Page 1
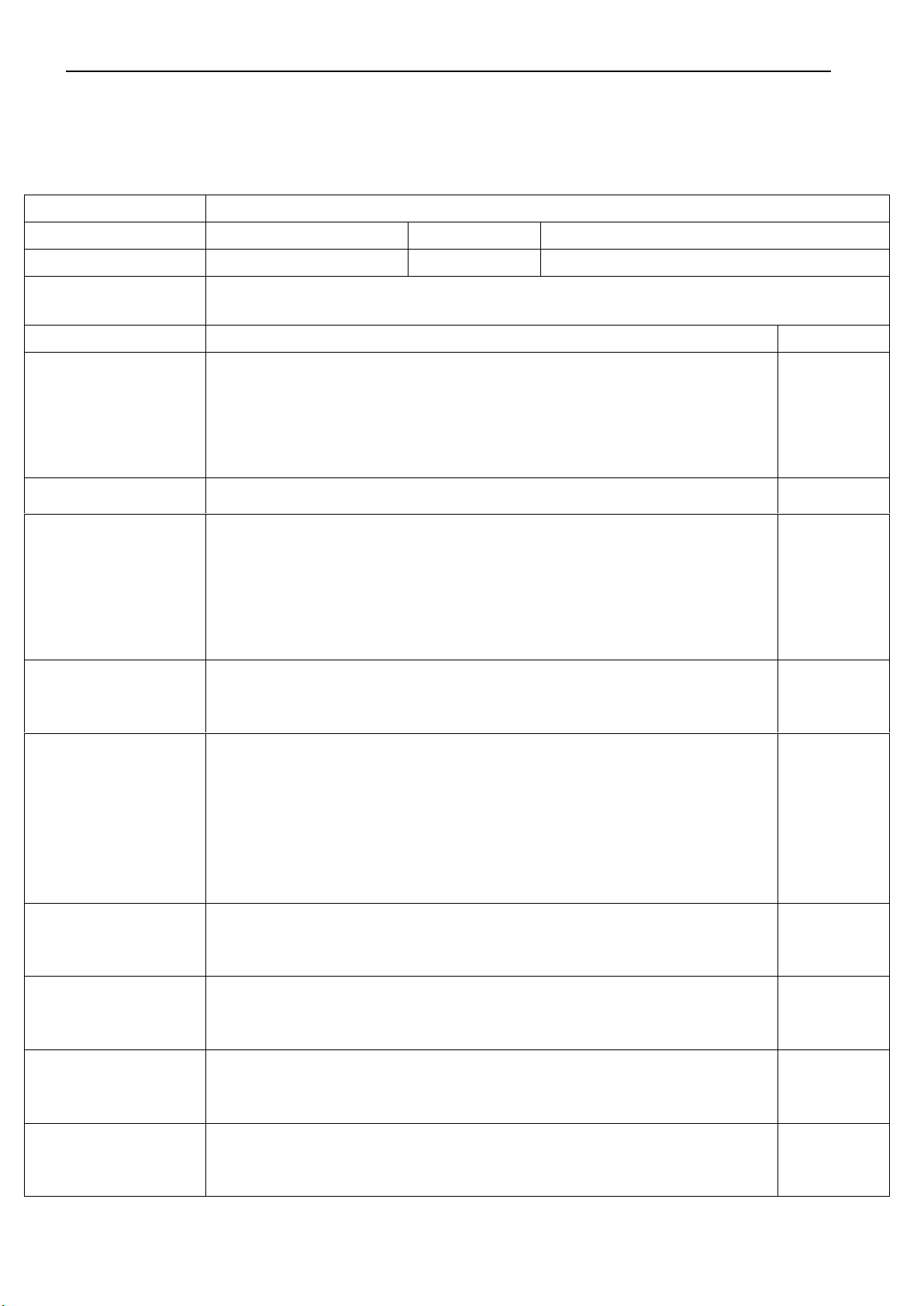
Falcon Eye
Название проекта
Инструктор
Дата
Место
Отдел подготовки
Стажер
Предмет обучения
Содержание обучения
Подтверждение
1.Установка
программного
обеспечения
Перед установкой программы не забудьте исправить дату и время компьютера,
которые после установки программы уже изменить нельзя. При выборе типа сервера
для автономной работы выбирается вариант Access, который позволяет работать
только с одним компьютером. Для сетевой версии выбирается сервер MS SQL,
который обеспечивает синхронную работу нескольких компьютеров.
2. Подключение кодера
Перед запуском программного обеспечения подключите инкодер к компьютеру.
3. Вход в систему
При первом входе пользователя в систему или открытии программы с помощью
сервера типа MS SQL требуется установить связь между программой и сервером.
Такое требование отсутствует у сервера типа Access, где поле пароля при
инициализации системы остается незаполненным.« Для подтверждения входа
нажмите "ok".
4. Регистрация
программного
обеспечения
После входа пользователя в систему высвечивается окно регистрации. Для
выполнения регистрации необходимо указать серийный номер программы, в
соответствии с которым мы предоставим вам регистрационный номер.
5. Настройка системы
Перейдите в меню "Files” ("Файлы") и нажатием кнопки мыши выберите пункт
“System setting” ("Настройка системы"), далее введите значения по умолчанию для
параметров: дни заезда, время выезда, часы заезда в номер с почасовой оплатой,
время простоя, пустого убранного номера после выезда, пароль для создания
запасной карты, показание успешной установки для регистрации групп, язык
работы в программе, пиктограмма состояния номера; считайте карту авторизации
для регистрации.
6. Настройки для отдела
Перейдите в меню "Files” ("Файлы") и нажатием кнопки мыши выберите пункт
”Department setting” ("Настройки отдела"), затем добавьте или удалите информацию
об отделах.
7. Управление
персоналом
Перейдите в меню "Files” ("Файлы") и нажатием кнопки мыши выберите пункт “Staff
management” ("Управление персоналом"), затем добавьте или удалите информацию
о персонале.
8. Управление
операторами
Перейдите в меню "Files” ("Файлы") и нажатием кнопки мыши выберите пункт
“Operator management” ("Управление операторами"), затем добавьте или удалите
права доступа для операторов или отмените пароль входа оператора в систему.
9. Смена оператора
Перейдите в меню "Files” ("Файлы") и нажатием кнопки мыши выберите пункт
“Change operator” ("Смена оператора"), чтобы сменить оператора программного
обеспечения.
Формуляр о прохождении обучения
системного администратора
Page 2
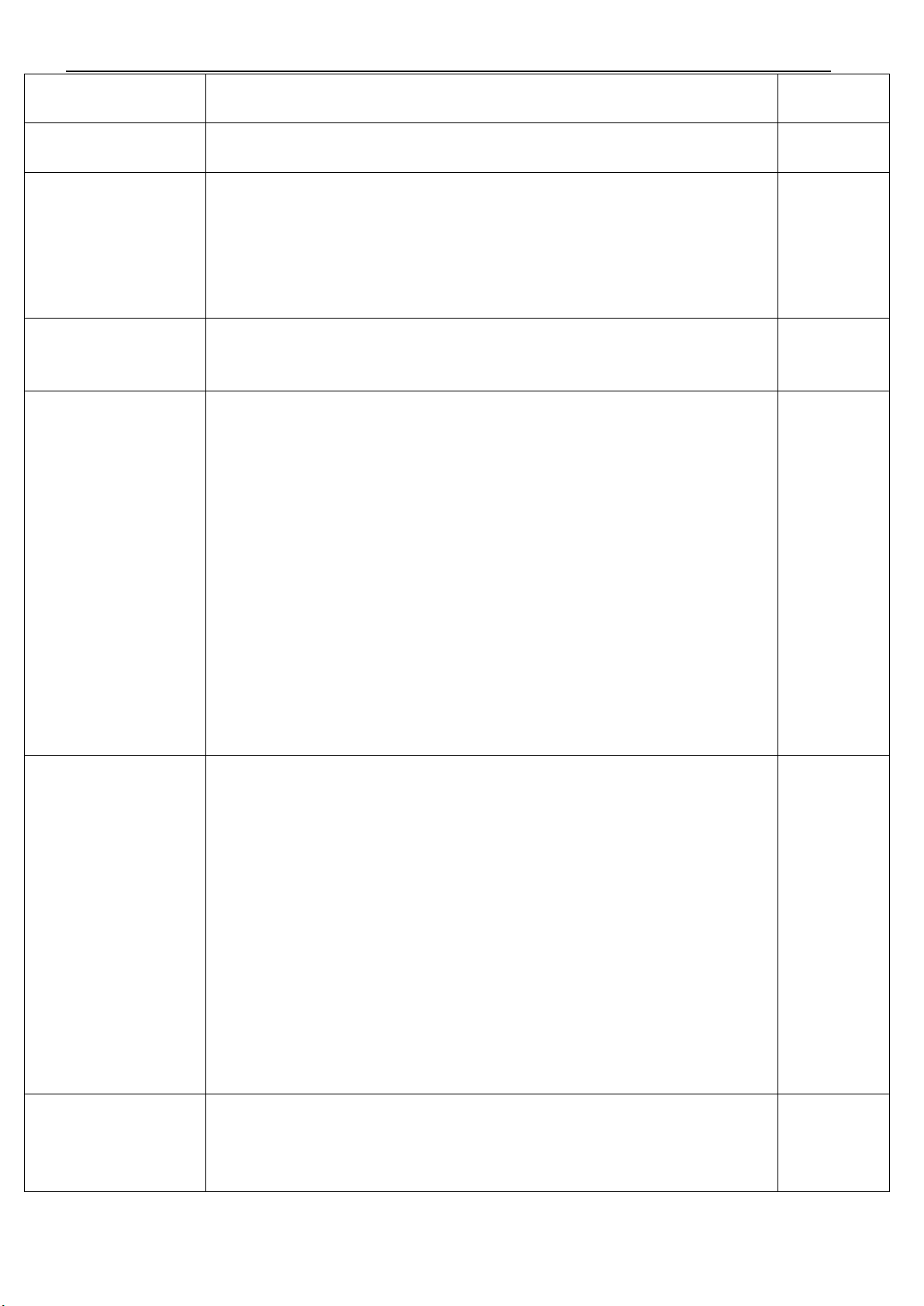
Falcon Eye
10. Смена пароля
Перейдите в меню "Files” ("Файлы") и нажатием кнопки мыши выберите пункт
“Change password” ("Смена пароля"), чтобы изменить пароль текущего оператора.
11. Смена оператора
Перейдите в меню "Files” ("Файлы") и нажатием кнопки мыши выберите пункт
“Change operator” ("Смена оператора"), чтобы изменить текущего оператора.
12. Создание резервной
копии базы данных
Перейдите в меню "Files” ("Файлы") и нажатием кнопки мыши выберите пункт
“Backup database” ("Создание резервной копии базы данных"), чтобы сохранить всю
информацию базы данных для последующего использования. При работе с
сервером Access формат имени резервного файла следующий: дата + "Access",
например, 2012-04-09.Access. При работе с сервером MS SQL формат имени
резервного файла следующий: дата + "MSSQL", например, 2012-04-09.MSSQL.
13. Восстановление
базы данных
Перейдите в меню "Files” ("Файлы") и нажатием кнопки мыши выберите пункт
“Restore database” ("Восстановить базу данных"), чтобы выбрать ранее сохраненный
файл. Для завершения действия нажмите кнопку “Open” ("Открыть").
14. Тип номера
1. Перейдите в меню "Room management” ("Управление номерами") и нажатием
кнопки мыши выберите пункт “Room type” ("Тип номера") для вызова диалогового
окна.
2. Нажмите кнопку "New" ("Новый") для вызова диалогового окна, введите
информацию в пункты “room type” ("тип номера"), “maximum card quantity”
("максимальное количество карт") (рекомендуемое количество – 2 шт.), "price"
("цена"), “remark” ("примечание") и т. д., после чего нажмите кнопку "OK" для
завершения действия.
3. Чтобы изменить тип номера, дважды нажмите кнопкой мыши на пункт "room type"
("тип номера") (или выберите тип номера и нажмите "Edit" ("Редактировать")) для
вызова диалогового окна. После внесения изменений нажмите кнопку "Ok" для
завершения действия. Чтобы выйти из окна внесения изменений, выберите стиль
номера и нажмите кнопку ”Cancel” ("Отмена") для завершения действия. Для
удаления типа номера выберите тип номера и нажмите кнопку “Delete”
("Удалить").
15. Информация о
здании
1. Перейдите в меню "Room management" ("Управление номерами") и нажатием
кнопки мыши выберите пункт "Building information" ("Информация о здании") для
вызова диалогового окна.
2. Нажмите кнопку "New" ("Новый") и введите информацию в пункты “Building code”
("Код здания"), “Building Name” ("Название здания"), “Floor No.” ("Номер этажа"),
“Remarks” ("Примечания") и нажмите кнопку "Ok" для завершения действия или
нажмите кнопку “Cancel” ("Отмена") для выхода из данного пункта меню без
внесения изменений. .
3. Чтобы изменить информацию о конкретном здании, выберите это здание и
нажмите кнопку “Edit” ("Редактировать") для вызова диалогового окна, после чего
измените соответствующую информацию и нажмите кнопку "Ok" для завершения
действия. Нажмите кнопку “Cancel” ("Отмена") для выхода из данного пункта меню
без внесения изменений. Для удаления здания выберите конкретное здание и
нажмите кнопку “delete” ("удалить").
16. Информация о зоне
1. Перейдите в меню "Room management” ("Управление номерами") и нажатием
кнопки мыши выберите пункт “Area information” ("Информация о зоне"), выберите
“Add” ("Добавить"), “Edit” ("Редактировать") или “Delete” ("Удалить"), чтобы ввести
информацию о зоне.
Page 3

Falcon Eye
17. Информация о
номере
1. Перейдите в меню "Room management” ("Управление номерами") и нажатием
кнопки мыши выберите пункт “Room information” ("Информация о номере") для
вызова диалогового окна.
2. Нажмите кнопку "New" ("Новый") для вызова диалогового окна о новом
гостиничном номере и выберите для этого номера ”Building” ("Здание"), ”Floor”
("Этаж"), ”Area” ("Зона"), ”Lock type” ("Тип замка"). При выборе типа номера (“Room
type”) автоматически появляется информация о цене за номер и максимальном
количестве карт. Введите номер замка, номер комнаты и при необходимости
проставьте отметки напротив пунктов "Passge door" ("Проходная дверь") и "Not listed
for check-in" ("Не указан в списке на регистрацию"). Если в пункте ”Lock type” ("Тип
замка") выбрать "Sub of Suite" ("Дополнительная комната в номере"), можно также
выбрать номер двери. Для завершения действия выберите соответствующий номер
двери и нажмите кнопку “OК”.
3. Функция “Copy Room” ("Копировать номер") позволяет вводить информацию сразу
о нескольких номерах, особенно если номера находятся на одном этаже. При
нажатии на кнопку “Copy Room” ("Копировать номер") количество номеров
увеличивается, а номер здания и этаж не изменяются. Если в процессе увеличения
встречается тот же самый номер, программа автоматически его пропускает.
4. Команда "Add Sub" ("Добавить комнату") выбирает дополнительные комнаты,
присваивая им буквы от A до Z на основе выбранного номера. При добавлении
дополнительной комнаты выбранный номер становится номером люкс .
5. Функция “Copy Floor” ("Копировать этаж") помогает установить такие же настройки,
как у исходного этажа, включая настройки номера люкс с дополнительной комнатой.
6. Функция “Modify” ("Изменить"): Выберите номер и нажмите кнопку "Modify”
("Изменить") (или нажмите на номер двойным щелчком мыши), измените
информацию о номере и для завершения действия нажмите кнопку "ОК".
7. “Batch update” ("Обновление группы номеров"): выберите нужные номера и
нажмите кнопку “Batch update” ("Обновление группы номеров"), выберите элемент,
который необходимо обновить, выберите или введите соответствующую
информацию и для завершения нажмите кнопку "ОК".
8. ("Создать номер"): Вставьте карту в кодер, выберите номер и нажмите кнопку
“Create Room” ("Создать номер") для получения карты создания номера ("Room
Creation Card”). Считайте данную карту замком, чтобы ввести в него информацию о
номере.
9. Подключите мобильное устройство к компьютеру, в меню устройства выберите
пункт “PC synchronization” ("Синхронизация с ПК") и нажмите "ОК". Нажмите “Select
All” ("Выбрать все") в программе замка, затем нажмите “Download” ("Загрузить"),
дождитесь звукового сигнала "ди" для завершения. Поместите мобильное
устройство возле датчика замка и введите информацию о номере.
18. Регистрация одного
постояльца
Вставьте карту в кодер, перейдите в меню “Card Management” ("Управление
картами") и нажмите кнопкой мыши на “Check-in” ("Регистрация"). Выберите номер,
введите соответствующую информацию о регистрации в правой части окна и
нажмите кнопку “Issue” ("Выдать") для завершения действия. Гостевой картой нельзя
открыть замок, если засов задвинут. Также гостевая карта становится
недействительной после наступления времени выезда. Примечание: При выборе
соответствующей зоны такая гостевая карта может открыть все номера в этой зоне.
Page 4

Falcon Eye
19. Групповая
регистрация
1. Вставьте карту в кодер, перейдите в меню “Card Management” ("Управление
картами") и нажмите кнопкой мыши на “Check-in” ("Регистрация").
2. Выберите в режиме регистрации пункт “Group Check-in” ("Групповая регистрация").
Выберите номер в находящемся слева списке номеров, удерживая при этом
клавиши Ctrl, Shift или кнопку мыши для выбора нескольких номеров одновременно
и нажмите кнопку "Issue" ("Выдать"). Измените номер карты по умолчанию (“Default
Card Number”), чтобы сделать несколько карт для каждого выбранного номера.
3. Введите другую соответствующую информацию о регистрации, нажмите кнопку
"issue" ("выдать") и пропускайте пустые карты через кодер, пока не осуществится
регистрация во все выбранные номера.
20. Регистрация в номер
с почасовой оплатой
Вставьте карту в кодер, перейдите в меню “Card Management” ("Управление
картами") и нажмите кнопкой мыши на “Check-in” ("Регистрация"). Выберите номер,
в режиме регистрации выберите "Hour room" ("Номер с почасовой оплатой"),
введите другую соответствующую информацию о регистрации в правой части окна
и нажмите кнопку “Issue” ("Выдать") для завершения действия.
21. Резервирование
Вставьте карту в кодер, перейдите в меню “Card Management” ("Управление
картами") и нажмите кнопкой мыши на “Check-in” ("Регистрация"). Выберите номер,
поставьте отметку напротив пункта "Booking" ("Бронирование") в правой части окна,
введите другую соответствующую информацию о регистрации в правой части окна и
нажмите кнопку “Issue” ("Выдать") для завершения действия.
22. Подтверждение
бронирования
Перейдите в меню “Card Management” ("Управление картами"), нажатием кнопки
мыши выберите пункт “Confirm Booking” ("Подтвердить бронирование"), введите имя
постояльца или номер комнаты, поставьте отметку напротив пункта "Fuzz query"
("Неподтвержденный запрос") и нажмите кнопку “Find” ("Найти") для отображения
соответствующей информации о бронировании. Если информация о номере верна,
нажмите “Confirm” ("Подтвердить") для завершения действия. Карта бронирования
может открыть дверь через одну минуту после подтверждения без необходимости
настройки карты с помощью компьютера.
23. Изменение времени
действия
Вставьте в кодер гостевую карту, перейдите в меню “Room Management”
("Управление номерами") и нажмите кнопкой мыши на “Change valid time” ("Изменить
время действия"). Исправьте время выезда и нажмите кнопкой мыши “Confirm”
("Подтвердить") для завершения действия.
24. Выезд без карты
Перейдите в меню “Card Management” ("Управление картами"), нажатием кнопки
мыши выберите пункт “Check-out without card” ("Выезд без карты"), введите имя
постояльца или номер, поставьте отметку напротив пункта "Fuzz query"
("Неподтвержденный запрос") и нажмите кнопку “Find” ("Найти"), чтобы на экране
отобразилась соответствующая информация о выезде. Если информация о номере
верна, нажмите “Confirm” ("Подтвердить") для завершения действия. После выезда
без карты статус номера изменится на "Dirty room" ("Неубранный номер").
Примечание: это действие не может заблокировать утерянную гостевую карту. Чтобы
утерянную карту нельзя было использовать для открытия номера, нужно, чтобы
замок считал информацию с карты запрета доступа (см. пункт 30).
25. Аннулирование
карты
Перейдите в меню “Card Management” ("Управление картами"), нажатием кнопки
мыши выберите пункт “Cancel card” ("Аннулировать карту"), выберите оператора или
тип карты, нажмите на “Query” ("Запрос"), чтобы отобразить информацию о карте.
Выберите информацию о карте, вставьте пустую карту в кодер и нажмите "Cancel this
Page 5

Falcon Eye
card” ("Аннулировать эту карту"). Считайте данную "аннулированную карту" в замке,
после чего утерянная карта не сможет открыть номер. Данная операция доступна
для всех карт за исключением авторизационной (Authorization Card) и гостевой
(Guest Card) карт.
26. Восстановление
карты
Перейдите в меню “Card Management” ("Управление картами"), нажатием кнопки
мыши выберите пункт “Recover card” ("Восстановить карту"), выберите оператора
или тип карты, нажмите на “Query” ("Запрос"), чтобы отобразить информацию о
карте. Выберите информацию о карте, вставьте пустую карту в кодер и нажмите
"Recover” ("Восстановить"). Считайте данную "восстановленную карту" в замке,
после чего аннулированная карта сможет снова открывать номер.
27. Главная карта
Вставьте карту в кодер, перейдите в меню “Card Management” ("Управление
картами"), далее выберите пункт “Make special card” ("Создать особую карту"), после
чего выберите “Master Card” ("Главная карта"). Установите период действия,
обозначьте владельца карты, режим пропуска, разблокировку засова, необходимость
блокировки предыдущих карт и нажмите "Issue" ("Выдать") для завершения
действия. Данная карта может открывать все номера в гостинице.
28. Карта для здания
Вставьте карту в кодер, перейдите в меню “Card Management” ("Управление
картами"), далее выберите пункт “Make special card” ("Создать особую карту"), после
чего выберите “Building Card” ("Карта здания"). Установите здание, в котором данная
карта будет действовать, период ее действия, обозначьте владельца карты, режим
пропуска, разблокировку засова, необходимость блокировки предыдущих карт и
нажмите "Issue" ("Выдать") для завершения действия. Данная карта может открывать
все номера в указанном здании.
29. Карта для этажа
Вставьте карту в кодер, перейдите в меню “Card Management” ("Управление
картами"), далее выберите пункт “Make special card” ("Создать особую карту"), после
чего выберите “Floor Card” ("Карта этажа"). Установите здание и этаж в нем, на
котором данная карта будет действовать, период ее действия, обозначьте владельца
карты, режим пропуска, разблокировку засова, необходимость блокировки
предыдущих карт и нажмите "Issue" ("Выдать") для завершения действия. Данная
карта может открывать все номера на указанных этажах.
30. Карта запрета
доступа
Вставьте карту в кодер, перейдите в меню “Card Management” ("Управление
картами"), далее выберите пункт “Make special card” ("Создать особую карту"), после
чего выберите “Access stop card” ("Карта запрета доступа"). Установите здание и
этаж, на котором данная карта будет действовать, период ее действия, обозначьте
владельца карты, необходимость блокировки предыдущих карт и нажмите "Issue"
("Выдать") для завершения действия. Данная карта отменяет возможность открытия
замка всеми гостевыми картами.
31. Карта блокировки
данных
Вставьте в кодер карту данных MF1 S70, перейдите в меню “Card Management”
("Управление картами"), далее выберите пункт “Make special card” ("Создать особую
карту"), после чего выберите “Setting card” и “Lock Data Card” ("Установочная карта" и
"Карта блокировки данных"), выберите владельца карты и нажмите "Issue" ("Выдать")
для завершения действия.
32. Временная карта
Вставьте карту в кодер, перейдите в меню “Card Management” ("Управление
картами"), далее выберите пункт “Make special card” ("Создать особую карту"), после
чего выберите “Setting card” ("Установочная карта") и “Time card” ("Временная
карта"). Убедитесь в правильно выбранном времени, введите "Time difference"
Page 6

Falcon Eye
("Разница во времени") и нажмите "Issue" ("Выдать") для завершения действия.
Рекомендуется ежемесячно настраивать этой картой время блокировки.
33. Карта установки
блокировки
Перейдите в меню “Card Management” ("Управление картами"), далее выберите
пункт “Make special card” ("Создать особую карту"), далее - “Lock set card” ("Карта
установки блокировки"), выберите особые настройки, время окончания действия
настроек, обозначьте владельца карты, необходимость блокировки предыдущих карт
и нажмите "Issue" ("Выдать") для завершения действия.
Заблокировать данную карту: выбранный тип карты не сможет открыть замок.
Заблокировать все карты, кроме: только одна выбранная карта сможет открыть
замок.
Проходная дверь: установка/удаление "проходной" функции замка.
Отключить сигнал уведомления об открытой двери: замок не сигнализирует о том,
что дверь закрыта неправильно или не полностью.
Открывать засов всеми картами: карты будут открывать засов, даже если он
задвинут.
34. Установка зоны
Перейдите в меню “Card Management” ("Управление картами"), далее выберите
пункт “Make special card” ("Создать особую карту"), далее - “Setting card”
("Установочная карта"), далее – "Set Area" ("Установка зоны"), вставьте карту в кодер,
выберите "группу зоны" ("Area group"), время окончания действия карты, владельца
карты, необходимость блокировки предыдущих карт и нажмите "Issue" ("Выдать").
Чтобы ввести информацию о зоне, считайте эту карту в замке.
35. Удаление
информации о зоне
Перейдите в меню “Card Management” ("Управление картами"), далее выберите
пункт “Make special card” ("Создать особую карту"), далее - “Setting card”
("Установочная карта"), затем – "Clear Area" ("Удаление информации о зоне"),
вставьте карту в кодер, выберите "группу зоны" ("Area group"), время окончания
действия карты, владельца карты, необходимость блокировки предыдущих карт и
нажмите "Issue" ("Выдать"). Чтобы удалить информацию о зоне, считайте эту карту в
замке.
36. Удаление
информации о номере
Перейдите в меню “Card Management” ("Управление картами"), далее выберите
пункт “Make special card” ("Создать особую карту"), далее - “Setting card”
("Установочная карта"), затем – "Clear Room Info" ("Удалить информацию о номере"),
вставьте карту в кодер, выберите время окончания действия карты, владельца
карты, необходимость блокировки предыдущих карт и нажмите "Issue" ("Выдать").
Чтобы удалить информацию о номере, считайте эту карту в замке. Чтобы удалить
информацию о номере, можно также три раза подряд считать карту авторизации.
После удаления информации о номере в замок можно ввести новый номер комнаты.
37. Создание карты для
нескольких дверей
Перейдите в меню "Card management” ("Управление картами") и выберите пункт
“Issue Multi-door card” ("Выдать карту для нескольких дверей") для вызова
диалогового окна. Выберите номера из списка номеров слева, удерживая при этом
клавиши Ctrl, Shift или кнопку мыши, введите информацию о карте и нажмите кнопку
"Issue" ("Выдать") для завершения действия.
38. Блокировка карты
для нескольких дверей
без использования карты
Перейдите в меню "Card management” ("Управление картами") и выберите пункт
“Block Multi-door card w/o card” ("Заблокировать карту для нескольких дверей без
использования карты") для вызова диалогового окна. Введите информацию о
владельце карты и номере, нажмите “Query” ("Запрос") – и на экране появится
соответствующая информация о карте. Выберите карту и нажмите "выезд" для ее
Page 7

Falcon Eye
блокировки.
Примечание: это действие не может заблокировать утерянную карту для нескольких
дверей. Чтобы карта для нескольких дверей не могла открывать номера, ее
необходимо аннулировать (см. пункт 25).
39. Информация о
регистрации
Перейдите в меню “Query” ("Запрос"), выберите пункт “Check-in information”
("Информация о регистрации"), введите условия запроса и нажмите “Query”
("Запрос") для отображения на экране всей информации, относящейся к регистрации
постояльцев.
40. Информация об
освобождении номеров
Перейдите в меню “Query” ("Запрос"), выберите пункт “Expected check-out record”
("Информация об освобождении номеров") и нажмите “Query” ("Запрос") для
отображения всех номеров, срок проживания в которых истек и которые будут
освобождены в этот день.
41. Выезд без карты
Перейдите в меню “Query” ("Запрос"), выберите пункт “Check-out without card”
("Выезд без карты"), введите оператора и номер, период действия и нажмите “Query”
("Запрос") для отображения на экране всех соответствующих записей.
42. Отчет о создании
карт
Перейдите в меню “Query” ("Запрос"), выберите пункт “Card making record” ("Отчет о
создании карт"), введите оператора и тип карты, а также период действия и
нажмите “Query” ("Запрос") для отображения на экране всех соответствующих
записей.
43. Отчет о владении
картами
Перейдите в меню “Query” ("Запрос"), выберите пункт “Card Holding record” ("Отчет о
владении картами") и нажмите “Query” ("Запрос") для отображения на экране всех
соответствующих записей.
44. Отчет об операторах
Перейдите в меню “Query” ("Запрос"), выберите пункт “Operator record” ("Отчет об
операторах") и нажмите “Query” ("Запрос") для отображения на экране всех
соответствующих записей.
45. Отчет о входах
Сбор записей картой данных:
1. Создайте карту блокировки данных (см. пункт 31).
2. Поднесите данную карту к датчику замка. Удерживайте карту у датчика замка на
протяжении 20 секунд, пока не перестанет мигать зеленый индикатор.
3. Поместите карту обратно в кодер. Перейдите в меню “Query” ("Запрос"), выберите
пункт “Entries Record” ("Отчет о входах") и нажмите “Read new data” ("Считать новые
данные") для завершения действия.
Примечание: Максимальное количество записей, которые могут храниться на карте
данных: 338.
Сбор записей при помощи мобильного устройства:
1. Включите мобильное устройство, перейдите в меню "Lock Maintenance"
("Обслуживание замков"), далее выберите пункт “Read opening record” ("Считать
отчет об открытии"), после чего перейдите в пункт "RF data collection" ("Сбор
радиочастотных данных").
2. Подведите датчик мобильного устройства к замку для сбора данных. Удерживайте
устройство в таком положении приблизительно 20 секунд. При успешном сборе
данных загорается зеленый индикатор. Если при сборе данных произошла ошибка,
загорается красный индикатор. Если при сборе данных произошла ошибка,
попробуйте повторить действие.
3. После завершения сбора данных выберите пункт “PC synchronous”
("Синхронизация с ПК") и подключите мобильное устройство к компьютеру через
Page 8

Falcon Eye
USB-порт.
4. Перейдите в меню “Query” ("Запрос"), выберите пункт “Entries Record” ("Отчет о
входах") и нажмите “Read new data” ("Считать новые данные") для завершения
действия.
Примечание: Максимальное количество записей, которые могут храниться на
мобильном устройстве: 992.
46. Очистка данных
Перейдите в меню “Addition” ("Дополнительно"), выберите "Clear data" ("Очистка
данных"), после чего нажмите “Clear” ("Очистить").
Примечание: Перед очисткой рекомендуется осуществить резервное копирование
данных, чтобы избежать их утери. При большом объеме данных и медленной
работе системы рекомендуется удалять данные о создании карт и отчеты о входах.
Результат обучения
□Очень хорошо
□Удовлетворительно
□Неудовлетворительно
Поставьте отметку √
Отзыв стажера
 Loading...
Loading...