Page 1

Сетевые IP видеорегистраторы
4 серии
Руководство по эксплуатации
Page 2

Оглавление
1 Возможности и спецификации .............................................................................................................. 7
2 Передняя панель и задняя панель ...................................................................................................... 11
2.1. Передняя панель. Серия NVR42/42-P/42-8P/72/72-8P .................................................................. 11
2.2. Задняя панель. Серия NVR42/42-P/42-8P/72/72-8P ....................................................................... 14
2.3. Подключение сигнализации ............................................................................................................ 16
2.3.1. Порт сигнала тревоги .................................................................................................................... 16
2.3.2. Входной порт сигнала тревоги ..................................................................................................... 17
2.3.3 Вход сигнала тревоги и выход сигнала тревоги ........................................................................... 18
2.3.4 Хактеристики реле сигнализации ................................................................................................. 18
2.4. Режим двусторонней аудиосвязи ................................................................................................... 18
2.4.1 Подключение устройство-PC ........................................................................................................ 18
2.4.2 подключение PC-устройство .......................................................................................................... 19
2.5. Управление при помощи мыши ...................................................................................................... 20
3 Установка устройства ........................................................................................................................... 21
3.1 Проверьте распакованный NVR ....................................................................................................... 21
3.2 Передняя и задняя панели ............................................................................................................... 21
3.3 Установка жесткого диска ................................................................................................................. 21
3.3.1 Серия NVR42/42-P/42-8P/72/72-8P .............................................................................................. 21
3.4 Установка CD-ROM ............................................................................................................................. 22
4 Основные операции ............................................................................................................................. 23
4.1 Загрузка системы и завершение работы ......................................................................................... 23
4.1.1 Загрузка системы ............................................................................................................................ 23
4.1.2 Завершение работы ....................................................................................................................... 24
4.2 Мастер запуска .................................................................................................................................. 24
4.3 Панель навигации .............................................................................................................................. 27
4.3.1 Главное меню ................................................................................................................................. 28
4.3.2 Экран Вывода .................................................................................................................................. 28
4.3.3 Обход ............................................................................................................................................... 28
4.3.4 PTZ .................................................................................................................................................... 28
4.3.6 Поиск ............................................................................................................................................... 28
4.3.7 Статус сигнала тревоги ................................................................................................................... 28
4.3.8 Информация о каналах .................................................................................................................. 28
4.3.9 Добавление устройств ................................................................................................................... 29
4.3.10 Сеть ................................................................................................................................................ 29
4.3.11 Управление жестким диском ...................................................................................................... 29
4.3.12 УправлениеUSB ............................................................................................................................. 29
4.4 Добавление устройств ...................................................................................................................... 29
4.4.1 Подключение устройства ............................................................................................................... 29
4.4.2 Контекстное меню .......................................................................................................................... 30
http://falconeye.su
1
Page 3

4.4.3 Изображение .................................................................................................................................. 31
4.4.4 Имя канала ...................................................................................................................................... 32
4.4.5 Обновление..................................................................................................................................... 32
4.4.6 Протокол UPNP ............................................................................................................................... 33
4.4.7 Настройка встроенного коммутатора ........................................................................................... 33
4.5 Предварительный просмотр ............................................................................................................ 34
4.5.1 Предварительный просмотр ......................................................................................................... 34
4.5.2 Интерфейс управления предварительным просмотром ............................................................ 35
4.5.3 Контекстное меню .......................................................................................................................... 36
4.5.4 Настройка дисплея предварительного просмотра ..................................................................... 37
4.5.4.1 Цвет видео ................................................................................................................................... 37
4.5.4.2 Display (Отображение) ................................................................................................................ 39
4.5.5. Параметры предварительного просмотра ................................................................................ 40
4.6 PTZ ....................................................................................................................................................... 40
4.6.1 Настройка PTZ ................................................................................................................................. 40
4.6.2 Управление PTZ ............................................................................................................................... 42
4.6.2.1 Настройка функций PTZ ............................................................................................................... 43
4.6.2.2 Вызов функции PTZ ...................................................................................................................... 45
4.7 Запись и Снимок ................................................................................................................................ 46
4.7.1 Шифрование ................................................................................................................................... 46
4.7.1.1 Шифрование ................................................................................................................................ 46
4.7.1.2 Наложение ................................................................................................................................... 47
4.7.1.3 Снимок .......................................................................................................................................... 47
4.7.2 Расписание ...................................................................................................................................... 48
4.7.2.1 расписание записи ...................................................................................................................... 48
4.7.2.2 Расписание снимка ...................................................................................................................... 50
4.7.3 Запись обнаружения движения/моментальный снимок ........................................................... 52
4.7.3.1 Запись обнаружения движения ................................................................................................. 52
4.7.3.2 Моментальный снимок обнаружения движения .................................................................... 53
4.7.4 Запись тревоги/моментальный снимок ....................................................................................... 54
4.7.4.1 Запись тревоги ............................................................................................................................. 54
4.7.4.2 Моментальный снимок тревоги ................................................................................................ 55
4.7.5 Ручной режим записи/ моментальный снимок ........................................................................... 55
4.7.5.1 Ручной режим записи ................................................................................................................. 55
4.7.5.2 Моментальный снимок в ручном режиме ................................................................................ 56
4.7.6 Расписание выходных дней ........................................................................................................... 56
4.7.6.1 Праздники .................................................................................................................................... 56
4.7.6.2 Снимок .......................................................................................................................................... 57
4.7.7. Иные параметры режима записи/ моментального снимка ..................................................... 57
http://falconeye.su
2
Page 4

4.8 Воспроизведение и поиск ................................................................................................................ 58
4.8.1 Воспроизведение в реальном времени ....................................................................................... 58
4.8.2 Интерфейс поиска .......................................................................................................................... 58
4.8.2.1 Интеллектуальный поиск ............................................................................................................ 62
4.8.2.2 Воспроизведение по времени ................................................................................................... 63
4.8.2.3 Маркер воспроизведения .......................................................................................................... 63
4.8.3 Воспроизведение снимков ............................................................................................................ 64
4.9 Резервное копирование ................................................................................................................... 65
4.9.1 Резервное копирование файлов записи ...................................................................................... 65
4.9.2 Импорт/Экспорт .............................................................................................................................. 66
4.9.3 Журнал Backup ................................................................................................................................ 66
4.9.4 Автоопределение USB .................................................................................................................... 67
4.10 Сигнал тревоги ................................................................................................................................. 67
4.10.1 Обнаружение сигнала тревоги .................................................................................................... 67
4.10.2 Выход сигнала тревоги ................................................................................................................. 71
4.10.3 Настройка сигнала тревоги .......................................................................................................... 71
4.10.4 Отклонение от нормы .................................................................................................................. 75
4.11 Сеть ................................................................................................................................................... 76
4.11.1 Базовые настройки ....................................................................................................................... 76
4.11.1.1. Подключение ............................................................................................................................ 78
4.11.1.2 WI-FI ............................................................................................................................................ 79
4.11.1.3 3G ................................................................................................................................................ 80
4.11.1.4 Протокол PPPoE ......................................................................................................................... 81
4.11.1.5 Настройка DDNS ......................................................................................................................... 81
4.11.1.6 UPnP ............................................................................................................................................ 83
4.11.1.7 IP фильтр..................................................................................................................................... 84
4.11.1.8 Электронная почта (email) ........................................................................................................ 85
4.11.1.9 FTP ............................................................................................................................................... 86
4.11.1.10 SNMP ......................................................................................................................................... 88
4.11.1.12 Центр тревоги (AlarmCentre) .................................................................................................. 89
4.11.1.13 Автоматическая регистрация ................................................................................................. 89
4.11.1.14 Переключатель (SWITCH) ........................................................................................................ 90
4.11.2.1. Проверка сети ........................................................................................................................... 91
4.12 Настройка жесткого диска (HDD Setup) ......................................................................................... 92
4.12.1 Форматирование (Format) ........................................................................................................... 92
4.12.2 Информация о жестком диске .................................................................................................... 92
4.12.3 Расширенные функции (Advanced) ............................................................................................. 94
4.12.4 RAID Менеджер (RAID Manager) .................................................................................................. 96
4.13 Основные настройки ....................................................................................................................... 96
http://falconeye.su
3
Page 5

4.13.1 Настройка устройства ................................................................................................................... 96
4.13.2. Выходные дни (Holiday) .............................................................................................................. 99
4.14. Техническое обслуживание устройства (Device Maintenance and Manager) ......................... 100
4.14.1.1. Версия ...................................................................................................................................... 100
4.14.1.2 Cкорость передачи( BPS) ......................................................................................................... 101
4.14.1.3 Пользователи сети (Online Users) ........................................................................................... 101
4.14.1.4 Информация об удалённом устройстве (Remote Device Information) ................................ 102
4.14.1.5 Удалённая работа (Remote) .................................................................................................... 102
4.14.1.5.1 Состояние устройства (Device Status).................................................................................. 102
4.14.1.5.2 Встроенные программы (Firmware) .................................................................................... 102
4.14.2 Журнал (Log) ................................................................................................................................ 103
4.14.3 Учётная запись (Account) ........................................................................................................... 104
4.14.3.1 Добавление/изменение Группы (Add/Modify Group) .......................................................... 105
4.14.3.2 Добавление/Изменение Пользователя (Add/Modify User) ................................................. 106
4.14.4 Обновление (Update) ................................................................................................................. 107
4.14.5 Установки по умолчанию (Default) ............................................................................................ 107
4.14.6 RS232 ............................................................................................................................................ 108
4.14.7 Автоматическая поддержка (Auto Maintain) ............................................................................ 109
4.14.8 Выход/ Остановка/ Перезапуск (Logout /Shutdown/Restart) ................................................... 110
5 Работа с веб-клиентом (Web Operation) ............................................................................................. 110
5.1. Общая информация........................................................................................................................ 110
5.1.1 Подготовка .................................................................................................................................... 111
5.1.2 Регистрация ................................................................................................................................... 112
5.2 Локальная сеть (LAN Mode) ............................................................................................................ 113
5.3 Мониторинг в реальном времени (Real-time Monitor) ................................................................ 114
5.4 PTZ ..................................................................................................................................................... 115
5.5 Изображение/Выход сигнала тревоги (Image/Alarm-out) ........................................................... 117
5.5.1. Изображение ............................................................................................................................... 117
5.5.2. Выход сигнала тревоги (Alarm output) ....................................................................................... 117
5.6 Шифрование нулевого канала (Zero-channelEncode) .................................................................. 118
5.7 Регистрация в глобальной сети (WAN Login) ................................................................................ 118
5.8 Установка (Setup) ............................................................................................................................. 119
5.8.1 Камера (Camera) ........................................................................................................................... 119
5.8.1.1 Удалённое устройство (Remote Device) ................................................................................... 119
5.8.1.2 Изображение (Image) ................................................................................................................ 121
5.8.1.3 Шифрование (Encode) ............................................................................................................... 123
5.8.1.3.1 Шифрование (Encode) ............................................................................................................ 123
5.8.1.3.2 Моментальный снимок (Snapshot) ....................................................................................... 125
5.8.1.3.3 Наложение изображений (Video Overlay) ............................................................................ 126
http://falconeye.su
4
Page 6

5.8.1.3.4 Путь (Path) ............................................................................................................................... 127
5.8.1.4. Имя канала (Channel Name) ..................................................................................................... 127
5.8.1.5. Обновление IP камер (IPC Upgrade) ........................................................................................ 128
5.8.2 Сеть (Network) ............................................................................................................................... 128
5.8.2.1 TCP/IP .......................................................................................................................................... 128
5.8.2.2 Подключение (Connection) ....................................................................................................... 130
5.8.2.3 WIFI ............................................................................................................................................. 131
5.8.2.4 3G ................................................................................................................................................ 131
5.8.2.4.1 CDMA/GPRS ............................................................................................................................. 131
5.8.2.4.2 Настройка мобильной связи (Mobile) ................................................................................... 132
5.8.2.5 PPPoE .......................................................................................................................................... 132
5.8.2.6 DDNS ........................................................................................................................................... 133
5.8.2.7 IP-фильтр (IPfilter) ...................................................................................................................... 134
5.8.2.8 Электронная почта (Email) ........................................................................................................ 135
5.8.2.9 UPNP ........................................................................................................................................... 136
5.8.2.10 SNMP ......................................................................................................................................... 137
5.8.2.11 Многоадресная доставка сообщений (Multicast) ................................................................. 138
5.8.2.12 Автоматическая регистрация (Auto Register) ........................................................................ 139
5.8.2.13 Центр тревоги (Alarm Centre) ................................................................................................. 139
5.8.2.14 HTTPS ........................................................................................................................................ 140
5.8.2.14.1 Создание сертификата сервера (Create Server Certificate)................................................ 140
5.8.2.14.2 Загрузить корневой сертификат (Download root certificate) ............................................. 141
5.8.2.14.3 Просмотр и установка порта HTTPS (View and set HTTPSport) .......................................... 143
5.8.2.14.4 Login (Вход в систему) .......................................................................................................... 144
5.8.3 Событие (Event) ............................................................................................................................. 144
5.8.3.1 Видео обнаружение (Video detect) .......................................................................................... 144
5.8.3.1.1 наружение движения (Motion Detect) .................................................................................. 144
5.8.3.1.2 Пропадание видеосигнала (Video Loss) ................................................................................ 148
5.8.3.1.3 Сигнал о повреждении (Tampering) ...................................................................................... 148
5.8.3.2 Тревога (Alarm) .......................................................................................................................... 149
5.8.3.2.1 Локальная тревога (Local Alarm)............................................................................................ 149
5.8.3.2.2 Сетевая тревога (Net Alarm) ................................................................................................... 151
5.8.3.2.3 Внешняя тревога IP камер (IPC external alarm) .................................................................... 152
5.8.3.3. Отклонение от нормы (Abnormality) ....................................................................................... 153
5.8.4 Хранение (Storage)........................................................................................................................ 155
5.8.4.1 Расписание (Schedule) ............................................................................................................... 155
5.8.4.2 Управление жестким диском (HDD Manager) ......................................................................... 158
5.8.4.2.1 Локальное запоминающее устройство (Local Storage) ....................................................... 158
5.8.4.2.2 Жесткий диск (HDD) ................................................................................................................ 158
http://falconeye.su
5
Page 7

5.8.4.3 Управление записью (Record Control) ..................................................................................... 159
5.8.4.4 Хранение (Storage) .................................................................................................................... 160
5.8.4.4.1 Основной поток (Main Stream) .............................................................................................. 160
5.8.4.4.2 Дополнительный поток (Sub Stream) .................................................................................... 160
5.8.4.4.3 Моментальный снимок (Snapshot) ....................................................................................... 160
5.8.5 Настройки (Setting) ....................................................................................................................... 161
5.8.5.1 Общие (General) ......................................................................................................................... 161
5.8.5.1.1 Общие (General) ...................................................................................................................... 161
5.8.5.1.2 Дата и время (Date and time) ................................................................................................. 161
5.8.5.1.3 Настройка выходных дней (Holiday Setup) ........................................................................... 163
5.8.5.2 Учётная запись (Account) .......................................................................................................... 163
5.8.5.2.1 Имя пользователя (Username)............................................................................................... 163
5.8.5.2.2 Группа (Group) ........................................................................................................................ 165
5.8.5.3 Отображение (Display) .............................................................................................................. 167
5.8.5.3.1 Отображение (Display) ........................................................................................................... 167
5.8.5.3.2 Обход (Tour) ............................................................................................................................ 167
5.8.5.4. Выход тревоги (Alarm Out) ....................................................................................................... 168
5.8.5.5. По умолчанию (Default) ........................................................................................................... 169
5.8.5.6. Импорт/Экспорт (Import/Export) ............................................................................................. 169
5.8.5.7. Автоматическая поддержка (Auto maintain) .......................................................................... 170
5.8.5.8. Обновление (Upgrade) ............................................................................................................. 170
5.8.5.9. RS232 .......................................................................................................................................... 170
5.8.5.10. PTZ ............................................................................................................................................ 171
5.9. Информация .................................................................................................................................... 173
5.9.1 Версия (Version) ............................................................................................................................ 173
5.9.2 Журнал (Log) .................................................................................................................................. 173
5.9.3 Пользователи в сети (Online User) .............................................................................................. 174
5.10 Воспроизведение (Playback) ......................................................................................................... 175
5.11 Тревога (Alarm) .............................................................................................................................. 178
5.12 Выход из системы (Logout) ........................................................................................................... 179
5.13 Деинсталляция элемента управления сетью (Un-install Web Control) ...................................... 179
6 Словарь ................................................................................................................................................ 180
Гарантийный талон................................................................................................................................ 181
http://falconeye.su
6
Page 8

Уважаемый покупатель
Благодарим Вас за покупку нашего DVR!Настоящее руководство пользователя предназначено для использования в качестве справочного
руководства по установке и эксплуатации Вашей системы.Пожалуйста, откройте коробку, чтобы проверить каждую деталь в соответствии с
приведенным ниже списком. Обратитесь к местному дилеру как можно скорее, если что-то отсутствует или повреждено в коробке.
Важные меры предосторожности и предупреждения
Электробезопасность
Установка и эксплуатация должны удовлетворять Вашим местным правилам электробезопасности. Мы не несем обязательств и
ответственности за любые пожары или поражения электрическим током, вызванные неправильным обращением или установкой
Транспортная безопасность
Тряска, интенсивная вибрация и брызги воды не допустимы во время транспортировки, хранения и установки.
Установка
Обращаться осторожно. Не подавать питание к сетевому видеорегистратору до окончания установки. Не класть предметы
на сетевой регистратор.
Требуется квалифицированный персонал
Все работы по проверке и ремонту должны выполняться квалицированными инженерами по эксплуатации. Мы не несем
ответственности за любые проблемы, вызванные несанкционированными изменениями или неудачным ремонтом.
Окружающая среда
Сетевой видеорегистратор следует устанавливать в холодном, сухом месте на удалении от прямых солнечных лучей,
воспламеняемых и взрывчатых веществ и т.п. Устройства данной серии должны транспортироваться, храниться и
использоваться в специальной среде.
Вспомогательные принадлежности
Убедитесь в том, что все используемые вспомогательные принадлежности рекомендованы производителем. До выполнения
установки, откройте упаковку и проверьте, все ли компоненты имеются в наличии. Как можно быстрее свяжитесь с Вашим
местным розничным продавцом, если какие-либо комплектующие отсутствуют в Вашей упаковке.
Литиевая батарея
Неправильное использование батареи может привести к пожару, взрыву или телесным повреждениям! При замене батареи
убедитесь в том, что Вы используете ту же самую модель.
Перед началом работы, пожалуйста, прочитайте внимательно следующие инструкции.
1 Возможности и спецификации
1.1 Обзор
Устройство этой серии является высокопроизводительным сетевым видеорегистратором. Это
устройство
запоминающее устройство
(индивидуальный накопитель), пульт дистанционного управления и управление при помощи мыши,
также
Продукт этой серии поддерживает массивы хранения, хранение на внешних FTP системах и хранение с
помощью
любом месте. Работает с другими устройств, такими как IPC, NVS, так же возможно создать большую сеть
наблюдения через CMS.
В сеть подключается по одному сетевому кабелю от центра мониторинга в зону мониторинга.
Нет необходимости в аудио / видео кабеле от центра мониторинга в зону мониторинга. Весь проект
состоит из простых соединений, не дорогих и не сложных работ по техническому обслуживанию
поддерживает предварительный просмотр, полноэкранный дисплей, запись файлов на
дистанционное управление.
клиентской части. Зона мониторинга в передней и задней панелях может быть установлена в
http://falconeye.su
7
Page 9

Мониторинг в
режиме
реального
времени
порты VGA(видеографическая матрица) и HDMI. Подключите к
монитору для мониторинга в режиме реального времени. Некоторые
серии одновременно поддерживают вывод в форматах TV/VGA/HDMI.
Контекстное меню во время предварительного просмотра.
Поддержка популярных протоколов управления декодера PTZ.
Поддержка предварительной установки, обхода и шаблона.
Функция
воспроизведения
записей
Независимая запись каждого канала в режиме реального времени.
Одновременная поддержка поиска, воспроизведения, сетевого
мониторинга, поиска записи, загрузки (пересылки) и других операций.
Поддержка разнообразных режимов воспроизведения: замедленное
воспроизведение, ускоренное воспроизведение, обратный просмотр
и покадровое воспроизведение.
Поддержка перекрытия кадров позволяет точно определять время
наступления тех или иных событий
Поддержка расширения заданных зон.
Управ
ление
пользо
вателе
Каждая группа обладает разными полномочиями управления, которые
свободно можно редактировать. Каждый пользователь принадлежит
(относится) к эксклюзивной группе.
Функция
хранения
Через соответствующие настройки (например, настройка тревоги и
настройка расписания), пользователь может заархивировать аудио / видео
данные в сетевом видеорегистраторе.
Поддержка веб-записи и записи локального видео. Хранение файлов с
помощью
клиентского ПО
Функция сигнала
тревоги
Одновременно реагирует на наружное сигнальное устройство (внешний
сигнал тревоги) (с погрешностью 200MS), на основе определённых установок
реле пользователем, система может обрабатывать тревожный вход должным
образом и оповещает пользователя на экране и звуком .
Поддерживает настройку сервера центральной сигнализации (тревоги),
поэтому информация о сигнале тревоги может удаленно автоматически
уведомлять пользователя. Тревожный вход может быть выведен из
различных подключенных периферийных устройств.
Оповещение по email (электронная почта).
Сетевой
мониторинг
Через сеть отправляет аудио/видео данные сжатые IPC или NVS для
клиентского ПО, далее данные будут разархивированы и выведены на
экран. Поддерживает максимально 128 соединений одновременно.
Передача audio/video данных с помощью протоколов HTTP, TCP,
UDP, MULTICAST, RTP/RTCP и тд.
Передача данных сигнала тревоги или информации сигнала тревоги с
помощью SNMP. Поддержка WEB доступ в WAN/LAN.
Продукт данной серии может широко использоваться в различных областях, таких как общественная
(государственная) безопасность, охрана и рациональное использование водных ресурсов, система
транспортировки и образовании.
1.2 Возможности
http://falconeye.su
8
Page 10

Разделение окна
Принимает видео сжатие и цифровую обработку для того чтобы вывести
несколько окон на монитор. Поддерживает 1/4/8/9/16/ 25/36-оконный
дисплей, во время предварительного просмотра и 1/4/9/16-оконный дисплей
при
воспроизведении.
Запись
Поддерживает ручную запись, запись при обнаружении движения, запись
графика и запись сигнала тревоги. Сохраняет записанные файлы на
HDD(жесткий диск), клиентское ПО PC(ПК), или сетевой файловый сервер.
Вы можете отыскать или воспроизвести сохраненные файлы на местный
участок или на устройство Web и
USB.
Функция
резервирования
Поддерживает сетевое резервное копирование, функцию резервного
копирования через USB2.0, записанные файлы могут быть сохранены на
сетевой сервер хранения данных, периферийное устройство USB2.0 ,
устройство для записи дисков и другие.
Сетевое
управление
Контроль конфигурации NVR и управление питанием через порт
Ethernet. Поддержка управления через WEB интерфейс устройства.
управление
переферейным
оборудованием
Поддерживает периферийное оборудование с установкой протокола и
порта соединения.
Поддерживает прямую передачу данных по протоколам RS232 (RS-422),
RS485 (RS-485).
Вспомогательные
функции
Поддержка переключения между NTSC и PAL.
Поддержка информации о системных ресурсах в режиме реального
времени и отображение статистики эксплуатации.
Журнал протоколов.
Управление контекстным меню (меню для быстрого вызова команд)
через управление мышью.
Функции управления IR(ИК) (Только для продуктов некоторых серий.).
Управление контекстным меню(меню быстрого вызова команд) через
пульт дистанционного управления.
Поддерживает IPC или NVS предварительный просмотр видео и контроль.
Параметры
Спецификации
42 Series
42-P Series
42-8P Series
Системные
8/16/32/64-канальный продукт данной серии поддерживает
соответственно 8/16/32/64канальное соединение. Основной поток скорости передачи информации
по каналу
Операционная
система
Embedded Linux real-time operation system
1.1 Спецификация
Серия NVR42/42-P/42-8P
http://falconeye.su
9
Page 11

Рабочий интерфейс
WEB/Local GUI
Сжатие видео
H.264/MJPEG/MPEG4
Декодирование
Для H.264максимально поддерживает 16-канала D1, 8-каналов 720P, 4каналов 1080P или
4 * 3M или 2 * 5M декодирования.
Сжатие аудио
G.711a
Видео выход
1-канальный аналоговый видео выход VGA
Видео вход
8/16/32-канальный сетевой видео вход сжатия
HDMI
1-канальный выход HDMI .
Аудио вход
1-канальный двусторонний аудио вход
Аудио выход
1-канальный двусторонний аудио выход
Разделение окна
1/4/8/9/16- окон
Многоканальное
воспроизведение
Макс. 8-каналов 720P/4-каналов 1080P воспроизведение.
Вход сигнала тревоги
4-канальный вход сигнала тревоги
Выход сигнала
тревоги
2-канальный выход сигнала тревоги. Релейный выход устройства
сигнализации. Реле (DC 30V 1A, AC 125V 0.5A (Выход
активации)) Включая один управляемый выход DC+ 12
Хранение
2 встроенных порта SATA.
Порт RS232
Порт RS232 для исправления неполадок в работе ОС.
Порт RS485
ПортRS485 для управления PTZ. Поддержка различных протоколов.
Порт USB2.0
2 внешних порта USB2.0. Один находится на передней панели и один на
задней панели.
Сетевое соединение
Один само настраиваемый порт Ethernet RJ45 10/100/1000 Мбит/с
http://falconeye.su
10
Page 12

Порт питания
Один порт питания,
адаптер питания.
Вход DC 12V.
Два порта питания,
адаптер питания. Вход
DC 12V/ DC 48V.
Один порт
питания. Вход
100- 240V~,
47~63Hz.
Конопка питания
Одна кнопка. Находится на задней панели.
Кнопка
включения/выключе
ния
Одна кнопка. Находится на передней панели.
Ик-приемник
Поддерживает ИК дистанционное управление
Часы
Встроенные
Индикатор
Индикатор состояния
(статуса) питания.
Индикатор состояния
(статуса ) сети.
Индикатор состояния (статуса) жесткого диска
Потребляема
я мощность
<30Ватт (Исключая жесткий диск)
Рабочий диапазон
температуры
-10C-+55C
Рабочая влажность
10%-90%
Давление воздуха
86кПа-106кПa
Размер
375mm×287mm×52m
375mm×287mm×52mm
295mm×275mm×4
7mm
Вес
1.5~2.5кг (Исключая жесткий диск)
Форма установки
Настройка рабочего стола
2 Передняя панель и задняя панель
2.1. Передняя панель. Серия NVR42/42-P/42-8P/72/72-8P
http://falconeye.su
11
Page 13

Наименование
Значок
Функция
Кнопка питания
Кнопка питания, удерживайте эту кнопку нажатой в
течение 3с для загрузки или завершения работы NVR.
Смена регистра
Shift
В текстовом поле нажмите на эту кнопку для переключения
между цифрами, английскими буквами
(прописными/строчными), дополнительными символами и
т.д.
Вверх 1/Вниз4
、
Активировать текущий элемент управления, изменить
установку
и затем переместиться вверх или вниз.
Увеличить/ уменьшить число.
Вспомогательная функция, такая как меню PTZ..
В текстовом режиме ввод числа 1/4 (английский символ G/H/I).
Влево2/Вправо3
Переместить текущий активный элемент управления.
При воспроизведении используйте для управления
панелью
воспроизведения.
В текстовом режиме введите число 2 (английский символ
A/B/C) или 3 (английский символ D/E/F).
ESC
ESC
Перейти к предыдущему меню или отменить операцию
При воспроизведении щелкните кнопку для
восстановления
реального режима монитора.
Enter
ENTER
Подтвердить текущую операцию
Перейти к кнопке по умолчанию.
Перейти к меню
Запись
REC
Вручную остановить/начать запись, используя клавиши
направления или клавиши цифр для выбора канала
записи.
Рис. 2-1
Пожалуйста, для получения информации о кнопках передней панели обратитесь к следующей
таблице:
http://falconeye.su
12
Page 14

Медленное
воспроизведение/8
Воспроизведение на различных медленных скоростях или
нормальное воспроизведение. В текстовом режиме вводит
число 8 (английский символ T/U/V)
Помощник
Fn
В режиме однооконного монитора щелкните эту кнопку
для
показа вспомогательных функций: управление PTZ
или цвет изображения.
Функция клавиши Backspace: при цифровом или
текстовом
управлении удерживайте клавишу нажатой в
течение 1,5с для удаления предыдущего символа перед
курсором.
При настройке обнаружения движения используйте
функциональные клавиши Fn и клавиши направления
для
проведения настройки.
В текстовом режиме нажмите клавишу для переключения
между
цифровым, английским (строчные/прописные) и
другим вводом.
Выполняйте другие специальные функции
Быстрое
воспроизведение/7
Переключение скорости и нормального воспроизведения.
В текстовом режиме вводит число 7 (английский символ )
Воспроизведение
предыдущего /0
|
В режиме воспроизведения воспроизводит предыдущее видео.
В текстовом режиме вводит число 0.
Обратный
просмотр/Пауза/6
||
В режиме нормального воспроизведения или паузы, нажмите на
эту
кнопку для обратного просмотра.
В режиме обратного воспроизведения нажмите эту кнопку для
приостановки воспроизведения.
Воспроизведение
следующего/9
| В режиме воспроизведения нажмите эту кнопку
для
воспроизведения следующего видео.
В режиме настройки меню нажмите кнопку для перемещения
вниз
по выпадающему списку
Воспроизведение/Па
уза
/5
||
В режиме воспроизведения нажмите эту кнопку,
воспроизведение
встанет на паузу.
В режиме паузы воспроизведения нажмите эту кнопку
для
возобновления воспроизведения.
В текстовом режиме вводит число 5 (английский символ
Порт USB
Для подключения запоминающего устройства USB,
мыши,
подключаемой к USB порту.
http://falconeye.su
13
Page 15

Индикатор
«Проблемы в сети»
Net
Когда в сети происходят ошибки или отсутствует
сетевое
соединение, индикатор начинает светиться
красным,
предупреждая пользователя.
Индикатор
«Проблемы
с
жестким
диском»
HDD
Если происходит ошибка жесткого диска или емкость
жесткого
диска меньше указанного предельного значения,
индикатор
начинает светиться красным, предупреждая
пользователя.
Индикатор записи
1-16
Система либо записывает, либо не записывает. Когда
система
производит запись, этот индикатор активен.
ИК-приемник
IR
Используется для приема сигнала от пульта
дистанционного
управления.
Название
Функция
Переключатель
питания
/
Кнопка Включения/Выключения питания
Порт питания
/ Входное напряжение AC 220V. Только для серии
NVR42-8P.
Порт питания
Входное напряжение DC
12V/5A. Только для серии
2.2. Задняя панель. Серия NVR42/42-P/42-8P/72/72-8P
Задняя панель серии NVR42 показана ниже.
Задняя панель серии NVR42-P показана ниже.
Задняя панель серии NVR42-8P показана ниже.
Пожалуйста, для получения информации о кнопках передней панели обратитесь к следующей таблице:
http://falconeye.su
14
Page 16

Порт питания
Порт питания встроенного Poe свича. Входное
напряжение
DC 48/1.04A.
Только для серии NVR42-P.
MIC IN
Аудио вход
Порт аудио входа. Приём аналогового аудио
сигнала с устройств таких, как микрофон, датчик.
MIC OUT
Аудио выход
Порт аудио выхода. Выводит аналоговый аудио
сигнал в устройства такие, как колонки.
•
Двусторонний аудио выход.
•
Аудио выход на 1-оконном видеомониторе.
•
Аудио выход на 1-оконнном видео
воспроизведении.
1~4
Тревожные
входы
1~4
Есть два типа; NO (нормально открытый) / NC
(нормально
закрытый).
Выход сигнала тревоги для устройства тревоги.
Пожалуйста,
убедитесь, что внешнее устройство
сигнализации
подключено к питанию.
GND (Заземление)
Заземление тревожных входов
N1, N2
Тревожные
выходы
1~2
2 группы выходных портов сигнала
тревоги.
(Группа 1: порт NO1 — C1,
Группа 2:
Порт NO2 — C2). Выход сигнала тревоги для
устройства
тревоги. Пожалуйста, убедитесь, что
внешнее устройство сигнализации подключено к
питанию.
•
NO: Нормально разомкнутый выход сигнала
C1, C2
A
RS-485
Коммуникационны
й
порт
RS485_A (+). для подключения устройства,
например
скоростная купольная камера PTZ.
B RS485_B (-).для подключения устройства,
например
скоростная купольная камера PTZ.
Сетевой порт
Само настраиваемый порт Ethernet
10M/100M/1000 Мбит/сек. Подключается к
сетевому кабелю.
Порт USB2.0
Порт USB2.0. Соединяет с мышью, с
запоминающим
устройством USB и тд
RS-232
COM-порт
(отладка)
RS-232..
Порт RS232 для исправления неполадок в работе ОС.
HDMI
Мультимедийны
й
интерфейс
высокой
четкости
Выходной порт видеосигнала высокой четкости. Он
передает
несжатое видео высокой четкости к порту
HDMI дисплея устройства. Версия HDMI 1.4.
http://falconeye.su
15
Page 17

VGA
Видео выход VGA
Видео выход VGA. Аналоговый видеосигнал. Он может
подключаться к монитору, для просмотра аналогового
видео.
PoE PORTS
/
Встроенный PoE-свич.
4 порта имеют общее напряжение DC 48V и мощность
50W. 8 портов имеют общее напряжение 48V и
мощность 120W.
Один порт имеет максимольную мощность 15W.
Значок
Функция
1-16
От ALARM 1 до ALARM 16. Тревога
становится
активной при низком
напряжении.
NO1 C1, NO2 C2, NO3 C3, NO4 C4
4 группы нормально разомкнутых
выходов
активации. (кнопки
Вкл/Выкл).
NO5 C5 NC5
Одна группа нормально разомкнутых и
нормально
замкнутых выходов активации.
(кнопки Вкл/Выкл).
CTRL 12V
Выход управляющего напряжения.
Отключение
мощность при выключении
тревоге. Ток 500 мА.
+ 12V
Выход номинального напряжения питания.
Значение
тока 500мА.
Кабель заземления
2.3. Подключение сигнализации
2.3.1. Порт сигнала тревоги
Порт сигнала тревоги как показано ниже на рис.2-18.
Рис. 2-18
http://falconeye.su
16
Page 18

A/B
Порт связи RS-485. Контакты используются
управляющими устройствами, такими как
PTZ. Если имеется слишком много
дешифраторов PTZ,
параллельно
подключите сопротивление 120 Ом между
линиями Aи B.
Примечание
Разные модели поддерживают разные входы сигнала тревоги. Пожалуйста, обратитесь к
таблице ниже для получения информации
Небольшая разница может быть в макете порта тревоги.
2.3.2. Входной порт сигнала тревоги
Подключите плюсовой провод (+) устройства ввода сигнала тревоги к входному разъему сигнализации
(ALARMIN 1
-16) устройства NVR. Подключите минусовой провод (-) устройства ввода сигнала тревоги к
заземленному
концу(
) устройства NVR.
Рис. 2-19
Примечание
•
Имеется два вида сигнала тревоги: нормально разомкнутый и нормально замкнутый.
http://falconeye.su
17
Page 19

земл
Модель
JRC -27F
Материал контакта
Серебро
Паспортные
данные (Активная
нагрузка)
Номинальная
мощность
30В DC 2A, 125В1A
Максимальная мощность
переключения
125ВА 160Вт
Максимальное
напряжение
250В, 220 В
Максимальный ток
переключения
1 A
Изоляция
Между контактами
одной полярности
1000 В 1 минута
Между контактами
разной полярности
1000 В 1 минута
Между контактом и обмоткой
1000 В 1 минута
Скачок напряжения
Между контактами
одной полярности
1500В (10x160мкс)
Время размыкания
Максимум 3 мс
Время замыкания
Максимум 3 мс
Срок службы
Механический
50x106 срабатываний (3Гц)
Электрический
200x103 срабатываний
Температура
-40 C ~+70°C
•
При подключении за енного порта устройства аварийной сигнализации к NVR, вы можете
использовать
• Соедините порт NC датчика тревоги с входом (ALARM) сигнала тревоги NVR
•
любой заземленный порт ( ).
Используйте заземление NVR, если используется внешнее питание устройства сигнализации тревоги.
2.3.3 Вход сигнала тревоги и выход сигнала тревоги
•
Существует периферийное питание для внешнего устройства сигнализации.
•
В случаи перегрузки возможно повреждение NVR, пожалуйста, обратитесь к
спецификациям реле для подробной информации.
•
Кабели A/BRS485 используются для соединения кабелей A/B cо скоростной PTZ
2.3.4 Хактеристики реле сигнализации
2.4. Режим двусторонней аудиосвязи
2.4.1 Подключение устройство-PC
Подключение устройства
Пожалуйста, подключите динамик или датчик к первому аудио входу на задней панели устройства.
Затем подключите наушники или колонки к аудио выходу на ПК. Войдите в WEB интерфейс, а затем
включите канал в режиме реального времени.
http://falconeye.su
18
Page 20

Рис. 2-20
Операция прослушивания
Производится через динамик или датчик, и вы сможете прослушать звук через наушники или колонки в
ПК. Смотрите Рис. 2-21
Рис. 2-21
2.4.2 подключение PC-устройство
Подключение устройства
Подключите динамик или датчик к аудио выходу ПК и затем подключите наушники или колонки к первому
порту аудио входа задней панели устройства. Зайдите в WEB интерфейс, далее будет доступен канал в
режиме реального времени.
Операция прослушивания
Рис. 2-22
http://falconeye.su
19
Page 21

Щелчок
левой
кнопкой
мыши
После выбора пункта меню левый щелчок мыши показывает содержание
меню.
Изменяет состояние флажка или состояния обнаружения движения.
Щелкните по полю со списком для показа выпадающего списка.
В поле ввода левый щелчок выбирает метод ввода. Левый щелчок по
соответствующей кнопке на панели позволяет ввести цифру или символ
(строчный или заглавный).
При этом, «←» означает возврат на шаг, «_» означает пробел.
В режиме ввода английских букв: «_» означает ввод значка возврата и «←»
означает удаление предыдущего символа.
В режиме ввода чисел: «_» означает очистку и «←» означает удаление
предыдущей
цифры.
Двойной
щелкой
левой
Выполняет специальные операции контроля, такие как воспроизведение видео
при двойном щелчке по выбранному видео.
В многооконном режиме двойной левый щелчок по каналу приводит к
переходу в полнооконный режим для этого канала.
Повторный двойной левый щелчок по текущему видео возвращает
предыдущий многооконный режим.
Щелчок
правой
В режиме реального времени, выводит контекстное меню.
Выход из текущего меню без сохранения изменений
Нажатие
средней
кнопки
В режиме ввода чисел: увеличивает или уменьшает значение числа.
Переключает элемент флажка.
Переходит на следующую или предыдущую страницу.
Перемещение
мыши
Выбирает текущий элемент управления или перемещает элемент управления.
Перетаскиван
и
е мыши
Выбирает зону обнаружения движения
Выбирает зону маски конфиденциальности
2.5. Управление при помощи мыши
Пожалуйста, обратитесь к таблице ниже для получения информации
http://falconeye.su
20
Page 22

3 Установка устройства
Примечание: Установка и эксплуатация должны удовлетворять Вашим местным правилам
электробезопасности.
3.1 Проверьте распакованный NVR
При получении NVR от экспедитора, проверьте, имеются ли какие-либо видимые повреждения.
Защитные
случайных столкновений во время транспортировки. Затем откройте коробку и проверьте комплектацию.
Проверьте комплектующие на соответствие с гарантийным формуляром. После этого можно удалить
защитную
материалы, используемые в упаковке NVR, могут защитить устройство от большинства
плену NVR.
3.2 Передняя и задняя панели
Ярлык модели на передней панели очень важен; пожалуйста, проверьте его на соответствие с формуляром
заказа.
серийного номера, когда мы предоставляем послепродажное обслуживание.
Ярлык на задней панели также очень важен. Обычно мы используем его для проставления
3.3 Установка жесткого диска
Пожалуйста, отключите питание перед заменой жесткого диска. Фотографии, перечисленные
ниже, только для справки.
Во время первой установки, пожалуйста, обратите внимание, был ли уже установлен жесткий диск.
Вы можете ссылаться на Приложение рекомендуемое производителем жесткого диска. Используйте жесткие
диски со скоростью вращения 7200 оборотов в минуту или выше.
Как правило, мы не рекомендуем использовать жесткий диск ПК.
Пожалуйста, следуйте инструкциям указанным ниже, для установки жесткого диска.
3.3.1 Серия NVR42/42-P/42-8P/72/72-8P
Все описанные ниже операции основаны на продукте серии NVR 72-8P.
1.
Ослабьте болты верхней крышки и боковой панели
2.
Закрепите жесткий диск 4-мя болтами. (Закрутите 3 оборота)
3.
Поместите жесткий диск в соответствии с 4 отверстиями на дне
4.
Переверните устройство, а затем закрутите плотно болты
5.
Закрепите жесткий диск
6.
Соедините кабель жесткого диска и силовой кабель
7.
Установите крышку в соответствии с фиксатором и закрепите верхнюю крышку
8.
Зафиксируйте болты верхней крышки и боковой панели
http://falconeye.su
21
Page 23

3.4 Установка CD-ROM
Пожалуйста, следуйте инструкциям приведенным ниже.
http://falconeye.su
22
Page 24

1. Откройте верхнюю крышку, а затем снимите кронштейн жесткого диска
2. Снимите нижнюю часть кронштейна жесткого диска и кронштейна CD-ROM.
3. Закрепите кронштейн CD-ROM на кронштейне жесткого диска.
4. Установите парный кронштейн CD-ROM. Пожалуйста, убедитесь, что обратная сторона защищена
тоже.
5. Установите каретку SATA-дисков. Выровняйте каретку SATA к отверстиям позиций.
6. Используйте отвёртку, чтобы закрутить винты.
7. Поставьте кронштейн назад. Пожалуйста, выровняйте CD-ROM положение так, чтобы кнопка на
передней
панели соответствовала кнопке CD-ROM.
8. Подключите кабель SATA и провод питания.
9. Закрепите кронштейн жесткого диска и поставить верхнюю крышку.
4 Основные операции
4.1 Загрузка системы и завершение работы
4.1.1 Загрузка системы
Прежде чем загрузить систему, убедитесь:
•
номинальное входное напряжение соответствует кнопке включения-выключения устройства.
Пожалуйста,
включения/выключения питания (ON-OFF).
•
Всегда используйте стабильное питание, при необходимости ИБП - рекомендуется. Пожалуйста,
следуйте
•
Подключите устройство к монитору, а затем подключите мышь.
•
Подключите кабель питания.
•
Нажмите кнопку питания на передней или задней панели, и затем устройство загрузится. После
загрузки
умолчанию.
убедитесь, что соединение провода питания в порядке. Затем нажмите кнопку
инструкциям, приведенным ниже для загрузки устройства.
устройства, система находится в режиме отображения нескольких каналов по
http://falconeye.su
23
Page 25

4.1.2 Завершение работы
•
Когда вы увидите соответствующий диалоговое окно "система завершает работу ..." Не нажимайте
кнопку
•
Не отключайте кабель питания и не нажимайте кнопку питания ON-OFF для выключения устройства
сразу же, когда устройство работает (особенно, когда идет запись.)
Существует три способа выхода из системы (Log Out):
a)
Завершение работы (Main Menu->Shutdown). Нажмите кнопку OK , и устройство выйдет из системы.
b)
Удерживайте
течении не менее 3 секунд. Система прекратит работу.
c)
включение/выключение питания сразу же.
Из пункта Главное Меню (Main menu) (РЕКОМЕНДУЕТСЯ) В Главном Меню выберете
С помощью кнопки питания на передней панели или на пульта дистанционного управления.
нажатой кнопку питания на передней панели или пульте дистанционного управления в
С помощью кнопки питания на задней панели.
4.2 Мастер запуска
После загрузки системы будет отображаться мастер запуска.
Щелкните по кнопкам Cancel/Next, для отмены или перехода к окну регистрации в системе.
Важная информация
После того, как флажок отмечен, система будет переходить к мастеру запуска при каждом
последующем
системе.
перезапуске. В противном случае система будет переходить к окну регистрации в
Рис. 4-1
Щелкните по кнопке Cancel для отмены или NextStep для перехода к окну регистрации в системе.
Окно регистрации в системе показано на рисунке 4-2.
Система содержит четыре учетных записи:
•
Имя пользователя: admin. Пароль: admin. (администратор, локальный и сетевой)
•
Имя пользователя: 888888. Пароль: 888888. (администратор, только локальный)
•
Имяпользователя: 666666. Пароль: 666666 (пользователь с меньшими полномочиями, который может
только
•
Имя пользователя: default. Пароль: default (скрытый пользователь). Скрытый пользователь
" default" предназначен только для внутреннего использования системой и не может быть удален. Когда нет у
пользователя Логина, скрытый пользователь "по умолчанию" может войти автоматически. Вы можете
установить некоторые права для этого пользователя, такие как мониторинг, при этом вы сможете
рассмотреть изображение с канала без входа в систему.
наблюдать, воспроизводить, резервировать и т.п.)
http://falconeye.su
24
Page 26

Рис. 4-2
Примечание:
В целях безопасности, пожалуйста, измените пароль после первого входа в систему.Три ошибки при
регистрации в системе, сделанные за 30 минут, приводят к сигналу тревоги в системе, и в течение
следующих 5 минут ошибка при регистрации будет приводить к блокировке учетной записи!
Щелкните кнопку OK, для перехода в Общий интерфейс (General Interface). Как показано на
Рис.4- 3.
Подробную информацию см. в разделе 4.13.1.
Рис. 4-3
Нажмите кнопку Next, для перехода в Сетевой интерфейс (network interface). Как показано на Рис. 4-4.
Подробную информацию см. в разделе 4.11.
Нажмите кнопку Next, для перехода в интерфейс удаленного устройства (remote device interface). Как
показано
на Рис. 4-5. Подробную информацию см. в разделе 4.4.
25
http://falconeye.su
Page 27

Рис. 4-4
Рис. 4-5
Нажмите кнопку Next для перехода в интерфейс расписания (Schedule
interface). Как указано на Рис. 4-6. Подробную информацию см. в
разделе 4.7.2.
http://falconeye.su
26
Page 28

Рис. 4-6
Нажмите кнопку Finish, всплывет диалоговое окно системы. Щелкните кнопку OK, мастер запуска
завершит
установку. Как указано на Рис. 4-7.
Рис. 4-7
4.3 Панель навигации
Вам необходимо из Главного меню проследовать в пункт Общие (Main menu->Setting->System->General)
для
включения функции ‘панель навигации’; в противном случае вы не сможете увидеть следующий
интерфейс. Панель навигации показана ниже, на Рис. 4-8.
http://falconeye.su
27
Page 29

Рис. 4-8
4.3.1 Главное меню
Нажмите кнопку , чтобы войти в интерфейс главного меню.
4.3.2 Экран Вывода
Выберете соответствующий режим разделения окна и каналы выхода.
4.3.3 Обход
Нажмите кнопку для разрешения обхода (enable tour), флажок станет ,вы увидите, что обход в
процессе.
4.3.4 PTZ
Нажмите флажок
4.6.2.
4.3.5 Цвет
Выберете флажок , система войдет в интерфейс настройки цветов. Пожалуйста,
обратитесь
к главе 4.5.4.1. Убедитесь, что система находится в одноканальном режиме.
,система перейдет к интерфейсу управления PTZ. Пожалуйста, обратитесь к главе
4.3.6 Поиск
Нажмите кнопку , появится окно поиска. Пожалуйста, обратитесь к главе 4.8.2
4.3.7 Статус сигнала тревоги
Выберете флажок , система войдет в интерфейс статуса сигнала тревоги. Вы сможете посмотреть
статус
устройства и статус канала. Пожалуйста, обратитесь к главе 4.14.1.4.
4.3.8 Информация о каналах
Нажмите кнопку , система перейдёт в интерфейс информации канала, для просмотра
информации
соответствующего канала. См. рисунок 4-9.
http://falconeye.su
28
Page 30

Рис. 4-9
4.3.9 Добавление устройств
Нажмите флажок , система перейдет к интерфейсу добавления устройств. Пожалуйста, обратитесь к
главе 4.4
4.3.10 Сеть
Нажмите флажок ,система войдет в интерфейс сети. Можно установить IPадрес сети, шлюз и т.д.
Пожалуйста,
обратитесь к главе 4.11.
4.3.11 Управление жестким диском
Выберете флажок , система перейдет в интерфейс управления жестким диском (HDD). Для просмотра
и
управления информацией жесткого диска(HDD). Пожалуйста, обратитесь к главе 4.12.1.
4.3.12 УправлениеUSB
Нажмите флажок , система перейдет в интерфейс управления USB. Можно просмотреть
информацию о USB ,
резервном копировании(backup) и обновлении (update).
4.4 Добавление устройств
4.4.1 Подключение устройства
Из главного меню проследуйте в пункт Подключение устройства (Manimenu->Setting->Remote device)
или правой кнопкой мыши щелкните на интерфейс просмотра (preview interface) и выберете пункт remote
device item. Смотрите Рис. 4-10.
Рис. 4-10
http://falconeye.su
29
Page 31

Нажмите кнопку поиска устройства, и вы сможете просматривать найденные IP-адреса в верхней панели
интерфейса. Дважды щелкните на IP-адрес или проверьте IP-адрес, а затем нажмите кнопку
add(Добавить), вы сможете добавить текущее устройство на нижнюю панель интерфейса.
Нажмите кнопку ManualAdd (добавление в ручную), и вы сможете добавить устройство напрямую.
Здесь вы сможете установить TCP/UPD/Avto протоколы. Установка по умолчанию - TCP. Смотрите Рис.
4-11.
Важно
Пожалуйста, добавляйте вручную устройства Panasonic, Sony, Dynacolor, Samsung, AXIS, Arecont, ONVIF.
Если тип задан пользователем, вы можете просто ввести URL-адрес, имя пользователя и пароль
подключения к сетевой камере без учета производства сетевой камеры. Свяжитесь с производителем
камеры для того, чтобы узнать U RL адрес.
Рис. 4-11
4.4.2 Контекстное меню
В интерфейсе просмотра, для каналов без соединения IPC connection, вы можете нажать значок
"+" центре интерфейса, для быстрого перехода к интерфейсу Добавления устройств. Смотрите Рис. 4-12.
Рис. 4-12
http://falconeye.su
30
Page 32

4.4.3 Изображение
Из главного меню перейдите в Изображение (main menu->setting->camera->image), вы увидите
интерфейс
•
•
•
•
•
•
•
•
соответствии с HLC уровнем управления. Это может уменьшить площадь передней засветки и снизить
яркость
светлых участков. HLC включена только тогда, когда анти-блик включен и режим экспозиции авто.
•
умолчанию
изображения, как показано на Рис. 4-13.
Channel(Канал): Выберете канал из выпадающего списка .
Saturation (Насыщенность): регулирует насыщенность окна монитора. Значение изменяется от 0 до
100. Значение по умолчанию равно 50. Чем больше число, тем насыщеннее цвет. Это значение не
влияет на общую яркость всего видео. Цвет видео может стать слишком насыщенным, если значение
слишком велико.
Для серой части видео, искажение может возникнуть, если баланс белого неточный. Рекомендуемое
значение
составляет от 40 до 60.
Brightness (Яркость): регулирует яркость окна монитора. Значение изменяется от 0 до 100. Значение
по
умолчанию равно 50. Чем больше число, тем ярче видео. Когда вы вводите значение, яркая и
темная части видео будут соответствующе скорректированы. Вы сможете использовать эту
функцию, если видео слишком яркое или слишком темное. Обратите внимание, видео может стать
мутным, если значение слишком велико. Рекомендуемое значение составляет от 40 до 60.
Contrast (Контраст): регулирует контраст окна монитора. Значение изменяется от 0 до 100.
Значение по умолчанию равно 50. Чем больше число, тем четче контраст. Вы можете
использовать эту функцию, когда яркость видео хорошая, а контраст не правильный. Обратите
внимание, видео может стать мутным, если значение слишком низкое. Рекомендуемое значение
составляет от 40 до 60.
Auto Iris (Автоматическая диафрагма): Для устройства с автоматическим объективом. Вы можете
отметить
флажком ВКЛ (ON), чтобы включить эту функцию. Авто диафрагма может изменяться,
если изменяется освещение. При отключении этой функции, диафрагма полностью открыта.
Система не добавляет функцию авто диафрагмы при управлении экспозицией. Эта функция
включена по умолчанию.
Mirror (отражение): Зеркальное отображение картинки видео. Эта функция отключена по умолчанию
Flip (переворот): Переворачивает картинку видео. Эта функция отключена по умолчанию.
BLC: Включает в себя несколько опций: BLC/WDR/H LC/OFF.
BLC: Устройство автоматически настраивает экспозицию в зависимости от освещённости среды,
так что самая темная область осветлятся.
WDR: Эта функция может компенсировать яркий раздел уменьшая его или усиливать яркость
раздела с низкой яркостью. Диапазон значений от 1 до 100. При переключении камеры
вкл/выкл режим WDR, система может потерять несколько секунд, записи видео.
HLC: После включения функции HLC, устройство может уменьшить яркость самой яркой части в
всего видео. Диапазон значений от 0 до 100. Значение по умолчанию 50, для компенсации
OFF: Отключает функцию BLC . Обратите внимание, это функция отключена по умолчанию.
Profile (Профайл): Устанавливает режим баланса белого. Влияет на оттенки видео. Эта
функция
включена по умолчанию. Вы можете выбрать другие режимы, такие как, авто,
солнечно, облачно, дом, офис, ночь, отмена и т.д., чтобы настроить видео в лучшем
качестве. Auto (Авто): Авто Баланс белого включен.
Sunny: Предел баланса белого в солнечном режиме.
Night: Предел баланса белого в ночном режиме.
Customized: Вы можете установить усиление red/blue channel(красных/голубых каналов).
Значение от 0 до 100.
Day/night (режим день/ночь Переключает цветной режим и ч / б режим. Установка по
авто.
Color (Цвет): выводит цветное видео.
Auto (Авто режим): устройства автоматически выбирает выводить цветное или ч / б видео в
соответствии с функцией устройства (Яркость видео или есть ли ИК свет или нет.)
B/W: устройство вывод черное и белое видео.
Sensor: для подключения внешнего IR light(ИК-света).
http://falconeye.su
31
Page 33

Рис. 4-13
4.4.4 Имя канала
Из главного меню перейдите в имя канала (main menu->Setting->Camera-Channelname), как показано на
Рис.4-14.
Измените название канала. Максимально поддерживается 31 символ.
Пожалуйста, обратите внимание, вы можете изменить только название канала подключенной сетевой камеры.
Рис. 4-14
4.4.5 Обновление
Обновление сетевой камеры.
Из главного меню перейдите в добавление устройств (main menu->setting->camera->remote), как показано на
Рис. 4- 15.
Нажмите кнопку Browse (обзор) и выберете файл обновления. Далее выберете канал .
32
http://falconeye.su
Page 34

Рис. 4-15
4.4.6 Протокол UPNP
Важно:
Не подключайте к PoE порту коммутатора, в противном случае может произойти сбой в работе
регистратора!
Пожалуйста, подключите IPC к порту PoE устройства задней панели (Рисунок 4-16), Система может
автоматически подключиться к сетевой камере. Пожалуйста, обратите внимание на рисунок ниже.
Рис. 4-16
4.4.7 Настройка встроенного коммутатора
Функция встроенного коммутатора для продуктов порта PoE.
Из главного меню перейдите в раздел коммутатора (Main menu->Setting->Network->Switch), вы можете
установить
Смотрите Рис. 4-17.
ему IP адрес, маски подсети, шлюза и тд.
http://falconeye.su
33
Page 35

Рис. 4-17
4.5 Предварительный просмотр
После загрузки устройства, система находится в режиме отображения нескольких каналов. См. рисунок
4-18. Обратите внимание, что количество окон может отличаться. Следующий рисунок приведён
только для справки. Пожалуйста, обратитесь к главе 1.3 , чтобы узнать количество окон поддерживаемых
данным устройством.
Рис. 4-18
4.5.1 Предварительный просмотр
Если вы хотите изменить дату и время, вы можете обратиться к общим настройкам (MainMenu->Setting>System-
34
http://falconeye.su
Page 36

1 Recording status
(Статус
записи)
3 Video loss (Пропадание
видеосигнала)
2
Motion
detection(Обнаружени
е
движения)
4
Camera lock(Блокировка камеры)
>General). Если вы хотите изменить название канала, пожалуйста, обратитесь к настройкам дисплея
(MainMenu>Camera->CAM name)
Подробная информация приведена в следующей таблице.
П р и м еча ни я
•
Предварительный просмотр : Если вы хотите изменить положение канала 1 на канал 2, при просмотре,
вы
можете щелкнуть левой кнопкой мыши в канале 1, а затем перетащить на канал 2, с помощью
мыши вы можете переключить канал 1 и канал 2
•
Используйте среднюю кнопку мыши для управления мультиэкраном: Вы можете использовать
среднюю кнопку мыши для переключения режимов отображения мультиэкрана.
4.5.2 Интерфейс управления предварительным просмотром
Переместите мышь в центр верхней части окна канала, далее Вы увидите всплывающее меню
управления предварительным просмотром. См. рисунок 4-19. Если мышь остается в этой области в
течение более 6 секунд без действия, панель меню скрывается автоматически.
1 2 3 4 6
7
Рис. 4-19 Цифровые каналы
1) Воспроизведение в реальном времени
Применяется для воспроизведения предыдущих 5-60 минут записи текущего канала. Чтобы
установить время воспроизведения в реальном времени, перейдите из главного меню в настройки
(Main Menu -> General).
Если для текущего канала нет никаких записей, система может вывести соответствующее
предупреждение.
2) Цифровое масштабирование (зум)
Применяется для изменения масштаба изображения в указанной зоне текущего канала.
Поддерживается масштабирование для нескольких каналов.
Нажмите иконку , далее она будет изображена как иконка .
Существует два пути для цифрового масштабирования:
Перетащите мышь в выбранную зону, вы сможете просмотреть интерфейс, как
показано на Рисуноке 4-20.
http://falconeye.su
35
Page 37

Поместите среднюю кнопку в центре зоны вы хотите увеличить, и переместите
мышь, как показано на рисунке 4-21.
Щелкните правой кнопкой мыши, чтобы отменить увеличение и вернуться к оригинальному
интерфейсу.
3) Функция ручной записи
Функция применяется для создания копии видео текущего канала на устройство USB.
Система не может делать копии видео нескольких каналов одновременно.
Нажмите иконку , система начнет записывать. Повторно нажмите эту иконку, и
система остановит запись. Записанный файл Вы сможете найти на флеш-диске.
4) Меню снимка
Нажмите иконку
сохраняется на устройство
(Глава 4.8)для обзора.
5)
Добавление устройств
Контекстное меню. Нажмите, чтобы перейти к интерфейсу удаленного устройства для
добавления / удаления или обратитесь к главе 4.4.2 для получения подробной информации.
для моментального снимка 1-5 раз. Файл моментального снимка
USB или жесткий диск (HDD). Вы можете перейти в интерфейс поиска
4.5.3 Контекстное меню
После того как вы зарегистрировались в устройстве, нажмите правую кнопку мыши и вы увидите
контекстное
•
Window split mode (мультиэкран): Вы можете выбрать количество окон и затем выбрать каналы.
•
PTZ: Нажмите для перехода в интерфейс PTZ.
•
Autofocus (Автофокус): для установления функции автофокуса. Пожалуйста, убедитесь, что
подключенная
•
Color setting (Настройки цвета): выводит соответствующую информацию видео.
•
Search (Поиск): Нажмите для перехода в интерфейс поиска (Searchinterface) для поиска и
воспроизведения
меню. Смотрите Рис.4-22.
сетевая камера поддерживает эту функцию.
записанных файлов.
http://falconeye.su
36
Page 38

•
Record control (Управление записями): Enable/disable record channel. (включение/ выключение записи
канала)
•
Alarm output (Выход тревоги): устанавливает режим выхода тревоги.
•
Remote device (Удаленное устройство): Поиск и добавление удаленного устройства.
•
Alarm output (Выход тревоги): Создает выход сигнала тревоги вручную.
•
Main menu (Главное меню): Переход к интерфейсу главного меню системы.
Примечание:
Щелкните правой кнопкой мыши, чтобы вернуться к предыдущему интерфейсу.
Выход из текущего меню без сохранения изменений.
Рис. 4-22
4.5.4 Настройка дисплея предварительного просмотра
4.5.4.1 Цвет видео
Здесь вы можете установить оттенок, яркость, контрастность, насыщенность, усиление, уровень белого,
цветовой
режим и т.д. Как показано на Рис. 4-23.
Рис. 4-23
http://falconeye.su
37
Page 39

Наименование (пункт)
Примечание
Period (Период)
В один день может быть 2 периода. Вы можете установить
различные
настройки резкости, яркости, и контраста для разных периодов.
Effective Time
Установите флажок здесь, чтобы включить эту функцию, а
затем
установить время периода.
Sharpness (Резкость)
Значение изменяется от 0 до 100. Чем больше значение, тем
изображение более четкое. Обратите внимание, видео может
стать не четким если значение слишком велико. Значение по
умолчанию 50 и
рекомендуемое значение составляет от 40 до 60.
Brightness (Яркость)
регулирует яркость окна монитора. Значение изменяется от
0 до
100. Значение по умолчанию равно 50. Чем больше
число, тем ярче видео. Когда вы вводите значение, яркая
и темная части видео будут соответствующе
скорректированы. Вы сможете использовать эту
функцию, если видео слишком яркое или слишком
темное. Обратите внимание, видео может стать мутным,
если значение слишком велико. Рекомендуемое
значение составляет от 40 до 60.
ontrast (Контраст)
регулирует контраст окна монитора. Значение изменяется от
0 до
100. Значение по умолчанию равно 50. Чем больше число,
тем
четче контраст. Вы можете использовать эту
функцию, когда яркость видео хорошая, а контраст не
правильный. Обратите внимание, видео может стать
мутным, если значение слишком низкое. Рекомендуемое
значение составляет от 40 до 60.
Saturation
(Насыщенность)
регулирует насыщенность окна монитора. Значение
изменяется
от 0 до 100. Значение по умолчанию равно
50. Чем больше число, тем насыщеннее цвет. Это
значение не влияет на общую яркость всего видео. Цвет
видео может стать слишком насыщенным, если значение
слишком велико.
Для серой части видео, искажение может возникнуть, если
баланс белого не точный. Рекомендуемое значение
составляет от 40 до 60.
Gain (Усиление)
Регулировки усиления. Значение по умолчанию может
изменяться в зависимости от различных моделей устройств.
Чем меньше значение, тем ниже шум. Но яркость также
снижается в темных условиях. Может повысить яркость видео,
если значение высоко. Но шум видео может
стать слишком высоким.
Подробная информация приведена в следующей таблице.
http://falconeye.su
38
Page 40

Color mode
(Цветовой режим)
Включает в себя несколько режимов, такие как стандартный,
цветной, яркий, нежный. Выберите режим цвета, резкость,
яркость, контрастность и т.д. может автоматически
переключать
соответствующие настройки.
4.5.4.2 Display (Отображение)
Из главного меню перейдите к настройкам отображения (main Menu->Setting ->System -
>Display). Смотрите Рис. 4-24.
Рис. 4-24
Transparency (прозрачность): Здесь пользователь настраивает прозрачность. Значение может
изменяться от 128 до 255.
Channel name (Имя канала): Здесь пользователь изменяет имя канала. Система поддерживает до 25
символов
здесь изменения применяются только к данному NVR. Для обновления имени канала, необходимо
открыть Интернет или клиентскую часть приложения.
установить или снять флажок display time.
Channel display (Показать номера канала): Когда система воспроизводит видео, пользователь может
установить
Resolution (Разрешение): Имеется четыре типа опции: 1280x1024 (по умолчанию), 1280x720,
1920x1080, 1024x768. Помните, что систему надо перезагрузить для активации текущей
настройки.
Image enhance: Улучшение изображения: Установите флажок; Вы можете
оптимизировать видео предварительного просмотра.
Нажмите кнопку OK для сохранения текущих настроек.
(значение может варьироваться в различных сериях NVR). Помните, что все внесенные
Time display (Показ времени): Когда система воспроизводит видео, пользователь может
или снять флажок Channel display..
http://falconeye.su
39
Page 41

4.5.5. Параметры предварительного просмотра
Установите режим отображения предварительного просмотра, последовательность отображения канала и
настройку
•
щелкните
количество окон и канал предварительный просмотр.
•
просмотра,
кнопкой мыши по окну видео канала 1, а затем перетащите на окно видео канала 16, нажмите кнопку и
вы можете поменять позицию канала 1 и канала 16.
•
режим
•
Здесь вы можете установить параметр тура.
•
•
1 до 120 секунд.
•
туров.
Set preview display mode (Установка режима предварительного просмотра): В интерфейсе просмотра,
правой кнопкой мыши, чтобы открыть контекстное меню. Теперь вы можете выбрать
Set channel display mode (Установка режима отображения канала): В интерфейсе предварительного
если вы хотите изменить позицию канала 1 на канал 16, пожалуйста, щелкните правой
Tour setup Настройка обхода: здесь можно установить окно предварительного просмотра канала
отображения и интервал. Пожалуйста, следуйте инструкциям ниже.
Main menu->Setting->System->Display, вы можете увидеть интерфейс, показанный на рисунке 4-25.
Enable tour (Разрешить обход): делает доступной функцию обхода.
Interval (Интервал): Введите в поле ввода нужное число интервала. Значение может изменяться от
Monitor tour type (Тип обхода монитора): Система поддерживает обход 1/8-окон .
Alarm tour type (Тип обхода сигнала тревоги): Система поддерживает обход 1/8- окон.
Рис. 4-25
Примечания.
На панели навигации, нажмите
Сохранить, чтобы сохранить текущие настройки.
/
для включения / выключения тур. Нажмите кнопку
4.6 PTZ
Примечание:
Перед использованием PTZ, убедитесь, что сетевое соединение декодера PTZ и NVR в порядке, и
соответствующие настройки установлены правильно.
4.6.1 Настройка PTZ
Подключение кабеля
При поключении кабеля следуйте следующей процедуре:
Подключите порт RS485 камеры к порту RS485 NVR.
Подключите выход видеосигнала камеры к входному порту видеосигнала NVR.
Подключите адаптер источника питания к камере.
http://falconeye.su
40
Page 42

В главном меню нажмите кнопку Setting (Установка), затем нажмите кнопку Pan/Tilt Control
(PTZ). Окнопоказанонарисунке 4-26. (In the main menu, from Setting->System->PTZ)
Здесь можно настроить следующие позиции:
•
Channel (Канал): выберите номер канала текущей камеры..
•
PTZ type (тип PTZ): Есть два типа: локальный / удаленный. Пожалуйста, выберите локальный режим,
если вы подключили кабель RS485 к Speed Dome (PTZ). Пожалуйста, выберите удаленный режим при
подключении к сетевой камере PTZ.
Protocol (Протокол): Выберите соответствующий протокол PTZ (например, PELCOD)
•
Address (Адрес): адрес по умолчанию - 1.
•
Baud rate (Скорость передачи): выберите соответствующую скорость передачи. Значение по умолчанию -
9600.
•
Data bit (Бит данных): выберите нужное значение бита данных. Значение по умолчанию - 8.
•
Stop bit (Стоповый бит): выберите нужное число стоповых битов. Значение по умолчанию – 1.
•
Parity (Честность): Существует три опции: odd / even / none (отрицательная / положительная /
отсутствует).
Значение по умолчанию - none (отсутствует).
Рис. 4-26
Рис. 4-27
http://falconeye.su
41
Page 43

4.6.2 Управление PTZ
После завершения всех установок, нажмите кнопку Save (Сохранить). В режиме однооконного показа,
щелкните
«Fn» на пульте управления). Окно показано на рисунке 4-28. Пожалуйста, обратите внимание, вы
можете перейти к интерфейсу управления PTZ, только тогда, когда вы находитесь в режиме отображения
1-го окна.
правой кнопкой мыши (щелкните кнопку «Fn» на передней панели или щелкните клавишу
Рис. 4-28
Настройки PTZ показаны на Рис. 4-29.
Пожалуйста, обратите внимание если имя команды выделено серым, то устройство не
поддерживает эту функцию. Операция PTZ действует только в режиме одного окна.
Здесь Вы можете управлять PTZ, скоростью, зумом, фокусом, диафрагмой, предустановками, турами,
сканированием, функцией шаблона AUX, ИК и стеклоочистителем, вращением и т.д.
Скорость контролирует скорость передвижения PTZ. Диапазоны значений от 1 до 8.
Вы можете нажать
увеличения / уменьшения и яркость.
Вращение поддерживает 8 направлений. Если вы используете кнопки со стрелками на передней панели,
есть только четыре направления: вверх / вниз / влево / вправо.
В середине 8 кнопок управления находится кнопка интеллектуального трехмерного позиционирования.
Смотрите Рис. 4-30. Пожалуйста, убедитесь, что ваш протокол поддерживает эту функцию, и для
управления используйте мышь. Нажмите на эту кнопку, и система вернется в одно экранный режим.
Потяните курсор по экрану для регулирования размера секции. поддерживает скорости 4X *16х .
Кнопка PTZ автоматически. Чем меньше зона, тем выше скорость.
и
для управления трансфокатором, фокусировкой и диафрагмой для
Рис. 4-29
Рис. 4-30
http://falconeye.su
42
Page 44

Наименование
Клавиша
функции
Функция
Быстрая
клавиша
Клавиша
функции
Функция
Быстрая
клавиша
Zoom (зум)
ближе
дальше
Focus (Фокус)
ближе
│ дальше
►│
Iris
(Диафрагма)
сузить
расширить
Значок
Функции
значок
Функции
Preset
(Предварительная
установка)
Flip(перевернуть)
Tour (Обход)
Reset(сброс)
Pattern (Шаблон)
Aux
Scan (Сканирование)
Aux on-off button
(вкл/выкл)
Rotate
Go to menu
(перейти в меню)
Как показано на Рис. 4-29, щелкните кнопку для открытия меню, вы сможете настроить
present, tour, pattern, scan and etc.
Смотрите Рис. 4-31.
Рис. 4-31
Пожалуйста, обратите внимание, интерфейс выше может варьироваться в зависимости от различных
протоколов.
Щелкните правой кнопкой мыши или нажмите кнопку ESC на передней панели, чтобы вернуться к рис 4-29.
Серый цвет кнопки означает, что функция не может быть выбрана.
4.6.2.1 Настройка функций PTZ
Нажмите вы перейдете в интерфейс настроек preset, tour, pattern, and scan. Как показано на Рис. 4-32.
http://falconeye.su
43
Page 45

Рис. 4-32
Настройка предустановок
На рисунке 4-32, нажмите кнопку Preset и используйте восемь стрелок направления для регулировки
камеры в нужном положении.
Интерфейс показан на рисунке 4-33.
Нажмите кнопку Set, а затем введите номер предустановки.
Рис. 4-33
Нажмите кнопку Set, чтобы сохранить текущий подарок.
Настройка Tour
На рисунке 4-32, нажмите кнопку Tour.
Введите значение тура и номер предустновки нажмите Add Preset, чтобы добавить предустановки, чтобы
добавить
Подсказка
Повторите эти шаги, чтобы добавить еще несколько предустановок. Нажмите кнопку Del Preset, чтобы
удалить
удаление функции предустановки.
Настройка Pattern
текущую предустановку в тур. Как показано на рисунке 4-34.
предустановку. Пожалуйста, обратите внимание некоторые протоколы не поддерживают
Рис. 4-34
На рисунке 4-32, нажмите кнопку Pattern.
http://falconeye.su
44
Page 46

Нажмите кнопку Begin, чтобы начать. Или вы можете вернуться на страницу как на рисунке 4-29, чтобы
работать с ZOOM / FOCUS / IRIS / выбор направления. На рисунке 4-32, нажмите кнопку End, чтобы
завершить.
Настройка Scan
Рис. 4-35
На рисунке 4-32, нажмите кнопку Scan.
Кнопками установите камере левый предел, а затем нажмите кнопку Left.
Кнопками установите камере правый предел, а затем нажмите кнопку Right. Завершен процесс настройки
сканирования.
4.6.2.2 Вызов функции PTZ
Вызов Preset
На рисунке 4-31, введите значение и затем нажмите чтобы перейти к предустановке.
Нажмите
Вызов Pattern
На рисунке 4-31, введите значение и затем нажмите чтобы перейти к круизу. Нажмите для
остановки.
Вызов Tour
На рисунке 4-31, введите значение и затем нажмите чтобы перейти к туру. Нажмите для
остановки.
для остановки.
45
http://falconeye.su
Page 47

Вызов Scan
На рисунке 4-31, введите значение и затем нажмите чтобы перейти к сканированию. Нажмите
для остановки.
Rotate (Поворот)
На рисунке 4-31 нажмите для запуска поворота.
Система поддерживает preset, tour, pattern, scan, rotate, light и другие функции.
Примечание :
•
Preset, tour и pattern требуют задания значений параметров. Вы можете настроить это на своё усмотрение.
Вспомогательныеустройства
Нажмите кнопку , система перейдет в следующий интерфейс Рис 4-37.. Число
вспомогательных
устройств возможно на декодере.
устройств соответствует кнопкам включения, выключение вспомогательных
Рис. 4-37
4.7 Запись и Снимок
Для записи/ моментального снимка приоритет следующий: Alarm->Motion detect->Schedule.
4.7.1 Шифрование
4.7.1.1 Шифрование
Из главного меню перейдите в меню шифрование (Main menu->Setting->System->Encode). Как показано на
Рис. 4-38.
•
Channel (Канал): Выберете нужный канал.
•
Type (Тип): Пожалуйста, выберете тип записи из раскрывающегося списка. Существует три
опции:
различных типов записи.
•
•
•
• Bitratetype (Тип передачи потока): Система поддерживает два типа: CBR и VBR. При
использовании VBR можно устанавливать качество.
•
высокое
•
•
постоянный/по движению/по тревоге. Можно установить различные параметры шифрования для
Compression (Сжатие): Система поддерживает H.264, MPEG4, MJPEG и другие.
Resolution (Разрешение): Тип разрешение основного потока с IPC . Существует разрешение
D1/720P/1080P.
Framerate (Частота кадров): Изменяется 1-25 кадр./сек в стандарте NTSC и 1-30 кадр./сек в стандарте
PAL.
Quality (Качество): Имеется 6 уровней качества, от 1 до 6. Шестой уровень обеспечивает самое
качество изображения.
Video/audio (Видео/аудио): Можно разрешить или запретить видео/аудио.
Copy (Копировать): После окончания настройки пользователь может воспользоваться кнопкой
Copy, чтобы скопировать текущие настройки на другой канал (каналы). Соответствующее окно
показано на рисунке 4- 41.Здесь номер текущего канала показан серым цветом. Пожалуйста,
выделите номера нужных каналов или выберите все каналы (кнопка All). Щелкните кнопкой OK
на рисунках 4-41 и 4-39 соответственно, чтобы закончить установку. Замечание: как только вы
выберите кнопку All вы установите настройки шифрования для всех каналов. Поле Audio/video
(аудио/видео), кнопки overlay(перекрытие) и copy станут не активны.
http://falconeye.su
46
Page 48

Выделите иконку для выбора соответствующих функций.
4.7.1.2 Наложение
Нажмите кнопку overlay, как показано на рисунке 4-39.
•
Cover-area (область покрытия, маска конфиденциальности). Здесь устанавливается секция
маски
конфиденциальности. Требуемый размер секции устанавливается с помощью
перетаскивания мыши. В одноканальном режиме система поддерживает до 4 зон в одном
канале.
•
Preview/monitor (предварительный просмотр, слежение): Имеется два типа маски
конфиденциальности.
зона маски конфиденциальности не может просматриваться пользователем, когда система находится в
состоянии предварительного просмотра. Слежение означает, что зона маски конфиденциальности не
может просматриваться пользователем, когда система находится в состоянии слежения.
•
Time display (Показ времени): Пользователь может выбрать будет ли система показывать время или
нет при воспроизведении записи. Пожалуйста, нажмите кнопку Set и затем перетащите заголовок в
требуемую позицию на экране.
•
Channel display (Показ номера канала): Пользователь может выбрать будет ли система
показывать номер канала или нет при воспроизведении записи. Пожалуйста, нажмите кнопку Set и
затем перетащите заголовок в требуемую позицию на экране.
Предварительный просмотр и слежение. Предварительный просмотр означает, что
Рис. 4-39
4.7.1.3 Снимок
Здесь вы установить режим, размер, качество и частоту моментального снимка. Смотрите рис. 4- 40
•
Snapshot mode (Режим моментального снимка): Имеется два режима: постоянный и по тревоге.
Если вы установите постоянный режим, необходимо установить частоту снимков. Если вы
установите по тревоге, вам необходимо установить операцию активации снимка.
•
Image size (Размер изображения): Здесь пользователь устанавливает размер моментального снимка.
•
Image quality (Качество изображения): Здесь пользователь устанавливает качество снимка.
Значение
•
варьируется от 1 до 6.
Interval (Интервал): Чтобы установить интервал снимка.
47
http://falconeye.su
Page 49

Рис. 4-40
Рис. 4-41
4.7.2 Расписание
Приоритет типов записи : Alarm>Motion detect>Regular.
4.7.2.1 расписание записи
Установите время записи, план запись и т.д. Обратите внимание, система записывает 24 часа по умолчанию.
В главном меню Main menu->Setting->Storage->Schedule, вы можете настроить расписание. Смотрите рисунок
4-45.Есть всего шесть периодов.
Channel (Канал) :Вначале выберите канал. Вы можете выбрать " all" (все) если вы хотите установить
расписание для всех каналов.
Значок переключения синхронизации. Выберите из нескольких дат, все элементы
могут
быть отредактированы вместе. Теперь значок отображается как .
Record Type (Тип записи): Пожалуйста, установите флажок, чтобы выбрать соответствующий тип
записи.
MD + тревога.
Weekday (День недели): Имеется 8 опций: От субботы до воскресенья и все дни недели.
Holiday (настройка праздничных дней): Установить настройки праздников. Пожалуйста, обратите
внимание,
праздник в первую очередь. В противном случае вы не можете видеть этот пункт.
Нажмите ее, чтобы удалить тип записи одного периода.
Имеется четыре типа записи: постоянная, при обнаружении движения (MD), по тревоге и
вы должны находиться в главном меню (Main Menu->Setting->System->General), добавьте
http://falconeye.su
48
Page 50

Pre-record (предварительная запись): Система может предварительно записывать видео в файл до
наступления события. Значение изменяется от 1 до 30 секунд в зависимости от потока.
Redundancy (Резервирование): Система поддерживает функцию резервного копирования при
переполнении
двух дисках. Нажмите кнопку redundancy, чтобы активировать эту функцию. Пожалуйста, обратите
внимание, прежде чем включить эту функцию, установите один жесткий диск, как резервный
(redundancy). (Main menu-
>Setting->Storage->HDDManager).
Обратите внимание, это функция не работает, если есть только один HDD.
ANR: Для сохранения видео на карту памяти сетевой камеры в случае отсутствия подключения к
сети.
Значение варьируется от 0s ~ 43200s. После подключения к сети возобновляется, система
может получить видео с карты памяти на жесткий диск.
Period setup (Настройка Периода): Нажмите кнопку Lui после одного дня или праздника, вы можете
увидеть
движению (MD), по тревоге, MD & тревоге. Пожалуйста, следуйте инструкциям, приведенным
ниже, чтобы настроить период вручную.
a)
жёсткого диска. Это позволяет вам делать резервное копирование записанного файла в
интерфейс, показанный на рисунке 4-46. Есть четыре типа записи: постоянно, по
Выберите канал, который вы хотите установить. Смотрите рисунок 4-42.
Рис. 4-42
b) Установите тип записи. Смотрите рисунок 4-43.
Рис. 4-43
c) Пожалуйста, выделите вручную период записи. Есть шесть периодов для одного дня.
Смотрите рисунок 4-44.
Рис. 4-44
Пожалуйста, установите флажок, чтобы выбрать соответствующую функцию. После завершения всех
настроек
Есть цветные полосы для справки. Зеленый цвет означает постоянную запись, желтый цвет означает по
движению и красный цвет означает запись по тревоге. Белый – означает запись по MD и тревоге. После
того, как вы установите запись при возникновении MD и тревоге, система не будет записывать ни по
детекции движения, ни по тревоге.
нажмите кнопку сохранения, система вернется в предыдущее меню.
http://falconeye.su
49
Page 51

Рис. 4-45
Рис. 4-46
Быстрая настройка
Эта функция позволяет копировать установку одного канала в другой канал. После установки канала 1
щелкните кнопку Copy (Копировать), Вы можете перейти к окну на рисунке 4-47.Вы можете видеть, что
имя текущего канала отображается серым, например, канала 1. Теперь Вы можете выбрать канал, куда
хотите скопировать свойства, например, каналы 5/6/7. Если Вы хотите сохранить настройки текущего
канала для всех каналов, Вы можете выставить флажок в первой ячейке "ALL". Щелкните кнопкой OK,
чтобы сохранить текущие настройки. Щелкните кнопкой OK в окне кодирования, процедура копирования
завершена. Пожалуйста, отметьте: если Вы выбираете опцию ALL (Все) в окне с рисунка 4-47, настройки
записи всех каналов будут аналогичны, а кнопка Copy становится скрытой.
Рис. 4-47
Нажмите кнопку OK для сохранения текущих настроек.
4.7.2.2 Расписание снимка
Перейдя Main menu->Setting->Storage->Record или на интерфейсе просмотра, щелкните правой кнопкой
мыши, а затем выберите пункт записи, рисунок 4-48.
Выберите канал снимока и включите функцию снимка. Нажмите кнопку Save.
http://falconeye.su
50
Page 52

Рис. 4-48
Перейдя Main menu->Setting->Camera->Encode->Snapshot, Вы можете увидеть интерфейс снимка,
рисунок 4-49 Выберите канал снимка из выпадающего списка, а затем выберите режим моментального
снимка в заданный интервал времени (график) из выпадающего списка, а затем установить размер
изображения, качество и частоту снимока.
Рис. 4-49
В главном меню Main menu->Setting->Storage->Schedule, вы можете пойти, чтобы задать расписание.
Смотрите рисунок 4-45. Здесь вы можете установить период. Есть всего шесть периодов для одного дня.
Пожалуйста, обратитесь к главе 4.7.2.1 для детальной информации. Шаги установки являются одинаковыми.
51
http://falconeye.su
Page 53

Рис. 4-50
Примечание
•
Обратите внимание, снимок при срабатывании триггера имеет более высокий приоритет, чем
обычный снимок.
•
Обычный снимок нельзя отправить по электронной почте. Но вы можете загрузить изображение по
FTP.
4.7.3 Запись обнаружения движения/моментальный снимок
4.7.3.1 Запись обнаружения движения
a)
Из главного меню перейдите в MD ( Main menu->Setting->Event->Detect), как показано на Рис. 4-51.
Рис. 4-51
b) Выберете канал из раскрывающегося списка и проверьте кнопку включения для
разрешения функции обнаружения движения.
c) Щелкните кнопку выбора Select Region, чтобы установить зону обнаружения движения. Имеется 396
(PAL) или 330 (NTSC) маленьких зон. Зеленая зона - это текущее положение курсора. Серая зона-
зона обнаружения движения. Черная зона - неохраняемая зона. Можно нажать кнопку Fn для
переключения между режимом охраны и режимом без охраны. В режиме охраны, можно щелкать
клавишами направления для перемещения зеленого прямоугольник с целью установки зоны
определения движения. После окончания настройки, щелкните кнопку ENTER для выхода из
http://falconeye.su
52
Page 54

текущей настройки. Не забудьте щелкнуть кнопкой Save (Сохранить) для сохранения текущей
настройки. Если для выхода из настройки области будет использоваться кнопка ESC, система не
сохранит текущую настройку зоны.
d) Period (период): Нажмите кнопку установки, вы увидите интерфейс, показанный на рисунке 4-74.
Здесь вы можете установить период обнаружения движения. Система позволяет эксплуатацию
только при обнаружении движения в указанные периоды. Пожалуйста, обратите внимание
система поддерживает только 6 периодов в один день.
На рисунке 4-74, выберите значок из нескольких дат, все элементы могут быть
отредактированы вместе. Теперь значок отображается как . Выберите , чтобы удалить тип
записи
На рисунке 4-74, выберите значок , вы можете увидеть интерфейс, показанный на рисунке
4-75. Есть
тревоге.
e) Установите чувствительность. Обратите внимание, что шестой уровень имеет
наивысшую
f) Нажмите кнопку Save для выполнения настроек.
g) Из главного меню перейдите в раздел Расписания ( Main menu->Setting->Storage->-Schedule).
Смотрите
h) Установите детектор движения для записи канала, период и тип записи (MD). Пожалуйста,
обратитесь к главе 4.7.2.
i) Щелкните кнопку Copy , чтобы скопировать текущие настройки на другой канал (каналы).
j) Нажмите кнопку OK для выполнения настроек записи обнаружения движения.
одного периода.
четыре типа записи: постоянно, по детекции движения (MD), по тревогк, MD &
чувствительность.
Рис. 4-45
Рис. 4-52
Рис. 4-53
4.7.3.2 Моментальный снимок обнаружения движения
b)
Из Главного меню перейдите в раздел снимка ( Main menu->Setting->Camera->Encode>Snapshot). Вы увидите окно, как показано на Рис. 4-54.
c)
На рисунке 4-54, выберите снимок из выпадающего списка, а затем установить размер
53
http://falconeye.su
Page 55

изображения,
настроек.
d)
Из главного меню перейдите к пункту обнаружения движения (Main menu->Setting->Event-
>Detect).Здесь
подтвердить
e)
Нажмите кнопку OK для выполнения настроек режима обнаружения движения.
качество и частоту снимка. Нажмите кнопку OK для сохранения текущих
вы сможете установить тип обнаружения движения, канал обнаружения движения и
установку с помощью флажков. Обратитесь к главе 4.7.3.1.
Рис. 4-54
4.7.4 Запись тревоги/моментальный снимок
4.7.4.1 Запись тревоги
a)
Перед тем, как установить тревогу, пожалуйста, обращайтесь к главе 2.3 для подключения
тревожных
b)
Приоритет записи: Alarm>Motion detect>Regular.
В главном меню Setting->Event-> Alarm, Вы можете видеть интерфейс настройки, рисунок 4-55.
• Alarm in (Вход сигнала тревоги): Выбирает соответствующий канал тревоги.
• Event type (Тип события): Имеется четыре типа события. Местный вход тревоги \ сетевой вход тревоги
/внешний IPC тревоги /IPC тревога в оффлайн режиме.
Local input alarm (тревожный вход): Система обнаруживает сигнал тревоги с входного
порта
A Network input alarm (Тревожный сетевой вход): Это сигнал тревоги из сети.
IPC external alarm (внешний сигнал IPC): Это сигнал тревоги включения-выключения устройства,
может
IPC offline alarm (тревога при выключении IPC) : После того как вы выберите этот пункт, система
может
активировать
NVR не возобновится.
• Enable (Включить): Пожалуйста нужно выделить эту кнопку, чтобы включить текущую функцию.
• Type (Тип): нормально разомкнутый или нормально замкнутый
c)
Щелкните кнопку Save для выполнения настроек интерфейса тревоги.
входов и выхода(например, сирена и т.д.).
сигнализации.
активироваться NVR.
генерировать сигнал тревоги, когда прерывается связь IPC с местным NVR. Тревога может
запись, PTZ, снимок и т.д. тревоги может длиться до тех пор, пока соединение IPC и
http://falconeye.su
54
Page 56

Рис. 4-55
d)
Из главного меню перейдите в расписание (Mani menu->Setting->Storage->Schedule),
Смотрите Рис. 4-45.
e)
Выберете канал тревоги, период и тип записи. Обратитесь к главе 4.7.2.
f)
Щелкните кнопку Copy для копирования текущих настроек канала (каналов).
g)
Щелкните кнопку OK для сохранения информации записи тревоги.
4.7.4.2 Моментальный снимок тревоги
a)
Пожалуйста, обратитесь к шагу а) по шаг с) главы 4.7.3.2 , чтобы включить снимок.
b)
В Main menu->Setting->Storage->schedule Вы можете увидеть интерфейс для включения функции
снимка.на
c)
В Main menu->Setting->Event->Alarm, Вы можете увидеть интерфейс установки параметров
тревоги и включения функции снимка на рисунке 4-55.
d)
Щелкните кнопку Save, чтобы сохранить настройки моментального снимка тревоги.
рисунке 4-56
Рис. 4-56
4.7.5 Ручной режим записи/ моментальный снимок
Пользователь должен иметь достаточные права для выполнения следующих операций. Убедитесь в том, что
жесткий
диск был установлен правильно.
4.7.5.1 Ручной режим записи
Щелчок правой кнопкой мыши и выбор в главном меню (Setting->Storage->Manual Record). Меню
ручного
Важно
Вы можете нажать кнопку Rec на передней панели и перейти в интерфейс Ручного режима записи.
режима записи показано на Рис. 4-57.
55
http://falconeye.su
Page 57

Рис. 4-57
Установите флажок здесь, чтобы выбрать канал (ы) для записи в ручном режиме. Вы
увидите, как соответствующий индикатор на передней панели загорится.
Channel (Канал): Это устройство отображения (индикатор) всех каналов.
Manual (ручной режим): имеет самый высокий приоритет. Разрешает запись соответствующего
канала
записывает штатные файлы.
Auto: Система включает функцию автоматической записи, как в главе 4.7.2 Расписание
(постоянно / по движению / по тревоге)
Stop: Остановить текущую запись канала независимо от того, какой период применяется в
настройках
независимо от того, какой период применяется в настройках записи. Теперь система
записи.
All: Установите флажок All для выбора всех каналов.
Нажмите кнопку ОК, чтобы завершить настройку записи.
4.7.5.2 Моментальный снимок в ручном режиме
Нажмите кнопку на панели управления предварительного просмотра, вы можете сделать снимок 1-5. В
меню
menu->Setting->Camera->Encode->Snapshot, вы можете установить время снимка. Вы можете перейти к главе
4.8 для просмотра снимков.
4.7.6 Расписание выходных дней
Чтобы установить расписание на праздничные дни. Пожалуйста, обратите внимание, установка записи /
снимка
праздника имеет более высокий приоритет, чем обычная настройка.
4.7.6.1 Праздники
a)
Из главного меню ( Mani menu->Setting->System->General). Смотрите Рис 4-58.
http://falconeye.su
56
Page 58

Рис. 4-58
b) Нажмите кнопку Add New Holiday, вы можете увидеть интерфейс, показанный на рисунке 4-59. Здесь
вы можете установить дату праздника, имя, режим повтора, время начала / окончания и т.д..
Рис. 4-59
c)
кликнув на кнопку Add, чтобы завершить настройку праздника. Теперь вы можете включить
настройку
d)
В меню menu->setting->Storage->schedule, вы можете увидеть интерфейс расписания, рисунок 4-60.
Теперь вы можете установить период и тип записи. Пожалуйста, обратитесь к главе 4.7.2.1 для
подробной информации относительно настройки.
e)
Нажмите кнопку OK для установки настроек записи в выходные дни.
праздника, а затем нажмите кнопкуApple.
Рис. 4-60
4.7.6.2 Снимок
Здесь вы можете ввести даты выходных и праздничных дней. Обратитесь к главе 4.7.6.1.
Из главного меню перейдите в пункт Расписание (Mainmenu->Setting->Storage->Schedule), вы сможете
увидеть окно как на рисунке 4-60. Настройки ведения записи в выходные дни выполняются в меню
периода.
4.7.7. Иные параметры режима записи/ моментального снимка
Запись или снимок по детекции движения, тревоге, описаны в главе 4.7.4.
http://falconeye.su
57
Page 59

SN
Наименова
ние
Функция
1
Окно
экрана
Используется для показа найденной картинки или файла.
Поддерживает 1/4/9/16-оконное воспроизведение.
2
Тип
поиска
• Предназначен для выбора типа поиска: поиск картинки или поиск
записанного файла.
• Вы можете выбрать: выполнять ли воспроизведение с жесткого диска в
реальном времени или с подключенного внешнего устройства.
• Прежде чем выбрать воспроизведение внешнего устройства, подключите
соответствующее периферийное (внешнее) устройство. Вы можете просмотреть все
записанные файлы из корневого каталога для периферийного устройства. Нажмите
кнопку Обзор; Вы можете выбрать файл, который хотите воспроизвести.
Важно
• Избыточность жесткого диска (HDD) не поддерживает функцию резервного
копирования фото, но он поддерживает функцию воспроизведения изображения.
Вы можете выбрать воспроизведение из HDD если на нем есть снимки.
3
Календарь
• Выделенная голубым дата означает, что здесь находится картинка или
файл. В противном случае картинка или файл отсутствует.
• В любом режиме воспроизведения, щелкните по дате, если требуется посмотреть
путь соответствующего файла записи в панели времени.
Функция записи или снимка при потери видео или закрытии объектива, описаны в главе 4.7.3.
4.8 Воспроизведение и поиск
4.8.1 Воспроизведение в реальном времени
Пожалуйста, обратитесь к главе 4.5.2 для получения информации.
4.8.2 Интерфейс поиска
Из главного меню перейдите в пункт Поиск ( Mainmenu->Search), или на интерфейсе просмотра щелкните
правой кнопкой мыши, а затем выберите элемент поиска, вы перейдете в следующий интерфейс.
Смотрите Рис. 4-61.
Рис. 4-61
http://falconeye.su
58
Page 60

4
Режим
воспроизве
дения и
окно
выбора
канала
• Режим воспроизведения 1/4/9/16 (может изменяться в различных сериях DVR.)
В режиме 1-оконного воспроизведения: можно выбрать канал от 1-го до 16-го.
В режиме 4-оконного воспроизведения: можно выбрать 4 канала в
соответствии с требованиями.
В режиме 9-оконного воспроизведения, можно переключаться между каналами
1-9 и 10-16.
В режиме 16-оконного воспроизведения, можно переключаться между каналами
1-16 и 17-32.
•
Панель времени изменяется при изменении режима воспроизведения или опции
канала.
5
Поиск
номера
карты
• Окно поиска карты номера показано ниже.
6
Mark file list
button
• Нажмите ее, чтобы перейти в интерфейс списка файлов. Вы можете
просмотреть запись текущего канала по времени. Пожалуйста, обратитесь к
главе
4.8.2.3 для подробной информации. Учтите, только продукт этой серии
поддерживает функцию.
7
File list
switch
button
•
Дважды щелкните, чтобы просмотреть список снимков / записей файла текущего
дня.
•
Список для отображения первого канала записанного файла.
•
Система может отображать макс 128 файлов в один момент. Используйте A \ и |
►
или мышь, чтобы просмотреть файл. Выберите один пункт, а затем дважды
щелкните
мышью или нажмите кнопку ENTER для воспроизведения.
Вы можете ввести период, в следующий интерфейс, чтобы начать точный поиск.
•
Тип файла: R-постоянная запись; А- запись по внешней сигнализации; M-по
детекции
движения.
Блокировка файла. Выберите файл, который хотите заблокировать,и
нажмите кнопку для блокировки. Файл, который вы
заблокировали не будет перезаписан.
П
оиск заблокированного файла: Нажмите кнопку , чтобы
посмотреть заблокированный файл.
8
Панель
воспроизве
дения
Воспроизведение/пауза
Есть три способа, чтобы начать воспроизведение
Нажав на кнопку воспроизведения
Дважды щелкните на период на временной шкале
дважды щелкните пункт в списке файлов
В медленном режиме воспроизведения, нажмите для переключения между
воспроизведением / паузой
Стоп
http://falconeye.su
59
Page 61
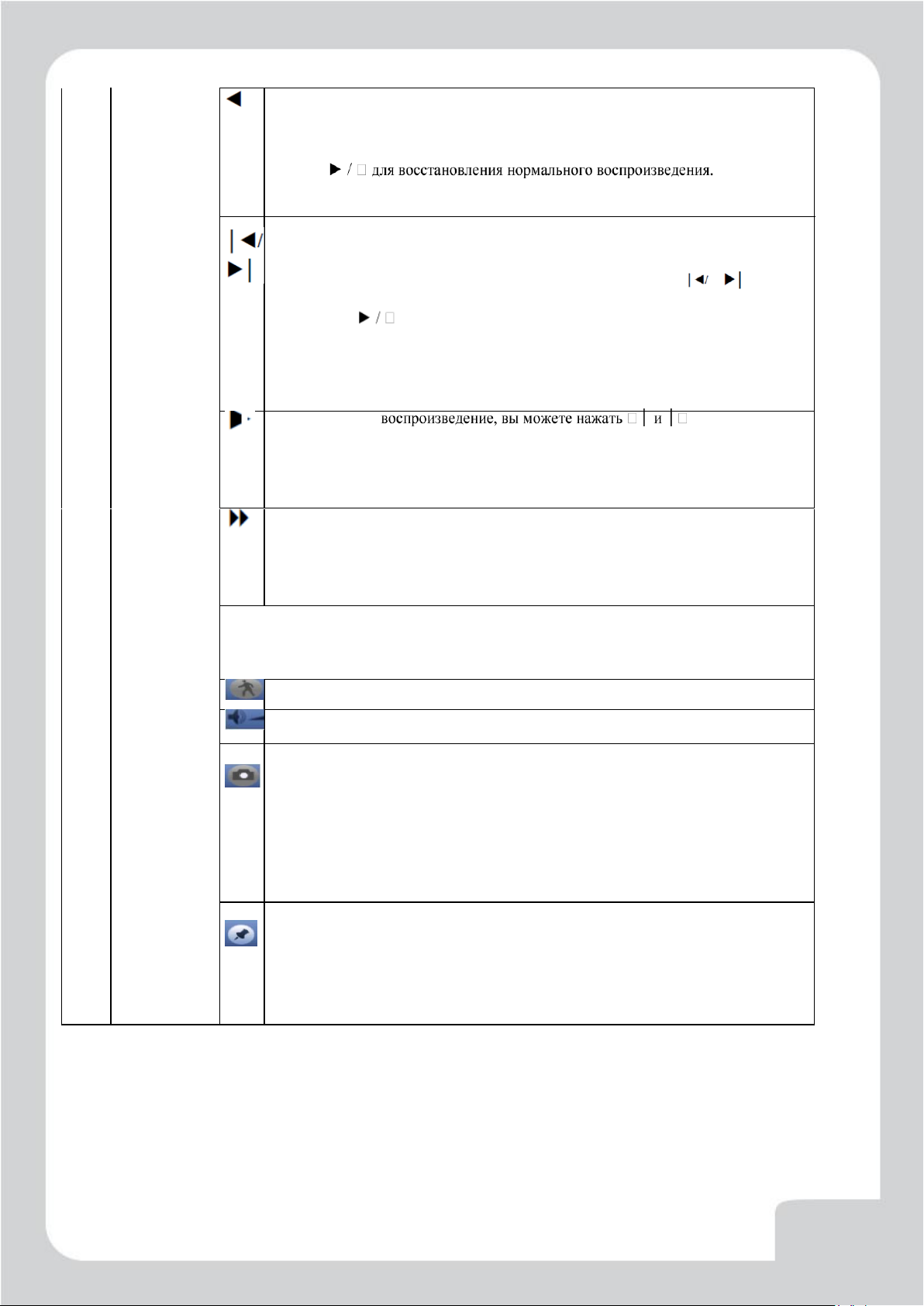
Обратное воспроизведение
В нормальном режиме воспроизведения, щелкните левой кнопкой мыши на
кнопку, начинается обратное воспроизведение файла. Нажмите ее еще раз для
приостановки текущего воспроизведения. В обратном режиме воспроизведения,
нажмите
В режиме воспроизведения, нажмите, чтобы играть следующий или
предыдущий раздел. Вы можете нажать непрерывно, когда вы смотрите
файлы из того же канала. В нормальном режиме воспроизведения, во
время паузы текущего воспроизведения, Вы можете нажать и ,
чтобы начать покадровое воспроизведение. В режиме воспроизведения
нажмите для восстановления нормального режима
воспроизведения.
Замедленное воспроизведение
В режиме воспроизведения нажмите, чтобы реализовать замедленные режимы
воспроизведения, такие как замедленное воспроизведение 1, замедленного
воспроизведения 2, и т.д.
Ускоренное воспроизведение
В режиме воспроизведения нажмите, чтобы реализовать режимы быстрого
воспроизведения, такие как быструю игру 1, быструю игру 2 и т.д.
Примечание: Фактическая скорость воспроизведения зависит от версии
программного обеспечения.
Умный поиск
Громкость воспроизведения
Нажмите кнопку моментального снимка в полноэкранном режиме, система
сделает снимок 1–го экрана.
Система поддерживает пользовательские настройки сохраненения пути
изображения. Пожалуйста, подключите периферийное устройство сначала
нажмите кнопку привязки на полноэкранном режиме, вы можете выбрать или
создать путь сохранения. Нажмите кнопку Пуск, снимок изображения будет
сохранен в указанном пути.
Кнопка Отметить.
Пожалуйста, обратите внимание эта функция только для некоторых серий
продукта. Пожалуйста, убедитесь, что есть знак кнопки в панели управления
воспроизведением.
Вы можете обратиться к главе 4.8.2.3 для подробной информации.
http://falconeye.su
60
Page 62

9
Панель
времени
Панель времени используется для показа типа записи и ее периода в
текущем
критерию поиска.
•
В режиме 4-оконного воспроизведения, имеется 4 соответствующих
панели
времени. В других режимах воспроизведения, имеется только одна
панель времени.
•
Используйте мышь для щелчка по одной точке цветовой зоны на панели
времени,
и система начнет воспроизведение.
•
Панель времени начинается с 0 часов, когда пользователь начинает
конфигурирование. Панель времени увеличивается во время текущего
воспроизведения,
при показе файла.
•
Зеленый цвет означает файл постоянной записи. Красный цвет означает файл по
тревоге. Желтый — файл записи при обнаружении движения.
10
Единица
полосы
времени
Эта опция имеет значения: 24 часа, 12 часов, 1 час и 30 минут. Чем меньше
значение,
тем больше степень увеличения Можно точно установить время в
полосе времени для воспроизведения записи.
•
Панель времени начинается с 0 часов, когда пользователь начинает
конфигурирование. Панель времени увеличивается во время текущего
воспроизведения,
при показе файла.
11
Резервное
копировани
е
Выберите файл (ы), для которых вы хотите сделать резервную копию из списка
файлов. Затем нажмите кнопку резервного копирования, теперь вы можете
видеть в меню резервного копирования. Система поддерживает установку
настроек пути. После выбора или создания новой папки, нажмите кнопку Пуск,
чтобы начать операцию резервного копирования. Записанные файл (ы) будут
сохранены в указанной папке.
•
Система поддерживает максимум для отображения 32 файлов с одного канала .
•
После просмотра файла на NVR, нажмите кнопку резервного копирования и
вы
можете сохранить его.
•
Для устройства, если идёт процесс резервного копирования, вы не сможете начать
новую операцию резервного копирования.
12
Клип
Редактирует файл.
•
Пожалуйста, воспроизведите файл, который вы хотите изменить, и затем нажмите
эту
кнопку. Вы можете увидеть соответствующие ползунки в панели времени
соответствующего канала. Вы можете отрегулировать ползунок или ввести точное
время, чтобы установить конечное время файл.
•
После установки, вы можете нажать кнопку Клип снова отредактировать
второй
период. Ползунок восстановиться в свою прежнюю позицию.
•
Нажмите кнопку Резервное копирование после просмотра, вы сможете
сохранить
текущее содержимое в новый файл.
•
Вы можете просматривать один канал или несколько каналов. Операции
по
нескольким каналам схожи с одним каналом.
Please note:
•
Система максимально поддерживает резервирование 1024 файла одновременно.
13
Record type
(Тип
записи)
В любом режиме воспроизведения полоса времени изменяется,
когда
пользователь изменяет тип поиска.
http://falconeye.su
61
Page 63

Другие функции
14
Smart search
(Интеллект
уальный
поиск)
Когда система воспроизводит файл, можно выбрать зону окна для начала
обнаружения движения. Щелкните по кнопке обнаружения движения, чтобы начать
воспроизведение.
•
Текущая кнопка обнуляется после того, как начнется воспроизведение для
обнаружения движения.
•
Это зона обнаружения движения по умолчанию.
•
Если вы выберете воспроизведение другого файла из списка, система переключит
воспроизведение обнаружения движения другого файла.
•
В момент воспроизведения обнаружения движения, вы не сможете выполнить такие
операции, как изменить временную шкалу, начать обратное воспроизведение или
покадровое воспроизведение.
•
Пожалуйста, обратитесь к главе 4.8.2.1 для более подробной информации об
интеллектуальном поиске.
15
Синхрониза
ция другого
канала во
время
воспроизве
дения
При воспроизведении файла, щелкните по кнопке с цифрой. Система при этом
переключится на тот же период времени воспроизведения в соответствующем канале.
16
Цифров
ое
масштабиро
вание (зум)
Когда система находится в режиме полноэкранного воспроизведения, щелкните левой
кнопкой мыши по экрану. Перетащите мышь на экране для выбора секции и затем
щелкните левой кнопкой мыши, для выполнения цифрового
масштабирования. Для выхода, щелкните правой кнопкой мыши.
17
ручное
переключе
ние
В процессе воспроизведения файла, вы можете переключиться на другой канал с
помощью выпадающего списка или мыши.
Примечание:
Все операции здесь (такие как скорость воспроизведения, канала, времени и прогресса) имеют связь
с
аппаратной версией. Некоторые сетевые видеорегистраторы серии не поддерживают некоторые
функции или скоростивоспроизведения.
4.8.2.1 Интеллектуальный поиск
В многоканальном режиме воспроизведения, дважды щелкните по каналу, а затем нажмите кнопку
, система начинает интеллектуальный поиск. Система поддерживает 396 (22 * 18 PAL) и 330 (22 * 15
NTSC) зоны. Пожалуйста, нажмите левую кнопку, чтобы выбрать Smart Search зоны. Смотрите рисунок 4-
62.
http://falconeye.su
62
Page 64

Рис. 4-62
Нажмите
снова,
система остановит воспроизведение.
Важно
•
Система не поддерживает настройку зоны обнаружения движения в полноэкранном режиме.
•
Во время многоканального воспроизведения, система прекращает воспроизведение каналов, если
вы
включаете интеллектуальный поиск одного канала.
, вы можете перейти к воспроизведению интеллектуального поиска. Нажмите его
4.8.2.2 Воспроизведение по времени
Выберите записи одного дня, щелкните на список, вы можете перейти в интерфейс списка файлов. Вы
можете
изображение слева на рис 4- 63 например, введите время 11:00, а затем нажмите кнопку Search , вы
можете просматривать все записанные файлы после 11:00 (включает записи текущего времени.). Смотрите
изображение справа рис 4-63 Дважды щелкните имя файла для воспроизведения.
Примечание
•
•
•
ввести время в верхнем правом углу, чтобы начать поиск записей по времени. Смотрите
После того как вы нашли файлы, система запустит воспроизведение как только вы нажмете Play.
Система не поддерживает воспроизведение для снимков.
Система поддерживает синхронное воспроизведение и несинхронное воспроизведение.
Синхронное
воспроизведение проигрывает все каналы.
Рис. 4-63
4.8.2.3 Маркер воспроизведения
Пожалуйста, убедитесь, что ваше устройство поддерживает эту функцию. Вы можете использовать
эту функцию, только если вы можете увидеть знак на поисковом интерфейсе (рисунок 4-61). Когда
вы
воспроизведите запись, можете пометить запись, если она содержит важную информацию. После
воспроизведения,
воспроизвести её.
Добавление
http://falconeye.su
вы можете использовать время или слова для поиска соответствующей записи, а затем
63
Page 65

Когда система воспроизводит видео, нажмите кнопку Mark ' , Вы можете увидеть следующий
интерфейс.
•
•
маркера.
•
Здесь вы можете установить, чтобы начать воспроизведение с предыдущих N секунд времени маркера.
Нажмите кнопку менеджера маркера в интерфейсе поиска (Рисунок 4-61); Вы можете зайти в
интерфейс
канала. Вы можете просмотреть информацию всей метки текущего канала по времени.
Смотрите рисунок 4-64.
Рис. 4-64
Воспроизведение
В режиме воспроизведения 1 канала, нажмите кнопку списка на рисунке 4-61, вы
можете перейти
можете начать воспроизведение с
Воспроизведение до маркера
Менеджер маркера
менеджера. Система по умолчанию может управлять всей информацией отметки текущего
к интерфейсу, чтобы отметить список файлов. Дважды щелкните один файл, вы
Рис. 4-65
Изменить
Дважды щелкните один информационный элемент, на экране появится диалоговое окно, чтобы
изменить
Здесь вы можете проверить информационный элемент, который необходимо удалить, а затем нажмите
кнопку Delete, чтобы удалить этот элемент.
Примечание
•
•
воспроизведение с первого файла в списке.
информацию. Вы можете изменить только имя знака здесь.
Удалить
После перехода к интерфейсу управления, система должна приостановить текущее воспроизведение.
Если метка файла, который вы хотите воспроизвести, была удалена, система начинает
4.8.3 Воспроизведение снимков
64
http://falconeye.su
Page 66

a)
Перейдите Main menu->Search, или в интерфейсе просмотра щелкните правой кнопкой мыши
вы можете перейти к рисунку 4-61.
b)
В правой верхней панели вы можете увидеть окно для выбора снимка, а затем выберите интервал
воспроизведения.
c)
Пожалуйста, обратитесь к главе 4.8.2, чтобы выбрать изображение, которое вы хотите
просмотреть.
4.9 Резервное копирование
4.9.1 Резервное копирование файлов записи
В этом интерфейсе, вы можете сделать копию записи файла на устройство USB.
a)
Подключите USB устройство или портативный жесткий диск и т.д.
b)
Перейдите Main menu->Backup, вы можете перейти в интерфейсе резервного копирования. Смотрите
рисунок 4-66
Рис. 4-66
c)
Выберите устройство для резервного копирования, а затем канал, время начала файла и время
окончания.
d)
Нажмите кнопку Add, система начнёт поиск. Все соответствующие файлы будут перечислены ниже.
Система автоматически рассчитывает место на накопителе. Смотрите рисунок 4-67.
e)
Система делает резервное копирование файлов только до названия канала. Вы можете
использовать Fn или кнопку, чтобы удалить после серийного номера файла.
f)
Нажмите кнопку резервного копирования, вы можете скопировать выбранные файлы. Существует
бар процесса для справка.
g)
Когда система завершает резервное копирование, вы можете увидеть диалоговое окно.
h)
Нажмите кнопку резервного копирования, система начнёт запись. В то же время, кнопка
резервного
время и бар процесса в левом нижнем углу.
Примечание
•
копирования изменится на кнопку остановки. Вы можете просмотреть оставшееся
Во время процесса копирования, вы можете нажать ESC для выхода из текущего
65
http://falconeye.su
Page 67

интерфейса для другой операции (для некоторых продуктов). Система не прекращает
процесс резервного копирования.
•
Формат имени файла обычно: Номер канала + Запись + Время. В имени файла, формат YDM
является Y + M + D + H + M + S. Расширение имени файла .dav.
4.9.2 Импорт/Экспорт
Эта функция позволяет скопировать текущую конфигурацию системы для других устройств. Также
поддерживает
Перейдите Main menu->Setting->System->Import/Export, Вы видете интерфейс резервного копирования файла
конфигурации, как показано ниже. Смотрите рисунок 4-68.
импорт, создание новой папки, и удалять папки и другие функции.
Рис. 4-68
Export (Экспорт): Пожалуйста подключить периферийное устройство, а затем
перейдите на следующий интерфейс. Нажмите кнопку Экспорт, вы увидите папку
"Config_Time". Дважды щелкните по папке, чтобы просмотреть некоторые файлы
резервных копий.
Import (Импорт): Здесь Вы можете импортировать файлы конфигурации из
периферийного
очередь папку. Система выведет диалоговое окно, если нет файла конфигурации в
текущей папке. После успешного импорта, необходимо перезагрузить систему, чтобы
активировать новые настройки.
Format (Формат): Нажмите кнопку Формат, система выведет диалоговое окно, в котором
необходимо подтвердить текущую операцию. Система начинает процесс
форматирования после нажатия кнопки OK.
Примечание :
•
Система не может открыть Config Backup интерфейс, пока выполняется операция резервного
копирования.
•
Система обновляет список устройств, когда вы каждый раз переходите к конфигурации резервной
копии, и устанавливает текущий каталог в качестве корневого каталога для периферийного устройства.
•
Если вы перешли к интерфейсу резервной конфигурации, а затем вставили периферийное устройство,
нажмите
кнопку Refresh, чтобы увидеть вновь добавленное устройство.
устройства в текущее устройство. Вам необходимо выбрать в первую
4.9.3 Журнал Backup
a)
Перейдите Main menu->Info->Log, чтобы увидеть интерфейс ниже. Смотрите рисунок 4-69.
http://falconeye.su
66
Page 68

Рис.4-69
b)
Выберите тип журнала, а затем установить время начала и время окончания, нажмите кнопку Search,
вы увидите
журнала.
c)
Выберите элементы журнала, которые необходимо сохранить, а затем нажмите кнопку резервного
копирования,
можно выбрать папку для сохранения. Нажмите кнопку Пуск для резервного копирования, и вы можете
увидеть
информацию о времени и событии. Кликните для просмотра подробной информации
соответствующее диалоговое окно после завершения процесса.
4.9.4 Автоопределение USB
После того как вы вставили устройство USB, система может автоматически обнаружит его и вывести
следующее
обновления системы. Смотрите рисунок 4-70. Пожалуйста, обратитесь к главе 4.9.1 для создания
резервной копии файла, главе 4.9.3 резервной копии журнала, главе 4.9.2 импорт / экспорт, и главе 4.8.2
интерфейс поиска.
диалоговое окно. Это удобно для резервного копирования файлов, журнала, настройки или
Рис. 4.70
4.10 Сигнал тревоги
4.10.1 Обнаружение сигнала тревоги
В главном меню, в Детекции движения, вы можете увидеть интерфейс детекции движения. Смотрите
рисунок 4-71. Есть три типа обнаружения: обнаружение движения, потеря видео, внешняя тревога.
Motion Detect (детекция движения)
После анализа видео, система может генерировать тревогу обнаружения движения, когда сигнал
достигает предел чувствительности.
Интерфейс детекции движения показан ниже. Смотрите рисунок 4-71.
•
Event type (Тип события): тип обнаружения движения можно выбрать из раскрывающегося списка.
•
Channel (Канал): Выберите канал из раскрывающегося списка для установки функции обнаружения
движения.
•
Enable: Check the box here to enable motion detect function.
http://falconeye.su
67
Page 69

•
Region (Область): Щелкните кнопку выбора Select, окно показано на рисунке 4-72. Здесь можно
установить
зону обнаружения движения. Имеется четыре зоны для установки. Пожалуйста, выберите
зону, левой кнопкой мыши перетащите выбранную зону. Соответствующие цвета зон отображают
различные зоны обнаружения движения. Можно нажать кнопку Fn для переключения между режимом
охраны и режимом без охраны. В режиме
охраны, можно щелкать клавишами направления для перемещения зеленого прямоугольник с целью
установки зоны определения движения. После окончания настройки, щелкните кнопку ENTER для выхода
из текущей настройки. Не забудьте щелкнуть кнопкой Save (Сохранить) для сохранения текущей
настройки. Если для выхода из настройки области будет использоваться кнопка ESC, система не сохранит
текущую настройку зоны.
Sensitivity (Чувствительность): Система поддерживает 6 уровней. Шестой уровень имеет
наивысшую
чувствительность.
Anti-dither (Стабилизация дрожания): Здесь вы можете установить время срабатывания стабилизации.
Значение
находится в диапазоне от 5 до 600 с. Время относится к сигналу тревоги. Это может быть при
активации сигнала тревоги, например, зуммер, тура, активации PTZ, снимка, записи канала. Время
пребывания здесь не включает фиксацию времени. В процессе тревоги функция может повторно
сработать, при подаче сигнала, если система обнаружит тревогу снова. Всплывающее меню, загрузка
сигнализации, электронная почта и т.д. не будут активированы. Например, если вы установите время
стабилизации 10 секунд, вы можете видеть каждую активацию длительностью 10 с, при сигнале тревоги.
Если система обнаруживает другой сигнал тревоги на пятой секунде, зуммер, тур, активацию PTZ, снимок,
запись канала будет ещё 10 с, в то время как всплывающее меню, сигнализация, электронная почта не
будут активированы снова. После 10 секунд, если система обнаруживает еще один сигнал тревоги, она
может генерировать сигнал, так как функция уже отключилась.
На рисунке 4-74, Выберите значок из нескольких дат, все элементы могут быть
отредактированы
удалить тип записи от
На рисунке 4-74, выберите значок , вы можете увидеть интерфейс, показанный на рисунке 4-
75. Есть
четыре типа записи: постоянно, по детекции движения (MD), по тревоге, MD и тревоге.
вместе. Теперь значок отображается как. Нажмите кнопку , чтобы
одного периода.
•
Alarm output (Выход тревоги): при возникновении тревоги, система включает периферийные
устройства
•
Latch (задержка): при обнаружении движения, система выдерживает интервал времени. Значение
сигнализации.
находится в диапазоне от 1-300 с
•
Show message (сообщение): Система показывает всплывающее сообщение при тревоге на мониторе,
если вы включите эту функцию.
•
Alarm upload (загрузка тревоги): Система может загрузить сигнал тревоги по сети (в том числе
охранной
•
Send email (отправить почту): Система может отправлять электронную почту, чтобы
предупредить вас о возникновении тревоги.
•
Record channel (канал записи): Система автоматически включает запись канала (ов) при обнаружении
движения
сигнализации центра), если вы включите текущую функцию.
по сигналу тревоги. Пожалуйста, убедитесь, что вы установили запись в Расписании (Main
Menu->Setting>Schedule) и запись по расписанию в интерфейсе режима записи (Main Menu->Advanced->Manual Record)
•
PTZ activation (активация PTZ): Здесь вы можете установить движение PTZ при возникновении
тревоги. Такие, как предустановки, тур & шаблон. Нажмите кнопку "select", вы можете увидеть
интерфейс, показанный на рисунке 4-73.
•
Record Delay (задержка записи): Система может начать запись через указанное время после окончания
тревоги.
•
•
возникновении
•
Значение находится в диапазоне от 10 с до 300 с.
Tour (тур): Здесь вы можете включить функцию при возникновении тревоги. Одно оконный режим.
Snapshot (снимок): Вы можете включить эту функцию, чтобы делать снимок изображения при
движения.
Видео матрица, чтобы включить эту функцию включите флажок здесь. При возникновении
тревоги, SPOT OUT выход порта отображает видео. Он отображает видео с канала активации
http://falconeye.su
68
Page 70

тревоги при выборе в пункте канала Record.
•
Buzzer (зуммер): значок, чтобы включить эту функцию. Звуковой сигнал при возникновении тревоги.
Пожалуйста, выделите значок чтобы выбрать соответствующую функцию. После завершения
настройки, нажмите кнопку Save, система вернется в предыдущее меню.
Рис. 4-71
Рис. 4-72
Рис. 4-73
http://falconeye.su
69
Page 71

Рис. 4-74
Рис. 4-75
Обнаружение движения (Motion detect) здесь только имеет отношение к установки чувствительности и
области. Это не имеет никакого отношения с другими установками.
Закрытие объектива
Если происходит намеренное закрытие объектива злоумышленником, или картинка становится
одноцветной,
показан на рисунке 4-76. Вы можете включить "Alarm output "или "Show message" функции, когда
происходит закрытие объектива.
•
Sensitivity (Чувствительность) : Диапазоны значений от 1 до 6. Это касается в основном яркости. 6
уровень
имеет более высокую чувствительность, чем уровень 1 Настройка по умолчанию ставится 3.
система может предупредить вас, чтобы гарантировать непрерывность видео. Интерфейс,
Рис. 4-76
http://falconeye.su
70
Page 72

Потеря видеосигнала
На рисунке 4-71, выберите Video Loss из списка. Вы можете увидеть, интерфейс, показанный на
рисунке 4-77. Эта функция позволяет получать информацию, когда произошла потеря видеосигнала.
Вы можете включить выходной сигнал канала, а затем включите всплывающее сообщение. Вы можете
обратиться к главе 4.10.1.1 Обнаружение сигнала тревоги для подробной информации.
Совет:
Вы можете включить активацию предустановок / тура / шаблона в случае потери видеосигнала.
Рис. 4-77
4.10.2 Выход сигнала тревоги
Перейдите Main menu->Setting->Event->Alarm output, интерфейс изображен на рисунке 4-78. Вы
сможете
(автоматический/ручной/стоп).
Для сброса сигнала тревоги нажмите кнопку ОК, вы сможете очистить все настройки выхода тревоги.
правильным образом установить выход сигнала тревоги (Auto/manual/stop)
Рис. 4-78
Пожалуйста, выделите значок 8 для выбора соответствующего выхода тревоги.
После завершения настройки, нажмите кнопку ОК, система вернется в предыдущее меню.
4.10.3 Настройка сигнала тревоги
В главном меню, Setting (настройка) ->Event (Событие) ->Alarm (Тревога), можно увидеть окно
настройки сигнала тревоги.
•
Alarmin (Вход сигнала тревоги): Здесь надо выбрать номер канала.
http://falconeye.su
71
Page 73

В главном меню, Setting (Настройка) ->Event (Событие) ->Alarm (Тревога), можно увидеть окно
настройки сигнала тревоги . Смотрите рис. 4-79.
Существует 4 вида сигнала тревоги .Смотрите с Рис. 4-79 по Рис. 4-82.
Local alarm (местная тревога): Устройство обнаруживает сигнал с входного порта.
Network alarm (Сетевая тревога): Устройство обнаруживает сигнал из сети.
IPC external alarm (внешняя тревога): Сигнал тревоги передаётся внешним устройством.
IPC offline alarm (потеря сигнала с камеры): После того, как вы выберете этот пункт, система
может
генерировать сигнал тревоги, когда происходит потеря сигнала с IPC. Тревога может
активировать запись, PTZ и т.д. Тревога может длиться до тех пор, пока не появится сигнал с
камеры.
Важно
•
Если это первый запуск устройства, статус отключение сетевой камеры переднего плана
не будет рассматриваться как в автономном режиме. После одного успешно связи, все
отключение события будут рассматриваться как МПК автономном случае.
•
Enable (включение): Вам нужно нажать эту кнопку, чтобы включить текущую функцию.
•
Type (Тип): нормально разомкнутый или нормально замкнутый.
•
Period (Период): Нажмите кнопку Установить, вы увидите окно, как показано на рисунке 4-84.
Существует два способа для установки периодов. Максимально количество – 6 периодов в день. Имеется
четыре типа записи: regular (регулярная), motion detection (MD) (обнаружение движения), Alarm (тревожная
сигнализация), MD&alarm.
•
PTZ activation (Активация PTZ): Если выдается сигнал тревоги, система может активировать PTZ.
Активация
PTZ длится в течение периода стабилизации дрожания. Смотрите рисунок 4-83.
Anti-dither (Стабилизация дрожания): Здесь вы можете установить время срабатывания стабилизации.
Значение находится в диапазоне от 5 до 600 с. Время относится к сигналу тревоги. Это может быть
при
активации сигнала тревоги, например, зуммер, тура, активации PTZ, снимка, записи канала.
Время пребывания здесь не включает фиксацию времени. В процессе тревоги функция может
повторно сработать, при подаче сигнала, если система обнаружит тревогу снова. Всплывающее
меню, загрузка сигнализации, электронная почта и т.д. не будут активированы. Например, если вы
установите время стабилизации 10 секунд, вы можете
видеть каждую активацию длительностью 10 с, при сигнале тревоги. Если система обнаруживает
другой сигнал тревоги на пятой секунде, зуммер, тур, активацию PTZ, снимок, запись канала будет
ещё 10 с, в то время как всплывающее меню, сигнализация, электронная почта не будут
активированы снова. После 10 секунд, если система обнаруживает еще один сигнал тревоги, она
может генерировать сигнал, так как функция уже отключилась.
• Alarm output (Выход тревоги): при возникновении тревоги, система включает периферийные
устройства
•
Latch (задержка): при обнаружении движения, система выдерживает интервал времени. Значение
сигнализации.
находится в диапазоне от 1-300 с
•
Show message (сообщение): Система показывает всплывающее сообщение при тревоге на
мониторе, если вы включите эту функцию.
•
Alarm upload (загрузка тревоги): Система может загрузить сигнал тревоги по сети (в том числе
охранной
•
Send email (отправить почту): Система может отправлять электронную почту, чтобы
предупредить вас о возникновении тревоги.
•
Record channel (канал записи): Система автоматически включает запись канала (ов) при обнаружении
движения
сигнализации центра), если вы включите текущую функцию.
по сигналу тревоги. Пожалуйста, убедитесь, что вы установили запись в Расписании (Main
Menu->Setting>Schedule) и запись по расписанию в интерфейсе режима записи (Main Menu->Advanced->Manual Record)
•
PTZ activation (активация PTZ): Здесь вы можете установить движение PTZ при возникновении
тревоги. Такие, как предустановки, тур & шаблон. Нажмите кнопку "select", вы можете увидеть
интерфейс, показанный на рисунке 4-73.
•
Record Delay (задержка записи): Система может начать запись через указанное время после окончания
тревоги.
•
Tour (тур): Здесь вы можете включить функцию при возникновении тревоги. Одно оконный режим.
•
Snapshot (снимок): Вы можете включить эту функцию, чтобы делать снимок изображения при
возникновении
•
Видео матрица, чтобы включить эту функцию включите флажок здесь. При возникновении тревоги,
Значение находится в диапазоне от 10 с до 300 с.
движения.
http://falconeye.su
72
Page 74

SPOT OUT выход порта отображает видео. Он отображает видео с канала активации тревоги при
выборе в пункте канала Record.
•
Buzzer (зуммер): Выделите значок, чтобы включить эту функцию. Звуковой
сигнал при возникновении тревоги.
Рис. 4-79
Рис. 4-80
Рис. 4-81
http://falconeye.su
73
Page 75

Рис. 4-82
Рис. 4-83
Рис. 4-84
Рис. 4-84
http://falconeye.su
74
Page 76

Пожалуйста, выделите значок , чтобы выбрать соответствующую функцию. После установки всех
настроек нажмите кнопку сохранить, далее система вернется в предыдущее меню.
4.10.4 Отклонение от нормы
Существует два типа неисправностей: Дисковые/Сетевые.
Дисковые: Ошибка диска, Отсутствует Диск, Недостаточно Памяти.
Смотрите Рис. 4-86 и Рис. 4-87.
Сетевые: Отключение, конфликт IP адресов, конфликт MAC адресов. Смотрите Рис. 4-88.
• Выход сигнала тревоги: Выберите, пожалуйста, порт вывода активации сигнала тревоги (несколько
вариантов).
• Порог (Less than): Система может подать сигнал тревоги в случае, если на жестком диске места
меньше, чем порог, который Вы установили (для жёсткого диска не только тип памяти).
• Длительность: Здесь вы можете установить соответствующее время задержки. Значение варьируется
от 1с.-300 с.. Система автоматически выдерживает заданное время перед отключением сигнализации
и активацией выхода после отмены внешней тревоги.
• Показать сообщение: система может показывать на дисплее (local screen) всплывающее сообщение,
чтобы предупредить Вас о возникновении тревоги.
•
Alarm upload (загрузка тревоги): Система может загрузить сигнал тревоги по сети (в том числе
охранной
действует в случае отключения, конфликта IP адресов и конфликта MAC адреса.
• Отправить письмо: В случае возникновения тревоги, система может отправить уведомление на
электронную почту.
• Сирена: Выделите значок, чтобы включить данную функцию. В случае тревоги, сирена подаст звуковой
сигнал.
сигнализации центра), если вы включите текущую функцию. Данная функция не
Рис. 4-86
http://falconeye.su
75
Page 77

Рис. 4-87
Рис. 4-88
4.11 Сеть
4.11.1 Базовые настройки
Одиночный интерфейс сетевого адаптера показан на Рис. 4-89, а двойной интерфейс сетевого адаптера
показан на Рис. 4-90.
• Режим дублирования сети: Включает многоадресный режим, сохранение работоспособности
при отказе отдельных элементов и баланс нагрузки
Multiple-address mode (Многоадресный режим): eth0 и eth1 работают отдельно. Вы можете
использовать такие сервисы, как HTTP, обслуживание RTP через eth0 или eth1. Обычно
необходимо установить одну карту по умолчанию (настройка по умолчанию - etho) для запроса
формы автоматического сервиса сети со стороны устройства, такой как DHCP, электронная
почта, АЕЗ и т.д. В многоадресном режиме состояние сети системы будет отображаться как
офлайн, как только одна из карт будет отключена.
Network fault-tolerance (Устойчивость к сбою в сети): В этом режиме устройство использует bond0
для обмена данными с внешними устройствами. Вы можете использовать один IP-адрес хоста.
При этом Вам необходимо установить одну основную карту. Обычно имеется только одна
ведущая карта. В системе можно ввести дополнительную карту на случай отказа основной.
Состояние сети системы будет отображаться как офлайн, как только обе эти карты перейдут в
режим офлайн. Отметьте: обе эти две карты должны быть в одной и той же ЛВС.
http://falconeye.su
76
Page 78

Load balance (Баланс нагрузки): В этом режиме устройство использует bond0 для обмена
данными с внешними устройствами. Оба адреса eth0 и eth1 при этом работают и несут
нагрузку сети. Их нагрузка примерно одинакова. Состояние сети системы будет отображаться
как офлайн, как только обе эти карты перейдут в режим офлайн. Отметьте: обе эти две карты
должны быть в одной и той же ЛВС.
• Сетевая карта по умолчанию: После включения функции многоадресного режима доступа,
пожалуйста, выберете eth0/eth1/bond0(необязательно).
• Главная сетевая карта: После включения функции многоадресного режима, пожалуйста, выберете
eth0/eth1 (необязательно).
Примечание: двойной Ethernet порт поддерживает три вышеуказанных конфигурации и такие
функции, как множественный доступ, сохранение работоспособности при отказе отдельных
элементов и балансировку нагрузки.
• IP Version (Версия IP): имеется два варианта: IPv4 и IPv6. В настоящее время система
поддерживает оба эти формата IP- адреса, Вы можете осуществлять доступ через них.
• MAC address (Адрес MAC): Хост в ЛВС может получить уникальный адрес MAC, он нужен для
доступа к ЛВС.параметр - только для чтения.
• IP address (IP-адрес): Здесь Вы можете использовать кнопку вверх / вниз ( / ) или соответствующие
цифры для ввода IP- адреса. Далее Вы можете установить соответствующую маску подсети и шлюз
по умолчанию.
• Default gateway (Шлюз по умолчанию): Здесь Вы можете ввести значение шлюза по умолчанию.
Отметьте: система должна проверить действительность всех адресов IPv6. IP-адрес и шлюз по
умолчанию должны находиться в одной и той же IP- секции. То есть в определенной части префикса
подсети должна присутствовать одна и та же последовательность.
• MTU: Для установки значения MTU сетевого адаптера. Значение варьируется от 1280-7200 байт.
Установка по умолчанию составляет 1500 байт. Пожалуйста, обратите внимание, что изменение
MTU может привести к перезагрузке сети адаптера и исчезновению сети. То есть, изменение MTU
может повлиять на текущий сетевой сервис. Система может показать диалоговое окно, чтобы
подтвердить установку, когда вы хотите изменить настройки MTU. Нажмите кнопку ОК для
подтверждения текущей перезагрузки, или нажмите кнопку Отмена, чтобы прервать текущую
модификацию. Перед модификацией, Вы можете проверить MTU шлюза; MTU сетевого
видеорегистратора жолжно быть таким же или ниже,чем MTU шлюза. Таким образом, вы можете
уменьшить пакеты (packets) и повысить эффективность передачи сети.
Следующие значения MTU только для справки.
1500: Максимальное значение информационного пакета Ethernet, являющееся также значением
по умолчанию. Это типичная настройка, когда нет PPPoE или VPN. Это настройка по
умолчанию для маршрутизатора, коммутатора или сетевого адаптера.
1492: Рекомендованное значение для PPPoE.
1468: Рекомендованное значение для DHCP.
• PreferredDNS (Предпочтительный DNS-сервер): DNS-сервер IP-адрес.
• Alternate DNS (Альтернативный DNS-сервер): Альтернативный адрес DNS-сервера.
• Transfer mode (Режим передачи): Пользователь должен выбрать приоритет между скоростью и качеством
изображения.
• LAN download (Скачивание из ЛВС): Система может вначале обрабатывать скачанные данные, если
пользователь установил эту функцию. Скорость скачивание составляет 1.5 или 2 нормальных
скорости.
После завершения всех настроек нажмите кнопку сохранения, и система вернется в предыдущее меню.
http://falconeye.su
77
Page 79

Рис. 4-89
Рис. 4-90
4.11.1.1. Подключение
Интерфейс настройки подключения показан на Рис. 4-91.
Максимальное подключение: система поддерживает максимально 128 пользователей. 0
означает, что нет никаких ограничений подключения.
TCP порт: Значение по умолчанию 37777.
UDP порт: Значение по умолчанию 37778.
HTTP порт: Значение по умолчанию 80.
HTTPS порт: Значение по умолчанию 443.
RTSP порт: Значение по умолчанию 554.
Важно: Система должна быть перезагружена после того, как Вы изменили и сохранили любую
настройку четырех вышеупомянутых портов. Убедитесь в том, что настройки этих портов здесь не
противоречат друг другу.
http://falconeye.su
78
Page 80

Рис. 4-91
4.11.1.2 WI-FI
Интерфейс WI-FI показан ниже. Смотрите Рис. 4-92.
• Enable (Включение): Поставьте галочку в поле Enable, чтобы включить функцию Wi-Fi..
• Refresh (Обновить): Вы можете щелкнуть этой кнопкой, чтобы вновь построить список активных точек.
Если Вы выполнили соответствующие настройки, сюда может автоматически добавляться
информация, например, пароль.
• Disconnect (Разъединить): Эта кнопка используется для отключения соединения.
• Connect (Подключить): Эта кнопка используется для установления соединения с активной
точкой WI-FI. Система должна отключить текущее подключение, а затем установить
соединение с новой активной точкой, если вы выбрали соединение.
Рис. 4-92
• Статус работы WIFI: Здесь вы можете посмотреть текущее состояние
соединения. Пожалуйста, обратите внимание:
• После успешного подключения, вы сможете увидеть значок подключения WIFI в верхнем правом углу
79
http://falconeye.su
Page 81

интерфейса
просмотра.
• Если тип активной точки WI-FI - WEP, система отображает режим AUTO, так как устройство не
может обнаружить свой тип шифрования.
• Система не поддерживает типы проверки WPA и WPA2. Отображение типа проверки и типа
шифрования может стать неправильным.
После успешного подключения устройства к WIFI, Вы сможете видеть наименование активной точки,
IP адрес, маску подсети, шлюз умолчанию и т.д.. В настоящее время система поддерживает модуль
TOTOLINK_N2200UP.
4.11.1.3 3G
Интерфейс настройки 3G показан ниже. Смотрите Рис. 4-93.
Пожалуйста, прочтите информацию о параметрах.
• Панель 1: Отображение интенсивности сигнала 3G после включения функции 3G.
• Панель 2: Отображение информации о конфигурации модуля 3G после включения функции 3G.
• Панель 3: Отображение информации о состоянии модуля 3G после включения функции 3G
Для отображения текущей интенсивности беспроводного сигнала сети, как EVDO, CDMA1X, WCDMA,
WCDMA, EDGE и т.д..
• модуль 3G: Для отображения текущего имени адаптера беспроводной сети.
• Включение/Выключение 3G: Поставьте галочку в строке Enable, чтобы включить 3G модуль.
• Тип сети: Существуют различные типы сетей для различных сетевых модулей 3G. Вы можете
выбрать в тип сети, соответствующий вашим требованиям.
• APN: Это сервер беспроводного подключения, чтобы установить доступ к беспроводной сети с
помощью какого-либо метода.
• AUTH: Это режим аутентификации. Он поддерживает PAP / CHAP.
• Dial number (Набор номера): Пожалуйста, введите телефонный номер сети 3G, который Вы получили от
Вашего интернет- провайдера.
• Username (Имя пользователя): Введите имя пользователя для авторизации в сети 3G.
• Password (Пароль): Введите пароль для авторизации в сети 3G.
• Pulse interval (Интервал дозвона): Вы можете установить продолжительность дозвона. После того,
как Вы отключите дополнительный поток, начинается время соединения. Например, если Вы
введете период- 5 секунд, то период подключения к сети 3G составляет 5 секунд. Устройство
автоматически отключается, когда время истекло. Если нет дополнительного потока,
подключение к сети 3G действует все время. Если время (alivetime)составляет 0, то
подключение к сети 3G действует все время.
• Dial (установка автоматической связи): Вы можете вручную включить или отключить подключение /
отключение к 3G сети.
• 3G wireless network (Беспроводная сеть 3G): Отображает состояние беспроводной сети, состояние
SIM-карты, статус установки связи. Если соединение 3G работает без сбоев, то Вы сможете
увидеть IP-адрес устройства в беспроводной сети.
http://falconeye.su
80
Page 82

Рис. 4-93
4.11.1.4 Протокол PPPoE
Интерфейс PPPoE показан на Рис. 4-94.
Введите "PPPoEname" ("имя PPPoE") и "PPPoEpassword" ("пароль PPPoE"), которые Вы получили от своего
интернет- провайдера. Нажмите кнопку Cохранить, затем Вам необходимо перезагрузить устройство,
чтобы активировать конфигурацию.
После перезагрузки сетевой видеорегистратор будет автоматически подключаться к Интернету. IP-адрес в
протоколе PPPoE является динамической величиной. Пользователь может получить доступ к этому IPадресу для посещения устройства.
Рис. 4-94
4.11.1.5 Настройка DDNS
Интерфейс настройки DDNS показан на Рис. 4-95.
Для этого необходим ПК с фиксированным IP-адресом в Интернете, на котором выполняется
программное обеспечение DDNS. Другими словами, этот ПК является DNS (сервером доменных имен).
В сетевой службе DDNS, выберите DDNS type (тип DDNS) и установите флажок enable (доступен).
Затем введите имя протокола PPPoE, полученного от вашего Интернет-провайдера и server IP (IP сервер),
81
http://falconeye.su
Page 83

то есть ПК с DDNS. Нажмите кнопку ОК и затем перезагрузите систему.
После перезагрузки, откройте веб-браузер Internet Explorer и введите следующий текст:
http:// (IPDDNS сервера) / (имя виртуального каталога) / webtest.htm
например:. http://10.6.2.85/NVR _DDNS / webtest.htm)
Теперь можно открыть страницу поиска в Интернете сервера DDNS Server.
Рис. 4-95
Заметьте, что тип NNDS включает: CN99 DDNS, NO-IP DDNS, личную DDNS, DDNS и DDNS. Все
DDNS являются действующими одновременно, конкретный выбор DDNS осуществляет пользователь.
Личная DDNS будет работать со специальным сервером DDNS и специальным
программным обеспечением профессионального наблюдения (PSS).
Частный DDNS и клиентская часть
1) Общая информация
IP устройства не будет фиксированным, если Вы для доступа в сеть Вы используете технологию ADSL.
Функция DDNS позволяет Вам осуществлять доступ к DVR через зарегистрированное доменное имя.
Помимо общего DDNS, частный DDNS работает с устройством изготовителя так, чтобы была возможность
добавить функцию расширения.
2) Описание функции
У частного клиента DDNS имеется та же самая функция, что и у других клиентов DDNS. Это понимает
соединение доменного имени и IP адреса. В настоящее время текущий сервер DDNS предназначен
только для наших собственных устройств. Вам необходимо регулярно обновлять связь с доменом и IP.
Не существует имени пользователя, пароля или регистрации на сервере. При этом у каждого
устройства есть доменное имя по умолчанию (генерируется на основе адреса MAC). Вы можете также
использовать введенное действительное доменное имя (не зарегистрированное).
3) Функционирование
Прежде, чем Вы будете использовать наш частный DDNS, Вы должны включить этот сервис и установить
надлежащий адрес сервера, номер порта и доменное имя.
Server address (Адрес сервера):
www.quickddns.com Port number (Номер порта):
80
Domain name (Доменное имя): существует два варианта: доменное имя по умолчанию и заданное доменное
имя.
Кроме регистрации доменного имени по умолчанию, Вы можете также ввести собственное доменное имя.
После успешной регистрации Вы можете использовать доменное имя для регистрации на установленном
IP-устройстве.
• User name (Имя пользователя): опция. Вы можете ввести свой, обычно
используемый, адрес электронной почты.
http://falconeye.su
82
Page 84

Важно
• Не выполняйте регистрацию в системе часто. Интервал между двумя попытками
регистрации должен составить более 60 секунд. Слишком много регистрационных запросов
могут быть расценены как серверная атака.
• Система может аннулировать доменное имя, которое не используется в течение года.
Перед этим Вы можете получить уведомление по электронной почте, если Ваши настройки
электронной почты действуют.
4.11.1.6 UPnP
Протокол UPNP позволит вам установить отображение между ЛВС и сетью общего пользования (между
LAN и WAN). Пожалуйста, введите IP адрес маршрутизатора в LAN на Рис. 4-89. Смотрите Рис. 4-96.
• UPNP on/off (включение/выключение UPNP): Включение или выключение функции UPNP на устройстве.
• Status (Статус): Если UPNP выключен (офлайн), статус показан как "Неизвестный". Когда UPNP
работает, то статус показывает надпись "Success".
• Маршрутизатор LANIP: Это маршрутизатор IP в локальной сети.
• WANIP: Это маршрутизатор IP в глобальной сети.
• Список распределения портов: Список распределения портов точно соответствует настройке
распределения портов маршрутизатора.
• Список:
Имя службы: определяется пользователем.
Протокол: Тип протокола.
Внутренний порт: Порт, который был отображен в маршрутизаторе.
Внешний порт: Порт, который был отображен локально.
• Default (По умолчанию): настройка UPNP порта по умолчанию: HTTP, TCP и UDP сетевого
видеорегистратора.
• Addtothelist (Добавить к списку): Нажмите эту кнопку для добавления строки отображения.
• Delete (Удалить): Нажмите эту кнопку для удаления текущего элемента отображения из списка.
Дважды щелкнув мышью по элементу списка, пользователь может изменить информацию соответствующего
отображения. Смотрите Рис. 4-97.
Важно:
При настройке внешнего порта маршрутизатора, пожалуйста, используйте порт 1024 ~ 5000. Не
используйте хорошо знакомый порт 1 ~ 255 и системный порт 256 ~ 1023, чтобы избежать конфликтов.
Для протоколов TCP и UDP, убедитесь в том, что внутренний и внешний порты — это один и тот
же порт, чтобы гарантировать правильную передачу данных.
Рис.
4-96
http://falconeye.su
83
Page 85

4.11.1.7 IP фильтр
Интерфейс IP фильтра показан на Рис. 4-98. Вы можете добавить IP в следующий список, который
поддерживает максимально 64 IP-адреса. Система поддерживает действующие адреса IPv4 и IPv6.
Пожалуйста, обратите внимание, что система должна проверить действительность всех адресов IPv6
и осуществить оптимизацию.
После включения функции надёжных сайтов, только указанные ниже IP смогут получить доступ к сетевому
видеорегистратору. Если Вы включите функцию заблокированных адресов, то указанные ниже IP адреса не
смогут получить доступ к сетевому видеорегистратору.
Рис. 4-97
• Включение: Поставьте галочку в поле Enable для включения. Вы можете выбрать функцию надёжных
сайтов и функцию заблокированных сайтов. Вы не сможете увидеть эти два режима, если кнопка Enable
будет выделена серым цветом.
• Тип: Вы можете выбрать надёжные сайты и чёрный список сайтов из «выпадающего» окошка. Вы
сможете просмотреть IPадрес в следующем столбце.
• Startaddress/ endaddress (Начальный адрес / конечный адрес): Выберете один тип из «выпадающего»
списка. Вы можете ввести IP адрес в столбцах начальный адрес и конечный адрес. Теперь Вы можете
нажать кнопку Добавить IP-адрес (AddIPaddress) или Добавить IP раздел (AddIPsection).
a) Все вновь добавленные IP адреса находятся во включенном состоянии по умолчанию. Снимите
галочку в строке перед элементом, чтобы текущий элемент больше не находился в списке.
b) Система максимально поддерживает 64 элемента.
c) Колонка адрес (Address) поддерживает формат Pv4 или IPv6. Если это адрес IPv6, система может
оптимизировать его. Например, система может оптимизировать aa:0000: 00: 00aa: 00aa: 00aa: 00aa:
00aaasaa:: aa: aa: aa: aa: aa: aa.
d) Система автоматически удаляет пространство, если оно появляется, до или после вновь добавленного IP
адреса.
e) Если Вы добавляете IP адрес, то система проверяет только начальный адрес. Если Вы добавляете IP
раздел, система проверяет и начальный, и конечный IP адреса, при этом конечный адрес должен быть
длиннее, чем начальный.
f) Система может проверить, существует ли вновь добавленный IP адрес или нет. Если введённый IP
адрес не существует, система не добавит его.
• Delete (Удалить): Нажмите, чтобы удалить указанный элемент.
• Edit (Изменить): Нажмите, чтобы это изменить начальный адрес и конечный адрес. Смотрите Рис. 4-99.
После операции редактирования система может проверить действительность IP адреса и осуществлять
оптимизацию IPv6.
• Default (По умолчанию): Нажмите, чтобы восстановить настройки по умолчанию. В этом случае,
надёжные сайты и заблокированные сайты будут отсутствовать.
Примечание:
• Если Вы включили функцию надёжных сайтов, только IP, входящие в список надёжных сайтов, смогут
получить доступ к устройству.
• Если Вы получили функцию заблокированных сайтов, то IP, входящие в список заблокированных
http://falconeye.su
84
Page 86

сайтов не смогут получить доступ к устройству.
• Система поддерживает добавление MAC адреса.
Рис. 4-98
Рис. 4-99
4.11.1.8 Электронная почта (email)
Email интерфейс показан ниже. СмотритеРис. 4-100.
• SMTP server (SMTP-сервер): Введите в поле ввода IP-адрес SMTP-сервера вашей электронной почты.
• Port (Порт): Пожалуйста, введите соответствующее значение порта.
• Username (Имя пользователя): Пожалуйста, введите имя пользователя для входа в почтовый ящик
отправителя.
• Password (Пароль): Пожалуйста, введите соответствующий пароль.
• Sender (Отправитель): Пожалуйста, введите адрес электронной почты отправителя.
• Title (Заголовок): Пожалуйста, введите здесь тему письма. Система поддерживает английские буквы и
арабские цифры. Максимальное количество символов-32.
• Receiver (Получатель): Пожалуйста, введите адрес электронной почты получателя. Система
поддерживает 3 адреса электронной почты. Система автоматически фильтрует одинаковые адреса,
если вы повторно вводите один и тот же адрес получателя.
• SSL enable (Используется SSL): система поддерживает криптографический протокол SSL.
• Interval (Интервал): Интервал отправления варьируется от 0 до 3600 секунд. Цифра 0 означает,
чтоинтервалотсутствует.
• Health email enable (Включена проверка соединения): Пожалуйста, поставьте галочку в строке Health
Enable. Функция позволяет системе отправить тестовое сообщение, для проверки наличия
соединения.
http://falconeye.su
85
Page 87

• Interval (Интервал): Пожалуйста, поставьте галочку выше, чтобы включить функцию отправки
проверочного письма, и установите соответствующий интервал. Система будет посылать
проверочные письма в зависимости от интервала, который Вы установите. Нажмите кнопку Test
(Тест), появится диалоговое окно, позволяющее проверить наличие соединения электронной почты.
Пожалуйста, обратите внимание, что система не будет немедленно посылать сообщение при поступлении
сигнала тревоги. Когда тревога, обнаружение движения или иное отклонение от нормы формирует
сообщение электронной почты, система посылает сообщение в соответствии с определенным здесь
интервалом. Эта опция очень полезна, когда имеется слишком много сообщений инициируемых
отклонениями от нормы, что может перевести к большой нагрузке на сервер электронной почты.
Рис. 4-100
4.11.1.9 FTP
Чтобы установить FTP Сервис, вам необходимо скачать или приобрести FTP service tool (такой как Ser-
UFTPSERVER). Пожалуйста, сначала установите Ser-UFTPSERVER. Произведите следующие операции
"start" -> "program" ->Serv- UFTPServer ->Serv-UA dministator. Теперь Вы можете установить пароль
пользователя и папку FTP. Пожалуйста, обратите
Рис 4-101
внимание, что требуется предоставить пользователю право записи FTP. Смотрите Рис. 4-101.
Пользователь должен использовать ПК или инструмент регистрации в FTP для тестирования правильности
настройки.
Например, Вы можете войти под именем пользователя ZHY в. _FTP :/ / 10.10.7.7. , а затем проверить,
86
http://falconeye.su
Page 88

возможно ли изменить или удалить папку. Смотрите Рис. 4-102.
Рис. 4-102
Система также поддерживает сразу несколько сетевых видеорегистраторов на одном FTP-сервере. Можно
создать множество папок под этим FTP.
FTP интерфейс показан на Рис. 4-103.
Рис.4-103
Чтобы активировать функцию FTP, пожалуйста, поставьте галочку в поле Enable.
Пользователь может ввести для FTP Server IP (IP-адрес сервера), Port (Порт) и Remote Directory (удаленная
директория). Если удаленная директория не была введена, система автоматически создает папки в
соответствии с IP-адресом, временем и каналом.
User name (имя пользователя) and password (пароль)-это сведения об учетной записи для авторизации в FTP.
File length (Длина файла) - это длина файла выгрузки. Когда настройка больше фактической длины
файла, система выгружает весь файл. Когда настройка меньше фактической длины файла, система
выгружает часть файла, равную по объему установленной длине и автоматически игнорирует
оставшуюся часть файла. Если значение настройки равно 0, система выгружает все соответствующие
файлы.
После того, как Вы закончите установку Channel (каналов) и Weekday (рабочих дней), Вы сможете
установить два Period (периода) для каждого канала.
Нажмите кнопку Test (Тест), появится диалоговое окно, в котором Вы увидите состояние соединения FTP.
87
http://falconeye.su
Page 89

4.11.1.10 SNMP
SNMP - сокращение от Simple Network Management Protocol (Простой Протокол Управления Сетью). Он
реализует основную структуру управления в системе управления сетью. SNMP широко используется в
различных средах. Его применяют для многих передающих устройств, программных пакетов и систем.
Интерфейс настройки SNMP изображён на Рис. 4-104.
Пожалуйста, включите функцию SNMP, поставив галочку в строке Enable. Для подключения к устройству
используйте соответствующий программный инструмент (MIB Builder и MG- SOFT MIB Browser. Вам
необходимо два MIB файла: BASE- SNMP - MIB ,NVR- SNMP - MIB ). После успешного соединения Вы
сможете получить соответствующую информацию о конфигурации. Пожалуйста, следуйте инструкциям,
приведенным ниже, для конфигурирования.
Рис. 4-104
• Включите функцию SNMP, поставив галочку в строке Enable (показано на Рис.4-104). В строке
Trapaddress введите IP адрес компьютера, на котором работает программное обеспечение. Для
остальных элементов Вы можете использовать настройки по умолчанию.
• При помощи программного обеспечения MIBBuilder скомпиллируйте два вышеуказанных файла MIB.
• Запустите MG-SOFTMIBBrowser для загрузки полученного из предыдущего шага файла в программное
обеспечение.
• Введите IP устройства, которым Вы хотите управлять в MG-SOFTMIBBrowser.
Пожалуйста, установите соответствующуюверсию для дальнейшего использования.
• Откройте дерево меню MG-SOFTMIBBrowser; где Вы сможете увидеть конфигурацию устройства
(сколько устройство имеет видео каналов, аудио каналов, версий приложений и т.д.).
Примечание
Если SNMP порт и Trap порт совпадают, произойдёт конфликт портов.4.11.1.11 Многоадресная передача
данных (Multicast)
Интерфейс установки многоадресной передачи показан на Рис. 4-105.
http://falconeye.su
88
Page 90

Рис. 4-105
Пользователь может устанавливать группу многоабонентской доставки сообщений.
4.11.1.12 Центр тревоги (AlarmCentre)
Этот интерфейс Вы должны развить самостоятельно. СмотритеРис. 4-106. This interface is reserved for
you todevelop.
Рис. 4-106
4.11.1.13 Автоматическая регистрация
Эта функция позволяет устройству автоматически настроиться на Ваш прокси-сервер. В этом случае, Вы
можете использовать клиентский доступ к сетевому видеорегистратору и др. через прокси-сервер.
Прокси-сервер имеет функцию переключения. В сетевом сервисе, устройство поддерживает адрес
сервера протокола IPv4 или домена. Пожалуйста, следуйте инструкциям, приведенным ниже, чтобы
использовать данную функцию. В сети устройство поддерживает адрес сервера IPv4 или домена.
Пожалуйста, установите адрес прокси-сервера, порт и имя устройства. Включите функцию
http://falconeye.su
89
Page 91

автоматической регистрации, устройство может автоматически зарегистрироваться на прокси-сервере.
1) Интерфейс установки показан на Рис. 4-107
Важно
Не вводите сетевой порт по умолчанию, такой как порт TCP.
Рис. 4-107
2) Программное обеспечение для прокси-сервера разработано SDK. Please open the software and input the
global setup. Пожалуйста, откройте программное обеспечение и введите глобальные настройки.
Убедитесь, что порт автоматического соединения такой же, как и установленный Вами в предыдущих
шагах.
3) Теперь Вы можете добавить устройство. Не вводите сетевой порт по умолчанию, такой как порт TCP.
ID устройства должно быть таким же, как и введённое Вами на Рис. 4-107. Нажмите кнопку Добавить
(Add), чтобы завершить установку.
4) Теперь Вы можете загрузить прокси-сервер. Если статус сети обозначен символом Y, это означает, что
Ваша регистрация прошла успешно. Вы можете просматривать прокси-сервер, когда устройство находится
в режиме онлайн.
Важно
IP-адрес сервера также может быть доменом. Но для этого нужно зарегистрировать доменное имя,
прежде чем запускать прокси-сервер устройства..
4.11.1.14 Переключатель (SWITCH)
Необходим для установки IP адреса, маски подсети, шлюза и т.д. переключателя. Смотрите Рис. 4-108.
Рис. 4-108
http://falconeye.su
90
Page 92

Проверка сети
Этот интерфейс содержит информацию о проверке (тестировании) сети и сетевой нагрузке.
4.11.2.1. Проверка сети
Перейдите из главного меню в Info-Network->Test. Интерфейс проверки сети показан на Рис. 4-109.
• Destination IP (Назначение IP): Пожалуйста, введите действующий адрес IPv4 и доменное имя.
• Test (Тест): Нажмите кнопку Test, чтобы проверить соединение с IP-адресом назначения. Результаты
испытаний могут отображать среднюю задержку и уровень потери пакетов информации. Вы можете
также просмотреть статус состояния сети: ОК (хорошее), bad (плохое), no connection (нет соединения)
и т.д..
• Network Sniffer backup: Пожалуйста, вставьте устройство USB2.0 и нажмите кнопку Refresh
(Обновить), Вы сможете просмотреть устройство в следующей колонке. Из «выпадающего»
списка Вы можете выбрать периферийное устройство. Нажмите кнопку Browse (Просмотреть) для
выбора пути (snappath). Шаги здесь такие же, как в операции предварительного просмотра
резервного копирования.
Вы можете просмотреть все подключенные имена сетевого адаптера (в том числе Ethernet, PPPoE, Wi-Fi, и
3G). Вы можете
нажать кнопку на правой панели, чтобы начать Sniffer (проверку текущего состояния). Для
остановки нажмите на серую кнопку. Пожалуйста, обратите внимание, что система не может проверять
несколько сетевых адаптеров одновременно.
После начала проверки, Вы можете выйти и производить соответствующие операции в сети, такие как
вход в Интернет,
чтобы остановить проверку. Система
файла будет следующим: «Имя сетевого адаптера+время". Профессиональный инженер может
использовать программное обеспечение, например Wireshark, чтобы открыть пакеты информации на ПК
для решения сложных проблем.
мониторинг. Пожалуйста, вернитесь к интерфейсу проверки и нажмите кнопку ,
может сохранить пакеты данных по указанному пути. Название
Рис. 4-109
Сетевая нагрузка (NetworkLoad)
Перейдите из главного меню вInfo-Network->Load, интерфейс показан на Рис. 4-110. Здесь Вы
сможете просмотреть статистику сетевого устройства адаптера, а также информацию о всех
подключенных сетевых адаптерах.
Состояние подключения отображается также в автономном режиме, если соединение потеряно. Нажмите
на один из указанных сетевых адаптеров. В верхней панели Вы можете просмотреть статистику потока,
такую как скорость отправки и получения.
http://falconeye.su
91
Page 93
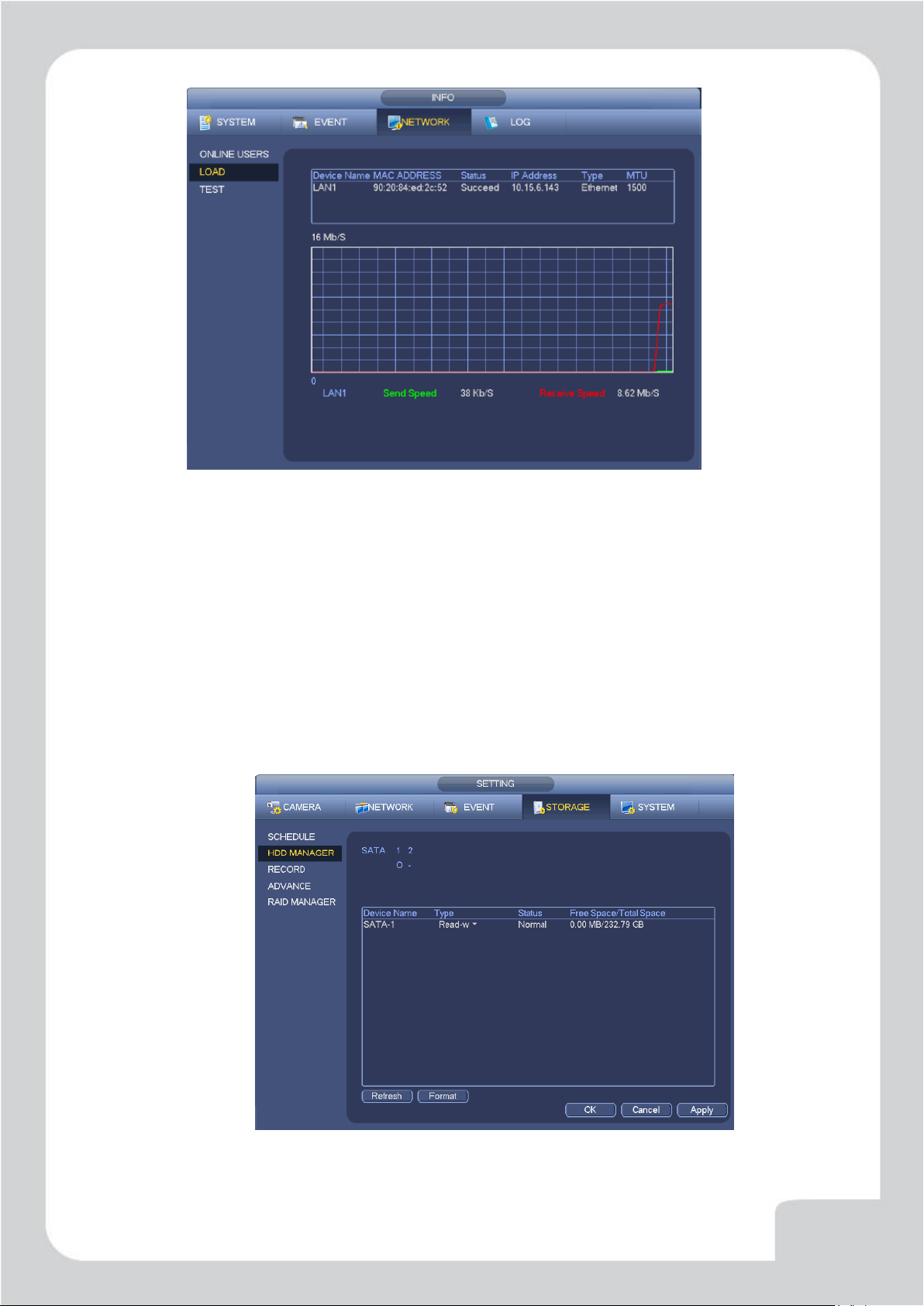
Рис. 4-110
4.12 Настройка жесткого диска (HDD Setup)
Здесь Вы можете просмотреть информацию о жестком диске, такую как тип, статус, полная мощность,
время записи и т.д.. Операции включают в себя форматирование, сводку информации об ошибках,
изменение свойств жесткого диска (Чтение и запись, Только чтение). Также здесь Вы можете установить
сигнал тревоги и положение хранения жесткого диска.
4.12.1 Форматирование (Format)
a) Перейдите из главного меню в Setting->Storage->HDD Manager. Вы окажетесь в интерфейсе
управления жестким диском. Смотрите Рис. 4-111.
b) Выберите жесткий диск, а затем выберите формат из выпадающего списка. Нажмите кнопку Execute
(Выполнить).
c) Нажмите кнопку ОК для завершения установки. Чтобы активировать текущую настройку
систему необходимо перезагрузить.
Рис. 4-111
.
4.12.2 Информация о жестком диске
Информация о жестком диске включает тип жесткого диска, общий объём пространства,
http://falconeye.su
92
Page 94

Параметр
Функция
SATA
1 здесь означает, что существует 1 жесткий диск.
Для продуктов разных серий максимальное количество жестких дисков может
отличаться. Когда жесткий диск работает правильно, состояние системы
показывается как О..
"_" означает, что жесткий диск отсутствует.
SN
Вы можете видеть, к какому количеству жестких дисков подключено устройство; *
означает, что на данный момент работает второй жесткий диск.
Тип (Type)
Соответствующие свойства жесткого диска
Общий объём
(Total space)
Общий объём жесткого диска.
свободное место на жестком диске и статус. Смотрите Рис. 4-112.
o означает, что текущий жесткий диск в порядке.
- означает, что жесткий диск отсутствует.
“?”означает, что жесткий диск повреждён. Перед тем, как добавить новый жесткий диск,
пожалуйста, удалите повреждённый.
Рис. 4-112
Выберите один из элементов жесткого диска (см. Рис. 4-112) для появления дополнительной информации
S.M.A.R.T (интерфейс показан на Рис. 4-113).
Рис. 4-113
http://falconeye.su
93
Page 95

Свободное место
(Free space)
Свободное место на жестком диске.
Статус (Status)
Может ли жесткий диск работать должным образом или нет.
Дефектная
дорожка (Bad
track)
Отображает, есть ли на диске дефектная дорожка.
Вверх (Page up)
Нажмите, чтобы просмотреть предыдущую страницу.
Вниз (Page down)
Нажмите, чтобы просмотреть следующую страницу.
Просмотреть
время записи
(View
Нажмите, чтобы просмотреть информацию записи на жестком диске (время начала
записи файла и время окончания).
Просмотреть тип и
мощность
жесткого диска
(ViewHDDtypeand
capability)
Нажмите, чтобы просмотреть свойства, статус жесткого диска и т.д..
4.12.3 Расширенные функции (Advanced)
Эта информация необходима для установки Группы жестких дисков и их настройки на основной поток,
вложенный поток данных и моментальный снимок. It is to set HDD group, and HDD group setup for main
stream, sub stream and snapshot operation. Важно
Группа жестких дисков и режим quota mode не могут быть действовать одновременно. После смены
режима, систему необходимо перезагрузить.
Режим Группы жестких дисков показан на Рис. 4-114.
• HDD (жесткий диск): здесь показаны все жесткие диски, которые может поддерживать устройство.
• Group (группа): показывает номер Группы жестких дисков текущего жесткого диска.
Рис. 4-114
Пожалуйста, выберите соответствующую группу из раскрывающегося окна, а затем нажмите на кнопку
Apply (Применить). Выберите вкладку mainstream/sub stream/snapshot, чтобы установить
соответствующую информацию Группы жестких дисков. Смотрите Рис. 4-115- Рис. 4-117.
http://falconeye.su
94
Page 96

Рис. 4-115
Рис. 4-116
Рис. 4-117
http://falconeye.su
95
Page 97

4.12.4 RAID Менеджер (RAID Manager)
Важно
Пожалуйста, убедитесь, что приобретённый Вами продукт поддерживает функцию RAID. В
противном случае Вы не увидите следующий интерфейс.
Эта функция необходима для управления RAID HDD (RAID жесткого диска). Она отображает
название RAID, тип, свободное место, общий объём и т.д..
Здесь Вы сможете добавить / удалить RAIDHDD.
Нажмите кнопку Add (Добавить), чтобы выбрать тип RAID, затем выберете HDD (жесткие диски),
нажмите кнопку ОК, чтобы добавить. Смотрите Рис. 4-118
Выберите вкладку Hotsparedisks (Горячее резервирование дисков), Вы можете выбрать горячее
резервирование жесткого диска. Смотрите Рис. 4-119.Выберете горячее резервирование устройства, а
затем нажмите кнопку Delete (Удалить).
Нажмите кнопку Apply, чтобы применить удаление.
Рис. 4-119
4.13 Основные настройки
Основные настройки включают в себя базовые и другие настройки сетевого видеорегистратора.
4.13.1 Настройка устройства
Из главного меню перейдите в Setting->System->General, Вы войдёте в общий интерфейс. Смотрите Рис. 4-
http://falconeye.su
96
Page 98

121.
• Pack duration (Длительность пакета): Здесь указывается длительность записи. Значение может
изменяться от 0 до 120 минут. Значение по умолчанию — 60 минут.
• Device ID (Идентификатор устройства): Здесь вводится соответствующее имя устройства.
• Device No (Номер устройства): При использовании одного пульта дистанционного управления (не
входит в комплект дополнительных принадлежностей) для управления несколькими сетевыми
видеорегистраторами, Вы можете дать название каждому из них.
• Language (Язык): Система поддерживает различные языки: Chinese (simplified) (китайский
упрощенный), Chinese (Traditional) (китайский традиционный), English (английский), Italian
(итальянский), Japanese (японский), French (французский), Spanish (испанский). Все перечисленные
языки являются необязательными. В различных сериях продукта могут быть незначительные
расхождения.
• Video standard (Стандарт видеосигнала): Имеется два типа формата видеосигнала. NTSC и PAL.
• HDD full (Диск переполнен): Здесь необходимо выбрать рабочий режим при заполнении диска.
Имеется две опции: Stop recording (Остановить запись) или Overwrite (Записать поверх). В первом
случае, если текущий рабочий жесткий диск переписан или заполнен, в то время когда следующий
жесткий диск не пустой, то система останавливает запись. Во втором случае, если текущий диск
заполнен и следующий диск не пустой, то система пишет поверх предыдущих файлов.
• Pack duration (Длительность пакета): Здесь указывается длительность записи. Значение может
изменяться от 1 до 120 минут. Значение по умолчанию — 60 минут.
• Realtime play (Воспроизведение в реальном времени): Здесь вводится время воспроизведения видео,
которое Вы сможете просмотреть в окне предварительного просмотра. Диапазон настройки: от 5 до 60
минут.
• Auto logout (Автоматический выход из системы): Здесь нужно установить интервал выхода
из системы, если зарегистрированный пользователь остается неактивным в течение указанного
времени. Значение колеблется от 0 до 60 минут.
• Navigation bar (Строка навигации): При выставленном флажке система отобразит строку навигации в
окне.
• IPC Time Sync (Cсинхронизация времени c камерами): Здесь Вы можете ввести интервал
синхронизации времени Вашего сетевого видеорегистратора и времени IP камер.
• Startup wizard (Мастер запуска): После того, как флажок отмечен, система будет прямо переходить
к мастеру запуска, при каждом последующем перезапуске. В противном случае система будет
переходить к окну регистрации в системе.
• Mouseproperty (Свойства мыши): Вы можете установить скорость двойного щелчка перетаскиванием
регулятора скорости
мыши. Чтобы восстановить настройки по умолчанию , нажмите кнопку Default (По умолчанию).
http://falconeye.su
97
Page 99

Рис. 4-120
Дата и время
Из главного меню перейдите Setting->System->General, Вы войдёте в общий интерфейс. Смотрите Рис. 4-
121.
• System time (Системное время): Здесь пользователю необходимо установить системное время.
• Date format (Формат даты): Имеется три типа формата даты: YYYYY-MM-DD (ГГГГГ-ММ-ДД),
MM-DD-YYYYY (ММ- ДД- ГГГГГ) или DD-MM-YYYY (ДД-ММ-ГГГГ).
• Date separator (Разделитель даты): Существует три символа разделения даты: Точка, тире и косая черта.
• DST (Декретное время): Здесь можно установить время и дату по дням или неделям. Пожалуйста,
включите функцию DST, а затем выберите режим настройки. Введите время начала и время
окончания и нажмите кнопку Save (Сохранить).
• Time format (Формат времени): Имеется два типа формата времени. 24-hour (24-часовой) и 12-hour (12-
часовой).
• NTP (синхронизирующий сетевой протокол): Позволяет установить порт и интервал NTP сервера.
Примечание:
Так как системное время очень важно, не изменяйте время, если на это нет серьезных оснований! До
изменения системного времени, остановите все операции записи!
После завершения всех настроек, нажмите кнопку Save (Сохранить), система возвратится в предыдущее
меню.
http://falconeye.su
98
Page 100

Рис. 4-121
4.13.2. Выходные дни (Holiday)
Интерфейс настройки выходных дней показан на Рис. 4-123. Здесь вы можете ввести названия
выходных и праздничных дней, режим повтора и даты начала / окончания. Смотрите Рис. 4-123.
Рис. 4-122
http://falconeye.su
99
 Loading...
Loading...