Falcon eye FE-308EF User Manual [ru]

Цифровой видеорегистратор
FE-304EF/308EF
Руководство пользователя
1

ВНИМАНИЕ!
· Пожалуйста, прочитайте эту инструкцию внимательно, чтобы убедиться, что вы
можете использовать устройство правильно и безопасно.
· Содержание данного руководства могут быть изменены без предварительного
уведомления.
· Данное устройство должно работать только от источника питания, указанного
на маркировке. Пожалуйста, отсоедините кабель от источника питания, если устройство не
используется в течение длительного периода времени.
· Не устанавливайте устройство вблизи источников тепла, таких как радиаторы,
обогреватели, печи или других устройств, излучающих тепло.
· Не допускайте попадание влаги внутрь устройства. Протирайте только сухой
тканью.
· Не закрывайте вентиляционные отверстия, а также обеспечьте вентиляцию
вокруг устройства.
· Не выключайте DVR во время работы. Корректное выключение DVR:
остановите запись, далее в меню нажмите кнопку "Shut Down/выключить систему", и только
после этого отключите основное питание.
· Данное оборудование предназначено для использования только внутри
помещений. Не подвергайте устройство контактам с жидкостью. В случае попадания жидкости
внутрь устройства, немедленно отключите питание, и отнесите DVR квалифицированным
специалистам.
· Обслуживание устройства проводите у квалифицированных специалистов. Не
ремонтируйте DVR самостоятельно.
· В руководстве используются, соответствующие содержанию фотографии и
скриншоты продуктов Microsoft, Apple и Google. Они используются только для объяснения
использования нашего продукта. Товарные знаки, логотипы и другая интеллектуальная
собственность, связанных с Microsoft, Apple и Google, принадлежат вышеупомянутым
компаниям.
2

1. Введение
1.1. DVR Введение
Эта модель DVR (Digital Video Recorder) предназначена для достижения высокой
производительности систем видеонаблюдения. Устройство построено на современных
чипах обработки видео под управлением операционной системы Linux. DVR использует
самые передовые технологии, такие как стандарт сжатия H.264, двойной поток,
интерфейс SATA, VGA выход, поддержка IE браузера, поддержка дистанционного
управления, просмотр с мобильных устройств и т.д., обеспечивая функциональность и
высокую стабильность.
1.2. Основные характеристики
Формат сжатия
Стандарт сжатия H.264 с низкой скоростью передачи данных для более высокого
качества изображения.
Он-лайн просмотр
Поддержка HDMI выхода 1080p.
Поддержка канала безопасности, скрывающего он-лайн изображения.
Отображение локальных записей и основной информации.
Поддержка USB мыши.
Запись мультимедиа
Поддержка SATA HDD для записи (файловая система HDD в формате FAT32) в
течение длительного времени без каких-либо ограничений.
Резервное копирование
Поддержка USB 2.0 устройств для резервного копирования.
Поддержка сохранения записанных файлов на удаленном компьютере через
интернет.
Запись и воспроизведение
Режимы записи: ручной, по расписанию, по датчику движения и датчиков
сигнализации.
Поддержка перезаписи данных после заполнения памяти HDD.
Поддержка видео выхода высокой четкости 1080p и записи видео D1.
регулировка разрешения, частоты кадров и качества изображения.
4 аудио канала.
Поддержка многоканального воспроизведения одновременно.
Поддержка удаления и блокировки записанных файлов по одному.
Три режима поиска записи: поиск по времени, поиск по движению и поиск по
тревоге.
Поддержка удаленного воспроизведения через локальную сеть или Интернет.
Тревога
Поддержка многоканального тревожного входа и выхода.
Поддержка записи по обнаружению движения или по тревоге.
Поддержка предварительной записи по тревоге и пост-тревожной записи.
Поддержка связывания каналов записи с движением или тревогой на
определенный канал.
Поддержка заданного PTZ, автоматического перелистывания каналов (auto cruise)
и трек соответствующего канала.
Поддержка снимков фотографий.
Поддержка отправки электронной почты по тревоге.
PTZ управление
Поддержка различных протоколов PTZ.
Поддержка 128 PTZ предустановок и 8 треков авто круиза (автоматического
перелистывания каналов).
Поддержка удаленного управления камерой через Интернет.
Безопасность
3

Настройка прав пользователя: журнал поиска, настройки системы, выключение,
двусторонней передачи звука, управление файлами, управление дисками, удаленный
вход, он-лайн просмотр, ручная запись, воспроизведение, резервное копирование,
управление PTZ и удаленный он-лайн просмотр.
Поддержка одного администратора и 63 пользователей.
Поддержка журнала событий, регистрации и проверки.
Сеть
Поддержка TCP / IP, DHCP, PPP oE, DDNS протоколов.
Поддержка IE браузера, для удаленного просмотра.
Поддержка настройки количества клиентских подключений.
Поддержка двойного потока. Сеть потока можно регулировать независимо друг от
друга, чтобы соответствовать пропускной способности сети.
Поддержка привязки изображения и настройки цвета в удалённом он-лайн режиме.
Поддержка удаленного поиска по времени и событиям, и многоканального
воспроизведения с просмотром снимков
Поддержка удаленного управления PTZ с предустановленными треками и
автоматическим перелистыванием каналов.
Поддержка полного удалённого меню, изменения всех параметров DVR удаленно.
Поддержка мобильного наблюдения с помощью Iphone, Ipad и Android.
Поддержка CMS для управления несколькими устройствами.
2. Установка оборудования
2.1 Проверка при вскрытии упаковки (Open-package check)
При приобретении DVR, пожалуйста, проверьте комплектацию и аксессуары.
Затем откройте коробку и извлеките пластиковые защитные материалы. Проверьте
внешний вид DVR, на предмет видимых повреждений.
Передняя и задняя панели.
¨ Основные функциональные характеристики передней панели и функции
интерфейсов задней панели приведены в спецификации.
¨ Проверьте, соответствует ли тип продукта, указанный на передней панели,
заказанному продукту.
Примечание: этикетка на задней панели очень важна для дальнейшего
обслуживания. Пожалуйста, отнеситесь к этому внимательно. При обращении в сервис
для обслуживания, пожалуйста, укажите тип продукта и серийный номер на этикетке
Пожалуйста, отключите питание до подключения к другим устройствам. Не
подключать и не отключать другие устройства при включенном DVR.
2.2 Установка жесткого диска
Примечание: Данная серия устройств поддерживают жёсткие диски с SATA
подключением. Пожалуйста, используйте жесткие диски, которые рекомендуют
производители ( для более стабильной работы устройства). Прочтите раздел
"Приложение C: Совместимые устройства 2".
Рассчитайте ёмкость жесткого диска в зависимости от настроек записи.
Пожалуйста, обратитесь к разделу "Приложение B: Вычисление объема записи".
Шаг 1: Открутите винты и снимите верхнюю крышку.
Шаг 2: Подключите кабель питания. Установите жесткий диск в устройство, как
показано на рис 2-1.
Шаг 3: Подключите жесткий диск.
Примечание: Для удобства монтажа, можно, подключить кабели питания и данных,
а затем закрутить винты для крепления жесткого диска.
4
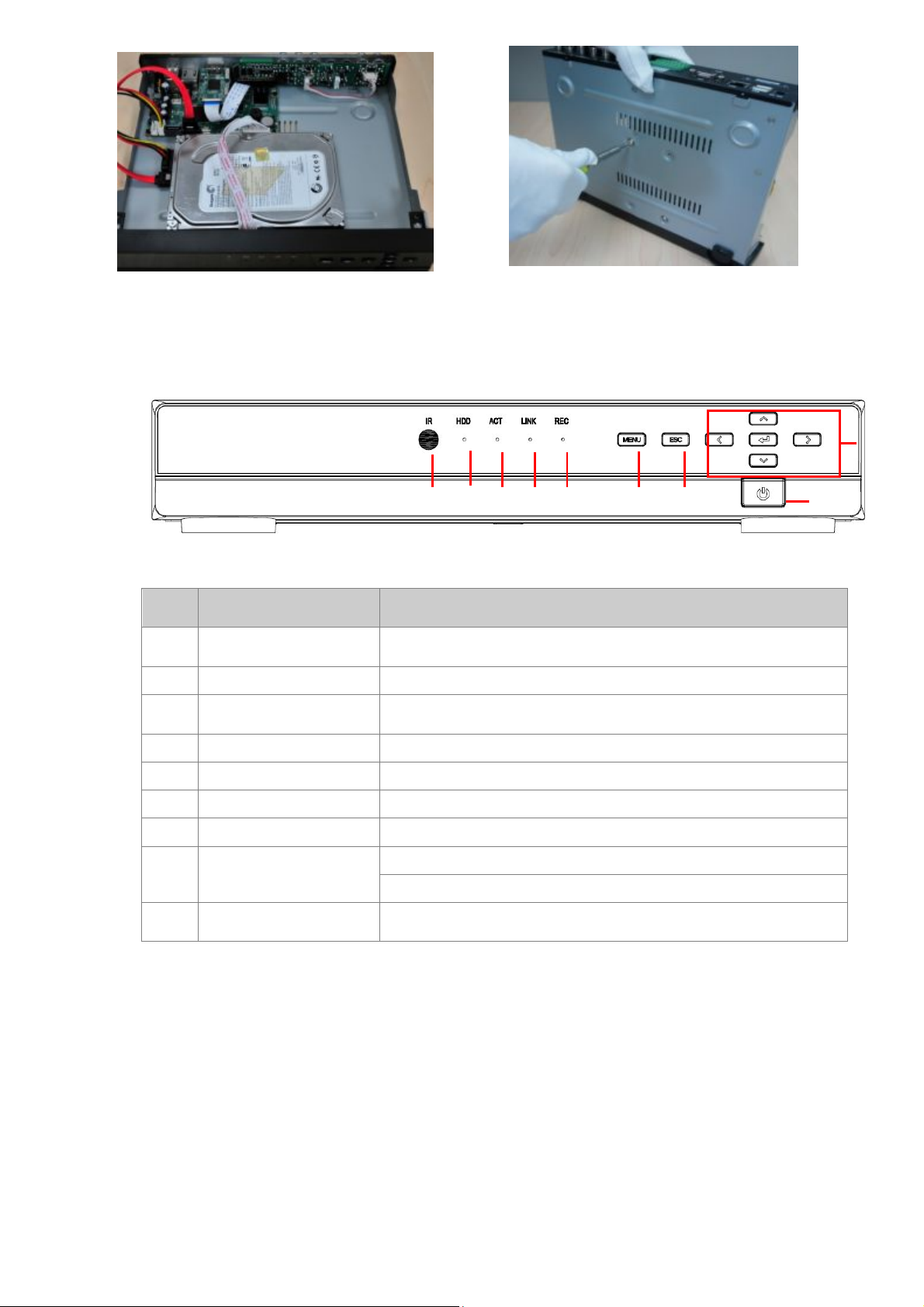
1
2
3 4 5 6 7
Рисунок 2-1.
2.3 Передняя панель.
Интерфейс передней панели для хх-канального DVR показан на рис 2-2:
Рисунок 2-2
8
9
tem
вход
вкл/выкл
Name Description
IR
управления
Приёмник IR сигнала пульта дистанционного
HDD Работа HDD (чтение или запись данных),.
ACT
горит.
Индикатор данных. При обмене данных, индикатор
LINK Индикатор подключения к сети.
REC Индикатор записи.
MENU Вход в меню
ESC Возврат к предыдущему меню
Управление и
Кнопки управления
Кнопка подтверждения
Кнопка
Включить/выключить DVR
5

I
1
2
3
4
5
6
7
8
9
1
1
1
1
1
14
9
8
5
1
2
2.4 Задняя панель
Интерфейс задней панели DVR показан на рис 2-3:
7
Рисунок 2-3
10
12
13
tem
IN
O IN
IN
Name Description
VIDEO
AUDI
VIDEO
Вход видеосигнала
4-канальный аудио вход: подключение микрофонов.
Вход видеосигнала
A-OUT Аудио выход
V-OUT Видео выход. Подключение к монитору через BNC
0
1
2
3
4
M IN
M OUT
B (PTZ)
B (KB)
port
port
port
12V
port
ALAR
ALAR
485A/
устройствам.
485A/
устройствам.
VGA
LAN
USB
DC
HDMI
Подключение к внешним датчикам сигнализации
Подключение к внешней сигнализации
RS-485 порт: подключение к разъему PTZ и другим
RS-485 порт: подключение к клавиатуре и другим
Подключение к монитору через VGA
Подключение к сети LAN
USB порт: подключение мыши, usb flash-накопителя.
Подключение питания: DC 12V
Подключение к дисплею высокого разрешения.
2.5 Пульт дистанционного управления (Remote Controller)
Пульт дистанционного управления две батарейки типа ААА размера:
Шаг 1: Откройте крышку батарейного отсека на пульте дистанционного управления.
Шаг 2: Установите батареи. Обратите внимание на полярность («+» и «-»)
Шаг 3: Закройте крышку батарейного отсека.
Если пульт не работает:
· Проверьте полюса батарей.
· Проверьте оставшийся заряд в батареях.
6

Если он все еще не работает, пожалуйста, замените пульт дистанционного
управления, или обратитесь к дилерам
Интерфейс дистанционного управления показан на Рис.2-4:
Рисунок 2-4
tem
0
1
2
3
4
5
6
7
8
Enter B utton
Control Button
Name Function
REC Button Включение записи вручную
ADD Button Ввод номера DVR для управления
POWER
Button
Digital Button Ввод кода, ввод чисел, смена канала
EXIT Button Возвращение к предыдущему меню
BACKUP
Button
SEARCH
Button
SEQ Button Вход в автоматический режим
E-ZOOM
Button
MENU Button Вход в меню
Multi Screen
Button
Single Scr een
Button
Direction and
AUDIO Button Вход в настройки аудио интерфейса.
Fn Button Кнопка функции.
SNAP Button Сделать снимок
Playback
PTZ Button Вход в интерфейс управления PTZ.
Включение/выключение устройства
Вход в резервный режим
Вход в интерфейс воспроизведения видео.
Электронное увеличение одного канала.
Выбор режима разделения экрана на каналы
Выбор режима одного канала
Кнопки управления и входа
Управление воспроизведением
2.6 Настройка пульта дистанционного управления для управления несколькими
DVR
По умолчанию пульт настроен на управление одним DVR (ID 0). При использовании
пульта ДУ для управления одним DVR, ID менять не нужно. Для управления одним
пультом несколькими DVR следуйте инструкциям приведенным ниже:
Шаг 1: Включите пульт дистанционного управления, включите DVR, направьте ИК-
7

датчик пульта дистанционного управления на ИК-приемник, , нажмите кнопку "добавить", а
затем введите ID устройства (диапазон от: 1-65535), после чего нажмите кнопку ENTER
для подтверждения.
Шаг 2: Прописать ID в соответствующий DVR .Для этого нужно, войти в
Конфигурацию системы - Базовая конфигурация - Устройства ID. Для более удобной
эксплуатации, мы не рекомендуем пользователям устанавливать слишком длинные ID
устройств.
Шаг 3: Не нажимайте на клавиши пульта около минуты.
2.7 Управление мышью.
2.7.1 Подключение мыши
Устройство поддерживает USB-мышь через USB-порт.
Примечание: Если мышь не обнаружена или не работает, замените мышь и
попробуйте снова.
2.7.2 Использование мыши
При просмотре:
Дважды щелкните левой кнопкой на одну камеру, чтобы вывести изображение на
полный экран. Дважды щелкните еще раз, чтобы вернуться к предыдущему экрану.
Щелкните правой кнопкой, чтобы показать меню. Здесь все управления и
настройки. Щелкните правой кнопкой мыши опять, чтобы скрыть меню управления.
В меню:
Щелкните левой кнопкой для входа. Нажмите правую кнопку, чтобы отменить
установку, или вернуться к предыдущей.
Если хотите ввести значение, переместите курсор на заполняемое поле и
нажмите левую кнопку. Появится окно, как Рис.2-5. Оно поддерживает цифры, буквы и
символы ввода.
Рисунок 2-5
В режиме воспроизведения:
Нажмите левую кнопку, чтобы выбрать опции. Нажмите правую кнопку, чтобы
вернуться в режим реального времени.
В режиме резервного копирования:
Нажмите левую кнопку, чтобы выбрать опции. Нажмите правую кнопку, чтобы
вернуться к предыдущему изображению.
В режиме управления PTZ:
Нажмите левую кнопку, чтобы выбрать кнопки для управления PTZ . Нажмите
правую кнопку, чтобы вернуться в режим реального времени.
3. Работа с регистратором
3.1 Включение/выключение
Перед тем, как включить устройство, убедитесь, что все подключено верно.
3.1.1 Включение
Шаг 1: Подключите источник питания, кнопка включения расположена рядом с
разъемом питания на задней панели.
Шаг 2: Устройство начнет загрузку, и индикатор питания будет гореть красным
цветом.
8
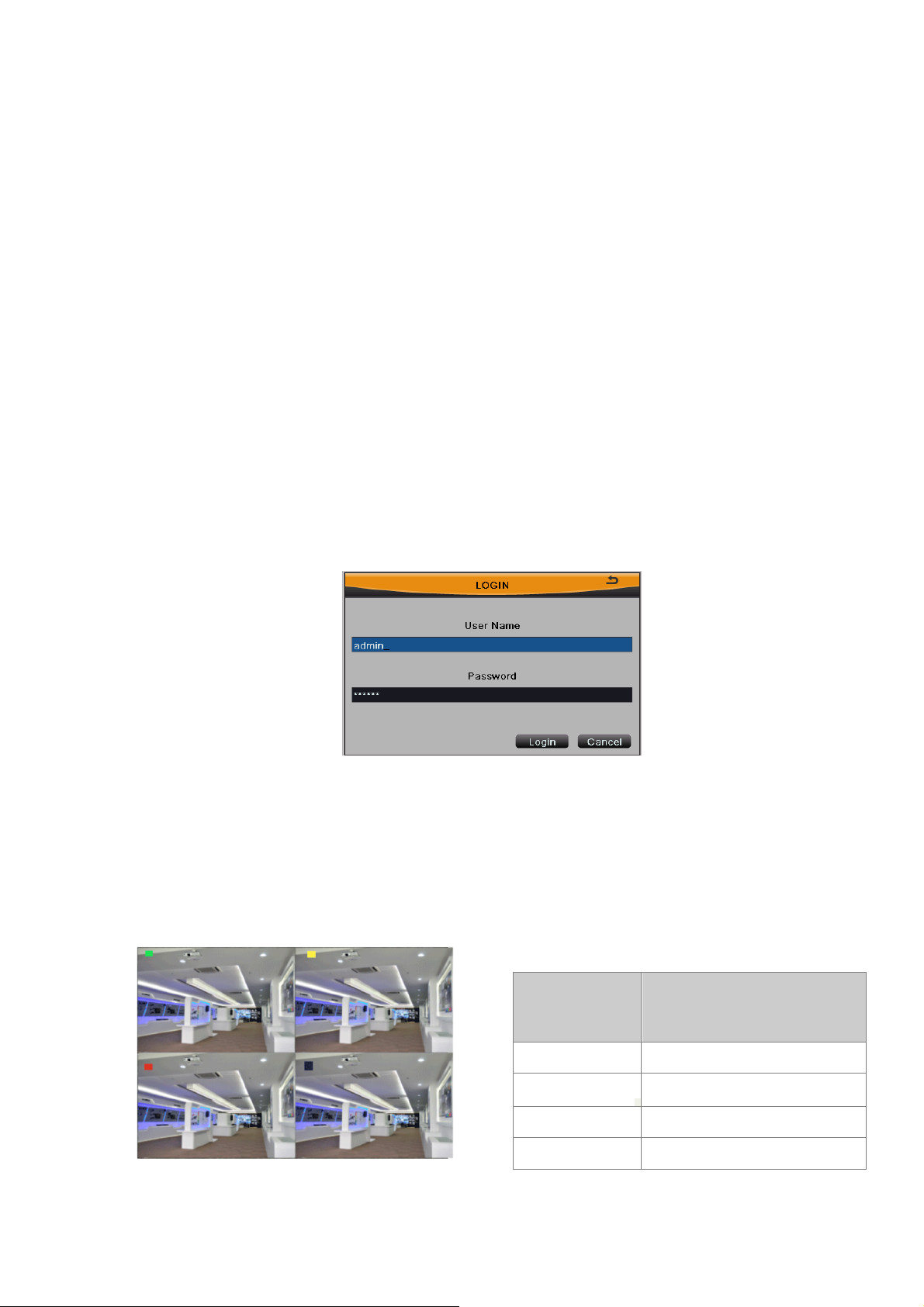
Шаг 3: Перед стартом, будет показана некоторая информация об устройстве, имя,
язык, дата и время, установки, часовой пояс.
Пользователь может произвести настройку здесь и обратиться к подробному меню
в соответствующих главах. Если мастер установки не потребуется, нажмите кнопку Выход.
После включения устройства, если меню не появилось, необходимо нажать и
удерживать кнопку Выход.
Примечание: Длительным нажатием кнопки Exit / ESC можно переключаться между
выходами BNC, HDMI и VGA.
3.1.2 Выключение (Power on)
Пользователь может выключить устройство с помощью пульта дистанционного
управления, клавиатуры и мыши.
С пульта дистанционного управления:
Шаг 1: нажмите кнопку питания на пульте дистанционного управления,
всплывающие окна Shut Down.
Шаг 2: нажмите кнопку ОК, устройство выключится через некоторое время.
Шаг 3: отключите питание.
С помощью мыши:
Шаг 1: Войдите в главное меню и выберите пункт "Sh ut Down", нажав на иконку
«Shut Down».
Шаг 2: Нажмите кнопку ОК, устройство выключится через некоторое время.
Шаг 3: Отключите питание.
3.2 Логин (Login)
Пользователь может войти в систему DVR, используя логин и пароль.
Рис. 3-1
По умолчанию имя пользователя и пароль "admin" остаются пустыми. Для смены
пароля, добавления или удаления пользователей. Пожалуйста, обратитесь к пункту 4,8настройка управления пользователями, для более подробной информации. Права
пользователей могут быть настроены. Только администраторы имеют разрешения для
настройки разрешения других пользователей. Имя пользователя пароль состоит из цифр,
букв или символов. Количество символов должно быть от 1 до 32.
3.3 Предварительный просмотр
Symbol Meaning
Рис.3-2
Green Ручная запись
Yellow
Red Запись по тревоге
Blue Запись по графику
Запись по движению
9

3.3.1 Просмотр в реальном времени (Live playback)
Нажмите для воспроизведения записи, как на рисунке 3-3.
Пользователь может сделать конкретное действие, нажав кнопку на экране.
Рис. 3- 3
4. Руководство по главному меню
4.1 Меню управления(Control menu):
Щелкните правой кнопкой мыши, чтобы отобразить меню управления:
Меню управления выбор одного канала выбор мультиканального режима
Single: Выбрав этот параметр, пользователь выбирает 1 канал из 16-ти для просмотра.
Multi: Выбрав этот параметр, пользователь выбирает просмотр всех каналов
одновременно.
Dwell: Выбор настроек синхронизации с устройством.
Color: Настройка цвета.
E-Zoom: Электронное увеличение одного канала.
Щелкните левой кнопкой мыши канал, который нужно увеличить, нажмите правую
кнопку мыши, выберите E-Zoom опцию и нажмите левую кнопку мыши, чтобы увеличить образ.
Щелкните правой кнопкой мыши, чтобы вернуться в основной интерфейс.
Audio: Включить звук.
10

Snap: Сделать снимок.
PTZ: Выбрав параметр PTZ, пользователь может: контролировать положение и
скорость вращения купола камеры, запись, автоматическое сканирование. Пользователь
может обратиться к конфигурации PTZ для более подробной информации.
Record: нажмите, чтобы начать запись в ручную.
Playback: нажмите, для проигрывания записанных файлов.
Main Menu: Выберите этот пункт, появится интерфейс как показано на рис 4-2,
нажмите кнопку меню на передней панели или воспользуйтесь пультом дистанционного
управления, для отображения главного меню. Нажмите кнопку «Настройка» (Setup) –
откроется всплывающее меню, как показано на рис 4-3:
4.2 Базовая конфигурация
Базовая конфигурация меню включает в себя три подменю: система, дата и время
и DS T.
4.2.1 Система
Шаг 1: войдите в конфигурацию системы (system configuration) à базовая
конфигурация (basic configuration) à система (system); см. Рис 4-4:
Шаг 2: В этом интерфейсе пользователь может установить имя устройства,
идентификатор устройства, видео формат, проверку пароля, количество интернетпользователей, видеовыход, язык, заставки и так далее. Подробнее о каждом параметре
описано ниже:
Device name/ID: имя / идентификатор устройства. Отображает имя устройства.
Video format: два режима: PAL и NTSC. Пользователь может выбрать формат видео в
соответствии с камерами.
Примечание: После изменения формата видео, система перезагрузится.
Password check: Включите эту опцию. Пользователю необходимо ввести имя
пользователя и пароль, для выполнения операций в конфигурации системы.
Show system time: включите эту опцию. Интерфейс может отображать время в
прямом эфире.
Max online uses: устанавливается максимальное количество он-лайн
пользователей.
Startup wizard: при отметке галочкой этого пункта, при запуске системы будет
отображаться мастер настройки.
Video output: меняется разрешение просмотра в настоящее время, диапазон от:
CVBS, VGA800 * 600, * 768 VGA1024, VGA1280 * 1024 и HDMI.
Примечание: Переключение между BNC, VGA и HDMI изменит режим меню
выхода.
Language: Установка языка меню.
Примечание: После изменения языка и видеовыхода, устройство должно войти
снова.
Logout after: пользователь может установить время интервала выхода (0.5/1/3/5
минут). Если не происходит никаких действий в течении установленного времени,
устройство автоматически выходит и возвращается ко входу в систему. Изображение
будет показано на экране, даже после выхода.
11

No Image When Logout: если этот пункт выбран, на экране не будет отображаться
изображение, после того, как система произвела выход.
4.2.2 Дата и время
Шаг 1: войдите в конфигурацию системы (system configuration) à базовая
конфигурация (basic configuration)à дата и время (date&time); см. Рис 4-5:
Шаг 2: установите формат даты, формат времени, часового пояса, системную дату
и системное время в этом интерфейсе; Пользователь также может включить
"синхронизация времени с NTP-сервером" для синхронизации системного времени.
Шаг 3: нажмите кнопку "по умолчанию", чтобы вернуть значения по умолчанию,
нажмите кнопку "Применить", чтобы сохранить настройки, нажмите кнопку "Выход" для
выхода из текущего интерфейса.
Рис.4-4 Рис. 4-5
4.2.3 DST
Шаг 1: войдите в конфигурацию системы (system configuration) à базовая
конфигурация (basic configuration) à DST; см. Рис 4-6:
Шаг 2: в этом интерфейсе, включить режим летнего времени, настройка смещения
времени, режим, время начала и конца месяца / недели / дата и т.д.
Шаг 3: нажмите кнопку "по умолчанию", чтобы вернуть настройки по умолчанию,
нажмите кнопку "Применить", чтобы сохранить настройки, нажмите кнопку "Выход" для выхода
из текущего интерфейса.
4.3 Онлайн-конфигурация (Live configuration)
Онлайн конфигурация включает в себя четыре подменю: live, основной монитор,
12

место (spot) и маска.
4.3.1 Live
В этом интерфейсе пользователь может настроить имя камеры, настроить цвета:
яркость, цветовой тон, насыщенность и контрастность.
Шаг 1: введите в конфигурацию системы (system configuration)à live
configurationàlive,
см. Рис 4-7:
Примечание: Щелкните имя камеры, чтобы увидеть экранную клавиатуру.
Пользователь может самостоятельно определить название камеры. Нажмите Shift, кнопки
для ввода заглавных букв и некоторых символов, нажмите Shift, кнопки для ввода
строчных букв, цифровые и другие символы.
Шаг 2: поставить галочку в графе «Show name» (Показать имя), для отображения
названия камеры.
Шаг 3: Нажмите кнопку "Настройка", чтобы отобразить окно как показано на рис 4-8:
Рис. 4-7 Рис.4-8
Шаг 4: В этом интерфейсе, пользователь может настроить яркость, цветовой тон,
насыщенность и контрастность изображения при живом просмотре, нажмите кнопку "по
умолчанию", чтобы вернуть настройки по умолчанию, нажмите кнопку "ОК", чтобы
сохранить настройки.
Шаг 5: поставить галочку «Запись Статуса» (Recording Status): в верхнем левом
углу экрана появится зеленый квадрат иконки при записи в ручном режиме записи или
триггера.
Шаг 6: пользователь может настроить все каналы с теми же параметрами,
поставив галочку в графе "все", а затем сделать соответствующие настройки.
Шаг 7: нажмите кнопку "по умолчанию", чтобы вернуть настройки по умолчанию,
нажмите кнопку "Применить", чтобы сохранить настройки, нажмите кнопку "Выход" для
выхода из текущего интерфейса.
4.3.2 Главный монитор (Main monitor)
Шаг 1: войдите в конфигурацию системы (system configuration) à live configuration
à основной монитор (main menu); см. Рис 4-9:
Шаг 2: Выбор режима дисплея и канала. Варианты отображения режима
синхронизируются с настройками устройства.
Шаг 3: Время задержки: интервал времени, в течение которого сменяется
изображение с одной камеры на другую.
Шаг 4: выберите режим отображения, а затем настройте текущую группу
изображений.
Нажмите кнопку , чтобы настроить предыдущую группу , нажмите кнопку чтобы
настроить последнюю группу каналов.
Шаг 5: Нажмите кнопку "по умолчанию", чтобы вернуть настройки по умолчанию,
нажмите кнопку "Применить", чтобы сохранить , нажмите кнопку "Выход" для выхода.
13

4.3.3 Тревожный монитор (Spot)
Шаг 1: войдите в конфигурацию системы (system configuration) à live configurationà
Spot; см. Рис 4-10:
Шаг 2: Режим отображения: 1 × 1 и выберите канал.
Шаг 3: Время задержки: интервал времени, в течение которого сменяется
изображение с одной камеры на другую.
Шаг 4: установка изображения текущей группе. Нажмите кнопку , чтобы
Рис. 4-9
настроить предыдущую группу каналов, нажмите кнопку чтобы настроить последнюю
группу каналов.
Рис. 4-10
4.3.4 Маска ( Mask)
Пользователь может установить маску на видео в реальном времени, максимум в
трёх местах
Настройка области маски (Setup mask area): нажмите кнопку Настройка, чтобы
войти в режим “Live view”; см. рис 4-11. Затем нажмите левую кнопку мыши и перетащите
мышь для установки области маски, как изображено на рисунках ниже. Нажмите кнопку
Применить, чтобы сохранить настройки.
Удалить маску площадь (Delete mask area): выбрать определенную область
маски, дважды щелкните левой кнопкой мыши, чтобы удалить эту область; нажмите
правую кнопку мыши, чтобы вернуться к предыдущему интерфейсу; нажмите кнопку
Применить, чтобы сохранить настройки.
14

Рис. 4-11
Настройка маски Маска при он-лайн просмотре
4.4 Настройка записи (Record configuration)
Настройка записи включает в себя шесть подменю: разрешение, битрейт записи,
время, переработку записи, stamp and snap..
4.4.1 Включить (Enable)
Шаг 1: войдите в конфигурацию системы (system configuration) à настройка записи
(record configuration) à включение (enable), см. Рис 4-12:
Шаг 2: поставить галочку записи и аудио.
Шаг 3: Выберите "All", чтобы настроить все каналы с теми же параметрами.
Шаг 5: Нажмите кнопку "по умолчанию", чтобы вернуть настройки по умолчанию,
нажмите кнопку "Применить", чтобы сохранить настройки, нажмите кнопку "Выход" для
выхода из текущего интерфейса.
Parameter Meaning
Запись Включение записи на выбранный канал
Аудио Включение записи аудио
15

Paramet
Meaning
Рис.4-12
4.4.2 Запись потока (Record stream)
Шаг 1: войдите в конфигурацию системы (system configuration)à настройка записи
(record configuration)à запись битрейта (record bit rate); см. Рис 4-13:
Шаг 2: настройка разрешения, частоты и качества.
Шаг 3: Выберите "All", чтобы настроить все каналы с теми же параметрами.
Шаг 4: Нажмите кнопку "по умолчанию", чтобы вернуть настройки по умолчанию;
нажмите кнопку "Применить", чтобы сохранить настройки, нажмите кнопку "Выход" для
выхода из текущего интерфейса.
Рис. 4-13
Примечание: Если значение скорости превысит максимальные ресурсы
устройства, стоимость будет регулироваться автоматически.
er
on
ка
о
Bitrate
Resoluti
определяется параметром характеристики конкретного типа)
fps Диапазон от 1-30 (NTSC) или 1-25 (PAL)
Кодиров
Encode
Качеств
вариантов: низкий, ниже, низкие, средние, высшие и высокие. По
Quality
Max
умолчанию высокое.
Поддержка CIF, D1, HD1; (Разрешение и частота кадров
Два варианта: VBR и CBR
Чем выше качество, тем чётче записанное изображение. Шесть
Диапозон 256kbps~2048kbps
16

4.4.3 Время (Time)
Шаг 1: войдите в конфигурацию системы (system configuration) à настройка записи
(record configuration) à время (time); см. Рис 4-14:
Предварительная Запись по тревоге (Pre-alarm record time): установить время
записи до произошедшего события, т.е. время записи до срабатывания детектора
движения или датчика тревоги. Шесть вариантов: 5s, 10s, 15s, 20s, 25s, 30s.
Запись после срабатывания тревоги (Post- alarm reco rd time): установить время
записи сообщение после завершения тревоги. Восемь вариантов: 10s, 15s, 20s, 30s, 60s,
120s, 180s и 300s .
Срок действия: время хранения сохраненных записей. Если установленная
дата просрочена, то записанные файлы будут удалены автоматически.
Шаг 2: пользователь может настроить все каналы с одинаковыми параметрами.
Поставьте галочку "Все", чтобы сделать соответствующие настройки.
Шаг 3: Нажмите кнопку "по умолчанию", чтобы вернуть настройки по умолчанию,
нажмите кнопку "Применить", чтобы сохранить настройки, нажмите кнопку "Выход" для
выхода из текущего интерфейса.
Рис.4-14 Рис.4-15
4.4.4 Впечатывание информации (Stamp)
Пользователь может выводить название камеры и времени на видео.
Шаг 1: войдите в конфигурацию системы (system configuration) à настройки записи
(record configuration) à stamp; см. Рис 4-15:
Шаг 2: отметьте название камеры, штамп времени, чтобы увидеть отметки, а затем
нажмите кнопку Настройка, и перетащите имя камеры и времени курсором.
Шаг 3: пользователь может настроить все каналы с одинаковыми параметрами.
17
 Loading...
Loading...