Page 1

Цифровой видеорегистратор
FE-304EF/308EF
Руководство пользователя
1
Page 2
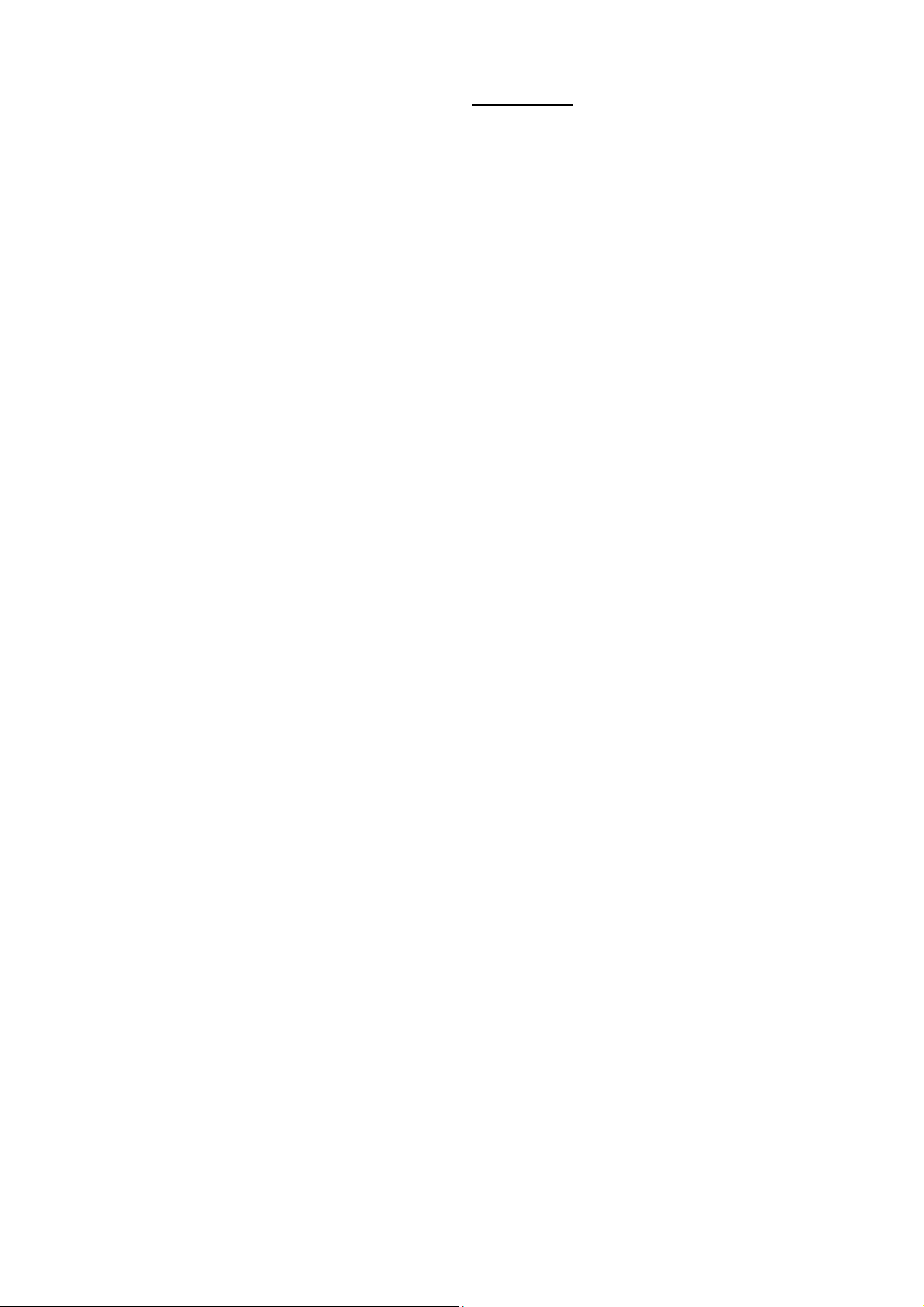
ВНИМАНИЕ!
· Пожалуйста, прочитайте эту инструкцию внимательно, чтобы убедиться, что вы
можете использовать устройство правильно и безопасно.
· Содержание данного руководства могут быть изменены без предварительного
уведомления.
· Данное устройство должно работать только от источника питания, указанного
на маркировке. Пожалуйста, отсоедините кабель от источника питания, если устройство не
используется в течение длительного периода времени.
· Не устанавливайте устройство вблизи источников тепла, таких как радиаторы,
обогреватели, печи или других устройств, излучающих тепло.
· Не допускайте попадание влаги внутрь устройства. Протирайте только сухой
тканью.
· Не закрывайте вентиляционные отверстия, а также обеспечьте вентиляцию
вокруг устройства.
· Не выключайте DVR во время работы. Корректное выключение DVR:
остановите запись, далее в меню нажмите кнопку "Shut Down/выключить систему", и только
после этого отключите основное питание.
· Данное оборудование предназначено для использования только внутри
помещений. Не подвергайте устройство контактам с жидкостью. В случае попадания жидкости
внутрь устройства, немедленно отключите питание, и отнесите DVR квалифицированным
специалистам.
· Обслуживание устройства проводите у квалифицированных специалистов. Не
ремонтируйте DVR самостоятельно.
· В руководстве используются, соответствующие содержанию фотографии и
скриншоты продуктов Microsoft, Apple и Google. Они используются только для объяснения
использования нашего продукта. Товарные знаки, логотипы и другая интеллектуальная
собственность, связанных с Microsoft, Apple и Google, принадлежат вышеупомянутым
компаниям.
2
Page 3
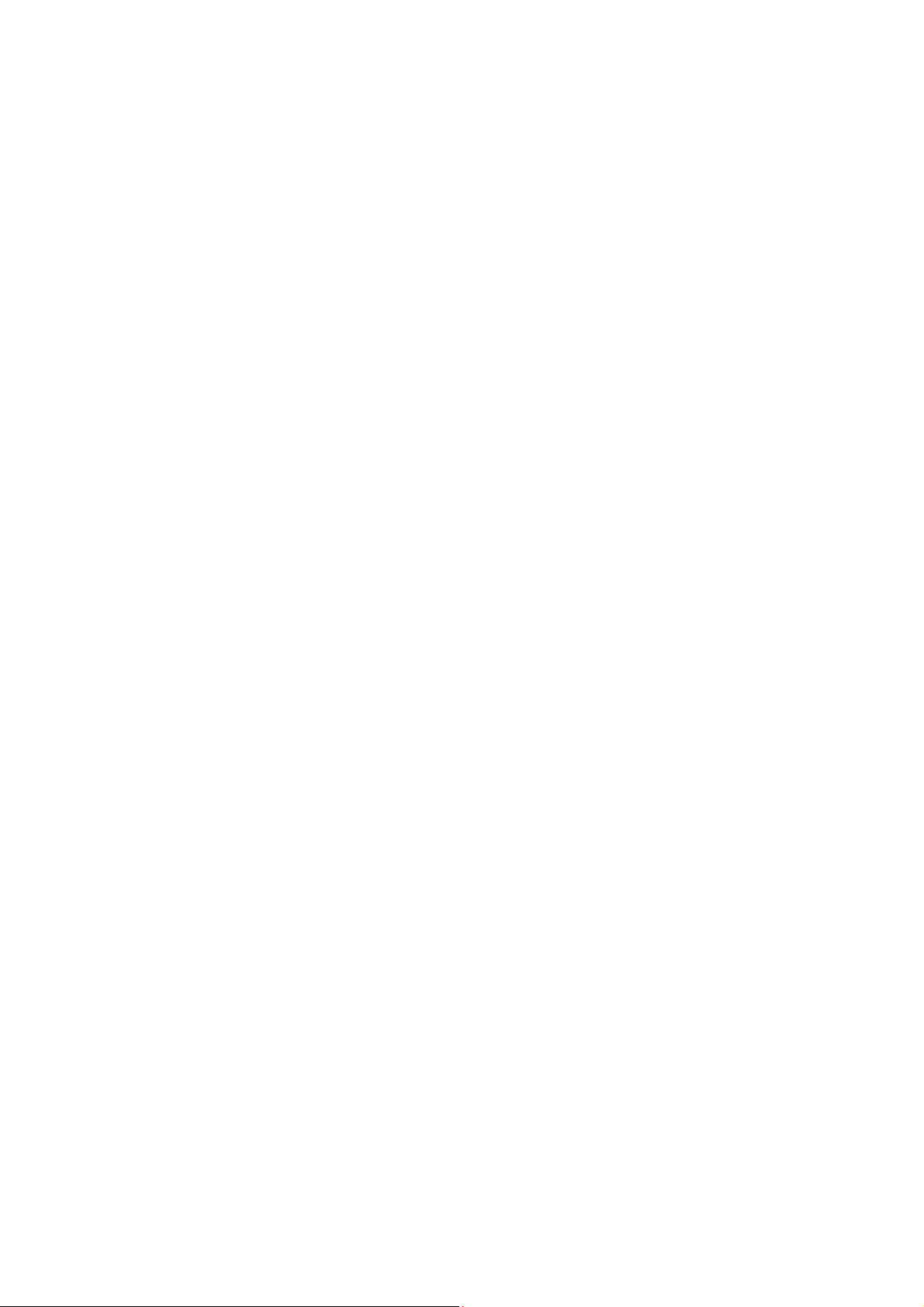
1. Введение
1.1. DVR Введение
Эта модель DVR (Digital Video Recorder) предназначена для достижения высокой
производительности систем видеонаблюдения. Устройство построено на современных
чипах обработки видео под управлением операционной системы Linux. DVR использует
самые передовые технологии, такие как стандарт сжатия H.264, двойной поток,
интерфейс SATA, VGA выход, поддержка IE браузера, поддержка дистанционного
управления, просмотр с мобильных устройств и т.д., обеспечивая функциональность и
высокую стабильность.
1.2. Основные характеристики
Формат сжатия
Стандарт сжатия H.264 с низкой скоростью передачи данных для более высокого
качества изображения.
Он-лайн просмотр
Поддержка HDMI выхода 1080p.
Поддержка канала безопасности, скрывающего он-лайн изображения.
Отображение локальных записей и основной информации.
Поддержка USB мыши.
Запись мультимедиа
Поддержка SATA HDD для записи (файловая система HDD в формате FAT32) в
течение длительного времени без каких-либо ограничений.
Резервное копирование
Поддержка USB 2.0 устройств для резервного копирования.
Поддержка сохранения записанных файлов на удаленном компьютере через
интернет.
Запись и воспроизведение
Режимы записи: ручной, по расписанию, по датчику движения и датчиков
сигнализации.
Поддержка перезаписи данных после заполнения памяти HDD.
Поддержка видео выхода высокой четкости 1080p и записи видео D1.
регулировка разрешения, частоты кадров и качества изображения.
4 аудио канала.
Поддержка многоканального воспроизведения одновременно.
Поддержка удаления и блокировки записанных файлов по одному.
Три режима поиска записи: поиск по времени, поиск по движению и поиск по
тревоге.
Поддержка удаленного воспроизведения через локальную сеть или Интернет.
Тревога
Поддержка многоканального тревожного входа и выхода.
Поддержка записи по обнаружению движения или по тревоге.
Поддержка предварительной записи по тревоге и пост-тревожной записи.
Поддержка связывания каналов записи с движением или тревогой на
определенный канал.
Поддержка заданного PTZ, автоматического перелистывания каналов (auto cruise)
и трек соответствующего канала.
Поддержка снимков фотографий.
Поддержка отправки электронной почты по тревоге.
PTZ управление
Поддержка различных протоколов PTZ.
Поддержка 128 PTZ предустановок и 8 треков авто круиза (автоматического
перелистывания каналов).
Поддержка удаленного управления камерой через Интернет.
Безопасность
3
Page 4
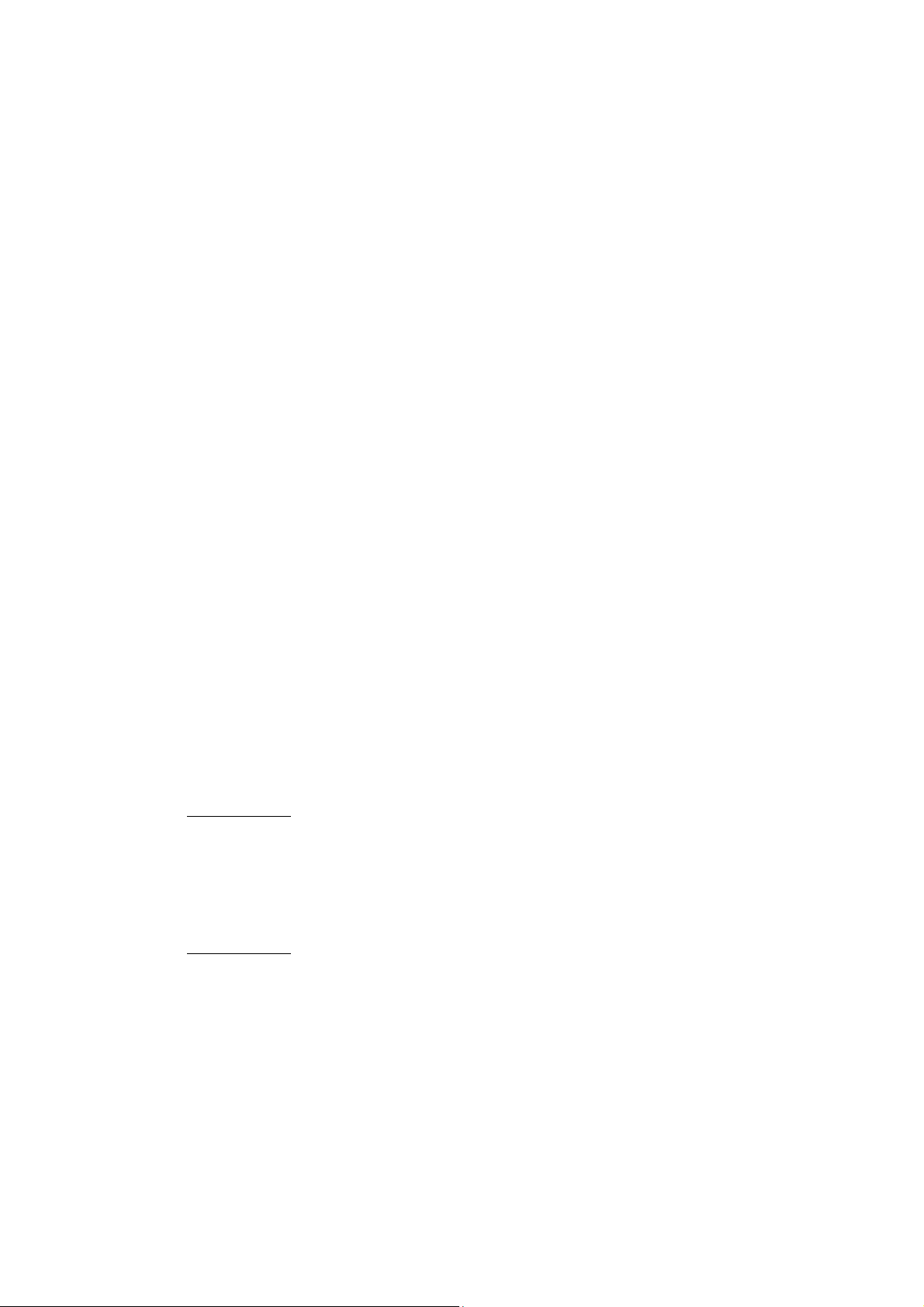
Настройка прав пользователя: журнал поиска, настройки системы, выключение,
двусторонней передачи звука, управление файлами, управление дисками, удаленный
вход, он-лайн просмотр, ручная запись, воспроизведение, резервное копирование,
управление PTZ и удаленный он-лайн просмотр.
Поддержка одного администратора и 63 пользователей.
Поддержка журнала событий, регистрации и проверки.
Сеть
Поддержка TCP / IP, DHCP, PPP oE, DDNS протоколов.
Поддержка IE браузера, для удаленного просмотра.
Поддержка настройки количества клиентских подключений.
Поддержка двойного потока. Сеть потока можно регулировать независимо друг от
друга, чтобы соответствовать пропускной способности сети.
Поддержка привязки изображения и настройки цвета в удалённом он-лайн режиме.
Поддержка удаленного поиска по времени и событиям, и многоканального
воспроизведения с просмотром снимков
Поддержка удаленного управления PTZ с предустановленными треками и
автоматическим перелистыванием каналов.
Поддержка полного удалённого меню, изменения всех параметров DVR удаленно.
Поддержка мобильного наблюдения с помощью Iphone, Ipad и Android.
Поддержка CMS для управления несколькими устройствами.
2. Установка оборудования
2.1 Проверка при вскрытии упаковки (Open-package check)
При приобретении DVR, пожалуйста, проверьте комплектацию и аксессуары.
Затем откройте коробку и извлеките пластиковые защитные материалы. Проверьте
внешний вид DVR, на предмет видимых повреждений.
Передняя и задняя панели.
¨ Основные функциональные характеристики передней панели и функции
интерфейсов задней панели приведены в спецификации.
¨ Проверьте, соответствует ли тип продукта, указанный на передней панели,
заказанному продукту.
Примечание: этикетка на задней панели очень важна для дальнейшего
обслуживания. Пожалуйста, отнеситесь к этому внимательно. При обращении в сервис
для обслуживания, пожалуйста, укажите тип продукта и серийный номер на этикетке
Пожалуйста, отключите питание до подключения к другим устройствам. Не
подключать и не отключать другие устройства при включенном DVR.
2.2 Установка жесткого диска
Примечание: Данная серия устройств поддерживают жёсткие диски с SATA
подключением. Пожалуйста, используйте жесткие диски, которые рекомендуют
производители ( для более стабильной работы устройства). Прочтите раздел
"Приложение C: Совместимые устройства 2".
Рассчитайте ёмкость жесткого диска в зависимости от настроек записи.
Пожалуйста, обратитесь к разделу "Приложение B: Вычисление объема записи".
Шаг 1: Открутите винты и снимите верхнюю крышку.
Шаг 2: Подключите кабель питания. Установите жесткий диск в устройство, как
показано на рис 2-1.
Шаг 3: Подключите жесткий диск.
Примечание: Для удобства монтажа, можно, подключить кабели питания и данных,
а затем закрутить винты для крепления жесткого диска.
4
Page 5
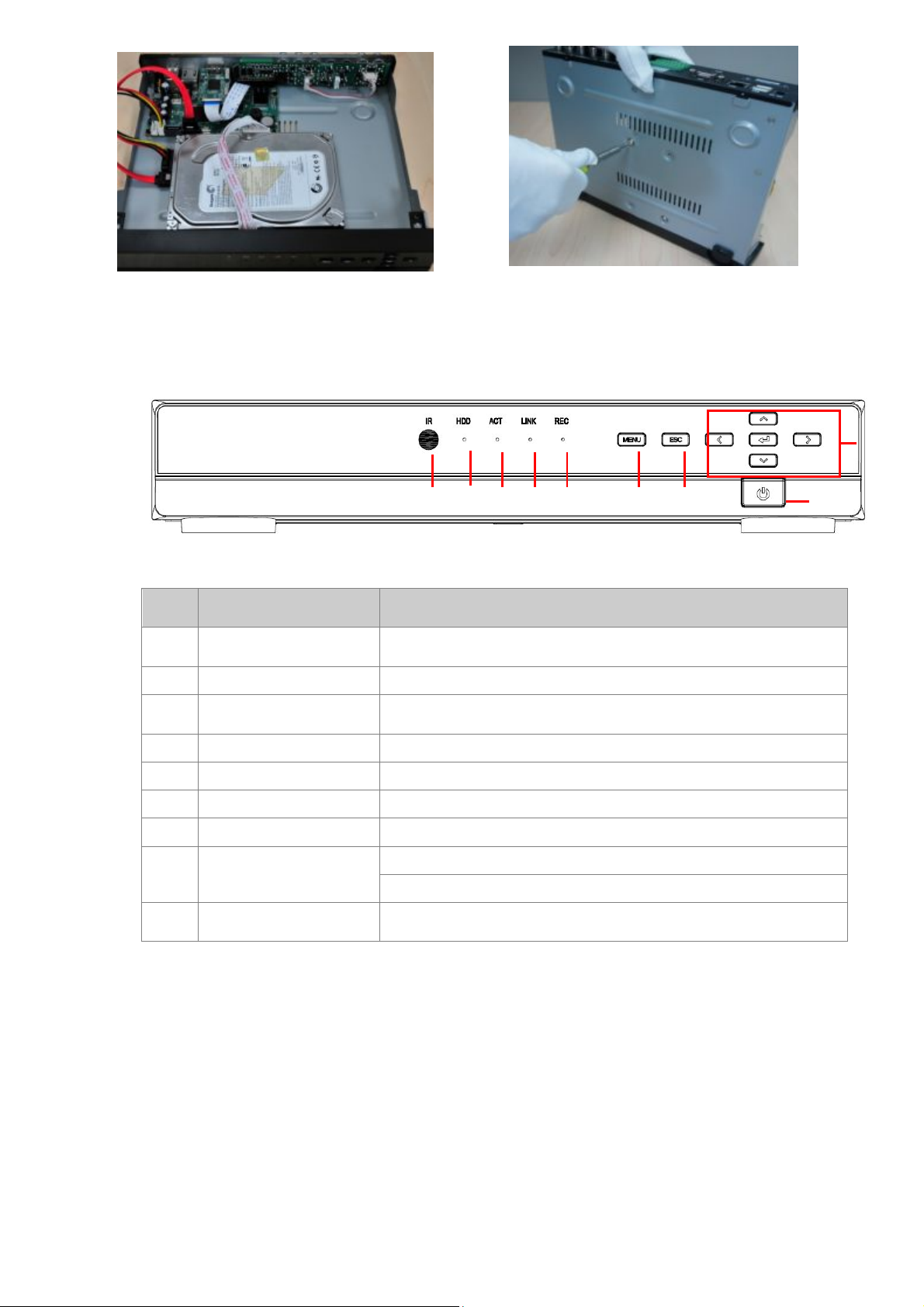
1
2
3 4 5 6 7
Рисунок 2-1.
2.3 Передняя панель.
Интерфейс передней панели для хх-канального DVR показан на рис 2-2:
Рисунок 2-2
8
9
tem
вход
вкл/выкл
Name Description
IR
управления
Приёмник IR сигнала пульта дистанционного
HDD Работа HDD (чтение или запись данных),.
ACT
горит.
Индикатор данных. При обмене данных, индикатор
LINK Индикатор подключения к сети.
REC Индикатор записи.
MENU Вход в меню
ESC Возврат к предыдущему меню
Управление и
Кнопки управления
Кнопка подтверждения
Кнопка
Включить/выключить DVR
5
Page 6
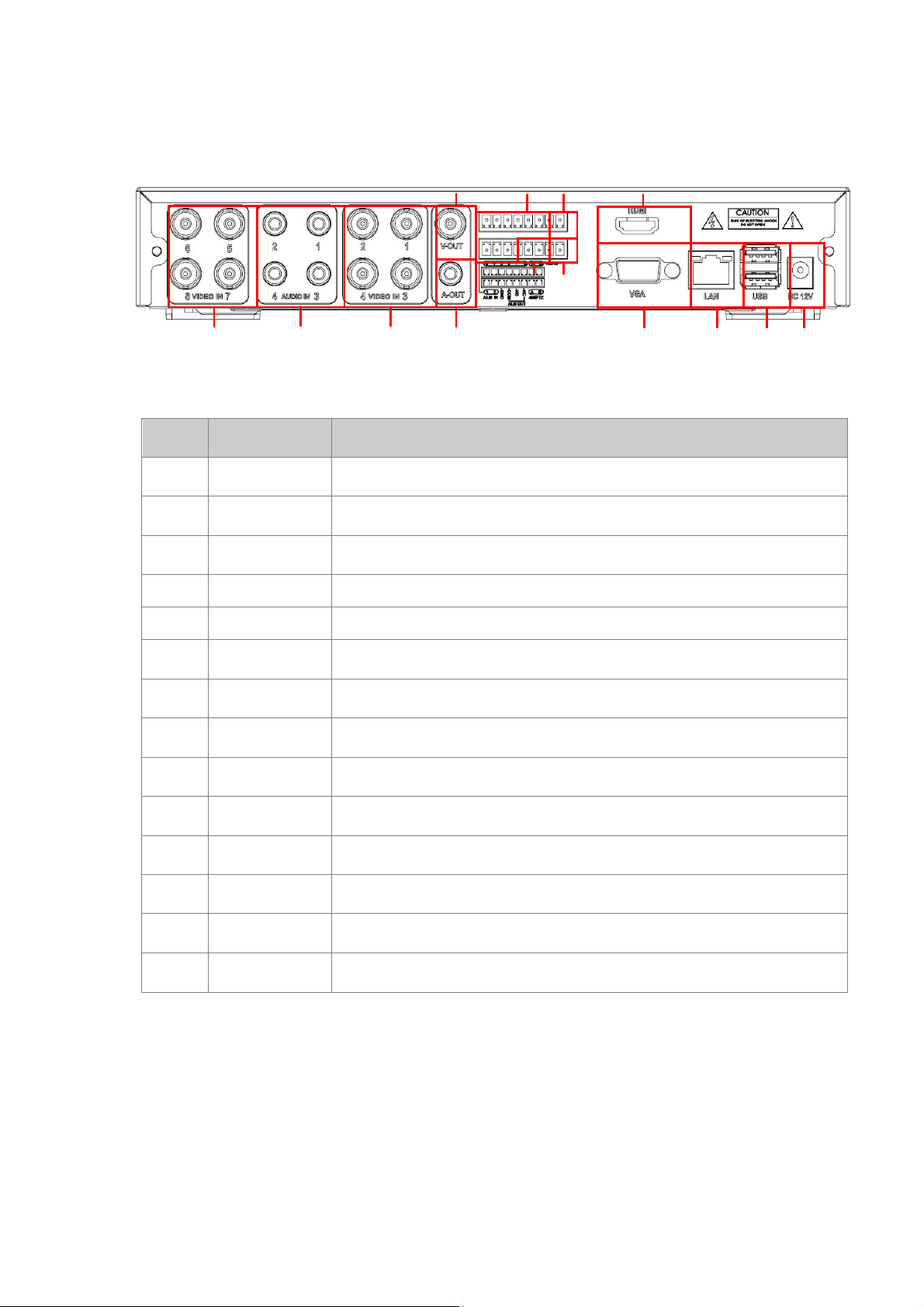
I
1
2
3
4
5
6
7
8
9
1
1
1
1
1
14
9
8
5
1
2
2.4 Задняя панель
Интерфейс задней панели DVR показан на рис 2-3:
7
Рисунок 2-3
10
12
13
tem
IN
O IN
IN
Name Description
VIDEO
AUDI
VIDEO
Вход видеосигнала
4-канальный аудио вход: подключение микрофонов.
Вход видеосигнала
A-OUT Аудио выход
V-OUT Видео выход. Подключение к монитору через BNC
0
1
2
3
4
M IN
M OUT
B (PTZ)
B (KB)
port
port
port
12V
port
ALAR
ALAR
485A/
устройствам.
485A/
устройствам.
VGA
LAN
USB
DC
HDMI
Подключение к внешним датчикам сигнализации
Подключение к внешней сигнализации
RS-485 порт: подключение к разъему PTZ и другим
RS-485 порт: подключение к клавиатуре и другим
Подключение к монитору через VGA
Подключение к сети LAN
USB порт: подключение мыши, usb flash-накопителя.
Подключение питания: DC 12V
Подключение к дисплею высокого разрешения.
2.5 Пульт дистанционного управления (Remote Controller)
Пульт дистанционного управления две батарейки типа ААА размера:
Шаг 1: Откройте крышку батарейного отсека на пульте дистанционного управления.
Шаг 2: Установите батареи. Обратите внимание на полярность («+» и «-»)
Шаг 3: Закройте крышку батарейного отсека.
Если пульт не работает:
· Проверьте полюса батарей.
· Проверьте оставшийся заряд в батареях.
6
Page 7
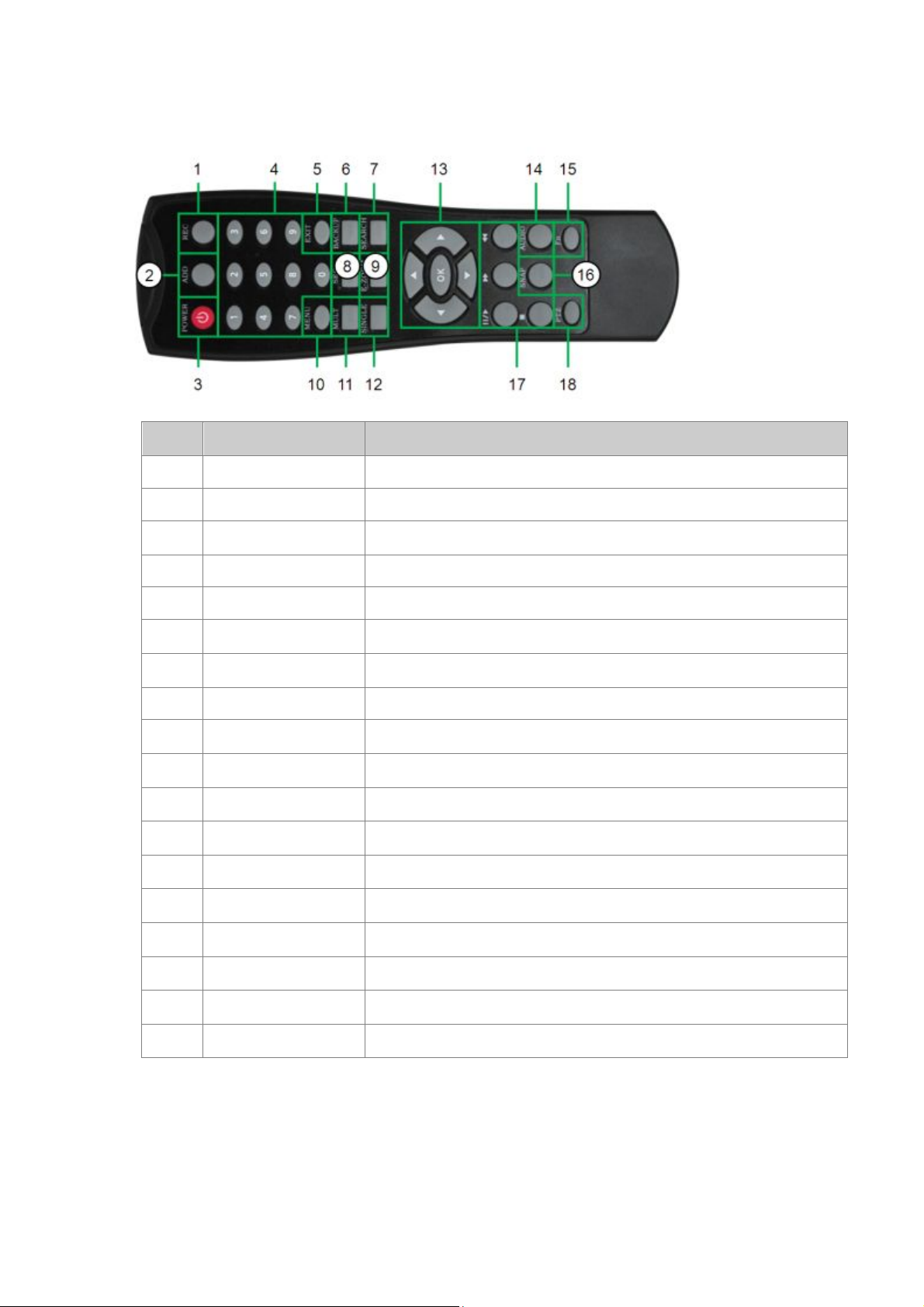
Если он все еще не работает, пожалуйста, замените пульт дистанционного
управления, или обратитесь к дилерам
Интерфейс дистанционного управления показан на Рис.2-4:
Рисунок 2-4
tem
0
1
2
3
4
5
6
7
8
Enter B utton
Control Button
Name Function
REC Button Включение записи вручную
ADD Button Ввод номера DVR для управления
POWER
Button
Digital Button Ввод кода, ввод чисел, смена канала
EXIT Button Возвращение к предыдущему меню
BACKUP
Button
SEARCH
Button
SEQ Button Вход в автоматический режим
E-ZOOM
Button
MENU Button Вход в меню
Multi Screen
Button
Single Scr een
Button
Direction and
AUDIO Button Вход в настройки аудио интерфейса.
Fn Button Кнопка функции.
SNAP Button Сделать снимок
Playback
PTZ Button Вход в интерфейс управления PTZ.
Включение/выключение устройства
Вход в резервный режим
Вход в интерфейс воспроизведения видео.
Электронное увеличение одного канала.
Выбор режима разделения экрана на каналы
Выбор режима одного канала
Кнопки управления и входа
Управление воспроизведением
2.6 Настройка пульта дистанционного управления для управления несколькими
DVR
По умолчанию пульт настроен на управление одним DVR (ID 0). При использовании
пульта ДУ для управления одним DVR, ID менять не нужно. Для управления одним
пультом несколькими DVR следуйте инструкциям приведенным ниже:
Шаг 1: Включите пульт дистанционного управления, включите DVR, направьте ИК-
7
Page 8
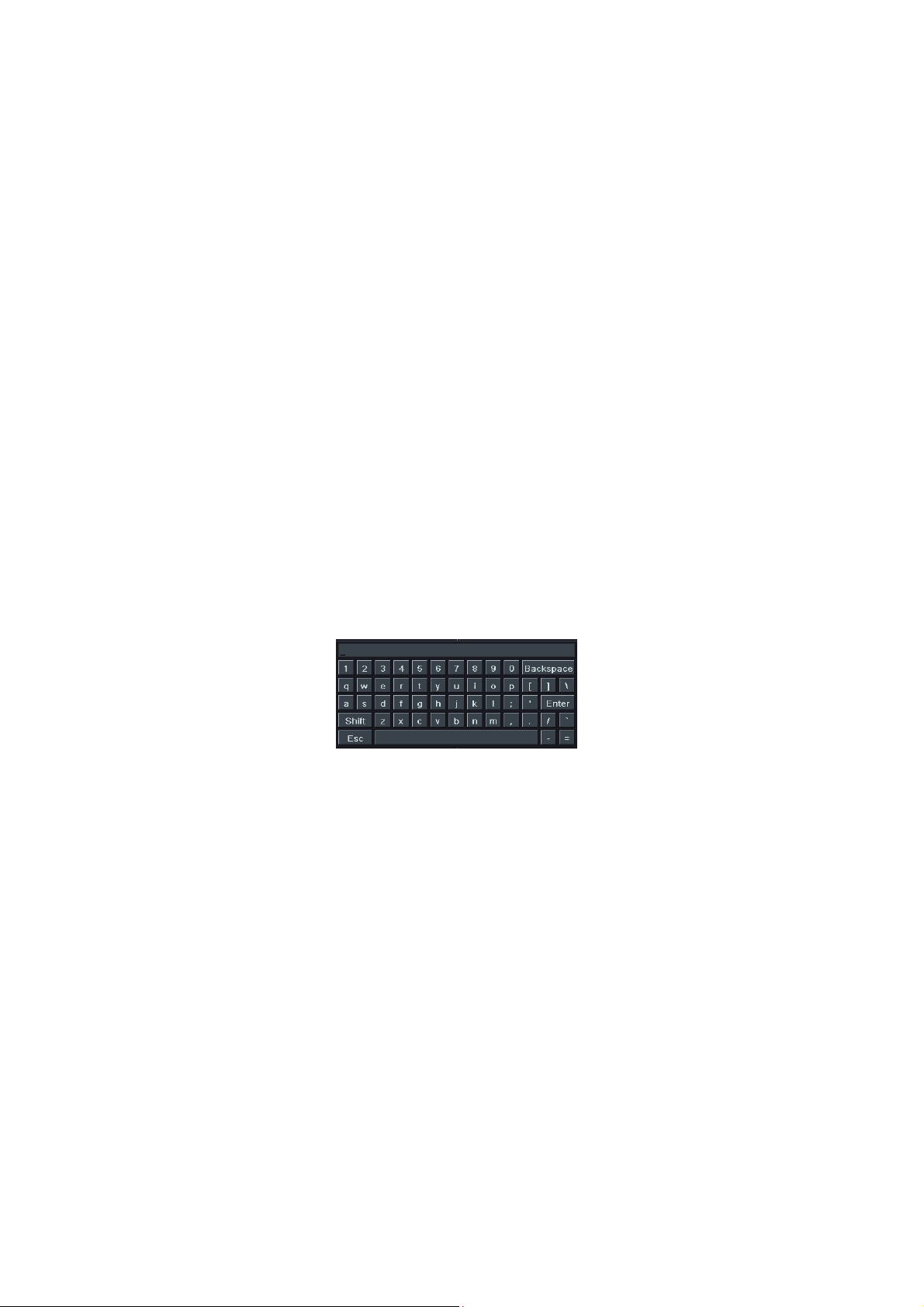
датчик пульта дистанционного управления на ИК-приемник, , нажмите кнопку "добавить", а
затем введите ID устройства (диапазон от: 1-65535), после чего нажмите кнопку ENTER
для подтверждения.
Шаг 2: Прописать ID в соответствующий DVR .Для этого нужно, войти в
Конфигурацию системы - Базовая конфигурация - Устройства ID. Для более удобной
эксплуатации, мы не рекомендуем пользователям устанавливать слишком длинные ID
устройств.
Шаг 3: Не нажимайте на клавиши пульта около минуты.
2.7 Управление мышью.
2.7.1 Подключение мыши
Устройство поддерживает USB-мышь через USB-порт.
Примечание: Если мышь не обнаружена или не работает, замените мышь и
попробуйте снова.
2.7.2 Использование мыши
При просмотре:
Дважды щелкните левой кнопкой на одну камеру, чтобы вывести изображение на
полный экран. Дважды щелкните еще раз, чтобы вернуться к предыдущему экрану.
Щелкните правой кнопкой, чтобы показать меню. Здесь все управления и
настройки. Щелкните правой кнопкой мыши опять, чтобы скрыть меню управления.
В меню:
Щелкните левой кнопкой для входа. Нажмите правую кнопку, чтобы отменить
установку, или вернуться к предыдущей.
Если хотите ввести значение, переместите курсор на заполняемое поле и
нажмите левую кнопку. Появится окно, как Рис.2-5. Оно поддерживает цифры, буквы и
символы ввода.
Рисунок 2-5
В режиме воспроизведения:
Нажмите левую кнопку, чтобы выбрать опции. Нажмите правую кнопку, чтобы
вернуться в режим реального времени.
В режиме резервного копирования:
Нажмите левую кнопку, чтобы выбрать опции. Нажмите правую кнопку, чтобы
вернуться к предыдущему изображению.
В режиме управления PTZ:
Нажмите левую кнопку, чтобы выбрать кнопки для управления PTZ . Нажмите
правую кнопку, чтобы вернуться в режим реального времени.
3. Работа с регистратором
3.1 Включение/выключение
Перед тем, как включить устройство, убедитесь, что все подключено верно.
3.1.1 Включение
Шаг 1: Подключите источник питания, кнопка включения расположена рядом с
разъемом питания на задней панели.
Шаг 2: Устройство начнет загрузку, и индикатор питания будет гореть красным
цветом.
8
Page 9
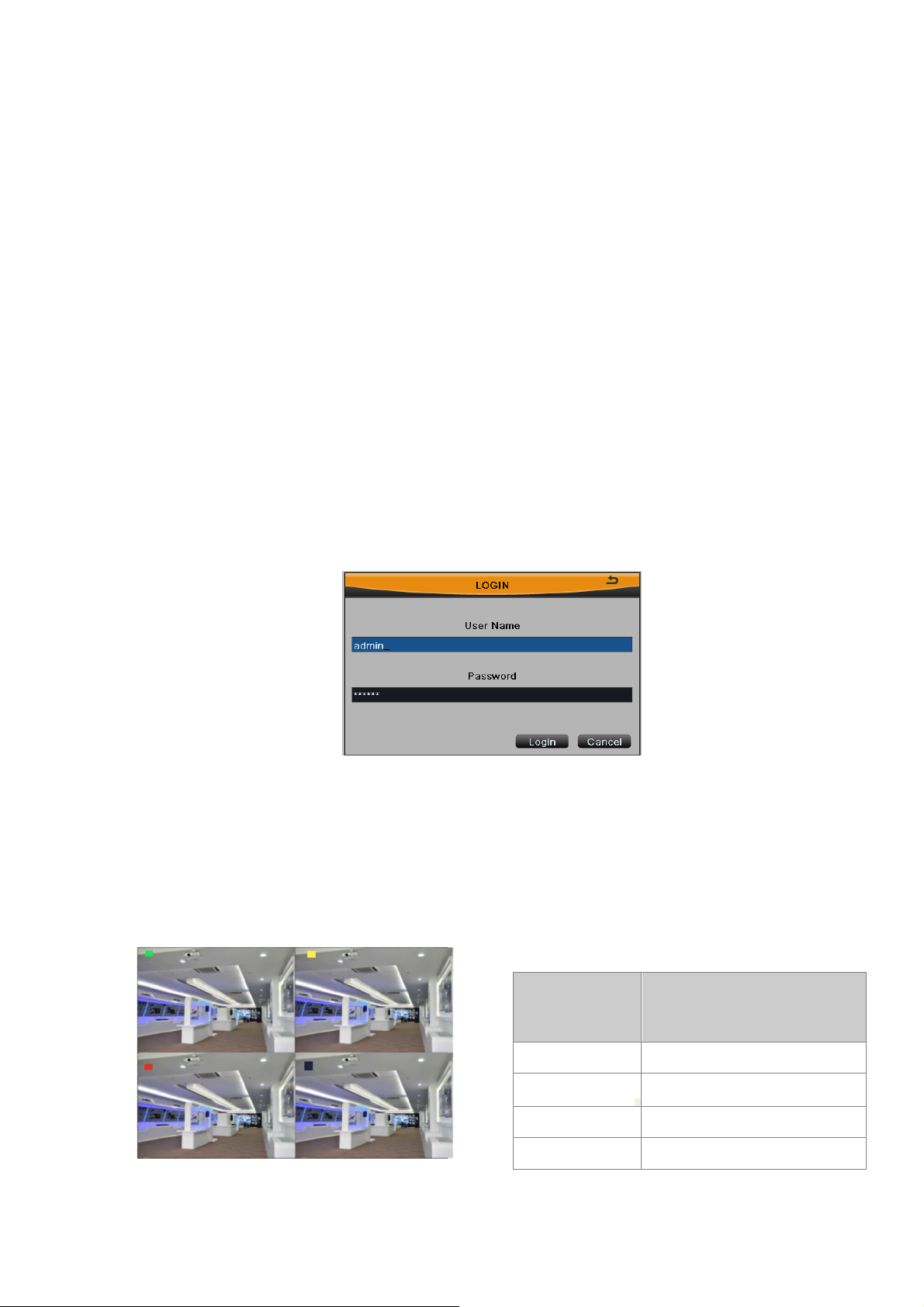
Шаг 3: Перед стартом, будет показана некоторая информация об устройстве, имя,
язык, дата и время, установки, часовой пояс.
Пользователь может произвести настройку здесь и обратиться к подробному меню
в соответствующих главах. Если мастер установки не потребуется, нажмите кнопку Выход.
После включения устройства, если меню не появилось, необходимо нажать и
удерживать кнопку Выход.
Примечание: Длительным нажатием кнопки Exit / ESC можно переключаться между
выходами BNC, HDMI и VGA.
3.1.2 Выключение (Power on)
Пользователь может выключить устройство с помощью пульта дистанционного
управления, клавиатуры и мыши.
С пульта дистанционного управления:
Шаг 1: нажмите кнопку питания на пульте дистанционного управления,
всплывающие окна Shut Down.
Шаг 2: нажмите кнопку ОК, устройство выключится через некоторое время.
Шаг 3: отключите питание.
С помощью мыши:
Шаг 1: Войдите в главное меню и выберите пункт "Sh ut Down", нажав на иконку
«Shut Down».
Шаг 2: Нажмите кнопку ОК, устройство выключится через некоторое время.
Шаг 3: Отключите питание.
3.2 Логин (Login)
Пользователь может войти в систему DVR, используя логин и пароль.
Рис. 3-1
По умолчанию имя пользователя и пароль "admin" остаются пустыми. Для смены
пароля, добавления или удаления пользователей. Пожалуйста, обратитесь к пункту 4,8настройка управления пользователями, для более подробной информации. Права
пользователей могут быть настроены. Только администраторы имеют разрешения для
настройки разрешения других пользователей. Имя пользователя пароль состоит из цифр,
букв или символов. Количество символов должно быть от 1 до 32.
3.3 Предварительный просмотр
Symbol Meaning
Рис.3-2
Green Ручная запись
Yellow
Red Запись по тревоге
Blue Запись по графику
Запись по движению
9
Page 10
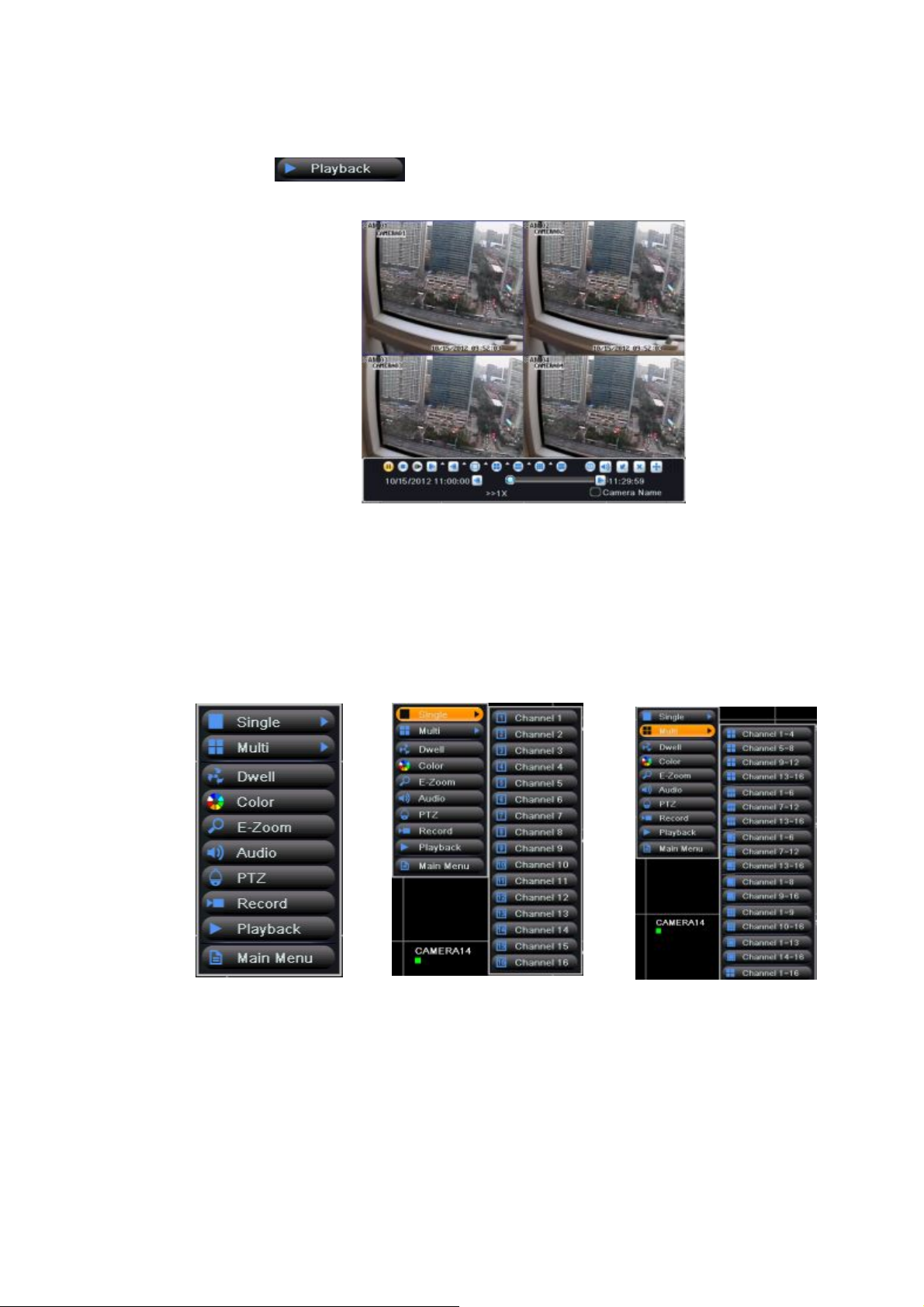
3.3.1 Просмотр в реальном времени (Live playback)
Нажмите для воспроизведения записи, как на рисунке 3-3.
Пользователь может сделать конкретное действие, нажав кнопку на экране.
Рис. 3- 3
4. Руководство по главному меню
4.1 Меню управления(Control menu):
Щелкните правой кнопкой мыши, чтобы отобразить меню управления:
Меню управления выбор одного канала выбор мультиканального режима
Single: Выбрав этот параметр, пользователь выбирает 1 канал из 16-ти для просмотра.
Multi: Выбрав этот параметр, пользователь выбирает просмотр всех каналов
одновременно.
Dwell: Выбор настроек синхронизации с устройством.
Color: Настройка цвета.
E-Zoom: Электронное увеличение одного канала.
Щелкните левой кнопкой мыши канал, который нужно увеличить, нажмите правую
кнопку мыши, выберите E-Zoom опцию и нажмите левую кнопку мыши, чтобы увеличить образ.
Щелкните правой кнопкой мыши, чтобы вернуться в основной интерфейс.
Audio: Включить звук.
10
Page 11
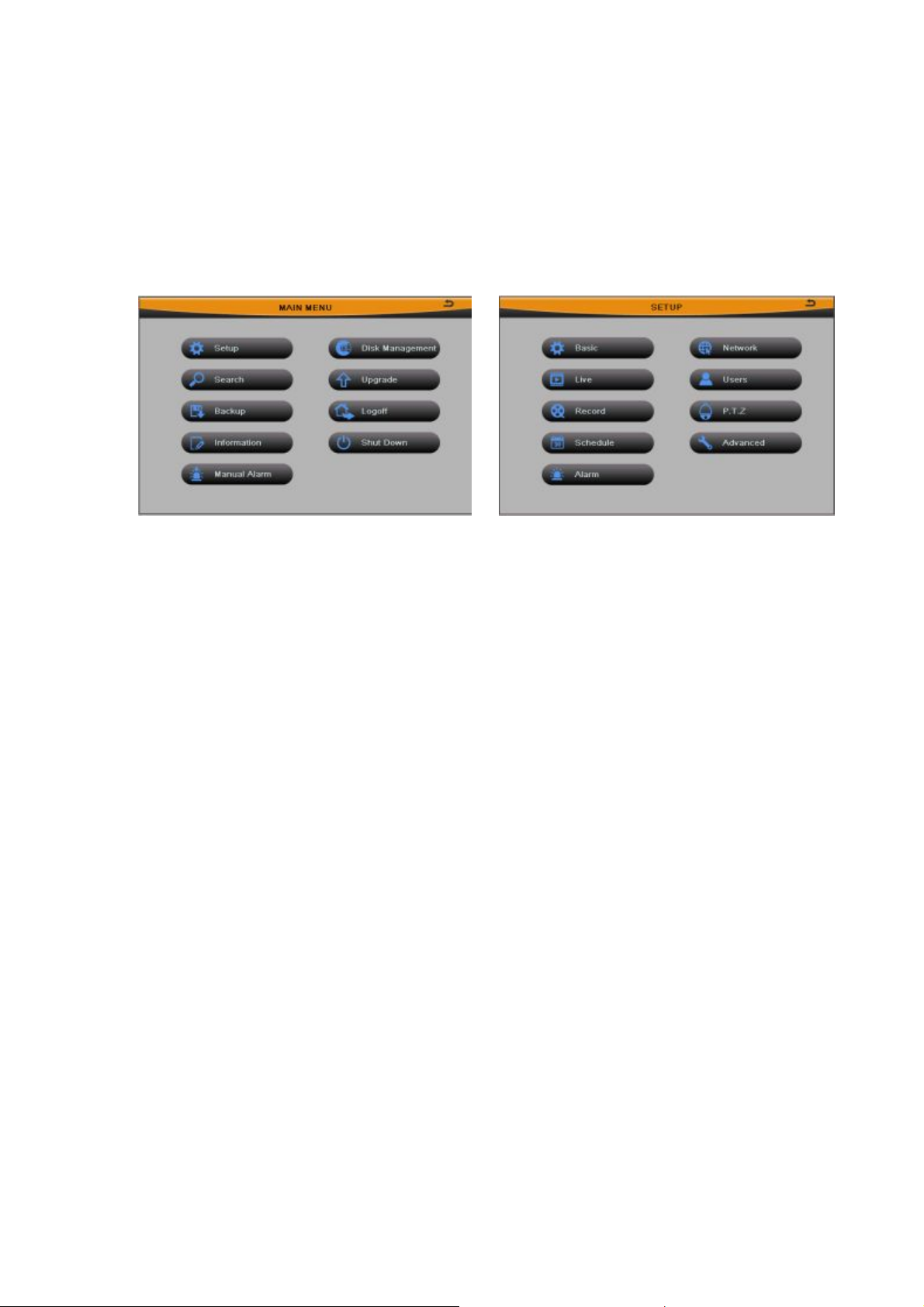
Snap: Сделать снимок.
PTZ: Выбрав параметр PTZ, пользователь может: контролировать положение и
скорость вращения купола камеры, запись, автоматическое сканирование. Пользователь
может обратиться к конфигурации PTZ для более подробной информации.
Record: нажмите, чтобы начать запись в ручную.
Playback: нажмите, для проигрывания записанных файлов.
Main Menu: Выберите этот пункт, появится интерфейс как показано на рис 4-2,
нажмите кнопку меню на передней панели или воспользуйтесь пультом дистанционного
управления, для отображения главного меню. Нажмите кнопку «Настройка» (Setup) –
откроется всплывающее меню, как показано на рис 4-3:
4.2 Базовая конфигурация
Базовая конфигурация меню включает в себя три подменю: система, дата и время
и DS T.
4.2.1 Система
Шаг 1: войдите в конфигурацию системы (system configuration) à базовая
конфигурация (basic configuration) à система (system); см. Рис 4-4:
Шаг 2: В этом интерфейсе пользователь может установить имя устройства,
идентификатор устройства, видео формат, проверку пароля, количество интернетпользователей, видеовыход, язык, заставки и так далее. Подробнее о каждом параметре
описано ниже:
Device name/ID: имя / идентификатор устройства. Отображает имя устройства.
Video format: два режима: PAL и NTSC. Пользователь может выбрать формат видео в
соответствии с камерами.
Примечание: После изменения формата видео, система перезагрузится.
Password check: Включите эту опцию. Пользователю необходимо ввести имя
пользователя и пароль, для выполнения операций в конфигурации системы.
Show system time: включите эту опцию. Интерфейс может отображать время в
прямом эфире.
Max online uses: устанавливается максимальное количество он-лайн
пользователей.
Startup wizard: при отметке галочкой этого пункта, при запуске системы будет
отображаться мастер настройки.
Video output: меняется разрешение просмотра в настоящее время, диапазон от:
CVBS, VGA800 * 600, * 768 VGA1024, VGA1280 * 1024 и HDMI.
Примечание: Переключение между BNC, VGA и HDMI изменит режим меню
выхода.
Language: Установка языка меню.
Примечание: После изменения языка и видеовыхода, устройство должно войти
снова.
Logout after: пользователь может установить время интервала выхода (0.5/1/3/5
минут). Если не происходит никаких действий в течении установленного времени,
устройство автоматически выходит и возвращается ко входу в систему. Изображение
будет показано на экране, даже после выхода.
11
Page 12
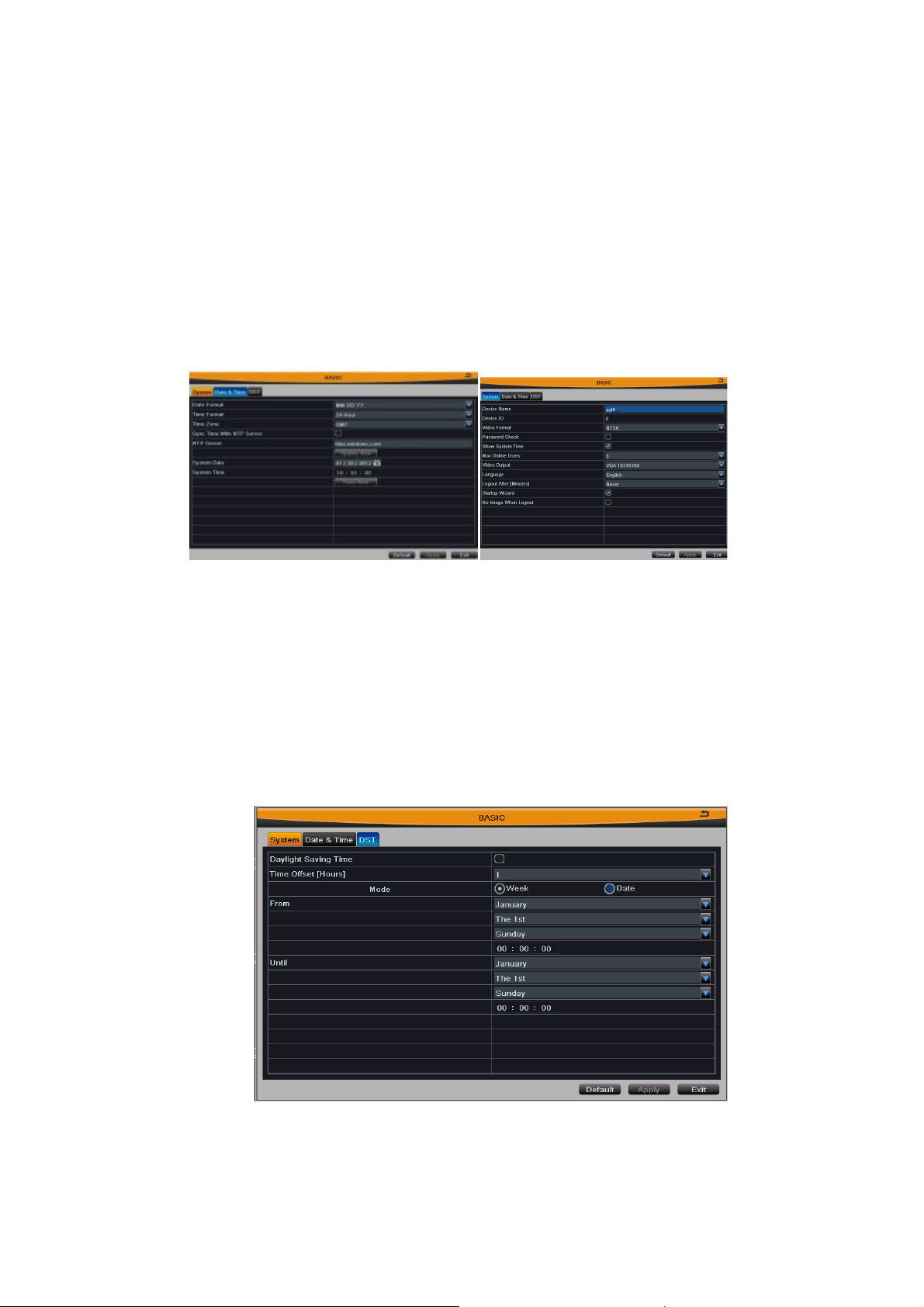
No Image When Logout: если этот пункт выбран, на экране не будет отображаться
изображение, после того, как система произвела выход.
4.2.2 Дата и время
Шаг 1: войдите в конфигурацию системы (system configuration) à базовая
конфигурация (basic configuration)à дата и время (date&time); см. Рис 4-5:
Шаг 2: установите формат даты, формат времени, часового пояса, системную дату
и системное время в этом интерфейсе; Пользователь также может включить
"синхронизация времени с NTP-сервером" для синхронизации системного времени.
Шаг 3: нажмите кнопку "по умолчанию", чтобы вернуть значения по умолчанию,
нажмите кнопку "Применить", чтобы сохранить настройки, нажмите кнопку "Выход" для
выхода из текущего интерфейса.
Рис.4-4 Рис. 4-5
4.2.3 DST
Шаг 1: войдите в конфигурацию системы (system configuration) à базовая
конфигурация (basic configuration) à DST; см. Рис 4-6:
Шаг 2: в этом интерфейсе, включить режим летнего времени, настройка смещения
времени, режим, время начала и конца месяца / недели / дата и т.д.
Шаг 3: нажмите кнопку "по умолчанию", чтобы вернуть настройки по умолчанию,
нажмите кнопку "Применить", чтобы сохранить настройки, нажмите кнопку "Выход" для выхода
из текущего интерфейса.
4.3 Онлайн-конфигурация (Live configuration)
Онлайн конфигурация включает в себя четыре подменю: live, основной монитор,
12
Page 13
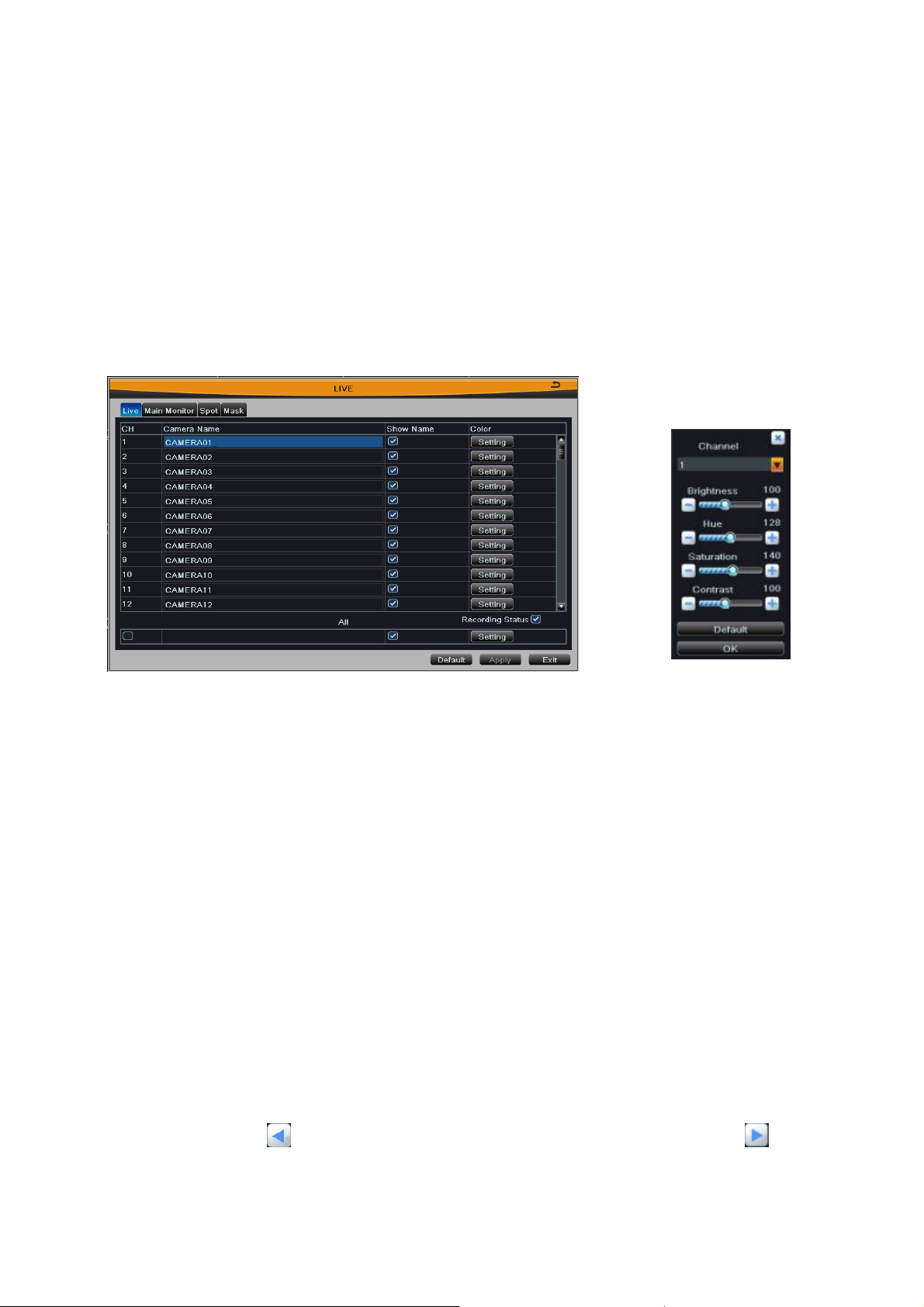
место (spot) и маска.
4.3.1 Live
В этом интерфейсе пользователь может настроить имя камеры, настроить цвета:
яркость, цветовой тон, насыщенность и контрастность.
Шаг 1: введите в конфигурацию системы (system configuration)à live
configurationàlive,
см. Рис 4-7:
Примечание: Щелкните имя камеры, чтобы увидеть экранную клавиатуру.
Пользователь может самостоятельно определить название камеры. Нажмите Shift, кнопки
для ввода заглавных букв и некоторых символов, нажмите Shift, кнопки для ввода
строчных букв, цифровые и другие символы.
Шаг 2: поставить галочку в графе «Show name» (Показать имя), для отображения
названия камеры.
Шаг 3: Нажмите кнопку "Настройка", чтобы отобразить окно как показано на рис 4-8:
Рис. 4-7 Рис.4-8
Шаг 4: В этом интерфейсе, пользователь может настроить яркость, цветовой тон,
насыщенность и контрастность изображения при живом просмотре, нажмите кнопку "по
умолчанию", чтобы вернуть настройки по умолчанию, нажмите кнопку "ОК", чтобы
сохранить настройки.
Шаг 5: поставить галочку «Запись Статуса» (Recording Status): в верхнем левом
углу экрана появится зеленый квадрат иконки при записи в ручном режиме записи или
триггера.
Шаг 6: пользователь может настроить все каналы с теми же параметрами,
поставив галочку в графе "все", а затем сделать соответствующие настройки.
Шаг 7: нажмите кнопку "по умолчанию", чтобы вернуть настройки по умолчанию,
нажмите кнопку "Применить", чтобы сохранить настройки, нажмите кнопку "Выход" для
выхода из текущего интерфейса.
4.3.2 Главный монитор (Main monitor)
Шаг 1: войдите в конфигурацию системы (system configuration) à live configuration
à основной монитор (main menu); см. Рис 4-9:
Шаг 2: Выбор режима дисплея и канала. Варианты отображения режима
синхронизируются с настройками устройства.
Шаг 3: Время задержки: интервал времени, в течение которого сменяется
изображение с одной камеры на другую.
Шаг 4: выберите режим отображения, а затем настройте текущую группу
изображений.
Нажмите кнопку , чтобы настроить предыдущую группу , нажмите кнопку чтобы
настроить последнюю группу каналов.
Шаг 5: Нажмите кнопку "по умолчанию", чтобы вернуть настройки по умолчанию,
нажмите кнопку "Применить", чтобы сохранить , нажмите кнопку "Выход" для выхода.
13
Page 14
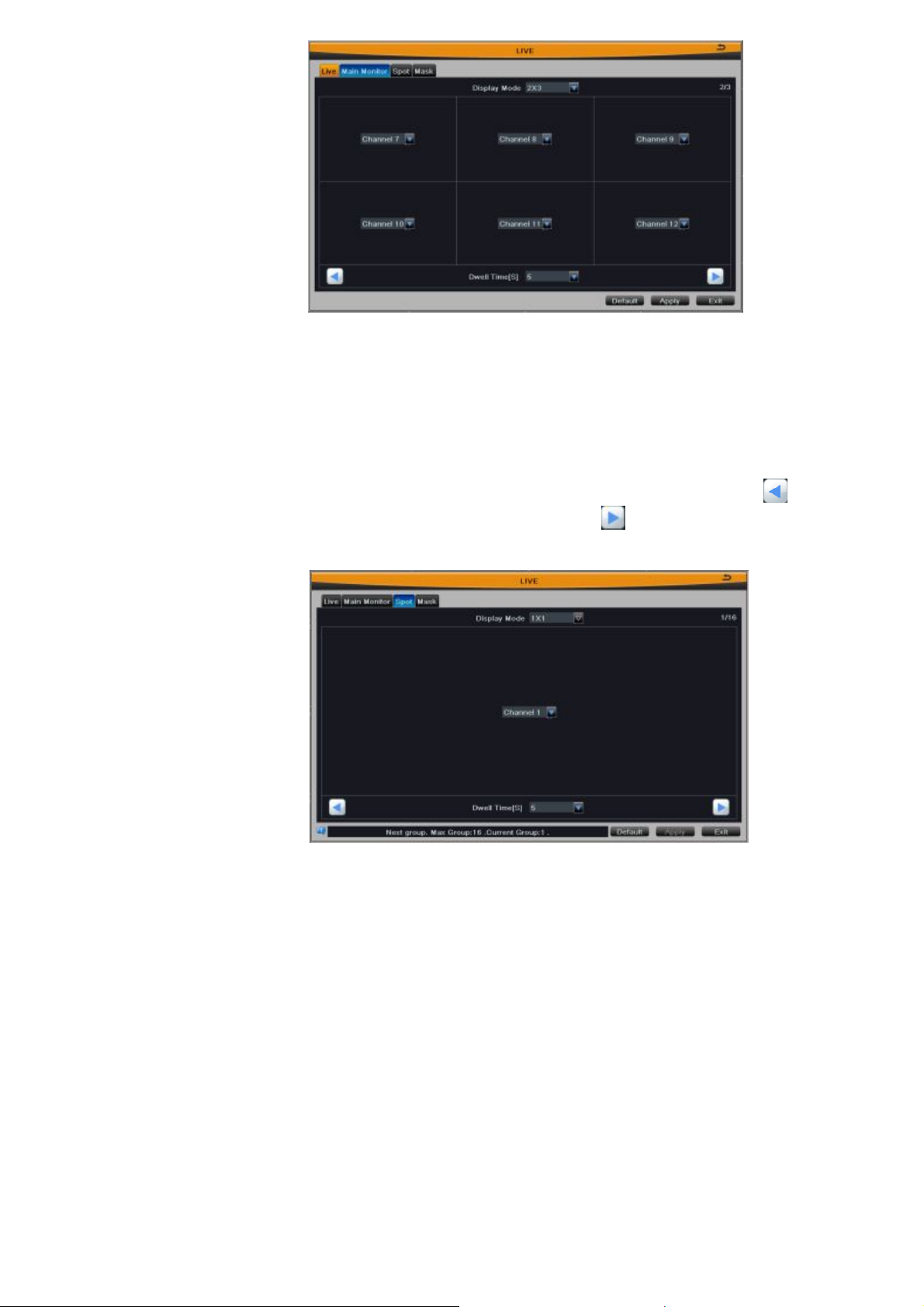
4.3.3 Тревожный монитор (Spot)
Шаг 1: войдите в конфигурацию системы (system configuration) à live configurationà
Spot; см. Рис 4-10:
Шаг 2: Режим отображения: 1 × 1 и выберите канал.
Шаг 3: Время задержки: интервал времени, в течение которого сменяется
изображение с одной камеры на другую.
Шаг 4: установка изображения текущей группе. Нажмите кнопку , чтобы
Рис. 4-9
настроить предыдущую группу каналов, нажмите кнопку чтобы настроить последнюю
группу каналов.
Рис. 4-10
4.3.4 Маска ( Mask)
Пользователь может установить маску на видео в реальном времени, максимум в
трёх местах
Настройка области маски (Setup mask area): нажмите кнопку Настройка, чтобы
войти в режим “Live view”; см. рис 4-11. Затем нажмите левую кнопку мыши и перетащите
мышь для установки области маски, как изображено на рисунках ниже. Нажмите кнопку
Применить, чтобы сохранить настройки.
Удалить маску площадь (Delete mask area): выбрать определенную область
маски, дважды щелкните левой кнопкой мыши, чтобы удалить эту область; нажмите
правую кнопку мыши, чтобы вернуться к предыдущему интерфейсу; нажмите кнопку
Применить, чтобы сохранить настройки.
14
Page 15
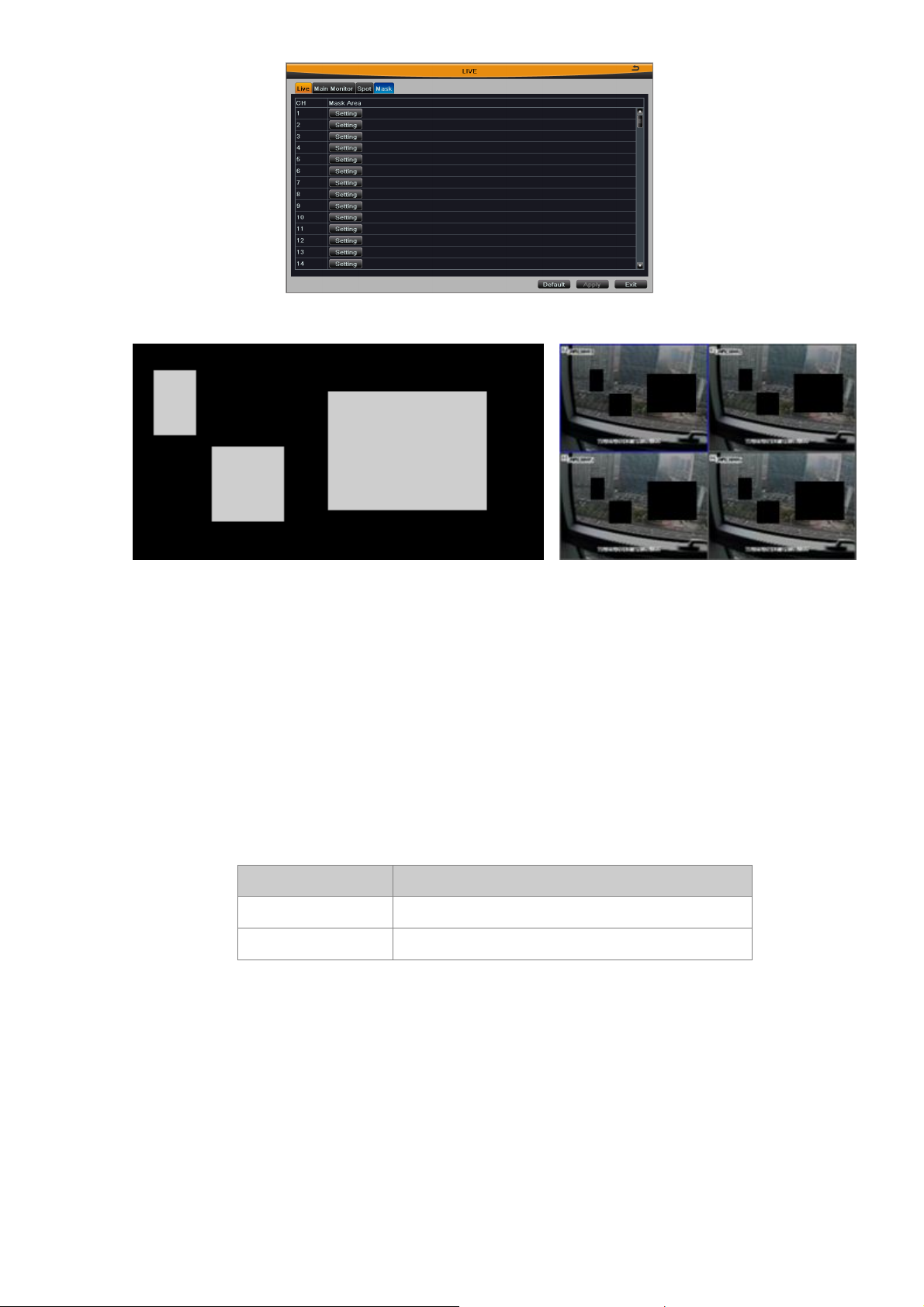
Рис. 4-11
Настройка маски Маска при он-лайн просмотре
4.4 Настройка записи (Record configuration)
Настройка записи включает в себя шесть подменю: разрешение, битрейт записи,
время, переработку записи, stamp and snap..
4.4.1 Включить (Enable)
Шаг 1: войдите в конфигурацию системы (system configuration) à настройка записи
(record configuration) à включение (enable), см. Рис 4-12:
Шаг 2: поставить галочку записи и аудио.
Шаг 3: Выберите "All", чтобы настроить все каналы с теми же параметрами.
Шаг 5: Нажмите кнопку "по умолчанию", чтобы вернуть настройки по умолчанию,
нажмите кнопку "Применить", чтобы сохранить настройки, нажмите кнопку "Выход" для
выхода из текущего интерфейса.
Parameter Meaning
Запись Включение записи на выбранный канал
Аудио Включение записи аудио
15
Page 16
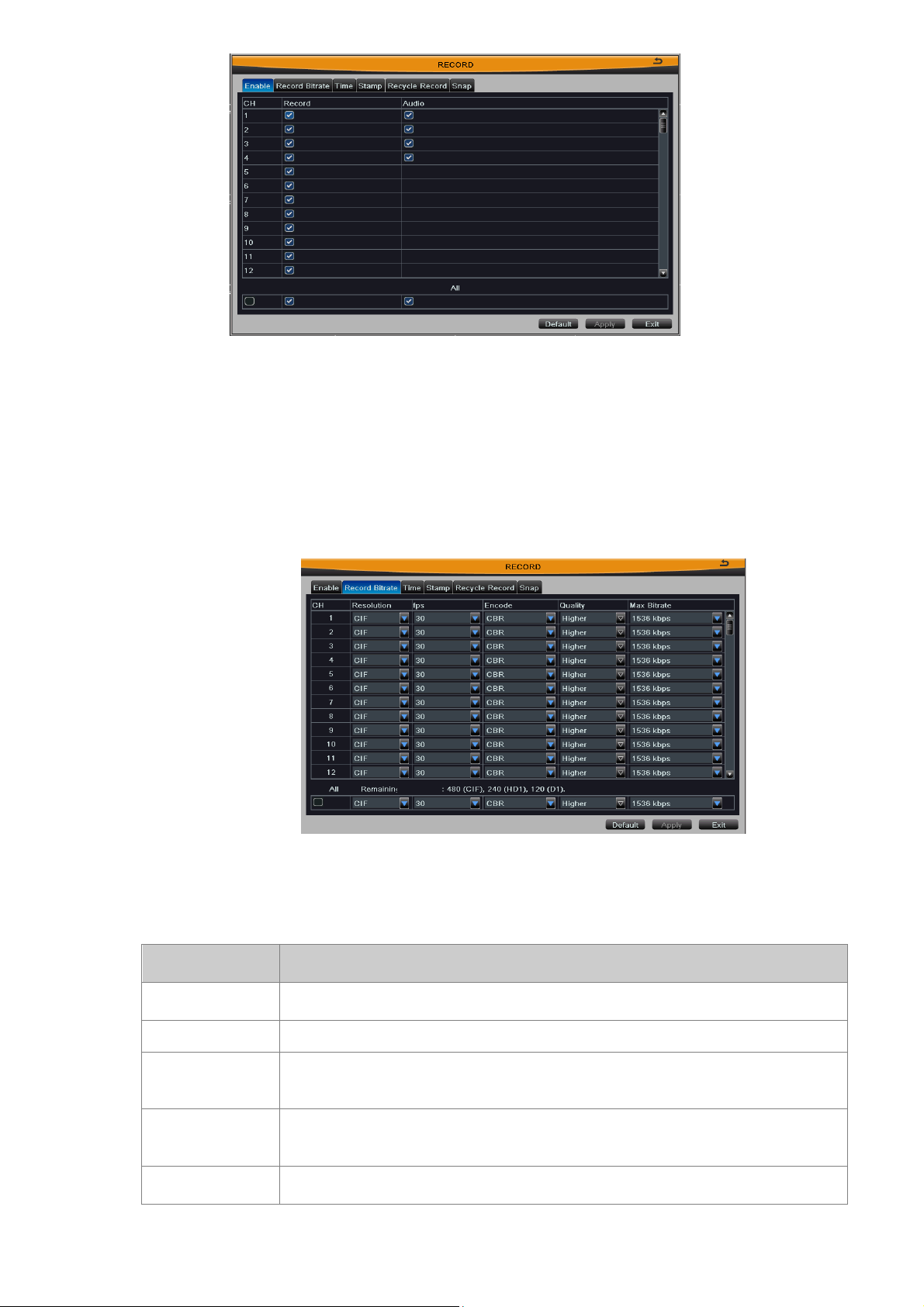
Paramet
Meaning
Рис.4-12
4.4.2 Запись потока (Record stream)
Шаг 1: войдите в конфигурацию системы (system configuration)à настройка записи
(record configuration)à запись битрейта (record bit rate); см. Рис 4-13:
Шаг 2: настройка разрешения, частоты и качества.
Шаг 3: Выберите "All", чтобы настроить все каналы с теми же параметрами.
Шаг 4: Нажмите кнопку "по умолчанию", чтобы вернуть настройки по умолчанию;
нажмите кнопку "Применить", чтобы сохранить настройки, нажмите кнопку "Выход" для
выхода из текущего интерфейса.
Рис. 4-13
Примечание: Если значение скорости превысит максимальные ресурсы
устройства, стоимость будет регулироваться автоматически.
er
on
ка
о
Bitrate
Resoluti
определяется параметром характеристики конкретного типа)
fps Диапазон от 1-30 (NTSC) или 1-25 (PAL)
Кодиров
Encode
Качеств
вариантов: низкий, ниже, низкие, средние, высшие и высокие. По
Quality
Max
умолчанию высокое.
Поддержка CIF, D1, HD1; (Разрешение и частота кадров
Два варианта: VBR и CBR
Чем выше качество, тем чётче записанное изображение. Шесть
Диапозон 256kbps~2048kbps
16
Page 17
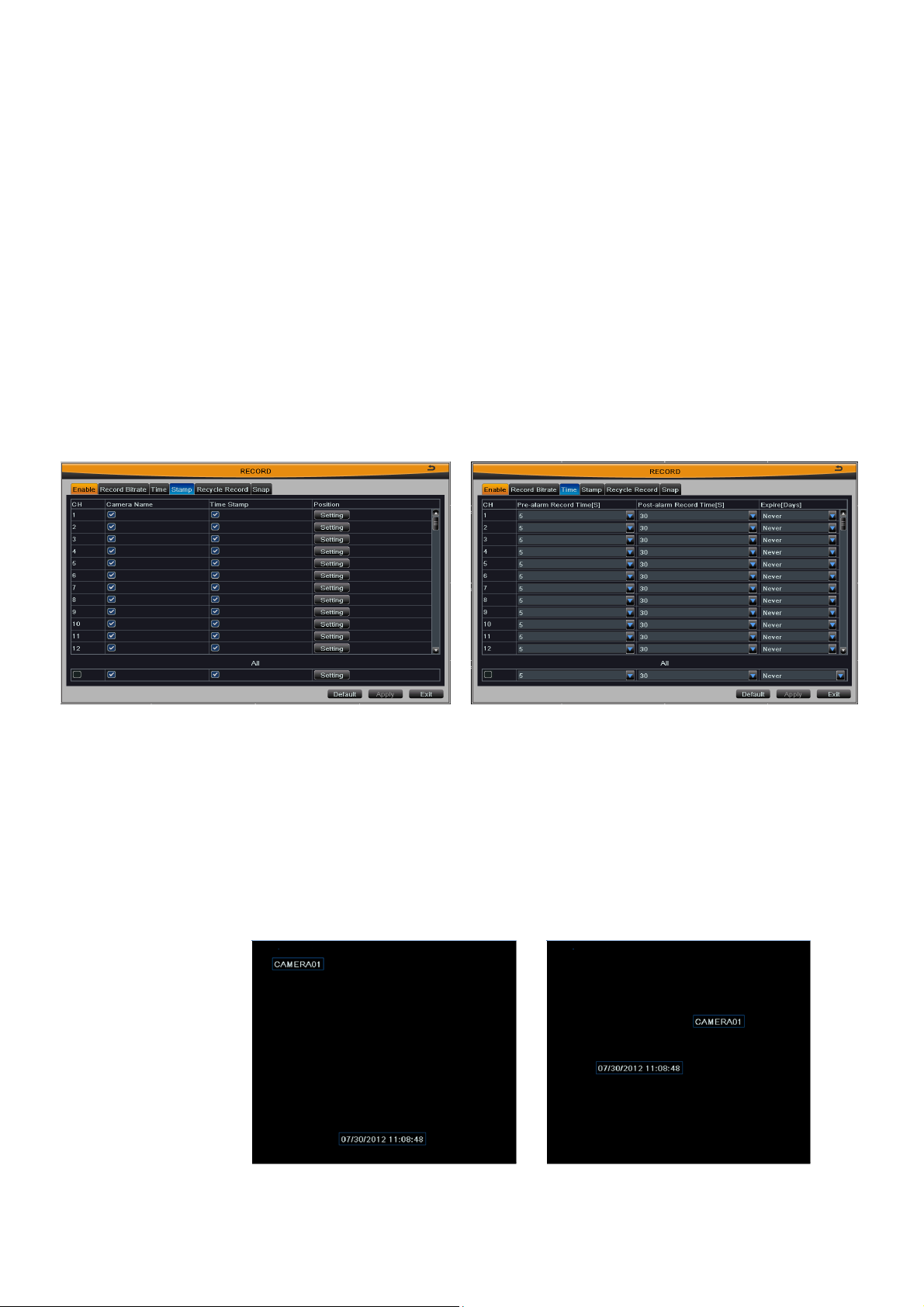
4.4.3 Время (Time)
Шаг 1: войдите в конфигурацию системы (system configuration) à настройка записи
(record configuration) à время (time); см. Рис 4-14:
Предварительная Запись по тревоге (Pre-alarm record time): установить время
записи до произошедшего события, т.е. время записи до срабатывания детектора
движения или датчика тревоги. Шесть вариантов: 5s, 10s, 15s, 20s, 25s, 30s.
Запись после срабатывания тревоги (Post- alarm reco rd time): установить время
записи сообщение после завершения тревоги. Восемь вариантов: 10s, 15s, 20s, 30s, 60s,
120s, 180s и 300s .
Срок действия: время хранения сохраненных записей. Если установленная
дата просрочена, то записанные файлы будут удалены автоматически.
Шаг 2: пользователь может настроить все каналы с одинаковыми параметрами.
Поставьте галочку "Все", чтобы сделать соответствующие настройки.
Шаг 3: Нажмите кнопку "по умолчанию", чтобы вернуть настройки по умолчанию,
нажмите кнопку "Применить", чтобы сохранить настройки, нажмите кнопку "Выход" для
выхода из текущего интерфейса.
Рис.4-14 Рис.4-15
4.4.4 Впечатывание информации (Stamp)
Пользователь может выводить название камеры и времени на видео.
Шаг 1: войдите в конфигурацию системы (system configuration) à настройки записи
(record configuration) à stamp; см. Рис 4-15:
Шаг 2: отметьте название камеры, штамп времени, чтобы увидеть отметки, а затем
нажмите кнопку Настройка, и перетащите имя камеры и времени курсором.
Шаг 3: пользователь может настроить все каналы с одинаковыми параметрами.
17
Page 18

Поставьте галочку "Все", чтобы сделать соответствующие настройки.
Шаг 4: Нажмите кнопку "по умолчанию", чтобы вернуть настройки по умолчанию,
нажмите кнопку "Применить", чтобы сохранить настройки, нажмите кнопку "Выход" для
выхода из текущего интерфейса.
4.4.5 Цикличная запись (Recycle record)
Шаг 1: войдите в конфигурацию системы (system configuration) à настройка записи
(record configuration) à цикличная запись (recycle record);
Шаг 2: поставьте галочку "Recycle Record" для включения функции цикличной
записи. Она будет перезаписывать ранее записанные файлы при заполнении жесткого
диска, в противном случае запись будет остановлена при заполнении жесткого диска.
Шаг 3: Нажмите кнопку "по умолчанию", чтобы вернуть настройки по умолчанию,
нажмите кнопку "Применить", чтобы сохранить настройки, нажмите кнопку "Выход" для
выхода из текущего интерфейса.
Примечание: пространство, занимаемое записанными файлами, определяется в
основном качеством изображения, чем выше значения параметра частоты кадров и
разрешения, тем больше дискового пространства они занимают.
4.4.6 Снимок (Snap)
В этом интерфейсе пользователь может настроить разрешение, качество,
промежуток времени между снимками, см. Рис 4-16:
Рис.4-16
4.4.7 Настройка расписния (Schedule configuration)
Настройка графика включает в себя три подменю: график, движение и датчик.
4.4.8 Расписание(Schedule)
В строке указаны семь дней в неделю с понедельника по воскресенье; в колонке –
24-часовой день. Нажмите на сетку, чтобы сделать соответствующие настройки.
Шаг 1: выберите канал, нажмите кнопку , а затем нажмите сетку, чтобы
увеличить ячейку для проверки, нажмите кнопку , а затем нажмите сетку, чтобы
удалить проверенную область. Синим цветом обозначается проверенная ячейка, серым -
непроверенная.
Шаг 2: Нажмите кнопку или и сможете снова перейти к режиму выбора.
Дважды щелкните на сетке области, появится диалоговое окно и пользователь может
редактировать недельный график:
18
Page 19

Рис. 4-17 Рис. 4-18
Нажмите кнопку "Добавить" (Add) , чтобы добавить определенный день;
см. Рис 4-18:
Нажмите кнопку "Удалить" (delete), чтобы удалить выбранный график в списке.
Нажмите кнопку "Копировать" (copy), чтобы скопировать настройки графика на
другие даты.
Нажмите кнопку "ОК", чтобы сохранить настройки, нажмите кнопку "Выход" для
выхода из текущего интерфейса.
Шаг 3: пользователь может применять настройки расписания канала на другой
канал или все каналы. Просто выбрать только канал и нажмите кнопку "Копировать".
Шаг 4: Нажмите кнопку "по умолчанию", чтобы вернуть настройки по умолчанию,
нажмите кнопку "Применить", чтобы сохранить настройки, нажмите кнопку "Выход" для
выхода из текущего интерфейса.
4.4.9 Движение (motion)
Шаг 1: войдите в конфигурацию системы (system configuration) à настройка
графика (schedule configuration)à движение (motion); см. Рис 4-19:
Шаг 2: настройки функции движения сходны с настройкой графика; пользователь
может обратиться к 4.5.1.
Примечание: По умолчанию график обнаружения движения включён полностью,
то есть, отображается в интерфейсе синем цветом.
4.4.10 Датчик (Sensor)
Шаг 1: войдите в конфигурацию системы (system configuration) à настройка
графика (schedule configuration) àдатчик (motion), см. Рис 4-20:
Шаг 2: установка и настройка датчика уже знакома пользователю, см.4.5.1.
Примечание: По умолчанию график обнаружения движения включён полностью,
то есть, отображается в интерфейсе синем цветом.
19
Page 20

Рис. 4-19 Рис. 4-20
4.5 Настройка тревоги (Alarm configuration)
Настройка тревоги включает в себя пять подменю: датчик, датчик движения, потеря
видеосигнала, other alarm (другая сигнализация) и alarm out (выход сигнализации).
4.5.1 Датчик (Sensor)
Датчик состоит из трех подменю: основное (bas ic), обработка сигналов тревоги
(alarm handling) и график (schedule).
4.5.2 Основное (basic)
Шаг 1: войдите в конфигурацию системы сигнализации (system configuration)
àнастройка тревоги (alarm configuration) à основное (basic); см. Рис 4-21:
Шаг 2: включить датчик сигнализации и установить тип сигнала в соответствии с
типом сигнала тревоги. Два варианта: NO и NC.
Шаг 3: пользователь может настроить все каналы с теми же параметрами,
пожалуйста, галочку "Все", а затем сделать соответствующие настройки.
Шаг 4: Нажмите кнопку "по умолчанию", чтобы вернуть настройки по умолчанию,
нажмите кнопку "Применить", чтобы сохранить настройки, нажмите кнопку "Выход" для
выхода из текущего интерфейса.
Рис. 4-21
4.5.3 Обработка тревожных сигналов (Alarm Handling)
Шаг 1: войдите в конфигурацию системы сигнализации (system configuration) à
настройка тревоги (alarm configuration)à обработки сигналов тревоги (alarm handling); см.
Рис 4-22:
Шаг 2: Выберите время задержки сигнала. Семь вариантов: 5s, 10s, 20s, 30s, 60s,
120s и всегда.
Шаг 3: нажмите кнопку Настройка, чтобы попасть в меню, как показано на рис 4-23:
Рис.4-22 Рис.4-23
4.5.4 Сирена (buzzer): выбор звукового оповещения при отказе
Показать на полный экран (Show Full Screen):
20
Page 21

при срабатывании сигнализации, на весь экран будет показано изображение с
камеры , на которой сработал датчик;
Для выхода тревоги (To alarm out):
при выборе канала будет срабатывать сигнализация на назначенном канале.
4.5.5 Уведомление по электронной почте (E-mail)
При срабатывании тревоги, уведомление по электронной почте будет отправлено
на почтовый ящик. Уведомление будет содержать триггер события, время, снимок с
камеры, имя устройства, ID, название камеры и т.д.
4.5.6 Снимок(snap)
выберите каналы. Когда сработала тревога, система будет автоматически
сохранять снимки из выбранного канала. Если пользователь отметил галочкой пункт “EMail”, снимки также будут отправлены на указанный электронный ящик пользователя.
Нажмите кнопку ОК, чтобы сохранить настройки, нажмите кнопку Выход для
выхода из текущего интерфейса.
Для записи(To record): поставить галочку записи канала. Камеры будут снимать,
когда сработает сигнализация. Нажмите кнопку ОК, чтобы сохранить настройки, нажмите
кнопку Выход для выхода из текущего интерфейса.
Для P.T.Z: связывает заданные каналы и переменно транслирует их до тревоги.
Пользователь может выбрать любой канал и несколько каналов, связанных каналов.
Нажмите кнопку ОК, чтобы сохранить настройки, нажмите кнопку Выход для выхода из
текущего интерфейса.
Шаг 4: пользователь может настроить все каналы с теми же параметрами.
Поставьте галочку "Все", чтобы сделать соответствующие настройки.
Шаг 5: Нажмите кнопку "по умолчанию", чтобы вернуть настройки по умолчанию,
нажмите кнопку "Применить", чтобы сохранить настройки, нажмите кнопку "Выход" для
выхода из текущего интерфейса.
4.5.7 График (schedule)
Шаг 1: введите в конфигурацию системы сигнализации (system configuration) à
настройка тревоги (alarm configuration)à расписание (schedul e); см. Рис 4-24:
Шаг 2: установка и настройка графика описаны в пункте 4.5.1.
Примечание: По умолчанию график обнаружения движения включён полностью,
то есть, отображается в интерфейсе синем цветом.
Рис.4-24
4.5.8 Движение (motion)
Движение включает в себя два подменю: движение и график.
Шаг 1: войдите в конфигурацию системы сигнализации (system configuration)à
настройка тревоги (alarm configuration) à движение (motion); см. Рис 4-24:
Шаг 2: установите интервал задержки срабатывания датчика тревоги. Если будет
обнаружено другое движение в течении этого интервала, то движение будет считаться
непрерывным. В противном случае, устройство определит их как два отдельных движения,
21
Page 22

и зафиксирует два разных события.
Шаг 3: Нажмите кнопку "Настройка" движения триггера для появления
всплывающего окна. Настройка «датчиков движения» сходна с обработкой сигналов
тревоги, что описана в главе 4.6.1.
Шаг 4: Нажмите кнопку "Настройка" области движения, чтобы появилось
всплывающее окно, как показано на рис 4-26:
Рис. 4-25 Рис.4-26
Шаг 5: в интерфейсе настройки, пользователь может перетащить ползунок, чтобы
установить значение чувствительности (1-8), значение по умолчанию 4. Чем выше
значение, тем выше чувствительность. Чувствительность зависит от цвета и времени
(день или ночь), пользователь может настроить свое значение в соответствии с текущими
условиями. Для этого щелкните по значку, установить зону обнаружения, щелкните
значок , площадь обнаружения будет удалена. Нажав значок , пользователь может
проверить значение чувствительности и области обнаружения соответственно (см.
следующий рисунок). Кликните по значку , чтобы сохранить настройки. Нажмите иконку
для выхода из текущего интерфейса.
Примечание: сначала нажмите на кнопку , а лишь затем выполняйте действия.
4.5.9 Потеря видео (Video loss)
Шаг 1: войдите в конфигурацию системы (system configuration) à настройка
22
Page 23

тревоги (alarm configuration) à потеря видеосигнала (video loss), см. Рис 4-28:
Шаг 2: настройка функций потери сигнала сходна с настройкой сигналов тревоги;
пользователь может обратиться к 4.6.1.
Шаг 3: пользователь может настроить все каналы с теми же параметрами.
Поставьте галочку "Все", чтобы сделать соответствующую настройку.
Шаг 4: Нажмите кнопку "по умолчанию", чтобы вернуть настройки по умолчанию,
нажмите кнопку "Применить", чтобы сохранить настройки, нажмите кнопку "Выход" для
выхода из текущего интерфейса.
Рис.4-27
Рис.4-28
4.5.10 Прочая тревога (Other alarm)
Эта вкладка представляет настройки сигнализации при заполнении жёсткого диска,
при IP конфликте, при разрыве соединения, при потери связи с жёстким диском.
Шаг 1: войдите в конфигурацию системы (system configuration) à настройка
сигнализации (alarm configuration) à другие настройки сигнализации (other alarm); см.
Рис 4-29:
Шаг 2: используйте выпадающее меню и выберите тип тревожного события.
Шаг 3: проверить необходимые параметры запуска.
Примечание: Если выбрать тип тревоги "Disk Full", а затем использовать «Сигнал
при заканчающемся свободном месте на диске», нужно задать пороговое значение для
оставшегося места на жестком диске. Если пороговое значение будет достигнуто, то
система будет сигнализировать об этом.
Шаг 4: Нажмите кнопку "Применить", чтобы сохранить настройки, нажмите кнопку
"Exit" для выхода из текущего интерфейса.
Рис. 4-29
4.5.11 Тревожный выход (Alarm out)
Выход тревоги включает в себя три подменю: выход сигнализации (alarm out),
23
Page 24

расписание (schedule) и сирена (buzzer).
Выход сигнализации (Alarm out)
Шаг 1: войдите в конфигурацию системы (system configuration) à настройка
тревоги (alarm configuration) à конфигурации выхода тревоги (alarm out), см. Рис 4-30:
Шаг 2: В этом интерфейсе, пользователь может установить интервал времени
между двумя соседними событиями.
Шаг 3: пользователь может настроить все каналы с теми же параметрами.
Поставьте галочку "Все", чтобы сделать соответствующие настройки.
Шаг 4: Нажмите кнопку "Применить", чтобы сохранить настройки, нажмите кнопку
"Выход" для выхода из текущего интерфейса.
Расписание (Shedule)
Шаг 1: войдите в конфигурацию системы (system configuration) à настройка
тревоги (alarm configuration) à alarm outà расписание (shedule);
Шаг 2: установка и настройка расписания описаны в пункте 4.5.1.
Примечание: По умолчанию график обнаружения движения включён полностью,
то есть, отображается в интерфейсе синем цветом.
Рис.4-30
Сирена (buzzer)
Шаг 1: войдите в конфигурацию системы (system configuration) à настройка
тревоги (alarm configuration) à сирена (buzzer);
Шаг 2: отметьте галочкой «Сирену» (buzzer), установите время задержки сирены.
Семь вариантов: 5s, 10s, 20s, 30s , 60s, 120s и всегда.
4.6 Настройка сети (Network configuration)
Настройка сети включает в себя шесть подменю: сеть (network), суб-поток (sub-
stream), электронная почта (e-mail), беспроводные сети (wireless network), сервер (server)
и другие параметры (other settings).
4.6.1 Сеть (network)
Шаг 1: войдите в конфигурацию системы (system configuration) àнастройка сети
(network configuration) à сеть (network), см. Рис.4-31:
Шаг 2: значение по умолчанию для HTTP порт 80. Если значение изменилось,
пользователю необходимо добавить номер порта при вводе IP-адреса в IE.
Шаг 3: после выбора "Получить IP-адрес автоматически", устройство
автоматически присвоит IP-адрес, маску подсети, шлюз IP и DNS-сервера.
Шаг 4: PPPoE позволяет напрямую подключать видеорегистратор к интернету
через ADSL. Введите имя пользователя и пароль, нажмите кнопку T EST для проверки.
Шаг 5: Нажмите кнопку "Применить", чтобы сохранить настройки, нажмите кнопку
"Выход" для выхода из текущего интерфейса
24
Page 25

Разрешение
FPS
Кодировка
Рис.4-31
4.6.2 Дополнительный поток (sub-stream)
Шаг 1: войдите в конфигурацию системы (system configuration) àнастройка сети
(network configuration) à суб-поток (sub-stream); см. Рис 4-32:
Шаг 2: выберите параметр корреляции (correlation parameter).
Шаг 3: пользователь может настроить все каналы с теми же параметрами.
Шаг 4: Нажмите кнопку "Применить", чтобы сохранить настройки, нажмите кнопку
"Выход" для выхода из текущего интерфейса.
Рис.4-32
Parameter Meaning
( Resolution)
Частота кадров
( Encode)
Качество
(quality)
Max Bitrate
ниже, низкие, средние, высшие и
высокие. По умолчанию высокое.
Шесть вариантов: низкий,
(32?)256kbps~768kbps
CIF
диапазон 1-30
VBR and CBR
25
Page 26

4.6.3 Электронная почта (E-mail)
Шаг 1: войдите в конфигурацию системы (system configuration) àнастройка сети
(network configuration) àэлектронная почта (e-mail); см. Рис 4-33:
Шаг 2: Настройка параметров корреляции. Определение для каждого параметра
описаны ниже:
SMTP сервер / порт (SMTP Server/Port): имя и номер порта сервера SMTP.
Проверка SSL (SSL Check): Пункт "Проверка SSL", означает этот сервер требует
защищенного соединения, пользователь может настроить почтовый сервер (например,
Gmail) в соответствии с реальными потребностями.
Отправить адрес / пароль (Receive address): адрес электронной почты
отправителя / пароль.
Адрес получателя (Receive address): адрес электронной почты получателя.
Здесь пользователь может добавить не более трех почтовых адресов.
Нажмите кнопку TEST, чтобы проверить правильность настроек почтового ящика.
Прикрепление изображений(Attaching image): если отметить фажком этот пункт,
то система будет вкладывать изображения при отправке электронных писем.
Шаг 3: Нажмите кнопку "Применить", чтобы сохранить настройки, нажмите кнопку
"Выход" для выхода из текущего интерфейса.
Рис.4-33
4.6.4 Беспроводная сеть (Wireless Network)
Шаг 1: войдите в конфигурацию системы (system configuration) àнастройка сети
(network configuration)à беспроводная сеть (wireless network), см. Рис 4-34:
Шаг 2: включите функцию беспроводной сети, а затем настройки типа
беспроводного подключения , APN, имя пользователя и пароль. Беспроводное
подключение имеет два варианта: WCDMA и EVDO.
Шаг 3: Нажмите кнопку "Применить", чтобы сохранить настройки, нажмите кнопку
"Выход" для выхода из текущего интерфейса.
Рис.4-34
26
Page 27

4.6.5 Сервер (server)
Эта функция используется в основном для подключения ECMS. Пользователь
должен обеспечить в первую очередь активное соединение ECMS при добавлении нового
устройства. Затем войдите в интерфейс сервера и включите его. Введите IP-адрес и порт
передачи медиа-сервера ECMS. Порт сервера по умолчанию 5000. Пользователь должен
проверить ID устройства в ECMS.
Рис.4-35
4.6.6 Другие настройки (other settings)
Примечание: доменное имя сервера, выбранное пользователем, связывается с
доменным именем ДВР. Пользователь должен зайти на сайт, который предоставляется
поставщиком и зарегистрировать имя пользователя и пароль.
Рис 4-36
Шаг 1: Включите функцию DDNS; пользователь должен ввести имя пользователя,
пароль и доменное имя хоста зарегистрированного сайта, настроить время обновления
DDNS, а затем нажать кнопку "Тест" для проверки эффективности соответствующей
информации.
Шаг 2: нажмите кнопку "по умолчанию", чтобы вернуть настройки по умолчанию,
нажмите кнопку "Применить", чтобы сохранить настройки, нажмите кнопку "Выход" для
выхода из текущего интерфейса.
Включение UPnP (Enable UPnP): Пользователь может выбрать UPnP, а затем
включить функцию UPnP в маршрутизаторе пользователя. Пользователь может получить
доступ к DVR через WAN. При доступе к DVR через IE, пользователь может проверить IPадрес по следующей методике: Дважды щелкните на иконку "My Network Places" на
рабочем столе компьютера, выберите "Показывать значки для сетевых устройств UPnP" в
разделе "Задачи Сети", в появившемся информационном окне, нажмите кнопку "Да", "
появится диалоговое окно "Мастер компонентов Windows”, нажмите кнопку "Далее",
чтобы продолжить. После завершения установки настройки компонентов UPnP значки
будут отображаться. Пользователи могут дважды щелкнуть на определенный значок,
27
Page 28

чтобы проверить IP-адрес устройства.
Если пункт "Показывать значки для сетевых устройств UPnP" не отображается в
списке "Сетевые задачи", выполните следующие операции:
· Выберите "Сервис" - "Свойства папки"
· выберите флажок "Показать общие задачи в папки" в разделе "Задачи",
чтобы отобразить иконку UPnP.
Регистрации доменных имен (Например, www.no-ip.com) (Domain Name
Registration)
Пользователи могут самостоятельно получить имя хоста, имя пользователя и
пароль.
Откройте веб-браузер (Internet Explorer по умолчанию) и введите http://www.noip.com в адресной строке.
Шаг 1: Создать учетную запись
Нажмите кнопку "Создать учётную запись" (“Sign-up for an Account”) в выпадающем
меню "Войти" (“Sign In”).
Выберите тип регистрации в соответствии с необходимыми функциями. Например,
мы выбираем "бесплатный DNS". Нажмите кнопку "Зарегистрироваться".
Заполните необходимые поля в форме создания новой учётной записи.
После того как вы заполнили необходимую информацию и согласились с
Условиями обслуживания, нажмите кнопку "I Accept, Create M y Account" в нижней части
страницы.
Примечание: Условия предоставления услуг требуют реальную контактную
информацию для того, чтобы сохранить вашу учётную запись. Любые учетные записи, с
неполной или ложной информации будет удалены.
28
Page 29

Шаг 2: подтвердить свой аккаунт
После того как вы представили информацию об учетной записи в новую форму,
вам будет выслано подтверждение по электронной почте на адрес, который вы указали.
Вам нужно будет проверить аккаунт, и ответить на письмо от No-IP.
Шаг 3: войти в свой аккаунт
Выберите пункт "Войти" на главной странице в раскрывающемся меню. Введите
адрес электронной почты и пароль, которые вы указали, и нажмите кнопку Вход. Как
показано ниже:
Примечание: Для получения более подробного руководства по услугам No-IP,
пожалуйста, посетите http://s upport.no-i p.com/.
Включение функции DDNS на DVR (Enable DDNS on the DVR )
Войдите в базовую настройку (Basic configuration) àсети (network)à другие
параметры (other settings).
DDNS: поставить галочку;
Тип DDNS: выбрать www.no-ip.com;
Имя пользователя (User Name): учетной записи, созданной на no-i p.com;
Пароль (Password): пароль вашей учетной записи на no-ip.com.
Домен хоста(Host Domain): введите имя хоста, созданного на no-ip.com;
Обновление DDNS (DDNS Update): Выберите период обновления DDNS.
Нажмите кнопку Применить, чтобы сохранить настройки.
Войдите в интерфейс настройки маршрутизатора для отображения порта сервера
и IP-адрес (если пользователь дает UPnP функцию устройства и маршрутизатора, он
может пропустить этот шаг).
Примечание: Пожалуйста, подождите 10 ~ 15 минут для обновления службы
DDNS с вашим новым адресом DDNS. Это нормально для системы DDNS.
Рис.4-37
29
Page 30

Удаленный доступ к DVR (Accessing your DVR remotely)
Откройте Internet Explorer и введите имя хоста (например, http://MyDVR.no-ip.org) в
адресной строке.
Настройка управления пользователями(User management configuration)
Шаг 1: войдите в конфигурацию системы (system configuration) à Настройка
управления пользователями (user man agement configuration); см. Рис 4-38:
Шаг 2: после нажатия кнопки "Добавить", во всплывающем меню появится
диалоговое окне как показано на рис 4-39:
Рис.4-38 Рис.4-39
Общие(General): Введите имя пользователя и пароль, выберите тип пользователя:
нормальный и продвинутый (расширенный), вветие МАС-адрес компьютера, нажмите
кнопку ОК, этот пользователь будет добавлен в списке пользователей; нажмите кнопку
Exit для выхода из текущего интерфейса.
Примечание: Пользователь может войти в меню DVR через подключенный
компьютер только после установки специфического МАС-адреса.
Администрирование(Authority): В данном интерфейсе, можно назначить
определенные права для пользователя, ссылаясь на Рис 4-40:
Нажмите кнопку ОК, чтобы сохранить изменения прав пользователя, нажмите
кнопку Выход для выхода из текущего интерфейса.
30
Page 31

Рис.4-40
Шаг 3: В интерфейсе управления пользователями, выберите пользователя в списке,
нажмите кнопку Настройка, чтобы изменить имя пользователя, тип пользователя,
обязательные PC MAC-адреса и права пользователей.
Шаг 4: выберите пользователя, который нужно удалить в списке пользователей, а
затем нажмите кнопку Удалить.
Шаг 5: выберите пользователя и нажмите кнопку Change Password (Сменить
пароль), чтобы изменить пароль этого пользователя.
Шаг 6: Нажмите кнопку Выход для выхода из текущего интерфейса.
4.7 Настройка P.T.Z (P.T.Z configuration)
Настройка PTZ включает два подменю: последовательный порт (serial port) и
расширенные настройки (advanced).
4.7.1 Последовательный порт (Serial Port)
Шаг 1: войдите в конфигурацию системы (system configuration)àНастройка PTZ
(PTZ configuration) àпоследовательный порт (serial port); см. Рис 4-41:
Шаг 2: включите управление PTZ любого канала, настройка параметров
корреляции.
Шаг 3: пользователь может настроить все каналы с теми же параметрами,
поставив галочку "Все", а затем сделать соответствующие настройки.
Шаг 4: нажмите кнопку "по умолчанию", чтобы применить настройки по умолчанию,
нажмите кнопку "Применить", чтобы сохранить настройки, нажмите кнопку "Выход" для
выхода из текущего интерфейса.
Рис.4-41
31
Page 32

Значение
Параметр
Адрес ( Address)
передачи данных
( Baud rate)
Протокол
( Pr otocol)
Автопереключение
изображения
( Simulative
Cruise)
скорость
300, 600, 1200, 2400, 4800, 9600, 19200, 38400, 57600, 115200, 230400,
460800, 921600.
PELCOP, PelcoD, LILIN, MINKING, неодн, STAR, VIDO, DSCP, VISCA,
SAMSUNG, RM110, HY и N-контроль.
переключение изображения
Адрес устройства PTZ.
Скорость передачи данных от устройства PTZ. Диапазон форм: 110,
Коммуникационный протокол поворотного устройства. Диапазон :
Поддерживает устройство PTZ или нет, будет задано авто-
4.7.2 Расширенные настройки (advanced settings)
Шаг 1: войдите в конфигурацию системы (system configuration) àНастройка PTZ
(P.T.Z configuration )à расширенные настройки (advanced); см. Рис 4-42:
Рис.4-42
Шаг 2: в расширенном интерфейсе, после нажатия кнопки "Настройка" в
диалоговом окне появится всплывающее меню как показано на рис 4-43:
Рис. 4-43
А. в заданном интерфейсе, нажмите кнопку Настройка, чтобы увидеть окно, как
показано на рис 4-4 4:
32
Page 33

Рис. 4-44
В. Пользователь может управлять PTZ камерой; регулировать скорость вращения и
значения зума, фокуса и диафрагмы камеры;
С. Выберите серийный номер устройства. Нажмите кнопку , чтобы включить
стеклоочиститель PTZ или нажмите кнопку , чтобы включить свет PTZ.
Примечание: У PTZ должны присутствовать стеклоочистители и подсветка, чтобы
для поддержки функционала данных кнопок. В то же время эти две кнопки просто
доступны при выборе PelcoP или PelcoD.
D. Нажмите кнопку Сохранить, чтобы сохранить настройки, нажмите кнопку ,
чтобы скрыть панель инструментов, щелкните правой кнопкой может пересобрать его,
нажмите кнопку для выхода из текущего интерфейса.
Т.е. в заданном интерфейсе, нажмите кнопку ОК, чтобы сохранить настройки,
нажмите кнопку Выход для выхода из текущего интерфейса.
Шаг 3: в расширенном интерфейсе, нажмите кнопку "Настройка" в диалоговом окне
появится всплывающее меню как показано на рис 4-45:
Рис.4-45 Рис.4-46
А. Нажмите кнопку Добавить, чтобы добавить данные тура в списке (могут быть
добавлены 8 данных); выберете круизные линии и нажмите кнопку Настройка, чтобы
увидеть окно, как показано на рис 4-46:
В. Нажмите кнопку Добавить, чтобы установить скорость и время заданной
точке, а затем нажмите кнопку , чтобы добавить эту заданную точку, или нажмите
кнопку , чтобы отменить добавление.
С. выберите предустановленную точку и нажмите кнопку Удалить , чтобы
удалить заданную ранее точку; выберите предустановленную точку и нажмите кнопку
Установить , чтобы изменить настройки заданной точки. Пользователь может нажать
кнопку , чтобы просмотреть содержание других страниц, когда в
списке более одной страницы.
D. Нажмите кнопку Предварительный просмотр, чтобы просмотреть настойку тура,
33
Page 34

а затем нажмите кнопку ОК, чтобы сохранить настройки. Далее, нажмите кнопку Выход
для выхода из текущего интерфейса.
Е. выберите заданную точку в списке круизных и нажмите кнопку Удалить, чтобы
удалить это круизные линии, нажмите кнопку Очистить все, чтобы очистить все круизные
линии из списка, нажмите кнопку ОК, чтобы сохранить настройки, нажмите кнопку Exit для
выхода из текущего интерфейса.
Шаг 4: в расширенном интерфейсе, нажмите кнопку "Настройка" трека, появится
диалоговое окно как показано на рис 4-47:
Рис. 4-47
А. Пользователь может управлять камерой, отрегулировать скорость вращения и
значения увеличения , фокуса и диафрагмы ккамеры. Нажмите кнопку , чтобы
включить стеклоочиститель PTZ или нажмите кнопку , чтобы включить подсветку PTZ.
Нажмите кнопку «Начать запись», чтобы записать трек PTZ и нажмите эту кнопку еще раз,
чтобы остановить запись, нажмите кнопку «Воспроизведение» для воспроизведения
записанного трека и нажмите эту кнопку еще раз, чтобы остановить воспроизведение.
В. нажмите кнопку , чтобы скрыть панель инструментов, нажмите кнопку ,
чтобы выйти из текущего интерфейса.
4.8 Расширенные настройки (Advanced configuration)
Расширенные настройки включают в себя три под-меню: сброс (reset),
импорт/экспорт (import/export), список блокированный и разрешённых ip адресов
(block/allow list ).
4.8.1 Сброс (Reset)
Нажмите кнопку Сброс и появится окно, как на рис. 4-48.
Нажмите кнопку ОК, система сбросит все настройки на заводские, и устройство
перезагрузится автоматически. Нажмите кнопку «Отмена», чтобы закрыть это окно
Рис. 4-48
4.8.2 Импорт/Экспорт (import/export)
Пользователь может экспортировать данные с устройства на мобильный носитель
информации, или же импортировать данные с мобильного устройства на DVR.
34
Page 35

4.8.3 Список Блокированных/Разрешённых ip адресов (block/allow list)
Рис. 4-49
Здесь авторизованный пользователь может запретить или разрешить
пользователям компьютеров с определёнными IP-адресами доступ к DVR. Например,
если авторизованный пользователь хочет запретить доступ пользователям в участке IP
адресов от 196.168.000.002 до 196.168.000.004, авторизованный пользователь может
поставить галочку черного списка, а затем ввести нужный участок IP-адресов. После этого
нажмите кнопку Применить для сохранения настроек.
Чтобы разрешить доступ к DVR в определённом участке IP-адресов, необходимо
поставить галочку в списке разрешённых ip, и провести те же самые действия.
5. Управление DVR (Manage DVR)
5.1 Поиск записей и воспроизведение (Recor d search and playback)
Настройка поиска включает в себя четыре подменю: поиск по времени ( Time Sear ch),
по событию (Event Search), Управление файлами (File Management) и изображение (Image).
5.1.1 Поиск по времени (time search)
Шаг 1: войдите в настройку поиска (Search configuration)à Поиск по времени (time
search), см. Рис 5-1:
Рис. 5-1
35
Page 36

Шаг 2: пользователь может выбрать дату, канал и режим экрана, нажмите кнопку
Search (поиск).
Примечание: выделенная дата в календаре показывает имеющиеся записи.
Шаг 3: щелкните на временную сетку, чтобы установить время начала
воспроизведения или введите время записи вручную. Выбранное время обозначается
синей сеткой.
Примечание: вертикальная колонка указывает часы, горизонтальная - каналы.
Шаг 4: Нажмите кнопку Play для воспроизведения записи, нажмите
соответствующую кнопку на экране, чтобы совершить действие. Параметры экрана
режима синхронизации настраиваются на устройстве.
(4) fast
(1) play/pause
воспроизведение/пауза
(5) screen mode
режим экрана
(9)exit
выход
(2) stop
стоп
(6) cli p
backup
резервно
е копирование
клипа
(10)
move tool
перемес
тить панель
инструментов
(3) next frame
следующий
кадр
(7) volume
громкость
(11) last
segment of record
Последний
сегмент записи
forward/ rewind
быстрая
перемотка вперед /
назад
(8) hide toolbar
скрыть панель
инструментов
(12) next
segment of record
следующий
сегмент записи
Примечание: При разрешении монитора VGA800 * 600,в интерфейсе поиска по
времени появится функция «скрыть кнопки». Нажмите эту кнопку, чтобы развернуть весь
интерфейс.
5.1.2 Поиск по событию (Event search)
Шаг 1: войдите в настройку поиска (Search configuration) à Поиск по событию (event
search), см. Рис 5-2:
Рис. 5-2
36
Page 37

Шаг 2: пользователь может выбрать дату и канал; отметить критерий поиска по
движению, датчику или все соответственно. При нажатии кнопки Поиск, поиск
информации о событии будет отображаться в списке событий.
Шаг 3: дважды щелкните по определенному файлу записи в списке событий для
воспроизведения.
5.2 Управление файлами (file management)
Шаг 1: войдите в настройку поиска (Search configuration)à управление файлами
(file management), см. Рис 5-3:
Рис. 5-3
Шаг 2: пользователь может выбрать дату и канал соответственно. При нажатии
кнопки Поиск, информация о поиске файлов будет отображаться в списке файлов.
Блокировка(Lock): выберите файл и нажмите кнопку блокировки, чтобы
заблокировать этот файл, после этого, файл не будет удален или перекрыт.
Разблокировка(Unlock): выберите заблокированный файл и нажмите кнопку
блокировки, чтобы разблокировать этот файл.
Удалить(Delete): выберите разблокировать файл и нажмите кнопку Удалить, чтобы
удалить этот файл.
Шаг 3: поставте галочку "Все", после этого пользователь может заблокировать /
разблокировать или удалить все файлы в колонке управления файлами.
Шаг 4: дважды щелкните по разблокированному файлу для воспроизведения.
5.3 Изображение (image)
Шаг 1: войдите в настройку поиска (Search configuration)à изображение (image), см.
Рис 5-4:
Рис. 5-4
37
Page 38

Шаг 2: В этом интерфейсе, пользователь может установить время начала и
окончания времени, выбора каналов и нажав кнопку Поиск, отобразить поиск
изображений в, нажмите кнопку , чтобы просмотреть поиск изображений.
Шаг 3: пользователь может сохранить, заблокировать или удалить эти изображения
соответственно.
Примечание: на SATA диск можно сохранить около 2000 изображений. Если
изображений больше чем 2000 , они будут перезаписаны на место ранее записанных
изображений.
Шаг 4: двойной клик на изображении левой кнопкой мыши приведет к
последовательному воспроизведению.
6. Резервное копирование (back up)
Данное устройство поддерживает резервное копирование на USB устройство через
порт USB. Пользователь также может сделать резервную копию IE браузером через
интернет, пожалуйста, обратитесь к пункту 7.3.4 «удаленное резервное копирование».
Шаг 1: войдите в настройку резервного копирования (backup con figuration), см. Рис
5-5:
Рис. 5-5
Шаг 2: установите начало и окончание времени, выберите канал и нажмите кнопку
Поиск, чтобы отобразить искомые файлы данных в списке резервного копирования
данных.
Шаг 3: выберите любой файл данных или поставьте галочку "Все", чтобы выбрать
все файлы данных, при нажатии кнопки резервного копирования, информация о
резервном копировании будет отображена во всплывающем диалоговом окне.
Шаг 4: в интерфейсе резервной информации, пользователь может проверить
соответствующую информацию из файлов резервной копии, в том числе тип хранения,
тип сохранённых файлов, и т.д. Нажмите кнопку Пуск, чтобы начать резервное
копирование.
6.1 Проверка информации (check information)
Проверка информации включает в себя пять подменю: система (system), события
(event), журнал (log), сеть (network) и интернет-пользователи (on-line users).
6.2 Информация о системе (system information)
В этом интерфейсе пользователь может проверить имя устройства, идентификатор
устройства, видео формат, версия аппаратного обеспечения, MCU версии, версию ядра,
версию прошивки и дату запуска.
38
Page 39

6.3 Информация о событии (event information)
В этом интерфейсе пользователь может проверить запись событий в соответствии
с настройками о начале и конце времени, канала и тип события.
6.4 Журнал информации (log information)
В этом интерфейсе пользователь может проверить информацию журнала в
соответствии с установленными дате и типу. Тип записей включает в себя операции,
настройки воспроизведения, резервного копирования, поиска, проверки информации и
ошибок.
6.5 Информация о сети (network information)
В этом интерфейсе пользователь может проверить соответствующие параметры
сети, в том числе значение HTTP порта и порт сервера, статус сети, DDNS и
беспроводные сети, IP-адрес, шлюз, MAC и т.д.
6.6 Информация об интернет-пользователях (on-line users information)
В этом интерфейсе пользователь может проверить информацию о текущем
соединении интернет-пользователей, включая имя пользователя, IP-адрес и статус.
7. Ручная сигнализация (manual alarm)
В этом интерфейсе пользователь может вручную включить сигнализацию:
включите триггер и нажмите кнопку Тревога.
8. Управление дисками (disk management)
8.1 Форматирование диска (format disk)
Шаг 1: войдите в интерфейс управления дисками (disk management interface); см.
Рис 5-6:
Шаг 2: Нажмите кнопку Обновить, чтобы обновить информацию о диске из списка,
установите свойства диска, затем нажмите кнопку Применить, чтобы сохранить настройки.
Шаг 3: выберите жесткий диск и нажмите кнопку Форматирование, чтобы начать
форматирование.
Примечание: При первой установке жесткого диска в DVR, пожалуйста,
отформатируйте этот диск. Внимание: все файлы, записанные на жестком диске,
будут потеряны.
\
Рис 5-6 Рис. 5-7
8.2 Расширенные настройки (advanced)
Пользователь может проверить модель, S / N, прошивку диска в этом интерфейсе.
Пользователь также может следить за температурой, внутренней циркуляцией, делать
анализ потенциальных проблем диска и предупреждать их, чтобы защитить свои данные;
см. Рис 5-7:
39
Page 40

9. Обновление (upgrade)
В настоящее время поддерживается только USB обновление. Получить
программное обеспечение можно у поставщика.
Обновление программного обеспечения (Software Upgrade): пользователь
должен скопировать обновления программного обеспечения, полученные от поставщика
на USB-носитель, а затем подключить к порту USB. Войдите в главное меню à
Обновление, имя обновления программного обеспечения отобразится в списке
обновления, выберите нужное обновление и нажмите кнопку Обновить, чтобы начать
обновление. Пожалуйста, подождите некоторое время, пока система не будет
перезагружена. Пожалуйста, не отключайте питание во время обновления.
10. Выход (Logoff)
Нажатие значка Выход, вызывает всплывающее диалоговое окно с
предупреждением. Нажмите кнопку ОК, чтобы выйти из системы, нажмите кнопку Отмена,
чтобы выйти из окна предупреждения. Если пользователь хочет снова войти в систему,
щелкните значок главного меню и введите имя пользователя и пароль для повторного
входа в систему.
11. Выключение (Shut Down)
Нажмите кнопку Выход (Shut Down), чтобы вызвать предупреждение. Нажмите
кнопку ОК, чтобы выключить устройство, нажмите кнопку Отмена, чтобы выйти из окна
предупреждения.
12. Удалённое наблюдение
12.1 Удаленное наблюдение через IE (IE Remote Surveillance)
Для того, чтобы просмотреть DVR через сеть, он должен быть подключен к LAN /
WAN или Интернет. Настройка сети должна быть сделана соответственно. Пожалуйста,
обратитесь к пункту 4,7 настройки сети.
12.2 LAN
Шаг 1: щелкните правой кнопкой мыши пункт настройки сети "My Network Places",
чтобы появилось раскрывающееся меню, затем нажмите кнопку «Свойства», чтобы
открыть "Сетевые подключения".
Шаг 2: дважды щелкните на "Подключение по локальной сети", затем нажмите
кнопку "Свойства".
Шаг 3: Дважды щелкните значок "Протокол Интернета (TCP / IP)".
Шаг 4: Получите IP-адрес, маску подсети и шлюз.
Шаг 5: установите соответствующий IP-адрес, маску подсети и шлюз DVR.
Войдите в главное меню видеорегистратора à Настройки à конфигурации сети
для ввода IP адреса.
Шаг 6: завершите указанные выше параметры, откройте IE браузер, введите IPадрес DVR в адресной строке и нажмите клавишу ввода, например: 192.168.1.231. В
настройках IE браузера необходимо разрешить загрузку ActiveX. Конкретные параметры
можно увидеть в Приложении -1).
Шаг 7: После завершения загрузки управления, интерфейс будет показывать
диалоговое окно входа.
Шаг 8: введите имя пользователя и пароль в окне входа в систему. Имя
пользователя и пароль те же, что используются на DVR. Имя пользователя по умолчанию
40
Page 41

"admin", пароль пустой. Нажмите "OK" может войти в интерфейс просмотра, как показано
ниже:
Примечание: Если HTTP порт не 80, а другой, пожалуйста, добавьте номер порта
после IP-адреса. Например, если HTTP порт 82, то необходимо вести IP адрес, как
192.168.0.25:82.
Просмотр в браузере IE
12.3 WAN
Есть два пути подключения DVR к интернету.
12.3.1 Подключение DVR к интернету через ADSL dial-up.(Connect the
DVR to internet through ADSL dial-up)
Шаг 1: Войдите в главное меню видеорегистратора (main menu) à Настройки
(setup) àнастройка сети (network configuration) à сеть (network), включить PPPoE.
Установите адрес сети, маску подсети и шлюз, а затем введите имя пользователя и
пароль, предоставленные оператором. Затем нажмите кнопку Применить.
Шаг 2: Войдите в главное меню видеорегистратора (main menu) à Проверка
информации (check information) à информация о сети (network information), Чтобы войти в
интерфейс управления DVR введите IP-адрес в адресную строку браузера, например:
41
Page 42

http://210.21.229.138.
Шаг 3: следующие шаги настройки такие же, как шаги № 6-8 п. 6.1.1 .
Подключите DVR к интернету через маршрутизатор.
(Connect the DVR to i nternet through router)
Шаг 1: Войдите в главное меню видеорегистратора (main menu)à Настройки
(setup)à конфигурации сети (network configuration) à сеть (network), для ввода IP адреса,
маски подсети и шлюза, или поставьте галочку "Получить IP-адрес автоматически".
Шаг 2: После подтверждения подключения по локальной сети, пользователь может
ввести в маршрутизатор номер порта и войти в интерфейс управления маршрутизатором
через браузер.
Шаг 3: следующие шаги настройки такие же, как шаги 6-8 п. 6.1.1 по локальной
сети.
Если адрес WAN соединения будет часто меняться, что неудобно для удалённого
доступа, пользователи могут получить доступ к DVR по доменному имени.
Войдите в главное меню видеорегистратора à Настройки à настройки сети à
Другие настройки и поставить галочку "DDNS".
12.3.2 Удаленный Просмотр в реальном времени (Remote Live Preview)
Откройте веб-страницу, чтобы загрузить экран предварительного просмотра. Как
показано ниже:
Интерфейс удалённого просмотра в реальном времени.
12.4 Символы и описания функционала (Symbol and function definitions):
①Индикатор канала (Channel Indicator)
② Режим экрана (Screen Display Mode)
③Регулировка громкости (Volume A djus tment)
④ Захват снимка (Snapping picture)
⑤ Клиентская запись(Client Record): Нажмите эту кнопку, чтобы записать вручную
через IE и файл записи будет сохранен в компьютере пользователя.
⑥ Локальное воспроизведение (Local Playback)
⑦ удаленная запись вручную(Remote Manual Recording)
⑧переключатель двусторонней связи (Talkback Switch)
42
Page 43

Кнопки
Назначение
⑨ настройка цвета (Color Adjustment)
⑩ управления PTZ (PTZ Control)
⑪ Состояние канала (Channel Status): отображение основного потока, суб-поток и
состояния локального видео.
12.5 Индикатор канала(Channel Indicator):
Зеленый свет указывает на ручную запись или запись по расписанию; красный свет
означает, запись по датчику тревоги; желтый свет указывает обнаружение движения в
записи, синий свет указывает на потерю видеосигнала. Один канал может отображать
только один индикатор согласно приоритету: потеря видео> датчик сигнализации>
обнаружения движения> запись по расписанию = ручная запись.
12.6 Режим экрана (Screen Display Mode):
Кликните на пиктограмме , появится диалоговое окно выбора канала, как
показано ниже. На примере 16-канального DVR: пользователь может отметить 1 - 16
канал при случайном отображении. Затем нажмите кнопку ОК, чтобы подтвердить
установку.
12.7 Захват фотографии (snap pictures)
Нажмите кнопку "Snap" , чтобы система автоматически сделала фотоснимок и
сохранила эти фотографии на компьютере.
Примечание: Пользователь должен настроить путь сохранения этих фотографий
через интерфейс удаленного просмотра à настройка à местная настройка.
Настройка цвета (Color adjustment):
Перетащите ползунок для регулировки яркости, контрастности, цветового тона и
насыщенности.
Перетащите ползунок для регулировки яркости
канала.
Перетащите ползунок для регулировки оттенка
канала.
насыщенности канала.
контрастности канала.
умолчанию яркости, контрастности, насыщенности и
оттенка.
Перетащите ползунок для регулировки
Перетащите ползунок для регулировки
Нажмите эту кнопку, чтобы восстановить значения по
Нажмите эту кнопку, чтобы сохранить настройки.
12.8 PTZ контроль (PTZ control)
Подключите скоростную камеру к устройству через интерфейс RS485. Убедитесь,
что протокол скоростной камеры поддерживается устройством и установите
43
Page 44

соответствующие параметры вручную. Пользователь может управлять камерой через
панель оператора, настраивать скорость вращения, приближение-удаление, фокус и т.д.
12.9 Удаленное управление PTZ (Remote PTZ control)
Описание функциональных кнопок дистанционного пульта управления PTZ:
Кнопки Назначение
Кнопки управления вращают камеру или
останавливает вращение.
Перетащите полосу прокрутки для
регулировки скорости вращения камеры.
'Диафрагма'. Нажмите кнопку рядом с
кнопкой ' Диафрагма ', чтобы увеличить её.
Нажмите кнопку рядом с " Диафрагма " кнопку ,
чтобы уменьшить значение диафрагмы.
Кнопка "Zoom". Нажмите кнопку рядом с
кнопкой "Zoom" для приближения изображения
изображения с камеры. Нажмите кнопку рядом
с "Zoom" , чтобы уменьшить масштаб изображения
с камеры.
Кнопка 'Focus'. Нажмите кнопку или
рядом с "Фокус", чтобы изменить фокусировку.
Выбор перехода к стандартным значениям
Выбор авто-перелистывания
Трек
Выбор автоматического сканирования
Щелкните правой кнопкой мыши на интерфейсе просмотра, выпадающее меню
будет выглядеть следующим образом:
Поток (Stream): данный DVR поддерживает два потока: главный поток и суб-поток.
Главный поток имеет более высокую частоту кадров, не более 25 к/с (PAL) / 30 кадров в
секунду (NTSC) для каждого канала, но необходима более высокая пропускная
способность сети. Sub-поток имеет частоту кадров, не более 6 к/с (PAL) / 7 кадров в
секунду (NTSC) для каждого канала, и следовательно, менее требователен к пропускной
способности сети. Таким образом, пользователи могут выбрать поток в соответствии с
потребностями.
Трансляция главного / Sub потока на все каналы (All to master/sub stream):
выставить на все каналы главный или sub-поток.
Включение аудио (Enable audio) : Включить или отключить звук.
44
Page 45

Полный экран (Full screen): картинка предварительного просмотра в реальном
времени будет отображаться во весь экран и панель инструментов будет скрыта; дважды
кликните левой кнопкой мыши или кликните правой кнопкой мыши, чтобы вернуться к
исходному экрану.
Увеличение (Zoom in): электронное увеличение одного канала на большом экране.
Щелкните левой кнопкой мыши канал, изображение с которого необходимо
увеличить, кликом правой кнопкой мыши выберите «Увеличение» (Zoom in), а затем
нажмите левую кнопку мыши, чтобы увеличить изображение. Дважды щелкните левой
кнопкой мыши, чтобы выйти. Щелкните правой кнопкой мыши, чтобы вернуться в
основной интерфейс. Удерживая левую кнопку мыши, перетащите курсор, чтобы
просмотреть изображение. Дважды щелкните левой кнопкой мыши, чтобы выйти.
Щелкните правой кнопкой мыши, чтобы вернуться в основной интерфейс.
12.10 Удаленное воспроизведение и резервное копирование (Remote
playback & backup)
Данный видеорегистратор поддерживает удаленный поиск по времени, поиск
событий и управление файлами.
12.11 Удаленное воспроизведение, поиск по времени (Remote playback by
Time Search)
Войдите в поиск (search)à поиск по времени (time search).
Нажмите кнопку "Поиск" для входа в интерфейс поиска по времени, пользователь
может удаленно воспроизвести записи, как показано ниже:
①
Интерфейс удаленного воспроизведения
Шаг 1:
Задайте дату в области номер 1.
Выберите каналы для просмотре записи.
Нажмите на кнопку "Поиск", искомая информация будет отображаться в списке
"Информация о данных" (“Data Information").
Шаг 2: пользователь может установить время воспроизведения данных и
режим отображения в области ① по мере необходимости.
Шаг 3: выберите определенный элемент из списка записанных данных, нажмите
кнопку "Play" для воспроизведения.
Шаг 4: нажав на соответствующие кнопки на экране, пользователь может управлять
режимами воспроизведения. Как показано ниже:
②
③
45
Page 46

13
1 2 3 4
5 6 7 8 9 10
(1)воспроизве
дение
(play)
(5) остановка
(stop)
(9) Полный
экран
(Full Screen)
(13) Режим
воспроизведеия
(Play Mode)
следующий кадр
громкость
Воспроизведение
(2) пауза
(pause)
(6)
(next frame)
(10)
(Volume)
(14)
(Play Button)
Удаленное воспроизведение по поиску событий (Remote playback by Event
Search)
Войдите в поиск, нажмите кнопку "Поиск событий" (event search) для входа в
интерфейс поиска событий, как показано ниже:
(3)
ускоренная
перемотка назад
(Backward /
Rewind)
(7)
Предыдущий
раздел
(Previous
Section)
(11) Панель
процесса
(Process Bar)
(15) Сделать
снимок
(Snap
Picture)
12
14
(4)
ускоренная
перемотка вперед
(Fast
Forward)
(8)
следующий раздел
(Next
Section)
(12) Режим
каналов
(Channel
Mode)
(16) Выход
(Exit)
46
Page 47

Шаг 1: выберите дату выделения и каналов записи, отметьте тип события
соответственно: движение, датчик или все.
Шаг 2: Нажмите кнопку "Поиск" (search), информация об искомых событиях будет
отображаться в списке событий.
Шаг 3: дважды щелкните записи, выбранные в списке событий для
воспроизведения.
13. Управление файлами (File Management)
Войдите в поиск, нажмите кнопку "Управление файлами" (File Management)
для входа в интерфейс управления файлами, как показано ниже:
Шаг 1: выберите дату записи каналов. При нажатии кнопки Поиск, информация о
поиске файлов будет отображаться в списке файлов.
Блокировка (Lock): выберите файл в списке файлов, нажмите кнопку блокировка
"Lock" , чтобы зафиксировать этот файл. После этого файл не будет удален или перекрыт.
Разблокировка (Unlock): выберите заблокированный файл, нажмите кнопку
разблокировка "Unlock", чтобы разблокировать этот файл.
Удалить(delete): выберите разблокированный файл, нажмите кнопку удалить
"Delete", чтобы удалить этот файл из списка файлов.
Шаг 2: поставьте галочку "Все", после этого пользователь может заблокировать /
разблокировать или удалить все файлы в колонке управления файлами.
Шаг 3: дважды щелкните по разблокированному файлу для воспроизведения.
47
Page 48

13.1 Удаленноe резервноe копированиe (Remote bac kup)
Пользователь может сделать резервную копию IE браузером через интернет.
Нажмите кнопку "BACKUP", чтобы войти в резервный интерфейс, как показано ниже:
Шаг 1: установите интервал поиска, выберите каналы и нажмите кнопку Поиск,
чтобы отобразить файлы данных, информацию в списке резервного копирования данных.
Шаг 2: Выберите любой файл данных или поставьте галочку "Все", чтобы выбрать
все файлы данных, нажмите кнопку "Обзор", чтобы определить путь для копирования, а
затем нажмите кнопку "резервное копирование". Резервное копирование файлов будет
произведено на компьютер пользователя.
Примечание: при резервном копировании файлов в формате A VI, файлы могут
быть воспроизведены прямо с универсального плеера системы удалённого доступа.
Пользователь может настраивать параметры устройства удалённо. Функции
удаленной настройки включают в себя: базовую конфигурацию, конфигурацию записи в
реальном времени, конфигурации записи, конфигурации по расписанию , конфигурацию
записи по сигнализации, конфигурации сети, конфигурацию PTZ и конфигурацию
пользователя.
Нажмите кнопку "CONFIG" для входа в интерфейс конфигурации системы, как
показано ниже:
48
Page 49

Пользователь должен сначала выбрать пункт в меню из списка слева, а затем
установить относительные параметры. Через удаленный клиент можно настроить все
параметры. Списки подменю и опции в каждом пункте аналогичны тем, что и на DVR.
Пожалуйста, обратитесь к главе 3 «Основные функции» для более подробной
информации. Нажмите кнопку "Применить", чтобы сохранить выше настройки, нажмите
"по умолчанию" кнопка восстановит исходные параметры.
13.2 Удаленное управление (Remote Management)
Удаленная система поиска записей
Система автоматически записывает статус и действия в процессе работы.
Пользователь может просматривать: имя пользователя, IP-адрес и т.д.
Войдите в INFO à Журнал (Log); пользователь может установить время начала
просмотра записей журнала. Как показано на следующем рисунке:
Примечание: записи журнала хранятся на жестком диске. Журнал не будет
вестись, если вы не установите HDD; Объем жёсткого диска накладывает ограничения на
количество файлов.
49
Page 50

13.3 Наблюдение с мобильных устройств
Данный видеорегистратор поддерживает мобильное наблюдение. В то же время,
он поддерживает 3G-сеть, которая отлично работает с DVR.
Если вы хотите, подключить мобильное наблюдение, в первую очередь включите
сетевой сервис на DVR. Для информации обратитесь к главе 4.7 конфигурации сети.
Мобильная связь (MOBILE CONNECTIVITY)
Пользователь может удаленно просматривать изображение с DVR на iPhone ™,
IPad ™ или Android ™.
Совместимые мобильные устройства
iPhone (4,0 и выше)
IPad (4,0 и выше)
Android (1.6 и выше)
Примечание:Просмотр на iPhone ™ производится с помощью iPhone ™
приложения. Бесплатно можно скачать из магазина Ap ple ™ под названием "ISSMOBILE".
Совместимость с iPhone ™ версии 4.0 и выше. Выбор 4-х каналов просмотра в реальном
времени. Переадресация портов маршрутизатора не требуется.
Примечание:Просмотр на IPad ™ производится с помощью IPad ™ приложения.
Бесплатно можно скачать из магазина Apple ™ под названием "ISSMOBILE HD".
Совместимость с IPad ™ версии 4.0 и выше. Выбор 9-и каналов реального времени.
Переадресация портов маршрутизатора не требуется.
Примечание:Просмотр на мобильных устройствах на An droid ™ 1.6 и выше.
Приложение можно бесплатно скачать от G oogle ™ под названием "ISSMOBILE". Выбор
4-х каналов просмотра в реальном времени. Переадресация портов маршрутизатора не
требуется.
Примечание:
IP-адрес или имя хоста DDNS вашего DVR или IP-камеры:
Для получения дополнительной информации, пожалуйста, обратитесь к
руководству пользователя.
Номер TCP-порт вашего DVR или IP-камеры:
По умолчанию номер порта 5000
Имя пользователя и пароль вашего DVR:
По умолчанию ID является администратором, без пароля.
14. Приложение 1:
14.1 FAQ(Часто задаваемые вопросы)
50
Page 51

Q1. Почему DVR не запускается после подключения питания?
а. Адаптер был поврежден. Пожалуйста, замените адаптер.
в. Мощности адаптера не достаточно. Пожалуйста, отключите HDD для проверки.
с. Аппаратные проблемы.
Q2. Почему отсутствует меню или передается только изображение в
реальном времени?
Проверьте, могут ли другие устройства отображать меню или удерживайте кнопку
Exit / ESC до появления диалогового окна входа.
Q3. Почему индикаторы DVR светятся, но нет видео?
а. Питания адаптера не достаточно. Пожалуйста, отключите HDD или замените
адаптер, попробуйте снова.
в. Формат видео DVR отличается от формата вывода на монитор.
с. Пожалуйста, проверьте правильность подключения монитора и DVR.
Q4. Почему нет изображения всех каналов DVR?
а. Пожалуйста, проверьте правильность подключения монитора и DVR.
в. Проблема с камерами. Пожалуйста, проверьте камеры.
с. Видео формата DV R отличается от камер. Пожалуйста, измените формат видео
на DVR.
Q5. Почему DVR не видит жесткий диск?
а. Питания адаптера не достаточно. Пожалуйста, замените адаптер, попробуйте
снова.
в. Проблемы с подключением. Пожалуйста, проверьте силовые кабели и кабели
передачи данных.
с. Жесткий диск поврежден. Замените его.
Q6. Почему не удаётся произвести запись?
а. Не отформатирован HDD. Пожалуйста, отформатируйте его вручную.
в. Не включена функция записи или произведена неверная настройка. Пожалуйста,
обратитесь к пунктам 4.3 и 4.4.1.
с. Память HDD заполнена и не включена циклическая запись. Установите новый
жёсткий диск или включите цикличную запись. Пожалуйста, обратитесь к пункту 4.3.5.
D. Жесткий диск поврежден. Замените его.
Q7. Почему не удаётся использовать мышь?
а. Пожалуйста, подождите 1-2 минуты после подключения мыши.
б. Если мышь не обнаружена, попробуйте подключить / отключить её несколько
раз.
с. Мышь несовместима. Пожалуйста, замените мышь.
Q8. Не удается загрузить элемент управления ActiveX.
а. Браузер IE блокирует ActiveX. Пожалуйста, выполните следующие действия:
① откройте браузер IE, а затем выберите в меню Сервис à Свойства обозревателя
(Internet Options);
② Выберите вкладку Безопасность à Уровень пользователя (Custom Level) ...; см. рис 9-1:
③ Включить все вложенные варианты в рамках "управления ActiveX и модули
подключения; см. рис 9-2:
④ Нажмите кнопку ОК, чтобы завершить установку;
51
Page 52

PC Module
Параметры
Рис. 9-1 Рис. 9-2
б. Другие плагины или антивирусное программное обеспечение блокирует ActiveX.
Пожалуйста, удалите или закройте их, или произведите соответствующие настройки.
Q9: Что делать с DVR, если при запуске появляется сообщение "пожалуйста,
подождите ..." все время?
в. Проверьте подключение кабеля жесткого диска и кабеля передачи данных
убедитесь, в надежности соединения.
г. замените жесткий диск на новый или отформатируйте его.
Q10: Как ввести пароль и цифровой символы?
Метод ввода пароля и цифровых символов - нажмите на пустое поле за паролём
или на место, требующее ввода цифр, появится клавиатура. Пожалуйста, выберите
цифру или букву для ввода (начальный пароль 123456), вы также можете использовать
цифровые клавиши на передней панели или цифровых клавиш на пульте дистанционного
управления.
Q11: Почему жесткий диск, используемый в DVR определился как новый,
если он непосредственно использовался для другого типа DVR? И почему
необходимо отформатировать его снова?
Когда DVR добавляет новый жесткий диск, он будет определять его, как новый и
запросит форматирование, независимо от того, использовался он или нет ранее в других
типах DVR
Q12: Какова минимальная конфигурация ПК для подключающихся клиентов?
CPU Intel Celeron 2.4G
Motherboard Intel 845
HDD 80G
RAM 512M
VGA NVIDIA GeForce MX440/FX5200; A TIRADEON 7500/X300
OS Windows 2000(SP4 above) /Windows XP(SP2 above)
/VISTA
DirectX 9.0
Q13: Как справиться с ситуацией, когда кодек управления блокируется в
системе VISTA или Win7?
Если пользователь столкнулся с этой проблемой, есть два решения, чтобы
исправить это:
а. Войдите в Панель управления à учетные записи пользователей à управление
учетными записями пользователей, нажмите кнопку «Turn User Account» (Сменить
пользователя). Отмените "Используйте контроль учетных записей (UAC) для защиты
компьютера" (см. рис 9-3):
52
Page 53

Fig 9-3
б. Кликните правой кнопкой мыши на иконке IE (см. рис 9-4), выберите "Запуск от
имени администратора", чтобы запустить браузер.
53
Page 54

Бренд
Объём
Бренд
Модель
Объё
15. Приложение 2:
15.1 Совместимые устройства
15.1.1 Совместимость дисков USB после теста.
SSK 512MB, 1G, 2GB
Netac 4GB
Kingston 2GB
AIGO 2GB
Smatter vider 1GB
SanDisk 4GB
15.1.2 Совместимость SATA CD / DVD приводов после испытания
TECLAST GH22NP20/TL-22XD
BENQ DW220S-0K4
LITEON DH—20A6S01C
LITEON DH-20A4P02C
SAMSUNG TS-H653B
15.1.3 Список совместимых HDD после испытания
Бренд
Seagate Barracuda LP ST3200542AS 2TB
Seagate Barracuda 7200.11 ST31500341AS 1.5T
Seagate SV35.3 ST31000340SV 1T
Seagate Pipeline HD.2 500G
Seagate Barracuda 7200.10 320G
Seagate Barracuda 7200.10 ST3250310AS 250G
Seagate Barracuda 7200.11 ST3160813AS 160G
Seagate Barracuda 7200.10 ST380815AS 80G
м
Maxtor Diamondmax 21 STM3160215AS 160G
HITACHI Deskstar HDS721616PLA380 160G
HITACHI Deskstar 80G
WD WD1600JS 160G
Samsung HD161HJ 160G
54
 Loading...
Loading...