Falcon Eye FE-1108MHD light V2, FE-2216MHD, FE-5104MHD, FE-1104MHD light, FE-1116MHD User Manual
...Page 1
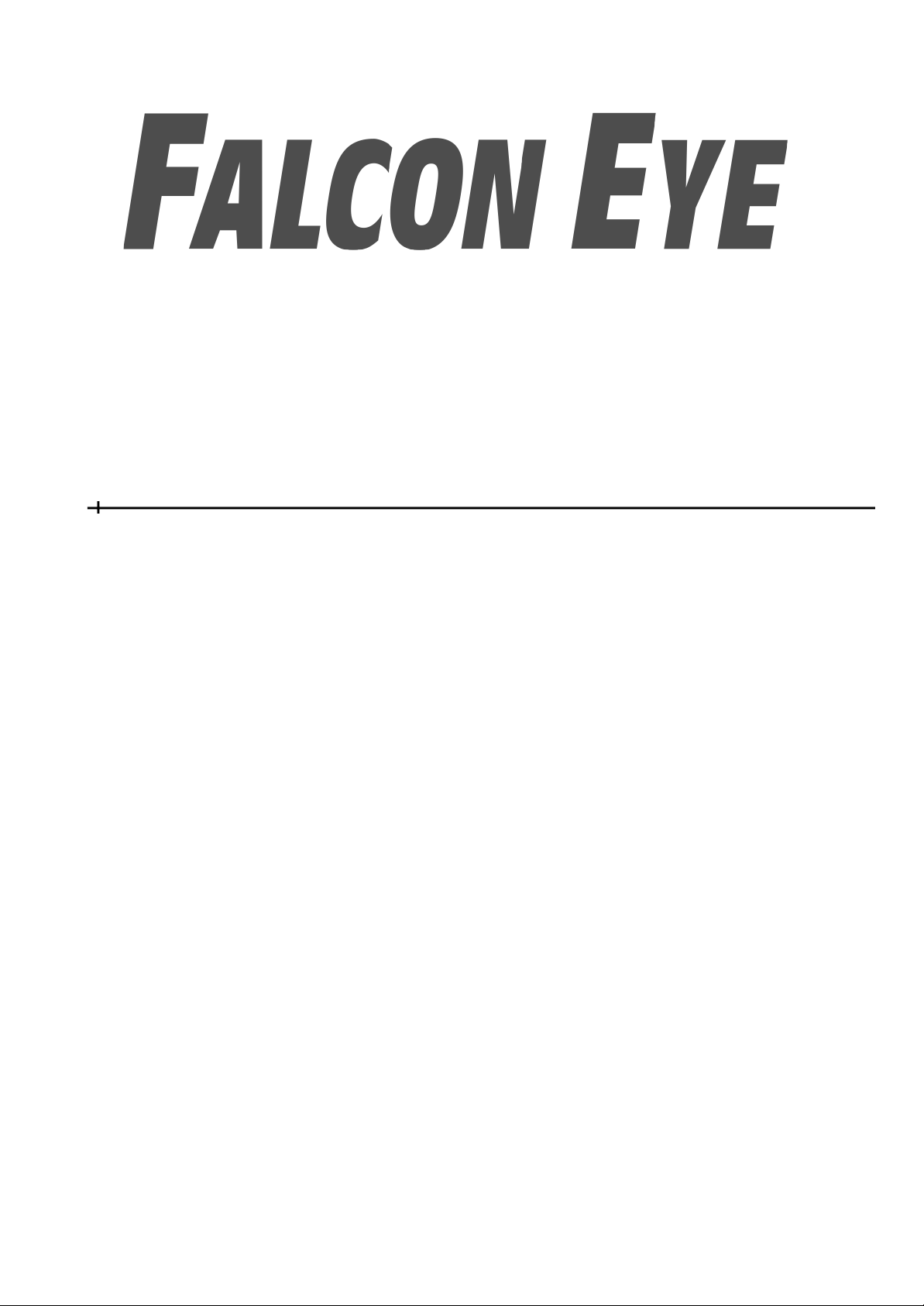
Цифровой видеорегистратор (MHD DVR/HVR)
Руководство пользователя
Для моделей цифровых видеорегистраторов H.264 на 4/8/16/24/32 канала
Внимание! В зависимости от модели регистратора функционал может различаться.
Уточняйте информацию на официальном сайте www.falconeye.su
В
се права защищены
Версия16.8
Page 2
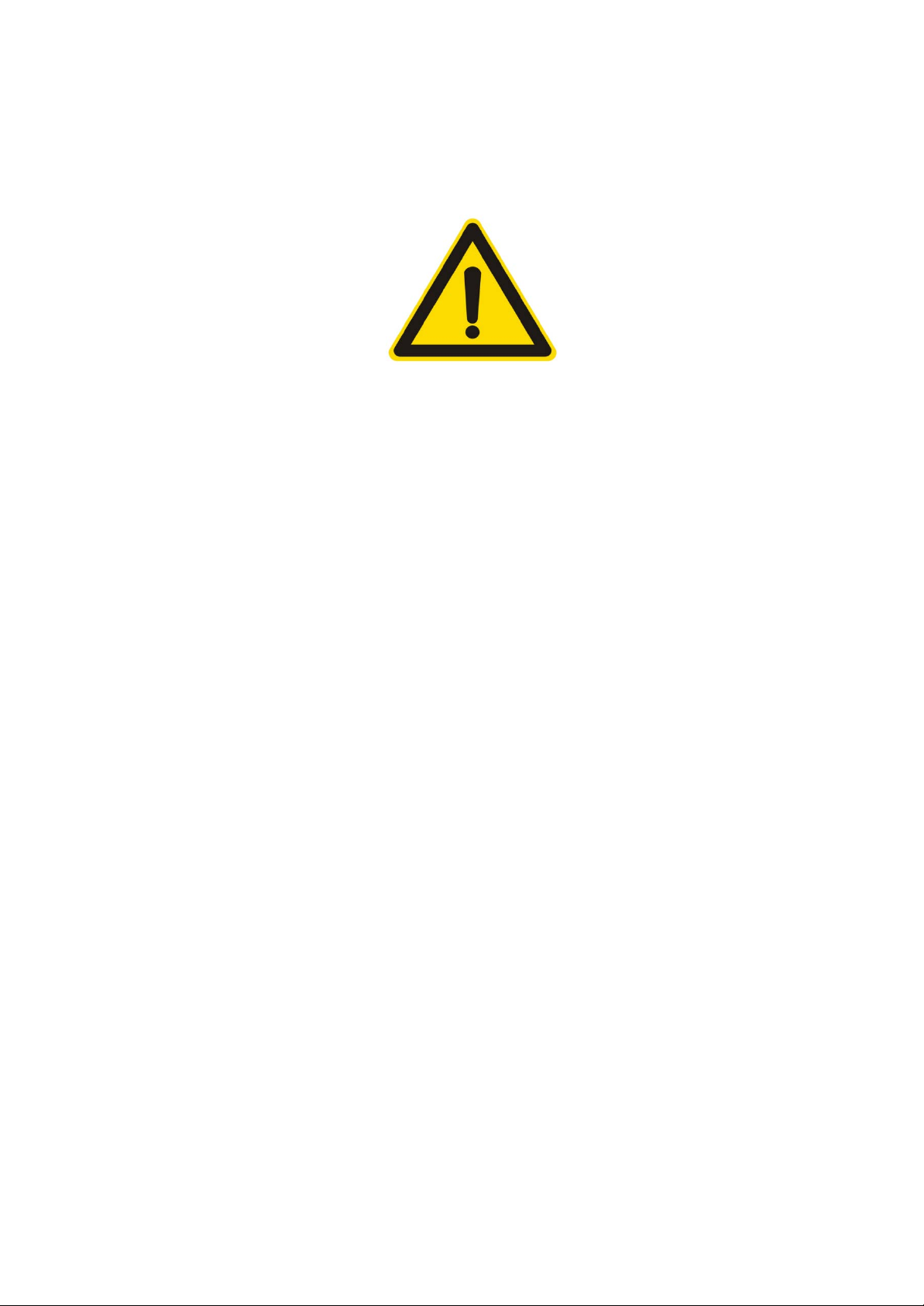
www.falconeye.su
Предупреждение
Для правильного и безопасного использования устройства внимательно прочитайте данное руководство
пользователя. Сохраните данную инструкцию в доступе для всех, кто будет использовать устройство.
Запрещается вставлять металлические предметы внутрь цифрового видеорегистратора во избежание
поражения электрическим током.
Видеорегистратор запрещается устанавливать в пыльной среде.
Подвергать видеорегистратор воздействию воды или влаги запрещено. При попадании на корпус
влаги немедленно обратитесь к авторизованному дилеру.
Следите, чтобы поверхность DVR оставалась сухой и чистой. Для очищения разрешается
использовать влажную ткань (без использования моющих средств).
Запрещается открывать крышку DVR самостоятельно. При появлении необычных звуков или запаха
немедленно отключите питание и свяжитесь с авторизованным дилером или сервисным центром.
Внимание: не снимайте крышку, так как это может привести к поражению электрическим током.
Обращайтесь с DVR осторожно. В случае выхода цифрового видеорегистратора из строя из-за
физических повреждений обратитесь к авторизованному дилеру для ремонта или замены.
Используйте стандартные батарейки (входят в комплект). Внимание! Отключите устройство из сети
перед заменой батарейки расположенную в материнской плате, во избежание поражения
электрическим током. Утилизируйте использованные батарейки надлежащим образом.
Обеспечьте хорошую циркуляцию воздуха рядом с устройством. Видеорегистратор может нагреваться
во время работы. Не блокируйте поток воздуха снизу, сверху и с боковых сторон устройства, отверстия на
них разработаны для охлаждения системы.
Чтобы защитить микросхемы от удара молнией, перед использованием цифрового видеорегистратора
убедитесь в правильном подключении заземляющего провода.
Обращайтесь с устройством осторожно; избегайте ударов и падений.
2
Page 3
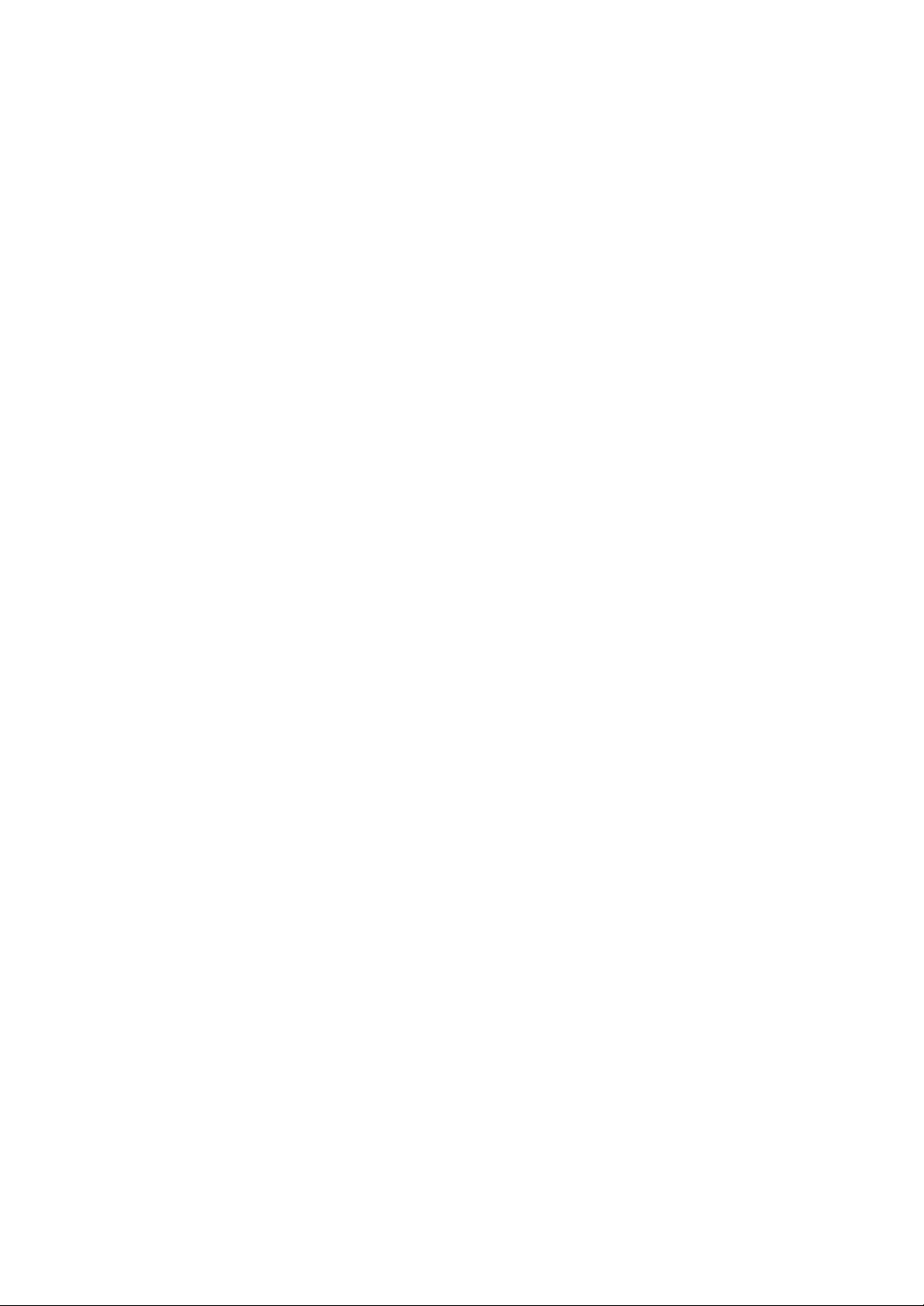
www.falconeye.su
Содержание
1 Введение ............................................................................................................................................................................. 5
1.1 Общие сведения о цифровом видеорегистраторе .......................................................................................... 5
1.2 Основные функции ...................................................................................................................................................... 5
1.3 Инструкции по работе с передней панелью ....................................................................................................... 7
1.3.1 Функции кнопок передней панели. ..................................................................................................................... 7
1.4 Инструкции по работе с задней панелью ............................................................................................................ 8
1.4.1 Панель четырехканального цифрового видеорегистратора .................................................................... 8
1.4.2 Панель восьмиканального цифрового видеорегистратора ...................................................................... 9
1.4.3 Панель шестнадцатиканального цифрового видеорегистратора ......................................................... 10
1.5 Пульт дистанционного управления цифровым видеорегистратором ................................................. 10
2 Установка цифрового видеорегистратора ......................................................................................................... 11
2.1 Установка жёсткого диска ........................................................................................................................................ 11
2.2 Подключение камер ................................................................................................................................................... 13
2.2.1 Подключение аналоговых камер ....................................................................................................................... 13
2.2.2 Подключение PTZ камер .................................................................................................................................... 14
3 Основные инструкции по эксплуатации ............................................................................................................. 14
3.1 Включение/выключение питания цифрового видеорегистратора .......................................................... 14
3.1.1 Включение питания видеорегистратора ......................................................................................................... 14
3.1.2 Выключение питания видеорегистратора .................................................................................................. 15
3.2 Вход в систему цифрового видеорегистратора .............................................................................................. 15
3.3 Предварительный обзор ......................................................................................................................................... 15
3.4 Контекстное меню ...................................................................................................................................................... 16
3.4.1 Главное меню ........................................................................................................................................................... 17
3.4.2 Мастер настройки .................................................................................................................................................... 17
3.4.3 Управление PTZ........................................................................................................................................................ 21
3.4.4 Воспроизведение .................................................................................................................................................... 24
3.4.5 Настройка цвета и видеовыхода ....................................................................................................................... 26
3.4.6 Режим записи ............................................................................................................................................................ 26
3.4.7 Выход тревоги .......................................................................................................................................................... 27
3.4.8 Настройка цвета каналов ................................................................................................................................... 28
3.4.9 Выбор входящего формата изображения ...................................................................................................... 28
3.4.10 Быстрое переключение между окнами ......................................................................................................... 28
3.4.11 Выход ...................................................................................................................................................................... 29
4 Главное Меню ............................................................................................................................................................... 29
4.1 Содержание главного меню .................................................................................................................................... 29
4.2 Функция записи ........................................................................................................................................................... 31
4.2.1 Конфигурация записи ............................................................................................................................................ 31
4.2.2 Воспроизведение (см. главу 3.4.4) .................................................................................................................... 33
4.2.3 Резервное копирование ........................................................................................................................................ 33
4.2.4 Настройки цифровых каналов ........................................................................................................................... 34
4.2.5 Статус канала ......................................................................................................................................................... 37
4.2.6 Режим канала (Тип канала) ................................................................................................................................... 38
4.3 Настройки тревоги ..................................................................................................................................................... 38
4.3.1 Обнаружение движения ........................................................................................................................................ 38
3
Page 4
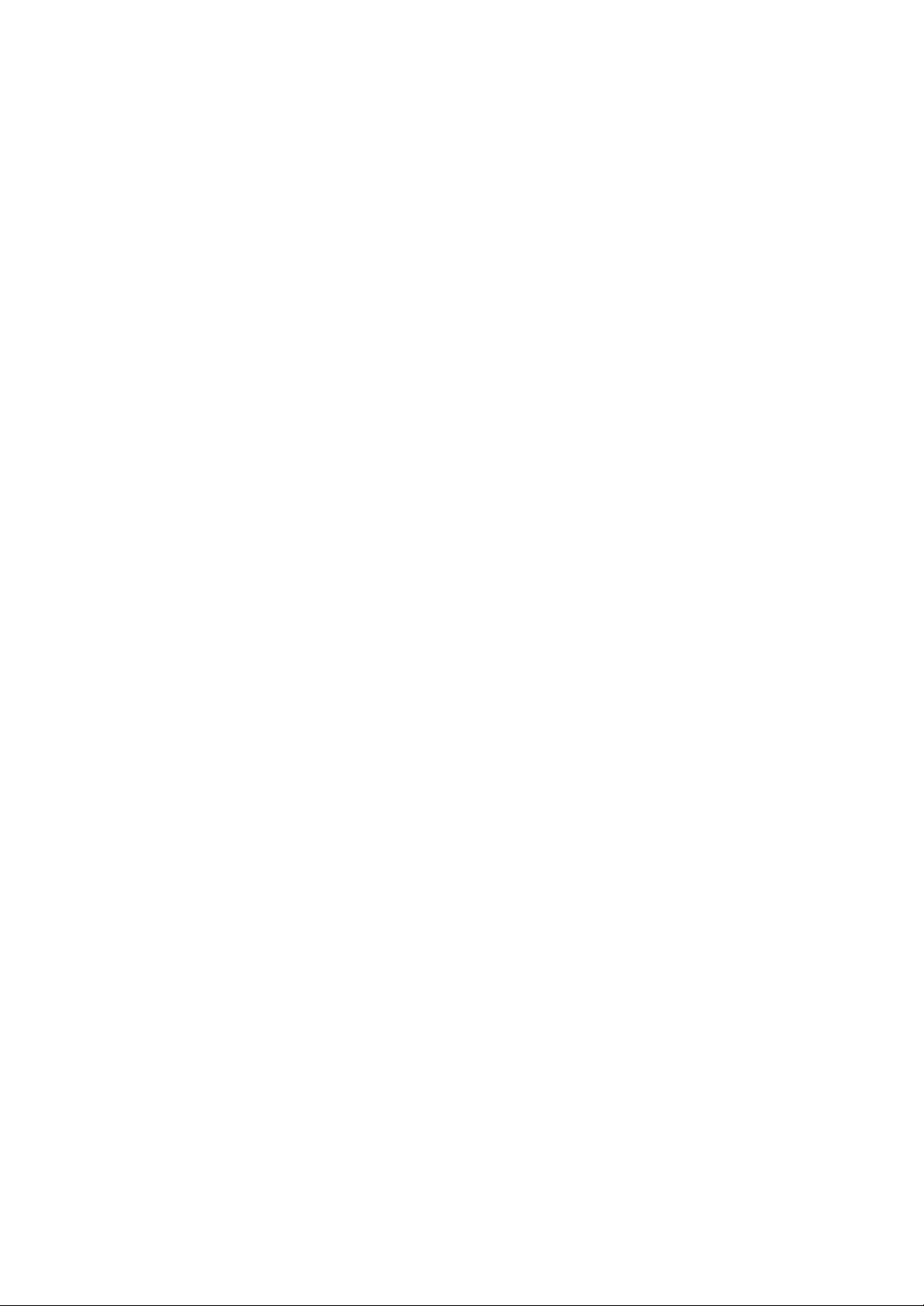
www.falconeye.su
4.3.2 Закрытие камеры .................................................................................................................................................... 41
4.3.3 Потеря видеосигнала ............................................................................................................................................. 41
4.3.4 Вход тревоги ............................................................................................................................................................. 42
4.3.5 Выход тревоги .......................................................................................................................................................... 42
4.3.6 Отклонение от нормы ............................................................................................................................................ 43
4.4 Настройка системы .................................................................................................................................................... 43
4.4.1 Общая конфигурация ............................................................................................................................................. 44
4.4.2 Компрессия ................................................................................................................................................................ 44
4.4.3 Графический интерфейс дисплея ..................................................................................................................... 45
4.4.6 Конфигурация PTZ .................................................................................................................................................. 46
4.4.7 RS232 ........................................................................................................................................................................... 47
4.4.8 Тур ................................................................................................................................................................................. 48
4.5 Сеть.................................................................................................................................................................................. 48
4.5.1 Сеть ........................................................................................................................................................................... 48
4.4.5 Сетевые службы ...................................................................................................................................................... 49
4.5.3 Быстрое добавление IP камер ............................................................................................................................ 56
4.6 Управление ................................................................................................................................................................... 58
4.6.1 Управление жёстким диском ............................................................................................................................... 58
4.6.2 Автоматическое обслуживание .......................................................................................................................... 59
4.6.3 Восстановление ....................................................................................................................................................... 59
4.6.4 Обновление ............................................................................................................................................................... 60
4.6.5 Импорт/Экспорт ....................................................................................................................................................... 60
4.7 Учетные записи ........................................................................................................................................................... 61
4.7.1 Управление учетными записями пользователей. ....................................................................................... 61
4.7.2 Онлайн-пользователи............................................................................................................................................ 63
4.8 Сведения ........................................................................................................................................................................ 64
4.8.1 Информация о жёстком диске ............................................................................................................................ 64
4.8.2 Битрейт (Бод) ............................................................................................................................................................ 65
4.8.3 Журнал событий. ..................................................................................................................................................... 66
4.8.4 Информация об устройстве. ............................................................................................................................... 66
4.8.5 Версия устройства. ................................................................................................................................................. 67
4.9 Выход из системы (см. главу 3.4.8) ...................................................................................................................... 68
5 Настройки доступа по сети ........................................................................................................................................ 68
5.1 Настройки доступа по локальной сети ............................................................................................................... 68
5.1.1. Подключение к сети .............................................................................................................................................. 68
5.1.2. Вход в систему ........................................................................................................................................................ 68
5.2 Функции и использование облачной технологии ........................................................................................... 69
5.2.1. Вход с помощью серийного номера устройства. ....................................................................................... 70
5.2.2. Вход с помощью имени пользователя ........................................................................................................... 70
5.3 Работа с программным обеспечением (CMS) ................................................................................................... 71
6 Устранение неполадок и обслуживание ............................................................................................................. 75
6.1 Поиск и устранение неполадок .............................................................................................................................. 75
6.2 Техническое обслуживание .................................................................................................................................... 77
4
Page 5
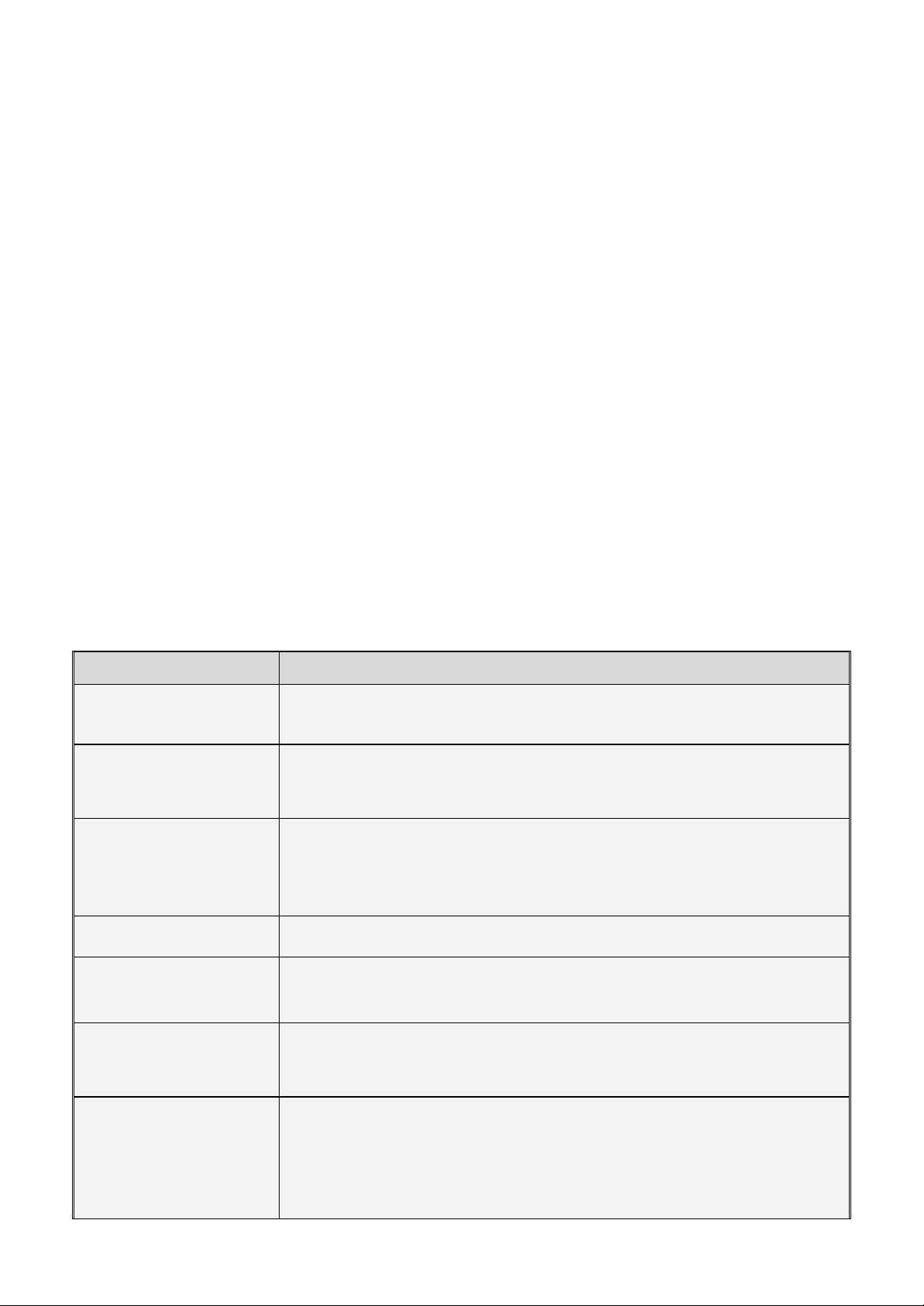
www.falconeye.su
времени
сигнал, электронную почту, функцию ftp
1 Введение
1.1 Общие сведения о цифровом видеорегистраторе
Данная модель цифрового видеорегистратора (DVR) разработана специально для систем
видеонаблюдения (CCTV). В ней используются высокопроизводительные микросхемы
обработки видео и встроенная ОС Linux. Кроме того, в этой модели используются самые передовые
технологии, такие как стандарт кодирования Н.264, двухпотоковая технология сжатия, интерфейс
SATA, поддержка выхода USB для подключения мыши, поддержка мультиплатформенных браузеров с
полным удаленным управлением, просмотр через мобильное устройство (при помощи мобильного
телефона) и пр., что наделяет устройство широкими функциональными возможностями и высокой
стабильностью работы. Благодаря этим отличительным характеристикам данное может использоваться
в банках, жилых помещениях, в телекоммуникационных системах, на фабриках, складах и т.д.
Общие сведения о MHD цифровом видеорегистраторе
Что значит MHD?
MHD – мультиформатная поддержка камер в высоком разрешении.
Благодаря аналоговому решению, данная модель видеорегистратора совместима как с
традиционными аналоговыми системами наблюдения(CVBS), так и с камерами формата AHD/CVI/TVI.
1.2 Основные функции
Функция
Формат сжатия
Наблюдение в
реальном
Функция видеозаписи
Хранение видео
Воспроизведение
Резервное
копирование
Тревога
Описание
Кодирование в формате H.264 для достижения высокой степени
сжатия видеопотока при сохранении высокого качества
Поддерживает подключение монитора, выходы VGA и HDMI
Отображение состояния записи и основной информации
Настройка качества видео, разрешения записи, настраиваемая
частота кадров.
Поддержка режимов записи: постоянная запись, ручной режим,
запись по расписанию, по обнаружению движения, по тревоге и т.д.
Поддержка жесткого диска с интерфейсом SATA
Поиск записи, воспроизведение записи, хранение видео
Многорежимное воспроизведение.
Поддержка резервного копирования с видеорегистратора на
USB, съемный жесткий диск, запись DVD, резервное копирование по
сети
Тревога активирует видеозапись, подача звукового
сигнала, отправка сообщения электронной почты.
Поддержка входа внешней сигнализации
Внешняя тревога активирует видеозапись, тур, сообщение, звуковой
5
Page 6
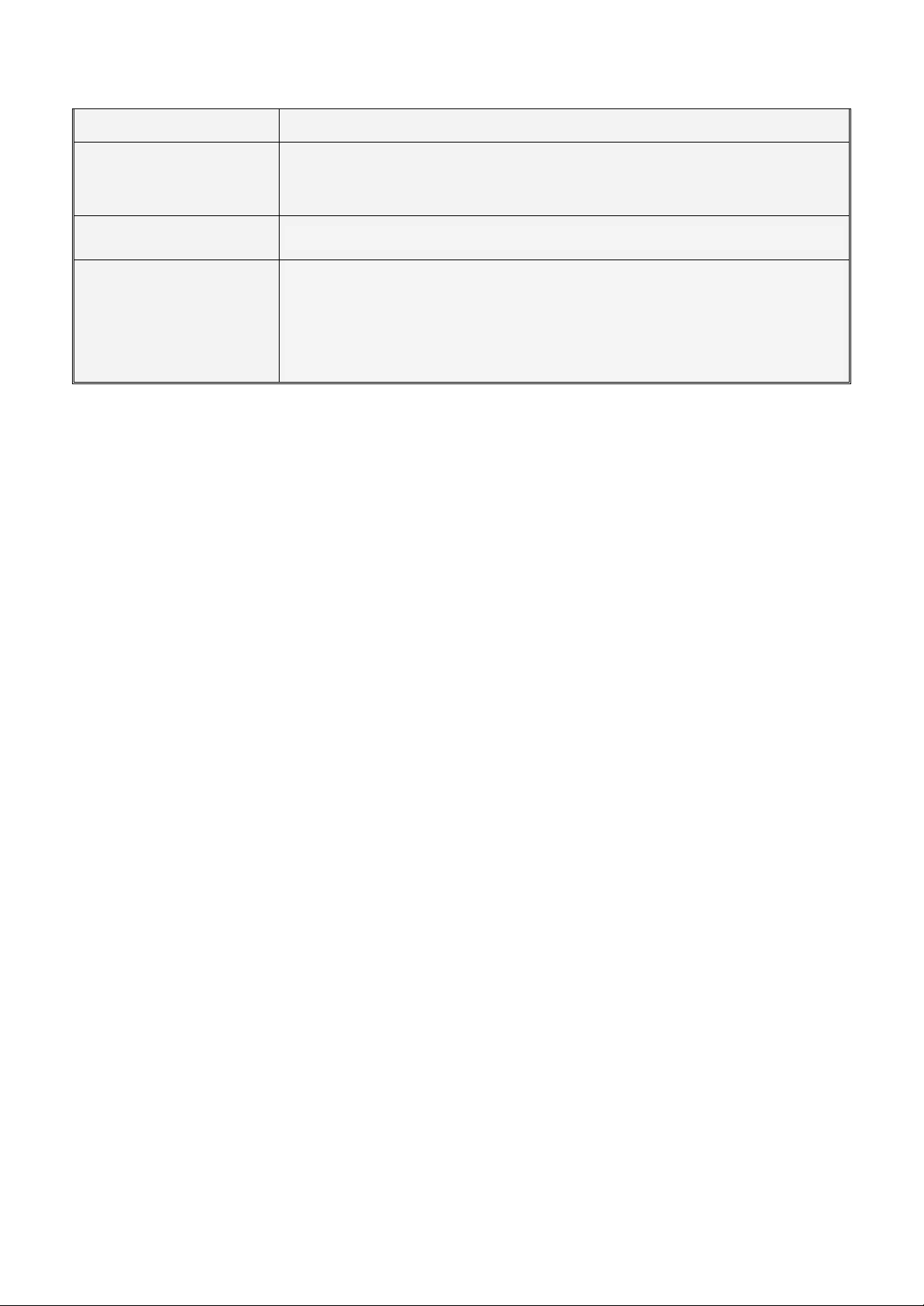
Поддержка автоматических схем движения PTZ
www.falconeye.su
Вход внешнего сигнала тревоги
Поддержка удаленного доступа , просмотр с мобильного устройства,
Сеть
разнообразные варианты удаленного просмотра
через браузер
Управление мышью
Настройка PTZ
Функции:
Формат сжатия видео H.264 High profile
Формат сжатия звука G.711
Встроенная операционная система Linux с графическим интерфейсом пользователя и обработкой
данных в реальном времени.
Совмещение функций DVR/NVR/HVR. (данную функцию поддерживают не все модели, зависит от
конкретного устройства)
Многофункциональная работа в реальном времени (предварительный просмотр, запись,
воспроизведение, резервное копирование, наблюдение по сети, мониторинг).
Поддержка работы с помощью мыши через USB
Поддержка декодера RS485 для управления функцией PTZ
(панорама/наклон/зум)
Поддержка разнообразных протоколов PTZ, удаленное
управление PTZ через интернет
Таблица 1-1
Поддержка двух потоков (основной поток – для локального хранения, дополнительный – для
передачи по сети).
Поддержка удаленного доступа, функции Р2Р, простое удаленное управление.
Поддержка расширений 3G/4G и Wi-Fi.
Поддержка просмотра через мобильный телефон (Android\ iPhone\ iPad)
Выход VGA и HDMI с разрешением.
Поддержка различных браузеров, в т.ч., Windows IE\Firefox\Chrome\Safari.
Поддержка интерфейса резервного копирования USB 2.0, запись CD/DVD, обновление
программного обеспечения, работа с мышью.
Поддержка меню на разных языках.
Поддержка программного обеспечения CMS.
6
Page 7
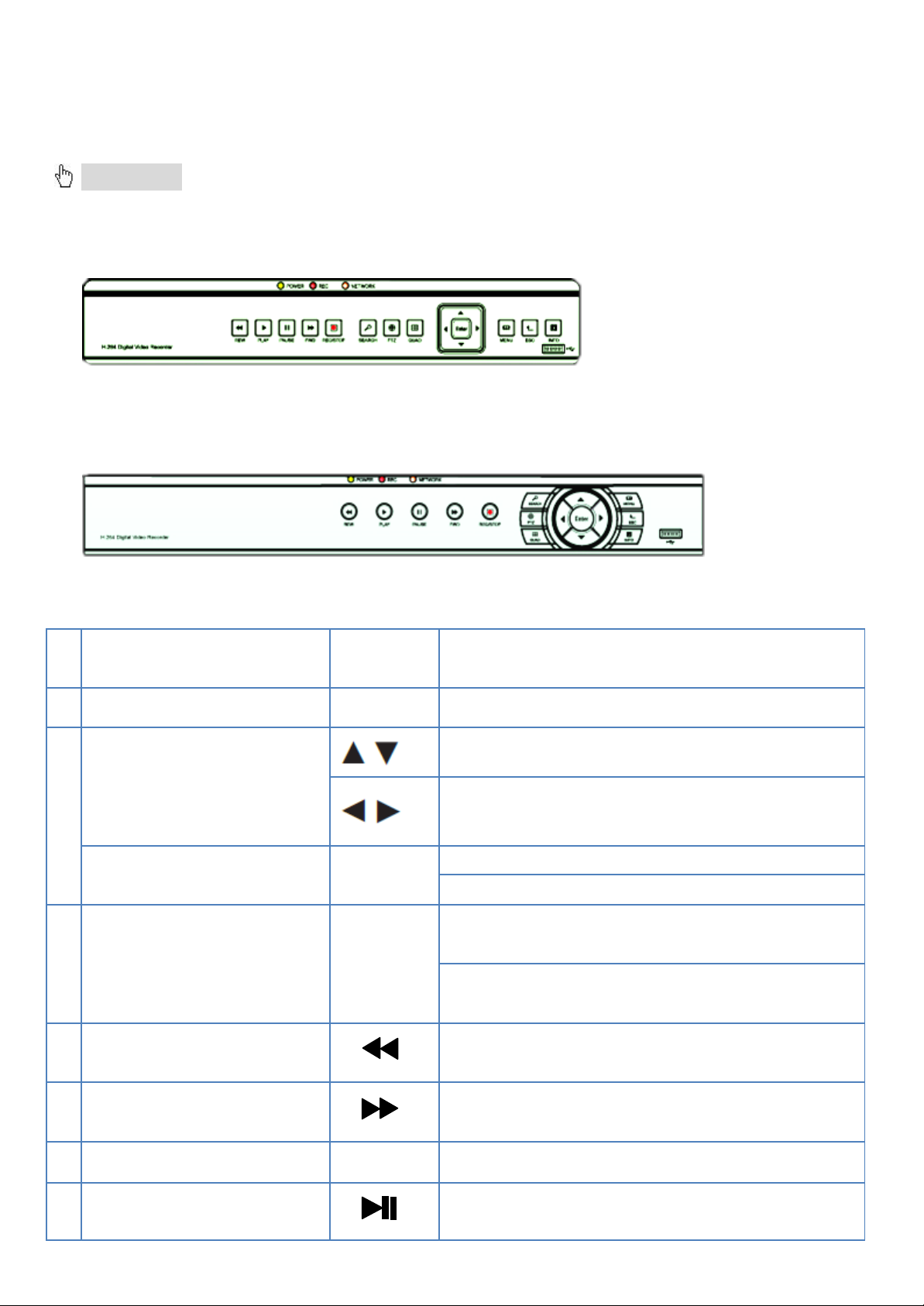
или на нормальной скорости
●
процесс воспроизведения
www.falconeye.su
1.3 Инструкции по работе с передней панелью
Примечание: Изображения в этом руководстве представлены исключительно в ознакомительных
целях и может отличаться от вашего устройства.
4-8-16 каналов
8-16 каналов
1.3.1 Функции кнопок передней панели.
№ Название кнопки
1 Кнопка главного меню
Кнопка направления
2
Главное меню/кнопка
подтверждения
3 Кнопка отмены
Обозначен
ие
MENU
ENTER
ESC
Функция
Вход в установки главного меню
Для перемещения вверх и вниз по пунктам меню
Для перемещения влево и вправо по пунктам меню
Изменение скорости вопроизведения (x2/x4/ x8/ x16)
Подтвердить
Вход в главное меню или следующее подменю
Возврат в предыдущее меню или выход из меню
Возврат к наблюдению в реальном времени при
воспроизведении
Просмотр в обратном
4
направлении
5 Ускоренное в оспроизведение
6 Остановка воспроизведения
Кнопка
7
вопсроизведения/паузы
Воспроизведение в обратном
направлении
Воспроизведение на одной из скоростей
Остановка воспроизведения
Воспроизвести запись или приостановить
7
Page 8
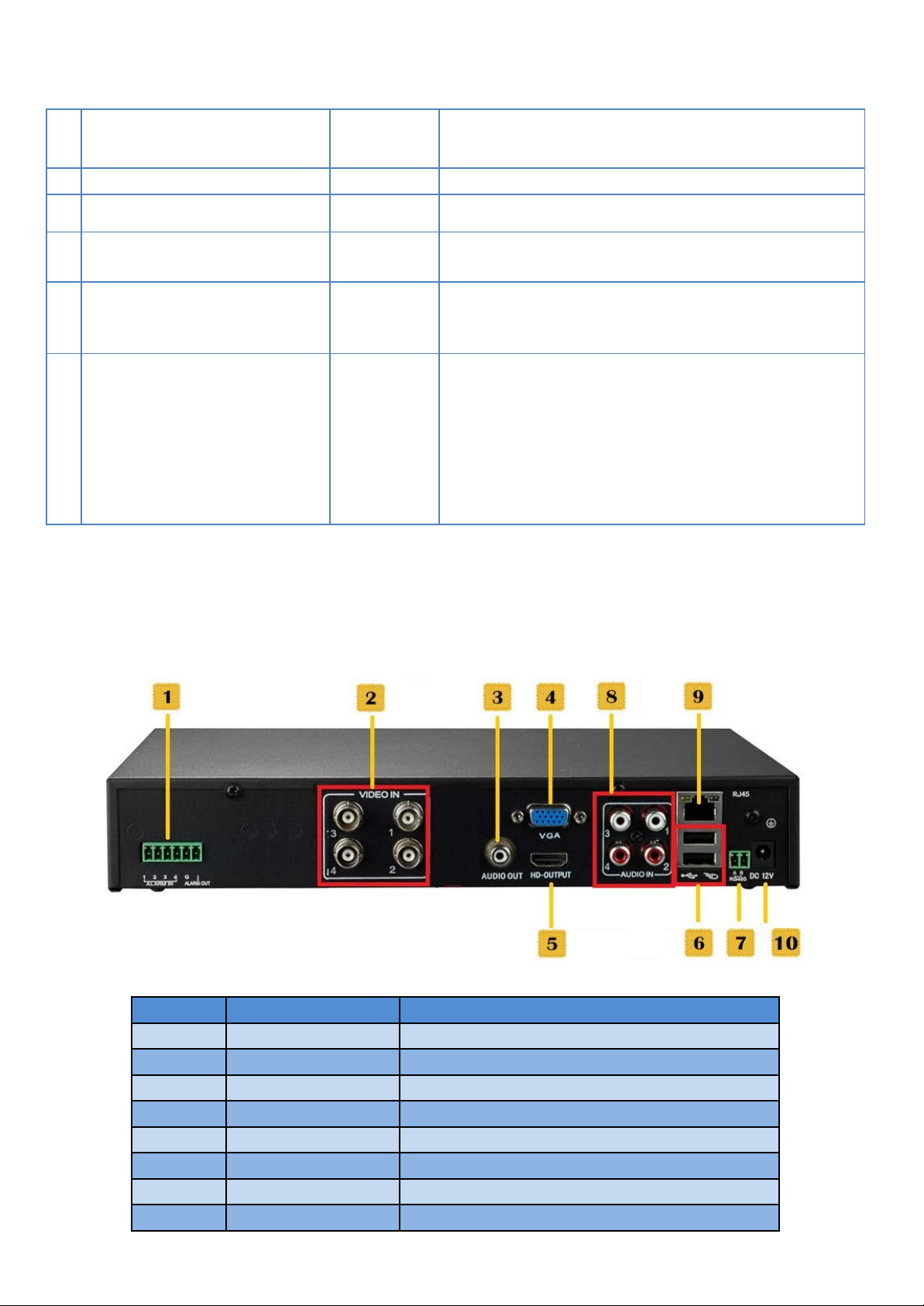
видеорегистратором
SEARCH
видеорегистратора
2
Втдеовходы
Видеосигнал от камер
6
Аудиовыход
Аудиовыход к активным колонкам
www.falconeye.su
Индикатор горит при выполнении записи
8 Кнопка записи
REC
9 Кнопка поиска записи
10 Кнопка управления PTZ
11 Информация системы
12 Кнопка Quad
Светодиодные индикаторы
13
ЗАПИСЬ/СЕТЬ/ВКЛ/ПИТАНИЕ
PTZ
INFO
QUAD
REC
NETWORK
POWER
Поиск записанных файлов
Вход в установки PTZ, управление PTZ
Вход в меню системной информации
Переключение между одним и
несколькими каналами
Видеорегистратор выполняет запись,
индикатор горит ярким светом
Если индикатор горит ярко, сетевые
соединения в норме. В противном случае
индикатор горит приглушенно.
Индикатор питания
Таблица 1-2
1.4 Инструкции по работе с задней панелью
1.4.1 Панель четырехканального цифрового видеорегистратора
№ Имя Функция
1 Тревожные вх./вых. Вх./Вых. Порты тревожных устройств
3 VGA Подключение VGA монитора
4 RG45 Сетевой(Интернет) порт
5 Аудиовходы Аудиосигнал от активных микрофонов
7 HDMI HDMI видеовыход
8 USB порты Подключение мыши, внешних накопителей
8
Page 9
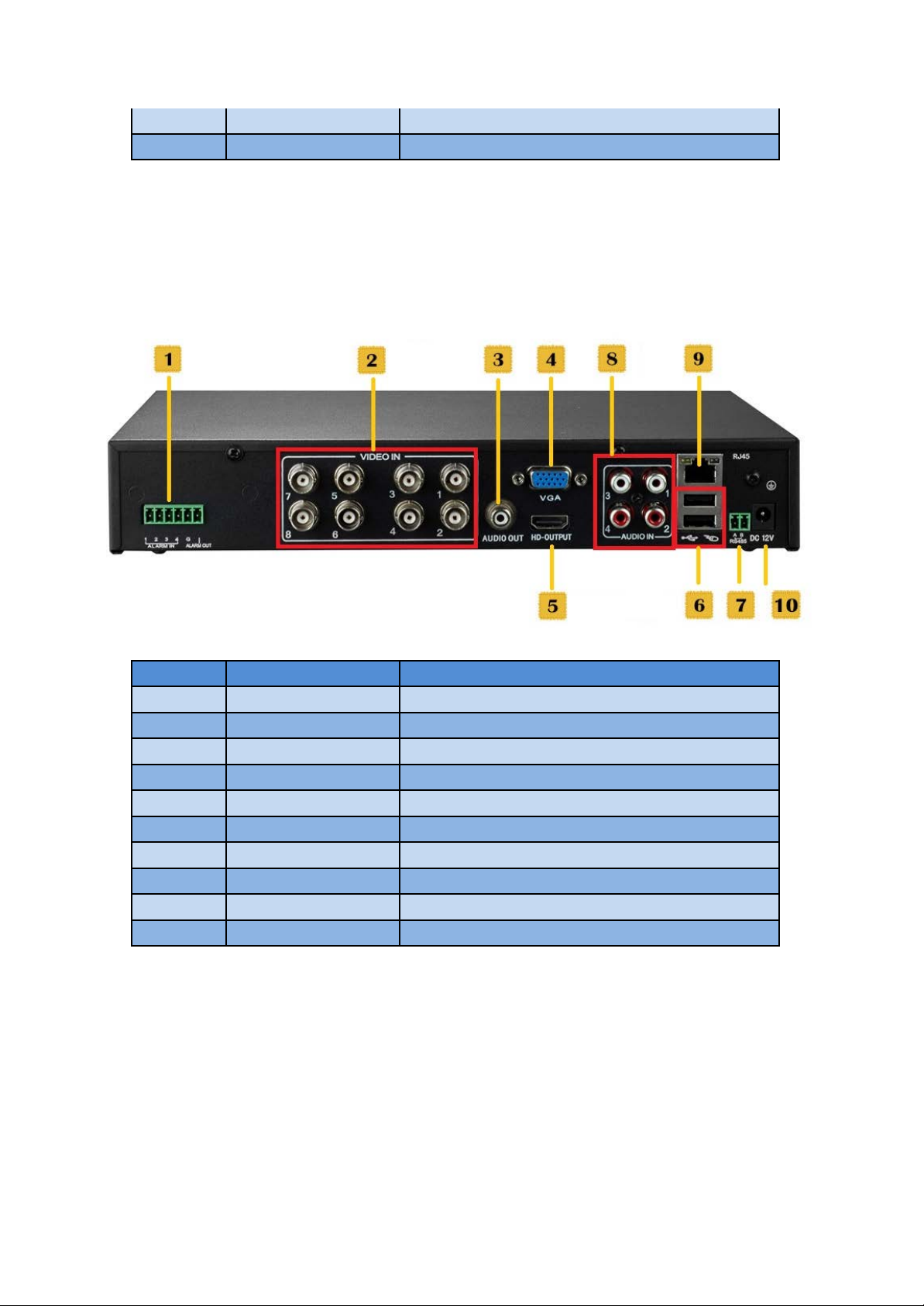
10
DC 12V
Вход питания 12 В
1
Тревожные вх./вых.
Вх./Вых. Порты тревожных устройств
5
Аудиовходы
Аудиосигнал от активных микрофонов
9
RS485
Управление PTZ устройствами
www.falconeye.su
9 RS485 Управление PTZ устройствами
(Изображение представлено в ознакомительных целях, в качестве стандарта используйте устройство)
1.4.2 Панель восьмиканального цифрового видеорегистратора
№ Имя Функция
2 Втдеовходы Видеосигнал от камер
3 VGA Подключение VGA монитора
4 RG45 Сетевой(Интернет) порт
6 Аудиовходы Аудиовыход к активным колонкам
7 HDMI HDMI видеовыход
8 USB порты Подключение мыши, внешних накопителей
10 DC 12V Вход питания 12 В
(Изображение представлено в ознакомительных целях, в качестве стандарта используйте устройство)
9
Page 10

2
VGA
Подключение VGA монитора
3
RG45
Сетевой(Интернет) порт
4
АУДИОВХОДЫ
Аудиосигнал от активных микрофонов
www.falconeye.su
1.4.3 Панель шестнадцатиканального цифрового видеорегистратора
№ Имя Функция
1 ВИДЕОВХОДЫ Видеосигнал от камер
5 АУДИОВЫХОД Аудиовыход к активным колонкам
6 HDMI HDMI видеовыход
7 USB порты Подключение мыши, внешних накопителей
8 RS485 Управление PTZ устройствами
9 DC 12V Вход питания 12 В
(Изображение представлено в ознакомительных целях, в качестве стандарта используйте устройство)
1.5 Пульт дистанционного управления цифровым видеорегистратором
В пульте используется две батареи размером ААА; установка батарей выполняется следующим
образом:
Шаг 1: Откройте крышку отсека для батарей пульта дистанционного управления.
Шаг 2: Установите батареи с учетом полярности.
Шаг 3: Установите крышку батарейного отсека обратно.
Примечание: Если пульт не работает:
1. Проверьте полярность батарей.
2. Проверьте оставшийся заряд батарей.
3. Убедитесь, что датчик контроллера ИК не закрыт
Если пульт все еще не работает, попробуйте заменить его или свяжитесь со своим поставщиком.
10
Page 11
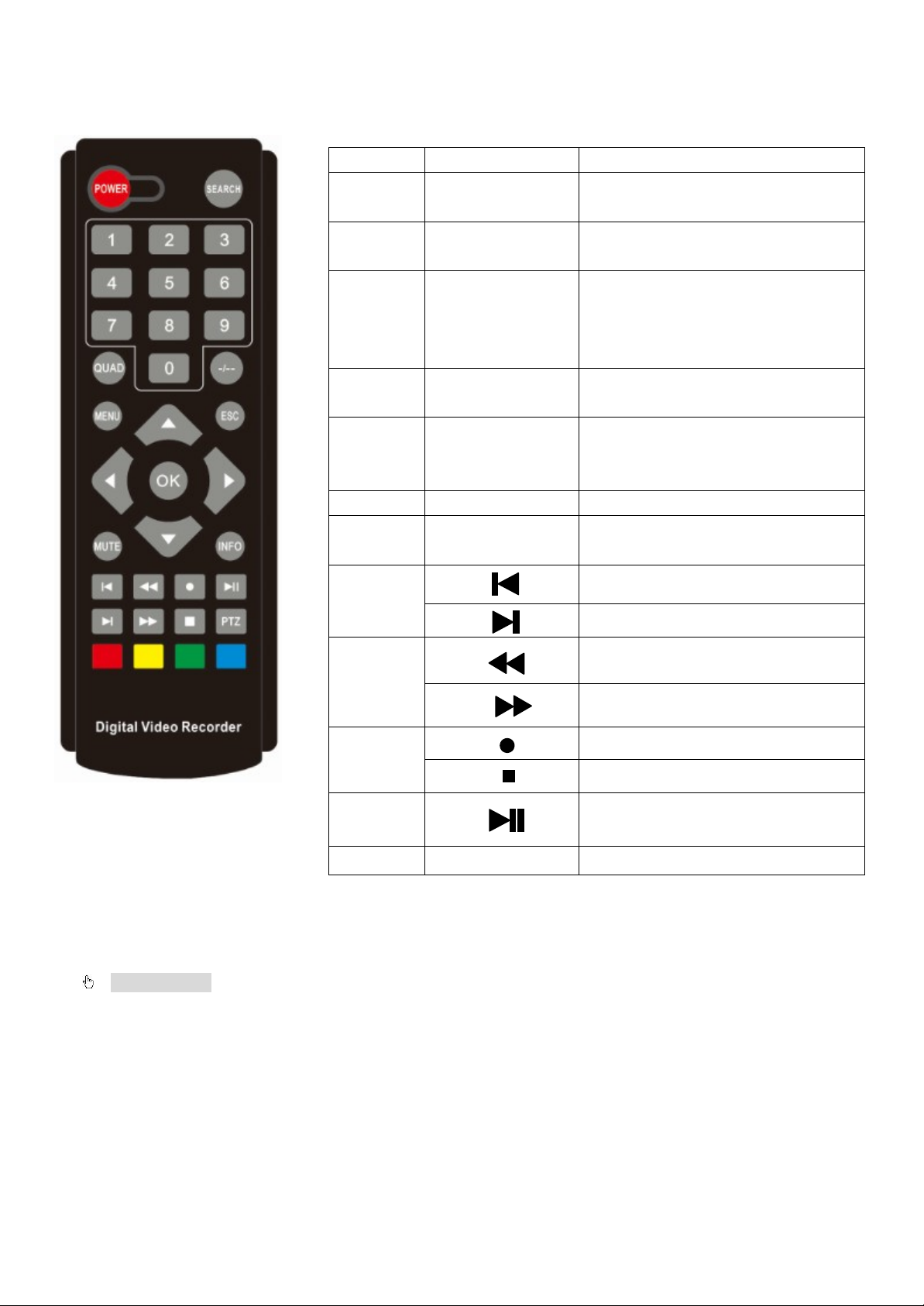
№
Название кнопки
Функция
между каналами от 11 до 16 )
панели
6
информации
www.falconeye.su
Интерфейс пульта ДУ:
1
2
3
4
5
7
8
POWER
SEARCH
Кнопки ввода
цифр
QUAD
Кнопка
направления
MUTE Отключение звука
INFO
Аналогична кнопке включения на
передней панели
Вход в режим
воспроизведения
Ввод кода/номера/переключение
между каналами “10+” (нажимайте
0 и 1-6, чтобы переключаться
Аналогична функции кнопки
QUAD на передней панели
Аналогична кнопке
направления передней
Вход в меню системной
Предыдущий файл
Следующий файл
9
10
11
Просмотр в обратном направлении
Ускоренное воспроизведение
Запись
Остановка воспроизведения
Кнопка воспроизведения/паузы
12
PTZ Кнопка управления PTZ
2 Установка цифрового видеорегистратора
Примечание: После покупки цифрового видеорегистратора проверьте устройство и
комплектацию.
Отключите питание перед подключением к другим устройствам.
2.1 Установка жёсткого диска
1. Запрещено извлекать и устанавливать жесткий диск при включенном питании видеорегистратора.
Перед установкой отключите питание.
2. Если у пользователя высокие требования к жесткому диску, советуем использовать специальный
жесткий диск, обеспечивающий повышенную безопасность и защиту.
11
Page 12

www.falconeye.su
Шаг 1: Открутите винты ①②③④
Шаг 3: Снимите верхнюю крышку
Шаг 2: Открутите винты ⑤⑥
Шаг 4: Установите жёсткий диск, подсоедините
кабель питания к материнской плате
видеорегистратора
Шаг 5: Подсоедините кабель передачи данных к
материнской плате видеорегистратора
Шаг 6: Зафиксируйте жёсткий диск на держателе
при помощи четырёх винтов
12
Page 13

Шаг 7: Установите верхнюю крышку
Шаг 8: Установите винты
www.falconeye.su
①②③④⑤⑥
2.2 Подключение камер
2.2.1 Подключение аналоговых камер
Шаг 1: Если вы используете разветвитель, сначала подключите кабель питания 12V/2A к нему. Если вы
не используете разветвитель, сразу переходите к Шагу 2.
Шаг 2: Подключите разъем питания камеры к разъёму питания кабеля.
Шаг 3: Подсоедините вилку коннектора BNC к видеовходу регистратора.
Шаг 4: Подключите штекер коннектора RCA к аудиовходу регистратора.(При наличии микрофона в
видеокамере).
13
Page 14
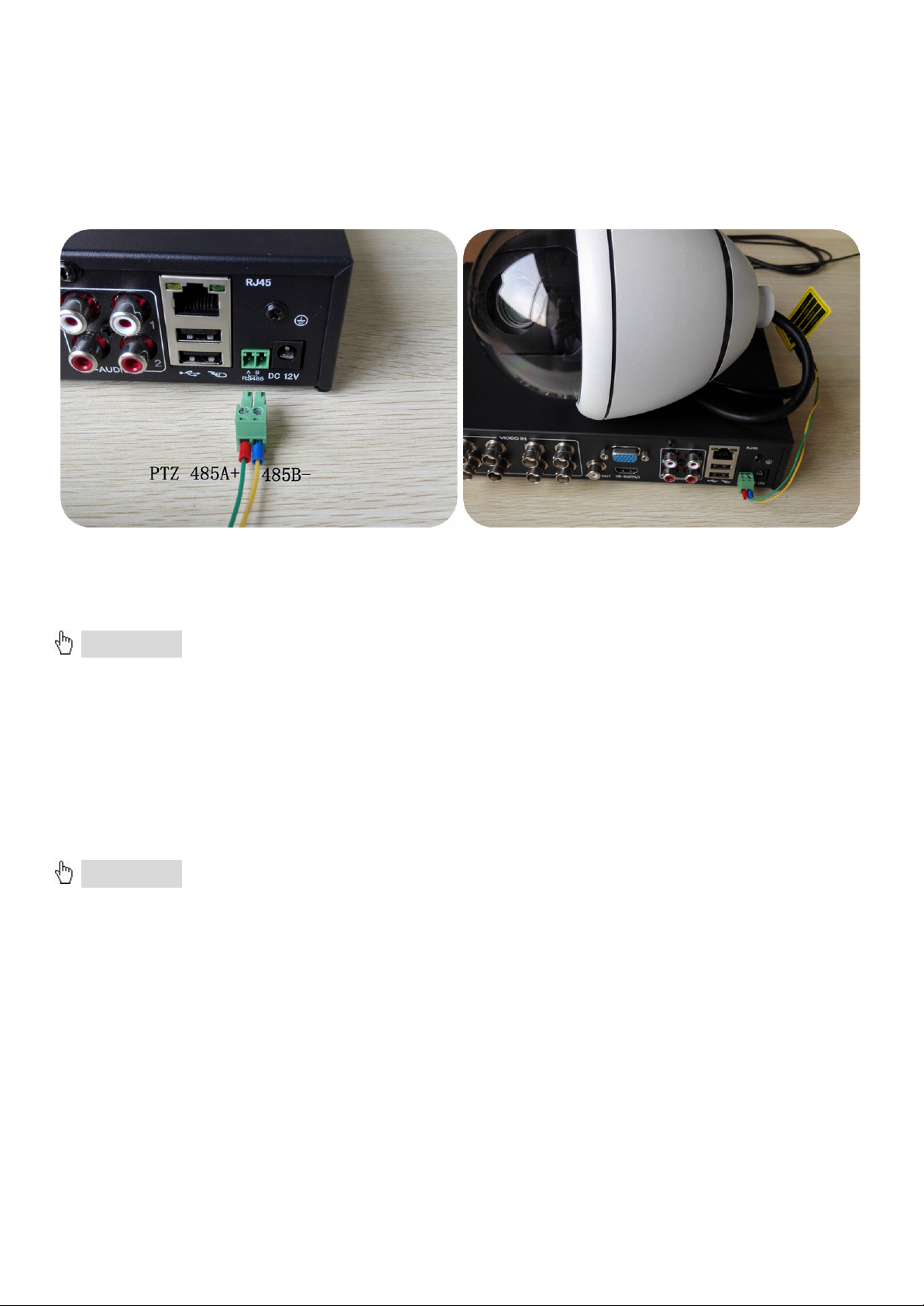
www.falconeye.su
Шаг 5: Подключите кабель питания и кабель BNC к видеокамере, а также кабель RCA.(При наличии
микрофона).
2.2.2 Подключение PTZ камер
Соедините кабель камеры 485A+ с видеовходом цифрового видеорегистратора RS485A и кабель
видеокамеры 485B- с видеовходом цифрового видеорегистратора RS485B с помощью зелёного
коннектора, как показано на рисунке выше.
Примечание: 1. Для настройки управления PTZ выберите “Main Menu (Главное меню) → System
(Система) → RS485 Device (Интерфейс RS485).
2. Управление PTZ работает при условии одинаковой настройки камеры и
видеорегистратора.
3 Основные инструкции по эксплуатации
3.1 Включение/выключение питания цифрового видеорегистратора
Примечание: 1. Перед включением питания видеорегистратора убедитесь, что все соединения
выполнены надлежащим образом.
2. Чтобы продлить срок службы видеорегистратора, необходимо правильно выполнять
процедуры включения и выключения питания.
3. Для защиты источника питания при перебоях в сети питания рекомендуется
использовать устройство бесперебойного питания.
3.1.1 Включение питания видеорегистратора
Подключите блок питания к электрической сети и включите переключатель подачи электропитания.
Свечение индикатора питания обозначает, что видеорегистратор включен. После запуска вы услышите
короткий звуковой сигнал. Установка видеовыхода по умолчанию – режим многоэкранного выхода.
Функция видеозаписи запускается автоматически. В этом случае индикатор соответствующего канала
светится, и цифровой видеорегистратор работает нормально.
14
Page 15
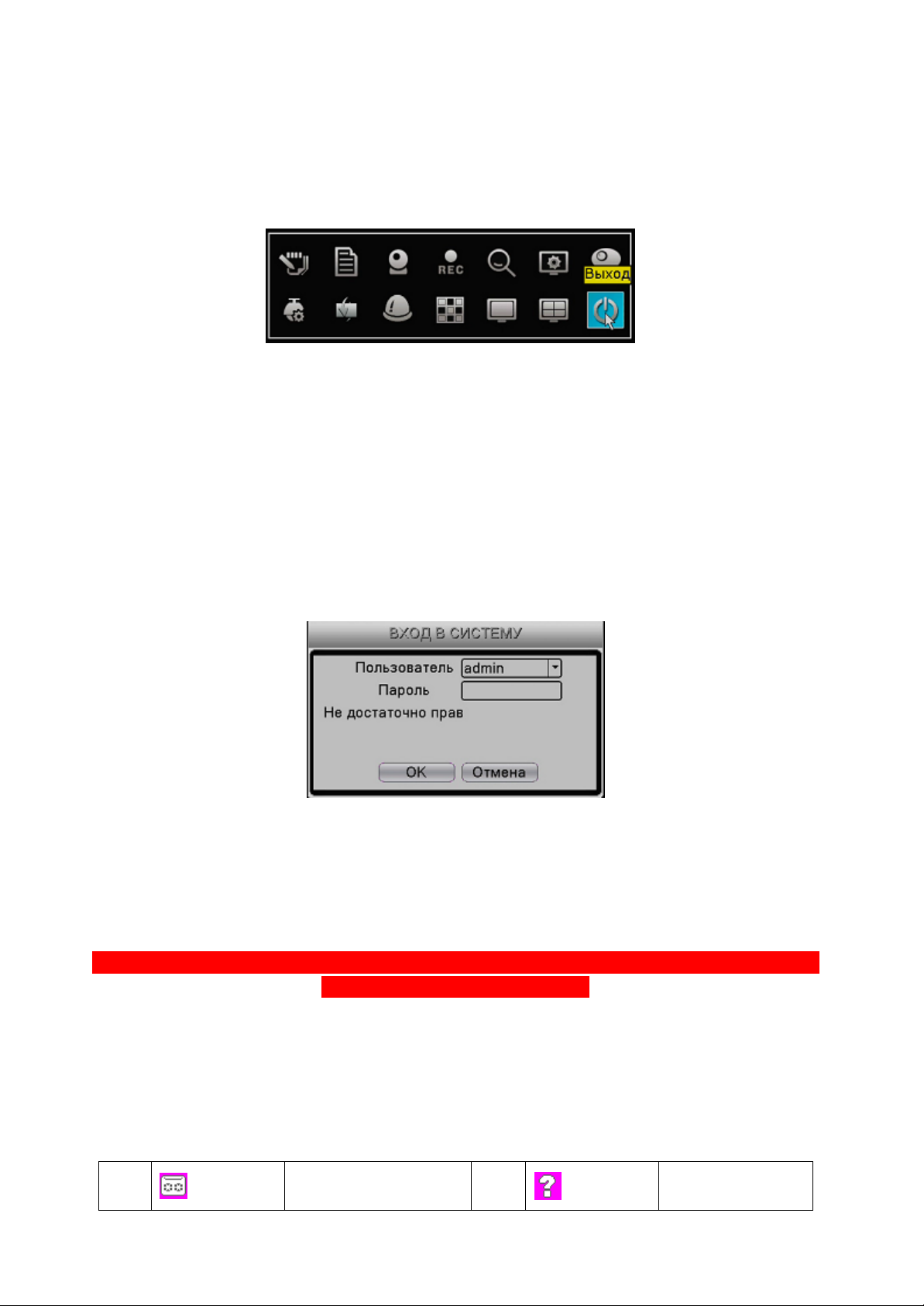
www.falconeye.su
3.1.2 Выключение питания видеорегистратора
Существует два способа выключения цифрового видеорегистратора.
Вариант 1: Стандартное (программное) выключение.
Войдите в контекстное меню
выберите «Выход» → «Стоп» или «Перезапуск» (в зависимости от того, что требуется).
Вариант 2: Принудительное выключение (вручную).
Нажмите выключатель питания (при наличии) или извлеките сетевую вилку блока питания.
3.2 Вход в систему видеорегистратора
При загрузке видеорегистратора пользователь должен войти в систему, при этом система
предоставляет соответствующую функцию в зависимости от полномочий пользователя. Существует 3
типа полномочий: Admin (Администратор), Guest (Гость) и Default (По умолчанию). Если имя
пользователя по умолчанию Admin, пароль вводить не требуется. Администратор – пользователь
высшего уровня. Гость и По умолчанию – это заводские установки для обычного пользователя.
Pic.3-1
Защита паролем: Пароль не требуется, для первого входа просто нажмите «ОК».
После установки пароля, если он вводится неправильно 3 раза, запускается сигнализация.
Если пароль вводится неправильно 5 раз подряд, учетная запись блокируется. (Блокировка учетной
записи снимается автоматически после перезагрузки или через полчаса).
В целях безопасности системы рекомендуем изменить ваш пароль после первого входа.
Сохраните его в надёжном месте
3.3 Предварительный обзор
Вы можете переключаться между окнами колесиком мыши.
Дата, время и название канала системы отображаются во всех просматриваемых окнах. Во всех окнах
также отображается видео, полученное с камер, и статус сигнализации.
1
Состояние записи 7
Потеря
видеосигнала
15
Page 16
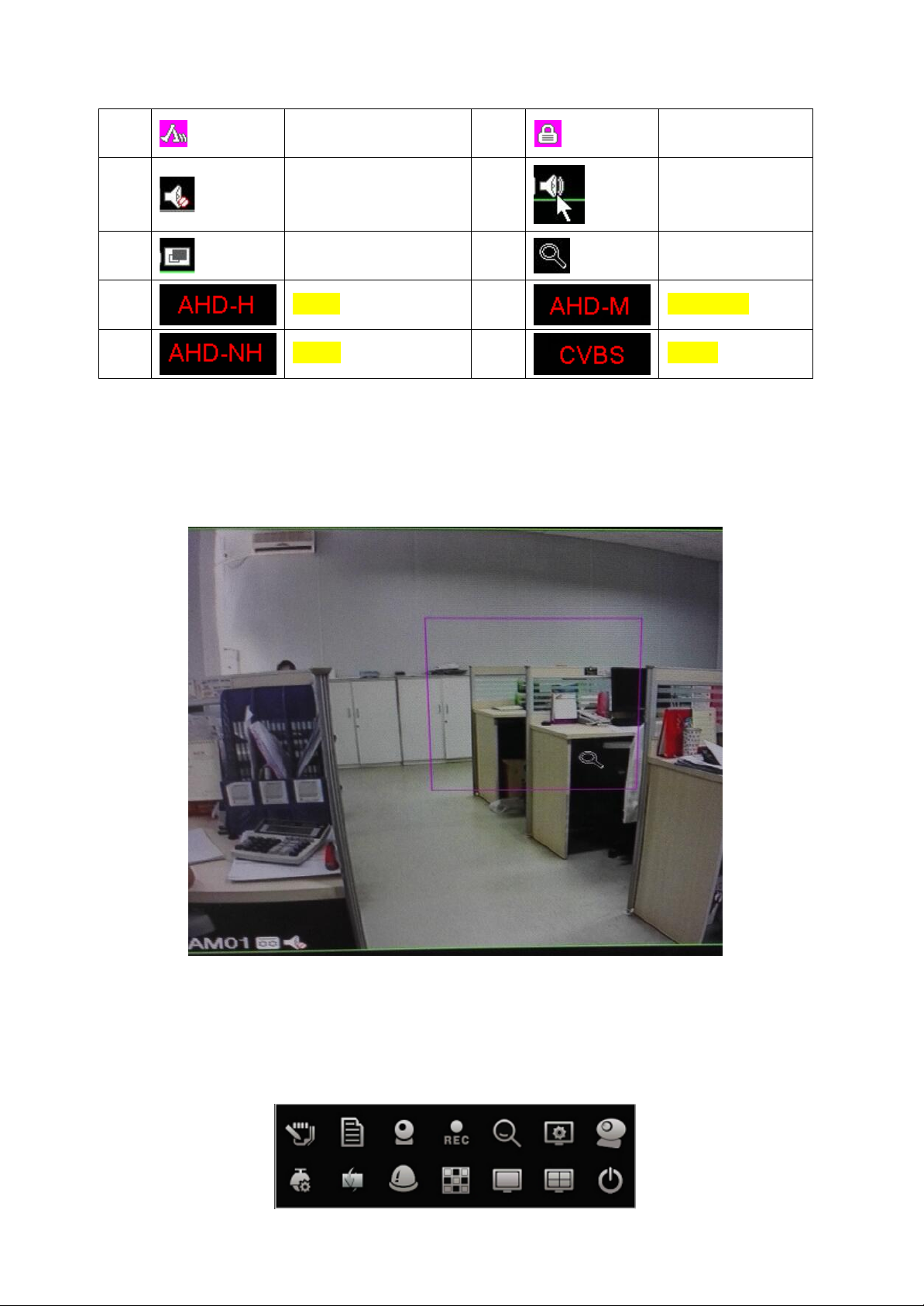
Обнаружение
Блокировка
Цифровое
www.falconeye.su
2
3
4
5
6
Функция приближения:
Во время предварительного обзора или воспроизведения кликните левой кнопкой мыши и, не отпуская
кнопку, потяните в сторону. Затем кликните левой кнопкой мыши по образовавшейся прямоугольной зоне
для приближения.
Выйти из режима приближения: Двойной клик левой кнопкой мыши
движения
Без звука 9
Ослабление видео 10
1080P 11
1080N 12
8
камеры
Открыть аудио
приближение
720P-960P
Analog
3.4 Контекстное меню
В режиме предварительного обзора нажатие правой кнопки мыши вызывает контекстное меню в
нижней части монитора, как показано на следующем изображении.
Рис.3-3 Контекстное меню
Рис. 3-2 Цифровое приближение
16
Page 17
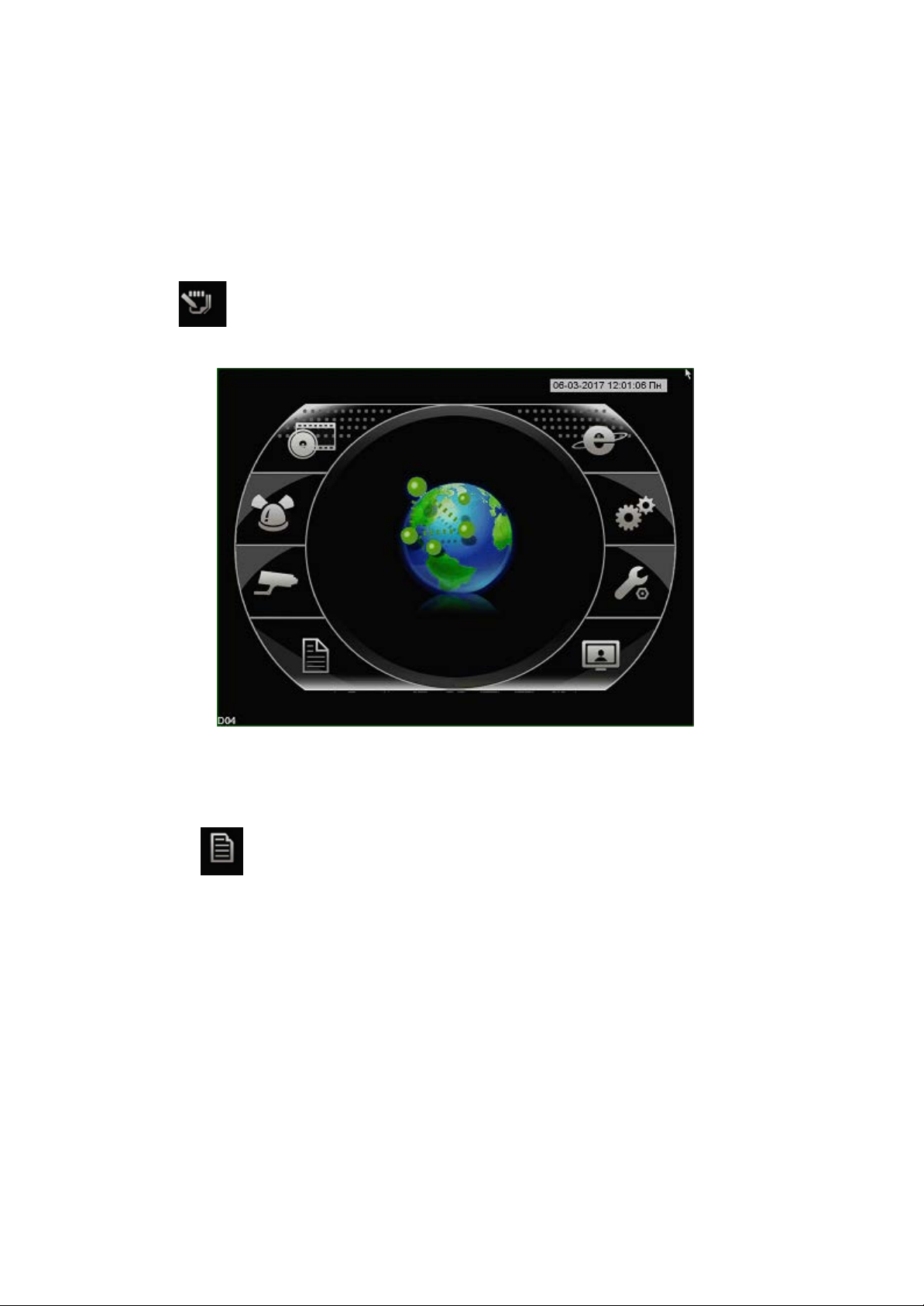
www.falconeye.su
Контекстное меню включает в себя следующие основные функции: главное меню, мастер настройки,
настройки камер, управление PTZ, управление UTC, настройка цвета, настройка вывода,
воспроизведение, режим записи и выход.
3.4.1 Главное меню
Главное меню : Используйте главное меню для изменения всех настроек
При входе в систему меню отображается следующим образом:
Рис.3-4 Главное меню
3.4.2 Мастер настройки
Мастер настройки :Настройка основных функций системы.
17
Page 18

www.falconeye.su
Рис.3-5 Мастер настроек
После нажатия кнопки «Далее» откроется окно настройки языка, часового пояса, времени, перехода на
летнее время и т.д.
Рис.3-6 Конфигурация языка/времени
После нажатие кнопки «Далее» откроется окно проверки сетевого соединения. Если статус ОК,
переходите к следующему шагу.
Если есть проблема с соединением, нажмите кнопку «Сеть», чтобы скорректировать параметры, а затем
снова проверьте соединение.
18
Page 19
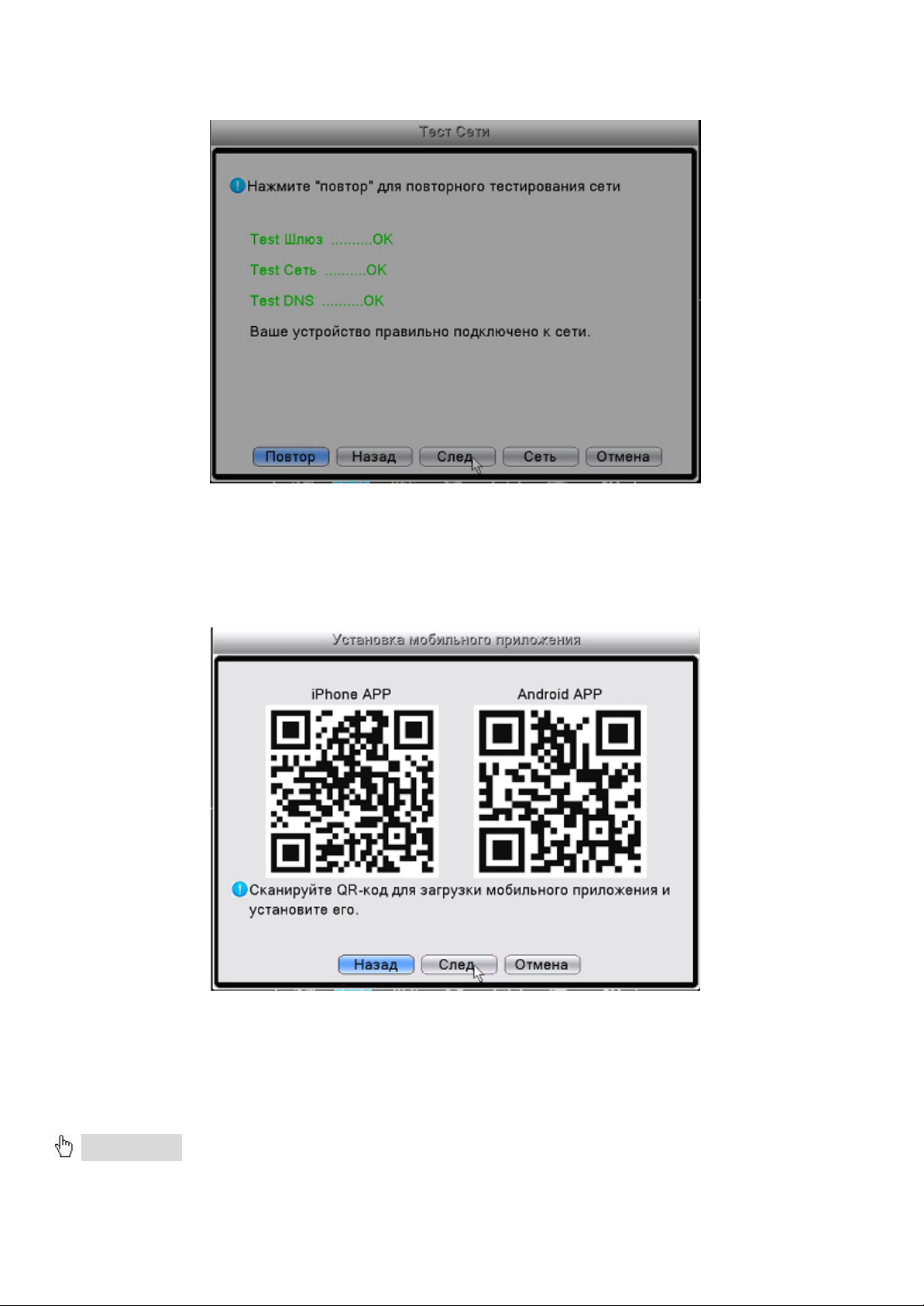
www.falconeye.su
Рис.3-7 Проверка сетевого соединения
После нажатие кнопки «Далее» (Next) откроется окно с QR кодом мобильного приложения.
Просканируйте код с помощью смартфона и загрузите приложение.
Вы также можете найти приложение на CD диске.
Рис.3-8 Установка мобильного приложения
После нажатие кнопки «Далее» откроется окно с вашим идентификационным номером для удалённого
доступа (Cloud ID Number (SN)). Используйте смартфон, чтобы отсканировать QR код и получить доступ к
удалённому просмотру данных.
Примечание: Перед подключением через смартфон проверьте сетевые настройки
видеорегистратора.
19
Page 20

www.falconeye.su
Рис.3-9 Удалённый доступ
Если видеорегистратор в сетевом режиме, нажмите “Далее», чтобы задать настроить IP камеры.
Рис.3-10 Выбор способа передачи данных
Быстрая настройка (рекомендуется): После нажатия кнопки «Далее» при выборе этого варианта
сетевой видеорегистратор сразу добавит IP камеры, находящиеся в той же сети, не меняя их IP адрес.
Автоматическое соединение: После нажатия кнопки «Далее» при выборе этого варианта сетевой
видеорегистратор изменит IP адрес находящихся в той же сети IP камер для автоматического
соединения.
Соединение вручную: При выборе этого варианта сетевой видеорегистратор покажет список
20
Page 21
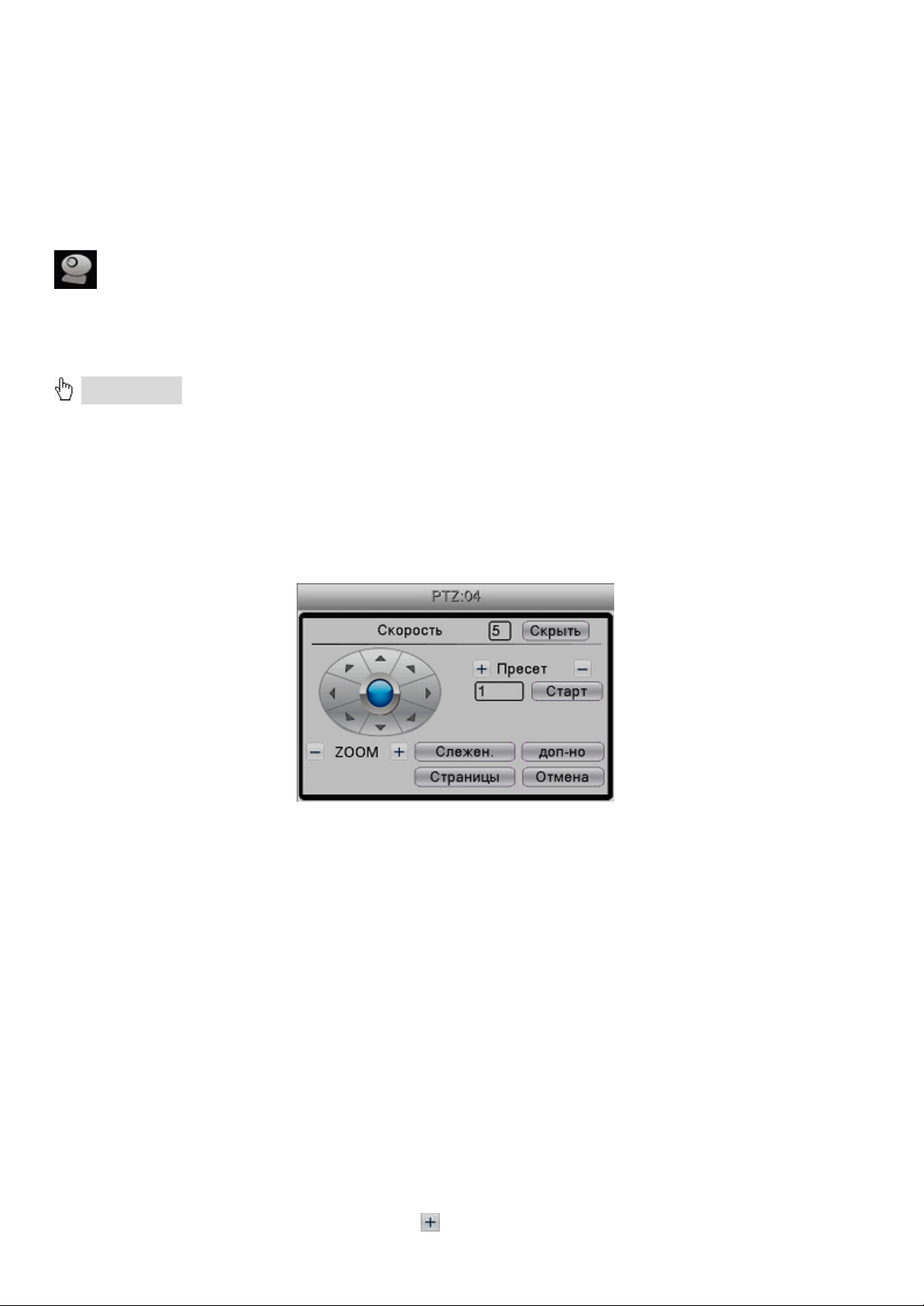
www.falconeye.su
найденных в той же сети IP видеокамер, вы сможете добавить нужные камеры или изменить параметры
вручную.
3.4.3 Управление PTZ
Функции, которые включают управление направлением панорамы/наклона/зума, скорость поворота ,
масштабирование, фокус, диафрагма, настройка, просмотр между точками, наблюдение по маршруту,
сканирование границ, переключение на вспомогательное устройство, и пр.
Примечание:
1. Перед началом работы убедитесь, что линия RS485 должным образом соединена
с разъемом RS485 видеорегистратора.
2. Перед началом работы войдите в главное меню -> настройка -> PTZ (настройка
PTZ), чтобы установить параметры PTZ.
3. Функции PTZ определяются протоколами PTZ.
1. Основная настройка PTZ
Рис.3-11 Управление PTZ
Скорость】: Установка скорости поворота PTZ камеры, диапазон– 1-8.
【
【Zoom】: Нажмайте -/+, чтобы настроить масштаб съемки.
【Фокус】: Нажимайте -/+, чтобы настроить фокус камер.
【Скрыть】: После нажатия на эту опцию текущий интерфейс будет временно скрыт. Чтобы отобразить
текущий интерфейс нажмите правой кнопкой мыши.
【Direction control】: Управление поворотом PTZ. Поддерживается 8 направлений поворота.
【PTZ Trace】: Канал изображения отображается во весь экран. Управление поворотом PTZ
осуществляется путем нажатия левой кнопки мыши. Настройка масштаба камер осуществляется путем
нажатия левой кнопки мыши и вращения мыши.
【Дополнительно】: Вход в рабочее меню функций.
【Страница】: Переключение между разными страницами установок.
【Отмена】: Закрыть подменю настроек PTZ
【Пресет】: Задать предварительные установки PTZ.
1. Настройка предустановки: После нажатия кнопки направления (Рис. 3-12) камера переходит в
заданное положение. Затем с помощью кнопки
задайте предварительные установки.
21
Page 22
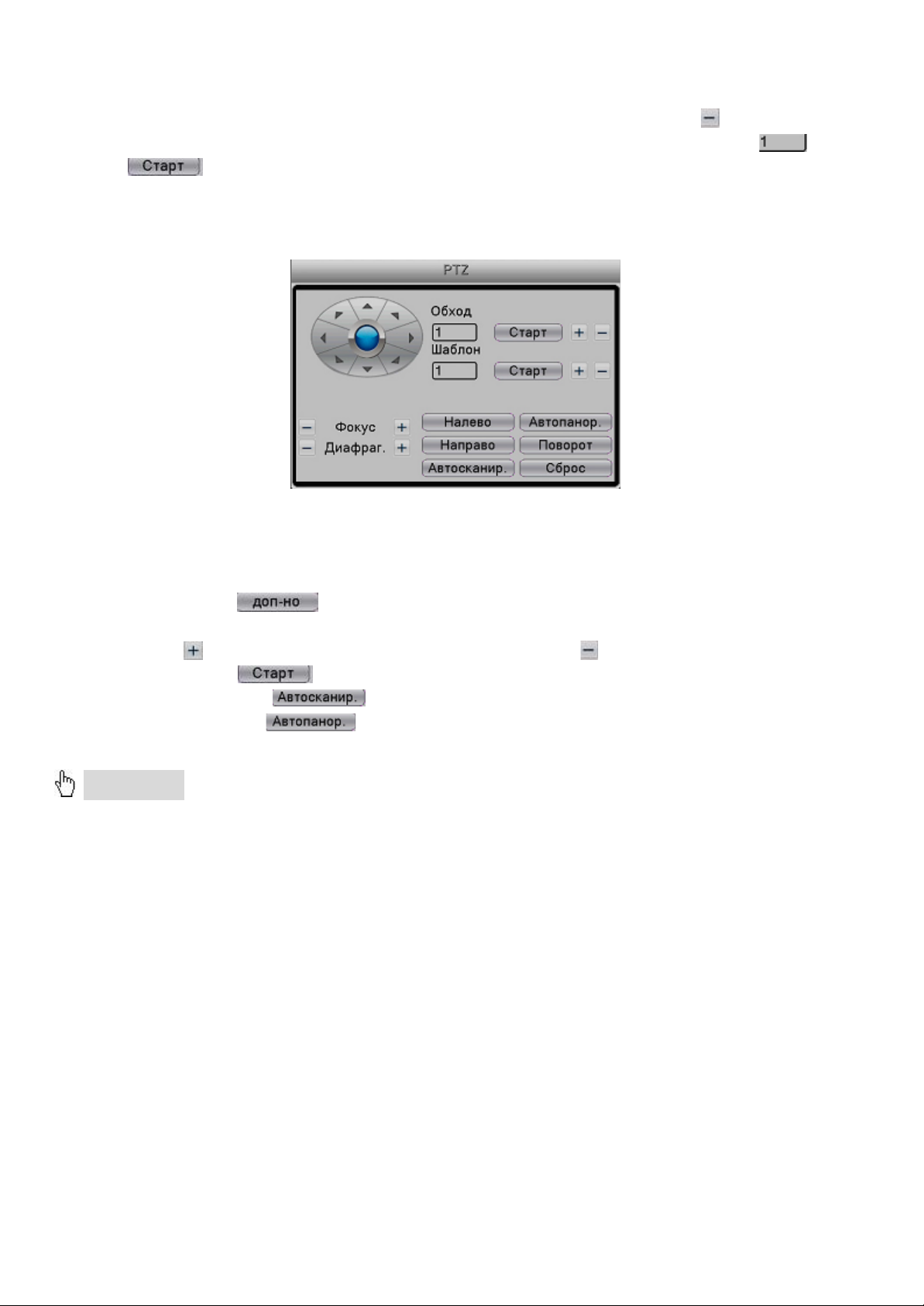
www.falconeye.su
Удалить заданные настройки:Введите заданные предустановки и нажмите кнопку для их удаления.
Применить заданные настройки: Как показано на рисунке 3-11 с заданными установками
нажмите
2. Настройки маршрута между точками
Несколько предустановленных точек соединяются линиями, создавая маршрут перемещения PTZ.
, чтобы приступить к работе с данными настройками.
Рис.3-12 Настройки перемещения между точками
Настройки маршрута между точками.
Траектория перемещения определяется несколькими предустановленными точками. Процедура
установки выглядит следующим образом:
Шаг 1: Нажмите кнопку
(Рис. 3-12).
Шаг 2: Нажмите
Шаг 3: Нажмите кнопки
【Автосканир.】: Нажмите
【Автопанор.】: Нажмите , PTZ будет работать на горизонтальной линии.
Примечание: Когда осмотры слева и справа производятся на одной горизонтальной линии,
поворотное устройство PTZ будет поочередно переходить от осмотра слева к осмотру справа по
линии в обратном направлении.
Когда осмотры слева и справа производятся не на одной горизонтальной линии, PTZ
рассчитает конец горизонтальной линии, которая соединяет осмотры справа и слева, и поочередно
переходить от осмотра слева к осмотру справа по линии в обратном направлении.
【Сброс】: удаление всех введённых данных.
3. Дополнительные функции
Нажмите кнопку «Страницы» и зайдите в меню дополнительных настроек (Рис. 3-13). Номер
соответствует дополнительной функции декодера.
, чтобы настроить предустановленные точки или для их удаления.
как показано на Рис.3-11, чтобы открыть окно расширенных настроек
, PTZ будет работать на предустановленной линии.
22
Page 23

www.falconeye.su
Рис.3-13 Дополнительные функции
【Ручное управ】Чтобы выбрать дополнительное оборудование, нажмите «Открыть» или «Закрыть».
4. Меню PTZ
Нажмите кнопку переключения страниц, появится меню PTZ, вы можете установить параметры PTZ
Рис.3-14
5. Управление UTC
Вы можете управлять камерами и входить в их OSD меню с помощью протокола UTC.
Рис.3-14
Примечание: Камеры должны поддерживать функцию управления по UTC.
23
Page 24
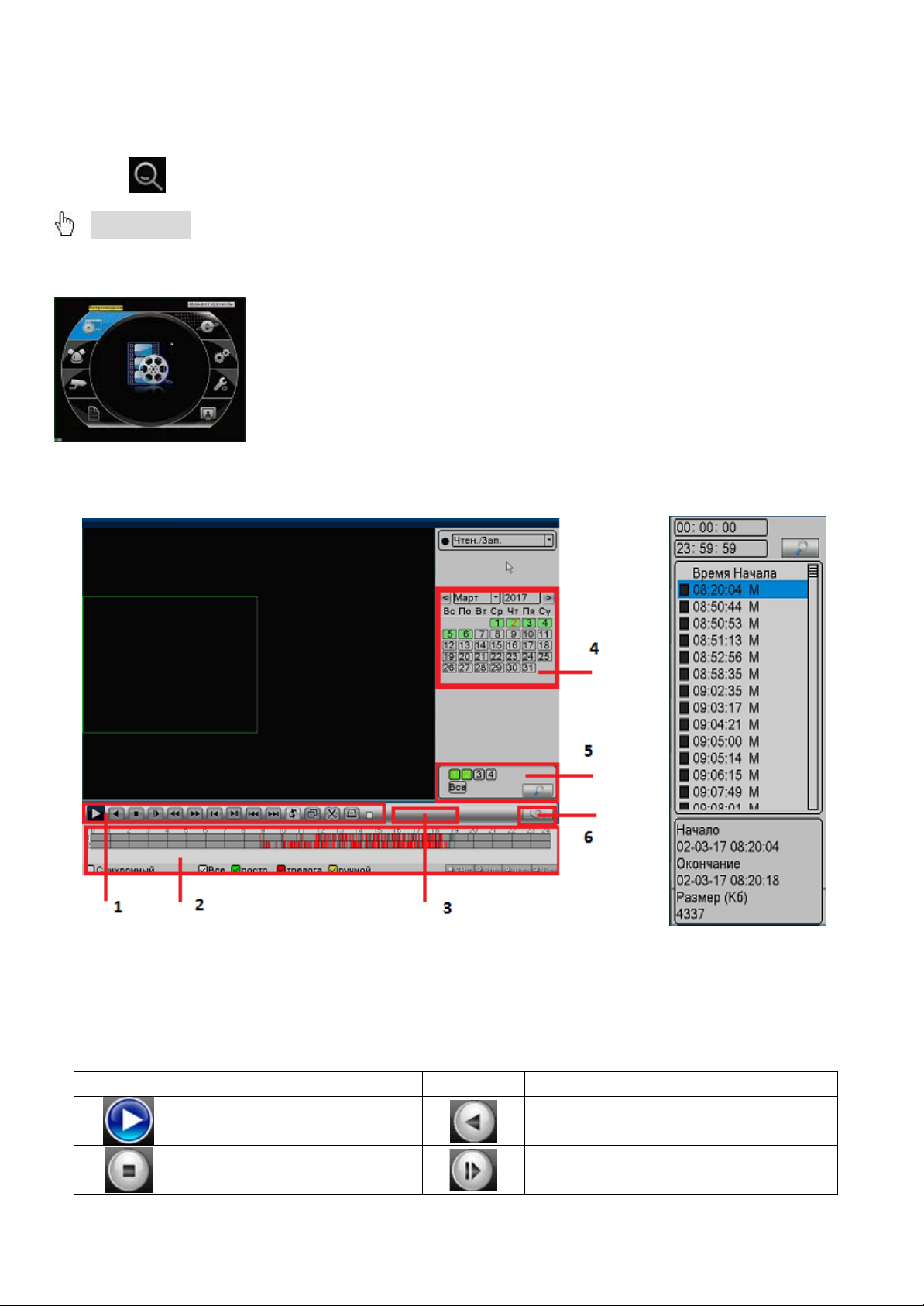
Клавиша
Функции
Клавиша
Функции
www.falconeye.su
3.4.4 Воспроизведение
Нажмите в контекстном меню или войдите в главное меню
Примечание: В видеорегистраторе должен быть как минимум один жесткий диск с функцией
записи-чтения.
Войдите в режим воспроизведения, настройте поиск по записи, воспроизведение записи, хранение
видеофайлов
Рис.3-17 Воспроизведение Рис.3-18 Список файлов
1. Управление воспроизведением 2. Время записи и тип файлов 3. Советы по эксплуатации
4. Дата 5. Поиск файлов 6.Переключиться на информацию о файлах
Детали управления воспроизведением
Воспроизведение/Пауза
Стоп
24
Воспроизведение назад
Замедленное воспроизведение
Page 25

www.falconeye.su
Перемотка назад
Предыдущий кадр
Предыдущий файл
Повтор воспроизведения
Редактор
Перемотка вперёд
Следующий кадр
Следующий файл
Полный экран
Резервная копия записи
Временной режим: Вы можете выбрать временной интервал воспроизведения 24, 2, 1 час или 30 минут.
Нажмите левой кнопкой мыши в соответствующем окошке или прокрутите колёсико мыши для смены
выбранного режима.
24-часовой режим: Время воспроизведения от 0 до 24 часов, одно деление – один час.
2-часовой режим:Время воспроизведения от 0 до 2 часов, одно деление – 10 минут.
Перемещайте мышку по шкале, удерживая левую кнопку мыши, для переключения
1-часовой режим:Время воспроизведения от 0 до 1 часа, одно деление – 5 минут.
Перемещайте мышку по шкале, удерживая левую кнопку мыши, для переключения
30-минутный режим:Время воспроизведения от 0 до 30 минут, одно деление – 3 минуты.
Перемещайте мышку по шкале, удерживая левую кнопку мыши, для переключения
Режим синхронизации: После выбора данного режима воспроизведение остальных каналов будет
синхронизировано
25
Page 26

www.falconeye.su
3.4.5 Настройка изображения и видеовыхода
Примечание: Настройка изображения применяется только для гибридного режима
(HVR)/DVR) и только для аналоговых каналов.
Параметры изображения включают: яркость, контрастность, насыщенность, оттенок, усиление,
горизонтальный и вертикальный сдвиг изображения.
Рис.3-15 Настройки цвета
При нажатии кнопки «Доп-но» вы сможете выбрать настройки по умолчанию.
3.4.6 Режим записи
Проверьте текущее состояние записи каналов
Рис.3.19 Запись
26
Page 27

www.falconeye.su
Вы можете проверить текущее состояние каналов: ○ означает, что запись не идёт, ● означает, что
запись идет.
Для входа в интерфейс управления записью вы можете использовать контекстное меню или войти в
главное меню и выбрать «Канал записи» → «Настройка записи».
.
Рис.3.20 Настройки записи
【Расписание】: Запись по расписанию.
【Ручной】: После нажатия кнопки «Ручной» соответствующий канал начнет запись независимо от его
текущего статуса.
【Стоп】: После нажатия кнопки «Стоп» соответствующий канал прекратит запись
независимо от его текущего статуса.
3.4.7 Выход тревоги
Настройте режимы выхода тревоги.
Рис.3.21 Настройки выхода тревоги
27
Page 28
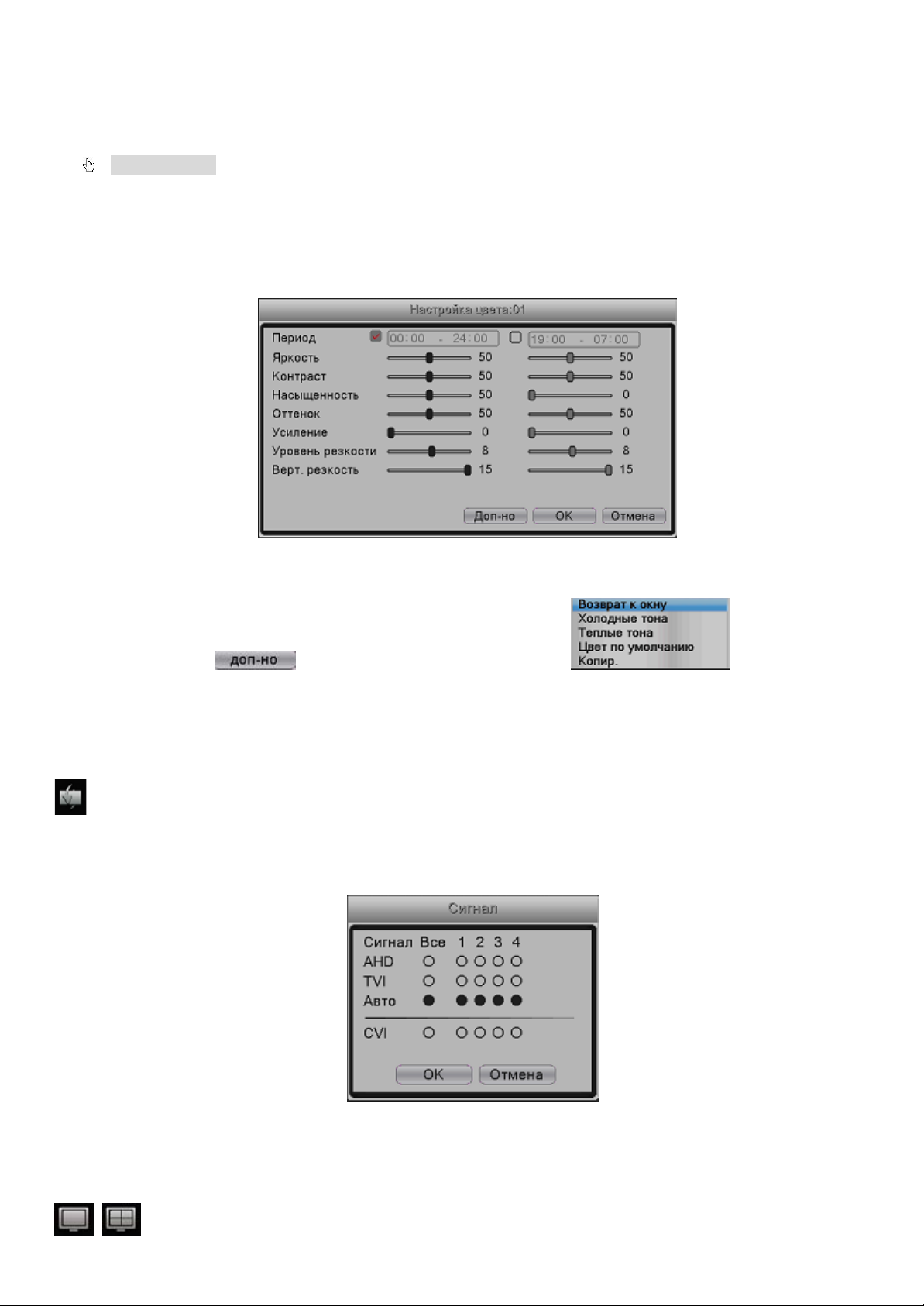
www.falconeye.su
3.4.8 Настройка цвета каналов
Примечание: Настройка цвета применяется только для гибридного режима (HVR)/DVR) и
только для аналоговых каналов.
Параметры изображения включают: яркость, контрастность, насыщенность, оттенок, усиление, резкость
горизонта, вертикальная резкость.
Рис.3.21 Настройки цветности канала
При нажатии кнопки
настройки в заводские.
вы можете изменить цветовой тон или вернуть
3.4.9 Выбор входящего формата изображения
Вы можете выбрать автоматический режим распознавания кодировки входящего видеосигнала, а также
выбрать его вручную.
Рис.3.22 Формат входящего видеосигнала
3.4.10 Быстрое переключение между окнами
28
Page 29

www.falconeye.su
Главное меню
резервного оборудования, резервных файлов
режиме)
3.4.11 Выход
Выход : Выход, выключение системы или перезагрузка.
Выберите в контекстном меню → «Выход»
Рис.3.21 Выход/Выключение/Перезагрузка видеорегистратора
Выход】Выход из меню. При последующем входе потребуется пароль.
【
【Стоп】Выход из системы для последующего отключения питания.
【Перезапуск】Перезагрузка регистратора.
4 Главное Меню
4.1 Содержание главного меню
Подменю Функция
Воспроизведение
Канал записи
Воспроизведение
Режим канала Выбор режима работы; гибридный, AHD или сетевой.
Настройка записи Установка режима записи, типа записи, настройка расписания
Архивация
Статус канала
(в сетевом и
гибридном
Поиск записи, воспроизведение записи, хранение записанных
файлов
Обнаружение резервного оборудования, форматирование
Информация о подключенных IP камерах
Цифровые
каналы
(в сетевом и
гибридном
режиме)
Тревога
Детектор
движения
Добавление и редактирование IP камер
Установка канала обнаружения движения, чувствительности,
область, параметров соединения: вывод сигнализации,
подсказки на экране, запись, PTZ, патрулирование, звуковой
29
Page 30

сигнал, e-mail, загрузка по электронной почте и FTP
загрузка по FTP
DNS и т.д.
значением, активация видео/аудио
для аналогового канала), разрешения видеовыхода
RS485
передачи данных, знака даты, знака остановки, проверки
времени
www.falconeye.su
Установка характеристик ослабления канала,
чувствительности, параметров соединения, вывод
Закрытие камеры
Потеря сигнала
Вход
сигнализации
сигнализации, подсказки на экране, запись, PTZ,
патрулирование, звуковой сигнал, электронная почта и
загрузка по FTP
Установить канал потери видео, параметры тревоги: вывод
сигнализации, подсказок на экране, запись, PTZ,
патрулирование, звуковой сигнал, электронная почта и
загрузка по FTP
Установка канала входа сигнала, тип устройства, параметры
соединения, вывод сигнализации, подсказки на экране,
запись,
PTZ
, патрулирование, звуковой сигнал, электронная почта и
Сеть
Настройка
Нет жёсткого диска, ошибка жёсткого диска, объема жёсткого
Журнал ошибок
Сеть
Сетевые службы PPPOE, NTP, е-мейл, просмотр IP, параметры DDNS и т.д.
Общая
конфигурация
Компрессия
Дисплей с
графическим
интерфейсом
Конфигурация
PTZ
диска не достаточно, сбой сети, IP конфликт, параметры
соединения: подсказки на экране или звуковой сигнал
Установка основных параметров сети, параметров DHCP и
Установка времени системы, формата даты, языка,
круглосуточной работы, номера устройства, формата видео,
режима вывода, перехода на летнее время,
продолжительности действия
Установка параметров основного потока и доп.потока:
разрешение, кадр, контроль кодового потока, качества
изображения, значение кодового потока, кадр между
Установка названия канала, состояния иконки
предварительного просмотра, прозрачности, области
покрытия, единицы времени, названия границ канала (только
Установка канала, протокола PTZ, адреса, скорости передачи
данных, и т.д.
Устройство
Конфигурация
серийного порта
(RS232)
Тур
Управление
Управление HDD
Авто функции Установка автоматической перезагрузки и удаления
Установка последовательного порта, адреса, скорости
Установка последовательного порта, адрес, скорости
передачи
данных, знака даты, знака остановки, проверки
Установка режима патрулирования по точкам и интервала
Установка выбранного жесткого диска для чтения и записи,
только для чтения или как резервного, очистка данных,
установка даты продолжения и т.д.
30
Page 31

файлов
USB).
пользователя или группы. Удаление пользователя или группы.
записи.
журнале
www.falconeye.su
Учётные записи
Сведения
Заводские
настройки
Обновление
Импорт/Экспорт
Учётные записи
Пользователь
Сведения о HDD
Бод Отображение информации о потоке.
Информация о
Информация о
устройстве
Версия
Выбор конфигурации настроек по умолчанию
Обновление с помощью внешнего устройства (например,
Экспорт журнала устройства или конфигураций на внешнее
устройство (например, USB); ввод конфигурации с внешнего
устройства (например, флеш-накопитель USB).
Изменение пользователя, имени или пароля. Добавление
Отмена соединения с онлайн пользователем, который уже
вошел в систему. Блокировка учетной записи после отмены до
повторной загрузки.
Отображение характеристик жесткого диска и времени
Просмотр или очистка информации в журнале регистратора.
Информация о конфигурации пульта ДУ, тревожных входах и
выходах, аудио входах.
Отображение информации о версии и дате, статуса
подключения к облаку, серийном номере и МАС адресе.
4.2 Функция записи
Войдите в главное меню и выберите «Канал записи»
4.2.1 Конфигурация записи
Установите параметры записи; настройка системы по умолчанию составляет 24 часа в сутки.
Вы можете выполнить это в главном меню → → «Канал записи» → «Настройка записи».
Примечание: Перед настройкой параметров записи, требуется установить как минимум один
жёсткий диск с функцией чтения-записи.
31
Page 32

www.falconeye.su
Рис.4-1 Настройка записи
Конфигурация записи устанавливает расписание записи для каждого канала.
【Канал】: Выберите соответствующий канал для его установки. Выберите опцию «Все», чтобы
установить все каналы.
【Резерв】: Выберите функцию дублирования, чтобы сделать двойную резервную копию записи файлов.
При двойной резервной копии видео файлы записываются на 2 жестких диска. Когда вы делаете
двойную резервную копию, убедитесь, что у вас установлены два жестких диска: первый с функцией
чтения-записи, второй – резервный.
【Длина】: Установить длину каждого видеофайла (значение по умолчанию - 60 мин.).
【Предзапись】: Запись 1-30 секунд до начала действия.
【Режим】: Режим работы: расписание, ручной, остановка.
【Расписание
временными рамками.
【Ручной】 : После выбора кнопки ручного режима соответствующий канал перейдет к обычной записи
вне зависимости от статуса данного канала.
【Стоп】
【Неделя】: Установите запись по дням или на целую неделю.
】:Запись в соответствии с заданным типом (обычный, обнаружение и сигнализация) и
:Нажмите кнопку «Стоп» и запись канала прекратится.
【Период】: Установите временные рамки обычной записи; запись будет происходить только в
установленное время.
【Режим записи】: Типы записи: обычная, обнаружение, сигнализация.
【Пост.
【Обнар.
Описанные выше функция сигнализации устанавливаются следующим образом: В начале записи
включите «Детектор движения». Тип видеофайла – «M».
【Тревога
сигнализации устанавливается следующим образом: В начале записи включите «Настройка тревоги».
Тип видеофайла – «A».
】:Осуществляет обычную запись в течении заданного времени. Тип видеофайла – «R».
】:Активизируйте сигнал «детектор движения», «Закрытие камеры» или «Потеря сигнала».
】:Активируйте внешнюю сигнализацию в установленное время. Вышеописанная функция
32
Page 33
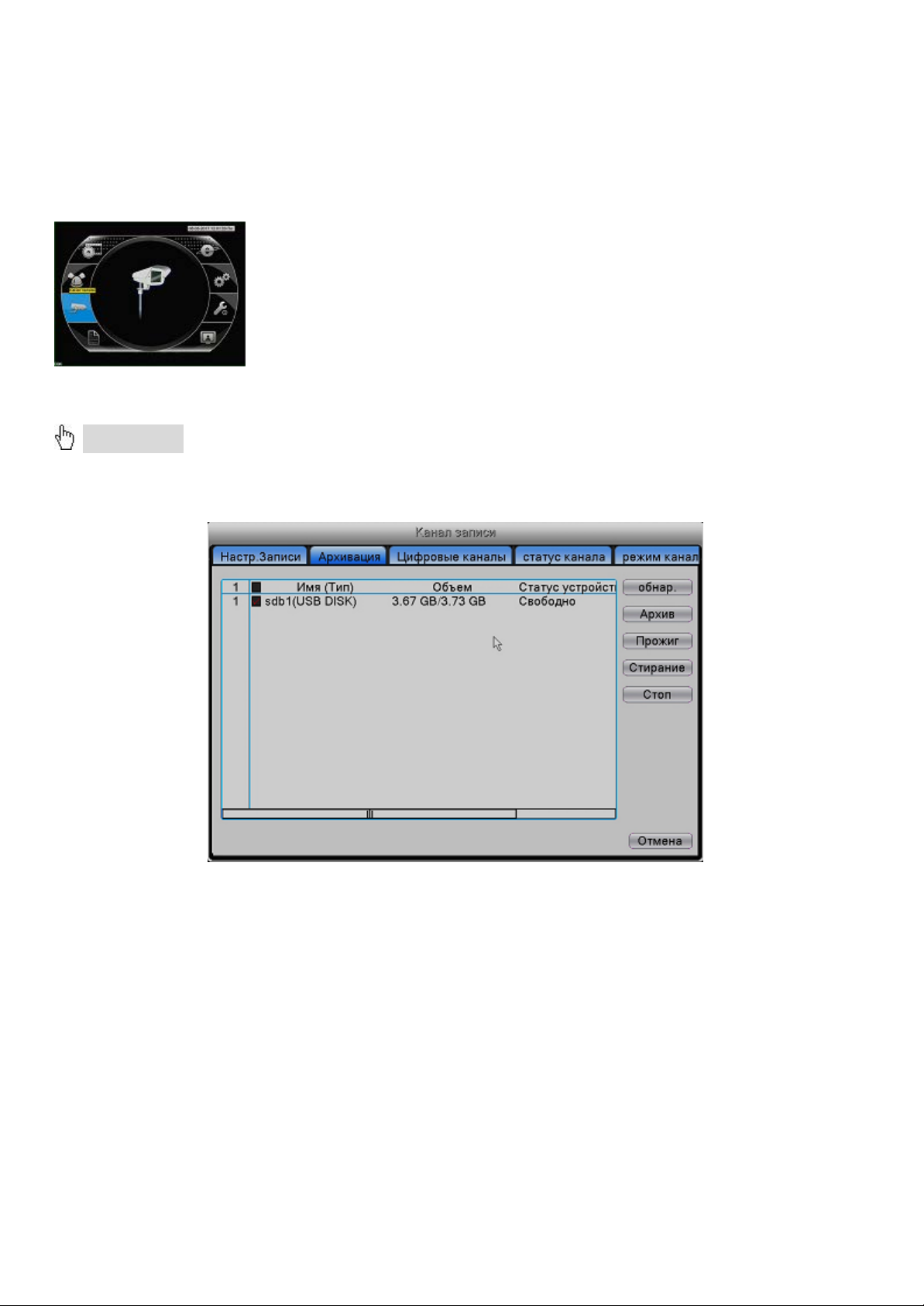
www.falconeye.su
4.2.2 Воспроизведение (см. главу 3.4.4)
4.2.3 Резервное копирование
Войдите в главное меню → «Канал записи» → «Архивация».
Вы можете создать резервную копию видео файлов на внешнее устройство хранения.
Примечание: Перед началом резервного копирования подключите устройство хранения. По
окончании резервного копирования, резервные копии файлов можно воспроизводить по отдельности.
Рис.3-15 Выбор устройства для резервного копирования
【Обнаружение】: Обнаруживает устройство хранения, подсоединённое к видеорегистратору.
【Архив
Вы можете выбрать резервные копии файлов в зависимости от типа, канала и времени.
】:Нажмите кнопку «Архив»; появится диалоговое окно(рис. 3.16).
33
Page 34
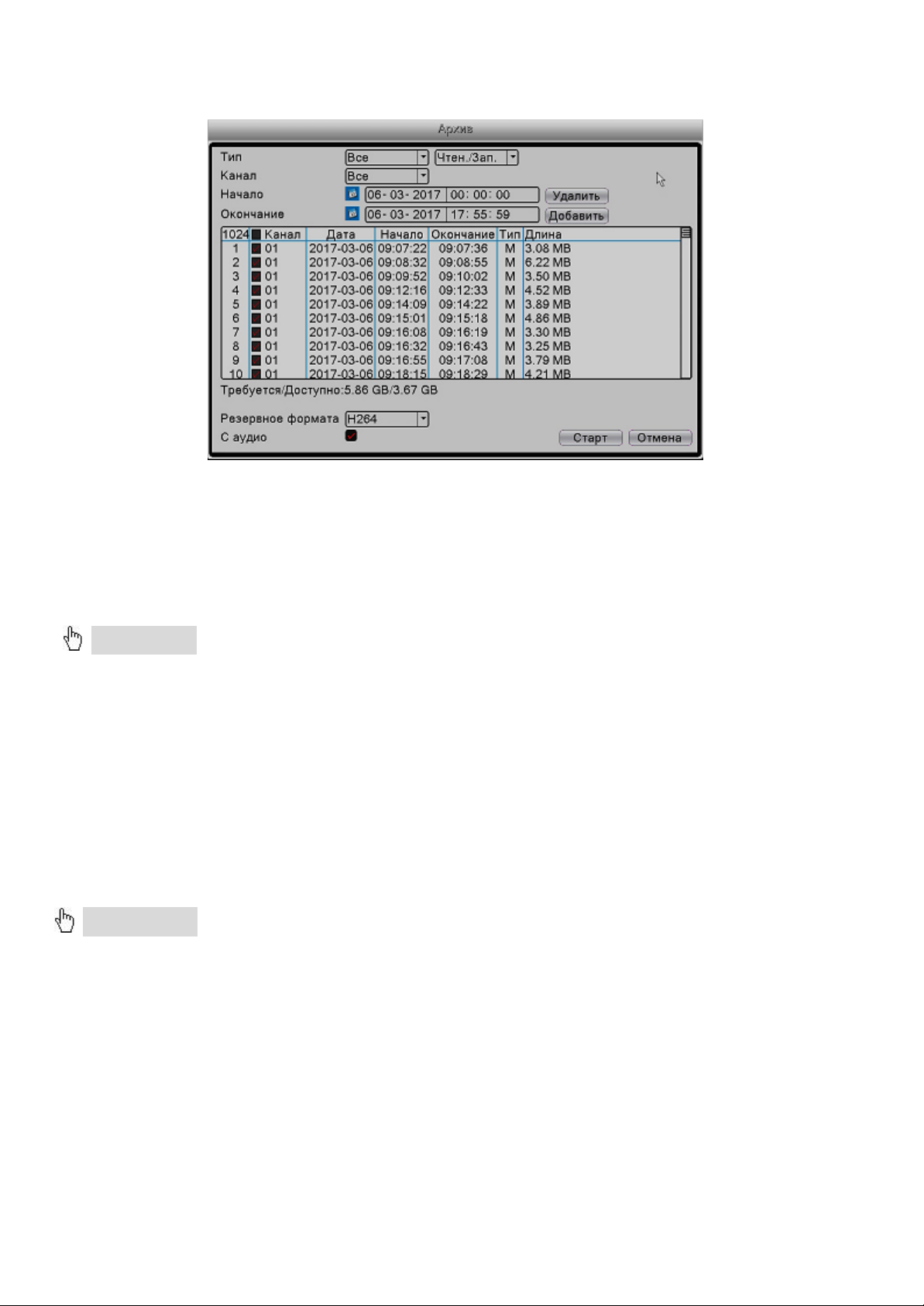
www.falconeye.su
Pис.3-16 Выбор файлов резервного копирования
【Удалить 】: Удаляет всю информацию о файле.
】:Показывает информацию о файле, удовлетворяющую заданным атрибутам файла.
【Тип
【Формат файлов】: Выберите формат резервной копии файла. Имеются две опции: H.264 и AVI.
【Старт/Стоп
для его остановки.
Примечание: Во время резервного копирования вы можете покинуть эту страницу для
】:Нажмите кнопку «Старт», чтобы начать резервное копирование; нажмите кнопку «Стоп»
выполнения других функций. Выберите формат AVI, для воспроизведения с помощью любого
проигрывателя.
【Прожиг】После нажатия на эту кнопку файл будет синхронно записан на носитель.
【Стирание】Выберите файл и нажмите «Стирание» для его удаления.
【Стоп】Остановить резервное копирование.
4.2.4 Настройки цифровых каналов
Примечание: Данная настройка доступна в гибридном или сетевом режимах.
В полностью сетевом режиме интерфейс выглядит следующим образом
34
Page 35

www.falconeye.su
Дважды кликните левой кнопкой мыши, чтобы войти в меню цифровых каналов, или кликните
правой кнопкой мыши на одном из каналов и выберите «Установить».
Рис.4-39 Страница настройки цифрового канала
35
Page 36
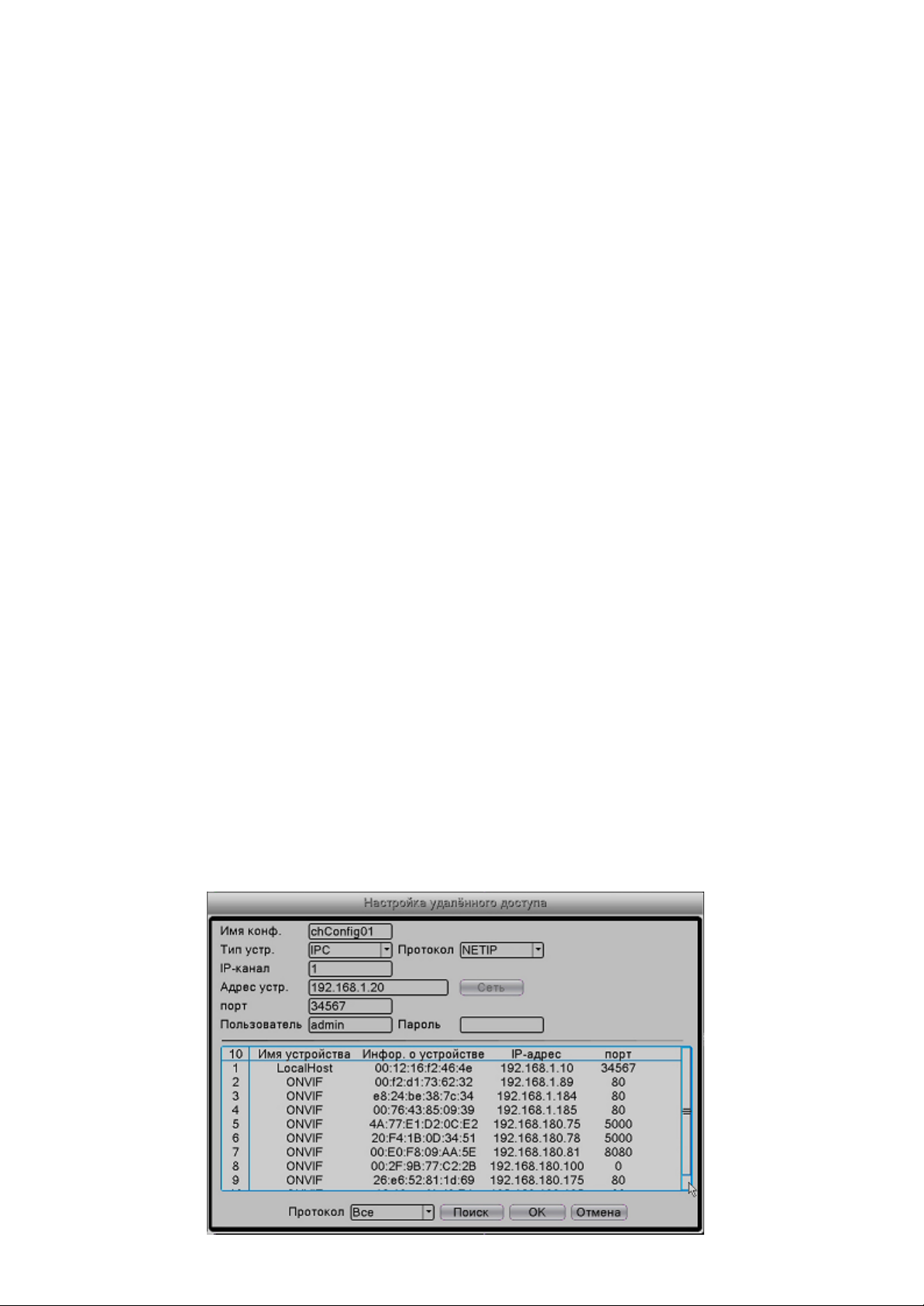
www.falconeye.su
【Канал】: Выберите номер канала
【Включить】: Откройте раздел «Цифровой канал», поставьте галочку напротив «Включить», а
затем выполните сопутствующие настройки.
【Синхронизация】: Отметьте для синхронизации времени канала и устройства.
【Режим соединения】: Режим соединения может быть одиночным или многоканальным
(многоканальные режимы могут соединяться с несколькими устройствами). Интервал перемещения
может быть установлен не менее 10 секунд.
【Удалить】: Если пользователь хочет заменить устройство, выберите существующее устройство и
нажмите «Удалить» для удаления.
【Добавить】: Для добавления нового устройства нажмите кнопку «Добавить».
【Имя конфигурации】: Устройство имеет установленное имя по умолчанию; пользователь может при
необходимости изменить его.
【Тип устройства】: 3 типа устройства: IPC,DVR и HVR; выберите одно из них. По умолчанию выбрано
IPC.
【Протокол】: Протокол по умолчанию – TCP.
【Remote channel】: Введите имя удаленного канала с помощью устройства, которое необходимо
подключить удалённо.
【Поток】: По умолчанию выставлено как основной поток; дополнительный поток в данный момент не
поддерживается.
【Адрес устройства】: IP-адрес устройства.
【Порт】: Порт по умолчанию 34567.
【Пользователь】: Имя пользователя по умолчанию «admin».
Нажмите кнопку «Поиск» для показа всех устройств, которые возможно подключитьи. Пользователь
может выбрать устройство из списка по своему усмотрению.
36
Page 37

www.falconeye.su
Рис.4-45 Список найденных устройств в локальной сети
4.2.5 Статус канала
Статус канала показывает статус всех имеющихся цифровых каналов. Статус включает максимальное
разрешение, текущее разрешение и состояние подключения. Для примера, интерфейс статуса канала в
полностью цифровом (NVR) режиме (Один из каналов подключен к устройству)
Рис.4-46 Статус канала
Внизу вы видите пример добавленного канала с устройством, которое не подключено:
Рис.4-47 Статус канала
37
Page 38

www.falconeye.su
4.2.6 Режим канала (Тип канала)
Здесь представлены типы каналов во всех режимах, включая гибридный, цифровой и сетевой.
Пользователь может изменить режим согласно потребностям.
Рис.4-38 Типы канала
4.3 Настройки тревоги
Настройки тревоги включают: Обнаружение движения, ослабление видео, потеря видео, вход сигнала,
вывод сигнализации, отклонение от нормы и интеллектуальное определение.
4.3.1 Обнаружение движения
Когда система обнаруживает движение, которое достигает заданной чувствительности, срабатывает
сигнал обнаружения и включаются функции связи.
Примечание: При подключении IP камеры к гибридному видеорегистратору необходимо включить
функцию обнаружения движения и на камере, и на самом видеорегистраторе.
38
Page 39

www.falconeye.su
Pис.4-4 Обнаружение движения
【Канал】: Выберите канал для детекции движения.
【Включить】: Поставьте галочку в поле «Включить», чтобы включить функцию обнаружения движения.
【Порог】: Выберите один из шести уровней чувствительности «самый низкий», «низкий», «средний»,
«высокий», «выше», «самый высокий».
【Доп-но】: Нажмите для установки дополнительных функций: «копировать», «вставить», «сбросить» и
«записать» конфигурацию.
【Копир.】: копировать текущую настройку канала
【Вставить】: применить данную настройку к другим каналам
【По умолч.】: сбросить текущий канал до настроек по умолчанию
【Настр.записи】: нажмите для перехода на страницу настройки записи
Примечание: Настроить чувствительность можно только в гибридном/полностью аналоговом
режиме, регион можно настроить только в аналоговом режиме.
【Область】: Нажмите «Установка» и войдите в меню настроек. Эта зона разделена на 16X12 блоков.
Красный блок - область обнаружения движения, белый – область не активна. Вы можете установить
области мышкой, перетаскивая ее и обозначая необходимую область. По умолчанию все выбранные
блоки находятся в режиме обнаружения.
39
Page 40
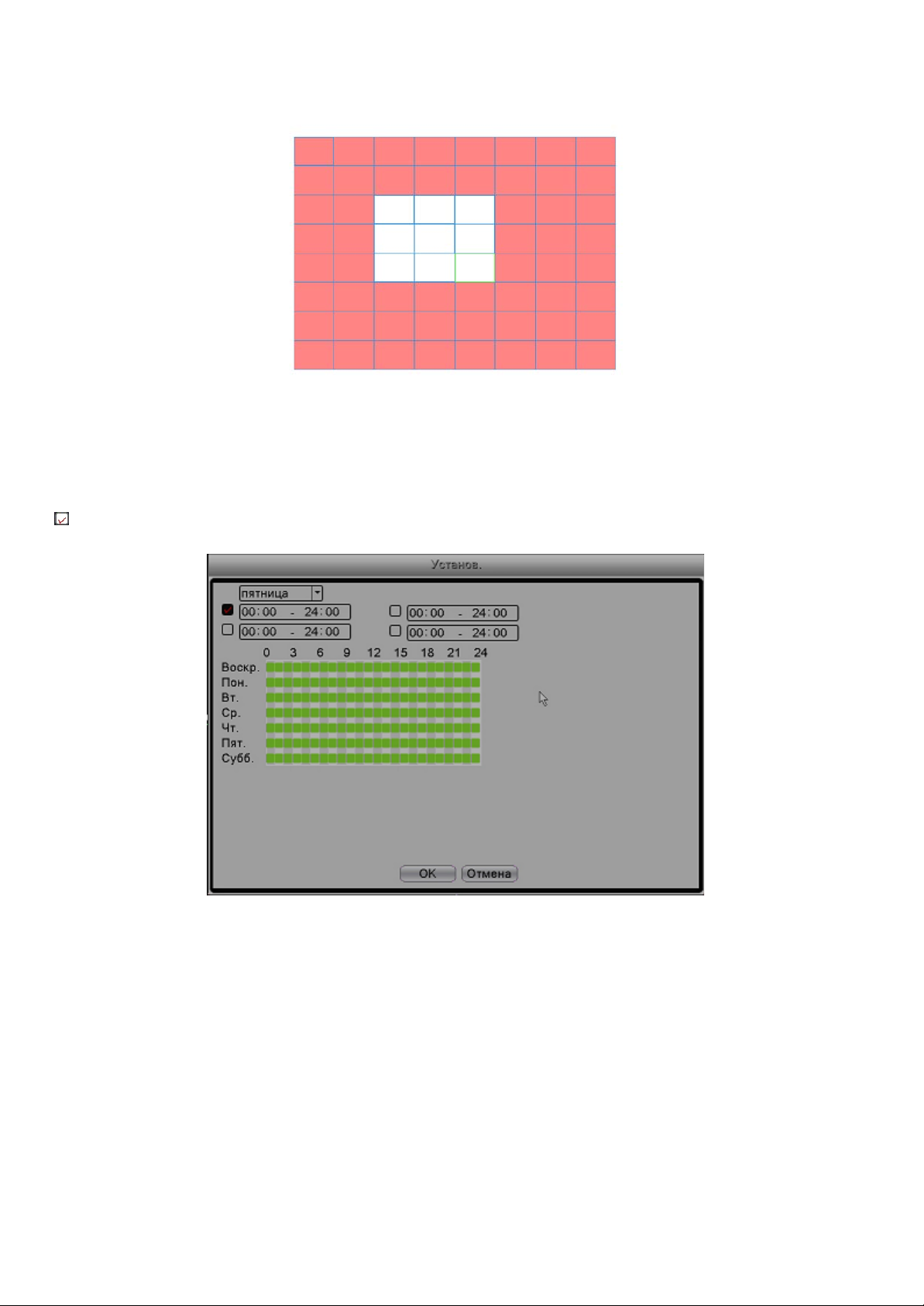
www.falconeye.su
Рис.4-5 Установка области обнаружения движения
【Период】: Активизируйте сигнал обнаружения движения в разделе установки времени. Вы можете
установить его по дням недели или задать одинаково. Каждый день делится на 4 отрезка времени.
означает, что период включен.
Рис.4-6 Установка времени обнаружения движения
【Интервал】: Активизируется только один сигнал тревоги, даже если обнаружено несколько сигналов
движения в определённом интервале.
【Вых. Тревога】: Если активируется сигнал обнаружения движения, регистратор запускает внешнее
оборудование сигнализации, подключённой к тревожным выходам, см. в разделе 4.3.5 и 3.4.7
【Задержка】: Сигнал продолжается несколько секунд, а затем сигнализация выключается. Диапазон
времени: 10-300 секунд.
【Канал записи】: Выберите канал записи. Активируйте видеосигнал при включении сигнализации.
【Тур】: Если отмечен «Тур», выбранный канал чередует одно окно с предварительным
просмотром патрулирования. Интервал можно настроить в основном меню → «Настройка» →«Тур»
【Включение PTZ】: При включении сигнализации установите активацию PTZ (панорама/наклон/зум).
40
Page 41

www.falconeye.su
Рис.4-7 Активация PTZ
【Задержка】: Когда сигнализация отключится, запись будет длиться еще несколько секунд (10-300 сек),
а затем остановится.
【Показ сообщений】: Показывает диалоговое окно сигнализации на экране локального монитора.
【Отправить EMAIL】 : Отметьте эту функцию, чтобы включить отправку уведомлений на электронную
почту при срабатывании сигнализации.
【Загрузка FTP】: Отметьте эту функцию, чтобы загрузить видео и картинку соответствующего канала
записи и снимки канала в назначенное место.
【Зуммер】: Звуковой сигнал при срабатывании сигнализации.
4.3.2 Закрытие камеры
Когда на объектив камеры закрыт каким-либо предметом, срабатывают функция сигнализации при
закрытии камеры.
Рис.4-8 Ослабление видео
Информацию о закрытии камеры см. в разделе 4.3.1 «Обнаружение движения».
4.3.3 Потеря видеосигнала
Когда оборудование не может получить видеосигнал, срабатывают функция сигнализации.
41
Page 42
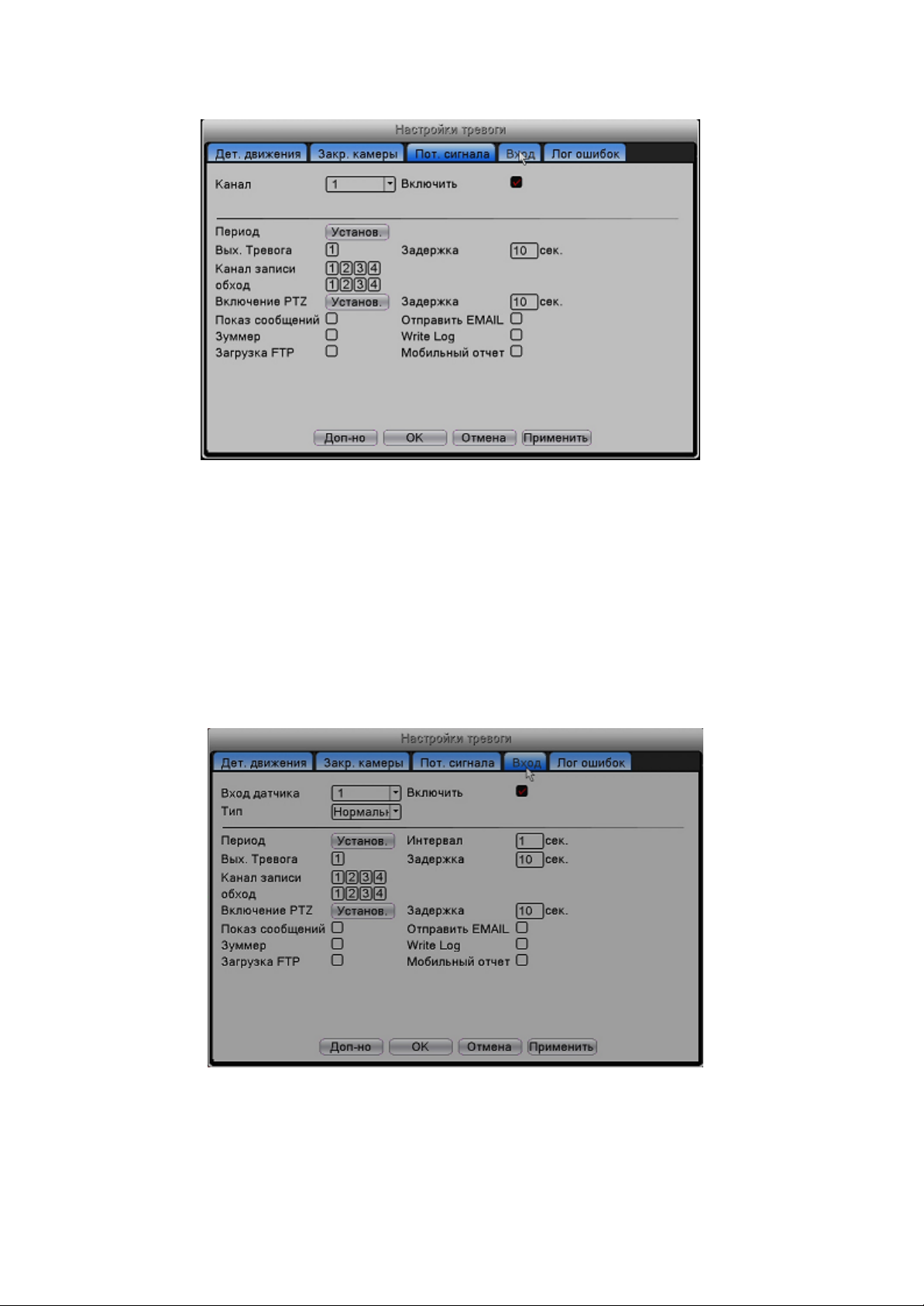
www.falconeye.su
Рис.4-9 Потеря видеосигнала
Информацию о настройке при потере видео см в разделе 4.3.1 «Обнаружение движения».
4.3.4 Вход тревоги
Если видеорегистратор получает сигнал тревоги от внешнего датчика, включаются функция
сигнализации.
Рис.4-10 Вход сигнализации
Информацию о настройке выхода сигнализации см. в разделе 4.3.1 «Обнаружение движения».
4.3.5 Выход тревоги
В зависимости от модели вашего оборудования возможна настройка различных тревожных выходов, см.
в разделе 3.4.7. (при наличии), при срабатывании тревоги от внешнего датчика, детектора движения,
42
Page 43

www.falconeye.su
потере сигнала и закрытии камер. Настройка производится в каждом пункте «настройки движения»,
4.3.6 Отклонение от нормы
В случае отсутствия диска или ошибки жесткого диска, переполнения диска, обрыва сети, IP-конфликта и
других случаев, что является отклонением от нормальной работы видеорегистратора, прозвучит сигнал и
на экране появятся подсказки.
Рис.4-12 Отклонение от нормы
【Тип события】: Выберите тип отклонения от нормы, поддерживаются 5 видов: отсутствие или
неполадка жесткого диска, переполнение диска, обрыв сети, конфликт IP.
Рис.4-13 Типы отклонения от нормы
【Включить】: Отметьте, чтобы разрешить данные установки.
【Показ сообщений】: Всплывающие сообщения на экране видеорегистратора.
【Зуммер】: При отклонении от нормы видеорегистратор издаст звуковой сигнал.
4.4 Настройка системы
Настройки системы: общие, компрессия (в гибридном или AHD режиме), дисплей с графическим
интерфейсом, конфигурация PTZ, устройства RS485, RS232, настройка точечного и цифрового
перемещения.
43
Page 44

www.falconeye.su
4.4.1 Общая конфигурация
Общие настройки: Общая информация о конфигурации системы.
Рис.4-14 Общие настройки
【Часовой пояс】: Выберите ваш часовой пояс.
【Системное время】: Настройте дату и время системы.
【Формат Даты】: Выберите формат даты: ГМД, МДГ или ДМГ.
【Разделитель даты】: Выберите разделитель даты.
【Формат времени】: Выберите формат времени: 24-часовой или 12-часовой.
【Язык】: Выберите язык системы.
【HDD Заполнен】: Остановка записи или циклическая запись, когда диск заполнен.
【DVR N.】: Дистанционное управление возможно только тогда, когда адрес на пульте
дистанционного управления и соответствующий номер видеорегистратора совпадают.
【Видеостандарт】: Видеостандарты PAL или NTSC.
【Авто выход】: Установите задержку времени для автовыхода 0-60. 0 означает отсутствие задержки.
【Имя устройства】: Установка имени видеорегистратора
4.4.2 Компрессия
Дополнительный поток использует технологию сжатия видео, которая используется для многоканального
одновременного воспроизведения, удаленного доступа к многоканальному мониторингу в режиме
реального времени при плохой пропускной способности, для мобильного мониторинга и пр.
Пункт компрессии устанавливает параметры видео/аудио кодирования основного и дополнительного
потока.
44
Page 45
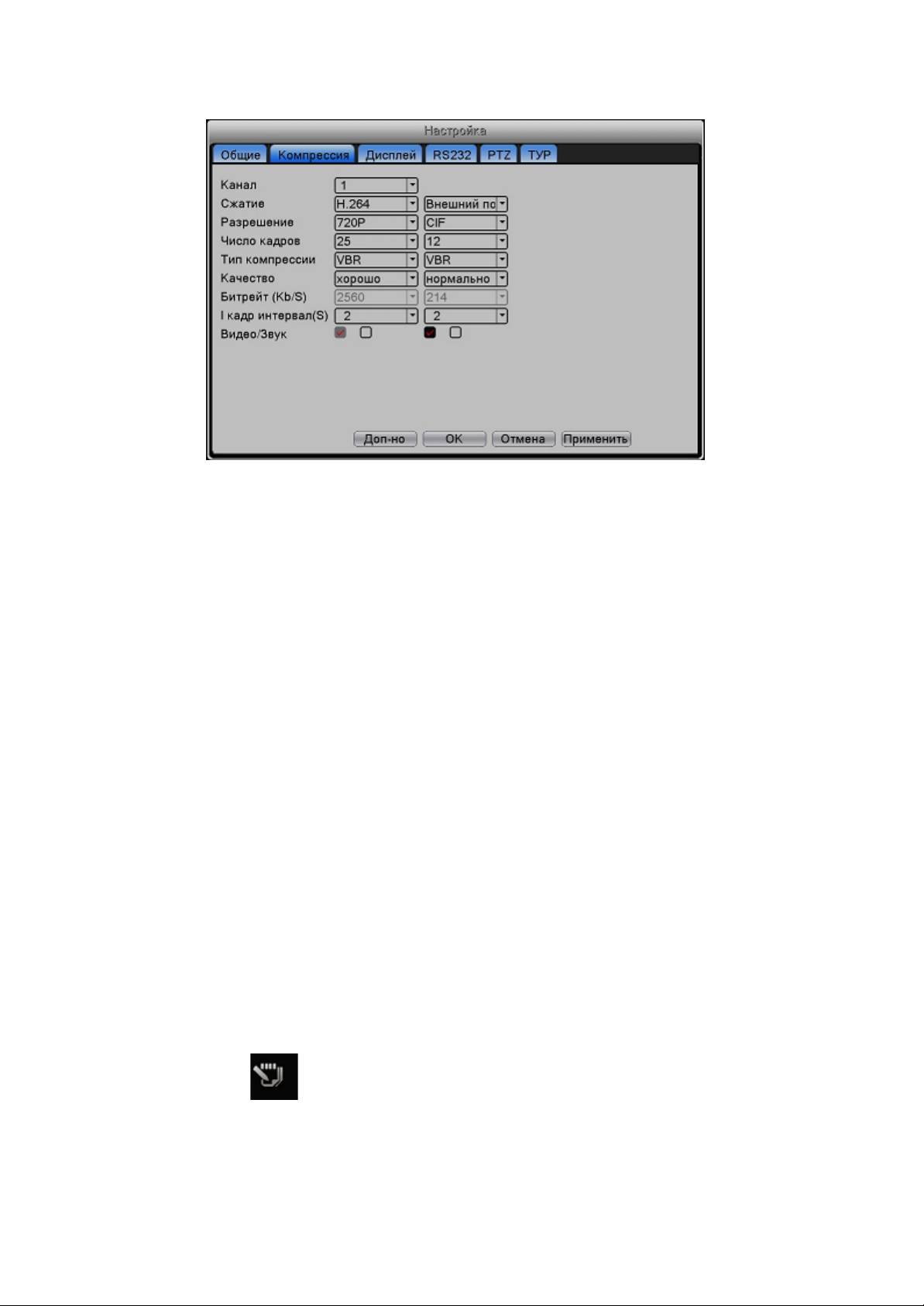
www.falconeye.su
Рис.4-15 Настройка компрессии
【Канал】: Выберите номер канала.
【Сжатие】: Основной профиль сжатия – стандартный H.264.
【Разрешение】: Тип разрешения: 1080P/720P/960H/D1/ HD1/CIF / QCIF.
【Число кадров】: PAL: 1 кадров/с~25 кадров/с; NTSC: 1 кадров/с~30 кадров/с
【Тип компрессии】 : Вы можете выбрать постоянный или переменный поток. При выборе переменного
потока вы будете иметь 6 уровней качества изображения. При выборе ограниченного потока вы можете
настроить поток вручную.
【Битрейт】: Установите значение потока для изменения качества изображения. Чем больше
значение потока, тем лучше качество изображения.
1080P (1024~8192Кбит/с) 720P (1024~4096Кбит/с) 960H (869~4096Кбит/с)
D1 (512~2560Кбит/с) HD1 (384~2048Кбит/с) CIF (64~1024Кбит/с) QCIF (64~512Кбит/с)
【Интервал кадра】: Вы можете выбрать диапазон 2-12 с. для длительности кадра.
【Видео/Звук 】: Если вы отметите все иконки, видеофайл записывается с аудио, многоканальным
потоком.
Дополнительные настройки потока
Дополнительный поток используется для мониторинга посторонним клиентом и мобильного мониторинга.
Выберите название канала, а затем выберите, нужно ли включить видео и аудио.
Настройки разрешения, частоты кадров и скорости передачи аналогичны, как и в основном потоке.
4.4.3 Графический интерфейс дисплея
Войдите в главное меню ; выберите «Настройка» → «Дисплей».
45
Page 46
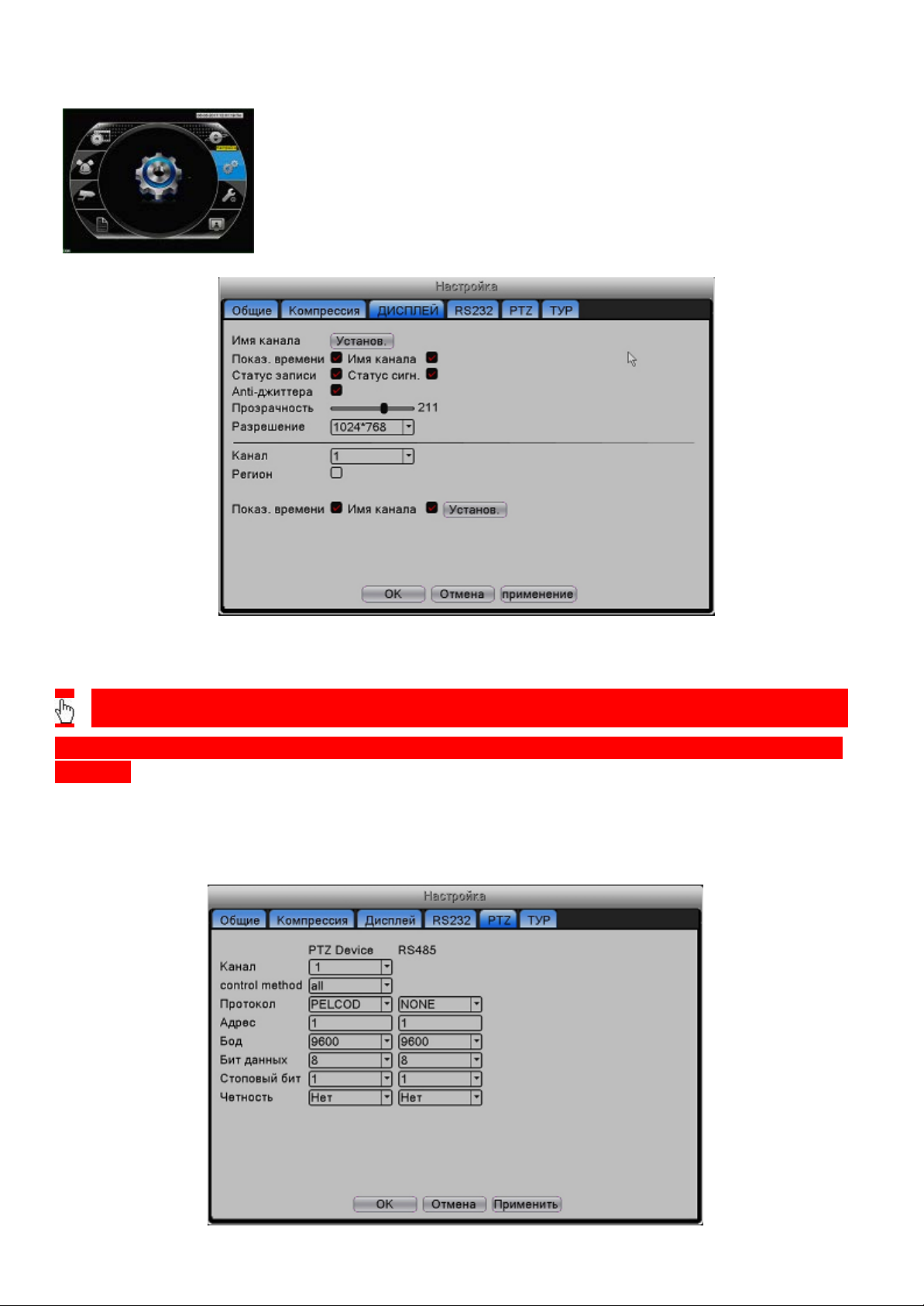
www.falconeye.su
Рис.3-16 Настройка разрешения и отображения информации.
Вы можете включить отображение различной информации и настроить разрешение видеовыхода.
Примечание: С осторожностью меняйте разрешение видеовыхода. В случае некорректной
настройки, вы не сможете увидеть изображение на экране и как следствие вернуть настройки
обратно.
4.4.6 Конфигурация PTZ
Настройка параметров подключения по RS485.
46
Page 47
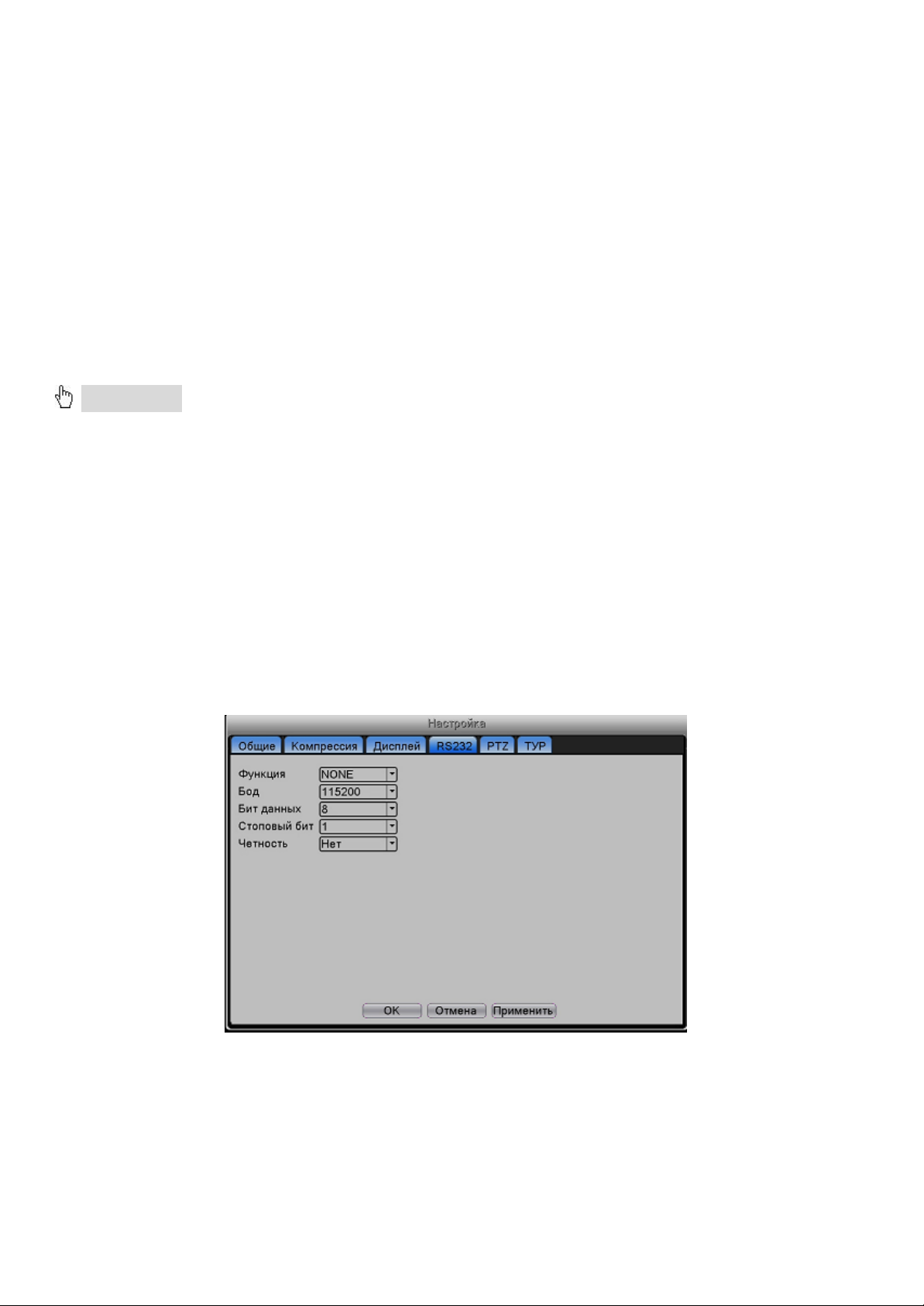
www.falconeye.su
Рис.4-34 Конфигурация PTZ
【Канал】: Выберите входной канал высокоскоростной купольной камеры.
【Протокол】: Выберите соответствующий управляющий протокол. (например, PELCOD)
【Адрес】: Адрес должен соответствовать адресу камеры. По умолчанию: 1.
【Бод】: Выберите соответствующую скорость передачи данных купольной камеры.
По умолчанию: 115200. (Должна соответствовать скорости камеры)
【Бит данных】: Биты информации включают 5-8 опций. По умолчанию: 8.
【Стоповый бит】: Включает 2 опции. По умолчанию: 1.
【Чётный контроль】: Включает нечетный контроль, четный контроль, контроль по знаку,
незаполненный контроль. По умолчанию: пусто.
Примечание: Когда система находится в режиме NVR (режим сетевого видеорегистратора), она
показывает только конфигурацию RS485.
【Протокол】: Выберите соответствующий протокол марки (например, DaHua);
【Адрес】: Адрес должен соответствовать адресу IP камеры. По умолчанию: 1.
【Бод】: Выберите соответствующую скорость передачи данных купольной IP камеры.
【Бит данных】: Биты информации включают 5-8 опций. По умолчанию: 8.
【Стоповый бит】: Включает 2 опции. По умолчанию: 1.
【Чётный контроль】: Включает нечетный контроль, четный контроль, контроль по знаку,
незаполненный контроль. По умолчанию: пусто.
4.4.7 RS232
Рис.4-36 RS232
【Функция】: Общий порт последовательного ввода-вывода используется для отладки и
обновления программы или создания определенного порта последовательного ввода-вывода.
【Бод】: Выберите соответствующую скорость передачи.
【Бит данных】: Биты информации включают 5-8 опций.
【Стоповый бит】: Включает 2 опции.
【Чётность】: Включает нечетный контроль, четный контроль, контроль по знаку, незаполненный
47
Page 48

www.falconeye.su
контроль, по умолчанию: нет.
4.4.8 Тур
Установите режим патрулирования. Отметьте «Включить», чтобы включить функцию переключения по
каналам. Вы можете выбрать одинарный, четырехканальный или шестиканальный вид (Зависит от
модели вашего регистратора)
Рис.4-37 Тур
【Интервал】: Установите интервал режима переключения. Установленный диапазон 5-120 секунд.
В случае тревоги задайте ниже интервал для переключения сигнализационного маршрута (5-120 секунд)
и система автоматически переключится в первоначальный вид после окончания сигнализации.
4.5 Сеть
4.5.1 Сеть
Войдите в главное меню ; выберите в «Сеть»
48
Page 49
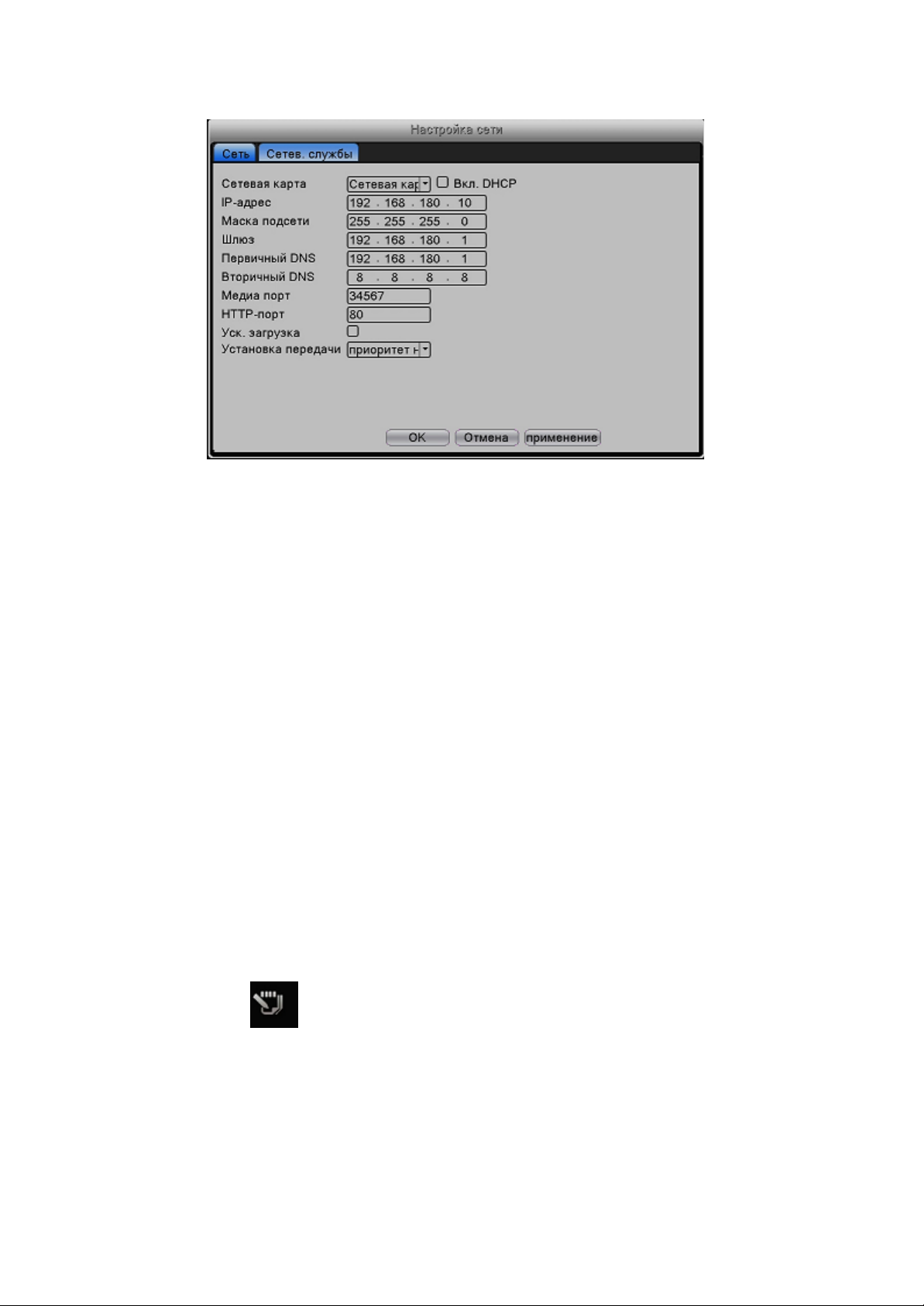
www.falconeye.su
Рис.4-16 Настройка сети
【Сетевая карта】: Вы можете выбрать проводную или беспроводную сете вую п лат у.
【Вкл. DHCP】: Получить IP-адрес автоматически (рекомендуется)
Примечание: DHCP сервер предустановлен.
【IP-адрес】: Установите IP-адрес. По умолчанию: 192.168.1.10.
【Маска подсети】: Установите код маски подсети. По умолчанию: 255.255.255.0.
【Шлюз】Установите шлюз по умолчанию. По умолчанию: 192.168.1.1.
【DNS】: Сервер доменных имен. Переводит доменное имя в IP-адрес. IP-адрес предоставляется
провайдером сети. Установите адрес и перезагрузите компьютер.
【Медиа порт】: По умолчанию: 34567.
【HTTP port】: По умолчанию: 80.
【Уск. загрузка】: Быстрая загрузка
【Установка передачи】: Имеются три опции: самоадаптация, приоритет качества изображения и
приоритет плавности потока. Кодированный поток будет отрегулирован в зависимости от настроек.
Самоадаптация – это компромисс между качеством изображения и плавностью потока. Приоритет
плавности потока и самоадаптация доступны только тогда, когда включен вспомогательный
кодированный поток. В других случаях отдается предпочтение качеству изображения.
4.4.5 Сетевые службы
Войдите в главное меню ; выберите «Сеть» -> «Сетевые службы»
49
Page 50
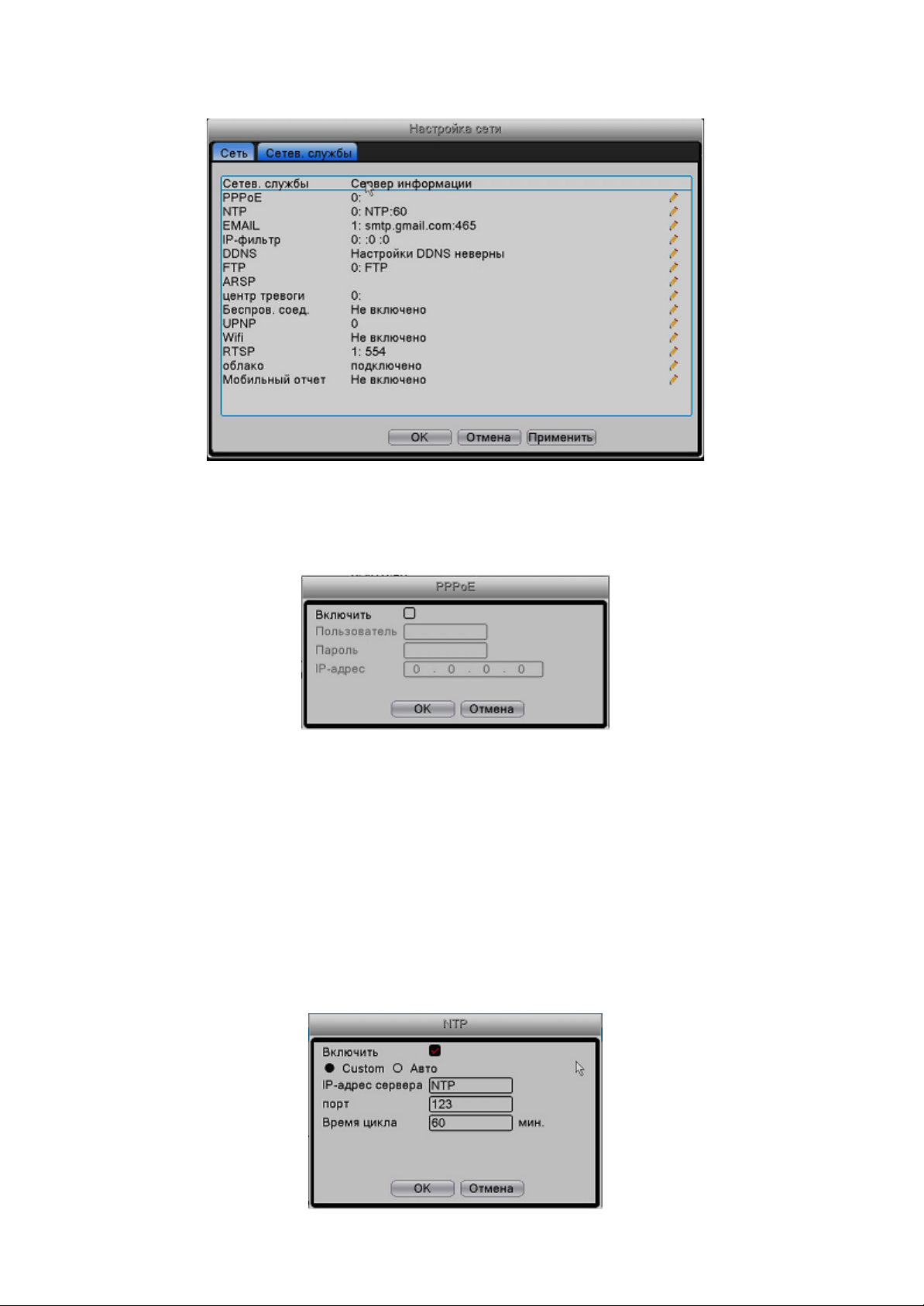
www.falconeye.su
Рис.4-17 Настройка службы сети
1. Настройка PPPOE
Рис.4-18 Настройка PPPOE
Поставьте галочку напротив «Включить», введите имя пользователя и пароль, предоставляемый
провайдером сети интернет. После сохранения перезагрузите вашу систему, после чего
видеорегистратор создаст сетевое подключение на основе PPPOE. После правильного выполнения этой
операции IP-адрес поменяется на динамический.
После удачного набора PPPOE уточните IP-адрес. Затем вы можете использовать данный адрес
для доступа к видеорегистратору через порт или браузер.
2. Настройка NTP
50
Page 51

www.falconeye.su
Рис.4-19 Настройка NTP
【IP адрес сервера】:Введите адрес NTP-сервера.
【Порт】: 123. Вы можете настроить порт в соответствии с NTP-сервером.
【Время цикла】:Период обновлений, время настройки – 10 минут, как и у NTP сервера.
3. Настройка электронной почты
В случае срабатывания сигнализации, а также, на
назначенный адрес электронной почты будет отправлено уведомление.
Рис.4-20 Настройка электронной почты
【Сервер SMTP】:Адрес SMTP сервера отправителя.
【Порт】:Номер порта сервера электронной почты отправителя.
【SSL】:Включите или отмените использование протокола шифрования.
【Пользователь】:Введите используемое имя пользователя сервера электронной почты.
【Пароль】:Введите соответствующий пароль электронной почты.
【Отправитель】:Введите адрес электронной почты отправителя.
【Получатель】:Отправка уведомления на электронную почту выбранным получателям в случае
срабатывания сигнализации. Вы можете установить до трёх получателей, отделяя их «;».
【Название
4. IP фи л ьтр
При выборе белого списка, только IP-адреса из этого списка смогут подключаться к видеорегистратору.
Вы можете установить до 64 IP-адресов в данном списке.
При выборе черного списка, только IP-адреса из этого списка не смогут подключаться к
видеорегистратору. Вы можете установить до 64 IP-адресов в данном списке.
Вы можете удалить установленный IP-адрес, поставив «√» в опциях.
】:Тема письма. Вы можете установить её сами.
Примечание: Когда IP-адрес совпадает в белом и черном списке, приоритет черного списка
будет выше.
51
Page 52
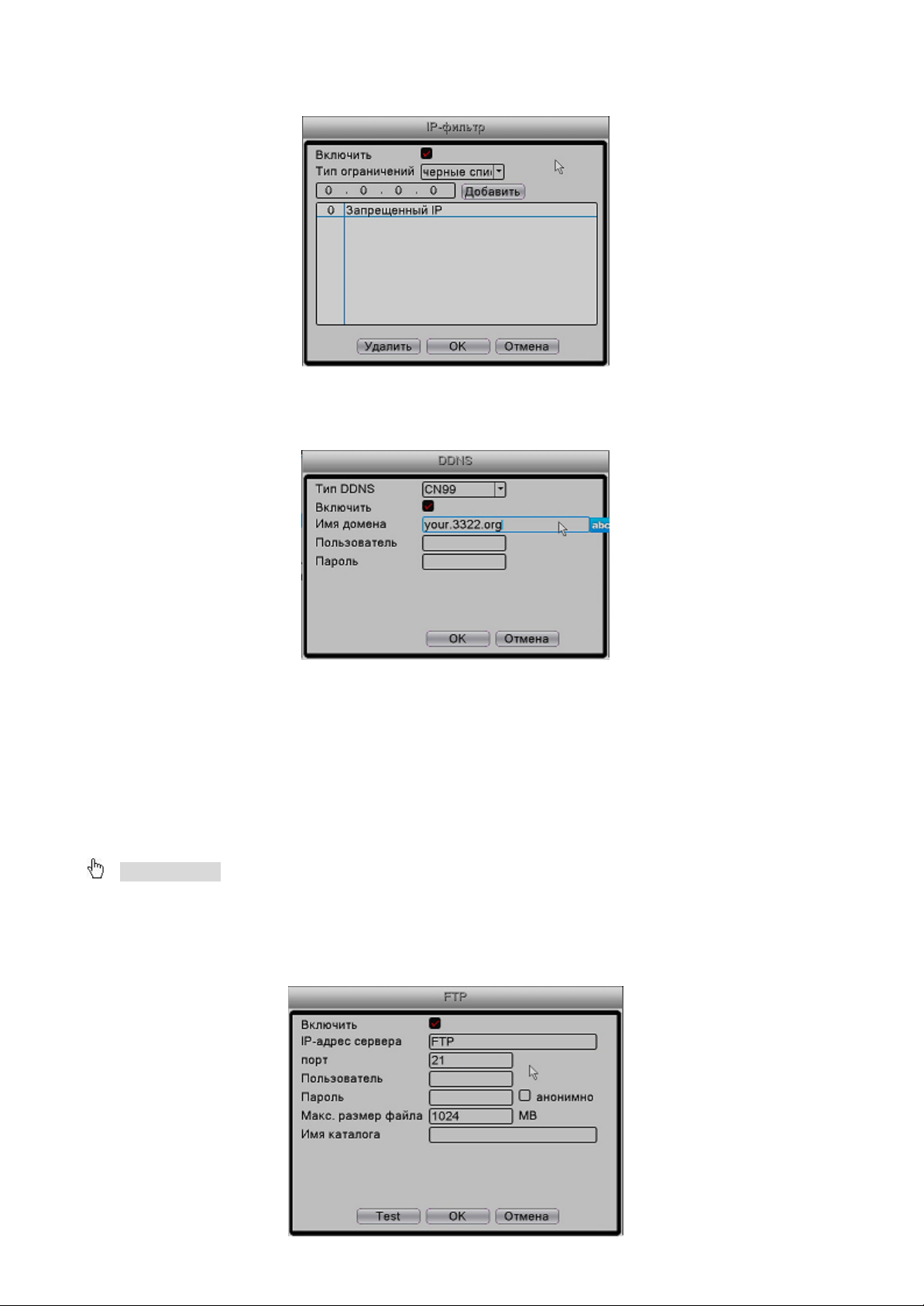
www.falconeye.su
Рис.4-21 IP фильтр
5. DDNS
Рис.4-22 DDNS
【Тип DDNS】: Выберите провайдера DDNS.
【Имя домена】:Введите имя домена, зарегистрированное DDNS.
【Пользователь
【Пароль
Когда DDNS успешно настроен и запущен, вы можете ввести имя домена в строку IP-адреса для
посещения..
】:Введите пароль, зарегистрированный DDNS.
】:Введите учетную запись, зарегистрированную DDNS.
Примечание: Настройка DNS должна быть правильно выполнена в настройках сети.
6. FTP
FTP используется при срабатывании сигнализации или записи или фотографировании при тревоге.
Вы можете загружать видео и сделанные снимки на указанный FTP-сервер.
52
Page 53

www.falconeye.su
Рис.4-23 FTP
【Включить】: Отметьте, чтобы включить функцию FTP..
【IP адрес сервера】: IP-адрес FTP сервера.
【Порт】: Порт сервера FTP, по умолчанию 21.
【Пользователь】: Разрешённое имя пользователя FTP.
【Пароль】: Пароль пользователя.
【Макс. размер】: Максимальная длина загружаемого файла каждого пакета, по умолчанию 128 Мб.
【Имя каталога】: Введите имя каталога файлов.
7. ARSP
Рис.4-24 ARSP
【Включить】: Отметьте, чтобы включить функцию ARSP.
【Тип】: Тип по умолчанию: DNS
【IP-адрес сервера】: IP-адрес DDNS сервера.
【Порт】: Порт службы устройства по умолчанию: 15000.
【Пользователь】: Введите зарегистрированное имя пользователя сервера ARSP.
【Пароль】: Введите пароль пользователя.
【Время цикла】: Синхронизируйте с ARSP время сервера, по умолчанию: 1 минута.
8. Сервер сигнализации
Рис.4-25 Сигнализация
【Включить】: Отметьте, чтобы включить функцию сервера сигнализации.
【Тип протокола】: Установите протокол сигнализации ОБЩИМ (GENERAL) по умолчанию.
【Имя сервера】: Установите имя домена сервера сигнализации.
【Порт】: Установите номер порта.
【Отчёт тревоги】: Отметьте для отправки информации о сигнализации серверу сигнализации.
53
Page 54

www.falconeye.su
【Отчёт авторизации】: Отметьте для отправки журнала сигнализации на сервер сигнализации.
9. Беспроводная конфигурация
Установите связь с помощью 3G модема для доступа в Интернет, запустите устройство клиентского
доступа и настройте устройство.
Рис.4-26 Беспроводная конфигурация
【Включить】: Отметьте, чтобы включить функцию беспроводной связи.
【Тип】: Введите тип, по умолчанию EVDO.
【Точка доступа】: Точка доступа 3G.
【Номер дозвона】: Номер вызова 3G.
【Пользователь】: Имя пользователя 3G.
【Пароль】: Пароль пользователя.
【IP-адрес】: IP-адрес, полученный путем при подключении.
11. Протокол UPNP
Протокол UPNP будет автоматически перенаправлять порты на роутере. Прежде чем использовать
его, убедитесь, что функция UPNP включена на роутере.
Рис.4-27 Протокол UPNP
【Включить】: Отметьте, чтобы разрешить использование UPNP.
【HTTP-порт】: Роутер автоматически назначит видеорегистратору http-порт, этот порт понадобится при
просмотре из IE.
【TCP-порт】: Роутер автоматически назначит видеорегистратору TCP-порт, этот порт понадобится при
просмотре через CMS.
【Порт дозвона】: Автоматически назначит видеорегистратору этот порт, он понадобится при
использовании мобильного мониторинга.
54
Page 55
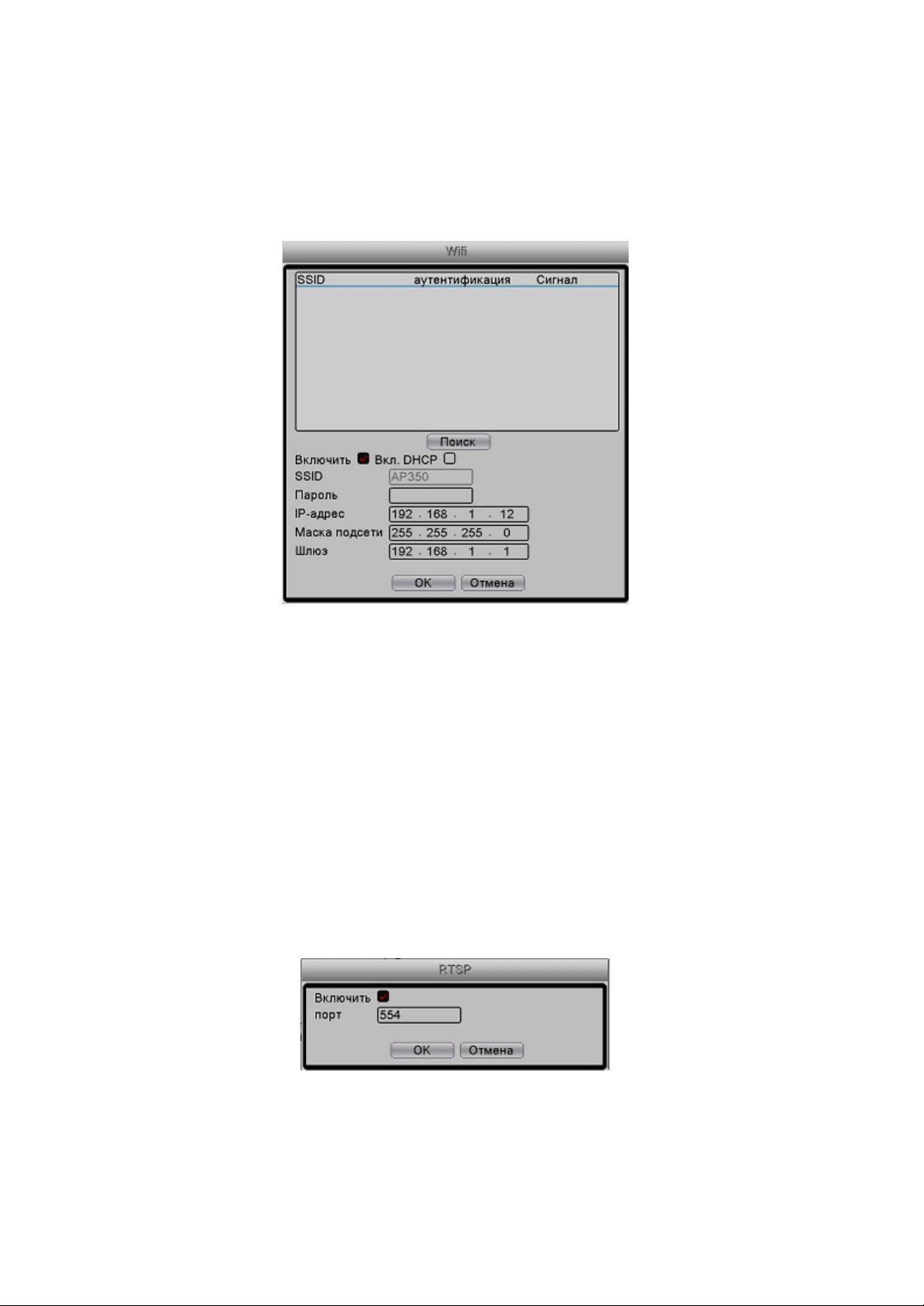
www.falconeye.su
12. Wi-Fi
Подключитесь к беспроводному роутеру с помощью беспроводного модуля. Просматривайте устройство
с помощью IP-адреса при условии, что Wi-Fi модуль был подключен к видеорегистратору.
Рис.4-28 Wi-Fi
【Поиск】: Нажмите кнопку «Поиск» для поиска доступной беспроводной сети.
【Включить】: Отметьте, чтобы включить функцию Wi-Fi.
【SSID】: Подсоединённому беспроводному устройству автоматически назначается имя в беспроводной
локальной сети.
【Пароль】: Пароль беспроводной сети.
【IP-адрес】: Настроить IP-адрес. По умолчанию: 192.168.1.10.
【Маска подсети】: Настроить код маски подсети. По умолчанию: 255.255.255.0.
【Шлюз】: Настроить шлюз по умолчанию. По умолчанию: 192.168.1.1.
13. Протокол RTSP
Мониторинг с помощью браузера (Safari, Firefox, Chrome) и приложения VLC. Эта
функция поддерживает только просмотр, без возможности управлять устройством.
Рис.4-29 RTSP
【Включить】: Отметьте, чтобы включить функцию RTSP.
【Порт】: Настройте номер порта сервера RTSP; по умолчанию 554.
55
Page 56
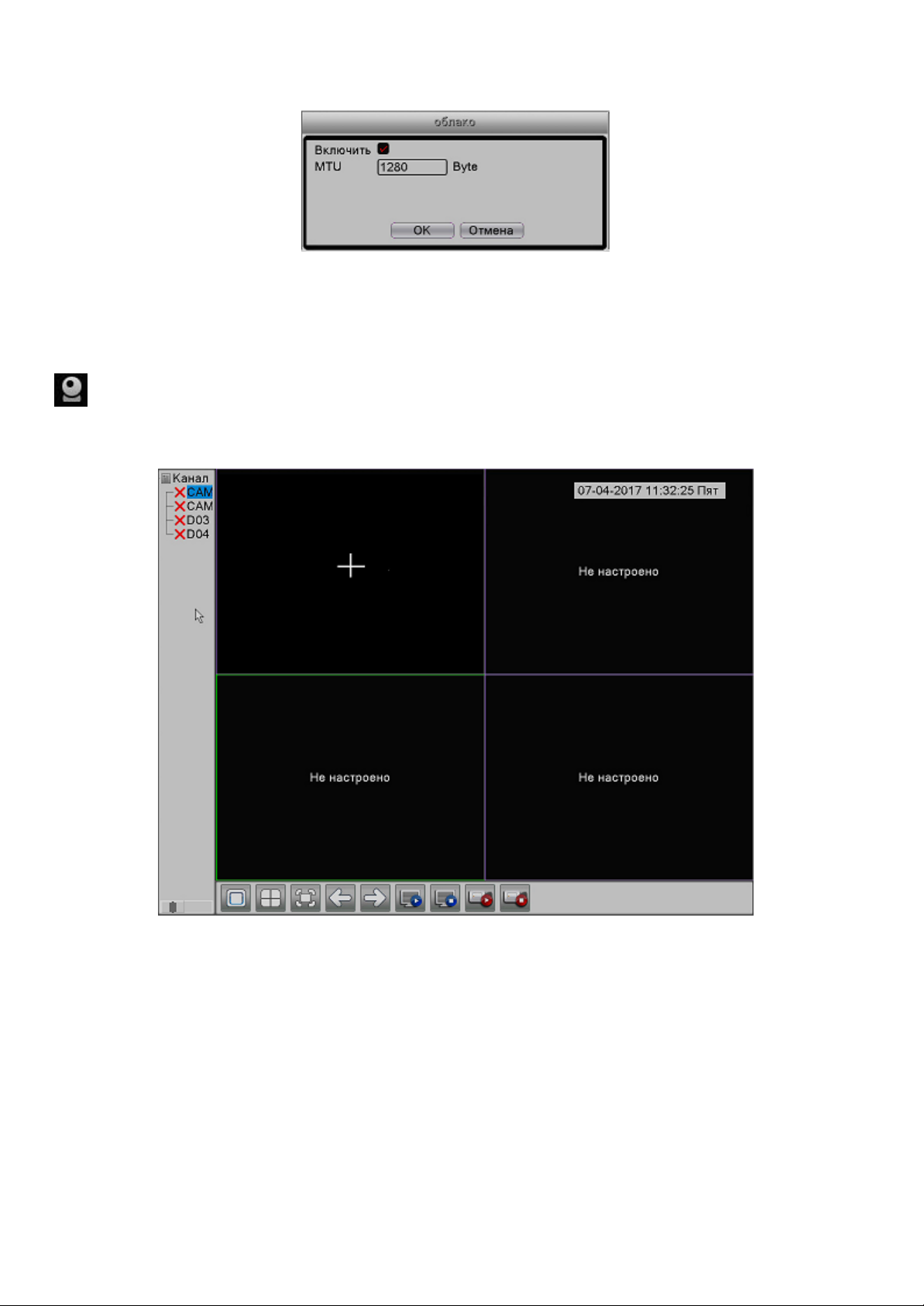
www.falconeye.su
Рис.4-30
4.5.3 Быстрое добавление IP камер
1. Быстрое добавление IP камеры: Выберите «Не настроено» и нажмите “+”.
2. Настройка IP канала:
Рис.4-49
56
Page 57

www.falconeye.su
Рис.4-50
【Все】: Найти все IP камеры с поддержкой NETIP/Onvif в локальной сети
【NETIP】: Найти все IP камеры с поддержкой NETIP в локальной сети
【ONVIF】: Найти все IP камеры с поддержкой Onvif в локальной сети
【Поиск】: Найти IP камеры в локальной сети и вывести список слева
【Добавить】: Используйте мышку, чтобы выбрать IP камеру из списка слева, нажмите «Добавить» для
подключения камеры к цифровому видеорегистратору. Или дважды кликните по выбранной камере.
【Сеть】: Выберите соединение и кликните «Сеть», чтобы задать параметры соединения.
【Быстрое добавление】: Быстрое добавление IP камер ко всем каналам цифрового
видеорегистратора
【Удалить】: Нажмите, чтобы удалить выбранные IP камеры или кликните на значок «X»
【Удалить】: Удалить все подключённые к цифровому видеорегистратору IP камеры
【Компрессия】: Задать параметры кодирования IP камер
Когда текущее разрешение превышает максимальное разрешение, поддерживаемое каналом, на
странице предпросмотра изображение появится красный значок «X».
Например, допустим в полностью цифровом режиме, максимальное разрешение канала 3 – D1. Если
этот канал будет подключен к устройству с разрешением больше D1 (например, 960H), вы увидите
следующую картинку:
57
Page 58

www.falconeye.su
4.6 Управление
Инструменты управления включают в себя: Управление жестким диском, автоматическое обслуживание,
восстановление, обновление, импорт/экспорт.
4.6.1 Управление жёстким диском
Настройка и управление жёстким диском. Меню показывает текущую информацию о жёстком диске:
номер жёсткого диска, порт входа, тип, статус и общую вместимость.
Список возможных операций включает: настройку диска чтения/записи, только чтения, резервного
диска, форматирования диска, восстановления и последующих действий по умолчанию.
Примечание: Будьте внимательны, при форматировании HDD вся информация на нём
уничтожается. При установке нового HDD нужно его форматировать. Перед этой процедурой,
для правильной последующей записи, проверьте текущую дату и время в пункте меню "Общие
настройки».
58
Page 59

www.falconeye.su
Рис.4-52 Управление жёстким диском
4.6.2 Автоматическое обслуживание
Пользователи могут устанавливать время перезагрузки и автоматического удаления файлов.
Рис.4-57 Автоматическое обслуживание
4.6.3 Восстановление
Система возвращается к стандартным настройкам. Вы можете выбрать пункты согласно меню.
59
Page 60
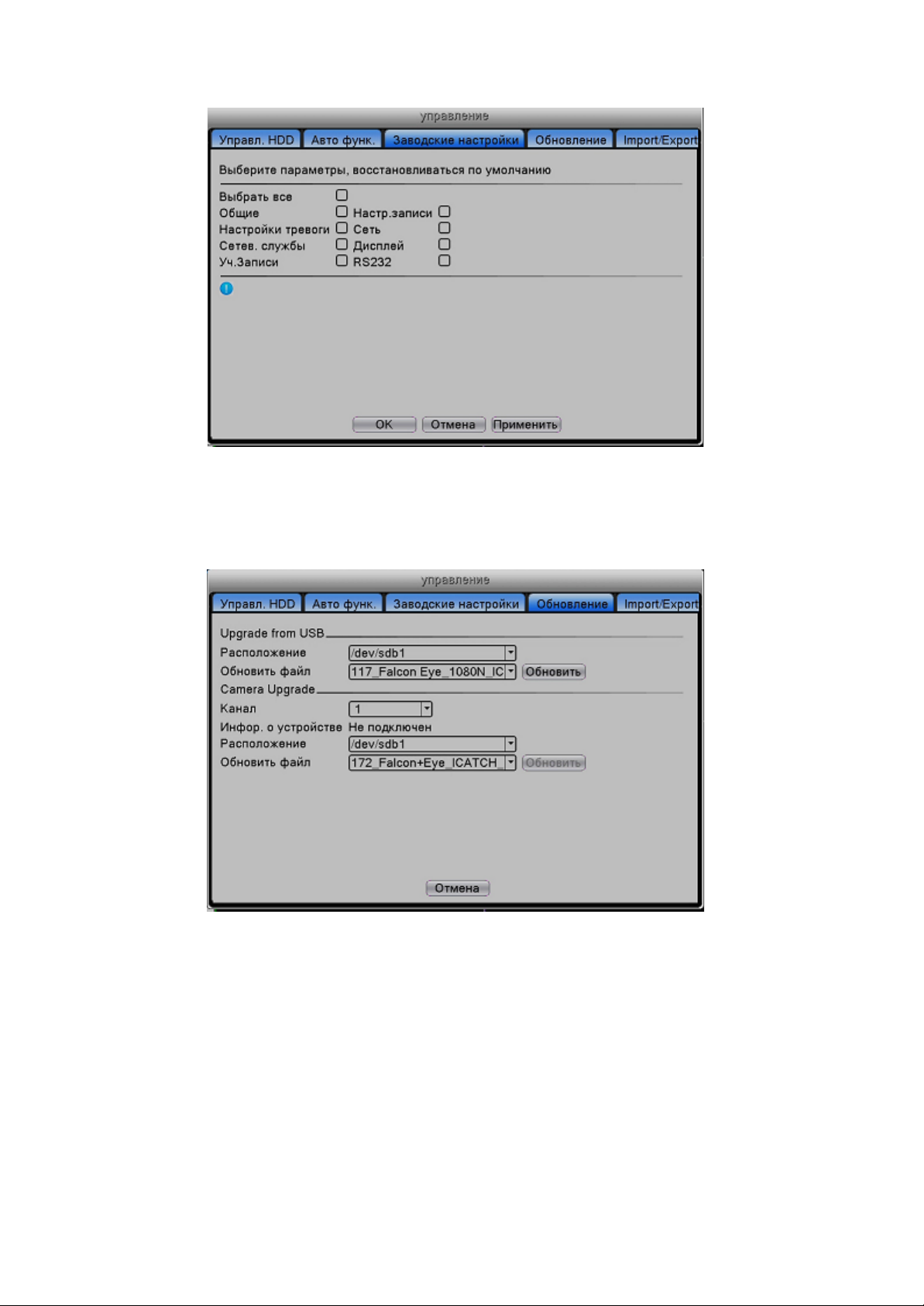
www.falconeye.su
Рис.4-58 Восстановление стандартных настроек
4.6.4 Обновление
Обновление системы видеорегистратора
Рис.4-59 Обновление
【Расположение】: Выберите интерфейс USB.
【Обновить файл】: Выберите файл, который необходимо обновить. Нажмите «Обновить».
4.6.5 Импорт/Экспорт
Пользователи могут экспортировать данные журнала и файл конфигурации из устройства на
подключенный USB-накопитель, а также импортировать соответствующий файл конфигурации из
USB-накопителя в настройки, что очень удобно для потребителей.
60
Page 61
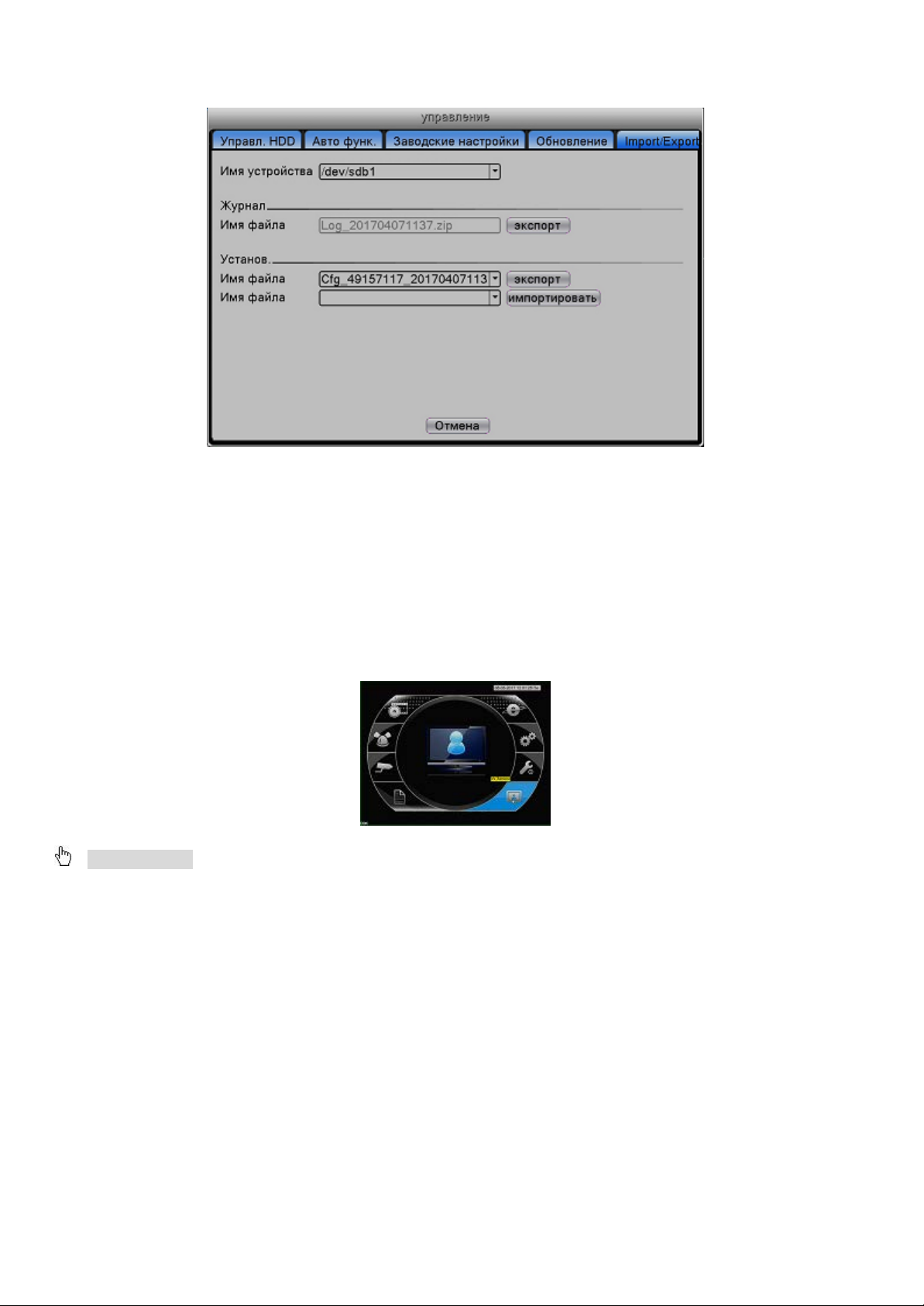
www.falconeye.su
Рис.4-61 Импорт/Экспорт
4.7 Учетные записи
Примечание:
1. Для имен пользователей и групп длина символа не превышает 8 символов. Пробел перед и
после строки символов не допускается; пробел посреди строки символов допустим.
К допустимым символам относятся: буквы, числа, символ подчеркивания (_), знак вычитания (-) и
точка.
2. Количественных ограничений для пользователей и групп не имеется. Вы можете добавлять и
удалять группу с полномочиями пользователя. По умолчанию используются следующие значения:
user/admin (пользователь/администратор). Вы можете устанавливать настройки группы по
своему усмотрению, а также назначать функциональные полномочия группы для пользователей.
3. Управление пользователями включает: team/user (группа/пользователь). Имя группы и имя
пользователя не должны совпадать. Каждый пользователь может принадлежать только одной
группе.
4.7.1 Управление учетными записями пользователей.
61
Page 62

www.falconeye.su
Рис.4-53 Управление пользователями
【Изм. пароль】: Изменить пароль пользователя. Вы можете установить пароль из 1-6 символов. Пробел
перед или после строки символов не допускается. Пробел посреди строки символов допустим.
Примечание: Пользователь, имеющий полномочия управления пользователями, может
изменять свой пароль и пароли других пользователей
【Доб. пользов.】: Добавить пользователя в группу и установить полномочия пользователей. Войдите в
интерфейс меню и введите имя и пароль пользователя. Выберите группу и установите, будет ли
использоваться функция покрытия («Cover»). Если она активна, учетная запись может использоваться
несколькими пользователями одновременно.
После выбора группы полномочия пользователя становятся подклассом группы.
Рекомендуем, чтобы полномочия продвинутого пользователя превышали полномочия обычного
пользователя.
【Доб. группу】: Добавить группу пользователей и установить полномочия. Существует 52 различных
типа полномочий: отключение оборудования, наблюдение в реальном времени, воспроизведение,
настройка записи, резервирование видеофайлов и т.д.
62
Page 63

www.falconeye.su
Рис.4-54 Изменение пользователя
【Изм. пользов.】: Изменить существующий атрибут пользователя.
Рис.4-55 Изменение группы
【Изм. группу】: Изменить существующий атрибут группы.
【Удал. пользов.】: Удалить текущего пользователя. Выберите удаляемого пользователя.
(Пользователь,
заданный по умолчанию, не может быть удален).
【Удал. группу】: Удалить текущую группу (убедитесь, что в группе нет пользователей).
4.7.2 Онлайн-пользователи
Вы можете проверить информацию о пользователе сети, подключившемся к локальному устройству, а
63
Page 64

www.falconeye.su
также прервать соединение (отметив его √). После разрыва соединения пользователь будет
заблокирован и не сможет войти в систему до перезагрузки устройства.
Рис.4-56 Онлайн-пользователь
4.8 Сведения
4.8.1 Информация о жёстком диске
Отображение данных о состоянии жесткого диска: тип жёсткого диска, общая емкость,
остаточная емкость, статус и т.д.
64
Page 65

www.falconeye.su
Рис.4-63 Информация о жёстком диске
[Время записи]: Показывает время записи от старта до завершения.
Рис.4-64 Время записи
«O» означает, что жесткий диск находится в нормальном состоянии, «X» означает неисправность
жёстоого диска, «-» указывает на отсутствие жёсткого диска. В случае необходимости замены
поврежденного жесткого диска, сначала отключите видеорегистратор. Звездочка (*) после номера
означает текущий рабочий диск, например, 1*. Если соответствующий диск поврежден, будет
отображаться вопросительный знак (?).
4.8.2 Битрейт (Бод)
Отображение скорости кодированного потока(Kb/S)и занимаемая память жесткого диска(MB/H) в
реальном времени.
65
Page 66
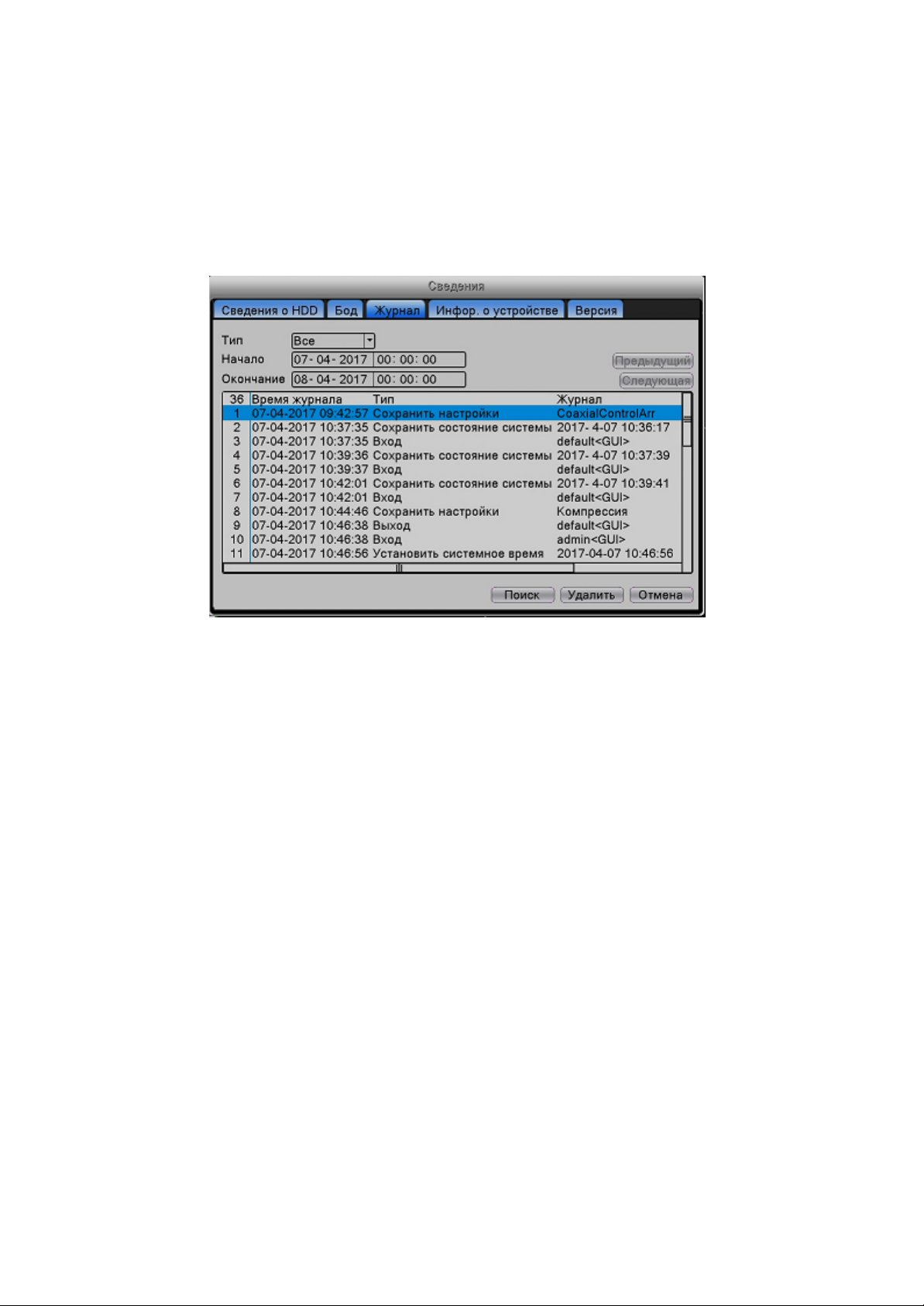
www.falconeye.su
Рис.4-65 Битрейт
4.8.3 Журнал событий.
Просмотр или очистка информации в журнале регистратора.
Рис.4-65 Журнал событий видеорегистратора
Информация журнала включает: функционирование системы, операции по конфигурации,
управление данными, состояние сигнализации, операции записи, управление пользователями,
управление файлами и т.д. Установите временной интервал и тип события для поиска и нажмите кнопку
поиска. Информация отображается в виде списка.
4.8.4 Информация об устройстве.
Для удобства пользователей укажите информацию об интерфейсе устройства, например, данные о
входном аудиоканале (Audio In), входном и выходном каналах сигнализации (Alarm In/Out).
66
Page 67
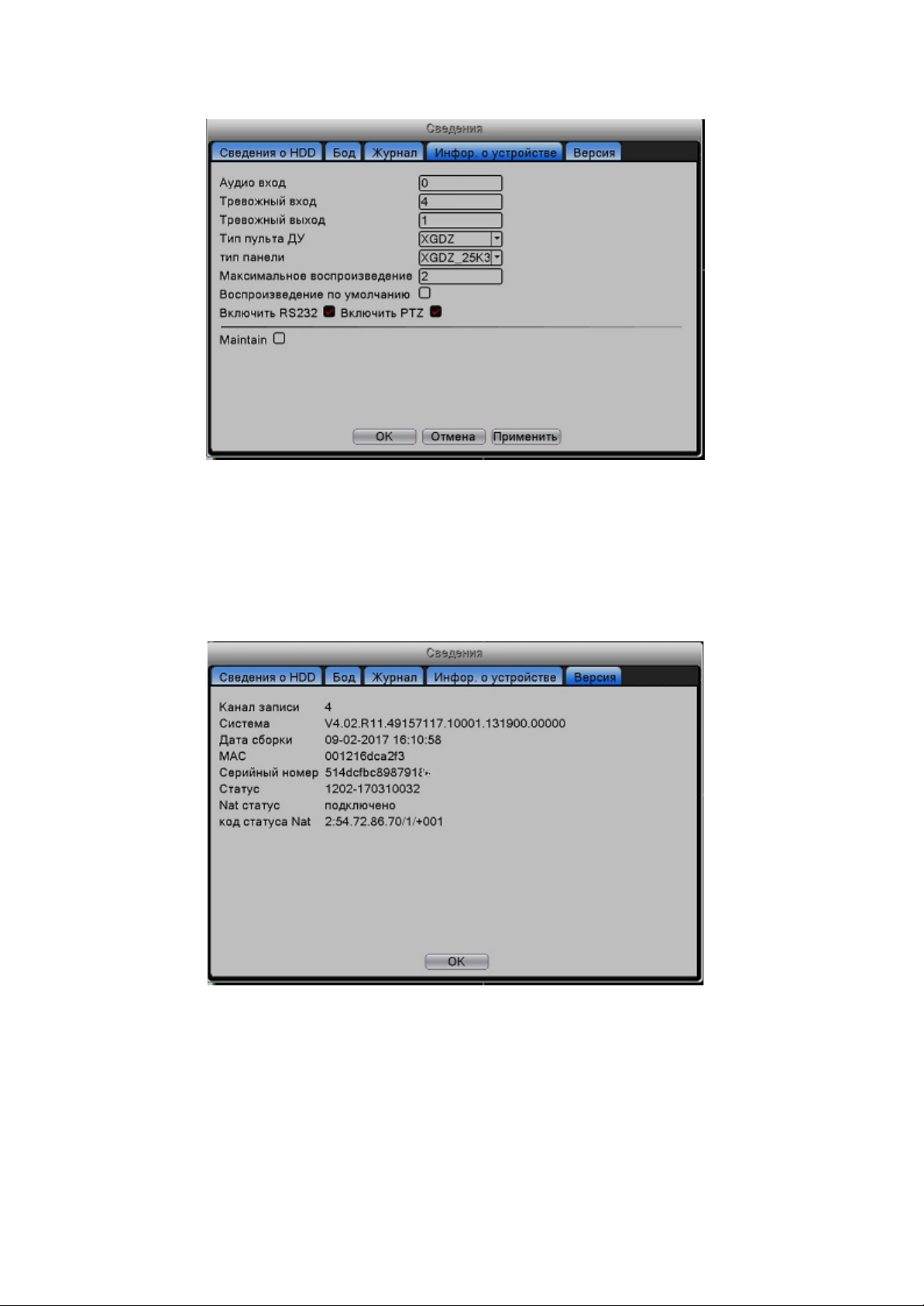
www.falconeye.su
Рис.4-66 Информация об устройстве
4.8.5 Версия устройства.
Отображение информации о версии и дате, статусе подключения к облаку, серийном номере и МАС
адресе.
Рис.4-67 Версия
67
Page 68

www.falconeye.su
4.9 Выход из системы (см. главу 3.4.8)
5 Настройки доступа по сети
5.1 Настройки доступа по локальной сети
5.1.1. Подключение к сети
1. Перед работой в сети необходимо выполнить подключение устройства.
2. Войдите в «главное меню» «сеть» для установки правильного IP-адреса, маски подсети, DNS и
порта шлюза; подходят данные по умолчанию. (сегмент сети устройства должен совпадать с сегментом
сети компьютера, при отсутствии соединения проверьте настройки устройства).
5.1.2. Вход в систему
Шаг 1: После успешного подключения вы можете войти в систему для просмотра. Откройте браузер,
введите IP-адрес устройства в адресной строке. Например, IP-адрес устройства – 192.168.1.10;
HTTP-порт – 80. В этом случае введите
HTTP-порт не 80, а, к примеру, 81, необходимо добавить порт при просмотре следующим образом:
http://192.168.1.10:81.
http://192.168.1.10 в адресной строке и подключитесь. Если
Если компьютер подключается к устройству в первый раз, при открытии системы появится
предупреждение безопасности, предлагающее принять управление сетью (WEB control). Выберите
«принять пользователя» (accept the user), и система автоматически определит установку. Если загрузка в
системе запрещена, уточните, имеются ли другие запреты на загрузку плагинов, уменьшите уровень
безопасности браузера (Internet Explorer) и разрешите работу неподписанных плагинов. После успешного
подключения появится следующий интерфейс:
Рис.5-1 Интерфейс входа в сеть
Шаг 2: Вход. Введите имя пользователя и пароль, имя администратора по умолчанию – admin, пароль
не задан. После введения имени пользователя (администратора) создайте пароль администратора.
После успешного входа в систему появится следующий интерфейс:
68
Page 69

www.falconeye.su
Рис.5-2 Интерфейс управления сетью
5.2 Функции и использование облачной технологии
Облачная технология – это новейшая технология удаленного доступа к сети. С этой технологией вам не
нужно производить сложные сетевые настройки для получения удаленного доступа.
Прежде чем использовать облачную технологию, убедитесь, что устройство успешно подключено к
сети WAN. Вы можете проверить состояние подключения технологии облачных вычислений в подменю
версии.
Рис.5-3 Интерфейс при ошибке подключения
69
Page 70
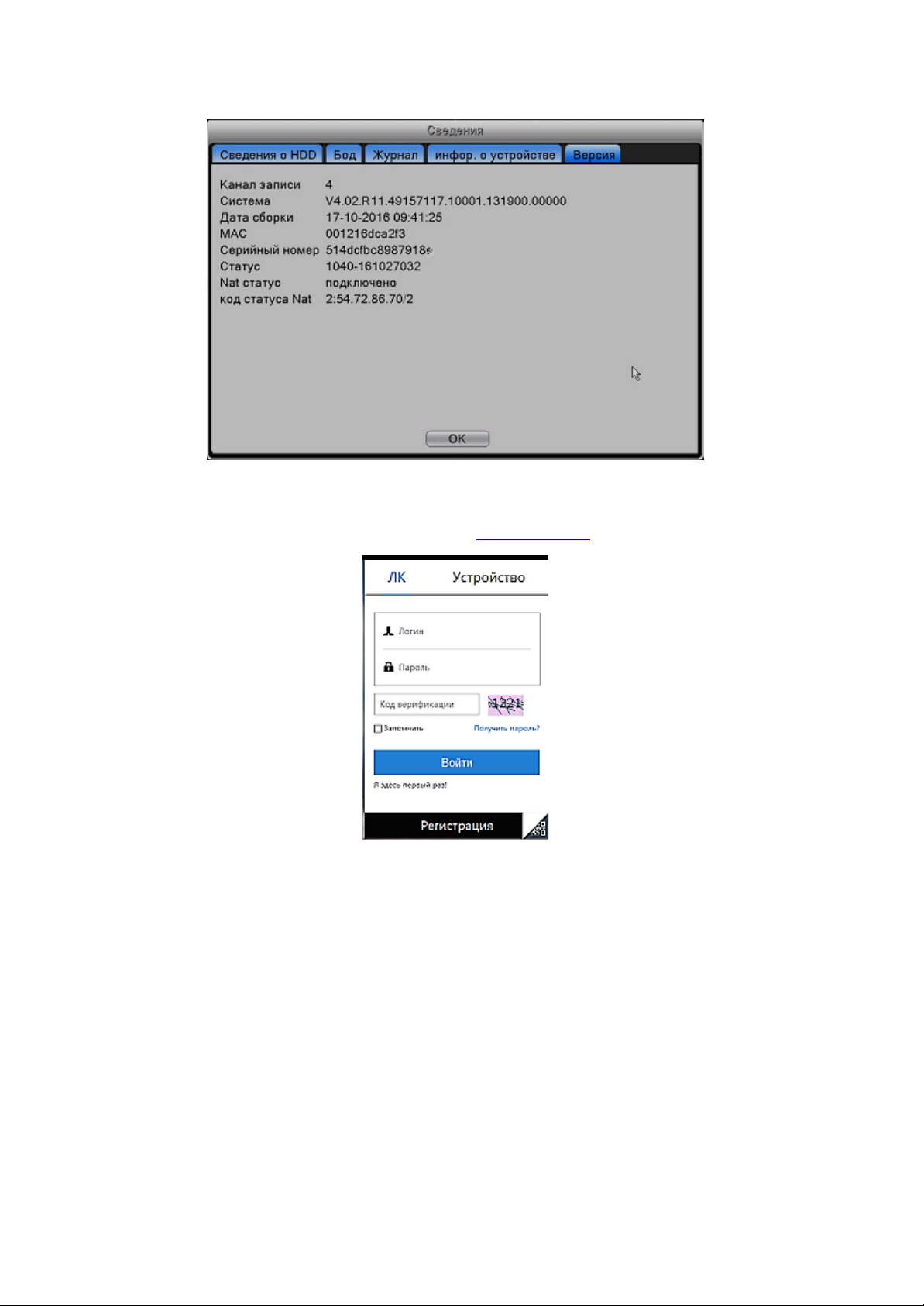
www.falconeye.su
Рис.5-4 Интерфейс при успешном подключении
Откройте браузер, зайдите на сайт облачного доступа:
Рис.5-5 Вход
Имеется два способа дистанционного управления устройством с помощью облачной технологии по
серийному номеру устройства и по пользователю.
www.xmeye.net . Интерфейс входа см. рис.5-5:
5.2.1. Вход с помощью серийного номера устройства.
Введите серийный номер видеорегистратора и убедитесь, что удаленный доступ установлен (см.
серийный номер: «Главное меню» «Сведения» «Версия» «Nat статус»)
5.2.2. Вход с помощью имени пользователя
Для входа используйте свои зарегистрированные имя пользователя и пароль (при первом входе
пользователь должен зарегистрироваться). После выполнения входа необходимо добавить устройство
(зайдите на страницу управления устройством (device management), чтобы завершить добавление
устройства); после добавления устройство появится в левом столбце таблицы «Мои устройства». Для
70
Page 71
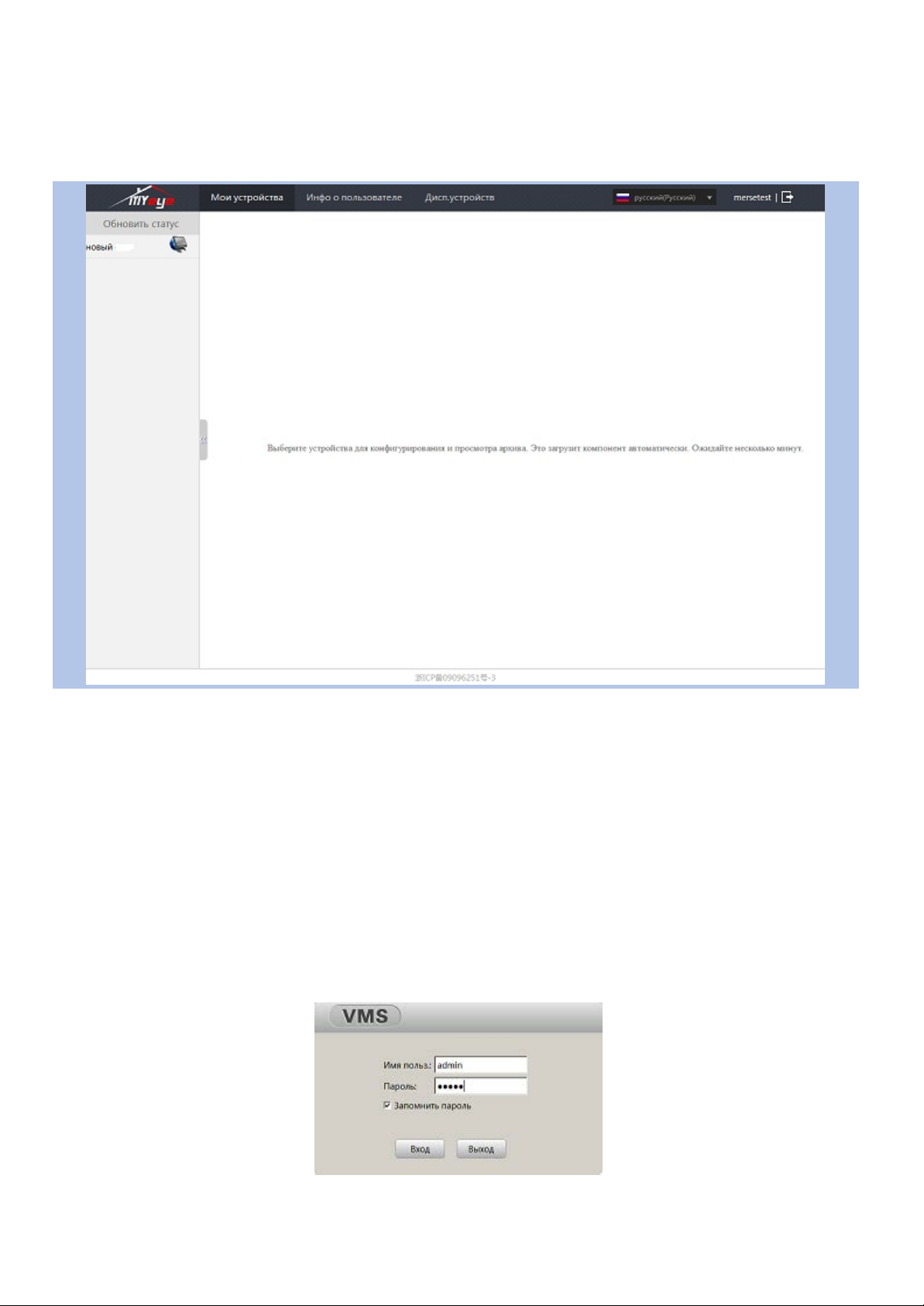
www.falconeye.su
предварительного просмотра, воспроизведения, конфигурации и управления нажмите на текущем
оборудовании.
Рис.5-6 Удалённое управление
5.3 Работа с программным обеспечением (CMS)
Программное обеспечение (CMS) используется для одновременного управления несколькими
видеорегистраторами с одного компьютера.
Достаньте поставляемый с видеорегистратором компакт-диск и скопируйте оттуда установочный
файп программы CMS. После установки программы на локальный ПК дважды нажмите «CMS», после
чего откроется интерфейс управления (Рисунок 5.7), по умолчанию без пароля. Клиент может установить
пароль (Примечание: Данный пароль является паролем CMS-клиента, но не паролем для доступа
к видеорегистратору).
Рис.5-7 Вход в CMS-клиент
71
Page 72

www.falconeye.su
Затем войдите в интерфейс CMS-клиента, показанный на рис.5.8:
Рис.5-8 Интерфейс управления CMS-клиентом
Нажмите на «Диспетчер устройств» для добавления регистратора.
Рис.5-9 Диспетчер устройств
Нажмите «IPV4 поиск» для поиска регистратора в вашей локальной сети. Далее выберите найденное
устройство и нажмите «добавить». Для добавления по облачному номеру, нажмите «Добавить вручную».
В появившемся окне измените запись в поле «Тип авторизации» на «CloudID». Далее введите ваш
серийный номер, имя пользователя и пароль, с которыми вы входили в интерфейс регистратора. Имя
устройства можете ввести по своему усмотрению.
72
Page 73

www.falconeye.su
Рис.5-10 Редактирование
После подтверждения и успешного добавления повторите вышеописанную операцию для добавления
других видеорегистраторов (при их наличии).
Чтобы изменить добавленные ранее устройства, сначала выберите необходимый видеорегистратор,
а затем нажмите значок «изменить» для изменения его параметров. Чтобы удалить видеорегистраторы,
нажмите кнопку «удалить»
После добавления устройства вернитесь на главную страницу и нажмите «просмотр» для
осуществления мониторинга в реальном времени.
Рис.5-11 Устройство
Нажмите правой кнопкой мыши регистраторе в правом верхнем углу, и выберите необходимое
действие.
73
Page 74

www.falconeye.su
Вы можете открыть необходимый поток для просмотра, закрыть все изображения, зайти на страницу
конфигурации регистратора и т.д.
74
Page 75

www.falconeye.su
6 Устранение неполадок и обслуживание
6.1 Поиск и устранение неполадок
1. Система не может обнаружить жёсткий диск
Возможные причины:
(1) Неправильно подключён кабель питания жёсткого диска.
(2) Кабели жёсткого диска повреждены.
(3) Жёсткий диск повреждён.
(4) Повреждён SATA-порт материнской платы.
2. Отсутствует выходной видеосигнал в одном, нескольких или во всех каналах
Возможные причины:
(1) Используется несоответствующая программа. Обновите программу.
(2) Яркость изображения – 0. Восстановите настройки по умолчанию.
(3) Отсутствует входной видеосигнал или сигнал слишком слабый.
(4) Установлена защита канала или защита экрана.
(5) Повреждена аппаратная часть видеорегистратора.
3. Проблемы изображения в реальном времени, например, искажение цвета или яркости
изображения
Возможные причины:
(1) При использовании BNC-выхода выбран неправильный режим – NTSC или PAL – в результате
чего изображение становится черно-белым.
(2) Видеорегистратора на соответствует импедансу монитора.
(3) Слишком большое расстояние видеопередачи или слишком большая потеря линии
видеопередачи.
(4) Неправильные настройки цвета и яркости видеорегистратора.
4. Я не могу найти видеофайлы в режиме локального воспроизведения
Возможные причины:
(1) Повреждена линия передачи данных жесткого диска.
(2) Жесткий диск поврежден.
(3) Обновите программу оригинальными программными файлами.
(4) Искомые видеофайлы скрыты или установлено неверное время поиска. Используйте время на
дисплее устройства.
(5) Запись остановлена.
5. Размытое изображение при локальном воспроизведении видеозаписи
Возможные причины:
(1) Слишком плохое качество записи.
(2) Сбой считывающей программы. Перезагрузите видеорегистратор.
(3) Повреждена линия передачи данных жесткого диска.
(4) Жесткий диск поврежден.
(5) Повреждена аппаратная часть видеорегистратора.
6. Отсутствует аудиосигнал в окне наблюдения
Возможные причины:
(1) Используется неактивный тонарм.
75
Page 76
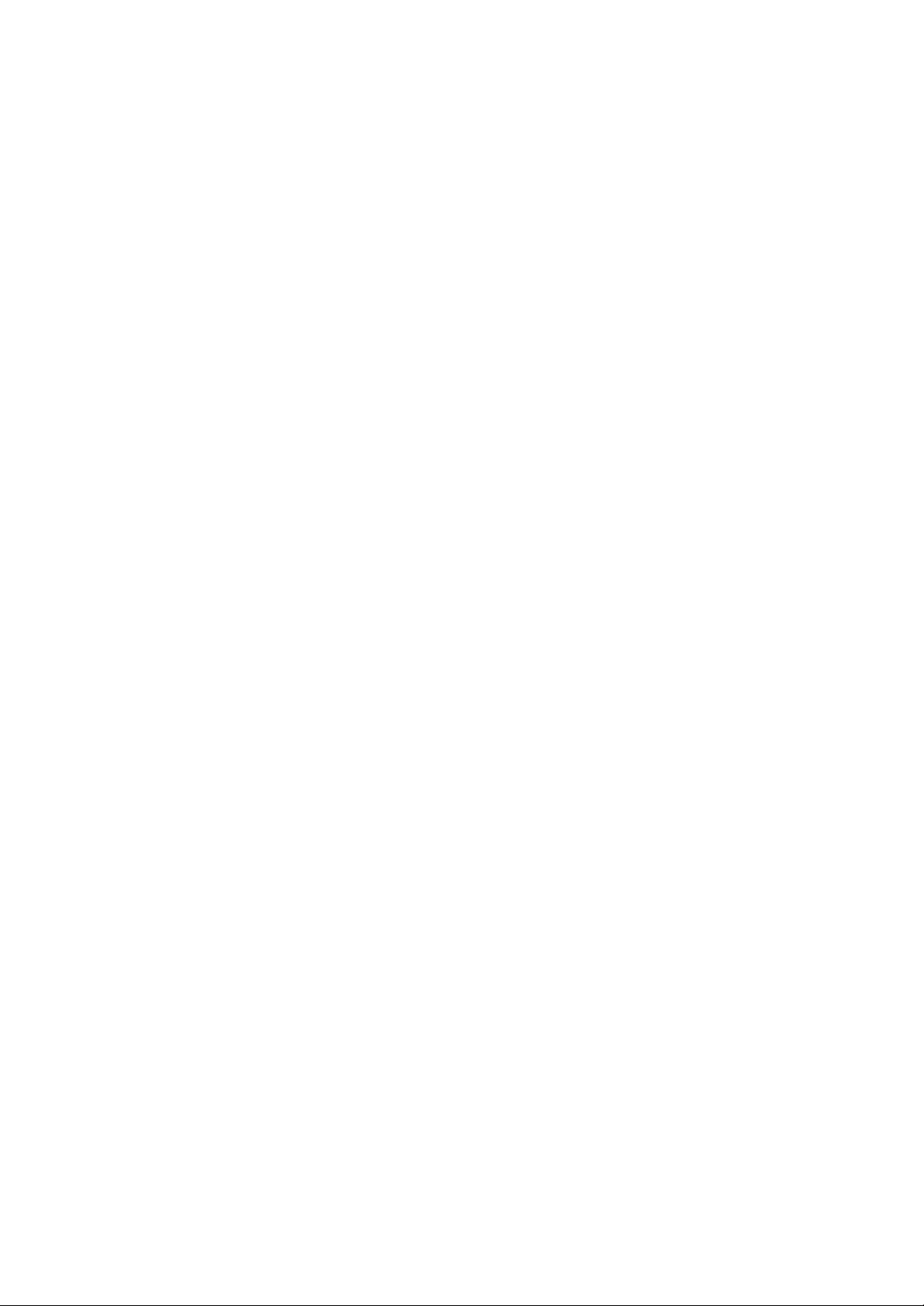
www.falconeye.su
(2) Используется неактивный адаптер-звукосниматель.
(3) Повреждены аудиоканалы.
(4) Повреждена аппаратная часть видеорегистратора.
7. Аудиосигнал присутствует в окне наблюдения, но отсутствует при воспроизведении
Возможные причины:
(1) Неправильная настройка: не выбран необходимый аудиоканал.
(2) Соответствующий канал не подключён к видео.
8. Неправильное время
Возможные причины:
(1) Установлены неверные настройки.
(2) Неправильно подключён аккумулятор или слишком низкое напряжение.
(3) Повреждён колебатель.
9. Видеорегистратор не работает в режиме PTZ
Возможные причины:
(1) Нарушена работа фронтального PTZ (панорама/наклон/зум).
(2) Неправильные настройки, подключение или установка PTZ-декодера.
(3) Ошибка соединения.
(4) Неверные настройки PTZ видеорегистратора.
(5) Протоколы PTZ-декодера и видеорегистратора не совпадают.
(6) Адреса PTZ-декодера и видеорегистратора не совпадают.
(7) При нескольких подключенных декодерах дальний порт линии A (B) PTZ-декодера должен быть
соединен с сопротивлением 120 Ом для снижения отражения, иначе управление PTZ будет
нестабильным.
(8) Слишком большое расстояние.
10. Не работает режим обнаружения движения
Возможные причины:
(1) Неправильно установлен диапазон времени.
(2) Неправильно установлена зона обнаружения движения.
(3) Слишком низкая чувствительность.
(4) Несоответствие какого-либо аппаратного компонента.
11. Я не могу войти в систему через сеть
Возможные причины:
(1) Операционная система – Windows 98 или Windows ME. Мы рекомендуем обновить систему до
версии Windows 2000 SP4 или выше или установить программное обеспечение для старой версии.
(2) Задержки в работе ActiveX.
(3) Версия не выше dx8.1. Обновите драйвер видеокарты.
(4) Ошибка сетевого подключения.
(5) Неправильные сетевые настройки.
(6) Неверный пароль или имя пользователя.
(7) Версия пользователя не совпадает с версией программы видеорегистратора.
12. Нечеткое или отсутствующее изображение в режиме предварительного просмотра сети или в
режиме воспроизведения видеофайлов
Возможные причины:
(1) Неустойчивая сеть.
(2) Аппаратное обеспечение пользователя имеет ограниченные ресурсы.
(3) Выберите режим «группового воспроизведения» (play-in-team
mode) в сетевых настройках
76
Page 77

www.falconeye.su
видеорегистратора.
(4) Установлена региональная защита или защита канала.
(5) У данного пользователя нет полномочий для наблюдения.
(6) Изображение в реальном времени, передаваемое устройством видеозаписи на жесткий диск,
само по себе нечеткое.
13. Неустойчивое сетевое подключение.
Возможные причины:
(1) Неустойчивая сеть.
(2) Конфликт IP-адресов.
(3) Конфликт MAC-адресов.
(4) Неполадка сетевой карты компьютера или устройства видеозаписи.
14. Проблемы с резервным копированием на USB или записью компакт-диска
Возможные причины:
(1) Записывающее устройство и жесткий диск используют одни и те же линии передачи данных.
(2) Слишком большой объем данных. Остановите запись или выполните резервное копирование.
(3) Объем данных превышает объем памяти резервного запоминающего устройства.
(4) Используется несовместимое резервное устройство.
(5) Резервное устройство повреждено.
15. Невозможно управлять видеорегистратором с помощью клавиатуры
Возможные причины:
(1) Неправильные настройки последовательного порта видеорегистратора.
(2) Неверный адрес.
(3) При нескольких подключенных преобразователях используется недостаточно мощный источник
электропитания. Обеспечьте отдельный источник питания для каждого преобразователя.
(4) Слишком большое расстояние.
16. Сигнал тревоги не отключается.
Возможные причины:
(1) Неверные настройки сигнала тревоги.
(2) Сигнал тревоги включен вручную.
(3) Поврежден вход сигнала тревоги или неправильное подключение.
(4) Возникли проблемы с версией специальной программы. Обновите программу.
17. Сигнал тревоги не работает.
Возможные причины:
(1) Неверные настройки сигнала тревоги.
(2) Неправильное подключение сигнала тревоги.
(3) Проблемы с входным сигналом тревоги.
(4) Сигнализация подключена к двум цепям одновременно.
6.2 Техническое обслуживание
1- Регулярно очищайте от пыли печатные платы, разъемы, вентиляторы, корпус устройства и т.д.
2- Для предотвращения помех видео- и аудиосигналов и для защиты видеорегистратора от
статического или индуктивного тока оборудование должно быть соответствующим образом
заземлено.
3- Не отключайте кабель видеосигнала, порт RS-232 или RS-485 при включенном питании.
4- Не подключайте телевизор к локальному порту видеовыхода (VOUT) видеорегистратора. Это
77
Page 78

www.falconeye.su
может легко повредить цепь вывода видеосигнала.
5- Не отключайте видеорегистратор напрямую с помощью выключателя. Используйте функцию
отключения в меню или удерживайте кнопку отключения на панели (3 секунды или больше).
Это позволит защитить жесткий диск.
6- Видеорегистратор должен находиться вдали от источников тепла.
7- Для лучшего теплоотвода обеспечьте надлежащую вентиляцию видеорегистратора.
Благодарим Вас за выбор нашего цифрового видеорегистратора!
78
 Loading...
Loading...