Fairphone Fairphone 2 User Guide
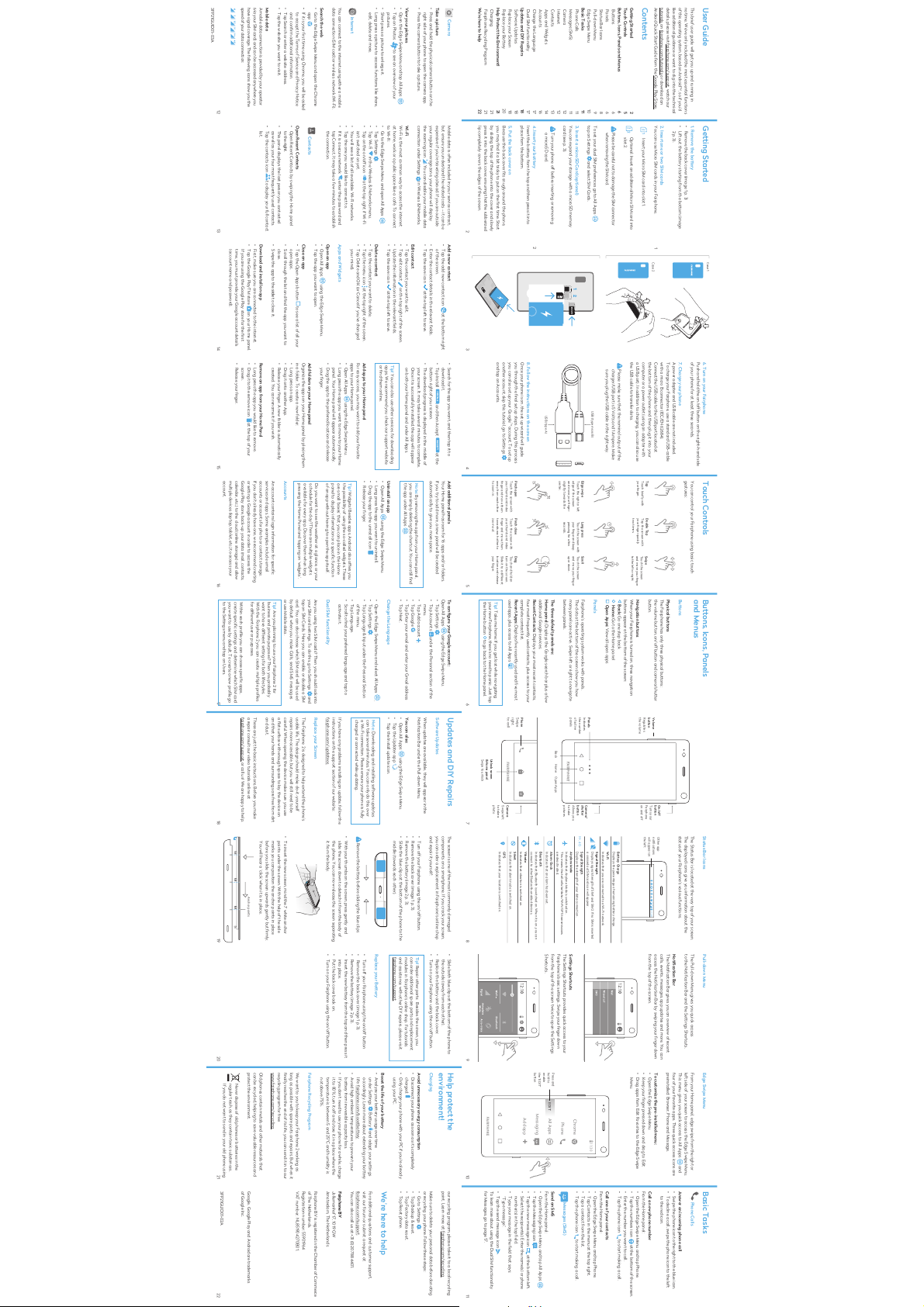
12
2
13
3
14
4
15
5
16
6
17
7
18
8
19
9
20
10
21 22
11
11:30
11:30
Chrome
Phone
All Apps
Messaging
Add app
EDIT
Anchor points
Case 1
Case 2
USB (type A)
USB (type micro B)
Status Bar Icons
The Status Bar is located at the very top of your screen.
The displayed icons give you information about the
status of your Fairphone’s various functions.
Other app
notifications
will appear on
the left
Press and
hold to
enable
the “EDIT”
button
Pull-down Menu
The Pull-down Menu gives you quick access
to the Notification Bar and the Settings Shortcuts.
Notification Bar
The Notification Bar gives you an overview of recent
calls, events, messages, app updates and more. You can
access the Notification Bar by swiping your finger down
from the top of the screen.
Getting Started
1. Remove the battery
• Remove the back cover (image 1 p. 3)
• Lift out the battery starting from the bottom (image
2 p. 3).
2. Insert one or two SIM cards
You can use Micro SIM cards in your Fairphone.
SIM
1
Insert your Micro SIM card into slot 1.
SIM
2
Optional: Insert an additional Micro SIM card into
slot 2.
Please be careful not to damage the SIM connector
when removing the SIM card.
To set your dual SIM preferences go to All Apps
tap on Settings and select SIM Cards.
3. Insert a microSD Card (optional)
You can expand your storage with a microSD memory
card (see p. 3).
Turn your phone off before inserting or removing
a microSD card.
4. Insert your battery
Insert the battery from the top and then press it into
place from the bottom.
5. Put the back cover on
Because the back cover fits snugly around the phone,
you may find it a bit tricky to put on the first time. Start
by sliding the top of the phone into the cover and slowly
press it into the back cover, ensuring that the rubberized
lip completely covers the edges of the screen.
6. Turn on your Fairphone
Push and hold the on/off button on the right-hand side
of your phone for at least three seconds.
7. Charge your phone
A power adapter and USB cable are not included.
To charge your Fairphone, use a standard USB-cable
with a micro B connector (IEC/EN 62684).
Connect the USB cable to the USB port located at
the bottom of the phone and then plug it into your
computer or a power outlet (using an adapter with
a USB port). In addition to charging, you can also use
the USB cable to transfer data.
Touch Controls
You can control your Fairphone using basic touch
gestures:
Buttons, Icons, Panels
and Menus
Buttons
Physical buttons
The Fairphone has only three physical buttons:
the volume button, on/off button and camera/shutter
button.
Navigation buttons
When your Fairphone is turned on, three navigation
buttons appear at the bottom of the screen:
Back: Go one step back
Home: Go to the Home panel
Open Apps: View all open apps
Panels
Fairphone’s operating system works with panels.
The dots at the bottom of the screen show you how
many panels are active. Swipe left or right to navigate
between panels.
The three default panels are:
Home panel: Displays the Google search bar plus a few
additional Google services.
Recent Contacts: Displays your most recent contacts,
four most frequently used contacts, plus access to your
complete contact list.
Recent Apps: Displays five recently used and five most
used apps, plus access to All Apps .
Edge Swipe Menu
From your Home panel, edge swipe from the right or
left side of your screen to access the Edge Swipe Menu.
This menu gives you quick access to All Apps
and
four of your favorite apps. Three quick access icons are
preinstalled: Browser, Phone and Message.
To customize the pre-installed menu:
• Open the Edge Swipe Menu.
• Keep your finger pressed down and drag to Edit
• Drag apps from Edit Favorites to the Edge Swipe
Menu.
On/off
button
Turns your
Fairphone
on and off
Volume
button
Regulates
the volume
Camera/
shutter
button
Allows you
to take
pictures
Camera
Swipe left
to take a
photo
Phone
Swipe
right
to call
Panels
Indicates
the number
of active
panels
Back Home Open Apps
Unlock screen
& Home panel
Swipe to unlock
Basic Tasks
Phone Calls
Answer an incoming phone call
• Swipe the phone icon to the right to the blue icon.
• To decline a call, swipe the phone icon to the left
to the red icon.
Call a new phone number
From the Home panel:
• Open the Edge Swipe Menu and tap Phone.
• Tap the numbers icon at the bottom of the screen.
• Enter the number you want to call.
• Tap the phone icon to start making a call.
Call one of your contacts
From the Home panel:
• Open the Edge Swipe Menu and tap Phone.
• Tap Contacts in the menu at the top right.
• Tap a contact from the list.
• Tap the phone icon to start making a call.
Messages (SMS)
Send an SMS
From the Home panel:
• Open the Edge Swipe Menu and tap All Apps .
• Tap the Messaging icon .
• Tap the new message icon at the bottom left.
• Select the recipient(s): Enter the name(s) or phone
number(s) in the top field.
• Type your message in the field that says:
“Type message”.
• Tap the send message icon .
To learn more about using the Dual SIM functionality
for Messages, go to page 17.
Camera
Take a picture
• Press and hold the physical camera button on the
right side of your phone to open the camera app.
• Press the camera button to take a picture.
View your pictures
• Open the Edge Swipe Menu and tap All Apps .
• Tap on Photos to see an overview of your
pictures.
• Short press a picture to enlarge it.
• Long press a picture to access functions like share,
edit, delete and more.
Internet
You can connect to the internet using either a mobile
data connection (SIM card) or wireless network (Wi-Fi).
Search the web
• Go to the Edge Swipe Menu and open the Chrome
app .
• If it is your first time using Chrome, you will be asked
to accept the Terms of Service and Privacy Notice
and confirm additional information.
• Tap Search or enter a website address.
• Tap the website you want to visit.
Mobile data
A mobile data connection is provided by your operator
(via your SIM card) and can be accessed anywhere you
have signal coverage. The following icons show you the
speed of your data connection:
Mobile data is often included in your service contract,
but ensure you understand the related costs – it can be
expensive if you’re traveling abroad. If you are outside
your regular coverage zone, your phone will display
the roaming icon . You can disable your mobile data
connection under Settings in Wireless & Networks.
Wi-Fi
Wi-Fi is the most common way to access the internet
at home, work or a public space like a café. To connect
to Wi-Fi:
• Go to the Edge Swipe Menu and open All Apps
.
• Tap Settings .
• Tap Wi-Fi in the Wireless & Networks menu.
• Tap on the on/off icon at the top right if Wi-Fi
isn’t switched on yet.
• You will see a list of all available Wi-Fi networks.
• Tap the one you would like to connect to.
• If it is a secure network , enter the password and
tap Connect. It may take a few minutes to establish
the connection.
Contacts
Open Recent Contacts
• Open Recent Contacts by swiping the Home panel
to the right.
• This panel displays the last person you contacted
as well as your four most frequently used contacts.
• Tap the contacts icon to display your full contact
list.
Add a new contact
• Tap the add new contact icon at the bottom right
of the screen.
• Enter the contact details in the relevant fields.
• Tap the save icon at the top left to save.
Edit contact
• Tap the contact you want to edit.
• Tap edit contact on the top right of the screen.
• Update the information in the relevant fields.
• Tap the save icon at the top left to save.
Delete a contact
• Tap the contact you want to delete.
• Tap the menu icon at the top right of the screen.
• Tap Delete and OK (or Cancel if you’ve changed
your mind).
Apps and Widgets
Open an app
• Open All Apps using the Edge Swipe Menu.
• Tap the app you want to open.
Close an app
• Tap the Open Apps button to see a list of all your
open apps.
• Scroll through the list and find the app you want to
close.
• Swipe the app to the side to close it.
Download and install an app
• First, make sure you are connected to the internet.
• Tap the Google PlayTM store on your Home panel.
If you are using the Google Play store for the first
time, you must provide your Google account details
(account name and password).
• Search for the app you want, and then tap it to
download it.
• Tap Install , and then Accept at the
bottom right of your screen.
• The download progress is displayed in the middle of
your screen. It may take several minutes to complete.
Once it is successfully installed, the app will appear
on both your Home panel and under All Apps.
Add additional panels
Your Home panel has room for 16 apps and/or folders.
If you try to add more, a new panel will be created
automatically to give you more space.
To configure your Google account:
Open All Apps
using the Edge Swipe Menu.
• Tap Settings .
• Tap Accounts under the Personal section of the
menu.
• Tap Add account
.
• Tap Google .
• Tap Enter your email and enter your Gmail address
• Tap Next.
Change the Language
• Open the Edge Swipe Menu and select All Apps
.
• Tap Settings .
• Tap Language & Input under the Personal Section
of the menu.
• Tap Language.
• Scroll to find your preferred language and tap to
activate it.
Dual SIM functionality
Are you using two SIM cards? Then you should look into
your SIM card settings. To do this, go to Settings and
tap on SIM Cards. Here you can enable or disable a SIM
card. You can also choose which SIM card will be used
by default when you make Calls, send SMS messages
or use Mobile data.
Updates and DIY Repairs
Software Updates
When updates are available, they will appear in the
Notification Bar under the Pull-down Menu.
You can also:
• Open All Apps using the Edge Swipe Menu.
• Tap the Updater app .
• Tap the Install update icon.
The screen is one of the most commonly damaged
components on a smartphone. If you crack your screen,
you can order a replacement in Fairphone’s online shop
and repair it yourself:
• Turn off your Fairphone using the on/off button.
• Remove the back cover (image 1 p. 3).
• Remove the battery (image 2 p. 3).
• Slide the blue clips at the bottom of the phone to the
middle (towards each other).
Help protect the
environment!
Charging
Avoid unnecessary energy consumption
• Disconnect your phone as soon as it’s completely
charged:
• Only charge your phone with your PC if you’re already
using your PC.
Boost the life of your battery
• Analyze your battery usage over time
under Settings : Battery and adapt your settings
accordingly. Learn more about extending your battery
life: fairphone.com/boostbattery
• Avoid high ambient temperatures to prevent your
battery from irreversible capacity loss.
• If you don’t need to use your phone for a while, charge
it to 80%, turn it off and store it in a place where the
temperature is between 5 and 25°C and humidity is
not above 75%.
Fairphone Recycling Program
We want to you to keep your Fairphone 2 working as
long as possible with spare parts and repairs. But when it
finally reaches the end of its life, you can send it in to our
recycling program for free:
www.fairphone.com/recycling
Old phones contain metals and other materials that
can be recycled, helping to save valuable resources and
protect the environment.
Never dispose of old phones or batteries in the
regular trash, as they contain toxic substances.
If you do not want to send in your old phone using
Settings Shortcuts
The Settings Shortcuts provides quick access to your
Fairphone’s basic settings. Swipe your finger down
from the top of the screen twice to open the Settings
Shortcuts.
3FP21GUID01-02A
Tap
Touch briefly with
your finger.
Double Tap
Tap the screen with
your finger quickly
two times.
Swipe
Touch the screen
and move your finger
to the left or right.
Edge swipe
Touch the right or left
edge of the screen
and move your finger
slightly towards the
center.
Long press
Touch the screen with
your finger and keep
pressing for a few
seconds.
Scroll
Touch the screen
and move your finger
up or down.
Pinch open
Touch the screen with
your thumb and index
finger and move them
away from each other
to zoom in.
Pinch close
Touch the screen with
your thumb and index
finger and move them
towards each other to
zoom out.
Drag
Touch and hold an
item on the screen.
Slide it to a different
location and release
your finger.
Tip! Take me home: If you get lost while navigating
your new Fairphone, there’s no need to panic. Just tap
the Home button to go back to the Home panel.
Tip! You can also use other services for downloading
apps. We recommend you check our support website
or find them online.
Note: By removing the app from your Home panel,
you are simply deleting the shortcut. You can still find
the app under All Apps .
Tip! Widgets! Besides apps, Android also offers you
the possibility of using the so-called widgets. These
are small ‘boxes’ that you can place in the Home
panel to display information or a specific function
of an app without having to open the app itself.
Do you want to see the weather at a glance, or your
schedule for the day? There are multiple widgets
available for every app. Discover them when long
pressing the Home Panel and tapping on ‘widgets’.
Tip! Are you planning to use your Fairphone 2 for
business and private purposes? Then you probably
want to have different settings for both lifestyles.
With the Fairphone 2 you can create multiple profiles
for different user or purposes.
Within each profile you can choose specific apps,
create specific settings and determine which SIM card
you want to use by default. To create a new profile go
to the Settings menu and tap on Users.
Note: Downloading and installing software updates
can take several minutes. You can only do this over
a Wi-Fi connection. Please ensure your phone is fully
charged or connected while updating.
Tip! Repair other parts: Besides the screen, you
can order additional spare parts and replacement
modules in Fairphone’s online shop. For tutorials
and assistance with other DIY repairs, please visit
fairphone.com/support
Battery Charge
Displays the percentage of remaining battery charge.
Wi-Fi
Indicates that you are connected to a Wi-Fi network.
Signal Strength
Displays signal strength of SIM1 and SIM2. If no SIM is inserted
a crossed out SIM card icon will appear.
H+, 4G
Signal Strength
Displays the strength of your data connection.
Airplane Mode
Indicates that Airplane Mode is switched on.
This means that all cellular/data/Wi-Fi/GPS transmissions
are deactivated.
Alarm Clock
Indicates that an alarm has been set.
Bluetooth
Indicates that Bluetooth is switched on. When it is on, you can
connect to other Bluetooth-enabled devices.
Vibrate
Indicates that vibration is switched on.
Silent
Indicates that silent mode is switched on.
GPS
Indicates that your location is switched on.
Add apps to your Home panel
For easy access, you may want to add your favorite
apps to your Home panel.
• Open All Apps using the Edge Swipe Menu.
• Long press the app you want to move to your Home
panel. Your Home panel will appear automatically.
• Drag the app to the preferred location and release
your finger.
Add folders on your Home panel
Organize the apps on your Home panel by placing them
in a folder. To create a new folder:
• Long press an app.
• Drag it onto another App.
• Release your finger. A new folder is automatically
created. You can rename it if you wish.
Remove an app from your Home Panel
• Long press the app you would like to remove.
• Drag it to the remove icon at the top of your
screen.
• Release your finger.
Uninstall an app
• Open All Apps using the Edge Swipe Menu.
• Long press the app you want to uninstall.
• Drag the app to the uninstall icon .
• Release your finger.
our recycling program, please take it to a local recycling
point. Learn more at: fairphone.com/recycling
Make sure to delete your personal data before donating
or recycling your phone. Follow these steps:
• Go to Settings .
• Tap Backup & reset.
• Tap Factory data reset.
• Tap Reset phone.
We’re here to help
For additional questions and customer support,
visit our forum or submit a request at
fairphone.com/support.
You can also call us at +31 (0)20 788 4401.
Fairphone BV
Jollemanhof 17, 1019 GW
Amsterdam, The Netherlands
Fairphone BV is registered in the Chamber of Commerce
of The Netherlands.
Registration number: 55901964
VAT number: NL851904270B01.
• Slide both blue clips at the bottom of the phone to
the outside (away from each other).
• Replace the battery and the back cover.
• Turn on your Fairphone using the on/off button.
Please make sure that the nominal output of the
charger/USB port is 5 Volts and 1 Ampere. Make
sure you plug the USB cable in the right way.
Remove the battery before sliding the blue clips
Accounts
An account contains login information for specific
services and apps. Some examples include email
accounts or accounts for photo or contact storage.
If you don’t already have one, we recommend creating
or setting a Google account in order to access the
Google Play store, back-up your data (mail, contacts,
calendar, etc.) to the cloud (online storage) and allow
multiple devices (laptop, tablet, etc.) to access your
account.
If you have any problems installing an update, follow the
instructions on the support section of our website:
fairphone.com/updateos
Replace your Screen
The Fairphone 2 is designed to help extend the phone’s
usable life. The design should make do-it-yourself
repairs more accessible, but you will still need to be
careful. When opening the device make sure you use
a flat surface with enough space to lay the device on
and that your hands and surroundings are free from dirt
and dust.
These are just the basic instructions. Before you make
a repair consult our video tutorials online at
fairphone.com/support or call us! We are happy to help.
• With your thumbs on the screen, press gently and
slide the screen down to detach it from the body of
the phone. You can now release the screen separating
it from the body.
User Guide
This brief user guide will get you up and running in
no time. We’ve only included the most essential functions
of this operating system, based on Android
TM
, so if you’d
like additional guidance or want to dig into the technical
details, please visit fairphone.com/support, watch our
tutorials on fairphone.com/tutorials or download an
Android Quick Start Guide from the Google Play Store.
Contents
Getting Started 2
Touch Controls 5
Buttons, Icons, Panels and Menus 6
Buttons 6
Panels 6
Status Bar Icons 8
Pull-down Menu 9
Edge Swipe Menu 10
Basic Tasks 11
Phone Calls 11
Messages (SMS) 11
Camera 12
Internet 12
Contacts 13
Apps and Widgets 14
Accounts 16
Change the Language 17
Dual SIM functionality 17
Updates and DIY Repairs 18
Software Updates 18
Replace your Screen 18
Replace your Battery 20
Help Protect the Environment! 21
Charging 21
Fairphone Recycling Program 21
We’re here to help 22
Google, Google Play and Android are trademarks
of Google Inc.
8. Follow the instructions on the screen
Once your phone is on, the set up wizard will guide
you through the final set up steps. During this process
you can also set up your Google
TM
account. To set up
another account, skip this tutorial, go to Settings
and tap on Accounts.
• To insert the new screen, mind the 7 white anchor
points under the screen. With the help of the side
marks you can position the anchor points in place
before you slide the screen upwards gently but firmly.
You will hear a ‘click’ when it is in place.
1
2
Replace your Battery
• Turn off your Fairphone using the on/off button
• Remove the back cover (image 1 p. 3).
• Remove the battery (image 2 p. 3).
• Insert the new battery from the top and then press it
into place.
• Put the back cover back on.
• Turn on your Fairphone using the on/off button.
3FP21GUID01-03A
 Loading...
Loading...