Page 1
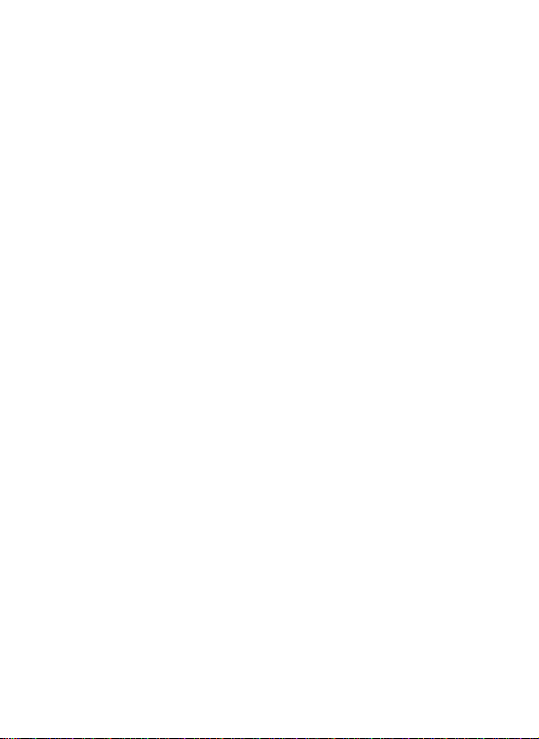
EZ600
EZZE Mobile Tech., Inc.
March 2006
Page 2
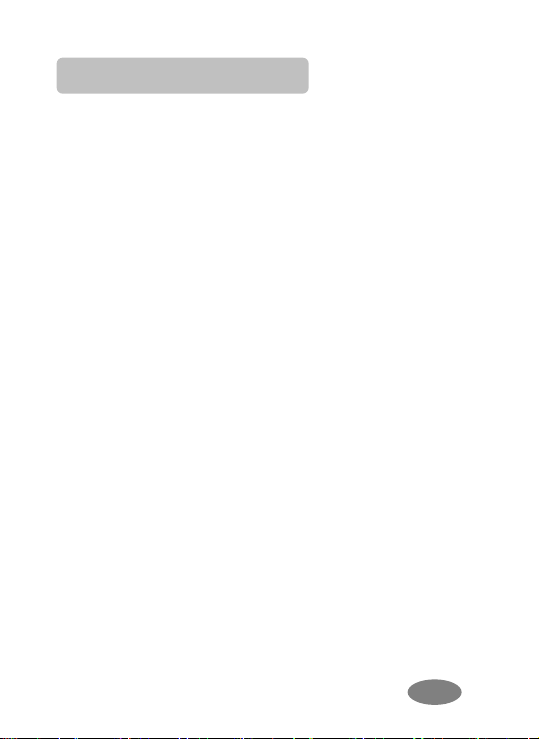
Contents
FOR YOUR SAFETY..............................................3
UNP ACKING............................................................5
YOUR PHONE.........................................................6
GETTING ST ARTED............................................18
GENERAL FUNCTIONS......................................24
IN-CALL OPTIONS...............................................33
USING PHONEBOOK..........................................36
TEXT INPUT...........................................................40
MENU MAP............................................................46
MENU FUNCTIONS .............................................50
1. Phonebook..................................................50
2. Messages.....................................................55
3. Call History.................................................. 67
4. Settings.........................................................71
5. Multimedia................................................... 91
6. Fun...............................................................107
7. T ools............................................................1 10
8. Services...................................................... 11 9
9. File Manager..............................................122
SIM A T SERVICE ............................................... 126
SOL VING PROBLEMS.....................................127
Page 3
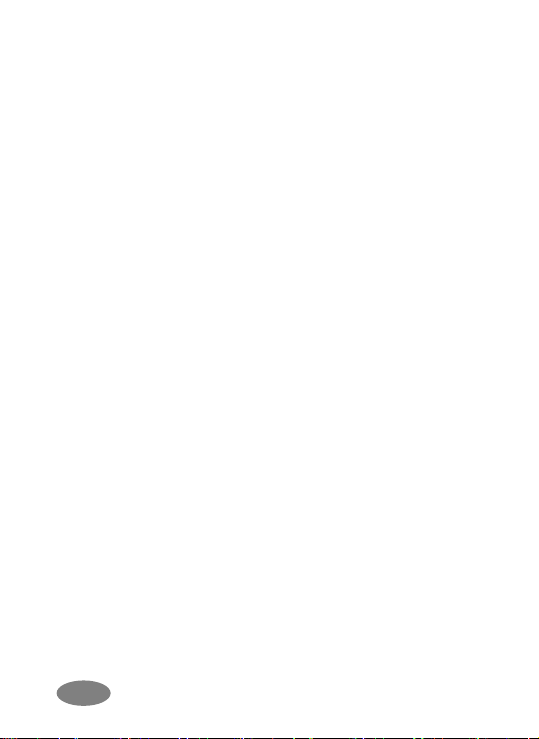
USING BA TTERIES...........................................130
SAFETY INFORMA TION.................................. 132
GLOSSARY........................................................ 137
Page 4
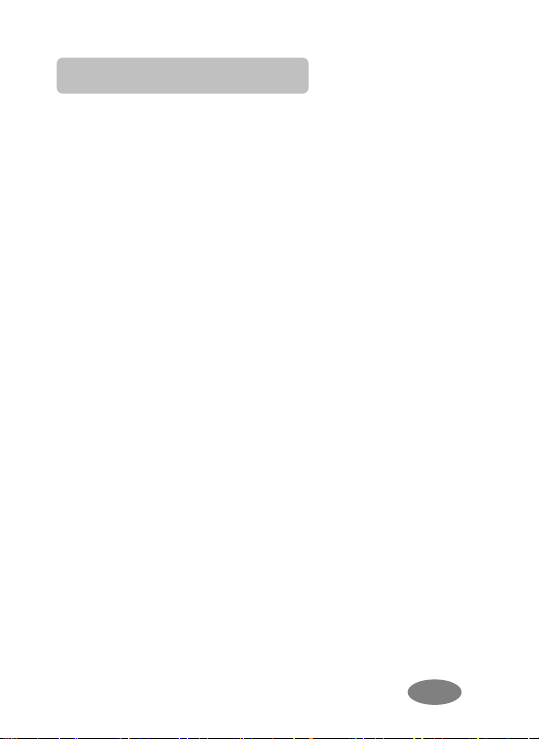
For Y our Safety
For your safety, please refer to the guideline prior to using
the phone. Failure to comply with the guideline may cause
malfunctions or hazardous to user.
Road Safety Comes First
Please be careful not to use the phone while driving. In
case you need to use the phone, please pull over your
vehicle first. In some countries, it is illegal to use a wireless
phone while driving. Also, it is recommended to avoid using
a mobile phone while refueling at a gas station
Switch off in Aircraft
Mobile phones may cause interference to the aircrafts.
Please make sure the phone is switched off while in the
airplanes.
Respect Special Regulations
Please follow special regulations in any areas where it is
suggested. It is recommended to switch off your phone
whenever it is illegal to use, or when it may cause
interferences, such as hospitals.
Interference
All mobile phones may be subject to radio interference,
which may affect the performance during calling and
receiving.
Page 5
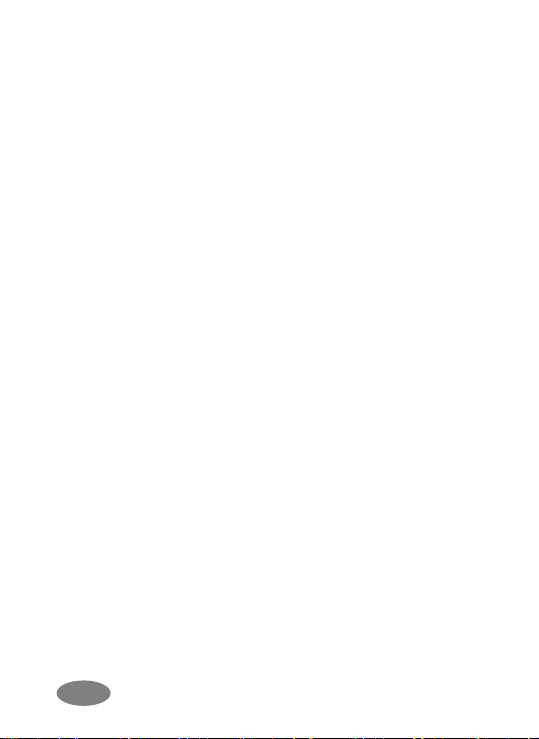
Qualified Service
It is highly recommended to have a repair service by
qualified service personnel. Use only the approved
accessories and batteries.
Use Properly
Use only in the normal position (hold to the ear). Avoid
unnecessary contact with the antenna when the phone is
switched on.
Emergency Calls
When making an emergency calls, please ensure that the
phone is switched on and is in service. Enter the
emergency number (Official Emergency Number or
another official emergency number) and press the [Send
Key]. Inform your current location. Do not end the call until
given permission to do so. You may end the call by
pressing the [End Key].
Page 6
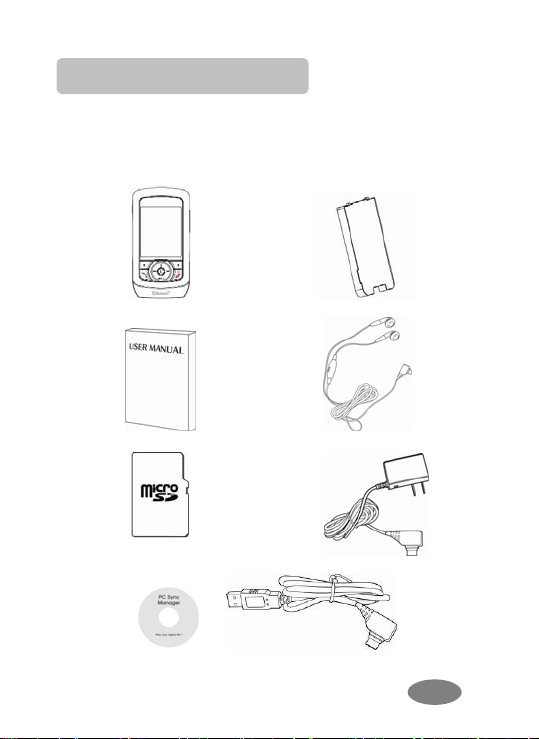
Unpacking
Thank you for purchasing this product. Please check the
product contents to see if you have all the available items
as below.
package.)
(*Images may vary from the actual product in your
Handset
Manual
micro SD (T-Flash) Card
(Optional)
PC Sync CD & USB Cable
Battery
Ear/Microphone
Traveler’s Charger
Page 7

Your Phone
Phone Layout
Page 8
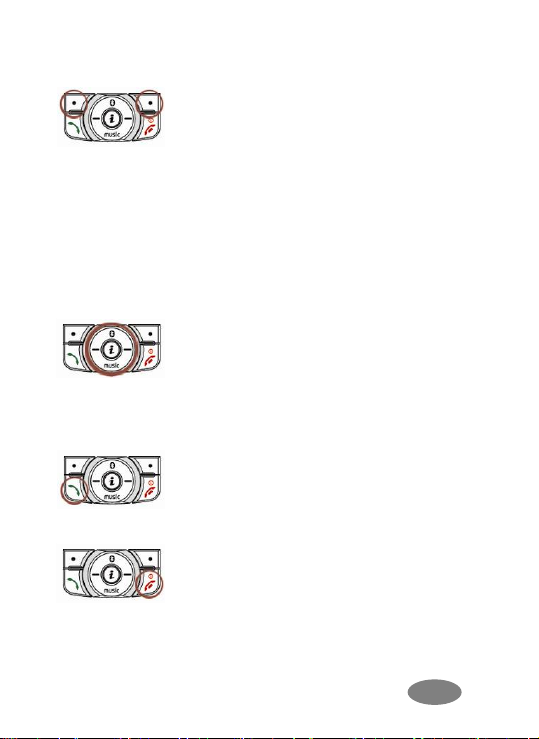
Key Definition
Soft Keys
Performs functions identified by left/right
display prompt.
Right button: Cancels numbers & letters
when you make a call or input letter for
phonebook, message or WAP.
Speaker Phone (Optional)
Right button: Starts and stops the
“Speaker Phone” mode during a voice
call.
Navigation Keys
Scrolls through the menu options.
Moves the cursor up and down in the
normal editing mode.
Moves the cursor to left and right in all
editing mode.
Send Key
Dials or answers a call.
Recalls the last 10 numbers in the idle
mode.
Power on/off Key & End Key
Ends a call.
Switches the phone on and off. (press
this key and hold)
Cancels your input in the menu facility
and returns to the idle mode.
Page 9

Alphanumeric Keys
You may enter numbers, letters and
special characters.
It changes camera settings in camera
mode.
Special Function Keys
Enters Special Characters / Performs
Various Functions
Side Key(On the right side of your
phone)
Adjusts the Keypad Tone volume in idle
mode.
Flashes light on or off in idle mode by
pressing and hold the key.
Adjusts the earpiece volume during a
call by pressing briefly.
Starts “voice recording” during a call by
pressing and hold the side key (up).
Stops “voice recording” by pressing and
holding down the side key.
Adjusts the Audio Player volume.
Moves through months in calendar
mode.
Page 10
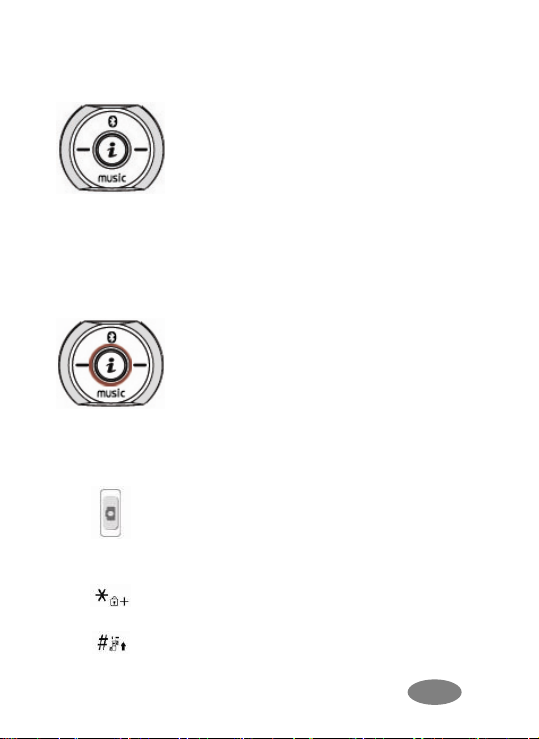
Shortcuts
Left: Accesses to “Message”
Right: Accesses to “Shortcuts”
Up: Accesses to “Bluetooth”
Down: Accesses to “Audio Player”
from an idle mode
You may dedicate the left navigation key
for favorite menu in ‘Dedicated key’
setting menu
(Menu > 4.Settings > 1.Phone Setup >
Display Settings)
WAP Key
Accesses to WAP menu (press shortly),
and launch WAP browser (press and
hold).
Camera Shutter
In camera and video preview mode,
works as a shutter.
Camera Hot Key (side)
Press and hold to start the camera
preview mode.
In camera and video preview mode,
works as a shutter.
To select the “Keypad Lock” option
menu, press this key and hold.
To activate the “Silent Mode” option,
press this key and hold.
Page 11
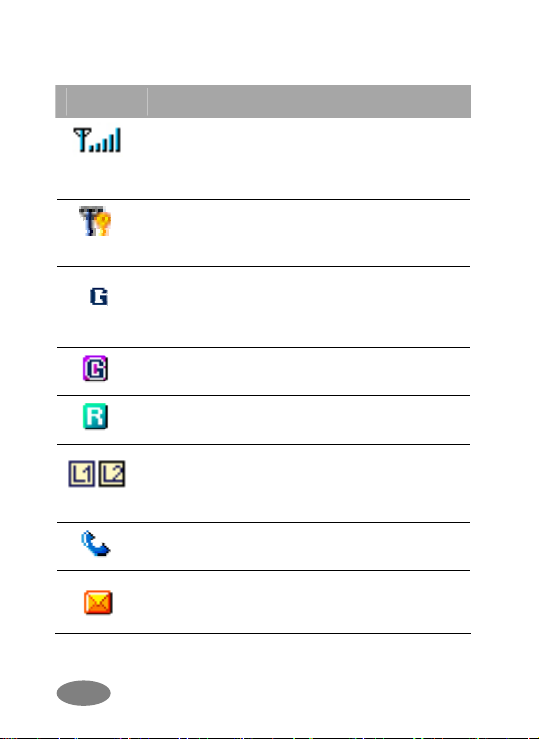
Icons
Icon Description
Signal Strength: Shows the strength of the
receiving signal. The greater the number of
bars, the better the signal strength.
Ciphering Indicator: Appears when the
network supports ciphering function while in
a call.
GPRS: Shows the strength of the receiving
GPRS signal.
The greater the number of bars, the better
the signal strength.
GPRS Connect: Appears when you
connect to GPRS.
Roaming: Appears when the phone is
roaming.
L1, L2: Some SIM cards support two phone
numbers and you can switch the number
(line) with this feature. The phone will display
this icon when you set a line.
Missed Calls: Appears when there is
missed call(s).
New Message: Appears when a new
incoming text message is arrived and
unread.
Page 12
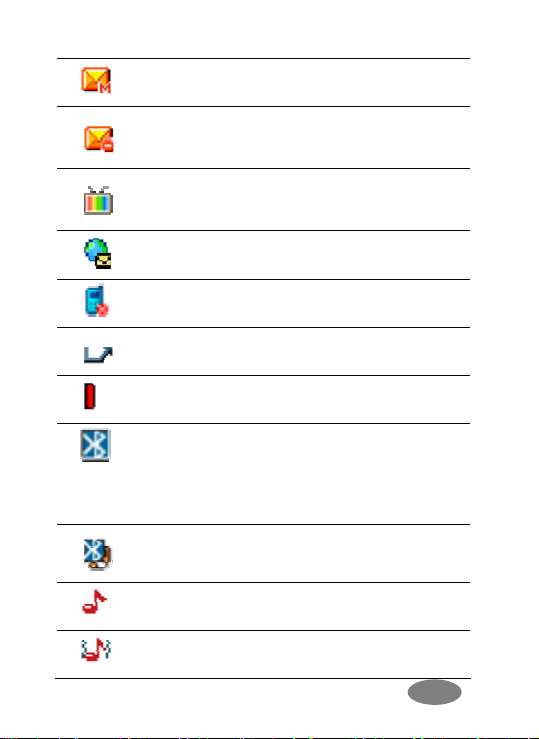
MMS Unread: Appears when a new MMS
message is arrived and unread.
MMS Busy: Appears when MMS is busy,
such as receiving and sending a message.
Broadcast Message: Appears when
Broadcast Message receive mode is active..
WAP Mail: Appears when WAP mail is
arrived.
Call Barring On: Appears when the call
barring mode is active.
Call Forward: Appears when the call
forward mode is active.
IrDA: Appears when the IrDA port is
activated.
Bluetooth: Appears when the
Bluetooth power is on. It has to be on, if you
want to use the Bluetooth function. When
you finish using, turn off the Bluetooth power.
Bluetooth Headset: Appears when the
Bluetooth hands-free headset is connected.
Ring: Appears when the Ring mode is
active.
Vibrate and Ring: Appears when the
Vibrate and Ring mode is active.
Page 13
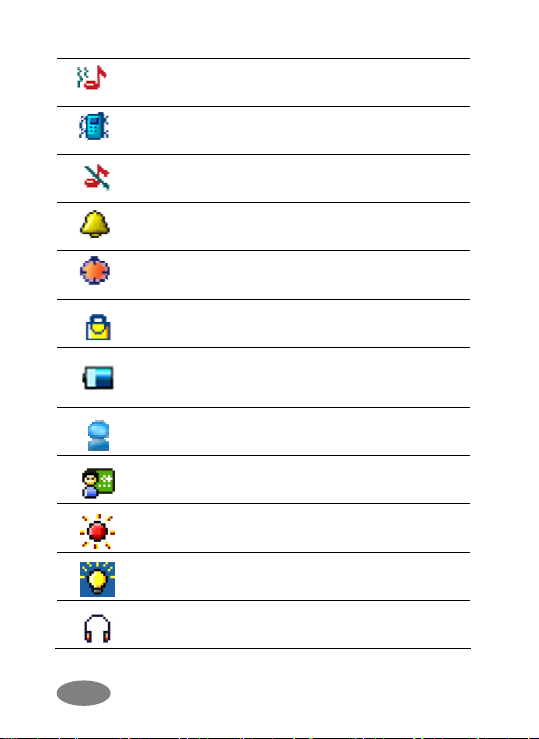
Vibrate then Ring: Appears when the
p
Vibrate then Ring mode is active.
Vibrator On: Appears when the Vibration
mode is active.
Silent Mode: Appears when the silent mode
(manner mode) is active.
Alarm On: Appears when you set the
alarm.
Stopwatch: Appears when you set the
stopwatch.
Lock: Appears when you set the phone
lock.
Battery Strength: Shows the level of your
battery. The more bars you see, the more
ower you have left.
General: appears when you set the Sound
& Light profile as General.
Meeting: appears when you set the Sound
& Light profile as Meeting.
Outdoor: appears when you set the Sound
& Light profile as Outdoor.
Indoor: appears when you set the Sound &
Light profile as Indoor.
Headset: appears when you set the Sound
& Light profile as Headset.
Page 14

Display Layout
The idle screen display includes three areas.
Status Indicator Icons
Text & Graphic Area
Soft Key Area
Menu Navigation
Selecting Functions and Options
Your phone offers a set of functions that allow you to
customize your phone. These functions are arranged in
menus and sub-menus, accessible with the two soft
keys. Each menu and sub-menu allows you to view and
alter the settings of a particular function.
Using Soft Keys
The roles of the soft keys vary according to the current
context; the label on the bottom line of the display just
above each key indicates its current role.
In an Idle screen, by pressing the left soft key (labeled as
“Menu”), you can access to menus; by pressing the right
soft key (labeled as “Name”), you can view the
Page 15
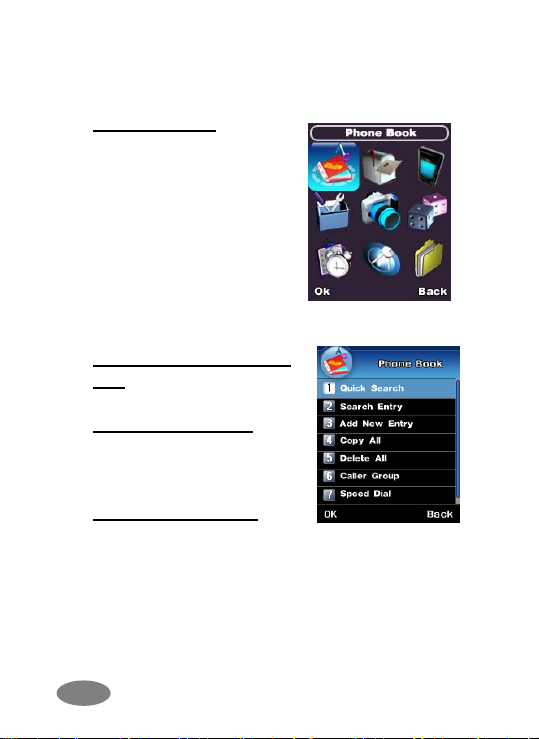
phonebook list.
Menu Navigation
Navigation key: you may
navigate menus.
Left s oft ke y: accesses to
the sub menu by selecting
“Ok” or accesses to options.
Right soft key : you may go
back to the previous screen.
Using Sub Menu Navigation
Keys
Up & down navigation
key: you may navigate
menus up and down.
Left navigation key: You
may go to upper depth
menu from the current
depth.
Right navigation key: You
may go to sub depth menu
from the current depth.
Left soft key: accesses to the sub menu by selecting
“Ok” or accesses to options.
Right soft key: you may go back to the previous
screen.
Page 16
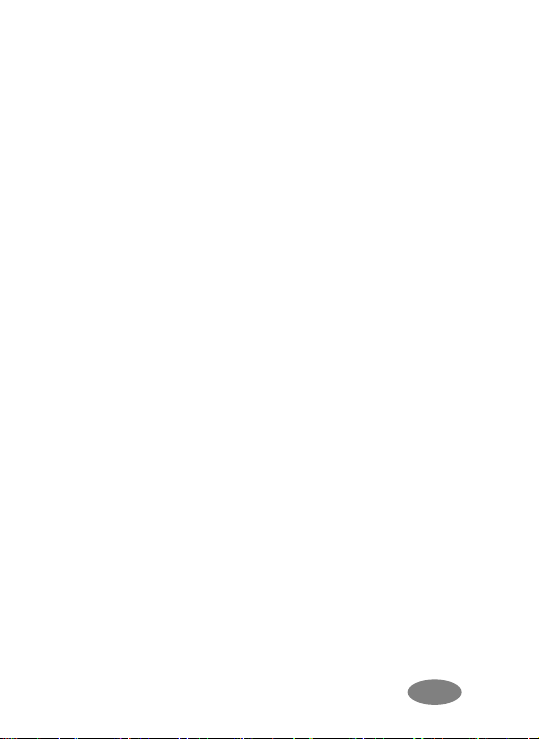
Backlight
The display is illuminated by a backlight. When you press
any key, the backlight lights up. It dims by two levels of
illumination, if no key is pressed within a given period,
depending on the LCD Backlight option in the Sound &
Light menu.(see 4.Settings/1.Phone Setup/1.Sound &
Light)
To specify the length of time for which the backlight is active,
set the LCD Back light option.
Page 17
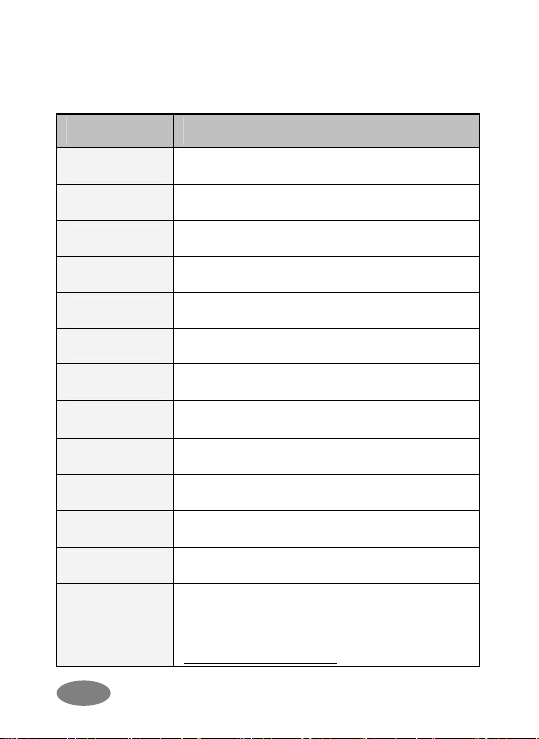
Phone Features
H/W Features
Feature Description
Dimension
44 x 89 x 16.2 mm
Main LCD
Camera
Flash Light
Speaker
Vibrator
Antenna
PhoneMemory
SIM
IrDA
Bluetooth
Data
microSD
(T-Flash)
Card
(Optional)
1.8" 262K TFT LCD(176 x 220)
1.3 Mega Pixel CMOS
Yes
Single Loud Speaker
Built-in vibrator
Internal
60MB
3V
Yes
1.1 (Profile: HFP, DUN, SPP)
USB Connection and PC Link Manager
※Use only genuine microSD(T-Flash)
cards approved & specified by the SD
Card Association and SanDisk:
http://www.sdcard.org
Page 18
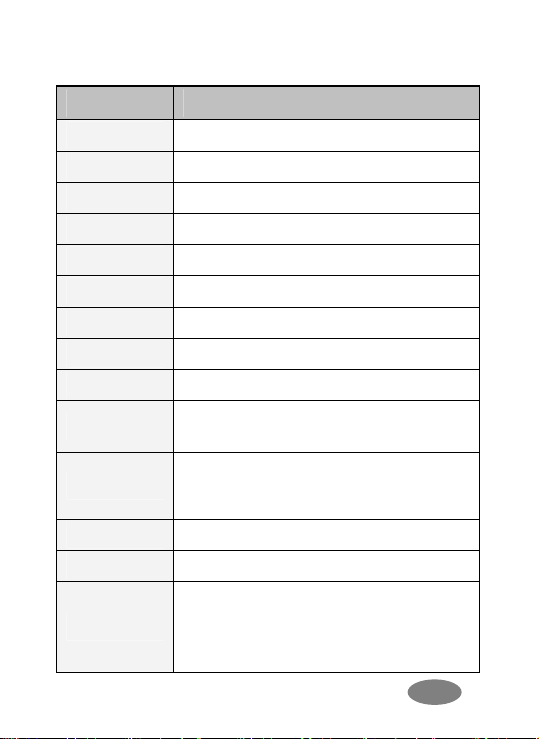
S/W Features
Feature Description
RF
GSM / GPRS
Message
WAP
Java
DRM
Text Input
Camera
Video
Wallpaper
GSM900, DCS1800, PCS1900
GSM Phase 2 & 2+Class 8 GPRS
MMS / EMS / SMS
WAP 2.0 (Obigo Browser)
CLDC1.0 / MIDP2.0
DRM 1.0
T9 Intelligent Text Input, Multitap
1.3 Mega Pixel Camera
MPEG4 Encoder / Decoder
Pictures and user definable
JPG, GIF, BMP
Audio Player
Sound
MP3, MID, WAV, AMR, iMelody
Sound Recorder (AMR, WAV)
Games
Phonebook
Fun Games
300 Entries of Phonebook
Calendar, To-Do, Alarm, World Clock,
Tools
Calculator, Units Converter, Currency
Converter, Health Tools, Stopwatch
Page 19
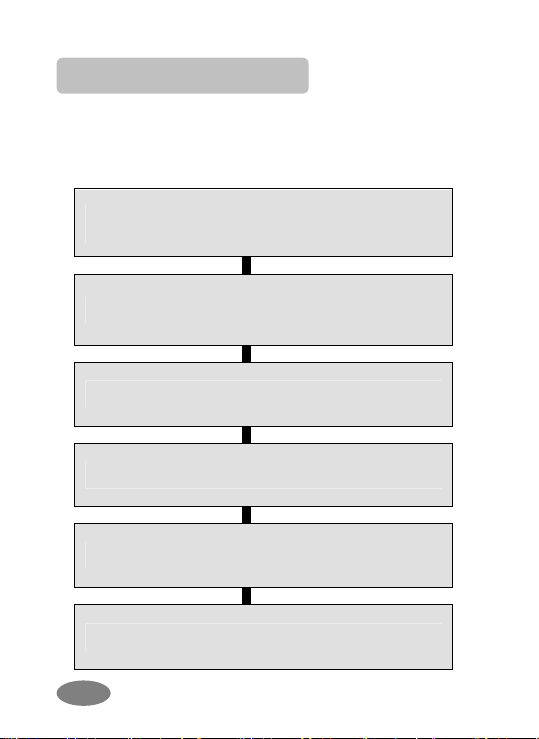
Getting St arted
Y our First Call
Please refer to the following diagram that describes the
main steps to make a first call.
INSERT A SIM CARD
(Phone is switched off and battery should be removed)
CHARGE THE BA TTERY
SWITCH THE PHONE ON/OFF
ENTER YOUR PIN(ACCESS CODES)
DIAL THE PHONE NUMBER REQUIRED
WHEN FINISHED, END THE CALL
Page 20
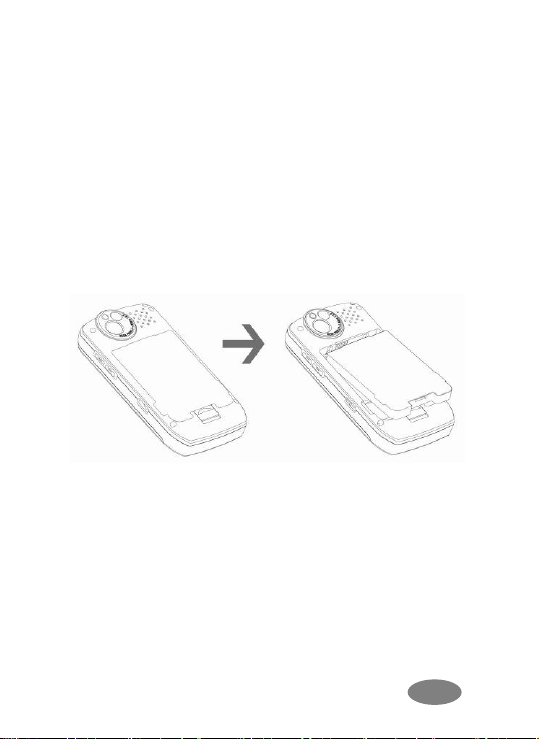
Installing the SIM card
When you subscribe to a cellular network, you will need a
plug-in SIM card loaded with your subscription details (PIN,
and optional services available).
1. If necessary, switch off the phone by holding down the
End/Power key until the Power off message appears.
2. Remove the battery by following the steps below:
① Pull up and hold the locking catch above the
battery on the back of the phone.
② Lift the battery, as shown below.
3. Put the SIM card into the phone. Ensure that the SIM
card is inserted properly.
Page 21
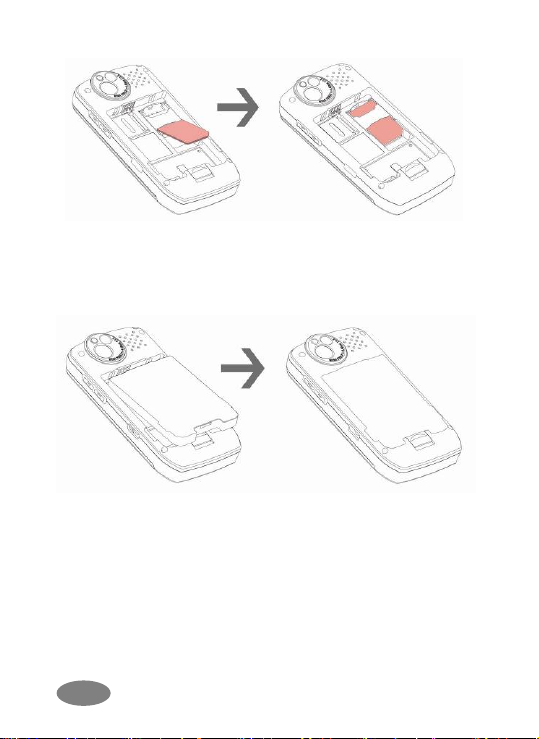
4. Place the battery pack inside the phone. Slide in the
battery cover to the phone. Align the bottom of the
battery with the corresponding slots in the phone and
place the battery inside the phone.
Charging the Battery
Your phone package comes with a battery, and a traveler’s
charger. You can also use USB data cable to charge your
phone, however, the charging time may be different from
traveler’s charger.
Use only approved batteries and chargers for your safety.
Page 22
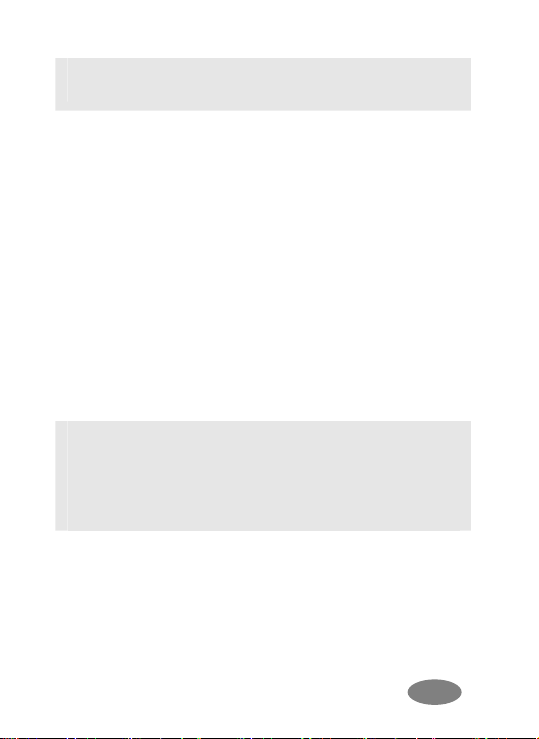
Note: It is highly recommended to fully charge the
battery prior to using your phone for the first time
1. After putting the battery to the phone properly, insert the
charging plug into the charging port on the “left side” of
the phone.
2. Connect the traveler’s charger to a standard AC outlet.
3. When charging is completed, disconnect the traveler’s
charger from the power outlet and from the phone by
pulling the charging plug.
Low Battery Indicator
When the battery level is low, the phone will make a
warning sound and displays a warning message on the
screen: When the battery becomes too weak to operate, it
switches off automatically.
Note: When the battery is discharged completely, and
not used for a while, the phone will not display the
charging image for about 30 minutes while charging.
After 30 minutes of charging, the phone will display the
charging image.
Switching the Phone On/Off
1. Hold down the power on/off key more than one second
to switch on.
2. If the phone asks for a PIN, key-in the PIN. The
phone searches for your network and when it finds it, it
will display the idle screen. The external display shows
Page 23
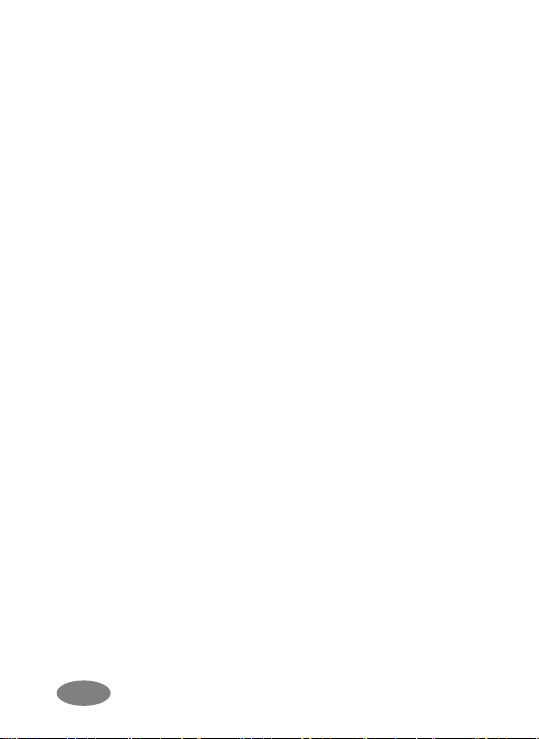
the signal strength, battery strength and current time
and date.
3. When you wish to switch off the phone, hold down the
power on/off key for more than two seconds.
Access Codes
There are access codes for your SIM card. These codes
help you to protect the phone against unauthorized use.
When requested for any of the code explained below, keyin the appropriate code (displayed as asterisks) and press
the OK key.
PIN
The Personal Identification Number or PIN (4-8digits)
protects your SIM card against unauthorized use. The
PIN comes with the SIM card; see the SIM card
instruction provided with your card.
If you enter an incorrect PIN three times in succession,
the code will be disabled and cannot be used until you
re-enable it by entering the PUK.
PUK
The 8-digit PUK (Personal Unblocking Key) is required
to change a disabled PIN. The PUK may be supplied
with the SIM card. If not, or in case you have lost it,
please contact your service provider.
To re-enable your PIN, proceed as follows.
1. Key-in the PUK and press the OK key.
2. Enter a new PIN of your choice and press the OK
key.
Page 24
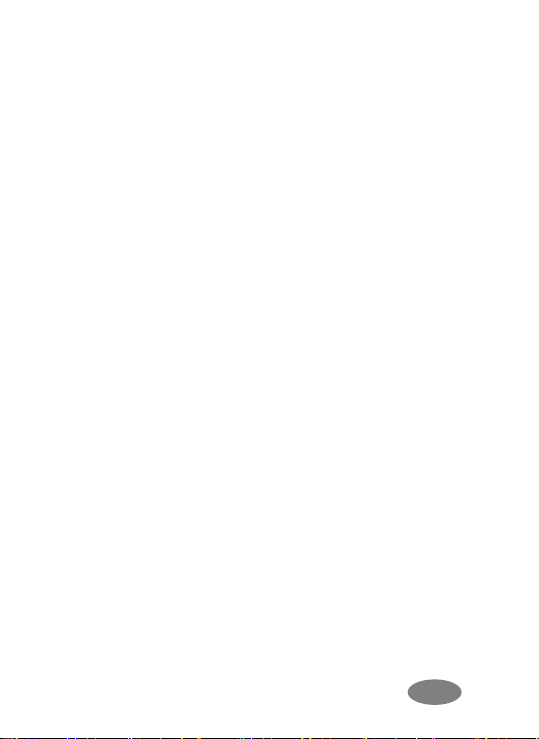
3. When the Confirm New PIN message is displayed,
key-in the same code again and press the OK key.
If you enter an incorrect PUK ten times in succession,
the SIM card becomes invalid. Please contact your
service provider for a new card.
Pin Password
The 4 ~ 8 digits of password is required when you use
the Call barring function. You can obtain the password
from your service provider when you subscribe to this
function.
Page 25
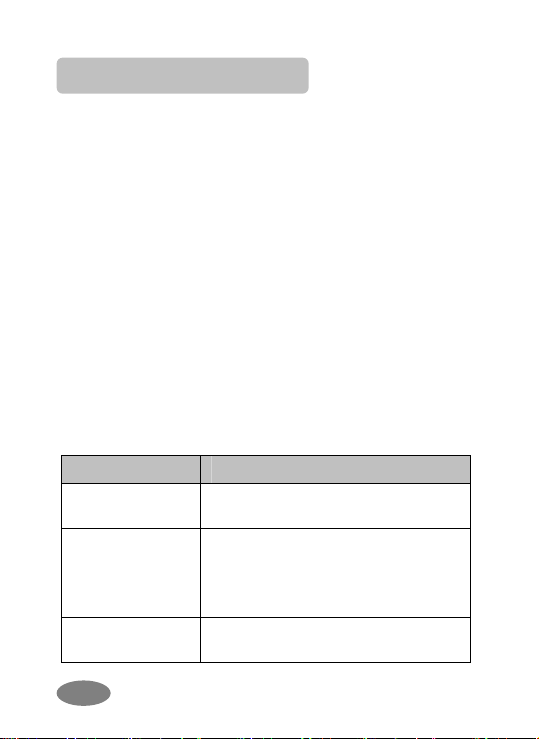
General Functions
Making a Call
To make a call on your phone, check the phone if the
screen is idle and the phone indicates signal. Then key-in
the area code and phone number using the numeric keys
and press the Send Key.
If you set the Connect tone to ON, you will hear the
connecting tone when the call is answered by the caller.
For details, please refer to 4. Settings>1.Phone Setup
>1.Sound & Light.
Making an International Call
Press the * key twice to display “+” character.
Input the country code, area code (without the leading
zero), and the phone number. Then press the Send Key.
The ‘+’ informs the network that it is the international call.
Correcting the Number
Area Displays
The last digit
displayed
Any other digit in
the number
The whole
display
Press the [Clear] soft key (right).
Press the Right & Left navigation
key until the cursor is exactly to the
right of the digit to erase. Press the
[Clear] soft key (right).
Hold down the [Clear] soft key
(right) for more than two seconds.
Page 26
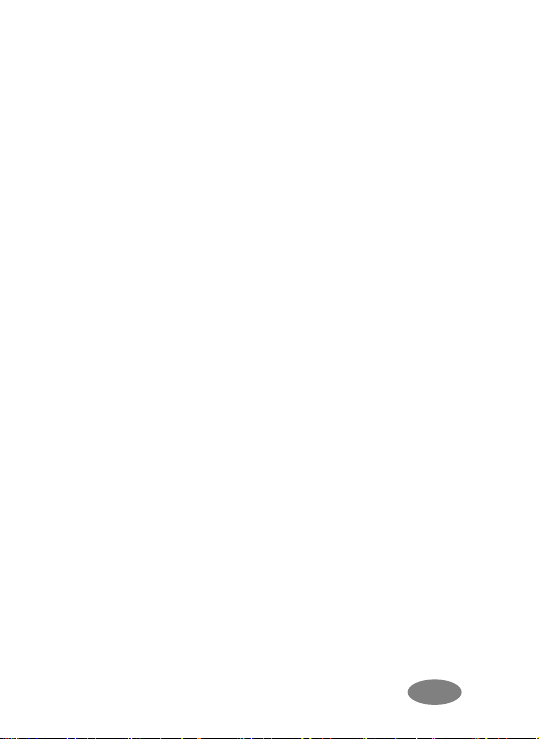
Entering a “Pause or Wai t”
You may enter a pause (“P”) character into a dial string by
pressing the left special function key * three times. Press
the left special function key * four times to enter a wait (“W”)
character into a dial string.
Search number under Phonebook
When you make a call, press the [Name] soft key (right)
from the idle screen. You can choose a phonebook name
by pressing the up & down navigation keys. It will display a
phone number under the name. Press the Send Key to
make a call. If you want to view the details of the
phonebook entry, select the [Option] soft key and select
“View.” Press the Send Key to make a call. If there is no
phone number in your phonebook, it will display [Empty]
pop-up.
Making a Call from Phonebook
You can store the names and phone numbers in the SIM
card and phone memory called [Phonebook]. If you want
to find a number by phonebook name, press the [Menu]
soft key (left), and then choose “Quick Search” menu or
“Search Entry” menu. By inputting full name or a first letter
of the name, it will display the matching entry. If you have
found a name you want to make a call, choose the name
by moving the up & down navigation keys. Press the Send
Key to make a call. However, if there is more than one
entry in the selected name, it will display a list of numbers.
Page 27
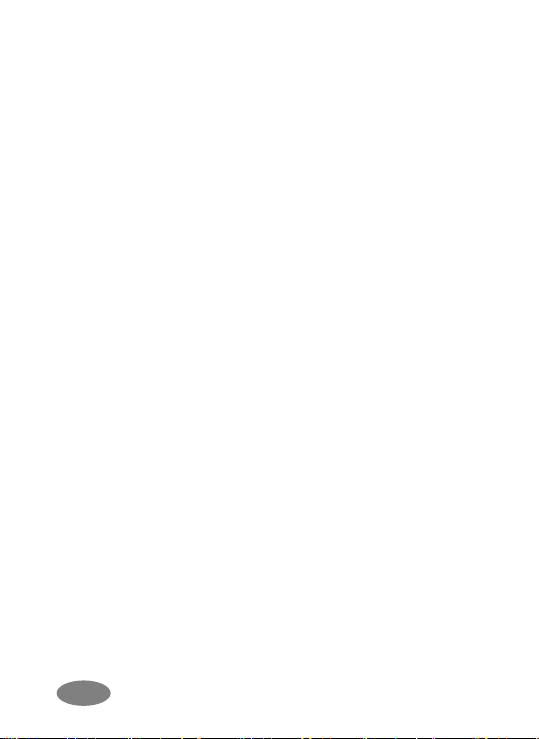
Then you may simply select one entry and press the Send
Key to make a call.
You can also select “Search Entry” menu under
Phonebook menu, if you want to search with other than the
first letters. If you want to see all lists of phonebook, just
choose the [Option] soft key (left) without inputting any letter
and select “Search.” Select one entry and press the Send
Key to make a call.
Making a Call with Speed Dial
To use Speed Dial feature, press and hold the speed dial
number key, the phone will dial to the associated phone
number. (See 1.7 Speed Dial, for detail).
Making a Call from Message
You can make a call from message by pressing the [Ok]
soft key (left) and [Option] soft key (left) and select “Use
Number” and press the Send Key when the number you
want to call back is highlighted, or select “Dial” menu in the
“Use Number” list.
Redialing the Last Number
The phone stores the last 10 numbers dialed. To recall any
of these numbers, proceed as follows.
1. If you have typed any characters on the display, clear
the display by pressing the [Clear] soft key, or press
the End key to go back to idle screen.
2. Press the Send Key to display a list of the last dialed
numbers.
Page 28
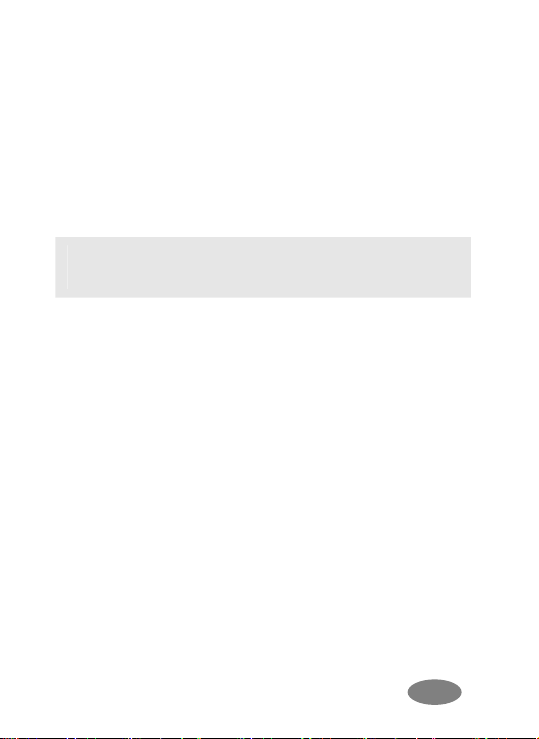
3. Use the navigation keys Up & Down to scroll through
the numbers until the required number is highlighted.
4. In order to Dial the number highlighted, press the Send
Key
Ending a Call
When you have finished your call, press the End key for a
short time.
Note : You can make, receive, or end a call when the
slide is open or closed.
Answering a Call
When you answer a call, the phone rings or vibrates
according to the Sound & Light settings with the incoming
call animation.
When the caller is identified, the phone will display the
caller’s phone number and name, if stored in the phonebook.
If the caller cannot be identified, only the caller’s phone
number will be displayed.
1. Press the Send key, if the Send Key answer option is
set to ON. Press any key to answer a call except for
the power on/off key, if the Any Key answer option is
set to On. You can answer the call when the slide is
open or closed. Slide up the phone to answer a call, if
the Slide Answer option is set to on.
2. To reject an incoming call, press the [Reject] soft key.
3. End the call by pressing the End key.
Page 29
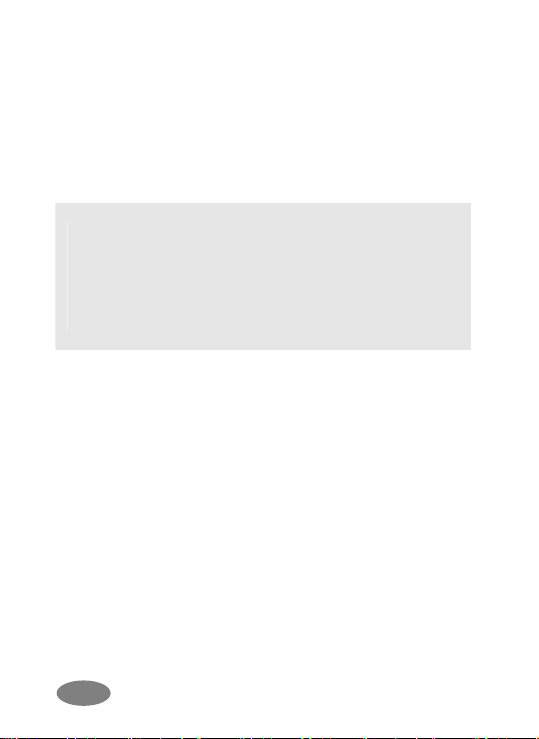
Emergency Call
Ensure that the phone is switched on and in service.
Enter the emergency number (Official Emergency Number
or second official emergency number) and press the Send
Key. provide your location. Do not end the call until given
permission to do so. End the call by pressing the End key.
Note : When “Enter Lock Code” or “Enter PIN”
messages are prompted on the display during poweron, some network may not allow emergency call.
However, some network may request to insert a SIM
card and enter Official Emergency Number.
Adjusting Earpiece V olume
During calling, you can adjust the earpiece volume by
pressing up or down side keys on the right side of this
phone.
If you want to change the keypad tone, press the side
volume keys to up or down in an idle mode
Ear/Microphone
If you insert the ear/microphone jack to the ear/microphone
hole in the left side of your phone, you can use it in the
same way as your phone’s earpiece and microphone.
You can answer or end a call by pressing the hook button
on the ear/microphone.
To answer another call while you are on the phone, you
Page 30
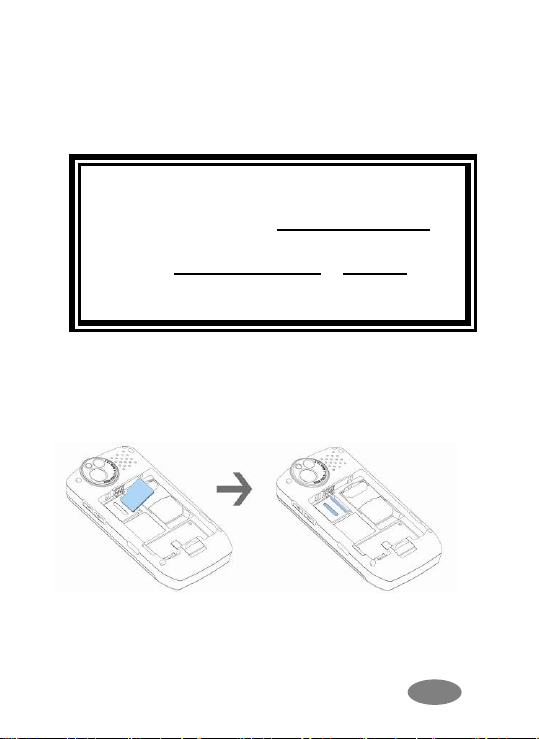
can answer the waiting call by pressing the hook button on
the ear/microphone.
SD Card
Warning: It is highly recommended to use only the
genuine microSD cards approved and specified by
the “SD Card Association.” http://www.sdcard.org
SanDisk. Using other products that are NOT
indicated by SD Card Association
or SanDisk may
cause damage to the microSD card slot of your
phone.
Installing the microSD Card
Your mobile phone is compatible with microSD Card. As
shown below, open the battery and place the microSD
card in the slot as shown below.
Uninstalling the microSD Card
Slide the protector up and push the card to slide out. After
uninstalling the card, close the protector.
or
Page 31

How to Use the microSD Using the USB data
cable
When you plug in the USB data cable to the powered off
phone, the phone will be in Storage Mode displaying USB
connection animation. When you plug in the USB data
cable while the phone is powered on, the phone will
display USB Configuration menu (Storage Mode/PC
Sync Mode). Select Storage Mode for USB connection
mode; otherwise select PC Sync Mode for using the
phone and charging it.. If you select PC Sync Mode, the
phone will remain powered on and in the idle status for
your usual phone usage.
If you want to explore and edit the microSD Card, select
Storage Mode. Open the Windows Explore of your PC
and open the Portable Disk driver.
You can use the installed microSD Card to your phone
as a portable disk; saving Music files image files, or other
files.
Note: It is recommended that microSD card has
about 100KB free space for Audio File play list. If the
microSD card is full, the phone may not able to play a
new music file.
* In case the Storage Mode is selected WITHOUT
inserting the microSD memory card, “No memory
card” warning will appear.
Page 32

Note: The USB data cable from your package is
used for both data transmission and power charging
cable, however, the charging level will differ from the
traveler’s charger.
Security
There are six types of security setting categories, and you
can optimize security mode by choosing sub menus in
“Security Setup” in “Settings” menu. These security settings
will help you to keep privacy and to prevent other people
from using the phone without your permission.
Please see details of security features. For basic key
protection, please see the following description of the
keypad lock function.
Keypad Lock
You have an option to lock the keypad of your phone to
protect from mistakenly pressed keys which may cause
malfunctions.
Press the * key to activate the keypad lock, and select
the key locking time from 5 seconds to 5 minutes. When
the Keypad Lock feature is enabled, you must press the
[unlock] soft key (right) and then press the # key in
sequence, each time you need to release the keypad
lock. You may not make a call or operate the phone if
unlock code is not entered. However, answering a call
and receiving message are available without entering
Page 33

the unlocking key sequence. (see Settings > Security
Setup > Auto Keypad Lock.)
Page 34

In-Call Options
Your phone provides a number of call control functions
which is allowed to use during calling.
Putting a Call on Hold/Un-hold
You can put the current call on hold when the call is in
active state if this service is supported on the network. To
activate, press the [Hold] soft key.
To make the put on hold call reactivate, press the [Un-
hold] soft key.
Making a Second Call
You can make a second call during calling. To do this, keyin the second phone number or fetch it up with
Phonebook option and press the Send Key. The first call
is automatically put on hold.
Making an International Second Call
Press the
Key-in the country code, area code (without the leading
zero), and the phone number or fetch it up with
Phonebook option. Then press the Send Key. The first
call is automatically put on hold.
The ‘+’ tells the network that the call is international.
Answering a Second Incoming Call
You will be notified of an incoming call while you are in a
call. Call Waiting tone will sound in the earpiece, and the
key twice to display “+” character.
*
Page 35

display will show that a second call is coming. This feature,
known as Call Waiting, is only available if the network
supports it.
You can answer the second incoming call by pressing the
[Accept] soft key or the Send Key.
The first active call is automatically put on hold, and then
the incoming call is active.
You can reject the incoming call during a call without
answering it by pressing the End key.
Storing a Number
You can store phone numbers to the phonebook by using
the [Phonebook] Menu even during you are in a call.
Mute a Call
You can mute your voice sound while you are on the phone.
V oice Recording a Call
You can record the conversation during a voice call.
Press and hold the side key (up) to start recording the call,
and press and hold the side key (down).
Speaker Phone Call (Optional)
You can use the Speaker Phone call feature while you are
on the phone. Press the right soft key [HandsFree] while you
are on a voice call, it will start the Speaker Phone mode.
Swapping Calls
Between Active Call and Held Call
You can swap calls while there are active held calls on
Page 36

conversation. To swap between the active call and the held
call, press the [SWAP] soft key.
The current active call is placed on hold and the held call is
reactivated.
Conference Call
You can make calls while there are active held calls on
conversation by using [Conference Call] menu in [Call
Menu]. [Conference Call] menu is appearing only when
you accept the second call. The current active call is placed
on hold and the held call is reactivated. If you want to quit
conference call and do not want to hang up any call, you
can choose [Split Call] Menu in [Call Menu]. [Split Call]
menu appears only when you are on a conference call.
Note: Some networks do not allow the user to change
this setting.
Sending Message
You can send messages by using the [SMS] Menu in
[Messages] even during you are calling.
Inter-working Phonebook
You can use [Phonebook] menu and sub menus even while
you are calling.
Page 37

Using Phonebook
You can store phone numbers and its cor-responding
names in the memory of your SIM card. In addition, you
can store up to 300 entries and categorize in 5 groups. The
SIM card and phone memories, although physically
separate, are used as if they were a single entity, called
phonebook.
Storing a Phone Number with a Name and an
Image
As soon as you start to enter a number, [Save] appears
above the soft key (left) to allow you to store numbers in the
phonebook.
1. Key-in the number to be stored. You can input the
number up to 40 digits.
Note: If you make a mistake while entering a number,
correct it by using the [Clear] soft key (right). Press the
[Clear] soft key to clear one letter/digit at a time. Press
and hold the [Clear] soft key to clear the entire message
or characters on the edit screen.
2. Select the storage from “To SIM” or “To Phone.” You
can also check how many you have saved and total
entries you can store in the storage.
3. Select a category to edit. To select the category, scroll
to the category and press the [Edit] soft key (left). The
Page 38

following categories are available:
Name: Max. 30 English characters. Press [Edit] to
input the characters.
Number: Max. 40 digits. Enter digits by pressing
alphanumeric keys.
Home Number: Max. 40 digits. Enter digits by
pressing alphanumeric keys.
Company Name: Max. 20 English characters. Press
[Edit] to input the characters.
Email Address: Max. 60 English characters. Press
[Edit] to input the characters.
Office Number: Max. 40 digits.
Fax Number: Max. 40 digits.
Birthday: enter digits by pressing alphanumeric keys.
Associate Picture: the phone will display the selected
image when you have an incoming call or when you
make a call. Press the left or right navigation keys to
select images. You can select from pre-defined
images or select from images in the file manager.
Associate Sound: Select by pressing the navigation
key to the right or left.
Caller Group: 5 groups (Friends, Family, VIP,
Business and Others) or none. Press the left or right
navigation keys to select. If you choose no group,
the number is saved and displayed “None.”
Page 39

Note: When you edit the name, press the [Edit] soft key
(left). When you are done with the editing, select the
[Option] and then select “Done.” This will only save the
name.
When you edit the number, enter numbers by pressing
alphanumeric keys. If you want to save the phonebook
entry, press the [OK] soft key. If you need to correct a
number, press the [Clear] soft key. When you select
categories like picture, sound, group or done with editing
names, press the [Done] soft key(right) to save the
entry.
Storing a Phone Number using the Phonebook
Menu
1. Press the [Menu] soft key (left), and select the
[Phonebook] menu.
2. Scroll to [Add New Entry] by pressing up or down the
navigation key and press the [OK] soft key (left).
3. Select the storage from “To SIM” or “To Phone.” You
can also check how many you saved in the storage
and total entries you can store.
Note:
1) SIM: you can store a name and a number.
2) Phone: you can store up to ten categories per an
entry. (Support for up to 300 entries).
4. Select a category to edit. To select the category, scroll
Page 40

to the category and press the [Edit] soft key (left).Ten
categories are available (see “Storing a Phone Number
with a Name and an Image” for selecting category, edit
and save the entries).
Searching the phonebook list
From Idle Screen
When the phone displays the idle screen, press the
[Name] soft key (right). Then, the phone will display the
Phonebook data on the screen sorted by name.
From Phonebook Menu
1. Quick Search (See detail in 1.1 Quick Search)
2. Search Entry (See detail in 1.2 Search Entry)
Page 41

TEXT INPUT
T ext Input Tips
Text Input Options:
While you are in text editing mode, you will be in several
modes.
When you see [Option] and [Clear] in the soft key, press
left soft key for option: you can save the entry or change
the Text Input Method. To erase a character, press the
right soft key next to the character you want to erase.
You can move among the characters you typed-in by
pressing the 4 way navigation keys.
There can be more than two options depending on what
contents you are editing.
When you see [Select] and [Back] soft key, press left soft
key to select the highlighted selection or press the
navigation key to navigate among the choices. When
you press [Back] soft key (right), you can go back to the
previous mode, which might lead you to [Option] and
[Clear] soft key display.
T9 Text Editing Mode
While you are in T9 editing mode, press the
alphanumeric key once for one character. You will see
T9 suggested words, i.e. press 6 and 4 key to type in
“OK.” By pressing up or down navigation key, navigate
through words available in the word list. Press the
[Select] soft key (left) to select the word you want to write.
Page 42

If there is no such word in the word list, the left soft key
will change from [Select] to [Add]. Press the [Add] soft
key (left) to edit and select ‘Done’ to save a word to the
word list. The next time you enter the word sequence,
you can use the saved word in the word list.
You can define the default Input Method of your
phone and change input methods time t o time.
To define your preferred input method, go to “Phone
Setup” sub menu in “Settings” menu. Then select
“Preferred Input Method.” Once you set the preferred
input method, next time you edit in text input mode, the
setting will be applied until you change to another.
If you want to change the text input method temporarily,
in the text input mode, press [Option] soft key, and select
“Input Method” from the option. In addition, you can
change the text input method with # key; the input
methods will swap when you press the # key.
T ext Input Methods
You can use several input mode – Spanish, T9 Spanish,
English, T9 English, Numeric, and Symbol modes.
Spanish & English
Press To
[Select] Accept the string entered on the
Left Soft Key
edit screen, and then turns to the next
input.
[Add] Add a new word to the T9 word
Page 43

Right Soft
Key
Left / Right
Navigation
Key
Up / Down
Navigation
Key
End Key
list.
[Option] Go to option menu screen.
Usually you will have option to save
(done) and change Input method.
[Clear] Clear a character of the string
entered on the edit screen or a character
on the active word (the word remains
active). To erase a character, press the
right soft key next to the character you
want to erase. When you press and hold
[Clear], the entire entry will be cleared.
[Back] When you press [Back] soft key
(right), you can go back to the previous
mode.
Move the cursor to the left or right
direction by a character on the edit
screen. When you press and hold this
key, it will scroll leftward or rightward.
Move the cursor 1
line up or down on
the edit screen.
When you press
and hold this key, it
will scroll upward or
downward.
[T9 mode]
When entering a
word and
highlighted, press
up and down
navigation key to
swap words in
database.
Go back to the idle screen.
Page 44

0
1
2 ~ 9
*
Insert a blank space (Press shortly) – It
means the previous word entry is
accepted.
Stroke . :) :-)
Select alphabetic
characters & Arabic
numerals. Switch the
character until the
desired character is
highlighted by
pressing the
alphanumeric key
from 2 to 9.
Press and hold to select Symbols.
Press to toggle lowercase (abc), first letter
upper case (Abc), and upper case (ABC).
[T9 mode]
Input a word by
pressing the
alphanumeric
keys in order of
spellings of the
word you wish to
type-in.
#
Numeric mode
Press To
Left Soft Key
Switch the input methods.
[Option] Go to option menu screen.
Usually you will have option to save
(done) and change Input method.
Page 45

Right Soft
Key
Left / Right
Navigation
Key
Up / Down
Navigation
Key
[Clear] Clear a character of the string
entered on the edit screen or a
character on the active word (the word
remains active). To erase a character,
press the right soft key next to the
character you want to erase. When you
press and hold [Clear], the entire entry
will be cleared.
[Back] When you press [Back] soft key
(right), you can go back to the previous
mode.
Move the cursor to the left or right
direction by a character on the edit
screen. When you press and hold this
key, it will scroll leftward or rightward.
Move the cursor 1 line up or down on
the edit screen. When you press and
hold this key, it will scroll upward or
downward.
End Key
0 ~ 9
*
Go back to the idle screen.
Input numbers by pressing 0 ~ 9 keys
shortly.
Go to Symbols mode.
Page 46

#
Switch the input methods.
Symbol modes
Press To
Left Soft
Key
Right Soft
Key
Navigation
Keys
End Key
*
#
[OK] Accept the symbol selected on the
symbols screen, and then turns to the
edit screen.
[Back] When you press [Back] soft key
(right), you can go back to the previous
mode.
Move the cursor to the direction by a
symbol on the select symbol screen.
Go back to the idle screen.
Go to Symbols mode.
Switch the input methods.
Page 47

Menu Map
Phonebook
Quick Search
Search Entry
Add New Entry
To SIM
To Phone
Copy All
From SIM
From Phone
Delete
From SIM
From Phone
One By One
Caller Group
Friends
Family
Messages
SMS
Write Message
Inbox
Outbox
Drafts
Template
Message Settings
Voice Mail
Call History
Missed Calls
Dialed Calls
VIP
Business
Others
Speed Dial
Special Number
Owner Number
Service Dial Number
SOS Number
Settings
Memory Status
Preferred Storage
Fields
My vCard
Human Voice Pro mpt
MMS
Write Message
Inbox
Outbox
Drafts
Templates
Message Settings
Broadcast Message
Receive Mode
Read Message
Languages
Channel Settings
Received Calls
Delete Call Log
Page 48

Missed Calls
Dialed Calls
Received Calls
Delete All
Call Time
Last Call Time
Total Sent
Tot al Received
Reset All Time
Call Cost
Last Call Cost
Settings
Phone Setup
Sound & Light
General
Meeting
Outdoor
Indoor
Headset
Activate
Customize
Tone Setup
Volu me
Alert Type
Intelligent Call Alert
Ring Type
Extra Tone
Answer Mode
LCD Backlight
Time and Date
Language
Preferred Input Methods
Display Settings
Wallpaper
Screen Saver
Main Menu Sty le
Total Cost
Reset Cost
Max Cost
Price per Unit
SMS Counter
GPRS Counter
Last Sent
Last Received
All Sent
All Received
Reset Counter
Themes
Contrast
Greeting T ext
Show Date and Time
Show Owner Number
Dedicated Key
Shortcuts
Call Setup
Caller ID
Call Waiting
Call Divert
Call Barring
Call Time Reminder
Call Time Display
Auto Redial
Network Setup
Network Selection
Preferred Networks
Band Selection
GPRS Connection
Security Setup
Page 49

PIN Lock
Phone Lock
Auto Keypad Lock
Fixed Dial
Barred Dial
Multimedia
Camera
Image Viewer
Video Recorder
Video Player
Fun
Java
Launch
Setting
Information
Java Setting
Java Audio
Java Vibration
Java Network
Free Data Sp ace
Heap Size
Tools
Calendar
To Do L is t
Alarm
Schedule Power On/Off
World Clock
Calculator
Units Converter
Weight
Length
Currency Converter
Change Password
IrDA
Bluetooth
Restore Factory Settings
Photo Artist
Audio Player
Sound Recorder
Melody Compose
Games
Start Game
Game Level
Best Grades
Game Help
Game Setting
BGM
Sound Effect
Game Vibration
Health
BMI (Body Mass Index)
Stopwatch
Typical S topwatch
nWay Stopwatch
Page 50

Services
STK
WAP
Homepage
Bookmarks
Recent Pages
Enter Address
WAP Push
Settings
File Manager
Data Account
GSM Data
GPRS
Page 51

Menu Functions
1. Phonebook
Phonebook offers phonebook storage, management
and services. You can access to the phonebook from
idle screen, phonebook menu, and message writing
modes.
From Idle screen, press the [Name] soft key (right), it will
display the phonebook data sorted by name in your SIM
Card and phone memory.
T o change the text input method:
1) Press the [Option] soft key and select Input
Method, and then choose the input method from
the list, or
2) Press the # key, it will change the input method and
display icon on the top left.
From the Phonebook menu, you will have sub menus as
following.
1.1 Quick Search
When you select the Quick Search in the Phonebook
menu, you will see all entries saved in the phonebook.
This function allows you to search the phonebook data by
name. You may simply type-in alphabet(s), the phone will
show you the search result dynamically.
From the phonebook list, you can also View, Edit, Delete,
Copy, Move, and Duplicate the entry.
Page 52

1) View: allows you to view the entry’s contents such as
name, number and so on.
2) Edit: allows you to edit the entry items.
3) Delete: allows you to delete the entry.
4) Copy: allows you to copy the entry from SIM to Phone
or Phone to SIM. You will have the same entry in a
different storage. (SIM + Phone)
5) Move: allows you to move the entry from SIM to
Phone or Phone to SIM. The entry will be stored in the
original storage. (SIM Æ Phone, Phone Æ SIM)
6) Duplicate: allows you to duplicate the entry in the
same storage. You will have the same data in the
same storage.
(SIM+SIM, Phone+Phone)
7) Send vCard: allows you to send the phonebook entry
by SMS and IrDA.
1.2 Search Entry
When you select the Search Entry, after storing numbers
to the phonebook, you can search them by Name.
1) Enter a name you want to search in the text input box.
Input full name or even a start letter and press the
[Option] soft key (left).
2) If there is a name, you want to call, choose the name
by moving up & down the navigation key.
3) Press the Send Key to make a call. However, if there
is more than one entry in the selected name, it will
display a list. Then you may simply select one entry
Page 53

and press the Send Key to make a call.
The following options are available.
1) View: allows you to view the entry’s contents such as
name, number and so on.
2) Edit: allows you to edit the entry items.
3) Delete: allows you to delete the entry.
4) Copy: allows you to copy the entry from SIM to Phone
or Phone to SIM. You will have the same entry in a
different storage. (SIM + Phone)
5) Move: allows you to move the entry from SIM to
Phone or Phone to SIM. The entry will be stored in the
original storage. (SIM Æ Phone, Phone Æ SIM)
6) Duplicate: allows you to duplicate the entry in the
same storage. You will have the same data in the
same storage.
(SIM+SIM, Phone+Phone)
1.3 Add New Entry
Please see [Storing a Number using the Phonebook
Menu].
1.4 Copy All
You can copy all phonebook data from SIM card to
Phone or from Phone to SIM. It is a useful function if you
want to back up your phonebook data from a SIM card to
your phone and vice versa.
1.5 Delete
You can delete all phonebook data in SIM card or Phone.
Page 54

In addition, you can delete the phonebook data one by
one.
1.6 Caller Group
You can setup and edit Caller Group profiles as following.
1) Group Name: Edit the group name, press the [Option]
soft key (left), and select “Done” to save the changes.
2) Alert Type
3) Melody: Allows you to select the ring tone to be used
when you receive a call from a person in the group.
Scroll left and right with the navigation keys.
4) Picture: Allows you to select incoming call picture
when you receive a call from a person in the group.
Scroll with the navigation keys to change the picture
and go to the next line to select. If you want to view
and select images, select the [View] soft key (left) and
scroll with the left and right navigation keys. To select
the picture, press the [OK] soft key (left).
5) Associate Video
6) Member List
After storing numbers in the phonebook, you can
search them by Group.
You can add or delete member(s) to the group member
list. Press [Option] soft key then select “Add,” it will
display a phonebook list excluding the members
already in the group. It is possible to set a member in
multiple groups.
1.7 Speed Dial
Page 55

When you store phone numbers in the Phonebook, you
can set up to eight speed dial entries and dial the number
more conveniently by pressing the associated number
key. This menu allows you to enable, disable and edit the
speed dial on the number 2 ~ 9 keys. To use Speed Dial
feature, press and hold the speed dial number key, the
phone will dial to the associated phone number.
You can edit the speed dial list; press [Ok] soft key to
select the ‘2. Set Number’ option in the ‘Speed Dial’ menu.
It will display the speed dial list. Press [Option] soft key,
and select ‘Edit’ and select the entry from the phonebook
list by pressing the [Ok] soft key (right).
1.8 Special Number
You can view and edit your mobile phone number (owner
number), Service Dial number and SOS number.
1) Owner Number: displays your mobile phone number.
You can edit owner’s name and phone number.
2) Service Dial Number: lists up the SIM SDN (Service
Dial Number) and allows you to access to the number
by pressing the [Dial] soft key (left) or the Send key.
3) SOS Number – lists up the SOS Number.
1.9 Settings
You can view and edit the settings for the Phonebook as
following.
1.9.1 Memory Status
You can check how many names and numbers are
Page 56

stored in the phone book (SIM card and phone
memories) or how much free space is remained.
1.9.2 Preferred Storage
You can set your preferred storage either to SIM or to
Phone as a default storage in the phonebook.
1.9.3 Fields
There are fields that you can set on or off in your
phonebook entry. (Home, Office, Fax, Email Address,
Company Name, Associate Picture, Associate Sound
and Caller Group). Press the [On] or [Off] left soft key
(left) to turn on or off the field.
1.9.4 My vCard
You can edit, save and send My vCard. You can utilize
My vCard as your mobile business card.
1) Edit My vCard
In the My vCard you can edit Name, Number, Home
Number, Company Name, Email Address, Office
Number, and Fax Number.
2) Send My vCard
You can send My vCard by SMS and IrDA.
1.9.5 Human Voice Prompt
When the human voice prompt function is activated,
the phone will prompt the phone number in the
phonebook entry list, in voice tone.
2. Messages
You can write and read messages in this menu. Message
Page 57

functions are available depending on network services that
your service provider supports.
2.1 SMS
The SMS (Short Message Service) function is a network
service and your network may not support the service. You
can send messages in Fax, Page, Email and Text format.
To send text messages by phone, you must obtain the
SMS center number from your service provider, and enter it
on the SC Address option in Profile Settings menu.
When the
icon appears on the status indicators area, it
indicates that you have received a new message.
Note: The SMS service may not be available on all
networks. Some network allows it only within its own
network.
2.1.1 Write Message
With this menu, you can write a message as following.
1) Select [Write Message] menu in the [SMS] menu.
2) Make a message.
3) After you completed the message, press the [Option]
soft key (left) and then select “Done.” Choose one of
following options.
(1) Send Only: Sends the message to the recipient
phone number. It will not save the message.
(2) Save and Send: Saves the message, and send it
to the required recipient.
(3) Save Only: Saves the message so that you can
Page 58

send it later.
(4) Send to Many: Send the message to multiple
recipients. Select Edit List to add up to 10
recipient(s).
(5) Send by Group: Sends the message to the Caller
Group. Select a Caller Group from the list.
4) You can input the number directly or get from the
phonebook by pressing the [Search] soft key (left).
5) The phone will display the Message sending Success
or Fail message on the screen for all recipients.
Note: If you receive a call while you are writing a
message, the message will be backed-up and after
hang up, the phone will display [write message] mode.
You can finish the message without losing the data.
2.1.2 Inbox
With this menu, you can view the new text messages
or the read messages.
It will display the sender’s phone number or name (if
stored in the Phonebook) on the list.
If you choose the [Ok] soft key, you can view the
message contents.
Press [Option] soft key for the following options:
1) Reply: Allows you to reply to the sender.
2) Delete: Allows you to delete the viewed message
3) Forward: Allows you to edit the message, and send or
Page 59

save the edited message.
4) Delete All: Allows you to delete all messages in the
Inbox.
5) Use Number: Allows you to call the sender back or
save the number to the phonebook.
6) Save Objects: Allows you to save the objects of
incoming messages.
2.1.3 Outbox
With this menu, you can view the sent or unsent
messages you have saved.
Send, Edit, Delete, Delete All and Use Number
options are available.
2.1.4 Drafts
You can view and edit the saved messages in the
Drafts.
2.1.5 Templates
You can edit and delete message templates in this
menu. You can store your frequently used messages
up to 10 messages. For example, “Call Me Now,” “How
are you,” and so forth. You can use the Template by
selecting [Use Template] option, when you write a
message.
2.1.6 Message Settings
You can setup default Message Information.
2.1.6.1 Profile Settings
Depending on your service provider and service plan,
Page 60

you can set the message profile settings.
You can edit the profile as following:
Profile Name: edit the profile name.
SC Address: you have to get the number from your
service provider.
Valid Period: choose from Maximum, 1 hour, 12
hours, 1 day, 1 week
Message Type: choose from Fax, Page, Email,
Te x t
2.1.6.2 Common Settings
You can set on or off the following common settings
for SMS.
1) Delivery Report
This allows you to set delivery report on or off.
When this function is set to on, the network informs
you whether or not your message has been
delivered.
2) Reply Path
This menu allows the recipient of your Message
to send you a reply via your message center, if the
network provides Message service. Press the
[On] or [Off] soft key (left) to turn this option on and
off.
2.1.6.3 Memory Status
This shows memory status of SMS in your SIM card
or Phone.
Page 61

2.2 MMS
The MMS (multimedia messaging service), also called
Photo Message, allows end-users to send and receive
messages containing multimedia content (including images,
video, sound and text). It provides a rich media of personal
multimedia messages from between mobile to mobile, and
mobile to Email.
2.2.1 Write Message
You can write a message and insert Image, Sound, and
Attachment.
1) Select [Write Message] menu in the [MMS] menu.
2) Make a message. You can edit To, CC, BCC, Subject,
and Content.
3) You can input the number directly or get from the
phonebook by pressing the [Search] soft key.
Note: Edit Content options are as following:
1) Add Text / E di t Text / Re m ove Tex t
2) Add Image / Edit Image / Remove Image
3) Add Audio / Edit Audio / Remove Audio
4) Insert New Slide: adds a new slide to the message.
5) Preview: plays the MMS message.
6) Slide Timing: input slide timing in second.
4) After you complete the message, press the [Option]
soft key (left) and then select “Done.” Choose one of
following options.
Page 62

(1) Send Only: Sends the message. It will not save the
message.
(2) Save and Send: Saves the message, and send it
to required recipient(s).
(3) Save to Drafts: Saves the message to Drafts. You
may send it later.
(4) Send Options: Validity Period, Delivery Report,
Read Report, Priority
(5) Exit: Exits the Write Message, the phone will ask if
you want to save the message.
5) The phone will display the Message sending Success
or Fail message on the screen for all recipients.
Note: If you receive a call while you are writing a
message, the message will be backed-up and after
hang up, the phone will display [write message] mode.
You can finish the rest of the message without losing the
data.
2.2.2 Inbox
2.2.3 Outbox
2.2.4 Drafts
Please see descriptions in the 2.1 SMS.
Page 63

Note: Options on saved MMS messages are as
following:
1) View: plays the MMS message.
2) Properties: shows properties of the message (From,
Cc. Subject, Date, and Memory)
3) Send: Send the saved message to the recipient(s).
4) Edit Message
5) Delete: Delete the message.
6) Delete All: Delete all messages in the box.
7) Use Number: Dial or Save to Phonebook.
2.2.5 Templates
You can edit the MMS templates and write a message in
this menu. You can use the Template by selecting [Use
Template] option, when you write a message.
Select a template and press the [Option] soft key:
1) View: allows you to view and listen to the template
message.
2) Properties: shows properties of the templates (From,
CC. Subject, Date, and Memory).
3) Write Message: allows you to write a message with
the template.
(1) From, CC., and BCC: allows you to add
number(s) or email(s).
(2) Subject: allows you to edit the text content.
(3) Edit content: allows you to select from text, image,
or sound by pressing navigation keys up and
Page 64

down.
2.2.6 Message Settings
Within the MMS sub-menu, you can define default
values on common parameters for mobile-originated
messages. By setting default values for MMS messages,
you can experience a more comfortable service.
You can set up the MMS related parameters for sending
and retrieving the MMS messages.
1) Sending
This sets up parameters when you send MMS
messages.
(1) Validity Period
You can select the period in which the service
center try to deliver message. When the
message expires, message center will not deliver
the message.
A. Max: Maximum period is what service provider
permits.
B. 1 Week
C. 1 Day
D. 12 Hours
E. 1 Hour
(2) Delivery Report
This allows you to set delivery report on or off.
When this function is set to on, the network
informs you whether or not your message has
been delivered.
Page 65

(3) Read Report
You can set whether to receive a read report from
every recipient.
(4) Priority
High / Normal / Low
(5) Slide Timing
You can set how long you want the message to
play. Input number(s) in seconds.
(6) Delivery Time
You can set how soon the phone will send your
message.
(Immediate / In One Hour / In 12 Hours / In 24
Hours)
2) Retrieval
This sets up parameters when you retrieve MMS
messages.
(1) Home Network
Delayed / Immediate / Restricted
(2) Roaming
As Home / Delayed/ Restricted
(3) Read Report
On Request / Send / Never Send
(4) Delivery Report
3) Filters
You can filter MMS Messages by three categories as
following.
(1) Anonymous (Allow/Reject)
Page 66

(2) Max Size (KB)
(3) Advertisement (Allow/Reject)
4) Edit Profile
Select from profile list. You can activate the profile or
edit the profile.
Profile Options:
(1) Rename Profile: edit the profile name.
(2) Homepage: Enter URL
(3) Data Account: Select data account from the list.
(4) Connection Type:
A. Connection Oriented: edit the IP Address.
B. Connectionless: edit the IP Address.
C. HTTP: edit the Proxy Address and Proxy Port
(5) Username: Enter Username
(6) Password: Enter password
5) Memory Status
This shows usage count, total memory used, and
remaining memory.
2.3 Voice Mail
Your phone is capable of dialing with voicemail server
number (if provided by your network). If the voicemail has
arrived, your phone displays new message in the idle
screen and sets to inform you of the arrival.
Select the Voice Mail from the list and press [Option] soft
key (left). You can Edit the Voice Mail server number.
By selecting the Connect to Voice, your phone will dial to
the configured number that has been stored in Voice Mail
Page 67

list. You can then listen to the voicemail.
Note: Voice mail is a network feature. Please contact
your service provider for more information.
2.4 Broadcast Message
This network service allows you to receive the broadcast
messages on various topics such as weather, traffic, local
district code, local hospitals, taxis or pharmacy in your
area. You can also receive the message to be in a
particular language (For example, when you are abroad)
by using Languages (2.4.3) option.
For more information about broadcast message topics,
please contact your service provider.
The phone will display the Broadcast Messages
immediately when they are arrived on the following
condition:
1) When the phone is in the idle mode
2) When the Receive Mode (2.4.1) option is set to On
3) When the message channel is currently active in the
channel list.
Note: This service may not be available on all networks.
The following options are available:
2.4.1 Receive Mode
You can turn the receive mode on and off by pressing
Page 68

the soft key (left).
Allows you to enable or disable the reception of the
broadcasted text messages.
2.4.2 Read Message
With this menu, you can read all the broadcasted text
messages received. The title area of the screen will
display the name of the message subject item.
Whenever the phone receives new contents, the phone
will update the contents of the message subject.
2.4.3 Languages
Allows you to select your preferred language for
displaying cell broadcast messages. The number of
languages you can select depends on your SIM card.
2.4.4 Channel Settings
Allows you to indicate the channels from which you wish
to receive broadcast messages.
This menu allows you to read, add and delete the list by
using Select, Add, Edit and Delete option. The number
of items in the list depends on your SIM card. It will
display all items you selected.
Note: For more information about the available
subjects, please contact your network service provider.
3. Call History
Page 69

With this menu, you can identify all call records that you have
dialed, received or missed. It will display the number and
name (if available), together with the date and time at which
the call was made or received.
3.1 Missed Calls
This menu lets you view the last 10 missed calls.
In the missed calls list, you can view the details of the
record by pressing the [Ok] soft key (left). In the view
screen, you can make a call to the number by pressing
the Send Key.
Options:
Delete: Allows you to delete the record
Save to Phonebook: Allows you to save the record to
the phonebook
Dial: Allows you to call back to the recorded number
Edit: Allows you to edit the number and save to the
phonebook
3.2 Dialed Calls
This menu lets you view the last dialed calls.
In the dialed calls list, you can view the details of the
record by pressing the [Ok] soft key (left). In the view
screen, you can make a call to the number by pressing
the Send Key.
Options:
Delete: Allows you to delete the record
Save to Phone: Allows you to save the record to the
phonebook
Page 70

Dial : Allows you to call back to the recorded number
Edit : Allows you to edit the number and save to the
phonebook
3.3 Received Calls
This menu lets you see the last 10 received calls.
In the list of received calls, you can view the details of the
record by pressing the [Ok] soft key (left). In the view
screen, you can make a call to the number by pressing
the Send Key.
Options:
Delete: Allows you to delete the record
Save to Phone: Allows you to save the record to the
phonebook
Dial : Allows you to call back to the recorded number
Edit : Allows you to edit the number and save to the
phonebook
3.4 Delete Call Log
This menu lets you delete all call data of each category at
once.
The following categories are available:.
Missed Call : Allows you to delete all missed call data
Dialed Call : Allows you to delete all dialed call data
Received Call : Allows you to delete all received call
data
Delete All : Allows you to delete all call logs.
3.5 Call Time
This menu lets you view the timers for calls made and
Page 71

received. The following timers are available.
Last Call Time : length of the last call
Total Sent : total length of all calls made since the last
reset
Total Received: total length of all calls received since
the last reset.
Reset All Time: Allows you to reset the call timers
Note: The actual time invoiced for calls by your service
provider may vary, depending on network features,
rounding-off for billing purposes and so forth.
3.6 Call Cost
You can view the cost of the last call, or of all calls. It will
show costs, only if your network operator supports this
service. The following options are available.
Last Call Cost: Allows you to check the cost of the last
call.
Total Cost: Allows you to check the cost of all calls.
Reset Cost: Allows you to reset the call cost.
Max Cost: Enter PIN2 and input a limitation of the
Max Cost.
Price Per Unit: Enter PIN2 and input a limitation of the
price per unit.
Note: Not all SIM cards support this feature. The
number of items in these lists depends on the contents
of your SIM card.
Page 72

3.7 SMS Counter
You can view the numbers of sent and received SMS.
3.8 GPRS Counter
You can view how many GPRS message has been sent
and received, and reset the counter.
Last Sent: Allows you to view the last sent GPRS
Messages.
Last Received: Allows you to view the last received
GPRS Messages.
All Sent: Allows you to check the numbers of All
GPRS messages sent.
All Received: Allows you to check the numbers of All
GPRS messages received.
Reset Counter: Allows you to reset the GPRS
Counter.
4. Settings
You can change settings for your phone using this menu.
There are Phone Setup, Call Setup, Network Setup,
Security Setup, and Restore Factory Settings sub menu.
4.1 Phone Setup
With this menu, you can setup settings regarding display
and operations of the phone:
4.1.1 Sound & Light
You can use the Sound and Light setting features to
customize various settings depending on environments,
such as General, Meeting, Outdoor, Indoor and Headset.
Page 73

Select each environment and select “Activate” to
activate the setting. Select “Customize” to customize the
Sound and Light settings.
Customizable options are as following:
1) Tone Setup
This menu customizes the tones in the following
setups.
(1) Incoming Call
This option allows you to select the required ring
tone. You can set the ring tone from sound files
downloaded from WAP download, MMS and
EMS. You can also forward files from microSD
Card Memory to the Tone Setup. Each time you
select a tone, the phone will play it for a few
seconds.
(2) Alarm
This option allows you to select the alarm sound.
You can set the alarm tone from sound files
downloaded from WAP download, MMS and
EMS. You can also forward files from microSD
Card Memory to the Tone Setup. Each time you
select a tone, the phone will play it for a few
seconds.
(3) Power On
You can select power on sound from tones or
silent. The phone will play the Power On tone,
when you power on the phone by pressing the
End/Power key.
Page 74

(4) Power Off
You can select power on sound from tones or
silent. The phone will play the Power Off tone,
when you turn off the phone by pressing the
End/Power key.
(5) Slide Open
This option allows you to select a tone when
sliding up the phone.
(6) Slide Close
This option allows you to select a tone when
sliding down the phone.
(7) Message Tone
You can select power on sound from tones or
silent. The phone will play the Message Tone,
when you receive a message.
(8) Keypad Tone
This option allows you to select the tone that the
keypad generates when you press a key.
Silent: the keys do not make any sound
Click: the key will make sound
Tone: the keys will make sound
Human Voice Tone: the keys will make human
voice tone
2) Volume
This option allows you to adjust the ringing volumes of
Ring Tone, Keypad Tone, Slide Tone and Power Tone.
You can set different volume levels for the Ring Tone,
Keypad Tone and Slide Tone.
Page 75

3) Alert Type
This option allows you to customize the alert type.
This setup will control the alerts your phone might play.
You can customize the alert types as following.
Ring: the phone rings the ring tone selected with the
[Tone Setup] option.
Vibration Only: the phone vibrates without ringing.
Vibrate and Ring: the phone vibrates and rings
simultaneously.
Vibrate then Ring: the phone vibrates first then rings.
4) Intelligent Call Alert
If Intelligent Call Alert function is on, you're able to hear
"Human Voice Tone," and then the incoming melody
sounds off.
5) Ring Type
You can set the ring type for playing the ring tones.
Single: plays the ring tone once.
Repeat: plays the ring tone in repeated matter.
Ascending: plays the ring tone with ascending
volume.
6) Extra Tone
You can set the following alert tones on or off.
Warning
Error
Camp On
Connect
7) Answer Mode
This option allows you to select the way to answer an
Page 76

incoming call by three ways.
You may press [Reject] soft key ※ to reject a call.
Options:
Any Key Answer: You may select this mode to
answer a call by pressing any key except the [End
key].
Send Key Answer: You may select this mode to
answer a call by pressing Send Key.
Slide Answer: You may select this function to answer
a call by opening the slide without pressing any key.
8) LCD Backlight
You can select whether the phone uses the backlight or
not. You can increase the standby/talk time by turning
off the backlight.
The backlight comes on for 5 sec/ 15 sec / 30 sec / 45
sec.
4.1.2 Time and Date
You can set time and date for your phone.
1) Set Home City
This menu allows you to set a city as your home city.
Please select the closest city in the list.
2) Set Time/Date
This menu allows you to set the current time and date
displayed in the idle screen.
(1) AM/PM : Select from AM, PM. This option
appears when you select time format as 12
Hours.
Page 77

(2) HH:MM : You may input hour and minute, and
then press navigation key down
(3) YYYY/MM/DD: You may input year, month and
day.
Press [Ok] soft key (left) to save the time and date.
3) Set Format
It allows you to select a time display type between 12
Hour AM/PM type and 24 Hour type.
(1) Time Format
24-Hours
12-Hours
(2) Date Format
YYYY/MM/DD (ex. 2006/12/25)
YYYY-MM-DD (ex. 2006-12-25)
MMM DD,YYYY (ex. Dec 25, 2006)
DD-MMM-YYYY (ex. 25-Dec-2006)
DD/MM/YYYY (ex. 25/12/2006)
MM/DD/YYYY (ex. 12/25/2006)
(3) Day Light Saving
It allows you to set the time according to day light
saving time. The phone will display day light
saving time and this applies to SMS and MMS
receiving and sending time.
4) Auto Update of Date and Time
This menu allows the phone to update the current
date and time automatically from the network. You
can turn on or off this function by pressing the [On] or
[Off] soft key (left).
Page 78

4.1.3 Language
This menu allows you to set the display language.
Select your preferred language and press [Ok] soft key
(left) to save the setting. When you change the language
setting, the phone will display in the corresponding
language mode.
The following options are available.
Spanish
English
4.1.4 Preferred Input Methods
This menu allows you to define your preferred input
method. Once you set the preferred input method, next
time you edit in text input mode, it will reflect the setting
until you change to another.
4.1.5 Display Settings
This menu allows you to customize desired phone
display items as below.
1) Wallpaper
You can select a wallpaper image as following.
(1) System: You may select wallpaper image from
images including the Analog Clock and Digital
Clock.
(2) User Define: You may search for images and
photos in the File Manager. However, there is a
size limitation to use an image as wallpaper
image.
2) Screen Saver
Page 79

This menu allows you to set the screen saver
setting. The phone will display the selected image
in a full screen, when there is no key-input on the
phone.
(1) Setting: On/Off
(2) Select: System / User Define
3) Power On Display
4) Power Off Display
5) Main Menu Style
You can select the Main Menu style.
6) Theme
You can set the theme of your phone display style.
You can choose a theme regarding the menu title
bar, select bar, and soft key bar color themes.
7) Contrast
This menu allows you to adjust the LCD contrast
setting from level 1 to level 15.
Press the right or left navigation keys to adjust the
contrast, while checking the contrast of the sample
image.
8) Greeting Text
The Greeting Text menu allows you to display a
greeting text on the idle screen.
You can edit and set the Greeting Text. After you
edit the Greeting Text, press the [Done] soft key
(right) to save.
9) Show Date and Time
You can set the phone to display or hide the Date
Page 80

and Time on the idle screen.
10) Show Owner Number
You can set if you want to display the owner
number or not.
4.1.6 Dedicated Key
This menu allows you to set the dedicated function for
the 4-way navigation key in the idle mode.
You can dedicate the Down/Left/Right navigation keys to
menus. Select from the menu lists, and press [Ok] key to
change the dedicated menu.
Default Dedicated Keys:
Up: Bluetooth
Down: Audio Player
Left : Messages
Right: Shortcuts
4.1.7 Shortcuts
This menu allows you to set shortcuts menu list.
Press the [Edit] soft key (left) to edit the dedicated menu
for the shortcut numbers.
4.2 Call Setup
The following Call Setup features are network services.
Please contact your network service provider to check
availability and subscribe to the feature.
4.2.1 Caller ID
This network service informs your Caller ID to the
recipient when you call out.
Page 81

You can set the following options for the Caller ID
function as following.
Set By Network: The network will decide whether to
send or hide the Caller ID,
Hide ID: If you do not want to send your phone
number, select [Hide ID] menu.
Send ID: It will send the Caller ID when you call out.
Note: Some networks do not allow the user to change
this setting.
4.2.2 Call Waiting
This network service informs when someone is trying to
reach you during another call. You can specify the call
waiting option for voice calls only.
The following options for each service are available:
Activate: activates the call waiting service.
Deactivate: deactivates the call waiting service.
Query Status: displays the status of the call waiting
service.
4.2.3 Call Divert
This network service reroutes incoming calls to the
number that you specify.
Example
: you may wish to divert your business calls to a
colleague while you are busy. Call diverting can be set
up in the following ways.
You must enter a forward number when you have
incoming call(s).
Page 82

Divert All Voice Calls: diverts all voice calls.
Divert If Unreachable: diverts calls, if you are not in a
coverage area of your service provider.
Divert If No Answer: diverts calls, if you do not answer
the phone.
Note: A network may impose a constant time for the
unanswered delay time.
Divert If Busy: diverts calls, if you are already making
another call.
Divert All Data Calls: diverts all data calls.
Cancel All Divert: cancels all call diverting options.
Note: The phone sends your settings to the network
and the network will acknowledge the settings. You can
deactivate all call diverting settings by selecting the
Cancel All.
The following options for each service are available:
Activate: activates the call diverting service selected.
Deactivate: deactivates the call diverting service
selected.
Query Status: displays the status of the call diverting
service selected.
4.2.4 Call Barring
This network service allows you to restrict your calls.
Call barring can be set up in the following ways
1) Outgoing Calls
Page 83

(1) All Calls: prohibits outgoing calls.
(2) International Calls: prohibits outgoing International
calls.
(3) International Except Home: When abroad, you
can only make a call to numbers within the current
country and to your home country where your
home network provider is located.
2) Incoming Calls
(1) All Calls: prohibits receiving all incoming calls.
(2) When Roaming: prohibits receiving calls when you
are using your phone outside of your home service
area.
3) Cancel All
Deactivates all call barring settings. You will be able to
make and receive calls normally.
4) Change Barring Password
You can set and change the call barring password
obtained from your service provider using this option.
You must enter the current password before you can
specify a new one.
The following options for each service are available:
(1) Activate: activates the call barring service selected.
(2) Deactivate: deactivates the call barring service
selected.
(3) Query Status: displays the status of the call barring
service selected.
Page 84

Note: The phone sends your settings to the network
and the network returns the acknowledgement. You can
deactivate all call barring settings by selecting the
Cancel All.
4.2.5 Call Time Reminder
You can set the call time reminder. Options are Off /
Single/ Periodic.
4.2.6 Call Time Display
You can set if you want the phone to display the call time
or not.
4.2.7 Auto Redial
This option allows you to set redial automatically when
the call receiver is busy. If you set [Auto Redial] on, it will
redial 10 times to make a call. To redial proceed as
following.
When the other party does not answer, the phone
automatically hangs up the phone and redials the
phone number.
Press the Send Key or hook button on your
ear/microphone when you are using ear/microphone
The phone will redial 10 times to make a call
4.3 Network Setup
These menu functions are network services. Please
contact your service provider to check their availability and
subscribe to them, if you wish. These settings might affect
your monthly bill and your phone’s network performances.
Page 85

4.3.1 Network Selection
The Network Selection feature enables you to select
automatically or manually the network used when
roaming outside your home area.
Note: You can select a network other than your home
network only if it has a valid roaming agreement with
your home network.
Options:
1) Automatic: You will be connected to the first available
network when roaming
2) Manual: The phone scans for the available network,
and you can select the network manually.
4.3.2 Preferred Networks
You can set your preferred networks. The phone will list
up PLMN list.
The following options are available:
1) Add From List
Select from PLMN list and press [Ok] key and select
priority. The priority is for among your preferred
networks.
2) Create New:
(1) MCC/MNC: input 5 digit numbers.
(2) Priority: select from Set the priority by pressing
navigation keys to the right or left.
3) Change Priority
Set the priority by pressing navigation keys to the right
Page 86

or left.
4) Delete
Delete the selected preferred network from the list.
4.3.3 Band Selection
This menu allows you to select the service bandwidth as
following:
1) 900
2) 1800
3) 1900
4) Dual-Band
5) Auto
4.3.4 GPRS Connection
Press [Change] soft key (left) to change the setting for
the GPRS connection.
It will switch and save the GPRS connection to set on:
1) When Needed.
2) Always
4.4 Security Setup
There are six types of security setting categories, and you
can optimize security mode by choosing sub menus in
“Security Setup” in “Settings” menu. These security
settings will help you to keep privacy and to prevent other
people from using the phone without your permission.
4.4.1 PIN Lock
When the PIN Lock feature is on, the phone only works
when you enter PIN code for the SIM card. If you turn on
Page 87

the phone with the SIM card, the phone will ask the
password. Once the correct password has entered, the
phone will work with the SIM card.
4.4.2 Phone Lock
When the Phone Lock feature is on, user must enter the
password each time you turn on the phone. Making a
call or operating the phone is not available without the
password.
4.4.3 Auto Keypad Lock
To prevent unwanted accidental key presses, you can
use this auto keypad lock function. You may not make a
call or operate the phone until you press the unlock code.
However, answering a call, receiving messages are
available without entering the unlocking key sequence.
To change the Keypad Lock setting,
1) Press the * key and select the keypad lock options
(None/ 5 sec / 30 sec / 1 min / 5 min / Slide Close), or
2) Press the menu key and select 4. Settings / 4.4
Security Setup / 4.4.3 Auto Keypad Lock.
To unlock the Keypad Lock time setting,
1) Press the [unlock] soft key (right) and # key in
sequence, each time you need to release the keypad
lock.
4.4.4 Fixed Dial
When the Fixed Dial mode is enabled, the person using
this phone can call to the phone numbers stored in the
Page 88

Fixed Dial List only. To make a call to the number not
starting the numbers stored in Fixed Dial List, you must
enter the PIN2 to disable Fixed Dial mode. If the SIM
card does not have PIN2, this feature is not supported.
In the Fixed Dial Mode, you can use several useful
functions as following.
1) View and Edit: you can see and edit FDN entry after
input PIN2.
2) Add : you can add FDN entry after input PIN2.
3) Delete: you can delete FDN entry after input PIN2.
4) SMS: you can send SMS to the phone numbers
starting with the numbers stored in FDN.
5) Short Type: you can choose short type among
Number / Name / Sequence.
4.4.5 Barred Dial
When the Barred Dial mode is enabled, the person
using this phone cannot call to numbers in the barred
dial list. To make a call to the barred number, you must
enter the PIN2 to disable the barred dial mode. If the
SIM card does not have PIN2, it does not support the
Barred Dial feature.
4.4.6 Change Password
To change the password, input the current password,
and then enter the new password.
Page 89

Note: The initial password is “0000.” After you change
your password, you will need to input the password. If
you forgot your password, contact the service center.
4.5 IrDA
You may use the IrDA port of your phone to send or
receive files with other phone or PC equipped with IrDA
port.
4.5.1 Activation Menu
Open / Close : allows you to open or close the IrDA port.
After selecting the IrDA to Open, you may send files from
Phonebook, My vCard, Camera, Video, or from a File
Manager.
4.5.2 Storage
You can choose where to save the files, either to phone
or Memory Card.
4.6 Bluetooth
Your phone supports Bluetooth connections. You can use
Bluetooth hands-free devices. Usually the range is
approximately within 10 meters; however, it can vary
depending on device or environment.
To use Bluetooth headset, set Bluetooth Mode to On and
select ‘Search Audio Device’ or ‘My Device’ then select
the device.
Page 90

Note: It requires pass code to use a Bluetooth device.
Please refer to the Bluetooth device manual for detail.
4.6.1 Bluetooth Mode
To connect this phone to other Bluetooth device, set this
option to On.
icon will appear on the idle screen.
The phone’s Bluetooth power will be turned on, until you
turn the Bluetooth Mode off. When you turn off your
phone’s power, and turn on the next time, the Bluetooth
power will be On. If the Bluetooth device was connected,
the phone will connect to the device when the phone’s
power is back on.
Note: When you are not using the Bluetooth feature, set
the Bluetooth Mode to Off, in order to save the battery
power.
4.6.2 Search Audio Dev
This option will search for Audio device(s) within the
range of your phone.
1) Put the device nearest possible when you search
a new device.
2) Check to turn on your phone and the new device.
For turning on your new device, see instruction
provided by the device manufacturer. Make sure
your phone is in Bluetooth Mode.
3) Select “Search Audio Device” to find the new
Page 91

device.
4) After your phone finds the device, press [Pair] soft
key (left), it might ask for a pass code. Default
pass code is depending on the Bluetooth device.
You might try 0000 or 1234 as a pass code.
Usually the Bluetooth audio device provides a
guide with this pass code.
5) The phone and device will be paired and
connected. If you fail this pair procedure, try again
or contact the device manufacturer, or change to
other device.
Note: Please use recommended Bluetooth devices for
optimal use.
4.6.3 My Device
This will display Paired Device(s), which have been
connected and registered with your phone. You can
conveniently connect to the frequently using Bluetooth
device by using this menu.
Option:
1) Connect: you can connect to the listed Bluetooth
device.
2) Rename: you can edit the device name.
3) Delete: you can delete the saved device from the My
Device list.
4) Search new device: you can also search for new
device.
4.6.4 Settings
Page 92

4.6.4.1 Visibility
You can set your phone visible to other Bluetooth
devices. If you set this On, other devices can search
your phone as a Bluetooth device. You can only
change this option when the Bluetooth Mode is On.
4.6.4.2 Phone Name
Name your phone name by using this option. When
other Bluetooth device searches your phone, this
name will be displayed.
4.6.4.3 Authentication
Set Authentication On or Off. You can only change
this option when the Bluetooth Mode is On.
4.6.5 Disconnect Device
When a Bluetooth device is connected, this menu will
appear. If you want to disconnect the device, press the
[disc.] soft key (left). The Bluetooth mode will remain On,
even if you disconnect the device.
4.7 Restore Factory Settings
This feature would reset the phone to the same settings
as those configured at the factory. In this case, it does not
delete the downloaded objects and phonebook records.
You will need to input password to restore factory settings.
5. Multimedia
The Multimedia menu provides you several multimedia
functions such as Camera, Audio Player, Video Recorder,
Sound Recorder and Melody Composer. You can enjoy
Page 93

your phone as multimedia device.
5.1 Camera
This phone has a 1.3 Mega Pixel Camera sensor
(CMOS).You can enjoy taking photos and see the saved
photos (or images). Please open the slide to take a photo.
You can access to Camera preview mode by pressing
the side camera key when the phone is displaying the idle
screen or by pressing and holding the side camera key
when the phone is closed.
You can also use [Camera] menu after pressing the
[Menu] soft key (left) to open the main menus and
choosing the fifth menu [Multimedia] then [Camera] menu.
Before taking a picture, you can set your camera settings
on screen by pressing navigation keys, alphanumeric
keys, and [Option] soft key (left).
1) Taking and Saving a Photo
By using these functions, you can take a photo and
save.
(1) Choose [Camera] menu or press the side camera
hot key. Press and hold it when the phone is closed.
(2) Then the screen will display the camera preview.
(3) Set your camera using [Option], alphanumeric keys
or pressing the navigation key right and left to set
brightness or up and down to set zoom.
(4) After setting the view and take a picture by pressing
the center navigation key or side hot key.
(5) If you want to save the picture, select the [Save]
Page 94

soft key (left) and edit the picture name, and press
the left soft key [Option] then select “Done.”
(6) You can view the image in the Image Viewer.
2) Key Usages in Camera Preview
Navigation Keys※
(1) In the camera preview mode,
A. Brightness Setting (Left & Right Navigation Key):
allows you to adjust the brightness (exposure
value). When you press the right navigation key,
the camera preview screen will become brighter,
and the left navigation key the opposite.
B. Zoom Setting (Up & Down Navigation Key): By
pressing the navigation key up or down, you can
zoom in and out the preview.
C. Shutter (Center Navigation Key and Side hot
key): you can take a picture by pressing the
shutter key.
(2) In Camera option mode,
A. You can use the left and right navigation keys to
select an option.
B. You can use the up and down navigation keys to
navigate through the option list.
Function Keys※
There are more functions. You can use these functions
by pressing the keys.
(1) Option (Left Soft key) – press the [Option] soft key
(left) to view and select options for the Camera
Page 95

settings and viewer. See details the following
descriptions for Options.
(2) Cancel or Back (Right Soft key)– if you want to
cancel your key-input or go back to upper menu,
press the [Back] soft key (right).
Alphanumeric Keys※
You can easily change the camera setting by pressing
the following alphanumeric keys. The screen will
display and toggle camera option icons, when you
press the following keys.
Key Setting
1
Effect Settings
White Balance
2
(Auto, Daylight, Tungsten, Fluorescent, Cloud,
Incandescence)
Flash Light (On, Off) (turns on and off the
3
camera flash)
4
Delay Timer (5,10, 15)
5
Continuous Shot (3, 5, Tile Shot)
6
Night Mode
7
Image Quality (normal, low, high, fine)
Image Size (1280x1024, 640x480, 320x240,
8
160x120, 176x220)
*
Switch Camera and Video mode.
Page 96

0
Go to Image Viewer
#
Show or Hide Option icon
3) Options
From the camera preview mode, you can access to
the Camera Options by pressing the [Option] soft key
(left) for the following options and settings for the
Camera.
(1) To Image Viewer
By selecting this menu, you can view the saved
photos in the Image Viewer.
A. View: allows you to view the photos taken
B. View Mode: allows you to view images either List
view or Matrix view.
B. Forward: allows you to send or save the photos
to Wallpaper, Screen saver, Power On Display,
Power Off Display, Phonebook, MMS, EMS, and
IrDA
C. Rename: allows you to rename the title of the
photos
D. Delete: allows you to delete the unwanted
images
E. Delete All Files: allows you to delete entire photo
files.
F. Sort: allows you to sort the files as the following:
- By name, By type, By time, By size, None
G. Storage: allows you to select the storage for
Page 97

saving images; (Phone / Memory Card)
(2) Camera Settings
A. White Balance (Auto / Daylight / Tungsten /
Fluorescent / Cloud / Incandescence)
B. Flash Light (On/Off): You can set the camera
flash light on or off with this setting. When the
Flash is on, the camera flash will lit on when you
take a picture.
C. Shutter Sound (Sound1/2/3/Off)
Allows you to select a shutter sound among
three kinds of shutter sounds or turn off the
shutter sound. The sound makes you feel the
sense of taking a picture.
D. EV (-4/-3/-2/-1/0/+1/+2/+3/+4): You can set the
EV (Exposure Value) and the preview will look
darker in lower EV and brighter in higher EV.
E. Night mode (On/Off)
F. Banding (60Hz/50Hz): You can select the
sampling bandwidth of the camera sensor.
When bandwidth increases, the memory size
and the picture quality will increase.
(3) Image Settings
You can set image size and quality of your photo as
following.
A. Image Size: 1280x1024, 640x480, 320x240,
160x120 and 176x220 are available.
B. Image Quality (Low/Normal /High/Fine): allows
Page 98

you to choose the JPEG quality. The captured
image memory size will increase if you choose
higher quality.
(4) Effect Settings
You can set various different styles of the effects to
your photo
(5) Add Frame
You may select various types of frames to create
stylish frame to your photo by selecting 10 frame
choices. It only supports the ‘Add Frame’ when the
resolution is 176x220.
(6) Cont. Shot
It allows you to take multiple continuous shots by
pressing the camera key. You can set to take 3, 5
continuous shots or Tile Shot.
(7) Delay Timer
It allows you to take a picture with delayed timer. If
you set the delay timer at 5 sec, and press the
camera key (center navigation key), it will take a
picture 5 seconds later.
Timer options are (Off/ 5 sec / 10 sec / 15 sec).
(8) Storage
You can select where you will save the photo;
(Phone / Memory Card).
(9) Restore Default
This menu allows you to restore to the camera’s
default settings.
Page 99

5.2 Image Viewer
You can see your photos in your phone by choosing
[Image Viewer] menu in [Multimedia] menu. It will display
the photos with thumbnail, image name, and image size.
Options:
1) View: allows you to view the image in full screen.
Press the navigation key up and down to view other
images.
2) View Mode: allows you to view images either List view
or Matrix view
3) Forward: allows you to forward the image to
Wallpaper, Screen Saver, Power On Display, Power
Off Display, Phonebook, MMS and EMS.
4) Rename: allows you to edit the image title.
5) Delete: allows you to delete the selected image.
6) Delete All Files: allows you to delete all images in the
storage.
7) Sort: allows you to sort the image by Name, Type,
Time and Size.
8) Storage: allows you to select the storage for saving
images; (Phone / Memory Card).
5.3 Video Recorder
With this phone, you may record a video with the Video
Recorder menu. Please open the slide to take a video.
Options:
1) To Player: allows you to have options to choose where
to save your recorded video (to Phone or to Memory
Page 100

card)
2) Camcorder Settings: allows you to set various types of
camcorder settings as follows:
- White Balance
- Flash Light
- EV
- Night Mode
- Banding
- Record Audio
- Video Quality
3) Video Settings: allows you to set the quality and size
of the video such as the following options:
- Video Quality
- File Size Limit
- Record Time Limit
- Record Audio
4) Effect Settings: allows you to have various types of
effects to your video.
5) Storage: allows you to select the storage for saving
images; (Phone / Memory Card).
4) Restore Default: allows you to restore to the video
recorder’s default settings.
5.4 Video Player
You can view the recorded video with the Video Player.
Press the side volume key to adjust the volume.
Options:
1) Play: allows you to play the recorded video
 Loading...
Loading...