Page 1
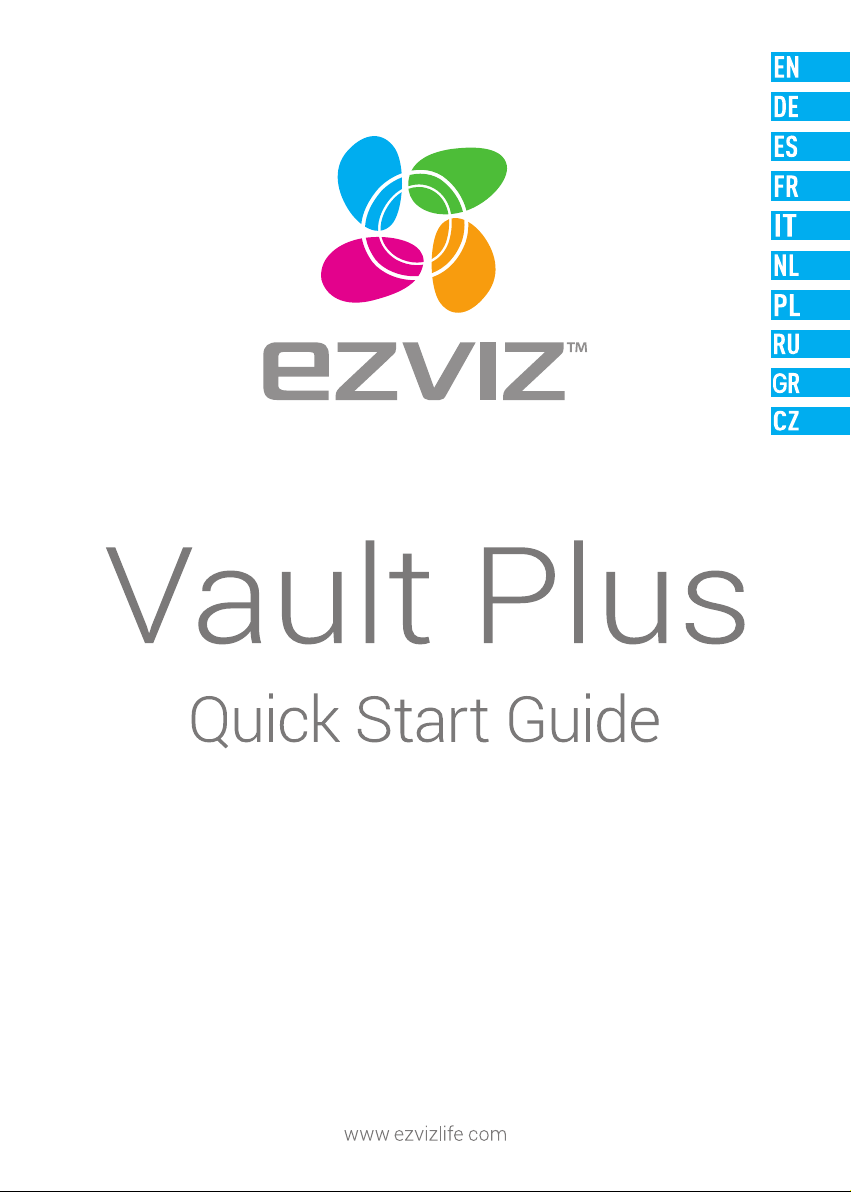
Page 2
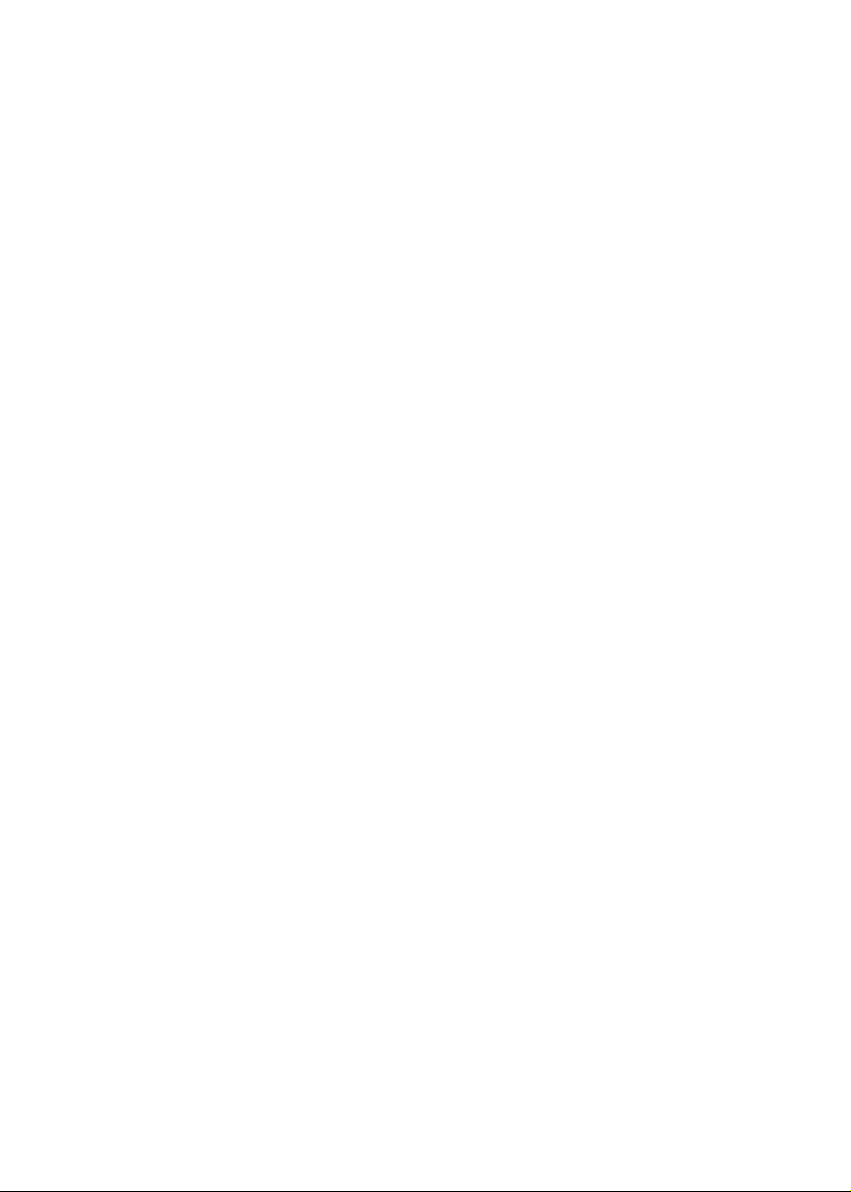
Page 3
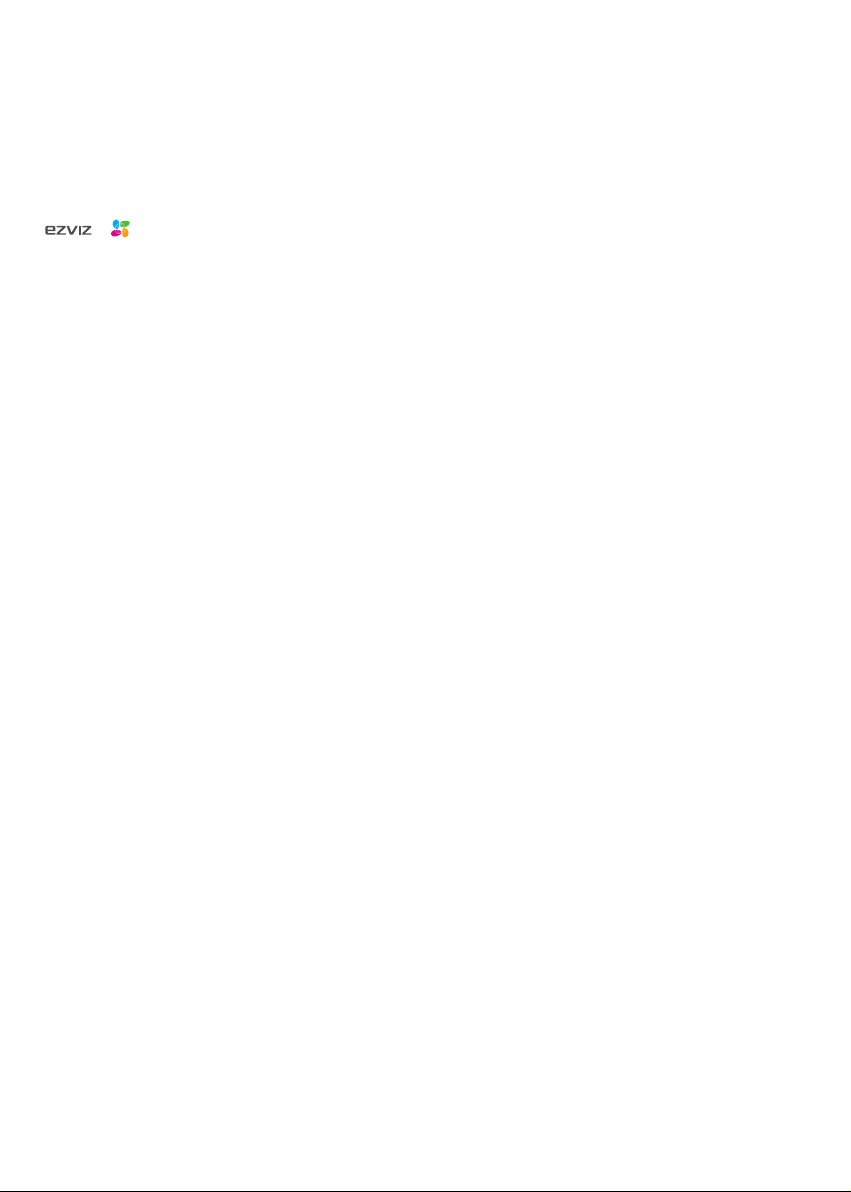
About the Documents
The documents include instructions for using and managing the product. Pictures, charts, images and all other information hereinafter are for
description and explanation only. The information contained in the documents is subject to change, without notice, due to firmware updates or
other reasons. Please find the latest version in the website (http://www.ezvizlife.com).
Any and all information, including, among others, wordings, pictures, graphs are the properties of EZVIZ Inc. or its subsidiaries (hereinafter
referred to be “EZVIZ”). The documents cannot be reproduced, changed, translated, or distributed, partially or wholly, by any means, without the
prior written permission of EZVIZ. Unless otherwise stipulated, EZVIZ does not make any warranties, guarantees or representations, express or
implied, regarding to the documents.
Trademarks Acknowledgement
™, ™, and other EZVIZ’s trademarks and logos are the properties of EZVIZ in various jurisdictions. Other trademarks and logos
mentioned in the documents are the properties of their respective owners.
Legal Disclaimer
TO THE MAXIMUM EXTENT PERMITTED BY APPLICABLE LAW, THE PRODUCT DESCRIBED, WITH ITS HARDWARE, SOFTWARE AND FIRMWARE, IS
PROVIDED “AS IS”, WITH ALL FAULTS AND ERRORS, AND EZVIZ MAKES NO WARRANTIES, EXPRESS OR IMPLIED, INCLUDING WITHOUT LIMITATION,
MERCHANTABILITY, SATISFACTORY QUALITY, FITNESS FOR A PARTICULAR PURPOSE, AND NON-INFRINGEMENT OF THIRD PARTY. IN NO EVENT
WILL EZVIZ, ITS DIRECTORS, OFFICERS, EMPLOYEES, OR AGENTS BE LIABLE TO YOU FOR ANY SPECIAL, CONSEQUENTIAL, INCIDENTAL, OR
INDIRECT DAMAGES, INCLUDING, AMONG OTHERS, DAMAGES FOR LOSS OF BUSINESS PROFITS, BUSINESS INTERRUPTION, OR LOSS OF DATA OR
DOCUMENTATION, IN CONNECTION WITH THE USE OF THIS PRODUCT, EVEN IF EZVIZ HAS BEEN ADVISED OF THE POSSIBILITY OF SUCH DAMAGES.
TO THE MAXIMUM EXTENT PERMITTED BY APPLICABLE LAW, IN NO EVENT SHALL EZVIZ’S TOTAL LIABILITY FOR ALL DAMAGES EXCEED THE
PURCHASE PRICE THE PRODUCT.
EZVIZ does not undertake any liability for personal injury or property damage, as the result of product interruption or service termination cause by: a)
improper installation or usage other than as requested; b) the protection of national or public interests; c) Force Majeure; d) yourself or the third
party, including not limitation, using any third party’s products, software, applications, and among others.
REGARDING TO THE PRODUCT WITH INTERNET ACCESS, THE USE OF PRODUCT SHALL BE WHOLLY AT YOUR OWN RISKS. EZVIZ SHALL NOT TAKE
ANY RESPONSIBILITES FOR ABNORMAL OPERATION, PRIVACY LEAKAGE OR OTHER DAMAGES RESULTING FROM CYBER ATTACK, HACKER ATTACK,
VIRUS INSPECTION, OR OTHER INTERNET SECURITY RISKS; HOWEVER, EZVIZ WILL PROVIDE TIMELY TECHNICAL SUPPORT IF REQUIRED.
Regulatory Information
FCC Information
FCC compliance: This device complies with Part 15 of the FCC Rules. Operation is subject to the following two conditions:
(1) This device may not cause harmful interference, and
(2) This device must accept any interference received, including interference that may cause undesired operation.
Note: This product has been tested and found to comply with the limits for a Class B digital device, pursuant to Part 15 of the FCC Rules. These
limits are designed to provide reasonable protection against harmful interference in a residential installation. This product generates, uses, and
can radiate radio frequency energy and, if not installed and used in accordance with the instructions, may cause harmful interference to radio
communications. However, there is no guarantee that interference will not occur in a particular installation. If this product does cause harmful
interference to radio or television reception, which can be determined by turning the equipment off and on, the user is encouraged to try to
correct the interference by one or more of the following measures:
—Reorient or relocate the receiving antenna.
—Increase the separation between the equipment and receiver.
—Connect the equipment into an outlet on a circuit different from that to which the receiver is connected.
—Consult the dealer or an experienced radio/TV technician for help.
Please take attention that changes or modification not expressly approved by the party responsible for compliance could void the user’s authority
to operate the equipment.
This equipment should be installed and operated with a minimum distance 20cm between the radiator and your body
This device complies with Industry Canada licence-exempt RSS standard(s). Operation is subject to the following two conditions:
(1) this device may not cause interference, and
(2) this device must accept any interference, including interference that may cause undesired operation of the device.
Under Industry Canada regulations, this radio transmitter may only operate using an antenna of a type and maximum (or lesser) gain approved
for the transmitter by Industry Canada. To reduce potential radio interference to other users, the antenna type and its gain should be so chosen
that the equivalent isotropically radiated power (e.i.r.p.) is not more than that necessary for successful communication.
Page 4
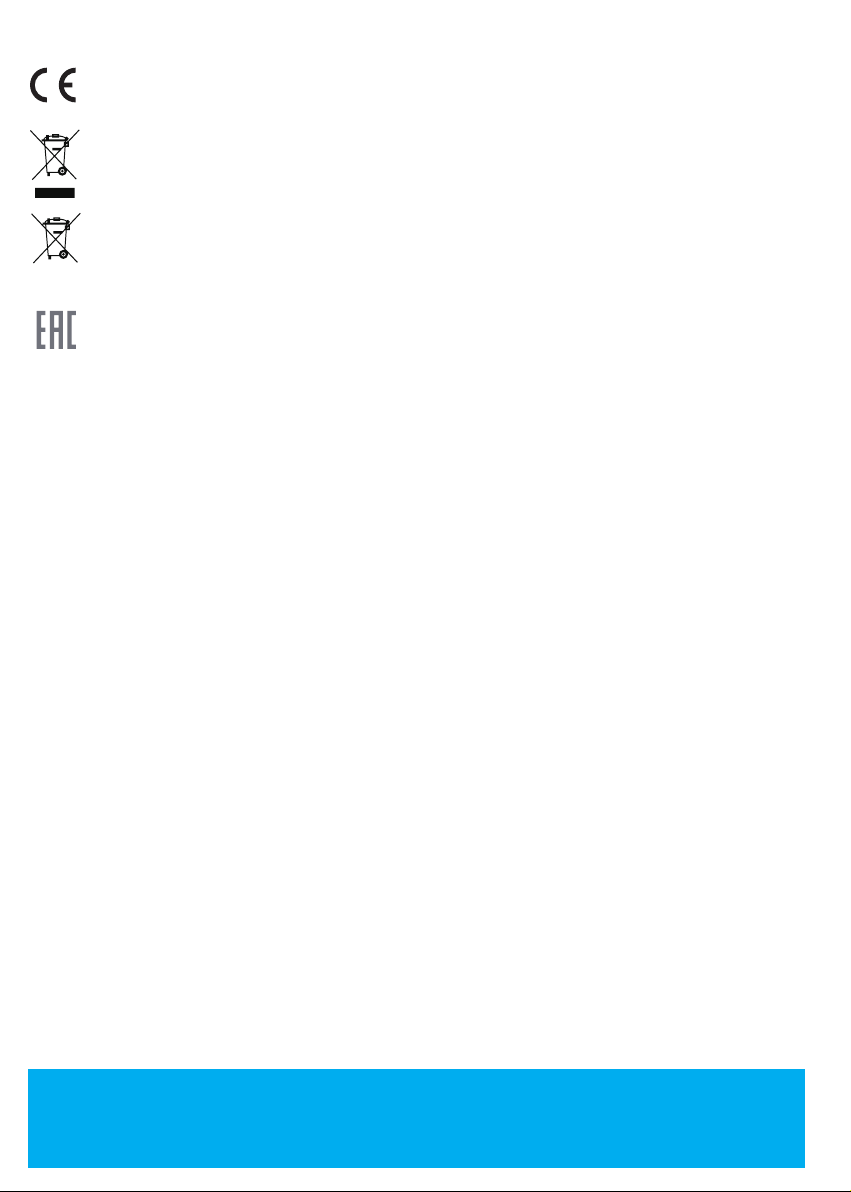
EU Conformity Statement
This product and - if applicable - the supplied accessories too are marked with "CE" and comply therefore with the
applicable harmonized European standards listed under the Radio Equipment Directive 2014/53/EU, the EMC Directive
2014/30/EU, the RoHS Directive 2011/65/EU.
2012/19/EU (WEEE directive): Products marked with this symbol cannot be disposed of as unsorted municipal waste in the European
Union. For proper recycling, return this product to your local supplier upon the purchase of equivalent new equipment, or dispose of it
at designated collection points. For more information see: www.recyclethis.info.
2006/66/EC and its amendment 2013/56/EU (battery directive): This product contains a battery that cannot be disposed of as unsorted
municipal waste in the European Union. See the product documentation for specific battery information. The battery is marked with
this symbol, which may include lettering to indicate cadmium (Cd), lead (Pb), or mercury (Hg). For proper recycling, return the battery
to your supplier or to a designated collection point. For more information see: www.recyclethis.info.
Г
арантийный срок-1 год
Срок службы-3 года
Производитель:Ханджоу Хиквижн Диджитал Технолоджи(Китай)
Импортер-поставщик в России: ЗАО ''Хиквижн''
Импортер-поставщик в Республике Беларусь:ООО ''Торговый Дом ''АВАНТ-ТЕХНО''
Сайт:www.ezviz.ru
Industry Canada ICES-003 Compliance
This device meets the CAN ICES-3 (B)/NMB-3(B) standards requirements.
This device complies with Industry Canada licence-exempt RSS standard(s). Operation is subject to the following two conditions:
(1) this device may not cause interference, and
(2) this device must accept any interference, including interference that may cause undesired operation of the device.
Le présent appareil est conforme aux CNR d'Industrie Canada applicables aux appareils radioexempts de licence. L'exploitation est
autorisée aux deux conditions suivantes :
(1) l'appareil ne doit pas produire de brouillage, et
(2) l'utilisateur de l'appareil doit accepter tout brouillage radioélectrique subi, même si le brouillage est susceptible d'en
compromettre le fonctionnement.
This equipment should be installed and operated with a minimum distance 20cm between the radiator and your body
Cet équipement doit être installé et utilisé à une distance minimale de 20 cm entre le radiateur et votre corps
Under Industry Canada regulations, this radio transmitter may only operate using an antenna of a type and maximum (or lesser) gain approved
for the transmitter by Industry Canada. To reduce potential radio interference to other users, the antenna type and its gain should be so chosen
that the equivalent isotropically radiated power (e.i.r.p.) is not more than that necessary for successful communication.
Conformément à la réglementation d'Industrie Canada, le présent émetteur radio peut
fonctionner avec une antenne d'un type et d'un gain maximal (ou inférieur) approuvé pour l'émetteur par Industrie Canada. Dans le but de
réduire les risques de brouillage radioélectrique à l'intention des autres utilisateurs, il faut choisir le type d'antenne et son gain de sorte que la
puissance isotrope rayonnée équivalente (p.i.r.e.) ne dépasse pas l'intensité nécessaire à l'établissement d'une communication satisfaisante.
Safety Instruction
CAUTION: THE PRODUCT IS BUILT IN A REPLACEABLE BATTERY. RISK OF EXPLOSION IF BATTERY IS REPLACED BY AN INCORRECT TYPE. DISPOSE
OF USED BATTERIES ACCORDING TO THE INSTRUCTIONS.
Due to the product shape and dimension, the name and address of the importer/manufacturer are printed on the package.
EC DECLARATION OF CONFORMITY
Hereby, Hangzhou Hikvision Digital Technology Co., Ltd. declares that the radio equipment type [CS-X3C-8E] is in compliance with Directive
2014/53/EU.
The full text of the EC DECLARATION OF CONFORMITY is available at the following web link:
http://www.ezvizlife.com/declaration-of-conformity.
For more information, please visit www.ezvizlife.com
Need help? Contact us:
Phone:
USA/CAN: +1-855-693-9849
MX: +52-55-8526-1060
SAVE THIS MANUAL FOR FUTURE REFERENCE
Page 5
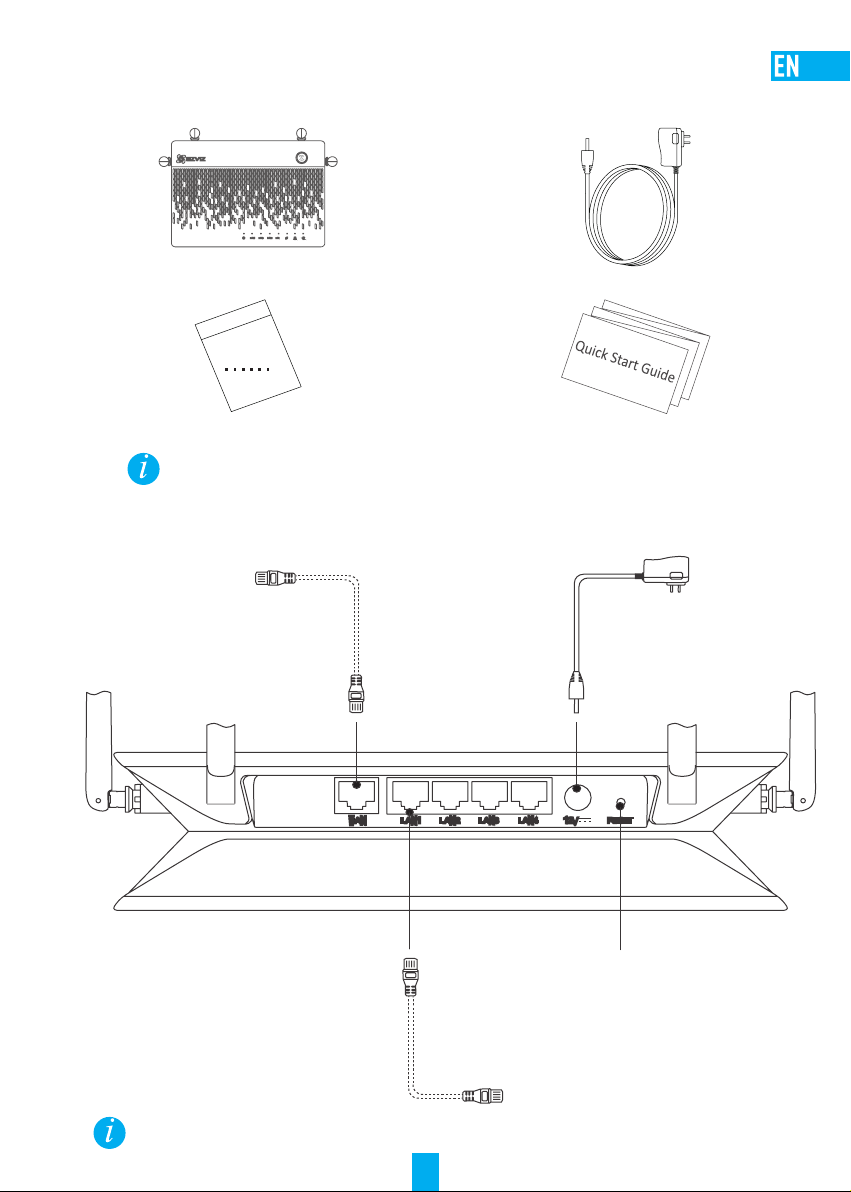
Basic Information
Box Contents
Vault Plus (x1) Power Adapter (x1)
Accessories (x1) Quick Start Guide (x1)
For models equipped with HDDs, the accessories are not included in the box contents. For models not equipped with HDDs, the accessories
include screw kits, and HDD radiator.
Rear Panel Overview
WAN Interface
For Router
LAN Interface
for Cameras
The cables with dotted lines above are not included.
Power Input
12V 1.5A
RESET Hole
Insert a pin and hold for 10s
The device restores and reboots
1
Page 6
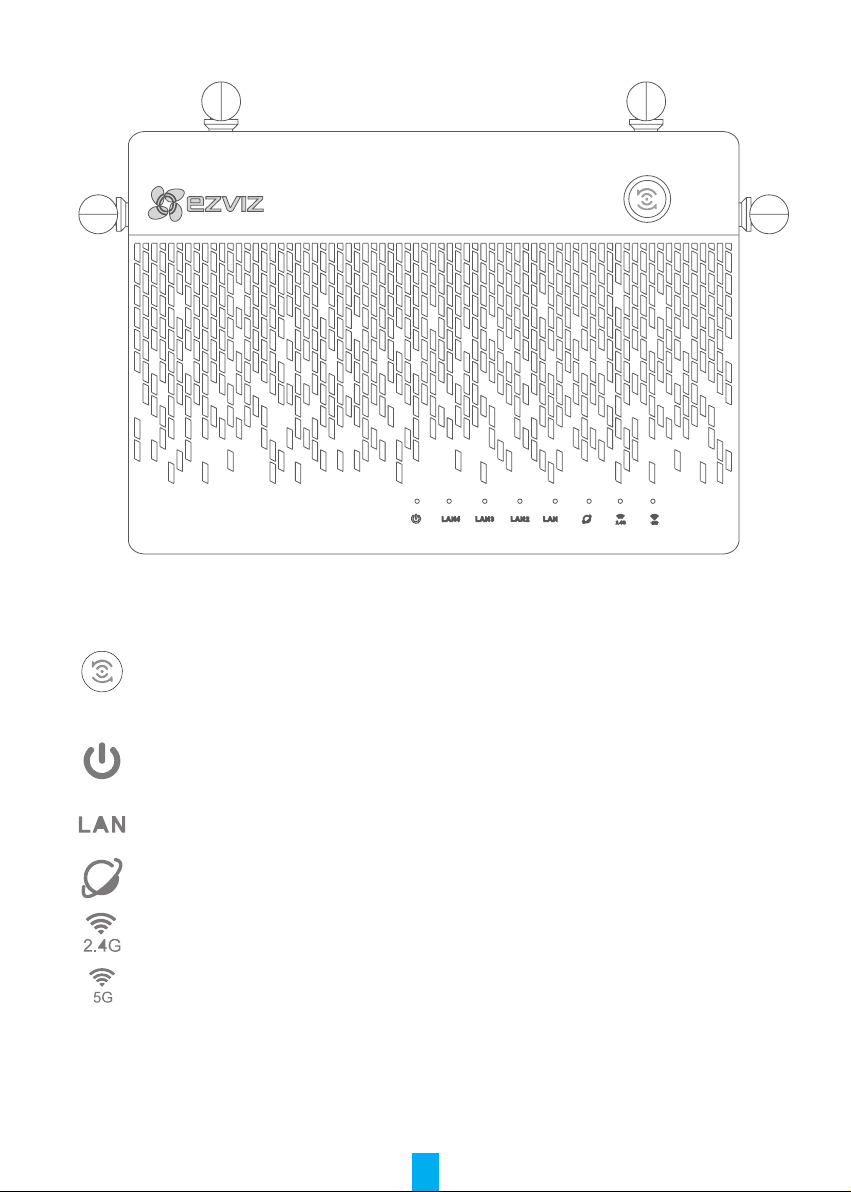
Product View
LED Indicator Status
One-Touch Access
System Status
Indicator
LAN Network Indicator
WAN Network Indicator
2.4G Wi-Fi Indicator
5G Wi-Fi Indicator
Press the button and the system status indicator flashes. The Ezviz cameras nearby
automatically connect to the Wi-Fi within two minutes. Other devices may also be
connected to the Wi-Fi by pushing WPS button within the same 2 minutes. (For Android
devices, you can find the WPS function in Settings > WLAN > Advanced Settings.)
Green: Device is starting up or working properly.
Blue: Network unconnected, upgrading or HDD formatting.
Red: HDD is not formatted, unidentified, or running error.
Steady: Device is connected to the LAN interface.
Flashing: Data is transmitting.
Green: Network is connected.
No Light: Network is not connected.
Green: 2.4G Wi-Fi is enabled.
No Light: 2.4G Wi-Fi is disabled.
Green: 5G Wi-Fi is enabled.
No Light: 5G Wi-Fi is disabled.
2
Page 7
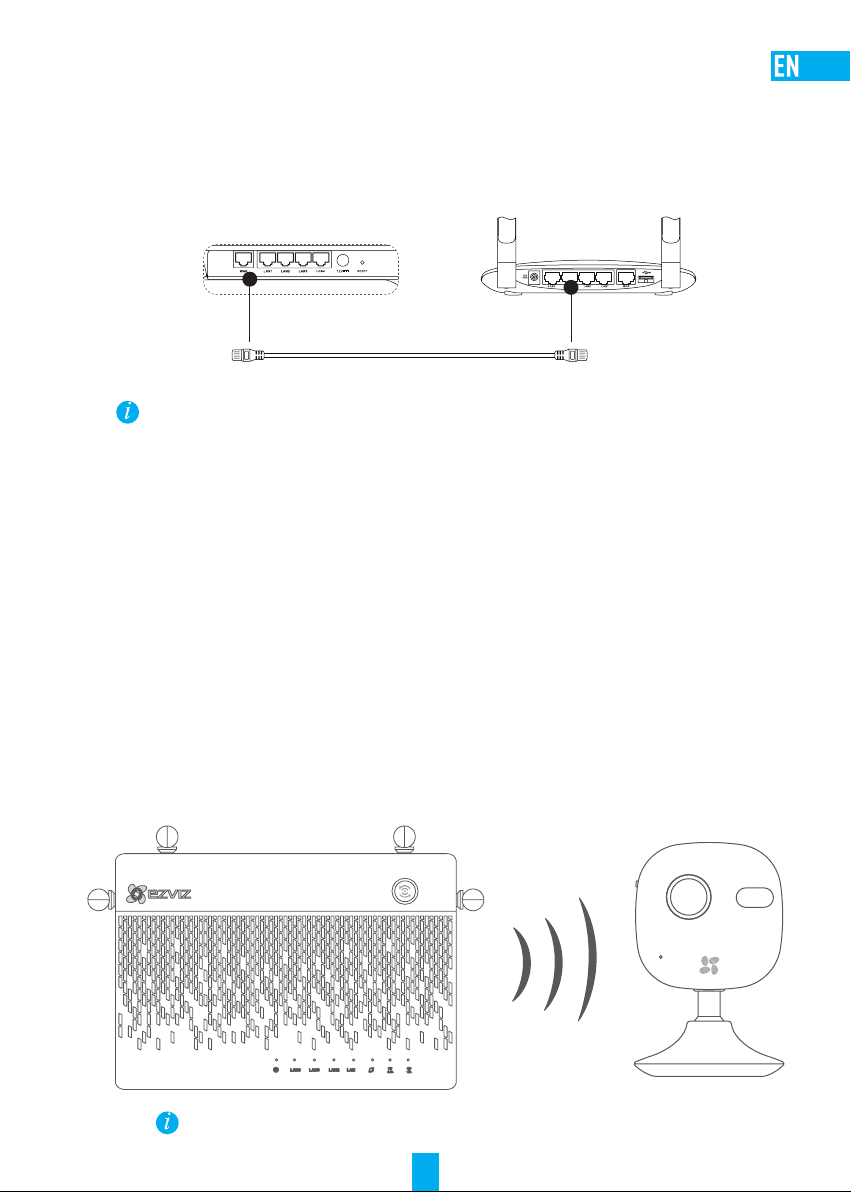
Wiring
Cable Connection
1. Connect the WAN interface of Vault Plus to the LAN interface of router, see figure below. When the
connection succeeds, the WAN network indicator displays green, and the system status indicator
displays green.
2. Connect the power cable to the Vault Plus, and the Vault Plus starts up within two minutes.
If you want to install the HDD by yourself, refer to the Appendix.
Setup
Powering on Device
(Before You Start) The camera should be within 20' (6m) from the Vault Plus.
1. Power on the camera.
- Wait until camera status light blinks alternating Blue and Red.
2. Press the One-Touch Access button of the Vault Plus.
- Its system status indicator light will start to flash.
- The EZVIZ camera will automatically connect to it.
(Result) When the camera status light starts to flash Blue, the connection process is complete.
Restore the camera if it has been connected to Wi-Fi before. You can connect to the device with One-touch access. For cameras that do
not support Wi-Fi, connect the camera to the LAN interface with the network cable.
3
Page 8
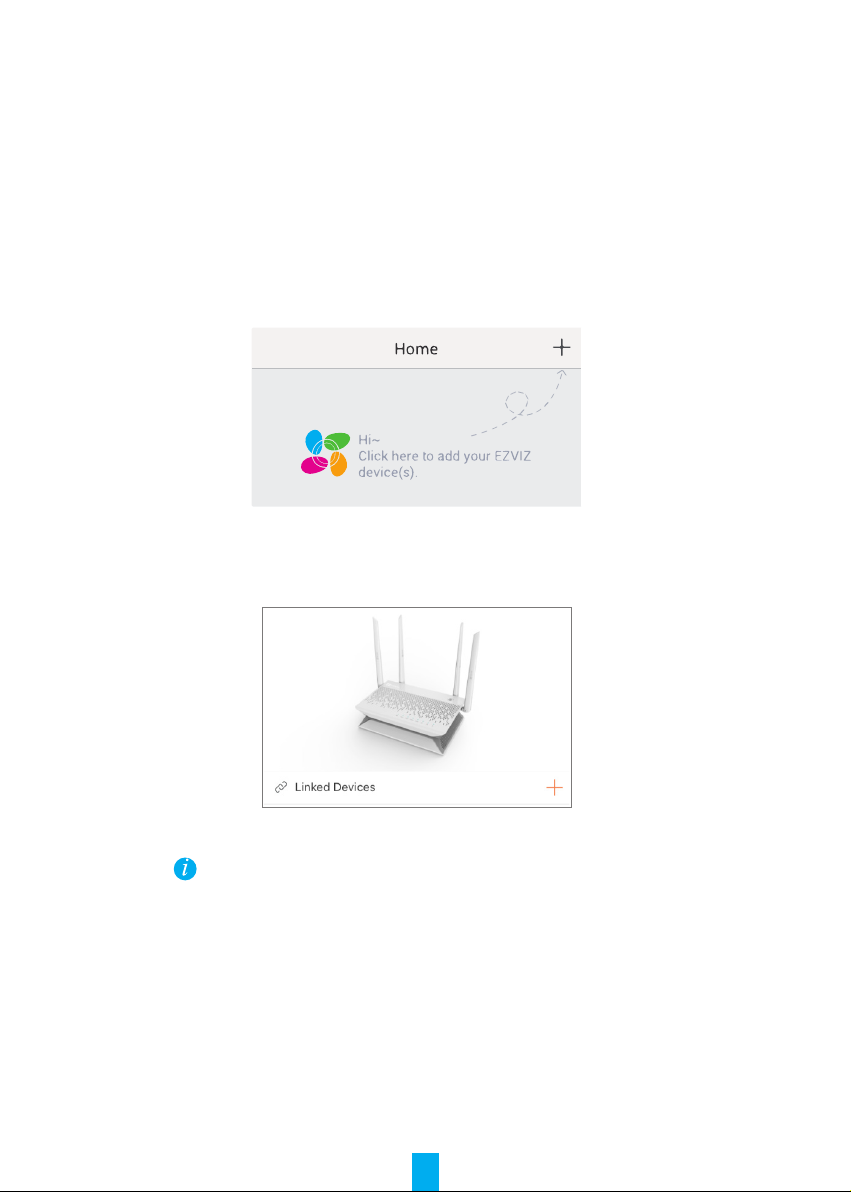
Linkage
Linking to Device
1. Download the App in your Phone (For users without an existing EZVIZ account)
- Search for "EZVIZ" in the App Store/Google Play
the App.
- Launch the App.
- Create an EZVIZ user account.
2. Add the Vault Plus and Camera
- Log into the EZVIZ app.
- Click the “+” on the upper-right hand corner to go to QR code scanning interface.
- Scan the QR Code on Camera with the EZVIZ App (on device label).
- Scan the QR Code of Vault Plus with the EZVIZ App (on device label).
3. Access the Vault Plus in the EZVIZ App.
TM
in your mobile device to download and install
4. Click the “+” to add the camera.
For more advanced settings of Vault Plus, please connect the computer to the LAN interface of Vault Plus,
enable computer local area connection to obtain an IP address automatically. Then open the computer web
browser (Internet Explorer 8.0 and later version is recommended), and go to 192.168.7.1.
4
Page 9
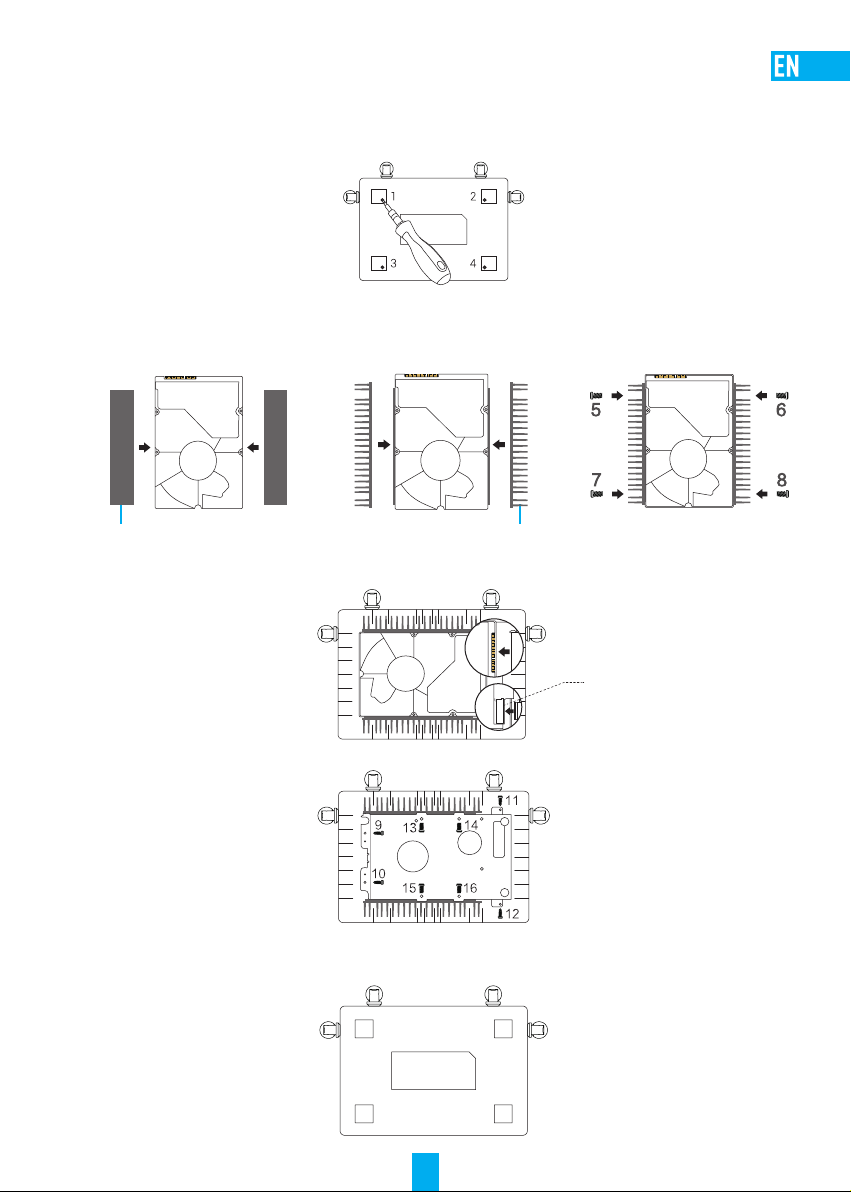
Appendix
HDD Installation
1. (Optional) Remove the rubber mats.
2. Loosen four screws on the bottom of the device to take apart the base, see figure below.
3. Stick the thermal conductive silicone pads to both sides of the HDD, and attach the HDD radiator to
the silicone pads.
4. Use the four screws to secure the radiator to the HDD, see figure below.
HDD Radiator
Thermal Conductive Silicone Pad
5. Connect the data cable. Make sure the limit line (white) aligns with the connector edge.
Limit Line
6. Install the HDD shield. See figure below.
7. Re-assemble the base of the VAULT Plus. Replace the screws and rubber mats to complete the HDD
installation.
5
Page 10
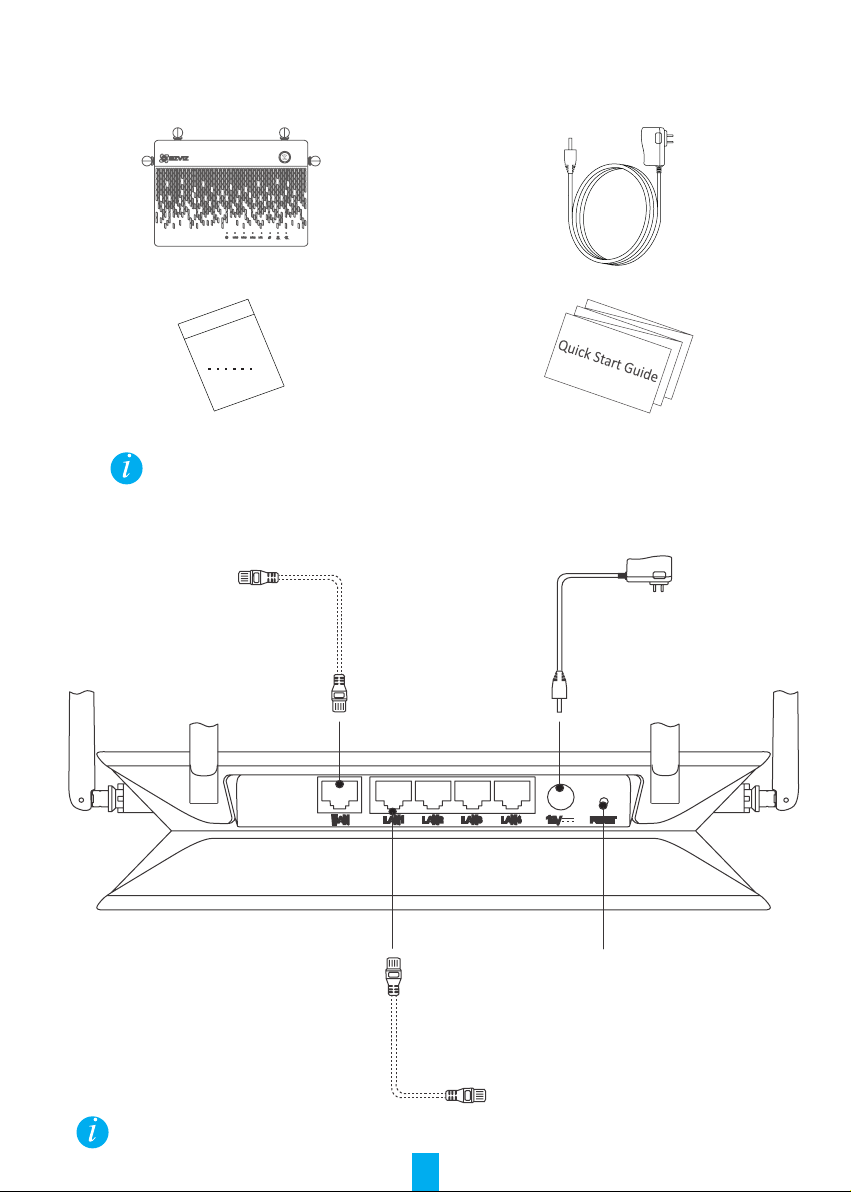
Allgemeine Informationen
Lieferumfang
1x Vault Plus 1x Netzteil
1x Zubehör 1x Kurzanleitung
Für Modelle mit Festplatten befindet sich das Zubehör nicht im Lieferumfang. Für Modelle ohne Festplatten enthält das Zubehör
Schraubensätze und einen Festplattenkühler.
Übersicht Geräterückseite
WAN-Schnittstelle
für Router
LAN-Schnittstelle
für Kameras
Die durch gestrichelte Linien dargestellten Kabel sind nicht im Lieferumfang enthalten.
6
Stromeingang
12 V, 1,5 A
Öffnung zum Zurücksetzen (RESET)
Einen Stift einführen und
10 Sekunden lang drücken
Das Gerät wird zurückgesetzt und
neu gestartet
Page 11
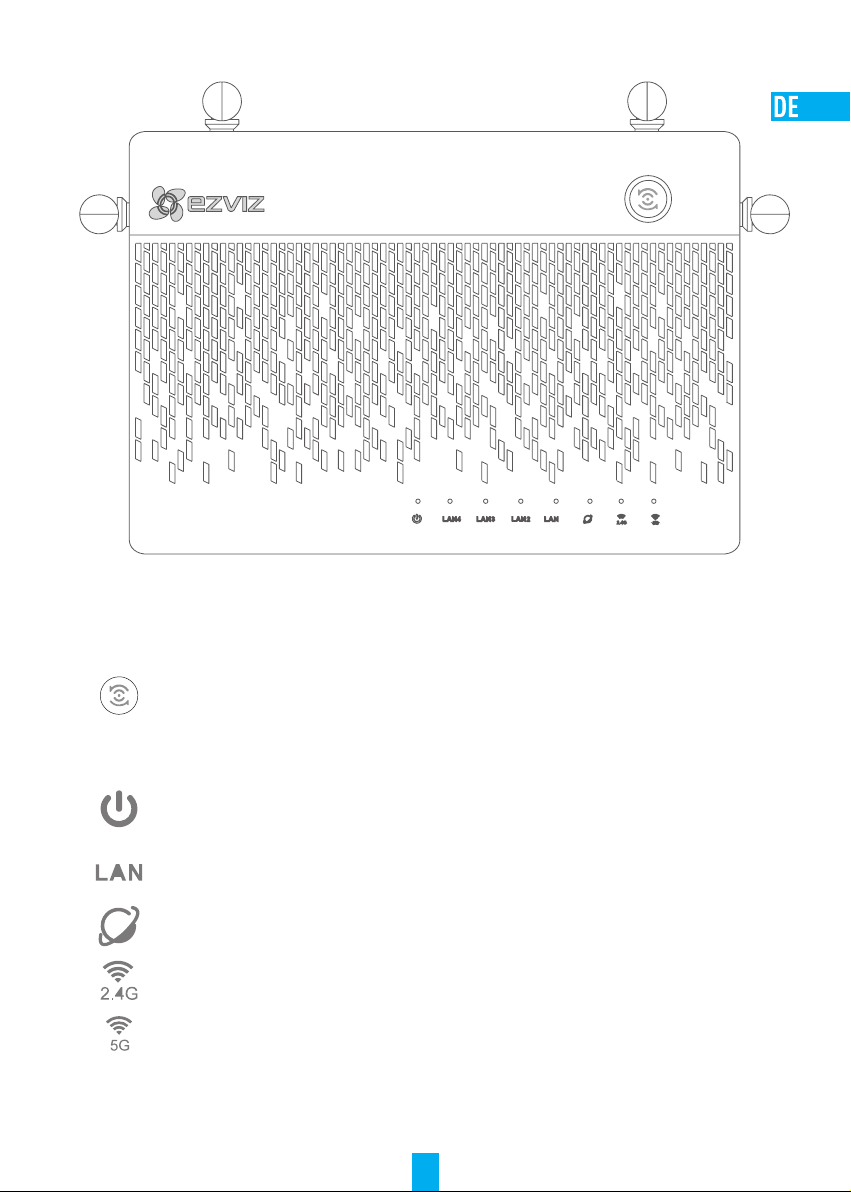
Produktinformation
LED-Anzeigestatus
Zugang mit nur einem
Tastendruck
(„One-Touch Access“)
Systemstatusanzeige
LAN-Netzwerkanzeige
WAN-Netzwerkanzeige
2,4-GHz-WLAN-Anzeige
5-GHz-WLAN-Anzeige
Drücken Sie die Taste, danach blinkt die Systemstatusanzeige. Die in der Nähe
befindlichen EZVIZ-Kameras stellen automatisch innerhalb von zwei Minuten eine
Verbindung mit dem WLAN her. Andere Geräte können ebenfalls mit dem WLAN
verbunden werden, indem Sie innerhalb dieser zwei Minuten die WPS-Taste drücken.
(Bei Android-Geräten ist die WPS-Funktion unter „Settings“ (Einstellungen) > „WLAN“
(WLAN) > „Advanced Settings“ (Erweiterte Einstellungen) zu finden.)
Grün: Gerät wird hochgefahren bzw. Gerät funktioniert ordnungsgemäß.
Blau: Netzwerkverbindung getrennt, Aktualisierung oder Festplatte wird formatiert.
Rot: Festplatte ist nicht formatiert, wird nicht erkannt oder Betriebsfehler.
Dauerhaftes Leuchten: Gerät ist mit der LAN-Schnittstelle verbunden.
Blinken: Daten werden übertragen.
Grün: Netzwerkverbindung ist hergestellt.
Dunkel: Netzwerkverbindung ist nicht hergestellt.
Grün: 2,4-GHz-WLAN ist aktiviert.
Dunkel: 2,4-GHz-WLAN-Funktion ist deaktiviert.
Grün: 5-GHz-WLAN ist aktiviert.
Dunkel: 5-GHz-WLAN-Funktion ist deaktiviert.
7
Page 12
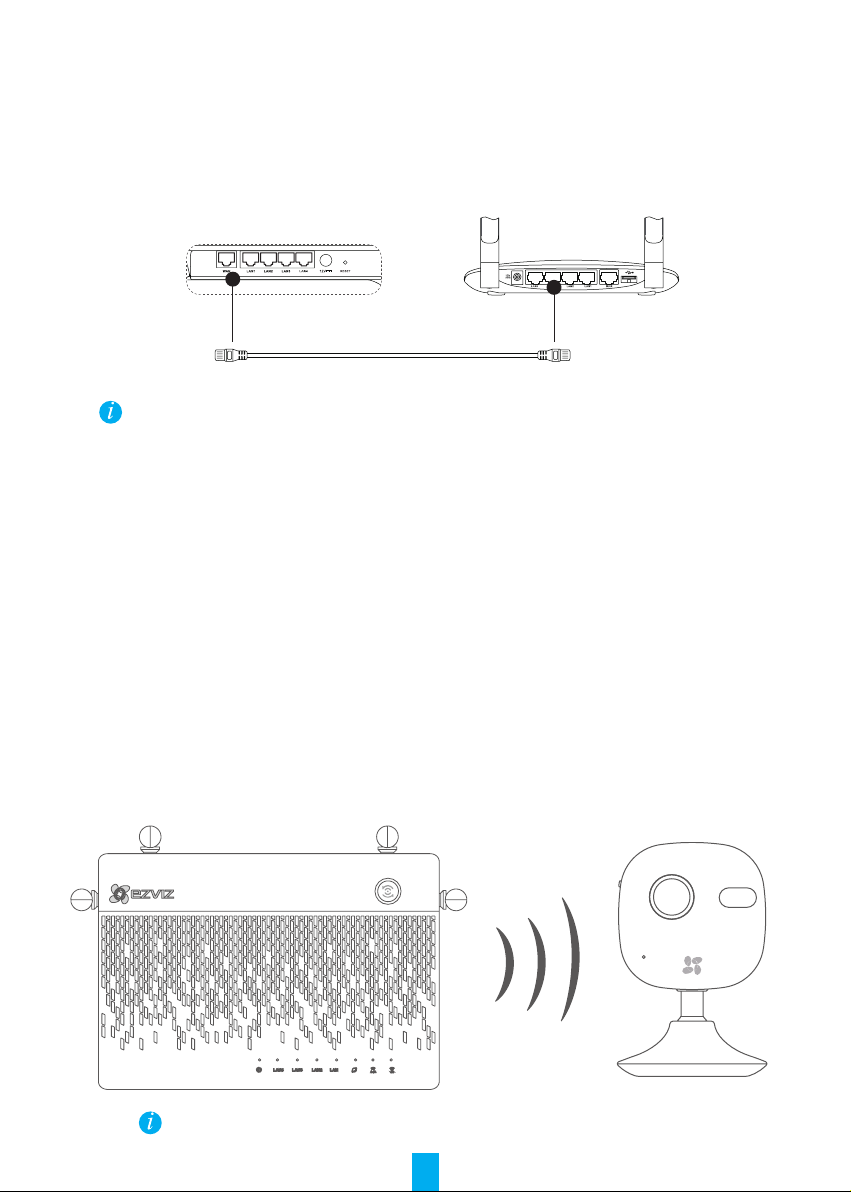
Verkabelung
Kabelverbindung
1. Schließen Sie die WAN-Schnittstelle des Vault Plus an der LAN-Schnittstelle des Routers an, wie
auf der nachstehenden Abbildung dargestellt. Wenn die Verbindung hergestellt ist, leuchtet die
WAN-Netzwerkanzeige in Grün, und die Systemstatusanzeige leuchtet ebenfalls in Grün.
2. Schließen Sie das Stromkabel am Vault Plus an. Der Vault Plus wird innerhalb von zwei Minuten hochgefahren.
Wenn Sie die Festplatte selbst einbauen möchten, finden Sie die entsprechenden Informationen im Anhang.
Einrichtung
Das Gerät einschalten
(Bevor Sie beginnen) Die Kamera sollte höchstens 6 m vom Vault Plus entfernt sein.
1. Schalten Sie die Kamera ein.
- Warten Sie, bis die Statusanzeige der Kamera abwechselnd in Rot und Blau blinkt.
2. Drücken Sie die One-Touch Access-Taste am Vault Plus.
- Daraufhin beginnt die Systemstatusanzeige zu blinken.
- Die EZVIZ-Kamera stellt automatisch eine Verbindung mit dem Vault Plus her.
(Ergebnis) Wenn die Statusanzeige der Kamera in Blau blinkt, ist der Verbindungsvorgang abgeschlossen.
Setzen Sie die Kamera zurück, falls sie vorher bereits mit einem WLAN verbunden war. Sie können das Gerät per „One-Touch-Zugriff“
verbinden. Kameras ohne WLAN-Unterstützung schließen Sie mit einem Netzwerkkabel am LAN-Anschluss an.
8
Page 13
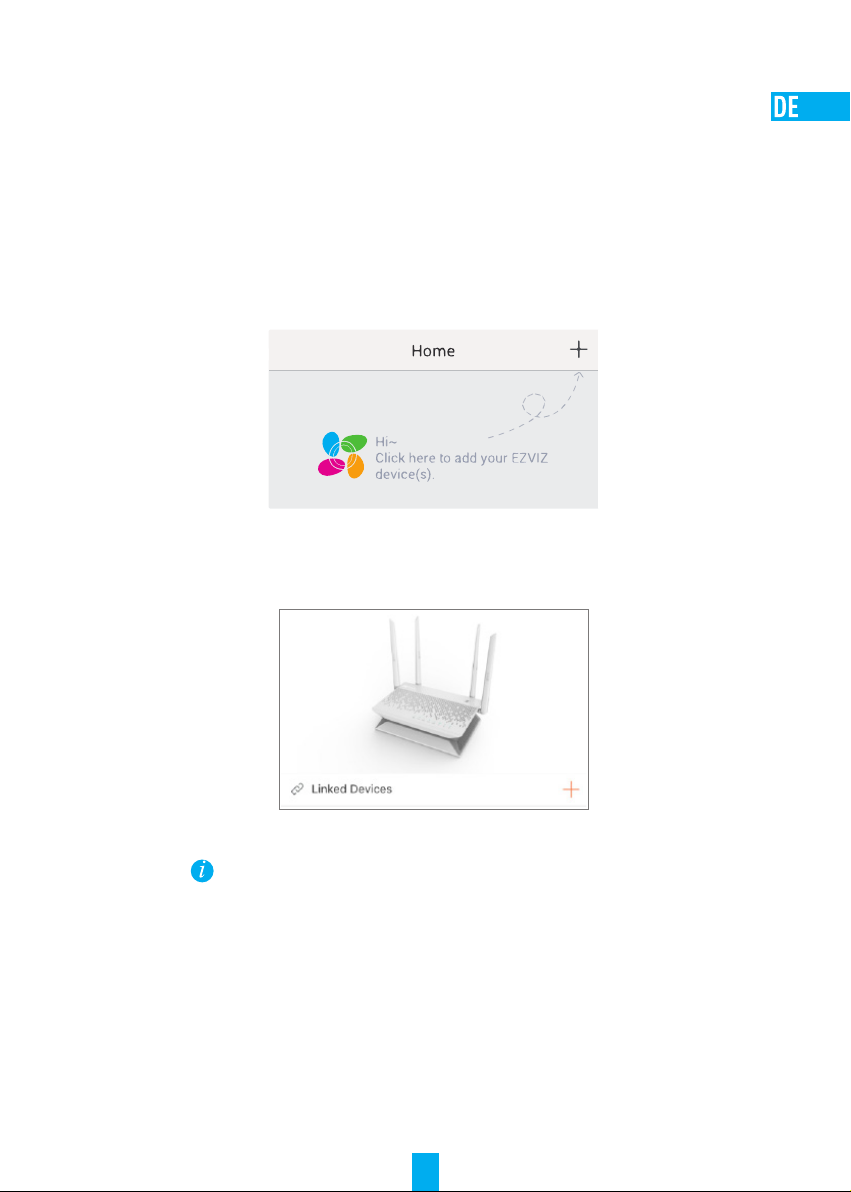
Verbindung
Verknüpfung mit dem Gerät
1. Laden Sie die App auf Ihr Mobiltelefon herunter (Anwender ohne bestehendes EZVIZ-Konto).
- Suchen Sie von Ihrem Mobilgerät aus im App Store bzw. bei Google Play
herunterzuladen und zu installieren.
- Starten Sie die App.
- Erstellen Sie ein EZVIZ-Benutzerkonto.
2. Fügen Sie den Vault Plus und die Kamera hinzu.
- Melden Sie sich an der EZVIZ-App an.
- Klicken Sie oben rechts auf „+“, um den Dialog zum Scannen des QR-Codes aufzurufen.
- Scannen Sie den QR-Code auf der Kamera (auf dem Geräteaufkleber) mit der EZVIZ-App.
- Scannen Sie den QR-Code auf dem Vault Plus (auf dem Geräteaufkleber) mit der EZVIZ-App.
3. Greifen Sie in der EZVIZ-App auf den Vault Plus zu.
TM
nach „EZVIZ“, um die App
4. Klicken Sie auf „+“, um die Kamera hinzuzufügen.
Um erweiterte Einstellungen des Vault Plus zu konfigurieren, schließen Sie Ihren Computer an den LANAnschluss des Vault Plus an und aktivieren Sie die Netzwerkverbindung, um automatisch eine IP-Adresse
zu beziehen. Starten Sie dann den Webbrowser auf Ihrem Computer (Internet Explorer 8.0 oder höher wird
empfohlen) und gehen Sie zu 192.168.7.1.
9
Page 14
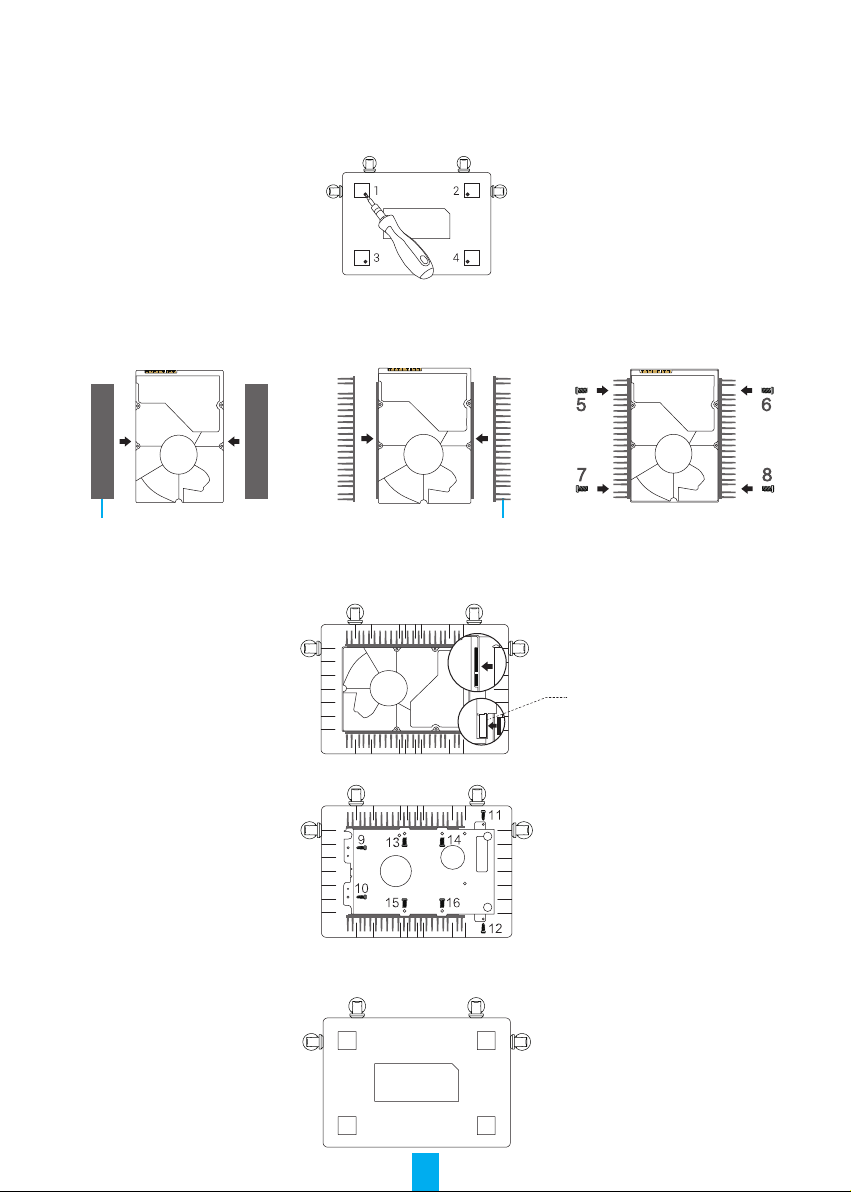
Anhang
Installation der Festplatte
1. (Optional) Entfernen Sie die Gummifüße.
2. Lösen Sie vier Schrauben an der Unterseite des Geräts, um den Sockel zu demontieren (siehe Abbildung unten).
3. Kleben Sie die wärmeleitenden Silikonpads auf beiden Seiten auf die Festplatte und befestigen Sie dann
den Festplattenkühler auf den Silikonpads.
4. Befestigen Sie den Kühlkörper mit vier Schrauben an der Festplatte (siehe Abbildung unten).
Wärmeleitendes Silikonpad
5. Schließen Sie das Datenkabel an. Stellen Sie sicher, dass die Begrenzungslinie (weiß) mit der Steckerkante
ausgerichtet ist.
Festplattenkühler
Begrenzungslinie
6. Montieren Sie die Festplattenabdeckung. Siehe Abbildung unten.
7. Bauen Sie die Basis des Vault Plus wieder zusammen. Setzen Sie die Schrauben und die Gummifüße
wieder ein, um die Festplattenmontage abzuschließen.
10
Page 15
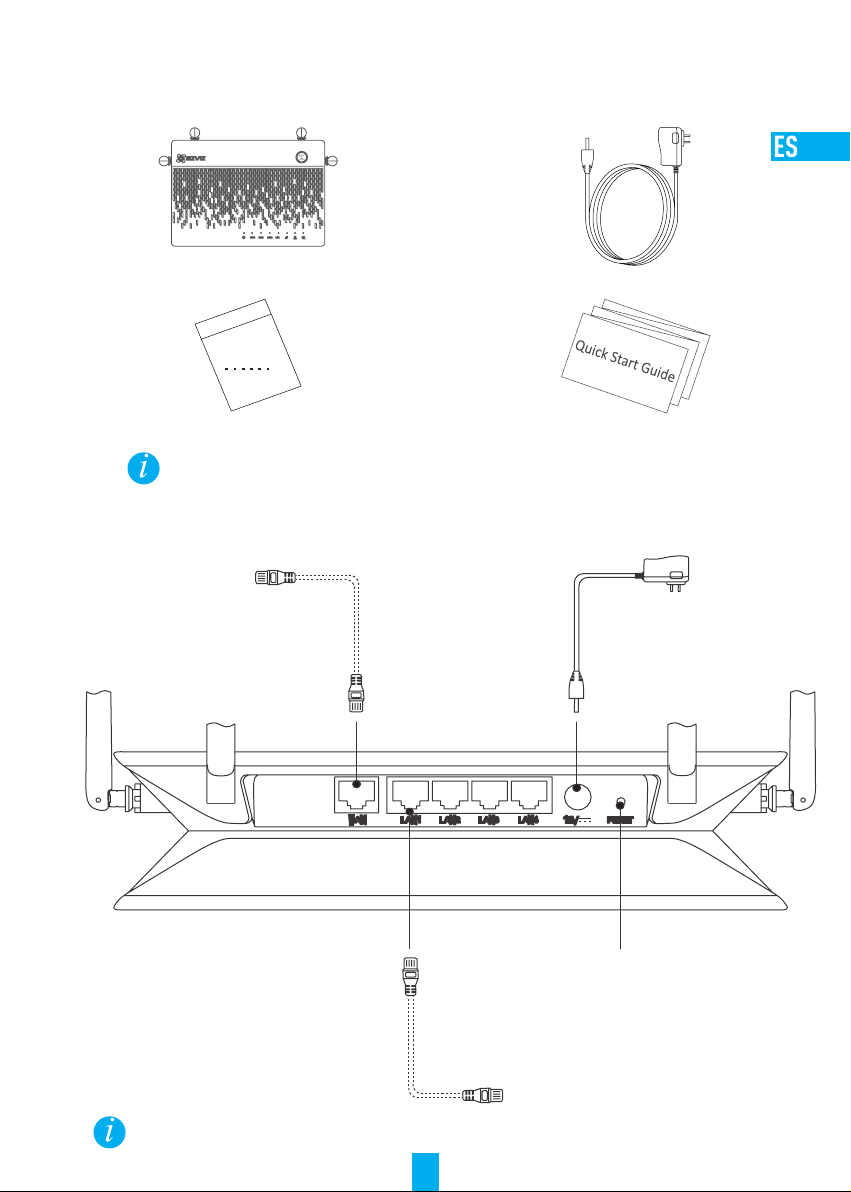
Información básica
Contenido de la caja
Vault Plus (x1) Adaptador de corriente (x1)
Accesorios (x1) Guía de inicio rápido (x1)
En los modelos equipados con una unidad de disco duro, los accesorios no se incluyen en el contenido de la caja. Los modelos sin unidad
de disco duro incluyen un juego de tornillos y un radiador de disco duro en los accesorios.
Vista general del panel trasero
Interfaz WAN para
el enrutador
Interfaz LAN para
las cámaras
No se suministran los cables representados por las líneas de puntos en la figura precedente.
11
Entrada de
alimentación 12 V 1,5 A
Orificio de REINICIO
Inserte un alfiler y manténgalo
pulsado durante 10 s
El dispositivo se restaura y se
reinicia
Page 16
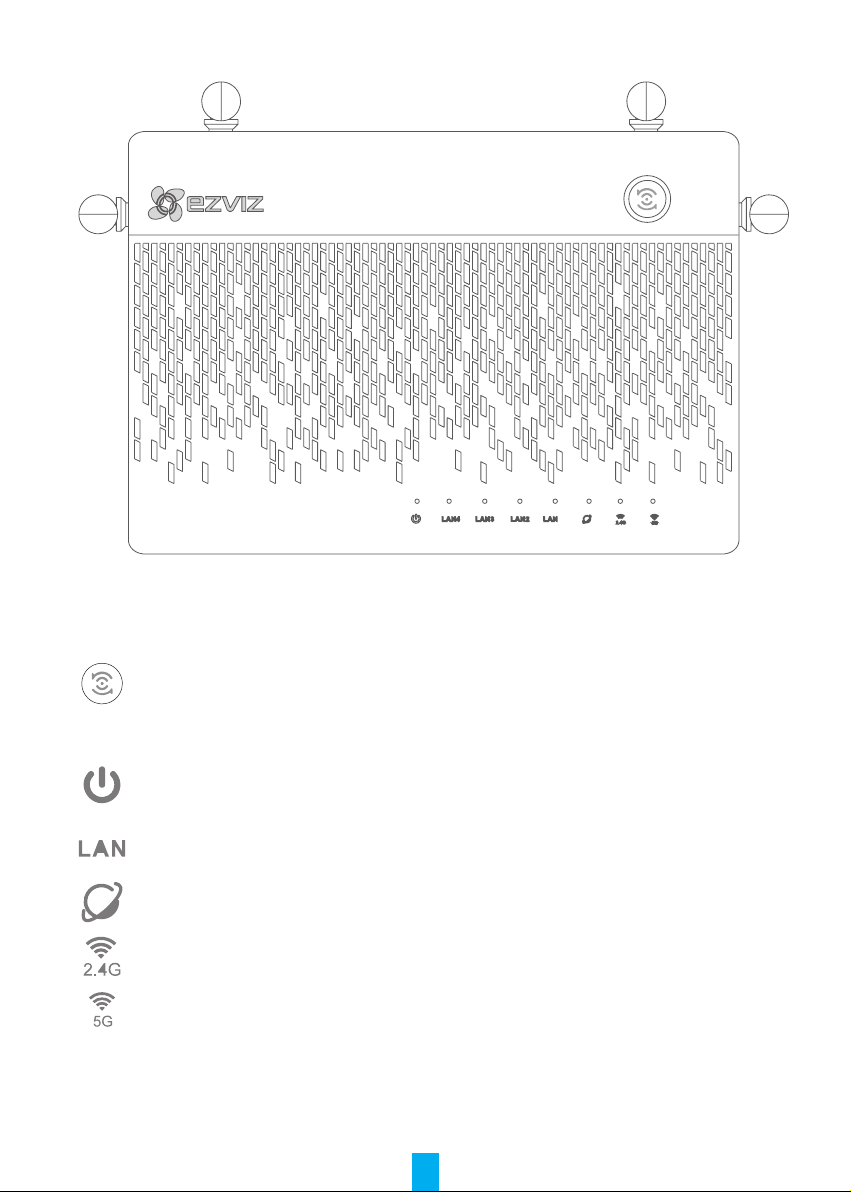
Vista del producto
Indicador de estado LED
Acceso con tan solo
un toque
Indicador de estado del
sistema
Indicador de la red LAN
Indicador de la red
WAN
Indicador wifi 2,4 GHz
Indicador wifi 5 GHz
Pulse el botón y el indicador de estado del sistema comenzará a parpadear. Las cámaras
EZVIZ cercanas se conectarán automáticamente a la red wifi en un par de minutos.
También es posible conectar otros dispositivos a la red wifi pulsando el botón WPS
durante el lapso de dos minutos. (en los dispositivos Android, acceda a la función WPS
seleccionando Ajustes > WLAN > Ajustes avanzados).
Verde: el dispositivo está iniciándose o funcionando correctamente.
Azul: red sin conexión, actualizando o formateando la unidad de disco duro.
Rojo: unidad de disco duro sin formato, no identificada o con un error de funcionamiento.
Estable: el dispositivo está conectado a la interfaz LAN.
Parpadeando: transmitiendo datos.
Verde: red conectada.
Sin luz: red sin conectar.
Verde: wifi 2,4 GHz habilitado.
Sin luz: wifi 2,4 GHz desactivado.
Verde: wifi 5 GHz habilitado.
Sin luz: wifi 5 GHz desactivado.
12
Page 17
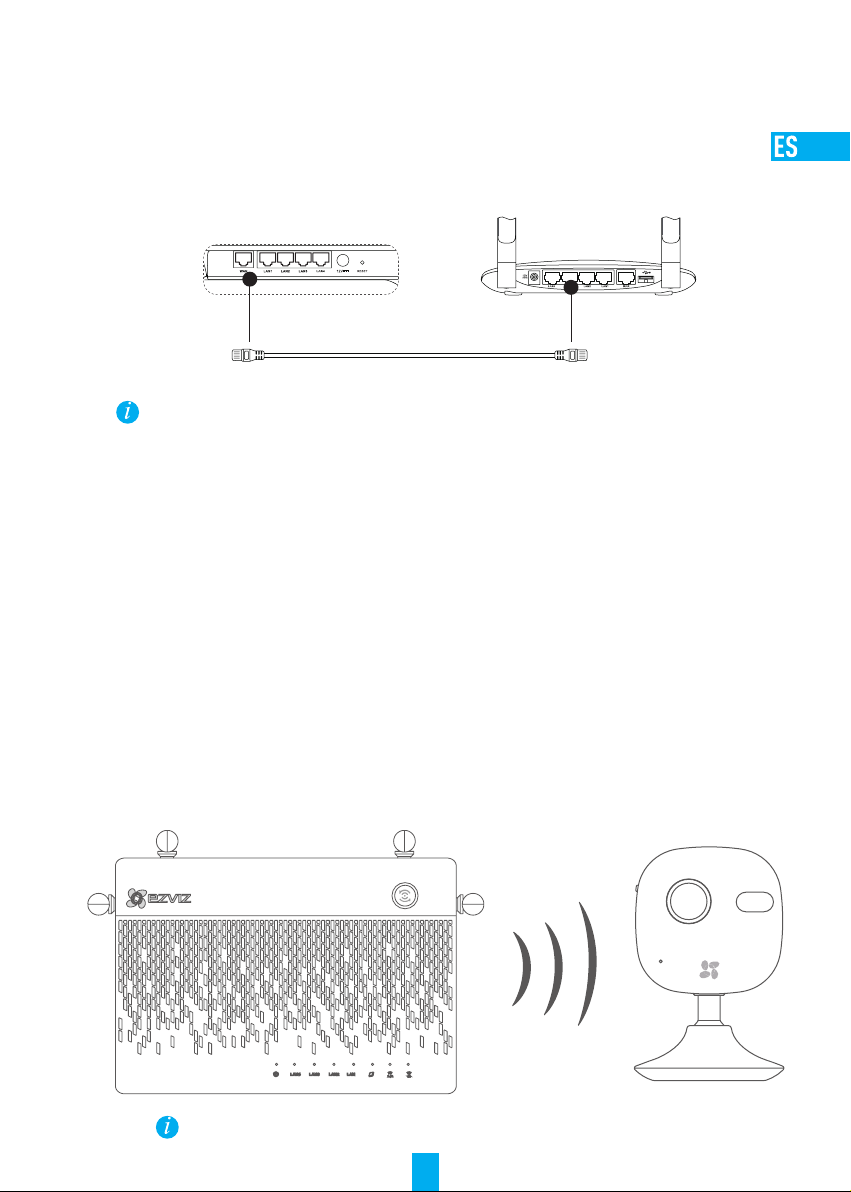
Cableado
Conexión del cable
1. Conecte la interfaz WAN del Vault Plus a la interfaz LAN del enrutador. Consulte la figura
siguiente. Tras una correcta conexión, el indicador de red WAN se ilumina de color verde y el
indicador de estado del sistema se ilumina también de color verde.
2. Conecte el cable de alimentación al Vault Plus y el Vault Plus se iniciará en un lapso de dos minutos.
Si desea instalar la unidad de disco duro por su cuenta, consulte el anexo.
Configuración
Encendido del dispositivo
Antes de comenzar: verifique que la cámara se encuentre a una distancia no mayor de 6 m (20 pies) del Vault Plus.
1. Encienda la cámara.
- Espere hasta que la luz de estado de la cámara parpadee, alternando entre azul y rojo.
2. Pulse el botón de acceso de un toque ubicado en el Vault Plus.
- La luz indicadora del estado del sistema comenzará a parpadear.
- La cámara EZVIZ se conectará automáticamente al Vault Plus.
Resultado: la luz de estado de la cámara comenzará a parpadear de color azul, indicando que el proceso
se ha completado.
Restaure la cámara si esta hubiera estado conectada a una red wifi con anterioridad. Es posible conectarse al dispositivo mediante el acceso de
un toque. Las cámaras que no sean compatibles con la conexión wifi deberán conectarse a la interfaz LAN con un cable de red.
13
Page 18

Vinculación
Vinculación con el dispositivo
1. Descargue la aplicación en su móvil (para los usuarios sin una cuenta EZVIZ existente).
- Busque la aplicación "EZVIZ" en la App Store/Google Play Stor
descargarla e instalarla.
- Abra la aplicación.
- Cree una cuenta de usuario EZVIZ.
2. Agregue el Vault Plus y la cámara.
- Inicie sesión en la aplicación EZVIZ.
- Pulse “+” en la esquina superior derecha para acceder a la interfaz de escaneo de código QR.
- Escanee el código QR de la cámara (en la etiqueta del dispositivo) con la aplicación EZVIZ.
- Escanee el código QR del Vault Plus (en la etiqueta del dispositivo) con la aplicación EZVIZ.
3. Acceda al Vault Plus mediante la aplicación EZVIZ.
TM
en su dispositivo móvil a fin de
4. Pulse “+” para agregar la cámara.
Para acceder a más ajustes avanzados del Vault Plus, conecte el ordenador a la interfaz LAN del Vault Plus.
Habilite la conexión de área local del ordenador para obtener automáticamente una dirección IP. Luego, abra
el navegador web de su ordenador (se recomienda Internet Explorer 8.0 o versiones posteriores) e introduzca
192.168.7.1. en la barra de direcciones.
14
Page 19

Anexo
Instalación de una unidad de disco duro (opcional)
1. Retire las almohadillas de goma.
2. Afloje los cuatro tornillos en la parte inferior del dispositivo y extraiga la base. Consulte la
figura siguiente.
3. Pegue las almohadillas térmicas de silicona conductora a ambos lados de la unidad de disco duro y fije
el radiador de la unidad de disco duro a las almohadillas de silicona.
4. Use los cuatro tornillos para fijar el radiador a la unidad de disco duro. Consulte la figura siguiente.
Almohadilla térmica de silicona conductora
5. Conecte el cable de datos. Asegúrese de alinear la línea límite (blanca) con el borde del conector.
Radiador de la unidad de disco duro
Línea límite
6. Instale el protector de la unidad de disco duro. Consulte la figura siguiente.
7. Vuelva a montar la base del Vault Plus. Vuelva a colocar los tornillos y las almohadillas de goma para
completar la instalación de la unidad de disco duro.
15
Page 20

Informations de base
Contenu du carton
Vault Plus (x1) Adaptateur d’alimentation (x1)
Accessoires (x1) Guide de démarrage rapide (x1)
Pour les modèles équipés de disque dur, les accessoires ne sont pas fournis. Pour les modèles sans disque dur, les accessoires (vis et
radiateur de disque dur) sont fournis.
Présentation du panneau arrière
Interface WAN
pour routeur
Interface WAN
pour caméra
Les câbles représentés en pointillés ne sont pas fournis.
Entrée d’alimentation
12 V/1,5 A
Trou de réinitialisation
Introduisez une épingle et appuyez
pendant 10 s
L’appareil se réinitialise et redémarre
16
Page 21

Présentation du produit
État de l’indicateur LED
Bouton d’accès rapide
Voyant d’état du
système
Voyant du réseau LAN
Voyant du réseau WAN
Voyant de réseau
Wi-Fi 2.4G
Voyant de réseau
Wi-Fi 5G
Appuyez sur le bouton ; le voyant d’état du système clignote. Les caméras EZVIZ à
portée se connectent automatiquement au réseau Wi-Fi en 2 min. Vous pouvez
connecter d’autres appareils au Wi-Fi en appuyant sur la touche WPS pendant 2 min.
(pour les périphériques Android, la fonction WPS se trouve dans « Settings > WLAN >
Advanced Settings » [réglages > WLAN > réglages avancés]).
Vert : l’appareil est sous tension ou fonctionne normalement.
Bleu : l’appareil est déconnecté au réseau, effectue sa mise à jour ou le disque dur est
en cours de formatage.
Rouge : échec formatage du disque dur, disque dur non identifié ou erreur.
Fixe : l’appareil est connecté à l’interface LAN.
Clignotement : transmission de données en cours.
Vert : le réseau est connecté.
Aucun voyant allumé : le réseau est déconnecté.
Vert : le réseau Wi-Fi 2.4G est activé.
Aucun voyant allumé : le réseau Wi-Fi 2.4G est désactivé.
Vert : le réseau Wi-Fi 5G est activé.
Aucun voyant allumé : le réseau Wi-Fi 5G est désactivé.
17
Page 22

Câblage
Connexion par câble
1. Connectez l’interface WAN de Vault Plus sur l’interface LAN du routeur, comme illustré ci-dessous. Une fois
la connexion établie, le voyant du réseau WAN devient vert ; il en est de même du voyant d’état du système.
2. Branchez le câble d’alimentation sur Vault Plus ; la caméra se met en marche au bout de 2 min.
Pour installer par vous-même le disque dur, consultez l’annexe.
Mise en place
Mise sous tension de l’appareil
(Avant de commencer) La caméra doit être au plus à 6 m de Vault Plus.
1. Allumez la caméra.
- Patientez jusqu’à ce que le voyant d’état de la caméra clignote en bleu et rouge.
2. Appuyez sur la touche d’accès rapide de Vault Plus.
- Le voyant d’état système de Vault Plus commence à clignoter.
- La caméra EZVIZ se connecte automatiquement à l’appareil.
(Résultat) Lorsque le voyant d’état de la caméra commence à clignoter en bleu, cela signifie que la
connexion est terminée.
Restaurez la caméra si celle-ci était préalablement connectée au réseau Wi-Fi. Vous pouvez également connecter l’appareil à la caméra via la
touche d’accès rapide. Pour les caméras non compatibles Wi-Fi, utilisez le câble réseau pour connecter la caméra à l’interface LAN.
18
Page 23

Liaison
Lier l’appareil
1. Téléchargez l’application dans votre téléphone (pour les utilisateurs sans compte EZVIZ)
- Depuis votre portable, recherchez « EZVIZ » dans App Store ou Google Play
téléchargez et installez.
- Lancez l’application.
- Créez un compte utilisateur EZVIZ.
2. Ajoutez Vault Plus et la caméra
- Connectez-vous dans l’application EZVIZ.
- Touchez le signe « + » situé dans le coin supérieur droit pour ouvrir l’interface de scannage du
code QR.
- À l’aide de l’application EZVIZ, scannez le code QR figurant sur l’étiquette de la caméra.
- À l’aide de l’application EZVIZ, scannez le code QR figurant sur l’étiquette de Vault Plus.
3. Ouvrez Vault Plus depuis l’application EZVIZ.
TM
;
4. Touchez le signe « + » pour ajouter la caméra.
Pour plus de réglages avancés de Vault Plus, veuillez brancher votre ordinateur sur l’interface LAN de
Vault Plus ; puis, activez la connexion au réseau local sur l’ordinateur pour obtenir automatiquement
l’adresse IP. Ouvrez ensuite le navigateur Internet de l’ordinateur (de préférence Internet Explorer 8.0 ou une
version plus récente) et allez à 192.168.7.1.
19
Page 24

Annexe
Installation du disque dur
1. Retirez les pieds en caoutchouc (facultatif).
2. Dévissez les quatre vis situées sur la partie inférieure de l’appareil pour retirer la base (comme illustré ci-dessous).
3. Sur les deux longueurs du disque dur, collez les tampons thermoconducteurs en silicone, puis fixez le
radiateur du disque dur sur ces tampons.
4. Utilisez les quatre vis pour fixer le radiateur sur le disque dur (comme illustré ci-dessous).
Tampon thermoconducteur en silicone
5. Branchez le câble de transmission des données. Assurez-vous que le trait limite blanc s’aligne sur le
bord du connecteur.
Radiateur du disque dur
Trait limite
6. Remettez le couvercle du disque dur en place. (comme illustré).
7. Remontez la base de Vault Plus. Replacez les vis et les pieds en caoutchouc pour terminer l’installation
du disque dur.
20
Page 25

Informazioni di base
Contenuto della confezione
Vault Plus (x1) Alimentatore (x1)
Accessori (x1) Guida rapida (x1)
Per i modelli equipaggiati con dischi rigidi, gli accessori non vengono forniti a corredo. Per i modelli non equipaggiati con disco rigido, gli
accessori includono kit di viti e un dissipatore per disco rigido.
Vista del pannello posteriore
Interfaccia WAN
per il router
Interfaccia LAN per
le videocamere
I cavi rappresentati con una linea tratteggiata non sono inclusi.
Ingresso di
alimentazione
12 V, 1,5 A
Foro di RESET
Inserire un oggetto appuntito e tenere
premuto per 10 secondi
Il dispositivo viene reimpostato e riavviato
21
Page 26

Vista del prodotto
Stato indicatori LED
Accesso one-touch
Indicatore di stato del
sistema
Indicatore rete LAN
Indicatore rete WAN
Indicatore Wi-Fi 2,4G
Indicatore Wi-Fi 5G
Premere il pulsante, l'indicatore di stato del sistema inizia a lampeggiare. Le telecamere
Ezviz nelle vicinanze si collegheranno automaticamente alla rete Wi-Fi entro due minuti.
Altri dispositivi possono essere collegati alla rete Wi-Fi premendo il pulsante WPS entro
due minuti. (nei dispositivi Android, la funzione WPS si trova in Settings (Impostazioni) >
WLAN > Advanced Settings (Impostazioni avanzate)).
Verde: il dispositivo si sta avviando o funziona correttamente.
Blu: rete non connessa, aggiornamento o formattazione disco rigido in corso.
Rosso: disco rigido non formattato, non identificato o errore di esecuzione.
Acceso fisso: il dispositivo è connesso all'interfaccia LAN.
Lampeggiamento: trasmissione di dati in corso.
Verde: la rete è connessa.
Spento: la rete non è connessa.
Verde: Wi-Fi 2,4G attivato.
Spento: Wi-Fi 2,4G disattivato.
Verde: Wi-Fi 5G attivato.
Spento: Wi-Fi 5G disattivato.
22
Page 27

Cablaggio
Connessione del cavo
1. Collegare l'interfaccia WAN del Vault Plus all'interfaccia LAN del router (figura sotto). Una volta stabilita la
connessione, la spia luminosa della rete WAN e quella dello stato del sistema si illumineranno con luce verde.
2. Collegare il cavo di alimentazione al Vault Plus: l'unità si accenderà entro due minuti.
Fare riferimento all'Appendice, se si desidera installare un disco rigido.
Configurazione
Accensione del dispositivo
(Prima di cominciare) La telecamera deve distare non più di 6 metri dal Vault Plus.
1. Accendere la telecamera.
- Attendere fino a quando il LED di stato della telecamera lampeggia con luce blu e rossa alternata.
2. Premere il pulsante di accesso One-Touch del Vault Plus.
- Il LED di stato comincerà a lampeggiare.
- La telecamera EZVIZ si collegherà automaticamente all'unità.
(Risultato) Il processo di connessione è stato completato con successo, quando il LED di stato della
telecamera comincia a lampeggiare in blu.
Eseguire il ripristino della telecamera, nel caso essa sia già stata connessa alla rete Wi-Fi in precedenza. È possibile connettersi
al dispositivo utilizzando l'accesso one-touch. Per le telecamere che non supportano la funzione Wi-Fi, collegare la telecamera
all'interfaccia LAN con il cavo di rete.
23
Page 28

Abbinamento
Abbinamento al dispositivo
1. Scaricare l'app con il proprio smartphone (per gli utenti che non hanno già un account EZVIZ).
- Cercare "EZVIZ" in App Store/Google PlayTM con il dispositivo mobile per scaricare e installare l'app.
- Avviare l'app.
- Creare un account utente di EZVIZ.
2. Aggiungere Vault Plus e la telecamera
- Effettuare l'accesso nell'app EZVIZ.
- Fare clic su “+” nell'angolo in alto a destra per accedere alla schermata di scansione del QR code.
- Eseguire la scansione del QR code della telecamera dall'app EZVIZ (sull'etichetta del dispositivo).
- Eseguire la scansione del QR code del Vault Plus dall'app EZVIZ (sull'etichetta del dispositivo).
3. Accedere al Vault Plus dall'app EZVIZ.
4. Fare clic su “+” per aggiungere la telecamera.
Per le opzioni avanzate del Vault Plus, collegare il computer all'interfaccia LAN del Vault Plus e abilitare
la connessione alla rete locale per ottenere automaticamente un indirizzo IP. Poi, aprire il browser web del
computer (si consiglia Internet Explorer 8.0 o versione più recente) e accedere all'indirizzo 192.168.7.1.
24
Page 29

Appendice
Installazione di un disco rigido
1. (Opzionale) Rimuovere i tappetini in gomma.
2. Svitare le quattro viti sul fondo del dispositivo per sganciare la base (figura sotto).
3. Attaccare i cuscinetti di silicone termoconduttivo su entrambi i lati del disco rigido e fissare il dissipatore
del disco sui cuscinetti di silicone.
4. Utilizzare le quattro viti per fissare il disco rigido (figura sotto).
Cuscinetto in silicone termoconduttivo
5. Collegare il cavo dati. Assicurarsi che la linea di limitazione (bianca) sia allineata al bordo del connettore.
Dissipatore del disco rigido
Linea di limitazione
6. Installare la protezione del disco rigido. Vedere la figura sotto.
7. Montare di nuovo la base del VAULT Plus. Riposizionare le viti e i tappetini di gomma per completare
l'installazione del disco rigido.
25
Page 30

Basis informatie
Doosinhoud
Vault Plus (x1) Netvoedingsadapter (x1)
Accessoires (x1) Snelstartgids (x1)
Voor modellen uitgevoerd met HDD's zijn de accessoires niet in de doosinhoud bijgevoegd. Voor modellen zonder HDD's bevat de accessoires
schroefsets en HDD-radiator.
Overzicht achterkant
WAN-interface
voor router
LAN-interface
voor camera's
De kabels met stippellijnen boven zijn niet inbegrepen.
Ingangsspanning
12V 1,5A
RESET-gaatje
Steek een pinnetje naar binnen en
10 s vasthouden
Het apparaat reset en reboot
26
Page 31

Productoverzicht
Status LED-lampje
Toegang met één toets
Systeemstatusindicator
LAN-netwerkindicator
WAN-netwerkindicator
2.4G Wi-Fi-indicator
5G Wi-Fi-indicator
Druk op de knop en de systeem statusindicator knippert. Ezviz-camera's in de buurt
maken automatisch binnen twee minuten verbinding te met de Wifi. Andere apparaten
kunnen ook met de Wifi worden verbonden door binnen dezelfde 2 minuten op de WPSknop te drukken. (Voor Android-apparaten kunt u de WPS-functie vinden in Settings >
WLAN > Advanced Settings (Instellingen > WLAN > Geavanceerde instellingen.))
Groen: Apparaat start op of werkt correct.
Blauw: Netwerk niet aangesloten, upgrading of HDD formatteren.
Rood: HDD is niet geformatteerd, ongedefinieerd, of storing.
Constant: Apparaat is niet verbonden met de LAN-interface.
Knipperend: Data wordt overgezonden.
Groen: Verbonden met netwerk.
Geen licht: Niet verbonden met netwerk.
Groen: 2.4G Wi-Fi is ingeschakeld.
Geen licht: 2.4G Wi-Fi is uitgeschakeld.
Groen: 5G Wi-Fi is ingeschakeld.
Geen licht: 5G Wi-Fi is uitgeschakeld.
27
Page 32

Bedrading
Kabelverbinding
1. Sluit de WAN-interface van de Vault Plus aan op de LAN-interface van de router. Zie de onderstaande afbeelding.
Als de verbinding tot stand is gebracht, zijn de WAN netwerkindicator en de systeemstatusindicator groen.
2. Sluit de stroomkabel aan op de Vault Plus en de Vault Plus start binnen twee minuten.
Als u de HDD zelf wilt installeren, raadpleeg dan de Bijlage.
Installatie
Inschakelen toestel
(Voordat u begint) De camera mag zich maximaal 20' (6m) van de Vault Plus bevinden.
1. Schakel de camera in.
- Wacht tot het statuslampje van de camera afwisselend blauw en rood knippert.
2. Druk op de knop Toegang met één toets van de Vault Plus.
- De systeemstatusindicator begint te knipperen.
- De EZVIZ-camera maakt automatisch verbinding.
(Resultaat) Wanneer het camerastatuslampje blauw begint te knipperen, is de verbinding voltooid.
Camera herstellen als hij al eerder was verbonden met de Wifi. U kunt verbinding maken met het toestel d.m.v. de knop Toegang met
één toets. Voor camera's die Wifi niet ondersteunen, sluit u de camera op de LAN-interface aan d.m.v. de netwerkkabel.
28
Page 33

Linken
Linken aan apparaat
1. Download de App op uw Telefoon (Voor gebruikers zonder een bestaand EZVIZ account)
- Zoek naar "EZVIZ" in de App Store/Google Play
en installeren.
- Start de App.
- Maak een EZVIZ-gebruikersaccount aan.
2. Voeg de Vault Plus en Camera toe
- Log in bij de EZVIZ app.
- Klik op de "+" in de rechterbovenhoek om naar QR code scanning interface te gaan.
- Scan de QR Code op Camera met de EZVIZ App (op apparaat label).
- Scan de QR Code op Vault Plus met de EZVIZ App (op apparaat label).
3. Ga in de Vault Plus in de EZVIZ App.
TM
op uw mobiele apparaat om de App te downloaden
4. Klik op de "+" om de camera toe te voegen.
Sluit voor meer geavanceerde instellingen van Vault Plus de computer aan op de LAN-interface van Vault Plus
en laat de computer automatisch een IP-adres zoeken. Open vervolgens de webbrowser (Internet Explorer 8.0 of
een hogere versie wordt aanbevolen) en ga naar 192.168.7.1.
29
Page 34

Bijlage
HDD Installatie
1. (Optioneel) Verwijder de rubberen matten.
2. Maak de vier schroeven aan de onderkant van het apparaat los om de basis te demonteren. Zie
onderstaande afbeelding.
3. Plak de thermisch geleidende silicone kussentjes op beide zijden van de HDD en bevestig de HDD zender
op de kussentjes.
4. Gebruik de vier schroeven om de zender op de HDD te bevestigen, zie onderstaande afbeelding.
Thermisch Geleidend Silicone Kussentje
5. Sluit de datakabel aan. Zorg ervoor dat de lijn (wit) overeenkomt met de rand van de connector.
HDD-radiator
Grenslijn
6. Installeer het HDD afdekplaatje. Zie figuur hieronder.
7. Zet de basis van de Vault Plus weer in elkaar. Vervang de schroeven en de rubberen matten om de HDD
installatie af te maken.
30
Page 35

Podstawowe informacje
Zawartość opakowania
Vault Plus (x1) Zasilacz (x1)
Akcesoria (x1) Instrukcja szybkiego uruchamiania (x1)
W przypadku modeli wyposażonych w HDD, akcesoria nie są dołączone do zestawu. W prz ypadku modeli niewyposażonych w HDD, akcesoria
obejmują zestaw śrub oraz radiator HDD.
Przegląd tylnego panelu
Złącze WAN dla
routera
Złącze LAN dla kamer
Powyższe kable oznaczone przerywanymi liniami nie są dołączone do zestawu.
31
Moc wejściowa
12 V 1,5 A
Otwór RESETOWANIA
Wsunąć szpilkę i przytrzymać przez
10 sekund
Urządzenie zostaje zresetowane i
ponownie się uruchamia
Page 36

Widok produktu
Status wskaźnika LED
Dostęp za jednym
naciśnięciem klawisza
Wskaźnik statusu
systemu
Wskaźnik sieci LAN
Wskaźnik sieci WAN
Wskaźnik sieci
Wi-Fi 2,4 G
Wskaźnik sieci Wi-Fi 5 G
Nacisnąć przycisk, a zacznie migać wskaźnik statusu systemu. Kamery Ezviz znajdujące
się w pobliżu automatycznie połączą się w ciągu dwóch minut z siecią Wi-Fi. Naciskając
przycisk WPS, w ciągu tych samych 2 minut można połączyć z siecią Wi-Fi również inne
urządzenia. (W przypadku urządzeń z systemem Android funkcję WPS można znaleźć,
przechodząc do: Settings (Ustawienia) > WLAN > Advanced Settings (Zaawansowane
ustawienia).)
Zielony: urządzenie uruchamia się lub pracuje prawidłowo.
Niebieski: sieć niepodłączona, aktualizacja lub formatowanie HDD.
Czerwony: HDD nie jest sformatowana, nieokreślona lub wystąpił błąd.
Stały: urządzenie jest podłączone do sieci LAN.
Miga: trwa transmisja danych.
Zielony: sieć jest podłączona.
Nie świeci: sieć nie jest podłączona.
Zielony: sieć Wi-Fi 2,4 G jest włączona.
Nie świeci: sieć Wi-Fi 2,4 G jest wyłączona.
Zielony: sieć Wi-Fi 5 G jest włączona.
Nie świeci: sieć Wi-Fi 5 G jest wyłączona.
32
Page 37

Okablowanie
Połączenie przewodowe
1. Podłącz złącze WAN Vault Plus do złącza LAN routera, patrz rysunek poniżej. Po pomyślnym połączeniu
wskaźnik sieci WAN i wskaźnik statusu systemu zaświecą się na zielono.
2. Podłącz przewód zasilający do Vault Plus, a Vault uruchomi się po około dwóch minutach.
Jeśli chcesz samodzielnie zainstalować HDD, patrz załącznik.
Konguracja
Podłączanie urządzenia
(Przed rozpoczęciem) Kamera powinna znajdować się w odległości 20' (6 m) od Vault Plus.
1. Podłącz kamerę do źródła zasilania.
- Poczekaj, aż kontrolka statusu kamery zacznie migać na zmianę na niebiesko i czerwono.
2. Naciśnij przycisk dostępu za jednym naciśnięciem klawisza na Vault Plus.
- Zacznie migać lampka wskaźnika statusu systemu.
- Kamera EZVIZ automatycznie połączy się z urządzeniem.
(Wynik) Kiedy kontrolka statusu kamery zacznie migać na niebiesko, proces podłączania jest zakończony.
Przywróć domyślne ustawienia kamery, jeśli była wcześniej podłączona do sieci Wi-Fi. Istnieje możliwość połączenia z urządzeniem
za pośrednictwem dostępu za jednym naciśnięciem klawisza. W przypadku kamer nie obsługujących połączenia Wi-Fi, kamerę należy
podłączyć do złącza LAN za pomocą kabla sieciowego.
33
Page 38

Podłączanie
Podłączanie do urządzenia
1. Pobierz aplikację na telefonie (w przypadku użytkowników nie posiadających konta EZVIZ).
- Wyszukaj „EZVIZ” w sklepie App Store/Google Play
i zainstalować aplikację.
- Uruchom aplikację.
- Utwórz konto użytkownika EZVIZ.
2. Dodaj Vault Plus i kamerę.
- Zaloguj się do aplikacji EZVIZ.
- Kliknij „+” w górnym prawym rogu, aby przejść do interfejsu skanowania kodu QR.
- Zeskanuj kod QR na kamerze za pomocą aplikacji EZVIZ (umieszczony na etykiecie urządzenia).
- Zeskanuj kod QR na Vault Plus za pomocą aplikacji EZVIZ (umieszczony na etykiecie urządzenia).
3. Przejdź do Vault Plus w aplikacji EZVIZ.
TM
na swoim urządzeniu przenośnym, aby pobrać
4. Kliknij „+”, aby dodać kamerę.
Aby uzyskać dostęp do bardziej zaawansowanych ustawień Vault Plus, podłącz komputer z interfejsem LAN na Vault Plus,
a następnie aktywuj połączenie lokalne komputera, aby automatycznie otrzymać adres IP. Następnie otwórz przeglądarkę
internetową komputera (zaleca się Internet Explorer 8.0 lub późniejsze wersje) i przejdź do 192.168.7.1.
34
Page 39

Załącznik
Instalacja twardego dysku
1. (Opcjonalnie) Zdejmij gumowe podkładki.
2. Odkręć cztery śruby na dole urządzenia, aby zdjąć podstawę, patrz rysunek poniżej.
3. Przytwierdź podkładki silikonowe termoprzewodzące po obydwu stronach twardego dysku,
a następnie zamocuj do nich radiator twardego dysku.
4. Zabezpiecz radiator na twardym dysku czterema śrubami, patrz rysunek poniżej.
Podkładka silikonowa termoprzewodząca
5. Podłącz przewód do transmisji danych. Upewnij się, że linia ograniczająca (biała) pokrywa się z krawędzią złącza.
Radiator HDD
Linia ograniczająca
6. Załóż osłonę twardego dysku. Patrz rysunek poniżej.
7. Ponownie zamontuj podstawę VAULT Plus. Aby zakończyć instalację twardego dysku, przykręć śruby i załóż
gumowe podkładki.
35
Page 40

Основная информация
Содержимое упаковочной коробки
Устройство хранения данных Vault Plus, 1 шт. Адаптер питания, 1 ш т.
Комплект аксессуаров, 1 шт. Краткое руководство пользователя, 1 шт.
Комплект аксессуаров, состоящий из набора винтов и радиатора для жесткого диска, поставляется с моделями без жесткого диска. В
комплект поставки моделей с жестким диском аксессуары не входят.
Внешний вид задней панели
WAN-интерфейс
для подключения
маршрутизатора
LAN-интерфейсы
для подключения
камер
Кабели, обозначенные на рисунке выше пунктиром, в комплект поставки не входят.
36
Вход питания
(12 В, 1,5 А)
Отверстие для сброса настроек
Вставьте булавку или другой
острый предмет и удерживайте в
течение 10 с.
Настройки будут сброшены, и
устройство перезагрузится.
Page 41

Внешний вид устройства
Светодиодные индикаторы и их обозначения
Нажмите кнопку быстрого доступа. Индикатор состояния системы начнет мигать,
и расположенные поблизости камеры Ezviz автоматически подключатся к сети
Кнопка быстрого
доступа
Индикатор состояния
системы
Индикатор локальной
сети
Индикатор глобальной
сети
Индикатор Wi-Fi 2.4G
Индикатор Wi-Fi 5G
Wi-Fi в течение двух минут. Для подключения к сети Wi-Fi других устройств
нажмите на устройстве кнопку WPS (безопасная настройка беспроводной сети)
во время подключения камер к сети. (На устройстве с ОС Android для настройки
беспроводной сети перейдите к «Настройки» > WLAN > «Дополнительные
настройки».)
Зеленый: устройство запускается или работает в обычном режиме.
Синий: сбой подключения к сети, выполняется обновление или форматирование
жесткого диска.
Красный: жесткий диск не отформатирован или не распознан либо произошла
ошибка.
Непрерывно горит: устройство подключено к LAN-интерфейсу маршрутизатора.
Мигает: идет передача данных.
Зеленый: выполнено подключение к сети.
Не горит: подключение к сети не выполнено.
Зеленый: соединение Wi-Fi 2.4G включено.
Не горит: соединение Wi-Fi 2.4G выключено.
Зеленый: соединение Wi-Fi 5G включено.
Не горит: соединение Wi-Fi 5G выключено.
37
Page 42

Схема подключения
Подключение кабелей
1. Подк лючите кабель к WAN-интерфейсу устройства хранения Vault Plus и LAN-интерфейсу маршрутизатора,
как показано на рисунке ниже. Как только подключение установлено, индикатор глобальной сети и
индикатор состояния системы загораются зеленым.
2. Подключите кабель питания к устройству хранения Vault Plus. Устройство хранения включится в
течение двух минут.
Инструкции по самостоятельной установке жесткого диска см. в Приложении.
Настройка
Включение устройства
До начала работы. Убедитесь, что расстояние от камеры до устройства хранения Vault Plus не превышает 6 м.
1. Включите камеру.
-Подождите, пока индикатор состояния камеры не начнет мигать синим и красным по очереди.
2. На устройстве хранения Vault Plus нажмите кнопку быстрого доступа.
-Индикатор состояния системы на устройстве начнет мигать.
-Камера EZVIZ автоматически подключится к устройству хранения.
Завершение подключения. Подключение выполнено, когда индикатор состояния камеры начинает
мигать синим.
Если камера была подключена к сети Wi-Fi ранее, выполните сброс настроек. Теперь подключение к устройству можно выполнить
с помощью кнопки быстрого доступа. Если камера не поддерживает подключение Wi-Fi, подключите ее к LAN-интерфейсу
устройства хранения с помощью сетевого кабеля.
38
Page 43

Связь с другими устройствами
Добавление устройств
1. Загрузите приложение на смартфон (для пользователей без учетной записи EZVIZ).
-На мобильном устройстве в магазине приложений App Store или Google Play
а затем загрузите и установите приложение.
-Запустите приложение.
-Создайте учетную запись EZVIZ.
2. Добавьте устройство хранения Vault Plus и камеру.
-Войдите в учетную запись приложения EZVIZ.
-Нажмите знак «+» в правом верхнем углу экрана, чтобы перейти к интерфейсу сканирования
QR-кода.
-Отсканируйте QR-код камеры (расположен на ярлыке устройства).
-Отсканируйте QR-код устройства хранения Vault Plus (расположен на ярлыке устройства).
3. В приложении EZVIZ перейдите к устройству хранения Vault Plus.
TM
введите «EZVIZ»,
4. Нажмите знак «+», чтобы добавить камеру.
Для расширенной настройки устройства хранения Vault Plus подключите его к компьютеру с помощью
LAN-интерфейса и включите на компьютере подключение по локальной сети, чтобы автоматически
получить IP-адрес устройства. Затем откройте ве б-браузер (рекомендуется использовать Internet Explorer
8.0 или более поздней версии) и перейдите по адресу 192.168.7.1.
39
Page 44

Приложение
Установка жесткого диска
1. (Выполняется при необходимости.) Снимите резиновые «ножки».
2. Ослабьте винты на нижней панели устройства и снимите ее, как показано на рисунке ниже.
3. Зафиксируйте теплопроводящие силиконовые прокладки по обеим сторонам жесткого диска и
установите радиатор.
4. Закрепите радиатор на жестком диске с помощью четырех винтов, как показано на рисунке ниже.
Теплопроводящая силиконовая прокладка
5. Подключите кабель передачи данных. Ограничительная линия (белая) должна совпадать с краем
разъема.
Радиатор для жесткого диска
Ограничительная
линия
6. Установите защитную панель жесткого диска, как показано на рисунке ниже.
7. Установите нижнюю панель устройства хранения Vault Plus, зафиксируйте ее с помощью винтов и
наклейте резиновые «ножки».
40
Page 45

Βασικές πληροφορίες
Περιεχόμενα κουτιού
Vault Plus (x1) Προσαρμογέας ισχύος (x1)
Εξαρτήματα (x1) Οδηγός γρήγορης εκκίνησης (x1)
Για μοντέλα που είναι εξοπλισμένα με μονάδα σκληρού δίσκου, τα εξαρτήματα δεν περιλαμβάνονται στα περιεχόμενα κουτιού. Για μοντέλα που
είναι δεν εξοπλισμένα με μονάδας σκληρού δίσκου, στα εξαρτήματα περιλαμβάνονται σετ κοχλιών και σύστημα ψύξης μονάδας σκληρού δίσκου.
Επισκόπηση πίσω πλευράς
Διασύνδεση WAN για
δρομολογητή
Διασύνδεση LAN
για κάμερες
Τα καλώδια που σημειώνονται με στικτή γραμμή δεν παρέχονται.
Ισχύς εισόδου
12V 1.5A
Οπή ΕΠΑΝΑΦΟΡΑΣ
Εισαγάγετε μια περόνη και κρατήστε
τη για 10 δευτερόλεπτα
Πραγματοποιείται επαναφορά και
επανεκκίνηση της συσκευής
41
Page 46

Προβολή προϊόντος
Κατάσταση ενδεικτικής λυχνίας LED
Πρόσβαση με ένα άγγιγμα
Ενδεικτική λυχνία κατάστασης
συστήματος
Ενδεικτική λυχνία δικτύου LAN
Ενδεικτική λυχνία δικτύου WAN
Ενδεικτική λυχνία Wi-Fi 2.4G
Ενδεικτική λυχνία Wi-Fi 5G
Πατήστε το κουμπί και η ενδεικτική λυχνία κατάστασης συστήματος αναβοσβήνει.
Οι γειτονικές κάμερες Ezviz συνδέονται αυτόματα στο Wi-Fi εντός δύο λεπτών.
Άλλες κάμερες μπορούν επίσης να συνδεθούν στο Wi-Fi εντός 2 λεπτών με το
πάτημα του κουμπιού WPS. (Στις συσκευές Android, μπορείτε να βρείτε τη
λειτουργία WPS μεταβαίνοντας στην επιλογή Settings (Ρυθμίσεις) > WLAN >
Advanced Settings (Ρυθμίσεις για προχωρημένους)).
Πράσινο φως: Η συσκευή τίθεται σε λειτουργία ή λειτουργεί σωστά.
Μπλε φως: Δίκτυο μη συνδεδεμένο, αναβάθμιση ή μορφοποίηση HDD.
Κόκκινο φως: Η μονάδα σκληρού δίσκου (HDD) δεν έχει μορφοποιηθεί, είναι
άγνωστη ή προέκυψε σφάλμα.
Σταθερό φως: Η συσκευή είναι συνδεδεμένη στη διασύνδεση LAN.
Αναλάμπον φως: Γίνεται μετάδοση δεδομένων.
Πράσινο φως: Το δίκτυο είναι συνδεδεμένο.
Σβηστό φως: Το δίκτυο δεν είναι συνδεδεμένο.
Πράσινο φως: Το Wi-Fi 2.4G είναι ενεργοποιημένο.
Σβηστό φως: Το Wi-Fi 2.4G είναι απενεργοποιημένο.
Πράσινο φως: Το Wi-Fi 5G είναι ενεργοποιημένο.
Σβηστό φως: Το Wi-Fi 5G είναι απενεργοποιημένο.
42
Page 47

Καλωδίωση
Σύνδεση καλωδίου
1. Συνδέστε τη διασύνδεση WAN του Vault Plus στη διασύνδεση LAN του δρομολογητή (βλ. σχήμα παρακάτω).
Όταν η σύνδεση ολοκληρωθεί με επιτυχία, η ενδεικτική λυχνία δικτύου WAN καθώς και η ενδεικτική λυχνία
κατάσταση συστήματος θα ανάψουν με πράσινο χρώμα.
2. Συνδέστε το καλώδιο ισχύος στο Vault Plus και το Vault θα τεθεί σε λειτουργία εντός δύο λεπτών.
Εάν θέλετε να εγκαταστήσετε μόνοι σας τη μονάδα σκληρού δίσκου, ανατρέξτε στο παράρτημα.
Ρύθμιση
Ενεργοποίηση συσκευής
(Πριν ξεκινήσετε) Η κάμερα πρέπει να βρίσκεται σε απόσταση 20 ιντσών (6 m) από το Vault Plus.
1. Ενεργοποιήστε την κάμερα.
- Περιμένετε μέχρι η λυχνία κατάστασης κάμερας να αναβοσβήσει με μπλε και κόκκινο φως εναλλάξ.
2. Πατήστε το κουμπί "Πρόσβαση με ένα άγγιγμα" του Vault Plus.
- Η ενδεικτική λυχνία κατάστασης συστήματος θα αρχίσει να αναβοσβήνει.
- Η κάμερα EZVIZ θα συνδεθεί αυτόματα σε αυτό.
(Αποτέλεσμα) Όταν η λυχνία κατάστασης κάμερας αρχίσει να αναβοσβήνει με μπλε φως, ολοκληρώνεται η
διεργασία σύνδεσης.
Επαναφέρετε την κάμερα, αν ήταν προηγουμένως συνδεδεμένη στο Wi-Fi. Μπορείτε να συνδεθείτε στη συσκευή χρησιμοποιώντας την πρόσβαση με
ένα άγγιγμα. Για κάμερες που δεν υποστηρίζουν τη λειτουργία Wi-Fi, συνδέστε την κάμερα στη διασύνδεση LAN με ένα καλώδιο δικτύου.
43
Page 48

Σύνδεση
Σύνδεση στη συσκευή
1. Κάντε λήψη της εφαρμογής στο τηλέφωνό σας (για χρήστες χωρίς υπάρχοντα λογαριασμό EZVIZ).
- Κάντε αναζήτηση για "EZVIZ" στο App Store/Google Play
λήψη και εγκατάσταση της εφαρμογής.
- Κάντε εκκίνηση της εφαρμογής.
- Δημιουργήστε έναν λογαριασμό χρήστη EZVIZ.
2. Προσθέστε το Vault Plus και την κάμερα
- Συνδεθείτε στην εφαρμογή EZVIZ.
- Κάντε κλικ στο σύμβολο "+" που βρίσκεται στην επάνω δεξιά γωνία για να μεταβείτε στη διασύνδεση
σάρωσης του κωδικού QR.
- Σαρώστε τον κωδικό QR στην κάμερα με την εφαρμογή EZVIZ (αναγράφεται στην ετικέτα της συσκευής).
- Σαρώστε τον κωδικό QR του Vault Plus με την εφαρμογή EZVIZ (αναγράφεται στην ετικέτα της
συσκευής).
3. Μεταβείτε στο Vault Plus στην εφαρμογή EZVIZ.
TM
στην κινητή σας συσκευή για να κάνετε
4. Κάντε κλικ στο σύμβολο "+" για να προσθέσετε την κάμερα.
Για περισσότερες ρυθμίσεις για προχωρημέ νους στο Vault Plus, συνδέστε τον υπολογιστή στη διασύνδεση LAN του
Vault Plus και ενεργοποιήστε την τοπική σύνδεση του υπολογιστή για να λάβετε αυτόματα μια διεύθυνση IP. Στη
συνέχεια, ανοίξτε το πρόγραμμα περιήγησης Web του υπολογιστή (συνιστάται Internet Explorer 8.0 ή μεγαλύτερη
έκδοση) και μεταβείτε στη διεύθυνση 192.168.7.1.
44
Page 49

Παράρτημα
Εγκατάσταση μονάδας σκληρού δίσκου
1. (Προαιρετικά) Αφαιρέστε τα λαστιχένια υποθέματα.
2. Χαλαρώστε τους τέσσερις κοχλίες στο κάτω μέρος της συσκευής για να αποσυναρμολογήσετε τη βάση
(βλ. σχήμα παρακάτω).
3. Κολλήστε τα θερμικά αγώγιμα επιθέματα σιλικόνης και στις δύο πλευρές της μονάδας σκληρού δίσκου και
στερεώστε το σύστημα ψύξης της μονάδας σκληρού δίσκου στα επιθέματα σιλικόνης.
4. Χρησιμοποιήστε τις τέσσερις βίδες για να ασφαλίσετε το σύστημα ψύξης στη μονάδα σκληρού
δίσκου, βλ. σχήμα παρακάτω.
Θερμικά αγώγιμα επιθέματα σιλικόνης
5. Συνδέστε το καλώδιο δεδομένων. Βεβαιωθείτε ότι η γραμμή ορίου (λευκή) ευθυγραμμίζεται με την άκρη του συνδέσμου.
Σύστημα ψύξης μονάδας σκληρού δίσκου
Γραμμή ορίου
6. Εγκαταστήστε το προστατευτικό περίβλημα της μονάδας σκληρού δίσκου. Βλ. σχήμα παρακάτω.
7. Επανασυναρμολογήστε τη βάση του VAULT Plus. Επανατοποθετήστε τις βίδες και τα λαστιχένια υποθέματα
για να ολοκληρώσετε την εγκατάσταση της μονάδας σκληρού δίσκου.
45
Page 50

Základní informace
Obsah balení
Vault Plus (1×) Napájecí adaptér (1×)
Příslušenství (1×) Průvodce rychlým spuštěním (1×)
V případě modelů vybavených pevnými disky není příslušenství součástí balení. V případě modelů, které nejsou vybaveny pevnými disky, jsou
součástí příslušenství šroubovací sady a chladič na pevný disk.
Přehled zadního panelu
pro router
Rozhraní LAN
pro kamery
Kabely, které jsou vyznačeny tečkovanými čarami, nejsou součástí balení.
46
Napájení 12 V 1,5 ARozhraní WAN
Otvor RESET
Vložte jehlu a vyčkejte po dobu 10 sekund
Zařízení se obnoví a restartuje
Page 51

Náhled na produkt
Stav indikátoru LED
Přístup jedním stisknutím
Indikátor stavu systému
Indikátor sítě LAN
Indikátor sítě WAN
Indikátor Wi-Fi 2.4 G
Indikátor Wi-Fi 5G
Stiskněte tlačítko a indikátor stavu systému zabliká. Kamery Ezviz, které se nacházejí
v blízkosti, se do dvou minut automaticky připojí k Wi-Fi. Ostatní zařízení mohou
být připojena k Wi-Fi stisknutím tlačítka WPS rovněž v době 2 minut. (V případě
zařízení Android funkci WPS naleznete v sekci Settings > WLAN > Advanced Settings
(Nastavení > WLAN > Pokročilá nastavení).)
Zelená: Zařízení se spouští nebo pracuje správně.
Modrá: Nepřipojeno k síti, aktualizace nebo formátování pevného disku.
Červená: Pevný disk není naformátován, není zjištěn nebo nastala chyba v provozu.
Stálý: Zařízení je připojeno k rozhraní LAN.
Blikající: Jsou přenášena data.
Zelená: Připojeno k síti.
Nesvítí: Nepřipojeno k síti.
Zelená: Wi-Fi 2.4G je povolena.
Nesvítí: Wi-Fi 2.4G je zakázána.
Zelená: Wi-Fi 5G je povolena.
Nesvítí: Wi-Fi 5G je zakázána.
47
Page 52

Zapojení
Připojení kabelu
1. Připojte rozhraní WAN zařízení Vault Plus k rozhraní LAN routeru, viz obrázek níže. Po úspěšném připojení se
indikátor sítě WAN rozsvítí zeleně a rovněž indikátor stavu systému se rozsvítí zeleně.
2. Připojte napájecí kabel k zařízení Vault Plus. Vault Plus se spustí do dvou minut.
Pokud si přejete HDD nainstalovat sami, nahlédněte do přílohy.
Instalace
Zapnutí zařízení
(Než začnete) Kamera by se měla nacházet 6 m (20 stop) od zařízení Vault Plus.
1. Zapněte kameru.
- Vyčkejte, dokud indikátor stavu kamery nebude blikat střídavě modře a červeně.
2. Stiskněte tlačítko přístup jedním kliknutím zařízení Vault Plus.
- Jeho indikátor stavu systému začne blikat.
- Kamera EZVIZ se k němu automaticky připojí.
(Výsledek) Jakmile indikátor stavu kamery začne blikat modře, proces připojení je dokončen.
Pokud byla kamera dříve připojena k Wi-Fi, obnovte její nastavení. K zařízení se lze připojit pomocí tlačítka pro přístup jedním stisknutím. V
případě kamer, které nepodporují Wi-Fi, připojte kameru k rozhraní LAN pomocí síťového kabelu.
48
Page 53

Propojení
Propojení se zařízením
1. Stáhněte si aplikaci v telefonu (v případě uživatelů bez stávajícího účtu EZVIZ)
- Pro stažení a instalaci aplikace si v obchodech App Store/Google Play
zařízení „EZVIZ“.
- Spusťte aplikaci.
- Vytvořte si uživatelský účet EZVIZ.
2. Přidejte Vault Plus a kameru
- Přihlaste se do aplikace EZVIZ.
- Kliknutím na tlačítko „+“ v pravém horním rohu přejděte do rozhraní pro skenování kódu QR.
- Naskenujte kód QR na kameře pomocí aplikace EZVIZ (na štítku zařízení).
- Naskenujte kód QR zařízení Vault Plus pomocí aplikace EZVIZ (na štítku zařízení).
3. Proveďte přístup k zařízení Vault Plus v aplikaci EZVIZ.
TM
vyhledejte na svém mobilním
4. Kliknutím na tlačítko „+“ přidáte kameru.
Pro pokročilejší nastavení zařízení Vault Plus připojte počítač k rozhraní LAN zařízení Vault Plus a povolte automatické
připojení k místní síti pro automatické získání IP adresy. Poté otevřete webový prohlížeč počítače (doporučujeme
aplikaci Internet Explorer 8.0 a vyšší) a přejděte na adresu 192.168.7.1.
49
Page 54

Příloha
Montáž pevného disku
1. (Volitelné) Odstraňte gumové podložky.
2. Uvolněte čtyři šrouby na spodní straně zařízení, abyste oddělili základnu, viz obrázek níže.
3. Nalepte tepelně vodivé silikonové podložky na obě strany pevného disku a připojte na silikonové podložky
chladič pevného disku.
4. Použijte čtyři šrouby pro zajištění radiátoru na HDD, viz obrázek níže.
Tepelně vodivá silikonová podložka
5. Připojte datový kabel. Zkontrolujte, že je mezní čára (bílá) zarovnána s okrajem konektoru.
Chladič pevného disku
Mezní čára
6. Namontujte štít HDD. Viz obrázek níže.
7. Znovu sestavte základnu zařízení VAULT Plus. Zašroubujte zpět šrouby a umístěte na svá místa gumové
podložky, čímž dokončíte montáž HDD.
50
 Loading...
Loading...