Page 1
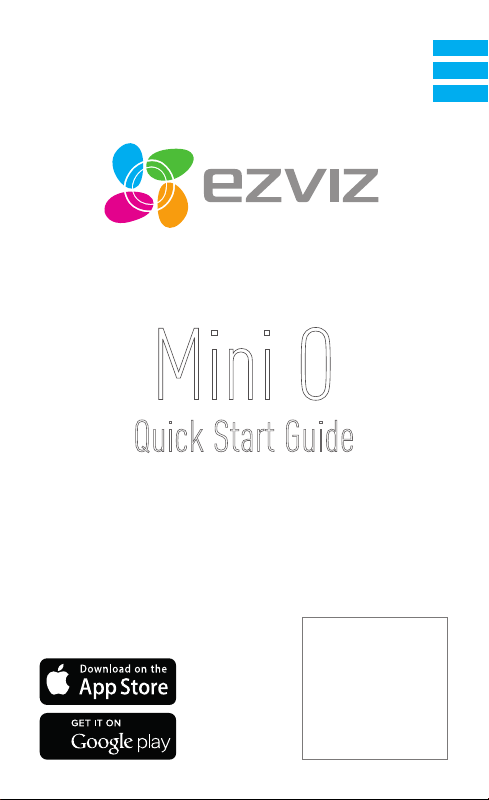
Mini O
Quick Start Guide
EN
ES
FR
Page 2

Page 3

Setup
Step 1 Power-on
Plug the power cable into the camera and to the power adapter and then into a power
outlet, as shown in the figure below. The LED indicator will flash red and blue when the
camera is ready for setup.
Power Cable
Power Outlet
Step 2 Camera Setup
1. Create an user account
- Connect your mobile phone to Wi-Fi.
- Download and install the EZVIZ app by searching “EZVIZ” in App Store and Google
PlayTM.
- Launch the app and register for an EZVIZ user account following the start-up
wizard.
2. Adding a camera to EZVIZ
- Log in the EZVIZ app.
- From the EZVIZ app Home screen, tap “+” on the upper-right hand corner to go to
the scan QR code interface.
- Scan the QR Code on the bottom of the camera.
- Enter the verification code located on the bottom of the camera.
- Enter the correct time zone and DST information and tap “Finish” to finish setup.
EN
Bottom of the Camera
1
Page 4

3. Changing the default password
After adding the camera, you are required to change the device password to ensure
your video security. The password is used for the Image Encryption. If you turn on
the Image Encryption, you are required to input your password when you live view or
play back the camera.
- Go to the camera settings screen to change the default password.
- Tap on “Change Password”.
- Tap on “Edit”.
- Enter the original verification code located on the bottom of the camera.
- Enter the new password. Please use letters and numbers between 6 to 12
characters.
Installation
Step 1 Installing the Metal Plate (Optional)
Pick a clean and flat surface and secure the metal plate to the desired position with the foam
stickers or screws (not included).
There’s a magnet piece inside the camera. You can skip this step if the surface is made
of metal.
Step 2 Installing the Camera
Secure the camera magnetically to the metal plate or metal surface (see figure below).
Step 3 Completing Installation
Adjust the camera angle as required.
2
Page 5

Appendix
Basics
Lens
IR Light
Microphone
Speaker
Power Input
Name Description
IR Light Auto light source for dark environment. The camera video has two
LED Indicator • Red and Blue Alternately: The camera is ready for Wi-Fi setup.
microSD Card
Slot
RESET Hold down the RESET button for 10 seconds while the camera is
Power Input 5V±10%
Speaker Two-way talk.
modes: color (for daylight recording) and black and white with IR
illuminator (for night condition).
• Steady Blue: The camera is connected by a user.
• Slow Blue Flicker: The camera is running properly.
• Steady Red: The camera is starting.
• Slow Red Flicker: The Wi-Fi connection has failed.
• Fast Red Flicker: MicroSD card error.
For microSD card (not included with this product). You can purchase
separately. Recommended compatibility: Class 10, maximum space 128GB.
After inserting the card, you can record the event inside the camera.
running, the camera restarts and all parameters are reset to default.
3
LED Indicator
Magnetic Base
microSD Card Slot
RESET
EN
Page 6

Box Content
Cloud Camera (x1) USB Cable (x1) Power Adapter (x1)
Foam Sticker X2
Metal Plate X1
(3.5mm Hole Diameter
)
Quick Start Guide X1
Installing Memory Card
Insert a microSD card into the slot until a click.
Initializing Memory Card
1. In the EZVIZ app, check the memory card status by tapping on the Storage Status in the
Device Settings interface.
2. If the memory card status displays as Uninitialized, tap to initialize it. The status will then
change to Normal. You can then start recording any event triggered video in the camera such
as motion detection.
4
Page 7

Troubleshooting
“The device is offline.” or “The device is not registered.” prompts appear when adding
Q:
the camera using the EZVIZ App.
1. Make sure the network, which the camera is connected to, is working properly and
A:
the router’s DHCP is enabled.
2. Hold down the RESET button for 3s to reset the settings if you change the network
parameters.
The mobile phone cannot receive alarm prompts when the camera is online.
Q:
1. Make sure the EZVIZ app is running on your mobile phone.
A:
2. For Android OS mobile phone, make sure the app is running in the background;
and for iOS mobile phones, enable the message push function in “Settings >
Notification”.
Does the camera support power via USB devices or a portable battery.
Q:
It’s advised to use the EZVIZ standard power adapter to provide a stable voltage supply.
A:
For more information, please visit www.ezvizlife.com.
EN
5
Page 8

Configuración
Paso 1 Encendido
Conecte el cable de alimentación a la cámara y al adaptador de alimentación y luego
al toma corriente, como se muestra en la siguiente figura. El indicador LED parpadeará
en rojo y azul cuando la cámara esté lista para la configuración.
Cable de alimentación
Toma corriente
Paso 2 Configuración de la cámara
1. Cree una cuenta de usuario
- Conecte su teléfono móvil al Wi-Fi.
- Descargue e instale la aplicación EZVIZ buscando “EZVIZ” en App Store y Google PlayTM.
- Inicie la aplicación y regístrese para obtener una cuenta de usuario de EZVIZ
siguiendo el asistente de inicio.
2. Agregue una cámara a EZVIZ
- Inicie sesión en la aplicación EZVIZ.
- Desde la pantalla de Inicio de la aplicación EZVIZ, pulse “+” en el extremo
superior derecho y diríjase a la interfaz de escaneo de código QR.
- Escanee el código QR que aparece en la parte inferior de la cámara.
- Ingrese el código de verificación ubicado en la parte inferior de la cámara.
- Ingrese la zona horaria correcta y la información de DST y pulse “Finalizar” (Finish)
para terminar la configuración.
Parte inferior de
la cámara
6
Page 9

3. Cambio de contraseña predeterminada
Después de agregar la cámara, debe cambiar la contraseña del dispositivo para
garantizar la seguridad de su video. La contraseña se utiliza para la Encriptación
de imagen. Si activa la Encriptación de imagen, debe ingresar la contraseña para la
visualización en vivo o la reproducción de archivos en la cámara.
- Diríjase a la pantalla de configuración de la cámara para cambiar la contraseña
predeterminada.
- Pulse “Cambiar contraseña” (Change Password).
- Pulse “Editar” (Edit).
- Ingrese el código de verificación original ubicado en la parte inferior de la cámara.
- Ingrese la nueva contraseña. Utilice letras y números y entre 6 y 12 caracteres.
ES
Instalación
Paso 1 Instalación de la placa de metal (Opcional)
Elija una superficie limpia y plana y asegure la placa de metal en la posición deseada con las
pegatinas de espuma o tornillos (no incluidos).
Dentro de la cámara hay una pieza imantada. Puede saltar este paso si la superficie es
de metal.
Paso 2 Instalación de la cámara
Asegure la cámara magnéticamente a la placa o superficie de metal (ver la figura seguiente).
Paso 3 Finalización de la instalación
Ajuste el ángulo de la cámara según sea necesario.
7
Page 10

Anexo
Partes básicas
Lente
Luz IR
Micrófono
Altavoz
Entrada de
alimentación
Nombre Descripción
Luz IR Fuente de iluminación automática para entornos oscuros. El video
Indicador LED • Rojo y azul alternativamente: La cámara está preparada para la
Ranura para tarjeta
MicroSD
REINICIAR Mantenga presionado el botón REINICIAR durante 10 segundos
Entrada de alimentación 5V±10%
Altavoz Conversación bidireccional.
de la cámara tiene dos modos: color (para grabación con luz diurna)
y blanco y negro con iluminador IR (para condiciones nocturnas).
configuración Wi-Fi.
• Azul estable: La cámara es conectada por un usuario.
• Parpadeo lento azul: La cámara funciona correctamente.
• Rojo estable: La cámara se está iniciando.
• Parpadeo lento rojo: Error de conexión de Wi-Fi.
• Parpadeo rojo rápido: Error de tarjeta microSD.
Para tarjeta microSD (no incluida con este producto). Puede
comprarla por separado. Compatibilidad recomendada: Clase 10,
espacio máximo 128 GB. Después de insertar la tarjeta, puede
grabar el evento dentro de la cámara.
mientras la cámara está en funcionamiento. La cámara se reiniciará
y todos los parámetros volverán a su valor predeterminado.
Indicador LED
Base magnética
Ranura para tarjeta MicroSD
REINICIAR
8
Page 11

Contenido de la caja
1 cámara nube 1 cable USB 1 adaptador de alimentación
ES
2 pegatinas de espuma
1 placa de metal (agujero de
3,5 mm de diámetro) 1 guía de inicio rápido
Instalación de la tarjeta de memoria
Inserte una tarjeta microSD en la ranura hasta escuchar un clic.
Inicialización de la tarjeta de memoria
1. En la aplicación EZVIZ, verifique el estado de la tarjeta de memoria, pulsando sobre Estado
de almacenamiento (Storage Status) en la interfaz Configuración del dispositivo (Device
Settings).
2. Si el estado de la tarjeta de memoria es No inicializado (Uninitialized), pulse para inicializarla
nuevamente. El estado cambiará a Normal. Ya puede comenzar a grabar en la cámara
cualquier video activado por un evento, tal como la detección de movimiento.
9
Page 12

Solución de fallas
Aparece el mensaje “El dispositivo está fuera de línea” (The device is offline.) o “El
P:
dispositivo no está registrado” (The device is not registered.) cuando agrego la cámara
usando la aplicación EZVIZ.
1. Asegúrese de que la red a la cual está conectada la cámara funcione correctamente
R:
y que el DHCP del enrutador esté activado.
2. Mantenga presionado el botón REINICIAR durante 3 segundos para reiniciar la
configuración si cambia los parámetros de red.
El teléfono móvil no puede recibir avisos de alarma cuando la cámara está en línea.
P:
1. Asegúrese de que la aplicación EZVIZ esté activa en su dispositivo móvil.
R:
2. Para los teléfonos móviles con sistema operativo Android, asegúrese de que la
aplicación esté activa en segundo plano; y para los dispositivos móviles con iOS,
active la función del botón de comando de mensajes en “Configuración (Settings)>
“Notificación” (Notification).
¿La cámara es compatible con la alimentación a través de dispositivos USB o de una
P:
batería portátil?
Se recomienda utilizar el adaptador eléctrico estándar EZVIZ para proporcionar una
R:
alimentación de tensión estable.
Para obtener más información, visite www.ezvizlife.com.
10
Page 13

Installation
Étape 1 Mise en marche
Connectez le câble d’alimentation dans la caméra et à l’adaptateur électrique, puis
dans une prise électrique, comme présenté sur la figure ci-dessous. Le témoin DEL
clignotera en rouge et bleu lorsque la caméra est prête à être configurée.
Câble d’alimentation
Prise électrique
Étape 2 Configuration de la caméra
1. Créer un compte d’utilisateur
- Connectez votre téléphone mobile à votre réseau Wi-Fi.
- Téléchargez et installez l’application EZVIZ en cherchant «EZVIZ» dans l’App
Store ou sur Google PlayTM.
- Lancez l’application et enregistrez un compte utilisateur EZVIZ en suivant
l’assistant de configuration.
2. Ajouter une caméra à EZVIZ
- Connectez-vous à l’application EZVIZ.
- Depuis l’écran d’accueil de l’application EZVIZ, tapez sur le «+» dans le coin
supérieur droit pour accéder à l’interface de lecture du code QR.
- Scannez le code QR au bas de la caméra.
- Entrez le code de vérification situé au bas de la caméra.
- Entrez le bon fuseau horaire et les informations d’heure avancée puis tapez sur
«terminer» (Finish) pour terminer la configuration.
FR
Bas de la caméra
11
Page 14

3. Changer le mot de passe par défaut
Après avoir ajouté la caméra, vous devrez changer le mot de passe de l’appareil
pour assurer votre sécurité vidéo. Le mot de passe est utilisé pour le cryptage de
l’image. Si vous activez le cryptage de l’image, vous devrez fournir votre mot de
passe lors de l’affichage en temps réel ou pour la visualisation de la vidéo.
- Accédez à la fenêtre des paramètres de la caméra pour changer le mot de passe
par défaut.
- Tapez sur «Changer le mot de passe» (Change Password).
- Tapez sur «Éditer» (Edit).
- Entrez le code de vérification original situé au bas de la caméra.
- Entrez le nouveau mot de passe. Veuillez utiliser des chiffres et des lettres entre
6 et 12 caractères.
Installation
Étape 1 Installer la plaque métallique (facultatif)
Choisissez une surface propre et plate et fixez la plaque métallique à l’emplacement souhaité à
l’aide des autocollants en mousse ou de vis (non incluses).
Un aimant se trouve à l’intérieur de la caméra. Vous pouvez sauter cette étape si la
surface est métallique.
Étape 2 Installer la caméra
Fixez la caméra magnétiquement à la plaque métallique ou à une surface métallique (voir
illustration ci-dessous).
Étape 3 Terminer l’installation
Ajustez l’angle de la caméra au besoin.
12
Page 15

Annexe
Notions de base
Objectif
Lumière infrarouge
Microphone
Haut-parleur
Entrée
d’alimentation
Nom Description
Lumière infrarouge Source de lumière automatique pour les environnements sombres. La
Voyant DEL •Rouge et bleu en alternance: La caméra est prête pour la
Emplacement pour
carte microSD
RÉINITIALISATION Maintenez le bouton RÉINITIALISATION enfoncé pendant 10secondes
Entrée d’alimentation 5V ± 10%
Haut-parleur Conversation bidirectionnelle.
caméra comporte deux modes: couleur (pour filmer de jour) et noir et
blanc avec illuminateur infrarouge (pour les conditions nocturnes).
configuration du Wi-Fi.
• Bleu continu: la caméra est connectée par un utilisateur.
• Clignotement bleu lent: la caméra fonctionne correctement.
• Rouge continu: la caméra est en démarrage.
• Clignotement rouge lent: la connexion Wi-Fi a échoué.
• Clignotement rouge rapide: Erreur de la carte microSD.
Pour carte microSD (non incluse avec ce produit). Vous pouvez acheter
celle-ci séparément. Type de carte recommandé: Classe 10, espace
maximal 128Go. Après avoir inséré la carte, vous pouvez enregistrer
les événements sur la caméra.
alors que la caméra est sous tension; celle-ci redémarrera et tous
les réglages par défaut seront rétablis.
Voyant DEL
Base magnétique
Emplacement pour carte microSD
RÉINITIALISATION
13
FR
Page 16

Contenu de la boîte
Caméra Cloud (1) Câble USB (1) Adaptateur électrique (1)
Autocollant en mousse (2)
Plaque métallique (1)
(diamètre des trous: 3,5mm) Guide de démarrage rapide (1)
Installer la carte mémoire
Insérez une carte microSD dans le logement jusqu’à entendre un clic.
Initialiser la carte mémoire
1. Dans l’application EZVIZ, vérifiez l’état de la carte mémoire en appuyant sur État du stockage
(Storage Status) dans l’interface Paramètres de l’appareil (Device Settings).
2. Si l’état de la carte mémoire affiché est Non initialisé (Uninitialized), appuyez dessus pour
l’initialiser. Une fois cette opération effectuée, l’état affiché sera «Normal». Vous pouvez
ensuite commencer à enregistrer n’importe quelle vidéo déclenchée par un événement sur la
caméra, par exemple une détection de mouvement.
14
Page 17

Dépannage
Le message «L’appareil est hors ligne.» (The device is offline.) ou «L’appareil n’est
Q:
pas enregistré.» (The device is not registered.) apparait lorsque vous ajoutez la caméra
en utilisant l’application EZVIZ.
1. Assurez-vous que le réseau auquel la caméra est connectée fonctionne correctement
R:
et que le serveur DHCP du routeur est activé.
2. Maintenez le bouton RÉINITIALISATION enfoncé pendant 3 s pour réinitialiser les
réglages si vous changez les paramètres réseau.
Le téléphone mobile ne peut pas recevoir les messages d’alerte lorsque la caméra est
Q:
en ligne.
1. Assurez-vous que l’application EZVIZ est en cours d’exécution sur votre téléphone
R:
mobile.
2. Pour les téléphones mobiles Android, assurez-vous que l’application s’exécute en
arrière-plan; et pour les téléphones mobiles sous iOS, autorisez les notifications
push sous «Réglages > Notifications» (Settings > Notification).
La caméra peut-elle être alimentée via un périphérique USB ou une batterie portable?
Q:
Il est conseillé d’utiliser l’adaptateur électrique standard d’EZVIZ afin d’avoir une
R:
tension d’alimentation stable.
Pour plus d’informations, veuillez consulter le site www.ezvizlife.com.
FR
15
Page 18

UD01186B
 Loading...
Loading...