Page 1
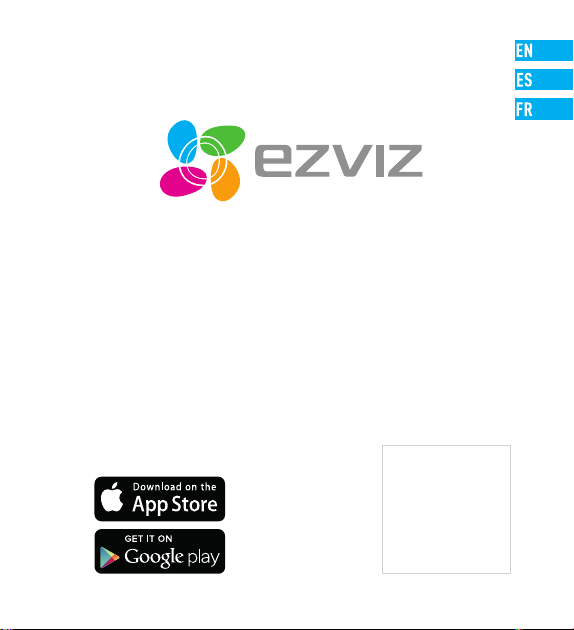
EZVIZ Dome Cloud Camera
Quick Start Guide
Page 2

Page 3
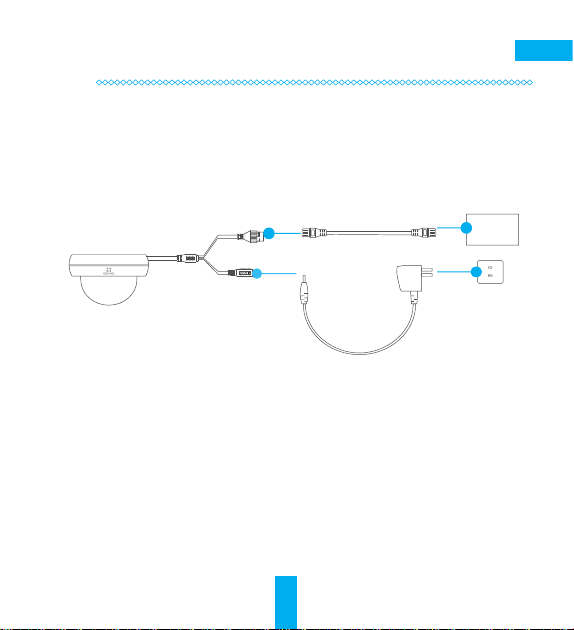
Setup
Step 1
Power-on
Option 1 Plug the power cable into the camera and plug the power adapter into a power outlet to
power on the camera.
Option 2 You can also power on the camera (only for the PoE model) by PoE switch (not included).
EN
Network Cable
Power Cable
1
PoE
Switch
Power Outlet
Page 4

Step 2
Camera Setup
Create an user account
1
- Connect your mobile phone to Wi-Fi.
- Download and install the EZVIZ app by searching “EZVIZ” in App Store and Google PlayTM.
- Launch the app and register for an EZVIZ user account following the start-up wizard.
Add a camera to EZVIZ
2
- Log in the EZVIZ app.
- From the Home screen, tap “+” on the upper-right corner to go to the scan QR code interface.
- Scan the QR Code on the bottom of the camera and then configure the Wi-Fi.
The wired network connection is supported as well, connect the camera to the router
with a network cable.
- Enter the correct time zone and DST information and tap “Finish” to finish setup.
2
Page 5
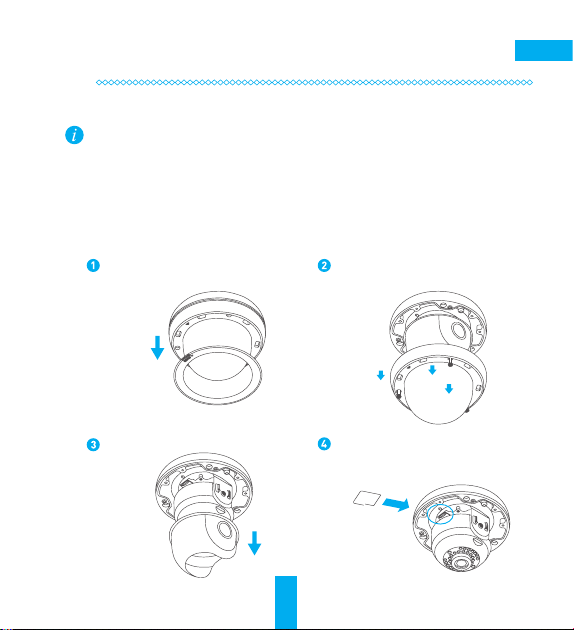
Step 3
Installing the Camera
•Make sure the wall is strong enough to withstand three times the weight of the camera and
the mounting.
•Do not tear off the protetive film on the camera untill the installation is finished.
Disassembling the Device
1
According to the pictures below, remove black decorative parts, front cover and inner cover in
order and insert the micro SD card in the card slot.
Find the OPEN mark on the trim ring. Lift the lock
near the mark to take off the trim ring.
Loosen the three screws on the front cover using
Allen wrench and take off the front cover.
EN
Remove the inner cover. Insert the microSD card into the card slot if
you want to record the event video inside the
microSD card. (Optional)
3
Page 6
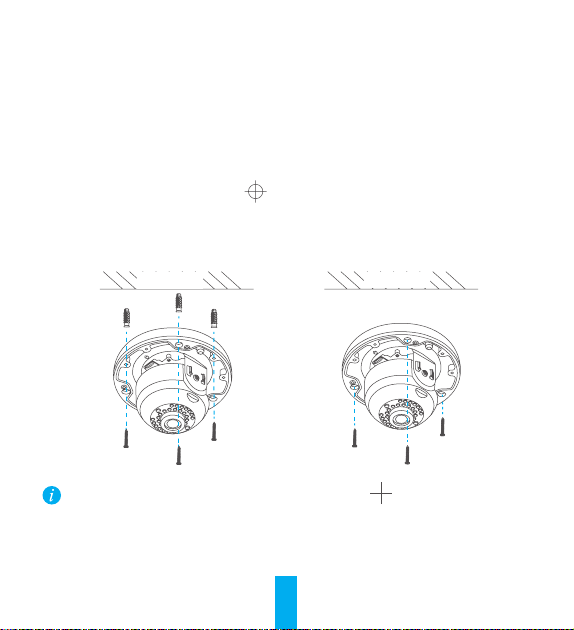
Posting the Mounting Template
2
Tear off the mounting template and post it on a proper position.
Installing the Mounting Base
3
Drill screw holes according to the “ ” on the mounting template, and then push the
expansion screw into the holes.
Align the mounting base to the mounting template and secure it with screws.
If you install the device on the wooden wall, the screws can be directly pushed in and fixed.
Wooden Wall
If you want to route cables from top, drill the installation hole A in the middle of the
template.
4
Cement Wall
Page 7

Connecting the Cables
4
Route the cables from the side opening and connect the required cables.
If you want to route the cables from top, draw the cables from the drilled cable hole.
Side Opening
•If the camera has been added to an EZVIZ account, it will connect to the same account
automatically after connecting the power and network cables.
•If the camera is connected to a Wi-Fi network before, it will connect to the same Wi-Fi
automatically after connecting the power cable.
5
EN
Page 8

Adjusting the Surveillance Angle
5
Launch the EZVIZ app, get the live view of the camera, and adjust the surveillance angle
according to the live view image.
- Rotate the black camera body to adjust the lens to the desired position in horizontal direction
(0 to 350°).
- Adjust the lens in vertical direction (0 to 65°).
- Hold the grooves and rotate the lens in rotation direction (-90° to 90°).
0° to 350°
-
9
0
°
t
o
9
0
°
0° to 90°
6
Page 9
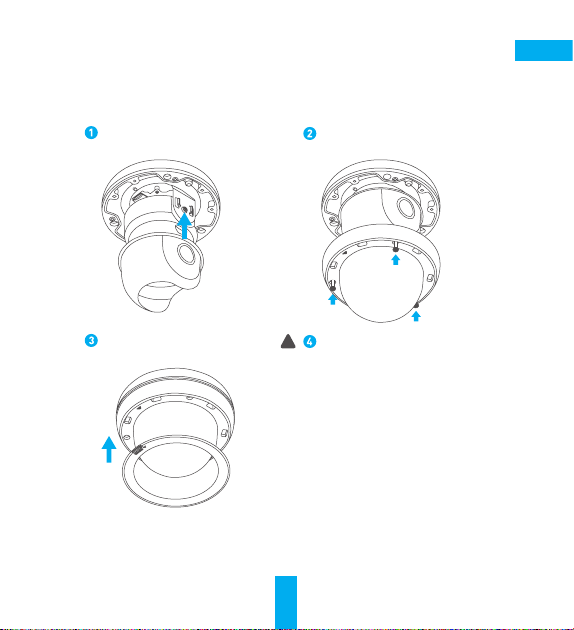
Assembling the Device
6
Replace the inner cover, front cover, and trim ring in order according to the pictures below.
Replace the inner cover. Make sure the groove
and the direction of the lens are lined up.
Fix the three screws in Step 2 using the Allen
wrench and replace the front cover.
EN
Align OPEN mark on the trim ring to symbol
on the front cover to replace the trim ring.
Tear off the protective film of the camera and
complete the installation.
7
Page 10

Appendix
Box Content
Cloud Camera x1 Power Adapter x1
Screw Kit x1 Allen Wrench x1 Mounting Template x1 Quick Start Guide x1
Functions
1080P HD Live Video
Wi-Fi Connection
PoE Power Supply (The PoE switch is required and not provided.)
microSD card. Maximum space 128GB.
8
Page 11

Basics
Mounting Base
Inner Cover
Front Cover
EN
Network
Interface
Power Supply
RESET Button
microSD Card
Slot
Trim Ring
Name Description
Network Interface 10M/100M Self-adaptive Ethernet Interface
Power Supply 1A 12V
RESET Hold down the RESET button for 10 seconds when the camera is running, the
microSD Card
Slot
Some models support the PoE (Power over Ethernet) addtionally.
camera restarts and rests all parameters to default.
For microSD Card (not included). You can purchase separately. Recommended
compatibility: Class 10, maximum space 128GB. After inserting the microSD card,
you can record the event inside the camera. You need to initialize it on the EZVIZ
app.
9
Lens
Page 12

Troubleshooting
Q: “The device is offline.” or “The device is not registered.” prompts when adding the camera by
EZVIZ app.
A: 1. Make sure the network, that the camera is connceted to, is normal and the DHCP of router is
enabled.
2. Hold down the RESET button for 10 seconds to reset the parameters if you manually changed
the network parameters.
Q: How to use the microSD card for local storage?
A: 1. Make sure there is a microSD card inserted and the camera is added to your EZVIZ account.
Log in the EZVIZ app and enter the “Device Details” interface, if the “Initialize Storage Card”
button appears, you need to initialize the microSD card first.
2. The microSD card recording for the motion detection is enabled by default.
Q: The mobile phone cannot receive alarm prompts when the camera is online.
A: 1. Make sure the EZVIZ app is running on your mobile phone and the Motion Detection
Notification is enabled.
2. For Android system, make sure the app is running in background; and for iOS, enable the
message push function in “Settings > Notification”.
3. If still no alarm prompts, hold down the RESET button for 10 seconds restore the camera settings.
Q: Live view or playback failed.
A: Make sure your network is well connected. Viewing live video needs a good bandwidth. You can
refresh the video, or change a network and try again.
Q: How to connect to another Wi-Fi?
A: Hold down the RESET button on the camera for 10 seconds to reset and restart the camera and
reconnect the Wi-Fi about 1 minute later.
10
Page 13

Configuración
Paso 1
Encendido
Opción 1 Conecte el cable de alimentación a la cámara y enchufe el adaptador a un toma de
corriente para encender la cámara.
Opción 2 También puede encender la cámara mediante el interruptor de PoE (no incluido) (Solo
para el modelo PoE).
Cable de red
Cable de
alimentación
11
Interruptor
de PoE
Toma de corriente
Page 14

Paso 2
Configuración de la cámara
Cree una cuenta de usuario
1
- Conecte su teléfono móvil al Wi-Fi.
- Descargue e instale la aplicación EZVIZ buscando “EZVIZ” en App Store y Google PlayTM.
- Inicie la aplicación y regístrese para obtener una cuenta de usuario de EZVIZ siguiendo el
asistente de inicio.
Agregado de una cámara a EZVIZ
2
- Inicie sesión en la aplicación EZVIZ.
- Desde la pantalla de Inicio, pulse "+" en el extremo superior derecho para acceder a la
interfaz de escaneo del código QR.
- Escanee el código QR que se encuentra en la parte inferior de la cámara y luego configure el Wi-Fi.
La cámara también es compatible con la conexión de red por cable, para eso debe
conectar la cámara al router con un cable de red.
- Ingrese la zona horaria correcta y la información de DST y pulse "Finish" (Finalizar) para
terminar la configuración.
12
Page 15

Paso 3
Instalación de la cámara
•Asegúrese de que la pared sea lo suficientemente fuerte para soportar tres veces el peso de
la cámara y el soporte.
•No arranque la película protectora de la cámara hasta terminar la instalación.
Desmontaje del dispositivo
1
De acuerdo con las siguientes imágenes, retire las partes decorativas negras, la cubierta frontal
y la cubierta interior e inserte la tarjeta microSD en la ranura correspondiente.
Busque la marca OPEN (ABRIR) en el aro de ajuste.
Levante la traba que está cerca de la marca para
sacar el aro de ajuste.
Afloje los tres tornillos en la tapa frontal con
una llave Allen y retire la cubierta frontal.
Retire la cubierta interior. Inserte la tarjeta microSD en la ranura
correspondiente si desea grabar el video del
evento en la tarjeta microSD. (Opcional)
13
Page 16

Fijación de la plantilla de montaje
2
Arranque la película protectora de la plantilla de montaje y colóquela en la posición adecuada.
Instalación de la base de montaje
3
Realice las perforaciones indicadas en " " en la plantilla de montaje, y coloque los tornillos
de expansión en los orificios correspondientes.
Alinee la base de montaje a la plantilla de montaje y asegúrela con los tornillos.
Si instala el dispositivo en una pared de madera, puede colocar y fijar los tornillos directamente.
Pared de madera
Si desea pasar cables desde arriba, perfore el orificio de instalación A en el medio de la
plantilla.
14
Pared de cemento
Page 17

Conexión de los cables
4
Pase los cables por la abertura lateral y conéctelos.
Si desea pasar cables desde arriba, tire de los ellos para pasarlos por el orificio para cables
perforado.
Abertura lateral
•Si la cámara ya fue agregada a una cuenta EZVIZ, se conectará a la misma cuenta
automáticamente después de conectar los cables de alimentación y de red.
•Si la cámara ya se conectó a una red Wi-Fi anteriormente, se conectará automáticamente a
la misma red Wi-Fi, después de conectar el cable de alimentación.
15
Page 18

Ajuste del ángulo de supervisión
5
Ejecute la aplicación de EZVIZ, obtenga la vista en vivo de la cámara y ajuste el ángulo de
supervisión de acuerdo a la imagen visualizada.
- Gire la estructura negra de la cámara para ajustar el lente en la posición deseada en dirección
horizontal (0 a 350°).
- Ajuste el lente en dirección vertical (0 a 65°).
- Sujete las muescas y gire el lente en dirección de rotación (-90° a 90°).
0° a 350°
-
9
0
°
a
9
0
°
0° a 90°
16
Page 19

Montaje del dispositivo
6
Vuelva a colocar la cubierta interior, la cubierta frontal y el aro de ajuste (en ese orden) de
acuerdo con las siguientes imágenes.
Vuelva a colocar la cubierta interior. Asegúrese
de que la muesca y la dirección del lente estén
alineadas.
Fije los tres tornillos del Paso 2 con una llave Allen
y vuelva a colocar la cubierta frontal.
Alinee la marca OPEN (ABRIR) en el aro de
ajuste con el símbolo en la cubierta frontal
para volver a colocar el aro de ajuste.
Arranque la película protectora de la cámara y
complete la instalación.
17
Page 20

Anexo
Contenido de la caja
1 cámara nube 1 adaptador de alimentación
1 kit de tornillos 1 llave Allen 1 plantilla de montaje 1 guía de inicio rápido
Funciones
Video HD en vivo de 1080p
Conexión Wi-Fi
Suministro eléctrico de PoE (Se necesita un interruptor de PoE- no suministrado.)
Tarjeta microSD. Espacio máximo 128GB.
18
Page 21

Partes básicas
Base de
montaje
Cubierta
interior
Cubierta
frontal
Anillo de ajuste
Nombre Descripción
Interfaz de red Interfaz Ethernet autoadaptativa de 10M/100M
Alimentación 1A 12V
REINICIAR Mantenga presionado el botón REINICIAR durante 10 segundos con la cámara en
Ranura para
tarjeta MicroSD
Algunos modelos son compatibles también con PoE (Power over Ethernet).
funcionamiento para reiniciar y restablecer todos los parámetros predeterminados.
Para la tarjeta microSD (no incluida). Puede comprarla por separado. Compatibilidad
recomendada: Clase 10, espacio máximo 128 GB. Después de insertar la tarjeta
microSD puede grabar eventos en la cámara. Debe inicializarla en la aplicación EZVIZ.
19
Interfaz
de red
Alimentación
Botón de
REINICIO
Ranura
para tarjeta
MicroSD
Lente
Page 22

Solución de fallas
Aparece el aviso "The device is offline" (El dispositivo está fuera de línea) o "The device is not
P:
registered" (El dispositivo no está registrado) al agregar la cámara a través de la aplicación EZVIZ.
1. Asegúrese de que la red a la cual está conectada la cámara sea normal y que esté activado
R:
DHCP en el router.
2. Mantenga presionado el botón REINICIAR durante 10 segundos para restablecer los
parámetros si cambió manualmente los parámetros de red.
¿Cómo uso la tarjeta microSD para almacenamiento local?
P:
1. Asegúrese de que esté colocada la tarjeta microSD y que la cámara esté agregada a su
R:
cuenta EZVIZ. Inicie sesión en la aplicación EZVIZ e ingrese a la interfaz "Device Details"
(Detalles del dispositivo), si aparece el botón "Initialize Storage Card" (Inicializar tarjeta de
almacenamiento) debe inicializar primero la tarjeta microSD.
2. La grabación de la tarjeta microSD para la detección de movimiento se activa de manera
predeterminada.
El teléfono móvil no puede recibir avisos de alarma cuando la cámara está en línea.
P:
1. Asegúrese de que la aplicación EZVIZ esté activa en su teléfono móvil y que esté activa la
R:
Notificación de detección de movimiento.
2. Para el sistema Android, asegúrese de que la aplicación esté activa en segundo plano; y para
iOS, active la función de envió de mensajes en "Settings > Notification" (Configuración >
Notificación).
3. Si sigue sin recibir avisos de alarma, mantenga presionado el botón REINICIAR durante 10
segundos para restablecer la configuración de la cámara.
La visualización en vivo o la reproducción falla.
P:
Asegúrese que la red esté bien conectada. La visualización de video en vivo requiere un buen
R:
ancho de banda. Puede actualizar el video o cambiar la red e intentarlo nuevamente.
¿Cómo me conecto a otra red Wi-Fi?
P:
Mantenga presionado el botón REINICIAR en la cámara durante 10 segundos para restablecer y
R:
reiniciar la cámara y vuelva a conectar el Wi-Fi 1 minuto después, aproximadamente.
20
Page 23

Installation
Étape1
Mise en marche
Première
Connectez le câble d’alimentation dans la caméra et branchez l’adaptateur d’alimentation
option
dans une prise électrique pour mettre la caméra en marche.
Deuxième
Vous pouvez également mettre la caméra en marche (uniquement pour le modèle PoE)
option
par l’entremise du commutateur PoE (non inclus).
21
Câble réseau
Câble
d’alimentation
Commutateur
PoE
Prise électrique
Page 24

Étape2
Configuration de la caméra
Créer un compte d’utilisateur
1
- Connectez votre mobile à votre réseau Wi-Fi.
- Téléchargez et installez l’application EZVIZ en cherchant «EZVIZ» dans l’App Store ou sur Google PlayTM.
- Lancez l’application et inscrivez-vous pour obtenir un compte utilisateur EZVIZ en suivant
l’assistant de configuration.
Ajouter une caméra à EZVIZ
2
- Connectez-vous à l’application EZVIZ.
- Depuis l’écran d’accueil de l’application EZVIZ, tapez sur le «+» dans le coin supérieur droit
pour accéder à l’interface de lecture du code QR.
- Scannez le code QR au bas de la caméra et ensuite configurez le Wi-Fi.
La connexion réseau filaire est également supportée ; pour cela, connectez la caméra
au routeur avec un câble réseau.
- Entrez le bon fuseau horaire et les informations d’heure avancée puis tapez sur «Finish»
(terminer) pour terminer la configuration.
22
Page 25

Étape3
Installation de la caméra
•Assurez-vous que le mur est suffisamment solide pour supporter trois fois le poids de la
caméra avec le support.
•Ne déchirez pas le film protecteur sur la caméra jusqu’à ce que l’installation soit terminée.
Démontage de l’appareil
1
Selon les images ci-dessous, enlevez dans l’ordre les parties décoratives noires, le couvercle
avant et le couvercle intérieur et insérez la carte micro SD dans l’emplacement pour la carte.
Trouvez l’indication «OPEN» (OUVRIR) sur l'anneau
de garniture. Soulevez la pièce de blocage près de
l’indication pour enlever l'anneau de garniture.
Desserrez les trois vis sur le couvercle avant à
l’aide de la clé Allen et retirez le couvercle avant.
Retirez le couvercle intérieur. Insérez la carte microSD dans son emplacement
si vous voulez enregistrer la vidéo de l’événement
dans la carte microSD. (Optionnel)
23
Page 26

Pose du gabarit de montage
2
Détachez le gabarit de montage et posez-le dans un endroit approprié.
Installation de la base de fixation
3
Percez des trous de vis selon les repères « » sur le gabarit de montage, puis poussez les
vis à expansion dans les trous.
Alignez la base de fixation avec le gabarit de montage et fixez-la avec des vis.
Si vous installez l’appareil sur un mur en bois, les vis peuvent être directement enfoncées et
fixées.
Mur en bois
Si vous voulez acheminer les câbles depuis le haut, percez le trou d’installation «A» au
milieu du gabarit.
24
Mur de ciment
Page 27

Connexion des câbles
4
Acheminez les câbles par l’ouverture latérale et raccordez les câbles requis.
Si vous voulez acheminer les câbles depuis le haut, passez les câbles par le trou d’installation
que vous avez percé.
Ouverture
latérale
•Si la caméra est ajoutée à un compte EZVIZ, elle se connectera automatiquement au même
compte après la connexion des câbles d’alimentation et de réseau.
•Si la caméra est préalablement connectée à un réseau Wi-Fi, elle se connectera
automatiquement au même réseau Wi-Fi après la connexion du câble d’alimentation.
25
Page 28

Réglage de l’angle de surveillance
5
Lancez l’application EZVIZ, obtenez l’affichage en direct de la caméra, puis ajustez l’angle de
surveillance selon l’image en direct.
- Tournez le boîtier noir de la caméra pour ajuster la lentille à la position désirée dans le sens
horizontal (0 à 350°).
- Ajustez la lentille dans le sens vertical (0 à 65°).
- Tenez les rainures et faites pivoter la lentille dans le sens de rotation (-90° à 90°).
0° à 350°
-
9
0
°
à
9
0
°
0° à 90°
26
Page 29

Montage de l’appareil
6
Replacez le couvercle intérieur, le couvercle avant et l'anneau de garniture dans l’ordre selon
les images ci-dessous.
Replacez le couvercle intérieur. Assurez-vous
que la rainure et la direction de la lentille sont
alignées.
Fixez les trois vis de l’étape 2 à l’aide de la clé
Allen et remettez le couvercle avant.
Alignez l’indication «OPEN» (OUVRIR) sur
l'anneau de garniture avec le symbole sur
le couvercle avant pour replacer l'anneau de
garniture.
Déchirez le film protecteur de la caméra et terminez
l’installation.
27
Page 30

Annexe
Contenu de la boîte
Caméra Cloud (1) Adaptateur électrique (1)
Kit de vis (1) Clé Allen (1) Gabarit de montage (1) Guide de démarrage rapide (1)
Fonctions
Vidéo en direct HD 1080P
Connexion Wi-Fi
Alimentation PoE (le commutateur PoE est requis et non fourni).
Carte microSD (espace maximal 128Go)
28
Page 31

Notions de base
Base de
fixation
Couvercle
intérieur
Couvercle
avant
Anneau de
garniture
Nom Description
Interface réseau Interface Ethernet à adaptation automatique 10M/100M
Alimentation électrique 1A 12V
RÉINITIALISATION Avec la caméra est sous tension, maintenez le bouton RÉINITIALISATION
Emplacement pour
carte microSD
Certains modèles peuvent aussi gérer PoE (Alimentation par Ethernet).
enfoncé pendant 10 secondes ; la caméra redémarre et réinitialise tous les
paramètres par défaut.
Pour carte microSD (non incluse). Vous pouvez l’acheter séparément. Type
de carte recommandé: Classe 10, espace maximal de 128Go. Vous pouvez
enregistrer les événements sur la caméra après avoir inséré la carte
microSD. Vous devez l’initialiser depuis l’application EZVIZ.
29
Interface
réseau
Alimentation
électrique
Bouton de
RÉINITIALISATION
Emplacement
pour carte
microSD
Objectif
Page 32

Dépannage
Le message «The device is offline.» (L’appareil est hors ligne.) ou «The device is not
Q:
registered.» (L’appareil n’est pas enregistré.) apparaît lors de l’ajout la caméra en utilisant
l’application EZVIZ.
1. Assurez-vous que le réseau auquel la caméra est connectée fonctionne normalement et que
R:
le serveur DHCP du routeur est activé.
2. Si vous avez changé les paramètres réseau manuellement, maintenez le bouton
RÉINITIALISATION enfoncé pendant 10secondes pour réinitialiser les réglages.
Comment puis-je utiliser la carte microSD pour un stockage local ?
Q:
1. Assurez-vous qu’une une carte microSD est insérée et que la caméra est ajoutée à votre
R:
compte EZVIZ. Connectez-vous à l’application EZVIZ et accédez à la page «Device Details»
(Détails de l’appareil), si le bouton «Initialize Storage Card» (Initialisez la carte de
stockage) apparait, vous devrez d’abord initialiser la carte microSD.
2. L’enregistrement sur la carte microSD est activé par défaut pour la détection de mouvement.
Le mobile ne peut pas recevoir les messages d’alerte lorsque la caméra est en ligne.
Q:
1. Assurez-vous que l’application EZVIZ est en cours d’exécution sur votre téléphone mobile et
R:
que la Notification de détection de mouvement est activée.
2. Pour le système Android, assurez-vous que l’application s’exécute en arrière-plan ; et pour
l’iOS, autorisez les notifications d’avance de message sous «Settings > Notification»
(Réglages > Notifications).
3. S’il n’y a toujours pas de messages d’alerte, maintenez le bouton RÉINITIALISATION enfoncé
pendant 10secondes pour réinitialiser les réglages de la caméra.
La visualisation en temps réel ou la lecture a échoué.
Q:
Assurez-vous que votre réseau est bien connecté. L’affichage de vidéo en direct requiert une bonne
R:
bande passante. Vous pouvez rafraichir la vidéo ou changer de réseau, puis essayer de nouveau.
Comment puis-je me connecter à un autre Wi-Fi ?
Q:
Maintenez le bouton RÉINITIALISATION de la caméra enfoncé pendant 10 secondes pour
R:
réinitialiser et redémarrer la caméra et rétablissez la connexion Wi-Fi environ 1 minute plus tard.
30
Page 33

UD01577B
 Loading...
Loading...