Page 1
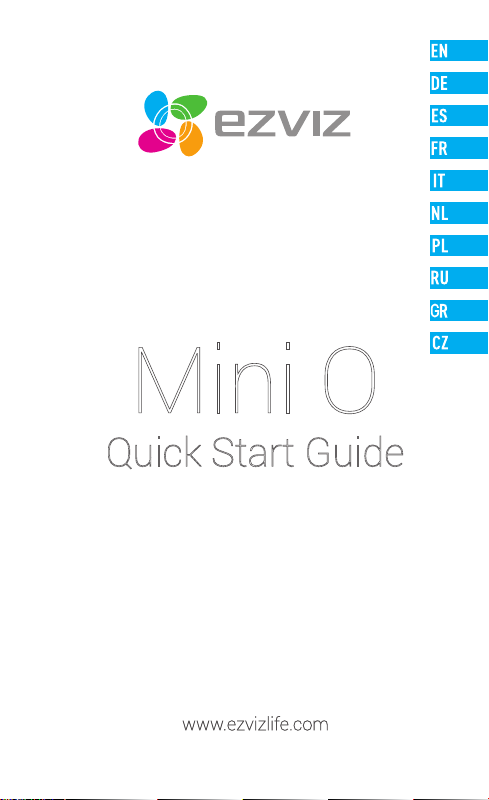
Mini O
Quick Start Guide
Page 2
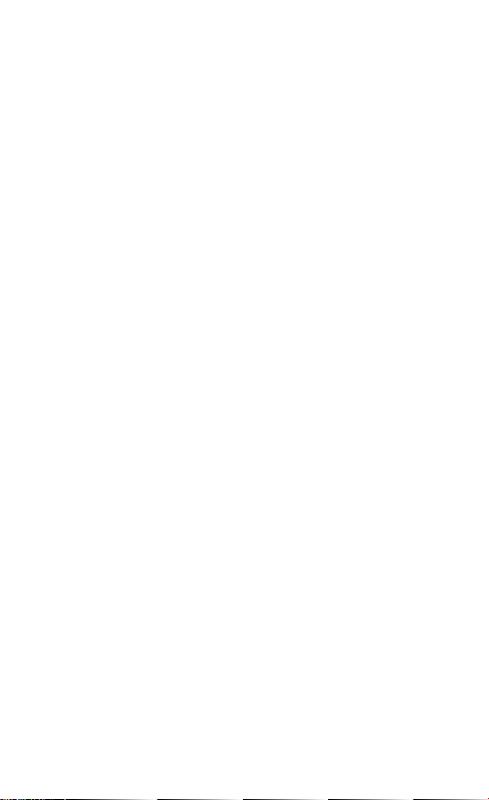
Page 3
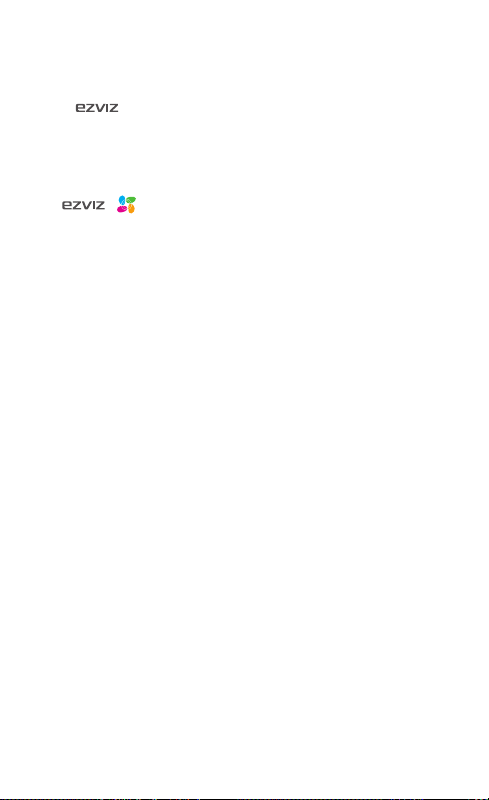
COPYRIGHT ©2017 Hangzhou Hikvision Digital Technology Co., Ltd. or its subsidiaries. ALL RIGHTS RESERVED.
About this Manual
The Manual includes instructions for using and managing the product. Pictures, charts, images and all other
information hereinafter are for description and explanation only. The information contained in the Manual is
subject to change, without notice, due to firmware updates or other reasons. Please find the latest version in
the
™ website (http://www.ezvizlife.com).
Any and all information, including, among others, wordings, pictures, graphs are the properties of Hangzhou
Hikvision Digital Technology Co., Ltd. or its subsidiaries (hereinafter referred to be “Hikvision”). This user
manual (hereinafter referred to be “the Manual”) cannot be reproduced, changed, translated, or distributed,
partially or wholly, by any means, without the prior written permission of Hikvision. Unless otherwise stipulated,
Hikvision does not make any warranties, guarantees or representations, express or implied, regarding to the
Manual.
Trademarks Acknowledgement
™, ™, and other Hikvision’s trademarks and logos are the properties of Hikvision in various
jurisdictions. Other trademarks and logos mentioned below are the properties of their respective owners.
Legal Disclaimer
TO THE MAXIMUM EXTENT PERMITTED BY APPLICABLE LAW, THE PRODUCT DESCRIBED, WITH ITS HARDWARE,
SOFTWARE AND FIRMWARE, IS PROVIDED “AS IS”, WITH ALL FAULTS AND ERRORS, AND HIKVISION MAKES
NO WARRANTIES, EXPRESS OR IMPLIED, INCLUDING WITHOUT LIMITATION, MERCHANTABILITY, SATISFACTORY
QUALITY, FITNESS FOR A PARTICULAR PURPOSE, AND NON-INFRINGEMENT OF THIRD PARTY. IN NO EVENT
WILL HIKVISION, ITS DIRECTORS, OFFICERS, EMPLOYEES, OR AGENTS BE LIABLE TO YOU FOR ANY SPECIAL,
CONSEQUENTIAL, INCIDENTAL, OR INDIRECT DAMAGES, INCLUDING, AMONG OTHERS, DAMAGES FOR LOSS OF
BUSINESS PROFITS, BUSINESS INTERRUPTION, OR LOSS OF DATA OR DOCUMENTATION, IN CONNECTION WITH
THE USE OF THIS PRODUCT, EVEN IF HIKVISION HAS BEEN ADVISED OF THE POSSIBILITY OF SUCH DAMAGES.
TO THE MAXIMUM EXTENT PERMITTED BY APPLICABLE LAW, IN NO EVENT SHALL HIKVISION’S TOTAL LIABILITY
FOR ALL DAMAGES EXCEED THE PURCHASE PRICE THE PRODUCT.
HIKVISION does not undertake any liability for personal injury or property damage, as the result of product
interruption or service termination cause by: a) improper installation or usage other than as requested; b)
the protection of national or public interests; c) Force Majeure; d) yourself or the third party, including not
limitation, using any third party’s products, software, applications, and among others.
REGARDING TO THE PRODUCT WITH INTERNET ACCESS, THE USE OF PRODUCT SHALL BE WHOLLY AT YOUR OWN
RISKS. HIKVISION SHALL NOT TAKE ANY RESPONSIBILITES FOR ABNORMAL OPERATION, PRIVACY LEAKAGE OR
OTHER DAMAGES RESULTING FROM CYBER ATTACK, HACKER ATTACK, VIRUS INSPECTION, OR OTHER INTERNET
SECURITY RISKS; HOWEVER, HIKVISION WILL PROVIDE TIMELY TECHNICAL SUPPORT IF REQUIRED.
The purpose of the Products is to provide an adequate warning in the event of illegal encroachment in certain
area; however, the proper installation of the Products will not eliminate, but only reduce, that accidents will not
occur or that there will be no personal injury or property loss as a result. You are highly recommended to raise
your vigilance and strengthen the safety awareness in the daily life.
SURVEILLANCE LAWS VARY BY JURISDICTION. PLEASE CHECK ALL RELEVANT LAWS IN YOUR JURISDICTION
BEFORE USING THIS PRODUCT IN ORDER TO ENSURE THAT YOUR USE CONFORMS TO THE APPLICABLE LAW. YOU
FUTHER AGREE THAT THIS PRODUCT IS ONLY FOR CIVIL USE, AND HIKVISION SHALL NOT BE LIABLE IN THE EVENT
THAT THIS PRODUCT IS USED WITH ILLEGITIMATE PURPOSES, SUCH AS THIRD PARTY RIGHTS INFRINGEMENT,
MEDICAL TREATMENT, SAFETY EQUIPMENT OR OTHER SITUATIONS WHERE THE PRODUCT FAILURE COULD
LEAD TO DEATH OR PERSONAL INJURY, OR WEAPON OF MASS DESTRUCTION, CHEMINCAL AND BIOLOGICAL
WEAPON, NUCLEAR EXPLOSION, AND ANY UNSAFE NUCLEAR ENERGY USES OR ANTI-HUMANITY USAGES. YOU
SHOULD UNDERTAKE ALL RESPONSIBILITIES FOR LOSSES OR DAMAGES RESULTING FROM THE ABOVE USAGES
WHATSOEVER.
IN THE EVENT OF ANY CONFLICTS BETWEEN THE ABOVE AND THE APPLICABLE LAW, THE LATER PREVAILS.
Regulatory Information
FCC Information
This device complies with Part 15 of the FCC Rules. Operation is subject to the following two conditions:
(1) This device may not cause harmful interference, and
(2) This device must accept any interference received, including interference that may cause undesired operation.
Note: This product has been tested and found to comply with the limits for a Class B digital device, pursuant to Part
15 of the FCC Rules. These limits are designed to provide reasonable protection against harmful interference in a
residential installation. This product generates, uses, and can radiate radio frequency energy and, if not installed
and used in accordance with the instructions, may cause harmful interference to radio communications. However,
Page 4
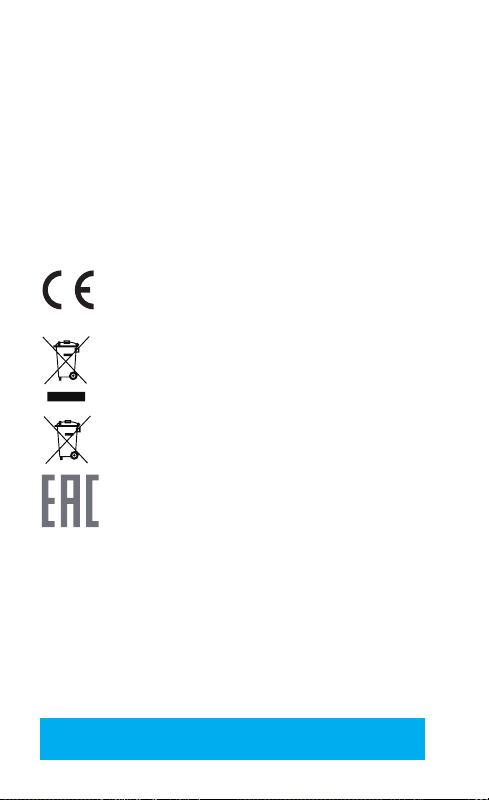
there is no guarantee that interference will not occur in a particular installation. If this product does cause harmful
interference to radio or television reception, which can be determined by turning the equipment off and on, the user
is encouraged to try to correct the interference by one or more of the following measures:
—Reorient or relocate the receiving antenna.
—Increase the separation between the equipment and receiver.
—Connect the equipment into an outlet on a circuit different from that to which the receiver is connected.
—Consult the dealer or an experienced radio/TV technician for help.
Please take attention that changes or modification not expressly approved by the party responsible for compliance
could void the user’s authority to operate the equipment.
This equipment should be installed and operated with a minimum distance 20cm between the radiator and your body.
This device complies with Industry Canada licence-exempt RSS standard(s). Operation is subject to the following two
conditions:
(1) this device may not cause interference, and
(2) this device must accept any interference, including interference that may cause undesired operation of the device.
Under Industry Canada regulations, this radio transmitter may only operate using an antenna of a type and maximum
(or lesser) gain approved for the transmitter by Industry Canada. To reduce potential radio interference to other users,
the antenna type and its gain should be so chosen that the equivalent isotropically radiated power (e.i.r.p.) is not
more than that necessary for successful communication.
EU Conformity Statement
This product and - if applicable - the supplied accessories too are marked with "CE" and
comply therefore with the applicable harmonized European standards listed under the Radio
Equipment Directive 2014/53/EU, the EMC Directive 2014/30/EU, the RoHS Directive 2011/65/
EU.
2012/19/EU (WEEE directive): Products marked with this symbol cannot be disposed of as
unsorted municipal waste in the European Union. For proper recycling, return this product
to your local supplier upon the purchase of equivalent new equipment, or dispose of it at
designated collection points. For more information see: www.recyclethis.info.
2006/66/EC and its amendment 2013/56/EU (battery directive): This product contains a
battery that cannot be disposed of as unsorted municipal waste in the European Union. See
the product documentation for specific battery information. The battery is marked with this
symbol, which may include lettering to indicate cadmium (Cd), lead (Pb), or mercury (Hg).
For proper recycling, return the battery to your supplier or to a designated collection point.
For more information see: www.recyclethis.info.
Гарантийный срок-1 год
Срок службы-3 года
Производитель:Ханджоу Хиквижн Диджитал Технолоджи(Китай)
Импортер-поставщик в России: ЗАО ''Хиквижн''
Импортер-поставщик в Республике Беларусь:ООО ''Торговый Дом ''АВАНТ-ТЕХНО''
Сайт:www.ezviz.ru
EC DECLARATION OF CONFORMITY
Hereby, Hangzhou Hikvision Digital Technology Co., Ltd. declares that the radio equipment type [CS-C2C-31WFR,
CS-C2C-UVWXYZ, CS-CV200, CS-CV300, CS-CV106, CS-CV206, CS-CV306] is in compliance with Directive
2014/53/EU.The full text of the EC DECLARATION OF CONFORMITY is available at the following web link:
http://www.ezvizlife.com/declaration-of-conformity.
Due to the product shape and dimension, the name and address of the importer/manufacturer are
printed on the package.
Safety Instruction
CAUTION: THE PRODUCT IS BUILT IN A REPLACEABLE BATTERY. RISK OF EXPLOSION IF BATTERY IS REPLACED BY
AN INCORRECT TYPE. DISPOSE OF USED BATTERIES ACCORDING TO THE INSTRUCTIONS.
SAVE THIS MANUAL FOR FUTURE REFERENCE
Page 5
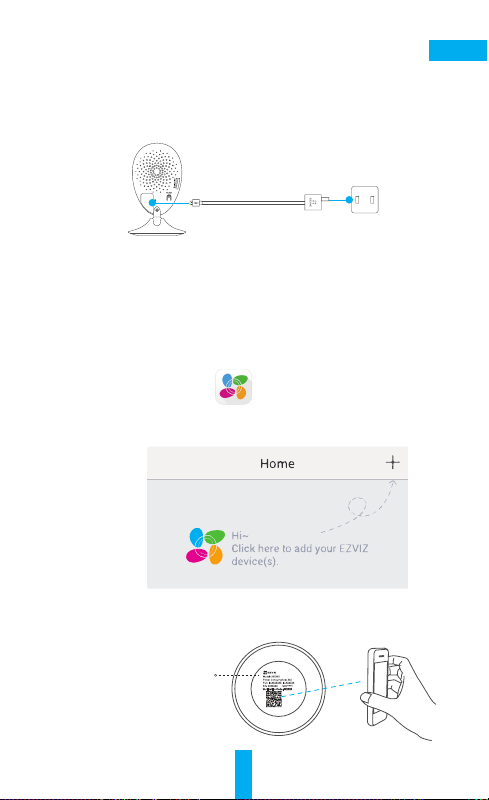
Setup
Step 1 Power-on
Plug the power cable into the camera and to the power adapter and then into a power
outlet, as shown in the figure below. The LED indicator will flash red and blue when the
camera is ready for setup.
Power Cable
Power Outlet
Step 2 Camera Setup
1. Create an user account
- Connect your mobile phone to Wi-Fi.
- Download and install the EZVIZ app by searching “EZVIZ” in App Store and Google
PlayTM.
- Launch the app and register for an EZVIZ user account following the start-up
wizard.
2. Add a camera to EZVIZ
- Log in the EZVIZ app.
- From the EZVIZ app Home screen, tap “+” on the upper-right hand corner to go to
the scan QR code interface.
- Scan the QR Code on the bottom of the camera.
- Enter the verification code located on the bottom of the camera.
- Enter the correct time zone and DST information and tap “Finish” to finish setup.
EN
Bottom of the Camera
1
Page 6
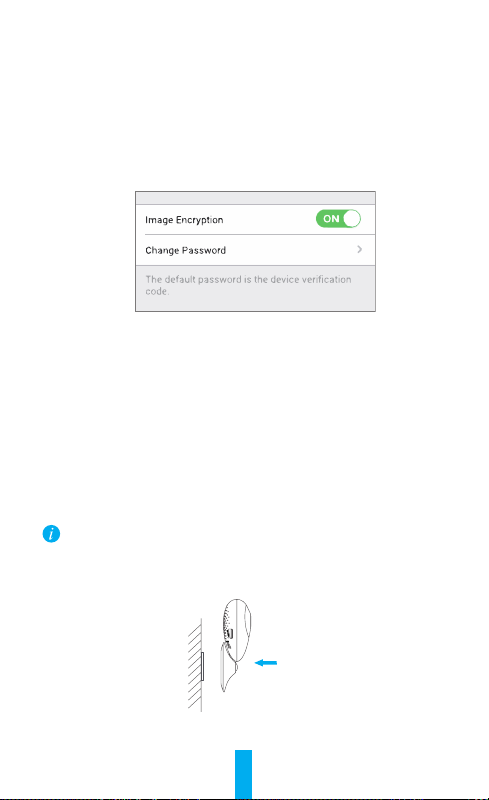
3. Changing the default password
After adding the camera, you are required to change the device password to ensure
your video security. The password is used for the Image Encryption. If you turn on
the Image Encryption, you are required to input your password when you live view or
play back the camera.
- Go to the camera settings screen to change the default password.
- Tap on “Change Password”.
- Tap on “Edit”.
- Enter the original verification code located on the bottom of the camera.
- Enter the new password. Please use letters and numbers between 6 to
12characters.
Installation
Step 1 Installing the Metal Plate (Optional)
Pick a clean and flat surface and secure the metal plate to the desired position with the foam
stickers or screws (not included).
There’s a magnet piece inside the camera. You can skip this step if the surface is made
of metal.
Step 2 Installing the Camera
Secure the camera magnetically to the metal plate or metal surface (see figure below).
Step 3 Completing Installation
Adjust the camera angle as required.
2
Page 7
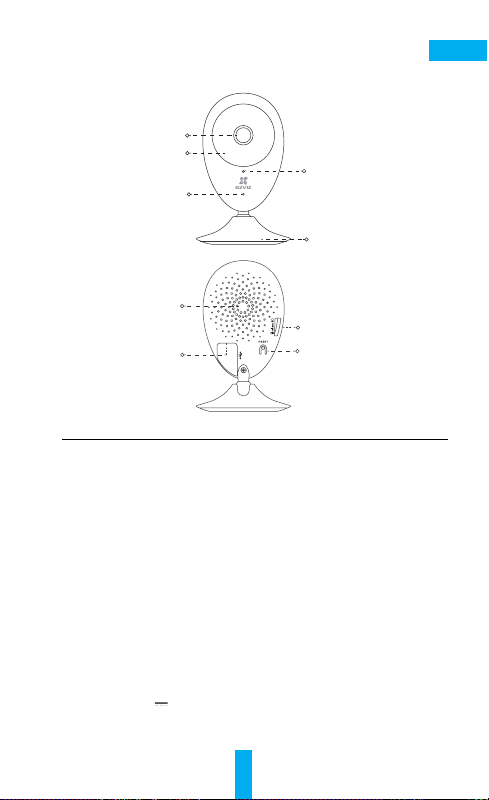
Appendix
Basics
Lens
IR Light
Microphone
Speaker
Power Input
Name Description
IR Light Auto light source for dark environment. The camera video has two
LED Indicator • Blinking Red and Blue: The camera is ready for the Wi-Fi connection.
microSD Card Slot For microSD card (not included with this product). You can purchase
RESET Hold down the RESET button for 10seconds while the camera is
Power Input
Speaker Two-way talk.
modes: color (for daylight recording) and black and white with IR
illuminator (for night condition).
• Steady Blue: The camera is connected by a user.
• Slow Blue Flicker: The camera is running properly.
• Steady Red: The camera is starting up.
• Slow Red Flicker: The Wi-Fi connection has failed.
• Fast Red Flicker: MicroSD card error.
separately. Recommended compatibility: Class 10, maximum space
128GB. After inserting the card, you can record the event inside the
camera.
running, the camera restarts and all parameters are reset to default.
5V±10%
3
LED Indicator
Magnetic Base
microSD Card Slot
RESET
EN
Page 8
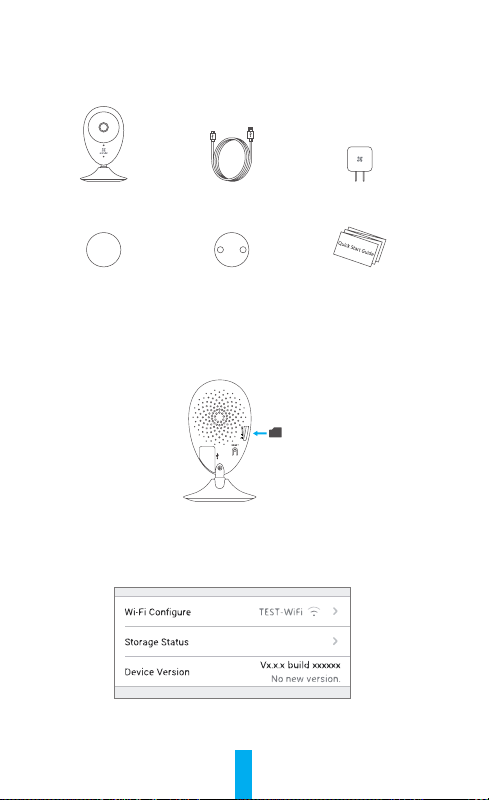
Box Content
Internet Camera (x1) USB Cable (x1) Power Adapter (x1)
Foam Sticker X2
Metal Plate X1 (3.5mm Hole
Diameter) Quick Start Guide X1
Installing Memory Card
Insert a microSD card into the slot until a click.
Initializing Memory Card
1. In the EZVIZ app, check the memory card status by tapping on the Storage Status in the
Device Settings interface.
2. If the memory card status displays as Uninitialized, tap to initialize it. The status will then
change to Normal. You can then start recording any event triggered video in the camera such
as motion detection.
4
Page 9
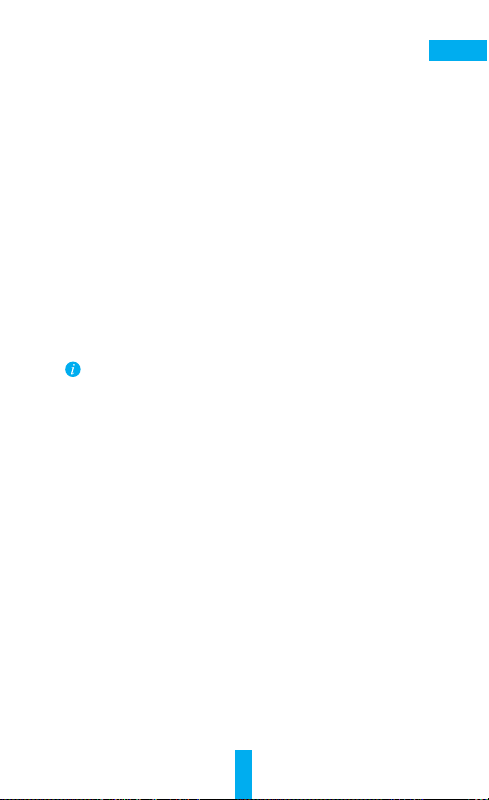
Troubleshooting
“The device is offline.” or “The device is not registered.” prompts appear when adding
Q:
the camera using the EZVIZ App.
1. Make sure the network, which the camera is connected to, is working properly and
A:
the router’s DHCP is enabled.
2. Hold down the RESET button for 10s to reset the settings if you change the network
parameters.
The mobile phone cannot receive alarm prompts when the camera is online.
Q:
1. Make sure the EZVIZ app is running on your mobile phone.
A:
2. For Android OS mobile phone, make sure the app is running in the background;
and for iOS mobile phones, enable the message push function in “Settings >
Notification”.
Does the camera support power via USB devices or a portable battery.
Q:
It’s advised to use the EZVIZ standard power adapter to provide a stable voltage supply.
A:
For more information, please visit www.ezvizlife.com.
EN
5
Page 10
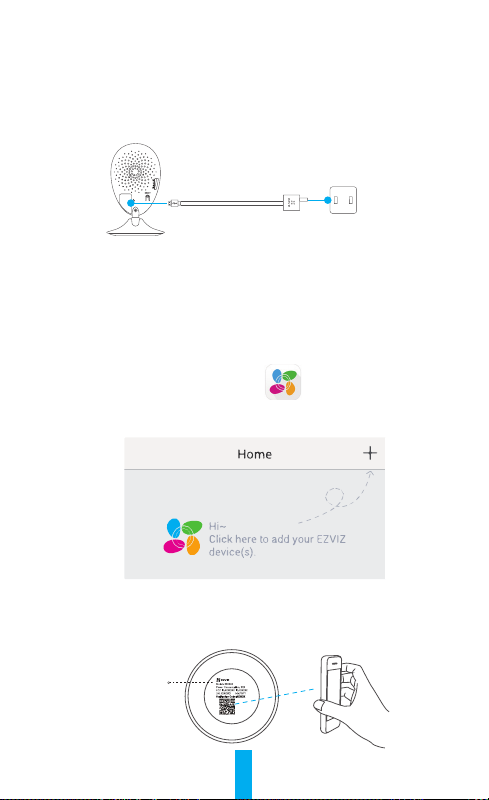
Einrichten
Schritt 1 Hochfahren
Schließen Sie das Stromkabel an die Kamera und an das Netzteil an und stecken Sie
das Netzteil dann in eine Steckdose, wie unten dargestellt. Wenn die Kamera zum
Einrichten bereit ist, blinkt die LED-Betriebsanzeige in Rot und Blau.
Stromkabel
Steckdose
Schritt 2 Kamera einrichten
1. Ein Benutzerkonto erstellen
- Smartphone mit dem Wi-Fi-Netz verbinden.
- Laden Sie die EZVIZ App herunter, indem Sie im App Store und in Google Play
nach “EZVIZ” suchen, und installieren Sie sie.
- Starten Sie die App und registrieren Sie sich für ein EZVIZ-Benutzerkonto gemäß
den Anweisungen im Start-Assistenten.
2. Eine Kamera zu EZVIZ hinzufügen
- Melden Sie sich an der EZVIZ App an.
- Tippen Sie auf dem Home-Bildschirm der EZVIZ App oben rechts auf „+“, um die
Oberfläche zum Scannen des QR-Codes aufzurufen.
- Scannen Sie den QR-Code auf der Unterseite der Kamera.
- Geben Sie den Prüfcode ein, der sich an der Unterseite der Kamera befindet.
- Geben Sie die richtige Zeitzone und die Angaben zur Sommerzeit ein und klicken
Sie auf „Finish“ (Beenden), um die Einrichtung abzuschließen.
TM
Unterseite der Kamera
6
Page 11
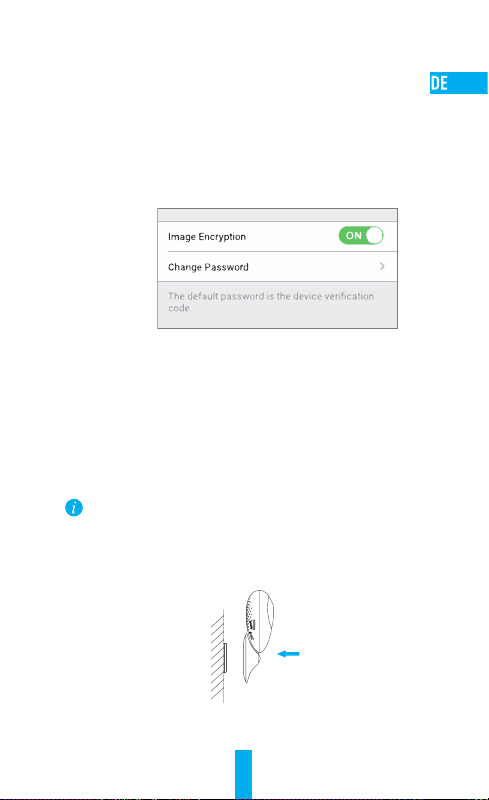
3. Das Standardpasswort ändern
Nachdem Sie die Kamera hinzugefügt haben, müssen Sie das Gerätepasswort
ändern, um Ihre Videosicherheit zu gewährleisten. Das Passwort dient zur
Bildverschlüsselung. Wenn Sie die Bildverschlüsselung aktivieren, müssen Sie Ihr
Passwort eingeben, um die Liveanzeige oder Videos von der Kamera wiederzugeben.
- Rufen Sie den Bildschirm mit den Kameraeinstellungen auf, um das Standardpasswort
zu ändern.
- Tippen Sie auf „Change Password“ (Passwort ändern).
- Tippen Sie auf „Edit“ (Bearbeiten).
- Geben Sie den originalen Prüfcode ein, der sich an der Unterseite der Kamera befindet.
- Geben Sie das neue Passwort ein. Verwenden Sie hierfür 6 bis 12 Buchstaben und Ziffern.
Installation
Schritt 1 Montage der Metallplatte (optional)
Wählen Sie eine saubere und ebene Oberfläche und befestigen Sie die Metallplatte mit
Klebepads oder Schrauben (nicht im Lieferumfang) an der gewünschten Position.
In der Kamera befindet sich ein Magnet. Sie können diesen Schritt überspringen, wenn
die Oberfläche aus Metall besteht.
Schritt 2 Installation der Kamera
Befestigen Sie die Kamera magnetisch an der Metallplatte oder an einer Metalloberfläche (siehe
Abbildung unten).
Schritt 3 Abschluss der Installation
Passen Sie die Ausrichtung der Kamera nach Wunsch an.
7
Page 12
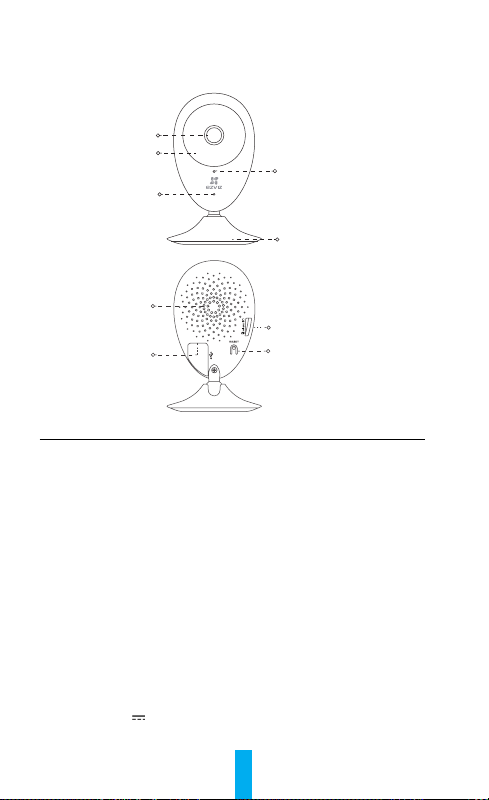
Anhang
Allgemeines
Objektiv
IR-Licht
Mikrofon
Lautsprecher
Stromanschluss
Bezeichnung Beschreibung
IR-Licht Automatische Lichtquelle für Dunkelheit. Die Kamera kann in zwei Modi
LED-Betriebsanzeige • Rotes und blaues Blinken: Die Kamera ist für die Verbindung mit
microSDKartensteckplatz
ZURÜCKSETZEN Halten Sie bei eingeschalteter Kamera 10 Sekunden lang die
Stromanschluss
Lautsprecher Gegensprechen.
Video aufzeichnen: Farbe (für Tageslichtaufnahmen) und Schwarzweiß
mit IR-Beleuchtung (für Aufnahmen bei Dunkelheit).
dem WLAN bereit.
• Ununterbrochen blau: Die Kamera ist mit einem Benutzer verbunden.
• Langsames blaues Blinken: Die Kamera funktioniert ordnungsgemäß.
• Ununterbrochen rot: Die Kamera fährt hoch.
• Langsames rotes Blinken: Die WLAN-Verbindung ist fehlgeschlagen.
• Schnelles rotes Blinken: Fehler bei der microSD-Karte.
Für microSD-Karte (nicht im Lieferumfang enthalten). Kann separat
gekauft werden. Empfohlene Kompatibilität: Klasse 10, maximaler
Speicher 128 GB. Nach Einschieben der Karte lässt sich das Ereignis in
der Kamera aufzeichnen.
ZURÜCKSETZEN-Taste gedrückt. Die Kamera wird dann neu gestartet,
und alle Einstellungen werden auf die Standardwerte zurückgesetzt.
5 V ± 10 %
LED-Betriebsanzeige
Magnetischer Standfuß
microSD-Kartensteckplatz
ZURÜCKSETZEN
8
Page 13
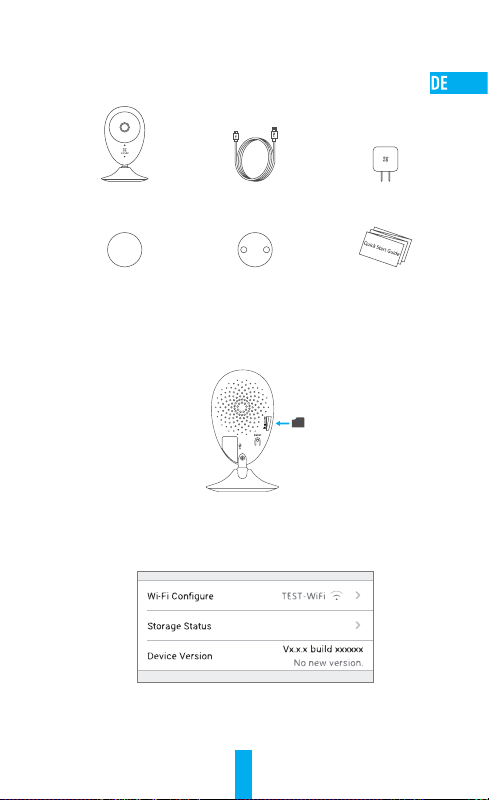
Lieferumfang
1x Internetkamera 1x USB-Kabel 1x Stromkabel
2x Klebepads
1x Metallplatte
(3,5 mm Bohrungsdurchmesser) 1x Schnellstartanleitung
Die Speicherkarte einlegen
Schieben Sie eine microSD-Karte in den Einschub, bis sie mit einem Klick einrastet.
Die Speicherkarte initialisieren
1. Prüfen Sie in der EZVIZ App den Status der Speicherkarte, indem Sie auf der Oberfläche
„Device Settings“ (Geräteeinstellungen) auf „Storage Status" (Speicherstatus) klicken.
2. Wenn für die Speicherkarte der Status „Uninitialized“ (Nicht initialisiert) angezeigt wird,
tippen Sie darauf, um sie zu initialisieren. Der Status wird dann zu „Normal“ geändert. Sie
können nun jedes Video, das durch ein Ereignis wie etwa Bewegungserkennung ausgelöst
wird, in der Kamera aufzeichnen.
9
Page 14
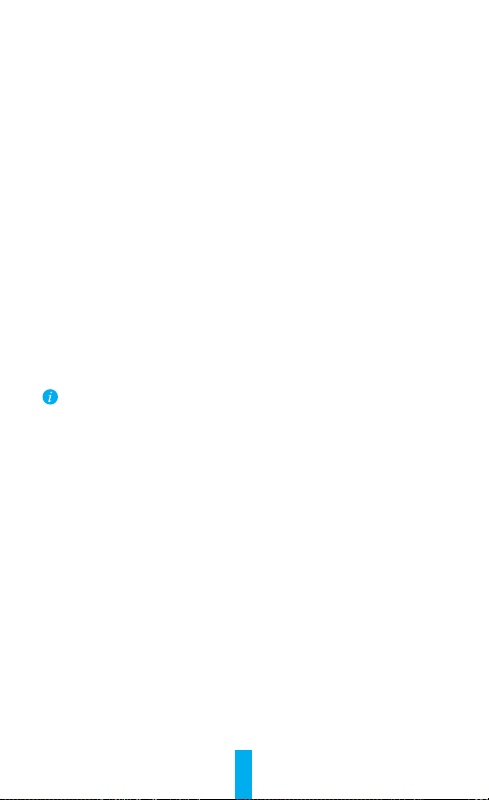
Problembehebung
Die Meldung „The device is offline.“ (Das Gerät ist offline.) oder „The device is not
F:
registered.“ (Das Gerät ist nicht registriert.) wird angezeigt, wenn die Kamera mithilfe
der EZVIZ App hinzugefügt wird.
1. Stellen Sie sicher, dass das Netzwerk, mit dem die Kamera verbunden ist,
A:
ordnungsgemäß funktioniert und dass der DHCP-Server des Routers aktiviert ist.
2. Drücken Sie etwa 10 Sekunden die ZURÜCKSETZEN-Taste, um die Einstellungen
zurückzusetzen, wenn Sie die Netzwerkeinstellungen ändern.
Das Mobiltelefon kann keinen Alarm empfangen, wenn die Kamera online ist.
F:
1. Stellen Sie sicher, dass die EZVIZ App auf Ihrem Mobiltelefon ausgeführt wird.
A:
2. Stellen Sie bei einem Android-Mobiltelefon sicher, dass die App im Hintergrund
ausgeführt wird, und aktivieren Sie bei einem iOS-Mobiltelefon die NachrichtenPush-Funktion unter „Settings > Notification“ (Einstellungen > Benachrichtigung).
Unterstützt die Kamera Stromversorgung durch USB-Geräte oder einen portablen Akku?
F:
Es wird empfohlen, das standardmäßige EZVIZ-Netzteil zu verwenden, um eine stabile
A:
Stromversorgung zu gewährleisten.
Weitere Informationen erhalten Sie auf www.ezvizlife.com.
10
Page 15
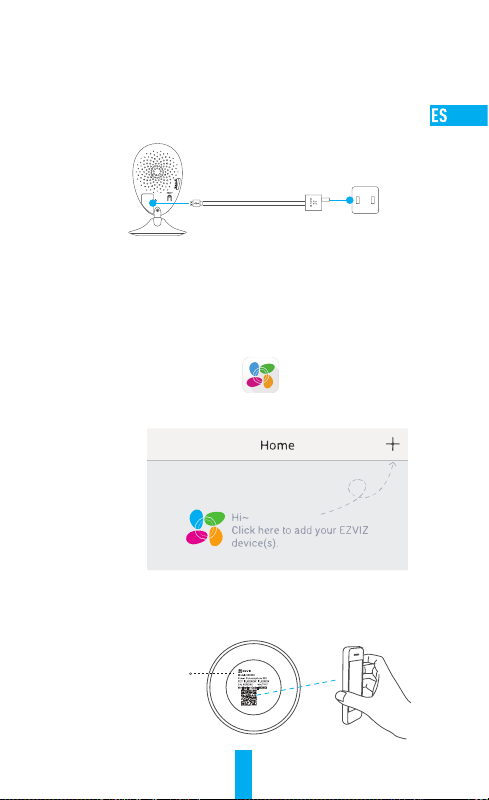
Configuración
Paso 1 Encendido
Conecte el cable de alimentación a la cámara y al adaptador de corriente y
después a una toma. Consulte la siguiente figura. Cuando la cámara esté
preparada para la configuración, el indicador LED se iluminará en rojo y azul.
Cable de alimentación
Toma de alimentación
Paso 2 Configuración de la cámara
1. Cree una cuenta de usuario
- Conecte el teléfono móvil a la red Wi-Fi.
- Descargue e instala la app EZVIZ buscando “EZVIZ” en el App Store y Google PlayTM.
- Abra la app y registre una cuenta de usuario de EZVIZ siguiendo las instrucciones
del asistente de instalación.
2. Agregue una cámara a EZVIZ
- Inicie sesión en la app EZVIZ.
- Desde la pantalla de inicio de la app EZVIZ, toque el símbolo “+” situado en la
esquina superior derecha para entrar en la interfaz de escaneo del código QR.
- Escanee el código QR que figura en la parte inferior de la cámara.
- Introduzca el código de verificación que figura en la parte inferior de la cámara.
- Introduzca la zona horaria correcta e información DST y toque “Finish” (Finalizar)
para finalizar la configuración.
Parte inferior de
la cámara
11
Page 16
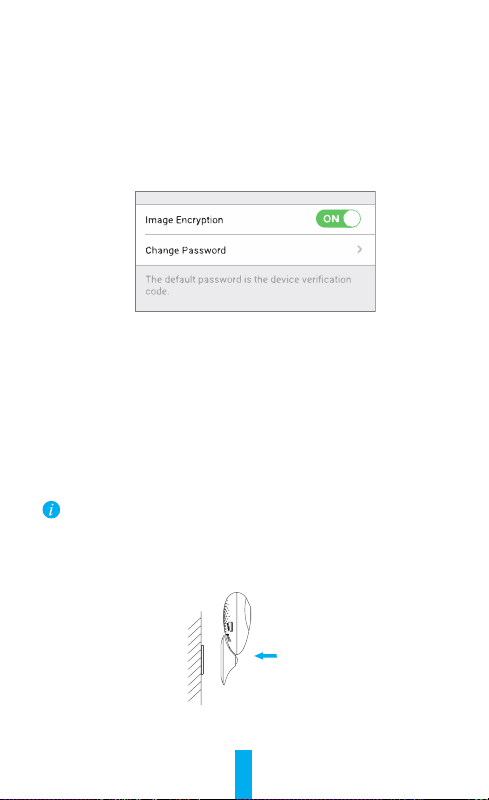
3. Cambio de la contraseña predefinida
Una vez agregada la cámara, deberá cambiar la contraseña del dispositivo para
garantizar la seguridad de su vídeo. La contraseña se utiliza para codificar la
imagen. Si activa la Codificación de imagen, deberá escribir la contraseña cuando
vea la cámara en directo o la reproduzca.
- Vaya a los ajustes de la cámara para cambiar la contraseña predefinida.
- Toque “Change Password” (Cambiar contraseña).
- Toque “Edit” (Editar).
- Introduzca el código de verificación original situado en la parte inferior de la
cámara.
- Introduzca la contraseña nueva. Utilice letras y números entre 6 y 12 caracteres.
Instalación
Paso 1 Instalación de la placa de metal (Opcional)
Seleccione una superficie lisa y limpia y coloque la placa de metal en la posición deseada con
los adhesivos de espuma o tornillos (no incluidos).
En el interior de la cámara hay un imán. Si la superficie está hecha de metal, puede
omitir este paso.
Paso 2 Instalación de la cámara
Monte la cámara en la placa de metal o superficie metálica con el imán (consulte la siguiente
figura).
Paso 3 Fin de la instalación
Ajuste el ángulo de la cámara según sea necesario.
12
Page 17
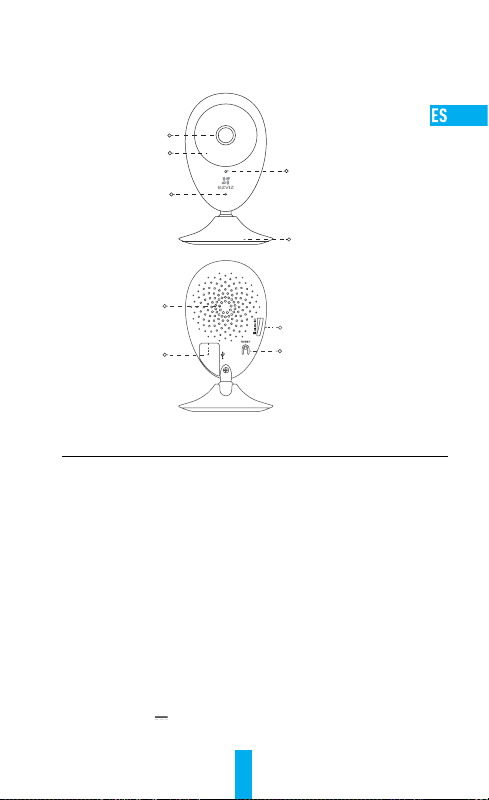
Anexo
Conceptos básicos
Lentes
Luz IR
Micrófono
Altavoz
Alimentación
Nombre Descripción
Luz IR Luz automática para ambientes oscuros. La videocámara tiene dos
Indicador LED • Parpadeo rojo y azul: La cámara está preparada para la conexión Wi-Fi.
Ranura para tarjeta
microSD
REINCIAR Mantenga pulsado el botón de REINICIO durante 10 segundos con
Alimentación
Altavoz Intercomunicador.
modos: color (para grabación durante el día) y blanco y negro con luz IR
(para ambiente nocturno).
• Azul fijo: Un usuario ha conectado la cámara.
• Parpadeo azul lento: La cámara funciona correctamente.
• Rojo fijo: La cámara se está iniciando.
• Parpadeo rojo lento: Hay un error en la red Wi-Fi.
• Parpadeo rojo rápido: Error de tarjeta MicroSD.
Para la tarjeta microSD (no incluida con este producto). Puede adquirirla
por separado. Compatibilidad recomendada: Clase 10, espacio máximo de
128 GB. Tras insertar la tarjeta SD, puede grabar con la cámara.
la cámara en marcha. La cámara se reiniciará y los parámetros se
restablecerán a los valores predefinidos.
5V±10 %
Indicador LED
Base magnética
Ranura para tarjeta microSD
REINCIAR
13
Page 18
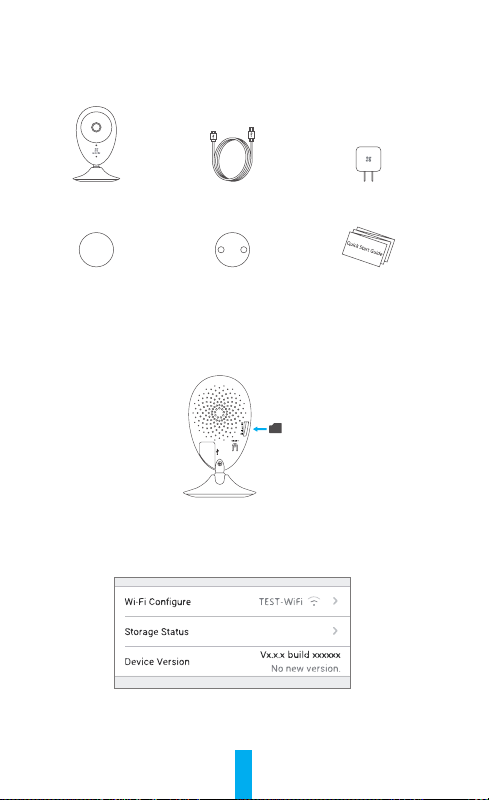
Contenido del paquete
Cámara de Internet (x1) Cable USB (x1) Adaptador de corriente (x1)
Adhesivo de espuma X2
Placa metálica X1
(con orificios de 3,5 mm de diámetro) Guía de inicio rápido x1
Instalación de la tarjeta de memoria
Inserte la tarjeta microSD en la ranura hasta encajarla.
Inicialización de la tarjeta de memoria
1. En la app EZVIZ, compruebe el estado de la tarjeta de memoria tocando en el Storage Status
(estado de almacenamiento) de la interfaz de Device Settings (Ajustes del dispositivo).
2. Si el estado de la tarjeta de memoria es Uninitialized (No inicializada), tóquelo para
inicializarla. Tras ello, el estado cambiará a Normal. Ya puede empezar a grabar cualquier
evento activado por el vídeo de la cámara como la detección de movimiento.
14
Page 19
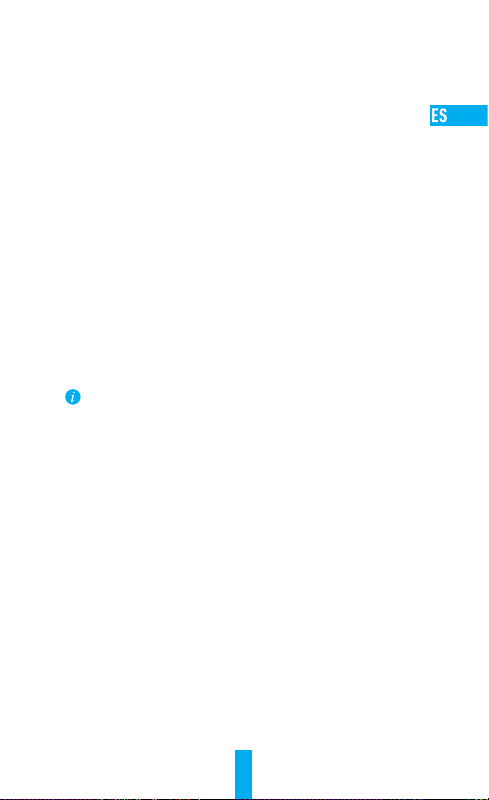
Solución de problemas
Al agregar la cámara usando la app EZVIZ se muestra el mensaje “The device
P:
is offline.” (El dispositivo está sin conexión.) o “The device is not registered.” (El
dispositivo no está registradox).
1. Compruebe si funciona correctamente la red a la que está conectada la cámara y si
R:
está activado el DHCP del router.
2. Mantenga pulsado el botón de REINICIO durante 10 segundos para restablecer los
ajustes si cambia los parámetros de la red.
El teléfono móvil no recibe mensajes de alarma cuando la cámara está en línea.
P:
1. Asegúrese de que la app EZVIZ esté funcionando en su teléfono.
R:
2. En teléfonos móviles con sistema operativo Android, la app funciona en segundo
plano; y en teléfonos móviles con iOS, active la función de notificación automática
desde “Settings > Notification” (Ajustes > Notificación).
¿La cámara soporta alimentación con dispositivos USB o batería portátil.
P:
Se recomienda utilizar el adaptador de corriente estándar de EZVIZ para garantizar una
R:
alimentación eléctrica estable.
Para obtener más información, visite www.ezvizlife.com.
15
Page 20
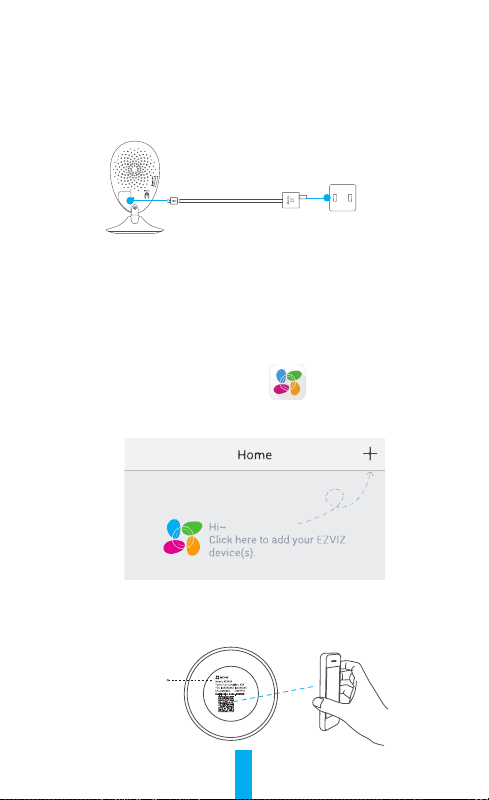
Mise en place
Étape 1 Mise sous tension
Branchez le câble d’alimentation à la caméra puis l’adaptateur d’alimentation à une
prise électrique, comme illustré dans la figure ci-dessous. L’indicateur LED clignotera
en rouge et bleu quand la caméra est prête à être configurée.
Câble d’alimentation
Prise électrique
Étape 2 Configuration de la caméra
1. Créez un compte utilisateur
- Raccordez votre téléphone portable au réseau Wi-Fi.
- Téléchargez et installez l’application EZVIZ en recherchant «EZVIZ» dans l’App
Store ou Google Play
- Lancez l’application et créez un compte utilisateur EZVIZ en suivant l’assistant de
démarrage.
2. Ajouter une caméra à EZVIZ
- Connectez-vous dans l’application EZVIZ.
- Depuis l’écran d’accueil de l’application EZVIZ, appuyez sur «+» dans le coin
supérieur droit pour accéder à l’interface de lecture du code QR.
- Scannez le code QR situé sur le fond de la caméra.
- Saisissez le code de vérification situé sur le fond de la caméra.
- Saisissez le bon fuseau horaire et les informations d’heure d’été, puis appuyez
sur «Finish» (Terminer) pour terminer la configuration.
TM
.
Fond de la caméra
16
Page 21

3. Modifier le mot de passe par défaut
Après avoir ajouté la caméra, vous devrez modifier le mot de passe de l’appareil pour
garantir la sécurité de votre vidéo. Le mot de passe est utilisé pour le cryptage des
images. Si le cryptage des images est activé, vous devrez saisir votre mot de passe
au moment de l’affichage de la vue en direct ou pour lire les vidéos de la caméra.
- Accédez à l’écran des réglages de la caméra pour modifier le mot de passe par défaut.
- Appuyez sur «Change Password» (Modifier le mot de passe).
- Appuyez sur «Edit» (Modifier).
- Saisissez le code de vérification d’origine situé sur le fond de la caméra.
- Saisir le nouveau mot de passe. Veuillez utiliser des lettres et des chiffres pour
le mot passe d’une longueur de 6 à 12caractères.
Installation
Étape 1 Installation de la plaque métallique (facultatif)
Choisissez une surface plane et propre, puis fixez la plaque métallique à la position souhaitée à
l’aide des autocollants expansés ou des vis (non fournis).
La caméra dispose d’un élément magnétique interne. Ignorez cette étape si la surface
est métallique.
Étape 2 Installation de la caméra
Fixez à l’aide de sa partie magnétique la caméra sur la plaque ou la surface métallique (voir la
figure ci-dessous).
Étape 3 Fin de l’installation
Ajustez l’angle de la caméra le cas échéant.
17
Page 22

Annexe
Notions de base
Objectif
Éclairage IR
Microphone
Haut-parleur
Entrée d’alimentation
Nom Description
Éclairage IR Source lumineuse automatique pour les lieux sombres. La caméra
Indicateur LED • Clignotement en rouge et bleu: la caméra est prête pour la
Logement de carte
microSD
Réinitialisation Maintenez enfoncé le bouton de RÉINITIALISATION pendant 10s
Entrée d’alimentation
Haut-parleur Conversation bidirectionnelle.
dispose de deux modes vidéo: couleur (pour l’enregistrement en lumière
du jour) et noir et blanc avec l’éclairage IR (fonctionnement de nuit).
connexion Wi-Fi.
• Solide bleu: la caméra a été connectée par un utilisateur.
• Clignotement lent en bleu: la caméra fonctionne correctement.
• Solide rouge: la caméra est en cours de démarrage.
• Clignotement lent en rouge: la connexion Wi-Fi a échoué.
• Clignotement rapide en rouge: erreur de carte microSD.
Pour carte microSD (non fournie avec ce produit). Vous pouvez
l’acheter séparément. Compatibilité recommandée: classe 10,
capacité maximale de 128Go. Après avoir inséré la carte, vous pouvez
enregistrer l’événement sur la caméra.
alors que la caméra fonctionne. La caméra redémarrera et tous les
paramètres seront réinitialisés aux valeurs par défaut.
5V ± 10%
Indicateur LED
Base magnétique
Logement de carte microSD
Réinitialisation
18
Page 23

Contenu de l’emballage
1caméra Internet 1câble USB 1adaptateur d’alimentation
2autocollants expansés
1plaque métallique
(diamètre des trous de 3,5mm) 1guide de prise en main
Installation d’une carte mémoire
Insérez une carte microSD dans le logement jusqu’à entendre un clic.
Initialisation de la carte mémoire
1. Dans l’application EZVIZ, vérifiez l’état de la carte mémoire en appuyant sur «Storage
Status» (État du stockage) dans l’interface «Device Settings» (Réglages de l’appareil).
2. Si l’état de la carte mémoire affiché est «Uninitialized» (Non initialisé), appuyez sur la
commande pour l’initialiser. L’état deviendra alors «Normal». La caméra commencera
à enregistrer la vidéo dès déclenchement d’un événement tel que la détection d’un
mouvement.
19
Page 24

Résolution des problèmes
Le message «The device is offline» (l’appareil est hors ligne) ou «The device is not
Q:
registered» (L’appareil n’est pas inscrit) apparaît au moment de l’ajout de la caméra
dans l’application EZVIZ.
1. Vérifiez que le réseau, auquel la caméra est connectée, fonctionne correctement et
R:
que le service DHCP du routeur est activé.
2. Maintenez enfoncé le bouton de RÉINITIALISATION pendant 10s pour réinitialiser les
réglages si vous avez modifié les paramètres de réseau.
Le téléphone portable ne reçoit pas les messages d’alarme lorsque la caméra est hors
Q:
ligne.
1. Vérifiez que l’application EZVIZ est en exécution sur votre téléphone mobile.
R:
2. Pour un téléphone mobile sous système Android, vérifiez que l’application s’exécute
en arrère-plan. Pour un téléphone mobile sous système iOS, activez la fonction de
message direct (push) dans «Settings > Notification» (Réglages > Notification).
La caméra peut-elle être alimentée via des dispositifs USB ou une batterie portable?
Q:
Il est conseillé d’utiliser l’adaptateur d’alimentation EZVIZ standard pour fournir une
R:
tension électrique stable.
Pour plus d’informations, veuillez visiter le site Web www.ezvizlife.com.
20
Page 25

Configurazione
Passo 1 Accensione
Collegare il cavo di alimentazione a videocamera e alimentatore, quindi collegare
quest'ultimo alla presa di corrente (figura sotto). Quando la videocamera è pronta per
la configurazione, l'indicatore LED lampeggia di colore rosso e blu.
Cavo di alimentazione
Presa di corrente
Passo 2 Configurazione della videocamera
1. Creare un account utente
- Collegare il telefono cellulare alla Wi-Fi.
- Scaricare e installare l'app EZVIZ cercando "EZVIZ" in App Store o Google PlayTM.
- Avviare l'app e registrare un account utente di EZVIZ seguendo le istruzioni della
procedura guidata all'avvio.
2. Aggiungere una videocamera a EZVIZ
- Effettuare l'accesso nell'app EZVIZ.
- Dalla schermata iniziale dell'app EZVIZ, toccare "+" nell'angolo superiore destro
per passare all'interfaccia di acquisizione del codice a matrice.
- Acquisire il codice a matrice riportato sotto la videocamera.
- Inserire il codice di verifica riportato anch'esso sotto la videocamera.
- Specificare il fuso orario corretto e le informazioni sull'ora legale, quindi toccare
"Finish" (Fine) per completare la configurazione.
Parte inferiore
della videocamera
21
Page 26

3. Cambiare la password predefinita
Dopo aver aggiunto la videocamera, viene richiesto di cambiare la password del
dispositivo per garantire la sicurezza dei video. La password è utilizzata per la
crittografia delle immagini. Se si attiva la funzione Image Encryption (Crittografia
immagini), viene richiesta l'immissione della password durante il live view e la
riproduzione dei video della videocamera.
- Passare alla schermata delle impostazioni della videocamera per cambiare la
password predefinita.
- Toccare "Change Password" (Cambia password).
- Toccare "Edit" (Modifica).
- Inserire il codice di verifica originale riportato sotto la videocamera.
- Inserire la nuova password. La password può contenere da 6 a 12 caratteri, ed è
consigliabile utilizzare sia lettere che numeri.
Installazione
Passo 1 Installazione della piastra metallica (opzionale)
Scegliere un punto d'installazione in cui la superficie sia liscia e libera da ostacoli, quindi
fissare la piastra metallica nel punto desiderato utilizzando l'adesivo gommato o delle viti (non
fornite a corredo).
All'interno della videocamera è presente una calamita. Se la superficie è metallica,
questo passaggio può essere ignorato.
Passo 2 Installazione della videocamera
Agganciare della videocamera alla piastra metallica o altra superficie di metallo tramite il
supporto magnetico (figura sotto).
Passo 3 Completamento dell'installazione
Regolare l'angolazione della videocamera secondo necessità.
22
Page 27

Appendice
Elementi
Obiettivo
Luce infrarossi
Microfono
Altoparlante
Ingresso alimentazione
Nome Descrizione
Luce infrarossi Sorgente di luce automatica per ambienti bui. Sono disponibili due
Indicatore LED • Rosso e blu lampeggiante: La videocamera è pronta per la
microSD Slot per scheda Per una scheda microSD (non inclusa con il prodotto). È possibile
RESET Tenere premuto il pulsante RESET per 10 secondi mentre la
Ingresso alimentazione
Altoparlante Conversazione bidirezionale.
modalità video della videocamera: a colori (per la registrazione in
luce diurna) e in bianco e nero con illuminatore a infrarosso (per la
condizione notturna).
connessione Wi-Fi.
• Blu fisso: la videocamera è connessa attraverso un utente.
• Blu lampeggiante lentamente: la videocamera è operativa e funzionante.
• Rosso fisso: la videocamera si sta avviando.
• Rosso lampeggiante lentamente: la connessione Wi-Fi non è riuscita.
• Rosso lampeggiante velocemente: errore della scheda MicroSD.
acquistarla separatamente. Specifiche consigliate: Classe 10,
capacità massima 128 GB. Dopo aver inserito la scheda, è possibile
registrare gli eventi internamente alla videocamera.
videocamera è accesa. La videocamera viene riavviata e tutti i
parametri vengono reimpostati ai valori predefiniti.
5V ±10%
23
Indicatore LED
Base magnetica
microSD Slot per scheda
RESET
Page 28

Contenuto della confezione
Internet Camera (x1) Cavo USB (x1) Alimentatore (x1)
Adesivo gommato x2
Piastra metallica x1
(diametro foro 3,5 mm) Guida rapida x1
Installazione della scheda di memoria
Inserire una scheda microSD nello slot finché un clic non ne conferma il corretto innesto.
Inizializzazione della scheda di memoria
1. Dall'app EZVIZ, controllare lo stato della scheda di memoria toccando Storage Status (Stato
memoria) nell'interfaccia Device Settings (Impostazioni dispositivo).
2. Se in corrispondenza della scheda di memoria viene visualizzato lo stato Uninitialized (Non
inizializzata), toccare per inizializzare la scheda. Lo stato diviene Normal (Normale). A questo
punto è possibile iniziare a registrare tutti gli eventi video attivati nella videocamera, come
ad esempio quando viene rilevato un movimento.
24
Page 29

Risoluzione dei problemi
Quando si tenta di aggiungere la videocamera con l'app EZVIZ compare il messaggio
D:
"The device is offline" (Il dispositivo è disconnesso) o "The device is not registered" (Il
dispositivo non è registrato).
1. Assicurarsi che la rete alla quale è connessa la videocamera funzioni correttamente
R:
e che nel router sia abilitato il DHCP.
2. Tenere premuto il pulsante RESET per 10 secondi per reimpostare i parametri
qualora siano state apportate modifiche alla configurazione della rete.
Lo smartphone non riceve alcuna notifica di allarme quando la videocamera è online.
D:
1. Assicurarsi che l'app EZVIZ sia in esecuzione sullo smartphone.
R:
2. Per uno smartphone con sistema operativo Android, accertarsi che l'app sia attiva
in background; per uno smartphone iOS, abilitare la funzione push dei messaggi in
“Settings > Notification" (Impostazioni > Notifiche).
La videocamera può essere alimentata tramite dispositivi USB o batterie portatili?
D:
Si consiglia di utilizzare l'alimentatore standard EZVIZ per assicurare una tensione di
R:
alimentazione stabile.
Per ulteriori informazioni, visitare www.ezvizlife.com.
25
Page 30

Installatie
Stap 1 Inschakelen
Sluit het netsnoer aan op de camera en op de voedingsadapter en vervolgens op een
wandcontactdoos, zoals aangegeven in onderstaande afbeelding. De LED-indicator
knippert rood en blauw wanneer de camera klaar is voor de installatie.
Netsnoer
Stopcontact
Stap 2 Instellen camera
1. Een gebruikersaccount aanmaken
- Verbind uw mobiele telefoon met de wifi.
- Download en installeer de EZVIZ-app door te zoeken naar “EZVIZ” in de App Store
of Google PlayTM.
- Start de app en registreer een EZVIZ-gebruikersaccount via de opstartwizard.
2. Een camera toevoegen aan EZVIZ
- Meld u aan op de EZVIZ-app.
- Tik vanuit het startscherm van de EZVIZ-app op “+” in de rechterbovenhoek om
naar de interface QR-code te gaan.
- Scan de QR-code aan de onderkant van de camera.
- Voer de verificatiecode in die onderaan de camera te vinden is.
- Voer de juiste tijdzone en DST-informatie in en tik op "Finish (Voltooien)" om de
installatie te voltooien.
Onderkant van
de camera
26
Page 31

3. Het standaard wachtwoord wijzigen
Nadat u de camera hebt toegevoegd, moet u het wachtwoord van het apparaat
wijzigen om uw videosoftware te waarborgen. Het wachtwoord wordt gebruikt voor
de beeldcodering. Als u de beeldcodering inschakelt, dient u uw wachtwoord in te
voeren wanneer u live kijkt of de camera afspeelt.
- Ga naar het scherm Camera-instellingen om het standaard wachtwoord te wijzigen.
- Tik op “Change Password (Wachtwoord wijzigen)”.
- Tik op “Edit (Bewerken)”.
- Voer de originele verificatiecode in die u kunt vinden aan de onderkant van de camera.
- Voer het nieuwe wachtwoord in. Gebruik letters en nummers tussen 6 en 12
karakters.
Installatie
Stap 1 Installatie van de metalen plaat (optioneel)
Kies een schone en vlakke ondergrond en bevestig de metalen plaat op de gewenste positie
met de schuimstickers of schroeven (niet meegeleverd).
Er zit een magnetisch onderdeel in de camera. U kunt deze stap overslaan als het
oppervlak van metaal is gemaakt.
Stap 2 Het installeren van de camera
Plaats de camera magnetisch op de metalen plaat of het metalen oppervlak (zie onderstaande
afbeelding).
Stap 3 Installatie voltooien
Pas de camerahoek indien nodig aan.
27
Page 32

Bijlage
Algemeen
Lens
IR-verlichting
Microfoon
Luidspreker
Voeding
Naam Omschrijving
IR-verlichting Automatische lichtbron voor donkere omgeving. De video van de camera
LED-indicator • Rood en blauw knipperen: De camera is gereed voor de Wi-FI verbinding.
MicroSD-kaartslot Voor micro-SD-kaart (niet bij dit product inbegrepen). U kunt deze
HERSTELLEN Houd bij draaiende camera de toets HERSTELLEN gedurende
Voeding
Luidspreker Tweerichtingsgesprek.
heeft twee modi: kleur (voor daglichtopnamen) en zwart-wit met
IR-verlichting (voor nachtomstandigheden).
• Stabiel blauw: De camera is aangesloten door een gebruiker.
• Traag blauw knipperen: De camera draait goed.
• Stabiel rood: De camera start op.
• Traag rood knipperen: De Wi-Fi-verbinding is mislukt.
• Snel rood knipperen: Fout micro-SD-kaart.
afzonderlijk aanschaffen. Aanbevolen compatibiliteit: Klasse 10,
maximale ruimte 128 GB. U kunt na het plaatsen van de kaart de
gebeurtenis in de camera opnemen.
10seconden ingedrukt; de camera herstart en alle parameters worden
hersteld naar de standaard.
5 V ± 10%
LED-indicator
Magnetisch voetstuk
MicroSD-kaartslot
HERSTELLEN
28
Page 33

Inhoud van de doos
Internet camera (1x) USB kabel (1x) Netadapter (1x)
Schuimsticker (2x)
Metalen plaat (1x)
(3,5mm diameter gat) Snelstartgids (1x)
Installeren van de geheugenkaart
Plaats een microSD kaart in de sleuf tot een hoorbare klik.
Geheugenkaart initialiseren
1. Controleer in de EZVIZ app. de status van de geheugenkaart door op de Storage Status
(Opslagstatus) in de Device Settings (Apparaat instellingen) interface te tikken.
2. Als de status van de geheugenkaart als Uninityialized (Niet geïnitialiseerd) wordt
weergegeven, tikt u om het te initialiseren. De status verandert dan in Normal (Normaal). U
kunt dan beginnen met het opnemen van eventueel geactiveerde video in de camera, zoals
bewegingsdetectie.
29
Page 34

Probleemoplossing
Tijdens het toevoegen van de camera met de EZVIZ-app verschijnt de prompt "The
V:
device is offline (Het apparaat is offline)" of "The device is not registered (Het apparaat
is niet geregistreerd)".
1. Zorg ervoor dat het netwerk waarop de camera is aangesloten juist werkt en dat
A:
DHCP van de router is ingeschakeld.
2. Houd de toets HERSTELLEN gedurende 10seconden ingedrukt om de instellingen
te herstellen als u de netwerkparameters wijzigt.
De mobiele telefoon kan geen alarmeringen ontvangen wanneer de camera online is.
V:
1. Zorg ervoor dat de EZVIZ-app op uw mobiele telefoon draait.
A:
2. Zorg er bij mobiele telefoons met Android besturingssysteem voor dat de app op de
achtergrond draait; schakel bij mobiele telefoons met iOS, in "Settings (Instellingen)
> Notification (Meldingen)" de functie pushberichten in.
Ondersteunt de camera stroomvoorziening via USB-apparaten of een draagbare batterij?
V:
Het wordt aanbevolen om de standaard EZVIZ-lichtnetadapter te gebruiken om in
A:
stabiele stroomvoorziening te voorzien.
Ga voor meer informatie naar www.ezvizlife.com.
30
Page 35

Konguracja
Krok 1 Podłączenie zasilania
Podłącz przewód zasilający do kamery, zasilacza igniazda sieci elektrycznej, jak
przedstawiono na poniższym rysunku. Gdy kamera będzie gotowa do przeprowadzenia
konguracji, wskaźnik LED będzie migać na czerwono i niebiesko.
Przewód zasilający
Gniazdo sieci elektrycznej
Krok 2 Konguracja kamery
1. Utwórz konto użytkownika
- Połącz telefon komórkowy zsiecią Wi-Fi.
- W sklepie App Store lub Google PlayTM wyszukaj „EZVIZ”, anastępnie pobierz i
zainstaluj aplikację EZVIZ.
- Uruchom aplikację izarejestruj swoje konto użytkownika EZVIZ przyużyciu kreatora
startowego.
2. Dodaj kamerę do aplikacji EZVIZ
- Zaloguj się w aplikacji EZVIZ.
- Na ekranie głównym aplikacji EZVIZ naciśnij przycisk „+” znajdujący się w prawym
górnym rogu, aby przejść do interfejsu skanowania kodów QR.
- Zeskanuj kod QR znajdujący się na spodzie kamery.
- Wprowadź kod werykacyjny znajdujący się na spodzie kamery.
- Aby ukończyć kongurację, wprowadź poprawną strefę czasową i czas letni (DST), a
następnie wybierz opcję Finish (Zakończ).
Spód kamery
31
Page 36

3. Zmiana hasła domyślnego
Po dodaniu kamery należy zmienić hasło urządzenia, aby zapewnić bezpieczeństwo
podczas lmowania. Hasło jest wykorzystywane do szyfrowania obrazu. Jeśli włączono
opcję Image Encryption (Szyfrowanie obrazu), wówczas do wyświetlenia podglądu
na żywo lub odtworzenia plików zarejestrowanych przez kamerę wymagane jest
wprowadzenie hasła.
- Przejdź do ekranu ustawień kamery i zmień hasło domyślne.
- Wybierz opcję Change Password (Zmień hasło).
- Wybierz opcję Edit (Edytuj).
- Wprowadź oryginalny kod werykacyjny znajdujący się na spodzie kamery.
- Wprowadź nowe hasło. Hasło powinno się składać z liter i cyfr i powinno mieć
długość od 6 do 12 znaków.
Instalacja
Krok 1 Mocowanie płytki metalowej (opcjonalnie)
Wybierz czystą i płaską powierzchnię, anastępnie przymocuj płytkę metalową wwybranej
pozycji, korzystając wtym celu zpianki przylepnej lub śrub (nie wchodzą w skład zestawu).
Wewnątrz kamery znajduje się magnes. Jeżeli powierzchnia montażowa jest wykonana
zmetalu, można pominąć ten krok.
Krok 2 Instalowanie kamery
Przymocuj kamerę za pomocą magnesu do przykręconej płytki metalowej lub metalowej
powierzchni montażowej (patrz rysunek poniżej).
Krok 3 Zakończenie instalacji
Dostosuj kąt ustawienia kamery zgodnie zwymaganiami.
32
Page 37

Załącznik
Informacje podstawowe
Promiennik podczerwieni
Obiektyw
Mikrofon
Głośnik
Wejście zasilania
Wskaźnik LED
Podstawa magnetyczna
Gniazdo karty microSD
RESET
Nazwa O pis
Promiennik
podczerwnieni
Wskaźnik LED
Gniazdo karty
microSD
RESET Naciśnij iprzytrzymaj przycisk RESET przez 10sekund, gdykamera
Wejście zasilania
Głośnik Dwukierunkowa rozmowa.
Automatyczne źródło światła używane przy niedostatecznym oświetleniu
wotoczeniu. Kamera pracuje w dwóch trybach nagrywania: kolorowym
(nagrywanie w ciągu dnia) iczarno-białym z wykorzystaniem
promiennika podczerwieni (lmowanie w warunkach nocnych).
Migający czerwony iniebieski: kamera jest gotowa do ustanowienia
•
połączenia zsiecią Wi-Fi.
Świeci na niebiesko: kamera została podłączona przez użytkownika.
•
Powoli migający niebieski: kamera funkcjonuje prawidłowo.
•
Świeci na czerwono: trwa uruchamianie kamery.
•
Powoli migający czerwony: ustanowienie połączenia z siecią Wi-Fi
•
niepowiodłosię.
Szybko migający czerwony: błąd karty microSD.
•
Obsługa kart microSD (nie wchodzą w skład zestawu). Kartę można
dokupić oddzielnie. Zalecana karta: klasa 10; maksymalna pojemność
128GB. Powłożeniu karty i zainicjowaniu jej w aplikacji EZVIZ można
rejestrować zdarzenia za pomocąkamery.
jest uruchomiona. Kamera zostanie ponownie uruchomiona izostaną
przywrócone wartości domyślne wszystkich parametrów.
5V ±10%
33
Page 38

Zawartość opakowania
Kamera internetowa (x1) Przewód USB (x1) Zasilacz (x1)
Pianka przylepna x2
Płytka metalowa x1
(z otworami o średnicy 3,5 mm) Skrócona instrukcja obsługi x1
Wkładanie karty pamięci
Wsuwaj kartę microSD do portu aż do kliknięcia.
Inicjowanie karty pamięci
1. Sprawdź stan karty pamięci, wybierając w tym celu opcję Storage Status (Stan pamięci) w
interfejsie Device Settings (Ustawienia urządzenia) w aplikacji EZVIZ.
2. Jeśli stan karty pamięci wyświetla się jako Uninitialized (Niezainicjowana), wybierz kartę, aby ją
zainicjować. Stan zmieni się na Normal (Normalny). Możesz rozpocząć nagrywanie za pomocą
kamery zdarzeń wykrytych np. w trybie detekcji ruchu.
34
Page 39

Rozwiązywanie problemów
Komunikat „The device is offline” (Urządzenie wtrybie offline) lub„The device is not
P:
registered” (Urządzenie nie jest zarejestrowane) pojawia się pododaniu kamery
przyużyciu aplikacji EZVIZ.
1. Upewnij się, żesieć, doktórej kamera jest podłączona, funkcjonuje prawidłowo,
O:
aobsługa protokołu DHCP wrouterze jest włączona.
2. Jeżeli parametry sieci zostaną zmienione, naciśnij iprzytrzymaj przycisk RESET
przez10sekund, abyzresetować ustawienia.
Telefon komórkowy nieotrzymuje monitów alarmowych, gdykamera jest wtrybie
P:
online.
1. Upewnij się, żeaplikacja EZVIZ jest uruchomiona wtelefonie komórkowym.
O:
2. Wprzypadku telefonu komórkowego zsystemem operacyjnym Android upewnij się,
żeaplikacja jest uruchomiona wtle, a wprzypadku telefonów zsystemem iOS włącz
obsługę wiadomości typu push wmenu „Settings > Notification” (Ustawienia >
Powiadamianie).
Czykamerę można zasilać zapośrednictwem urządzeń USB lubbaterii przenośnej?
P:
Zalecane jest korzystanie zestandardowego zasilacza EZVIZ zapewniającego stabilne
O:
napięcie.
Abyuzyskać więcej informacji, skorzystaj zwitryny www.ezvizlife.com.
35
Page 40

Настройка
Шаг 1 Подача питания
Подключите кабель питания к камере и к сетевому адаптеру, а затем вставьте
адаптер в розетку электросети, как показано на рисунке ниже. Камера готова для
настройки, когда светодиодный индикатор мигает красным и синим цветом.
Кабель питания
Сетевая розетка
Шаг 2 Настройка камеры
1. Создание аккаунта пользователя
- Подключите мобильный телефон к сети Wi-Fi.
- Загрузите и установите приложение EZVIZ, выполнив поиск по слову «EZVIZ» в
App Store или Google PlayTM.
- Запустите приложение и зарегистрируйте новый аккаунт пользователя EZVIZ,
следуя инструкциям мастера запуска.
2. Добавление камеры в EZVIZ
- Авторизуйтесь в приложении EZVIZ.
- В верхнем правом углу главного экрана приложения EZVIZ нажмите «+», чтобы
открыть интерфейс сканирования QR-кода.
- Отсканируйте QR-код на нижней панели камеры.
- Введите код подтверждения, указанный на нижней панели камеры.
- Введите часовой пояс и информацию о летнем времени и нажмите Finish
(Завершить) для завершения установки.
Нижняя панель камеры
36
Page 41

3. Изменение пароля по умолчанию
После добавления камеры необходимо изменить пароль устройства для защиты
ваших видеоданных. Пароль используется для шифрования изображений.
Если шифрование включено, вы должны ввести пароль как для просмотра
изображений с камеры в реальном времени, так и для просмотра записей.
- Чтобы изменить пароль по умолчанию, перейдите на экран настроек камеры.
- Нажмите Change Password (Изменить пароль).
- Нажмите Edit (Изменить).
- Введите оригинальный код подтверждения, указанный на нижней панели камеры.
- Введите новый пароль. Используйте от 6 до 12 буквенно-цифровых символов.
Установка
Шаг 1 Установка металлической пластины (дополнительно)
Выберите чистую и ровную поверхность и прикрепите в нужном месте металлическую
пластину, используя наклейки из пеноматериала или винты (последние не входит в
комплект поставки).
Внутри камеры находится магнит. Этот шаг можно пропустить, если имеется
металлическая поверхность.
Шаг 2 Установка камеры
Установите камеру с магнитным креплением на металлическую плас тину или на любую
металлическую поверхность (см. рис. ниже).
Шаг 3 Завершение установки
Отрегулируйте угол наклона камеры, как требуется.
37
Page 42

Приложение
Основные сведения
Объектив
ИК-лампа
Микрофон
Динамик
Вход питания
Наименование Описание
ИК-лампа Автоматический источник инфракрасных лучей для работы ночью.
Светодиодный
индикатор
Гнездо для карты
microSD
СБРОС Если во время работы камеры удерживать кнопку сброса нажатой
Вход питания
Динамик Обеспечивает двухстороннюю голосовую связь.
Видеокамера имеет два режима: цветной (для записи при дневном
свете) и черно-белый с ИК-подсветкой (для работы ночью).
• Мигает красным и синим: Камера готова для подключения к сети Wi-Fi.
• Горит синим: Камера подключается пользователем.
• Медленно мигает синим: Камера работает нормально.
• Горит красным: Камера запускается.
• Медленно мигает красным: Сбой подключения к сети Wi-Fi.
• Быстро мигает красным: Ошибка карты microSD.
Гнездо для карты памяти (карта не входит в комплект поставки). Вы
можете приобрести ее отдельно. Рекомендуется использовать карты
класса 10 емкостью до 128 ГБ. После установки карты на нее можно
записывать видеосигналы камеры.
10 секунд, произойдет перезагрузка и все параметры вернутся к
значениям по умолчанию.
5 В ± 10%
Светодиодный индикатор
Магнитное основание
Гнездо для карты microSD
СБРОС
38
Page 43

Содержимое упаковочной коробки
Интернет-камера (1 шт.) USB-кабель (1 шт.) Адаптер питания (1 шт.)
Наклейка из
пеноматериала (2 шт.)
Металлическая пластина
(1 шт.) [диаметр отверстий 3,5 мм]
Краткое руководство
пользователя (1 шт.)
Установка карты памяти
Вставьте карту microSD в гнездо до щелчка.
Инициализация карты памяти
1. Проверьте сос тояние карты памяти в приложении EZVIZ, нажав Storage Status (Состояние
запоминающего устройства) в интерфейсе Device Settings (Настройки устройства).
2. Если состояние карты памяти отображаетс я как Uninitialized (Не инициализирована),
нажмите Storage Status (Состояние запоминающего устройства), чтобы инициализировать
ее. Состояние изменится на Normal (Нормальное). После этого можно записывать любые
события, которые активируют камеру (камера запускается при обнаружении движения).
39
Page 44

Устранение неисправностей
При добавлении камеры с помощью приложения EZVIZ появляется сообщение The
В:
device is oine (Устройство не подключено к сети) или The device is not registered
(Устройство не зарегистрировано).
1. Убедитесь, что сеть, к которой подключена камера, работает должным образом, а
О:
на маршрутизаторе включен режим DHCP.
2. Если вы изменили параметры сети, нажмите кнопку сброса и удерживайте ее
10секунды, чтобы сбросить настройки.
Мобильный телефон не может принимать сигналы тревоги, когда камера
В:
находится в автономном режиме.
1. Убедитесь в том, что приложение EZVIZ работает на мобильном телефоне.
О:
2. Для телефонов на базе Android убедитесь, что приложение работает в фоновом
режиме; а для телефонов с системой iOS активируйте функцию передачи
сообщений в меню Settings (Настройки) > Notication (Уведомления).
Может ли камера получать электропитание от USB-устройств или от портативного
В:
аккумулятора?
Для обеспечения стабильного напряжения питания рекомендуется использовать
О:
стандартный сетевой адаптер EZVIZ.
Для получения более подробной информации посетите веб-сайт www.ezvizlife.com.
40
Page 45

Ρύθμιση
Βήμα 1 Ενεργοποίηση
Συνδέστε το καλώδιο ρεύματος στην κάμερα και στο τροφοδοτικό και στη συνέχεια σε μια
πρίζα, όπως φαίνεται στο παρακάτω σχήμα. Η ένδειξη LED αναβοσβήνει με κόκκινο και
μπλε χρώμα όταν η κάμερα είναι έτοιμη για ρύθμιση.
Καλώδιο τροφοδοσίας
Πρίζα
Βήμα 2 Ρύθμιση κάμερας
1. Δημιουργήστε έναν λογαριασμό χρήστη
- Συνδέστε το κινητό σας τηλέφωνο στο Wi-Fi.
- Κατεβάστε και εγκαταστήστε την εφαρμογή EZVIZ αναζητώντας τον όρο
"EZVIZ" στο App Store και το Google PlayTM.
- Εκκινήστε την εφαρμογή και δημιουργήστε έναν λογαριασμό χρήστη EZVIZ
ακολουθώντας τον οδηγό εκκίνησης.
2. Προσθέστε μια κάμερα στο EZVIZ
- Συνδεθείτε στην εφαρμογή EZVIZ.
- Από την Αρχική οθόνη της εφαρμογής EZVIZ, πατήστε το "+" στην πάνω δεξιά γωνία
για να ανοίξει η διεπαφή σάρωσης κωδικού QR.
- Σαρώστε τον κωδικό QR στο κάτω μέρος της κάμερας.
- Πληκτρολογήστε τον κωδικό επαλήθευσης που βρίσκεται στο κάτω μέρος της
κάμερας.
- Εισαγάγετε τη σωστή ζώνη ώρας, επιλέξτε χειμερινή ή θερινή ώρα και πατήστε
"Finish" (Τέλος) για να ολοκληρώσετε τη ρύθμιση.
Κάτω μέρος της
κάμερας
41
Page 46

3. Αλλαγή προεπιλεγμένου κωδικού πρόσβασης
Αφού προσθέσετε την κάμερα, πρέπει να αλλάξετε τον κωδικό πρόσβασης της
συσκευής, προκειμένου να εξασφαλίσετε την ασφάλεια των βίντεό σας. Ο κωδικός
πρόσβασης χρησιμοποιείται στη λειτουργία Image Encryption (Κρυπτογράφηση
εικόνας). Αν ενεργοποιήσετε τη λειτουργία Image Encryption (Κρυπτογράφηση
εικόνας), θα πρέπει να συμπληρώνετε τον κωδικό πρόσβασής σας κάθε φορά που
πραγματοποιείτε ζωντανή προβολή ή αναπαραγωγή εγγραφής της κάμερας.
- Μεταβείτε στην οθόνη ρυθμίσεων κάμερας για να αλλάξετε τον προεπιλεγμένο
κωδικό πρόσβασης.
- Πατήστε "Change Password" (Αλλαγή κωδικού πρόσβασης).
- Πατήστε "Edit" (Επεξεργασία).
- Πληκτρολογήστε τον αρχικό κωδικό επαλήθευσης που βρίσκεται στο κάτω μέρος της
κάμερας.
- Εισαγάγετε τον νέο κωδικό πρόσβασης. Χρησιμοποιήστε γράμματα και αριθμούς, από
6 έως 12χαρακτήρες.
Εγκατάσταση
Βήμα 1 Εγκατάσταση της μεταλλικής πλάκας (προαιρετικά)
Επιλέξτε μια καθαρή και επίπεδη επιφάνεια και ασφαλίστε τη μεταλλική πλακέτα στην επιθυμητή
θέση, με τα αυτοκόλλητα από αφρολέξ ή τις βίδες (δεν παρέχονται).
Υπάρχει ένας μαγνήτης στο εσωτερικό της κάμερας. Μπορείτε να παραλείψετε αυτό το
βήμα, αν η επιφάνεια είναι κατασκευασμένη από μέταλλο.
Βήμα 2 Εγκατάσταση της κάμερας
Τοποθετήστε σταθερά την κάμερα στην μεταλλική πλάκα ή τη μεταλλική επιφάνεια με τη βοήθεια
του μαγνήτη (βλ. παρακάτω σχήμα).
Βήμα 3 Ολοκλήρωση της εγκατάστασης
Ρυθμίστε τη γωνία της κάμερας όπως απαιτείται.
42
Page 47

Παράρτημα
Βασικά στοιχεία
Φακός
Υπέρυθρη λυχνία
Μικρόφωνο
Ηχείο
Τροφοδοσία
Όνομα Περιγραφή
Υπέρυθρη λυχνία Αυτόματη πηγή φωτός για σκοτεινό περιβάλλον. Η κάμερα διαθέτει δύο
Ενδεικτική λυχνία
LED
Υποδοχή κάρτας
microSD
ΕΠΑΝΑΦΟΡΑ Πατήστε παρατεταμένα το κουμπί ΕΠΑΝΑΦΟΡΑ για 10 δευτερόλεπτα, ενώ
Τροφοδοσία
Ηχείο Αμφίδρομη συνομιλία.
τρόπους εγγραφής: έγχρωμη (για εγγραφή με το φως της ημέρας) και
ασπρόμαυρη με τον φωτισμό υπερύθρων (για νυχτερινές συνθήκες).
Κόκκινο και μπλε που αναβοσβήνει: Η κάμερα είναι έτοιμη για τη
•
σύνδεση Wi-Fi.
Μπλε συνεχώς αναμμένο: Η κάμερα έχει συνδεθεί από χρήστη.
•
Μπλε που αναβοσβήνει αργά: Η κάμερα λειτουργεί σωστά.
•
Κόκκινο συνεχώς αναμμένο: Η κάμερα πραγματοποιεί εκκίνηση.
•
Κόκκινο που αναβοσβήνει αργά: Αποτυχία σύνδεσης Wi-Fi.
•
Κόκκινο που αναβοσβήνει γρήγορα: Σφάλμα κάρτας MicroSD.
•
Για κάρτα microSD (δεν περιλαμβάνεται με το προϊόν). Μπορείτε να την
προμηθευτείτε ξεχωριστά. Προτεινόμενη συμβατότητα: Κατηγορία 10,
μέγιστη χωρητικότητα 128GB. Μετά την τοποθέτηση της κάρτας, μπορείτε
να καταγράψετε το συμβάν στην κάμερα.
η κάμερα βρίσκεται σε λειτουργία. Γίνεται επανεκκίνηση της κάμερας και
όλες οι παράμετροι επανέρχονται στις προεπιλεγμένες.
5V±10%
43
Ενδεικτική λυχνία LED
Μαγνητική βάση
Υποδοχή κάρτας microSD
ΕΠΑΝΑΦΟΡΑ
Page 48

Περιεχόμενα συσκευασίας
Διαδικτυακή κάμερα (x1) Καλώδιο USB (x1) Τροφοδοτικό (x1)
Αυτοκόλλητο από αφρολέξ X2
Μεταλλική πλακέτα X1
(Διάμετρος οπής: 3,5mm) Οδηγός γρήγορης εκκίνησης X1
Εγκατάσταση της Κάρτας μνήμης
Τοποθετήστε μια κάρτα microSD στην υποδοχή μέχρι να ακουστεί ένα "κλικ".
Ενεργοποίηση της κάρτας μνήμης
1. Στην εφαρμογή EZVIZ, ελέγξτε την κατάσταση της κάρτας μνήμης, πατώντας στο Storage Status
(Κατάσταση αποθήκευσης) στη διεπαφή Device Settings (Ρυθμίσεις συσκευής).
2. Αν η κατάσταση της κάρτας μνήμης είναι "Uninitialized" (Απενεργοποιημένη), πατήστε για
ενεργοποίηση. Στη συνέχεια η κατάσταση θα αλλάξει σε "Normal" (Κανονική). Τώρα μπορείτε να
αρχίσετε την καταγραφή βίντεο που ενεργοποιούνται από συμβάντα, όπως ανίχνευση κίνησης.
44
Page 49

Αντιμετώπιση προβλημάτων
Εμφανίζεται το μήνυμα «The device is oine» (Η συσκευή είναι εκτός σύνδεσης) ή «The
Ερ.:
device is not registered» (Η συσκευή δεν έχει καταχωρηθεί) κατά την προσθήκη της
κάμερας με χρήση της εφαρμογής EZVIZ.
1. Βεβαιωθείτε ότι το δίκτυο, στο οποίο είναι συνδεδεμένη η κάμερα, λειτουργεί κανονικά
Απ.:
και ότι είναι ενεργοποιημένο το DHCP του δρομολογητή.
2. Πατήστε παρατεταμένα το κουμπί ΕΠΑΝΑΦΟΡΑ για 10 δευτερόλεπτα για να
επαναφέρετε τις ρυθμίσεις, αν αλλάξατε τις παραμέτρους του δικτύου.
Το κινητό τηλέφωνο δεν μπορεί να λάβει ειδοποιήσεις συναγερμού όταν η κάμερα είναι
Ερ.:
online.
1. Βεβαιωθείτε ότι η εφαρμογή EZVIZ τρέχει στο κινητό σας τηλέφωνο.
Απ.:
2. Για τα κινητά τηλ έφωνα με λειτουργικό σύστημα Android, βεβαιωθείτε ότι η
εφαρμογή εκτελείται στο παρασκήνιο. Για τα κινητά τηλέφωνα με λειτουργικό
σύστημα iOS, ενεργοποιήστε τη λειτουργία προώθησης μηνυμάτων από την
επιλογή "Settings > Notication" (Ρυθμίσεις > Ειδοποίηση).
Υποστηρίζει η κάμερα τροφοδοσία μέσω συσκευών USB ή φορητής μπαταρίας;
Ερ.:
Συνιστάται η χρήση του τροφοδοτικού EZVIZ για την παροχή σταθερής τάσης τροφοδοσίας.
Απ.:
Για περισσότερες πληροφορίες, επισκεφτείτε το www.ezvizlife.com.
45
Page 50

Instalace
Krok1 Zapnutí
Připojte napájecí kabel ke kameře a knapájecímu adaptéru a poté jej zapojte do elektrické
zásuvky. Viz níže uvedený obrázek. Když je kamera připravena knastavení, indikátor LED
bliká červeně amodře.
Napájecí kabel
Elektrická zásuvka
Krok2 Nastavení kamery
1. Vytvořte si uživatelský účet
- Připojte mobilní telefon ksíti Wi-Fi.
- Stáhněte si anainstalujte aplikaci EZVIZ tak, že vyhledáte „EZVIZ“ vobchodech App
Store aGoogle PlayTM.
- Spusťte aplikaci. Postupujte podle pokynů průvodce prvním spuštěním a
zaregistrujte svůj uživatelský účet EZVIZ.
2. Přidejte kameru do aplikace EZVIZ
- Přihlaste se do aplikace EZVIZ.
- Na domovské obrazovce aplikace EZVIZ stiskněte „+“ vpravém horním rohu
apřejděte do rozhraní pro skenování kódu QR.
- Naskenujte kód QR na spodní části kamery.
- Zadejte ověřovací kód umístěný na spodní části kamery.
- Zadejte správné časové pásmo ainformace DST astisknutím tlačítka „Finish
(Dokončit)“ dokončete nastavení.
Spodní část kamery
46
Page 51

3. Změna výchozího hesla
Kzajištění zabezpečení videa je po přidání kamery třeba, abyste změnili heslo zařízení.
Heslo se používá kšifrování obrazu. Pokud zapnete funkci šifrování obrazu, je při
aktivaci živého zobrazení nebo přehrávání kamery třeba zadat heslo.
- Přejděte na obrazovku nastavení kamery azměňte výchozí heslo.
- Stiskněte tlačítko „Change Password (Změnit heslo)“.
- Stiskněte tlačítko „Edit (Upravit)“.
- Zadejte původní ověřovací kód umístěný na spodní části kamery.
- Zadejte nové heslo. Použijte písmena a číslice a zadejte heslo o délce 6 až
12znaků.
Montáž
Krok1 Montáž kovové destičky (volitelná)
Vyberte čistý a rovný povrch a pomocí pěnových samolepek nebo šroubů (nejsou součástí
dodávky) připevněte kovovou destičku do požadované polohy.
Uvnitř kamery se nachází magnetický díl. Pokud je povrch zkovového materiálu, můžete
tento krok přeskočit.
Krok2 Montáž kamer y
Připevněte kameru magneticky ke kovové destičce nebo kovovému povrchu (viz obrázek níže).
Krok3 Dokončení montáže
Nastavte požadovaný úhel kamery.
47
Page 52

Příloha
Popis
Objektiv
Osvětlení IR
Mikrofon
Reproduktor
Napájecí vstup
Název Popis
Osvětlení IR Jedná se o automatický zdroj světla pro zhoršené světelné podmínky.
IndikátorLED
Slot karty microSD Je určen pro kartu microSD (není součástí balení tohoto výrobku). Lze
RESETOVAT Stisknutím a podržením tlačítka RESETOVAT po dobu 10sekund během
Napájecí vstup
Reproduktor Obousměrný hovor
Kdispozici jsou dva režimy videa kamery: barevný režim (pro nahrávání za
denního světla) a černobílý režim sosvětlenímIR (pro noční podmínky).
Blikání červeně a modře: Kamera je připravena kpřipojení Wi-Fi.
•
Trvalé modré svícení: Kamera je uživatelem připojena.
•
Pomalé modré blikání: Kamera je vprovozu a funguje správně.
•
Trvalé červené svícení: Kamera se spouští.
•
Pomalé červené blikání: Připojení Wi-Fi se nezdařilo.
•
Rychlé červené blikání: Došlo kchybě karty microSD.
•
ji zakoupit samostatně. Doporučená kompatibilita: třída10, maximální
kapacita 128GB. Po vložení karty lze nahrávat události zkamery.
provozu kamery se kamera restartuje a obnoví se výchozí nastavení všech
parametrů kamery.
5V ±10%
IndikátorLED
Magnetická základna
Slot karty microSD
RESETOVAT
48
Page 53

Obsah balení
Internetová kamera (1×) KabelUSB (1×) Napájecí adaptér (1×)
Pěnová samolepka (2×)
Kovová destička (1×)
(průměr otvoru 3,5mm)
Průvodce rychlým spuštěním
(1×)
Vložení paměťové karty
Vložte do slotu kartu microSD, dokud nezapadne.
Inicializace paměťové karty
1. Vaplikaci EZVIZ klepněte vokně Device Settings (Nastavení zařízení) na možnost Storage Status
(Stav úložiště) a zkontrolujte stav paměťové karty.
2. Pokud se stav paměťové karty zobrazí jako Uninitialized (Neinicializovaný), stiskem ji
inicializujte. Stav se poté změní na hodnotu Normal (Normální). Poté lze zkamery začít
nahrávat všechna videa spuštěná událostí, jako je detekce pohybu.
49
Page 54

Řešení potíží
Při přidání kamery prostřednictvím aplikace EZVIZ se zobrazí zprávy „The device
Ot.:
is offline. (Zařízení je offline.)“ nebo „The device is not registered. (Zařízení není
registrováno.)“.
1. Zkontrolujte, zda správně funguje síť, ke které je kamera připojena, a zda je povolen
Odp.:
směrovač DHCP.
2. Pokud změníte síťové parametry, stisknutím tlačítko RESETOVAT a jeho podržením
po dobu 10sekund resetujte nastavení.
Kamera je online amobilní telefon nepřijímá signály oalarmu.
Ot.:
1. Zkontrolujte, zda je vmobilním telefonu spuštěna aplikace EZVIZ.
Odp.:
2. U mobilních telefonů soperačním systémem Android zkontrolujte, zda aplikace
běží na pozadí. Umobilních telefonů soperačním systémem iOS povolte vnabídce
„Settings > Notication (Nastavení > Upozornění)“ funkci odesílání zpráv.
Podporuje kamera napájení prostřednictvím zařízení USB nebo přenosných baterií?
Ot.:
Kzajištění stabilního napájecího napětí se doporučuje používat standardní
Odp.:
napájecí adaptér EZVIZ.
Více informací naleznete na webu www.ezvizlife.com.
50
Page 55

Thank you for purchasing EZVIZ products. This limited warranty gives you, the original purchaser of the
EZVIZ product, specific legal rights. You may also have other legal rights that vary by state, province or
jurisdiction. The disclaimers, exclusions, and limitations of liability under this limited warranty will not
apply to the extent prohibited by applicable law. No distributor, reseller, agent, or employee is authorized
to make any medication, extension, or addition to this limited warranty.
Your EZVIZ product is warranted for a period of one (1) year from the date of purchase against defects
in materials and workmanship, or such longer period as may be required by law in the country or state
where this product is sold, when used normally in accordance with user manual.
You can request warranty service by emailing us at support@ezvizlife.com .
For any defective EZVIZ products under warranty, HANGZHOU HIKVISION DIGITAL TECHNOLOGY CO., LTD.
(“the Company”) will, at its option, (i) repair or replace your product free of charge; (ii) exchange your
product with a functional equivalent product; (iii) or refund the original purchase price, provided you
provide the original purchase receipt or copy, brief explanation of the defect, and return the product in
its original packaging. At the sole discretion of the Company, repair or replacement may be made with a
new or refurbished product or components. This warranty does not cover the postal cost, insurance and
any other incidental charges incurred by you in returning the product.
Except where prohibited by applicable law, this is your sole and exclusive remedy for breach of this
limited warranty. Any product that has either been repaired or replaced under this limited warranty will
be covered by the terms of this limited warranty for the longer of ninety (90) days from the date of
delivery or the remaining original warranty period.
This warranty does not apply and is void:
• If the warranty claim is made outside the w arranty period or if the proof of purchase is not provided.
• For any malfunction, defect or failure caused by or resulting from the evidence of impact,
mishandling ,tampering, use contrary to the applicable instruction manual, incorrect power line
voltage, accident, loss, theft, fire, flood or other Acts of God, shipping damage or damage resulting
from repairs performed by unauthorized personnel.
• For any consumable parts, such as batteries, where the malfunction is due to the normal aging of the
product.
• Cosmetic damage, including but not limited to scratches, dents and broken plastic on ports.
• Any software, e ven if packaged or sold with EZVIZ hardware.
• For any other damages free from defects in material or workmanship.
• Routine cleaning, normal cosmetic and mechanical wear and tear.
Please do not hesitate to contact your seller, or send e-mails to us support@ezvizlife.com, with any
questions.
COPYRIGHT ©2017 HANGZHOU HIKVISION DIGITAL TECHNOLOGY CO., LTD. ALL RIGHTS RESERVED.
LIMITED WARRANTY
Vielen Dank für den Kauf eines EZVIZ-Produkts. Diese beschränkte Garantie gibt Ihnen, dem Erstkäufer
des EZVIZ-Produkts, bestimmte gesetzliche Rechte. Je nach Staat, Provinz oder Land können
Ihnen weitere gesetzliche Rechte zustehen. Die Haftungsausschlüsse und -beschränkungen gemäß
dieser beschränkten Garantie gelten ausschließlich im gesetzlich zulässigen Umfang. Kein Händler,
Wiederverkäufer, Vertreter oder Mitarbeiter ist befugt, Modifikationen, Erweiterungen oder Ergänzungen
an dieser beschränkten Garantie vorzunehmen.
Ihr EZVIZ-Produkt hat eine Garantie auf Material- und Herstellungsfehler, die ab dem Kaufdatum für
ein (1) Jahr oder so lange gilt, wie dies in dem Staat oder Land, in dem dieses Produkt gekauft wurde,
gesetzlich vorgeschrieben ist, sofern es in Übereinstimmung mit der Bedienungsanleitung normal
benutzt wird.
Garantieansprüche richten Sie bitte per E-Mail an support@ezvizlife.com .
Page 56

Im Fall eines defekten EZVIZ-Produkts mit gültiger Garantie wird HANGZHOU HIKVISION DIGITAL
TECHNOLOGY CO., LTD. ("das Unternehmen") nach eigenem Ermessen (i) Ihr Produkt kostenlos
reparieren oder ersetzen, (ii) Ihr Produkt gegen ein funktionsfähiges vergleichbares Produkt austauschen
oder (iii) den ursprünglichen Kaufpreis unter der Voraussetzung erstatten, dass Sie das Produkt in
dessen Originalverpackung unter Beigabe des Originalkaufbelegs oder einer Kopie davon sowie einer
kurzen Beschreibung des Defekts zurückschicken. Das Unternehmen wird nach alleinigem Ermessen
Produkte oder Komponenten entweder reparieren oder gegen neue oder generalüberholte Produkte
oder Komponenten austauschen. Diese Garantie deckt keine Versand-, Versicherungs- oder sonstige
Nebenkosten, die Ihnen durch die Rücksendung des Produkts entstehen.
Soweit nicht durch geltendes Recht untersagt, ist dies Ihr einziges und ausschließliches Rechtsmittel im
Fall einer Verletzung dieser beschränkten Garantie. Jedes Produkt, das im Rahmen dieser beschränkten
Garantie entweder repariert oder ausgetauscht wurde, wird für maximal neunzig (90) Tage ab Lieferdatum
oder für die Restlaufzeit der ursprünglichen Garantie von den Bestimmungen dieser beschränkten
Garantie abgedeckt.
Diese Garantie gilt nicht und ist hinfällig:
• wenn der Garantieanspruch außerhalb der Garantiefrist oder ohne Vorlage des Kaufbelegs geltend
gemacht wird.
• bei Fehlfunktionen, Defekten oder Fehlern, die durch Stoßeinwirkung, Fehlbedienung, Sabotage,
Benutzung im Widerspruch zur entsprechenden Bedienungsanleitung, falsche Spannungsversorgung,
Unfall, Verlust, Diebstahl, Brand, Überschwemmung oder andere Naturkatastrophen, Versandschäden
oder Beschädigungen infolge von Reparaturen durch unbefugte Personen verursacht wurden oder
darauf zurückzuführen sind.
• für Verbrauchsgüter wie Batterien, bei denen die Fehlfunktion auf normale Produktalterung
zurückzuführen ist.
• kosmetische Schäden, einschließlich, aber nicht begrenzt auf Kratzer, Beulen und gebrochene
Kunststoffteile an Anschlüssen.
• für jede Software, auch w enn diese zusammen mit der EZVIZ-Hardware verpackt und verkauft wurde.
• für sonstige Schäden, die keine Material- oder Verarbeitungsfehler sind.
• für routinemäßige Reinigungen sowie normalen kosmetischen und mechanischen Verschleiß.
Bei Fragen können Sie sich jederzeit an Ihren Verkäufer oder per E-Mail an support@ezvizlife.com an uns
wenden.
COPYRIGHT ©2017 HANGZHOU HIKVISION DIGITAL TECHNOLOGY CO., LTD. ALLE RECHTE VORBEHALTEN.
BESCHRÄNKTE GARANTIE
Gracias por adquirir productos EZVIZ. Esta garantía limitada le concede a usted, el comprador original del
producto EZVIZ, derechos legales específicos. Es posible que tenga otros derechos legales en función
de su estado, provincia o jurisdicción. Los avisos de exención de responsabilidad, las exclusiones y las
limitaciones de responsabilidad de esta garantía limitada no se aplicarán hasta el máximo prohibido por
la legislación aplicable. Ningún distribuidor, revendedor, representante o empleado tiene autorización
para introducir alteraciones, ampliaciones o incorporaciones en virtud de esta garantía limitada.
Su producto de EZVIZ está cubierto por la garantía por un período de un (1) año desde la fecha de
compra frente a defectos de materiales y mano de obra, o en el plazo más largo que requiera la ley en el
país o estado donde se venda este producto, cuando se usa normalmente de acuerdo con el manual de
usuario.
Puede solicitar el servicio de garantía por correo electrónico en support@ezvizlife.com .
Page 57

Para cualquier producto de EZVIZ defectuoso en garantía, HANGZHOU HIKVISION DIGITAL TECHNOLOGY
CO., LTD. ("la Empresa"), a su discreción, (I) reparará o sustituirá el producto de forma gratuita; (II)
cambiará su producto por un producto equivalente funcional; (III) o reembolsará el precio de compra
original, siempre y cuando proporcione el recibo de compra original o una copia, una breve descripción
del defecto y devuelva el producto en su embalaje original. A la entera discreción de la Empresa, la
reparación o la sustitución pueden realizarse por un producto o componentes nuevos o reacondicionados.
Esta garantía no cubre el coste postal de transporte, el seguro ni ningún otro coste incidental en el que
incurra durante la devolución del producto.
Excepto si lo prohíbe la legislación vigente, esta es la solución única y exclusiva en caso de
incumplimiento de esta garantía limitada. Cualquier producto que se haya reparado o sustituido en
virtud de esta garantía limitada estará cubierto por los términos de la misma durante el periodo máximo
de noventa (90) días a partir de la fecha de entrega o el período de garantía original restante.
Esta garantía no se aplica y se considerará nula:
• Si la reclamación de garantía se realiza fuera del periodo de garantía o si no se proporciona la prueba
de compra.
• En caso de funcionamiento incorrecto, defecto o avería causados por o como resultado de las pruebas
de impacto, impericia, manipulación, uso contrario al manual de instrucciones aplicable, voltaje
incorrecto de la línea eléctrica, accidente, pérdida, robo, incendio, inundación u otros actos de fuerza
mayor, daños en el envío o daños ocasionados por reparaciones realizadas por personal no autorizado.
• En el caso de las piezas consumibles, como las baterías, si el funcionamiento incorrecto se debe al
desgaste normal del producto.
• Daños cosméticos, incluidos, pero sin limitarse a, arañazos, abolladuras y plástico roto en puertos.
• Cualquier software, incluso si se ha incluido y v endido con el hardware de EZVIZ.
• En caso de otros daños libres de defectos en el material o la mano de obra.
• La limpieza rutinaria, cambios cosméticos y el desgaste mecánico natural.
Si tiene alguna pregunta, no dude en ponerse en contacto con su representante comercial, o bien
envíenos un mensaje a support@ezvizlife.com con la pregunta que desee.
COPYRIGHT ©2017 HANGZHOU HIKVISION DIGITAL TECHNOLOGY CO., LTD. RESERVADOS TODOS LOS
DERECHOS.
GARANTÍA LIMITADA
Merci d'avoir acheté nos produits EZVIZ. En tant qu'acheteur original de produit EZVIZ, cette garantie
limitée vous accorde certains droits. Selon le pays, la région ou la juridiction où vous résidez, il est
possible que vous bénéficiiez d'autres droits. Les dénis de responsabilités, exclusions et limitations
de responsabilité civile stipulés dans cette garantie limitée s'appliquent uniquement dans les limites
prévues par la loi. Aucun distributeur, revendeur, agent ou employé n'est autorisé à apporter de
modification, d'extension ou d'ajout à cette garantie.
Votre produit EZVIZ est garanti pendant une période de un (1) an à compter de la date d'achat pour tout
défaut de pièces et de main d'œuvre, ou pour une durée supérieure si la législation en vigueur dans le
pays ou l'état où ce produit est vendu l'exige, dès lors qu'il est utilisé conformément aux instructions
du manuel de l'utilisateur.
Pour faire valoir la garantie, écrivez-nous à l'adresse suivante: support@ezvizlife.com .
Page 58

Si un défaut est signalé sur un produit EZVIZ pendant la période de garantie, Hangzhou Hikvision Digital
Technology Co., Ltd. (« la Société ») pourra, à sa discrétion, (i) réparer ou remplacer votre produit
gratuitement ; (ii) remplacer votre produit par un produit équivalent en état de marche ; (iii) rembourser
le prix d'achat. Vous devrez toutefois présenter la preuve d'achat et une brève explication du défaut
constaté, et renvoyer le produit dans son emballage d'origine. La Société pourra réparer ou remplacer le
produit ou les composants par un produit ou des composants neufs ou remis en état. Cette garantie ne
couvre pas les frais de port, l'assurance ni les éventuels frais annexes de renvoi du produit.
Sauf si la législation en vigueur l'interdit, cette garantie est votre seul et unique recours. Tout produit
réparé ou remplacé en vertu de la présente garantie limitée sera couvert pendant une durée de quatrevingt-dix (90) jours à compter de la date de livraison ou jusqu'à l'échéance de la période garantie
originale.
Cette garantie ne s'applique pas et est considérée comme nulle dans les cas suivants :
• si l'utilisateur se prévaut de la garantie hors de la période de couverture ou s'il ne fournit pas de
preuve d'achat ;
• en cas de dysfonctionnement, de défaut ou de panne due ou induite par un choc, une mauvaise
manipulation, un sabotage, une utilisation non conforme aux instructions du manuel, une tension
d'alimentation incorrecte, un accident, une perte, un vol, un incendie, une inondation ou toute autre
catastrophe naturelle, un préjudice subi pendant le transport ou résultant de réparations par un
personnel non agréé ;
• consommables, tels que les batteries, où le dysfonctionnement est dû au vieillissement normal du
produit ;
• dommages superficiels tels que, entre autres, les rayures, les bosses ou les pièces en plastique
cassées ;
• logiciels, même fournis ou vendus av ec le matériel EZVIZ ;
• préjudices autres que les défauts de pièces ou de main d'œuvre ;
• netto yage de routine, vieillissement de l'aspect extérieur et usure mécanique normale.
Pour toute question, n'hésitez pas à contacter votre revendeur ou à nous écrire à l'adresse suivante:
support@ezvizlife.com.
COPYRIGHT ©2017 HANGZHOU HIKVISION DIGITAL TECHNOLOGY CO., LTD. TOUS DROITS RÉSERVÉS.
GARANTIE LIMITÉE
Grazie per aver acquistato i prodotti EZVIZ. La presente garanzia limitata accorda all'acquirente originale
del prodotto EZVIZ, specifici diritti legali. L'acquirente originale potrebbe godere anche altri diritti
legali che variano da stato, provincia o giurisdizione. Le declinazioni di responsabilità, le esclusioni e le
limitazioni di responsabilità ai sensi della presente garanzia limitata non si applicano ove espressamente
vietate dalla legge applicabile. Nessun distributore, rivenditore, agente o dipendente è autorizzato a
fornire rimedi, estensioni o aggiunte alla presente garanzia limitata.
Il prodotto EZVIZ è garantito per un periodo di un (1) anno dalla data di acquisto contro difetti nei
materiali e nella lavorazione, o un periodo più lungo, ove richiesto dalla legge del paese o dello stato in
cui il prodotto è stato venduto, se utilizzato normalmente, in conformità con il manuale utente.
Il servizio di assistenza in garanzia può essere richiesto via email, all'indirizzo support@ezvizlife.com .
Page 59

Per eventuali prodotti EZVIZ difettosi in garanzia,HANGZHOU HIKVISION DIGITAL TECHNOLOGY CO., Ltd.
("la Società"), avrà facoltà a sua discrezione di, (i) riparare o sostituire il prodotto a titolo gratuito;
(ii) sostituire il vostro prodotto con un prodotto funzionalmente equivalente; (iii) o rimborsare il prezzo
di acquisto originale, a fronte dell'esibizione della ricevuta di acquisto originale o in copia, una breve
spiegazione del difetto e il reso del prodotto nella sua confezione originale. A esclusiva discrezione
della Società, la riparazione o la sostituzione può avvenire con un prodotto o con dei componenti nuovi
o ricondizionati. Questa garanzia non copre spese postali, assicurazione ed eventuali altre spese
accessorie sostenute dall'acquirente per la restituzione del prodotto.
Salvo laddove proibito dalla legge applicabile, ciò costituisce l'unico ed esclusivo rimedio per la
violazione della presente garanzia limitata. Qualsiasi prodotto riparato o sostituito ai sensi della
presente garanzia limitata sarà coperto dai termini della presente garanzia limitata per il periodo di
maggiore durata tra novanta (90) giorni dalla data di consegna o il periodo di garanzia originale residuo.
Questa garanzia non si applica e risulterà nulla:
• Se la richiesta di applicazione della garanzia perviene al di fuori del periodo di garanzia o se la prova
di acquisto non viene fornita.
• Per qualsiasi malfunzionamento, difetto o guasto causato da, o confermato da prove di evidenza di,
avvenuto impatto, uso improprio, manomissione, uso contrario alle istruzioni del relativo manuale,
tensione di alimentazione errata, incidente, smarrimento, furto, incendio, inondazione o altre cause
di forza maggiore, danni di spedizione o danni causati da riparazioni eseguite da personale non
autorizzato.
• Per eventuali componenti consumabili, quali batterie, dove il mal funzionamento è dovuto al normale
invecchiamento del prodotto.
• Danni estetici, inclusi ma non limitati a graffi, ammaccature e rotture delle plastiche delle porte.
• Qualsiasi software, anche se confezionato o venduto con hardw are EZVIZ.
• Per eventuali altri danni esenti da difetti nei materiali o nella lavorazione.
• Pulizia ordinaria e il normale deterioramento estetico e meccanico.
Non esitate a contattare il venditore, o a inviarci un e-mail a support@ezvizlife.com, per qualsiasi
domanda.
COPYRIGHT ©2017 HANGZHOU HIKVISION DIGITAL TECHNOLOGY CO., LTD. TUTTI I DIRITTI RISERVATI.
GARANZIA LIMITATA
Page 60

Bedankt voor de aankoop van EZVIZ-producten. Met deze beperkte garantie worden u, de oorspronkelijke
koper van het EZVIZ-product, specifieke juridische rechten verleend. Mogelijk heeft u ook andere rechten
die verschillen per staat, provincie of rechtsgebied. De vrijwaringen, uitsluitingen en beperkingen van
aansprakelijkheid in deze beperkte garantie zijn niet van toepassing voor zover dit is verboden door het
toepasselijk recht. Geen enkele distributeur, wederverkoper, agent of werknemer is gemachtigd om deze
beperkte garantie aan te passen, te verlengen of uit te breiden.
Voor dit EZVIZ-product geldt een garantieperiode van één (1) jaar vanaf de aankoopdatum voor materiaalen fabricagedefecten, of voor een langere periode als dit wettelijk is vereist in het land of de staat waarin
dit product wordt verkocht. De garantieperiode geldt alleen voor normaal gebruik in overeenstemming met
deze gebruikershandleiding
U kunt garantieservice aanvragen door een e-mail te sturen naar support@ezvizlife.com .
Voor defecte EZVIZ-producten die onder de garantie vallen, zal HANGZHOU HIKVISION DIGITAL TECHNOLOGY
CO., LTD. (”het Bedrijf”) naar eigen inzicht (i) het product gratis repareren of vervangen; (ii) het product
omruilen voor een functioneel vergelijkbaar product; of (iii) de oorspronkelijke aankoopprijs restitueren
nadat het oorspronkelijke aankoopbewijs of een kopie hiervan en een korte uitleg van het defect is
aangeleverd, en het product is geretourneerd in de oorspronkelijke verpakking. Naar eigen inzicht van het
Bedrijf zal de reparatie of vervanging plaatsvinden door nieuwe of gereviseerde producten of onderdelen
te leveren. Deze garantie biedt geen dekking voor de verzendkosten, verzekeringskosten en andere
incidentele kosten die u hebt moeten betalen voor het retourneren van het product.
Tenzij dit verboden is door het toepasselijk recht, is dit uw enige en exclusieve middel voor het verbreken
van deze beperkte garantie. Producten die zijn gerepareerd of vervangen onder deze beperkte garantie, zijn
gedekt onder de voorwaarden van deze beperkte garantie voor een periode van negentig (90) dagen) vanaf
de datum van levering of voor de resterende duur van de oorspronkelijke garantie, waarbij de langste van
deze twee perioden wordt aangehouden.
Deze garantie is niet van toepassing en wordt ongeldig verklaard:
• Als de garantieclaim buiten de garantieperiode wordt gedaan of als het aankoopbewijs niet wordt
aangeleverd.
• In het geval van onjuist functioneren, defecten of fouten die aantoonbaar het gevolg zijn van stoten,
onjuist gebruik, manipulatie, gebruik dat niet in lijn is met de instructies in de handleiding, een
onjuiste voedingspanning, ongevallen, verlies, diefstal, brand, overstromingen of andere overmacht,
verzendschade of schade die het gevolg is van reparaties die zijn uitgevoerd door niet-geautoriseerd
personeel.
• Voor verbruiksonderdelen, zoals batterijen, waarbij het onjuist functioneren het gevolg is van normale
veroudering van het product.
• Bij cosmetische schade, inclusief, maar niet beperkt tot krassen, deuken en gebroken plastic op de
poorten.
• Voor softw are, zelfs wanneer deze is meegeleverd of verkocht bij de EZVIZ-hardware.
• Voor andere schade dan materiaal- en fabricagedefecten.
• Voor v ervuiling door normaal gebruik, en normale cosmetische en mechanische slijtage.
Neem voor vragen contact op met de verkopende partij, of neem contact met ons op via support@ezvizlife.
com.
COPYRIGHT ©2017 HANGZHOU HIKVISION DIGITAL TECHNOLOGY CO., LTD. ALLE RECHTEN VOORBEHOUDEN.
BEPERKTE GARANTIE
Page 61

Dziękujemy za zakup produktów EZVIZ. Niniejsza ograniczona gwarancja daje
użytkownikowi, czyli oryginalnemu nabywcy produktu EZVIZ, określone prawa.
Użytkownikowi mogą też przysługiwać inne prawa, które zależą od danego państwa,
obszaru terytorialnego lub jurysdykcji. Zastrzeżenia, wyłączenia i ograniczenia
odpowiedzialności wynikające z niniejszej ograniczonej gwarancji nie będą miały
zastosowania w zakresie zabronionym przez obowiązujące prawo. Żaden dystrybutor,
sprzedawca, przedstawiciel ani pracownik nie jest uprawniony do dokonywania
jakichkolwiek zmian, rozszerzeń lub uzupełnień niniejszej ograniczonej gwarancji.
Udzielamy gwarancji na produkt EZVIZ na okres jednego (1) roku od daty nabycia,
obejmującej wady materiałowe i wykonawstwa, pod warunkiem normalnego
używania produktu zgodnie z instrukcją obsługi. Wskazany okres może być dłuższy,
jeśli wymaga tego prawo w kraju, w którym ten produkt jest sprzedawany.
Można wysłać do nas zgłoszenie gwarancyjne pocztą elektroniczną na adres
support@ezvizlife.com .
Dla wszelkich produktów EZVIZ objętych gwarancją, HANGZHOU HIKVISION
DIGITAL TECHNOLOGY CO., LTD. („Firma”), według własnego uznania, (i) bezpłatnie
naprawi lub wymieni produkt; (ii) zamieni produkt na inny o porównywalnej
funkcjonalności; (iii) zwróci użytkownikowi pierwotną cenę zakupu pod warunkiem
przedstawienia oryginału lub kopii dowodu zakupu, krótkiego opisu usterki oraz
zwrotu produktu w oryginalnym opakowaniu. Według wyłącznego uznania Firmy,
naprawa lub wymiana może zostać przeprowadzona z wykorzystaniem nowego
lub regenerowanego produktu lub części. Niniejsza gwarancja nie obejmuje kosztu
przesyłki, ubezpieczenia i innych dodatkowych opłat poniesionych przez użytkownika
w związku ze zwrotem produktu.
Z wyjątkiem przypadków zabronionych przez obowiązujące prawo, powyższe
warunki stanowią jedyny i wyłączny środek rekompensaty za naruszenie niniejszej
ograniczonej gwarancji. Każdy produkt naprawiony lub wymieniony na podstawie
niniejszej ograniczonej gwarancji będzie objęty jej warunkami przez czas pozostały
do wygaśnięcia okresu pierwotnej gwarancji lub przez dziewięćdziesiąt (90) dni,
zależnie od tego, który okres będzie dłuższy.
Niniejsza gwarancja nie obowiązuje i zostaje unieważniona:
• Jeśli zgłoszenie z tytułu gwarancji zostanie wniesione po upływie okresu gwarancji
lub jeśli użytkownik nie dostarczy dowodu zakupu.
• W przypadku jakiejkolwiek awarii lub usterki spowodowanej przez lub wynikającej
z wyraźnie widocznego uderzenia, nieprawidłowej obsługi, próby manipulacji,
stosowania niezgodnie z instrukcją, nieprawidłowego napięcia zasilania, wypadku,
zgubienia, kradzieży, pożaru, powodzi lub innych klęsk żywiołowych, szkód
transportowych lub spowodowanych naprawą przez nieupoważniony personel.
• W przypadku wszelkich części eksploatacyjnych, takich jak baterie, których usterka
wynika z normalnego starzenia się produktu.
• W przypadku szkód kosmetycznych, m.in. zarysowań, wgięć i pękniętych
plastikowych części portów.
• W przypadku jakiegokolwiek oprogramowania, nawet jeśli jest ono dołączone lub
sprzedawane ze sprzętem EZVIZ.
• W przypadku innych szkód niewynikając ych z wad materiałowych lub
wykonawstwa.
• W przypadku standardowego czyszczenia, oraz typowego zużycia kosmetycznego i
mechanicznego.
Jeśli mają Państwo jakiekolwiek pytania, prosimy o kontakt ze sprzedawcą lub
przesłanie ich do nas pocztą elektroniczną na adres support@ezvizlife.com.
COPYRIGHT ©2017 HANGZHOU HIKVISION DIGITAL TECHNOLOGY CO., LTD. WSZELKIE
PRAWA ZASTRZEŻONE.
OGRANICZONA GWARANCJA
Page 62

Благодарим Вас за покупку продукции EZVIZ. Эта ограниченная гарантия
дает Вам как покупателю продукта EZVIZ определенные юридические права.
Вы также можете иметь другие юридические права, которые определяются
законами государства, провинции или юрисдикцией. Исключения и
ограничения ответственности в соответствии с данной ограниченной
гарантией не действительны в случае, если они противоречат действующему
законодательству. Ни дистрибьютор, ни дилер, ни агент или сотрудник
не имеет права вносить какие-либо изменения или дополнения к данной
ограниченной гарантии.
На Ваш продукт EZVIZ дается гарантия сроком на один(1) год с момента
покупки на дефекты материалов и изготовления, или на более длительный
период, в соответствии с законом государства, где продается этот товар,
при условии правильного использования в соответствии с руководством
пользователя.
Вы можете запросить гарантийное обслуживание, обратившись по
электронной почте support@ezvizlife.com.
В случае неисправности продуктов EZVIZ по гарантии, HIKVISION DIGITAL
TECHNOLOGY CO., LTD. Ханчжоу ("Компания") произведет, по своему выбору, (I)
ремонт или замену изделия бесплатно; (II) обмен продукта на функционально
эквивалентный; (III) возврат первоначальной стоимости, при условии,
что Вы предоставите оригинал или копию квитанции о покупке, краткое
объяснение дефекта, а также вернете товар в оригинальной упаковке. На
усмотрение Компании, может производиться ремонт или замена нового
или отремонтированного продукта или его компонентов. Данная гарантия
не распространяется на почтовые расходы, страховку и любые другие
непредвиденные расходы, понесенные Вами в связи с возвратом продукта.
За исключением случаев, запрещенных действующим законодательством,
этот документ является Вашим единственным и исключительным
средством судебной защиты, в случае нарушения Ваших прав,
закрепленных в ограниченной гарантии. К любому продукту, который уже
был отремонтирован или заменен по данной ограниченной гарантии,
применимы условия документа в течение девяноста (90) дней с момента
поставки или оставшегося первоначального гарантийного срока.
Данная гарантия не применяется и является недействительной:
• В случае подачи заявки на гарантийный ремонт по истечении
гарантийного срока или отсутствия доказательства факта покупки.
• В случае неисправностей, дефектов, вызванных неправильным
использованием, нарушением инструкций по эксплуатации, при
неправильном напряжении сети, аварии, утере, краже, пожаре,
наводнении или иных стихийных бедствиях, повреждении груза
или ущербе, нанесенными в результате ремонта, выполненного не
уполномоченными лицами.
• Для любых расходных частей, таких как батареи, когда неисправность
происходит из-за естественного старения продукта.
• При косметических повреждениях, в том числе, но не только, при
царапинах, вмятинах и сломанном пластике на портах.
• Для любого программного обеспечения, даже если оно было упаковано
или продано вместе с оборудованием EZVIZ.
• Для любых других повреждений, дефектов материала или изготовления.
• Для планового косметического и механического износа.
Чтобы задать вопрос продавцу или отправить нам письмо, пожалуйста,
обращайтесь по данному адресу: support@ezvizlife.com
COPYRIGHT ©2017 HANGZHOU HIKVISION DIGITAL TECHNOLOGY CO., LTD. ALL
RIGHTS RESERVED.
ОГРАНИЧЕННАЯ ГАРАНТИЯ
Page 63

ΠΕΡΙΟΡΙΣΜΕΝΗ ΕΓΓΥΗΣΗ
Σας ευχαριστούμε για την αγορά των προϊόντων EZVIZ. Η παρούσα περιορισμένη ευθύνη παρέχει σε εσάς,
τον αρχικό αγοραστή του προϊόντος EZVIZ, ειδικά νομικά δικαιώματα. Ενδέχεται να έχετε κι άλλα νομικά
δικαιώματα που ποικίλλουν ανάλογα με το κράτος, την περιοχή ή τη δικαιοδοσία σας. Οι αποποιήσεις,
εξαιρέσεις και περιορισμοί ευθύνης βάσει της παρούσας περιορισμένης εγγύησης δεν ισχύουν στον
βαθμό που απαγορεύεται από το εφαρμοστέο δίκαιο. Κανένας διανομέας, μεταπωλητής, αντιπρόσωπος ή
εργαζόμενος δεν είναι εξουσιοδοτημένος να προβεί σε οποιαδήποτε τροποποίηση, επέκταση ή προσθήκη
στην παρούσα περιορισμένη εγγύηση.
Το προϊόν σας EZVIZ καλύπτεται με εγγύηση ενός (1) έτους από την ημερομηνία αγοράς του έναντι
ελαττωμάτων σε υλικά και στην ποιότητα κατασκευής ή για μεγαλύτερη χρονική περίοδο, όπως
ενδεχομένως απαιτείται από τη νομοθεσία στη χώρα ή στο κράτος πώλησης αυτού του προϊόντος, εφόσον
χρησιμοποιείται υπό κανονικές συνθήκες σύμφωνα με το εγχειρίδιο χρήστη.
Μπορείτε να υποβάλετε αίτηση για επισκευή στο πλαίσιο της παρούσας εγγύησης, στέλνοντάς μας e-mail
στη διεύθυνση support@ezvizlife.com .
Για τυχόν ελαττωματικά προϊόντα EZVIZ που καλύπτονται από εγγύηση, η εταιρεία HANGZHOU HIKVISION
DIGITAL TECHNOLOGY CO., LTD. (“η Εταιρεία”), κατά την προαίρεσή της, (i) θα επισκευάσει ή αντικαταστήσει
το προϊόν σας δωρεάν, (ii) θα ανταλλάξει το προϊόν σας με ένα αντίστοιχο λειτουργικό προϊόν ή (iii) θα
επιστρέψει το αντίτιμο της αρχικής τιμής αγοράς, με την προϋπόθεση ότι θα προσκομίσετε την πρωτότυπη
απόδειξη αγοράς ή αντίγραφο αυτής με σύντομη επεξήγηση του ελαττώματος του προϊόντος και ότι θα
επιστρέψετε το προϊόν στην αρχική του συσκευασία. Κατά τη διακριτική ευχέρεια της Εταιρείας, η επισκευή
ή η αντικατάσταση ενδέχεται να πραγματοποιηθεί με νέο ή επισκευασμένο προϊόν ή εξαρτήματα. Η
παρούσα εγγύηση δεν καλύπτει ταχυδρομικά έξοδα, ασφάλιση ή άλλες παρεπόμενες δαπάνες, με τις οποίες
θα επιβαρυνθείτε κατά την επιστροφή τους προϊόντος.
Εκτός αν απαγορεύεται από το εφαρμοστέο δίκαιο, αυτό είναι το μόνο και αποκλειστικό σας ένδικο μέσο
σε περίπτωση παραβίασης της παρούσας περιορισμένης εγγύησης. Οποιοδήποτε προϊόν έχει επισκευαστεί
ή αντικατασταθεί δυνάμει της παρούσας περιορισμένης ευθύνης καλύπτεται από τους όρους αυτής της
περιορισμένης εγγύησης είτε για διάστημα ενενήντα (90) ημερών από την ημερομηνία παράδοσης, είτε για
την εναποµένουσα αρχική περίοδο εγγύησης, όποιο είναι μεγαλύτερο.
Η παρούσα εγγύηση δεν ισχύει ή θεωρείται άκυρη:
• Εάν η αξίωσ η εγγύησης εγερθεί εκτός της περιόδου εγγύησης ή σε περίπτωση μη προσκόμισης του
αποδεικτικού αγοράς.
• Για οποιαδήποτε δυσλειτουργία, ελάττωμα ή βλάβη που προκληθεί από ή οφείλεται σε εμφανή
πρόσκρουση, κακό χειρισμό, παραποίηση, χρήση αντίθετη με το σχετικό εγχειρίδιο οδηγιών, εσφαλμένη
τάση τροφοδοσίας, ατύχημα, απώλεια, κλοπή, πυρκαγιά, πλημμύρα ή λοιπές θεομηνίες, βλάβη κατά
την αποστολή ή ζημιά που απορρέει από επισκευές που πραγματοποιήθηκαν από μη εξουσιοδοτημένο
προσωπικό.
• Για οποιαδήποτε αναλώσιμα εξαρτήματα, όπως οι μπαταρίες, η δυσλειτουργία των οποίων οφείλεται στη
κανονική χρήση του προϊόντος με την πάροδο του χρόνου.
• Για αισθητικές ζημιές, συμπεριλαμβανομένων, μεταξύ άλλων, γρατζουνιών, βαθουλωμάτων και
σπασμένων πλαστικών στις θύρες.
• Για οποιοδήποτε λογισμικό, ακόμη κι αν συσκευάστηκε ή πωλήθηκε μαζί με το υλισμικό της EZVIZ.
• Για οποιαδήποτε άλλη βλάβη που δεν οφείλεται σε ελαττώματα σε υλικά και στην ποιότητα κατασκευής.
• Για συνήθη καθαρισμό, φυσιολογική αισθητική και μηχανική φθορά.
Για τυχόν ερωτήσεις, μη διστάσετε να επικοινωνήσετε με το κατάστημα πώλησης ή να μας στείλετε e-mail
στη διεύθυνση support@ezvizlife.com.
ΠΝΕΥΜΑΤΙΚΑ ΔΙΚΑΙΩΜΑΤΑ ©2015 HANGZHOU HIKVISION DIGITAL TECHNOLOGY CO., LTD. ΜΕ ΤΗΝ
ΕΠΙΦΥΛΑΞΗ ΠΑΝΤΟΣ ΔΙΚΑΙΩΜΑΤΟΣ.
Page 64

Děkujeme, že jste zakoupili výrobek EZVIZ. Tato omezená záruka vám,
původnímu kupujícímu výrobku EZVIZ, dává specická zákonná práva. Můžete
mít i další práva, která se liší podle státu, provincie nebo jurisdikce. Odmítnutí,
výjimky a omezení odpovědnosti v rámci této omezené záruky platí jen v
rozsahu daném příslušným zákonem. Žádný distributor, prodejce, zástupce
nebo zaměstnanec není oprávněn provádět žádné úpravy, rozšíření nebo
dodatky k této omezené záruce.
Na váš produkt EZVIZ je za předpokladu běžného používání v souladu s
uživatelskou příručkou poskytována záruka na vady materiálu a zpracování
po dobu jednoho (1) roku od data nákupu nebo delší dobu, pokud je tak
požadováno zákonem v zemi či státu, kde je tento výrobek prodáván.
O záruční servis můžete požádat na této e-mailové adrese
support@ezvizlife.com .
V případě jakéhokoliv vadného produktu EZVIZ v záruce, společnost
HANGZHOU HIKVISION DIGITAL TECHNOLOGY CO., LTD. (dále jen „společnost“)
podle svého uvážení, (i) opraví nebo vymění výrobek zdarma; (ii) nahradí
výrobek za ekvivalentní funkční výrobek; (iii) nebo vrátí původní kupní cenu,
pokud poskytnete originální doklad o koupi nebo jeho kopii, stručný popis
závady a výrobek vrátíte v původním balení.
Na základě vlastního uvážení společnosti výrobek může být opraven nebo
nahrazen novým nebo modernizovaným výrobkem nebo komponenty.
Tato záruka se nevztahuje na poštovní náklady, pojištění a další dodatečné
poplatky, které vám vznikly při vrácení výrobku.
Kromě případů daných příslušným zákonem je toto vaší jedinou a výhradní
náhradou za porušení závazků této omezené záruky. Na každý výrobek, který
byl buď opraven nebo vyměněn v rámci této omezené záruky se vztahuje
tato omezená záruka po dobu devadesáti (90) dnů ode dne doručení nebo po
dobu zbývající původní záruční doby.
Tato záruka neplatí a nevztahuje se:
• Je-li záruční reklamace uskutečněna mimo záruční dobu, nebo v případě, že
není poskytnut doklad o koupi.
• Na jakékoliv poruchy, závady nebo selhání způsobené nárazem, nesprávnou
manipulací, narušením, používáním výrobku v rozporu s platným návodem,
nesprávným elektrickým napětím, nehodou, ztrátou, odcizením, požárem,
povodní nebo jinými zásahy vyšší moci, poškozením při přepravě nebo
poškozením v důsledku oprav prováděných neoprávněnými osobami.
• Na jakékoliv spotřební díly, jako jsou baterie, kde závada je způsobena
normálním stárnutím produktu.
• Kosmetické poškození, mimo jiné na poškrábání, promáčknutí a zlomené
plasty na portech.
• Jakýkoliv software a to i v případě, že byl součástí produktu nebo prodáván
spolu s hardwarem EZVIZ.
• Na jakékoliv jiné poškození bez vad na materiálu nebo zpracování.
• Normální kosmetické a mechanické opotřebení, opotřebení v důsledku
pravidelného čištění.
S případnými dotazy se prosím obraťte se na svého prodejce nebo pošlete
e-mail na adresu support@ezvizlife.com.
COPYRIGHT ©2017 HANGZHOU HIKVISION DIGITAL TECHNOLOGY CO., LTD.
VŠECHNA PRÁVA VYHRAZENA.
OMEZENÁ ZÁRUKAOMEZENÁ ZÁRUKA
Page 65

UD06287B
 Loading...
Loading...