Page 1
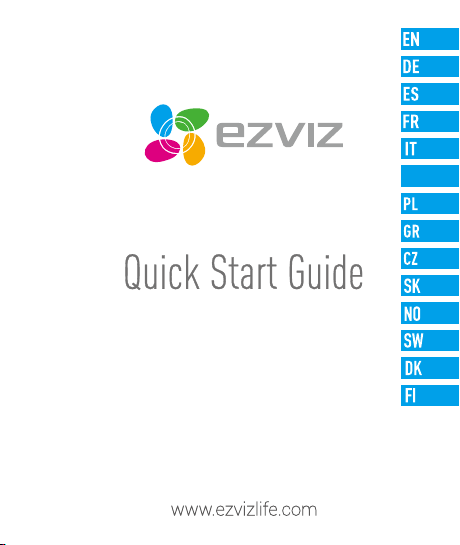
NL
Page 2
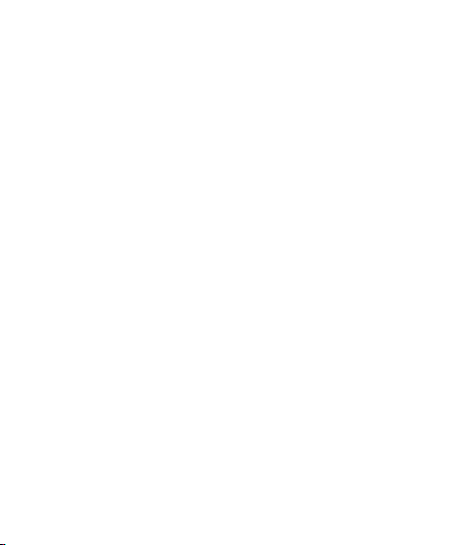
Page 3
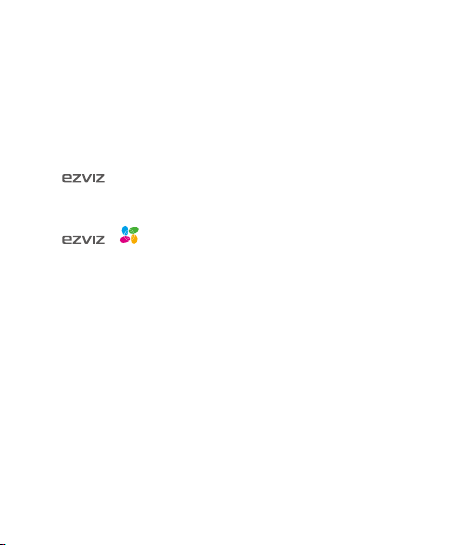
COPYRIGHT © Hangzhou EZVIZ Software Co., Ltd.. ALL RIGHTS RESERVED.
Any and all information, including, among others, wordings, pictures, graphs are the properties of Hangzhou EZVIZ
Software Co., Ltd. (hereinafter referred to as “EZVIZ”). This user manual (hereinafter referred to as “the Manual”)
cannot be reproduced, changed, translated, or distributed, partially or wholly, by any means, without the prior
written permission of EZVIZ. Unless otherwise stipulated, EZVIZ does not make any warranties, guarantees or
representations, express or implied, regarding to the Manual.
About this Manual
The Manual includes instructions for using and managing the product. Pictures, charts, images and all other
information hereinafter are for description and explanation only. The information contained in the Manual is
subject to change, without notice, due to firmware updates or other reasons. Please find the latest version in the
™ website (http://www.ezvizlife.com).
Revision Record
New release – January, 2019
Trademarks Acknowledgement
™, ™, and other EZVIZ’s trademarks and logos are the properties of EZVIZ in various
jurisdictions. Other trademarks and logos mentioned below are the properties of their respective owners.
Legal Disclaimer
TO THE MAXIMUM EXTENT PERMITTED BY APPLICABLE LAW, THE PRODUCT DESCRIBED, WITH ITS HARDWARE,
SOFTWARE AND FIRMWARE, IS PROVIDED “AS IS”, WITH ALL FAULTS AND ERRORS, AND EZVIZ MAKES NO
WARRANTIES, EXPRESS OR IMPLIED, INCLUDING WITHOUT LIMITATION, MERCHANTABILITY, SATISFACTORY
QUALITY, FITNESS FOR A PARTICULAR PURPOSE, AND NON-INFRINGEMENT OF THIRD PARTY. IN NO EVENT WILL
EZVIZ, ITS DIRECTORS, OFFICERS, EMPLOYEES, OR AGENTS BE LIABLE TO YOU FOR ANY SPECIAL, CONSEQUENTIAL,
INCIDENTAL, OR INDIRECT DAMAGES, INCLUDING, AMONG OTHERS, DAMAGES FOR LOSS OF BUSINESS PROFITS,
BUSINESS INTERRUPTION, OR LOSS OF DATA OR DOCUMENTATION, IN CONNECTION WITH THE USE OF THIS
PRODUCT, EVEN IF EZVIZ HAS BEEN ADVISED OF THE POSSIBILITY OF SUCH DAMAGES.
TO THE MAXIMUM EXTENT PERMITTED BY APPLICABLE LAW, IN NO EVENT SHALL EZVIZ’S TOTAL LIABILITY FOR ALL
DAMAGES EXCEED THE ORIGINAL PURCHASE PRICE OF THE PRODUCT.
EZVIZ DOES NOT UNDERTAKE ANY LIABILITY FOR PERSONAL INJURY OR PROPERTY DAMAGE AS THE RESULT
OF PRODUCT INTERRUPTION OR SERVICE TERMINATION CAUSED BY: A) IMPROPER INSTALLATION OR USAGE
OTHER THAN AS REQUESTED; B) THE PROTECTION OF NATIONAL OR PUBLIC INTERESTS; C) FORCE MAJEURE;
D) YOURSELF OR THE THIRD PARTY, INCLUDING WITHOUT LIMITATION, USING ANY THIRD PARTY’S PRODUCTS,
SOFTWARE, APPLICATIONS, AND AMONG OTHERS.
REGARDING TO THE PRODUCT WITH INTERNET ACCESS, THE USE OF PRODUCT SHALL BE WHOLLY AT YOUR OWN
RISKS. EZVIZ SHALL NOT TAKE ANY RESPONSIBILITES FOR ABNORMAL OPERATION, PRIVACY LEAKAGE OR OTHER
DAMAGES RESULTING FROM CYBER ATTACK, HACKER ATTACK, VIRUS INSPECTION, OR OTHER INTERNET SECURITY
Page 4
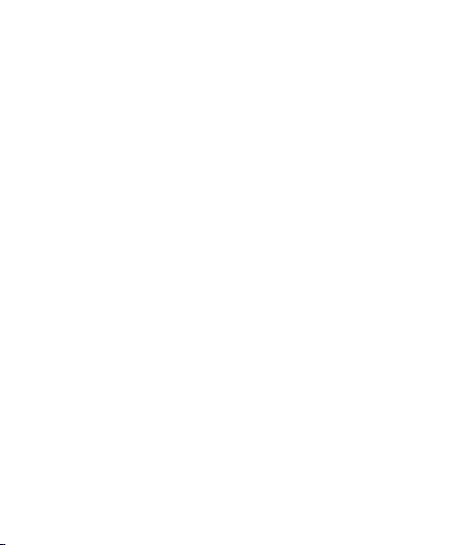
RISKS; HOWEVER, EZVIZ WILL PROVIDE TIMELY TECHNICAL SUPPORT IF REQUIRED.
SURVEILLANCE LAWS AND DATA PROTECTION LAWS VARY BY JURISDICTION. PLEASE CHECK ALL RELEVANT LAW S
IN YOUR JURISDICTION BEFORE USING THIS PRODUCT IN ORDER TO ENSURE THAT YOUR USE CONFORMS TO THE
APPLICABLE LAW. EZVIZ SHALL NOT BE LIABLE IN THE EVENT THAT THIS PRODUCT IS USED WITH ILLEGITIMATE
PURPOSES.
IN THE EVENT OF ANY CONFLICTS BETWEEN THE ABOVE AND THE APPLICABLE LAW, THE LATTER PREVAILS.
Regulatory Information
FCC Information
This device complies with Part 15 of the FCC Rules. Operation is subject to the following two conditions:
(1) This device may not cause harmful interference, and
(2) This device must accept any interference received, including interference that may cause undesired operation.
Note: This product has been tested and found to comply with the limits for a Class B digital device, pursuant
to Part 15 of the FCC Rules. These limits are designed to provide reasonable protection against harmful
interference in a residential installation. This product generates, uses, and can radiate radio frequency energy
and, if not installed and used in accordance with the instructions, may cause harmful interference to radio
communications. However, there is no guarantee that interference will not occur in a particular installation.
If this product does cause harmful interference to radio or television reception, which can be determined by
turning the equipment off and on, the user is encouraged to try to correct the interference by one or more of the
following measures:
—Reorient or relocate the receiving antenna.
—Increase the separation between the equipment and receiver.
—Connect the equipment into an outlet on a circuit different from that to which the receiver is connected.
—Consult the dealer or an experienced radio/TV technician for help.
Please take attention that changes or modification not expressly approved by the party responsible for
compliance could void the user’s authority to operate the equipment.
This equipment should be installed and operated with a minimum distance 20cm between the radiator and your
body.
This device complies with Industry Canada licence-exempt RSS standard(s). Operation is subject to the following
two conditions:
(1) this device may not cause interference, and
(2) this device must accept any interference, including interference that may cause undesired operation of the
device.
Under Industry Canada regulations, this radio transmitter may only operate using an antenna of a type and
maximum (or lesser) gain approved for the transmitter by Industry Canada. To reduce potential radio interference
to other users, the antenna type and its gain should be so chosen that the equivalent isotropically radiated
power (e.i.r.p.) is not more than that necessary for successful communication.
Page 5
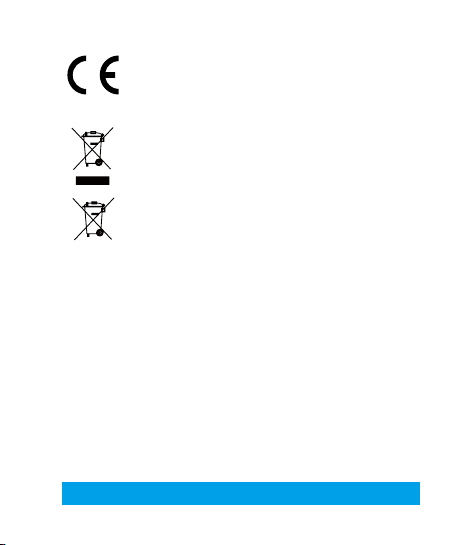
EU Conformity Statement
This product and - if applicable - the supplied accessories too are marked with "CE" and
comply therefore with the applicable harmonized European standards listed under the
Radio Equipment Directive 2014/53/EU, the EMC Directive 2014/30/EU, the RoHS Directive
2011/65/EU.
2012/19/EU (WEEE directive): Products marked with this symbol cannot be disposed of as
unsorted municipal waste in the European Union. For proper recycling, return this product
to your local supplier upon the purchase of equivalent new equipment, or dispose of it at
designated collection points. For more information see: www.recyclethis.info.
2006/66/EC and its amendment 2013/56/EU (battery directive): This product contains a
battery that cannot be disposed of as unsorted municipal waste in the European Union. See
the product documentation for specific battery information. The battery is marked with this
symbol, which may include lettering to indicate cadmium (Cd), lead (Pb), or mercury (Hg).
For proper recycling, return the battery to your supplier or to a designated collection point.
Industry Canada ICES-003 Compliance
This device meets the CAN ICES-3 (B)/NMB-3(B) standards requirements.
EC DECLARATION OF CONFORMITY
Hereby, Hangzhou EZVIZ Software Co., Ltd . declares that the radio equipment type [CS-C1C-D0-1D1WFR, CSC1C-D0-1D2WFR, CS-C1C-D0-1D2WPFR, CS-CTQ1C-D0-1D1WFR, CS-CTQ1C-D0-1D2WFR, CS-C1HC-D01D2WPFR] is in compliance with Directive 2014/53/EU.
The full text of the EC DECLARATION OF CONFORMITY is available at the following web link:
http://www.ezvizlife.com/declaration-of-conformity.
Safety Instruction
Due to the product shape and dimension, the name and address of the importer/manufacturer are
printed on the package.
Customer Service
For more information, please visit www.ezvizlife.com
Need help? Contact us:
Telephone: +31 20 204 0128
Technical Inquires Email: support.eu@ezvizlife.com
For more information see: www.recyclethis.info.
SAVE THIS MANUAL FOR FUTURE REFERENCE
Page 6
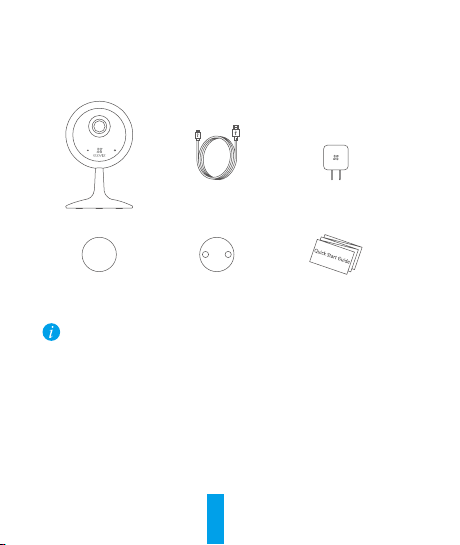
Box Content
Internet Camera (x1) USB Cable (x1) Power Adapter (x1)
Foam Sticker (x2) Metal Plate (x1)
(3.5mm Hole Diameter)
The camera appearance is subject to the actual one you have bought.
1
Quick Start Guide (x1)
Page 7
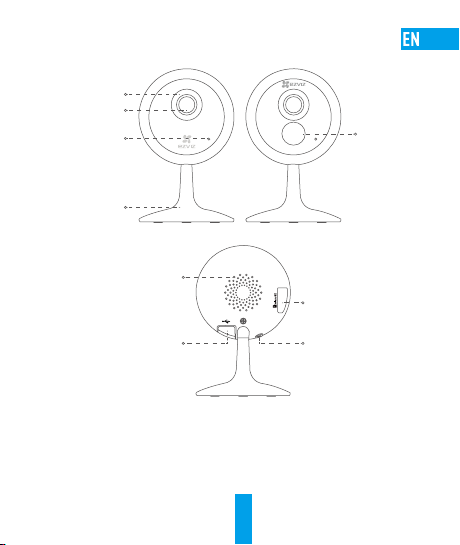
Basics
IR Light
Lens
LED Indicator
Magnetic Base
PIR
Speaker
microSD Card Slot
Power Input
RESET Button
2
Page 8
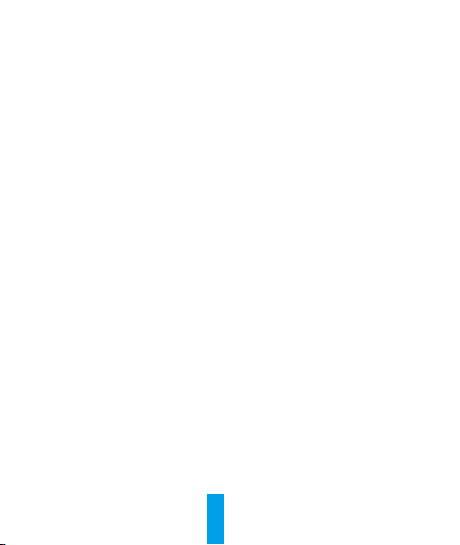
Name Description
LED Indicator • Solid Red: Camera is starting up.
microSD Card microSD Card should be purchased separately.
RESET Button Hold down the RESET button for 5 seconds while the camera
• Slowly Flashing Red: Wi-Fi connection has failed.
• Fastly Flashing Red: Device exception (e.g. microSD card error).
• Solid Blue: Video is being viewed or played back in EZVIZ App.
• Fastly Flashing Blue: Camera is ready for the Wi-Fi connection.
• Slowly Flashing Blue: Camera is running properly.
Initialize the card in the EZVIZ app before using it.
is running, the camera restarts and all parameters are reset to
default.
3
Page 9
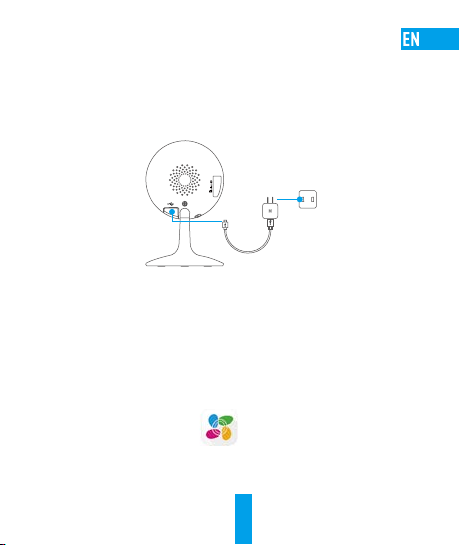
Setup
Step 1 Power-on
Plug the power cable into the camera and to the power adapter and then into a
power outlet, as shown in the figure below.
Power Outlet
Power Cable
Step 2 Camera Setup
1. Create a user account
- Connect your mobile phone to Wi-Fi.
- Download and install the EZVIZ app by searching “EZVIZ” in App Store or
Google PlayTM.
- Launch the app and register for an EZVIZ user account following the startup wizard.
2. Add a camera to EZVIZ
- Log in the EZVIZ app.
- From the EZVIZ app Home screen, tap “+” on the upper-right hand corner to
go to the scan QR code interface.
4
Page 10
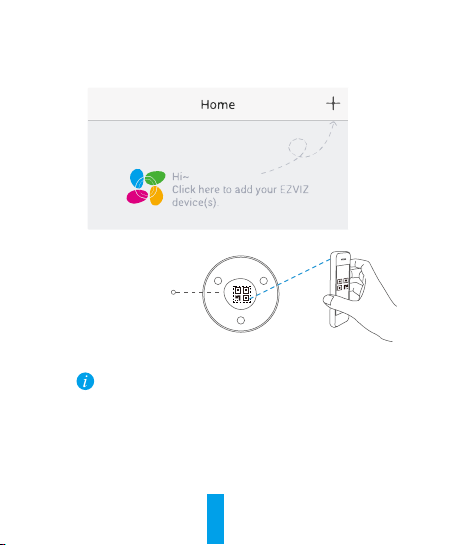
- Scan the QR Code on the bottom of the camera.
Bottom of the Camera
- Follow the EZVIZ app wizard to finish Wi-Fi configuration.
Please make sure your phone is connected to the 2.4GHz Wi-Fi from the
router for Wi-Fi configuration.
5
Page 11
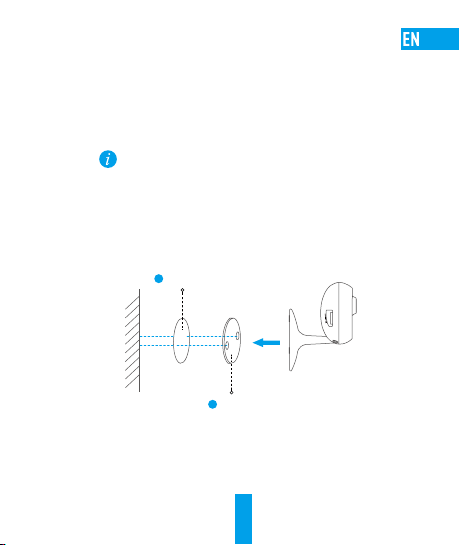
Installation
Step 1 Install the Metal Plate (Optional)
Pick a clean and flat surface and secure the metal plate to the desired position
with the foam stickers or screws (not included).
There’s a magnet piece inside the camera. You can skip this step if the
surface is made of metal.
Step 2 Install the Camera
Secure the camera magnetically to the metal plate or metal surface (see figure
below).
1
Foam Sticker
2
Metal Plate
Step 3 Completing Installation
Adjust the camera angle as required.
6
Page 12
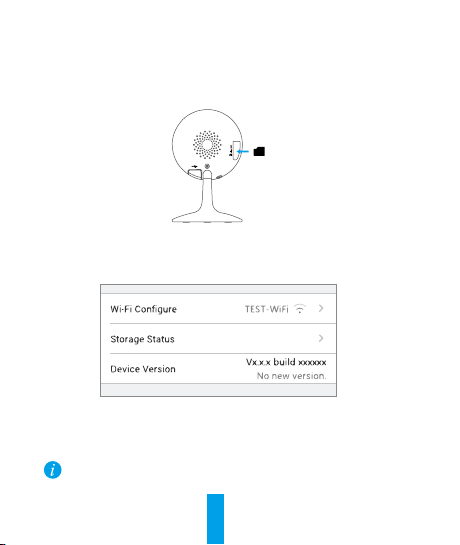
Appendix
Install Memory Card
Insert a microSD card into the slot until a click.
Initializing Memory Card
1. In the EZVIZ app, check the memory card status by tapping on the Storage Status in
the Device Settings interface.
2. If the memory card status displays as Uninitialized, tap to initialize it. The status
will then change to Normal.
For detailed information, please visit www.ezvizlife.com.
7
Page 13
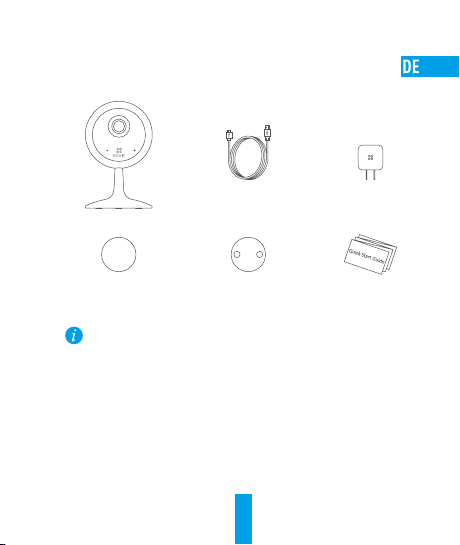
Packungsinhalt
1x Internetkamera 1x USB-Kabel 1x Netzteil
2x Klebepad 1x Metallplatte
Das Erscheinungsbild der Kamera hängt von der von Ihnen tatsächlich gekauften
Kamera ab.
(3,5 mm Bohrungsdurchmesser)
8
1x Kurzanleitung
Page 14
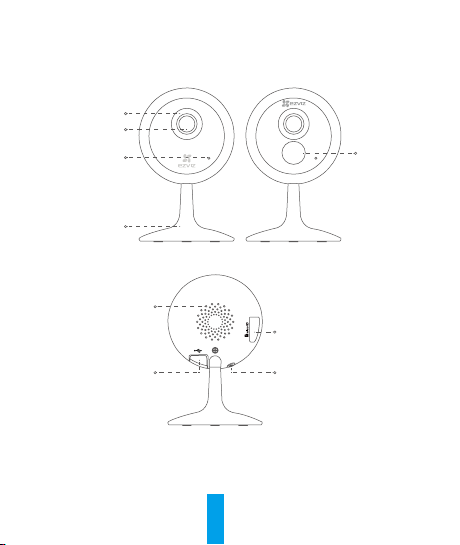
Grundlagen
IR-Licht
Objektiv
LED-Betriebsanzeige
Magnetischer
Standfuß
Lautsprecher
PIR
microSD-Kartensteckplatz
Stromanschluss
RESET-Taste
9
Page 15
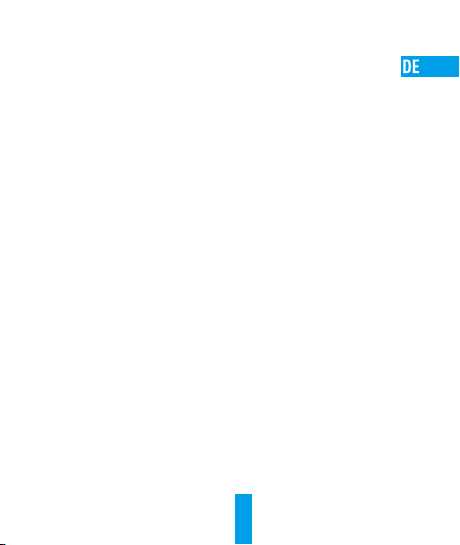
Name Beschreibung
LED-Betriebsanzeige • Leuchtet Rot: Kamera fährt hoch.
microSD-Karte microSD-Karte muss separat erworben werden.
RESET-Taste Halten Sie bei eingeschalteter Kamera 5 Sekunden lang die
• Blinkt langsam rot: WLAN-Verbindung fehlgeschlagen.
• Blinkt schnell rot: Geräteausnahme (z. B. microSD-Kartenfehler).
• Leuchtet Blau: Video wird angezeigt oder in EZVIZ-App wiedergegeben.
• Blinkt schnell blau: Kamera ist zur WLAN-Verbindung bereit.
• Blinkt langsam blau: Kamera läuft ordnungsgemäß.
Formatieren Sie die Karte vor Gebrauch mit der EZVIZ-App.
RESET-Taste gedrückt. Die Kamera wird dann neu gestartet, und
alle Einstellungen werden auf die Standardwerte zurückgesetzt.
10
Page 16
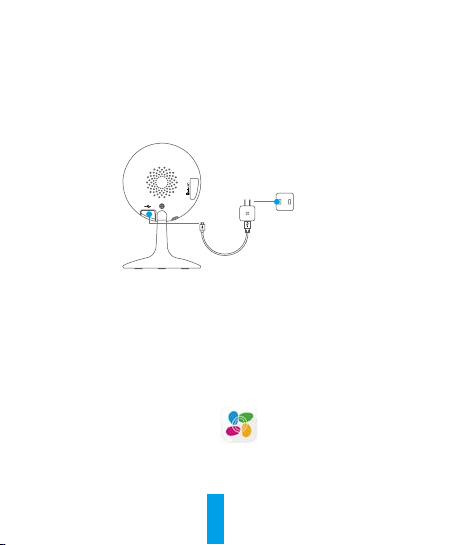
Einrichtung
Schritt 1 Hochfahren
Schließen Sie das Stromkabel an die Kamera und an das Netzteil an und
stecken Sie das Netzteil dann in eine Steckdose, wie unten dargestellt.
Steckdose
Stromkabel
Schritt 2 Kamera einrichten
1. Ein Benutzerkonto erstellen
- Verbinden Sie Ihr Mobiltelefon mit einem WLAN.
- Laden Sie die EZVIZ-App über die Suche „EZVIZ“ im App Store oder bei
Google PlayTM herunter und installieren Sie sie.
- Starten Sie die App und registrieren Sie sich für ein EZVIZ-Benutzerkonto
gemäß den Anweisungen im Startassistenten.
2. Eine Kamera zu EZVIZ hinzufügen
- Melden Sie sich an der EZVIZ-App an.
- Tippen Sie am Startbildschirm der EZVIZ-App oben rechts auf „+“, um die
Oberfläche zum Scannen des QR-Codes aufzurufen.
11
Page 17
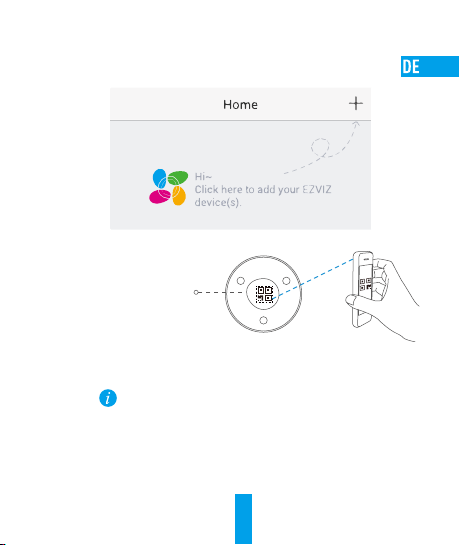
- Scannen Sie den QR-Code auf der Unterseite der Kamera.
Unterseite der Kamera
- Befolgen Sie die Anweisungen des EZVIZ-App-Assistenten zum Abschließen
der WLAN-Konfiguration.
Stellen Sie für die WLAN-Konfiguration sicher, dass Ihr Mobiltelefon mit dem
2,4-GHz-WLAN des Routers verbunden ist.
12
Page 18
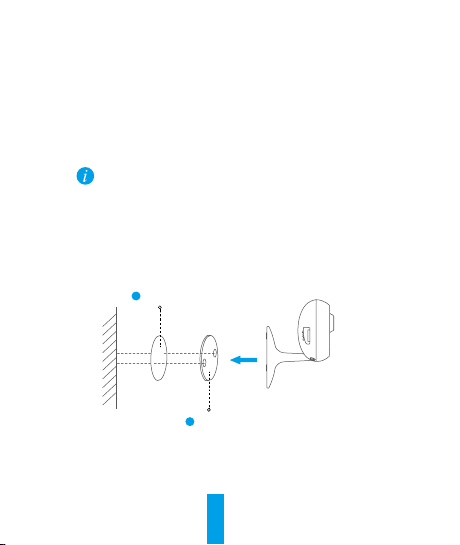
Installation
Schritt 1 Montage der Metallplatte (optional)
Wählen Sie eine saubere und ebene Oberfläche und befestigen Sie die
Metallplatte mit Klebepads oder Schrauben (nicht im Lieferumfang) an der
gewünschten Position.
In der Kamera befindet sich ein Magnet. Sie können diesen Schritt
überspringen, wenn die Oberfläche aus Metall besteht.
Schritt 2 Installation der Kamera
Befestigen Sie die Kamera magnetisch an der Metallplatte oder an einer
Metalloberfläche (siehe Abbildung unten).
1
Klebepad
2
Metallplatte
Schritt 3 Abschluss der Installation
Passen Sie die Ausrichtung der Kamera nach Wunsch an.
13
Page 19
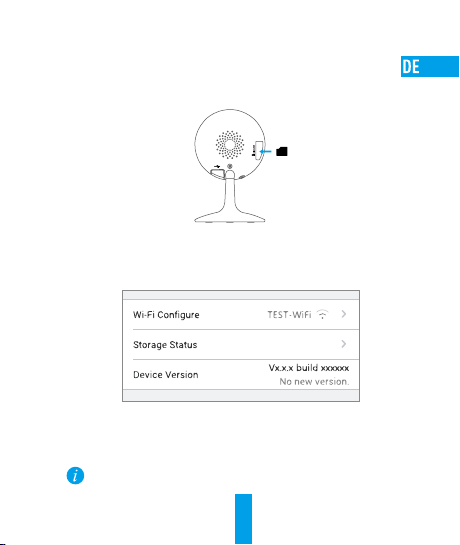
Anhang
Speicherkarte einsetzen
Schieben Sie eine microSD-Karte in den Einschub, bis sie mit einem Klick einrastet.
Die Speicherkarte initialisieren
1. Prüfen Sie in der EZVIZ-App den Status der Speicherkarte durch Antippen von Storage
Status (Speicherstatus) im Menü Device Settings (Geräteeinstellungen).
2. Wenn der Status der Speicherkarte als Uninitialized (Nicht initialisiert) angezeigt wird,
tippen Sie darauf, um sie zu formatieren. Der Status wechselt anschließend zu Normal.
Weitere Informationen erhalten Sie auf www.ezvizlife.com.
14
Page 20
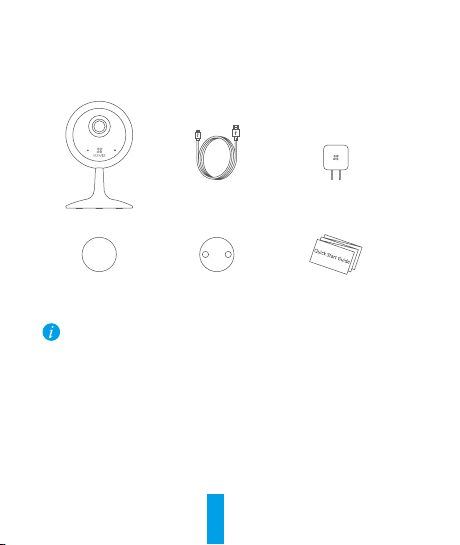
Contenido de la caja
1 Cámara de Internet 1 Cable USB 1 Adaptador de corriente
2 Adhesivos de espuma 1 Placa metálica (diámetro
del orificio de 3,5 mm)
La apariencia de la cámara está sujeta a la cámara real que haya comprado.
15
1 Guía de inicio rápido
Page 21
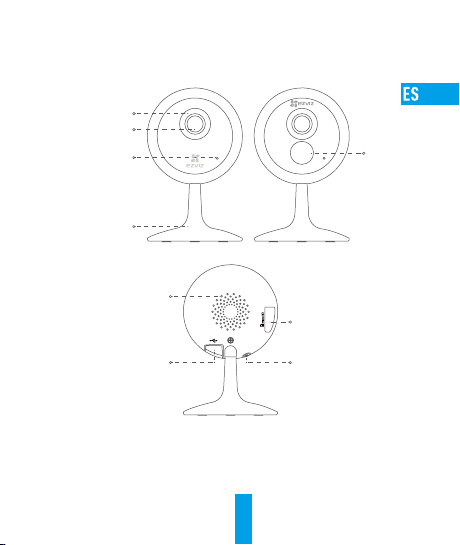
Elementos básicos
Luz IR
Lente
Indicador LED
Base magnética
Altavoz
PIR
Ranura para tarjeta microSD
Entrada de alimentación
Botón REINICIO
16
Page 22
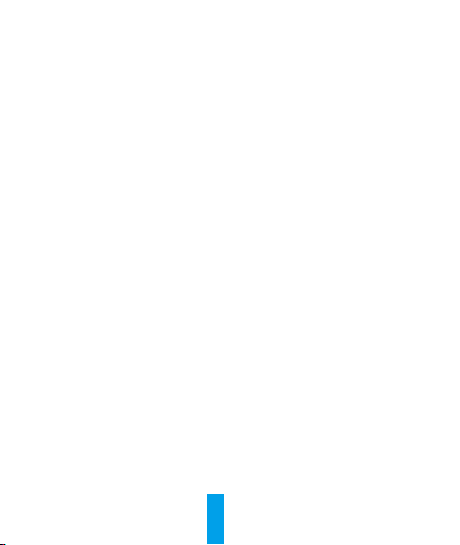
Nombre Descripción
Indicador LED • Roja fija: la cámara se está iniciando.
Tarjeta microSD La tarjeta microSD se debe comprar por separado.
Botón REINICIO Mantenga pulsado el botón de REINICIO durante 5 segundos con la
• Parpadeando lentamente en rojo: fallo en la conexión wifi.
• Parpadeando rápidamente en rojo: Problemas con el dispositivo
(p.ej. error de la tarjeta microSD).
• Azul fija: el vídeo se está reproduciendo en la aplicación EZVIZ.
• Parpadeando rápidamente en azul: la cámara está preparada
para conectarse al wifi.
• Parpadeando lentamente en azul: la cámara está funcionando
correctamente.
Inicialice la tarjeta en la aplicación EZVIZ antes de usarla.
cámara en funcionamiento. La cámara se reiniciará y recuperará los
parámetros predeterminados de fábrica.
17
Page 23
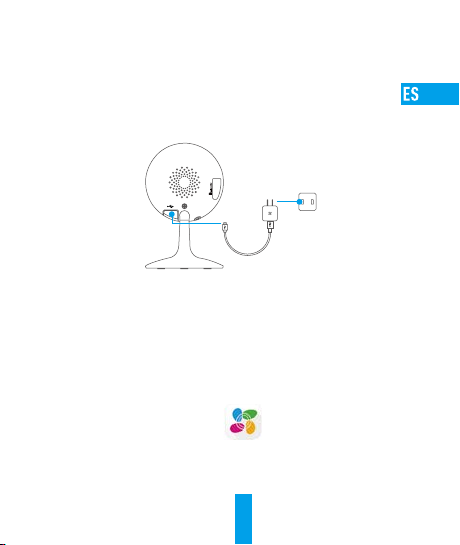
Instalación
Paso 1 Encendido
Conecte el cable de alimentación a la cámara y al adaptador de
corriente y después a una toma. Consulte la siguiente figura.
Toma de corriente
Cable de alimentación
Paso 2 Configuración de la cámara
1. Cree una cuenta de usuario
- Conecte su teléfono móvil a la red Wi-Fi.
- En la App Store o en Google PlayTM, busque «EZVIZ» para descargar e
instalar la aplicación.
- Abra la aplicación y registre una cuenta de usuario EZVIZ siguiendo las
instrucciones del asistente de instalación.
2. Agregue una cámara a EZVIZ
- Inicie sesión en la aplicación EZVIZ.
- Desde la pantalla de inicio de la app EZVIZ, toque el símbolo “+” situado en la
esquina superior derecha para entrar en la interfaz de escaneo del código QR.
18
Page 24
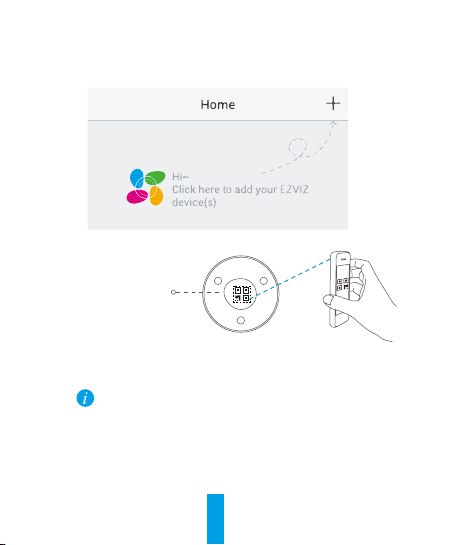
- Escanee el código QR que figura en la parte inferior de la cámara.
Parte inferior de la cámara
- Siga las indicaciones del asistente de la aplicación EZVIZ para finalizar la
configuración del Wi-Fi.
Para la configuración de la red wifi, asegúrese de que su móvil esté conectado
a la red de 2,4 GHz del enrutador.
19
Page 25
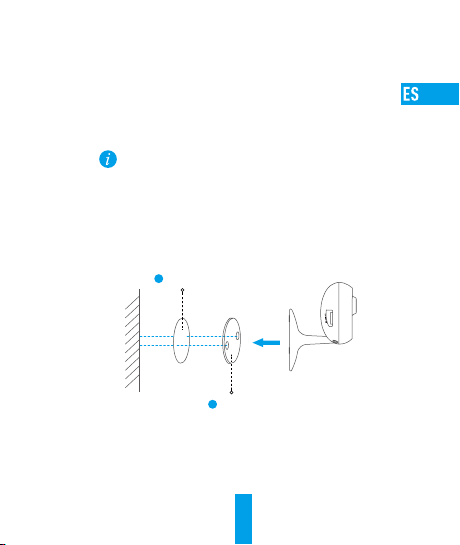
Instalación
Paso 1 Instale la placa metálica (opcional)
Seleccione una superficie lisa y limpia y coloque la placa de metal en la
posición deseada con los adhesivos de espuma o tornillos (no incluidos).
En el interior de la cámara hay un imán. Si la superficie de instalación
es metálica, puede omitir este paso.
Paso 2 Instale la cámara
Monte la cámara en la placa de metal o superficie metálica usando el imán
(consulte la siguiente figura).
1
Adhesivo de espuma
2
Placa de metal
Paso 3 Fin de la instalación
Ajuste el ángulo de la cámara según sea necesario.
20
Page 26
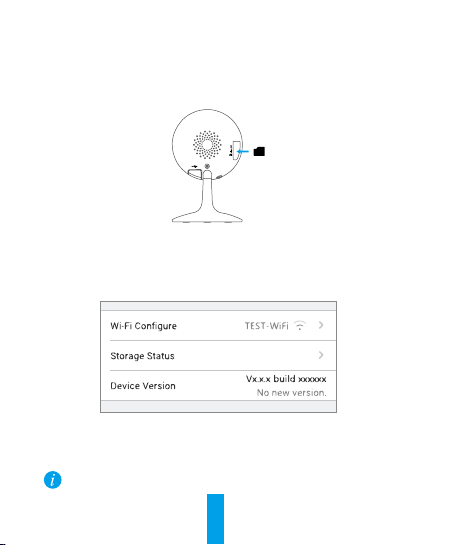
Apéndice
Instalar la tarjeta de memoria
Inserte la tarjeta microSD en la ranura hasta encajarla.
Inicialización de la tarjeta de memoria
1. En la aplicación EZVIZ, compruebe el estado de la tarjeta de memoria tocando sobre
la opción Storage Status (Estado de almacenamiento) en la interfaz Device
Settings (Ajustes del dispositivo).
2. Si el estado de la tarjeta de memoria aparece como Uninitialized (No inicializado),
tóquelo para inicializarla. Entonces el estado cambiará a Normal.
Para obtener información detallada, visite www.ezvizlife.com.
21
Page 27
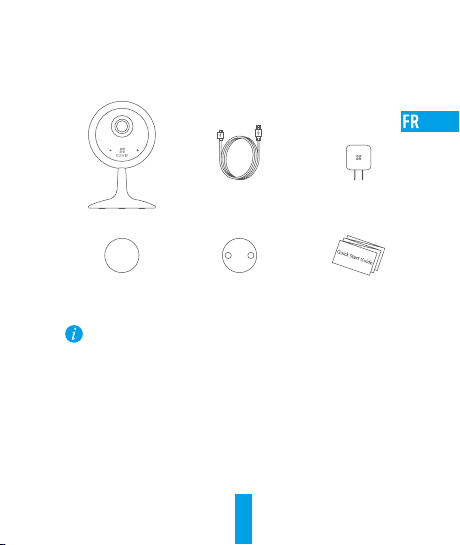
Contenu de la boîte
1caméra IP 1câble USB 1adaptateur d’alimentation
2autocollants expansés 1plaque métallique
(diamètre du trou 3,5mm)
L’aspect réel de la caméra est celui de la caméra que vous avez acheté.
22
1guide de démarrage rapide
Page 28
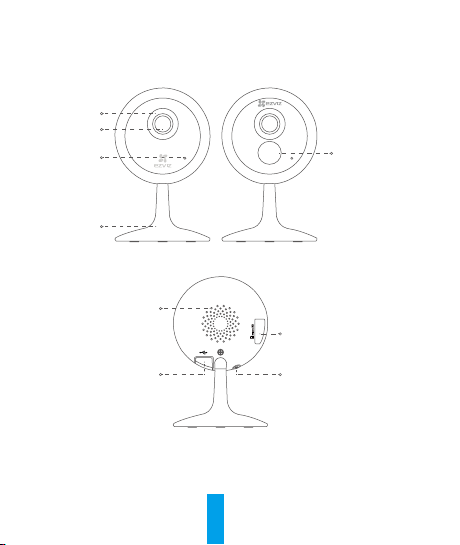
Notions de base
Éclairage IR
Objectif
Indicateur
lumineux
Base
magnétique
Haut-parleur
Entrée d’alimentation
Détecteur PIR
Logement de la carte
microSD
Bouton de
RÉINITIALISATION
23
Page 29
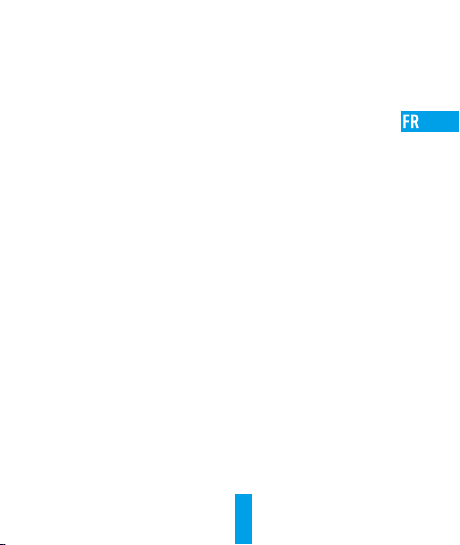
Nom Description
Indicateur
lumineux
Carte microSD La carte microSD doit être achetée séparément.
Bouton de
RÉINITIALISATION
• Rouge continu: la caméra est en cours de démarrage.
• Clignotement lent en rouge: la connexion Wi-Fi a échoué.
• Clignotement rapide en rouge: anomalie de l’appareil (par ex.
erreur de carte microSD).
• Bleu continu: la vidéo est en cours de visionnage ou de lecture
dans l’applicationEZVIZ.
• Clignotement rapide en bleu: la caméra est prête à établir la
connexion Wi-Fi.
• Clignotement lent en bleu: la caméra fonctionne normalement.
Initialisez la carte dans l’application EZVIZ avant de l’utiliser.
Maintenez enfoncé le bouton de RÉINITIALISATION pendant 5s
alors que la caméra fonctionne. La caméra redémarrera et tous les
paramètres seront réinitialisés aux valeurs par défaut.
24
Page 30
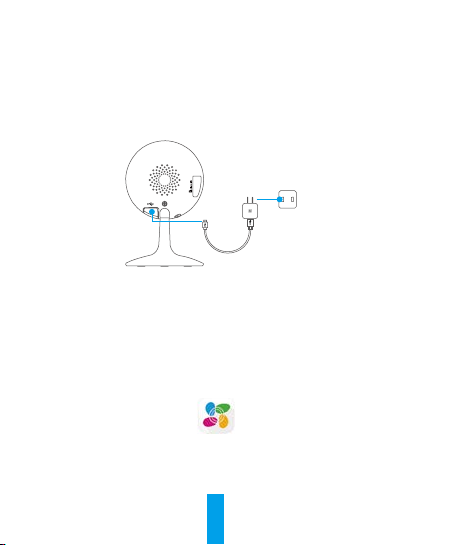
Configuration
Étape 1 Mise sous tension
Branchez le câble d’alimentation à la caméra puis l’adaptateur d’alimentation à
une prise électrique, comme illustré dans la figure ci-dessous.
Prise électrique
Câble d’alimentation
Étape 2 Configuration de la caméra
1. Créer un compte utilisateur
- Connectez votre téléphone mobile au réseau Wi-Fi.
- Téléchargez et installez l’application EZVIZ en recherchant «EZVIZ» dans
l’App Store ou dans Google PlayTM.
- Lancez l’application et créez un compte utilisateur EZVIZ en suivant l’assistant
de démarrage.
2. Ajouter une caméra à EZVIZ
- Connectez-vous dans l’application EZVIZ.
- Depuis l’écran d’accueil de l’application EZVIZ, appuyez sur «+» dans le
coin supérieur droit pour accéder à l’interface de lecture du code QR.
25
Page 31

- Scannez le code QR situé sur le fond de la caméra.
Fond de la caméra
- Suivez l’assistant de l’applicationEZVIZ pour terminer la configuration du
Wi-Fi.
Assurez-vous que votre téléphone est connecté au réseau Wi-Fi 2,4GHz à
partir du routeur pour effectuer la configuration Wi-Fi.
26
Page 32

Installation
Étape1 Installer la plaque métallique (facultatif)
Choisissez une surface plane et propre, puis fixez la plaque métallique
à la position souhaitée à l’aide des autocollants expansés ou des vis
(non fournies).
La caméra dispose d’un élément magnétique interne. Ignorez cette étape
si la surface est métallique.
Étape2 Installer la caméra
Fixez à l’aide de sa partie magnétique la caméra sur la plaque ou la surface
métallique (voir la figure ci-dessous).
1
Autocollant expansé
2
Plaque métallique
Étape 3 Fin de l’installation
Ajustez l’angle de la caméra le cas échéant.
27
Page 33

Annexe
Installer la carte mémoire
Insérez une carte microSD dans le logement jusqu’à entendre un clic.
Initialisation de la carte mémoire
1. Dans l’application EZVIZ, vérifiez l’état de la carte mémoire en appuyant sur Storage Status
(État du stockage) dans l’interface Device Settings (Paramètres de l’appareil).
2. Si l’état de la carte mémoire est Uninitialized (Non initialisée), appuyez dessus
pour l’initialiser. L’état passera à Normal (Normal).
Pour obtenir des informations détaillées, visitez le site www.ezvizlife.com.
28
Page 34

Contenuto della confezione
Internet Camera (x1) Cavo USB (x1) Alimentatore (x1)
2 Adesivi gommati Piastra metallica (x1)
(Diametro foro 3,5 mm)
29
Guida rapida (x1)
Page 35

Panoramica
Illuminazione IR
Obiettivo
Indicatore LED
Base magnetica
Altoparlante
PIR
Slot scheda micro SD
Ingresso alimentazione
Pulsante di RESET
30
Page 36

Nome Descrizione
Indicatore LED • Rosso fisso: la telecamera si sta avviando.
Scheda micro SD La scheda micro SD va acquistata a parte.
Pulsante di RESET Tenere premuto il pulsante RESET per 5 secondi mentre la
• Intermittente lentamente in rosso: connessione alla rete Wi-Fi
non riuscita.
• Rosso lampeggiante veloce: Eccezione dispositivo (ad es., errore
scheda micro SD).
• Luce blu fissa: il video viene tramesso o riprodotto dall'app
EZVIZ.
• Blu lampeggiante veloce: Telecamera pronta per la connessione
Wi-Fi.
• Blu lampeggiante lento: la telecamera funziona correttamente.
Inizializzare la scheda nell’app EZVIZ prima di utilizzarla.
videocamera è accesa. La videocamera viene riavviata e tutti i
parametri vengono reimpostati ai valori predefiniti.
31
Page 37

Impostazione
Passo 1 Accensione
Collegare il cavo di alimentazione a videocamera e alimentatore, quindi
collegare quest'ultimo alla presa di corrente (figura sotto).
Presa di corrente
Cavo di alimentazione
Passo 2 Configurazione della videocamera
1. Creare un account utente
- Connettere il cellulare alla rete Wi-Fi.
- Scaricare e installare l'app EZVIZ cercando "EZVIZ" nell’App Store o in
Google PlayTM.
- Lanciare l'app e registrare un account utente EZVIZ seguendo la procedura
guidata di avvio.
2. Aggiungere una videocamera a EZVIZ
- Accedere all'app EZVIZ.
- Dalla schermata iniziale dell'app EZVIZ, toccare "+" nell'angolo superiore
destro per passare alla pagina di scansione del QR.
32
Page 38

- Acquisire il QR code riportato la videocamera.
Parte inferiore della
videocamera
- Seguire la procedura guidata dell’app EZVIZ per completare la
configurazione della rete Wi-Fi.
Controllare che il telefono sia connesso al Wi-Fi a 2,4 GHz nelle opzioni di
configurazione Wi-Fi del router.
33
Page 39

Installazione
Passo 1 Installare la piastra metallica (opzionale)
Scegliere un punto d'installazione in cui la superficie sia liscia e libera
da ostacoli, quindi fissare la piastra metallica nel punto desiderato
utilizzando l'adesivo gommato o delle viti (non fornite a corredo).
All'interno della videocamera è presente una calamita. Se la superficie è
metallica, questo passaggio può essere ignorato.
Passo 2 Installare la telecamera
Agganciare la videocamera alla piastra metallica o altra superficie di metallo
tramite il supporto magnetico (figura sotto).
1
Adesivo gommato
2
Piastra metallica
Passo 3 Completamento dell'installazione
Regolare l'angolazione della videocamera secondo necessità.
34
Page 40

Appendice
Installazione della scheda di memoria
Inserire una scheda microSD nello slot finché un clic non ne conferma il corretto innesto.
Inizializzazione della scheda di memoria
1. Controllare lo stato della scheda di memoria nell'app EZVIZ, toccando Storage Status (Stato
Archivio) nell'interfaccia Device Settings (Impostazioni dispositivo).
2. Se lo stato della scheda di memoria è Uninitialized (Non inizializzato), toccare per
inizializzarla. Lo stato diventerà Normal (Normale).
Per informazioni dettagliate, visitare il sito wwww.ezvizlife.com.
35
Page 41

Inhoud van de doos
Internet camera (x1) USB kabel (x1) Voedingsadapter (x1)
NL
Schuimsticker (x2) Metalen plaat (x1)
Het uiterlijk van de camera is onder voorbehoud van degene die u feitelijk hebt
gekocht.
(diameter gat 3,5 mm)
36
Snelstartgids (x1)
Page 42

Algemeen
IR-verlichting
Lens
LED-indicator
Magnetisch
voetstuk
PIR
Luidspreker
MicroSD-kaartslot
Voeding
Resetknop
37
Page 43

Naam Omschrijving
LED-indicator • Constant rood: Camera wordt opgestart.
• Knippert langzaam rood: Wi-Fi-verbinding is mislukt.
• Knippert snel rood: Uitzondering apparaat (bijv. fout
micro-SD-kaart).
• Constant blauw: Video wordt bekeken of afgespeeld in
de EZVIZ-app.
• Knippert snel blauw: Camera is gereed voor Wi-Fi-verbinding.
• Knippert langzaam blauw: Camera werkt correct.
microSD-kaart micro-SD-kaart moet afzonderlijk worden aangeschaft.
Initialiseer de kaart in de EZVIZ-app voordat u deze gebruikt.
Resetknop Houd bij draaiende camera de toets HERSTELLEN gedurende
5 seconden ingedrukt; de camera herstart en alle parameters
worden hersteld naar de standaard.
38
NL
Page 44

Installatie
Stap 1 Inschakelen
Sluit het netsnoer aan op de camera en op de voedingsadapter en vervolgens op
een wandcontactdoos, zoals aangegeven in onderstaande afbeelding.
Voedingsuitgang
Netsnoer
Stap 2 Installatie van de camera
1. Een gebruikersaccount aanmaken
- Verbind uw mobiele telefoon met de wifi.
- Download en installeer de EZVIZ-app door “EZVIZ” te zoeken in App Store of
Google PlayTM.
- Start de app en registreer een EZVIZ-gebruikersaccount via de
opstartwizard.
2. Een camera toevoegen aan EZVIZ
- Meld u aan in de EZVIZ-app.
- Tik vanuit het startscherm van de EZVIZ-app op “+” in de rechterbovenhoek
om naar de interface QR-code te gaan.
39
Page 45

- Scan de QR-code aan de onderkant van de camera.
Onderkant van de camera
- Volg de wizard van de EZVIZ-app om de wifi-configuratie te voltooien.
Zorg dat uw telefoon is verbonden met de 2,4 GHz wifi van de router voor
wifi-configuratie.
40
NL
Page 46

Installatie
Stap 1 Installeer de metalen plaat (optioneel)
Kies een schone en vlakke ondergrond en bevestig de metalen plaat op de
gewenste positie met de schuimstickers of schroeven (niet meegeleverd).
Er zit een magnetisch onderdeel in de camera. U kunt deze stap
overslaan als het oppervlak van metaal is gemaakt.
Stap 2 Installeer de camera
Plaats de camera magnetisch op de metalen plaat of het metalen oppervlak
(zie onderstaande afbeelding).
1
Schuimsticker
2
Metalen plaat
Stap 3 Voltooien van de installatie
Pas de camerahoek indien nodig aan.
41
Page 47

Bijlage
Geheugenkaart installeren
Plaats een microSD kaart in de sleuf tot een hoorbare klik.
NL
Geheugenkaart initialiseren
1. Controleer de geheugenkaartstatus in de EZVIZ-app door op Storage Status
(Opslagstatus) in de interface Device Settings (Apparaatinstellingen) te tikken.
2. Als de status van de geheugenkaart niet als Uninitialized (Niet geïnitialiseerd)
wordt weergegeven, tik er dan op om deze te initialiseren. De status verandert dan in
Normal (Normaal).
Bezoek voor meer informatie www.ezvizlife.com.
42
Page 48

Zawartość opakowania
Kamera internetowa
(x1)
Taśma montażowa
dwustronna (x2)
Wygląd kamery jest zależny od modelu.
Przewód USB
(x1)
Płytka metalowa
(x1) (średnica
otworu 3,5 mm)
43
Zasilacz
(x1)
Skrócona instrukcja
obsługi (x1)
Page 49

Podstawowe informacje
Źródło
podczerwieni
Obiektyw
Wskaźnik LED
Podstawa
magnetyczna
Głośnik
Pasywny
czujnik
podczerwieni
(PIR)
Gniazdo karty microSD
Wejście zasilania
Przycisk resetowania
44
Page 50

Nazwa Opis
Wskaźnik
LED
Karta
microSD
Przycisk
resetowania
• Włączony (czerwony): kamera jest uruchamiana.
• Powoli migający czerwony: ustanowienie
połączenia Wi-Fi nie powiodło się.
• Szybko migający czerwony: błąd urządzenia
(np. błąd karty microSD).
• Włączony (niebieski): przeglądanie
lub odtwarzanie nagrań wideo w aplikacji EZVIZ.
• Miga szybko (niebieski): kamera jest gotowa
do ustanowienia połączenia Wi-Fi.
• Miga powoli (niebieski): kamera działa
prawidłowo.
Kartę microSD należy zakupić oddzielnie.
Przed użyciem karty należy ją zainicjować
w aplikacji EZVIZ.
Naciśnij i przytrzymaj przycisk RESETUJ przez
5 sekund, gdy kamera jest uruchomiona. Kamera
zostanie ponownie uruchomiona i zostaną
przywrócone wartości domyślne wszystkich
parametrów.
45
Page 51

Konfiguracja
Krok 1 Włączanie
Podłącz przewód zasilający do kamery, zasilacza i gniazda
sieci elektrycznej, jak przedstawiono na poniższym rysunku.
Gniazdo sieci elektrycznej
Przewód zasilający
Krok 2 Konfiguracja kamery
1. Stwórz konto użytkownika
- Połącz telefon komórkowy z siecią Wi-Fi.
- Pobierz i zainstaluj aplikację EZVIZ, wyszukując „EZVIZ”
w witrynie App Store lub Google Play
- Uruchom aplikację i zarejestruj swoje konto
użytkownika EZVIZ przy użyciu kreatora startowego.
2. Dodaj kamerę do aplikacji EZVIZ
- Zaloguj się w aplikacji EZVIZ.
- Na ekranie głównym aplikacji EZVIZ naciśnij przycisk
„+” znajdujący się w prawym górnym rogu, aby przejść
do interfejsu skanowania kodu QR.
46
TM
.
Page 52

- Zeskanuj kod QR znajdujący się na spodzie kamery.
Spód kamery
- Postępuj zgodnie z instrukcjami wyświetlanymi
w kreatorze aplikacji EZVIZ, aby ukończyć konfigurację
Wi-Fi.
Aby skonfigurować sieć Wi-Fi, upewnij się, że Twój
telefon jest połączony z siecią Wi-Fi 2,4 GHz routera.
47
Page 53

Instalacja
Krok 1 Instalacja płytki metalowej (opcjonalnie)
Wybierz czystą i płaską powierzchnię, a następnie przymocuj
płytkę metalową w wybranej pozycji, korzystając w tym celu
z pianki przylepnej lub śrub (nie wchodzą w skład zestawu).
Wewnątrz kamery znajduje się magnes.
Jeżeli powierzchnia montażowa jest wykonana
z metalu, można pominąć ten krok.
Krok 2 Instalacja kamery
Przymocuj kamerę za pomocą magnesu do przykręconej
płytki metalowej lub metalowej powierzchni montażowej
(patrz rysunek poniżej).
1
Pianka samoprzylepna
2
Płytka metalowa
Krok 3 Zakończenie instalacji
Dostosuj kąt widzenia kamery zgodnie z wymaganiami.
48
Page 54

Dodatek
Włóż kartę pamięci
Wsuń kartę microSD do gniazda, tak aby została zablokowana
w odpowiednim położeniu.
Inicjowanie karty pamięci
1. Sprawdź stan karty pamięci, wybierając w tym celu opcję
Storage Status (Stan pamięci) w interfejsie Device Settings
(Ustawienia urządzenia) w aplikacji EZVIZ.
2. Jeżeli wyświetlany jest stan karty pamięci Uninitialized
(Niezainicjowana), naciśnij przycisk, aby ją zainicjować. Stan
zostanie zmieniony na Normal (Normalny).
Aby uzyskać więcej informacji, skorzystaj z witryny
www.ezvizlife.com.
49
Page 55

Περιεχόμενα συσκευασίας
Διαδικτυακή
κάμερα (x1)
Αυτοκόλλητο από
αφρώδες υλικό (x2)
Η εμφάνιση της κάμερας εξαρτάται από το μοντέλο που
αγοράσατε.
Καλώδιο USB (x1) Τροφοδοτικό (x1)
Μεταλλική πλακέτα
(x1) (Διάμετρος
οπής: 3,5mm)
50
Οδηγός γρήγορης
έναρξης (x1)
Page 56

Βασικά
Υπέρυθρη
λυχνία
Φακός
Ενδεικτική
λυχνία LED
Μαγνητική
βάση
Είσοδος ισχύος
PIR
Ηχείο
Υποδοχή κάρτας
microSD
Κουμπί
ΕΠΑΝΑΦΟΡΑ
51
Page 57

Όνομα Περιγραφή
Ενδεικτική
λυχνία LED
Κάρτα
microSD
Κουμπί
ΕΠΑΝΑΦΟΡΑ
• Ανάβει σταθερά με κόκκινο χρώμα: Η κάμερα
πραγματοποιεί εκκίνηση.
• Αναβοσβήνει αργά με κόκκινο χρώμα: Αποτυχία
σύνδεσης Wi-Fi.
• Αναβοσβήνει γρήγορα με κόκκινο χρώμα: Εξαίρεση
συσκευής (π.χ. σφάλμα κάρτας microSD).
• Ανάβει σταθερά με μπλε χρώμα: Προβολή ή
αναπαραγωγή βίντεο στην εφαρμογή EZVIZ.
• Μπλε που αναβοσβήνει γρήγορα: Η κάμερα
είναι έτοιμη για τη σύνδεση Wi-Fi.
• Αναβοσβήνει αργά με μπλε χρώμα: Η κάμερα
λειτουργεί σωστά.
Η κάρτα microSD πρέπει να αγοραστεί ξεχωριστά.
Αρχικοποιήστε την κάρτα στην εφαρμογή EZVIZ,
πριν τη χρησιμοποιήσετε.
Πατήστε παρατεταμένα το κουμπί ΕΠΑΝΑΦΟΡΑ
για 5 δευτερόλεπτα, ενώ η κάμερα βρίσκεται σε
λειτουργία. Γίνεται επανεκκίνηση της κάμερας
και όλες οι παράμετροι επανέρχονται στις
προεπιλεγμένες.
52
Page 58

Ρύθμιση
Βήμα 1 Ενεργοποίηση
Συνδέστε το καλώδιο ρεύματος στην κάμερα και στο
τροφοδοτικό και στη συνέχεια σε μια πρίζα, όπως
φαίνεται στο παρακάτω σχήμα.
Πρίζα
Καλώδιο τροφοδοσίας
Βήμα 2 Ρύθμιση κάμερας
1. Δημιουργήστε έναν λογαριασμό χρήστη
- Συνδέστε το κινητό σας τηλέφωνο στο Wi-Fi.
- Πραγματοποιήστε λήψη και εγκατάσταση της
εφαρμογής EZVIZ, αναζητώντας τον όρο «EZVIZ» στο
App Store ή το Google PlayTM.
- Εκκινήστε την εφαρμογή και δημιουργήστε έναν
λογαριασμό χρήστη EZVIZ ακολουθώντας τον οδηγό
εκκίνησης.
2. Προσθέστε μια κάμερα στο EZVIZ
- Συνδεθείτε στην εφαρμογή EZVIZ.
- Από την Αρχική οθόνη της εφαρμογής EZVIZ, πατήστε
το "+" στην πάνω δεξιά γωνία για να ανοίξει η
διεπαφή σάρωσης κωδικού QR.
53
Page 59

- Σαρώστε τον κωδικό QR στο κάτω μέρος
της κάμερας.
Κάτω μέρος της
κάμερας
- Ακολουθήστε τον οδηγό της εφαρμογής EZVIZ για να
ολοκληρώσετε τη ρύθμιση παραμέτρων Wi-Fi.
Βεβαιωθείτε ότι το τηλέφωνό σας είναι συνδεδεμένο
στο Wi-Fi 2.4GHz από τον δρομολογητή, για τη ρύθμιση
παραμέτρων Wi-Fi.
54
Page 60

Εγκατάσταση
Βήμα 1 Εγκατάσταση της μεταλλικής πλακέτας
(προαιρετικά)
Επιλέξτε μια καθαρή και επίπεδη επιφάνεια και ασφαλίστε
τη μεταλλική πλακέτα στην επιθυμητή θέση, με τα
αυτοκόλλητα από αφρολέξ ή τις βίδες (δεν παρέχονται).
Υπάρχει ένας μαγνήτης στο εσωτερικό της κάμερας.
Μπορείτε να παραλείψετε αυτό το βήμα, αν η
επιφάνεια είναι κατασκευασμένη από μέταλλο.
Βήμα 2 Εγκατάσταση της κάμερας
Τοποθετήστε σταθερά την κάμερα στην μεταλλική πλάκα
ή τη μεταλλική επιφάνεια με τη βοήθεια του μαγνήτη (βλ.
παρακάτω σχήμα).
1
Αυτοκόλλητο από αφρολέξ
2
Μεταλλική πλακέτα
Βήμα 3 Ολοκλήρωση εγκατάστασης
Ρυθμίστε τη γωνία της κάμερας όπως απαιτείται.
55
Page 61

Παράρτημα
Εγκατάσταση κάρτας μνήμης
Τοποθετήστε μια κάρτα microSD στην υποδοχή μέχρι να
ακουστεί ένα "κλικ".
Ενεργοποίηση της κάρτας μνήμης
1. Στην εφαρμογή EZVIZ, ελέγξτε την κατάσταση της κάρτας μνήμης
πατώντας στην επιλογή Storage Status (Κατάσταση αποθήκευσης)
στη διεπαφή Device Settings (Ρυθμίσεις συσκευής).
2. Αν η κατάσταση της κάρτας μνήμης είναι Uninitialized (Μη
αρχικοποιημένη), πατήστε για να την αρχικοποιήσετε. Στη
συνέχεια, η κατάσταση θα αλλάξει σε Normal (Κανονική).
Για λεπτομερείς πληροφορίες, επισκεφτείτε τη διεύθυνση
www.ezvizlife.com.
56
Page 62

Obsah balení
Internetová kamera
(1×)
Pěnová samolepka
(2×)
Vzhled kamery závisí na aktuálním zakoupeném modelu.
Kabel USB
(1×)
Kovová destička
(1×) (průměr
otvoru 3,5 mm)
57
Napájecí adaptér
Stručná příručka
(1×)
(1×)
Page 63

Popis
Osvětlení IR
Objektiv
Indikátor LED
Magnetická
základna
Reproduktor
Senzor
PIR
Slot karty microSD
Vstup napájení
Tlačítko RESETOVÁNÍ
58
Page 64

Název Popis
Indikátor LED • Nepřerušovaná červená: Kamera se spouští.
Karta MicroSD Kartu microSD je nutné zakoupit samostatně.
Tlačítko
RESETOVÁNÍ
• Pomalé červené blikání: Připojení k síti Wi-Fi
se nezdařilo.
• Rychlé červené blikání: Došlo k výjimce
zařízení (např. k chybě karty microSD).
• Nepřerušovaná modrá: Zobrazuje se video
nebo dochází k přehrávání v aplikaci EZVIZ.
• Rychle blikající modrá: Kamera je připravena
k připojení k síti Wi-Fi.
• Pomalé modré blikání: Kamera je v provozu a
funguje správně.
Než začnete kartu používat, inicializujte ji
v aplikaci EZVIZ.
Stisknutím a podržením tlačítka RESETOVAT
po dobu 5 sekund během provozu kamery
se kamera restartuje a obnoví se výchozí
nastavení všech parametrů kamery.
59
Page 65

Instalace
Krok 1 Zapnutí
Připojte napájecí kabel ke kameře a k napájecímu adaptéru a
poté jej zapojte do elektrické zásuvky. Viz níže uvedený obrázek.
Elektrická zásuvka
Napájecí kabel
Krok 2 Nastavení kamery
1. Vytvořte si uživatelský účet
- Připojte mobilní telefon k síti Wi-Fi.
- Zadáním textu „EZVIZ“ vyhledejte v obchodech App Store
nebo Google PlayTM aplikaci EZVIZ. Stáhněte ji a nainstalujte.
- Spusťte aplikaci. Postupujte podle pokynů průvodce prvním
spuštěním a zaregistrujte svůj uživatelský účet EZVIZ.
2. Přidejte kameru do aplikace EZVIZ
- Přihlaste se do aplikace EZVIZ.
- Na domovské obrazovce aplikace EZVIZ stiskněte „+“
v pravém horním rohu a přejděte do rozhraní pro skenování
kódu QR.
60
Page 66

- Naskenujte kód QR na spodní části kamery.
Spodní část kamery
- Postupujte podle průvodce aplikace EZVIZ a dokončete
konfiguraci sítě Wi-Fi.
Zkontrolujte, že je telefon ke konfiguraci sítě Wi-Fi
připojen k 2,4GHz síti Wi-Fi ze směrovače.
61
Page 67

Montáž
Krok 1 Montáž kovové destičky (volitelná)
Vyberte čistý a rovný povrch a pomocí pěnových samolepek
nebo šroubů (nejsou součástí dodávky) připevněte kovovou
destičku do požadované polohy.
Uvnitř kamery se nachází magnetický díl. Pokud je
povrch z kovového materiálu, můžete tento krok
přeskočit.
Krok 2 Montáž kamery
Připevněte kameru magneticky ke kovové destičce
nebo kovovému povrchu (viz obrázek níže).
1
Pěnová samolepka
2
Kovová destička
Krok 3 Dokončení montáže
Nastavte požadovaný úhel kamery.
62
Page 68

Dodatek
Vložte paměťovou kartu
Vložte do slotu kartu microSD, dokud nezapadne.
Inicializace paměťové karty
1. Zkontrolujte v aplikaci EZVIZ stav paměťové karty klepnutím na
možnost Storage Status (Stav úložiště) v okně Device Settings
(Nastavení zařízení).
2. Pokud se stav paměťové karty zobrazí jako Uninitialized
(Neinicializovaný), klepnutím ji inicializujte. Stav se poté
změní na hodnotu Normal (Normální).
Podrobné informace naleznete na webových stránkách
wwww.ezvizlife.com.
63
Page 69

Obsah balenia
Internetová kamera
(1 x)
Penová nálepka
(2 x)
Vzhľad kamery závisí od zakúpeného modelu.
Kábel USB
(1 x)
Kovová platňa(1 x)
(priemer otvoru
3,5 mm)
64
Sieťový adaptér
(1 x)
Príručka so
stručným
návodom (1 x)
Page 70

Základné informácie
IR svetlo
Objektív
Indikátor
LED
Magnetická
základňa
Reproduktor
Pasívny
infračervený
snímač
Slot karty MicroSD
Vstup napájania
Tlačidlo RESET
65
Page 71

Názov Popis
Indikátor LED • Neprerušovaná červená: Kamera sa spúšťa.
Karta
microSD
Tlačidlo
RESET
• Pomalé blikanie načerveno: Zlyhalo pripojenie
k sieti Wi-Fi.
• Rýchle blikanie načerveno: Výnimka zariadenia
(napr. chyba karty microSD).
• Neprerušovaná modrá: Video sa zobrazuje
alebo prehráva v aplikácii EZVIZ.
• Rýchle blikanie namodro: Kamera je pripravená
na pripojenie k sieti Wi-Fi.
• Pomalé blikanie namodro: Kamera funguje
správne.
Karta microSD by sa mala zakúpiť samostatne.
Pred použitím kartu inicializujte v aplikácii EZVIZ.
Keď je kamera spustená, podržte stlačené
tlačidlo RESET na 5 sekúnd a všetky parametre
sa resetujú na predvolené.
66
Page 72

Nastavenie
Krok 1 Zapnutie
Pripojte napájací kábel ku kamere a k napájaciemu
adaptéru a potom do zásuvky napájania podľa zobrazenia
na obrázku nižšie.
Sieťová zásuvka
Napájací kábel
Krok 2 Nastavenie kamery
1. Vytvorenie používateľského účtu
- Pripojte mobilný telefón k sieti Wi-Fi.
- Stiahnite si a nainštalujte aplikáciu EZVIZ vyhľadaním
slova „EZVIZ“ na lokalite App Store alebo Google PlayTM.
- Spustite aplikáciu a zaregistrujte používateľský účet
EZVIZ podľa sprievodcu pri spustení.
2. Pridanie kamery do účtu EZVIZ
- Prihláste sa do aplikácie EZVIZ.
- Na obrazovke Home (Domov) aplikácie EZVIZ klepnite
na znamienko „+“ v pravom hornom rohu, aby ste
prešli do rozhrania skenovania QR kódu.
67
Page 73

- Naskenujte QR kód v spodnej časti kamery.
Spodná časť
kamery
- Postupujte podľa sprievodcu aplikácie EZVIZ a
dokončite konfiguráciu siete Wi-Fi.
Uistite sa, že váš telefón je pripojený k 2,4 GHz sieti
Wi-Fi zo smerovača na konfiguráciu siete Wi-Fi.
68
Page 74

Inštalácia
Krok 1 Nainštalujte kovovú platňu (voliteľné)
Vyberte čistý a rovný povrch a upevnite kovovú platňu do
požadovanej polohy pomocou penových nálepiek alebo
skrutiek (nie sú súčasťou balenia).
Vnútri kamery sa nachádza magnetická súčasť. Tento
krok môžete preskočiť, ak je povrch z kovu.
Step 2 Nainštalujte kameru
Magneticky zaistite kameru na kovovú platňu alebo
kovový povrch (pozri obrázok nižšie).
1
Penová nálepka
2
Kovová platňa
Krok 3 Dokončenie inštalácie
Podľa potreby nastavte uhol kamery.
69
Page 75

Dodatok
Vloženie pamäťovej karty
Vložte kartu MicroSD do slotu, kým neklikne.
Inicializácia pamäťovej karty
1. V aplikácii EZVIZ skontrolujte stav pamäťovej karty klepnutím
na položku Storage Status (Stav úložiska) v rozhraní
Device Settings (Nastavenia zariadenia).
2. Ak sa stav pamäťovej karty zobrazuje ako Uninitialized
(Neinicializovaný), klepnite naň, aby sa inicializoval.
Stav sa následne zmení na Normal (Normálny).
Podrobné informácie nájdete na stránke www.ezvizlife.com.
70
Page 76

Innhold i pakken
Internettkamera (x 1) USB-kabel (x 1) Strømadapter (x 1)
Skumklistremerke (x2) Metallplate (x1)
(hulldiameter 3,5 mm)
Kameraets utseende avhenger av hvilken modell du faktisk har kjøpt.
71
Hurtigstartveiledning (x 1)
Page 77

Grunnleggende funksjoner
IR-lys
Linse
LED-indikator
Magnetisk base
Høyttaler
PIR
Spor til MicroSD-kort
Strøminngang
TILBAKESTILLINGknapp
72
Page 78

Navn Beskrivelse
LED-indikator • Rød, fast: Kameraet startes opp.
MicroSD-kort MicroSD-kort må kjøpes separat.
TILBAKESTILLING-knapp Hold inne TILBAKESTILLING-knappen i 5 sekunder
• Rød - blinker sakte: Feil på Wi-Fi-tilkobling.
• Rød - blinker hurtig: Enhetsunntak
(f.eks. MicroSD-kortfeil).
• Blå, fast: Video vises eller avspilles i EZVIZ-appen.
• Blå, blinker hurtig: Kameraet er klart for Wi-Fi-tilkobling.
• Blå, blinker sakte: Kameraet fungerer korrekt.
Formater kortet med EZVIZ-appen før du bruker det.
mens kameraet er på, kameraet starter på nytt og alle
parameterne tilbakestilles til standardverdiene.
73
Page 79

Oppsett
Trinn 1 Slå på
Koble strømledningen til kameraet og strømadapteren, og deretter til en
stikkontakt som vist på figuren under.
Stikkontakt
Strømledning
Trinn 2 Oppsett av kamera
1. Opprette en brukerkonto
- Koble mobiltelefonen til et Wi-Fi-nettverk.
- Last ned og installer EZVIZ-appen ved å søke "EZVIZ" i App Store eller
Google PlayTM.
- Start appen, og opprett en EZVIZ-brukerkonto ved å følge oppstartsveiviseren.
2. Legge til et kamera til EZVIZ
- Logg inn på EZVIZ-appen.
- Fra startsiden til EZVIZ-appen, trykk på “+” øverst til høyre for å gå til
siden hvor du kan skanne QR-koden.
74
Page 80

- Skann QR-koden som du finner under kameraet.
Undersiden av kameraet
- Følg hjelpeprogrammet til EZVIZ-appen for å fullføre Wi-Fi-konfigurasjonen.
Telefonen må være koblet til 2,4 GHz trådløst nett fra ruteren for å starte
Wi-Fi-oppsettet.
75
Page 81

Installasjon
Trinn 1 Installere metallplaten (valgfritt)
Velg en ren og flat overflate, og fest metallplaten til ønsket posisjon med
klistrelappen i skum eller skruer (ikke inkludert).
Det er en magnetisk del på innsiden av kameraet. Du kan hoppe over
dette trinnet hvis overflaten er av metall.
Trinn 2 Installere kameraet
Fest kameraet magnetisk til metallplaten eller en overflate av metall
(se figuren under).
1
Klistrelapp i skum
2
Metallplate
Trinn 3 Fullføre installasjonen
Juster kameravinkelen etter behov.
76
Page 82

Appendiks
Installer minnekort
Sett inn et microSD-kort i sporet. Før det inn til du hører et klikk.
Initialisere minnekort
1. Sjekk minnekortstatus i EZVIZ-appen ved å trykke på Storage Status (Lagringsstatus) i
menyen Device settings (Enhetsinnstillinger).
2. Hvis statusen er Uninitialized (Ikke initialisert), trykker du for å initialisere den.
Statusen blir så endret til Normal.
For mer informasjon, besøk www.ezvizlife.com.
77
Page 83

Förpackningens innehåll
Internetkamera (x 1) USB-kabel (x 1) Strömadapter (x 1)
Skumetikett (x 2) Metallplatta (x 1)
(för hål med 3,5 mm diameter)
Kameran ser ut som den faktiska kamera du köpt.
78
Snabbstartsguide (x 1)
Page 84

Grundläggande
IR-lampa
Objektiv
LED-indikering
Magnetisk sockel
Högtalare
PIR
Fack för microSD-kort
Strömförsörjning
Återställningsknapp
79
Page 85

Namn Beskrivning
LED-indikering • Fast rött sken: Kameran startar.
Micro SD-kort microSD-kort måste köpas separat.
Återställningsknapp Håll in Återställningsknapp i 5 sekunder när kameran är igång,
• Blinkar sakta rött: Wi-Fi-anslutningen har slutat att fungera.
• Blinkar snabbt rött: Undantagsfel i enhet (t.ex. fel på
microSD-kort).
• Fast blått sken: Video visas eller spelas upp i appen EZVIZ.
• Blinkar snabbt blått: Kameran är redo för Wi-Fi-anslutning.
• Blinkar sakta blått: Kameran fungerar korrekt.
Formatera kortet i EZVIZ-appen före användning.
kameran startar om och alla parametrar återställs till standard.
80
Page 86

Inställning
Steg 1 Slå på
Anslut strömkabeln i kameran och till strömadaptern, och sedan till ett
vägguttag enligt vad som visas på bilden nedan.
Strömkabel
Steg 2 Installation av kamera
1. Skapa ett användarkonto
- Anslut din mobiltelefon till Wi-Fi.
- Ladda ned och installera EZVIZ-appen genom att söka efter “EZVIZ” i App
Store eller Google PlayTM.
- Starta appen och registrera ett användarkonto för EZVIZ med hjälp av
startguiden.
2. Lägg till en kamera i EZVIZ
- Logga in i appen EZVIZ.
- Tryck på “+” i det övre, högra hörnet av EZVIZ startskärm för att gå till
sidan för att skanna QR-kod.
81
Eluttag
Page 87

- Skanna QR-koden på kamerans undersida.
Kamerans undersida
- Följ EZVIZ-appguiden för att slutföra Wi-Fi-konfiguration.
Se till att din telefon är ansluten till det trådlösa 2,4 GHz-nätverket för
konfigureringen av det trådlösa nätverket.
82
Page 88

Installation
Steg 1 Montera metalplattan (valfritt)
Välj en ren och plan yta och skruva fast metallplattan i önskad position med
skumetiketterna och skruvarna (inte inkluderade).
Det finns en magnetisk del inuti kameran. Du kan hoppa över det här
steget om ytan är tillverkad av metall.
Steg 2 Montera kameran
Fäst kameran magnetiskt på metallplattan eller metallytan (se bild nedan).
1
Skumetikett
2
Metallplatta
Step 3 Slutför installationen
Justera kameravinkeln efter behov.
83
Page 89

Bilaga
Installera minneskort
Sätt i ett microSD-kort i facket tills du hör ett klick.
Initialisering av minneskort
1. Kontrollera minneskortets status i appen EZVIZ genom att trycka på Storage Status
(Lagringsstatus) i gränssnittet Device Settings (Enhetsinställningar).
2. Om minneskortets status visas som Uninitialized (Inte initierat) trycker du för att
initiera det. Statusen kommer att ändras till Normal.
Besök www.ezvizlife.com för mer information.
84
Page 90

Kassens indhold
Internetkamera (x 1) USB-kabel (x 1) Strømadapter (x 1)
Skumsticker (x 2) Metalplade (x 1) (hul med
diameter på 3,5 mm)
Udseendet på det købte kamera kan afvige fra vejledningen.
85
Startvejledning (x 1)
Page 91

Grundlæggende oplysninger
IR-lys
Objektiv
LED-kontrollampe
Magnetisk fod
Højttaler
PIR
Kortholder til mikroSD-kort
Strømstik
NULSTIL-knap
86
Page 92

Navn Beskrivelse
LED-kontrollampe • Lyser konstant rødt: Kameraet starter op.
microSD-kort microSD-kort skal købes særskilt.
NULSTIL-knap Hold knappen NULSTIL nede i 5 sekunder, mens kameraet er tændt.
• Langsomme røde blink: Wi-fi-forbindelsen er afbrudt.
• Hurtige røde blink: Undtagelse på enhed (fx fejl i microSD-kort).
• Lyser konstant blåt: En video vises eller afspilles i appen EZVIZ.
• Hurtige blå blink: Kameraet er klar til wi-fi-forbindelsen.
• Langsomme blå blink: Kameraet fungerer korrekt.
Formatér kortet med EZVIZ-appen før brug.
Kameraet genstarter, og alle indstillinger nulstilles til standard.
87
Page 93

Installation
Trin 1 Tænd for strømmen
Sæt strømledningen i kameraet og i strømadapteren og derefter i en stikkontakt
som vist i figuren nedenfor.
Stikkontakt
Strømkabel
Trin 2 Konfiguration af kamera
1. Opret en brugerkonto
- Slut din mobiltelefon til wi-fi-netværket.
- Hent og installér appen EZVIZ ved at søge efter "EZVIZ" i App Store
eller Google PlayTM.
- Start appen, og registrér en EZVIZ-brugerkonto ved at følge
opstartsguiden.
2. Tilføj et kamera til EZVIZ
- Log ind på appen EZVIZ.
- Tryk på “+” i øverste højre hjørne af startskærmen i appen EZVIZ for at gå
til siden til scanning af QR-koden.
88
Page 94

- Scan QR-koden på bunden af kameraet.
Bunden på kameraet
- Følg vejledningen i EZVIZ-appen for at færdiggøre konfiguration af wi-fi.
Kontrollér, at telefonen er sluttet til wi-fi-netværket på 2,4 GHz fra routeren
med henblik på wi-fi-konfiguration.
89
Page 95

Installation
Trin 1 Installation af metalplade (valgfrit)
Vælg en ren og flad overflade, og fastgør metalpladen til den ønskede position
med skumstickers eller skruer (medfølger ikke).
Der er en magnet i kameraet. Du kan springe trinet over, hvis overfladen
er af metal.
Trin 2 Installation af kamera
Fastgør kameraet magnetisk til metalpladen eller metaloverfladen (se figuren
nedenfor).
1
Skumsticker
2
Metalplade
Trin 3 Afslutning af installation
Justér kameravinklen efter behov.
90
Page 96

Bilag
Installation af hukommelseskort
Sæt et microSD-kort i holderen, indtil det klikker.
Initialisering af hukommelseskort
1. Kontrollér hukommelseskortets status i appen EZVIZ ved at trykke på Storage
Status (Lagerstatus) på skærmen Device Settings (Enhedsindstillinger).
2. Hvis hukommelseskortets status vises som Uninitialized (Ikke initialiseret), skal
du trykke for at initialisere kortet. Status ændres til Normal.
Besøg www.ezvizlife.com for flere oplysninger.
91
Page 97

Pakkauksen sisältö
Internet-kamera (x1) USB-kaapeli (x1) Verkkolaite (x1)
Tarratyyny (x2) Metallilevy (x1) (3,5mm:n
reiän halkaisija)
Kameran todellinen ulkonäkö riippuu ostamastasi tuotteesta.
92
Pika-aloitusopas (x1)
Page 98

Perustiedot
Infrapunavalo
Objektiivi
LED-merkkivalo
Magneettinen
pohja
PIR
Kaiutin
MicroSD -korttipaikka
Virtaliitäntä
NOLLAUS-painike
93
Page 99

Nimi Kuvaus
LED-merkkivalo • Tasaisesti palava punainen: Kamera käynnistyy.
Micro SD -kortti microSD-kortti on ostettava erikseen.
NOLLAUS-painike Pidä NOLLAUS-painiketta painettuna 5 sekuntia, kun kamera on
• Hitaasti vilkkuva punainen: Wi-Fi-yhteys on katkennut.
• Nopeasti vilkkuva punainen: Laitevika (esim. microSD-kortin
virhe).
• Tasaisesti palava sininen: Videota katsotaan tai toistetaan
EZVIZ-sovelluksessa.
• Nopeasti vilkkuva sininen: kamera on valmis Wi-Fi-yhteyden
muodostukseen.
• Hitaasti vilkkuva sininen: Kamera toimii oikein.
Alusta kortti EZVIZ-sovelluksessa ennen käyttöä.
käynnissä, jolloin kamera käynnistyy uudelleen ja kaikki asetukset
palautetaan oletusasetuksiksi.
94
Page 100

Määritys
1. vaihe Virta päälle
Kytke virtajohto kameraan ja verkkolaitteeseen ja sitten pistorasiaan alla
olevassa kuvassa esitetyllä tavalla.
Virtaliitäntä
Virtajohto
2. vaihe Kameran määritys
1. Luo käyttäjätili
- Yhdistä matkapuhelimesi Wi-Fi-verkkoon.
- Lataa ja asenna EZVIZ-sovellus hakusanalla ”EZVIZ” App Storesta tai
Google PlayTM-kaupasta.
- Käynnistä sovellus ja rekisteröi EZVIZ-käyttäjätili ohjatun käyttöönoton ohjeita
noudattamalla.
2. Lisää kamera EZVIZ-tiliin
- Kirjaudu EZVIZ-sovellukseen.
- Siirry QR-koodin skannaussivulle napauttamalla EZVIZ-sovelluksen
aloitusnäytön oikeassa yläkulmassa olevaa ”+”-symbolia.
95
 Loading...
Loading...