Ezurio BT-ULTRA Users Guide
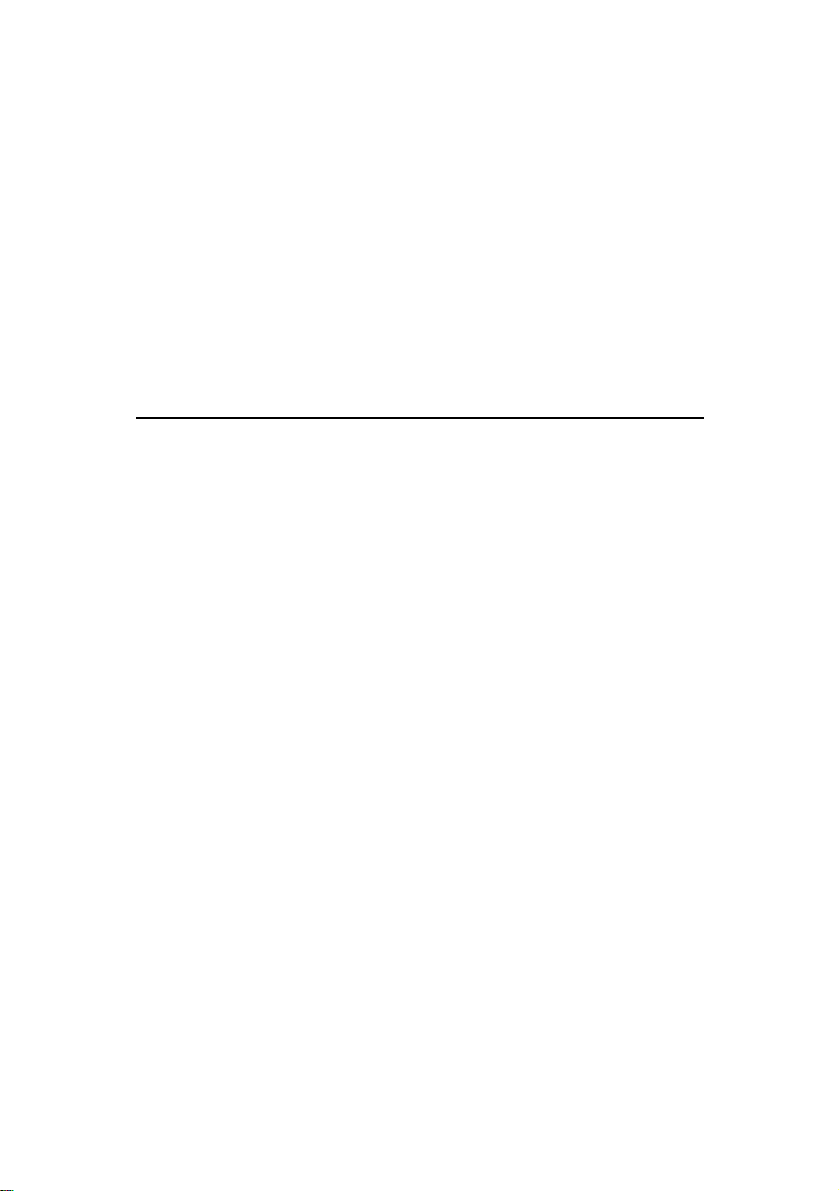
IBM ®
Bluetooth UltraPort
Module from IBM
User’s Reference Guide
OPTIONS
by
IBM
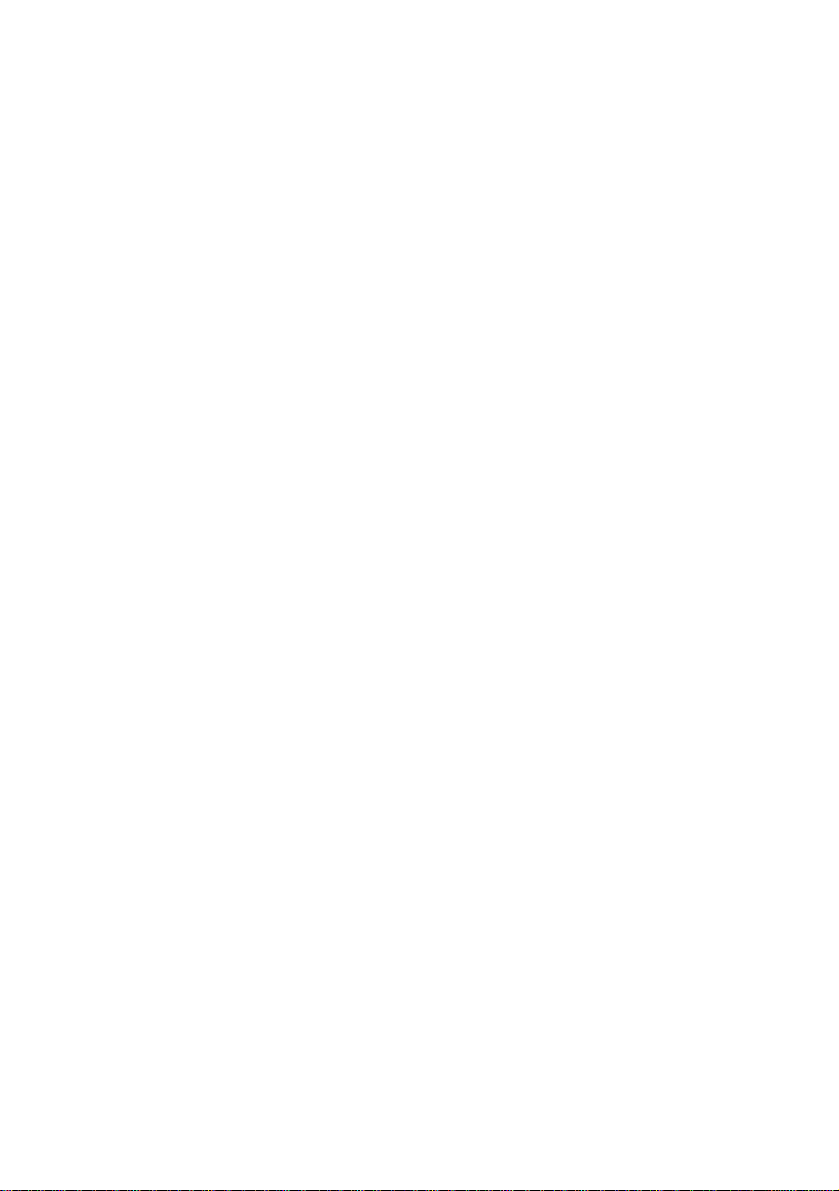
First Edition (February 2001)
The following paragraph does not apply to the United Kingdo m
of any country where such provisions are inconsistent with local
law:
INTERNATIONAL BUSINESS MACHINES CORPORATION
PROVIDES THIS PUBLICATION "AS IS" WITHOUT ANY WARRANTY OF ANY KIND, EITHER EXPRESS OR IMPLIED,
INCLUDING, BUT NOT LIMITED TO, THE LIMITED WARRANTIES OF MERCHANTABILITY OF FITNESS FOR A PARTICULAR PURPOSE. Some states do not allow disclaimers or
express or implied warranties in certain transactions; therefore, this
statement may not apply to you.
This publication could include technical or typographical errors.
Changes are periodically made to the information herein; these
changes will be incorporated in new editions of the publication. IBM
may make improvements or changes in the products or the programs
described in this publication at any time.
It is possible that this publication may contain reference to, or information about, IBM produ cts (machines and p rograms), pro gramming,
or services that are not announced in your country. Such references or
information must not be construed to mean that IBM intends to
announce such IBM products, programming, or services in your
country.
Requests for technical information about IBM products should be
made to your IBM authorized dealer or your IBM marketing representative.
© Copyright International Business Machines Corporation 2001.
All rights reserved.
Note to U.S. Government users - Documentation related to restricted
rights - Use, duplication or disclosure is subject to restrictions set
forth in GSA ADP Schedule Contract with IBM Corp.
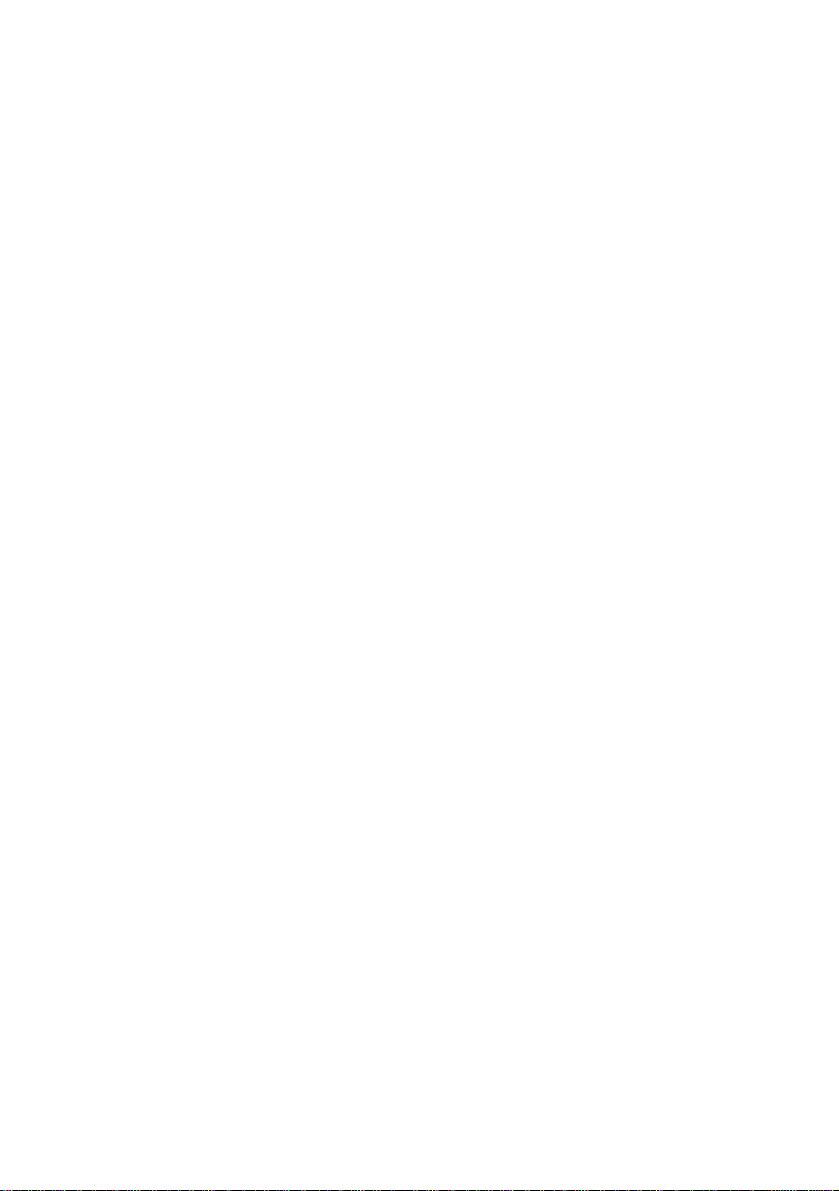
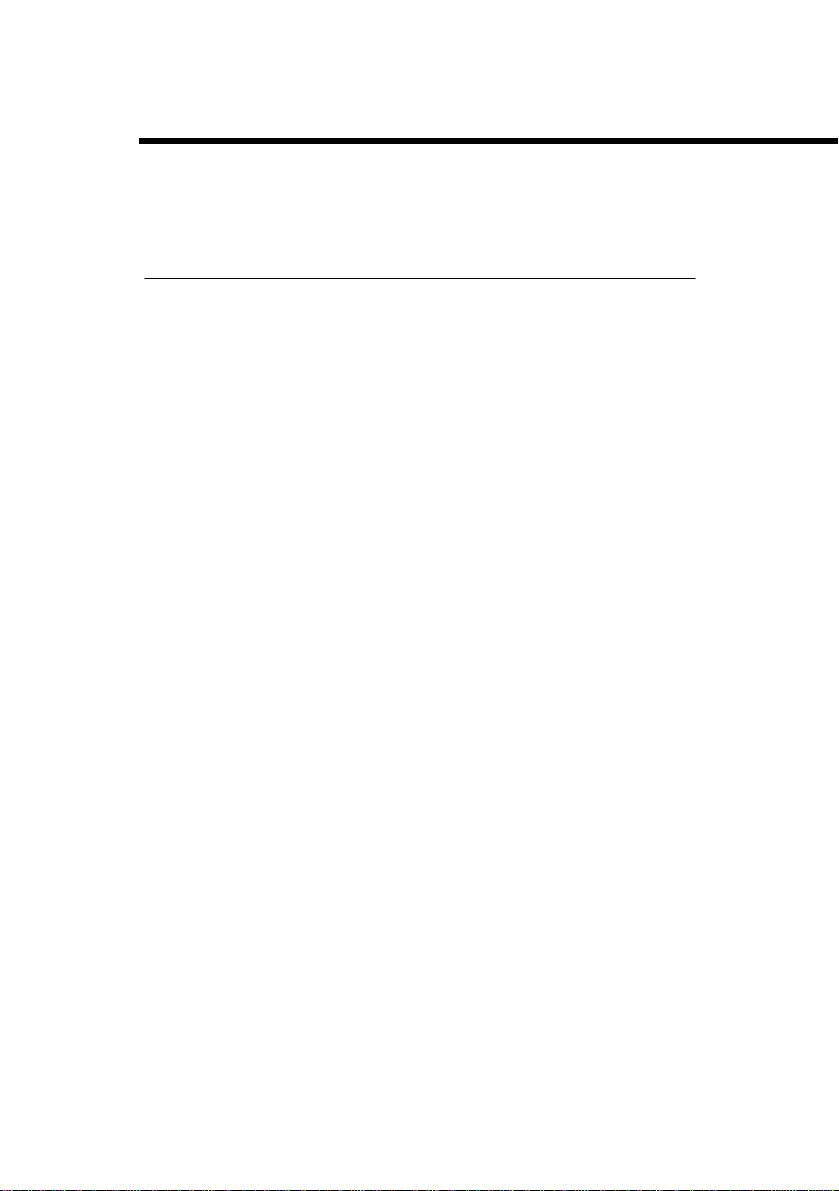
Contents
About the Bluetooth UltraPort Module
from IBM
Registering your product
About the Product
Parts and Parts Numbers
Hardware, Software, and OS requirements
Computers that need an external USB connector
Installation Procedure
Safety Warnings
Safety Statements
Physical Installation of the Module
Step 1 - Physical Installation of the interposer and the module.fmPhysical Installation on laptops with a bay
Physical Installation on laptops wihtout a bay and on desktop computers
Physical Installation on X20 Series
Installation of the module’s clip-on cover
Installation of the Drivers
Installation of the software on a laptop
Installation of the software on a desktop
Updating the system BIOS
Installation of the Applications
Installation the applications on lap tops
Installation the application s on desk tops
Using IBM Ultraport Bluetooth
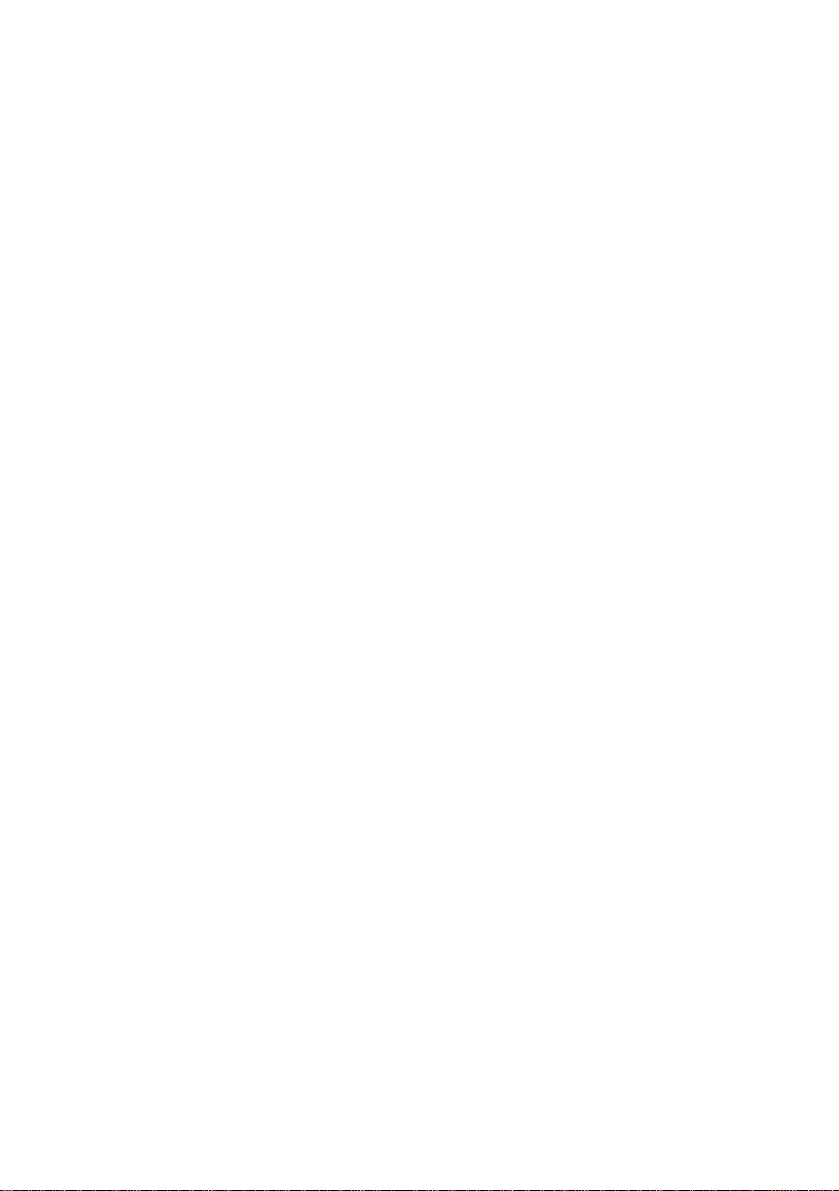
Hints and Tips
Working with the Bluetooth Ultraport Module’s Applications
The Bluetooth Ultraport Module’s Control Panel
Getting Help
How to open the software online user’s guide
In Addition
Appendix A. Help and Service Information
Appendix B. Product Warranties
Copyright IBM Corp. 2000
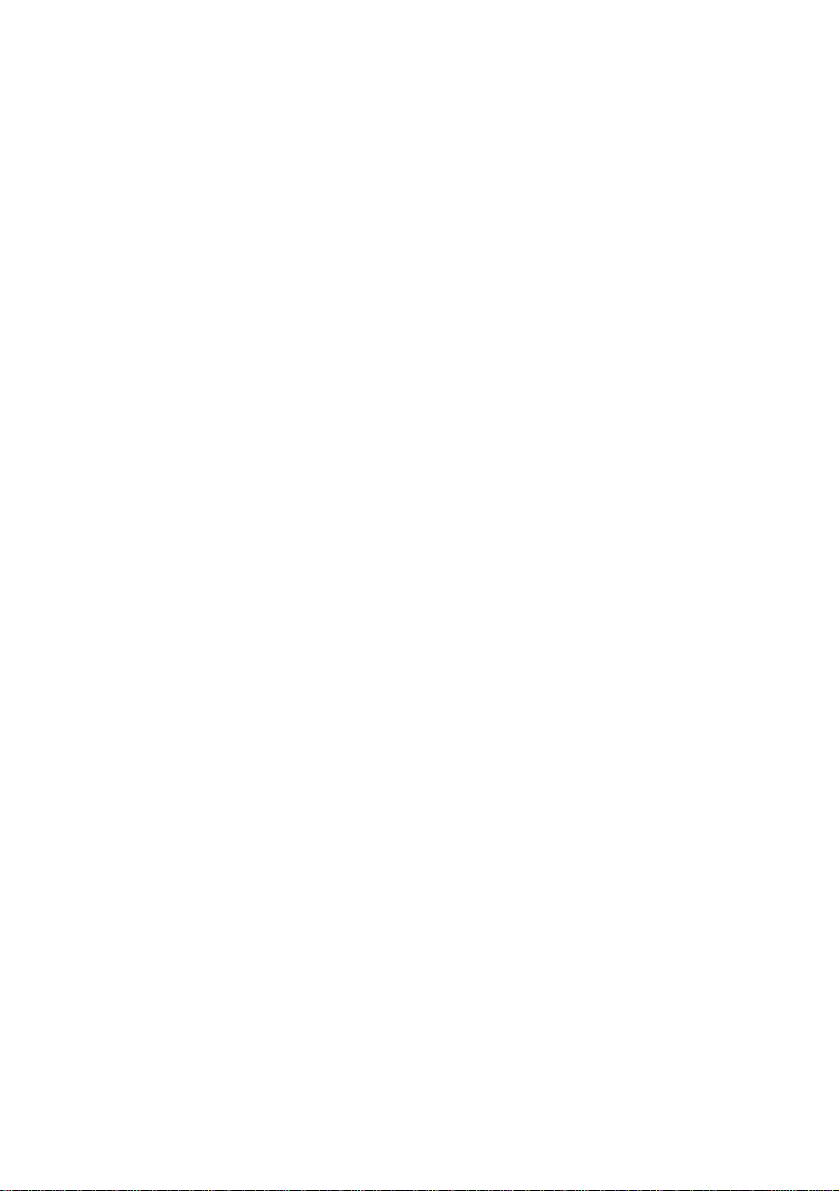
Registering Your Product
Thank you for purcha sing the Bluetooth UltraPo rt Module from IBM.
Please take a few moments to register your product and provide us
with information that will help IBM to better serve you in the future.
Your feedback is valuable to us in developing products and services
that are important to you, as well as in developing better ways to
communicate with you. Register your product on the IBM site at:
http://www.ibm.com/pc/register
IBM will send you information and updates on your registered product unless you indicate on the Web site questionnaire that you do not
want to receive further information.
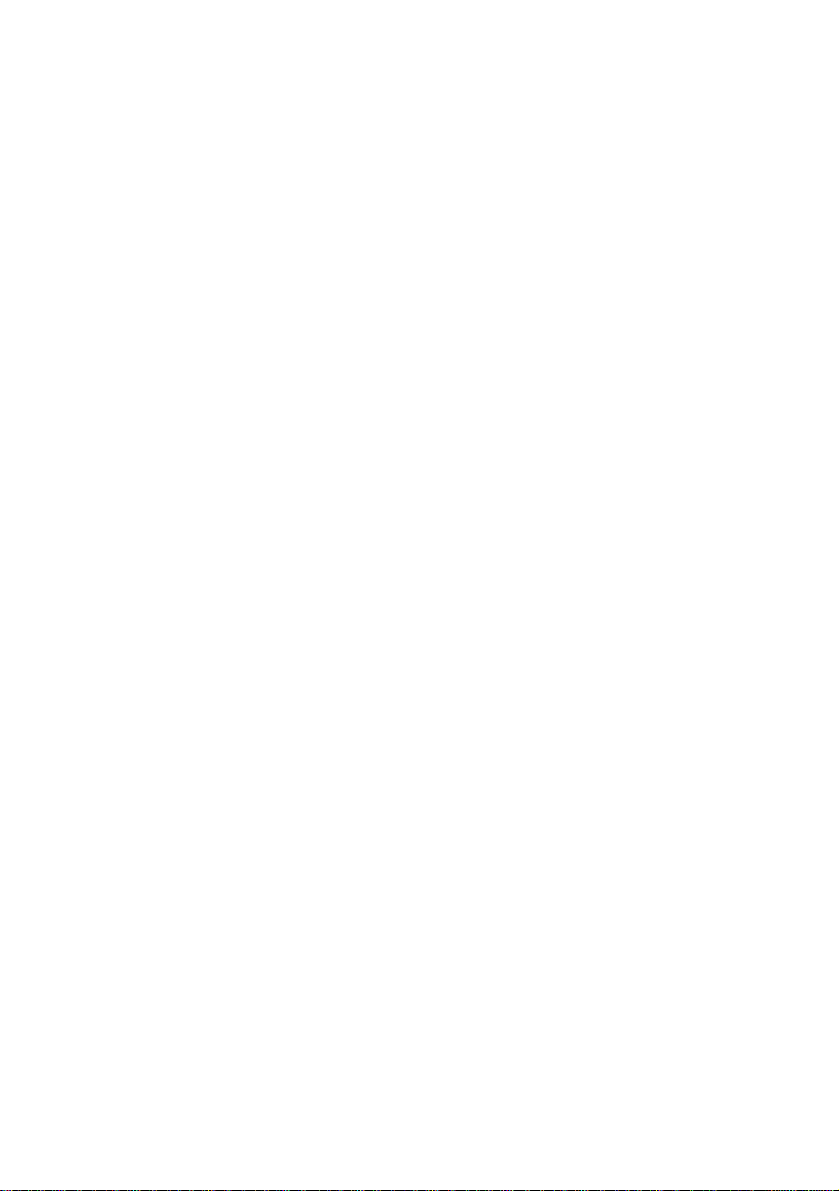
About the Product
The Bluetooth UltraPort Module from IBM (sometimes re ferred as
USB device) is a device allowing your ThinkPad to communicate
with other devices without the use of a cable. It is fast becoming a
must-have communication tool.
The Bluetooth UltraPort Module from IBM is “Plug & Play” compatible, which makes installation simple.
If you are using a supported IBM ThinkPad, the IBM UltraPort Bluetooth is configured automatically when you connect it to you computer. In addition you will need to use a USB cable to connect your
ThinkPad to the Bluetooth UltraPort Module from IBM. These extra
parts are provided with the product.
Using the Bluetooth UltraPort Module from IBM and the accompanying software, you can spice up your communication needs and be
synchronized all the time when on the move.
1/ The list of laptops supported is as follows:
ThinkPad T20/T21/T22
ThinkPad A 20/A21
ThinkPad X 20/X21
Thinkpad TransNote
ThinkPad i Series
ThinkPad 600/E/X
ThinkPad 570/E
© Copyright IBM Corp. 2001
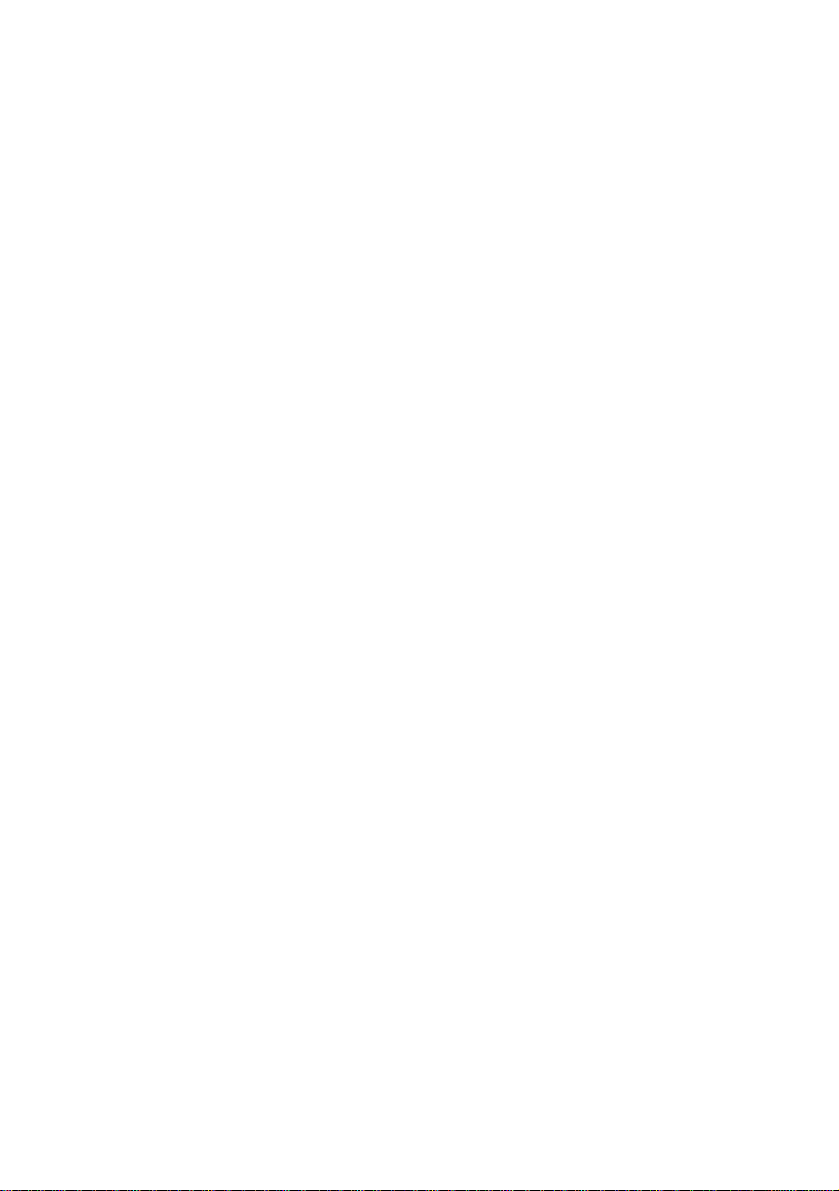
ThinkPad 390E/X
ThinkPad 240/X/Z
Note: Some of these laptop have an UltraPort connector, other don't
have an UltraPort connector and need to be attached through the
external USB connector.
2/ The list of desktops supported is as follows:
NetVista A60
NetVista A60i
NetVista A40
NetVista A40i
NetVista X40i
NetVista A40/p
NetVista S40/p
NetVista X40
NetVista A20
NetVista A20i
All of the desktop systems will be connected via the external USB
connector.
© Copyright IBM Corp. 2001
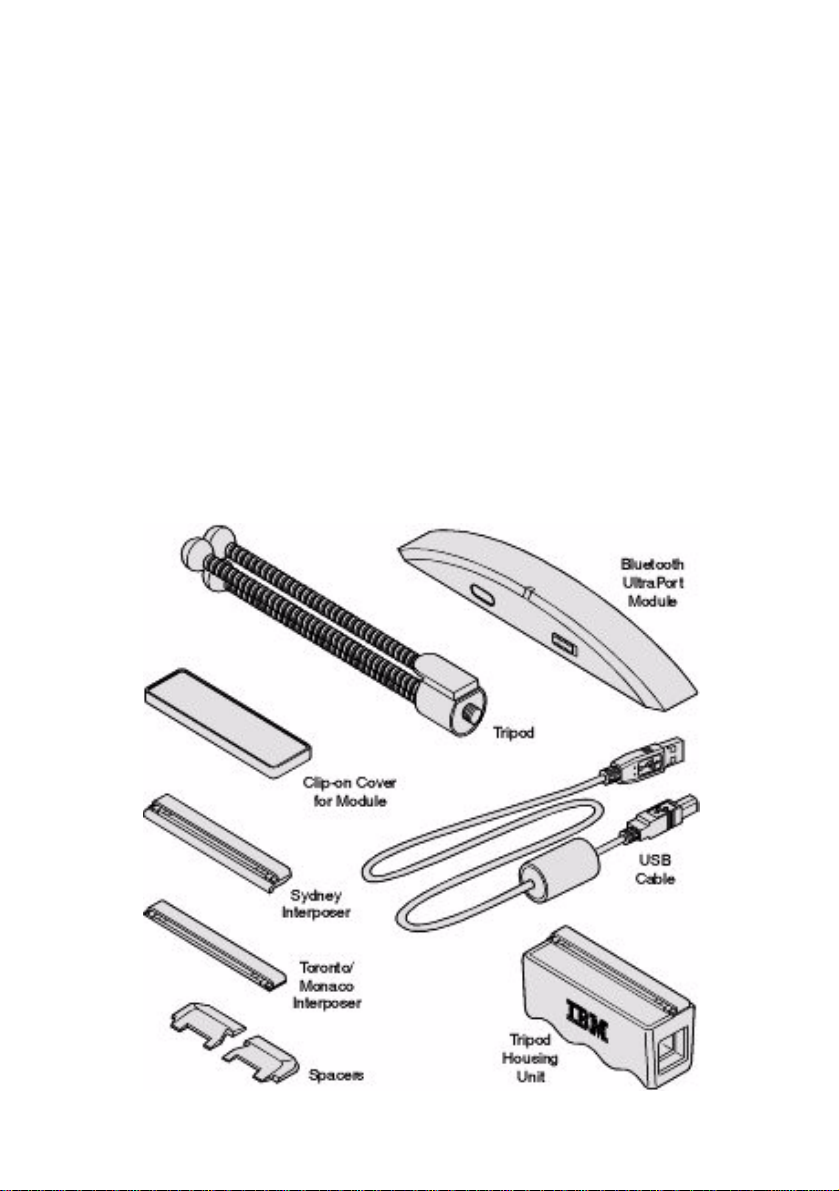
Parts and Parts Numbers
When you open the box containing the Bluetooth UltraPort Module
from IBM, you can see the following content:
• The IBM Ultraport Bluetooth module (USB module)
• The IBM system BIOS update CD
• The Bluetooth Ultraport CD
• A parts kit including:
•A USB cable
• Interposers (2)
•Spacers (2, for X20 Series ThinkPad systems)
• The clip-on cover for IBM Ultraport Bluetooth
•A tripod
• A tripod housing unit
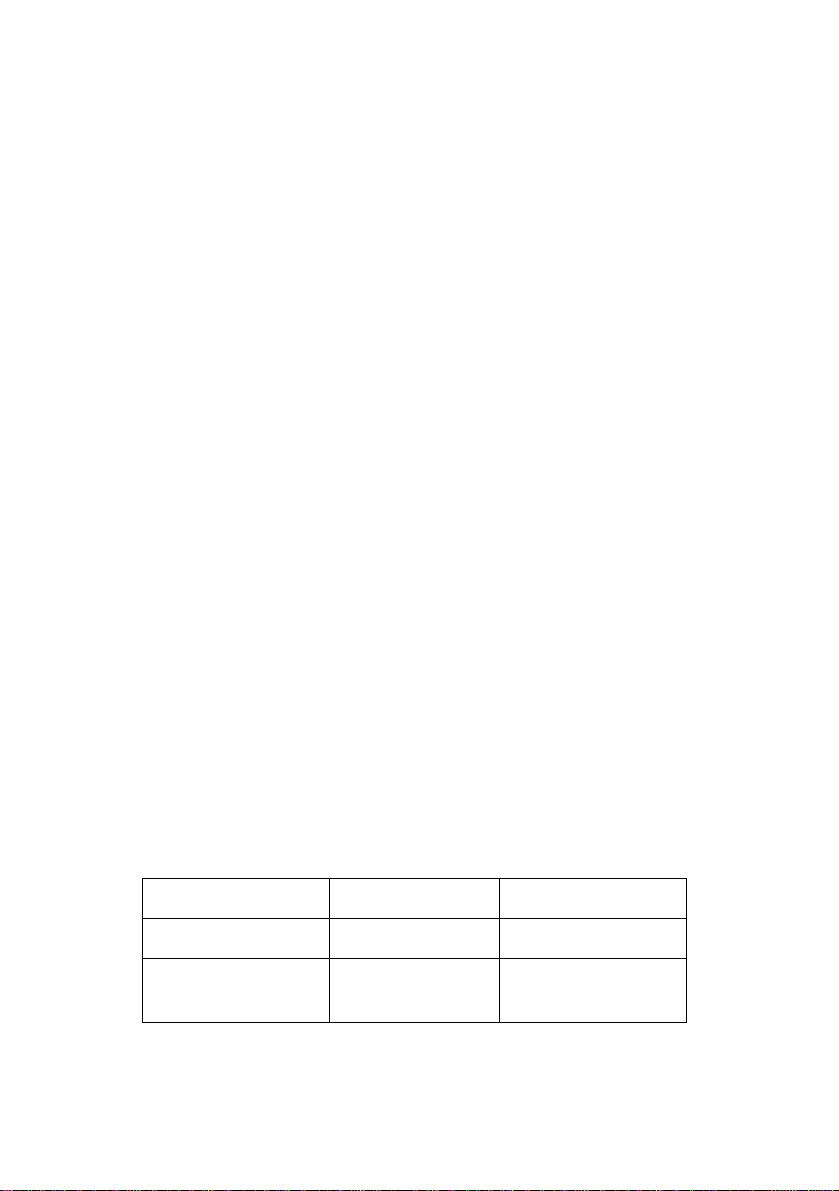
Please not that for each part you have a FRU part number and an IB M
part number. Find these part numbers below:
Part Name FRU Number IBM Part Number
Adapter ASM 08K6108
Bluetooth UltraPort
Module
09N9813
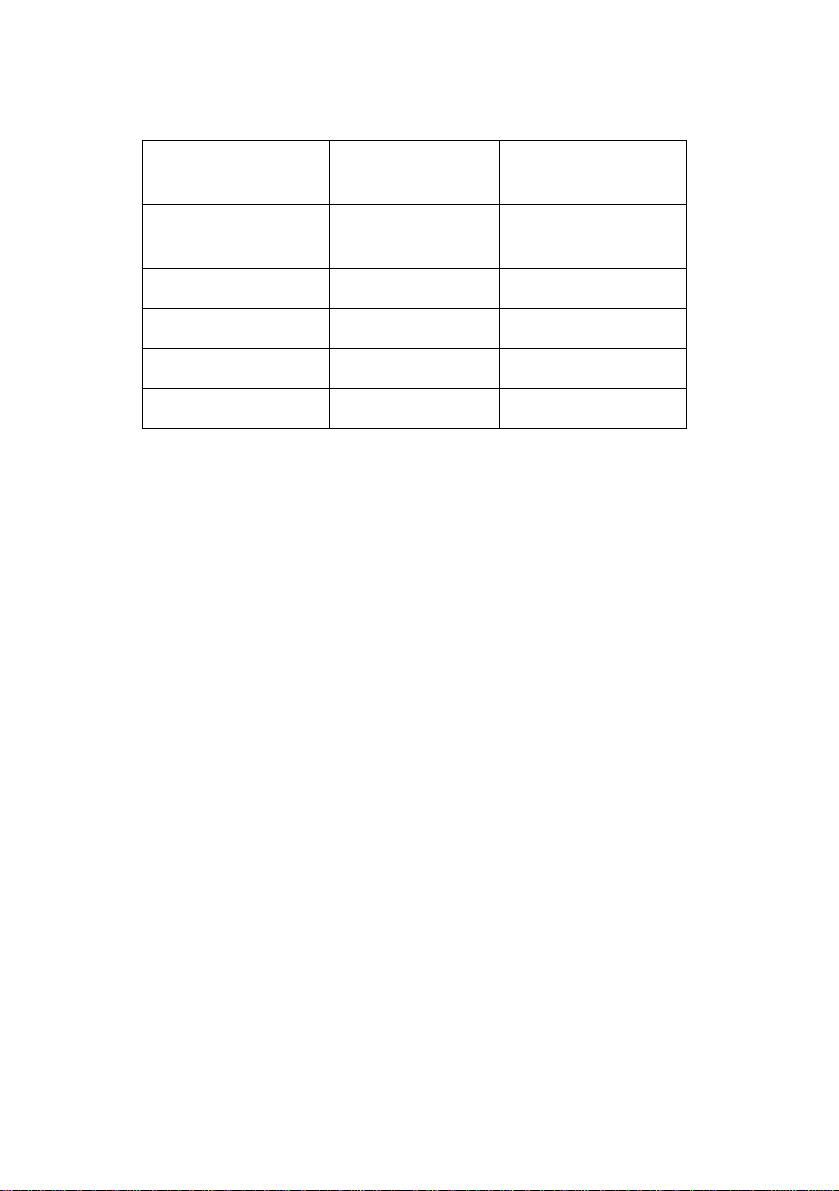
Bluetooth UltraPort
Sydney Spacers
22P4907
Interposers and
Cover
Tripod 08K6449
USB Cable 27L0542
Here are some of them: The numbers on the left are IBM FRU part
numbers with descriptions etc.
04P3072 Interposers and cover FRU
27L0542 USB CABLE FRU
08K6108 Adapter ASM FRU
08K6449 Tripod FRU
09N9813 Bluetooth UltraPort FRU Module
22P4907 Bluetooth UltraPort Sydney Spacers FRU
Bob.
let me know if this is unclear.
04P3072
Note: You need the USB only if you use a desktop computer or one
of the following laptops:
ThinkPad i Series
ThinkPad 600/E/X
ThinkPad 570/E
ThinkPad 390E/X
ThinkPad 240/X/Z
NetVista A60
NetVista A60i
NetVista A40
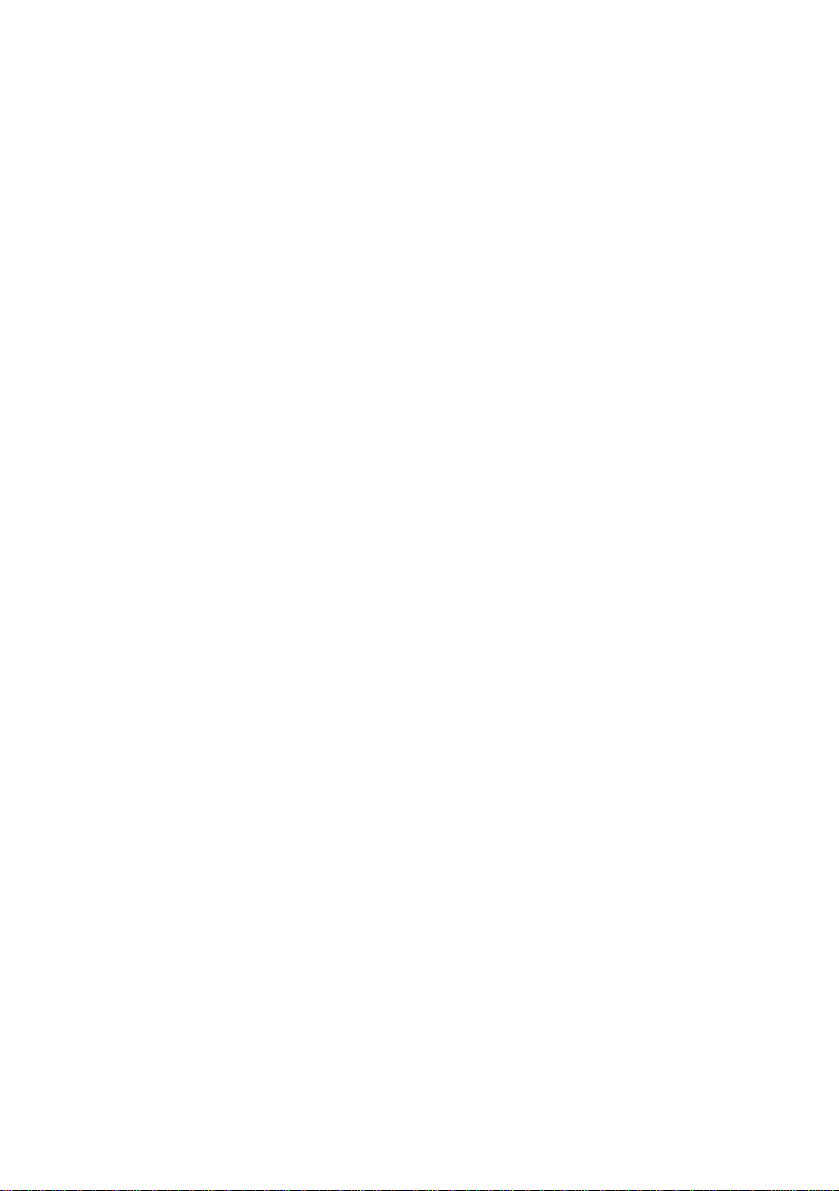
NetVista A40i
NetVista X40i
NetVista A40/p
NetVista S40/p
NetVista X40
NetVista A20
NetVista A20i
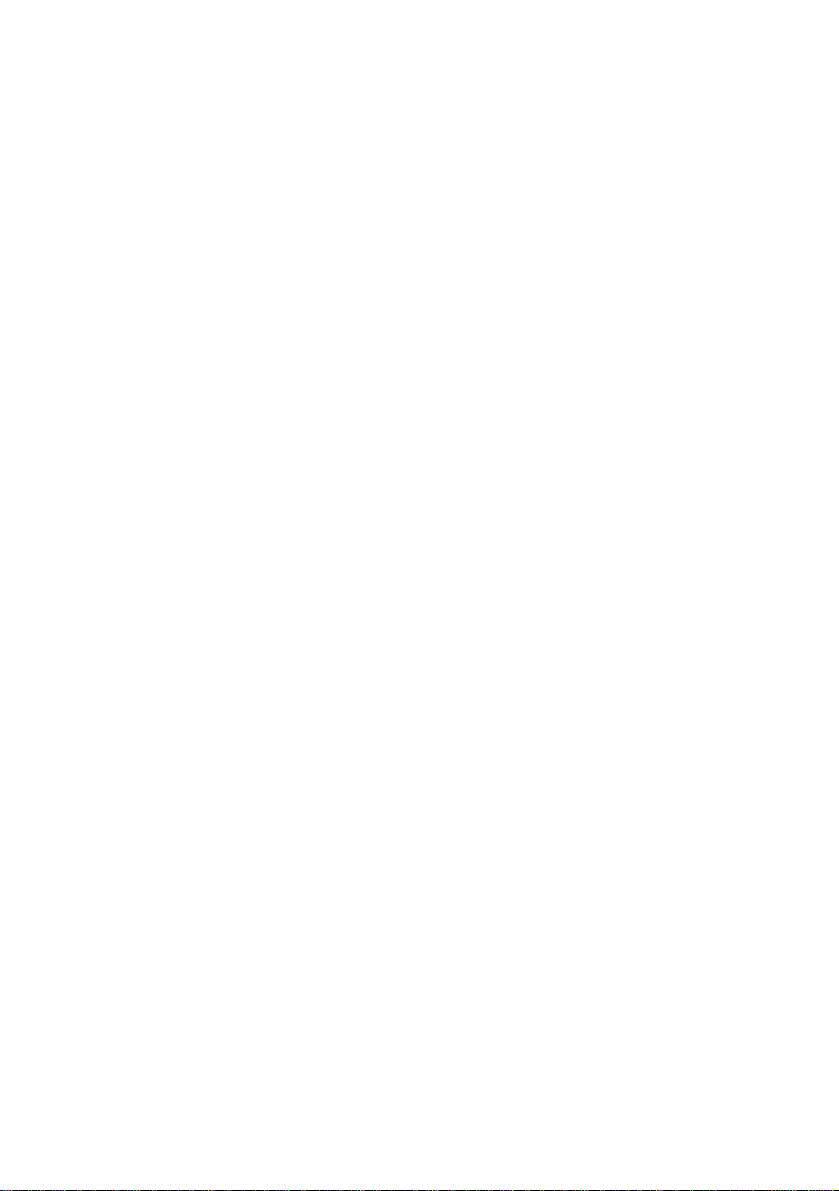
Hardware, So ft w a re , a nd OS R eq u ir e ments
The Bluetooth UltraPort Module from IBM can be attached to the
UltraPort bay located at the top of the display on the following ThinkPad systems: T20, A20p, and X20 Series ThinkPad.
The UltraPort Bluetooth device can also be attached to
your ThinkPad system using the external USB cable and
adapter.
If you use one of the above systems, you can either use the Bluetooth UltraPort Module from IBM or the external USB connection.
Note: The UltraPort Bluetooth device can also be attached to the fol-
lowing ThinkPad systems using the external USB connection:
If you do not use one the above systems, you will still be able to
use the Bluetooth UltraPort Module from IBM via the external
USB connection. The other systems that you can use are the following:
Your ThinkPad must fulfill the following requirements:
• Required disk space to load the software: At least 25 MB
• A CD-ROM drive or a DVD drive
• Windows 98 SE, Windows 2000, or Windows Me
About Windows Versions
To check which version of Windows you are using, do the following:
•Click Start, Settings, and Control Panel
•Click System
• Read the numbers under System
© Copyright IBM Corp. 2001
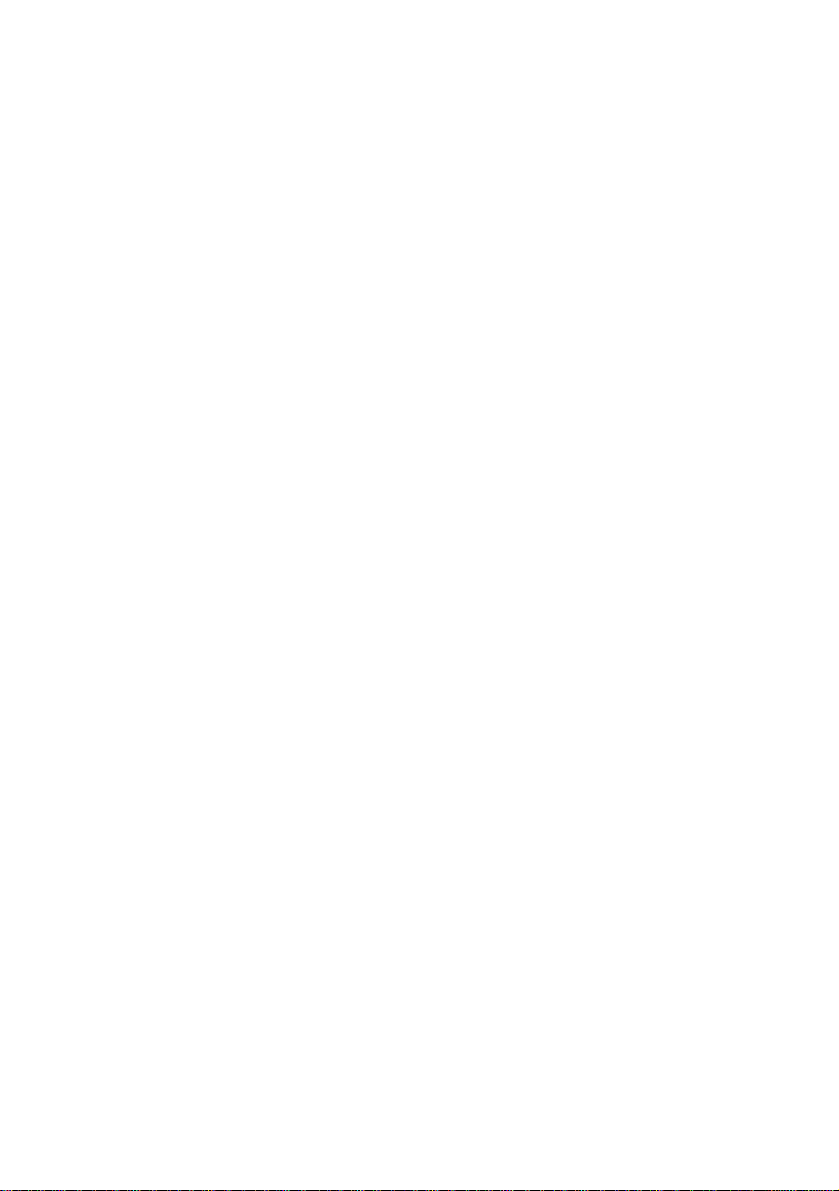
They indicate which version of Windows you are using.
© Copyright IBM Corp. 2001
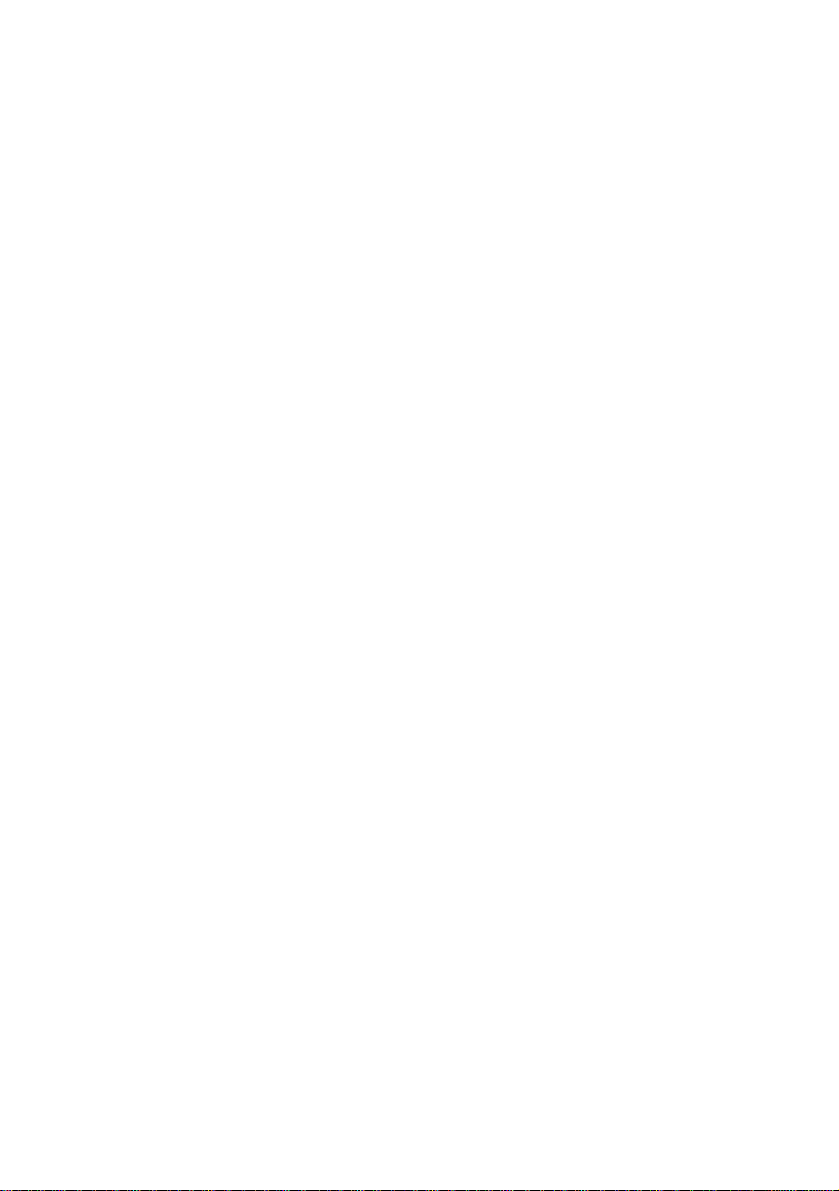
Computers that need an external USB
connector
There are two types of laptops and depending on the laptop you are
using the Bluetooth UltraPort Module installation procedure is different. The list of laptops supported is as follows:
ThinkPad T20/T21/T22
ThinkPad A 20/A21
ThinkPad X20(unique portofino connector)/X21
Thinkpad TransNote
The above systems do not require an external USB connector.
There are other systems that do not have a portofino connector and
that require an external USB connector. They are:
ThinkPad i Series
ThinkPad 600/E/X
ThinkPad 570/E
ThinkPad 390E/X
ThinkPad 240/X/Z
NetVista A60
NetVista A60i
NetVista A40
NetVista A40i
NetVista X40i
NetVista A40/p
NetVista S40/p
NetVista X40
NetVista A20
NetVista A20i
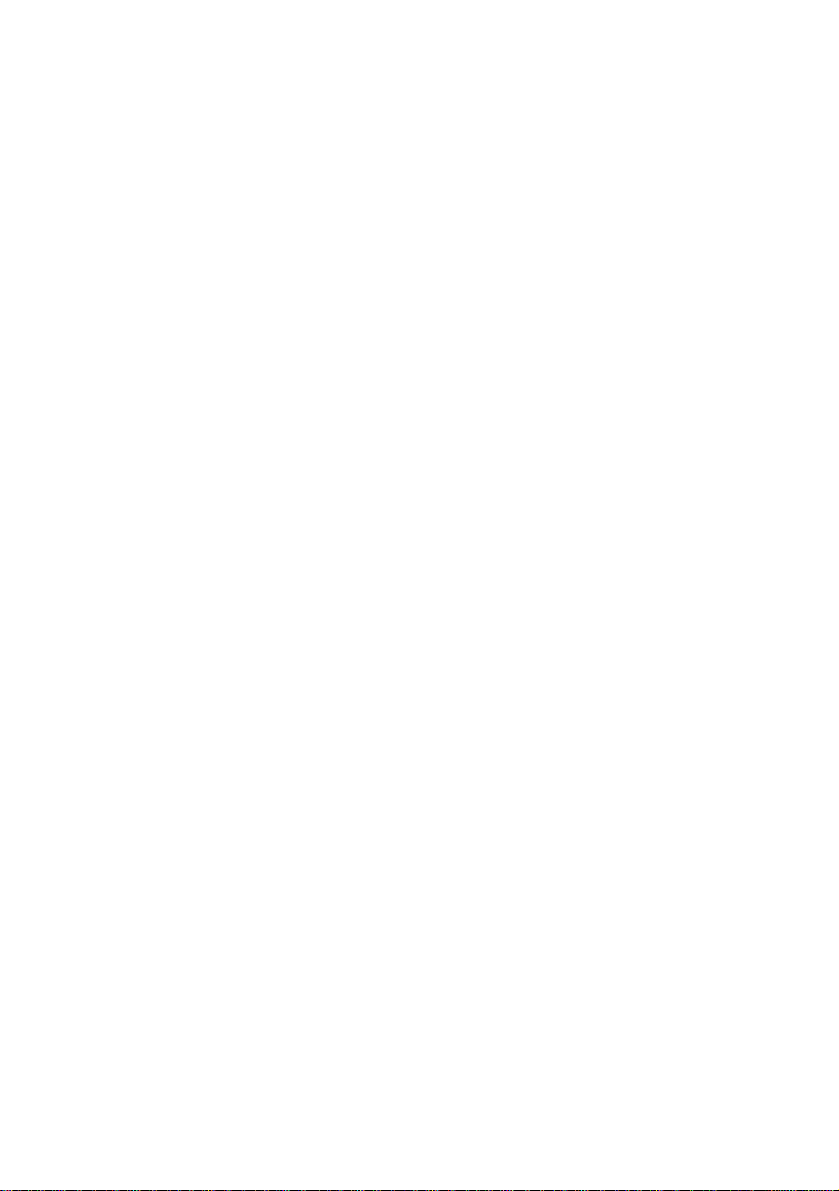
Installation Procedure
Whether you use a laptop (supported or not supported) or a desktop
computer, the installation procedure is the same:
Install physically the module on the bay of your computer
You have to either i ns tall t he modu l e on t o p of your ThinkPad or connect it to the USB cable
Turn on the computer and insert the CD in the CD drive
Install the software
This include installing the Intel stack, the TDK applications, and the
device drivers
You can now start using the Bluetooth UltraPort Module from IBM.
Very important: If you are installing your Bluetooth UltraPort Module on the bay of your computer, you need to stick to this installation
procedure as you will no t b e ab le to operate your Bluetooth U lt raP ort
module if you choose another installation sequence.
Note if you plan to install the Bluetooth UltraPort Module on the bay
of your computer: Your Bluetooth UltraPort Module is not hot-pluggable therefore it needs to b e installed on the b ay before th e comput er
is turned on. Your Bluetooth UltraPort Module from IBM will not
work if you turn on your computer, then install physically the module. If you remove it, i f you decide to use it again, you n eed to turn of f
your computer, reinstall it physically on the bay, thne turn on your
computer again.
Note if you plan to install the Bluetooth UltraPort using the USB
cable: In case you install your Bluetooth UltraPort Module using a
the USB cable, you will be able to install physically the module, then
turn on the computer and install the drivers and the applications. You
will also be able to turn on your computer, then connect the module to
the tripod and the computer using the cable, then install the drivers
and the applications.
Note regarding Bluetooth and the wake-up mode: Your Bluetooth
UltraPort Module from IBM does not support the wake-up mode,
therefore it will not be able to come out from Standby or Hibernation
mode. If you were using yo ur Bluetoo th UltraPort Mo dule from IBM,
and then decided to put your computer in standby or hibernation
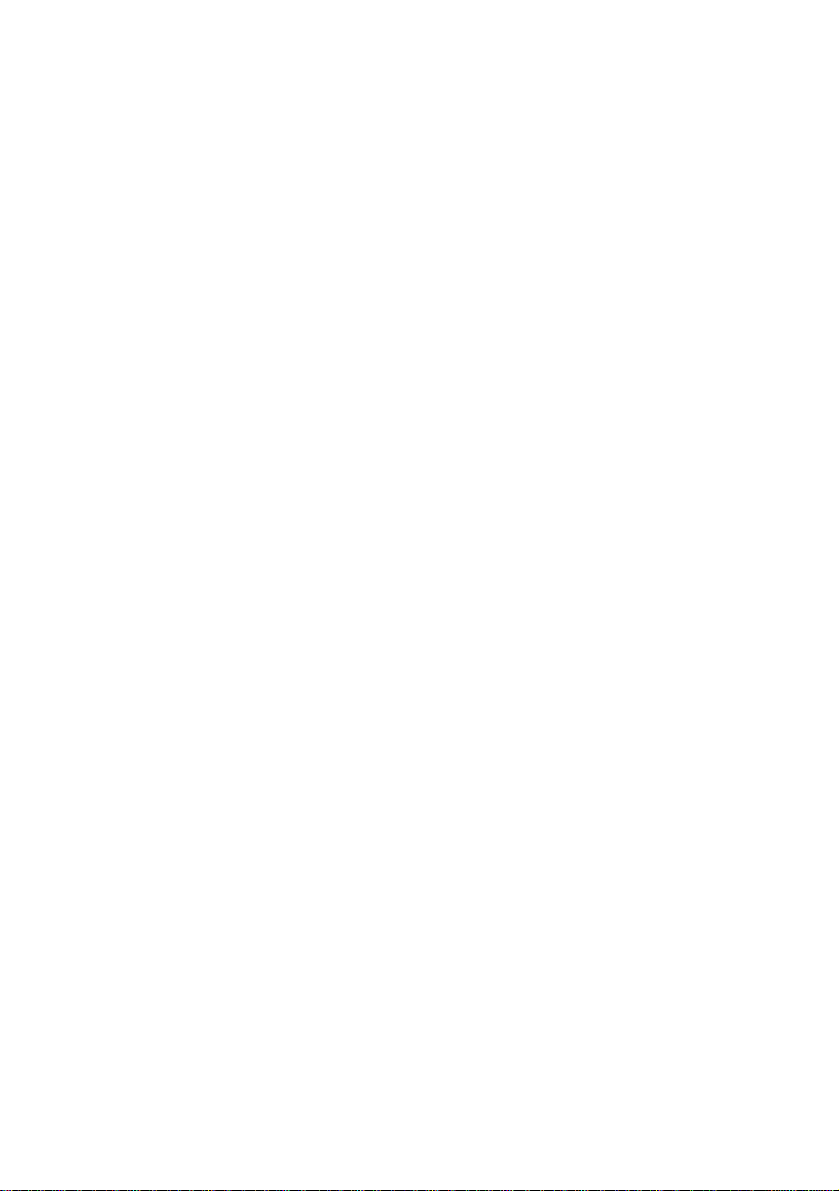
mode, you need to physically turn on the module using the shutter
button to use Bluetooth again.
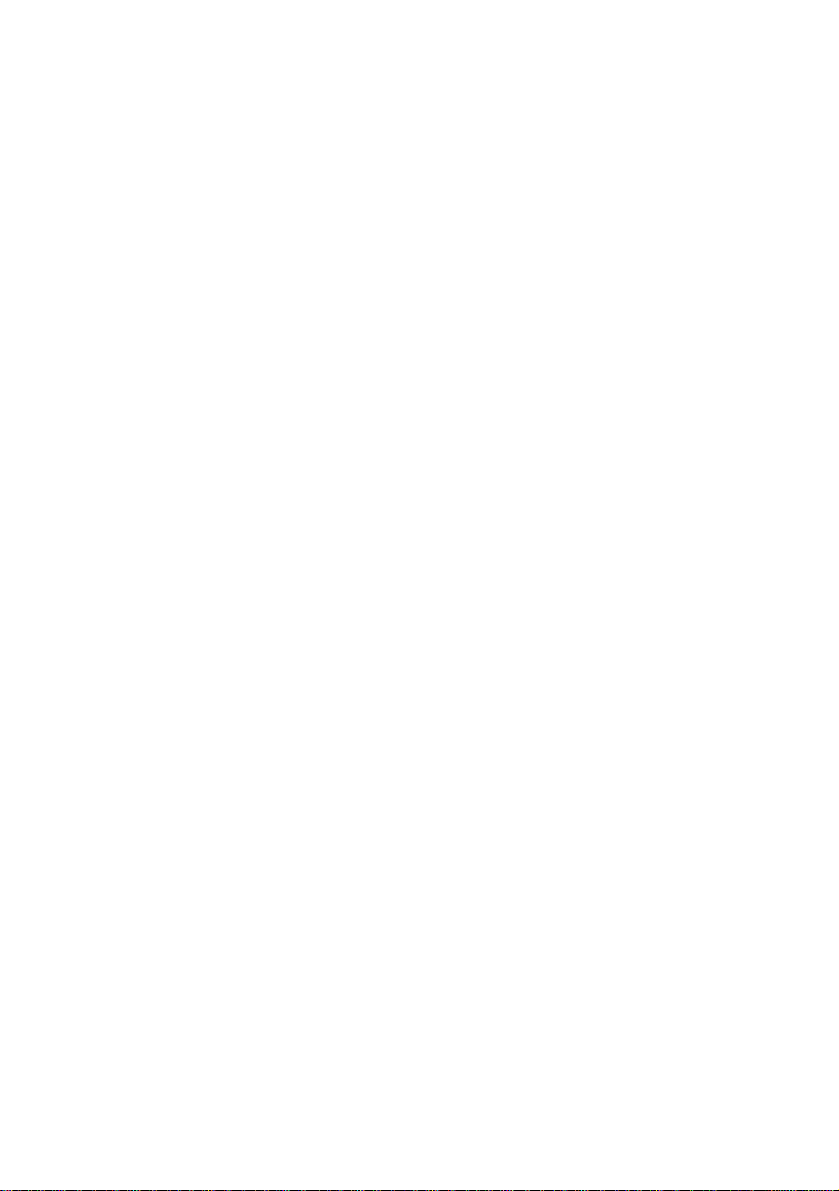
Safety Warnings
Please make sure you read t he foll owing points before y ou st art us ing
your Bluetooth UltraP ort Module:
Only avoid using it in airplanes and hospitals. If you need to travel
with the Bluetooth UltraPort module from IBM and have to go to a
hospital or to any place where electronic equipment is used, switch
off the unit completely, or remove it.
Make sure the your Bluetooth UltraPort Module is kept at a distance
of at least 22 cm of a pacemaker. The Bluetooth UltraPort Module
may impact the functioning of the pacemaker. As you may not know
who has and who hasn't a pacemaker, make sure you have removed
the module from your computer whenever you are in a crowd.
As a rule make sure yo u don't use your modul e when y ou are close to
any electronic equipment. This includes fire detectors, automatic
doors, etc. Keep your Bluetooth UltraPort Module at a distance of at
least 2m from any OA, AV piece of equipment, and at least 3m away
from a microwave oven. If you work too cloose to a TV set or a radio
receiver, you may no t be able to co mmun i cate with o ther devices and
at the same time your Bluetooth equipment may impact the quality of
your TV image or the quality of the reception of your radio receiver.
Do not detach the UltraPort device while an application is running.
Although your ThinkPad computer has two USB ports, use only one
port at a time for a camera. You cannot use cameras in both ports at
the same time. If your ThinkPad has a UltraPort connector, you can
choose either the connector or a USB port.
Do not put an operating cellular phone near the computer when using
the Ultraport Bluetooth device. It might cause a system malfunction.
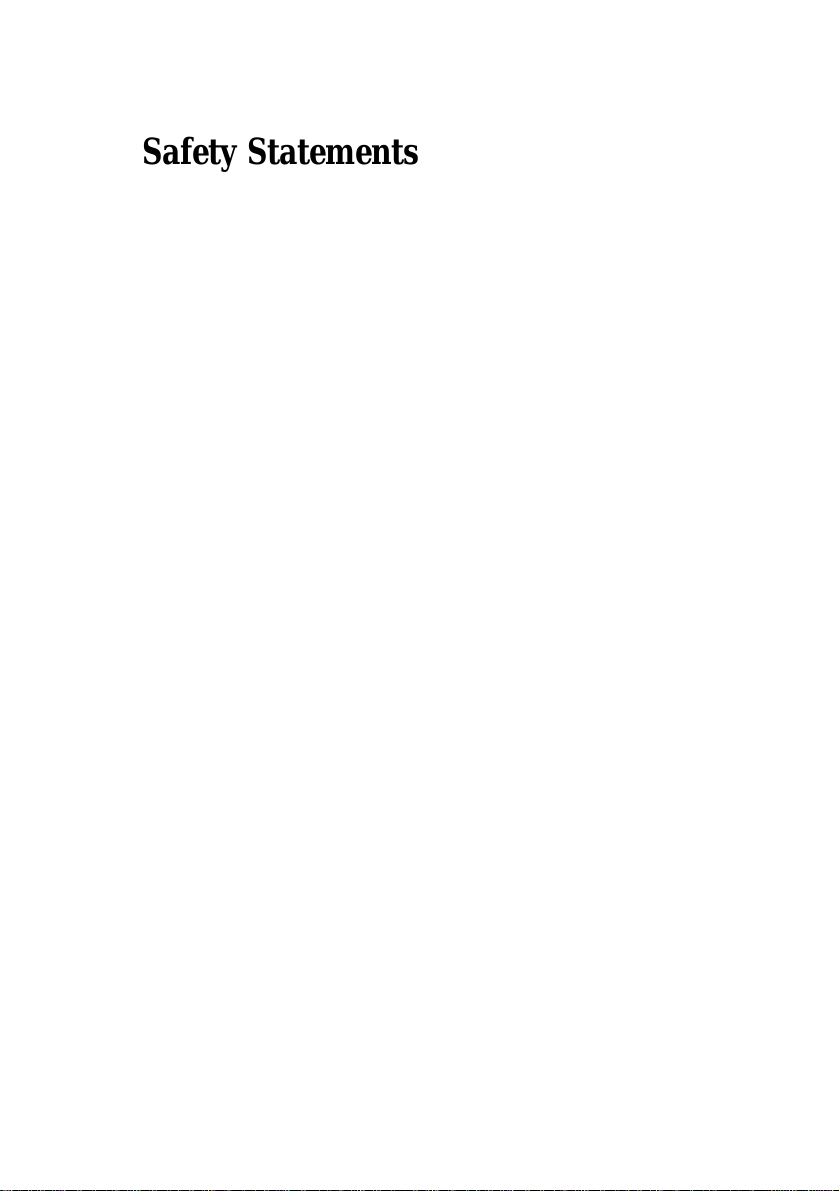
Safety Statements
Please note the two following Underwriters Laboratories Inc.'s
notices:
" This product is for use only with UL Listed personal computers."
"The long-term characteristics or the possible physiological effects
of radio frequency (RF)electromagnetic fields associated with this
equipment have not been evaluated."
In addition:
This device complies with Part 15 of the FCC rules and with RSS210 of Industry Canada. Operation is subject to the following two
conditions:
(1) This device may not cause harmful interference
(2) This device must accept any interference received, including
interference that may cause undesired operation.
Important
Please note the following:
This equipment has been tested and found to comply with the limits
for a Class B digital device, pursuant t o part 15 of the FCC Rules.
These limits are designed to provide reasonable protection against
harmful interference in a residential installation. This equipment generates, uses and can radiate radio frequency energy and, if not
installed and used in accordancewith the instructions, may cause
harmful interference to radio communications. However, there is no
guarantee that interference will not occur in a particular installation.
If this equipment does cause harmful interference to radio or television reception, which can be determined by turning the equipment of f
and on, the user is encouraged to try to correct the interference by
one or more of the following measures:--Reorient or relocate the
receiving antenna.--Increase the separation between the equipment
and receiver.--Connect the equipment into an outlet on a circuit dif-
 Loading...
Loading...