Ezkey EZ8000RF, EZ8820RF User Manual
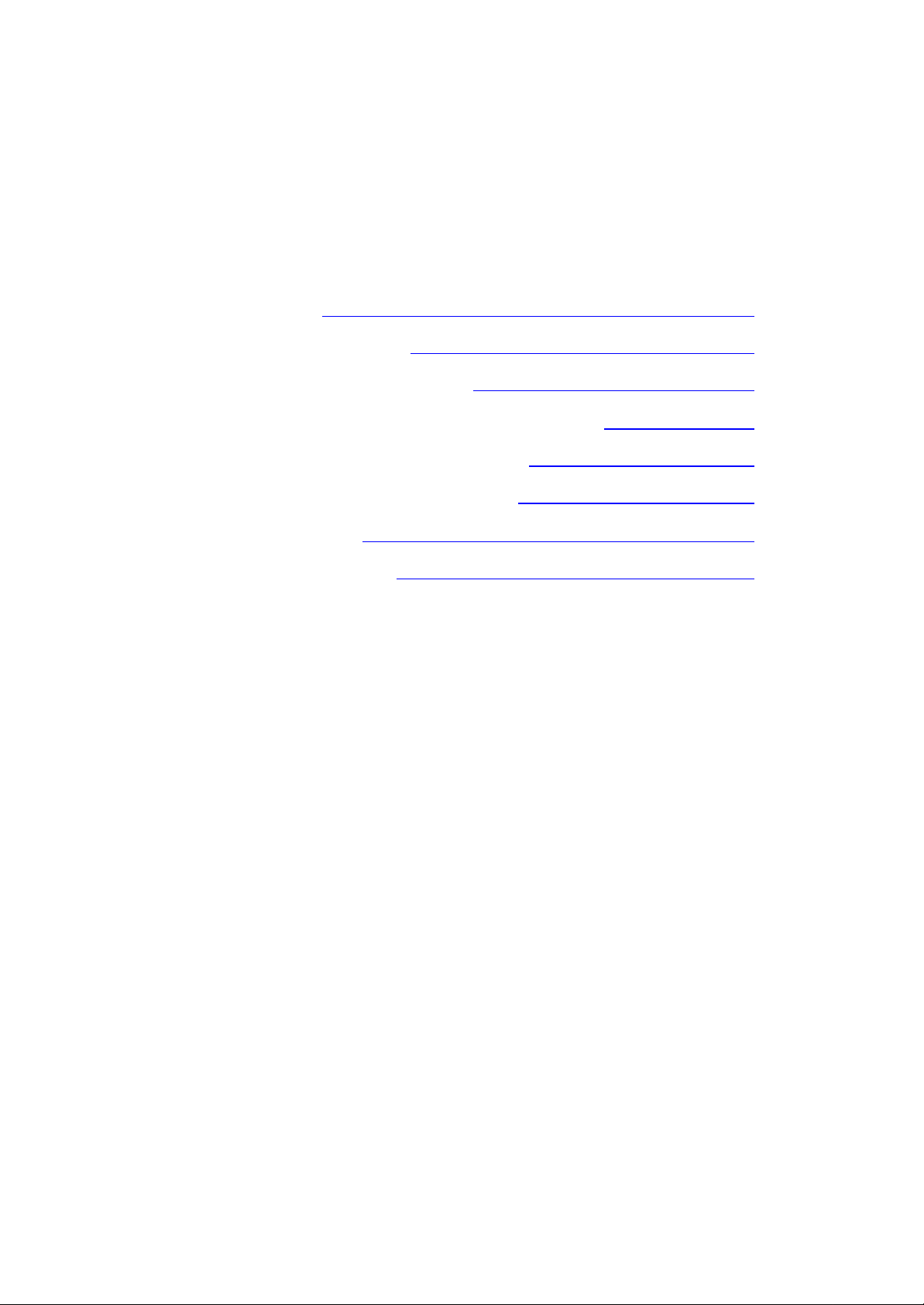
USER’S GUIDE
(Version 1.2)
COMPLETE CORDLESS SOLUTION FOR SMART OFFICE KEYBOARD AND MOUSE
Specifications and information contained in this Guide are furnished for informational use only,
and are subject to change at any time without notice, and should not be construed as a
commitment by EzKey. All another product name is trademarks of their respective owners.
© Copyright 1995-2002 EzKey CORP. all rights reserved
Table of Contents
1. Introduction:........................................................................ 2
2. System Requirement:......................................................... 2
3. Quick Hardware Installation:.............................................. 3
4. Software Driver or Application Installation:....................... 5
5. Feature and Function Description:.................................... 6
6. Smart Office Keyboard Software:....................................15
7. Troubleshooting:...............................................................18
8. Patent Descriptions:.........................................................26
© Copyright 1995-2002 EzKey CORP. all rights reserved User’s Guide Version 1.2 Page: 1 / 28
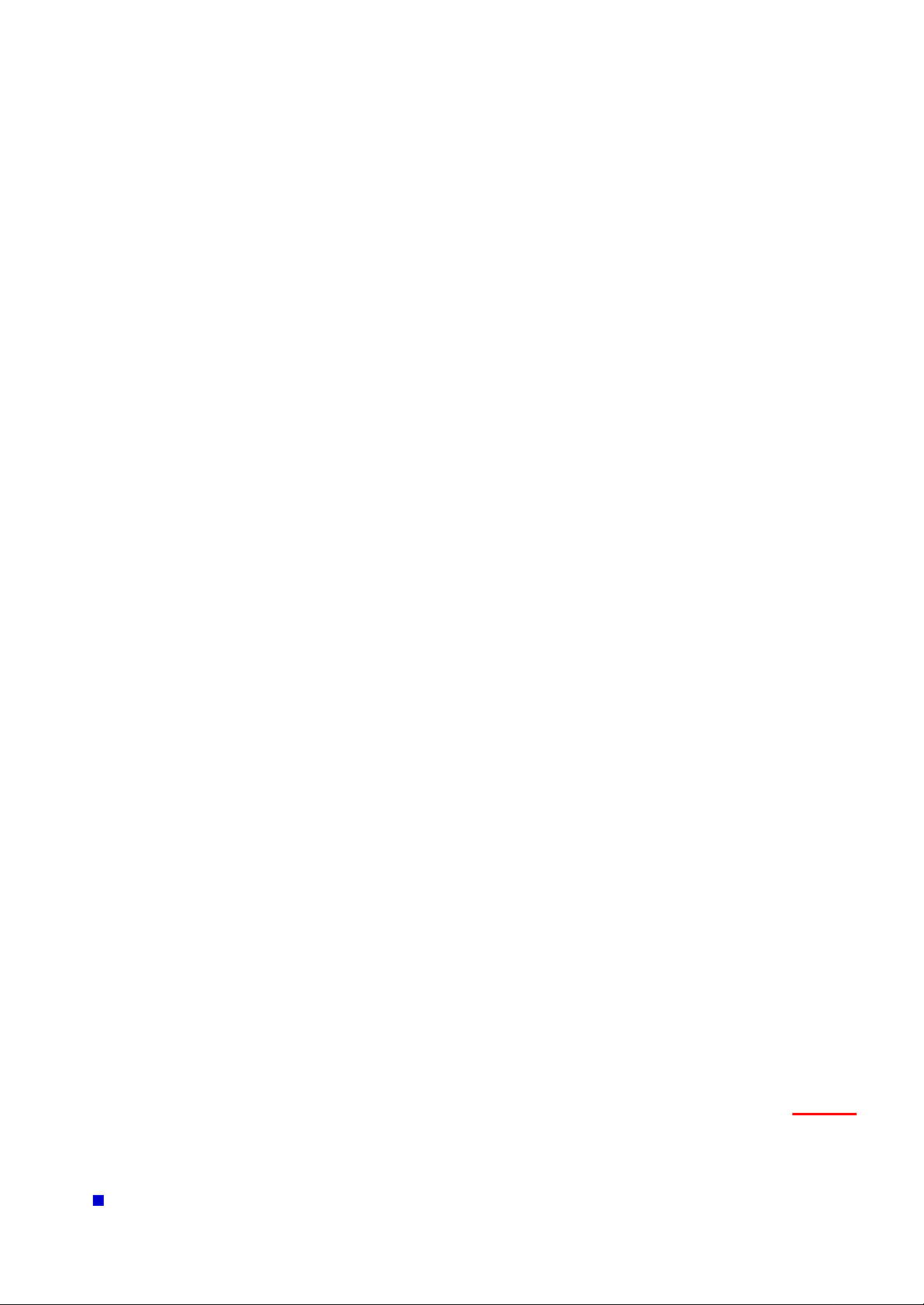
Congratulations on your purchase of this cordless RF keyboard and mouse kit.
This keyboard and mouse will finally free you of the constraints of your desktop by
providing a cordless connection between your keyboard/mouse and your PC. This
User’s Guide contains all information that helps you to operate your cordless
keyboard/mouse. In order to enjoy your cordless RF Smart Office keyboard and
mouse to their full potential we recommended you read this Guide carefully prior
to installation. Please keep the CD Title in a safe place for future maintenance after
installation.
1. Introduction:
This cordless RF keyboard and mouse kit consists of a Smart Office Keyboard, a mouse and a compact
receiver(build with optional three feet pedestal). The cordless smart office keyboard and mouse can
operate freely within a radius of at least 6.5 feet (Typical)from the compact receiver, which itself use
radio frequencies to transmit the cordless signal it has no constriction on viewing angles. The kit also
offers more extra functionality greater efficiency and productivity when working with a PC. Now you
have more hot keys including “Office Key Zone”, “Internet Key Zone”, “Multimedia Key Zone”,
“Clipboard Key Zone” and “Application Key Zone” that make your job more easy and quick access by
a simple press of a key.
The Navig. Wheel bar builds on the keyboard, it allow you to scroll up & down and with an optional
“Pop-up” function that provides you an OnScreen Menu for quick access to frequently used text, tasks
or application--with a simple scroll and click as if you were using a mouse. When using computer, as
with many activities, you may experience occasional discomfort to your hands, arms, shoulders, neck,
or other parts of the body. When using Smart Office Keyboard; eventually, you will not need taking
your hand off the keyboard as frequently as when using a mouse. It saves up to 70% of the time and
effort involved in continually changing over from the keyboard to the mouse. Moreover, reduced
typing activities and movements between keyboard and mouse can prevent “Repetitive Stress Injure”.
By using Smart Office Keyboard you will not only experience and enjoy the most powerful and
user-friendly input device, but also the personalized configuration and comfort.
Smart Office Keyboard is compatible with Office 97/2000/2002XP 、Some future applications and
Win95/98/ME/NT/2000/XP or later operation systems. NO driver is required except the models with
scrolling function, as scroll wheel requires the driver in order to activate this function. The “Word”,
“Excel”, “Power Point”, “Calendar” and “Calculator” keys also require a shortcut. Basically you can
just install “Smart Office Keyboard” per plug and play without necessitating a driver, or install the
driver to empower the keyboard with additional functions.
What’s in this package:
• A cordless smart office keyboard
• A cordless mouse
• A compact receiver(build with three feet pedestal)
• A driver CD
• Quick Installation Guide
• Batteries(3pcs of AA;2pcs of AAA)
2. System Requirement:
Microsoft Windows 95 / 98 / ME/ 2000/ XP or later;NT4.0 with Service Pack 6 or later
© Copyright 1995-2002 EzKey CORP. all rights reserved User’s Guide Version 1.2 Page: 2 / 28
Go Top
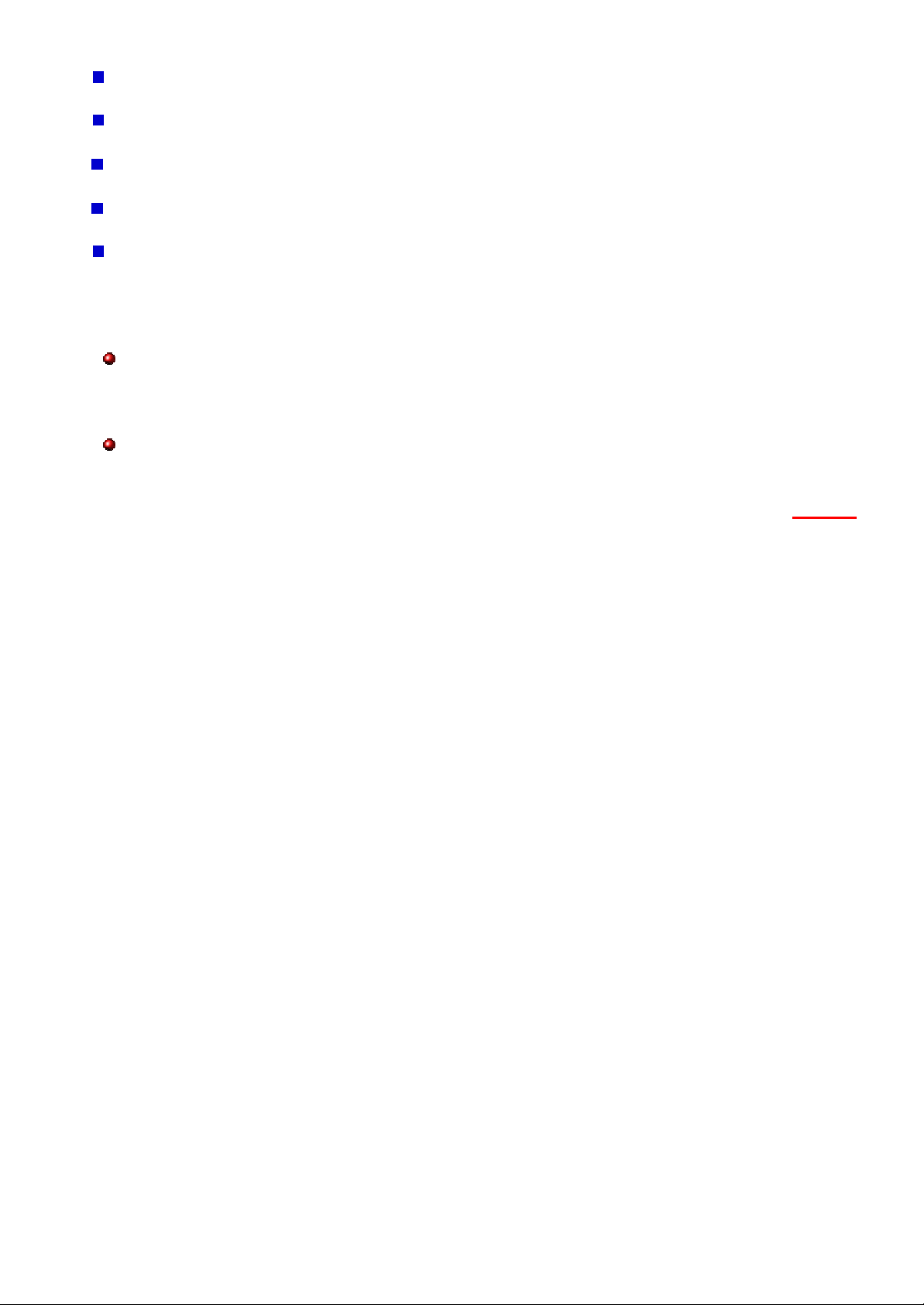
Microsoft Office 97 / 2000 / XP or later (Recommended not require)
Microsoft Internet Explorer 5.0 or later (Win98 or later build-in already)
CD-ROM or DVD drive(for CD and Video operation)
Standard sound card for CD and Video operation (Recommended not require)
Two available PS/2 port, If build with optional “PS2 to USB adapter”, it require one available USB
port support.
Note:
“Sleep” hot key functionality on the keyboard that is only available if your system supports
power management (ACPI), if this is enabled and all the peripherals (e.g. VGA, Sound card…)
are compatible with the power management.
The Windows NT cannot support USB function. So, the Keyboard only supports PS2 port while
running on Windows NT system.
Go Top
3. Quick Hardware Installation:
• PS2 only and without optional “PS2 to USB adapter”
1. Make sure your PC is switch off. Connect the receiver to your PC by plugging in the
receiver’s green connector into the mouse port of your PC and the purple connector
into the keyboard.
2. Take the Keyboard and make sure the batteries on the back are installed correctly.
(
Follow the polarity signs in the battery compartment.)
3. Take the mouse and make sure the batteries on the back are installed correctly.
(
Follow the polarity signs in the battery compartment.)
4. Turn On your PC, the mouse and keyboard (expect special hot key and wheel)will
work properly.
5. In case you got trouble, try the alternate channel for the receiver, keyboard and
mouse in case the initially selected channel(by factory)appears to work improperly,
other devices in the vicinity of the receiver may cause interference. You can follow the
below description to change channel and ID and fix the problem.
• Channel and ID Setting
1. Press connection push button on the top side of receiver once. The receiver
connection light will flash and wait for connect with keyboard a nd mouse.
2. Press connection push button on bottom side of the keyboard once. The connection
process start(set new channel and ID)and receiver connection light will change the
flashing speed then back to normal speed after the connection successful.
3. Press connection push button on the bottom side of the mouse once. The connection
process start(set new channel and ID)and receiver connection light will change the
flashing speed then remain steadily lit after keyboard /mouse connection successful
© Copyright 1995-2002 EzKey CORP. all rights reserved User’s Guide Version 1.2 Page: 3 / 28
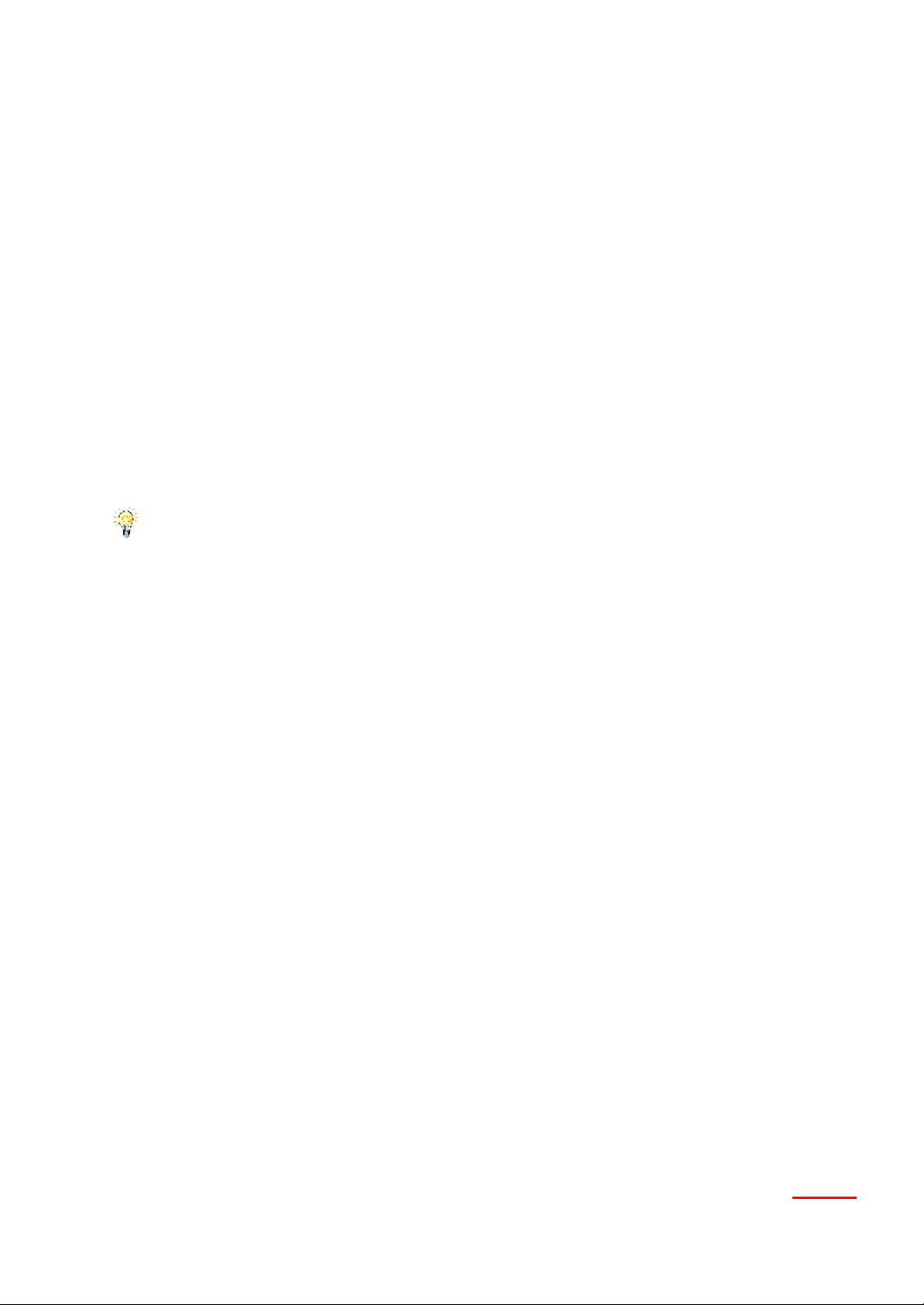
together.
4. For normal operation, the receiver connection light for show data transmition status,
got one data package will flashing once while keyboard or mouse in used.
5. When the keyboard/mouse batteries are low, the receiver will alert by flashing the
connection light also.
6. Hold connection push button on the top side of receiver at least 5 sec. It will reset the
channel & ID to factory default setting.(normally not require you to set this
function)
• Keyboard bundle with “PS2 to USB adapter” (option accessory)
Keep System power on and Windows OS in active mode. Plug the PS2 connector into
adapter and then Plug the USB connector into System USB port (hot plug).After a while,
Windows OS will search the new USB HID product and load the USB HID device driver
automatic. Sometimes it needs the Windows operation CD. Follow the instruction for the
installation. The keyboard basic function will work properly(except some adding hot key
functions)after the USB HID device driver installed.
Special Skill for installs the USB product:
PS2 is plug and play but for USB peripheral devices that need “HID” recognization process.
If you use the USB product for the first time, the hot-plug process will need your Windows
operation CD and “mouse or keyboard” for selection. Please keep one of your old input device
(keyboard or mouse) plugs in System original port; it will help you to complete the hardware
install process. If not, the “PS2 to USB adapter” cannot work before complete the process.
However, you can remove all old product from System after complete the install process.
You can install the USB keyboard or mouse step by step and just plug in one product one time;
keep another product (like mouse) still on System PS2 port for select the “install select items”,
It is the best way and easier to complete the hardware install process.
• Remarks:
1. The keyboard uses 3pcs standard alkaline(AA)1.5V batteries, and the mouse uses
2pcs standard alkaline(AAA)1.5V batteries
2. Battery life is approximately 3-4 months, depending on the intensity of usage.
3. Make sure the receiver is placed in a location relatively free of strong electromagnetic
or transmission sources in order to ensure optimal reception of the keyboard and
mouse signal. It is strongly recommended, don’t place the receiver near the monitor,
as the magnetic field produced by monitor will interfere the receiver working and
cause data reading error or missing; however, the PC syste m metal housing will
interfere the receiver working also, to place the receiver in front of the monitor in
order to prevent signal disturbance from the monitor.
Warning:
Standard alkaline may explode or leak if recharged or disposed of in fire.
Go Top
© Copyright 1995-2002 EzKey CORP. all rights reserved User’s Guide Version 1.2 Page: 4 / 28
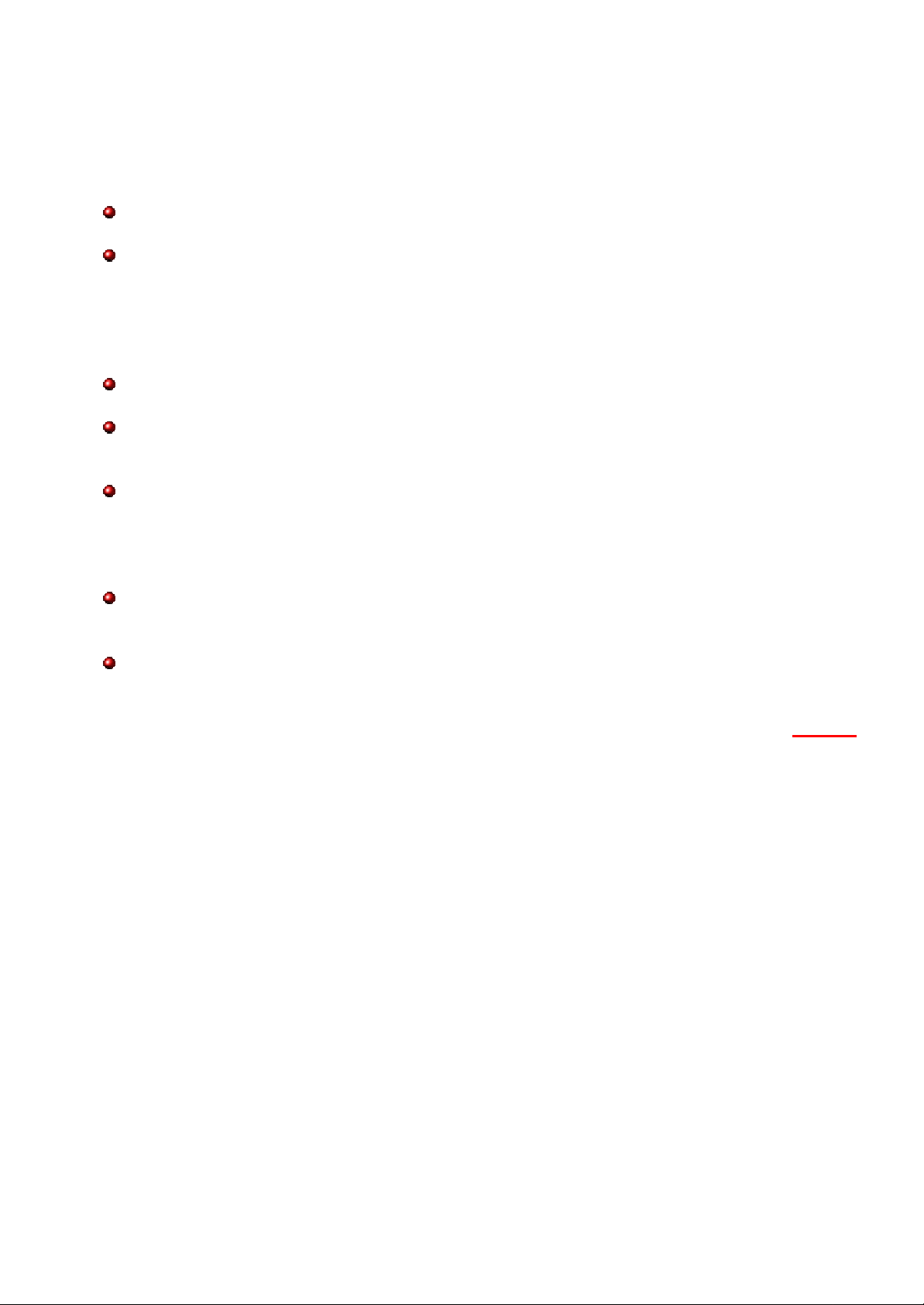
4. Software Driver or Application Installation:
In order to take advantage of the special button functionality of the keyboard and more function for
mouse you will have to install the keyboard/mouse driver which is located on the driver CD included
in the box. The software installation is done simply using the enclosed CD. In the follow steps:
Any existing keyboard drivers must be completely remove d, if you have it.
Insert the driver CD in the CD-ROM drive. And the CD title will run automatically. The first
screen is an introduction and some selected items. To select the “installation” or select “target
product’s driver”, the installation process will start automatically. If the CD does not run
automatically, please open the “Start” menu, click on “Run”, then select the right driver, e.g.
“D:\Autorun”, and confirm with ENTER.
An introduction appears in the first window. Click on “Continue”.
The keyboard software is automatically installed in the following sub -directory:
“C:\Programs\Files\Netropa”.
You should install the keyboard and mouse driver one by one. Restart your PC once after each
installation is completed. Please note that you must r estart your computer in any case so that the
“Smart Office Keyboard” software is executed and you can use your keyboard to its full extent.
You can found the mouse/keyboard user’s guide from this CD.
You can re-assign hot keys from 3D OnScreen Display picture to launch any applications or
web site for personal need.
This installation takes over a minimum size of your OS resources and requires little space on
the hard disk.
Go Top
© Copyright 1995-2002 EzKey CORP. all rights reserved User’s Guide Version 1.2 Page: 5 / 28
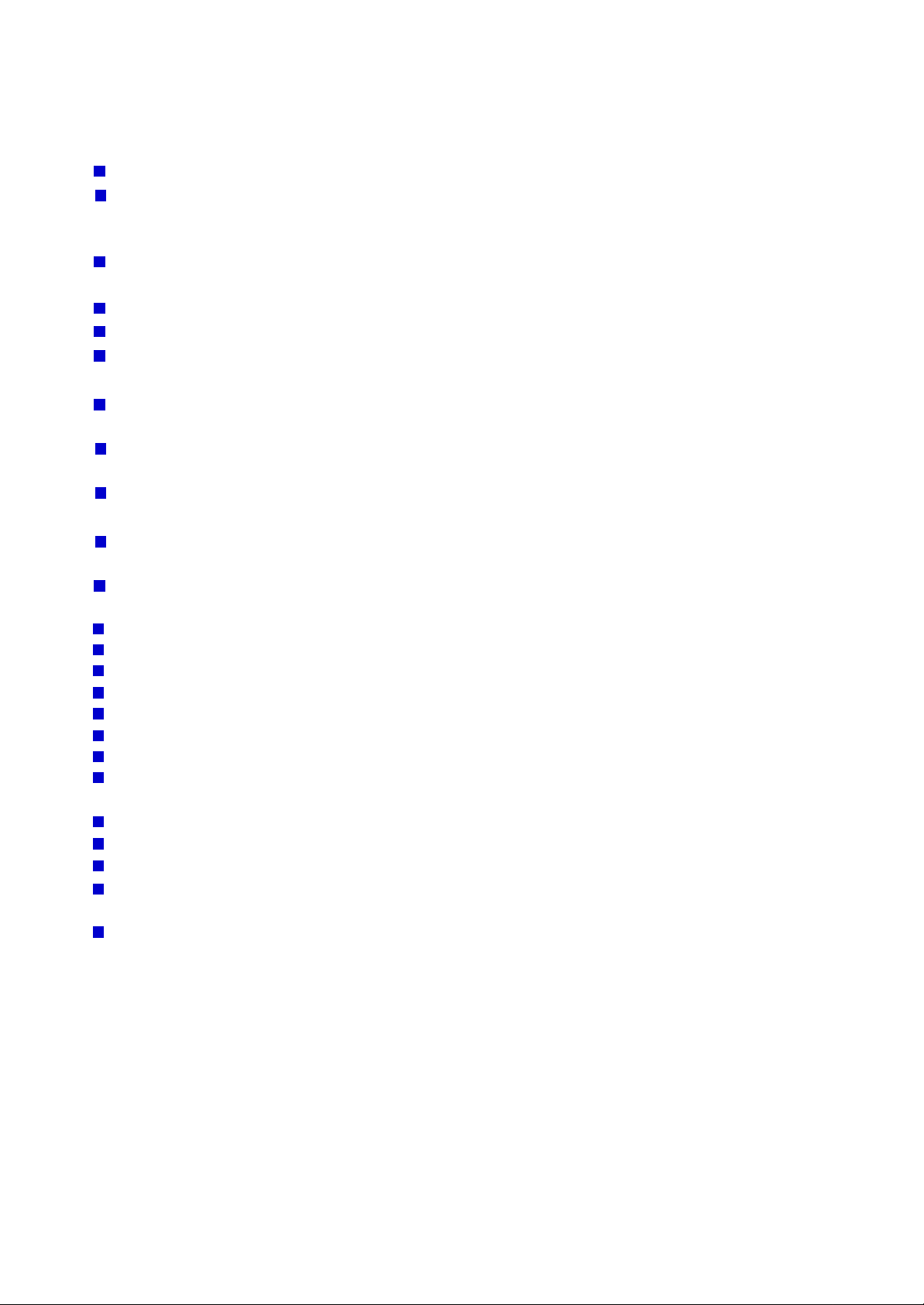
5. Feature and Function Description:
5-1. Overview of Feature
RF frequency:27 Mhz.
Dual channel(each channel contain 256 sets ID)radio frequency selection automatic. The
dual channel and extra ID-recognition functions help to protect against interference from
other RF product in the same environment.
Easy installation and low data lose:Default channel and ID support, it not require user to
press any Connection button while first installation.
Battery life:Keyboard for 4 months(typical), mouse 4 months(typical) .
3 key、5 key mouse support(ball or optical optional).
The receiver unit has LEDS to indicate when data is being transmitted, and Number lock
Caps lock、Scroll lock and battery low alert are in operation.(optional)
OnScreen display for show Number lock、Caps lock、Scroll lock、Office lock and battery low
alert are in operation.(optional)
Special power key support that with capability to update and report the battery low
information. (optional)
Effective distance:base on different environment, Keyboard 2M/6.5’(typical)and Mouse
2M/6.5’(typical); Keyboard 3M/9’(Max.)and Mouse 3M/9’(Max.)
Special Sleep/Awake and power key support:User should press and hold the Sleep or Power
key 3 sec at least for generates functions, it refrain error action from user involuntary touch.
Special Connection button support, it let user can setup hardware back to factory default or change
channel or ID code.
User friendly design for anti-RSI (Repetitive Stress Injure)
70% of time saving on typing and movements between keyboard and mouse
1 office lock + 12-15 office keys for “Office Key Zone” (Enhanced Function Keys)
Up to 4 hot keys for “Office Application Key Zone”
Up to 8 hot keys for “Internet Key Zone”
Up to 7 hot keys for “Multimedia Key Zone”
Up to 8 hot keys for “Clipboard Key Zone”
Up to 5 hot keys for “Application Key Zone”
• ”Navig. Wheel” can scroll up & down, with an optional “Pop-up” function.
“€” Euro dollar sign one key direct access
PS2 and USB port combination functions available (PS2 to USB adapter--option)
Compatible with Win95/98/ME/NT/2000/XP 、Office 97/2000/XP and some applications.
No driver required for Win ME/2000/XP or later except the scrolling function and the office
application keys.
FCC, CE, Windows Logo approved
、
5-2. Overview of all hot keys
Hot keys are unique keys for fast and direct access to programs, files or commands. Using hot keys
can increase your productivity as you do not have to take your hands off the keyboard so frequently,
e.g. to use the mouse.
The type of Hot keys available depend on the keyboard model and the operating system used. The
following list shows the icon on each hot key and the standard assignment of the hot keys, many of
which can, however can be reconfigured using the Smart Office Keyboard Software (see 6-1-1).
© Copyright 1995-2002 EzKey CORP. all rights reserved User’s Guide Version 1.2 Page: 6 / 28
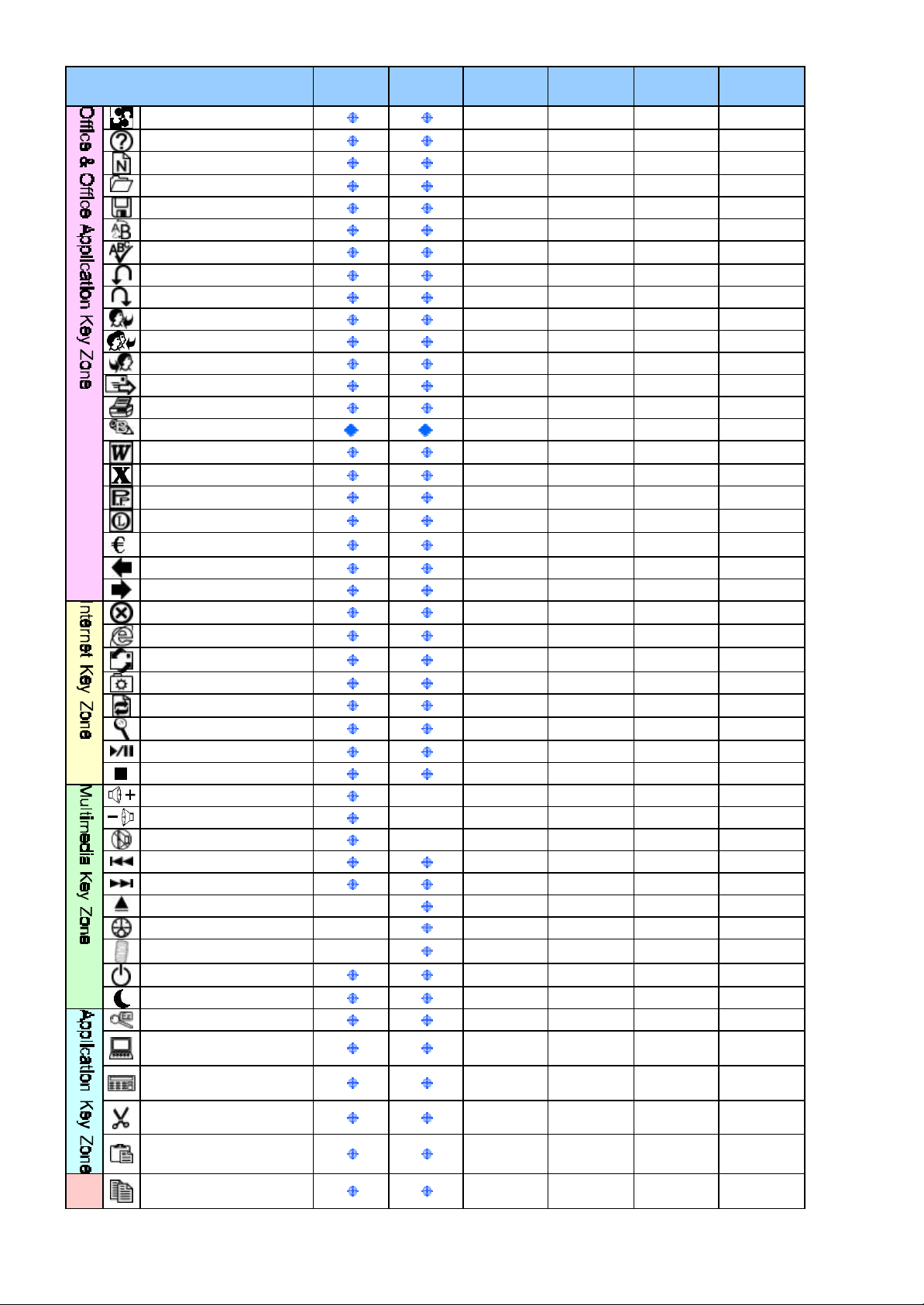
Icon & Hot Key Descriptions Ez -800RF
serials
Office Lock Key
Help
New
Open
Save
Replace
Spell
Undo
Redo
Reply
Reply All
Forward
Send
Print
*Bold
Word
Excel
Power Point
Calendar
Euro Sign
Back
Forward
Stop
WWW
Email
My favorite
Refresh
Search
Play/Pause
Stop
Volume up
Volume down
Mute
Pre-track
Next track
Eject
Volume Wheel, Mute
Volume Wheel, Mute
Power
Sleep
Log Off
My computer
Calculator
Ez -7000RF
serials
Cut
Paste
Copy
© Copyright 1995-2002 EzKey CORP. all rights reserved User’s Guide Version 1.2 Page: 7 / 28
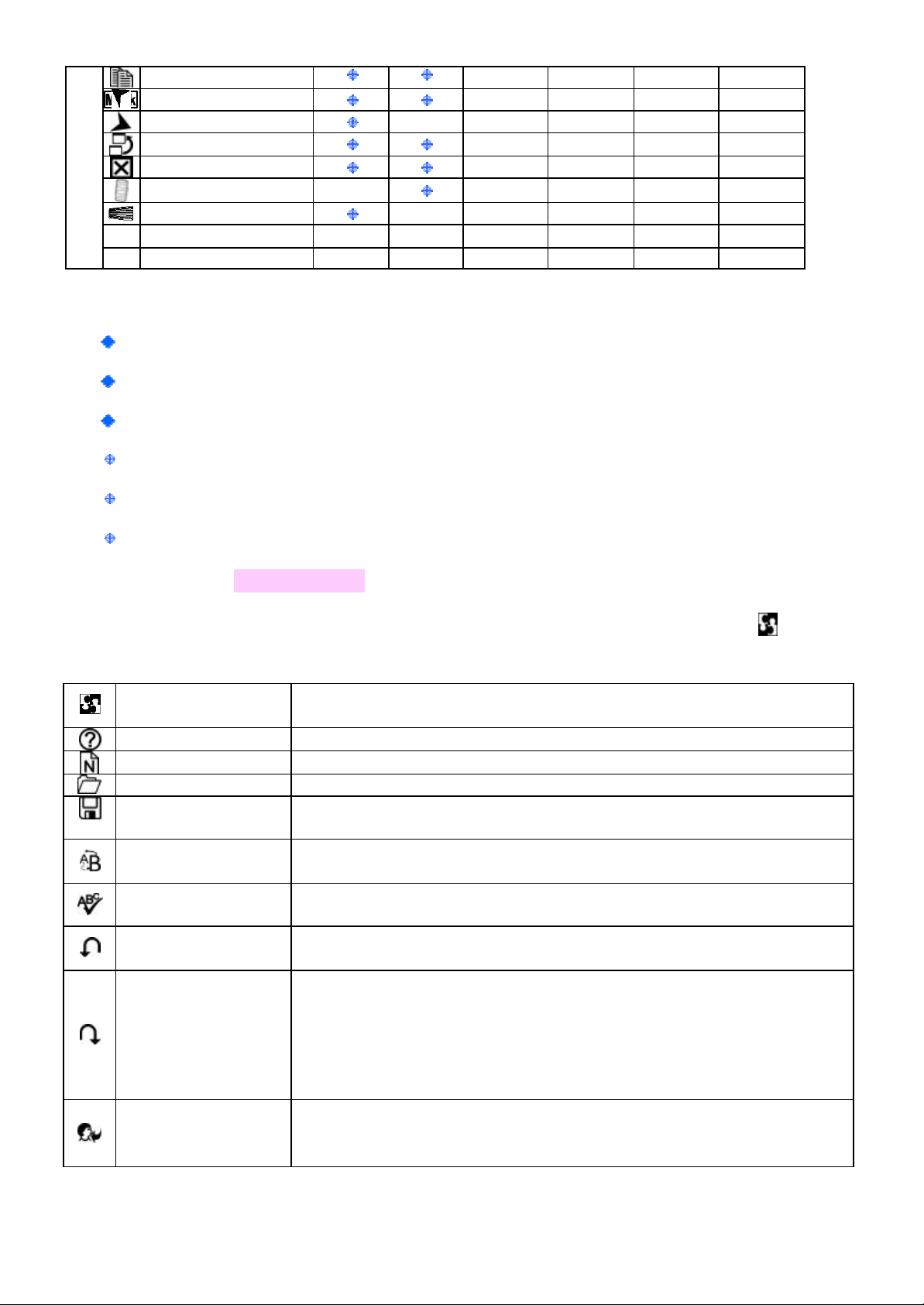
Copy
Switch the function from the normal function keys (LED off) to the
Save the document currently open and in focus. The target application
o to the specified text and formatting in the active
checking program in the active application that provides this
Undoes the last action you carried out in the application you are working
Reverses the action of the Undo command. If you have used undo several
times, you can press this key several times to reverse all of the undo
shooting
mail you have received. The reply is created to
mail highlighted in
Mark
Back
Forward
Toggle
Close
Navig. Wheel
Navig. Wheel Bar
Note:
*Bold---due to Windows OS only available for Brazilian, Spanish, Portuguese and Ez6000 US version.
*Bullets---due to Windows OS only available for Ez6000 US version.
*Task Pane--- due to Windows OS only available for Ez6000 US version.
The BLUE keys require no driver support under Win95 or later.
The GREEN keys require no driver support under Win ME / 2000 / XP.
The RED keys or functions require a driver support under any Windows operation system.
5-3. Description of Office Key Zone
For the enhanced function keys, there are12-15 embed office keys that are switched by “ ” Office
Lock Key to assign the normal function keys or the office keys.
Office Lock Key
Help
New
Open
Save
Replace
Spell
enhanced function keys (LED on)
Open the Help file in the active application that provides this feature.
Create a new document in the active application that provides this feature.
Open a document in the active application that provides this feature.
should provide this feature.
Search for, replace and g
application.
Star the spellfeature.
Undo
in. You can press this key several times to undo multiple actions.
Redo
actions.
Note: If got some problems, please refer to the below trouble-
(The embedded Office keys do not work).
Reply
© Copyright 1995-2002 EzKey CORP. all rights reserved User’s Guide Version 1.2 Page: 8 / 28
Creates a Reply to an eeither the e-mail currently open and in focus, or the eyour Inbox;For MS Outlook and Outlook Express recommended.
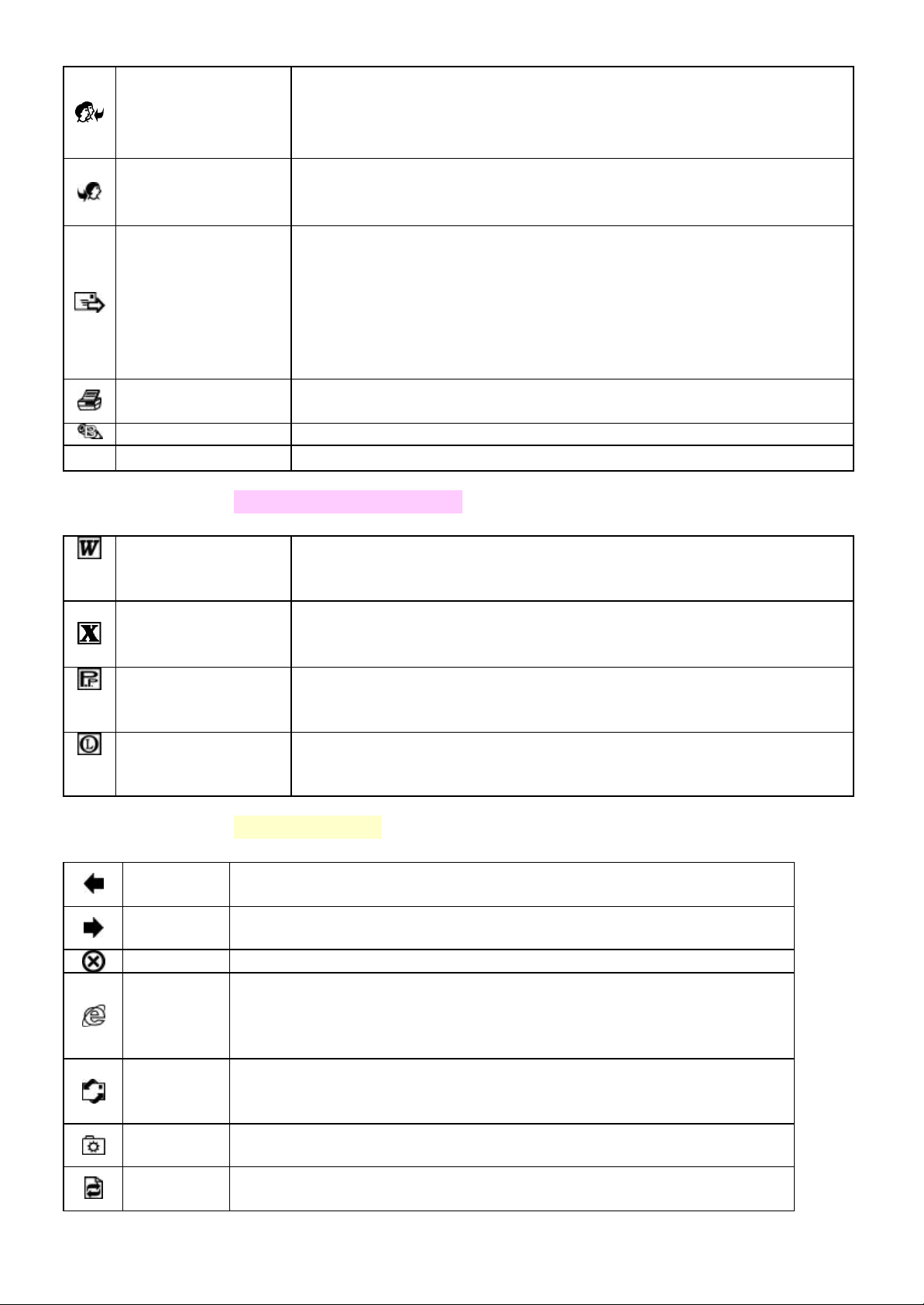
Reply All
」
mail
ook Express
mail forwarded is either that
For
mail sent is that currently open
mail and moves it to your
mail in your Outbox
may be sent automatically to the recipients, or you may have to manually
Prints the document currently open and in focus. The Windows print
Go back to the previously viewed item in programs that support the
in
Start the default Web browser or go to the Home Web page. If the Web
it opens the Home Web page. You can
reassign the WWW key to start another Web browser, another Home Web
mail
out. You can reassign the Email key to
Open the Internet Explorer Favorites pane. This is where you can store
Update the information on an active Web page or the contents of a
Forward
Send
Creates a 「Reply All」 to an e-mail you have received. The 「reply all
is created to either the e-mail currently open and in focus, or the ehighlighted in your Inbox;For MS Outlook and Outl
recommended.
Forwards an e-mail you have received. The ecurrently open and in focus, or the e-mail highlighted in your Inbox;
MS Outlook and Outlook Express recommended.
Sends an e-mail you have written. The eand in focus ;For MS Outlook and Outlook Express recommended.
Note: Press the Send button completes the e-
Outbox for transmission. Depending on your setup, e-
establish a dialup connection to send them.
Print
*Bold
Euro Sign
€
dialog box is displayed for you to specify your print requireme nt.
Bold or un-bold the characters you marked in the active application.
Press one key to display Euro sign mark.
5-4. Description of Office Application Key Zone
Word
Open Microsoft Word
This hot key can be configured to another application for user’s need
Excel
Open Microsoft Excel
This hot key can be configured to another application for user’s need
Power Point
Open Microsoft PowerPoint
This hot key can be configured to another application for user’s need
Calendar
Open the Calendar of Microsoft Outlook
This hot key can be configured to another application for user’s need
5-5. Description of Internet Key Zone
Back
Forward
Stop
“Back” command, such as a Web browser
Go to the next item – if it was previously viewed in the same session –
programs that support the “Forward” command, such as a Web browser
Stop loading or refreshing a Web page or the contents of a particular window
WWW
browser is already activated
Email
page or another application.
Start the default e-mail program. If you are not sure what the default eprogram is, press this key to find
start another e-mail program or another application.
My favorite
shortcuts to frequently used files, websites or other items for easy access.
Refresh
© Copyright 1995-2002 EzKey CORP. all rights reserved User’s Guide Version 1.2 Page: 9 / 28
particular window.
 Loading...
Loading...