Page 1

EZ Commander
User Manual
Model No. EZ902
© 2006 EZ@Home Technology Inc.
Page 2
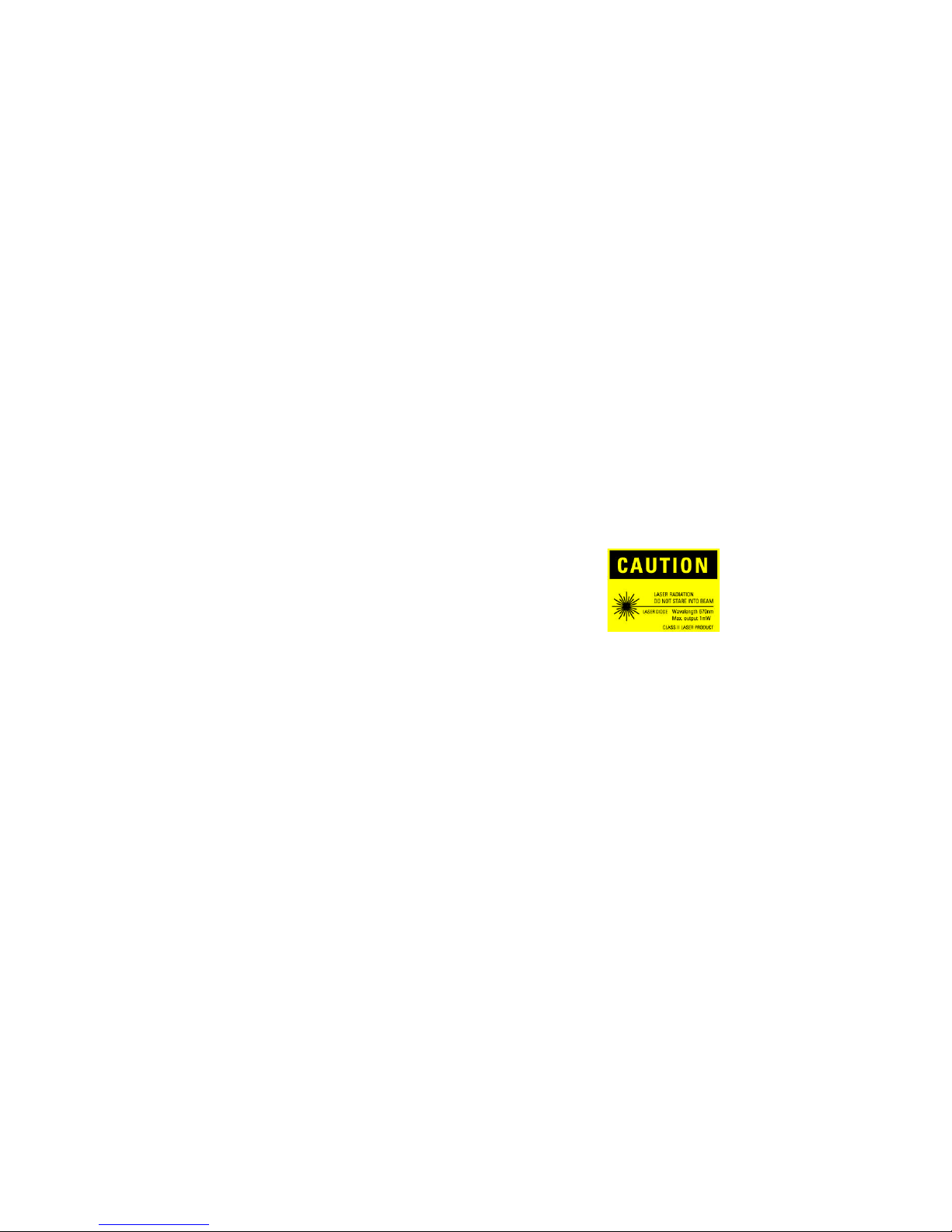
Important Safety Regulations
Please read the User Manual carefully, and follow the safety guidelines before using this device.
WARNING
You are cautioned that any changes or modifications not expressly approved in this manual could void
your authority to operate this equipment.
To prevent fire or shock hazard, do not expose the unit to rain or moisture. To avoid electric shock, do
not open the case. Please refer all servicing to qualified personnel only. Any attempt to open covers
other than the battery cover will void the warranty.
CAUTION
As the laser beam on the EZ Commander is harmful to the eyes, do not point the laser at any person for
any reason. When not in use, do not leave the device unattended or within the reach of small children.
Please remove the batteries if this device is to be left unused for longer than one month.
The EZ Commander (Model No. EZ902) is classified as a
CLASS II LASER PRODUCT.
The CLASS II LASER PRODUCT label is located on the
back of the device.
FCC Compliance
This equipment has been tested and complies with the limits for a Class B digital device, pursuant to
Part 15 of the Federal Communications Commission (FCC) Rules. Operation is subject to the
following conditions:
1. This device may not cause harmful interference.
2. This device must accept any interference that may cause undesired operation.
3. Unauthorized equipment changes may void FCC certification.
Manufacturer
Company Name: EZ@Home Technology, Inc.
Model No.: EZ902
Address: 303 Twin Dolphin Drive, Suite 600
Redwood City, CA 94065
U.S.A.
Web site: www.EZCommander.com
Telephone No.: (650) 632-4566
1
Page 3
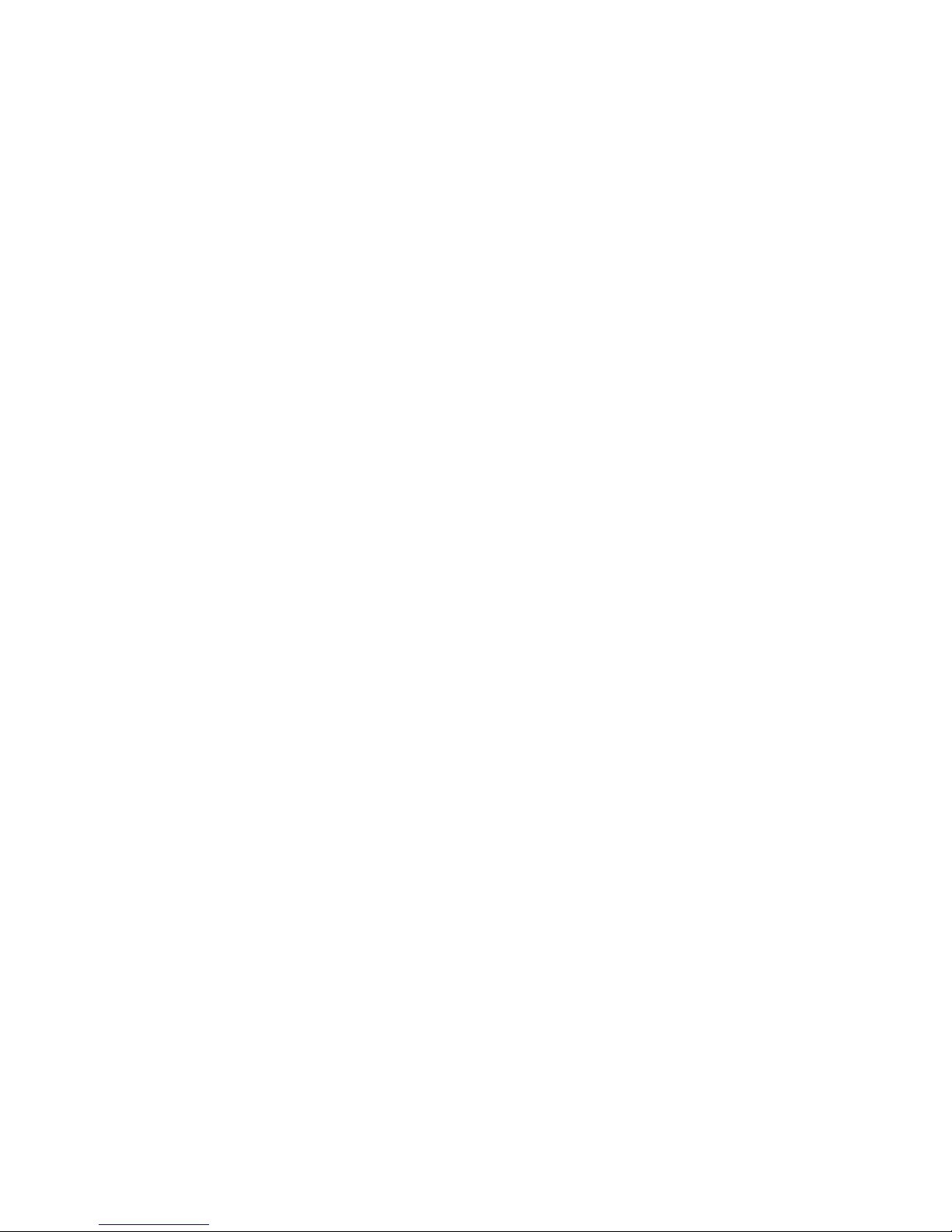
Greetings
Thank you for purchasing the EZ Commander, an innovative way to experience multimedia with your
PC. Before you get started, please read the following directions carefully. This will help you to get
the most from our product and enjoy the best of digital life in your own way.
We appreciate your comments and any sharing of ideas. Your satisfaction is always the first priority of
the EZ@Home design team.
Table of Contents
Unpacking the Package Contents … … … … … … … … … … … … … ..… … … ..… ........ 3
Setup and Installation (Plug & Play) … … … … … … … … … … … … ..… … … … … … … 3
Part Names and Functions … … … … … … … … … … … … … … … … … … … … … … ..... 4
• Wireless Trackball Mouse … … … … … … … … … … … … … … … … … … … .… .. 4
• The Portable Keypad … … … … … … … … … … … … … … … ..… … … … … .… … . 4
Getting started … ...… … … … … … … … … … … … … … … … … … … … … … … … … … … 7
1. Surfing the Internet … … … … … … … … … ..… … … … … ..… … … … … … … … … 7
2. Playback Music or Movie Clips … … … … … … .… … … … … … … … … .… … … . 8
3. Manage the Presentation … … … … ..… … … … .… … … … … … … … … .… … … . 9
EZ Input Preferences Window … … … … … … … … … .… … … … … … … … … … … … … 10
EZ Input Help & On Screen 101 Keyboard … … … … … … … … … … … … … … … … … 11
Media Software Key Mapping Support List … … … … … … … … … … … … … … … … … 12
Trouble Shooting & FAQ … … … … … … … … … … … … … … … … … … … … … … … … … 12
2
Page 4
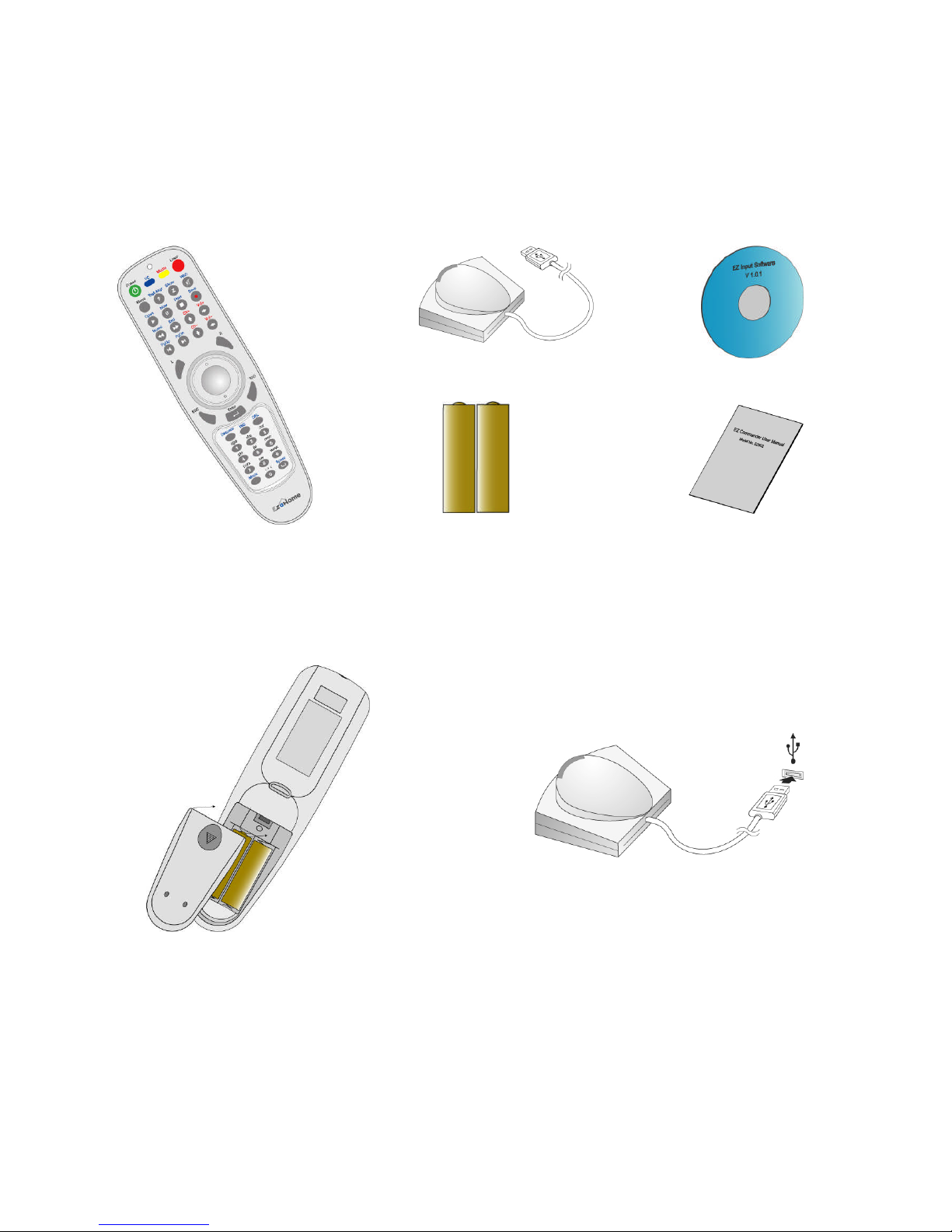
Unpacking the Package Contents
Please verify that the package contains the following items. If any of these items appear to be missing
and/or damaged, please contact your dealer.
1. EZ Commander 2. IR Receiver 3. EZ Input CD
4. 2 AA Batteries 5. User Manual
Setup and Installation (Plug & Play)
Step 1. Insert AA batteries into the remote unit Step 2. Connect IR Receiver to the USB
port on your PC
Step 3. Install EZ Input software (v1.2) to your PC ( Note: Windows XP, MCE, or Vista required )
• Insert the setup CD-ROM into your PC’s CD-ROM drive. The setup wizard should run
automatically, and the welcome screen should appear.
• If it doesn’t, click the Start button and choose Run. In the field that appears, enter
E:\setup.exe (if ‘E’is the letter of your CD-ROM drive).
• Please follow the directions and refer to the user help. The setup wizard will guide you step by
step to install the EZ Input software.
3
Page 5

Note. If you have an older version of EZ Input on your system, EZ Input CD would uninstall the old
version of EZ Input first. After the un-installation, please insert the EZ Input CD again (or Run the
E:\setup.exe command) to start installing the new EZ Input software.
Part Names and Functions
1. Wireless Trackball Mouse
The EZ Commander is designed with a highly sensitive wireless trackball mouse with 400 dpi
resolution. Complete control of your computer and software applications is at your fingertips.
L key is the mouse left click key and R key is the mouse right click key. You may also push
down on the trackball, and it works like the mouse left click key.
Mouse Left Click Mouse Right Click
Trackball Mouse
(Push down to work
as a mouse left click)
2. The Portable Keypad
The EZ Commander keypad works in two different modes - PC and Media modes. PC and
Media keys are the two switch function keys on EZ Commander.
When you press Media key, EZ Commander switches to Media mode. Key functions of EZ
Commander in Media mode aredisplayed in figure 1. Most keys are defined as media control
keys, such as Play ( ), Pause ( ), etc. By default, these keys are defined to control
Microsoft Windows Media Player (with hardware only). EZ Input allows users using these media
control keys to control other popular media applications, such as PowerPoint, Real Player, iTune,
or WinDVD withoutan effort, so EZ Commander can work as a universal remote control to
almost every popular software on PC. To playback music, videos, or manage the presentation in a
conference, is as EZ as the touch of a button. For a list of supported software, please refer to the
Media Software Key Mapping Support List.
In Media mode, you may press INS key (as seen in fig. 1) to switch between programs on the
taskbar. For Windows Vista users, press INS key to cycle through programs on the taskbar by
using Windows Flip 3-D. Press Enter key to select your working program and switch back to
the desktop.
4
Page 6

In Media mode, you may press Mode key (as seen in fig. 1) to switch to Windows desktop any
time when you want to select a desktop icon. ForWindows Vista or MCE users, press Mode
key to switch the PC to Windows Media Center mode. This is an integrated PC multimedia
environment provided by Microsoft for home entertainment. Press ESC key to exit Windows
Media Center mode and switch back to the desktop.
PC: Switch to PC mode Media: Switch to Media mode
Power: Standby PC Laser: Push and hold for laser
:Help : Zoom In
Menu: File menu : Mute
: Play : Record
:Pause : Stop
:Backward search Vol+ : Volume up
: Forward search Ch+ : Channel up
: Previous track Vol- : Volume down
: Next track Ch- : Channel down
TAB: Tab key
ESC: Esc key
Enter: Enter key
Bkspace: Back space key
DEL: Delete key
INS: Switch between
open programs
Number keys
Mode: Switch to Desktop (or
Windows Media Center mode Space: Space key
for Vista, XP MCE)
Fig. 1 Key functions in Media mode
5
Page 7

When you press the PC key, EZ Commander switches to PC mode. Key functions of EZ
Commander in PC mode are displayed as follows in figure 2. Notice that these keys are some
most frequently used keys for Windows desktop and many common softwareapplications. For
example, you may press the Web key to open up your default web browser, such as IE. In PC
mode, EZ Inputallows users using number keys to input text for up to 10 languages. Please
refer to the Getting Startedsection for more details.
PC: Switch to PC mode Media: Switch to Media mode
Power: Standby PC Laser: Push and hold for laser
Task-Mgr: Bring up Windows Show: Start Power Point slide
task manager (Ctrl+Alt+Del) show
Menu: File menu Web: Bring up default web
browser, e.g. IE
Open: Open a file
Save: Save a file
New: Open a new file
Print: Print a file
Home: Home key : Right key
End: End key : Up key
PgUp: Page Up key : Left key
PgDn: Page Down key : Down key
TAB: Tab key
ESC: Esc key
Enter: Enter key
Bkspace: Back space key
DEL: Delete key
INS: Insert key
Number keys
Mode: Input mode switch key
(mode, Mode or MODE) Space: Space key
Fig. 2 Key functions in PC mode
6
Page 8

Getting Started
1. Surfing the Internet
• Bring up yourInternet browser. You may use the trackball mouse to click browser icon on
the desktop, or click Start Program then choose the browser program. When EZ
Commander is in PC mode, numerical input (default status), you may press Web key directly
to bring up the browser.
Numerical Input EZ Input PC mode
• Mouse click on the links of your interest.
• When you need to input text (e.g. search keyword) into the browser, press PC key to open EZ
Input dialogue window. By default, English 10-key input keypad will show up in the window
and the tray icon will indicate the status as follows.
English Input EZ Input PC mode
• You may keep pressing PC key to select a different input language. Respective 10-key keypad
will show up in the dialogue window and the tray icon will indicate the selected language as
well. (Note: By default, only English is enabled. To enable or disable the text input for
other languages, please refer to the Enable / Disable an Input Languagesection in EZ
Input help system.)
• Use number keys (0… 9) to input your text. The input method is “Just Type It”as withmost
smart mobile phones. This means you press on the respective number key only once for each
letter. EZ Input will spell the word for you. For example, you want to input “pizza”as your
search key for Internet search. Click on the search text box on Google or Yahoo search page,
then press 7(p), 4(i), 9(z), 9(z), 2(a) keys. A selection list will appear. Use Up and Down
keys to locate the word “pizza”, then press Enter to send it to the search text box.
Words for selection Input number keys English keypad
ESC key
MODE key
Space key
7
Page 9

• Press the space key at anytime to insert a space into the text. Press the BKSP / DEL key to
delete an input number in the Input Buffer or a character in the text (when the Input Buffer is
empty).
• To input numbers instead of the word (e.g. to input "74992" instead of "pizza"), just
mouse clicks on theinput numbers (e.g. "74992") directly. The numbers will be typed
into the working application.
• You may also mouse click on the screen keypadto do text input. EZ Input supports up to
10 languages. For more details, please visit “www.EZCommander.com”.
• Press ESC key to close the dialogue window and switch back to numerical input status (i.e.
standby mode). In numerical input state, all key inputs would be directly sent to the working
application.
• Press Mode key to switch input mode between en, En, and EN, which represent normal,
leading uppercase, and uppercase respectively. In en mode (default), the input word is typed
into the working application without any change. In En mode, the first letter would be
uppercase. In EN mode, the whole input word will be changed to uppercase.
en mode En mode EN mode
2. Playback Music or Movie Clips
• Bring up your favorite multimedia software or application (e.g. Windows Media Player).
• Press Media key to switch both EZ Commander and EZ Input into mediamode. When EZ
Commander is in Media mode, the EZ Input tray icon will indicate the status as follows.
8
Page 10

Media mode
• For the software supported on the Media Software Key Mapping Support List, just
press the media control keys ( , etc. ) to control the software andplayback
contents. If the software is not supported on the list, please use the mouse for control or you
may create a key mapping code book for the software. Please refer to the Remote Control
Multimedia Software section in EZ Input help system for details.
3. Manage the Presentation
• Bring up the PowerPoint or other presentation tools.
• Control PowerPoint with EZ Commander in PC mode.
In PC mode, you may use EZ Commander to control PowerPoint with or without EZ Input.
Just press the PC key to switch EZ Commander to PC mode and switch EZ Input to standby
mode. Then, press Show key to start the slide show. You may use PgUp / PgDn keys or
arrow keys to backward / forward the slide show. When finished, press the ESC key to stop
the slide show.
• Control PowerPoint with EZ Commander in Media mode.
This is recommended for a trade show or multimedia presentation. Just press Media key to
switch both EZ Commander and EZ Input into media mode. Then use key to start the
slide show. Use / ( or / , / ) to backward / forward the slide
show. When finished, press the ESC key to stop the slide show. You may integrate audio /
video or other media into the trade show and control all applications with EZ Commander at
the same time (using the media control key set).
9
Page 11

EZ Input Preferences Window
EZ Input supports up to 10 different languages. Users can use the PC key to select a language, as
described in the Getting Started - Section 1. TheEZ Input Preferences Window allows users
to temporarily disable languages users do not wish to use. Languages can be re-enabled at a later time,
if desired.
To open the Preferences Window, press ESC key to close the EZ Input dialogue windowfirst,
or press Media key to switch to Media mode. Then mouse right click on the EZ Input tray icon
and select “Preferences… ” as follows.
The Preferences window will appear as follows.
As you can see, by default, “English” is selected. Users can enable or disable any other languages by
checking or un-checking the respective check boxes. Click on the OK button once selections have
been made. In this example, the input keypads will show up in the following sequence when you keep
pressing the PCkey.
10
Page 12

EZ Input Help & On Screen 101 Keyboard
Mouse clickthe help button ( ) on the EZ Inputdialogue window as follows, or mouse
right click the tray icon then select “Help”. The help system will appear for your review.
Help On-Screen Keyboard
Mouse clickthe On-Screen keyboard button ( ) on the EZ Input dialogue window, as
above. The EZ Input dialogue window will close, and the On-Screen Keyboardwill show up.
Users can mouse click on each letter or function key to do the text input. This provides users a
convenient way to input special text such as a user password.
11
Page 13

Media Software Key Mapping Support List
4am Music Console 1.7 Foobar2000 0.942 Opera 9.1
ACDSee 32 Freeamp 2.1.1 Picasa 2.0
ACDSee 6 Google Video Player PlayCDG PE/SP
ACDSee 8 Hero DVD Player 307 PPLive
ACDSee 9 Hipix DV-200 3.52 PPStream
Ace Media Player 2.2 Hotwire Movie Player 4.1 QQLive
Adobe Photoshop Album 3.0 Internet Explorer Quicktime 7.13
Adobe Reader 8.0 InterVideo WinDVD 8 Quintessential Player 4.51
ATI Multimedia 8.9 Irfan View 3.99 Real Player 10.5
Atomix MP3 Player 2.3 iTune 7 Skype
Audioplus 2.00e J.River Media Center 11.1 Slingplayer 1.4
AverMedia AverTV USB JetAudio 6.2.2 Sonic Stage 3.1
AXCDPLAY 2.6 Joost SopCast
B & Q Beoplayer 3.1 KKBox 2.2 Swift Ultralite 1.032
Blaze DVD Player 3.5 Magic DVD Player Theater Tek DVD Player 2.11
CDMAX MediaMonkey 2.54 ThumbsPlus 7
Christv 4.6 MediaPortal 0.22 TT Player 4.6
Cinematograph 2.1.3 Microsoft Excel Tvants
CoolCD Studio 1.4 Microsoft PowerPoint Ulead DVD Player
Core Media Player 4.11 Microsoft Word Ultra DVD Player 5.5
Crystal Player pro 1.97 MS Access UUSee
Cyberlink Power Cinema MS FrontPage Van Basco Karaoke
Cyberlink PowerDVD 7 MS Notepad VidLizard Player 1.24
dBpowerAMP 2 MS Outlook Virtuosa 5.2
DDB Player 3.95 MS Paint VU Player 2.45
Digicasa EZ Player 2 MS Picture & Fax Viewer Winamp 5.12
Digiguide 8.3 Music Match Jukebox 10 Windows Media Player 10, 11
DigiTV 3.2 My Theatre 3.26 Windows Media Center (MCE)
Dojo Media Player 2003 Napster3.5.2.5 Yahoo Go
Dscaler 4.115 Nero mix 1.4.0.35 Yahoo Music Engine 1.11025
DVB-Tplayer Nero Showtime 2.0.1.4 Yahoo Music Jukebox
eXtremeMP3 Player 1.0 NVidia NVDVD ZoomPlayer 4.51
Trouble Shooting & FAQ
My EZ Commander does not work.
Please first check if the batteries are good and installed correctly. Then make sure that the IR
receiver is connected properly to a USB port on your PC. Move the trackball on EZ Commander to
verify mouse operation. If this does not work, please contact our product support.
12
Page 14

I cannot install EZ Input software into my PC.
EZ Commander is a plug and play device which supports PC Operating Systems back to Windows
98SE. However, EZ Input software requires support from Microsoft.NET Framework 1.1 and up. In
order to benefit from the great features provided by EZ Input, please visit Microsoft Windows update
network to download the patch and update your Windows system (for XP, NT 4.0 sp3 and up).
I cannot Input text into my working application.
Text input is a feature provided by EZ Input software which works with EZ Commander. EZ Input
always sends input text into the active window or application. When you use EZ Input to type into
your working application, please make sure that you have mouse-clicked the application window to
make that window active.
How do I input a phrase or name of a city, which contains space(s) between words (e.g.
“New York”, “San Francisco”)?
To input a phrase or name which contains space(s), just type number key “0”for space(s). For
example, you want to input “New York”. Just press 6(n), 3(e), 9(w), 0( ), 9(y), 6(o), 7(r), 5(k) keys.
Please refer to the English Letter & Symbol Table section in user help for the corresponding number
key of each alphabetic letter or symbol. In this table, you may see that space character belongs to
category “0”, and “-”(minus) character belongs to category “2”, etc..
Function keys on EZ Commander do not work.
EZ Commander can work in two different modes, PC and Media mode, as described above. Key
functions are defined differently for each mode’s function. In PC mode, key functions are defined for
text input and desktop application’s operation. In Media mode, key functions are defined to control
and operate multimedia applications to playback your digital contents. Before you use these function
keys for their defined functions, please first make sure that EZ Commander is in the correct working
mode, (i.e. PC or Media mode) by pressing the desired switch key (i.e. PC or Media key).
EZ Commander cannot control my multimedia application.
Auto-key-translation is a feature provided by EZ Input software which works with the EZ
Commander. Without EZ Input, EZ Commander can only control the playback of Windows Media
Player 10. With EZ Input installed on your PC and running in Media mode, the function keys on EZ
Commander can be transformed automaticallyto hot-keys of other popular media software and thus
control their playback. Please make sure that EZ Input software is installed and running on your
system. Then make sure that EZ Commander is working in the Media mode. You may do this by
verifying the tray icon on the system taskbar. If EZ Commander is not in Media mode, press the
Media key. Then check if the media software which you are using right now is supported on the
Media Software Key Mapping Support List.
Trackball on my EZ Commander is not very smooth.
You may open the trackball cover and do some clean up. There are two small spots on the trackball
cover. Use a proper tool to hold on the spots then push and turn anti-clockwise to open the cover.
Remove the trackball and clean up the base. After the clean up, do the reverse to reassemble the
trackball and cover.
13
Page 15

My keyboard sometimes does not work properly.
When EZ Commander is not in use, please switch EZ Input to standby mode (PC mode, numerical
input). Since in Media mode, EZ Input will keep monitoring user key-in at the background. If the
key-press matches the defined key code of EZ Commander, EZ Input will translate the key-press to a
control hotkey of the working application. In this case, user might experience unexpected result for
the typed keys.
My computer is a MAC from Apple. Can I use EZ Commander with it?
Yes, you can use EZ commander with a MAC if it comes with a USB port. The only issue is that EZ
Input software supports only theWindows platform right now. A MAC version of EZ Input software
is coming soon.
Would EZ Commander work by itself without EZ Input software?
Yes. EZ Commander is a USB port plug and play device and it works as a wireless trackball mouse
and small keypad. In media mode (press Media key), it works as a remote control for Windows
Media player (v.10). In PC mode (press PC key), it provides number keys and most of the function
keys for Windows desktop operations. However, if you need to input multilingual text, or want to
remote control other popular media software on your PC, you need to install EZ Input software and
have it running on the PC. These are two features provided by EZ Input.
Where do I find those multimedia contents or programs on the Internet?
There have been many multimedia programs and contents on the Internet and millions of users have
been enjoying them on a daily basis. At www.EZCommander.com , we offer a link called “Media
World” which provides access to TV programs, news, music and movies from around the world.
Most of them are free. Some may require membership, either free or for a small charge. This will
get you connected and start your digital life in a convenient way. EZ@Home does not own those
contents. Note: The contents are owned by companies in the US or elsewhere in the world, and they
are protected by copyrights.
What’s the working distance and angle for the Infra Red on EZ Commander?
EZ Commander is equipped with wide angle dual infra-red emitter which can be effective up to 30
feet. You don’t need to point the remote unit directly at the receiver. However, please make sure
that the receiver is visible to you and not blocked by other objects.
What are the key codes of EZ Commander defined in PC and Media mode?
Please visit www.EZCommander.com for the key code definitions.
How do I input languages other than English?
Please visit www.EZCommander.com for details of input method for other languages.
How long is the battery life for EZ Commander?
For regular usage, about 2 hours a day, the battery life is about 90 days. Battery life also depends on
how often text input is used and the condition of the batteries.
14
 Loading...
Loading...