EzCAP 284 Quick Start Manual
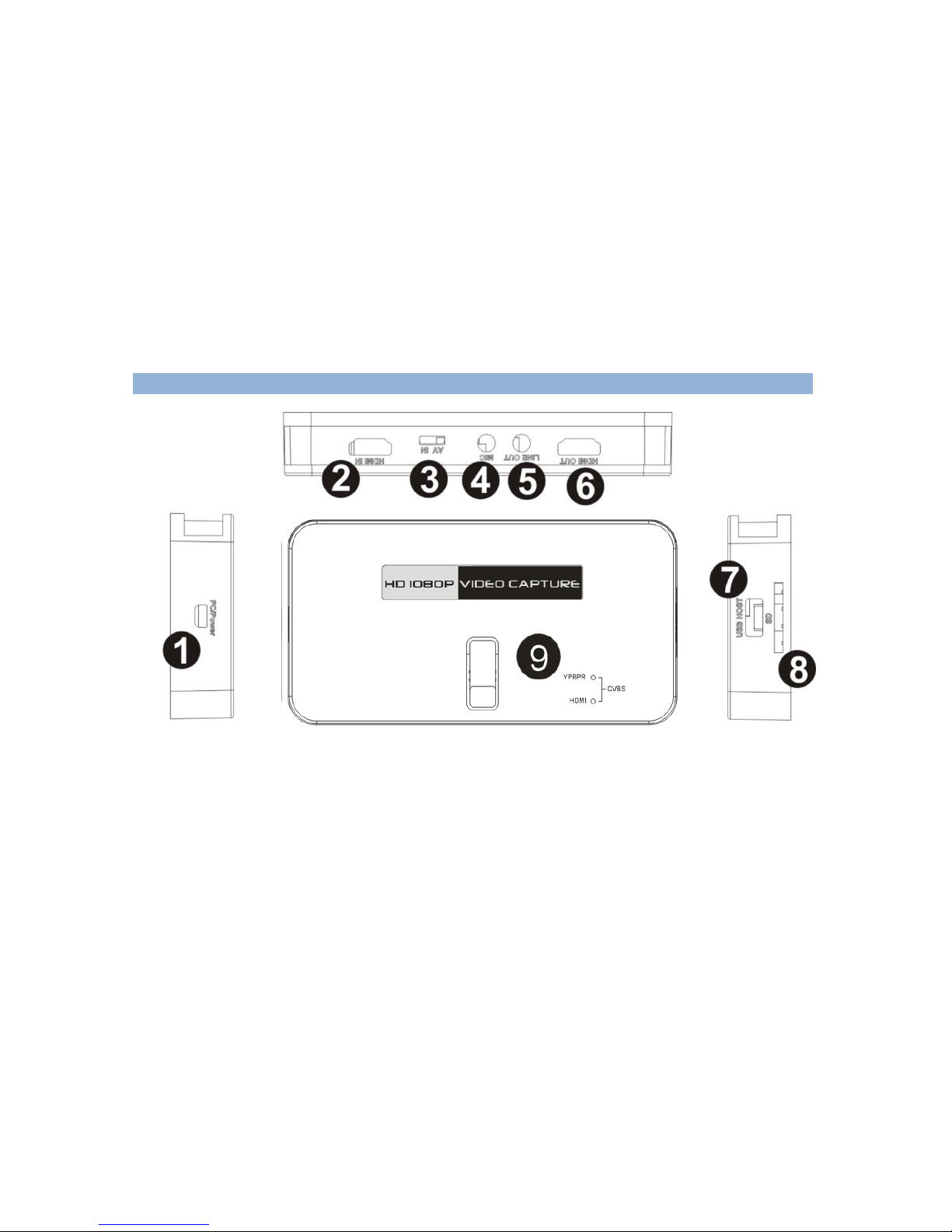
HD Video Capture
Quick Start Guide
Thanks for purchasing ezcap284 HD Video Capture. The following guides you how to set up. Hope
this device will bring you nice digital experience.
With this ezcap284 HD Video Capture, you can capture up to 1080P video from HDMI ,Ypbpr
(component) or composite port, such as blue ray, set-top-box, computer, game box, VHS, etc. With
remote control, can set input signal manually, recording quality, or capture a still image by
SNAPSHOT button.
Features/ports and buttons:
1. PWR—DC 5V power supply.
2. HDMI IN—HDMI input.
3. AV IN —Ypbpr component or composite input through adapter cable
4. MIC—For connect a microphone and record voice comments when play game.
5. LINE OUT—Audio output.
6. HDMI OUT—HDMI output, so can connect to monitor to pass through display the input video.
7. HOST—Plug a USB flash (or USB HDD) to save record video.
8. SD—Plug a SD card to save record video.
9. Record button and LED indicator—Press button to record/stop record, the indicator shows the work
status
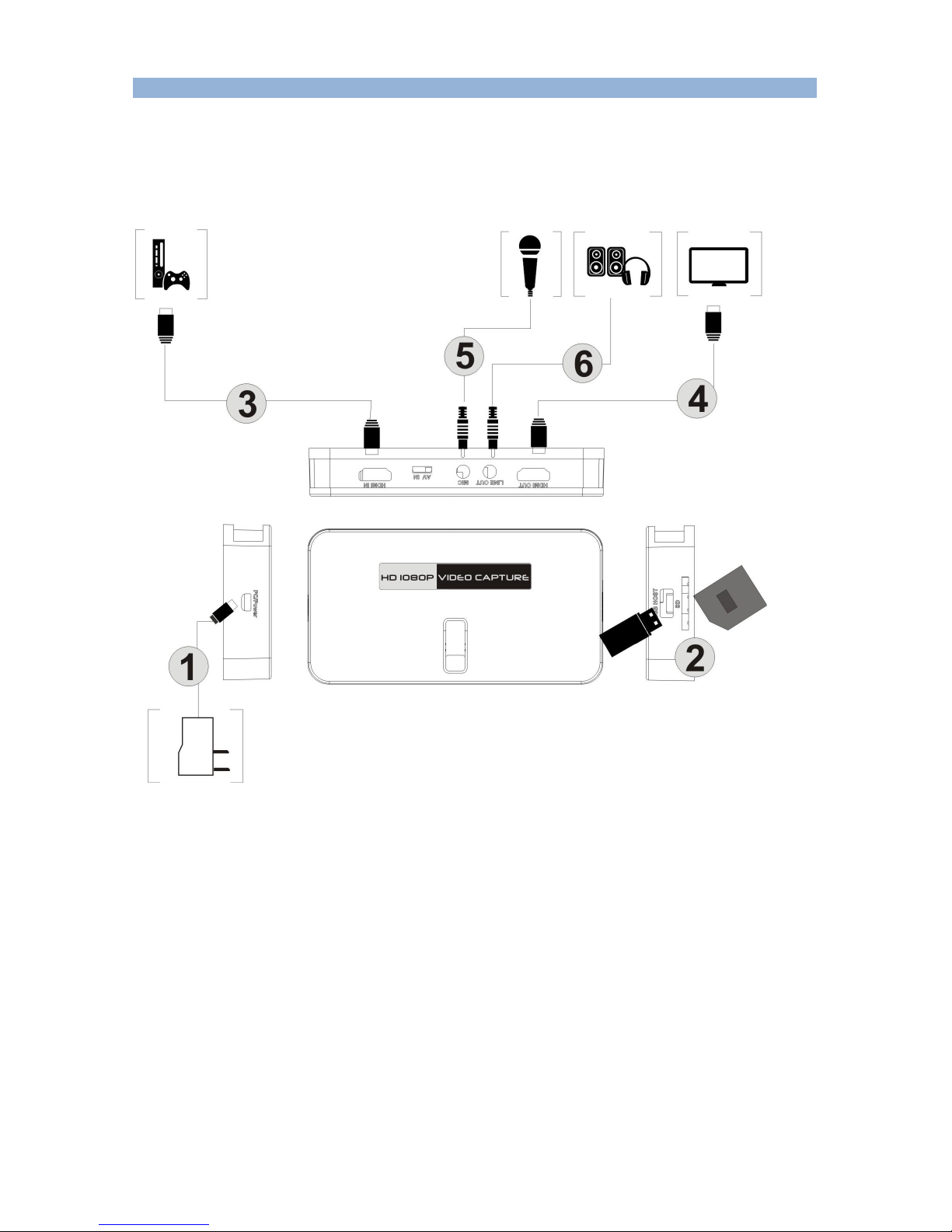
Connections:
Ezcap284 have 3 input modes: HDMI, component, composite. It will automatically recognize the input
video source if only connect one source. You can also use remote controller to choose the input
source if you connect 2 or 3 video source same time.
Connect with HDMI input source:
1, Connect power with DC adaptor
2, Plug an USB disk or a SD card (Note: ezcap284 will only recognize the first connected one if you
connect USB disk and SD card both).
3, Use HDMI cable connect Xbox or other source.
4, With HDMI cable connect to monitor
5, The “LINE OUT” is for connect to speaker or earphone, it’s not necessary if you don’t need, cause
the HDMI output also with audio output.
6, You can connect your microphone to record your comment when play game, it’s not necessary if
you don’t need it.
Important:
1, Use “safety remove” option to remove your USB drive or HDD after format from computer, DO
NOT just plug out without click “safety remove” option, otherwise you will cause problem during
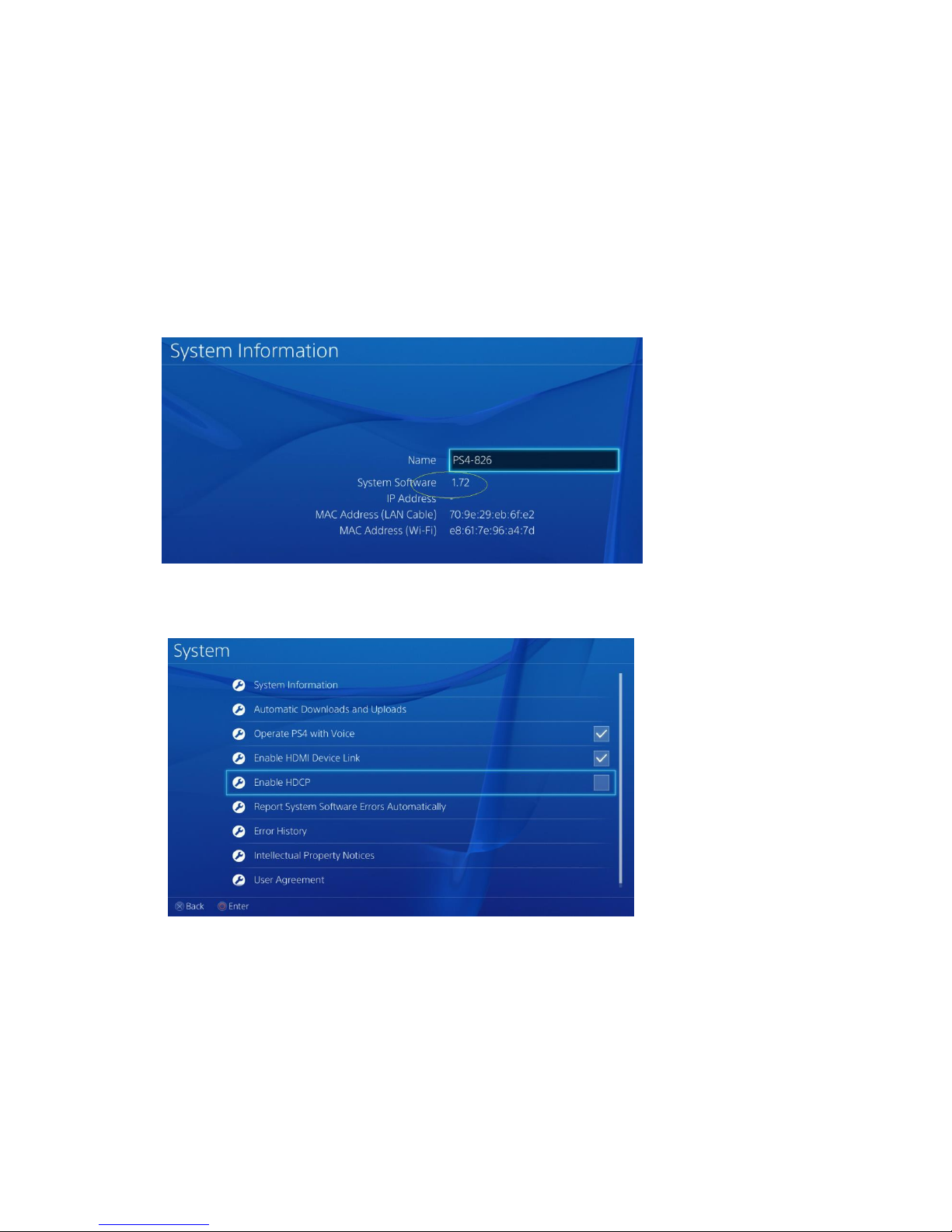
recording.
2, Some HDMI video sources may have HDCP protection; you cannot get the pass through video and
record it.
3,PS3 need to with HDMI Splitter to decode HDCP,if not, will can not working. And for PS4, if not with
HDMI Splitter, need to disabled HDCP option (check the steps as below).
4, Note: Disable HDCP option is only for game play, not for blue ray DVD play
PS4 Setting:
It has disabled HDCP option for firmware 1.7 or later: Make sure the system is 1.7 later:
Go settings---System disable “Enable HDCP” option:
Connect with Ypbpr component video source (such as DVD player, PS3. Etc):
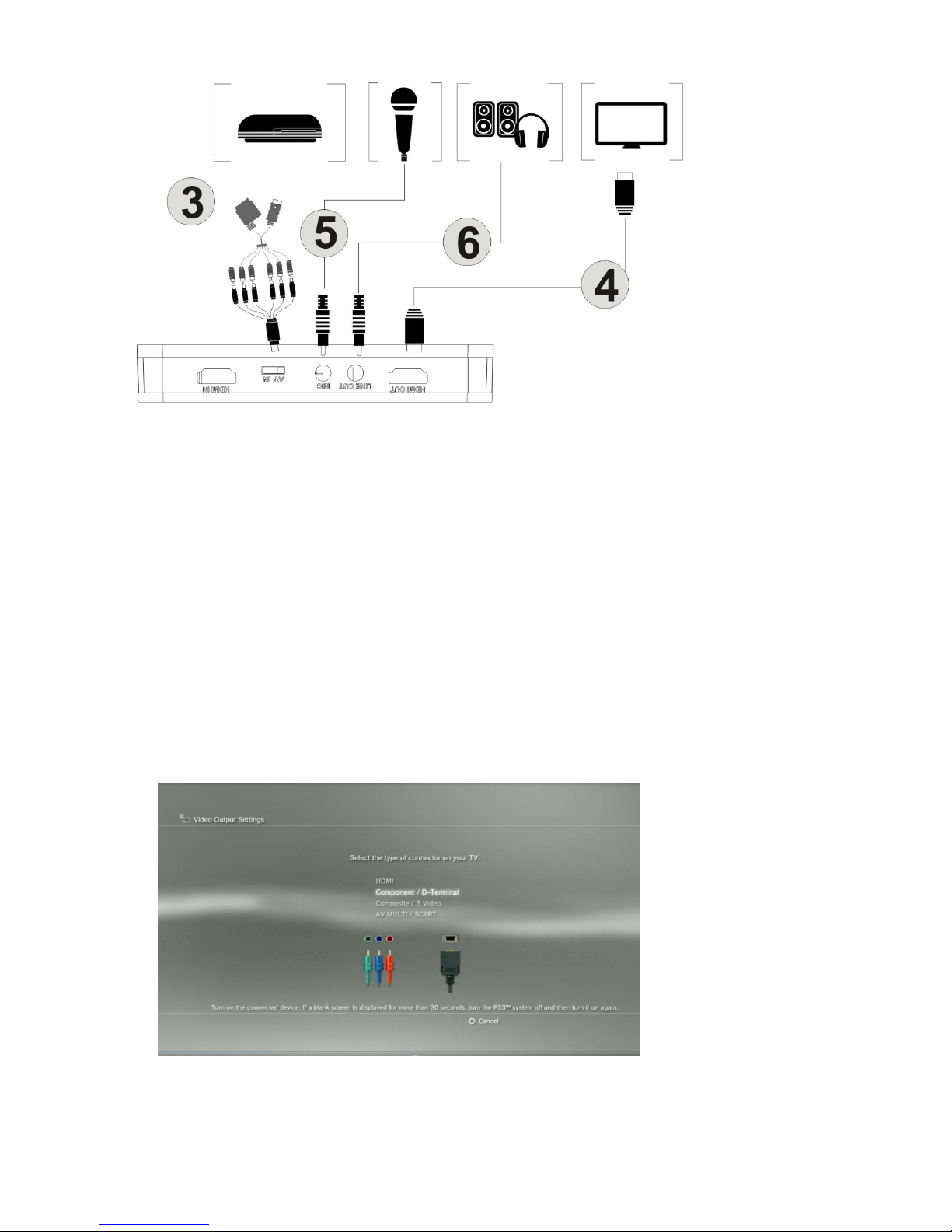
1, Connect power with DC adaptor
2, Use the adapter cable in the package to connect component (red, blue, green), just don’t mix the
red with the audio cable (the audio cable red and white will be separated with component)
3, With HDMI cable connect to monitor
4, Plug in an USB drive.
5, The “LINE OUT” is for connecting to speaker or earphone, it’s not necessary if you don’t need,
cause the HDMI output is also with audio output.
6, Connect a Microphone to the MIC port if you need record speak from microphone, it’s not
necessary if don’t need.
PS3 setting: For the Component input
Go to the settings---Video output settings, choose “Component/D-Terminal”:
At the resolutions setting, make sure the “1080P” option is NOT be ticked, otherwise some game
play (e.g. GT5) cannot be recorded by ezcap284:
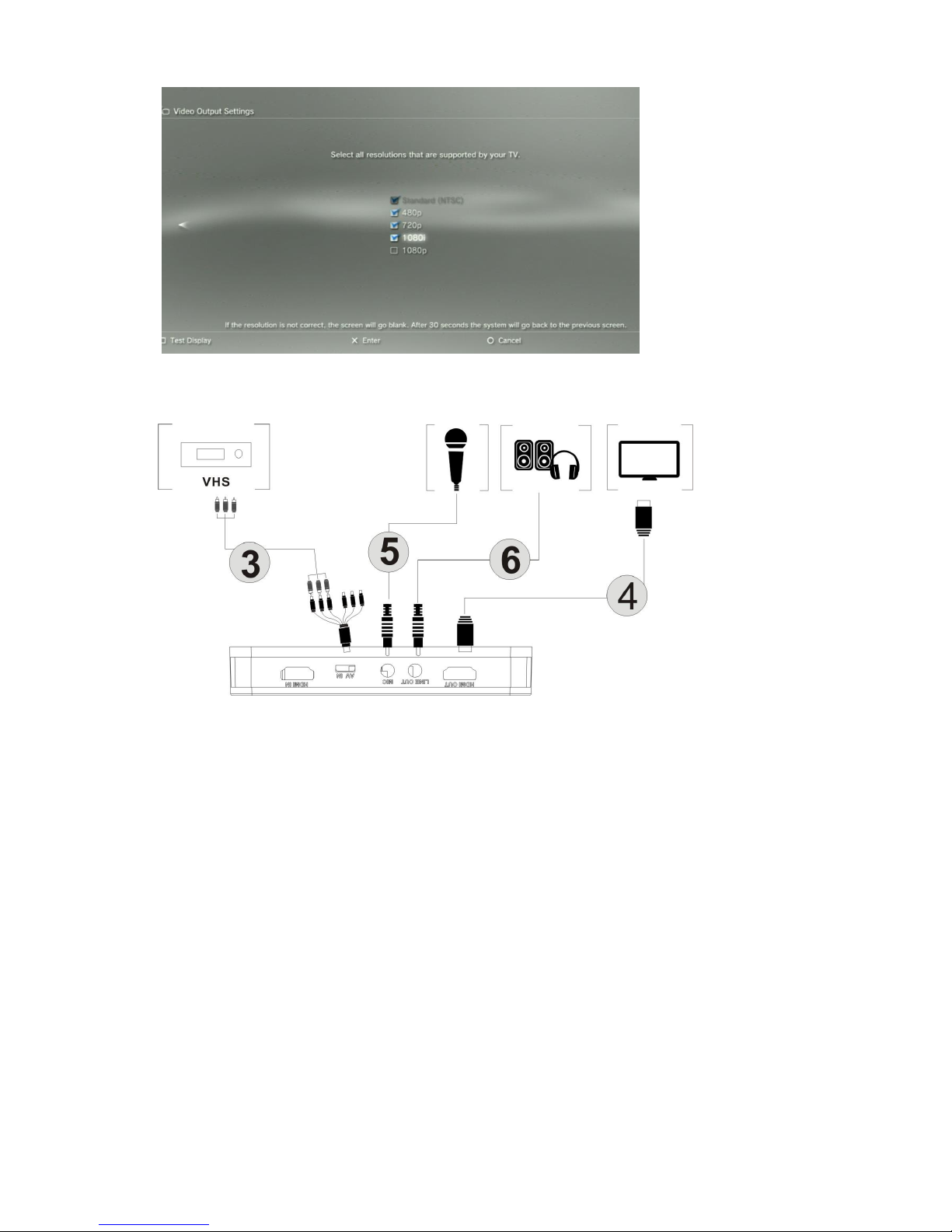
Connect with composite video source (such as PS2, VHS, V8, Hi8, Etc):
1, Connect power with DC adaptor
2, Connect the composite (yellow cable and red white audio cable) to your video source with the
adapter cable come with the package.
3, With HDMI cable connect to monitor
4, Plug in an USB drive.
5, The “LINE OUT” is for connecting to speaker or earphone, it’s not necessary if you don’t need,
cause the HDMI output is also with audio output.
6, Connect a Microphone to the MIC port if you need record speak from microphone, it’s not
necessary if don’t need.
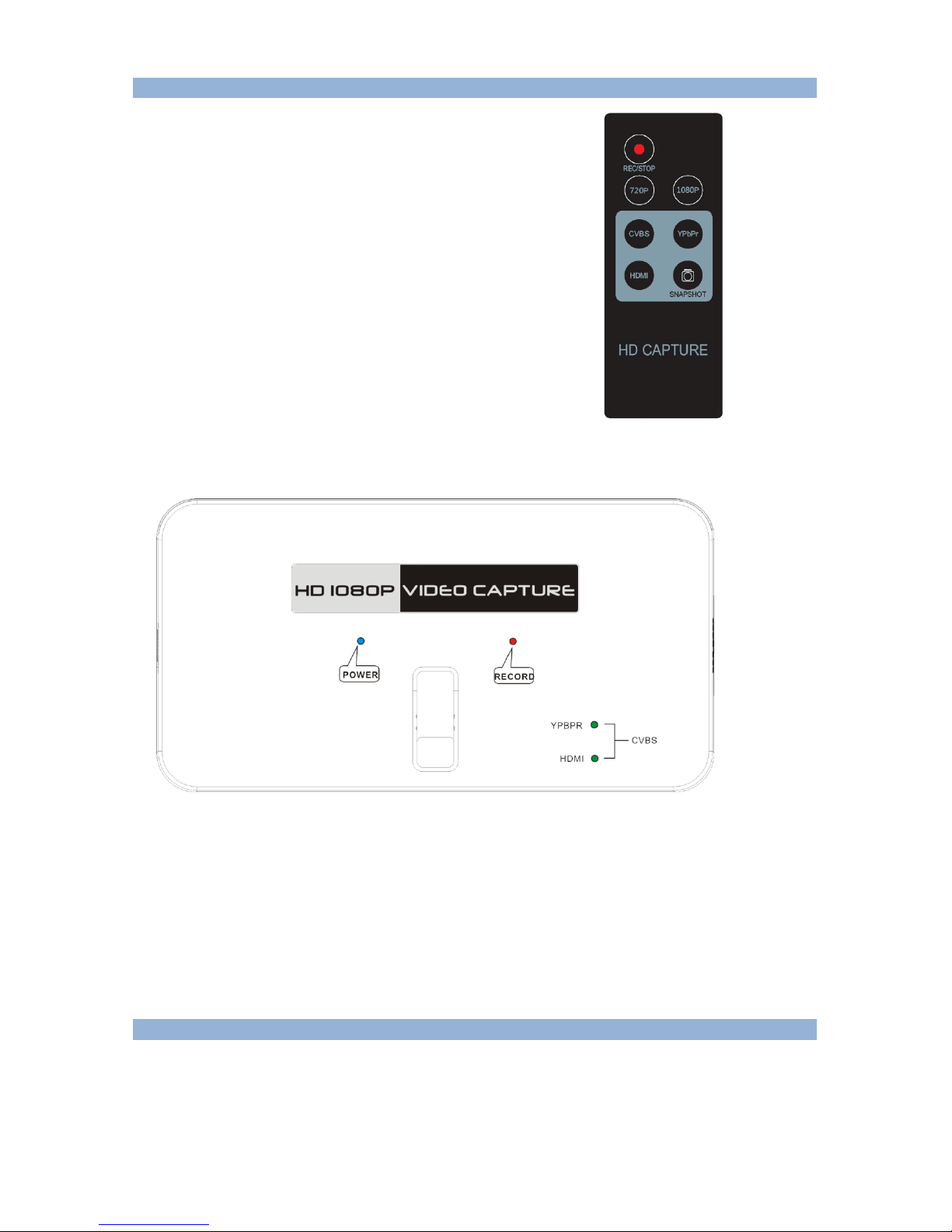
Remote controller
REC/STOP—Start and stop recording.
720P—Change record quality to 720P, only effect when
Input source is more than 720P
1080P—Change record quality to 1080P, only effect
when input source is 1080P
CVBS/YPbPr/HDMI—Select input source.
SNAPSHOT—To capture one still image with one press
Won’t work during recording.
When operate, there are LEDs show the status:
The BLUE POWER LED will on when connect power.
The RED RECORD LED will on when recording.
The green YPBPR LED will on when choose input source YPbPr.
The GREEN HDMI LED will on when choose input source HDMI.
The booth two green LED will on when choose input source CVBS.
Record:
You should see the pass through video on the screen after connection is ready (no matter composite,
component, or HDMI). You will see the blue indicator shows on. It means now is ready to record.
To record video is very simple --- press the record button, then you will see the RECORD indicator
turns on, it means now recording.
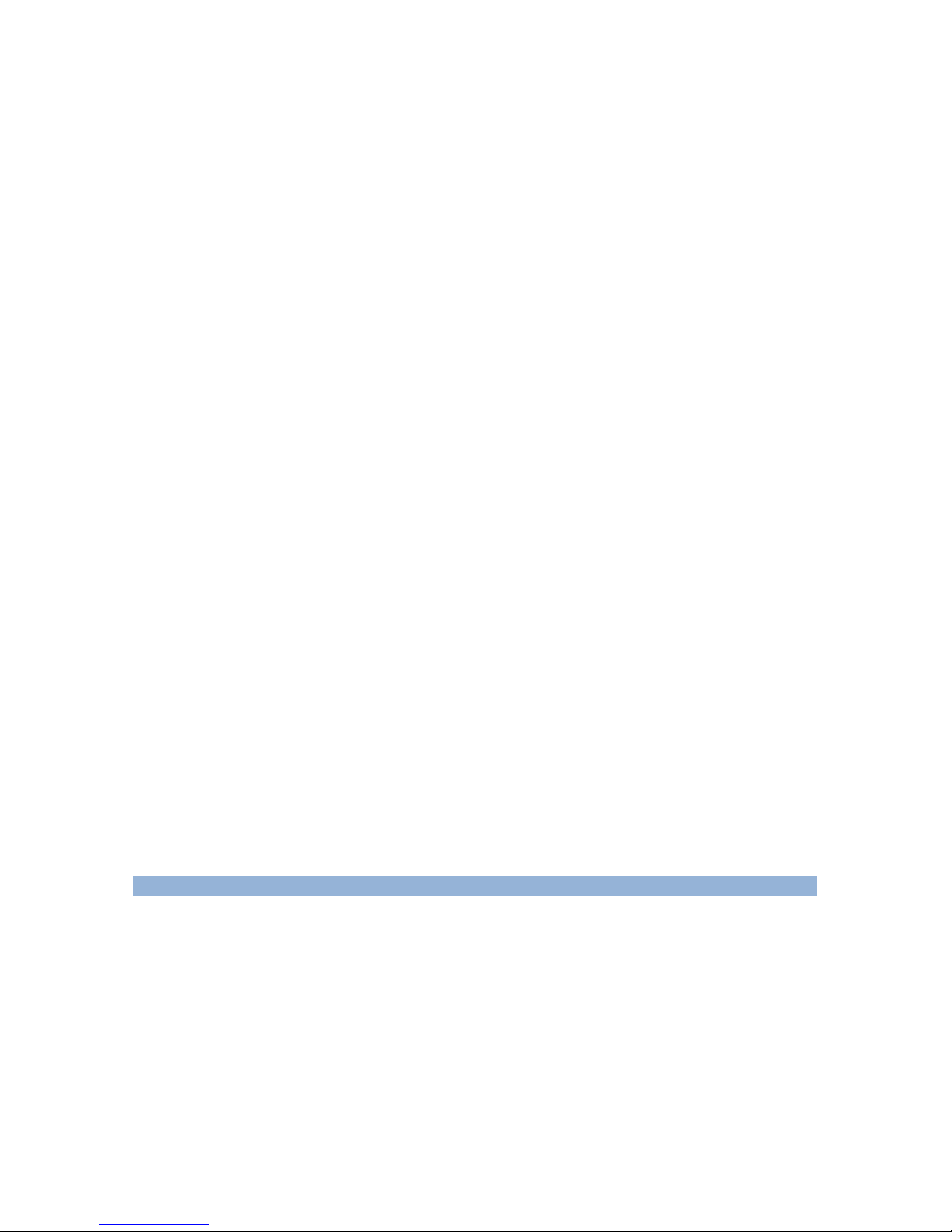
There are several reasons for no actions when press record button, you may need check:
1, The input video source disconnected.
2, The USB drive is out of memory.
3, The format for USB drive is not suitable, e.g. exFAT. Ezcap284 support FAT, FAT32, and NTFS.
4, The USB drive is not connected well.
5, The USB drive is not ready, normally, it will take 4~8 seconds after plug it on.
To stop recording, just press the button again, will see indicator flash few seconds then turns off,
means the record is stop, now you can take off your USB flash (or SD card).
Note: please do not take the memory off when the indicator is flashing. The recording will
automatically stop if the USB flash or SD card out of space.
After stop recording, connect the USB flash or SD card to computer will see the recorded files: for
1080P recording, file will be Encode_1080P_1, for 720 or 480p recording, file will be Encode_1.
Every record/stop operation will create a different recording file: Encode_1080P_1, Encode_1080P_2,
Encode_1080P_3… and so on.
The max size per file will be around 1.95GB (around 15 minutes for 1080p video), when you record a
video more than 1.95GB(15 minutes), ezcap284 will partition it in more than 1 file, for example: if you
record a 45 minutes 1080p video by one click recording, you will see 3 files: Encode_1080P_1,
Encode_1080P_1_1, Encode_1080P_1_2…and so on
Sometimes you may find that some recorded video with problems, like: skip. It may caused by you
are using a USB flash on NTFS format, and you haven’t click “safety remove” the device when
disconnect from computer (especially for USB HDD, if not safety remove, may caused serious
problem). You can try to format it to FAT32 if that problem keeps happen.
Firmware and others:
1, Update firmware: you maybe need update firmware for this device for some reason. Copy the
firmware file in to USB disk or SD card, power off the device (unplug power jack), plug USB disk to
device, power on, the record indicator will flash 7~8 seconds, and become blue, it means the update
is finished.
2, After long time using, you will see the number of recording file become too big, for example
Encode_1080P_234, but you want it be start from Encode_1080P_0, to do it you just keep press
record button (before power on), then plug the power jack to power on the device, after 10 seconds,
the file number will start from 0.
3, Change the date: you may find out that the date of the recorded file is not synchronous with your
local time. To change the time of ezcap284, you need create a TXT file name “rtc_setup” type your
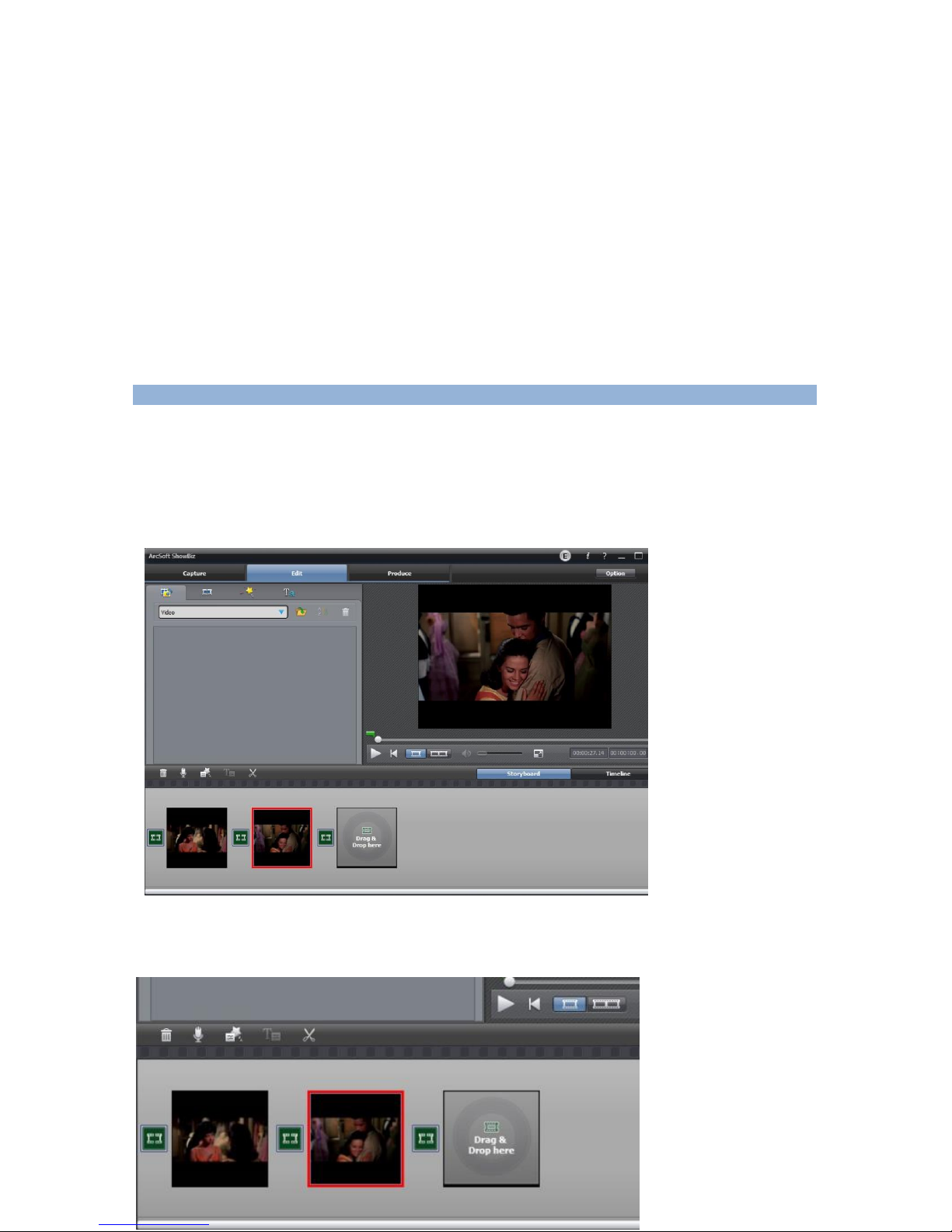
local date and time with following format (for 2014 July 31 11:00:00):
/:2014
/:7
/:31
/:11
/:00
/:00
/:0
Should be exactly same format as it (first line be year, second line be month..etc, end with /:0 , each
line with start “/:”), and save it.
Then copy the rtc_setup file to a SD card or USB flash, connect to ezcap284 then power on, then the
time is set ready.
Edit/Convert recorded files:
The ezcap284 come with a video edit software—Arcsoft ShowBiz 3.5, you can edit your video file with
it.
After install it on computer, and open it.
1, You can combine two or more video in one, just drag them into Showbiz:
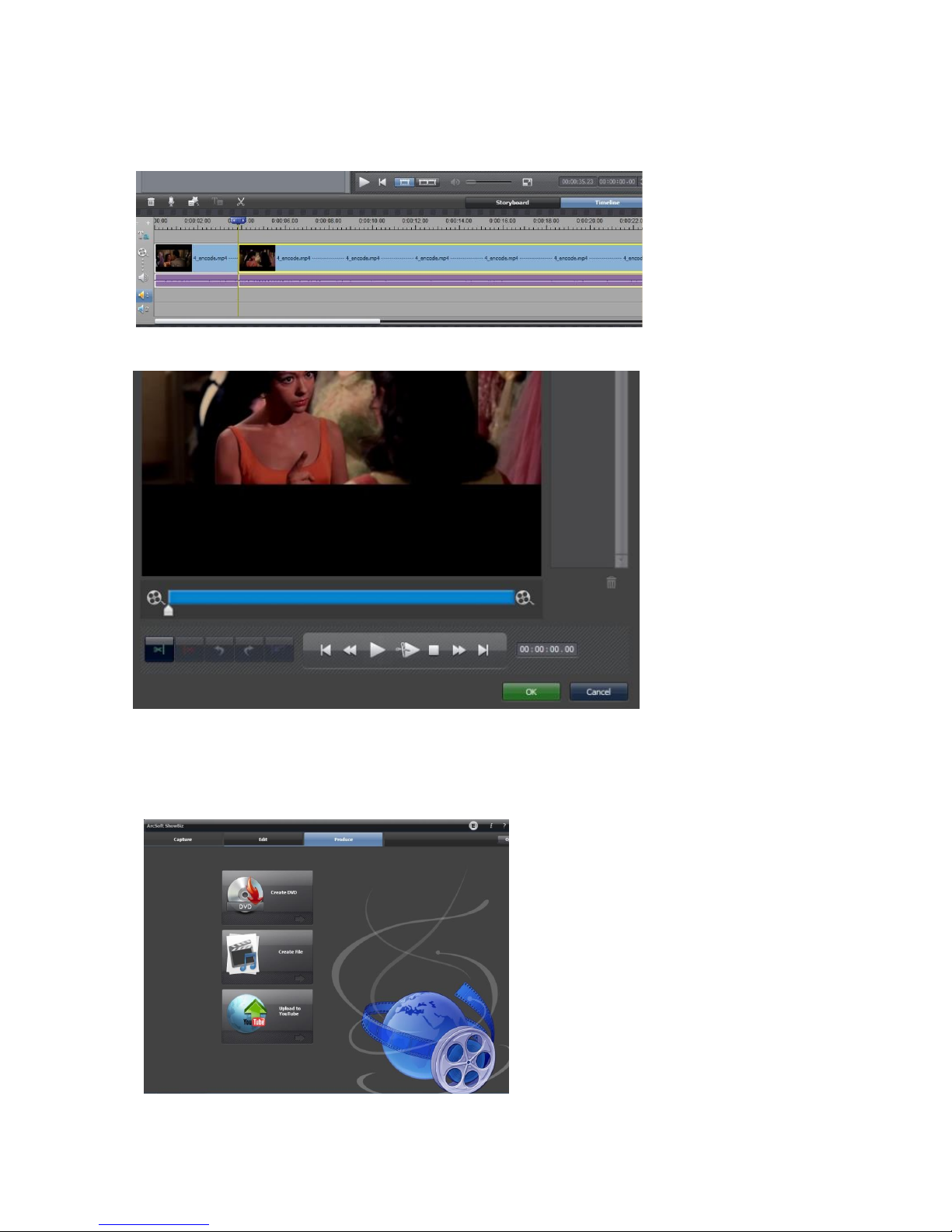
2, You can cut a video to two or more:
3, Click “Produce” after editing, you can create DVD or upload video to YouTube:
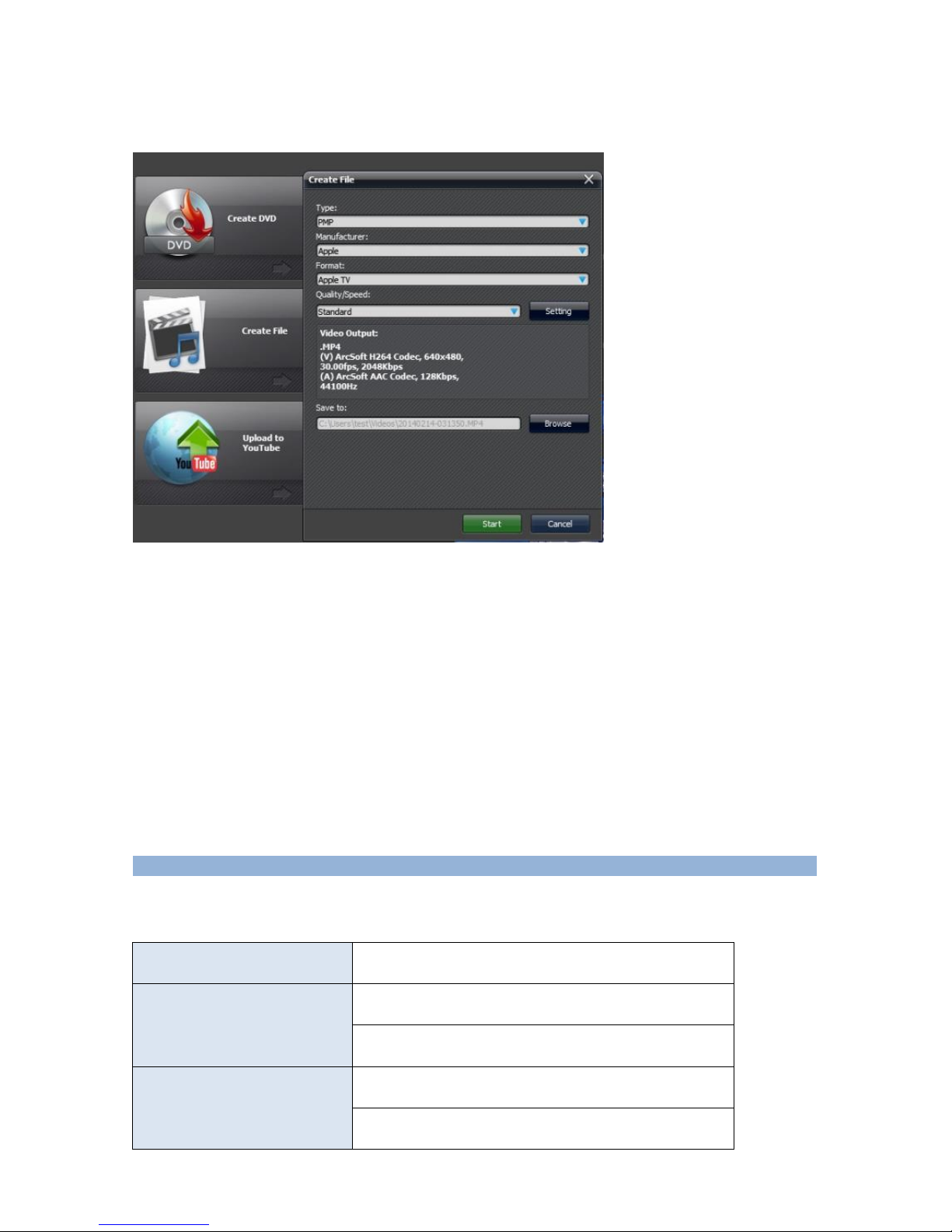
4, Please click “Create file” to create multiple files for different devices, such as apple, PSP, mobile
phone, etc:
Specifications:
Connections
Interface
USB 2.0 Host, SD Card
Video Input
Digital: HDMI
Analog: Component Video, Composite Video
Audio Input
Digital: HDMI
Analog: RCA L/R, 3.5mm Micro Phone In
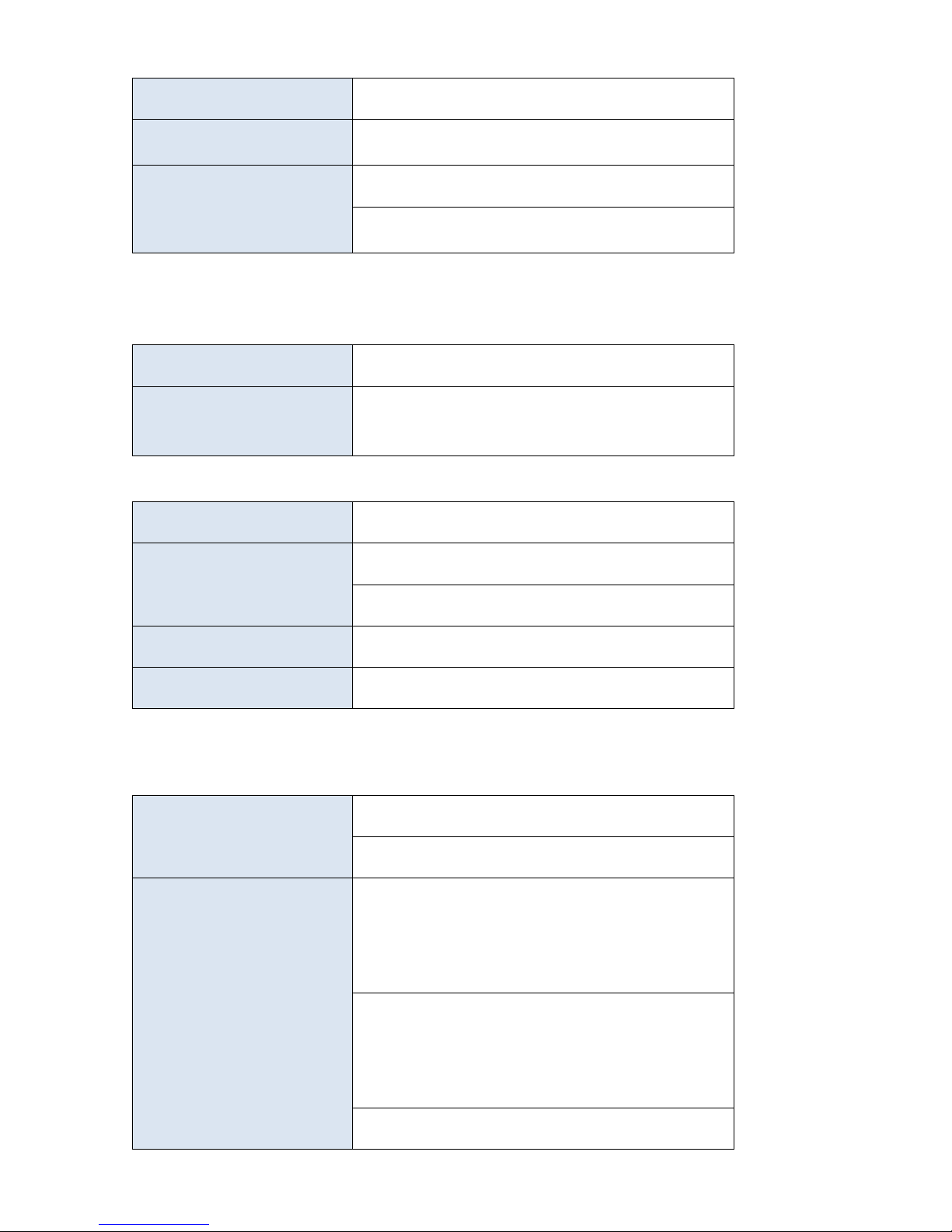
Note: Microphone without pass through for HDMI input
Video Output
Digital: HDMI (Pass-through from HDMI, component or
composite)
Audio Output
Digital: HDMI (Pass-through from HDMI, L/R)
Analog: 3.5mm Stereo (Pass-through from HDMI or Audio
RCA L/R Input)
Package Contents
Device
HD Video Capture
Others
AV adapter cable, USB DC adapter, USB Cable for connecting
to USB DC adapter or PC, Remote control, Software CD, User
Manual
Hardware Extra
Codec
Hardware H.264 encoder
User Interface
On-board Hot Button for one-click recording
LED indicator for working status
Dimensions
140(L) × 70(W) × 23(H) mm
Weight
115g
Standards
Storage Media
USB Flash Disk, Portable Hard Disk, SD Card
Note: The exFAT format is not supported.
Resolution
Input / Pass-through:
720 x 480 (60p), 720 x 576 (50p), 1280 x 720p (50p), 1280 x
720p(60p), 1920 x 1080 (50i), 1920 x 1080 (60i), 1920 x 1080
(24p), 1920 x 1080 (25p), 1920 x 1080 (30p), 1920 x 1080
(50p), 1920 x 1080 (60p)
Capture:
720 x 480 (60p), 720 x 576 (50p), 1280 x 720p (50p), 1280 x
720p(60p), 1920 x 1080 (50i), 1920 x 1080 (60i), 1920 x 1080
(24p), 1920 x 1080 (25p), 1920 x 1080 (30p), 1920 x 1080
(25p), 1920 x 1080 (30p)
Note: Upscaling is not supported.
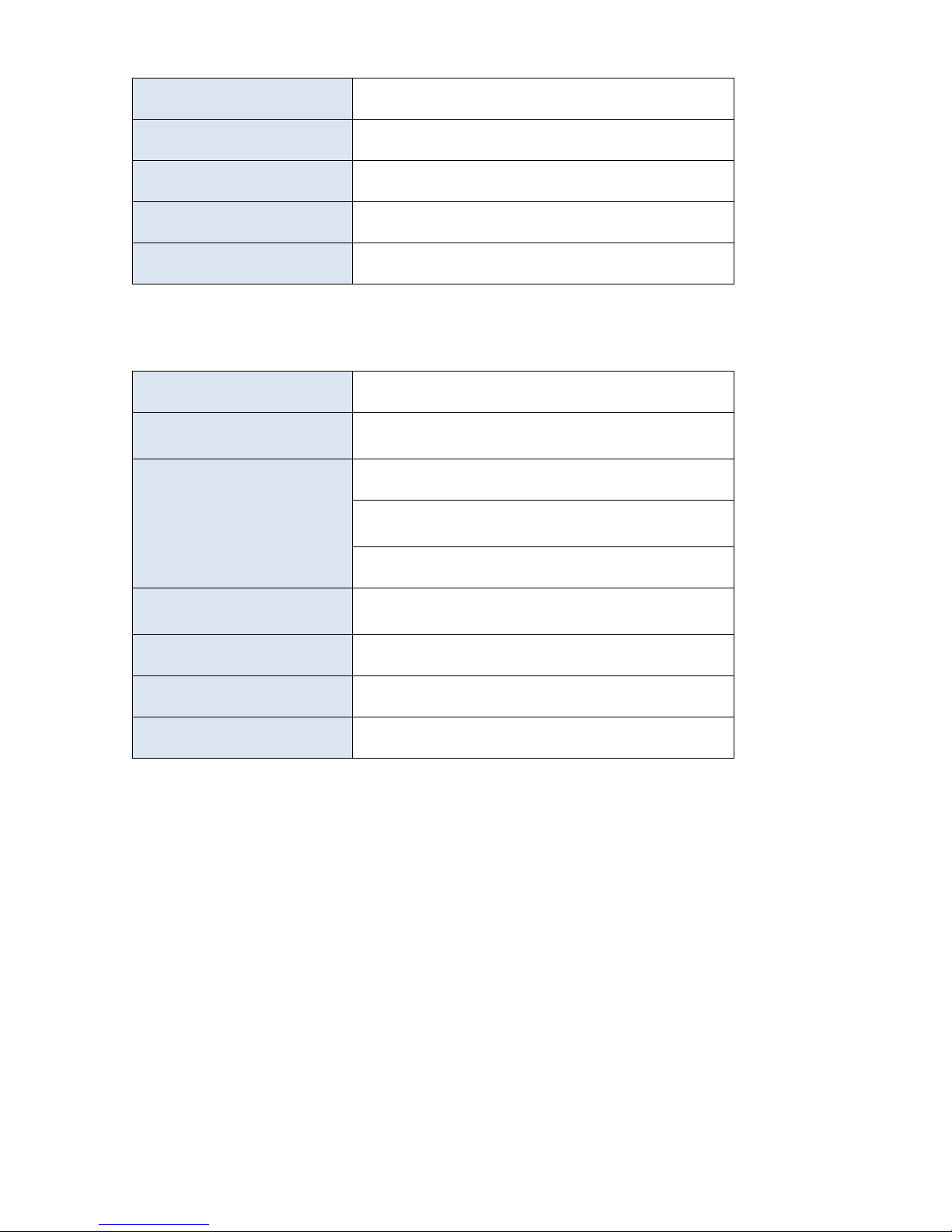
Record Format
Video: MP4, Audio: AAC Stereo
Record Quality
Max: 18Mbps@1080P 30fps
Record File
Max: 2GB / Per File
Record Place
Max: 140MB / Minute, 8.4GB / Hour
Power Supply
DC 5V / 2A with Mini USB port
Applications
Software
Arcsoft Showbiz
Video Editing
Timeline / Storyboard edit, Split / Divide Scenes, Multi Trim
Scenes …
Video Export
Upload to YouTube
Portable Device: iPod, iPhone, iPod Touch, Apple TV, PSP,
PS3, Xbox
File: MPEG 1 / 2 / 4, WMV HD, QuickTime (MOV) …
Operating System
Windows 8 (32 / 64 bit), Windows 7 (32 / 64 bit), Windows Vista
(32 / 64 bit)
CPU
Intel Core 2 Duo 2.8GHz, AMD Athlon 64X2 Dual Core 3.0GHz
Memory
4 GB RAM
Graphics Card
VGA card with support for DirectX 10.0c or above
FAQ:
1, Why can’t record video through HDMI port of PS3 and some DVD player?
- Because HDCP protection of HDMI signal. You need to buy one HDMI splitter to decode HDCP.
Of course, it’s illegal in some countries and areas.
2, Why can’t record video with ezcap284 HD video capture device?
- Please make sure your monitor display the video at first. If not, please check all the cables
connection, and check your HDMI video source has HDCP protection (like point 2, it that, you
can’t get video on your monitor).
- For PS4, you need to disabled HDCP option following the option in manual. And the option is only
for games, not for Blue-Ray DVDs.
- Please make sure your USB drive or USB HDD isn’t out of memory, and don’t take your USB
drive off when the REC LED is flashing. The recording will automatically stop if the USB drive is
out of memory.
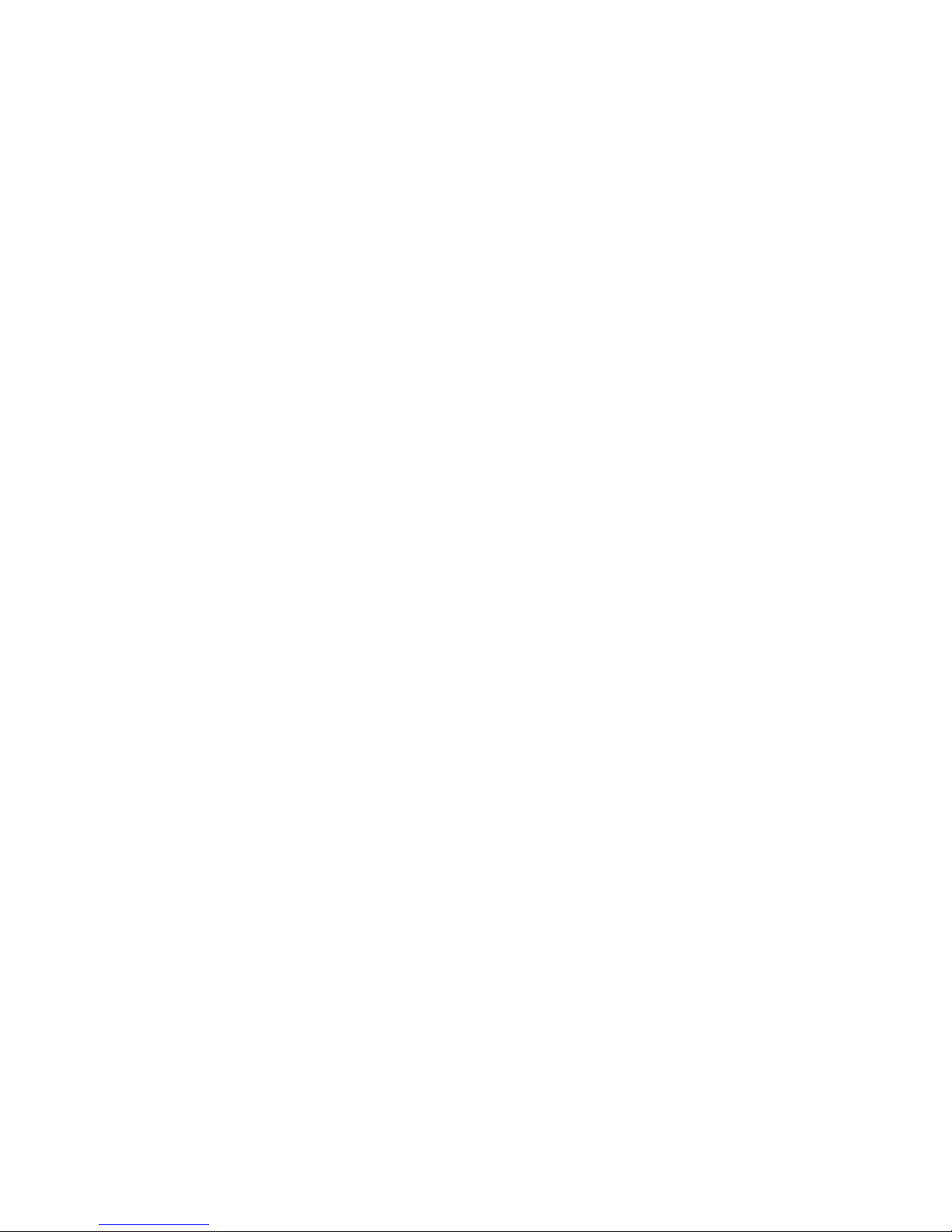
- Please make sure your USB drive or USB HDD is the right format – it doesn’t support exFAT
format. Please format them in your computer, and FAT32 is the best choice. Please use “safety
remove” option to remove your USB drive, don’t just plug out directly without “safety remove”
option. Sometimes maybe you still find your recorded video with problems if without “safety
remove”.
- Usually USB drive will flash seconds (If your USB drive includes LED inside, and don’t care this if
it’s no LED inside) when you just plug it into ezcap280 device, then turn off. And it will flash after
you press REC button to start recording, if not, it means not recording.
- For recording PS3 with YPBPR (Component video), please set following the option in manual.
3, How to update the latest firmware?
- Copy the firmware file (jedi.img) into USB drive, power off the device (unplug power jack), plug
USB drive to device, power on, the indicator will flash 7~8 seconds, and become green, check
USB drive and the jedi.img file is disappeared, it means the update is finished.
4, How to reset the recorded files name?
- After long time using, you will see the number of recording file become too big, for example
Encode_1080P_234, but you want it be start from Encode_1080P_0, to do it you just keep press
record button (before power on), then plug the power jack to power on the device, after 3 seconds,
the file number will start from 0.
5, How to record video from HDMI port of my computer?
- Please connect all the cables following the HDMI connection in manual firstly.
- If you have an extra monitor and can display the video correctly, please don’t care below settings
of video.
- If you have no extra monitor, please check your display selection of your computer. And it’s ok if
you find the picture as below:
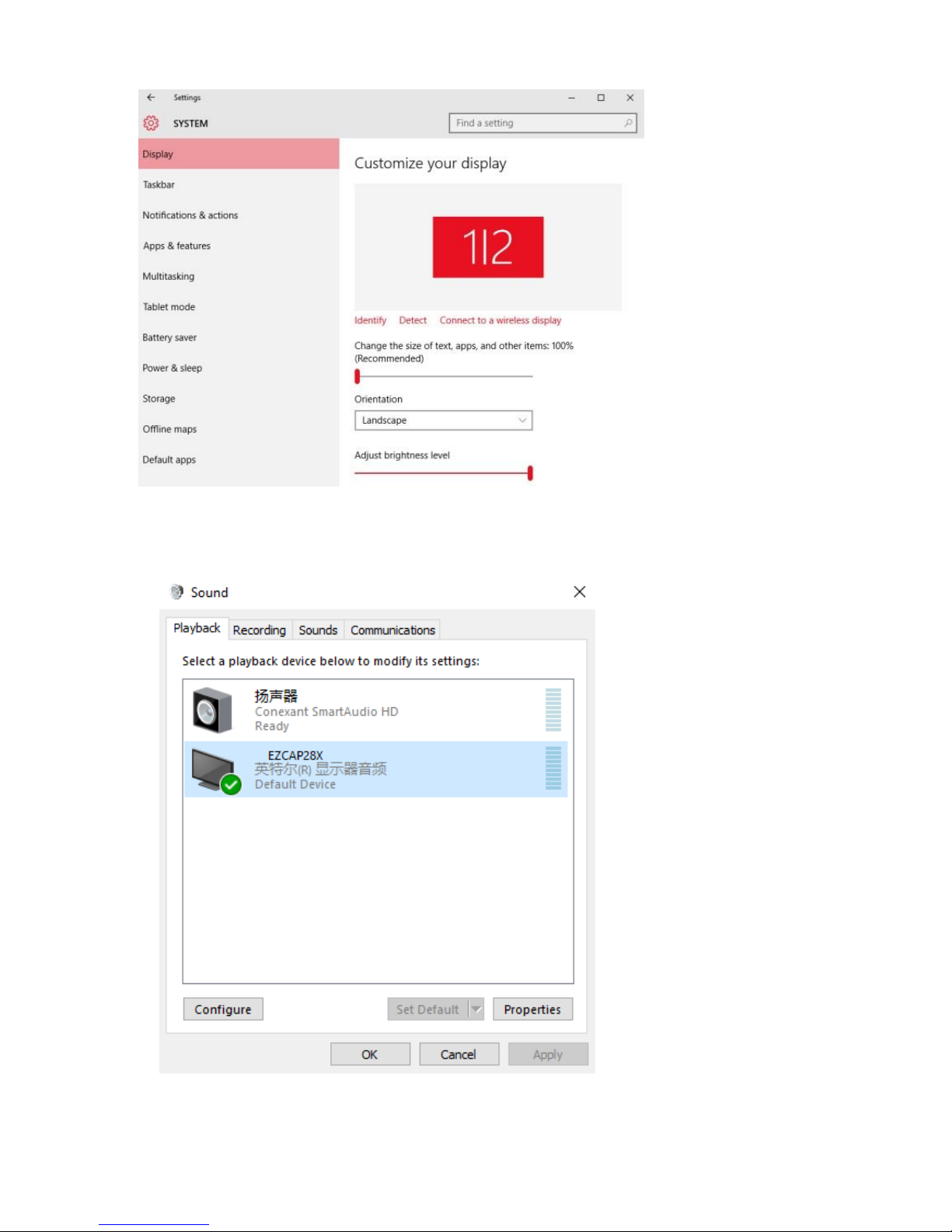
- Please right click Sound icon, and select Playback device, and set EZCAP28X to be default
device. You will get recording video without audio if you don’t set this.
6, Why can’t record audio from PS3 by HDMI port?

- Please set audio of your PS3.
Go to “Audio output setting” --- select “HDMI ”, and choose “Manually”. Get below picture, and
don’t tick Dolby and DTS, then save the setting.
Guide for OBS
ezcap HD Video Capture device working with OBS can record video on computer, and stream HD
video.
OBS is an open source and free software for video recording and streaming, Live RTMP streaming to
Twitch, YouTube, DailyMotion, Hitbox and more.
For recording, it with H.264 encoding, support record FLV, MP4, MOV format video, and can adjust
recording resolution, bit rate, etc.
System requirement: CPU: core i5 or above, RAM: 4GB or above, OS: windows 7, 8, 10.
1, Driver Installation:
Use USB cable connect ezcap HD Video Capture device to computer, a new hardware will show up in
device manager:
Double click “DrvInstall”
 Loading...
Loading...