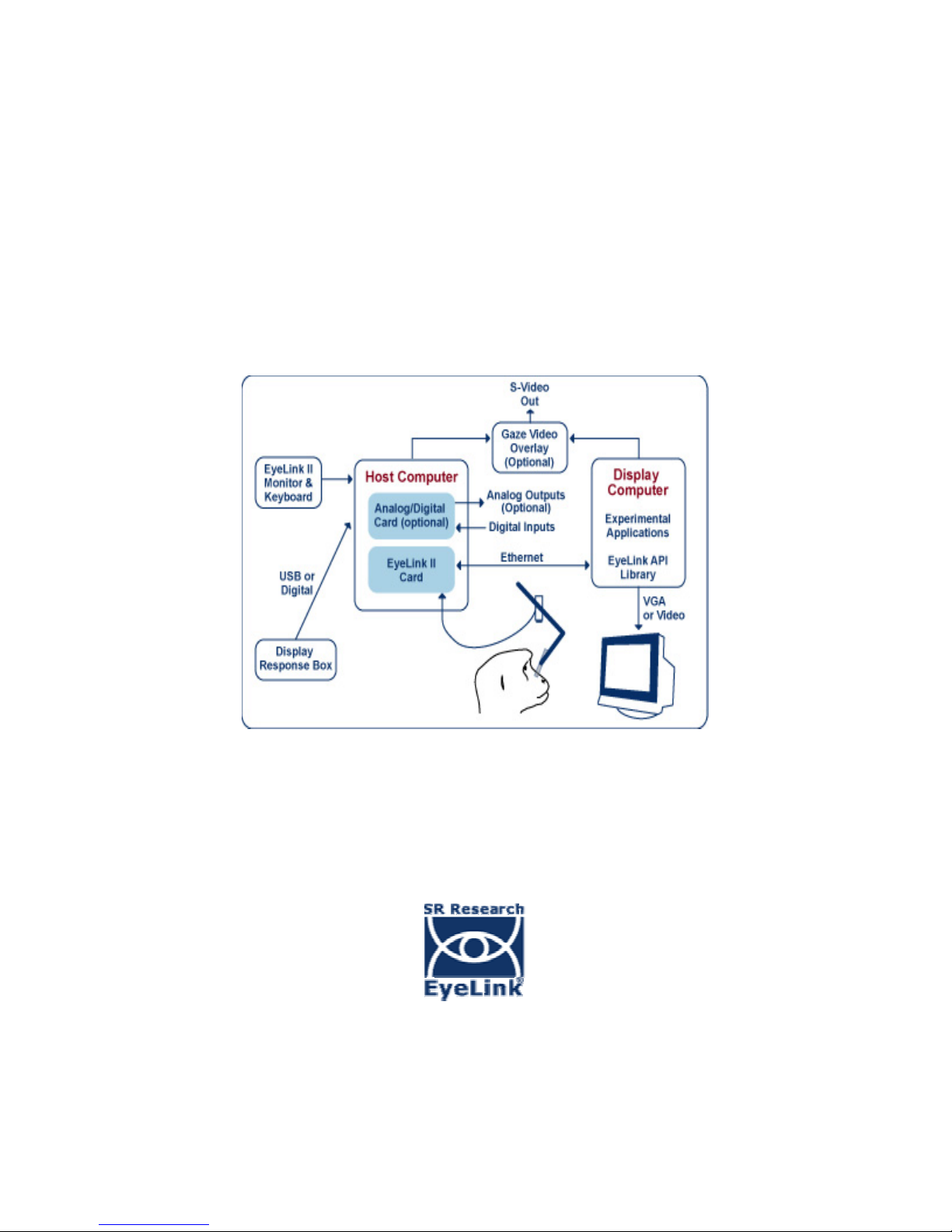
EyeLink® II Head Fixed Eye Tracker
User Manual
Version 2.12
Copyright © 1997-2006, SR Research Ltd.
EyeLink is a registered trademark of SR Research Ltd, Mississauga, Canada.
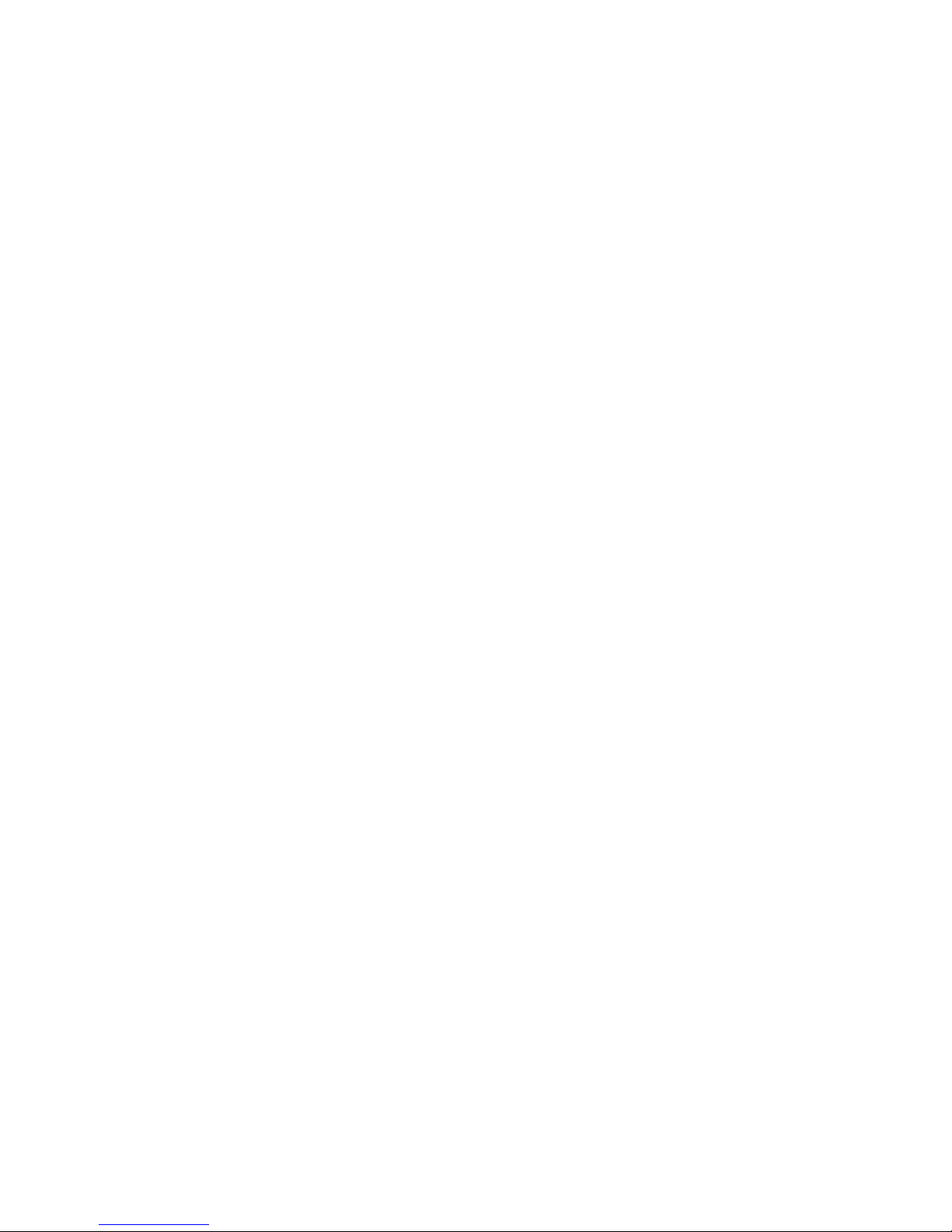
Table of Contents
1.
Introduction ...........................................................................................................1
1.1 Supporting Documents......................................................................... 1
1.2 EyeLink® II System Overview ................................................................ 2
1.3 EyeLink II System Configuration .......................................................... 2
1.3.1 EyeLink II Host PC ........................................................................................3
1.3.2 EyeLink II Display PC.................................................................................... 3
1.3.3 EyeLink II PCI Card....................................................................................... 5
1.4 System Specifications........................................................................... 5
1.4.1 Tracking Modes............................................................................................. 5
1.4.2 Operational / Functional Specifications ......................................................... 5
1.4.3 Physical Specifications.................................................................................. 6
2. EyeLink II Tracker Application Operation ........................................................... 8
2.1 Starting the Host Tracker ..................................................................... 8
2.2 Modes of Operation .............................................................................. 8
2.3 EyeLink II Tracker Application Navigation............................................. 9
2.3.1 Offline Screen.............................................................................................. 10
2.3.2 Camera Setup Screen ................................................................................. 12
2.3.3 Set Options Screen .....................................................................................16
2.3.4 Calibration Screen....................................................................................... 21
2.3.5 Validation Screen ........................................................................................23
2.3.6 Drift Correct Screen..................................................................................... 25
2.3.7 Output Screen .............................................................................................27
2.3.8 Record Screen............................................................................................. 29
2.4 Status Panel....................................................................................... 31
2.5 Mouse Simulation Mode ..................................................................... 32
2.6 Configuration Files and Experiment Directories .................................. 32
2.7 Analog Data Types.............................................................................. 33
3. An EyeLink II Tutorial: Running an Experiment ............................................... 35
3.1 The Camera Setup Screen .................................................................. 36
3.2 Adjusting Eye Camera Position........................................................... 37
3.3 Setting Pupil Threshold ...................................................................... 40
EyeLink II User Manual (07/02/2006) © 2002-2006 SR Research Ltd.
2
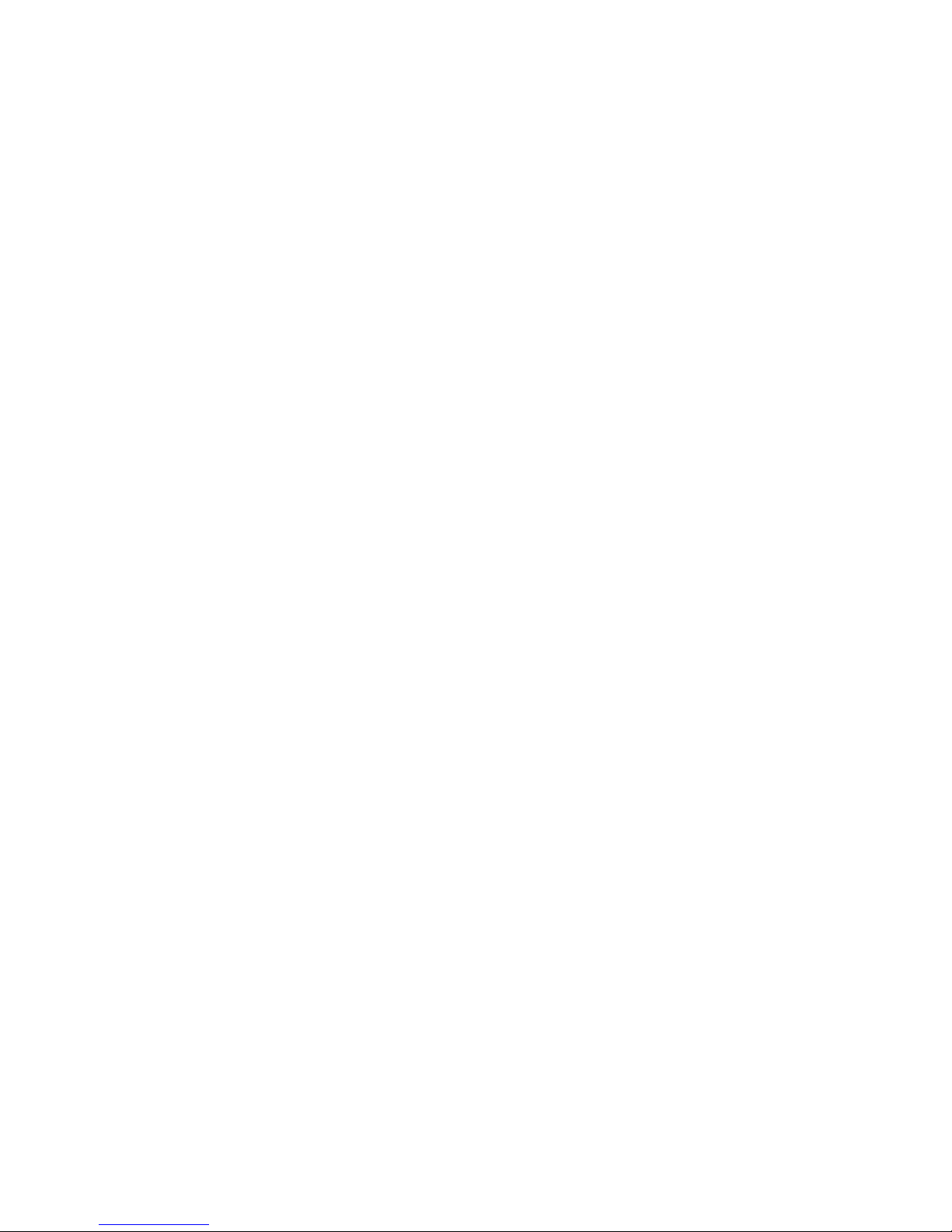
Calibration......................................................................................... 42
3.4
3.5 Validation .......................................................................................... 47
3.6 Recording Gaze Position ..................................................................... 49
3.7 Drift Correction .................................................................................. 49
3.8 Exiting EyeLink II............................................................................... 51
3.9 EyeLink II Setup Summary................................................................. 51
3.10 Experiment Practice ........................................................................ 52
3.11 Next Steps: Other Sample Experiments............................................ 52
4. Data Files .............................................................................................................56
4.1 File Contents...................................................................................... 56
4.2 Recording EDF Files........................................................................... 57
4.2.1 Recording from the EyeLink II Host PC....................................................... 57
4.2.2 Recording from the EyeLink API .................................................................57
4.3 The EyeLink On-Line Parser ............................................................... 57
4.3.1 Parser Operation ......................................................................................... 57
4.3.2 Parser Limitations........................................................................................ 58
4.3.3 EyeLink Parser Configuration...................................................................... 58
4.3.4 Parser Data Type ........................................................................................59
4.3.5 Saccadic Thresholds ................................................................................... 59
4.3.6 Pursuit Thresholds ...................................................................................... 60
4.3.7 Fixation Updates ......................................................................................... 60
4.3.8 Other Parameters ........................................................................................ 61
4.3.9 Sample Configurations ................................................................................ 61
4.4 File Data Types .................................................................................. 62
4.4.1 Samples....................................................................................................... 62
4.4.2 Position Data ............................................................................................... 63
4.4.3 Pupil Size Data............................................................................................ 66
4.4.4 Button Data.................................................................................................. 66
4.5 Events ............................................................................................... 66
4.5.1 Messages .................................................................................................... 67
4.5.2 Buttons ........................................................................................................67
4.5.3 Eye Movement Events................................................................................. 67
4.6 Setting File Contents .......................................................................... 71
4.6.1 Sample Data................................................................................................ 72
EyeLink II User Manual (07/02/2006) © 2002-2006 SR Research Ltd.
3
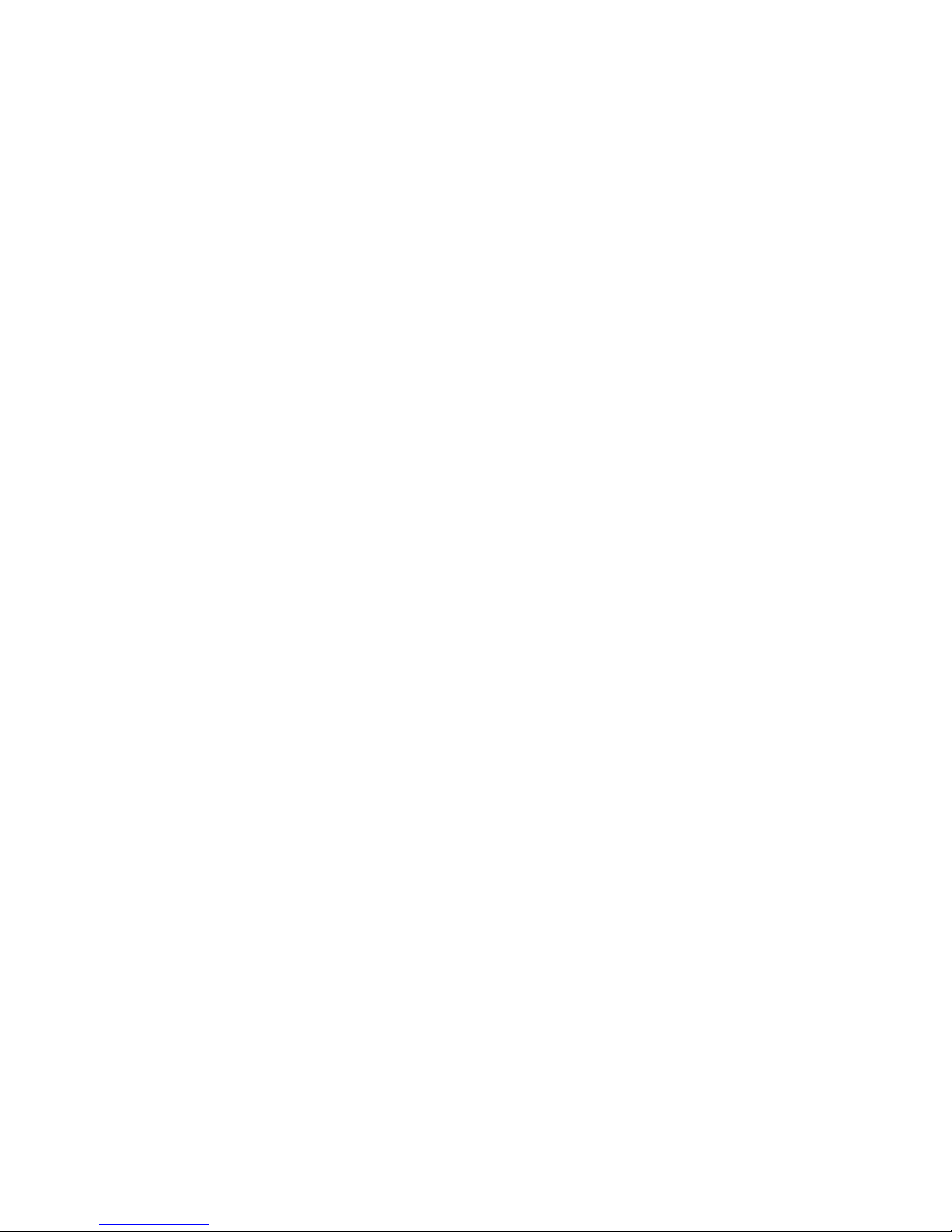
Event Data................................................................................................... 72
4.6.2
4.6.3 Event Types ................................................................................................ 73
4.7 EDF File Utilities................................................................................ 73
4.7.1 EDFSCAN ................................................................................................... 74
4.8 Using ASC Files.................................................................................. 74
4.8.1 EDF2ASC .................................................................................................... 75
4.8.2 Translator Options....................................................................................... 75
4.9 The ASC File Format .......................................................................... 78
4.9.1 ASC File Structure....................................................................................... 78
4.9.2 Sample Line Format .................................................................................... 79
4.9.3 Event Line Formats .....................................................................................82
4.9.4 Data-Specification Lines.............................................................................. 84
4.10 Processing ASC Files ....................................................................... 86
4.11 An ASC File Processing Program ...................................................... 86
5. Troubleshooting .................................................................................................. 88
Problem: Eye Camera Images are blank or blue.......................................... 88
Problem: LED Warning on Host PC startup ................................................. 88
Problem: Host PC Warning Message or Image Loss ...................................... 88
6. System Care......................................................................................................... 90
6.1 Maintenance ...................................................................................... 90
6.2 Storage and Transportation ................................................................ 91
7. Important Information ......................................................................................... 93
7.1 Safety ................................................................................................ 93
7.1.1 Electrical Isolation Safety ............................................................................ 93
7.1.2 Eye Illumination Safety................................................................................ 93
7.2 Limited Hardware Warranty ............................................................... 94
7.3 Limited Software Warranty ................................................................. 95
7.4 Copyrights / Trademarks ................................................................... 95
8. Appendix A: Using the EyeLink II Analog and Digital Output Card................ 96
8.1 Analog Data Quality ........................................................................... 96
8.2 Setting up the EyeLink II Analog Card ................................................ 97
8.2.1 Installing Analog Output Hardware.............................................................. 97
8.2.2 Connections to Analog Card........................................................................ 97
8.2.3 Noise and Filtering ...................................................................................... 97
EyeLink II User Manual (07/02/2006) © 2002-2006 SR Research Ltd.
4
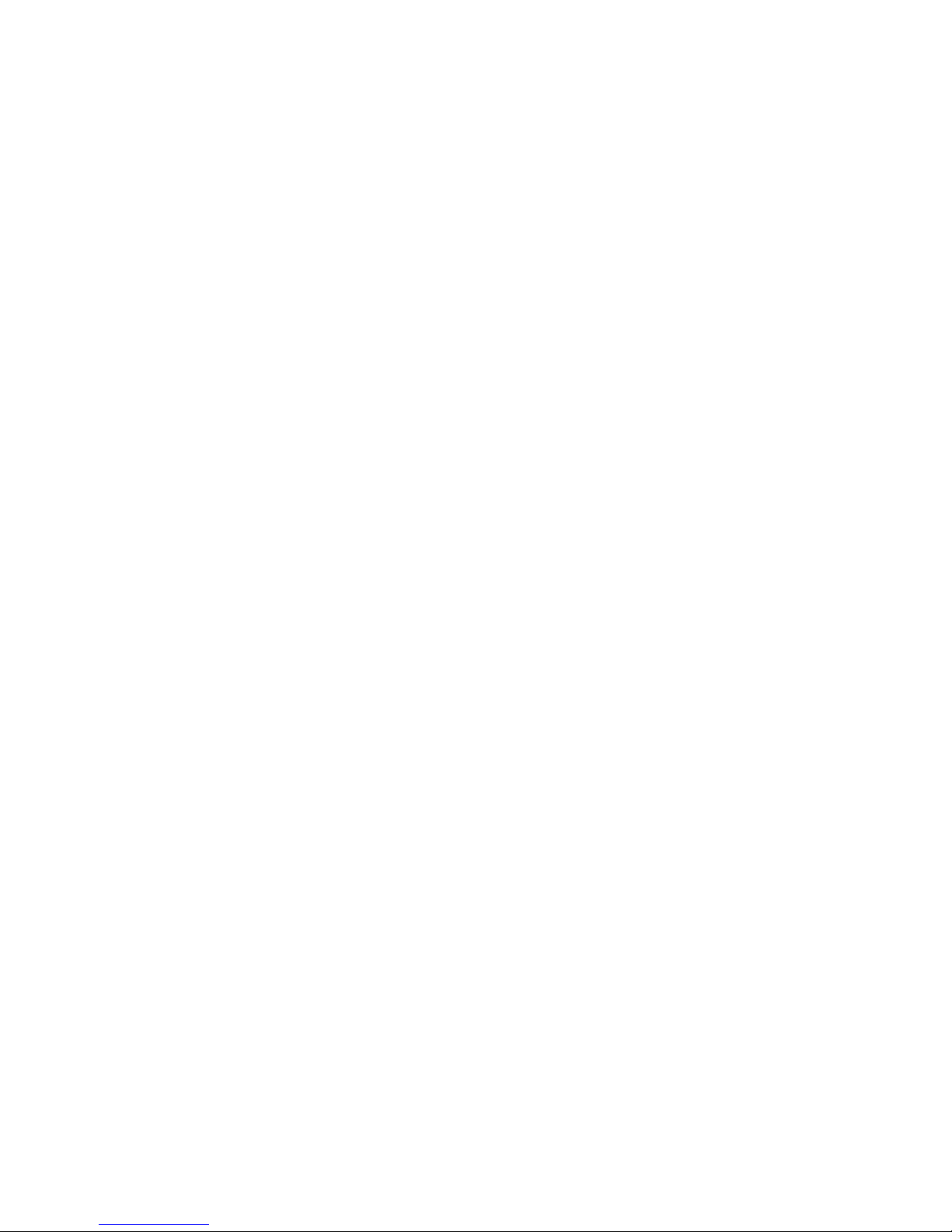
Digital Inputs and Outputs................................................................. 97
8.3
8.3.1 Analog Data Output Assignments ...............................................................98
8.3.2 Analog Data Types and Ranges.................................................................. 99
8.3.3 Scaling of Analog Position Data .................................................................. 99
8.4 Pupil Size Data................................................................................. 100
8.5 Time base and Data Strobe............................................................... 100
8.5.1 Strobe Data Input ......................................................................................101
8.5.2 Over sampling and Toggle Strobe............................................................. 101
EyeLink II User Manual (07/02/2006) © 2002-2006 SR Research Ltd.
5
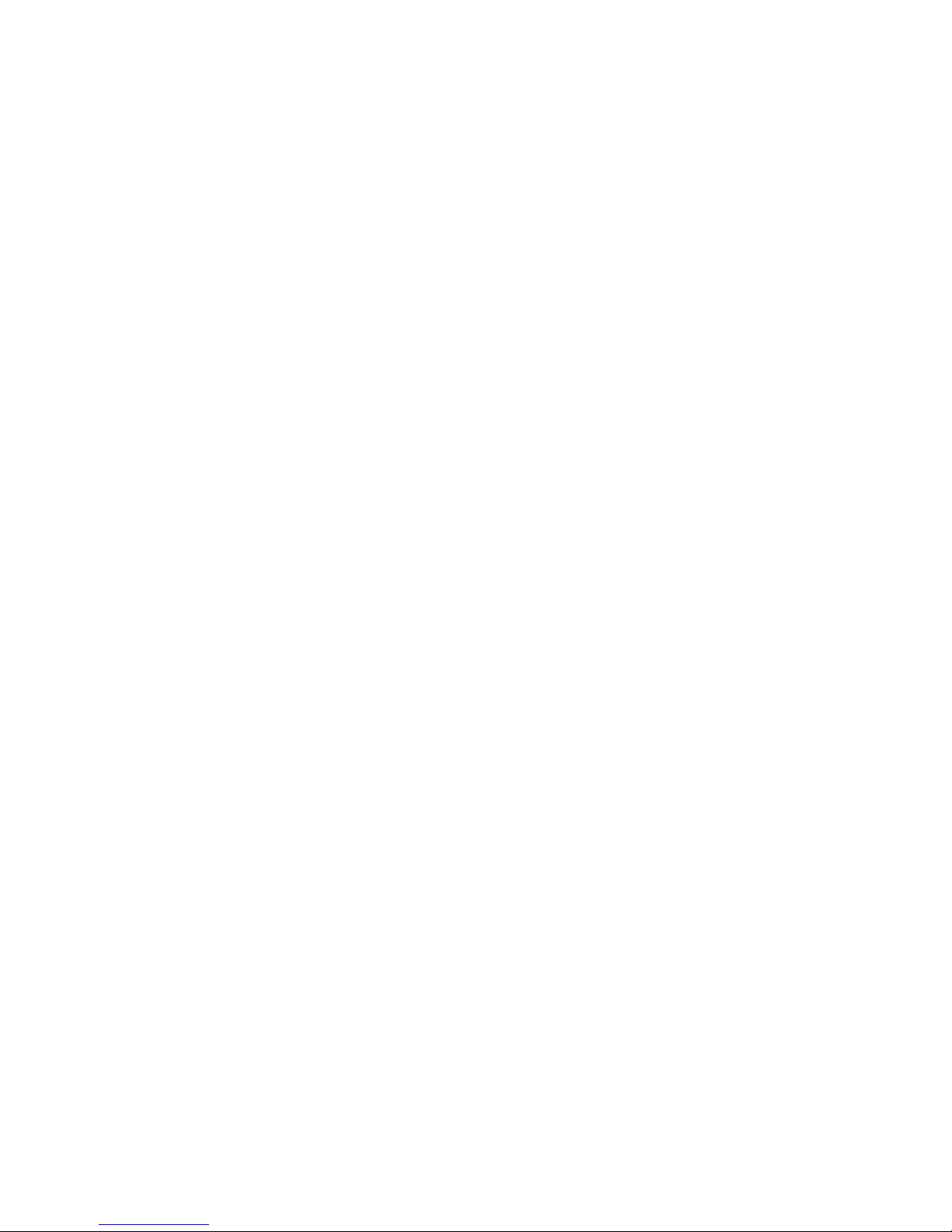
List of Figures
Figure
Figure 2-1: Screen Overview of EyeLink II Tracker Program............................. 9
Figure 2-2: EyeLinkII Offline Screen............................................................... 10
Figure 2-3: EyeLink II Camera Setup Screen.................................................. 12
Figure 2-4: EyeLinkII Set Option Screen ....................................................... 16
Figure 2-5: EyeLink II Calibration Screen....................................................... 21
Figure 2-6: EyeLinkII Validation Screen ......................................................... 23
Figure 2-7: EyeLinkII Drift Correction Screen................................................. 25
Figure 2-8: EyeLinkII Output Screen.............................................................. 27
Figure 2-9: EyeLinkII Record Screen .............................................................. 29
Figure 2-10 EyeLink II Status Panel............................................................... 31
Figure 3-1: Example Camera Setup Screen before Camera Setup. .................. 36
Figure 3-2: Size and Vertical Eye Camera Adjustments ................................. 38
Figure 3-3: Horizontal Adjustments of Eye Camera ....................................... 39
Figure 3-4: Focusing the Eye Camera ........................................................... 40
Figure 3-5: Symptoms of Poor Pupil Threshold .............................................. 41
1-1: Typical EyeLink II System Configuration ........................................ 2
Figure 3-6: Corner Effects Seen with Head Rotation ...................................... 42
Figure 3-7. Calibration Grid following a Good and Poor Calibration ................ 45
Figure 3-8. Performing an online drift correction with mouse click ................. 51
EyeLink II User Manual (07/02/2006) © 2002-2006 SR Research Ltd.
6
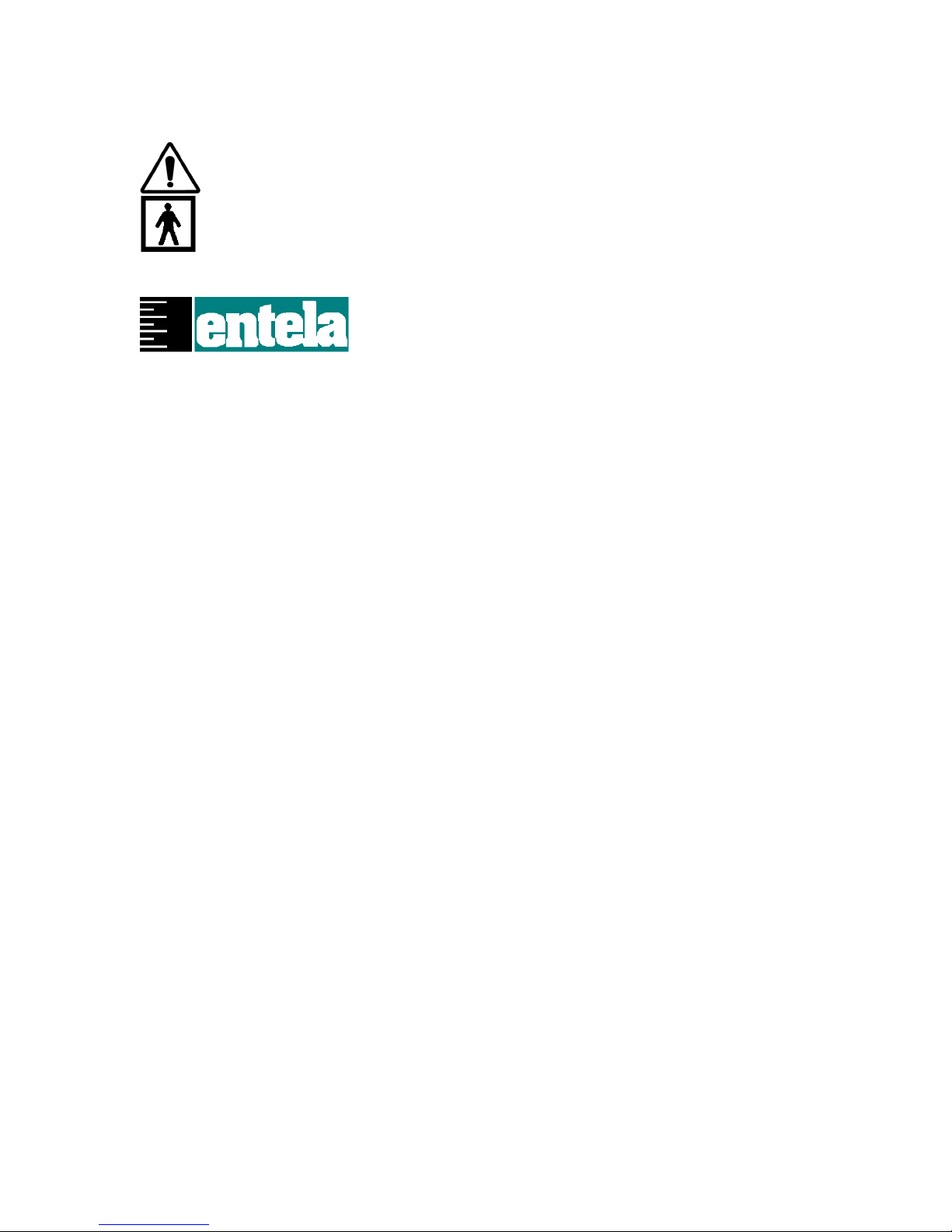
Read instructions before use.
Type BF equipment (applied parts):
Metal parts connected to chassis of computer may
contact user. Compliance with 601-1 medical
equipment standards requires use of a medical grade
power supply.
Entela Safety Mark: Compliance of this product with
UL 2601-1, CSA C22.2 N0.601.1 and IEC 60601-1 is
certified by Entela, an independent testing body.
CONTACT ADDRESS
SR Research Ltd.
5516 Main St., Osgoode, Ontario, Canada K0A 2W0
Fax: 416-352-5376
Phone: 613-826-2958
Toll Free Phone: 1-866-821-0731 (North America Only)
http://www.eyelinkinfo.com/
EyeLink II User Manual (07/02/2006) © 2002-2006 SR Research Ltd.
7
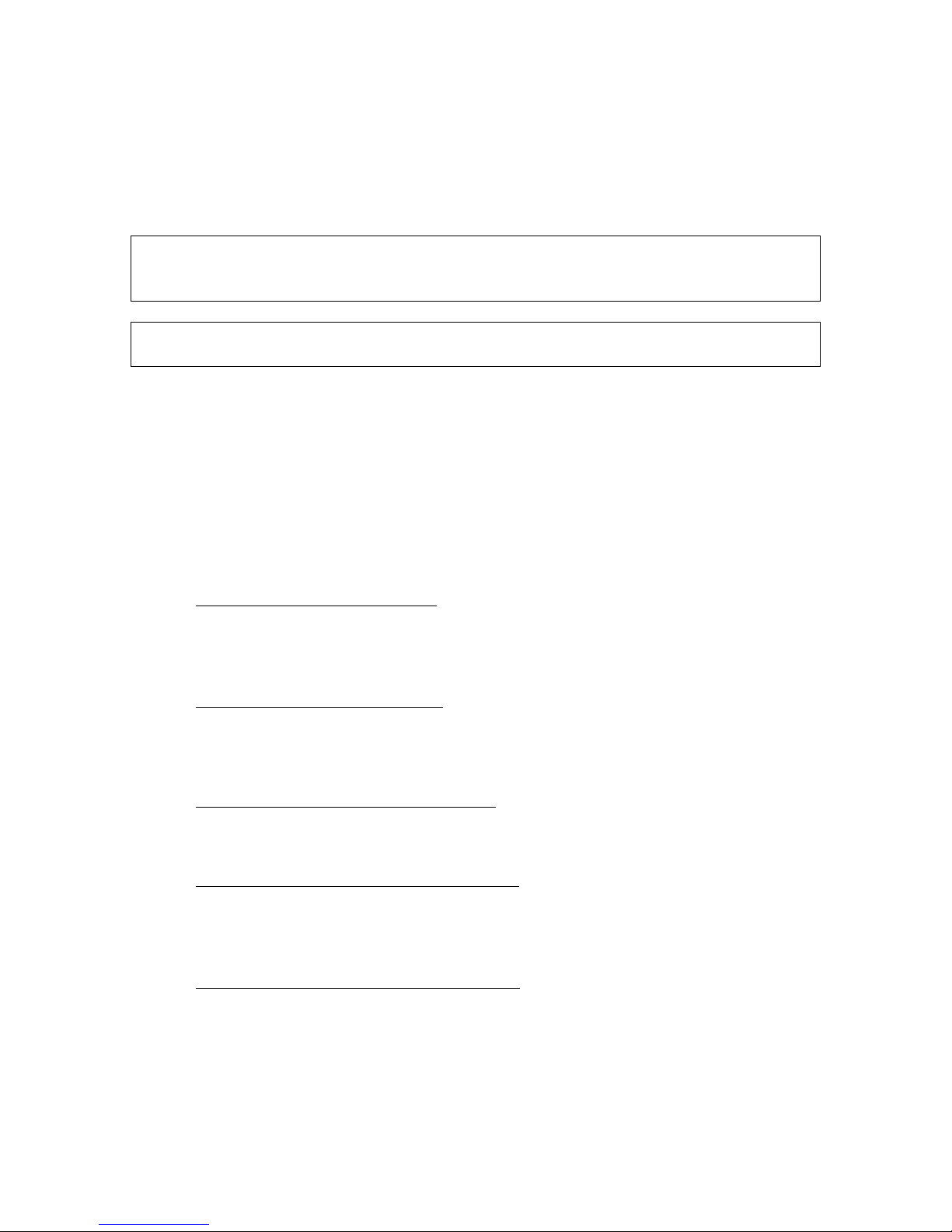
1. Introduction
This section introduces the EyeLink II system, technical capabilities, and
supporting documentation.
IMPORTANT: Be sure you have read and agree to the end user license
agreement provided in section 7.2 of this document before using the EyeLink II
system.
NOTE: Please be sure to check http://www.eyelinkinfo.com/news.php for
product and documentation updates as they become available.
1.1 Supporting Documents
This document contains information on using the EyeLink II system; host PC
application, subject setup and calibration, and the basics of running an
experiment. Information on system safety, maintenance, and storage is also
provided. The Appendix A of the current manual explains the use of analog
output and digital inputs and outputs via a DT334 card, if purchased.
Additional documents are also available:
A. EyeLink II Installation Guide
layout and environmental considerations as well as the process followed
to install the EyeLink II hardware and software on both the Host and
Display computers.
B. Windows Programmers Guide – Provides suggestions on how to program
experiments with EyeLink II in Windows, including review of all sample
experiments provided for Windows. Document also details the EyeLink II
Windows API.
C.
EyeLink Data Viewer User’s Manual – Introduces an optional Data
analysis tool, EyeLink Data Viewer, which allows the displaying, filtering,
and outputting of EyeLink I and EyeLink II EDF data.
D. EyeLink II Scene Camera User Manual – Provides introduction to an
optional tool, EyeLink II Scene Camera, with which the users can track
gaze position on a real world scene video being captured from a head
mounted scene camera.
E. EyeLink II Gaze Overlay User Manual.
works with the EyeLink II system to generate a real-time gaze overlay
graphic on an S-Video source. This option is often used to provide a gaze
overlay onto a dynamic moving scene such as non-static website, AVI file,
or DVD movie, etc. This PAL/NTSC composite or S-Video signal is then
typically saved onto a VCR or DVD recorder for analysis.
– Describes a standard EyeLink II system
The optional Gaze Overlay device
EyeLink II User Manual version 2.12 (07/02/2006) © 2002-2006 SR Research Ltd.
1
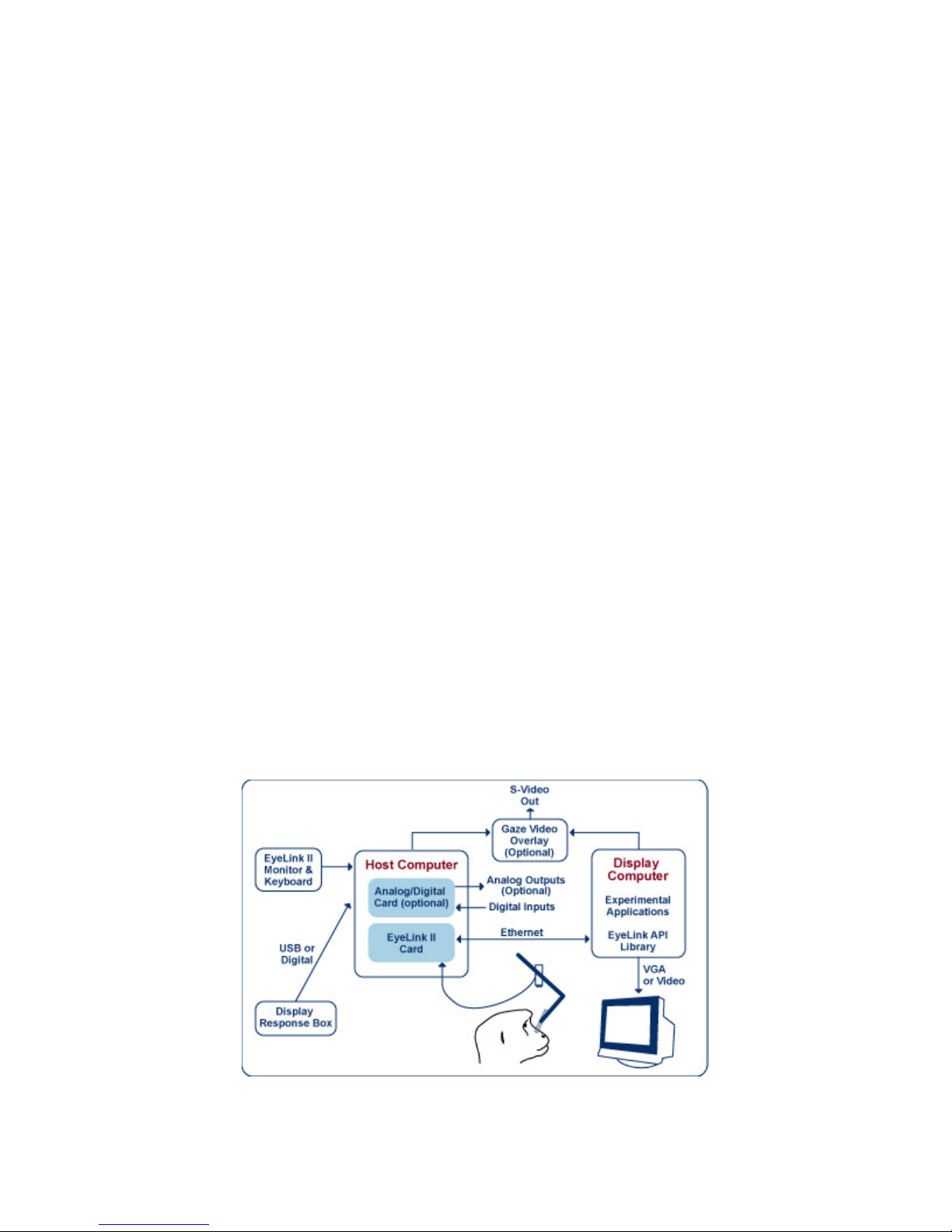
1.2 EyeLink® II System Overview
Video-based eye tracking systems have long been acknowledged as the simplest
to set up and operate. However, these systems also had a reputation for low
data rates, poor spatial resolution, high noise, and frequent loss of data. The
EyeLink technology changed all of this with custom-built high-speed cameras
and hyperacuity image processing. EyeLink II has the highest resolution (noiselimited at <0.01°) and fastest data rate (500 samples per second) of any other
video-based eye tracker today. This exceptional data quality results in very low
velocity noise, making the EyeLink II ideal for saccade analysis and smooth
pursuit studies. On-line gaze position data is available with delays as low as 3
milliseconds, making the system ideal for gaze-contingent display applications.
In addition, on-line data parsing occurs, making eye events such as saccade,
fixation, and blink available within 25 ms to the display computer.
The EyeLink II system consists of two miniature cameras which are mounted
onto a head restraint. No mirrors are used in the EyeLink II system, making it
very robust and easy to set up. Two eye cameras allow binocular eye tracking or
easy selection of the subject's dominant eye without the mechanical
reconfiguration required by most eye trackers. Each camera has built-in
illuminators, digitally corrected for even lighting of the entire field of view.
Together with digital compensation for changes in ambient lighting, this results
in exceptionally stable pupil acquisition.
SR Research is committed to developing EyeLink-based applications to support
most eye-tracking research applications, and will make available softwaredevelopment tools for using the EyeLink II data-link and file formats. We will
keep you informed of improvements in documentation and availability of these
tools.
1.3 EyeLink II System Configuration
Figure 1-1: Typical EyeLink II System Configuration
EyeLink II User Manual version 2.12 (07/02/2006) © 2002-2006 SR Research Ltd.
2
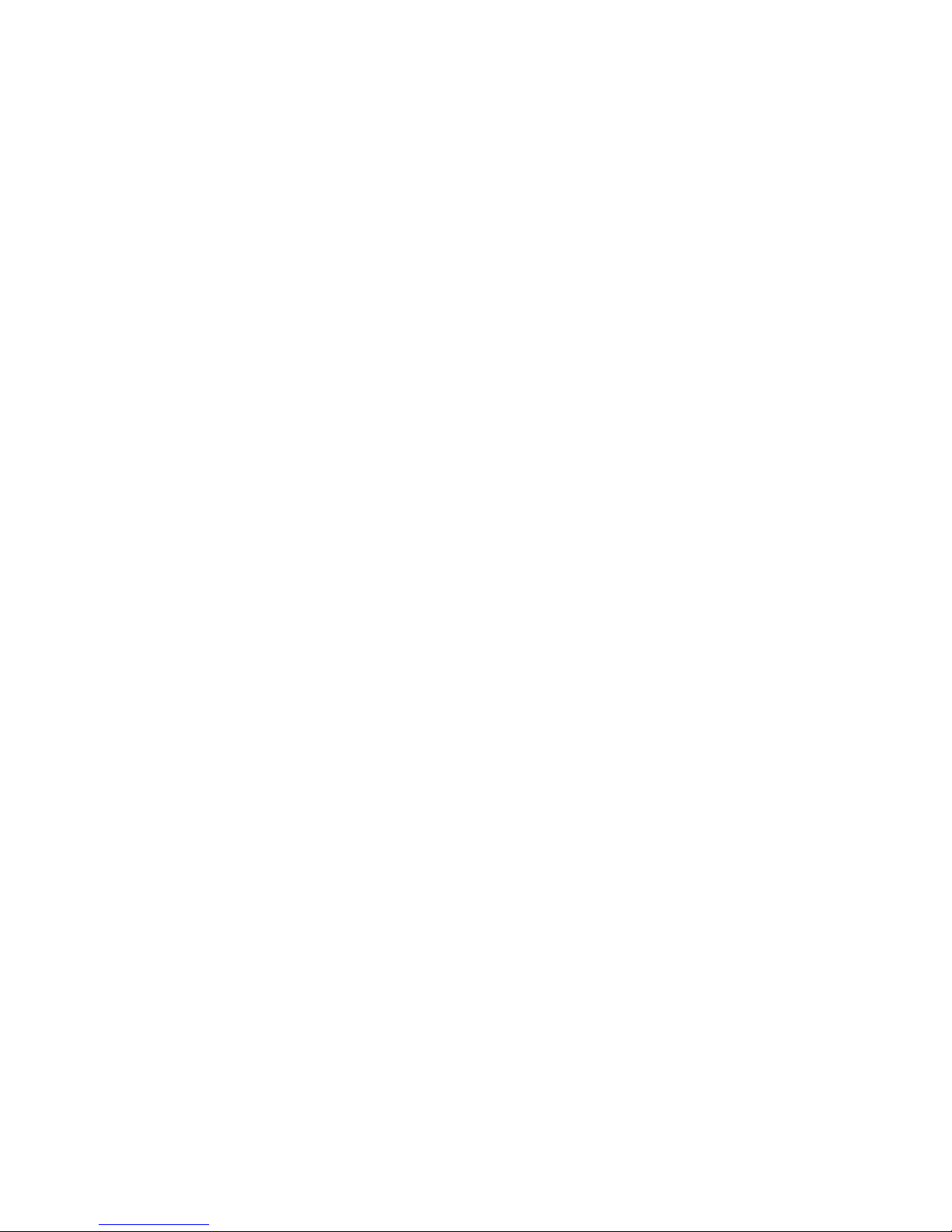
1.3.1 EyeLink II Host PC
The EyeLink II Host PC performs real-time eye tracking at 250 or 500 samples
per second, while also computing true gaze position on the subject display. Online detection analysis of eye-motion events such as saccades and fixations is
also performed. This data can be stored in a data file on the Host PC, sent
through the Ethernet link to the Display PC, or output as analog signals (if the
analog/digital I/O card is installed). From the Host PC, the operator performs
subject setup, monitors performance, and can control applications running on
the Display PC. The Host PC has these key attributes:
• Hosts EyeLink II high-speed eye tracking card, optional analog
output/digital input card.
• Runs a special operating system to host the EyeLink II operator
software. Your original operating system (such as Windows XP) is still
available, if disk the partitioning utility (included with self-installation
kit) is used during installation.
• Functions either as standalone tracker or connected to display computer
through 10BASE-T Ethernet cable.
• In standalone configuration, data output is to hard disk or through
optional analog output card.
• Response box or game pad connected by a USB port.
• Keyboard, display, and pointing device are used to control tracker or as
remote keyboard for applications on display computer.
• EyeLink II software integrates all needed eye tracking functionality,
including subject setup, calibration, real-time data through Ethernet
link or optional analog output card, and writing of data to hard disk.
• Display has real-time feedback of eye data during calibration or
recording, freeing display computer's monitor for calibration target and
stimulus presentation.
• Data File viewing and conversion tools
1.3.2 EyeLink II Display PC
The EyeLink II Display PC provides displays for experiments, and calibration
targets during eye-tracker calibrations. On-line eye and gaze position can be
received from the EyeLink Operator PC via the Ethernet link. Sample
EyeLink II User Manual version 2.12 (07/02/2006) © 2002-2006 SR Research Ltd.
3
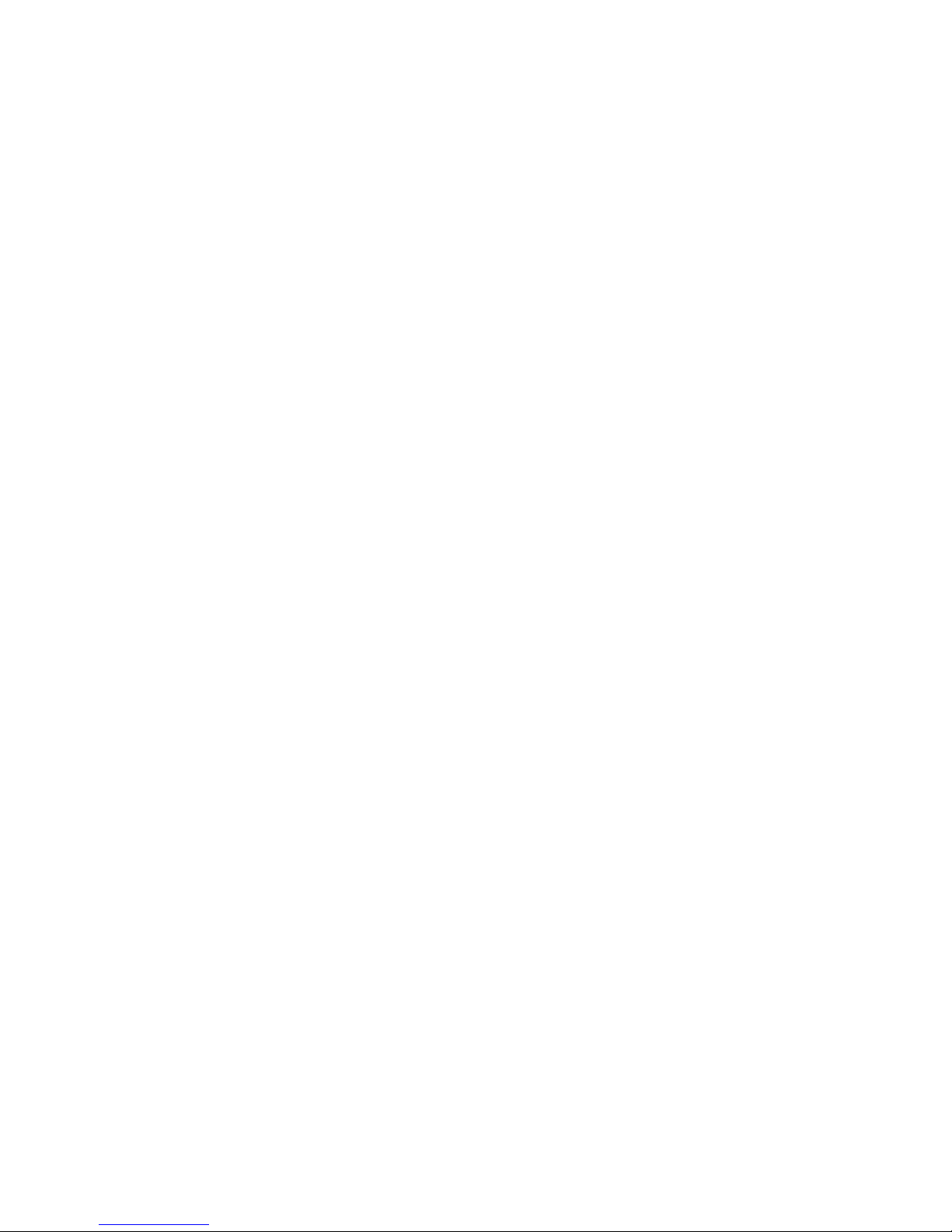
applications, C source code, and instructions for creating experimental
applications are provided in the EyeLink II Windows developer kit. DOS and
MAC API’s are also available on request. The Display PC has the following key
attributes:
• Runs experiment application software for control of EyeLink II tracker and
stimulus presentation using EyeLink II API, allowing development of
extensive experimental paradigms.
• Display Applications can configure and control the EyeLink tracker, and
have access to real-time data including gaze position, response box button
presses, and keyboard.
• Applications need only support display generation and control of the
experiment sequence, and should rely on the tracker for creating the data
file and reading the response box. This makes millisecond-accurate display
timing possible, even under Windows.
• 4 infrared markers (for head tracking) mounted on corners of display.
• Data File viewing and conversion tools
EyeLink II User Manual version 2.12 (07/02/2006) © 2002-2006 SR Research Ltd.
4
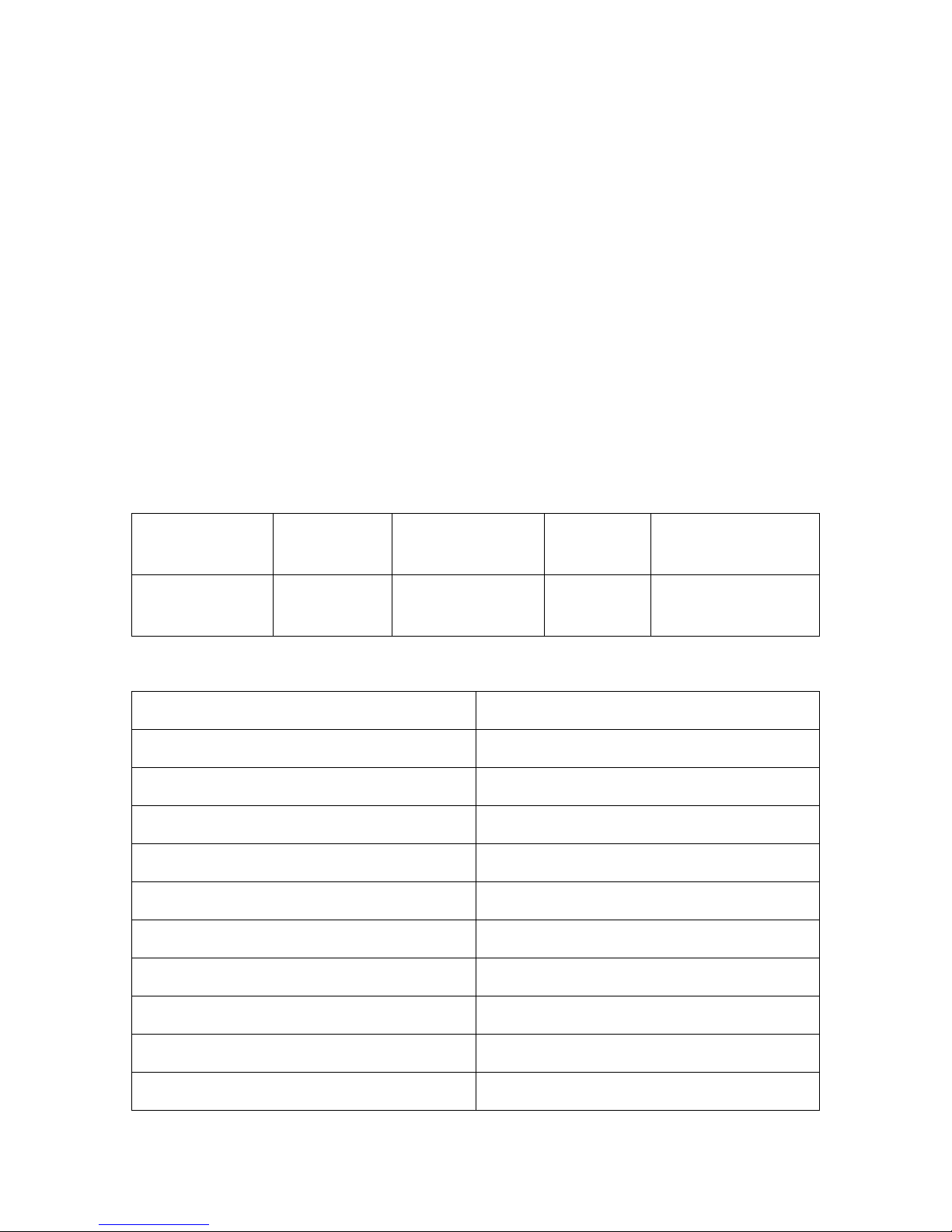
1.3.3 EyeLink II PCI Card
The EyeLink II PCI card performs the powerful image processing required to
achieve the high temporal and spatial resolution capable with the system. The
PCI card is hosted in the Host PC and has connectors for:
• EyeLink II headband on a 5-meter cable.
• Head tracking markers on a 7-meter cable.
• Ethernet cable for Display PC connection.
1.4 System Specifications
1.4.1 Tracking Modes
Mode Sample Rate Average Delay
(Filter Off/On)
Pupil Only
250 or 500Hz 3 ms / 5 ms / 7 ms < 0.01° Affected by headband
1.4.2 Operational / Functional Specifications
Image Processing
Pupil Tracking
Resolution (Gaze)
Velocity Noise
Pupil Size Resolution
Eye Tracking Range
Gaze Tracking Range
Built-in calibration, validation
Fully Digital
Hyper acuity
<0.005°
<3° average
0.1% of diameter
±30° horizontal, ±20° vertical in pupil only
mode.
±20° horizontal, ±18° vertical
Calibration / Validation using Pupil
Noise (RMS) Stability
slip and vibration
Operating Environment
Data File
EDF File and Link Data Types
EyeLink II User Manual version 2.12 (07/02/2006) © 2002-2006 SR Research Ltd.
Tolerates significant indirect IR
EDF
Eye position, HREF position, gaze position,
pupil size, buttons, messages, digital inputs
5
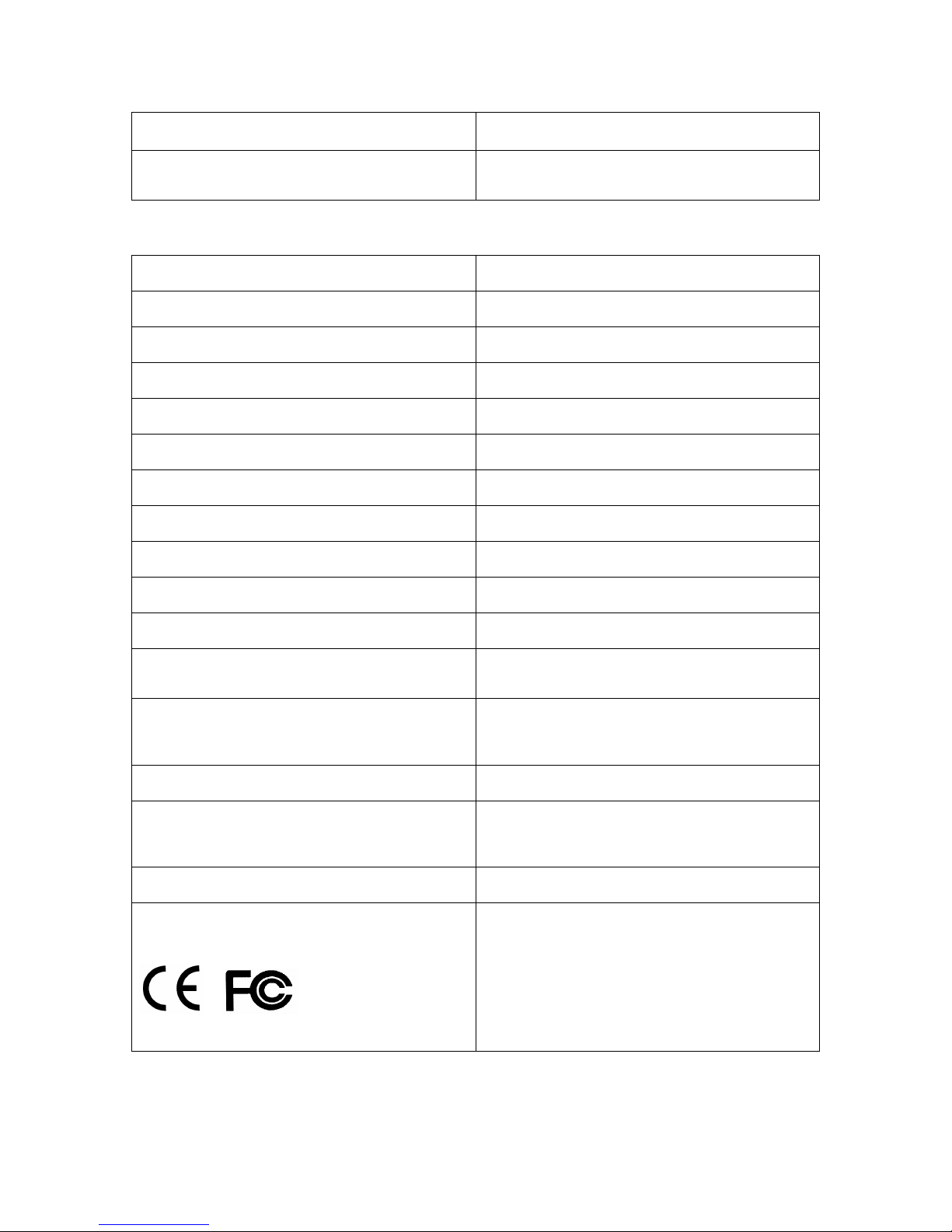
On-Line Eye Movement Analysis
Saccades, fixations, blinks, fixation updates
Real-Time Operator Feedback
1.4.3 Physical Specifications
EyeLink II Card
Camera cable length
Eye camera distance
Binocular Tracking
Eye Illumination
Ethernet Link
Response box support
Analog output
Digital Control
Host Operating system
Eye position cursor during calibration,
validation, and recording. Camera images and
tracking status.
Half-length PCI (6.8"/176mm) long by 4.2"
(107mm) high.
4.2 meters
40 to 80 mm
Standard
925 nm IR, IEC-825 Class 1, <1.2 mW/cm2
TCP/IP or raw, 10BASE-T, built into EyeLink II
card
USB or digital
Optional PCI card
Configurable
ROMDOS operating system
Display Operating system API
Classification
Power Supply Requirements
Operating conditions
Storage conditions
EyeLink II Card Power Requirements
Electromagnetic compatibility and
immunity
Windows (95, 98, NT, 2000, XP), MS-DOS,
Macintosh.
Class II (grounding optional), type BF
(conductive path from computer chassis to
metal parts on the headband)
Powered from host computer power supply,
160W or greater power supply recommended.
Medical-grade power supply is required for
601-1 compliance.
15°C to 35°C, 20%-80% humidity (noncondensing), ambient pressure 101 kPa.
-10°C to 40°C, 10%-90% humidity (noncondensing). Allow to warm to room
temperature before unpacking or use after
storage at temperatures below 10°C.
+5V (2A), +12V (0.8A), -12V (0.2A), 22 watts
FCC Part 15, Subpart B: Class A unintentional
radiators (see statement below)
CISPR 11:1997 and EN55011:1998 -- Class A,
Group 1 ISM (Industrial, Scientific, and
Medical) Equipment
EN 60601-1-2:1993 – Part 1: General
Requirements for Safety-Collateral Standard
Electromagnetic Compatibility-Requirements
and Tests.
EyeLink II User Manual version 2.12 (07/02/2006) © 2002-2006 SR Research Ltd.
6
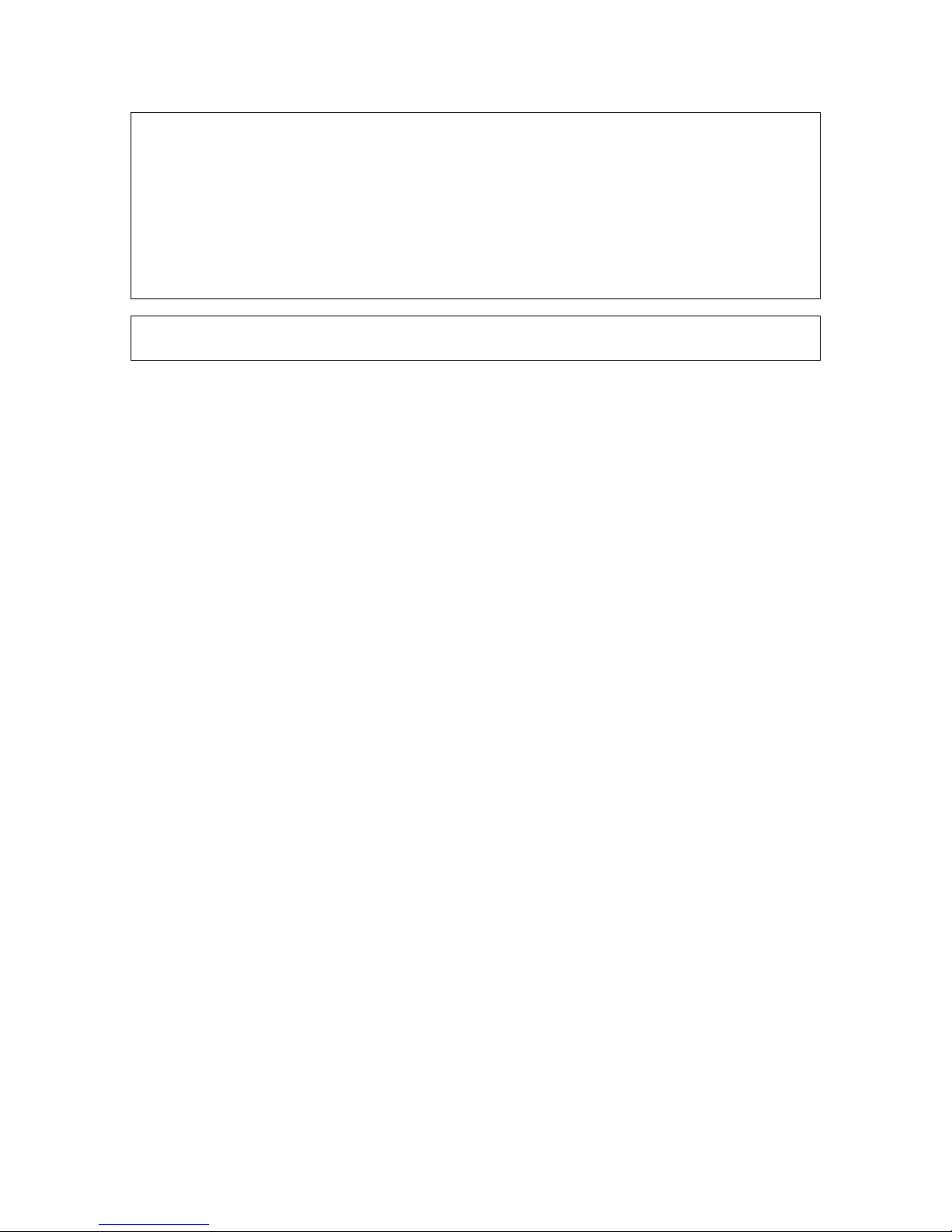
NOTE: This equipment has been tested and found to comply with the limits for
a Class A digital device, pursuant to part 15 of the FCC Rules. These limits are
designed to provide reasonable protection against harmful interference when
the equipment is operated in a commercial environment. This equipment
generates, uses, and can radiate radio frequency energy and, if not installed
and used in accordance with the instruction manual, may cause harmful
interference to radio communications. Operation of this equipment in a
residential area is likely to cause harmful interference in which case the user
will be required to correct the interference at the users’ expense.
WARNING: Changes or modifications not expressly approved by SR Research
Ltd. could void the user’s warranty and authority to operate the equipment.
EyeLink II User Manual version 2.12 (07/02/2006) © 2002-2006 SR Research Ltd.
7
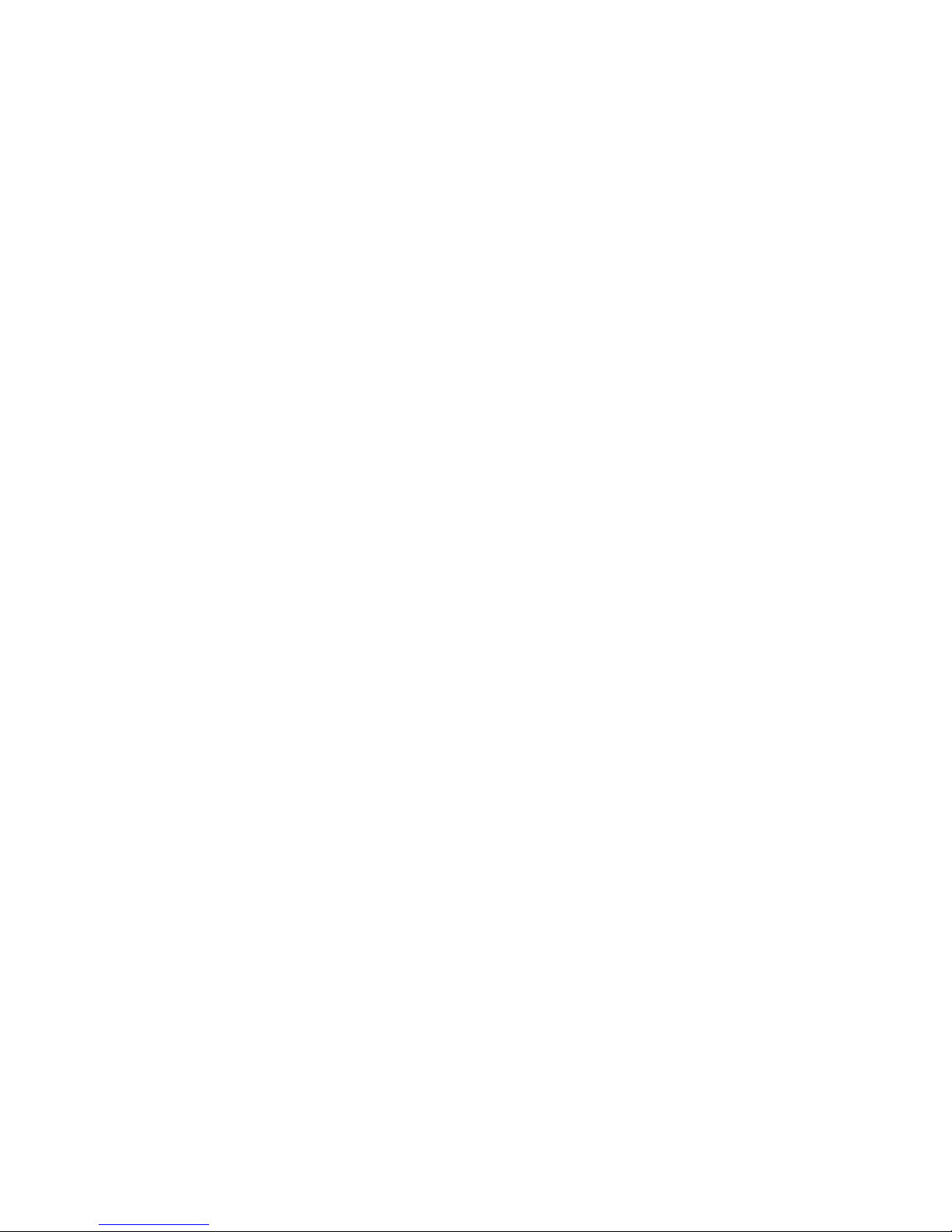
2. EyeLink II Tracker Application Operation
2.1 Starting the Host Tracker
To start the EyeLink II Host Tracker follow these simple steps:
a) Start your Host PC
b) If your system was installed with BootMagic, select the EyeLinkII
partition
c) If the EyeLink II Tracker program does not automatically start, type the
following at the command prompt:
cd eyelink2\exe [ENTER]
eyelink2.exe [ENTER]
The EyeLink II Tracker application should start and display the Offline tracker
screen.
2.2 Modes of Operation
The EyeLink II is a multipurpose, high resolution, real-time processing system.
It is designed to be used in 2 different primary operation modes:
Link: In this mode, the eye tracker is partially controlled by the Display PC via
the Ethernet link. The degree of Display PC control is dependent only on the
display application itself. It is possible to have full control of the tracker via the
Display PC; however this also requires the most display application
programming. A common scenario is to have the application on the display PC
control the eye tracker to start subject setup and calibration, while the operator
uses the EyeLink II Host PC's keyboard to remotely control the application,
perform drift correction, and handle problems if they occur.
Standalone: In this mode, the eye tracker is an independent system, controlled
by the operator by the Host PC tracker interface and keyboard. The Host PC is
still connected to a display-generating computer for the purpose of displaying
calibration targets only. There are 2 possible data output modes when running
the EyeLink II as a standalone system. These output modes are not exclusive
and include:
EyeLink II User Manual version 2.12 (07/02/2006) © 2002-2006 SR Research Ltd.
8
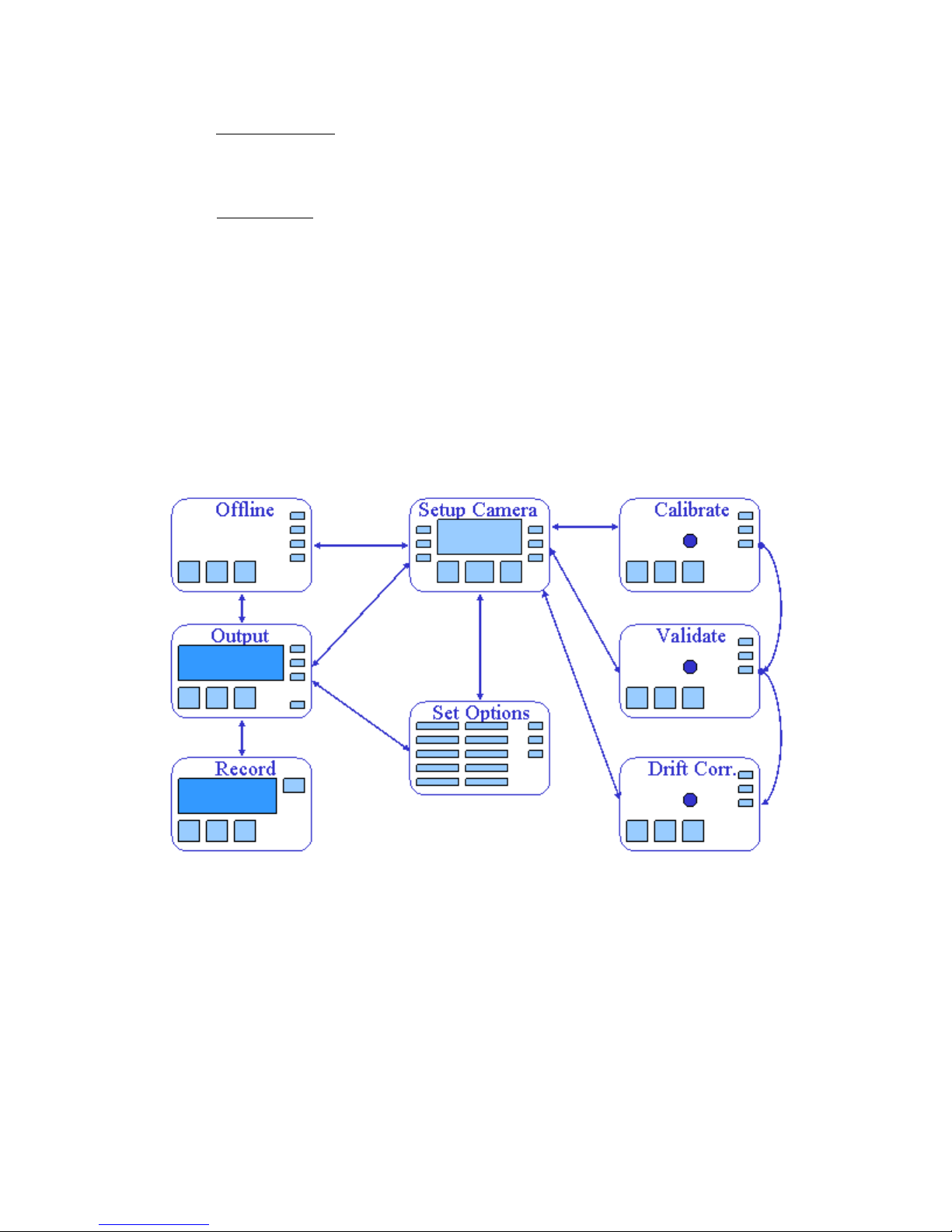
a) Analog output
in analog format. Analog output options are configurable via the “Set
Options” screen and in the analog.ini initialization file.
. Using the optional analog output card, data is available
b) File Output
This can be converted to an ACSII file format using the edf2asc
conversion utility. File output options are configurable via the “Set
Options” screen.
2.3 EyeLink II Tracker Application Navigation
The EyeLink II tracker interface consists of a set of setup and monitoring
screens, which may be navigated by means of the host PC mouse, key
shortcuts, or from the Display PC application via link commands.
. Eye data is available in the EyeLink II EDF file format.
Figure 2-1: Screen Overview of EyeLink II Tracker Program
Each of the modes shown in the diagram above has a special purpose. Where
possible, each screen has a distinctive appearance as shown in the figure.
Screens with gray bars contain menus of key options for navigation and setup.
Other screens have a key-navigation bar at the top of the screen and a status
bar at the bottom. Arrows represent the navigations possible by keys: any
mode is accessible by link control. Note the central role of the Setup menu: it
serves as the mode control during subject setup.
EyeLink II User Manual version 2.12 (07/02/2006) © 2002-2006 SR Research Ltd.
9
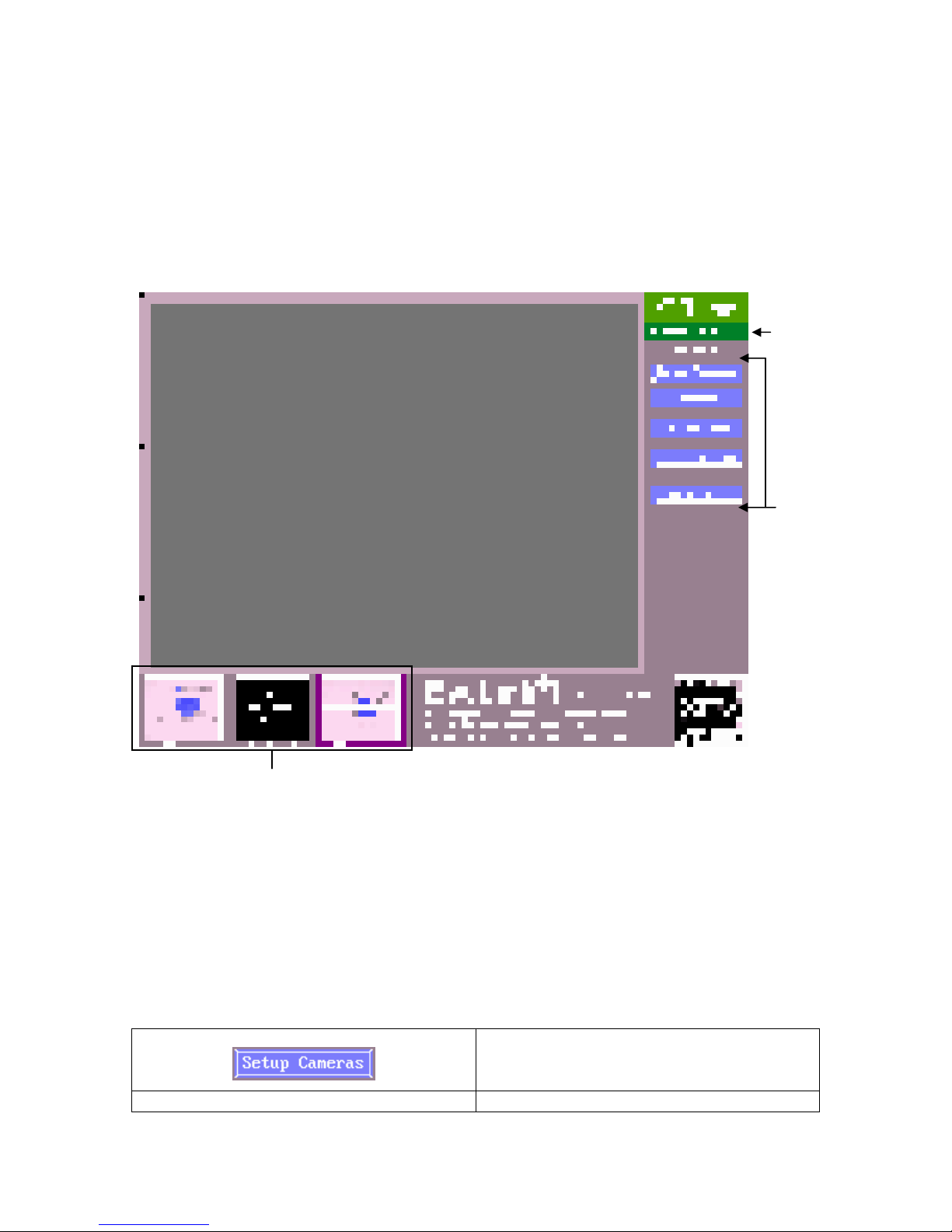
The functions of each mode and the main access keys to other modes are
N
summarized below. Pressing the on screen Help button or hitting the F1 key
will open a screen sensitive Help menu listing all available key shortcuts for
that screen. From any screen, the key combination ‘CTRL+ALT+Q’ will exit the
EyeLink tracker program.
2.3.1 Offline Screen
Ethernet
Connection
Status
Screen
avigation
Camera view with threshold status
Figure 2-2: EyeLinkII Offline Screen
2.3.1.1 Purpose
The off-line mode is the default start-up screen for EyeLink II. The main
secondary screens can be accessed via the navigation buttons on the left hand
side of the screen.
2.3.1.2 Main Functions
EyeLink II User Manual version 2.12 (07/02/2006) © 2002-2006 SR Research Ltd.
Press to go to the camera setup
screen.
Keys: ENTER = Camera Setup
Select Output to go to the output
10
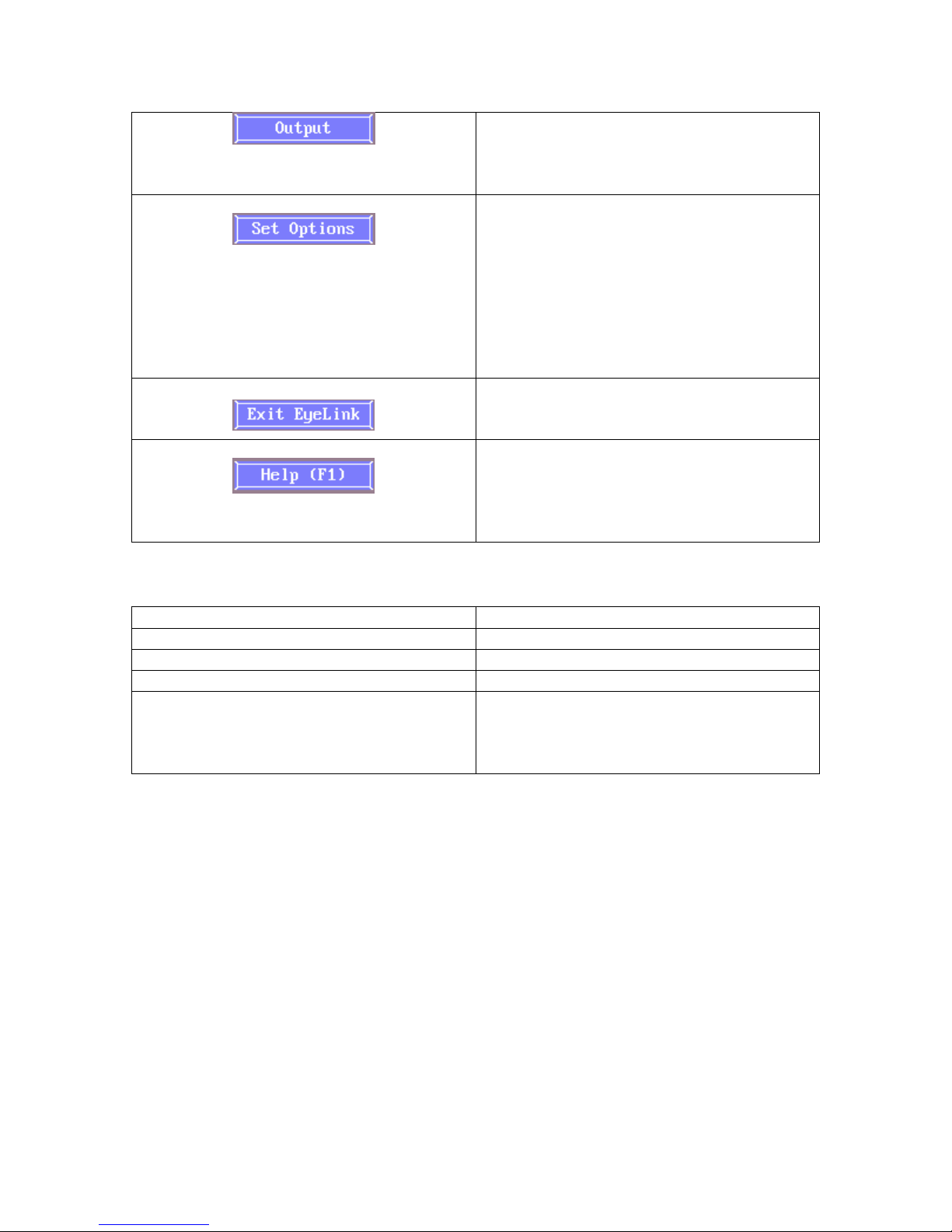
screen, from which you can start a
manual recording session.
Keys: O = go to Output screen
Select Set Options to go to the EyeLink
II options screen, where a variety of
system options and settings can be
configured. Note that any value on this
screen can be programmatically
overridden by the API during
experiment setup.
Keys: S = go to Set options
Select Exit EyeLink to end the EyeLink
II program.
Keys: Ctrl + Alt + Q = Exit EyeLink
Press Help (F1) to access the online
help page for Camera Setup. All
available key shortcuts are also listed
on the Help screen.
Keys: F1 = open Help screen
2.3.1.3 Key Shortcuts
ENTER Press to enter camera setup
O Press to go to the Output screen
S Press to go to the Set Options screen
Ctrl + Alt + Q Press to exit the EyeLink program
F1 Press to view the Help screen, in the
help screen there is a brief overview of
the role of this page and the key
functions for it.
EyeLink II User Manual version 2.12 (07/02/2006) © 2002-2006 SR Research Ltd.
11
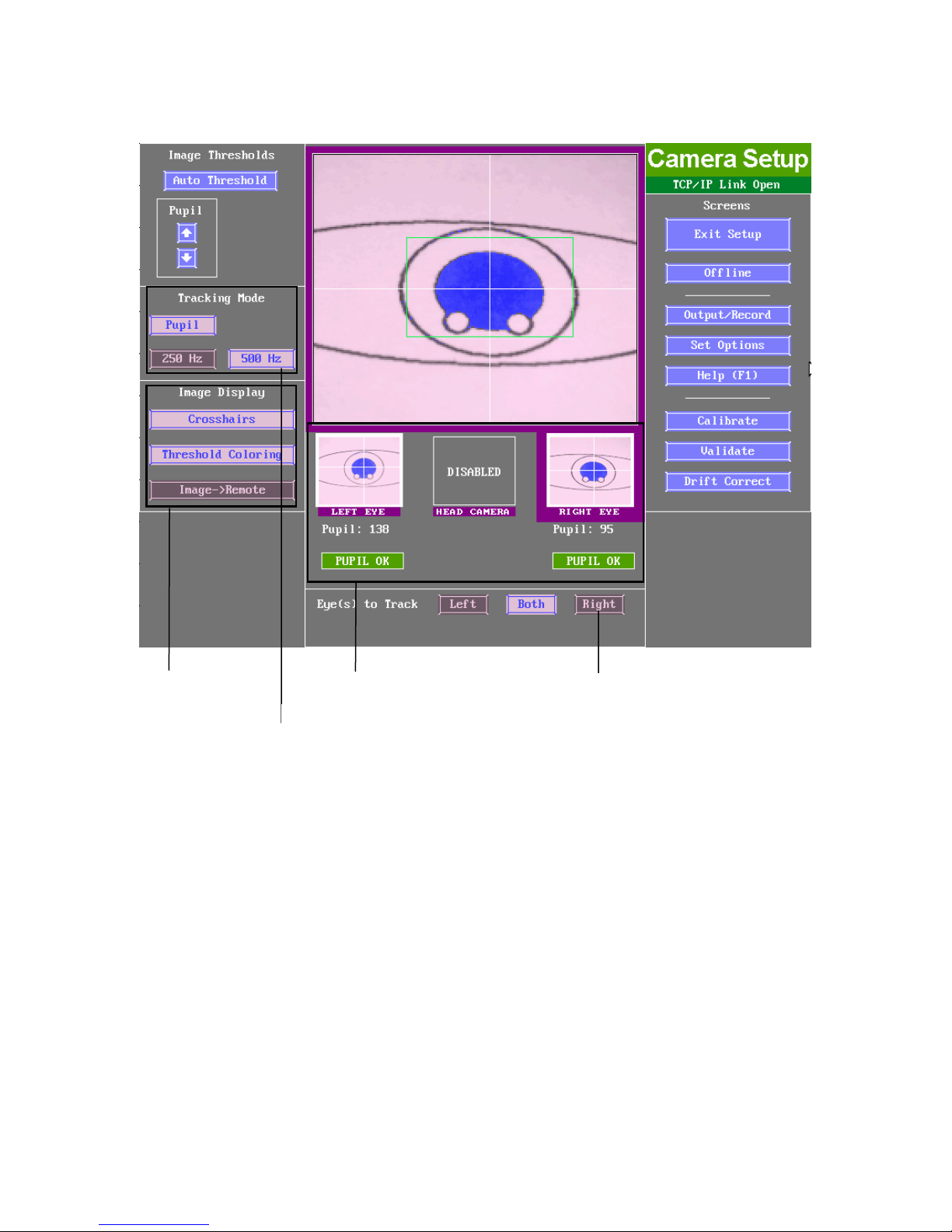
2.3.2 Camera Setup Screen
Image Display Attributes
Tracking Mode
Figure
Camera Select and Status
2-3: EyeLink II Camera Setup Screen
Selected eye(s) to track
2.3.2.1 Purpose
This is the central screen for most EyeLink II setup functions. From this screen
the eye and head tracking cameras can be set up, and their images can be
thresholded. Eye(s) to be tracked, tracking mode and options can also be set.
Calibration, Validation, and Drift correction can also be performed from this
screen.
EyeLink II User Manual version 2.12 (07/02/2006) © 2002-2006 SR Research Ltd.
12
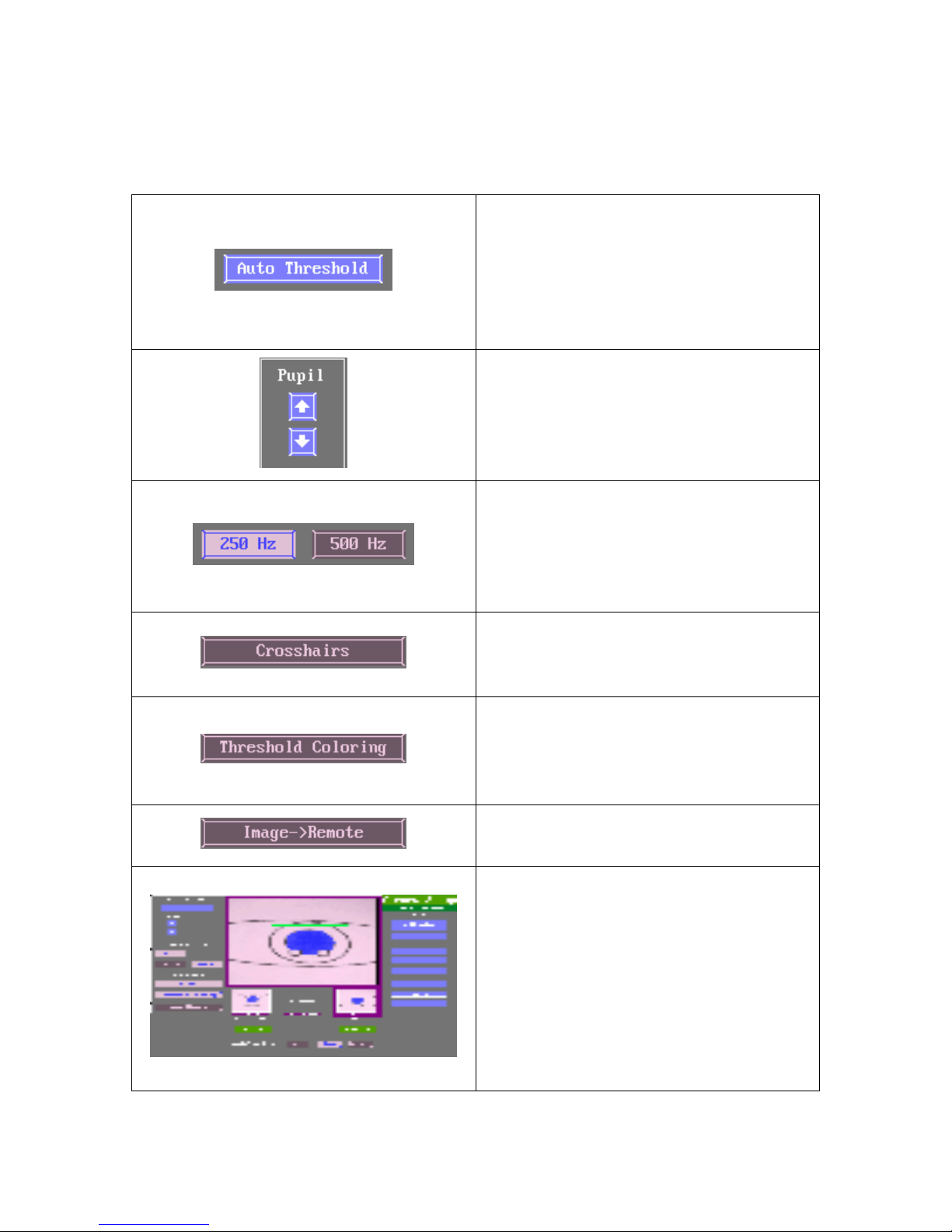
2.3.2.2 Main Functions
Press Auto Threshold to threshold the
selected camera image. In most cases
auto thresholding will set the correct
image threshold for the camera.
Keys: A = Auto threshold selected
image
Use the arrow buttons to manually
increase or decrease the selected
camera’s pupil threshold.
Keys: ⇑ and ⇓ = increase and decrease
threshold
Select the sampling rate for recording.
Here 250 Hz is selected. Note that in
Pupil-CR mode, 500Hz is not available.
Keys: F = toggles sampling Frequency
selection
Toggles display of crosshair in eye
camera images.
Keys: X = toggle crosshair display
Toggles display of threshold coloring in
eye camera images.
Keys: T = toggle threshold coloring
display
Select to present the camera display
image on the Display Monitor.
To select the camera to display as a
large image click on the desired image
thumbnail. The selected image
thumbnail has a heavy border around
it. Here the Right Eye camera is
selected. Image thresholds and status
are indicated below each thumbnail.
Keys: ⇐ and ⇒ to move left or right
on image row
EyeLink II User Manual version 2.12 (07/02/2006) © 2002-2006 SR Research Ltd.
13
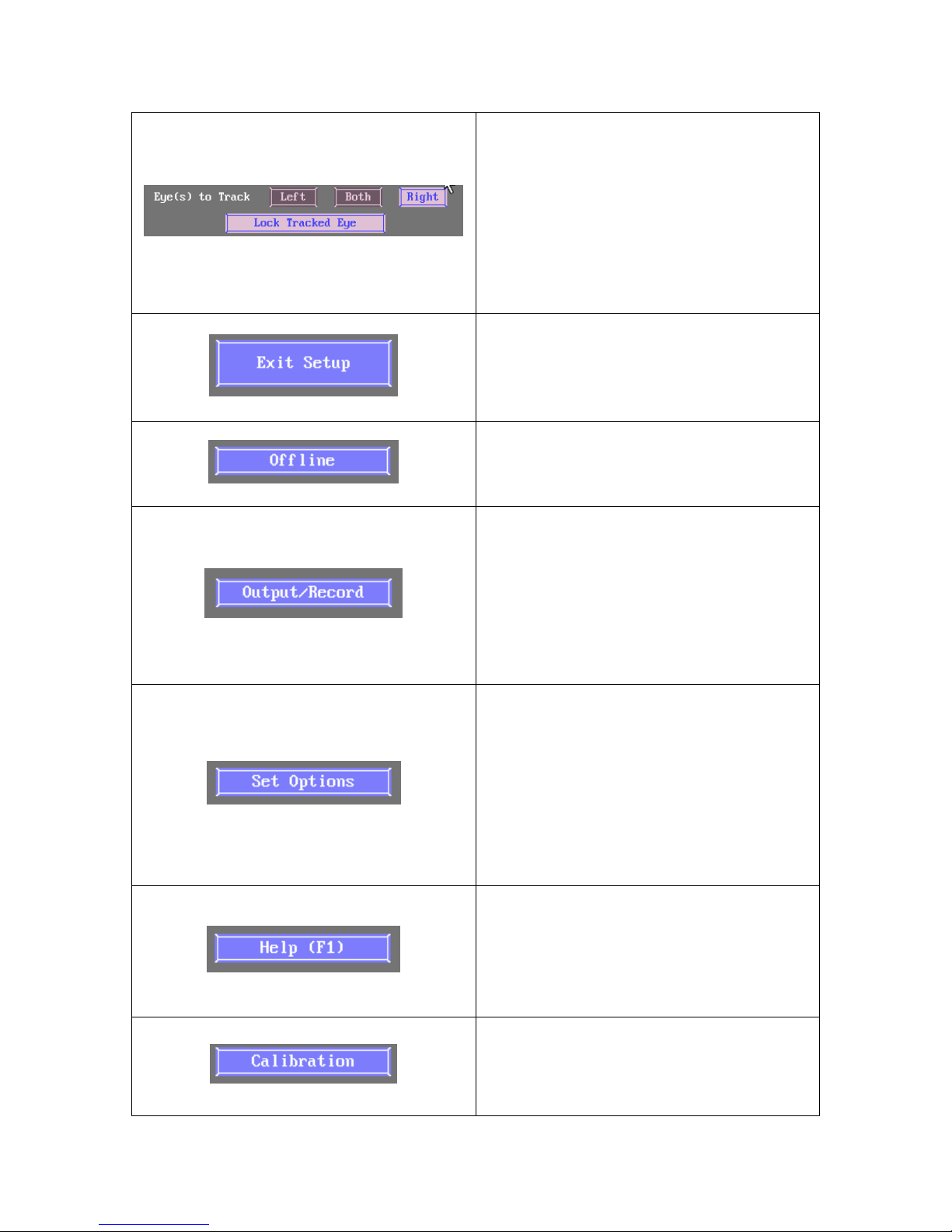
Select the eye(s) to track during
recording. Here the Right eye is
selected. Press the “Lock Tracked Eye”
button to lock the current selection on
the Display PC.
Keys: R = select Right Eye
L = select Left Eye
B = select Both Eyes
Press Exit Setup to go to the screen
that was available prior to accessing
the Camera Setup window.
Keys: ESC = exit camera setup
Press Offline to be returned to the
EyeLink II offline screen.
Keys: ESC = go to Offline screen
Select Output / Record to go to the
output screen, from which you can
start a manual recording session. This
button is usually only access when
using the EyeLink II in standalone
mode.
Keys: O = go to Output screen
Select Set Options to go to the EyeLink
II options screen, where a variety of
system options and settings can be
configured. Note that any value on this
screen can be programmatically
overridden by the API during
experiment setup.
Keys: S = go to Set options
Press Help (F1) to access the online
help page for Camera Setup. All
available key shortcuts are also listed
on the Help screen.
Keys: F1 = open Help screen
Select Calibration to go to the
Calibration screen. After setting up the
eye cameras and thresholding, you
need to Calibrate the system.
EyeLink II User Manual version 2.12 (07/02/2006) © 2002-2006 SR Research Ltd.
14
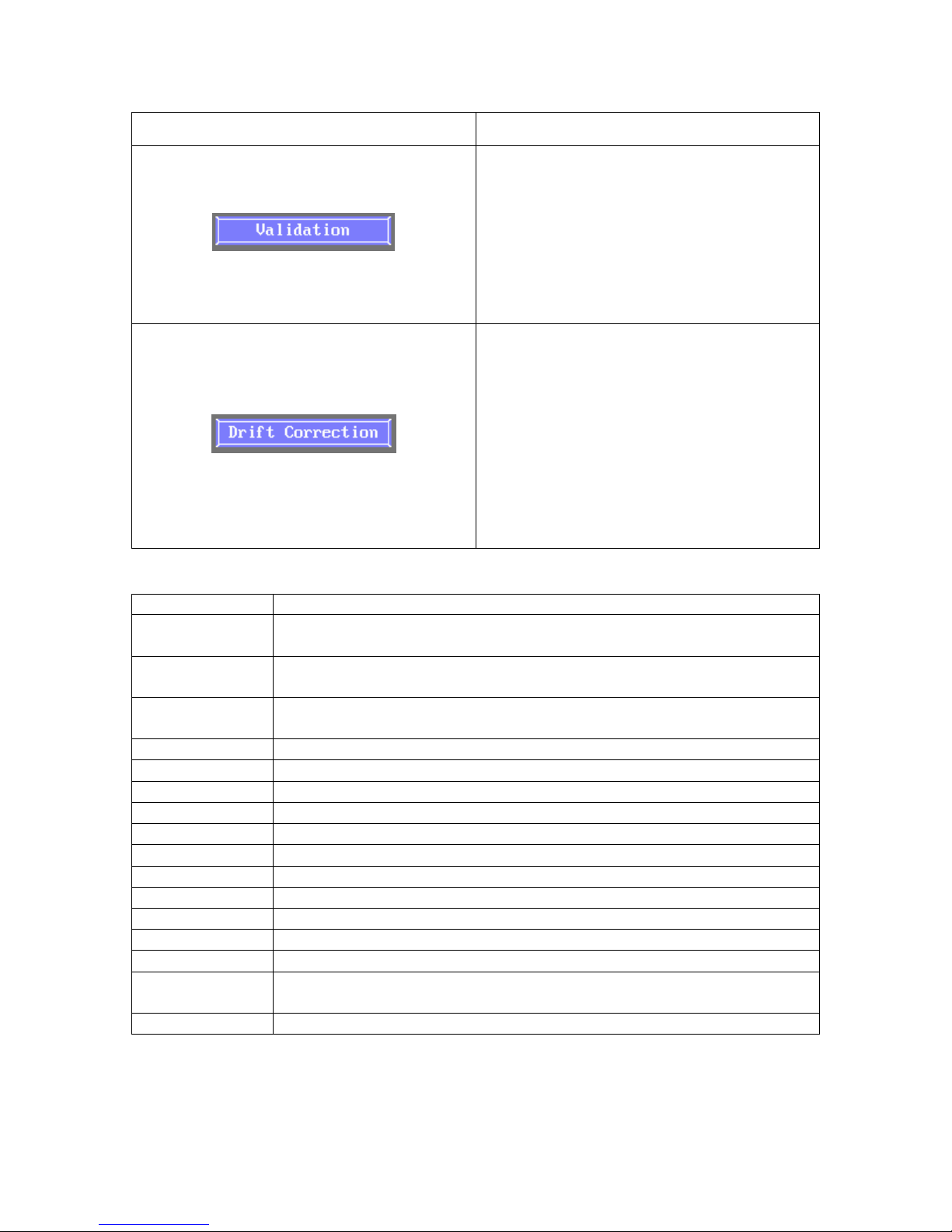
Keys: C = go to Calibrate screen
Select Validation to be taken to the
Validation Screen. Validation allows
you to get a sense of the gaze position
accuracy of your Calibration.
Validation should always be run after
Calibration.
Keys: V = go to Validate screen
Select Drift Correction to go to the
Drift Correction Screen. Drift
Correction can be performed before
and during an experiment; allowing
gaze position to be realigned if
headband slippage or significant pupil
size change has increased gaze
calculation error.
Keys: D = go to Drift correction screen
2.3.2.3 Key Shortcuts
Key Function
⇐ and ⇒
R
L
B Select both eyes for recording
F Toggle sampling frequency selection
A Auto threshold selected image
X Toggle crosshair display
T Toggle threshold coloring display
⇑ and ⇓
C Go to the Calibration screen
V Go to the Validate screen
D Go to the Drift correction screen
O Go to the Output screen
S Go to Set Options page
F1 Open the Help dialog, in the help screen there is a brief
ESC Go to the Offline screen or exit camera setup
Select between left eye camera, head camera and right eye
camera.
Select Right eye for recording
Select left eye for recording
Increase and decrease threshold
overview of the role of this page and the key functions for it
EyeLink II User Manual version 2.12 (07/02/2006) © 2002-2006 SR Research Ltd.
15
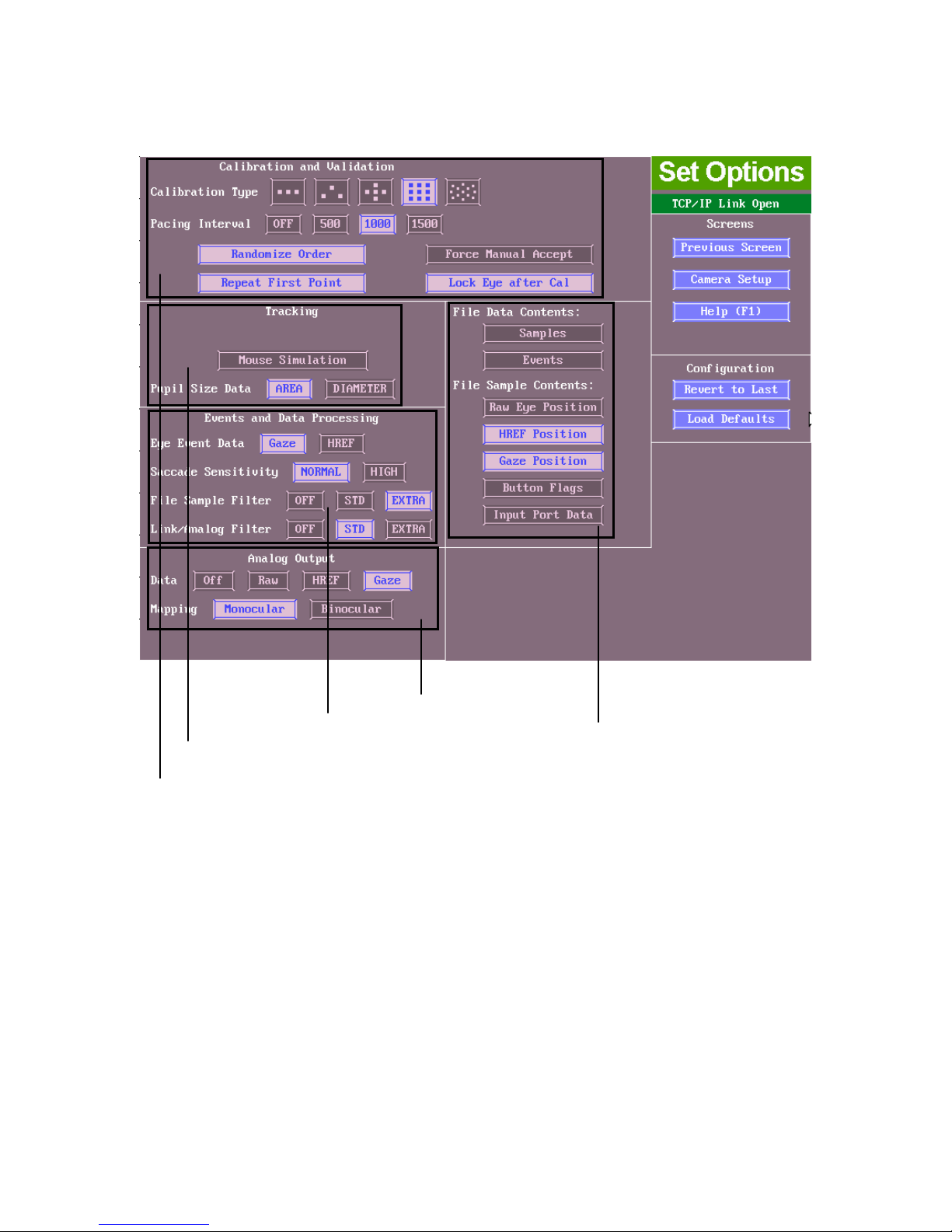
2.3.3 Set Options Screen
EyeLink Data File component
Calibration and Validation options
Figure 2-4: EyeLinkII Set Option Screen
Data and system sensitivity
Analog Output selection
EyeLink Data File component
2.3.3.1 Purpose
The Set Options screen allows many EyeLink II tracker options to be configured
manually. This is useful when doing manual recording sessions that are not
driven by a Display PC using the EyeLink II API. When using the EyeLink II API
to drive stimulus presentation, these settings are normally set by the Display
application via a set of API calls.
The Default Settings should be sufficient for many tracking applications.
EyeLink II User Manual version 2.12 (07/02/2006) © 2002-2006 SR Research Ltd.
16
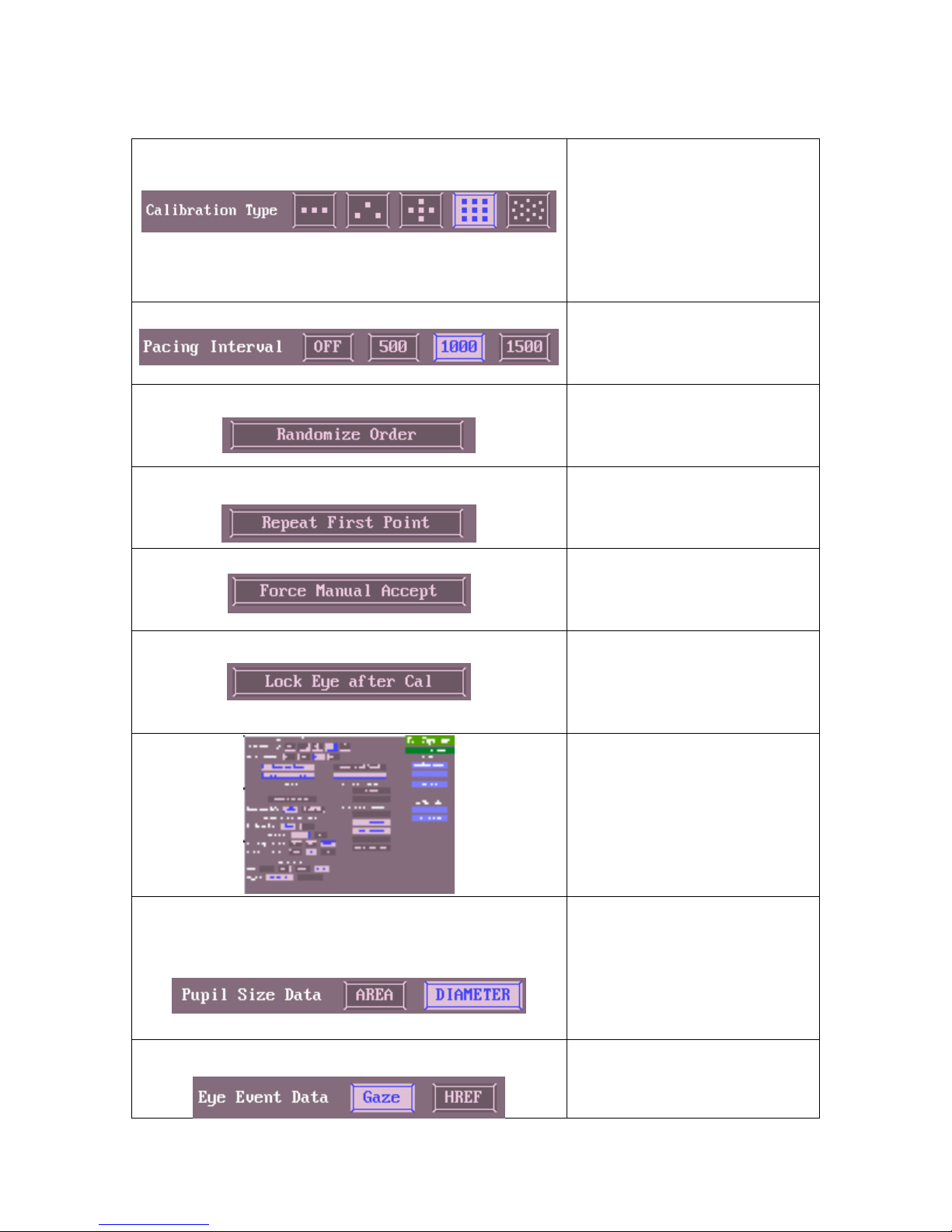
2.3.3.2 Main Functions
Select the calibration type
for recording. Here a ninepoint calibration is selected
(New: "HV13", 13-point
calibration, which works
best with displays with
large angular extent).
Keys: C=toggles Calibration
Set the time delay for
Calibration and Validation
if auto trigger is selected.
Keys: P = toggles Pacing
Randomize the calibration
and validation fixation dot
sequence selected.
Keys: R = Randomize Order
Redisplay the first
calibration or validation
fixation dot.
Keys: I = Repeat First Point
Select Force Manual Accept
to manually accept each
calibration and validation
fixation point.
Select Lock Eye After Cal to
lock the recording eye on
the Display PC keyboard if
performing a monocular
recording.
In Mouse Simulation mode
the Host PC mouse
simulates eye movement
and can be used for
experiment debugging
purposes.
Keys: M = toggles Mouse
Simulation modes
Record the participants’ eye
area or diameter in pixels.
The area is recorded in
image pixels. The Diameter
is recorded in millimeters.
Keys: S = toggles Pupil size
Area or Diameter
Select Eye Event Data to
record the Gaze or HREF of
the participant.
EyeLink II User Manual version 2.12 (07/02/2006) © 2002-2006 SR Research Ltd.
17
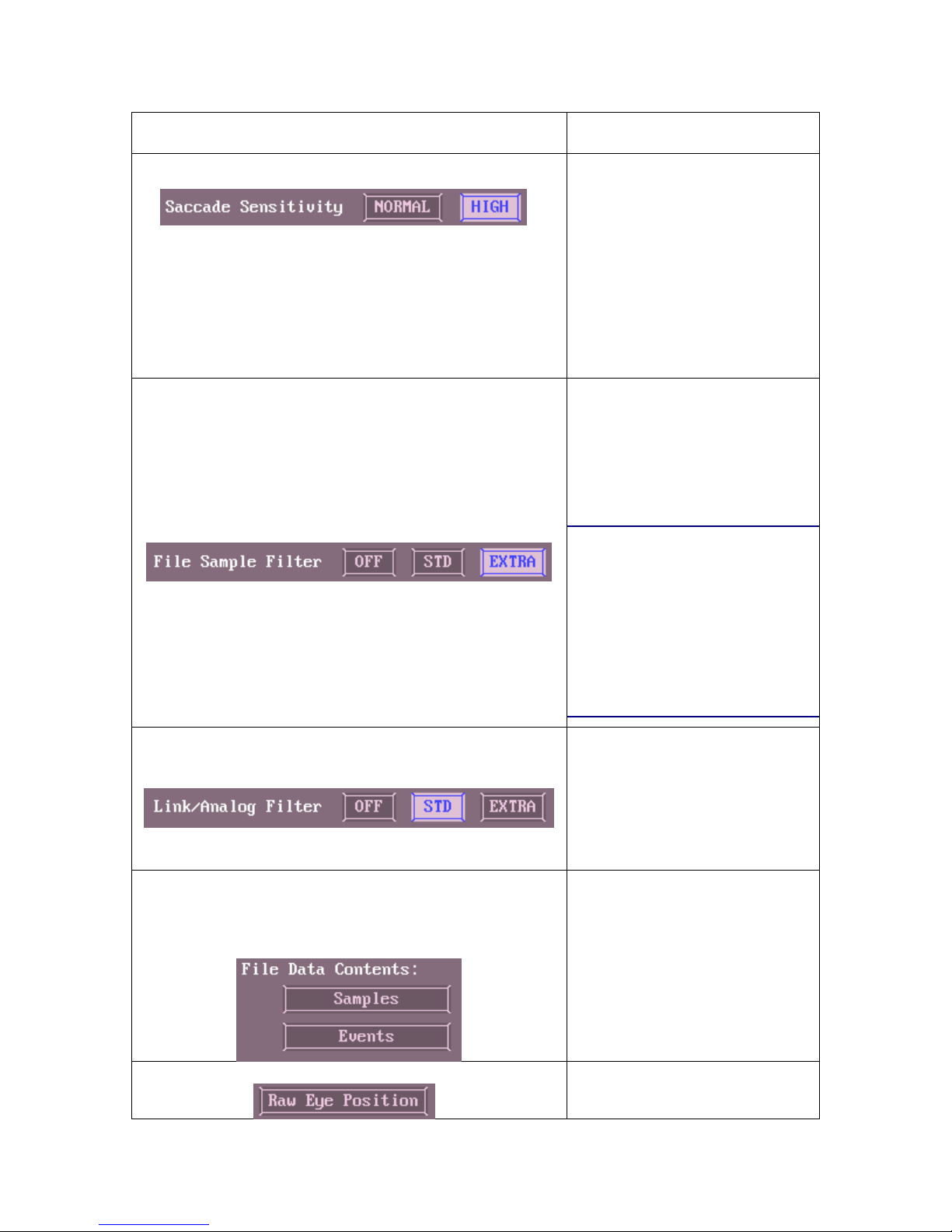
Keys: E = toggles Gaze and
HREF settings
Defines the sensitivity of
the EyeLink II parser for
saccade event generation.
Normal is intended for
cognitive tasks like reading;
while High is intended for
psychophysical tasks where
small saccades must be
detected.
Keys: X = toggles Saccade
Sensitivity
Select File Sample Filter for
data in the EDF file. Each
increase in filter level
reduces noise by a factor of
2 to 3.
Keys: F2 = toggles File
Sample Filter levels
Note: By changing the file
sample filter from high to
another value this will
affect EyeLink Data Viewer
and other analysis tool
calculations. SR Research
Ltd recommends leaving
this value set to High.
Select Link/Analog Filter.
Each increase in filter level
reduces noise by a factor of
2 to 3 but introduces a 1sample delay to the link
sample feed.
Keys: A= toggles Filter
Select Samples to record
data samples to the
EyeLink II Data File.
Select Events to record eye
Events to the EyeLink II
Data File.
Keys: F = toggles File Data
Contents
EyeLink II User Manual version 2.12 (07/02/2006) © 2002-2006 SR Research Ltd.
Save the eye position in
direct to the EyeLink II
18
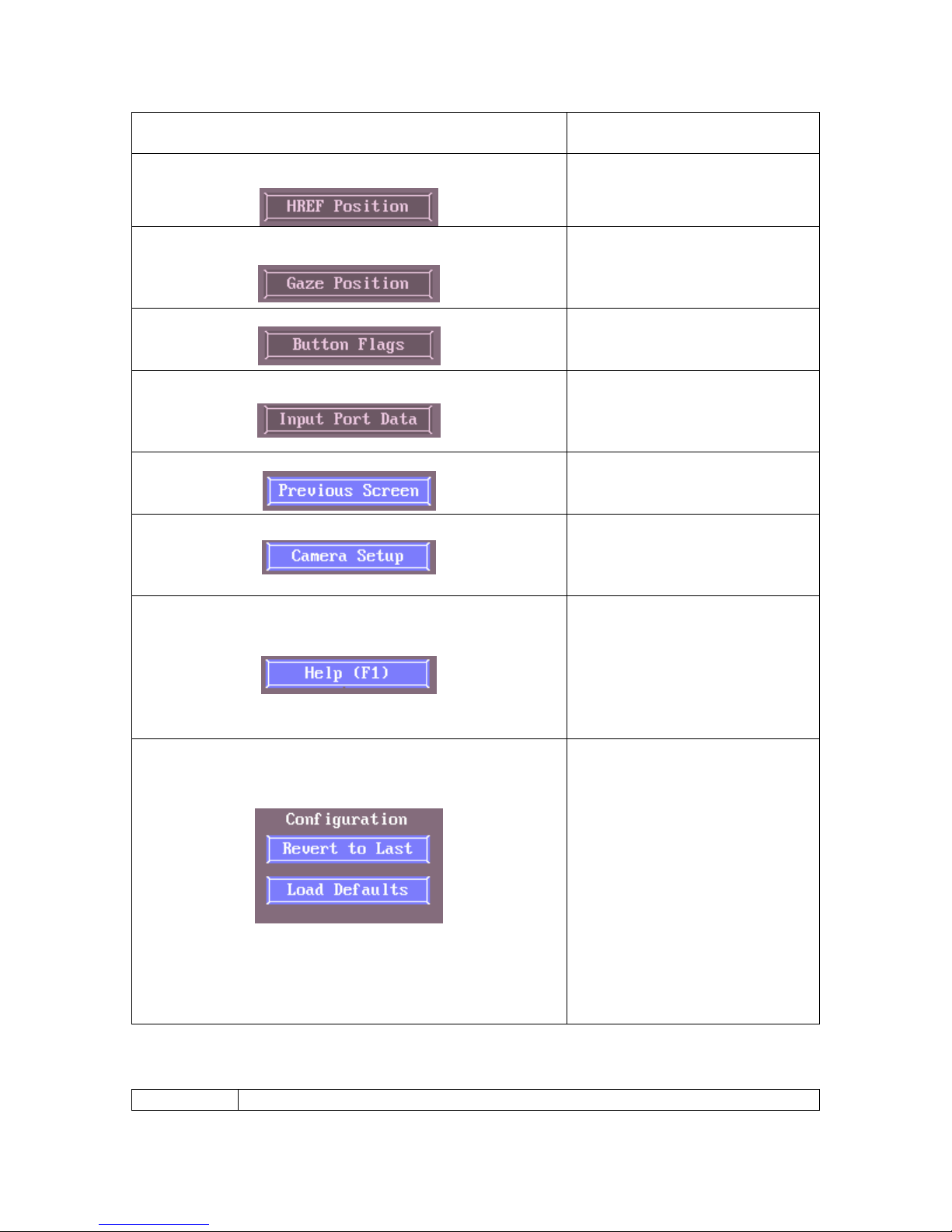
Data File.
Keys: 3 = Raw Eye Position
Record eye-rotation angle to
the EyeLink II Data File.
Keys: 4 = HREF Position
Record gaze position data in
the EyeLink II Data File
output.
Keys: G = Gaze Position
Record all button presses to
the EyeLink II Data File.
Keys: B = Button Flags
Record external device data
into the EyeLink II Data
File.
Keys: I = Input Port Data
Select to view previous
screen.
Keys: ESC= Previous Screen
Select to view camera setup
screen.
Keys: ENTER = Camera
Setup
Press Help (F1) to access
the online help page for Set
Option. All available key
shortcuts are also listed on
the Help screen.
Keys: F1 = open Help
screen
Press “Revert to Last” to
restore the EyeLink II
settings to the values
loaded the last time the
tracker was started.
Press “Load Defaults” to
load the EyeLink II settings
specified in the defaults.ini
file.
Keys: L= Revert to last
configuration from last
session.
Keys: D= Loads default
configuration.
2.3.3.3 Key Shortcuts
Key Function
EyeLink II User Manual version 2.12 (07/02/2006) © 2002-2006 SR Research Ltd.
19
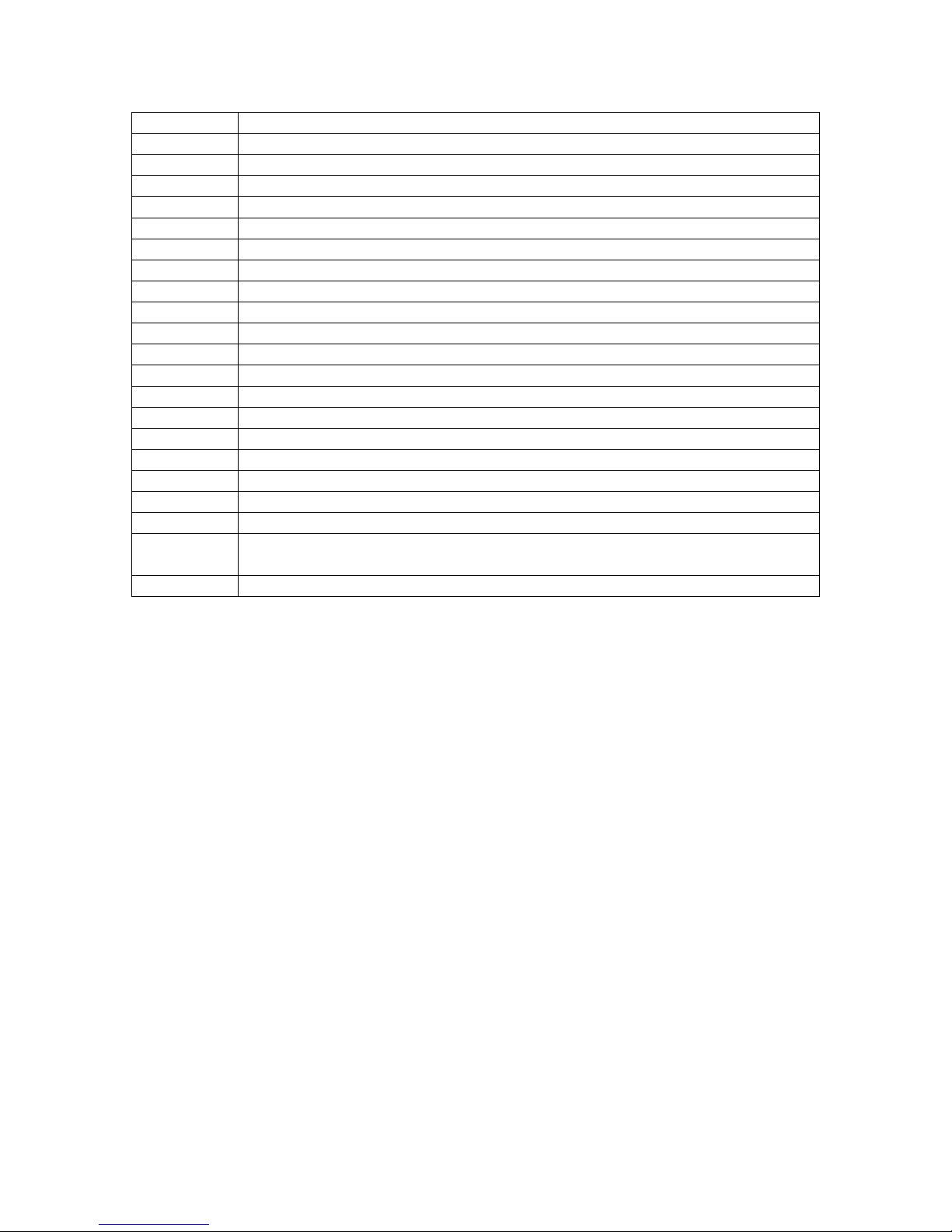
C Calibration Type
P Pacing Delay (For auto-sequence)
R Randomize calibration order
1 Repeat first point of calibration
M Mouse simulation of eye
S Pupil size type
E Eye event data (to saccade detector)
X Saccade detector sensitivity
F2 File sample data filter level
F3 Link/Analog data filter level
F File data contents selection
3 Raw eye position in samples
4 HREF eye position in samples
G Gaze position and resolution in samples
B Button flags in samples
I Input Port data in samples
A Analog output data selection
ENTER Camera Setup screen
ESC Return to previous screen
F1 HELP screen
L Revert to configuration from last session. This is still saved even
when the PC is turned off.
D Load default configuration (Default.ini)
EyeLink II User Manual version 2.12 (07/02/2006) © 2002-2006 SR Research Ltd.
20

2.3.4 Calibration Screen
Status Panel
Sequence Options
Calibration sequence
point
Camera view with
threshold status
Figure 2-5: EyeLink II Calibration Screen
2.3.4.1 Purpose
Calibration is used to collect fixations on target points, in order to map raw eye
data to either gaze position or HREF data. Targets are presented for the
participant to fixate on the Display PC while feedback graphics are presented to
the experimenter on this display. The calibration is automatically checked
when finished, and diagnostics given.
Calibration should be performed after camera setup and before Validation.
The two camera images, along with threshold values, are at the bottom left of
the screen. The eyes to be calibrated as well as the calibration type (as defined
in the Set Options screen or via the EyeLink API) are indicated beside the
camera images at the bottom of the screen. The calibration status and current
calibration point being presented are indicated on the bottom right of the
screen.
EyeLink II User Manual version 2.12 (07/02/2006) © 2002-2006 SR Research Ltd.
21
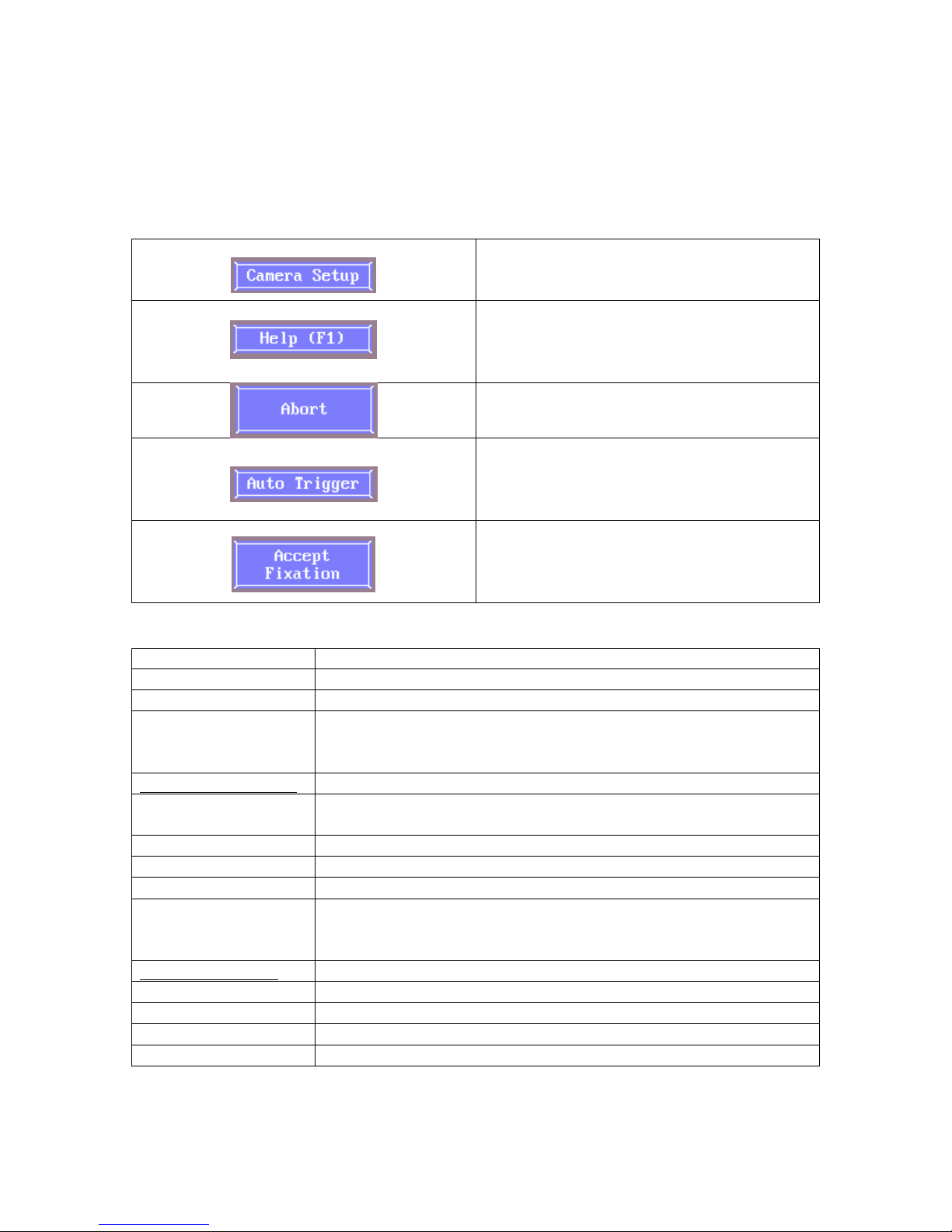
To perform a calibration, have the participant look at the first fixation point and
press the “Accept Fixation” button, or the ENTER or Spacebar key, to start the
validation. If auto trigger is not enabled, repeat this action after each target
fixation.
2.3.4.2 Main Functions
Press to go to the camera setup
screen.
Keys: ENTER = Camera Setup
Press to see the help menu which
contains a description of the role of
this screen and the keys for functions.
Keys: F1 = Help screen
Terminate Calibration sequence.
Keys: ESC = Abort
Press to have a automated calibration
sequence. Sequence pacing selected in
the setup options menu.
Keys: A = Auto Trigger
Press to accept calibration fixation.
Only works after calibration dot
sequence has finished.
Keys: ENTER = Accept Fixation
2.3.4.3 Key Shortcuts
Key Function
F1 Help screen
ESC Camera setup
A Auto calibration set to the pacing selected in Set Options
menu. (Auto trigger ON). EyeLink accepts current fixation
if it is stable.
During Calibration
ENTER Begins calibration sequence or accepts calibration value
given.
ESC Terminates calibration sequence.
M Manual calibration (Auto trigger turned off.)
A Auto calibration set to the pacing selected in Set Options
menu. (Auto trigger ON). EyeLink accepts current fixation
if it is stable.
After Calibration
F1 Help screen
ENTER Accept calibration values
V Validate calibration values
ESC Discard calibration values
EyeLink II User Manual version 2.12 (07/02/2006) © 2002-2006 SR Research Ltd.
22
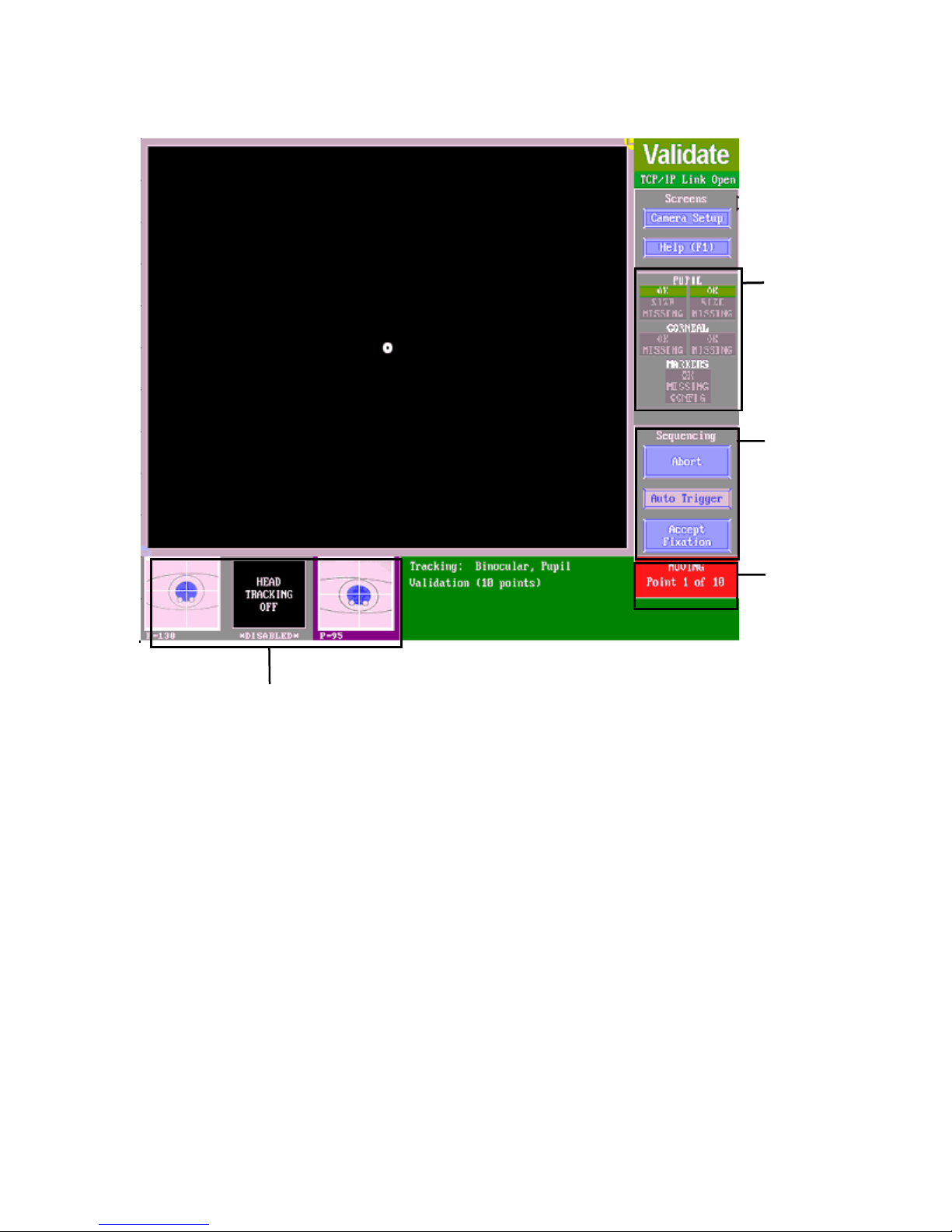
2.3.5 Validation Screen
Status Panel
Sequence Options
Validation sequence
point
RichEditWindow
Figure 2-6: EyeLinkII Validation Screen
Camera view with
threshold status
2.3.5.1 Purpose
The Validate screen displays target positions to the participant and measures
the difference between the computed fixation position and the fixation position
for the target obtained during calibration. This error reflects the gaze accuracy
of the calibration. In addition, the average offset is used to perform an
immediate drift correction. The functionality available in the Validate screen is
very similar to that of the Calibrate screen.
Validation should only be performed after Calibration.
To perform a validation, have the subject look at the first fixation point and
press the “Accept Fixation” button, or the ENTER or Spacebar key, to start the
validation. If auto trigger is not enabled, repeat this action after each target
fixation.
EyeLink II User Manual version 2.12 (07/02/2006) © 2002-2006 SR Research Ltd.
23

2.3.5.2 Main Functions
Press to go to the Camera Setup
screen.
Keys: = ESC
Press (F1) to view the help menu for
the Validate screen
Keys: = F1
Press to reject the Validation value
given and revert to the Calibration
screen
Keys: = ESC
Press to have a automated calibration
sequence. Sequence pacing selected in
the setup options menu.
Keys: A = Auto Trigger
Press to accept fixation value, only
when the participants gaze is stable.
Keys: = ENTER
2.3.5.3 Key Shortcuts
Key Function
F1 Help screen
ESC Camera setup
A Auto calibration set to the pacing selected in Set Options
menu. (Auto trigger ON). EyeLink accepts current
fixation if it is stable.
During Validation
ESC Exit to Camera Setup
F1 Help screen
M Manual validation (Auto trigger turned off.)
A Auto validation set to the pacing selected in Set Options
menu. (Auto trigger ON). EyeLink accepts current
fixation if it is stable.
After Validation
F1 Help screen
ENTER Accept validation values
V Validate validation values
ESC Discard validation values
EyeLink II User Manual version 2.12 (07/02/2006) © 2002-2006 SR Research Ltd.
24

2.3.6 Drift Correct Screen
Status Panel
Sequence Options
Calibration sequence
point
Camera view with
threshold status
Figure 2-7: EyeLinkII Drift Correction Screen
2.3.6.1 Purpose
The drift correct screen displays a single target to the participant and then
measures the difference between the computed fixation position during
calibration / validation and the target. This error reflects headband slippage or
other factors, which are then corrected for by the measured error.
To perform a drift correction, have the subject look at the first fixation point and
press the “Accept Fixation” button, or the ENTER or Spacebar key, to start the
validation.
If the drift correction error is too large, the drift correction will be performed
again. If the total drift since the last calibration is too large, the drift correct will
fail and you will be prompted to perform another calibration.
EyeLink II User Manual version 2.12 (07/02/2006) © 2002-2006 SR Research Ltd.
25

2.3.6.2 Main Functions
Press to go to the Camera Setup
screen.
Keys: = ESC
Press (F1) to view the help menu which
shows all the key functions for the
Validation screen and gives an brief
overview of the role of drift correction.
Keys: = ENTER
Stop the Drift Correction.
Not Used
Press to accept fixation value, only
when the participants gaze is stable.
Keys: = ENTER
2.3.6.3 Key Shortcuts
Key Function
ENTER Begins or accepts
ESC Rejects drift correction value if one has been created or exits drift
sequence.
F1 Help screen
EyeLink II User Manual version 2.12 (07/02/2006) © 2002-2006 SR Research Ltd.
26

2.3.7 Output Screen
Start Recording
Status Panel
EyeLink Data
File options
Camera view
with threshold
Tracking setup and
output details
Figure 2-8: EyeLinkII Output Screen
2.3.7.1 Purpose
The output screen is used to manually track and record eye movement data.
EDF files may be opened and messages added, or data may be output via the
optional Analog output card. Data file contents are controlled from the Set
Options screen.
Recording may be manually started from the Output screen, or by an
application via the Ethernet link. Manual recording may be terminated by
switching back to the to the OUTPUT screen. If the recording was initiated, and
a menu of options will appear allowing faster drawing and file transfer.
2.3.7.2 Main Functions
Press to go to the Previous screen.
Keys: ESC = Previous Screen
EyeLink II User Manual version 2.12 (07/02/2006) © 2002-2006 SR Research Ltd.
27

Press to go to the Camera Setup
screen.
Keys: ESC = Camera Setup
Select Set Options to go to the EyeLink
II options screen, where a variety of
system options and settings can be
configured. Note that any value on this
screen can be programmatically
overridden by the API during
experiment setup.
Keys: S = go to Set options
Press Help (F1) to access the online
help page for Camera Setup. All
available key shortcuts are also listed
on the Help screen.
Keys: F1 = opens Help screen
Press to begin recording EyeLink data.
Keys: Enter or O
Press to Open Data File
Keys: O = Open File
2.3.7.3 Key Shortcuts
ESC Camera Setup Screen
ENTER or O Start recording
S Set options screen
F1 Help screen
F Opens EDF File
EyeLink II User Manual version 2.12 (07/02/2006) © 2002-2006 SR Research Ltd.
28

2.3.8 Record Screen
Recording
Options
Status Panel
Camera view with
threshold status
Figure 2-9: EyeLinkII Record Screen
Recording Status and
Setup Details
2.3.8.1 Purpose
A menu of options allows opening and closing (EDF) files, setting data to be
recorded, analog output type, and other output-related options. This mode
always precedes manual entry into Output mode, to allow parameter preview.
This is the only mode in which analog data is produced, and is usually the
source mode for link and file data. Any graphics drawn on the idle-mode screen
are re-displayed on the screen, to be used as a reference for the real-time gazeposition cursor.
2.3.8.2 Main Functions
Stops the recording of data to the
EyeLink Data File.
Keys = ESC
EyeLink II User Manual version 2.12 (07/02/2006) © 2002-2006 SR Research Ltd.
29

2.3.8.3 Key Shortcuts
ESC Exit to output screen
CTRL + ALT + A Abort trail menu
After Trail Aborted
S Setup (Calibrate, camera setup)
R Repeat Trail
N Next Trail
CTRL + ALT + T Terminate Experiment
CTRL + ALT + Q Terminate program
EyeLink II User Manual version 2.12 (07/02/2006) © 2002-2006 SR Research Ltd.
30

2.4 Status Panel
The Status Panel allows users to monitor the status of the camera images
throughout the setup, calibration, validation and recording phases of every
experiment. A visual indicator, illustrated in
hand side of the Calibrate, Validate, Drift Correct, Output and Record screens
and gives the operator a complete and continuous status report of the camera
images.
Figure 2-10 is present on the right
Figure
2-10 EyeLink II Status Panel
For the Pupil and Corneal sections of the Status Panel, the left column
corresponds to the left eye and the right column corresponds to the right eye. If
using a monocular recording set-up, the status column representing the eye not
being used is disabled. The Status Panel indicators are summarized as follows:
Pupil
OK (green) Pupil present and can be tracked at selected sample rate
SIZE (yellow) Occurs in pupil only 500 Hz and pupil – CR tracking
modes when the pupil size is larger than the maximum allowed
pupil size.
MISSING (red) Pupil not present
Corneal (only operational in Pupil-CR mode)
OK (green) Corneal reflection is present and can be tracked
MISSING (red) Corneal reflection is not present
Markers (only operational when head tracking is enabled)
OK (green) All IR-Markers are being tracked by the head camera
MISSING (red) At least one IR-Marker is missing from the head camera
CONFIG (red) The head camera is seeing more than 4 IR sources
When working in the Output and Record screens, if the Pupil Size warning is
on, at least one sample was interpolated by the system and is indicated by (Int)
appearing beside the ‘Pupil’ label in the Status Panel. All status flags remain on
for a minimum of 200 msec, even if the condition that caused the warning or
error to be raised lasted for less than 200 msec.
EyeLink II User Manual version 2.12 (07/02/2006) © 2002-2006 SR Research Ltd.
31

2.5 Mouse Simulation Mode
You can use a mouse on the EyeLink II Host PC to simulate an eye to practice
calibration and tracking alone or to test experiments during development is a
test subject is not available. Select “Mouse Simulation” in the “Set Options”
screen or use the ‘-m’ command line option to enable mouse simulation.
2.6 Configuration Files and Experiment Directories
Most EyeLink options II are configured within the Host application, however
there are some lower level options that are specified by editing the configuration
files (*.INI) or by sending commands from the subject PC via the Ethernet link.
The configuration files are loaded by EyeLink II from the current directory
(where ‘EYELINK2’ was typed from) and if not found there, from the directory
containing the tracker program (C:\EYELINK2\EXE).
This makes it possible to create custom configurations for experiments without
editing the files in the C:\EYELINK2\EXE directory, by placing the modified
versions of the *.INI files in the directory where the EyeLink tracker is invoked
from. If your experiment will be using option settings that are non-standard for
your lab, it makes sense to create a directory on the EyeLink Host PC for the
experiment, copy any configuration files into this directory that need to be
modified for this experiment, and to invoke the tracker from this directory.
The EDF files for an experiment are written to a disk partition and directory
based on the parameters set in the data.ini file. The default parameters specify
that data is written to a disk partition called “DATA” and to a root directory
called “EDF”. If this partition / directory is not found, the data is written to the
directory that the eyelink2.exe was started from. As mentioned above, you can
specify an experiment specific data directory by copying the data.ini file to your
experiments launch directory and modifying the “data_drive_name” and
“data_drive_directory” parameters.
This is a list of all EyeLink configuration files, and what they control:
EYELINK2.INI The main configuration file, includes in other INI files.
LASTRUN.INI The thresholds, menu choices etc. from the last session.
DEFAULTS.INI Default settings for all items in LASTRUN.INI: can be
loaded from Setup menu.
EYENET.INI Setup for Ethernet link: driver data, TCP/IP address.
PHYSICAL.INI Monitor, head-camera and display pixels resolution
EyeLink II User Manual version 2.12 (07/02/2006) © 2002-2006 SR Research Ltd.
32

settings. All physical setup and simulation settings.
DATA.INI Specifies where EDF files should be written to on Host
PC. Controls data written to EDF files, link.
PARSER.INI On-line parser data types, configuration, saccadic
detection thresholds. SR RESEARCH DOES NOT
SUGGEST MODIFYING THIS FILE.
KEYS.INI Special key function definitions, default user menus.
BUTTONS.INI Hardware definition of buttons, special button functions.
Preconfigured for Microsoft SIDEWINDER PLUG&PLAY.
ANALOG.INI Optional analog output hardware interface configure,
clock/strobe control.
COMMANDS.INI Lists some useful EyeLink commands for controlling the
host application via your own program.
Table 1: EyeLink II Configuration Files
In addition, other optional .ini configuration files are required if scene camera,
and video overlay options are installed in your system. If you plan to change the
default settings in the .ini files, please cut and paste the target commands to
the final.ini and make the modification in that file for the ease of future
maintenance.
2.7 Analog Data Types
Position data and pupil size data are available in several types, which are
selectable through the EyeLink II “Set Options” options screen. For pupil size,
either pupil area or pupil diameter may be monitored. These are very highresolution measurements, with a typical per-unit resolution of 5 µm (0.005
mm). Pupil size measurements are affected by eye position, due to the optics of
the eye and cameras.
Position data output can be selected from one of three types of measurement:
Raw: This measurement is the raw pupil-center position (or
pupil minus corneal if running in pupil-CR mode) as
measured by the image-processing system. This
measurement is available without performing an eye-
EyeLink II User Manual version 2.12 (07/02/2006) © 2002-2006 SR Research Ltd.
33

tracking calibration, but cannot use the EyeLink II
head-position compensation system.
Href:
This measurement is related to the tangent of the
rotation angle of the eye relative to the head. In the
default EyeLink II setup, and for the -5V to +5V output
range, it is 5V*tan(angle), measured separately for
vertical and horizontal rotations. A calibration must be
performed to properly obtain this measure.
Gaze: This is actual gaze position on the display screen, fully
compensated for head position. A calibration must be
performed to obtain this measure.
The EyeLink II system offers integrated data recording and digital data transfer
methods, which do not suffer from the timebase, resolution, and noise
degradation inherent in analog systems.
EyeLink II User Manual version 2.12 (07/02/2006) © 2002-2006 SR Research Ltd.
34

3. An EyeLink II Tutorial: Running an Experiment
The following session will demonstrate and test the EyeLink II system. A
summary of the setup procedure can be found at the end of the discussion.
This section leads you through a straightforward subject setup and pupil –
corneal reflection monocular eye-tracking demonstration. For the easiest setup,
you should select a subject for the test that can sit still when required, and
does not have eyeglasses. Once comfortable on these subjects, you can tackle
more difficult setup problems.
During the session description we take the opportunity to discuss many
important aspects of system use. These may make the setup appear long, but a
practiced experimenter can set up a subject in less than three minutes,
including fitting, calibration, and validation.
IMPORTANT: Ensure the Display PC is running before starting the EyeLink II
Tracker application on the Host PC.
If the EyeLink software is not yet running on the host PC, start it by typing
CD C:\EYELINK2\EXE
EYELINK2
IMPORTANT: Remember to exit the EyeLink software by pressing the key
combination CTRL+ALT+Q. Do not switch off the computer while running the
EyeLink II software, as data may be lost.
Now start a simple sample example application on the Display PC by selecting
Start->Programs -> SR Research EyeLink -> Examples -> TRACK.EXE.
When TRACK starts, a copyright message will appear on the Display PC, and
the status message (at the top right) should read “TCP/IP Link Open” on the
Host PC.
A dialog will appear on the Display PC asking you to enter a Track EDF file
name. Enter “TEST”, without the “ ”.
Once TRACK is running, control is either from the Host PC or Display PC
keyboard, and the application will respond the state of the EyeLink II software
by drawing appropriate graphics on the Display PC. The advantage of the
Display PC based control is that it allows the operator to work near the subject,
or for self-setup. We will perform most of the EyeLink II setup by using the Host
PC keyboard.
↵
↵
EyeLink II User Manual version 2.12 (07/02/2006) © 2002-2006 SR Research Ltd.
35

3.1 The Camera Setup Screen
The first step in an eye-tracking session is to set up the participant and eye
tracker. Begin by pressing ↵ (ENTER) on the Host PC’s keyboard to display the
Camera Setup screen. You will see three camera-image windows near the
bottom of the display, and a large image of the selected camera in the middle of
the display. Navigation button to access other Tracker screens are on the right,
while selection buttons for tracking mode and other functions are on the left of
the screen.
Figure
3-1: Example Camera Setup Screen before Camera Setup.
Throughout the EyeLink II software, you can use the Host PC mouse to select
options and navigate throughout the tracker screen. Almost very button has an
equivalent key shortcut. The key shortcut mappings available for the currently
displayed screen can be accessed via the Help button, or by pressing F1.
In the Camera Setup screen, you can select one of the three camera views by
selecting the small camera image you are interested in with the mouse or by
pressing the ⇐ and ⇒ keys. If an experiment is open on the Display PC (like
TRACK.exe) then pressing the “Image → Remote” button from the Camera Setup
EyeLink II User Manual version 2.12 (07/02/2006) © 2002-2006 SR Research Ltd.
36

screen will start the display of an image of the selected camera on the Display
PCs monitor. The ⇐ and ⇒ keys from the Display PC can be used to change
cameras from this display.
HINT: The currently selected camera image can also be viewed from the Display
PC by pressing the ENTER key on the Display PC keyboard when the tracker is
in Camera Setup mode.
3.2 Adjusting Eye Camera Position
This section uses illustrations from the head mounted system as used on
humans to explain camera setup.
From the Camera Setup screen, select one of the eye cameras. Until the
cameras have been properly aimed, you will probably not see the eye initially.
Start by rotating the selected camera up and down until part of the eye comes
into view. This is adjusted by lowering and raising the eye camera handle, as in
the bottom row of Figure 11.
If the image becomes too dark or too light, wait one second while the autocontrast adjusts itself. If the blue thresholded area in the display is interfering
with setup, press the “Threshold Coloring” button (or ‘T’ on the keyboard) to
remove the threshold color overlay. In TRACK, you can use keys on either the
subject or operator PC’s to perform all keyboard shortcut operations while the
eye image is displayed.
EyeLink II User Manual version 2.12 (07/02/2006) © 2002-2006 SR Research Ltd.
37

Too far from Eye
Camera too High
Will block view
Good
Too Close to Eye
Camera too Low
Poor calibration
Pupil too High in
Image
Pupil too Low in
Image
Figure 3-2: Size and Vertical Eye Camera Adjustments
The camera may be moved toward and away from the eye until the corners of
the eye are just outside the image, as in the top row of Figure 12. If the eye
image is too small, the eye tracking resolution will be poor; if too large, the pupil
will leave the image at large eye rotations and be lost. Hold the eye camera with
one hand, and loosen the rod clamp for that camera with the other hand by 1/2
turn. Slide the camera up or down through the rod clamp gently, adjusting the
vertical position of the image to keep the eye in view. Remember to re-tighten
the rod clamp after the adjustment.
EyeLink II User Manual version 2.12 (07/02/2006) © 2002-2006 SR Research Ltd.
38

Good
Figure 3-3: Horizontal Adjustments of Eye Camera
Finally, the height of the eye camera below the eye may need to be adjusted, as
in the middle row of Figure 11. If the camera is too high, the subject's view of
the bottom of the display may be blocked. If the camera is too low, the pupil
may be hidden if the subject smiles or squints, and the calibration will be poor.
The camera height is set by swinging the camera rod in and out.
The proper height may be set by the curvature of the lower eyelid in the image,
or by observing the position of the corneal reflections in the camera image. If
the lower eyelid curves up at the edges (smile shape) the camera should be
lowered. If the lower eyelid curves up in the middle (frown shape) the camera
should be raised. The position of the two eye illuminator corneal reflections (the
2 white circles) should be at the bottom of the pupil: lower the camera if they
are too high.
Note: The corneal reflections mentioned here are not the corneal reflections
used by the system for headband movement compensation and are white with a
position that should be at the bottom of the pupil. The corneal reflection used in
the Pupil-CR mode is a single circle and is yellow in colour, located near the top
of the pupil.
The pupil of the eye must now be centred in the camera image. Two methods
can be used, depending on the operator’s preference and camera clamp
mechanics. The camera may be loosened and slid left or right to centre the
pupil. Squeeze the spring clamp handle to loosen and move the camera.
The second method is to move the nose end of the camera rod towards and
away from the face, twisting the rod though the rod clamp. This may cause the
eye image to tilt as well, which is not a problem. This may require some
practice: try setting up the headband on yourself, while watching the display on
the operator monitor.
EyeLink II User Manual version 2.12 (07/02/2006) © 2002-2006 SR Research Ltd.
39

Poor Focus
Good Focus
Figure 3-4: Focusing the Eye Camera
The eye camera should be focused by rotating the lens holder (Figure 13). The
best focus will minimize the size of the two eye illuminator corneal reflections,
which can be seen below the pupil and to each side. Turn the lens by placing
your thumb on the bottom of the camera and turning the lens holder by sliding
your index finger along the top of the camera. This will keep your fingers away
from the subject's eyes, and prevent the camera image from being blocked. The
focus may also change the size of the eye image, which may require the eyecamera distance to be reset.
3.3 Setting Pupil Threshold
The camera image of the eye should now be clear, with the pupil centred when
the subject looks at the eye image on the subject computer's display. The pupil
threshold may now be automatically set by pressing the ‘Auto Threshold’ button
or the ‘A’ key when the eye camera image is selected. The pupil of the eye
should be solidly blue, with no other colour in the image, when the thresholding
is properly set. If large areas are colored, the subject may have blinked: press
Auto Threshold again.
If the subject wears eyeglasses, reflections may block the pupil in the image.
Reflections from the eye-camera illuminators can be reduced by placing the eye
camera near the bottom of the eyeglass lens and aiming it up at the eye. If the
eyeglasses have an anti-reflective coating, image contrast may be poor and pupil
tracking may be noisy. Eyeglasses also can show bright images of the IR
markers mounted on the subject monitor. These reflections are automatically
reduced as much as possible by the EyeLink II system; however not every
subject with glasses will be usable. Position the camera as close to the subject’s
glasses as possible to reduce noise.
The pupil threshold should be checked by looking at the green areas in the
image. Figure 14 shows the symptoms to look for. If the threshold is too low,
the blue area will be smaller than the pupil, and the eye tracker data will be
EyeLink II User Manual version 2.12 (07/02/2006) © 2002-2006 SR Research Ltd.
40

excessively noisy. If the threshold is too high, there will be shadows at the
edges and corners of the eye, especially when the eye is rotated. Adjust the
pupil threshold by using the pupil threshold adjustment buttons or with the ⇑
and ⇓ keys: a mnemonic is to think of the ⇑ key as increasing the blue area,
and the ⇓ key as decreasing the blue area.
Threshold Too High: Noisy
Good Pupil Threshold
Threshold too Low: Shadows
Figure 3-5: Symptoms of Poor Pupil Threshold
Have the subject turn their head slowly from side to side while they continue to
look at the eye image on the subject monitor. Check for any or the conditions
in Figure 15. One common problem is for shadows at the corners of the eye,
which can capture the pupil. These may be eliminated by increasing the
threshold with the ⇑ key. Be careful not to raise the threshold too much, as the
pupil thresholding may be poor at other eye positions, as in the first image in
Figure 15.
The pupil on the operator display should have a box drawn around it, indicating
that it has been detected. If a shadow captures the pupil, or it is clipped by the
side of the camera window (as in Figure 15), the box will disappear and the
pupil will be lost. On the Host PC, a red warning message will appear below the
small camera image for the eye indicating “No Pupil”.
The threshold can also be checked and adjusted in the Camera Setup menu.
The camera image display should now show a thresholded image of from all
cameras, with the currently selected camera outlined in purple. You can use ⇑
and ⇓ to change the threshold on the selected camera, and ⇐ or ⇒ to change
the selected image.
The Camera Setup display is updated very rapidly, so noise, shadows, etc. will
be easily detected. You can have the subject look at the corners of the monitor,
and watch the pupil image for problems. Pupil position can be seen by looking
for the moving letter (‘L’ for left pupil, and ‘R’ for right pupil) in the data display
EyeLink II User Manual version 2.12 (07/02/2006) © 2002-2006 SR Research Ltd.
41

window at the bottom right. If the pupil is lost, its letter will disappear from the
window.
Pupil Clipped and Lost
Good
Corner shadow captures
pupil
Figure 3-6: Corner Effects Seen with Head Rotation
Once you are satisfied with the eye-camera and pupil setup, you can select the
other eye camera by pressing on the desired camera image or with the ⇐ or ⇒
keys.
NOTE: It is recommended that both eyes be setup for calibration, even if only
one is to be monitored during the experiment. The EyeLink II system
automatically selects the best eye for tracking after the validation stage of setup
and uses that eye for recording during the experiment.
3.4 Calibration
The preceding steps set up the EyeLink II camera system to track the positions
of the pupils of both eyes. Almost all eye-movement research requires
information on the subject's point of gaze on a display of visual information,
such as a screen of text. To compute this, we need to determine the
correspondence between pupil position in the eye-camera image and gaze
position on the subject display. We do this by performing a system calibration,
displaying several targets for the subject to fixate. The pupil position for each
target is recorded, and the set of target and pupil positions is used to compute
gaze positions during recording.
It is suggested that, if possible, you always calibrate on both eyes. Even if you
plan on recording monocularly, calibrating and validating on both eyes allows
the system to suggest the best setup single eye for monitoring during the
EyeLink II User Manual version 2.12 (07/02/2006) © 2002-2006 SR Research Ltd.
42

experiment. If you can not calibrate with both eyes select the eye to be used by
pressing the “Left” or Right” button in the Eye to Track section of the Camera
Setup screen, or by pressing the 'E' key.
There are several possible calibration types available, each of which serves
different purpose. By default, a nine-point calibration type (“HV9”) is used.
This is good for most of the eyetracking applications. However, if a large
calibration region (greater than ±25º) is involved in an experiment, the “HV13”
calibration type should be used for best calibration accuracy. Press the “Set
Options” button from the Camera Setup screen to display the Set Options
screen. Check to ensure that the following options are selected for practice:
• Calibration type: 9-point grid
• Randomize target order: YES
• Auto-trigger pacing: 1000 msec
Press the “Previous Screen” button when done to return to Camera Setup.
Begin calibration by pressing the ‘Calibrate’ button from the Camera Setup
menu. A calibration target will appear on both the Host PC display and the
Display PC monitor. The subject display is drawn by the TRACK.EXE
application, in response to commands from the EyeLink II system. The Host PC
display will also display the raw pupil position as a moving colored circle, and a
thresholded eye camera image. A status bar at the bottom-right of the display
reports the progress of the calibration.
The pupil-position cursor(s) will jump about when the subject looks about on
the display, and becomes still when properly fixating the calibration target.
Instructing the subject to carefully look at the white spot in the middle of the
black calibration target will help improve fixation stability. Head movements
during calibration should be discouraged: small head movements are corrected,
but large movements will severely degrade calibration accuracy, due to
distortion of the calibration data pattern and range.
If the cursor jumps continuously and rapidly, or disappears intermittently, the
setup for one or both eye has problems. The eye-movement condition is also
visible at the right side of the status bar at the bottom of the operator's display.
When the pupil appears stable to accept the first fixation, press the ‘Accept
Fixation” button or the ↵ (ENTER) key or spacebar keys. The pupil tends to
come to rest gradually and to make small vergence movements at the start of
the fixation, so do not respond too quickly. However, do not wait too long before
accepting the fixation, as subjects soon begin to make involuntary saccades.
EyeLink II User Manual version 2.12 (07/02/2006) © 2002-2006 SR Research Ltd.
43

The proper timing is best learned by watching the gaze cursor during validation
(discussed later).
The EyeLink II system helps prevent improper triggering by locking out the ↵
key if the eye is moving. Sometimes the ↵ key will be locked out because of poor
eye-camera setup, with the pupil noisy or undetected in some positions. You
can use the ⇐ or ⇒ keys on the operator keyboard to select the eye camera
image to view on-screen and the ⇑ and ⇓ keys to change the threshold if
required. If this fails, or the eye camera needs repositioning, press the ‘ESC’
key to exit back to the Camera Setup menu.
After the first fixation has been accepted, several more calibration targets are
displayed in sequence and fixations for collected each. The EyeLink II
calibration system presents these targets in a random order, which discourages
subjects from making saccades away from the current target before it
disappears.
If automatic sequencing has been enabled, targets will be presented and
fixations collected without further intervention. Each time a new target is
displayed, the subject quickly makes a saccade to it. The EyeLink II system
detects these saccades and the fixation following, producing an automated
sequencing system.
NOTE: Sequencing may halt if the setup of one or both eyes causes pupil loss or
noise at the target position. If this happens, adjust the threshold and restart
the calibration by pressing the ‘ESC’ key. Press it twice (once to restart and
again to exit) to return to the Setup menu.
Even though the calibration is automatic, watch the operator PC’s display
carefully. Note the position of the cross-shaped pupil position markers: these
should form a grid shape for the 9-point calibration (i.e., they form three
parallel horizontal or close-to-horizontal lines and three parallel vertical or
close-to-vertical lines; see Figure 3-7). Lapses of subject attention will be clearly
visible in the movements of this cursor. Also visible will be any difficulties the
subject has in fixating targets, and most eye camera setup problems.
EyeLink II User Manual version 2.12 (07/02/2006) © 2002-2006 SR Research Ltd.
44

Figure
3-7. Calibration Grid following a Good and Poor
Calibration
For some subjects (especially those with neurological conditions) short fixations
or lapses of attention can make the automated procedure unusable. A manual
calibration mode can be used for these subjects, where the ↵ (ENTER) key must
be pressed to collect each fixation. Pressing the ‘M’ key switches automatic
calibration off. It may be switched back on by pressing the ‘A’ key.
In addition, the “BackSpace” key may be used in the middle of calibration
procedure to backtrack the calibration sequence. With each press of this key,
the data collected for the last point in the calibration sequence is erased and
new calibration data can then be collected. This can be used to improve
calibration accuracy for one or few selected points without having to restart the
calibration procedure. This is especially helpful for those subjects whose
calibration data is hard to get.
When the last calibration target has been presented, the calibration will be
evaluated. At the bottom of the Calibration screen, each eye's calibration is
graded and displayed as follows:
GOOD (green background): No obvious problems found with the data
FAILED: (red background): Could not use data, calibration must be repeated
The background colour of the message indicates the usability of the calibration.
We must still validate the accuracy of the calibration: only serious problems can
be detected here. If problems are found, examine the pattern formed by the
pupil-position cursors (arrays of crosses) for misplaced or missing fixations. If
the calibration was successful, you may press the “Accept” button or the ↵ key
to accept the calibration results. Pressing the “Restart” button or the ‘ESC’ key
will restart the calibration. Pressing ‘ESC’ twice exits to the Camera Setup
screen.
EyeLink II User Manual version 2.12 (07/02/2006) © 2002-2006 SR Research Ltd.
45

Some users (especially the programmers in the phase of testing experiment
programs) may want to run calibration and validation with mouse simulation.
To do this, first delete all of the "M*.cal" files in the eyelink2\exe directory of the
Host PC. Start the EyeLink program, set the "Tracking" option as "Mouse
simulation". Go to the camera setup screen, type 'C'. This will bring up the
calibration screen. Press the space bar only once to initiate the calibration
process. One or two crosses will be immediately printed on the screen,
depending on whether the tracking mode is set to monocular or binocular. In
addition, the calibration target and the mouse cursor move to a second
calibration point. Press the left mouse button on the host PC. Click the left
mouse cursor for all of the following calibration targets, until the calibration
finishes.
The Status Panel will indicate any lapses in collecting data. In normal
operation, the indicators are green. Should any of the indicators display a
colour other than green, there is a problem with the setup that must be
addressed to prevent data loss.
Indicates Status of Pupil
OK = Pupil is visible
SIZE = Pupil is too large
MISSING = Pupil is missing
The pupil status error message “SIZE”, highlighted in yellow, indicates that the
size of the pupil is too large. To reduce the pupil size the eye-camera must be
moved away from the pupil, then refocusing the eye camera lens if needed.
The pupil status error message “MISSING” highlighted in red, indicates that the
pupil is missing from the camera view. This could be that the participant is
blinking. It could also be that there is a problem with camera setup. Please
adjust as needed.
Indicates Status of Corneal
OK = Corneal is visible
MISSING = Corneal is missing
The corneal status error message “MISSING”, highlighted in red, indicates that
the corneal reflection is not visible to the eye camera. See section 3.6 for details
on how to set up corneal reflection properly.
Indicates Status of IR Markers
OK = IR-Markers visible to camera.
MISSING = at least one IR-Marker is
missing from view
CONFIG = Extra IR-Marker artifact
detected
EyeLink II User Manual version 2.12 (07/02/2006) © 2002-2006 SR Research Ltd.
46

For the IR-Markers status error message “MISSING” the IR-Markers are not
visible to the head camera. This can be resolved by ensuring the headband is
squarely placed on the participants head and that they are directly in-front of
the IR-Emitters, which are placed on the corners of the monitor screen in our
standard setup.
The error message “CONFIG” means that the EyeLink is detecting too many IREmitters. This can be caused by another infra-red source such as sunlight or
the eye-camera’s being directed towards the head camera.
All status flags remain on for a minimum of 200 msec, even if the condition that
caused the warning or error to be raised lasted for less than 200 msec.
3.5 Validation
It is important that problems with the calibration be identified and corrected
before eye-movement recordings are ruined. By running a validation
immediately after each calibration, the accuracy of the system in predicting
gaze position from pupil position is scored. If performance is poor, the
calibration should be immediately repeated.
In a validation, targets are presented on the subject display in random order,
similar to the calibration procedure. When the subject fixates these, the
calibration is used to estimate the gaze position of the subject, and the error
(difference between target position and computed gaze position) is estimated.
Note: since EyeLink II tracker version 2.0, a scaling factor is built in for
automatically generated validation point positions to pull in the corner positions
(see the
‘validation_corner_scaling’ command setting in the calibr.ini file).
This is used to limit validation to the useful part of the display.
One physiological source of calibration inaccuracy is the natural variability in
fixation position on targets, estimated at about 0.4° (RMS) for the targets used
in this EyeLink demonstration. Vergence eye movements also contribute: these
can be seen clearly during validations with binocular gaze position displayed.
For calibrations with 9 targets, it is highly likely that one or more targets will be
fixated with an error of 1° or greater. Poor eye camera setup can cause a highly
distorted calibration pattern, causing poor head-position compensation and
magnifying small errors. Some subjects may show substantial drifts in gaze
position during fixations or may not fixate carefully, adding to the errors.
To begin the validation procedure, select the “Validate” button or press the ‘V’
key in the Camera Setup screen. The operator’s display will show the gaze
position as a round colored cursor, or two cursors in binocular mode. Note the
movements of the cursors, and the change in relative horizontal position
EyeLink II User Manual version 2.12 (07/02/2006) © 2002-2006 SR Research Ltd.
47

(vergence) following saccades. Once the cursor appears stable, and close to the
\target, press the ↵ (ENTER) key to accept the first fixation. The remaining
points are collected automatically or manually, as in the calibration process.
As each fixation is collected, a cross is used to mark its computed position
relative to the target. The error (in degrees) is printed next to the cross. Similar
to the calibration procedure, the user can use the “BackSpace” key in the
middle of validation sequence to redo data collection for the last or last few
validation points collected. After the final fixation is collected, the average and
worst errors are displayed at the bottom of the screen, and the accuracy is
scored. Each eye is graded separately, using colored messages similar to the
calibration results:
GOOD (green background): Errors are acceptable.
FAIR (grey background): Errors are moderate, calibration should be improved.
POOR: (red background): Errors are too high for useful eye tracking.
Observe the pattern of the errors for each of the targets. If only one target has a
high error, the subject may simply have mis-fixated that point, and the
validation may be repeated to check this: press ‘ESC’ to return to the Camera
Setup screen, and ‘V’ to repeat the validation. If a regular pattern is seen (i.e.
all fixations on the left side are too low) there was probably a calibration or
camera setup problem. In this case, press ‘ESC’ to return to the Camera Setup
screen, and re-calibrate.
If a binocular calibration was performed, the system will automatically select
the best eye to record with during the calibration. To accept this selection, press
the ENTER key; to override this selection and record in binocular mode, or to
select the less accurate eye, make your selection using the mouse and then
press the ENTER key to accept your selection. Note, to have the eyetracker
always record in binocular mode and not to have it select the best eye, a change
in the default settings must be made. Open the final.ini file in the
c:\eyelink2\exe directory of the host PC and add the following line:
select_eye_after_validation = NO
Often the computed gaze position shows a systematic shift of all the targets.
The average of this bias can be used to correct future gaze-position calculations,
lowering tracking error. By accepting the validation the system performs a gaze
calculation correction (similar to a drift correction) using this data.
EyeLink II User Manual version 2.12 (07/02/2006) © 2002-2006 SR Research Ltd.
48

3.6 Recording Gaze Position
After the system is set up and calibrated, we can monitor gaze position in real
time, and record it for later analysis or viewing. Pressing the “Output” button
or the ‘O’ key from the Camera Setup screen will display the Output menu,
where eye data files (*.EDF) can be opened and closed, and analog output (if
installed) can be controlled. TRACK.EXE automatically opens a data file
‘DATA.EDF’, but you can change this by opening a new file in this menu.
Pressing ↵ (ENTER) or ‘O’ again will enter Output mode, and start display of
gaze position and data recording.
In this session, we assume the TRACK application is running on the Display
PC. When TRACK senses that the Host PC has entered Output mode, it sets up
a recording session under its own control.
On the Display PC, it displays a page of text or a target grid on its own screen
for the subject to read, alternating between recording sessions. The Host PC
screen will show the pattern of boxes that corresponds to each letter or word on
the subject’s display. This serves as a reference for the gaze-position cursor
displayed by EyeLink II during recording, allowing the operator to see where the
subject is looking and detect problems with eye-tracking errors or of subject
inattention. Applications can create similar feedback displays by sending
drawing commands to EyeLink II before recording begins.
TRACK displays the gaze position as a red cursor on the subject display. The
cursor can be toggled on and off by the ‘G’ key on the Display PC keyboard. To
implement this feedback, TRACK requests that EyeLink send it 250 or 500
samples per second of gaze-position via the EyeLink II Windows DLL. This data
is used to move the gaze cursor.
TRACK also sends commands to the Host PC to create a data file (DATA.EDF) on
the Host PC’s hard disk, which contains samples, fixations, and saccade data.
When the TRACK exits, this file will be automatically transferred from the Host
PC to the Display PC. DATA.EDF may be viewed with EyeLink Data Viewer (see
the “EyeLink Data Viewer User’s Manual” for information on this optional data
analysis tool) or processed with other EDF utilities. Information on the EDF file
format can also be found in the Chapter 4 of the current document.
3.7 Drift Correction
In most of the template experiments, a drift correction will be performed at the
beginning of each trial. Drift correction works by computing and applying a
corrective offset to the raw eye-position data. It is important that before
EyeLink II User Manual version 2.12 (07/02/2006) © 2002-2006 SR Research Ltd.
49

performing a drift correction the subject be instructed to sit still and fixate on
the drift correction target carefully. If you need to drift correct very often, it
may be worth reviewing how subjects are set up (how well the headband is
balanced and fit, the instructions to the subject for calibration, etc) and may
repeat a calibration after a certain number of trials.
If your experiment paradigm permits, it is also possible to perform an online
drift correction in the middle of trial recording by the experimenter. There are
two ways of performing an online drift correction during recording. If it is very
likely that the subject will look at a particular point across trials, a reference
position for drift correction could be defined at that position. This can be done
by editing the value of
“online_dcorr_refposn” in the calibr.ini or final.ini file
under c:\eyelink2\exe directory of the host PC or, more preferably, by sending
this as a command in your program. When the subject is looking at the
reference position, pressing ‘F9’ key on the host PC or sending an
“online_dcorr_trigger” command over the link will perform the drift
correction.
Alternative, an online drift correction can be performed with the aid of a mouse
click. Before recording, add the following line to the final.ini file:
Normal_click_dcorr = ON
EyeLink II User Manual version 2.12 (07/02/2006) © 2002-2006 SR Research Ltd.
50

Figure
3-8. Performing an online drift correction with
mouse click
This will bring up an additional clickable drift correction button in the record
screen. Click on the “Drift Corr” button, which will flash periodically if enabled.
Move the mouse cursor over the intended drift correction target and instruct the
participant to fixate the target precisely. Press the button only once when the
participant fixates stably. The drift correction may fail if there is no stable
fixation data or if there is a large error between the current fixation and the
target item. By default, the maximum acceptable error value (set by the
‘online_dcorr_maxangle’ command) is 5.0°.
3.8 Exiting EyeLink II
You can now exit EyeLink II. Press the key combination ‘CTRL+ALT+Q’ from
any point in the Host PC tracker program to exit to the command prompt.
3.9 EyeLink II Setup Summary
It is suggested that you try the procedures in this section until you feel
comfortable with EyeLink II setup, and can get reliable calibrations.
This is a summary of the steps detailed in the practice session. It assumes no
setup problems are encountered.
• Start EyeLink II on the operator PC.
• Start TRACK on the Display PC.
• Fit the subject with the headband, clip cable to subject's collar or suspend it.
Adjust forehead position and position the camera bracket bar.
• Press ↵ (ENTER) to start Setup mode, select an eye camera
• Aim the first eye camera, setting distance, height and focus.
• Set the threshold with the ‘A’ key, and fine-time with ⇑ and ⇓ keys. Have
the subject turn their head to check eye corners.
• Select the second eye camera with ⇐ or ⇒. Repeat setup for this camera
• Check the head camera image for missing markers and position
• Press ‘C’ to start calibration, press ‘ENTER’ to collect first fixation, let
sequence. Press ↵ to accept result, ‘ESC’ to repeat.
EyeLink II User Manual version 2.12 (07/02/2006) © 2002-2006 SR Research Ltd.
51

• Press ‘V’ to start validation, press ↵' to collect first fixation, let sequence.
Press ↵ when finished.
• Repeat calibration if validation is poor
• Press ‘O’ ‘O’ to record eye movement data. ‘G’ on subject PC keyboard
toggles gaze cursor on and off.
• Press ‘CTRL+ALT+Q’ to exit EyeLink II.
3.10 Experiment Practice
The TRACK.EXE program is the most flexible way to practice EyeLink II setup,
allowing almost any sequence of actions to be performed. In real experiments,
the sequence of actions is much more defined. Usually the experiment begins
with subject setup and calibration from the Setup menu, perhaps followed by
practice trials and another calibration. Then a series of experimental trials are
performed, often with a drift correction before each trial.
This flow allows little room for practice, and makes it important that initial
setup and calibration be performed correctly and carefully validated. The
EyeLink II tracker has a trial-abort menu built in, which may be used in
experiments to terminate trials where setup problems are seen. The Setup
menu may then be used to fix eye setup or calibration, and the interrupted trial
may be restarted or skipped. This sequence requires co-operation from the
experiment application, and example code is given the developer’s kit.
3.11 Next Steps: Other Sample Experiments
There are several sample experiments that are valuable demonstrations of how
the EyeLink II system can be used and programmed. This section describes
each sample experiments purpose and use. For detailed information on the
programming / API aspect of these samples, please refer to the EyeLink II
Windows Programmers guide.
Each sample experiment can be launched from the
Research EyeLink -> Examples
menu item.
All sample experiments have the following key shortcuts that can be used from
the Display PC keyboard. These keys are available after the experiment has
started and a Data File name has been entered.
ENTER
View camera or accept Calibration / Validation if Calibration /
Validation has just been performed
⇐ or ->
Select Camera
EyeLink II User Manual version 2.12 (07/02/2006) © 2002-2006 SR Research Ltd.
Start->Programs -> SR
52

C
V
O
ESC
Perform Calibration
Perform Validation
Start experiment
Abort Trial
A. Simple
The experiment is the most basic EyeLink II sample experiment. The program
performs the following steps:
i. Initialize the EyeLink II library and connect to the EyeLink tracker.
ii. Create a full-screen window, and sends a series of commands to the
tracker to configure its display resolution, eye movement parsing
thresholds, and data types.
iii. Using a dialog box built into the eyelink_exptkit library, ask for a file name
for an EDF data file, which it commands the EyeLink II tracker to open
on the Host PC hard disk.
iv. Run a block of trials. Each block begins by calling up the tracker’s Setup
menu screen, from which the experimenter can perform camera setup,
calibration, and validation. Four trials are run, each of which displays a
single word.
v. After all blocks of trials are completed, the EDF file is closed and
transferred via the link from the EyeLink hard disk to the Windows PC.
vi. At the end of the experiment, the window is closed and the EyeLink II
library is closed.
Each trial begins by performing a drift correction, where the subject fixates a
target to allow the eye tracker to correct for any drift errors. Press the space bar
to perform the drift correction. Recording is then started. Recording can be
stopped by pressing the ‘Esc’ key on the Windows PC keyboard, the EyeLink
Abort menu (‘Ctrl’ ‘Alt’ ‘A’ on the EyeLink keyboard) or by pressing any
button on the EyeLink button box.
B. Text
This experiment is an extension of the Simple experiment and uses a slightly
more complex process for drawing to the Display PC monitor. For more complex
display such as screens of text or pictures, drawing takes too long to complete
in one or two display refreshes. This makes the drawing process visible, and
there is no clear stimulus onset for reaction time measurement. The code in
the
“text” template draws to a bitmap (an image in computer memory, not to the
display), then copies it to the Display PC monitor, reducing the time to make
EyeLink II User Manual version 2.12 (07/02/2006) © 2002-2006 SR Research Ltd.
53

the display visible. This also has the advantage of making the trial code more
general: almost any stimulus can be displayed given its bitmap.
C. Picture
The template “Picture” is almost identical to “Text”, except that images are
loaded from BMP or JPEG files and displayed instead of text.
D. EyeData
This template introduces the use of the link in transferring gaze-position data.
This data can be used for gaze contingent or gaze control type paradigms. Gaze
position data can be transferred in real time, or played back after recording has
ended, which helps to separate recording from analysis.
The “Eyedata” template uses link data to display a real-time gaze cursor. The
data is then played back after the trial, drawing the saccade paths and fixation
points to the screen. The bitmap for the trial is a grid of letters.
E. GCWindow
The most useful real-time experiment is a gaze-contingent display, where the
part of the display the subject is looking at is changed, or where the entire
display is modified depending on the location of gaze. These require high
sampling rates and low delay, which the EyeLink II tracker can deliver through
the link.
This template demonstrates how to use the link’s real-time gaze-position data to
display a gaze-contingent window. This is an area centered on the point of gaze
that shows a foreground image, while areas outside the window show the
background image. You supply full-screen sized bitmaps for these, which are
stored in the bmp folder. You can use different images by replacing the one
provided with the experiment with an image of your own with the same name.
F. Control
This template implements a computer interface that is controlled by the
subject’s gaze. The participant can select one of a grid of letters by fixating on
it. The template contains code to support many rectangular selection regions,
but can be simplified if gaze in a single region is all that needs to be detected.
The image for the trial is a grid of letters.
G. Dynamic
EyeLink II User Manual version 2.12 (07/02/2006) © 2002-2006 SR Research Ltd.
54

This template consists of four experiment blocks. In the first block a red
horizontal moving dot is presented which moves from left to right then back
again repeatedly. The second block presents a red “/” which moves right to left
then changes to “\” when moving left to right repeatedly. The third block
presents white dots at three locations along the horizontal axis. The final fourth
block presents a white dot, a few seconds later another white dot is shown. The
original white dot then fades away. This presentation pattern is repeated.
EyeLink II User Manual version 2.12 (07/02/2006) © 2002-2006 SR Research Ltd.
55

4. Data Files
The EDF file format is used by the EyeLink II tracker and supporting
applications to record eye-movements and other data. It is designed to be
space-efficient and flexible, allowing for complete records of experimental
sessions and data. It adapts to monocular and binocular recording, with
backwards-compatibility for future enhancements. The EyeLink II EDF file
format is backwards compatible with the original EyeLink EDF file format.
The EDF file format is a platform-portable binary record of eye-position and
synchronization events. This format is used directly for EyeLink II applications,
and may be translated by the EDF2ASC utility into a text-format ASC file. This
file lists most of the important data in the EDF file in a more easily accessible
format, but at the expense of much larger file size.
Note: By changing the file data filter from High to Medium or Off, this will affect
EyeLink Data Viewer, EDF2ASC, and other analysis tool data calculations.
4.1 File Contents
The EDF files contain two streams of data: eye-position samples (up to 500 per
second produced from the EyeLink II tracker) and events (eye-movement events
such as saccades and fixations, subject responses, and synchronizing events
from the experimental application). Both streams are time-synchronized for
easy analysis. The file is organized into blocks of data, one for each recording
session. Each block may have samples, events, or both. Also, the data items
recorded in each sample or event may be configured at recording, and are
available at the block start to aid in analysis.
Samples are time-stamped in milliseconds and contain monocular or binocular
eye-position data in eye-rotation angle (HREF) or display-gaze coordinated
(GAZE). Pupil sizes as area or diameter are also recordable. Samples may also
contain eye-movement resolution (used to compute true velocity or saccadic
amplitudes), button presses, or the status of digital inputs.
Eye-movement events record eye position changes identified by the EyeLink II
tracker's on-line parser, such as fixations, blinks, and saccades. Both the
onset and end of these events are marked, allowing samples to be assigned to
eye-movement periods without complex algorithms. Important data for analysis
such as average position for fixations and peak velocity for saccades is also
recorded in the events. Other events record subject responses (such as button
presses) and synchronization and data messages from applications. These can
be used to record the time of a change in the display, or an experimental
condition.
EyeLink II User Manual version 2.12 (07/02/2006) © 2002-2006 SR Research Ltd.
56

4.2 Recording EDF Files
EDF files are created by the EyeLink II tracker, recording eye-position data,
events from the on-line parser, and button and input events. These are
recorded only when the tracker is in output (recording) mode. Messages sent
from applications on the Display PC through the Ethernet link may be recorded
at any time. Recording EDF files involves opening a data file, recording data
from one or more sessions in output mode, and closing the file. These
operations can be performed manually using the EyeLink II tracker application
on the Host PC, or remotely from the Display PC through the Ethernet.
4.2.1 Recording from the EyeLink II Host PC
In some eye-tracking situations, it is most convenient to initiate the recording of
eye movement data directly. For example, displays may be generated by
manually-operated equipment, or by non-EyeLink applications. Special
provisions must be made for display of the calibration pattern.
By using the EyeLink II tracker’s Output Screen, files may be opened and
closed, and recording sessions may be started and stopped. Refer to Chapter 2
of this manual “EyeLink II Tracker Application Operation” for information.
4.2.2 Recording from the EyeLink API
Most eye-movement research involves running many subjects through a
sequence of experimental trials, with tens or hundreds of recording blocks per
file. This is best done by remote control over the link from an experimental
application. The connection from the Display PC to the EyeLink II tracker is
implemented by an Ethernet link. Refer to the EyeLink II Programming Manual
(Programming EyeLink Experiments in Windows Version 2.0) for details on how to
use the EyeLink II API to setup and record EDF files.
4.3 The EyeLink On-Line Parser
The EyeLink II system incorporates a unique on-line parsing system which
analyzes eye position data into meaningful events and states (saccades,
fixations, and blinks). For many experiments, such as reading or cognitive
research, only the events need to be stored in the EDF file, reducing its size by
80% to 95%.
4.3.1 Parser Operation
The parser uses velocity and acceleration-based saccade detection methods.
Because of the EyeLink II tracker’s exceptionally low noise levels and high
spatial resolution, very little data filtering is needed and thus delay is kept
small. Typically, the spatial noise is less than 0.005° RMS, allowing a velocity
EyeLink II User Manual version 2.12 (07/02/2006) © 2002-2006 SR Research Ltd.
57

noise level of less than 2°/second RMS to be achieved. The 250 or 500Hz Hz
sampling rate gives high temporal resolution of 4 or 2 milliseconds.
For each data sample, the parser computes instantaneous velocity and
acceleration and compares these to the velocity and acceleration thresholds. If
either is above threshold, a saccade signal is generated. The parser will check
that the saccade signal is on or off for a critical time before deciding that a
saccade has begun or ended. This check does not affect the recorded time of
the saccade start or end, but adds some delay to the real-time events sent
through the link.
During each saccade or fixation, data is collected on velocity, position, and
pupil size. At the end of the saccade or fixation, this data is used to compute
starting, ending, and average position, pupil size and velocity, as well as peak
velocity. Velocity data is also converted into units of degrees per second using
real-time resolution computed from head camera data. This data is then used
to create events which are sent over the link and/or recorded in an EDF file.
See the section “Eye Movement Events” in the chapter “Data Files” for more
information on events.
4.3.2 Parser Limitations
The EyeLink II parser was designed for on-line, low delay identification of
saccades and blinks. Detection of very small saccades may require off-line
processing, as the special filtering and computation of global velocity cannot be
performed on-line. In smooth pursuit research, the parser is less sensitive to
small back-up saccades (opposite to the direction of pursuit) than forward
saccades, due to the low peak velocity of back-up saccades.
The parser only looks “ahead” in the data a short time (8 msec) to compute
velocity and acceleration. This limits the data checking the parser can do.
Post-processing or data cleanup may be needed to prepare data during analysis.
For example, short fixations may need to be discarded or merges with adjacent
fixations, or artifacts around blinks may have to be eliminated.
Nonetheless, the EyeLink II parser does an excellent job in most recording
situations. Adjusting the configuration of the parser may help to bias its
performance for specific applications such as smooth pursuit or reading
research. Its performance is easily checked: record eye movements using the
display of interest, with both sample and event data. Then view the file with
EyeLink Data Viewer, to see the correspondence between eye movements and
the parser output.
4.3.3 EyeLink Parser Configuration
The saccadic detection parameters for the EyeLink II on-line parser may need to
be optimized for the type of experimental investigation being performed. For
example, neuro-psychophysical researchers may need to detect small saccades
amid pursuit or nystagmus, while reading researchers will need to detect only
large saccades and will want fixation durations maximized. This section
EyeLink II User Manual version 2.12 (07/02/2006) © 2002-2006 SR Research Ltd.
58

explains the function of, and suggests values for, the most useful parser
parameters.
Some experimentation may be required to select the best parameters. If an EDF
file has been recorded with full sample data, it can be reprocessed by the
EyeLink II tracker, allowing the parser configuration in PARSER.INI to be finetuned. The eye-movement data can then be viewed with EyeLink Data Viewer
with saccades and blinks overlaid, to confirm the parsing accuracy. Once
correct parameters are determined, they can be set by EyeLink II commands
over the link as part of the experimental setup, or the EyeLink II configuration
file PARSER.INI can be edited to change the default parameters.
4.3.4 Parser Data Type
Three eye-position data types are available from the EyeLink II tracker for each
sample: raw pupil position, head-referenced angle, and gaze position (see the
chapter “File Data Types” for more information). The parser can use any one of
these for detecting saccades and generating data for events.
The parser data type is set by the EyeLink command “recording_parse_type”. It
can be changed by editing the configuration file PARSER.INI, or by sending a
command over the link. The text of the command is one of:
recording_parse_type = GAZE
recording_parse_type = HREF
recording_parse_type = PUPIL
4.3.5 Saccadic Thresholds
Three thresholds are used for saccade detection: motion, velocity, and
acceleration. The values of these are in degrees, degrees/sec, and degrees/sec²
respectively.
The velocity threshold is the eye-movement velocity that must be exceeded for a
saccade to be detected. A velocity threshold of 22 degrees per second allow
detection of saccades as small as 0.3°/sec, ideal for smooth pursuit and
psychophysical research. A conservative threshold of 30°/sec is better for
reading and cognitive research, shortening saccades and lengthening fixation
durations. The larger threshold also reduces the number of microsaccades
detected, decreasing the number of short (less than 100 msec in duration)
fixations in the data. Some short fixations (2% to 3% of total fixations) can be
expected, and most researchers simply discard these.
Use of eye-movement acceleration is important for detection of small saccades,
especially in smooth pursuit. Acceleration data has much more noise than
2
velocity data, and thresholds of 4000°/sec
2
8000°/sec
for reading and cognitive research are recommended. Lower
acceleration thresholds will produce false saccade reports. Acceleration data
and thresholds for the EyeLink II system may be larger than those reported for
for small saccade detection and
EyeLink II User Manual version 2.12 (07/02/2006) © 2002-2006 SR Research Ltd.
59

analog eye trackers. These systems use multi-pole filters for noise reduction
that adds delay and smoothes the data, significantly reducing the measured
acceleration.
The saccadic motion threshold is used to delay the onset of a saccade until the
eye has moved significantly. This can add 4 to 8 msec to the reported duration
of fixations in cognitive research. A threshold of 0.1° to 0.2° is sufficient for
shortening saccades. Larger values may be used with caution to eliminate
short saccades: for example, a threshold of 0.4° will always merge fixations
separated by 0.5° or less, but may eliminate some 1° saccades as well. The
threshold should be set to zero for non-cognitive research, or where statistics
such as saccadic duration, amplitude and average velocity are required.
Examples of the commands to set these thresholds are:
saccade_velocity_threshold = 30
saccade_acceleration_threshold = 8000
saccade_motion_threshold = 0.15
4.3.6 Pursuit Thresholds
During smooth pursuit and nystagmus, saccades must be detected against a
background of smooth eye motion as fast as 70°/sec. While acceleration can be
used to detect these saccades, velocity data must also be used for reliable
detection of all saccades. The EyeLink II parser raises the saccadic velocity
threshold during pursuit by the average velocity over the last 40 milliseconds.
This is reliable, and does not degrade parser performance during non-pursuit
eye movements.
During long saccades such as the return sweep in reading, this fix up causes
the saccadic velocity threshold to be raised. This is not a problem as long as
the adjustment is limited, as it helps to prevent prolongation of these saccades
by overshoots and glissades. The pursuit threshold limits the amount that the
saccadic threshold can be raised. A limit of 60°/sec works well for most pursuit
and other research, but may have to be raised if very rapid pursuit or
nystagmus is being recorded.
The limit is set in degrees per second. An example of this command is:
saccade_pursuit_fixup = 60
4.3.7 Fixation Updates
Monitoring eye position or pupil size during fixations usually requires
processing all samples produced by the tracker. This is acceptable for file data,
but is expensive for real-time systems using data sent via the link. Fixation
updates solve this problem by sending updates on eye position, pupil size,
EyeLink II User Manual version 2.12 (07/02/2006) © 2002-2006 SR Research Ltd.
60

velocity etc. at regular intervals during a fixation. The first update is sent one
update interval after the start of the fixation, and the last is sent at the end of
the fixation. Data is aggregated over a preset period, which lowers data noise.
The interval between updates and the data accumulation period can both be
set.
Fixation updates are most useful for real-time display paradigms. In some
studies, the subject is required to fixate a target while stimuli are presented.
Fixation updates can be used to check gaze position every 100 msec or so.
Computer interfaces operated via eye movements is a paradigm dramatically
simplified by fixation updates. Actions are triggered by gaze on an active area of
the screen for a critical duration. This is implemented simply by counting
sequential fixation updates that fall within the area.
Two commands set the fixation update interval and data accumulation period in
milliseconds. Usually these are set to the same value. An interval of zero
disables fixation update. An update interval of 50 or 100 msec is a good choice:
fixation_update_interval = 100
fixation_update_accumulate = 100
4.3.8 Other Parameters
The EyeLink II PARSER.INI configuration file contains other commands that
configure the parser. These are of several types:
• Verification delays. These set the time in milliseconds that the parser
requires a detector output (saccadic velocity or acceleration thresholds, or
missing pupil for blink) to be stable before the parser changes its state and
sends events to the data file or link. These values have been determined
empirically, and there is little advantage to changing them.
• Parser filter types. Two velocity filters are available: fast and slow. The fast
filter works better in most cases. The slow filter is less noise sensitive, but
increases saccade duration and decreases sensitivity slightly.
• Saccade extension. This is intended to allow the saccade period to include
the lower-velocity start and end of the saccadic period. This is usually
disabled, as its effect is minor.
• Internal constants. These MUST NOT be changed.
4.3.9 Sample Configurations
The complete set of commands for the most useful tracker configurations is
given below. The cognitive configuration is conservative, is less sensitive to
noise and ignores most saccades smaller than 0.6°. The psychophysical
configuration is useful for neurological and smooth-pursuit research, and
reports very small saccades. It also better estimates saccade durations and
average velocities.
EyeLink II User Manual version 2.12 (07/02/2006) © 2002-2006 SR Research Ltd.
61

Cognitive Configuration:
recording_parse_type = GAZE
saccade_velocity_threshold = 30
saccade_acceleration_threshold = 8000
saccade_motion_threshold = 0.15
saccade_pursuit_fixup = 60
fixation_update_interval = 0
Psychophysical configuration:
recording_parse_type = GAZE
saccade_velocity_threshold = 22
saccade_acceleration_threshold = 4000
saccade_motion_threshold = 0.0
saccade_pursuit_fixup = 60
fixation_update_interval = 0
4.4 File Data Types
The data contents of an EDF file are organized in two streams: samples and
events. Samples are used to record instantaneous eye position data, while
events are used to record important occurrences, either from the experimental
application of from changes in the eye data.
Both samples and events can report eye data in several forms. These are
discussed in the description of sample data. Eye movement data is parsed by
the EyeLink II tracker on-line and used to generate eye-movement events,
which are discussed with application messages and button events.
4.4.1 Samples
Samples are records of eye-position, pupil size, and button or input states. The
EyeLink II tracker can record up to 500 samples per second, from one eye
(monocular) or both eyes (binocular). Each sample is stored as a binary record
in the EDF file, with simple compression used to minimize disk space. Even
with compression, recording 500 samples per second binocularly will create
very large data files: about 4K to 10K of data per second.
Each sample may contain several data field, including:
• Time of the sample (timestamp) in milliseconds
EyeLink II User Manual version 2.12 (07/02/2006) © 2002-2006 SR Research Ltd.
62

• One or more types of eye position data, monocular or binocular
• Pupil size, monocular or binocular
• Angular resolution of eye-position data
• Button or input port state bits
All samples contain a timestamp, recorded in milliseconds. The time is
measured from the time when the tracker software was started. This
timestamp makes detection of missing samples possible, as well as simplifying
processing of data. Usually all samples produced by the EyeLink II tracker are
recorded, but the tracker may be configured to record samples at a lower rate,
or only when significant changes in eye position occur. These special modes are
not used for most data, as they may prevent re-analysis of the EDF file.
Other types of sample data are discussed in greater detail below.
4.4.2 Position Data
Eye position data is produced by the EyeLink II tracker for one or both eyes
every 2 or 4 milliseconds depending on the tracking mode and speed set. It is
then processed to compute eye rotation angles and to compensate for subject
head motions. The processed data in one or all of these forms may be recorded
in the samples. Data is written as (x, y) coordinate pairs, or two pairs for
binocular data. The types of position data available are explained below.
4.4.2.1 PUPIL
Pupil position data is raw (x, y) coordinate pairs from the eye cameras. It has
not been converted to eye angles or to gaze position. There may be a non-linear
relationship between this data and true gaze position. Pupil position is reported
in integer values, with 200 to 400 units per visual degree.
When a calibration has not been performed, the EyeLink system cannot convert
pupil data to the more useful data types. Raw pupil position is useful when
auto-sequencing calibrations, or when the application wishes to perform its own
calibration. Most users will not need this data type.
4.4.2.2 HREF
The HREF (head-referenced) position data directly measures eye rotation angles
relative to the head. It does not take into account changes in subject head
position and angle, or distance from the display. However, it may be more
accurate for neuro-psychophysical research, as it reflects real eye movement
velocities and amplitudes.
The (x, y) coordinate pairs in HREF data reflect the line of sight in the geometric
model below:
EyeLink II User Manual version 2.12 (07/02/2006) © 2002-2006 SR Research Ltd.
63

sight
(x,y)
yline of
(0,0)x
f
HREF Plane
eye
The (x,y) positions define a point in a plane at distance f (15000 units) from the
eye. The HREF units are independent of system setup, display distance, and
display resolution. The HREF coordinates are reported in integer values, with
260 or more units per visual degree.
The (0, 0) point in the coordinate system is arbitrary, as the relationship
between display positions and HREF coordinates changes as the subject's head
moves. Even when a chinrest is used to stabilize the subject's head, head
rotations of several degrees can occur. HREF coordinates are best used for
determining angles relative to a known eye position, or to measure eyemovement velocities, as described below.
The eye rotation angles may be directly computed from the HREF (x, y) pairs.
There are several methods of specifying eye-rotation angles. The angular
distance (eye rotation magnitude) between any two HREF points is directly
computable. The C code to compute this angle is given below. Remember to
multiply the result by 57.296 to get the angle in degrees.
angle = acos( (f*f + x1*x2 + y1*y2) / (sqrt( (f*f + x1*x1 + y1*y1) * (f*f + x2*x2 +
y2*y2) ) ); The HREF angular resolution may be computed as the first derivative
of the rate of change of HREF position with angle. It is sufficient to compute
the resolution separately for the x and y coordinate directions. This may be
used to compute true eye-movement velocities, by dividing computed velocity in
HREF units by the resolution for the sample. These formulas give the x and y
resolution in units of change in HREF position per degree of visual angle:
xres = 0.01745 * (f*f + x*x + y*y) / sqrt(f*f + y*y);
yres = 0.01745 * (f*f + x*x + y*y) / sqrt(f*f + x*x);
EyeLink II User Manual version 2.12 (07/02/2006) © 2002-2006 SR Research Ltd.
64

4.4.2.3 GAZE
Gaze position data reports the actual (x, y) coordinates of the subject's gaze on
the display, compensating for head position changes and distance from the
display. The units are in actual display coordinates (usually pixels) which can
be set in the EyeLink II configuration file PHYSICAL.INI. These are the most
useful coordinates for most applications, but may not reflect true eye-rotation
velocities due to head movements. The default EyeLink II coordinates are those
of a 640 by 480 VGA display, with (0, 0) at the top left.
The resolution data for gaze position data changes constantly depending on
subject head position and point of gaze, and therefore is reported as a separate
data type (see below). A typical resolution is 22 pixels per degree for the
suggested EyeLink II setup, with the distance between the subject's eyes and
the display being twice the display's width, and with the standard 640 by 480
screen resolution.
The high resolution of the EyeLink II data is preserved by multiplying the
position by a prescaler, recording the value as an integer in the EDF file, then
dividing by the prescaler when the file is read. The usual prescaler value is 10,
allowing gaze position to be recorded with 0.1 pixel of resolution or a resolution
of 0.0045 degree. Actual EyeLink II resolution is limited only by measurement
noise, which is less than 2 units RMS (0.01 degree, or 40 seconds of arc) in
pupil only mode and approximately 4 units RMS (0.022 degree, or 88 seconds of
arc) in pupil-corneal reflection mode.
4.4.2.4 Gaze Resolution Data
For gaze position, unlike the HREF data, the relationship between visual angle
and gaze position is not constant. The EyeLink II tracker computes and can
record the instantaneous angular resolution at the current point of gaze. This
is measured as the units (usually pixels) per degree of visual angle, computed
for a change in x and y position separately.
This resolution data may be used to estimate distances between gaze positions,
and to compute velocities of eye movements. To compute the angular distance
of two points, compute the x and y angular distances of the points separately by
dividing the distance in pixels by the average of the resolutions at the two
points, then compute the Euclidean distance from the x and y distances. For
instantaneous velocity in degrees per second, compute the x and y velocities,
then divide each by the x or y resolution, square and add the x and y velocities,
and take the square root.
As noted above, typical resolution is 22 pixels per degree. Resolution is
computed at the point of gaze on the display, and can vary up to 15% over the
display. The resolution data in an EDF file is recorded using a prescaler for
extra precision, and noted in the gaze-position section).
EyeLink II User Manual version 2.12 (07/02/2006) © 2002-2006 SR Research Ltd.
65

4.4.3 Pupil Size Data
Pupil size is also measured by the EyeLink II system, at up to 500 samples per
second. It may be reported as pupil area, or pupil diameter. The pupil size
data is not calibrated, and the units of pupil measurement will vary with
subject setup. Pupil size is an integer number, in arbitrary units. Typical pupil
area is 800 to 2000 units, with a precision of 1 unit, while pupil diameter is in
the range of 1800-3000 units. Both measurements are noise-limited, with
noise levels of 2-10 units RMS. This corresponds to a resolution of 0.015 mm
for a 5 mm pupil.
Pupil size measurements are affected by up to 10% by pupil position, due to the
optical distortion of the cornea of the eye, and camera-related factors. If
research using pupil size is to be performed, the subject should not move their
eyes during the trails. They can be presented with a fixation point with aural
stimulus presentation, or a single stimulus position at display center may be
used. It is also possible to counterbalance stimulus position during the
experiment.
4.4.4 Button Data
The state of up to 8 buttons or input port bits may be recorded in each sample.
Button ports, bits, and polarity may be set in the EyeLink II tracker
configuration file BUTTONS.INI.
The button data consists of two 8-bit fields, recorded as a 16-bit number. The
lower 8 bits contain the current status of the 8 buttons (bit = 0 if off, 1 if
pressed). Each of the upper 8 bits will be set to 1 if its button has changed
since the last sample. The least-significant bit in each byte corresponds to
button 1, and the most-significant to button 8.
4.5 Events
One of the most significant aspects of the EyeLink II tracking system and the
EDF file format is its on-line processing of eye-movement data to identify and
record events such as fixations and saccades. This eliminates the need for
recording of sample data for many types of research, and achieves a data
compression of 20:1 or greater. Samples need only be recorded for data
validation or if sample-by-sample eye position or velocity is required.
Events can record application data such as the time of a display change and
experimental conditions, or real-time events such as button presses. Events
also define the start and end of blocks of data in the EDF file, allowing
applications to process data recorded with different data types.
Each event contains one or two timestamps (in milliseconds) and several data
fields. Data for each event is compressed, and an extendable data format allows
compatibility with future expanded file formats.
EyeLink II User Manual version 2.12 (07/02/2006) © 2002-2006 SR Research Ltd.
66

Note that not all the event data listed here is available through the EDF2ASC
translator program.
4.5.1 Messages
The most flexible event type is the message event. A message is most often text,
but can contain any type of binary data as well, up to a maximum of 300 bytes.
Messages are created by application software, and forwarded over the link to the
EyeLink tracker, which timestamps the data and writes it to the EDF file. The
application does not need precise timekeeping, since link delays are usually
very low (on the order of 1 or 2 milliseconds).
Message events are used for two main purposes. They serve to precisely record
the time of important events, such as display changes, subject responses, etc.
They also record experiment-specific data, such as trial conditions.
Message events consist of a millisecond timestamp, and the message data. A
message is most often text, but can contain any type of binary data as well. For
text data, a zero byte at the end of the text is recommended for compatibility
with applications written in C. A message data length field provides Pascal
string compatibility, and allows binary data to be recorded in the message.
Current EyeLink applications only support text messages with zero-terminated
strings. It is also recommended that messages be shorter than 250 characters.
4.5.2 Buttons
Each button event records a change in state (pressed or released, 1 or 0) of up
to 8 buttons or input port bits, monitored by the EyeLink II tracker. Button
ports, bits, and polarity may be set in the EyeLink II tracker configuration file
BUTTONS.INI.
Each button event contains a timestamp (in milliseconds) of the time the button
was pressed, and a word of button data. This consists of two 8-bit fields,
recorded as a 16-bit number. The lower 8 bits contain the current status of the
8 buttons (bit = 0 if off, 1 if pressed). Each of the upper 8 bits will be set to 1 if
its button has changed since the last sample. The least-significant bit in each
byte corresponds to button 1, and the most-significant is button 8.
Button events are usually recorded at the start of each recording block, with all
upper 8 bits (change flags) set to 0. This allows applications to track the
current button state at all times.
4.5.3 Eye Movement Events
Events are generated by the EyeLink II tracker in real-time from the eyemovement data stream. These provide an efficient record of the data in a form
EyeLink II User Manual version 2.12 (07/02/2006) © 2002-2006 SR Research Ltd.
67

ready to use for most types of eye-movement research. The use of events
simplifies the analysis of sample data as well. For example, analysis of pursuit
gain requires rejection of saccades, which are clearly marked in the events.
Eye-movement events are generated in pairs: one event at the start of an eyemovement condition, and another at the end of the condition. When used in
real-time processing with data set via the link, the event pairs allow an
application to monitor eye movement state in real time. These pairs accurately
label the samples in a file between the events, as the file is read from beginning
to end.
Eye-movement events are always labeled by which eye generated the event. If
binocular data is recorded, a separate start and end event is generated for each
eye. The time differences between eyes are very important for neurological
analysis, for example.
Start events contain the time of the start of the eye-movement condition. They
may also contain the state of the eye at the onset of the condition: for example,
the position and pupil size at the start of a fixation.
End events contain both the start and end time of the condition. The end time
is actually the time of the last sample in the condition, so length of a condition
must be computed as the difference between the end and start times plus the
time between samples (2 or 4 milliseconds). End events also contain summary
data on the condition as well: average gaze position of a fixation, for example.
The main classes of data events are summarized below.
4.5.3.1 Record Blocks
Each block of recorded data in an EDF file begins with one or both of a
STARTSAMPLES or STARTEVENTS event. These contain the time of the
recording start, and specify what data can be expected to follow. This allows
flexible applications to adapt to almost any file-data configuration. Information
included in the start events include:
• Which eye(s) recorded from
• Sample data rate
• Sample data contents
• Event data contents
• Event types included
• Gaze-position and velocity prescalers
Each block of recorded data ends with one or both of an ENDSAMPLES or
ENDEVENTS event. This simply terminates the data block, and specifies the
time that recording ended.
The text files generated from EDF files by the EDF2ASC translator utility create
a simplified form of START and END events. A single START or END line is
produced for both sample and event blocks, which specifies which eye(s) were
recorded from, and whether samples, events, or both, are present in the
following data block. Other data is given on following SAMPLES, EVENTS,
PRESCALER, etc. lines.
EyeLink II User Manual version 2.12 (07/02/2006) © 2002-2006 SR Research Ltd.
68

4.5.3.2 Fixations
The on-line EyeLink II tracker parser processes eye-position data, identifying
saccades and fixations and compiling data on these conditions. For fixations,
these data include:
• The time of the first and last sample in the fixation
• The eye that generated the event
• Start, end, and average HREF and gaze position data
• Start, end, and average pupil size
• Start, end, average, and peak eye-movement velocity
• Start and end gaze-data angular resolution
All of this data may appear in the ENDFIX event that terminates the fixation.
Only the starting data can appear in the STARTFIX event that initiates the
fixation.
In a sorted EDF file or a text ASC file (produced by EDF2ASC) that contains
both samples and events, the STARTFIX event will precede the first sample in
the file that is part of the fixation, and the ENDFIX event will follow the last
sample in the fixation. This allows the sample data in the files to be processed
by saccade or fixation in a single pass.
The data contained in STARTFIX and ENDFIX events may be configured by
modifying the DATA.INI file for the EyeLink II tracker. For most research, only
simple fixation statistics are required, such as average position and pupil size.
STARTFIX events may also be configured to contain only the start time of the
fixation.
Other data in the ENDFIX event may be useful for some types of analysis. The
start and end position may be used to measure drift or pursuit during the
fixation. The resolution may be used to estimate angular distance between
fixations. Subtract the x and y position data for the fixations, divide by the
average corresponding resolution data, and compute the Euclidean distance:
dx = (x1 - x2) / ( (rx1 + rx2)/2.0);
dy = (y1 - y2) / ( (ry1 + ry2)/2.0);
dist = sqrt(dx*dx + dy*dy);
The velocity data for fixations tends to be biased by the initial and terminal
portions of the saccades that precede and follow it. Average velocity is more
reliable.
4.5.3.3 Fixation Updates
Data within a fixation can be broken into smaller time segments, useful for realtime analysis and control via eye movements. FIXUPDATE events may be
EyeLink II User Manual version 2.12 (07/02/2006) © 2002-2006 SR Research Ltd.
69

produced at regular intervals within a fixation, and contain data for a specified
length of time within the fixation. The data recorded in the FIXUPDATE event is
similar to that in the ENDFIX event.
FIXUPDATE events are most useful in real-time applications using the link.
Recording samples in the EDF file is more useful for most psychophysical
research.
4.5.3.4 Saccades
The EyeLink II tracker's parser detects saccades by the velocity and acceleration
of the eye movements. It can reliably detect saccades as small as 0.3 degrees.
Because of variations in acceleration profiles, the onset and offset point of
saccades can vary by one or two samples from "ideal" segmentation done by
hand. Nonetheless, the saccadic data compiled by the parser is sufficient for
most neuro-psychophysical research, including smooth pursuit. Most cognitive
research will ignore the saccadic data, using the fixation data produced by the
EyeLink II parser. The saccadic data produced for saccades includes:
• The time of the first and last sample in the saccade
• The eye that generated the event
• Start, end, and average HREF and gaze position data
• Start, end, and average pupil size
• Start, end, average, and peak eye-movement velocity
• Start and end gaze-data angular resolution
All of these data may appear in the ENDSACC event that terminates the
fixation. Only the starting data can appear in the STARTSACC event that
initiates the fixation.
In a sorted EDF file or a text ASC file (produced by EDF2ASC) that contains
both samples and events, the STARTSACC event will precede the first sample in
the file that is part of the fixation, and the ENDSACC event will follow the last
sample in the fixation. This allows the sample data in the files to be processed
by saccade or fixation in a single pass. The data contained in STARTSACC and
ENDSACC events may be configured by modifying the DATA.INI file for the
EyeLink tracker. Saccadic events may be eliminated entirely, if only fixation
data is required. STARTSACC events may also be configured to contain only the
start time of the fixation.
The peak and average velocity data for saccades is especially valuable for neuropsychophysical work. These are the absolute velocities measured as the
Euclidean sum of x and y components. The EyeLink II parser computes velocity
by use of a 5-sample moving filter, which is equivalent to a differentiator
followed by a 2-sample moving average, or a 63 Hz single-pole filter. This is
optimal for detection of small saccades, minimizes extension of saccade
durations, and preserves saccadic peak velocities.
Other data in the ENDSACC event may be useful for some types of analysis.
The start and end position, and start and end resolution, may be used to
EyeLink II User Manual version 2.12 (07/02/2006) © 2002-2006 SR Research Ltd.
70

compute saccadic amplitude. This is more easily done by multiplying average
velocity by the saccadic duration:
dist = 1000.0 * (end_time - start_time + 4.0) * avg_velocity;
In general, the saccadic amplitude will be slightly less than the distance
between average position of the preceding and following fixations, as saccades
do not include sub-threshold velocity parts of the eye movement that precede
and follow the rapid phase.
4.5.3.5 Blinks
The STARTBLINK and ENDBLINK events bracket parts of the eye-position data
where the pupil size is very small, or the pupil in the eye-camera image is
missing or severely distorted by eyelid occlusion. Only the time of the start and
end of the blink are recorded.
Blinks are always preceded and followed by partial occlusion of the pupil,
causing artificial changes in pupil position. These are sensed by the EyeLink II
parser, and marked as saccades. The sequence of events produced is always:
• STARTSACC
• STARTBLINK
• ENDBLINK
• ENDSACC
Note that the position and velocity data recorded in the ENDSACC event is not
valid. All data between the STARTSACC and ENDSACC events should be
discarded. The duration of the blink may be computed by either the duration of
the missing pupil between the STARTBLINK and ENDBLINK events, or the
difference between the ENDSACC and STARTSACC events in the sequence.
Fixation immediately preceding and following blinks should be examined
carefully, as they may have been truncated or produced by the blink process.
Discarding fixations shorter than 100 ms proceeding or following blinks will
eliminate most artifacts.
4.6 Setting File Contents
The data recorded in samples and events may be set in the EyeLink II
configuration file DATA.INI, or by sending commands to the tracker across the
link, via the API eyelink_timed_command(). Similar commands exist for
samples and events sent over the link for real-time applications.
EyeLink II User Manual version 2.12 (07/02/2006) © 2002-2006 SR Research Ltd.
71

4.6.1 Sample Data
The sample data written to the EDF file is controlled by the "file_sample_data"
command, which is followed by a list of data types to include. A single keyword
is included for each type:
Keyword Data Type
LEFT,
RIGHT
GAZE includes screen gaze position data
GAZERES includes units-per-degree screen resolution at point of gaze
HREF head-referenced eye position data
PUPIL raw eye camera pupil coordinates
AREA pupil size data (diameter or area)
BUTTON buttons 1-8 state and change flags
STATUS warning and error flags (not yet supported)
INPUT input port data lines (not yet supported)
The default data is:
file_sample_data = LEFT,RIGHT,GAZE,GAZERES,AREA,STATUS
Usually, data for both eyes is enabled, and the menus in the EyeLink II tracker
are used to set which eye(s) are used. Recording of gaze and pupil area is
essential for mast work, and resolution is important if velocity is to be
computed later. Recording of HREF data is optional.
limits data to one or both eyes (usually include both LEFT and
RIGHT)
4.6.2 Event Data
Eye-movement events are generated by processing one of the types of eye
movement data (PUPIL, HREF, or GAZE) as specified by the
"recording_parse_type" command. This command may be edited in the
PARSER.INI file of the EyeLink II tracker, or may be sent over the link.
recording_parse_type = <data type: one of PUPIL, HREF, or GAZE>
The data type used for parsing will always be included in the event data. Other
data reported for eye-movement events are controlled with the "file_event_data"
command. This is followed by a list of data types and options, selected from the
list below:
Keyword Effect
GAZE includes display (gaze) position data.
GAZERES includes units-per-degree screen resolution (for start, end of event)
HREF includes head-referenced eye position
AREA includes pupil area or diameter
VELOCITY includes velocity of parsed position-type (average, peak, start and
end)
EyeLink II User Manual version 2.12 (07/02/2006) © 2002-2006 SR Research Ltd.
72

STATUS includes warning and error flags, aggregated across event (not yet
supported)
FIXAVG include ONLY averages in fixation end events, to reduce file size
NOSTART start events have no data other than timestamp
The "file_event_data" command may be edited in the PARSER.INI file of the
EyeLink II tracker, or may be sent over the link. Some example settings are
given below:
GAZE,GAZERES,AREA,HREF,VELOCITY - default: all useful data
GAZE,GAZERES,AREA,FIXAVG,NOSTART - reduced data for fixations
GAZE,AREA,FIXAVG,NOSTART - minimal data
4.6.3 Event Types
The "file_event_filter" command specified what type of events will be written to
the EDF file. It may be changed in the PARSER.INI file of the EyeLink II
tracker, or may be sent over the link. The command is followed by a list of data
types and options, selected from the list below:
Keyword Effect
LEFT, RIGHT limits data to one or both eyes (usually include both LEFT and
RIGHT)
FIXATION includes fixation start and end events
FIXUPDATE includes fixation (pursuit) state update events
SACCADE includes saccade start and end events
BLINK includes blink start and end events
MESSAGE includes messages (ALWAYS use)
BUTTON includes button 1..8 press or release events
INPUT includes changes in input port lines (not yet supported)
These examples of the command are the default event set, and a fixation-only
configuration:
file_event_filter= LEFT,RIGHT,FIXATION,SACCADE,BLINK,MESSAGE,BUTTON
file_event_filter = LEFT,RIGHT,FIXATION,BLINK,MESSAGE,BUTTON
4.7 EDF File Utilities
A number of utility programs are included in the EyeLink II package, to process
and view EDF files. The utility EDF2ASC translates EDF files into text ASC files
for processing with user applications.
EyeLink II User Manual version 2.12 (07/02/2006) © 2002-2006 SR Research Ltd.
73

4.7.1 EDFSCAN
The EDFSCAN utility will scan and summarize the data contents of one or more
EDF files, listing the recording blocks and types of data it contains. It will also
check for file errors that may indicate a corrupt file. The command line format
of EDFSCAN is:
edfscan <input .edf file> [<optional log file>]
The input EDF file name can contain a path to a new directory, or wildcards (*
and ?) to allow processing of multiple files. If more than one file matches the
input EDF filename, you will be for each file on whether to process it, process
all file, skip it, or stop processing. The optional log file (extension .LOG) will
record all the text printed to the screen, making documentation of large sets of
EDF files easier. For each file scanned, the following data is listed:
File Name File scanned
Preamble Text at the start of file that can be read with a text editor. It reports file
version, data created, and any description from the application
Blocks Recorded blocks of samples or events, with number of samples and events,
duration, number of fixations and blinks, and any file errors.
Total
Duration
Fixations Total fixations, with number of exceptionally short (<100 msec) and long
Events Count of messages, saccades, blinks, button presses
Samples Total recorded samples, count of missing data gaps
Resolution Average angular resolution of gaze data (pixels per visual degree)
Ordering UNSORTED message if file needs sorting
During file scanning, error or warning messages may be generated. Any nonerror messages may be safely ignored. Error messages indicate serious file
structure problems, and will terminate processing of the file.
You may also control what is reported to you. Normally, only serious errors and
missing samples are reported. By adding the “-v” option to the command line,
you may also view warnings and data on each recording block in the file.
Total time covered by file, with percentage of time recorded as blocks
(>1500 msec)
4.8 Using ASC Files
The EDF file format is an efficient storage format for eye movement data, but is
relatively complex to support. To make the data in EDF files accessible, the
translator EDF2ASC converts the files into a text version that is easily
accessible from almost any programming language.
The ASC file format consists of lines of text, with each line containing data for a
single sample, event or data parameter. It is easily read, and is ordered to
make most data-processing tasks straightforward. Many translation options
are available, specifying the file contents.
EyeLink II User Manual version 2.12 (07/02/2006) © 2002-2006 SR Research Ltd.
74

4.8.1 EDF2ASC
The EDF2ASC utility reads one or more EDF files, creating text files with the
same name but with the ASC extension. It scans the input file, reordering data
as required, and converting samples and events into lines of text. It can also
compute resolutions and instantaneous velocity for sample data. The ASC file
are about twice as large as the original EDF files.
To translate an EDF file, type "edf2asc" followed by the name of the file to be
translated and any conversion options. Wildcards (* and ?) may be used in the
input file name, allowing conversion of multiple EDF files to ASC files with the
same name. Optionally, a second file name can be specified for the output ASC
file. Many options exist for the file conversion. One set of options will be best
for your work, and creation of a single-line batch file (called, for example,
E2A.BAT) will make the use of the translator easier.
4.8.2 Translator Options
The options for EDF2ASC are of 4 types: file selection, sample data, event type,
and general data. These are discussed below, and then summarized in a table
at the end of the section.
4.8.2.1 File Selection
File names for EDF file inputs are specified with the first filename on the
command line. This may have wildcards (* and ?) to specify a set of files. If
more than one file matches the specification, EDF2ASC will prompt for each file
name. Press 'Y' to process the file, 'N' to skip it, 'A' to process all remaining
files, and 'Q' to skip all files.
If a second file name is present in the command line, it will be used to name the
output file. Otherwise, the output file will have the same name as the input file,
with the extension ASC added. This is the default mode if multiple files are to
be translated. By using the "-p" option, a destination directory or alternative
file extension can be specified. The translation of each file may be logged by
creating a list file with the "-d" option. This is useful for recording multiple-file
batch conversions.
Some translation examples are:
Edf2asc trial1 translates "trial1.edf" to "trial1.asc"
Edf2asc trial1 trial1a translates "trial1.edf" to "trial1a.asc"
Edf2asc trial* translates "trial1.edf", "trial2.edf" etc. to "trial1.asc",
"trial2.asc" etc.
Edf2asc trial* -p asc translates "trial1.edf" etc. to "asc\trial1.asc" etc. (in
"asc" subdirectory)
EyeLink II User Manual version 2.12 (07/02/2006) © 2002-2006 SR Research Ltd.
75

Edf2asc trial* -p *.dat translates "trial1.edf" etc. to "trial1.dat" etc. (uses
"dat" extension)
Edf2asc trial* -d trial translates "trial1.edf" etc. to "trial1.asc" etc., logs to
"trial.lst"
4.8.2.2 General Data
An EDF file may contain eye movement data in many types of data, especially if
the default EyeLink II recording parameters are used. For example, both left
and right eye data may be present, with only one eye's data used in analysis.
Eye position may be recorded in both gaze and HREF (angular) formats. Both
samples and events may be recorded, with only events needed for analysis and
samples for graphical viewing only. By default, EDF2ASC translates all samples
and events, using gaze-position data only. Using the command-line options
listed below allows the data present in the ASC file to be controlled.
To select one eye's data (both samples and events) from a binocular data file,
specify left or right eye data with "-l" or "-r" respectively. These are ignored for
monocular data files. The options "-nr" (no right) and "-nl" (no left) limit
monocular data as well, and can result in all eye-movement data being
removed.
Samples may contain several types of eye position data. Only one of these types
may be output in the ASC file. The desired data type is specified by "-sg" for
gaze-position data (the default), "-sh" for HREF data, and "-sp" for raw pupilposition data. If the desired data type is not present in the file, a warning
message will be logged and another data type will be used.
The type of position data reported for eye-movement events (saccades and
fixations) is determined by the type of eye-position data that was used in
parsing the data in the EyeLink II tracker. This is set with the
"recording_parse_type" command
.
Resolution and instantaneous velocity data may be included for sample data
lines, as well as events. Resolution data is included if the "-res" option is
specified, and velocity data is included by the "-vel" option. Resolution data
reported will match the type of eye-position data in the file. Gaze-position
resolution (in units of pixels per visual degree) is computed by the EyeLink II
tracker, and must be recorded in the EDF file as it cannot be computed. No
resolution data is available for raw pupil-position data. Resolution for HREF
data is determined by the position itself, and is computed by the EDF2ASC
translator.
Velocity data in saccade and fixation events is reported directly if the "-vel"
option is present. For samples, the velocity is computed from the position and
resolution data using the same processing used in the EyeLink II tracker.
Velocity for gaze-position data cannot be computed unless gaze-resolution data
is also present.
EyeLink II User Manual version 2.12 (07/02/2006) © 2002-2006 SR Research Ltd.
76

4.8.2.3 Sample and Event Selection
The size and readability of the translated ASC file is controlled by selecting the
types of events or samples present. The presence of samples increases file size
by a factor of 10 or 20, compared to events alone. Eliminating all samples and
eye-movement events makes the basic structure of the data file apparent, aiding
design of analysis software.
By default, both samples and events are translated into the output ASC file.
Samples may be eliminated with the "-e" (events only) or "-ns" (no samples)
options. All events may be eliminated with the "-s" (samples only) or "-ne" (no
events) options. This results in a file containing only sample data lines, with no
events, comments, or file structure lines.
More selective event filtering is possible. With the "-nse" (no start events)
option, only summary events (end of fixations, saccades, or blinks) are reported,
which halves the number of eye-movement events and may be acceptable for
hand analysis or simple cognitive experiments. All eye-movement events may
be removed with the "-neye" (no eye) option, resulting in a listing of file
messages and data blocks. This is useful as a summary of file structure when
designing analysis software for experiments. Finally, message events can also
be removed with the "-nmsg" (no messages) option.
Examples of the most useful sets of sample and event selection options are:
edf2asc -ns no samples, just events
edf2asc -neye just samples, messages, button events, and data block
events
edf2asc -ne nothing but sample data
edf2asc -ns -neye file structure outline: messages, buttons, data block
events
Add to these options any sample-data selectors, and eye (-l, -r) data selectors
required.
4.8.2.4 Special Data Options
The formatting of numerical data as text requires the use of a special symbol or
value to indicate missing or undefined data. For example, eye position data is
missing during a blink, as no pupil is present. In some EDF files, required
velocity or resolution data is missing.
By default, such missing data is replaced with a dot ".". Any string or value can
be used to replace the missing data. This value is specified with the "-miss"
option, which is followed by the value to be used. One possibility is to use a
very small value, such as "1e-8".
Resolution data is not available in some EDF files, or for raw pupil-position
data. A default resolution value can be set using the "-defres" option, which is
EyeLink II User Manual version 2.12 (07/02/2006) © 2002-2006 SR Research Ltd.
77

followed by the x and y resolution values. A fixed resolution value for gaze data
and pupil-position data may be forced by using the "-setres" option in a similar
manner. Forcing use of a preset resolution may allow recovery of data where
system setup was incorrect, or to regularize velocity computations. Suggested
values of forced resolution are 200 to 400 for raw pupil-position data, and 22.0
for gaze-position data. The latter assumes standard system setup (subject's
eyes distant from the display by twice its width) and 640 by 480 pixel display
resolution.
4.8.2.5 Summary of Options
-l or -nr outputs left-eye data only if binocular data file
-r or -nl outputs right-eye data only if binocular data file
-sp outputs sample raw pupil position if present
-sh outputs sample HREF angle data if present
-sg outputs sample GAZE data if present (default)
-res outputs resolution data if present
-vel outputs velocity data in samples if possible
-s or -ne outputs sample data only
-e or -ns outputs event data only
-nse blocks output of start events
-nmsg blocks message event output
-neye outputs only non-eye events (for sample-only
files)
-miss <string> replaces missing data in ASC file with <string>
-setres <xr>
<yr>
-defres <xr>
<yr>
uses a fixed <xr>,<yr> resolution always
uses a default <xr>,<yr> resolution if none in
file
4.9 The ASC File Format
The ASC file format is defined by the type of data lines that appear in it, the
format of these lines, and the order in which these lines occur. Data lines
consist of several types:
• Blank or comment lines, which are ignored. The first non-blank
character on a comment line is one of "#", "/" or ";".
• File preamble or file-description lines. These begin with "**". Usually
these lines are ignored when processing the ASC file.
• Sample data lines. Each line begins with a number, representing the
time of the sample.
• Event and data-description lines. Each line begins with a keyword,
identifying the type of data in the rest of the line.
4.9.1 ASC File Structure
EyeLink II User Manual version 2.12 (07/02/2006) © 2002-2006 SR Research Ltd.
78

For sample-only ASC files, file structure is very simple. These files are
produced using the "-s" or "-ne" options of EDF2ASC, and only sample data
lines are present. There is no data on what type of eye-position data or which
eye produced the data. Recording blocks are separated by samples lines
consisting of missing-value data (dots or the string specified with the "-miss"
option). Gaps in the sequence of sample timestamps may also be used to
determine sample block divisions.
For ASC files containing events (and optionally samples), the order of lines is
carefully structured. The order of items in an ASC file is similar to that of a
sorted EDF file. The file begins with a copy of the EDF file's preamble, with
each line preceded by "**". The preamble reports the file version, date created,
and any description from the application. Usually the preamble is ignored
during analysis.
The sequence of events and samples in the ASC file follows strict rules. These
are:
• START events mark the beginning of each recording block, and END events
mark the end of each block. The START events also specifies which eye(s)
data is present, and if samples, events, or both are present.
• Data-specification lines follow each START event. These specify the type of
data in samples and events in the block, and allow flexible data processing
without prescanning the file.
• All eye-movement samples and events occur between the START event and
the matching END event.
• All events and samples appear in temporal order. That is, the timestamps of
samples, end-time timestamps of eye-movement end events, and start-time
timestamps of all other events will be the same or greater than any preceding
data.
• Eye-data samples are nested between eye-movement start and end event.
For example, the first sample in a fixation will follow the SFIX event for that
fixation, and the EFIX event for a fixation will follow the last sample in the
fixation. This allows on-the-fly classification of samples as the data file is
read.
Before writing an analysis program to process an ASC file, it is helpful to
convert a small EDF file containing the data of interest, and examine it with a
word processor or print it out.
4.9.2 Sample Line Format
Sample lines contain time, position, and pupil size data. Optionally, velocity
and resolution data may be included. Several possible sample line formats are
possible. These are listed below.
EyeLink II User Manual version 2.12 (07/02/2006) © 2002-2006 SR Research Ltd.
79

Essentially, each sample line begins with a timestamp. This is followed by X
and Y position pairs and pupil size data for each eye, and optionally by X and Y
velocity pairs for each eye, and resolution X and Y values. For binocular data,
the resolution is the average of the left and right eye values. Missing data
values are represented by a dot ("."), or the text specified by the "-miss" option
to EDF2ASC.
•
SAMPLE LINE FORMATS
Monocular:
<time> <xp> <yp> <ps>
• Monocular, with velocity
<time> <xp> <yp> <ps> <xv> <yv>
• Monocular, with resolution
<time> <xp> <yp> <ps> <xr> <yr>
• Monocular, with velocity and resolution
<time> <xp> <yp> <ps> <xv> <yv> <xr> <yr>
• Binocular
<time> <xpl> <ypl> <psl> <xpr> <ypr> <psr>
• Binocular, with velocity
<time> <xpl> <ypl> <psl> <xpr> <ypr> <psr> <xvl> <yvl> <xvr> <yvr>
• Binocular, with and resolution
<time> <xpl> <ypl> <psl> <xpr> <ypr> <psr> <xr> <yr>
• Binocular, with velocity and resolution
<time> <xpl> <ypl> <psl> <xpr> <ypr> <psr> <xvl> <yvl> <xvr> <yvr> <xr>
<yr>
DATA NOTATIONS
<time> timestamp in milliseconds
<xp>, <yp> monocular X and Y position data
<xpl>, <ypl> left-eye X and Y position data
<xpr>, <ypr> right-eye X and Y position data
<ps> monocular pupil size (area or diameter)
<psl> left pupil size (area or diameter)
EyeLink II User Manual version 2.12 (07/02/2006) © 2002-2006 SR Research Ltd.
80

<psr> right pupil size (area or diameter)
<xv>, <yv> instantaneous velocity (degrees/sec)
<xvl>, <yvl> left-eye instantaneous velocity (degrees/sec)
<xvr>, <yvr> right-eye instantaneous velocity (degrees/sec)
<xr>, <yr> X and Y resolution (position units/degree)
EyeLink II User Manual version 2.12 (07/02/2006) © 2002-2006 SR Research Ltd.
81

4.9.3 Event Line Formats
Each type of event has its own line format. These use some of the data items
listed below. Each line begins with a keyword (always in uppercase) and items
are separated by one or more tabs or spaces.
DATA NOTATIONS
<eye> which eye caused event ("L" or "R")
<time> timestamp in milliseconds
<stime> timestamp of first sample in milliseconds
<etime> timestamp of last sample in milliseconds
<dur> duration in milliseconds
<axp>, <ayp> average X and Y position
<sxp>, <syp> start X and Y position data
<exp>, <eyp> end X and Y position data
<aps> average pupil size (area or diameter)
<av>, <pv> average, peak velocity (degrees/sec)
<ampl> saccadic amplitude (degrees)
<xvr>, <yvr> right-eye instantaneous velocity (degrees/sec)
<xr>, <yr> X and Y resolution (position units/degree)
4.9.3.1 Messages
• MSG <time> <message>
A message line contains the text of a time stamped message. This will have
been sent to the EyeLink II tracker by an application, and contains data for
analysis or timestamps important events such as display changes or subject
responses. The <message> text fills the entire line after the timestamp and any
blank space following it.
4.9.3.2 Buttons
• BUTTON <time > <button #> <state>
Button lines report a change in state of tracker buttons 1 through 8. The
<button #> reports which button has changed state. The <state> value will be 1
if the button has been pressed, 0 if it has been released. Tracker buttons may
be created to monitor any digital input port bit, and may be created by link
commands or in the tracker configuration file BUTTONS.INI.
EyeLink II User Manual version 2.12 (07/02/2006) © 2002-2006 SR Research Ltd.
82

4.9.3.3 Block Start & End
•
START <time> <eyes> <types>
• END <time> <types> RES <xres> <yres>
START lines mark the beginning of a block of recorded samples, events, or both.
The start time is followed by a list of keywords which specify the eyes recorded
from, and the types of data lines in the bloc. The eyes recorded from are
specified by "LEFT" for left-eye monocular, "RIGHT" for right-eye monocular,
and both "LEFT" and "RIGHT" for binocular. The types of data lines included
are specified by "SAMPLES" for samples only, "EVENTS" for events only, and
both "SAMPLES" and "EVENTS" for both.
END lines mark the end of a block of data. The <types> are specified, as it is
possible to turn recording of samples and events on and off independently.
However, this is not suggested, and for most applications the <types> in the
END line can be ignored. The two values following the "RES" keyword are the
average resolution for the block: if samples are present, it is computed from
samples, else it summarizes any resolution data in the events. Note that
resolution data may be missing: this is represented by a dot (".") instead of a
number for the resolution.
4.9.3.4 Fixations
•
SFIX <eye> <stime>
• EFIX <eye> <stime> <etime> <dur> <axp> <ayp> <aps>
• EFIX <eye> <stime> <etime> <dur> <axp> <ayp> <aps> <xr> <yr>
The start of fixations are reported with a SFIX line, which can be eliminated
with the EDF2ASC "-nse" option. The <eye> is "L" or "R", indicating the eye's
data that produced the event.
The end of and summary data on the fixation is reported with the EFIX line.
This reports the time of the first and last sample in the fixation, and computes
the duration of the fixation in milliseconds. The average X and Y eye position
(the type of position data is determined when the event was generated) and the
average pupil size (area or diameter) are reported. Optionally, the eye-position
angular resolution (in units per visual degree) are given as well.
All samples that are within the fixation will be listed between the SFIX and EFIX
event for each eye, simplifying data analysis.
4.9.3.5 Saccades
•
SSACC <eye> <stime>
EyeLink II User Manual version 2.12 (07/02/2006) © 2002-2006 SR Research Ltd.
83

• ESACC <eye> <stime> <etime> <dur> <sxp> <syp> <exp> <eyp> <ampl>
<pv>
• ESACC <eye> <stime> <etime> <dur> <sxp> <syp> <exp> <eyp> <ampl>
<pv> <xr> <yr>
The start of saccades are reported with a SSACC line, which can be eliminated
with the EDF2ASC "-nse" option. The <eye> is "L" or "R", indicating the eye's
data that produced the event.
The end of and summary data on the saccade are reported with the ESACC line.
This reports the time of the first and last sample in the saccade, and computes
its duration in milliseconds. The X and Y eye position at the start and end of
the saccade (<sxp>, <syp>, <exp>, <eyp>) are listed. The total visual angle
covered in the saccade is reported by <ampl>, which can be divided by
(<dur>/1000) to obtain the average velocity. Peak velocity is given by <pv>.
Optionally, the eye-position angular resolution (in units per visual degree) are
given as well.
All samples that are within the saccade will be listed between the SSACC and
ESACC events for each eye, simplifying data analysis.
4.9.3.6 Blinks
•
SBLINK <eye> <stime>
• EBLINK <eye> <stime> <etime> <dur>
Blinks (periods of data where the pupil is missing) are reported by the SBLINK
and EBLINK lines. The time of the start of the blink is indicated by the SBLINK
line, which can be eliminated with the EDF2ASC "-nse" option. The <eye> is "L"
or "R", indicating the eye's data that produced the event. The end and duration
are given in the EBLINK event.
Blinks are always embedded in saccades, caused by artifactual motion as the
eyelids progressively occlude the pupil of the eye. Such artifacts are best
eliminated by labeling and SSACC...ESACC pair with one or more SBLINK
events between them as a blink, not a saccade. The data contained in the
ESACC event will be inaccurate in this case, but the <stime>, <etime>, and
<dur> data will be accurate.
It is also useful to eliminate any short (less than 120 millisecond duration)
fixations that precede or follow a blink. These may be artificial or be corrupted
by the blink.
4.9.4 Data-Specification Lines
Immediately following a START line, several lines of data specifications may be
present. These lines contain more extensive data than the START line about
EyeLink II User Manual version 2.12 (07/02/2006) © 2002-2006 SR Research Ltd.
84

what data can be expected in the START...END block. These are most easily
processed by creating a set of flags for each possible data option (left-eye events,
right-eye samples, sample velocity, etc.), clearing these when the START line is
encountered, and setting the appropriate flags when keywords ("LEFT", "VEL",
etc.) are encountered in a data specification line.
• PRESCALER <prescaler>
If gaze-position data or gaze-position resolution are used for saccades and
events are used, they must be divided by this value. For EDF2ASC, the
prescaler is always 1. Programs that write integer data may use a larger
prescaler (usually 10) to add precision to the data.
• VPRESCALER <prescaler>
If velocity data is present, it must be divided by this value. For EDF2ASC, the
prescaler is always 1. Programs that write integer data may use a larger
prescaler (usually 10) to add precision to the data.
• EVENTS <data type> <eyes> <data options>
This specifies what types of data is present in event lines, as a sequence of
keywords. The <data type> is one of "GAZE", "HREF" or "PUPIL". The eyes
recorded will be one or two words, "LEFT", "RIGHT", or both. The <data option>
keywords currently supported are:
o "RES" for resolution data (both may be present).
o “RATE” for the sample rate (250.00 or 500.00)
o “TRACKING” for the tracking mode (P = Pupil, CR = Corneal
Reflection)
o “FILTER” for the filter level used (0=off, 1=standard, 2=extra)
• SAMPLES <data type> <eyes> <data options>
This specifies what types of data is present in sample lines, as a sequence of
keywords. The <data type> is one of "GAZE", "HREF" or "PUPIL". The eyes
recorded will be one or two words, "LEFT", "RIGHT", or both. The <data option>
keywords currently supported are:
o "VEL" for instantaneous velocity data
o "RES" for resolution data (both may be present).
o “RATE” for the sample rate (250.00 or 500.00)
o “TRACKING” for the tracking mode (P = Pupil, CR = Corneal
Reflection)
o “FILTER” for the filter level used (0=off, 1=standard, 2=extra)
EyeLink II User Manual version 2.12 (07/02/2006) © 2002-2006 SR Research Ltd.
85

4.10 Processing ASC Files
An ASC file is a simple text file, and thus can be accessed by almost any
programming language. The usual way to process the file is to read each line
into a text buffer (at least 250 characters in size), and to scan the line as a
series of tokens (non-space character groups). The first token in each line
identifies what the line is:
First character in first token Line type
<no token> Blank line--skip
# or ; or / Comment line--skip
* Preamble line--skip
Digit (0..9) Sample line
Letter (A..Z) Event or
Specification line
Once the line is identified, it may be processed. Some lines may simply be
skipped, and the next line read immediately. For sample lines, the tokens in
the line can be read and converted into numerical values. The token "."
represents a missing value, and may require special processing. For lines
where the first token begins with a letter, processing depends on what the first
token is. The tokens after the first are read and desired data from the line are
extracted from them. Lines with unrecognized first tokens or with unwanted
information can simply be skipped.
Processing of events and samples will depend on what type of analysis is to be
performed. For many cognitive eye movement analyses, MSG line text
specifying experimental conditions, EFIX event data, and BUTTON event times
from each block are used to create data files for statistical analysis. For
neurological research, samples between SFIX and EFIX events can be processed
to determine smooth-pursuit accuracy and gain. In some cases, an entire block
of samples may need to be read and stored in data arrays for more complex
processing. For all of these, the organization and contents of the ASC files have
been designed to simplify the programmer's task.
EDF2ASC can compute velocity, which saves a lot of effort for the programmer
writing smooth pursuit and saccadic analysis software. If acceleration is
needed as well, subtract adjacent sample's velocities and multiply by the
number of samples per second (250 or 500)
4.11 An ASC File Processing Program
See the ASC directory in the Developer’s kit. The files READ_ASC.C and
READ_ASC.H implement an ASC file parser. The ANA.C program uses this to
process trials from DEMO.EXE, and can be used as a template for creating your
own analyzers. Any program that uses the standard messages used by
DEMO.EXE will work with this.
EyeLink II User Manual version 2.12 (07/02/2006) © 2002-2006 SR Research Ltd.
86

EyeLink II User Manual version 2.12 (07/02/2006) © 2002-2006 SR Research Ltd.
87

5. Troubleshooting
Here are some common and not so common problems that can be encountered
with the EyeLink II system. If the suggestions provided here do not solve the
issue, please contact a SR Research representative.
Problem: Eye Camera Images are blank or blue
• Ensure headband cable is connected to the EyeLink II PCI card in Host
PC. Be sure Host PC is OFF before connecting cable.
• Ensure the lens caps have been removed from the eye cameras.
• Auto Threshold the camera image to set the threshold properly.
Problem: Head Camera Image is not displaying Markers
• Ensure marker cable is connected to EyeLink II PCI card in Host PC. Be
sure Host PC is OFF before connecting cable.
• Auto Threshold the camera image to set the threshold properly.
Problem: Receive Connection Error when starting Experiment on Display PC
• Ensure the Ethernet cable is connected from the Display PC to the
EyeLink II PCI card in Host PC.
• Restart the EyeLink II Tracker application on the Host PC
Problem: LED Warning on Host PC startup
If a warning message concerning LED currents or safety circuits appears at
startup, or if the EyeLink software terminates with such a message, there may
be a problem with the headband, headband cable, or EyeLink card. If such an
error occurs:
1. Make a copy of the “EYE.LOG” file.
2. Turn off the computer for at least 10 minutes to allow the protection
devices on the EyeLink card to reset.
3. Restart the EyeLink II system.
If the error reoccurs after restarting the software, contact SR Research
customer support with a description of the problem and a copy of the EYE.LOG
file from each session where the error occurred.
Problem: Host PC Warning Message or Image Loss
If an error occurs that produces a warning message or causes a loss of images
in one or more cameras, contact SR Research for troubleshooting instructions,
and be prepared to e-mail the copies of the EYE.LOG files. Do not operate the
computer with the EyeLink card installed unless directed to by SR Research. If
EyeLink II User Manual version 2.12 (07/02/2006) © 2002-2006 SR Research Ltd.
88

SR Research determines that a hardware problem is likely, you will be
requested to return the headband, EyeLink card and possibly the marker set to
SR Research for testing and repair. This is because there are no userserviceable parts on the EyeLink II card or on the headband. Be sure to follow
the packing instructions you received with the system when repackaging the
EyeLink II into it’s shipping case. Under normal circumstances SR Research
will send a replacement system to you.
EyeLink II User Manual version 2.12 (07/02/2006) © 2002-2006 SR Research Ltd.
89

6. System Care
6.1 Maintenance
The EyeLink II system should require little maintenance under normal use. The
plastic parts of the headband and the leather padding may be wiped with a
damp cloth if cleaning is required. Metal parts of the headband and the lens of
the head camera may be wiped gently with a clean, dry, soft cloth. The lenses
of the eye cameras are recessed to prevent finger contact and should only rarely
require dusting with a lens brush.
The camera support arms may occasionally require cleaning to remove dust and
oils and restore smooth motion. DO NOT LUBRICATE THE ARMS OR UPPER
CLAMPS—cleaning should be sufficient to restore smooth operation.. To clean
these, loosen the upper clamps and allow the arms to slide down until 5mm of
the arm remains above the clamp. Tighten the clamp and then use a soft, dry,
clean cloth or facial tissue to gently rub the vertical part of the arms. Use light
pressure and up-and-down strokes only. After cleaning, restore the arms to
their fully raised position.
If the headband cable feels stiff or begins to form loops, it has become twisted.
This twist must be removed to restore the flexibility of the cable and to avoid
shortening its life. The easiest way to untwist the cable is to hold the headband
by its top clamp and rotate it through one or more turns in the direction that
will undo the twist. If the twist is severe, it may be necessary to disconnect the
headband from the EyeLink card, untwist the cable, and reconnect the
headband. Once untwisted, the cable may also be relaxed by holding the cable
20 cm from the headband with the wires inside the sheath parallel, then gently
shaking the cable. Move down the cable 30cm at a time for at least 2 meters.
Next, gently slide your fingers along the sheath from 2 meters down the cable
towards the headband, to ensure that the sheath is loose near the headband.
EyeLink II User Manual version 2.12 (07/02/2006) © 2002-2006 SR Research Ltd.
90

6.2 Storage and Transportation
Between uses, it is recommended that the EyeLink II headband be placed on a
glass or foam dummy head. If the EyeLink II system is not going to be used for
an extended period, you may wish to disconnect the headband and marker
cables from the computer and pack these in the shipping case, as detailed
below. The EyeLink II card may be left inside the host PC, although it may be
removed if this computer is going to be used for another purpose, to prevent
theft or loss.
For long-term storage, shipping, or transportation, it is recommended that the
EyeLink II headband and marker cable be stored in the shipping case that you
originally received the system in. Printed instructions are attached under the
foam insert in the lid of the case, and are duplicated here.
Store the shipping case above freezing and below 40°C, and avoid highhumidity conditions which might cause water to condense within the headband
and damage the optics. Be sure to follow the unpacking and installation
instructions when returning the packaged unit to operation.
To pack the headband:
1. Tighten the height adjustment and rear clamps as far as possible.
2. Loosen the upper clamps and slide the camera arms up as far as
possible.
3. Tilt the arms up so the cameras are nearly parallel to the headband
frame, and point the cameras down.
4. To prevent scratching of the arms and head camera, place the cardboard
spacers between the arms and the head camera, then fold the arms up
against the head camera.
5. Place the camera lens caps on the eye cameras.
6. Place the supplied bubble wrap around the eye cameras and between the
eye cameras and the head camera.
7. Place the headband into the foam cutout, with the cable through the
back of the cutout.
8. Place the foam bag over the connector end of the headband cable.
9. Feed the headband cable into the foam cutout, making a figure-eight
pattern to avoid twisting the cable.
10. Use the wire tie around the middle of the cable, or place the supplied
plastic bag over the cable.
11. The marker cable should be removed from the Velcro patches on the
monitor, and the foam bag placed over the markers.
12. Bundle the cable into the foam cutout on top of the headband cable to
ensure it will fit, then remove it and place it into the plastic bag.
13. Place the bagged marker cable back into the cutout over the headband
cable.
EyeLink II User Manual version 2.12 (07/02/2006) © 2002-2006 SR Research Ltd.
91

If the EyeLink II card is also to be packaged, remove it from the computer and
place it into its anti-static bag, then into its slot in the foam.
Close the shipping case, checking for excessive pressure that may indicate an
obstruction. Ensure the latches are closed, the place the case inside its
cardboard shipping box. This box may then be sealed and shipped without
additional padding by courier.
EyeLink II User Manual version 2.12 (07/02/2006) © 2002-2006 SR Research Ltd.
92

7. Important Information
7.1 Safety
7.1.1 Electrical Isolation Safety
Type BF equipment: metal parts connected to chassis of computer
may contact user. Compliance with 601-1 medical equipment
standards requires use of a medical grade power supply.
The EyeLink II system has been certified to comply with medical electrical
equipment standards (UL 2601-1, CSA C22.2 No.601.1 and IEC 60601-1). The
electrical isolation required by these standards is more stringent than required
for regular computer power supplies, therefore the EyeLink II host computer
requires a medical-grade power supply to meet these standards. The Ethernet
connection to the display computer is electrically isolated, and the standard
EyeLink configuration (the EyeLink host PC and the display PC connected by
the Ethernet cable) is 601-1 compliant.
Even with the use of a medical-grade power supply, direct connection of other
AC-powered devices to the EyeLink II host PC may provide sources of leakage
currents above those permitted by the 601-1 standards. For this reason, digital
inputs or analog outputs from the host PC and connected to another PC or to
recording devices may affect the 601-1 certification. Therefore these
connections should not be used unless medical-grade isolation is not required
or isolation has been tested for the complete configuration.
7.1.2 Eye Illumination Safety
The EyeLink II system is compliant with the IEC-825 LED safety standard as a
Class 1 LED device, and incorporates an active LED current monitoring system
to ensure compliance even if hardware faults occur. This circuit also shuts off
power to all illuminators and markers when the EyeLink II software is not
running. The operation of this safety system is verified when the EyeLink II
software starts, and LED currents are monitored continuously while the
software runs.
EyeLink II User Manual version 2.12 (07/02/2006) © 2002-2006 SR Research Ltd.
93
 Loading...
Loading...