Page 1
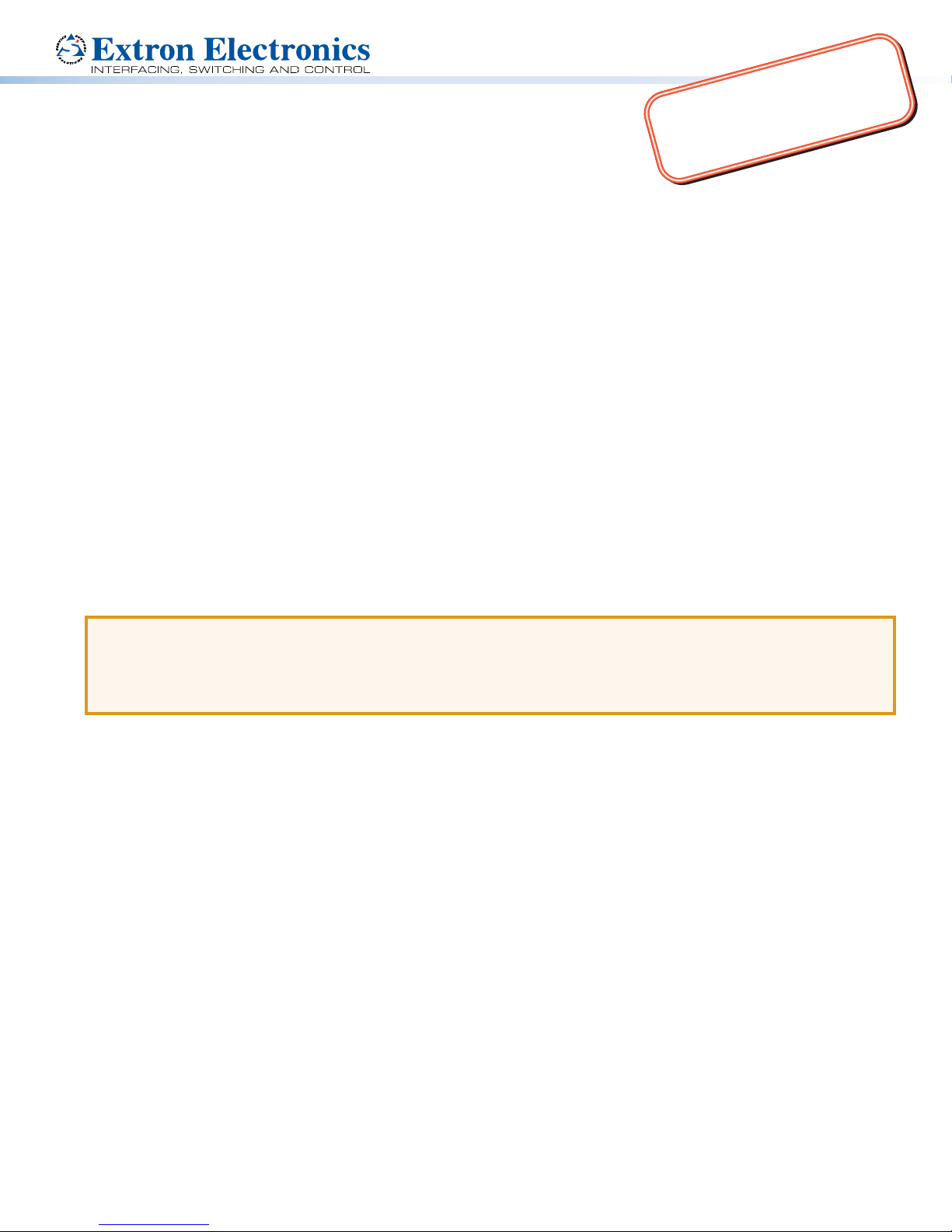
Product Category
complete user guide and installation
instructions befor
oduct to the power sou
TLP Pro 520M and TLC Pro 521M • Setup Guide
Go to www.extron.com for the
pr
e connecting the
Overview
IMPORTANT:
The Extron TLP Pro 520M and TLC Pro 521M are 5 inch wall mounted touchpanels with 800x480 capacitive glass touchscreen.
The Extron TLC Pro 521M also features a built-in controller in a compact form factor. They are ideal for any AV application requiring
compact touchpanels with exible mounting options and a fully customizable interface. This guide provides instructions for
experienced installers to mount and install these touchpanels. For complete instructions, see the TLPPro 520M and TLCPro 521M
User Guide, at www.extron.com.
Setup Checklist
Get Ready
Download and install the latest version of the following software:
GUI Designer — for designing layouts for Extron TouchLink
Global Configurator
®
Plus and Professional — for setting up and conguring the control processor and touchpanel.
Toolbelt — provides device discovery, device information, rmware updates, and conguration of network settings,
system utilities, and user management for TouchLink Pro devices.
All three software programs are available from www.extron.com.
Obtain the following network information from your network administrator:
DHCP status (on or off). If DHCP is off, you will also require
IP address Subnet mask Gateway
User name — this can be either admin or user.
Password — by default this is extron (for either admin or user).
Make a note of the touchpanel MAC address (see the rear panel label).
®
Pro touchpanels and third party touch interfaces.
rce.
Mount and Cable All Devices
ATTENTION:
• Do not power on the touchpanels or control processors until you have read the Attention in the Power Supply section
of the TLP Pro 520M and TLCPro 521M User Guide or the IPL Pro User Guide.
• Ne branchez pas les écrans tactiles ou les contrôleurs avant d’avoir lu la mise en garde dans la section «sources
d’alimentation» du TLP Pro 520M and TLCPro 521M UserGuide ou du IPLProUserGuide.
Mount the units. There are several mounting options for TouchLink Pro touchpanels (see Mounting on the following page).
Connect cables to the touchpanel.
Connect the power cords and power on all devices.
Set Up the Touchpanels for Network Communication
Connect the PC that you will use for setup, the control processor (for the TLP Pro 520M), and the touchpanel to the same
Ethernet subnetwork.
Use the Setup Menu (see page 6) or Toolbelt to set the DHCP status and, if necessary, the IP address, subnet mask,
gateway, and related settings for the touchpanel.
Configure the Touchpanels
The GUI Designer Help File, Global Configurator Help File, and the Toolbelt Help File provide step-by-step instructions and more
detailed information. The Global Configurator Help File includes an introduction to the software and sections on how to start a project
and conguration.
1
Page 2
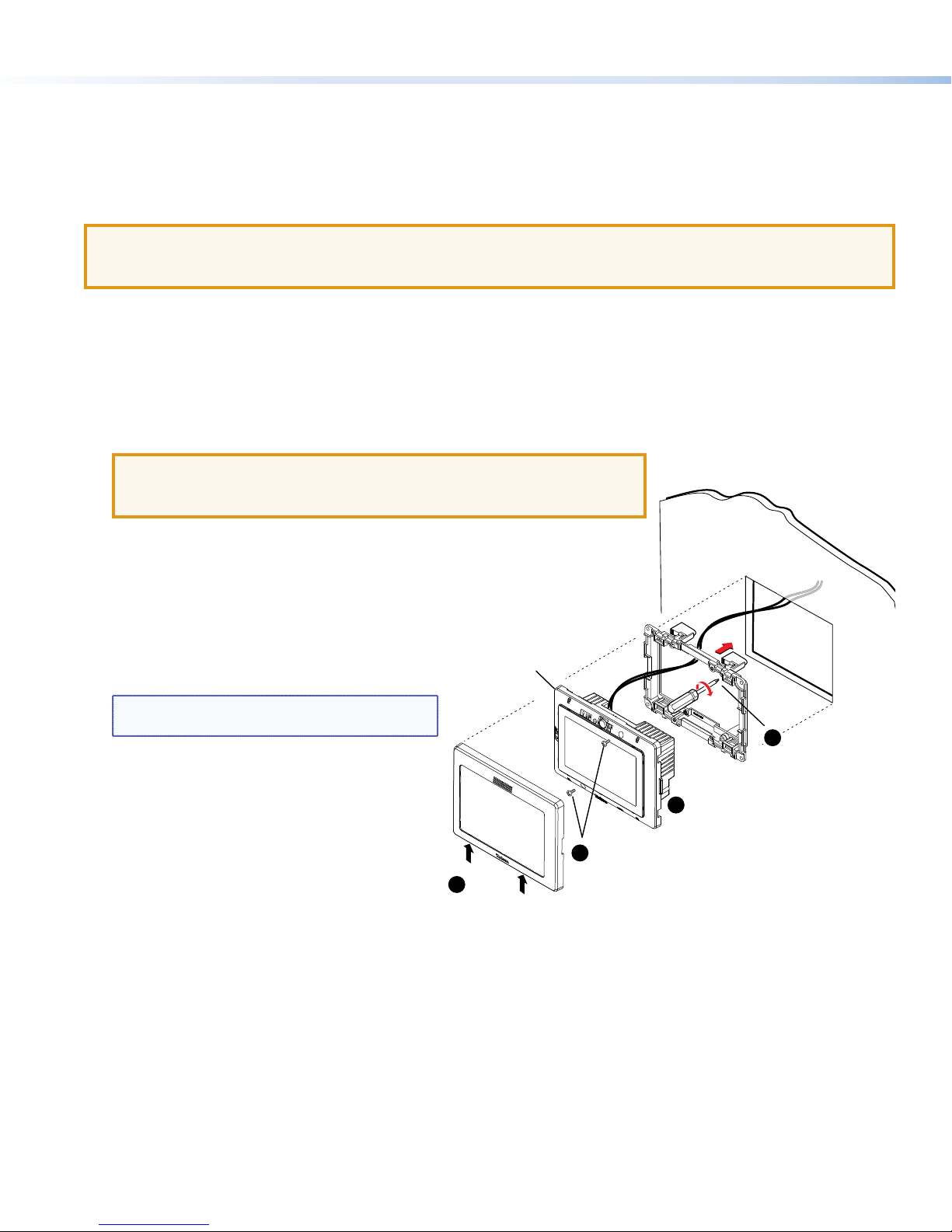
TLP Pro 520M and TLC Pro 521M • Setup Guide (Continued)
Mounting
These touchpanels can be mounted in walls or furniture (see Wall-mounting or Furniture-mounting, below) or with a range of kits
(see Mounting Kits, below).
Wall-mounting or Furniture-mounting
Figure 1 shows the TLP Pro 520M. Mount the TLC Pro 521M in the same way.
Either touchpanel can be mounted directly to the wall or directly into furniture, such as a podium or table, without a kit.
ATTENTION:
• Do not install the TLP Pro 520M or TLC Pro 521M in a re resistant rated wall or partition assembly.
• Ne pas installer le TLP Pro 520M ou le TLC Pro 521M dans un mur résistant au feu ou une cloison.
To mount the touchpanel directly into drywall, follow these steps. The steps are similar if the unit is mounted in furniture.
You will need a marking pen, a wallboard saw or jigsaw, a le or sandpaper, and a Phillips head screwdriver.
1. Use the cut-out template (available from www.extron.com) to mark the wall at a suitable location.
2. Use a wallboard saw or jigsaw to cut away the material within the guidelines drawn in step 1.
3. If there is insulation inside the drywall, remove at least 6inches of the insulation in all directions around the opening.
4. Check the size of the opening by inserting the included wallplate adapter into it.
5. Use a Phillips head screwdriver to tighten the locking arm screws of the wallplate adapter (see gure 1,
tighten, the locking arms rotate behind the wall and hold the adapter in place.
ATTENTION:
• Do not overtighten the screws as this can damage the catches or the wall.
• Ne serrez pas trop les vis au risque d’endommager les attaches ou le mur.
). As the screws
5
6. Route cables, leaving enough slack to connect them to the back of the touchpanel.
7. Plug the cables into the rear panel connectors (see Rear Panel Features and
figure4 on page 4).
z If required, insert captive screw connectors into the control ports.
z Connect the LAN port to the PoE power injector or
a PoE enabled switch.
z If you use the LAN port only as a network
connection, connect a 12 VDC, 1.0 A power supply
TLP Pro 520M
to the 2-pole captive screw power input connector.
NOTE: Either the power injector or the 12 VDC
8. Press the touchpanel onto the wallplate adapter (
9. Remove the bezel by inserting the provided Extron
10. Fasten the touchpanel to the wallplate adapter with
11. Reattach the bezel.
12. If required, perform the initial conguration, using the Setup Menu (see page 6).
power supply must be purchased separately.
Push excess cables into the wall cavity.
8
until it snaps into place. Four catches, two on each
side, hold the touchpanel in place.
pry tool into the notches on the bottom surface of
the bezel (9).
the two provided #4-40 x ¼” Phillips head screws
(¢). For extra security, use two security screws
(not provided).
)
Remove
9
Bezel.
Figure 1. Mounting the TLP Pro 520M
Mounting
10
Screws (2)
5
8
TLP Pro 520M snaps
to wallplate adapter
(2 places on each side).
Tighten screws to
rotate locking arms
and secure wallplate
adapter.
Mounting Kits
The touchpanels can be mounted in both landscape and portrait orientations. Bezels for mounting in the portrait orientation must be
purchased separately.
Optional mounting kits, which must be purchased separately, are available. Follow the instructions provided with the kit.
z Desktop mounting — SMB 1 (with the optional SMA-1, which must be purchased separately)
z Glass mounting — GMK 1 (requires the SMB 1, which must be purchased separately)
z Rack mounting — RM 1
z Back Box wall mounting — BB 1
2
Page 3

Front Panel Features
A
E
G
F
A
The front panel features for both the TLP Pro 520M and TLPPro521M are very similar.
BCD
Product Category
To remove bezel, insert
Extron removal tool here.
Figure 2. TLP Pro 520M Front Panel without bezel
Status lights — one on each side can be congured to provide system feedback.
A
Motion sensor — detects motion in front of the touchpanel.
B
Ambient light sensor — monitors ambient light level and adjusts screen brightness.
C
Communication LED (TLP Pro 520M only) — shows the conguration and connection status of the touchpanel:
D
z Unlit during normal operation (the touchpanel is congured and connected to an IP Link Pro control processor).
z Blinks red if the touchpanel has been congured but is not connected to an IP Link Pro control processor.
z Permanently lit red if the touchpanel has not been congured.
LCD screen — the 5 inch LCD capacitive glass touchscreen has a 800x480 resolution.
E
Menu button — activates the setup menu (see page6). There is a slot in the bottom surface of the touchpanel, directly
F
under the Menu text (see the arrow in gure 2, G).
Speaker — one, placed under the screen, provides audible feedback for the user.
G
Figure 3. TLP Pro 520M Bezel
3
Page 4

TLP Pro 520M and TLC Pro 521M • Setup Guide (Continued)
TLP Pr
RidgedSmooth
INPUT
1G
Rear Panel Features
The TLP Pro 520M and TLC Pro 521M rear panels are identical except for the 3 sets of additional control ports on the TLC Pro 521M.
FHG
A
B
RS-232 Relay IR/S
Tx Rx G1 2 CS G
C
D
E
o 520M TLC Pro 521M
Figure 4.
A
B
C
D
A
TLP Pro 520M and TLC Pro 521M rear panels
Power connector
Digital input monitoring port
Reset LED
Reset button
Power connector — Connect a 12 VDC, 1.0 A power supply (not included) to this 2-pole, 3.5 mm captive
screw connector.
Network and Power over Ethernet (PoE) connector
E
RS-232 connector (TLC Pro 521M only)
F
Relay connector (TLC Pro 521M only)
G
IR/S connector (TLC Pro 521M only)
H
ATTENTION:
• The TLP Pro 520M and TLC Pro 521M can use a 12 VDC desktop power supply and is
also Power over Ethernet (PoE 802.3af, class3) compliant. Do not connect either power
supply before reading the Attention in the Power Supply section of the TLPPro520M and
TLC Pro 521M User Guide.
• Le TLP Pro 520M et le TLC Pro 521M peuvent utiliser une source d’alimentation externe 12 Vcc,
et sont également compatible avec l’alimentation POE via Ethernet (PoE 802.3af, classe 3). Ne
branchez pas de sources d’alimentation externes avant d’avoir lu les mises en garde dans la
section «PowerSupply» du TLPPro520 and TLC Pro 521M User Guide.
POWER
12V
1.0A MAX
Rear
Panel
NOTE: The touchpanels ship without a power supply. Either the power injector or the 12 VDC power
supply must be purchased separately.
Digital input monitoring port — this two-pole captive screw port (1 = signal and 2 = ground) monitors digital input
B
with or without a +5 VDC pull-up.
Reset LED — indicates power status and reset status of the device.
C
Reset button — reset modes are initiated by pressing this recessed button. There are three reset modes for
D
the TLP Pro 520M and four reset modes for the TLC Pro 521M. For full information about these different modes, see the
TLPPro 520M and TLCPro521M Series User Guide.
4
Page 5

Network and Power over Ethernet (PoE) connector (see
RJ-45
Connector
PC
T
LAN Port
A
ar
normally
open.
the IR Receiver of a
Two Single IR Emitters
Source Device
RS-232
TxRx G
E
figure 4)
— is on the right side of the recessed area. Connect the
touchpanel to the LAN using a twisted pair cable, terminated with
an RJ-45 connector. The connector can also be used with a PoE
power injector (not provided).
An Extron IP Link Pro control processor must also be connected to
the same network as the TLP Pro 520M.
TCP/IP
Network
Product Category
Extron Devices
(Switchers, Scalers)
IPL Pro Controller
(TLP Pro 520M only)
Ethernet
Insert Twisted
Pair Wires
Pins:
12345678
End 1 End 2
Pin Wire Color Pin Wire Color
1 white-orange 1 white-green
2 orange 2 green
3 white-green 3 white-orange
4 blue 4 blue
5 white-blue 5 white-blue
6 green 6 orange
7 white-brown 7 white-brown
8 brown 8 brown
Crossover Cable
(for direct connection to a PC)
T568B T568A
LAN (Ethernet)
Default protocol, public ports:
• TLC Pro 521M IP address: 192.168.254.252
ouchpanel
• TLP Pro 520M IP address: 192.168.254.251
• Gateway IP address: 0.0.0.0
• Subnet mask: 255.255.255.0
• DNS address: 127.0.0.1
• DHCP: off • DNS: 127.0.0.1
Figure 5. Connection to the LAN/PoE Port
RS-232 connector (TLC Pro 521M only, see figure 4) — three-pole 3.5 mm captive screw connector supports
F
software ow control (Pin 1 = Tx, Pin 2 = Rx, Pin 3 = G).
Relay connector (TLC Pro 521M only, see figure 4) — three-pole 3.5 mm captive screw connector for normally
G
open (NO) contact closure (Pin1 = 1, Pin 2 = 2, Pin3 = C).
Common
Normally
Open (2)
ll relays
e
Common
Normally
Open (1)
21C
RELAY
Do not exceed a total
of 24V at 1A for each
relay port.
Common
Relay 2
Relay 1
To Room
Control
Equipment
Figure 6. TLC Pro 521M Relay Connector
IR/S connector (TLC Pro 521M only, see figure 4) — two-pole 3.5 mm captive screw connector can be congured to operate
H
as an IR or unidirectional serial port (Pin 1 = S, Pin 2 = G).
To a Projector,
Panel Display, or the
Wired IR Remote or
RS-232 Port of a
Figure 7. TLC Pro 521M IR or Unidirectional Serial Port
IR or RS-232 Output
Ground
IR/S
SG
or
IR/S
SG
Output options:
• IR (30 kHz to 300 kHz,
• Unidirectional RS-232
Unidirectional
IR
IR/Serial Ports
with or without carrier signals)
Ground
G
IR Output Signal
S
(-)
(+)
(-)
(+)
(-)
(+)
To
Projector, Display, or
Source Device
5
Page 6

TLP Pro 520M and TLC Pro 521M • Setup Guide (Continued)
Reset Modes: a Brief Summary
The TLP Pro 520M and TLC Pro 521M offer the following reset modes:
• Use factory firmware:
Press and hold the Reset button (figure 4,
mode to replace rmware in the event of rmware failure.
) while applying power to the unit. Use this
D
• Project Recovery:
(TLC Pro 521M only)
• Reset All IP Settings:
This mode is activated using Global Congurator Plus and Professional. See the
Global Configurator Help File for more information.
Press and hold the Reset button for 6 seconds. After the Reset LED (figure 4,
twice, release and momentarily press the Reset button. Use this mode to reset all network
settings without affecting user-loaded les.
• Reset to Factory Defaults:
Press and hold the Reset button for 9 seconds. After the Reset LED ashes three times,
release and momentarily press the Reset button. Use this mode to return the interface to
factory default settings.
Setup Menu
The setup menu opens when the menu button is pressed (see Front Panel
Features,
setup menu for the TLC Pro 521M is very similar.
There are ve different screens: Status, (shown in gure 8) Network,
Display, Audio, and Advanced. The screens can be selected by pressing
the appropriate button in the navigation bar at the top of the screen (for
more information, see the TLPPro 520M and TLC Pro 521M User Guide).
on page 3). Figure 8 shows the TLP Pro 520M menu. The
G
Status
Model: TLP Pro 520M
Part Number: 60-1185-02
Firmware
Version:
PoE Status:On
Network
Info
1.00
Display Audio Advanced Exit
Network
IP Address:
192.168.254.251
DHCP:
Off
Host Name:
TLP-AB-CD-EF
Audio
Master Volume:
Master Mute: Off
99
Figure 8. TLP Pro 520M Setup Menu
) ashes
C
Display
Resolution:
Project:
Sleep Timer:
Advanced
Controller IP: N/A
Project Size: N/A
800x480
N/A
5 Minutes
Extron Headquarters
+1.800.633.9876 (Inside USA/Canada Only)
Extron USA - West Extron USA - East
+1.714.491.1500 +1.919.850.1000
+1.714.491.1517 FAX +1.919.850.1001 FAX
© 2016 Extron Electronics All rights reserved. All trademarks mentioned are the property of their respective owners. www.extron.com
6
Extron Europe
+800.3987.6673
(Inside Europe Only)
+31.33.453.4040
+31.33.453.4050 FAX
Extron Asia
+65.6383.4400
+65.6383.4664 FAX
Extron Japan
+81.3.3511.7655
+81.3.3511.7656 FAX
Extron China
+86.21.3760.1568
+86.21.3760.1566 FAX
Extron Middle East
+971.4.299.1800
+971.4.299.1880 FAX
Extron Korea
+82.2.3444.1571
+82.2.3444.1575 FAX
Extron India
1800.3070.3777
(Inside India Only)
+91.80.3055.3777
+91.80.3055.3737 FAX
68-2153-50 Rev. C
02 16
 Loading...
Loading...