Page 1

ShareLink 200
Wireless Collaboration Gateway
User Guide
Wireless Collaboration Systems
68-2687-01 Rev. A
01 15
Page 2
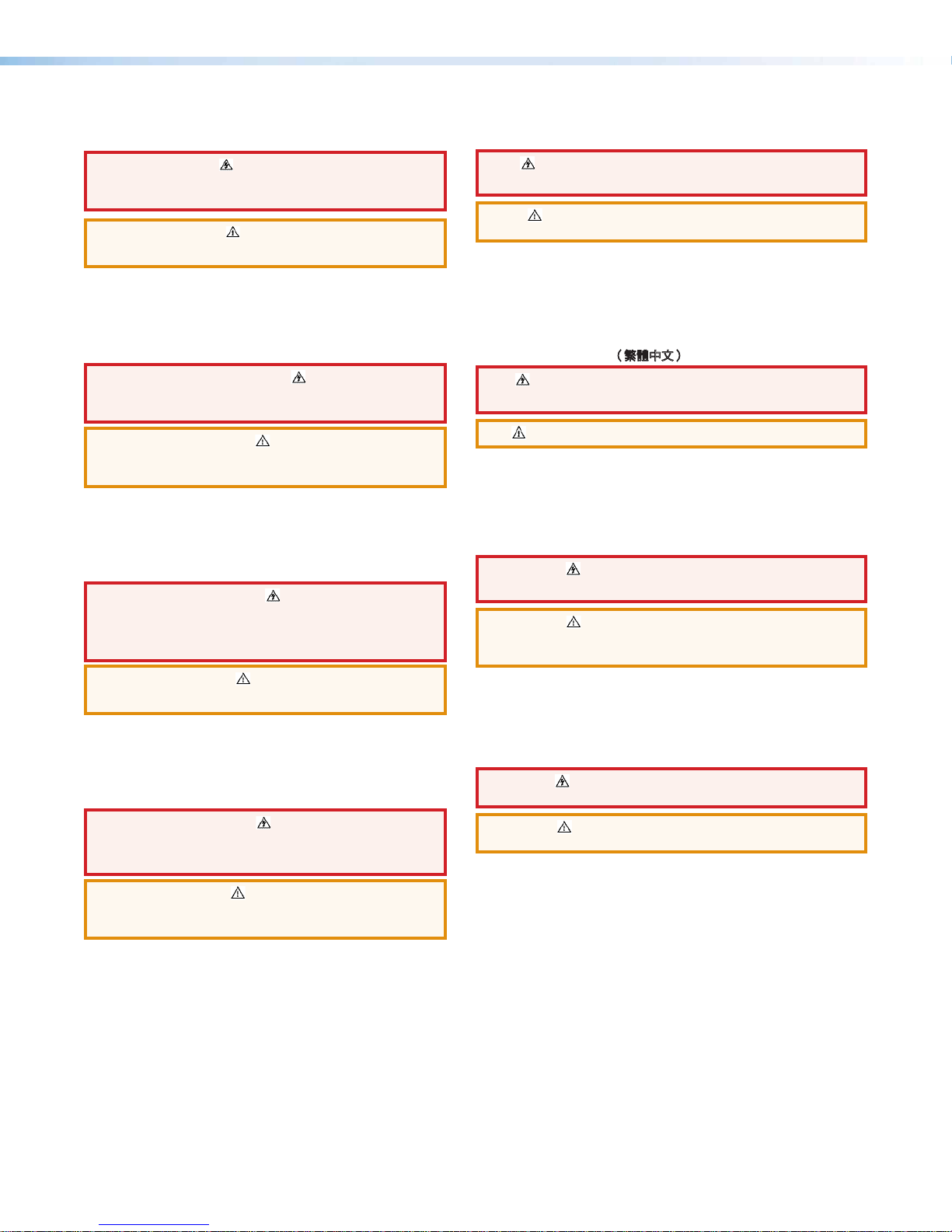
Safety Instructions
Safety Instructions • English
WARNING: This symbol, , when used on the product, is intended
to alert the user of the presence of uninsulated dangerous voltage
within the product’s enclosure that may present a risk of electric
shock.
ATTENTION: This symbol, , when used on the product, is intended
to alert the user of important operating and maintenance (servicing)
instructions in the literature provided with the equipment.
For information on safety guidelines, regulatory compliances, EMI/EMF
compatibility, accessibility, and related topics, see the Extron Safety and
Regulatory Compliance Guide, part number 68-290-01, on the Extron
website, www.extron.com.
Instructions de sécurité • Français
AVERTISSEMENT: Ce pictogramme, , lorsqu’il est utilisé sur
le produit, signale à l’utilisateur la présence à l’intérieur du boîtier
du produit d’une tension électrique dangereuse susceptible de
provoquer un choc électrique.
ATTENTION: Ce pictogramme, , lorsqu’il est utilisé sur le produit,
signale à l’utilisateur des instructions d’utilisation ou de maintenance
importantes qui se trouvent dans la documentation fournie avec le
matériel.
Pour en savoir plus sur les règles de sécurité, la conformité à la
réglementation, la compatibilité EMI/EMF, l’accessibilité, et autres sujets
connexes, lisez les informations de sécurité et de conformité Extron,
réf. 68-290-01, sur le site Extron, www.extron.fr.
Sicherheitsanweisungen • Deutsch
WARNUNG: Dieses Symbol auf dem Produkt soll den
Benutzer darauf aufmerksam machen, dass im Inneren des
Gehäuses dieses Produktes gefährliche Spannungen herrschen,
die nicht isoliert sind und die einen elektrischen Schlag
verursachen können.
Chinese Simplified(简体中文)
警告: 产品上的这个标志意在警告用户该产品机壳内有暴露的危险
电 压 ,有 触 电 危 险 。
注意: 产品上的这个标志意在提示用户设备随附的用户手册中有
重要的操作和维护(维修)说明。
关于我们产品的安全指南、遵循的规范、EMI/EMF 的兼容性、无障碍
使用的特性等相关内容,敬请访问 Extron 网站 www.extron.cn,参见 Extron
安全规范指南,产品编号 68-290-01。
Chinese Traditional(繁體中文)
警告: 若產品上使用此符號,是為了提醒使用者,產品機殼內存在著
可能會導致觸電之風險的未絕緣危險電壓。
注意 若產品上使用此符號,是為了提醒使用者。
有關安全性指導方針、法規遵守、EMI/EMF 相容性、存取範圍和相關主題的詳細
資訊,請瀏覽 Extron 網站:www.extron.cn,然後參閱《Extron 安全性與法規
遵守手冊》,準則編號 68-290-01。
Japanese
警告: この記 号 が製品上に表示されている場合は、筐体内に絶縁されて
いない高電圧が流れ、感電の危険があることを示しています。
注意: この記号 が製品上に表示されている場合は、本機の取扱説明書に
記載されている重要な操作と保守(整 備)の指示についてユーザーの
注意を喚起するものです。
VORSICHT: Dieses Symbol auf dem Produkt soll dem Benutzer in
der im Lieferumfang enthaltenen Dokumentation besonders wichtige
Hinweise zur Bedienung und Wartung (Instandhaltung) geben.
Weitere Informationen über die Sicherheitsrichtlinien, Produkthandhabung,
EMI/EMF-Kompatibilität, Zugänglichkeit und verwandte Themen finden Sie
in den Extron-Richtlinien für Sicherheit und Handhabung (Artikelnummer
68-290-01) auf der Extron-Website, www.extron.de.
Instrucciones de seguridad • Español
ADVERTENCIA: Este símbolo, , cuando se utiliza en el producto,
avisa al usuario de la presencia de voltaje peligroso sin aislar dentro
del producto, lo que puede representar un riesgo de descarga
eléctrica.
ATENCIÓN: Este símbolo, , cuando se utiliza en el producto, avisa
al usuario de la presencia de importantes instrucciones de uso y
mantenimiento recogidas en la documentación proporcionada con
el equipo.
Para obtener información sobre directrices de seguridad, cumplimiento
de normativas, compatibilidad electromagnética, accesibilidad y
temas relacionados, consulte la Guía de cumplimiento de normativas
y seguridad de Extron, referencia 68-290-01, en el sitio Web de Extron,
www.extron.es.
安全上のご注意、法規厳守、EMI/EMF適合性、その他の関連項目に
つ い て は 、エ クスト ロ ン の ウ ェ ブ サ イト www.extron.jpより
『Extron Safety and Regulatory Compliance Guide 』 (P/N 68-290-01) をご覧ください 。
Korean
경고: 이 기호 , 가 제품에 사용될 경우, 제품의 인클로저 내에 있는 접지되지
않은 위험한 전류로 인해 사용자가 감전될 위험이 있음을 경고합니다.
주의: 이 기호 , 가 제품에 사용될 경우, 장비와 함께 제공된 책자에 나와
있는 주요 운영 및 유지보수(정비) 지침을 경고합니다.
안전 가이드라인, 규제 준수, EMI/EMF 호환성, 접근성, 그리고 관련
항목에 대한 자세한 내용은 Extron 웹 사이트(www.extron.co.kr)의
Extron 안전 및 규제 준수 안내서, 68-290-01 조항을 참조하십시오.
Page 3
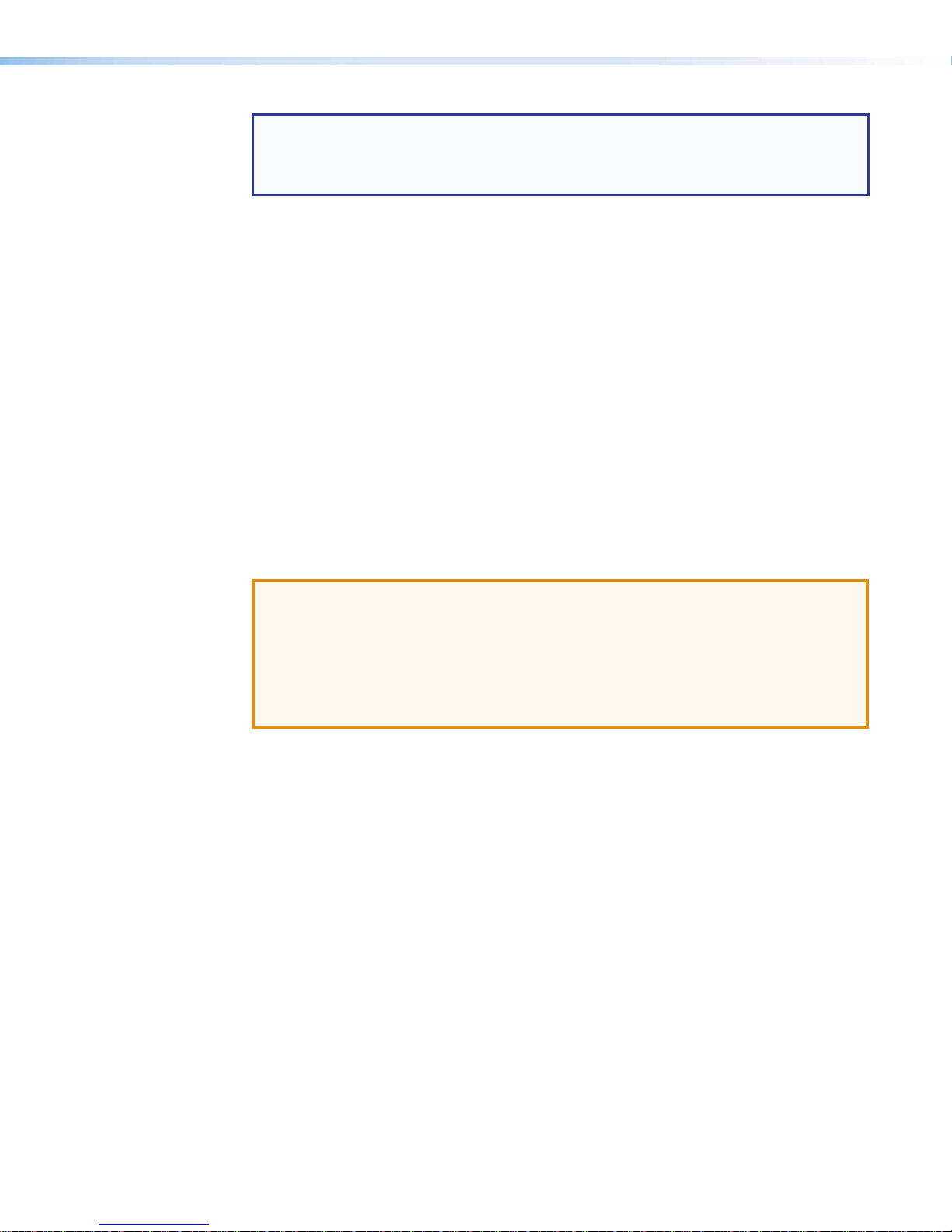
FCC Class B Notice
NOTE: This device complies with part 15 of the FCC rules. Operation is subject to the
This equipment has been tested and found to comply with the limits for a Class B digital
device, pursuant to part15 of the FCC rules. These limits provide reasonable protection
against harmful interference in a residential installation. This equipment generates, uses,
and can radiate radio frequency energy and, if not installed and used in accordance with
the instructions, may cause harmful interference to radio communications. There is no
guarantee that interference will not occur. If this equipment does cause interference to radio
or television reception, which can be determined by turning the equipment off and on, you
are encouraged to try to correct the interference by one or more of the following measures:
• Reorient or relocate the receiving antenna.
• Increase the separation between the equipment and receiver.
• Connect the equipment into an outlet on a circuit different from that to which the receiver is
• Consult the dealer or an experienced radio/TV technician for help.
In order to maintain compliance with FCC regulations, shielded cables must be used with
this equipment. Operation with non-approved equipment or unshielded cables is likely to
result in interference to radio and TV reception. The user is cautioned that changes and
modifications made to the equipment without the approval of the manufacturer could void
the user’s authority to operate this equipment.
following two conditions: (1) This device may not cause harmful interference, and (2)
This device must accept any interference received, including interference that may
cause undesired operation.
connected.
ATTENTION:
• This equipment complies with FCC radiation exposure limits set forth for an
uncontrolled environment. This equipment should be installed and operated with
minimum distance 20 cm (7.9 inches) between the radiator and your body.
• Cet équipement est conforme aux limites de radiation de la FCC établies pour un
environnement non géré. Il doit être installé et contrôlé à une distance minimale de
20 cm (7,87 inches) entre le radiateur et votre corps.
Page 4
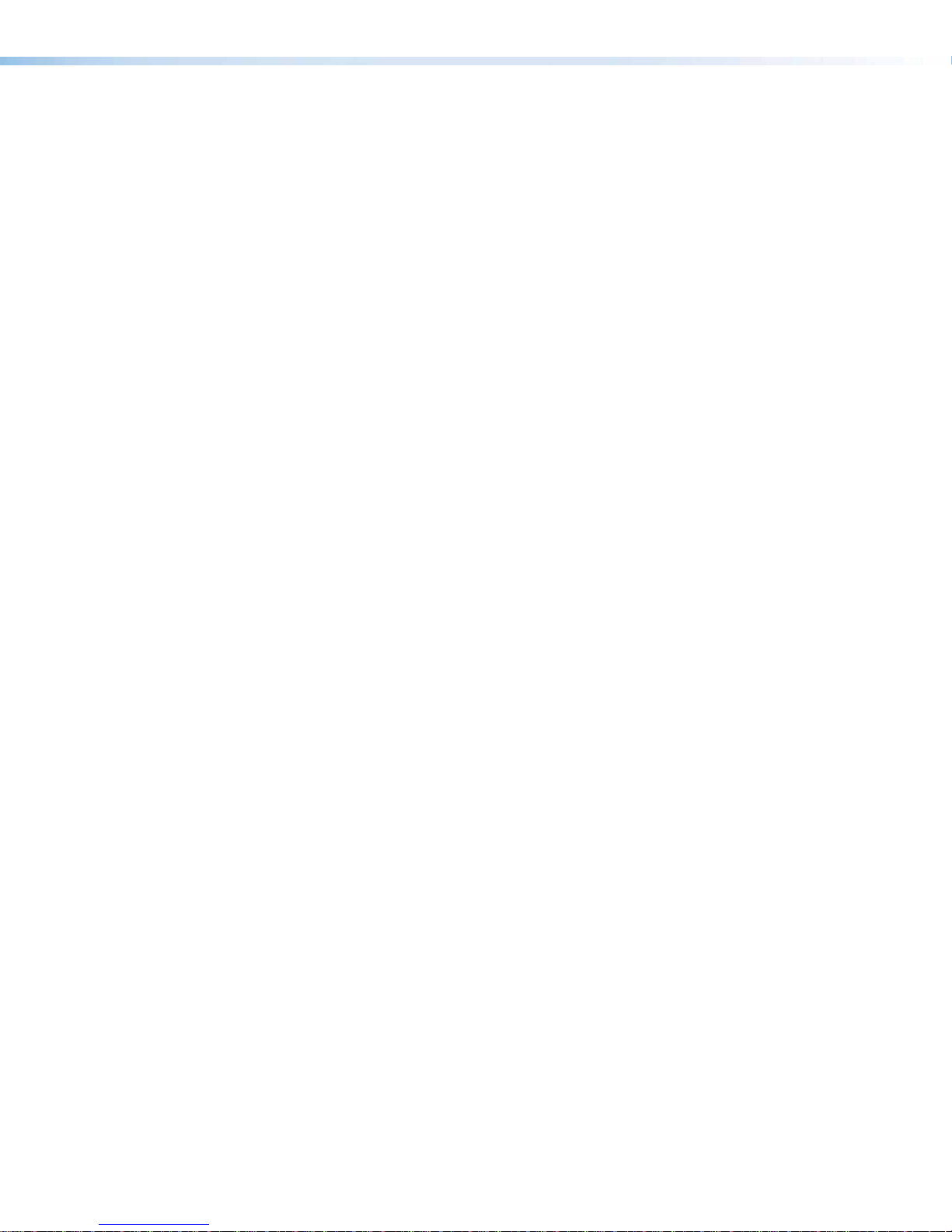
Safety
Compliance IC
Canada, Industry Canada (IC) Notices
Radio Frequency (RF) Exposure Information
IC Antenna Statement
CAN ICES-3 (B)/NMB-3(B)
This device complies with Industry Canada licence-exempt RSS standard(s). Operation is
subject to the following two conditions: (1) this device may not cause interference, and
(2) this device must accept any interference, including interference that may cause
undesired operation of the device.
The radiated output power of the Extron Wireless Device is below the Industry Canada
(IC) radio frequency exposure limits. The Extron Wireless Device should be used in such a
manner such that the potential for human contact during normal operation is minimized.
Extron Unit IC ID: IC: 10862A-EXT60150801
Under Industry Canada regulations, this radio transmitter may only operate using an antenna
of a type and maximum (or lesser) gain approved for the transmitter by Industry Canada.
To reduce potential radio interference to other users, the antenna type and its gain should
be so chosen that the equivalent isotropically radiated power (e.i.r.p.) is not more than that
necessary for successful communication.
This radio transmitter (IC:10862A-EXT60150801) has been approved by Industry Canada
to operate with the antenna types listed below with the maximum permissible gain and
required antenna impedance for each antenna type indicated. Antenna types not included
in this list, having a gain greater than the maximum gain indicated for that type, are strictly
prohibited for use with this device.
Type: Dipole
Maximum Peak Gain: 2 dBi
Impedance: 50 Ohm
MPE 20cm Applied
This equipment complies with IC RSS-102 radiation exposure limits set forth for an
uncontrolled environment. This equipment should be installed and operated with minimum
distance 20cm between the radiator & your body.
Page 5
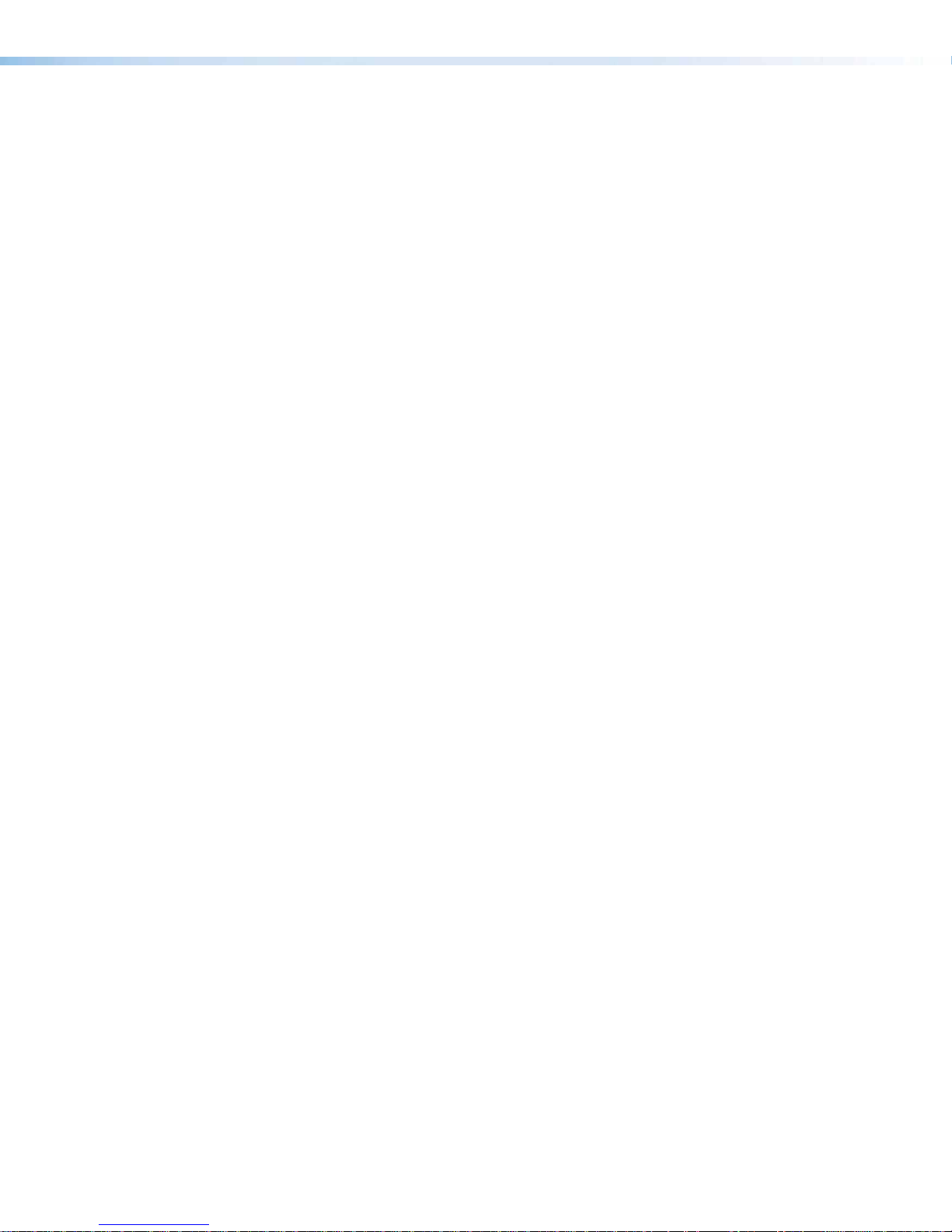
Sécurité
IC conformité
Canada, avis d’Industry Canada (IC)
Informations concernant l’exposition aux Fréquence Radio (RF)
Déclaration d’antenne d’Industrie Canada(IC)
CAN ICES-3 (B)/NMB-3(B)
Le présent appareil est conforme aux CNR d’Industrie Canada applicables aux appareils
radio exempts de licence. L’exploitation est autorisée aux deux conditions suivantes :
(1) l’appareil ne doit pas produire de brouillage, et (2) l’utilisateur de l’appareil doit accepter
tout brouillage radioélectrique subi, même si le brouillage est susceptible d’en compromettre
le fonctionnement.
La puissance de sortie émis par l’appareil de sans fil Extron est inférieure à la limite
d’exposition aux fréquences radio d’Industry Canada (IC). Utilisez l’appareil de sans fil
Extron de façon à minimiser les contacts humains lors du fonctionnement normale.
Extron Unit IC ID: IC: 10862A-EXT60150801
Conformément à la réglementation d’Industrie Canada, le présent émetteur radio peut
fonctionner avec une antenne d’un type et d’un gain maximal (ou inférieur) approuvé
pour l’émetteur par Industrie Canada. Dans le but de réduire les risques de brouillage
radioélectrique à l’intention des autres utilisateurs, il faut choisir le type d’antenne et son
gain de sorte que la puissance isotrope rayonnée équivalente (p.i.r.e.) ne dépasse pas
l’intensité nécessaire à l’établissement d’une communication satisfaisante.
Le présent émetteur radio (IC:10862A-EXT60150801) a été approuvé par Industrie Canada
pour fonctionner avec les types d’antenne énumérés ci-dessous et ayant un gain admissible
maximal et l’impédance requise pour chaque type d’antenne. Les types d’antenne
non inclus dans cette liste, ou dont le gain est supérieur au gain maximal indiqué, sont
strictement interdits pour l’exploitation de l’émetteur.
Type: Dipole
Gain maximum: 2 dBi
Impédance: 50 Ohm
MPE 20cm appliquée
Cet équipement est conforme IC RSS-102 des limites d’exposition aux radiations dans un
environnement non contrôlé. Cet équipement doit être installé et utilisé à distance minimum
de 20cm entre le radiateur et votre corps.
Page 6
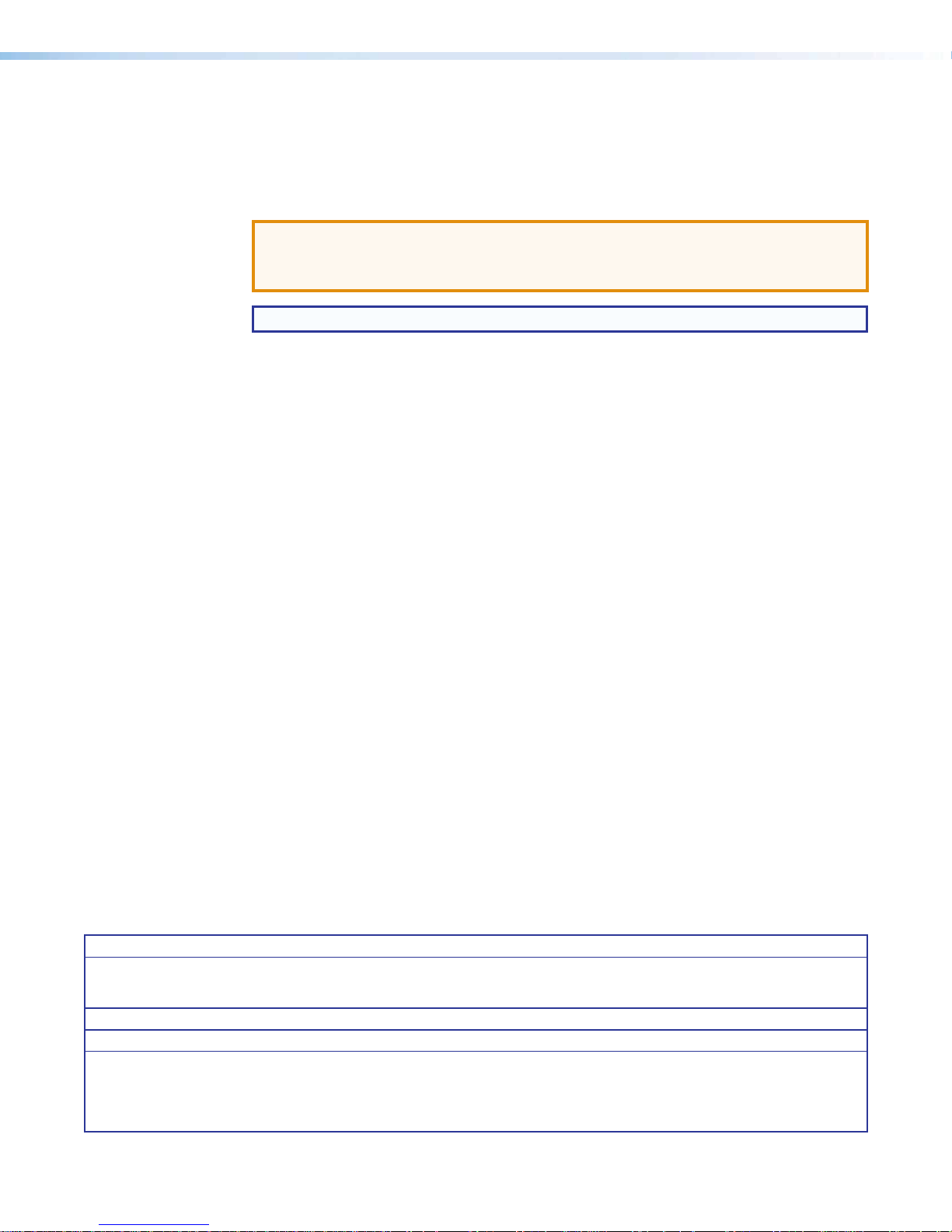
Conventions Used in this Guide
Notifications
The following notifications are used in this guide:
ATTENTION:
• Risk of property damage.
• Risque de dommages matériels.
NOTE: A note draws attention to important information.
Specifications Availability
Product specifications are available on the Extron website, www.extron.com.
Copyright
© 2015 Extron Electronics. All rights reserved.
Trademarks
All trademarks mentioned in this guide are the properties of their respective owners.
The following registered trademarks®, registered service marks
RGBSystems, Inc. or Extron Electronics:
Registered Trademarks
AVTrac, Cable Cubby, CrossPoint, eBUS, EDID Manager, EDID Minder, Extron, Flat Field, GlobalViewer, Hideaway, Inline, IPIntercom,
IPLink, Key Minder, LockIt, MediaLink, PlenumVault, PoleVault, PowerCage, PURE3, Quantum, SoundField, SpeedMount, SpeedSwitch,
SystemINTEGRATOR, TeamWork, TouchLink, V-Lock, VersaTools, VN-Matrix, VoiceLift, WallVault, WindoWall, XTP, and XTPSystems
Registered Service Mark
AAP, AFL (Accu-Rate Frame Lock), ADSP (Advanced Digital Sync Processing), Auto-Image, CableCover, CDRS (Class D Ripple Suppression),
DDSP (Digital Display Sync Processing), DMI (Dynamic Motion Interpolation), Driver Configurator, DSP Configurator, DSVP (Digital Sync
Validation Processing), DTP, eLink, EQIP, FastBite, FlexOS, FOXBOX, Global Configurator, IP Intercom HelpDesk, LinkLicense, MAAP,
MicroDigital, ProDSP, QS-FPC (QuickSwitch Front Panel Controller), Scope-Trigger, ShareLink, SIS (Simple Instruction Set), Skew-Free,
SpeedNav, Triple-Action Switching, WebShare, XTRA, ZipCaddy, ZipClip
(SM)
: S3 Service Support Solutions
Trademarks (™
(SM)
, and trademarks
(®)
)
(TM)
are the property of
Page 7
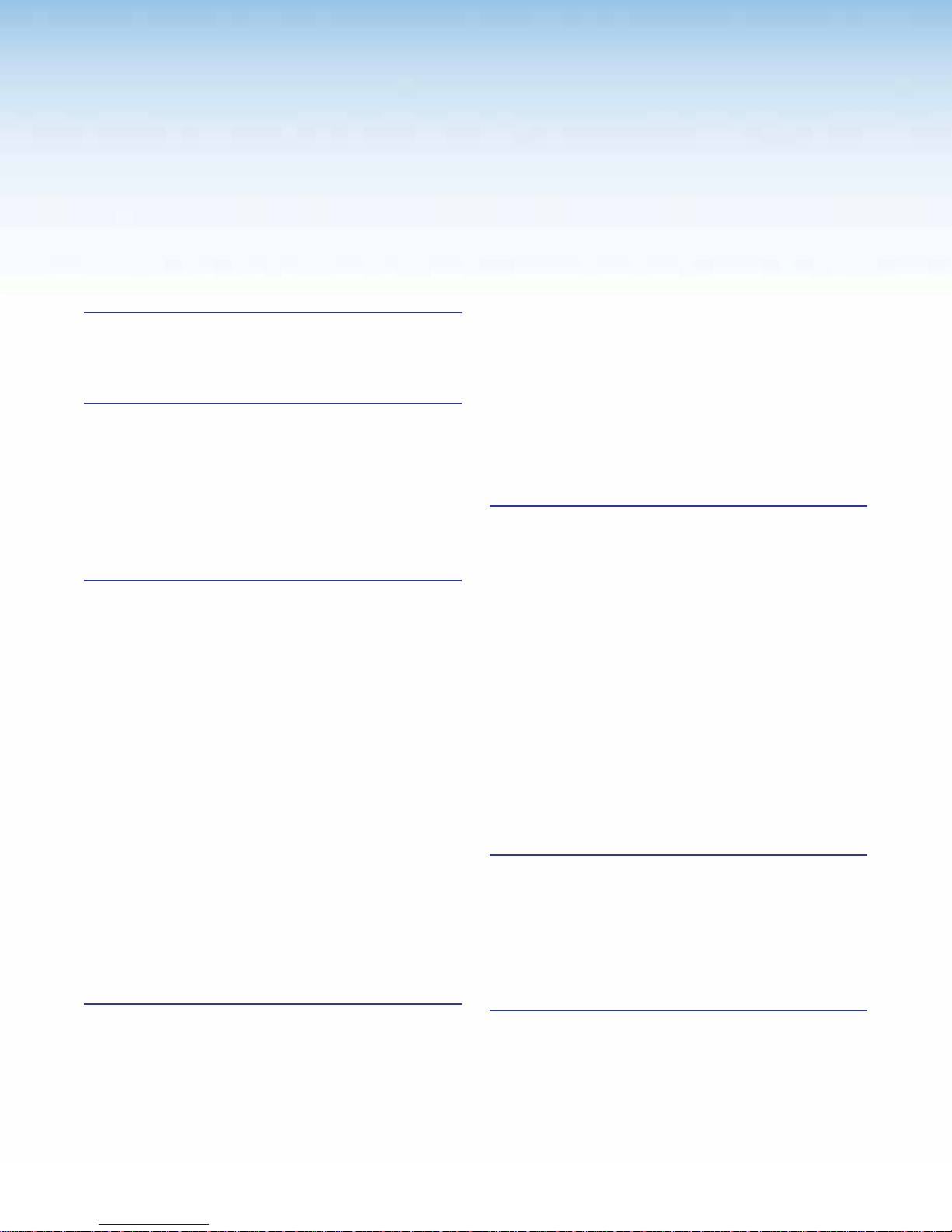
Contents
Introduction............................................................ 1
About the ShareLink 200 .................................... 1
Features ............................................................. 2
Installation .............................................................. 3
Rear Panel Features and Cabling ........................ 3
Front Panel Features and Cabling ....................... 4
Bottom Panel Features ....................................... 4
Setting Up the Standby Screen .......................... 5
Using the Whiteboard Feature......................... 6
Using the USB Player ..................................... 7
Operation Using a Computer ............................ 8
Connecting a Computer to the ShareLink 200 .... 8
Connecting through the ShareLink 200’s
Internal WAP.................................................. 8
Connecting through an External WAP ............. 8
Connecting through a Network Hub,
Switch, or Router ........................................... 8
Setting Up the ShareLink 200 Software .............. 9
Downloading and Installing the
ShareLink 200 Software................................. 9
Connecting to the ShareLink 200 Receiver ... 10
Using the ShareLink 200 Software .................... 12
Presenting the Computer Screen (Share my
Screen Tab) ................................................. 12
Presenting a Media File (Share Media Tab) .... 13
Using the Software Menu.............................. 14
Sharing on Multiple Screens ......................... 15
Creating a USB Thumb-drive App .................... 15
Creating a Room File ........................................ 16
Presenting Dropbox Files .............................. 22
Presenting Web Pages ................................. 23
Presenting the Device Camera ...................... 24
Presenting Device Screenshots..................... 24
Making Annotations ...................................... 25
Settings ........................................................ 25
Downloading MirrorOp Sender for Galaxy ......... 26
Using MirrorOp Sender for Galaxy .................... 26
Using the Embedded Web Pages ................... 27
Opening the Embedded Web Pages ................. 27
Watching a Presentation (WebShare) ................ 28
Moderating a Presentation ................................ 29
Configuring ShareLink 200 Settings .................. 30
Device Setup ................................................ 32
Network Setup ............................................. 33
WiFi Setup .................................................... 34
SNMP Setup ................................................ 37
OSD Setup ................................................... 38
WebShare Setup .......................................... 39
Change Passwords ...................................... 40
Firmware Update .......................................... 41
Reset to Default ............................................ 41
Reboot System ............................................. 42
Reference Information ...................................... 43
Mounting .......................................................... 43
Wall Mounting ............................................... 43
Rack Mounting ............................................. 44
Under-desk and Furniture Mounting .............. 44
Downloading ShareLink 200 Firmware .............. 45
Operation Using a Mobile Device ................... 17
Downloading MirrorOp for Extron ShareLink ..... 17
Using MirrorOp for Extron ShareLink ................. 17
Connecting to a Receiver .............................. 17
Main Menu Overview .................................... 18
Presenting Documents and Photos............... 19
Extron Warranty .................................................. 46
viiShareLink 200 • Contents
Page 8
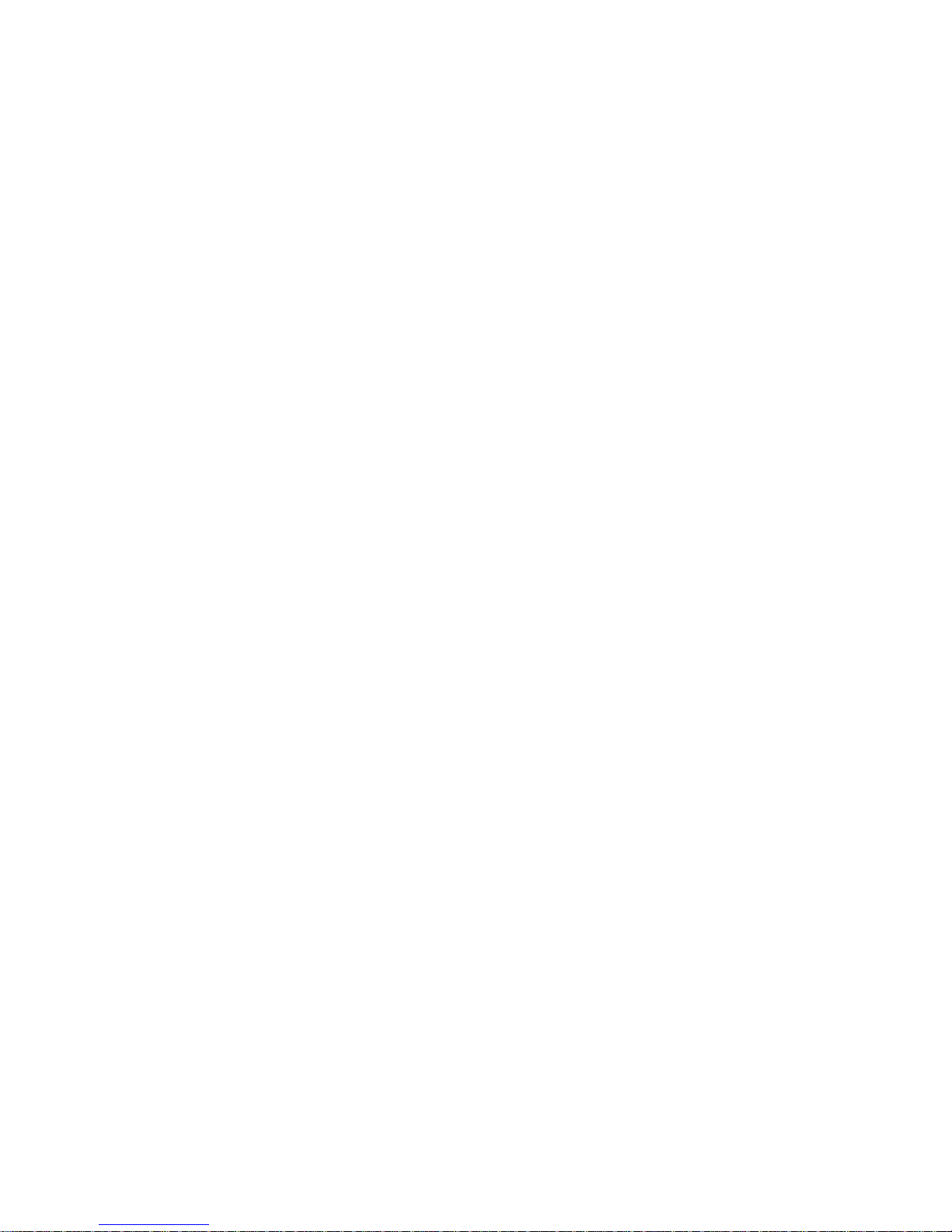
Page 9
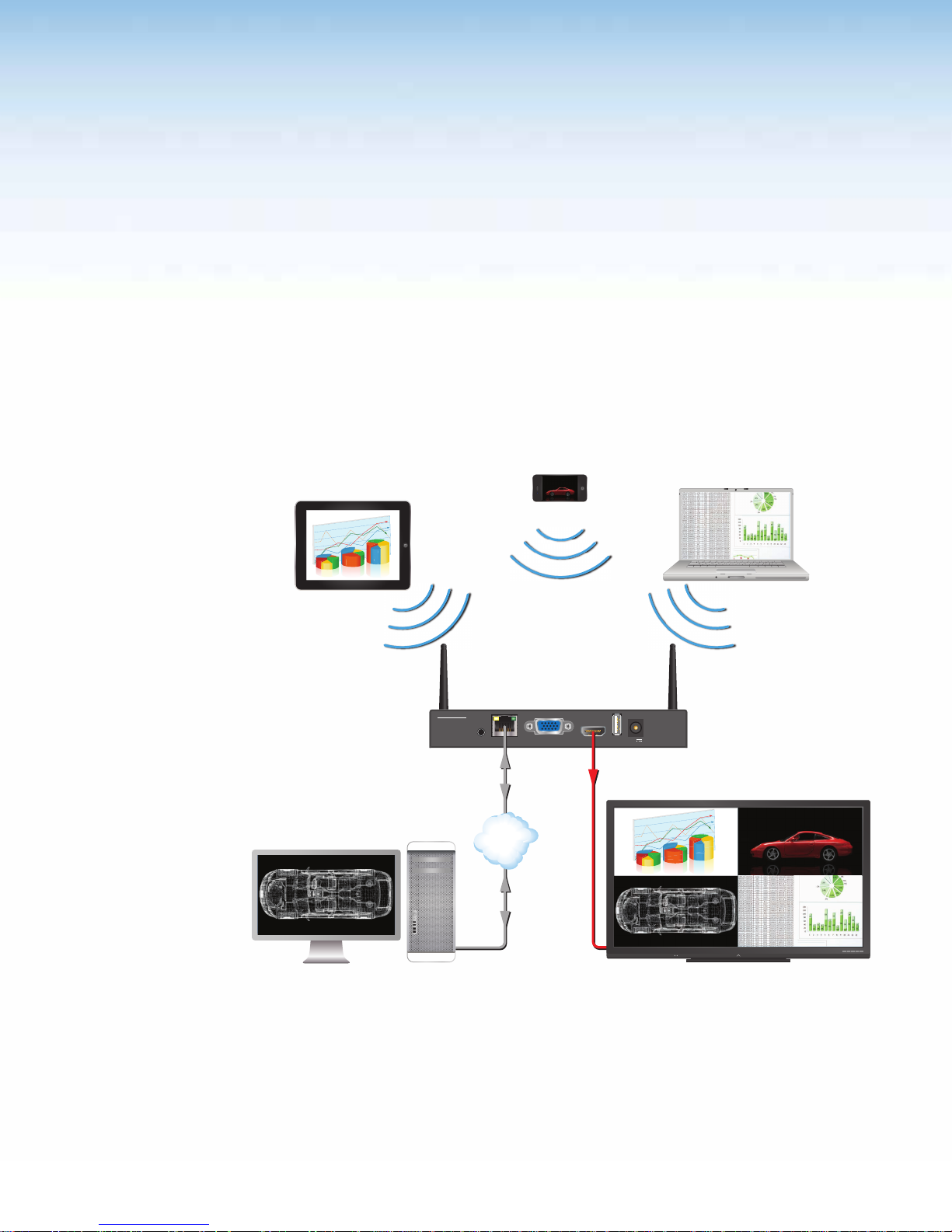
Introduction
DisplayComputer
This section covers the following:
• About the ShareLink 200
• Features
About the ShareLink 200
The Extron ShareLink 200 Wireless Collaboration Gateway allows users to present wirelessly
from their mobile device or computer onto a display device. The ShareLink 200 is compatible
with Windows® and OS X® computers as well as Android
tablets.
Smartphone
Wireless
TM
and Apple® smartphones and
Tablet
ShareLink 200
AUDIO
OUT
Ethernet
Ethernet
Network
VGA OUTHDMI OUT
LAN / PoE
Figure 1. ShareLink 200 Application Diagram
HDMI
USB 3
WirelessWireless
POWER
5V
2.3A MAX
MODEL 80
Extron
ShareLink 200
Wireless Collaboration
Gateway
FLAT PANEL
Laptop
ShareLink 200 • Introduction 1
Page 10
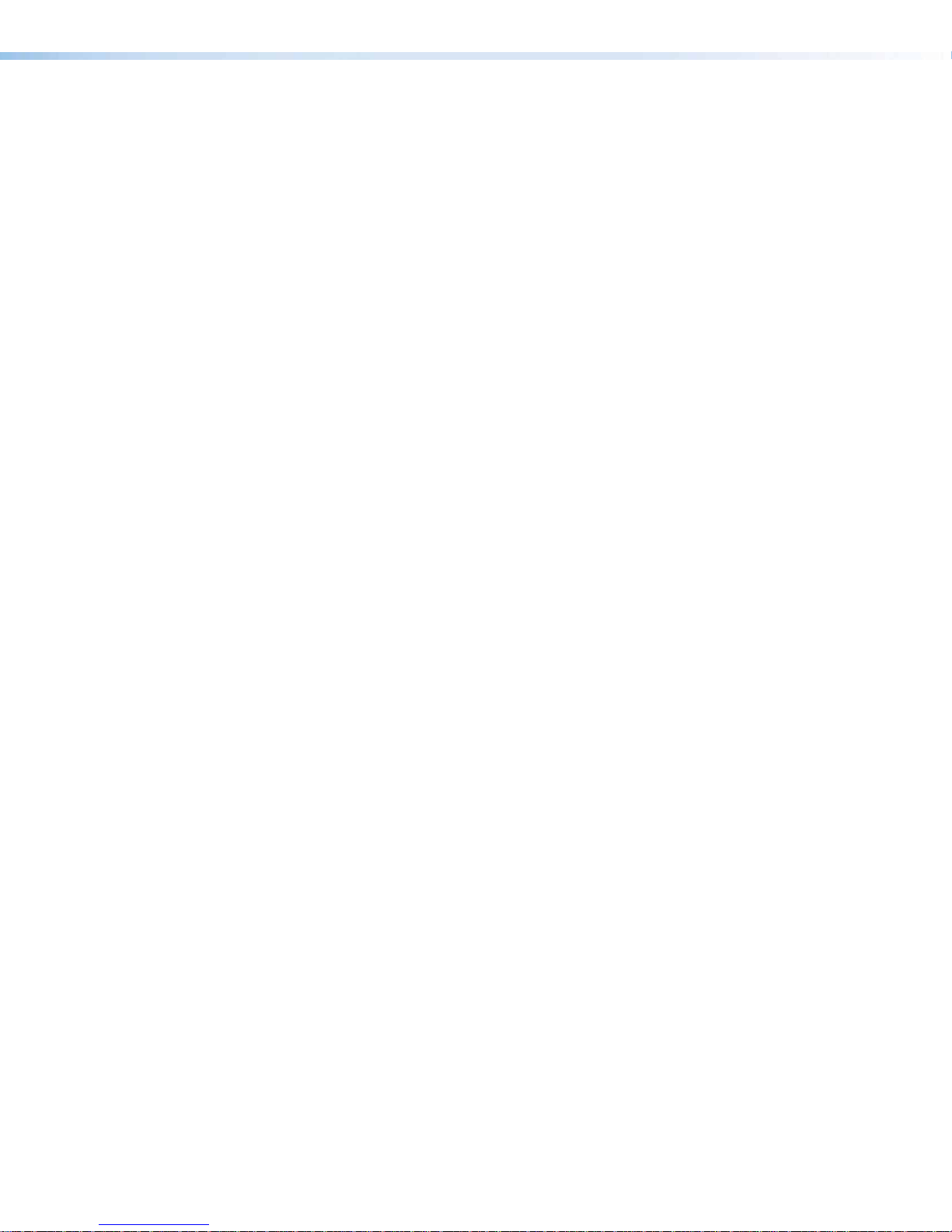
Features
• Wirelessly share content from personal mobile devices — Allows users to
connect a wide variety of devices to the system wirelessly or through a wired LAN
connection.
• Outputs — HDMI connector, 15-pin HD connector, 3.5 mm stereo audio mini jack
• Supports Microsoft Windows and OS X computers as well as Apple and
Android smartphones and tablets
• Full screen or four-window display — Full screen display of content from a single
personal device or simultaneous display of multiple devices into four windows on a
single display.
• Dropbox integration within the MirrorOp® for Extron ShareLink™ app
provides easy access to content stored in the cloud.
• Content sharing from a computer to as many as four ShareLink 200
units — Allows a Windows or OS X computer to send content to multiple
ShareLink 200 units on the network, supporting up to four displays.
• Full-motion video playback from laptops — Enables a Windows or OS X
computer to send full motion video with audio to the display for a smooth viewing
experience.
• Supports display of documents, graphics, images, and videos directly from
a USB flash drive — Enables content presentation without requiring a laptop or
computer.
• WebShare™ technology enables attendees to view slide images on
personal devices via a Web browser — ShareLink 200 enables meeting content to
display on each participant’s mobile device, ensuring visibility regardless of sight lines.
• Power over Ethernet, or PoE, eliminates the need for a local power
supply — Offers easy installation, reduced labor, and fewer devices to install. Data and
power are delivered over the single cable.
• Integrated wireless access point — Offers a local connection point for attendees,
enabling segmentation of guest and private networks.
• USB ports for peripheral support — Allows connection of a USB keyboard or
mouse, and enables simple annotation capabilities with devices such as an interactive
whiteboard.
• HDMI and VGA video outputs — Offers flexibility to work with digital and analog
display devices or a system switcher to easily add wireless capabilities to existing video
systems.
• SNMP support for remote monitoring — Supports network monitoring for the
operational health of network-attached devices.
ShareLink 200 • Introduction 2
Page 11
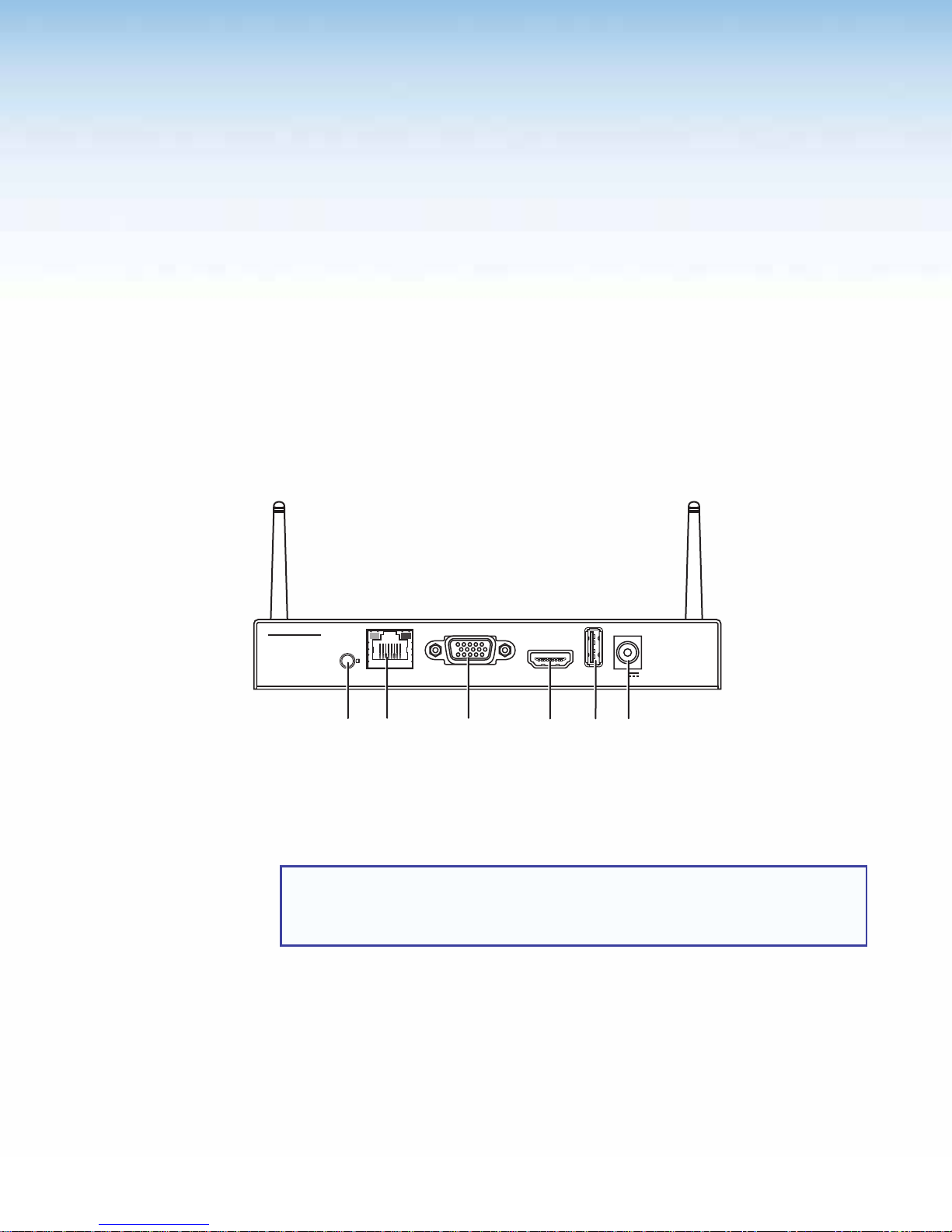
Installation
BB
Extron
ANT A ANT B
12
USB
ShareLink 200
CC
AA
BB
CC
DD
EEFF
AA
This section covers the following:
• Rear Panel Features and Cabling
• Front Panel Features and Cabling
• Bottom Panel Features
• Setting up the Standby Screen
Rear Panel Features and Cabling
The following section covers rear panel features and cabling procedures. If mounting is
necessary before connecting cables, see Mounting on page 43.
AUDIO
OUT
LAN / PoE
ShareLink 200
Figure 2. Rear Panel
A Audio output — (Optional) connect a 3.5 mm audio output cable between this female
audio jack and the audio input of a display or audio amplifier.
B RJ-45 connector — use an ethernet cable to connect a network switch, hub, router,
or PC to this female RJ-45 connector.
NOTE: When the ShareLink 200 is connected to a wired or wireless network, by
default it functions as a wireless access point, allowing access to the
ShareLink 200 from all network computers. This feature can be disabled in the
WiFi Setup configuration settings (see figure 35, 1, on page 34).
C VGA output — (Optional) connect a VGA display device into this female VGA
connector.
D HDMI output — connect an HDMI display device into this female HDMI connector.
E USB port — (Optional) connect a USB flash drive to present documents, photos,
videos, or audio files using the ShareLink USB player feature (figure 4, 3 on page 5).
F Power input — Connect the included power supply to the power input (see the
Attention on the next page for important information).
VGA OUT HDMI OUT
USB 3
POWER
5V
2.3A MAX
ShareLink 200 • Installation 3
Page 12
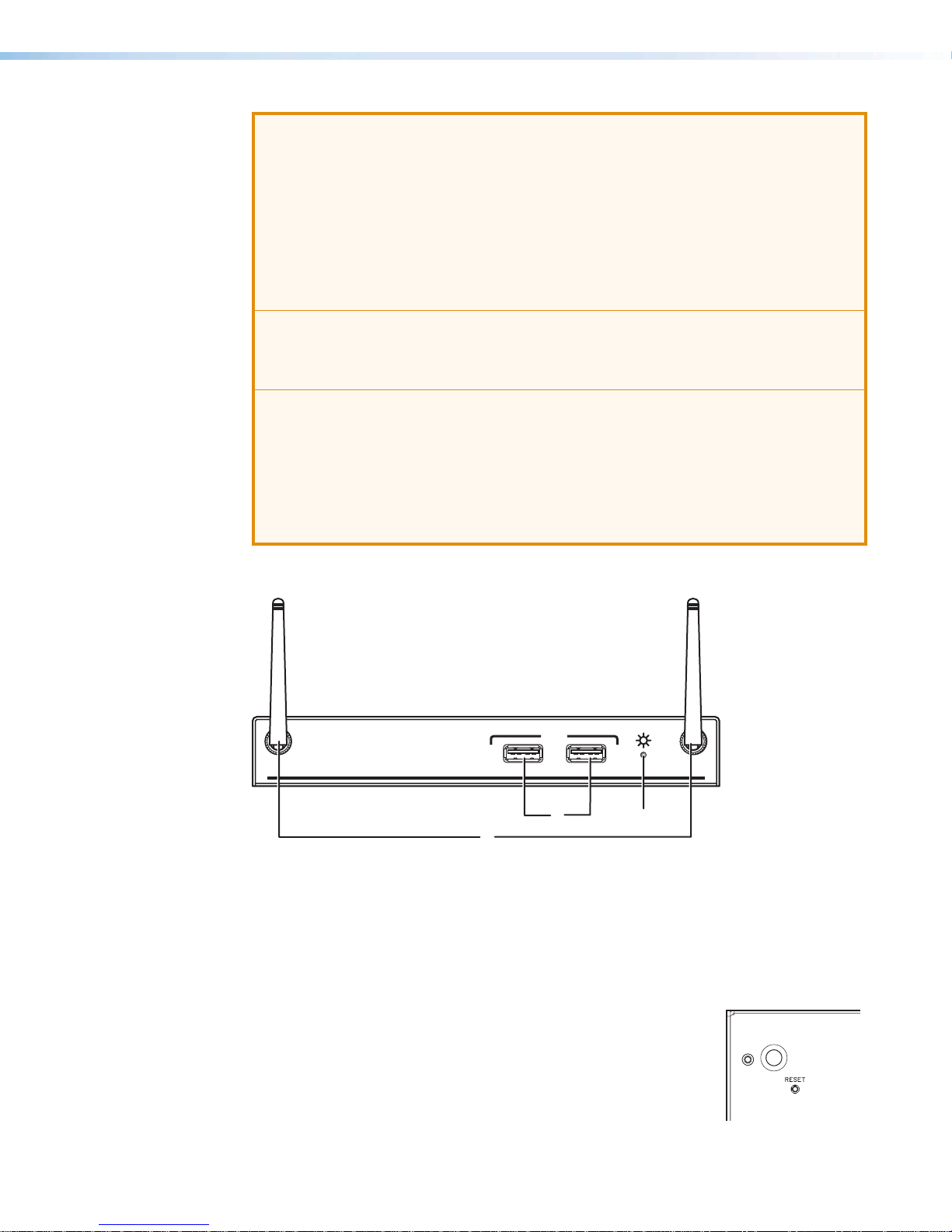
ATTENTION:
AA
• This product is intended to be supplied by a Listed Power Unit marked “Class 2”
or “LPS,” rated 5 VDC, 2.6 A minimum. Always use a power supply supplied by
or specified by Extron. Use of an unauthorized power supply voids all regulatory
compliance certification and may cause damage to the supply and the end product.
• Ce produit est destiné à une utilisation avec une source d’alimentation listéeUL
avec l’appellation «Classe2» ou «LPS» et normée 5Vcc, 2,6A minimum. Utilisez
toujours les sources d’alimentation recommandées par Extron. L’utilisation d’une
source d’alimentation non autorisée annule toute conformité réglementaire et peut
endommager la source d’alimentation ainsi que le produit final.
• Unless otherwise stated, the AC/DC adapters are not suitable for use in air handling
spaces or in wall cavities.
• Sauf mention contraire, les adaptateurs AC/DC ne sont pas appropriés pour une
utilisation dans les espaces d’aération ou dans les cavités murales.
• The installation must always be in accordance with the applicable provisions of
National Electrical Code ANSI/NFPA 70, article 725 and the Canadian Electrical
Code part 1, section 16. The power supply shall not be permanently fixed to a
building structure or similar structure.
• Cette installation doit toujours être en accord avec les mesures qui s’applique
au National Electrical Code ANSI/NFPA70, article725, et au Canadian Electrical
Code, partie1, section16. La source d’alimentation ne devra pas être fixée de
façon permanente à une structure de bâtiment ou à une structure similaire.
Front Panel Features and Cabling
ANT A ANT B
Extron
Figure 3. Front Panel
A Wi-Fi antenna jacks — Attach the included antennae to these receptacles.
B USB ports — Connect a USB keyboard or mouse to setup and control the
ShareLink 200, and to use the Whiteboard feature (see figure 4, 2 on the next page).
C Power LED — Lights green when the unit is powered on.
Bottom Panel Features
The bottom panel contains a reset button for resetting the device, if
necessary. To reset the ShareLink 200:
1. Disconnect power from the device.
2. Press the reset button using a small tool (such as a paperclip).
3. While pressing the reset button, apply power to the device and
hold the reset button down for at least 10 seconds. After 10
seconds, the reset process starts on the device.
USB
12
BB
ShareLink 200
CC
ShareLink 200 • Installation 4
Page 13

Setting Up the Standby Screen
33
22
44
66
55
Once the ShareLink 200 is connected and powered on, the default standby screen (figure 4)
appears on the display.
11
Figure 4. Standby Screen
1 Instructional Screen — Provides instructions for starting a presentation. The
background image of the instructional screen can be customized (see OSD Setup on
page 38).
2 Whiteboard icon ( )— Click to use the display as a whiteboard. This feature allows
the presenter to draw on a blank screen using a mouse or touchscreen (see Using the
Whiteboard Feature on the next page).
3 USB Player icon ( )— Click to access the USB Player. This feature allows the
presenter to access photos, videos, audio files, and documents directly from the
connected USB flash drive (see Using the USB Player on page 7).
4 IP Address — Use this IP address to identify and access the ShareLink 200 during
connection (see Setting up the ShareLink 200 Software on page 9).
5 Receiver — Use this SSID (WI-FI name) to identify and access the
ShareLink 200 during connection.
6 Code — Use this code to access the ShareLink 200 device through the software
(see Connecting to the ShareLink 200 Receiver on page 10). The code can be
customized or disabled (see Device Setup on page 32).
ShareLink 200 • Installation 5
Page 14
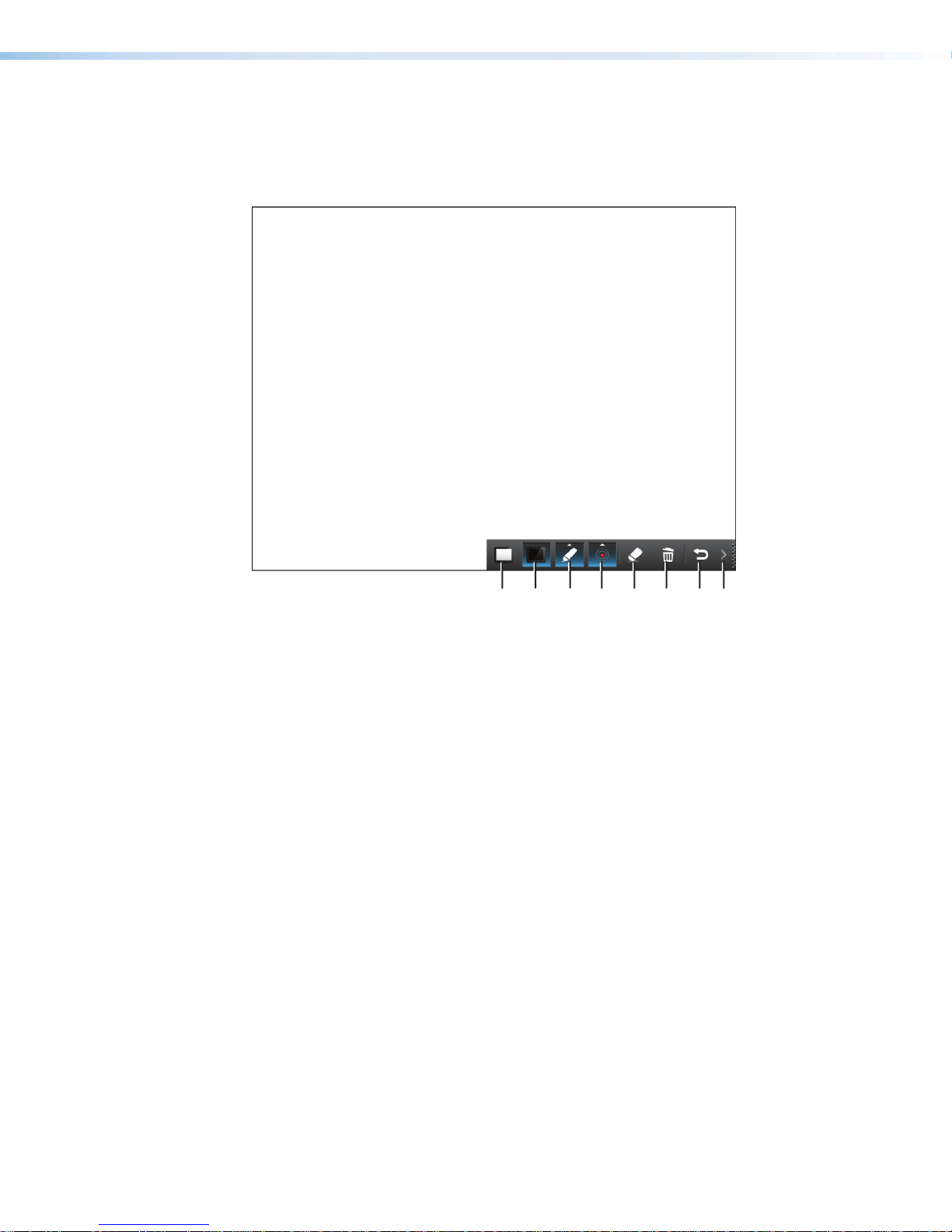
Using the Whiteboard Feature
8877
66
5544
3322
11
To use the Whiteboard feature, click the Whiteboard icon on the standby screen (figure 4,
, on the previous page).
2
The Whiteboard screen appears:
Figure 5. Whiteboard Screen
1 Whiteboard — draw on a white background
2 Blackboard— draw on a black background
3 Pen mode — there are two modes for using the pen (click this button to switch
between modes):
• Default mode: allows the user to draw without erasing previous strokes.
• One-stroke mode: allows the user to draw only one stroke at a time (the previous
annotation is cleared when a new stroke is made).
4 Pen color and size — select pen color (red, green, or blue), and pen size
5 Eraser — erase selected parts within drawing
6 Delete — delete entire drawing on the screen
7 Return — return to the standby screen
8 Minimize/Open — minimize or open the menu
ShareLink 200 • Installation 6
Page 15

Using the USB Player
This feature allows the presenter to display photos, videos, audio files, and documents from
a USB flash drive connected to the rear panel USB port (see figure 2, E on page 3). To
use the USB Player:
1. Ensure that a USB drive is connected to the USB port on the rear panel (see figure 2,
).
E
NOTE: The USB drive connected to this port must be FAT32 formatted and single
partition. Also, external hard drives must use external power (hard drives cannot
be powered from this USB port).
2. Click the USB Player icon on the standby screen (see figure 4, 3 on page 5). The
USB Player screen opens:
Figure 6. USB Player Screen
Home icon ( ) – return to standby screen
Photo – enter photo viewer
Video – enter video player
Music – enter music player
Office Viewer – enter Office Viewer (to view Microsoft® Office documents)
Setup – enter Setup page
NOTE:
The following file formats are supported:
• Image: JPG, BMP, PNG, GIF
• Video: MP4, MPG, MPEG, MPEG-2 TS, AVI, MOV, MKV, WMV
• Audio: MP3, WAV, WMA, AAC
• Document: Microsoft® Word (.doc, .docx), PowerPoint (.ppt, .pptx), Excel
(.xls, xlsx); PDF
The following codecs are supported:
• Image: JPG, BMP, PNG, GIF
• Video: MPEG-2, MPEG-4 (Microsoft MPEG-4 v1-3 is not supported),
Motion JPEG, WMV9 (only WMV3/WVC1 is supported)
• Audio: LPCM, AAC, MP3, WMA
ShareLink 200 • Installation 7
Page 16

Operation Using a
Computer
Users can present from a Windows or Mac computer using the ShareLink 200 software.
This section covers the following:
• Connecting a Computer to the ShareLink 200
• Setting Up the ShareLink 200 Software
• Using the ShareLink 200 Software
NOTE:
Mac computer minimum system requirements:
• Dual Core, 1.4 GHz processor or better
• Mac OS X 10.7 - 10.10
• Graphics card with 64MB VRAM or better
Windows computer minimum requirements:
• Dual Core, 1.8 GHz processor or better
• Microsoft Windows XP SP2, 7, or 8
• Graphics card with 64MB VRAM or better
Connecting a Computer to the ShareLink 200
There are three ways to connect a computer to the ShareLink 200:
z Wirelessly, through the ShareLink 200’s internal wireless access point (WAP)
z Wirelessly, through an external WAP
z Wired through a network device
See instructions below for your preferred connection method.
Connecting through the ShareLink 200’s Internal WAP
1. Ensure that the ShareLink 200 is powered and that wireless
network capability is enabled on your computer.
2. Open the wireless networks on your computer (see image at
right) and connect to the ShareLink 200 unit.
NOTE: The ShareLink 200 SSID is shown on the standby
screen (figure 4, 5 on page 5).
Connecting through an External WAP
1. Ensure that the external WAP and the ShareLink 200 are wired
to the same network.
2. Ensure that the ShareLink 200 is powered on and that wireless
network capability is enabled on your computer.
3. Open the wireless networks on your PC and connect to the external WAP.
Connecting through a Network Hub, Switch, or Router
1. Ensure that your computer is connected to the network through a hub, switch, or router.
2. Connect the RJ-45 connector of the ShareLink 200 to the network device using an
RJ-45 cable.
ShareLink 200 • Operation Using a Computer 8
Page 17
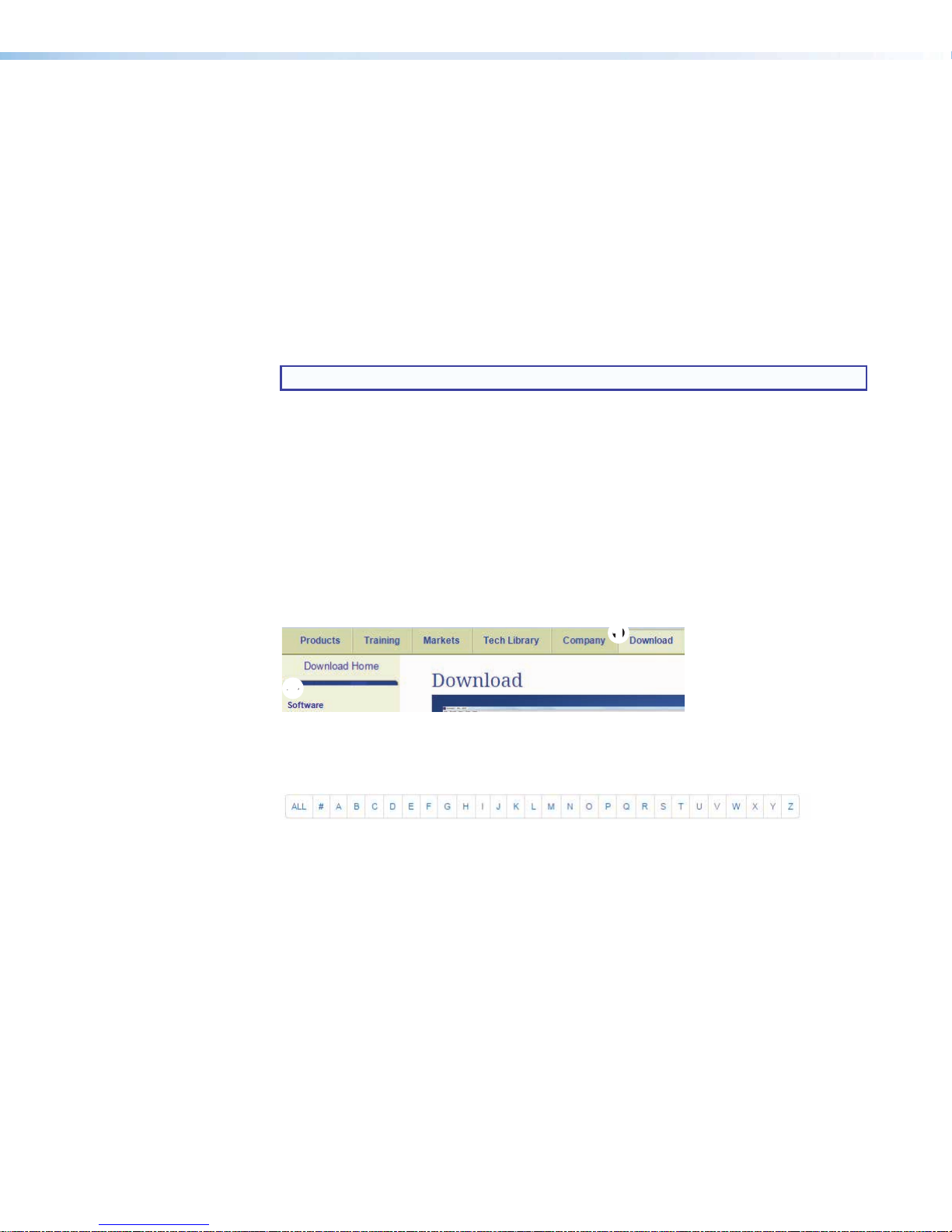
Setting Up the ShareLink 200 Software
Downloading and Installing the ShareLink 200 Software
The ShareLink 200 software can be downloaded from the embedded web pages or from
the Extron website. Follow the instructions below for your preferred download method.
Downloading the software from the embedded Web pages
1. Ensure that your computer is connected to the ShareLink 200 device, either through
Wi-Fi or through a physical network connection. The computer and the ShareLink 200
must be on the same network.
2. Launch your internet browser and enter the IP address of the ShareLink 200 into the
browser.
NOTE: The IP address is shown on the standby screen (see figure 4, 4 on page 5).
The ShareLink 200 landing page should appear on the browser.
3. Click Windows or Mac (depending on your operating system) to launch the software
installer on your computer.
4. Follow the instructions on the web browser to run the the executable ShareLink 200
Software installer file.
5. Follow the steps on the installation wizard to install the software.
Downloading the Software from the Extron Website
1. Go to www.extron.com and click the Download tab at the top of the page (figure 7,
).
1
1
1
22
Figure 7. Download Page on the Extron Website
2. Click Software on the left menu (2).
3. Scroll down to the alphabetical menu and click the letter S.
4. Scroll down to the software names and look for ShareLink 200. Click Download in the
ShareLink 200 section.
5. On the next screen (Download Center), enter the requested information and click the
download button.
6. When download is complete, open the executable ShareLink 200 Software installer file
and follow the steps on the installation wizard to install the software.
ShareLink 200 • Operation Using a Computer 9
Page 18

Connecting to the ShareLink 200 Receiver
Use the software to connect to the ShareLink 200 receiver as follows:
1. Open the ShareLink 200 software. The software searches for available receivers on your
network and the Choose a Receiver window opens.
NOTE: The Other Receivers button allows Wi-Fi users to search and connect
to ShareLink 200 receivers on other Wi-Fi networks (see Other Receivers on the
next page for instructions).
Figure 8. Choose a Receiver Window
2. Select your ShareLink 200 device from the Receiver Name section and click
Connect.
NOTE: The receiver name is shown on the standby screen. If your ShareLink 200
unit is not listed, click the refresh button. If the device still does not appear, click
Manual and enter the receiver IP address manually.
3. If the login window appears, enter the login code into the Code field of the Login
window and click Connect.
NOTE: The login code is shown on the standby screen (see figure 4 on page 5).
Figure 9. Login Window
NOTE: A file can be created for the ShareLink 200 software to connect automatically to
a designated receiver (see Creating a Room File on page 16).
ShareLink 200 • Operation Using a Computer 10
Page 19

Other Receivers
The Other Receivers button allows Wi-Fi users to search and connect to ShareLink 200
receivers on all available Wi-Fi networks. To do so:
1. Click Other Receivers. The Choose a Connection window opens.
• Select Show Receiver
Wi-Fi networks to see a list
of the ShareLink receivers on all
available Wi-Fi networks.
NOTE: This option filters
by SSID name. It only lists
receivers whose SSID starts
with “ShareLink.” If the SSID is
changed and no longer starts
with “ShareLink,” the receiver
is not shown.
• Select Show all Wi-Fi networks to see a list of the ShareLink receivers as
well as a list of all available Wi-Fi networks.
NOTE: If you connect to a Wi-Fi network, and the Wi-Fi network is password
protected, you will be asked to enter the network password.
2. Click on the ShareLink 200 receiver or network that you wish to connect to, and click
Connect.
ShareLink 200 • Operation Using a Computer 11
Page 20

Using the ShareLink 200 Software
33
When a connection is established, the control screen appears. This screen has three main
sections:
• Share my Screen tab (see Presenting the Computer Screen below)
• Share Media tab (see Presenting a Media File on the next page)
• Software menu (see Using the Software Menu on page 14)
Presenting the Computer Screen (Share my Screen Tab)
Use the Share my Screen tab to present your computer screen on the display device.
11
22
Figure 10. Share my Screen Tab
Mute — Click to mute or unmute the source device audio.
1
Drop-down menu — Click to see the presentation options shown in figure 11.
2
One computer screen can be shared full screen on the main display (default option), or
up to four screens can be shared simultaneously on separate quadrants (top left, top
right, bottom left, or bottom right).
Figure 11. Drop-Down List
NOTE: When multiple screens are shared, audio is output from the first (top left)
quadrant only.
Play button — Click to display the screen as specified in the drop-down menu. The
3
button becomes a Stop button, which can be clicked to stop displaying the screen.
ShareLink 200 • Operation Using a Computer 12
Page 21

Presenting a Media File (Share Media Tab)
11
22
33
44
55 66
Use the Share Media tab to stream a media file from your computer onto the display
device.
NOTE: This feature requires the source device and receiver to be on the same subnet.
The file will not play if the source device and receiver are not on the same subnet.
NOTE:
The following file formats are supported:
• Image: JPG, BMP, PNG, GIF
• Video: MP4, MPG, MPEG, MPEG-2 TS, AVI, MOV, MKV, WMV
• Audio: MP3, WAV, WMA, AAC
The following codecs are supported:
• Image: JPG, BMP, PNG, GIF
• Video: MPEG-2, MPEG-4 (Microsoft MPEG-4 v1-3 is not supported), Motion
JPEG, WMV9 (only WMV3/WVC1 is supported)
• Audio: LPCM, AAC, MP3, WMA
Figure 12. Share a Video Tab
File folder icon — Click to browse for and select a media file.
1
Volume — Click to control the volume of the video or audio file.
2
Play button — Click to play the selected media file. This button is disabled until a
3
media file is selected.
Stop button — Click to stop playing the file. This button is disabled until a file is
4
selected.
Progress bar — Displays the progress of the video or audio playback. When a file is
5
selected, you may click and drag the icon on the progress bar to skip ahead or to go
back to a specific point.
Repeat icon — Click to automatically replay the video or audio when it is finished.
6
ShareLink 200 • Operation Using a Computer 13
Page 22

Using the Software Menu
Click the icon on the bottom right side of the control screen to open the software menu:
Figure 13. ShareLink 200 Software Menu
This menu includes the following options:
• Share on Multiple Screens — Allows the computer screen or media file to be shared
on up to four displays connected to other ShareLink 200 receivers (see Sharing on
Multiple Screens on the next page for instructions).
• Enable WebShare — Click to enable WebShare, which allows your computer screen to
be shared to connected devices during a presentation (see Watching a Presentation
(WebShare) on page 28 for instructions).
• Advanced Settings — Click to open a submenu with the following options:
• Select Source Display — Click Primary Monitor to present the main screen, or
click Secondary Monitor to present a screen connected to the main monitor.
NOTES:
• Not all operating systems support the extended screen function.
• If sharing the secondary monitor, select Secondary Monitor prior to
• Image Quality — This option adjusts the image encoding level. Best provides
sharing in order to keep the software window on the primary monitor.
better image quality and consumes more network bandwidth.
• Aspect Ratio — Choose Full Screen to display the image full screen.
Choose Source Aspect Ratio to maintain the aspect ratio of the source image
(for example, if the source image is 4x3, and the output resolution is 16x9, then the
image is displayed with black vertical bars on each side).
• Enable Tooltips & OSD — Tooltips are shown when the mouse cursor hovers over
certain items on the computer screen. Enable this option to show tooltips on the
display when sharing your computer screen.
• Create USB Thumb-drive App — This feature allows a user to load the
ShareLink 200 software into a USB thumb-drive, and to run the software directly
from the drive (instead of having to install the software on a PC). See Creating a
USB Thumb-drive App on the next page for instructions.
• ShareLink 200 Device Admin — Click to go to the ShareLink 200 Admin
(configuration) web pages (see Configuring ShareLink 200 Settings on page 30).
ShareLink 200 • Operation Using a Computer 14
Page 23

• Disconnect — Click to disconnect from any connected receivers.
33
22
44
• Show Receiver Info — Click this to show the receiver information (IP address, SSID,
and login code) briefly on the screen during a presentation, if necessary. The receiver
information overlays on top of the screen for 30 seconds, then disappears.
• About — Click to see the ShareLink 200 software version number.
• Exit — Click to exit the software program.
Sharing on Multiple Screens
This feature allows the computer screen or media file to be shared on up to four screens
connected to other ShareLink 200 recievers.
To use this feature:
1. Click Share on Multiple Screens on the software menu. The Connected
Receivers window opens:
Figure 14. Connected Receivers Screen
2. Click Add New (2) to add a new reciever. Up to four receivers can be added.
3. Check the Screen (3) checkbox to share content to that receiver. Content is only
shared to the selected receivers.
4. Click the Audio button (4) to share audio to a receiver. Audio can only be shared to
one receiver.
Creating a USB Thumb-drive App
This feature allows a user to load the ShareLink 200 software into a USB thumb-drive, and
to run the software directly from the drive (instead of having to install the software on a PC).
Follow these steps to load the software into, and to run the software from, a USB drive:
1. Click Create USB Thumb-drive App in the ShareLink 200 software Advanced
Settings menu. The USB Auto Setup Wizard screen opens.
2. Follow the steps in the wizard screen to save the software to your USB drive. The
software requires approximately 25 MB of space.
3. When software loading is complete, a folder named “ShareLink 200” is saved to the
USB drive.
4. To run the software:
a. Plug in the USB drive to the PC that will be used for presentation.
b. Open the folder named “ShareLink 200” that was saved to the USB drive.
c. Open the ShareLink200.exe file in the folder to run the software.
ShareLink 200 • Operation Using a Computer 15
Page 24

Creating a Room File
A room file can be created for the ShareLink 200 software to connect automatically to a
designated receiver. This file provides a shortcut to open the software and directly connect
to the receiver.
Follow these steps to create the room file:
1. Create and save a text (.txt) file, using a word processing program, and enter the
information exactly as it appears below (replace the information in itallics with your
ShareLink receiver IP address and login code):
<?xml version=”1.0”?>
<Devices>
<Device>
<IP>192.168.168.171</IP>
<LoginCode>1234</LoginCode>
</Device>
</Devices>
NOTE: In order to use the room file, the login code must be static (not set to
2. Windows users:
a. Open Control Panel > Appearance and Personalization > Folder
b. Click the View tab and make sure that Hide extensions for known file
random). To set the login code, see Device Setup, 1 on page 32.
Options
The Folder Options window opens (figure 15).
types option is unchecked as shown below.
Figure 15. Folder Options Window
3. Go to the text file that you created and change the extension from .txt to .link (for
example: ksmith.link).
4. Double click or execute the file to open the ShareLink 200 software. The software then
connects to the designated receiver automatically.
ShareLink 200 • Operation Using a Computer 16
Page 25

Operation Using a
Mobile Device
Two mobile apps can be used with the ShareLink 200:
• MirrorOp for Extron ShareLink (for Android and Apple devices) allows you to
present photos, documents, videos, web pages, device screenshots, and the device
camera.
• MirrorOp Sender for Galaxy (compatible with Samsung Galaxy devices only) allows
you to mirror your mobile device screen onto the display.
This section covers the following:
z Downloading MirrorOp for Extron ShareLink
z Using MirrorOp for Extron ShareLink
z Downloading MirrorOp Sender for Galaxy
z Using MirrorOp Sender for Galaxy
Downloading MirrorOp for Extron ShareLink
This app is supported by Android and Apple mobile devices, including iPad and iPhone.
Follow these steps to download the app:
1. Open the Google Play app store on your Android device, or the App Store on your
Apple mobile device.
2. Search for MirrorOp for Extron ShareLink.
3. Install the app on your mobile device.
Using MirrorOp for Extron ShareLink
Connecting to a Receiver
Follow these steps to connect your mobile device to the ShareLink 200 using the app:
1. Ensure that the ShareLink 200 is powered and connected to the network.
2. Connect your mobile device to the ShareLink 200 unit through Wi-Fi. You may connect
through either of the following options:
a. Connect to the ShareLink’s built-in WAP: Open the Wi-Fi networks list on
your device and look for your ShareLink receiver SSID. The SSID is shown on the
standby screen (figure 4, page 5).
b. Connect to an external WAP that is on the same network as the
ShareLink. Ensure that the external WAP and the ShareLink 200 are wired to the
same network. Open the WiFi networks list and connect your device to the external
W A P.
ShareLink 200 • Operation Using a Mobile Device 17
Page 26

3. Open MirrorOp and press the receiver icon (1, figure 16) on the top right to open the
33
66
7
7
8
8
receiver selection window.
Figure 16. MirrorOp Menu
4. Select your ShareLink 200 receiver from the discovered receivers list. To refresh the list,
drag down and release the receivers list.
You may also use the search bar to search for the receiver as follows:
• If the ShareLink 200 receiver is on the same network and subnet, you can search
for it by entering the SSID or IP address in the search bar (3).
• If the ShareLink 200 receiver is on a different subnet but on the same network,
press the button next to the receiver icon (2) and enter the IP address manually.
NOTE: The receiver icon turns green ( ) and the main menu appears when the
device is connected to a receiver.
Main Menu Overview
NOTE: The images in this section show the mobile app layout for tablets. The layout is
arranged differently for smaller devices, such as phones.
11
22
The Main Menu on the left side of the screen contains the following options:
11
2
2
1 Settings – see Settings on page 25
2 Menu – tap to hide or unhide the main menu
3
3
66
3 Document – see Presenting Documents
and Photos on the next page
4 Photo – see Presenting Documents and
Photos on the next page
4
4
7
7
5 Dropbox – see Presenting Dropbox Files
on page 22
6 Browser – see Presenting Web Pages on
5
5
8
8
page 23
7 Camera – see Presenting the Device
Camera on page 24
8 Shot & Show – see Presenting Device
Screenshots on page 24
Figure 17. MirrorOp Home Screen
NOTE: The Dropbox (5) and Browser (6) features require internet access (see
Connecting to a Receiver, step 2b, on the previous page).
ShareLink 200 • Operation Using a Mobile Device 18
Page 27

Presenting Documents and Photos
NOTE:
• The following document file types are supported: Microsoft Word (.doc, .docx),
PowerPoint (.ppt, .pptx), Excel (.xls, .xlsx), and PDF.
• The following photo file types are supported: JPEG and PNG files.
Import the Document or Photo to Your Device
There are three ways to import a document or photo file to your mobile device:
• Transfer the file from your computer to your device storage (Android devices)
• Transfer the file from your computer to your device using iTunes® (iOS devices)
• Import the file from an email attachment (Android and iOS devices) (see the next page
for instructions)
NOTE: iOS devices only: When you open a file using MirrorOp, the file is
automatically saved to the app and listed under Document.
See the instructions below for your preferred method.
Option 1: Transferring a file from your computer to your device storage
(Android devices)
1. Connect the mobile device to your computer.
2. Locate the file in your computer and copy it to the mobile device storage.
3. Proceed to the next section, Present the Document or Photo, on page 21.
Option 2: Transferring a file from your computer to your device storage using
iTunes (iOS devices)
1. Connect the iPad or iPhone to your computer.
2. Open iTunes and go to the iPhone or iPad as shown at right.
3. Click Apps on the left hand Settings menu:
4. On the Apps page, scroll down to the File Sharing section and click ShareLink:
5. Click Add File. Browse to and select the file you wish present. The file is listed in the
ShareLink Documents panel and added to the Document section of the app.
6. Proceed to the next section, Present the Document or Photo, on page 21.
ShareLink 200 • Operation Using a Mobile Device 19
Page 28

Option 3: Import the document from an email attachment
1. On your mobile device, open the email containing the attached file that you wish to
present.
2. Import the attachment as follows:
For Android devices, you can either:
• save the file to the device storage and proceed to the next section
(Present the Document or Photo on the next page)
• or open the file directly from the email using the ShareLink app:
NOTE: Options may vary depending on the email app used.
Then, proceed to step 3 of the next section, Present the Document or Photo,
on the next page.
For iOS devices:
NOTE: The following steps apply to the native email app in iOS devices. Results
and options may vary depending on the email app used.
a. In the email, locate the attachment icon and press Tap to Download (if the
download does not start automatically).
b. When download is complete, press and hold the attachment icon. A box opens,
showing installed apps that can open the file:
c. Select Open in ShareLink, and proceed to step 3 of the next section,
Present the Document or Photo, on the next page.
ShareLink 200 • Operation Using a Mobile Device 20
Page 29

Present the Document or Photo
22
11
33
44
55
1. Open MirrorOp and select Document or Photo on the main menu, depending on your
file type. All recognized document and photo files (and folders containing these files) are
displayed.
2. Select the folder containing the file you wish to present, and select the desired file. The
presentation screen appears as shown in figure 18 (for documents) and figure 19 (for
photos).
3. Select the play button (4 on figure 18, and 3 on figure 19) to begin presenting. The
play button becomes a pause button, which can be pressed to stop the presentation.
11
1 Back – Exit document and return to
the previous screen.
2 Document view screen – this
section is displayed during
22
presentation.
3 Quadrant view – choose whether
to present the document
full-screen (default) or on a quadrant
(top left, top right, bottom left,
or bottom right) for multiple user
presentations.
4 Play – start or stop presentation
5 Annotation tool – allows the
33
44
55
Figure 18. Document View Screen
11
presenter to make annotations on
the document during presentation
(see Making Annotations on
page 25).
1 Back – Exit document and return to
the previous screen.
2 Annotation tool – allows the
presenter to make annotations on
the image during presentation (see
Making Annotations on page 25).
22
Figure 19. Photo View Screen
33
3 Play – start or stop presentation
4 Quadrant view – choose whether
to present the image full-screen
(default) or on a quadrant (top left,
top right, bottom left, or bottom
right) for multiple user presentations.
5 Rotate – rotate the image
44
55
66
clockwise.
6 Slideshow – tap this button to start
a slideshow of all the images in the
current folder.
ShareLink 200 • Operation Using a Mobile Device 21
Page 30

Presenting Dropbox Files
To present documents and photos from a Dropbox account:
1. Select Dropbox on the main menu. A log in screen appears (see figure 20).
2. Enter your Dropbox account log in information.
Figure 20. Dropbox Log In Window
Once logged in, the folders and files in the Dropbox account appear on the screen.
3. Browse to and select the document or photo you wish to present.
Figure 21. File Selection Screen
NOTE: iOS devices only: When you open a file from the Dropbox feature, the file is
automatically copied to the iPad or iPhone and is listed in the Document section of
the app.
ShareLink 200 • Operation Using a Mobile Device 22
Page 31

Presenting Web Pages
44
11
55
22
33
1. Select Browser on the main menu. The MirrorOp built-in browser opens (figure 22).
2. On the address bar (figure 22, 2), enter the web address for the page you wish to
present.
3. Select the play (5) button to begin presenting the web page. The play button becomes
a pause button, which can be clicked to stop the presentation.
Figure 22. MirrorOp Browser
1 Navigation buttons – Navigate between web pages
2 Address Bar – Enter the web address
3 Refresh – Refresh the web page
4 Annotation tool – Make annotations on the web page during presentation (see
Making Annotations on page 25 for instructions)
5 Play – Start or stop presentation
ShareLink 200 • Operation Using a Mobile Device 23
Page 32

Presenting the Device Camera
44
11
22
11
22
1. Select Camera on the main menu. The camera view opens (figure 23).
2. Press play (4) to present the camera view on the display.
Figure 23. Camera View
1 Switch camera view – Switch between front and rear camera.
2 Flash – Turn camera flash on or off, if flash is available on the device.
3 Take picture – Take a picture using the camera. The picture can also be
presented.
4 Play – Start or stop presentation.
33
Presenting Device Screenshots
1. Choose Shot & Show on the main menu and press play (1) in the Shot & Show
instruction screen (figure 24). The instruction screen appears on the display.
Figure 24. Shot & Show Instruction Screen
2. Press the Home button on your mobile device to go to the home screen, and navigate
to the screen that is to be shared.
3. Take the screenshot by pressing the appropriate buttons on your mobile device. The
screenshot is shared on the display automatically. You can also take a picture with the
device camera, and the picture will display automatically.
4. Return to the app to pause the presentation (1) or to change the display quadrant (2).
ShareLink 200 • Operation Using a Mobile Device 24
Page 33

Making Annotations
11
22
33
44
55
44
33
55
66
The annotation tool allows the presenter to draw or highlight items on the screen. Click the
Annotation tool icon to expand the tool menu shown below:
Pen
1
Highlighter
2
NOTE: One stroke mode: Tap the Pen or Highlighter
icon to enable one-stroke mode, indicated by the number
“1” on the corner of the icon. This allows you to draw one
stroke at a time (the previous annotation is cleared when
a new stroke is made).
Size — Select pen or highlighter size (small, medium, or
3
large).
Color — Select pen or highlighter color.
4
Delete all — Delete all annotations in the current image.
5
Exit annotation mode
6
Hide annotations menu
7
Save — Save current image with annotations. The file is
8
saved as an image file in the mobile device storage.
Eraser — Erase selected portions of the drawing.
9
99
88
77
11
22
Settings
Press the Settings button to access the following options:
Figure 25. Settings
WebShare — Switch to “On” to enable WebShare. WebShare allows the presentation
1
to be viewed on individual user devices connected to the ShareLink 200 (see Watching
a Presentation (WebShare) on page 28).
SlideShow interval time — Choose the interval time between each photo during a
2
slideshow.
Link to Dropbox — Link to the Dropbox account on the device. If this option is
3
unchecked, MirrorOp logs out of the current Dropbox account.
Start Guide — Access the Start Guide that is shown at startup.
4
Send problem log — Generate error logs to notify Extron of any problems
5
encountered with the app.
ShareLink 200 • Operation Using a Mobile Device 25
Page 34

Downloading MirrorOp Sender for Galaxy
55
34
This app is supported by Samsung Galaxy devices. Follow these steps to download the
app:
1. Open the Google Play app store on your Galaxy device.
2. Search for MirrorOp Sender for Galaxy.
3. Install the app on your mobile device.
Using MirrorOp Sender for Galaxy
1. Ensure that the ShareLink 200 is powered and connected to the network.
2. Connect your device to the ShareLink 200 through Wi-Fi (see step 2 of Connecting to
a Receiver on page 17).
3. Open the app. The discovered receivers list appears as
shown at right.
4. Select your ShareLink 200 receiver from the discovered
receivers list.
NOTE: To refresh the list, drag down and release
the list. You may also search for the receiver by
entering the SSID in the search bar.
The login screen appears after a receiver is selected.
5. If the login code is activated, enter the login code shown on the standby screen (see
figure 4, page 5) and press Connect. After login, the main menu appears as shown
below.
223
11
Figure 26. MirrorOp Sender Menu
4
1 Play – Press to begin sharing your screen.
2 Stop – Press to stop sharing your screen.
3 Pause – Press to pause or unpause screen sharing. This allows the presenter to
navigate through the mobile device while the menu screen remains on the display
device.
4 Home – Go to the mobile device home screen.
5 Split icons – For multiple user presentations, choose one of the Split (quadrant)
icons to share your screen on the top left, top right, bottom left, or bottom right
of the display. This allows up to four users to present their screens on the display
simultaneously.
ShareLink 200 • Operation Using a Mobile Device 26
Page 35

Using the Embedded
22
44
55
Web Pages
The ShareLink 200 embedded web pages contain the following features:
• WebShare: allows users to view a presentation remotely on their mobile devices or
computers.
• Moderator mode: allows a designated moderator to play or stop user presentations,
and to choose where to display the presentations on the main screen.
• Admin mode: allows a designated administrator to configure ShareLink 200 settings.
This section covers the following:
• Opening the Embedded Web Pages
• Watching a Presentation (WebShare)
• Moderating a Presentation
• Configuring ShareLink 200 Settings
Opening the Embedded Web Pages
To access the embedded web pages, enter the ShareLink 200 IP address (shown on the
Standby Screen) into the web browser.
The landing page appears on the computer screen as shown here:
Figure 28. ShareLink 200 Landing Page
Configure — Click to access the Admin pages and configure presentation settings
1
(see Configuring ShareLink 200 Settings on page 30).
Install software for: Windows — Click to download the ShareLink 200 software
2
installer for Windows.
Install software for: Mac — Click to download the ShareLink 200 software installer
3
for Mac.
Watch Presentation — Click to access the WebShare feature. See Watching a
4
Presentation on the next page.
Moderate Presentation — See Moderating a Presentation on page 29.
5
11
33
ShareLink 200 • Using the Embedded Web Pages 27
Page 36

Watching a Presentation (WebShare)
WebShare allows audience members to view a presentation on their computers or mobile
devices using a web browser. The presenter may broadcast the presentation so that the
image shown on the display can be viewed remotely.
NOTE:
• WebShare must be enabled on the client software or mobile app in order for the
presentation to be viewed remotely by other users.
• Each user connected through WebShare adds to the wireless bandwidth of the
ShareLink 200. It is recommended that the device be connected to an Ethernet
network or bridged to a router for best performance.
Audience members must follow these steps to watch a presentation:
1. Open a web browser on the mobile device or computer and connect to the IP address
of the ShareLink 200.
2. On the landing page, click Watch Presentation. The presentation page (figure 29)
opens in the web browser.
3. Click the 1:1 button (4) to watch the presentation.
22
Figure 29. Presentation Page
33
44 55 6611
1 Home — Click to go to the ShareLink 200 landing page.
2 Pause — Click to pause the presentation.
3 Save — Click to save the slide being presented.
4 1:1 — Click to watch the presentation.
5 Fit Window — Click to enlarge the presentation screen to the size of the browser
window.
6 Refresh — Click to refresh the presentation, if necessary.
ShareLink 200 • Using the Embedded Web Pages 28
Page 37

Moderating a Presentation
Moderator Mode allows a single user to control the presentation of all connected users. To
moderate a presentation:
1. Click Moderate Presentation on the landing page. The login page appears:
Figure 30. Login Page
2. Enter the password and click Login. The default password is “moderate”.
This password can be changed (see Change Passwords on page 40).
After login, the following page appears:
11
2
2
Figure 31. Moderator Page
3
3
4
4
1 Allow control from this screen only — This option is unchecked by default,
meaning that moderator control is disabled and all connected users are free to
share content. Check the box to allow control to the moderator only.
NOTE: Individual users may choose to stop showing their screen by selecting
the stop button from the client software on their device.
2 Connected User — This column shows the user names of all users connected to
the ShareLink 200.
3 Share Control — This column allows the moderator to do the following:
• Play or stop a user presentation: Click play ( ) in the Share Control
section next to the Connected User that you wish to present. The row becomes
green and the play button becomes a stop button. Click the stop button to
stop sharing content.
• Choose where on the screen to display the presentation (full screen,
top left, top right, bottom left, or bottom right): Click the drop-down menu
and select where to display the presentation (Share to Full Screen is
selected by default).
4 IP Address — This column shows the IP Address of each connected user device.
ShareLink 200 • Using the Embedded Web Pages 29
Page 38

Configuring ShareLink 200 Settings
To access the ShareLink 200 admin (configuration) pages:
1. Click the Configure button on the top right hand corner of the landing page (figure
28, 1, page 27). The login page opens.
2. Enter the password and click Login. The default password is “configure”.
NOTE: This password can be changed (see Change Passwords on page 40).
After login, the following admin pages appear:
Figure 32. ShareLink 200 Admin Pages
• System Status — The System Status page appears by default. This page displays
basic information about the ShareLink 200 model, network status, connection status,
and date and time.
• Device Setup — Use this page to adjust the ShareLink 200 output resolution, login
code, date and time, and to reboot settings (see Device Setup on the page 32).
• Network Setup — Use this page to adjust network settings for the ShareLink 200,
such as host name, domain name, IP settings, DHCP settings, and GateKeeper (see
Network Setup on page 33).
• WiFi Setup — Use this page to adjust Wi-Fi settings, including wireless LAN, AP and
Client mode, access point, and Wi-Fi client settings (see WiFi Setup on page 34).
• SNMP Setup — Use this page to enable or disable SNMP service, and to configure
settings for managing the ShareLink 200 via SNMP (see SNMP Setup on page 37).
• OSD Setup — Use this page to upload a custom standby image or reset the stanby
image to default, and to choose which device information to display on the standby
screen (see OSD Setup on page 38).
• WebShare Setup — Use this page to set the auto refresh interval and the Access
Password Code for WebShare (see WebShare Setup on page 39).
ShareLink 200 • Using the Embedded Web Pages 30
Page 39

• Change Passwords — Use this page to set up the Moderator Control password and
the Admin password (see Change Passwords on page 40).
• Firmware Update — Use this page to update the ShareLink 200 firmware. (see
Firmware Update on page 41).
• Reset to Default — Use this page to reset the ShareLink 200 to its factory default
settings (see Reset to Default on page 41).
• Reboot System — Use this page to reboot the ShareLink 200 (see Reboot System
on page 42).
ShareLink 200 • Using the Embedded Web Pages 31
Page 40

Device Setup
11
2
2
3
3
Figure 33. Device Setup Panel
1 Device Setup Panel
• Resolution: Change the output resolution (resolution is set to 720p by default).
Click the drop-down menu to show other resolutions.
• Code: Customize the login code that is displayed on the standby screen at startup
(see figure 4, F, page 5). Three options are available for the login code:
• Disable – No login code is required to connect to the ShareLink 200.
• Random (default) – A new random code is generated when the last user
disconnects from the ShareLink 200. (For example: User 1 logs in with the
current code, then user 2 logs in with the same code. When users 1 and 2
disconnect from the ShareLink, a new code is generated.)
• Use the following code: enter a custom 4-digit login code.
2 Date and Time Settings Panel
• Choose SNTP/NTP Server Synchronization to specify the time server, or
choose Disable to disable this feature.
NOTE: SNTP/NTP (Simple Network Time Protocol/Network Tie Protocol) is
used for synchronizing the clocks of computer systems over networks.
If SNTP/NTP Server Synchronization is enabled:
• Server: Enter the NTP server address into this field.
NOTE:
• If the NTP server address is in the form of a URL, a DNS server address is
required to sync to the NTP server (for example, enter “pool.ntp.org”).
• If the NTP server address is in the form of an IP address, a DNS server
address is not required to sync to the NTP server.
• Time Zone: Select the appropriate time zone.
3 Terminal Refresh (Reboot) Panel
This feature refreshes the terminal and reboots the system. The terminal refreshes when
a user is not connected and no user is sharing content.
• Auto (default) – Device automatically refreshes when a user is not connected and
no user is sharing.
• Time Set – Schedule a specific time to refresh the terminal (specify that time in
the Time field using the drop-down lists).
ShareLink 200 • Using the Embedded Web Pages 32
Page 41

Network Setup
Figure 34. Network Setup
11
2
2
3
3
4
4
1 Host Name and Domain Name Panel
• Host Name: Enter a host name for the ShareLink 200 device or check Same as
WiFi Network name to use the default SSID name.
• Domain Name: Enter the domain name for the DNS server.
2 IP Setup Panel
• Obtain an IP address automatically (default setting): select this option
to obtain an IP address automatically from a DHCP server. The default settings are
as follows: IP Address: 192.168.254.254, Subnet Mask: 255.255.255.0,
Default Gateway: 192.168.254.254, DNS Server: 0.0.0.0
• Use the following IP address: Select this option to enter a static IP
address.
IP Address: Enter an IP address.
Subnet Mask: Enter the corresponding subnet mask.
Default Gateway: Enter the corresponding gateway address.
DNS Server: Enter the corresponding DNS server address.
3 DHCP Server Setup Panel
• Auto (default setting): If a DHCP server is available on the network, the
ShareLink 200 uses an IP address assigned by the server. If a DHCP server is not
available on the network, the ShareLink 200 uses its internal DHCP server to assign
IP addresses to network devices. The default settings are as follows: Start IP:
192.168.254.11, End IP: 192.168.254.100, Subnet Mask: 255.255.255.0,
Default Gateway: 192.168.254.254, DNS Server: 0.0.0.0
NOTE: In Auto mode, you may use the default settings above or customize the
settings, if needed.
• Disable: Disables the internal DHCP server.
ShareLink 200 • Using the Embedded Web Pages 33
Page 42

WiFi Setup
4 GateKeeper Panel: GateKeeper provides network security settings for the
ShareLink 200, as well as basic data management between the wireless LAN and the
ethernet LAN.
NOTE: Regardless of which GateKeeper setting is selected, users can connect to
the ShareLink 200 through its internal wireless access point.
• All Pass: Users connected to the wireless LAN can connect to the ShareLink
200 and can access the wired (ethernet) LAN.
• All Block: Users connected to the wireless LAN can connect to the
ShareLink 200, but cannot access the wired LAN. All data is blocked, including port
80, which is typically used for internet access.
• Internet Only: Users connected to the wireless LAN can connect to the
ShareLink 200 and can access port 80 (for internet access only). All other data is
blocked.
11
2
2
Figure 35. WiFi Setup Panel
1 Wireless LAN Panel:
Wireless LAN is enabled by default. Choose Disable to disable wireless LAN
connection.
2 Mode Panel
There are three Wi-Fi modes for the ShareLink 200:
• AP (Access Point) mode (see AP (Access Point) mode on the next page)
• Client mode (see Client mode on page 36)
• AP/Client mode (see AP/Client mode on page 36)
ShareLink 200 • Using the Embedded Web Pages 34
Page 43

AP (Access Point) mode
In AP mode, the ShareLink 200 is configured as a wireless access point. If the ShareLink
is wired to the network, wireless devices may access the network by connecting to the
ShareLink through Wi-Fi.
Figure 36. Access Point Mode
When AP mode is selected, the Access Point panel is shown with the following options:
• SSID: displays the default SSID of the ShareLink 200 unit. To change the SSID, type in
the desired SSID and click Apply.
• SSID Broadcast: makes the access point visible to wireless clients. SSID broadcast is
enabled by default. Choose Disable to disable SSID broadcast.
• 802.11 mode: default mode is 802.11 B/G/N mixed. Click the drop-down list to
display other modes for the 802.11 standard and select the preferred mode:
• Channel: set to Auto by default. The ShareLink 200 operates in the 2.4GHz
spectrum, which contains 11 Wi-Fi channels. In Auto mode, the ShareLink 200 selects
the best channel to operate in. Alternatively, you may select the WiFi channel manually
from the drop-down menu.
• Encryption: Click the drop-down list to display these encryption protocol options:
• Network Security Key: After selecting an encryption protocol, enter the network
security key.
• Channel Bandwidth: set to Auto by default. Each channel has a bandwidth of
20MHz or 40 MHz. In auto mode, the device automatically determines which bandwidth
to use. Alternatively, you may select the 20 MHz option.
NOTE: The 40MHz bandwidth increases data throughput, but also increases the
potential for interference from adjacent channels.
ShareLink 200 • Using the Embedded Web Pages 35
Page 44

Client mode
In Client mode, the ShareLink 200 scans for existing access points and connects to one
as a client. In this mode, the ShareLink 200 is no longer configured as an AP and does not
appear as a WAP on user devices. In order to connect to the ShareLink 200, users must
connect to the LAN network.
When Client mode is enabled, the Wi-Fi Client panel is shown with the following options:
Figure 37. Client Mode
• Connect to Existing AP: Click Scan to search for available Wi-Fi networks. When
scanning is complete, a drop-down menu with available Wi-Fi networks appears
Select the desired Wi-Fi network from the drop-down menu.
• Encryption: If the access point that you are trying to connect to has encryption
enabled, you must select the encryption type from the drop-down menu and enter the
network security key in Key section (below).
• Key: After selecting an encryption protocol, enter the network security key.
AP/Client mode
In AP/Client mode, the ShareLink 200 acts as both an access point (appearing as a WAP
on user devices) and a client (connected to an existing access point). This allows users to
connect to the ShareLink directly through its internal wireless AP, or through the existing AP.
When AP/Client mode is enabled, the Access Point panel and Wi-Fi Client panel are shown:
Figure 38. AP/Client Mode
ShareLink 200 • Using the Embedded Web Pages 36
Page 45

SNMP Setup
Simple Network Management Protocol (SNMP) facilitates the exchange of basic network
management information to provide monitoring, control, and to collect error information.
1
1
22
3
3
4
4
Figure 39. SNMP Setup
1 Enable or Disable: SNMP is enabled by default. To disable SNMP, choose Disable.
2 SNMP V2 Panel: The SNMP Community and Write Community values act as
passwords, granting public (read-only) and private (read-write) access to the network
management system.
• Community: Default value is set to “public”.
• Write Community: Default value is set to “private”.
3 SNMP V3 Panel
• User Name: Configure the user name of the person in charge of managing the
ShareLink 200 through SNMP.
• Auth Password (MD5): Configure the Auth password.
• Priv Password (DES): Configure the Priv password.
4 Trap: Configure the trap receiver IP.
ShareLink 200 • Using the Embedded Web Pages 37
Page 46

OSD Setup
1
1
22
Figure 40. OSD Setup
1 Standby Image Panel
Use this section to change the background image of the standby screen (see Figure 4,
page 5).
• Restore to default: Click to restore default standby screen image.
• Choose File: Click to select the image file for the Standby Screen. Browse to the
image file location and select the file.
NOTE: The image file can be JPEG or PNG format with a maximum size of
5 MB and recommended resolution of 1920x845.
Use this section to choose which items to show on the Standby or Login screen,
including:
• Show Secondary Tools on Standby: When this option is set to Off, the four
icons on the standby screen (USB Player, Whiteboard, Resize, and Calibration) are
hidden.
• Show Device Info on Standby: When this option is set to On, the receiver IP
address and SSID are shown on the bottom portion of the standby screen. When
this option is set to off, these items are hidden.
• Show Device Info at Login: When this option is set to On, the IP address, SSID,
and login code are overlaid on top of the shared content for 30 seconds. Every time
a new user connects to the ShareLink, the Device Info reappears for 30 seconds.
Also, on the client software, the “Show Receiver Info” feature is enabled. (See
Using the Software Menu on page 14. The Show Receiver Info option is
in the Advanced Settings Menu.)
Select Off to disable this feature as well as the “Show Receiver Info” option on the
client software.
• Show Code on Standby and Login: When this option is set to Off, the login
code is hidden from the standby screen. The “Show Receiver Info” option remains
enabled, allowing the IP address and SSID to be displayed.
2 Display Device Info Panel
ShareLink 200 • Using the Embedded Web Pages 38
Page 47

WebShare Setup
Figure 41. WebShare Setup
1 Auto Refresh Interval (second) Panel
Use this section to configure the refresh interval time (the amount of time that elapses
before the ShareLink 200 refreshes).
• Manual Refresh
• 10 - 90 (seconds): Select the best option for the amount of users.
11
2
2
2 Access Password Control Panel
Use this section to disable or configure the WebShare access password (this is the
password required when connecting to the ShareLink 200 through WebShare):
• Disable: Select to disable the password. This allows users to connect to the
ShareLink 200 through WebShare without a password.
• Use the same password as “Code”: Select this option to make the
WebShare access password the same as the Code on the standby screen.
• Use the following Code: Enter a custom code to use as the WebShare
access password.
ShareLink 200 • Using the Embedded Web Pages 39
Page 48

Change Passwords
Figure 42. Change Passwords
1 Moderator Control:
Use this section to change the moderator control password. This password is used to
access the moderator page.
1. Enter the New Password.
2. Confirm the New Password.
3. Click Apply to activate the new moderator control password.
11
22
2 Admin:
Use this section to change the Admin password. This password is used to access the
Configuration pages.
1. Enter the New Password.
2. Confirm the New Password.
3. Click Apply to activate the new Admin password.
ShareLink 200 • Using the Embedded Web Pages 40
Page 49

Firmware Update
1
1
22
Figure 43. Firmware Update
1 Export System Configuration
Use this section to export or import the system configuration file.
Export System configuration:
• Export: Export the system configuration to a configuration file
NOTE: This option does not export the custom standby image (if one has been
loaded on the standby screen).
• Import: Import the system configuration file to the ShareLink 200
2 Firmware Update
Use this section to update the ShareLink 200 firmware. Follow these instructions to
update the firmware.
1. Download latest firmware file from the Extron website (see Downloading
ShareLink 200 Firmware on page 45).
2. Click Browse... to browse to the firmware file location, and select the firmware
file.
3. Click Update to start firmware update. A warning message and counter are shown
on the screen. After a few minutes, “Complete” is shown on the screen.
Reset to Default
Figure 44. Reset to Default
Click Apply to restore factory default settings.
You can also restore factory default settings using the reset button on the bottom of the
ShareLink 200 (see Bottom Panel Features on page 4).
ShareLink 200 • Using the Embedded Web Pages 41
Page 50

Reboot System
Figure 45. Reboot System
Click Reboot to reboot the ShareLink 200 automatically.
ShareLink 200 • Using the Embedded Web Pages 42
Page 51

Reference
Information
Mounting
Wall Mounting
Follow these steps to mount the ShareLink 200 on a wall using the included wall mount kit:
1. Secure the bracket to the wall using the four supplied bracket screws. Be sure to install
the bracket with the large keyhole facing upward as shown below.
2. Tighten the two small mounting screws on the bottom panel of the ShareLink 200 as
shown below.
3. Insert the screwheads into the wall mount bracket. Ensure that the ShareLink 200
receiver sits securely on the bracket.
ANT B
ShareLink 200
USB
2
1
ANT A
RESET
Figure 46. ShareLink 200 Wall Mount Kit
ShareLink 200 • Reference Information 43
Page 52

Rack Mounting
eLink 200
Mounting Bracket
UL Guidelines for Rack Mounting
The following Underwriters Laboratories (UL) guidelines are relevant to the safe installation of
these products in a rack:
• Elevated operating ambient temperature — If the unit is installed in a closed or
• Reduced air flow — Install the equipment in the rack so that safe operation and
• Mechanical loading — Mount the equipment in the rack so that a hazardous
• Circuit overloading — Connect the equipment to the supply circuit and consider the
• Reliable earthing (grounding) — Maintain reliable grounding of rack-mounted
Rack Mounting Procedure
The ShareLink 200 can be mounted in a rack, using an optional Extron rack mounting kit
(see www.extron.com for part numbers). Follow the instructions provided with the kit.
multi-unit rack assembly, the operating ambient temperature of the rack environment
may be greater than room ambient temperature. Therefore, install the equipment in an
environment compatible with the maximum ambient temperature
(TMA = +122 °F, +50°C) specified by Extron.
adequate air flow is provided to the unit.
condition is not achieved due to uneven mechanical loading.
effect that circuit overloading might have on overcurrent protection and supply wiring.
Consider the equipment nameplate ratings when addressing this concern.
equipment. Pay particular attention to supply connections other than direct
connections.
Under-desk and Furniture Mounting
The ShareLink 200 can be mounted under a desk or podium (see figure 47), using
an optional Extron mounting kit (see www.extron.com for part numbers). Follow the
instructions provided with the kit.
ShareLink 200
USB
2
1
ANT A
Shar
Figure 47. ShareLink 200 with Optional MBU 125
MBU 125
ShareLink 200 • Reference Information 44
Page 53

Downloading ShareLink 200 Firmware
2
2
Figure 48. Firmware Link on the Download Tab
To download the latest firmware for the ShareLink 200:
1. Visit www.extron.com and click the Download link at the top of the page.
2. Click Firmware on the left sidebar menu.
3. On the Download Center screen, locate the section for the ShareLink 200 firmware.
4. (Optional) click Release Notes. These notes show the issues that are addressed by the
latest update. If these issues do not affect you, you may decide not to upgrade the firmware.
5. Click the ShareLink 200 Download link.
6. On the next screen, enter the requested user information, then click Download.
7. Follow the instructions on the rest of the download screens to save the executable firmware
file to your computer. Note the location to which the file was saved.
8. In Windows Explorer or another file browser, locate the downloaded executable file, and
double-click to open it.
9. Follow the instructions on the Installation Wizard screens to install the new firmware on your
computer. A Release Notes file and a set of instructions for updating the firmware are also
loaded.
11
ShareLink 200 • Reference Information 45
Page 54

Extron Warranty
Extron Electronics warrants this product against defects in materials and workmanship for a period of three years
from the date of purchase. In the event of malfunction during the warranty period attributable directly to faulty
workmanship and/or materials, Extron Electronics will, at its option, repair or replace said products or components,
to whatever extent it shall deem necessary to restore said product to proper operating condition, provided that it is
returned within the warranty period, with proof of purchase and description of malfunction to:
USA, Canada, South America,
and Central America:
Extron Electronics
1230 South Lewis Street
Anaheim, CA 92805
Japan:
Extron Electronics, Japan
Kyodo Building, 16 Ichibancho
Chiyoda-ku, Tokyo 102-0082
Japan
U.S.A.
Europe and Africa:
Extron Europe
Hanzeboulevard 10
3825 PH Amersfoort
The Netherlands
China:
Extron China
686 Ronghua Road
Songjiang District
Shanghai 201611
China
Asia:
Extron Asia Pte Ltd
135 Joo Seng Road, #04-01
PM Industrial Bldg.
Singapore 368363
Middle East:
Extron Middle East
Dubai Airport Free Zone
F12, PO Box 293666
United Arab Emirates, Dubai
Singapore
This Limited Warranty does not apply if the fault has been caused by misuse, improper handling care, electrical
or mechanical abuse, abnormal operating conditions, or if modifications were made to the product that were not
authorized by Extron.
NOTE: If a product is defective, please call Extron and ask for an Application Engineer to receive an RA (Return
Authorization) number. This will begin the repair process.
USA: 714.491.1500 or 800.633.9876 Europe: 31.33.453.4040
Asia: 65.6383.4400 Japan: 81.3.3511.7655
Units must be returned insured, with shipping charges prepaid. If not insured, you assume the risk of loss or damage
during shipment. Returned units must include the serial number and a description of the problem, as well as the
name of the person to contact in case there are any questions.
Extron Electronics makes no further warranties either expressed or implied with respect to the product and its quality,
performance, merchantability, or fitness for any particular use. In no event will Extron Electronics be liable for direct,
indirect, or consequential damages resulting from any defect in this product even if Extron Electronics has been
advised of such damage.
Please note that laws vary from state to state and country to country, and that some provisions of this warranty may
not apply to you.
Extron Headquarters
+1.800.633.9876 (Inside USA/Canada Only)
Extron USA - West Extron USA - East
+1.714.491.1500 +1.919.850.1000
+1.714.491.1517 FAX +1.919.850.1001 FAX
Extron Europe
+800.3987.6673
(Inside Europe Only)
+31.33.453.4040
+31.33.453.4050 FAX
© 2014 Extron Electronics All rights reserved. www.extron.com
Extron Asia
+65.6383.4400
+65.6383.4664 FAX
Extron Japan
+81.3.3511.7655
+81.3.3511.7656 FAX
Extron China
+86.21.3760.1568
+86.21.3760.1566 FAX
Extron Middle East
+971.4.299.1800
+971.4.299.1880 FAX
Extron Korea
+82.2.3444.1571
+82.2.3444.1575 FAX
Extron India
1800.3070.3777
(Inside India Only)
+91.80.3055.3777
+91.80.3055.3737 FAX
 Loading...
Loading...