Page 1
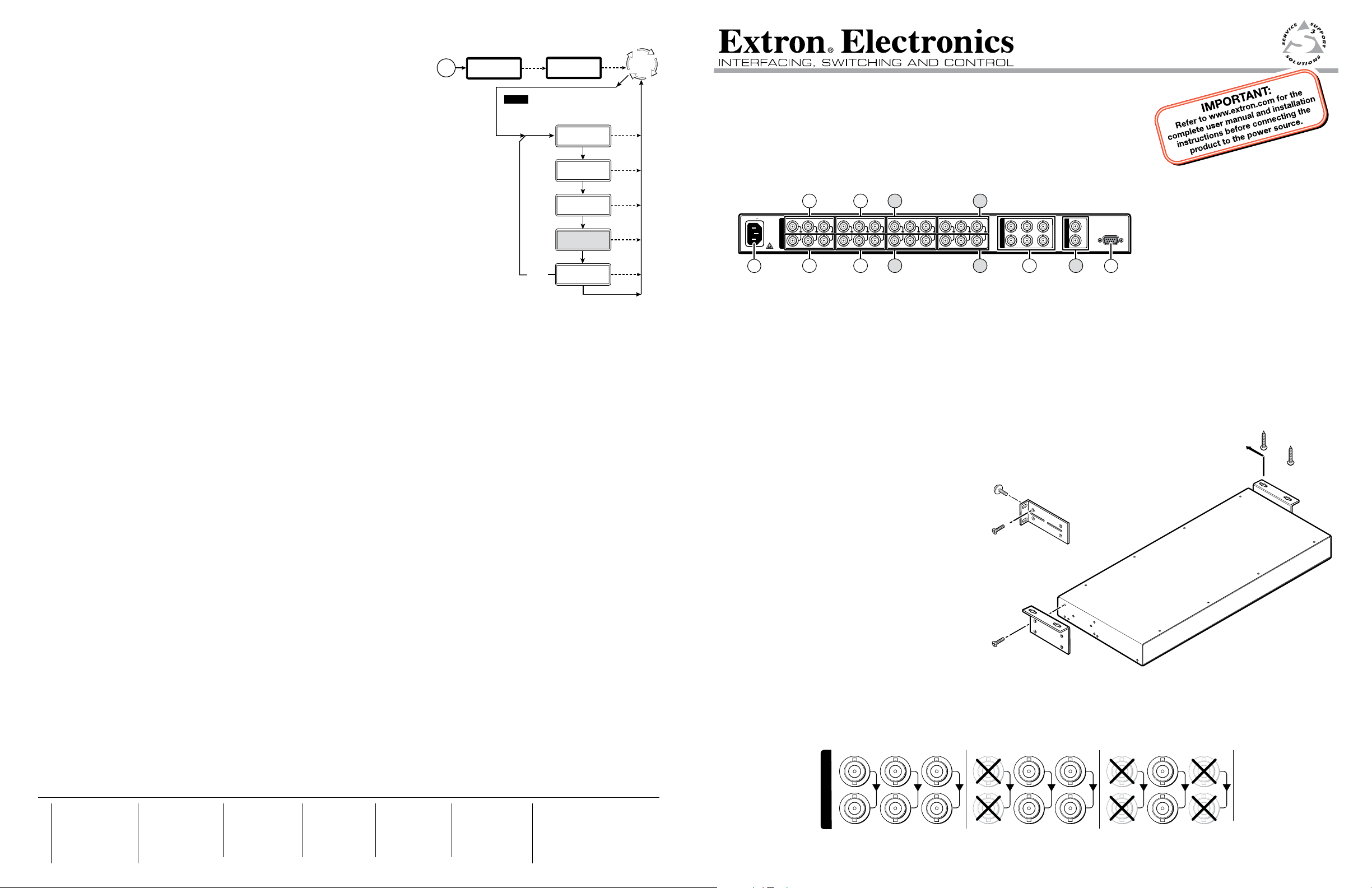
Menu system operations
Extron USA - West
Extron USA - East
Extron Europe
Extron Asia
Extron Japan
Extron China
Extron Middle East
R-Y
Component Video
Input
S-Video
Y/VID B-Y/C
1
I
N
P
U
T
S
R-Y Y/VID B-Y/C
2
Composite Video
R-Y Y/VID B-Y/C
3
Buffered
Loop-through
Mounting Screws
The PIP LCD menu system diplays status changes and it provides access
Power
on
Extron, Inc.
PIP 444 (422)
2 sec.
60-606 (607) -01
FW ver. n.nn
to menus that allow the adjustment of the image and its parameters. The
LCD normally cycles continuously through default screens that identify the
detected format of the inputs and the assigned standard of the output as shown on the
previous page.
Menu system navigation
Press the Menu button to activate the menu system and to scroll through the four (PIP 444)
or three (PIP 422) main menus. Press the Next button to move between the submenus of
a selected main menu, to activate a submenu for viewing or configuration, and to save a
selection. When in a submenu or when a Picture Adjustments button is selected, rotate the
Adjust [ knob and Adjust { knob to scroll through the submenu options and select a setting.
• Input Configuration menu — Select the video format each input (composite video,
S-video, or component video).
• Output Configuration menu — Select the standard for the video output (NTSC,
NTSC 0 IRE, or PAL).
• Advanced Configuration menu — Select the border and background colors, the
NOTE The PIP returns to the last active
main menu or submenu when you
press Menu.
Input
Input
Config
Config
Menu
Output
Config
Menu
Advanced
Config
Menu
Genlock
Config*
Menu
To exit menu
Menu
*PIP 444 only
press NEXT
Next
transition effect (cut, wipe, or dissolve), and priority for each window.
• Genlock Configuration menu (PIP 444 only) — Configure the horizontal phase and subcarrier phase of the
Genlock feature.
Configure the inputs
1. Repeatedly press Menu until the LCD reads Input Config.
2. Press Next.
3. Rotate the Adjust [ knob to select an input. The LCD shows the selected input in the message Input #n Fmt.
4. Rotate the Adjust { knob to select the format of the connected video input (Video, S-video, or YUV).
5. Repeat steps 3 and 4 for each connected input.
6. PIP 444 — Press Menu > Menu > Menu > Menu (Menu 4 times) > Next to return the default display cycle.
PIP 422 — Press Menu > Menu > Menu (Menu 3 times) > Next to return the default display cycle.
Configure the output
1. Repeatedly press Menu until the LCD reads Output Config.
2. Press Next.
3. Rotate either Adjust knob to select the output format (NTSC, NTSC 0 IRE, or PAL).
4. PIP 444 — Press Menu > Menu > Menu (Menu 3 times) > Next to return to the default display cycle.
PIP 422 — Press Menu > Menu (Menu twice) > Next to return the default display cycle.
Windows®-based PIP 422 and PIP 444 Control Program
The control program is on the Extron Software Products DVD. Run the program on a PC connected to the RS-232/RS-422
port on the processor (f, on page 1). The program must be installed and cannot be run from the DVD.
N For details on installing and operating the program, refer to the PIP 422 and PIP 444 User's Manual, available at
www.extron.com.
2 sec.
Menu
20 sec.
20 sec.
20 sec.
20 sec.
20 sec.
Default
Cycle
PIP 422 and PIP 444 – Setup Guide
N For full installation, configuration, and operation details, refer to the
PIP 422 and PIP 444 User’s Manual, available at www.extron.com.
This guide provides quick start instructions for an experienced installer to set up
and operate the Extron Picture-in-Picture Processors.
Installation and Cabling Features
*
2
100-240V 0.3A
50/60 Hz
1 6
1
I
N
P
U
T
S
3
2
R-Y Y/VID B-Y/C 2 R-Y Y/VID B-Y/C 3 R-Y Y/VID B-Y/C
3
2
*
* PIP 444 only
4
Connections
AC power connector
a
(component video, S-video, and composite video)
Inputs 1 through 2 (PIP 422) or 4 (PIP 444)
b
configurable BNC connectors
(component video, S-video, or composite video)
Inputs 1 through 2 (PIP 422) or 4 (PIP 444) loop-through
c
configurable BNC connectors
(component video, S-video, or composite video)
Step 1 — Mounting
Turn off or disconnect all equipment power sources. For tabletop use, affix the rubber feet.
For optional rack or under furniture mounting, secure the supplied rack mounting bracket
or optional furniture mounting bracket (see image at right) and mount the unit.
Step 2 — Video inputs
a. Input (top) connectors — Connect up to
two (PIP 422) or four (PIP 444) component
video, S-video, or composite video input
devices to these BNC connectors. The figure
below shows how to connect the various
video formats.
N Connect only one video format to each input.
You must configure each input to identify
the connected video format.
b. Input loop-through (bottom) connectors —
If desired, connect local monitors to these
female BNC connectors. The processor
buffers the video input and loops it out on
these connectors..
N The processor does not alter the video signal between the input and the buffered loop-through in any way. The buffered loop-
through output is in the same format as the input.
*
2
VIDEO Y C R-Y Y/VID B-Y/C
O
U
T
P
U
T
R-Y Y B-Y
S
3
IN
G
E
N
L
O
C
OUT
K
5 ** 4 3
Output BNC connectors
d
(PIP 444 only) Genlock In and Out BNC connector(s)
e
RS-232/RS-422 DB9 connector
f
Supplied Rack Mounting Bracket
or
#8 Screw (4 Plcs)
Each Side
Optional Furniture Mounting Bracket
RS-232/422
(2 Plcs)
Each Side
Headqu arters
+80 0.633 .987 6
Inside USA / Canada Only
+1.714.491.1500
+1.714.491.1517 FAX
+80 0.633 .987 6
Inside USA / Canada Only
+1.919.863.1794
+1.919.863.1797 FA X
+80 0.398 7.6673
Inside Europe Only
+31.33. 453. 404 0
+31.33. 453. 4050 F AX
© 2010 Extron Electronics. All rights reserved.
+80 0.7339 .8766
Inside Asia Only
+65.6 383 .440 0
+65.6 383 .466 4 FAX
+81.3.3 511.7655
+81.3.3 511.7656 FA X
+40 0.88 3.1568
Inside China Only
+86. 21.376 0.1568
+86. 21.376 0.1566 FAX
+971.4. 299 1800
+971.4. 299 1880 FA X
68-828-50
Rev. A
01 10
Page 2
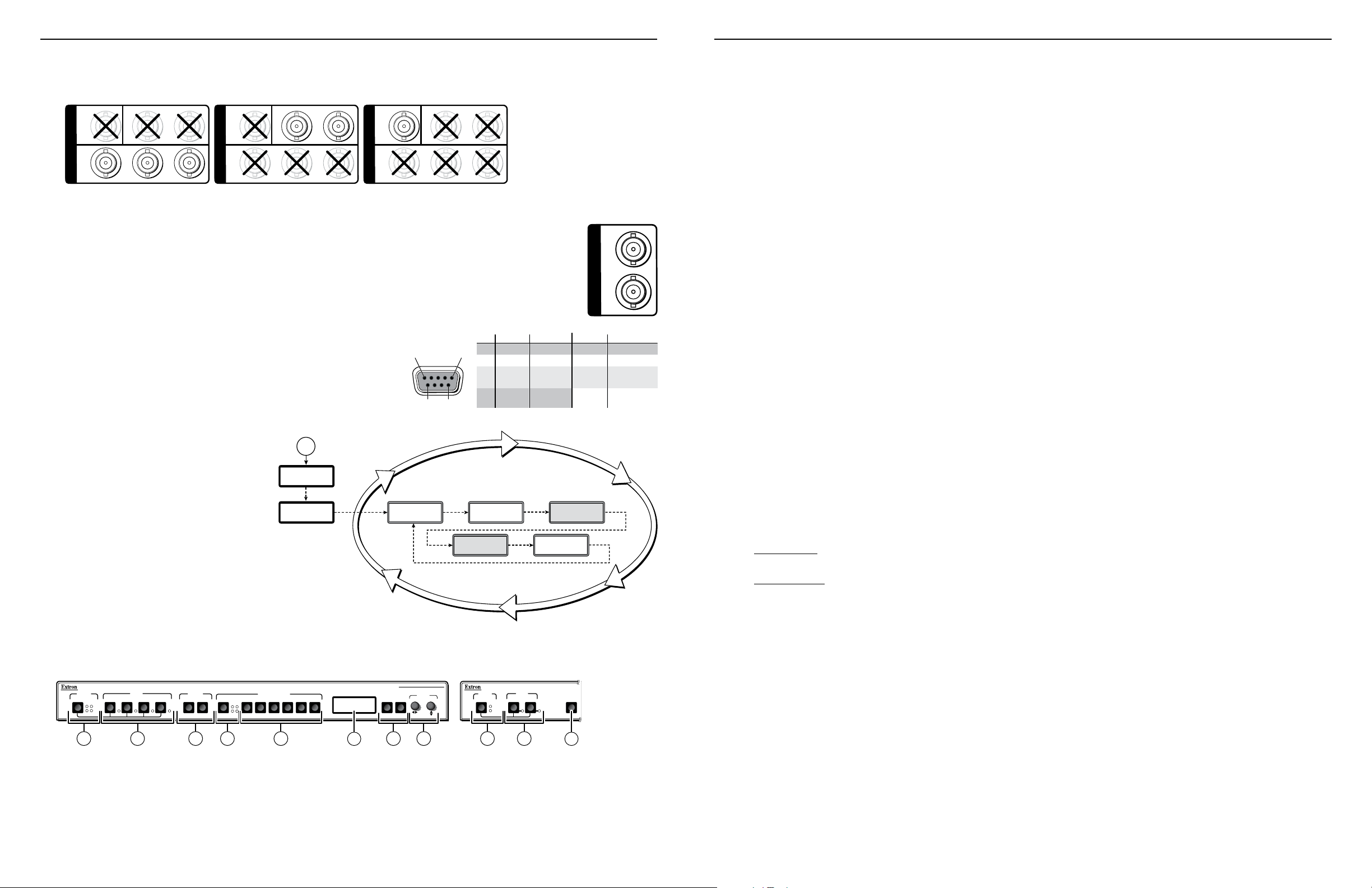
PIP 422 and PIP 444 — Setup Guide (cont'd)
Composite Video
S-Video
Component video
RS-232 FunctionPin Function
2
3
5
7
8
TX
RX
Gnd
—
—
Transmit
Receive
Signal
ground
Not used
Not used
TX–
RX–
Gnd
RX+
TX+
Transmit (–)
Receive (–)
Signal
ground
Receive (+)
Transmit (+)
RS-422
RS232/422
15
69
PIP 444 PIP 422
Step 3 — Video outputs
Outputs — Connect a component video, S-video, or composite video display device (or all three) to these BNC connectors.
The figure below shows how to connect the various video formats.
VIDEO
O
U
T
P
U
T
S
R-Y Y B-Y
Y
C
VIDEO
O
U
T
P
U
T
S
R-Y Y B-Y
Y
C
VIDEO
O
U
T
P
U
T
S
R-Y Y B-Y
Y
C
Step 4 — Genlock connectors (PIP 444 only)
a. In(put) connector — Connect an external black burst signal to this BNC connector for genlocking the
video signal in broadcast or other sync-critical applications.
b. Out(put) connector — Connect any downstream equipment that requires genlocking to this BNC
connector to route the black burst signal throughout the system in broadcast or other sync-critical
applications.
N If no device is connected to the output, terminate the Genlock output with the included 75-ohm terminator.
IN
G
E
N
L
O
C
K
OUT
Step 5 — Serial port
If desired, connect a control system or computer to the rear panel
RS-232/RS-422 port.
Step 6 — Power
AC power connector — Plug in a standard IEC power cord from a 100 to
240 VAC, 50 - 60 Hz power source into this receptacle.
Swap button (PIP 422 only) — Press the Swap button to exchange all window sizing, positioning, and priority settings.
c
Press the Swap button again to return the windows to their previous settings.
Window preset buttons — Press these buttons to save or recall a preset. See “Save and recall a preset”, below, for more
d
information.
Window Select button and LEDs — Press this button to select a window to adjust using the picture control buttons (f)
e
and Adjust knobs (i) or using the Input Configuration submenu. The lit LED indicates which window is selected.
Picture Control buttons — The Picture Control buttons (Color/Tint, Brightness/Contrast, Detail, Position, Size, and
f
Zoom) select individual image adjustments that are adjusted using the Adjust [ and Adjust { knobs (i).
N The Tint control is not available for PAL inputs.
Sub-effect and duration are selected using the Effects Configuration menu.
The detail Sharpness adjustment compensates for long cable runs. There are separate horizontal and vertical detail filters for
component video. There is a single filter for S-video and composite video.
The anti-aliasing Sharpness adjustment reduces or eliminates the aliasing effect.
LCD display — This 12 x 2 LCD displays configuration menus and status information. See “Menu system operation”, on
g
the back page, for more information on the menus.
Menu and Next buttons — The Menu button enters and moves through the main menu system in the PIP. The Next
h
button steps through the submenus in the PIP menu system.
Adjust [ (horizontal) and Adjust { (vertical) knobs — The Adjust [ and Adjust { knobs change settings when used
i
in conjunction with the picture adjustment buttons or the menu system. Rotate these knobs to change picture settings
when one of the picture adjustment buttons is selected. In the menu system, rotate these knobs to scroll through the
selection options and make adjustments. See “Front Panel Operations”, starting below for more information.
Front panel operations
Powering Up
Plug in the PIP, the input devices, and the
output device(s) into grounded AC power
sources and then turn on the input and
output devices. When AC power is
applied, the processor performs a self-test
that blinks all of the front panel LEDs and
then lights only the LEDs for the inputs
previously selected for the display. The
self-test also displays the model name, part
number, and the firmware version in the front panel LCD
display. After approximately 2 seconds, the LCD reverts to
its default display cycle, alternating among several displays;
one for each input that shows configuration of that input, and
the last showing the selected output standard. An error-free
power up self-test sequence leaves all of the LEDs, with the exception
of the LED(s) for the selected input off, and the LCD displaying the default display cycle.
Power
on
Extron, Inc.
PIP 444 (422)
2 sec.
60-606 (607) -01
FW ver. n.nn
1 sec.
Input #1
NTSC
*PIP 444 only
1 sec.
Front Panel Controls and Operations
FREEZE
INPUTS
1
2
1
3 4
2 3
WINDOW
PRESETS
PRESET ENTER
4
WINDOW
SELECT
1 2
3 4
PICTURE CONTROLS
DETAIL POSITION SIZE ZOOM MENU NEXT
COL/TINT BRT/CONT
7 3
Freeze button and LEDs — Simultaneously press this button and an input button (b) to freeze the window for that input
a
in the displayed image.
The Freeze LED for the input lights. Repeat to unfreeze the window.
2
Input selector buttons — Press these buttons to enable or disable the inputs for display. The LEDs next to the buttons
b
light to indicate the inputs are enabled.
These buttons are also used with the Freeze button (a) to toggle the freeze function for a specific input on or off.
PIP 422 and PIP 444 • Setup Guide
PICTURE-IN-PICTURE PROCESSOR
8
ADJUST
921 5 6 214
Default Cycle
1 sec.
PIP 444
Input #2
Mono 60
Input #4*
Frozen
FREEZE
Select an input
Press and release an Input Select button to select or deselect an input.
Freeze an input
Simultaneously press and release an Input Select button and the Freeze button to freeze or unfreeze that input.
Save and recall a preset
The PIP has 10 (PIP 422) or 20 (PIP 444) presets that define the number, size, position, the priority of the picture-in-picture
windows and window text, and the border and background colors.
Save a preset
1 sec.
1 sec.
Input #3*
Output Std
NTSC
PAL
1 sec.
1 sec.
Pressing and hold the Windows Presets: Preset button until the LCD reads Save to Preset #n. Release the button.
Recall a preset
1. Press and release the Window Presets: Preset button. The LCD display reads Recall Preset #n.
2. Rotate either Adjust knob to select the desired preset (1 through 10 [PIP 422] or 20 [PIP 444]).
3. Press the Windows Presets: Enter button.
Adjust the picture
Make picture adjustments to the selected input by pressing the desired Picture Controls button, then rotating the appropriate
INPUTS
1
1
2
2 SWAP
Adjust knob.
N The Adjust [ knob adjusts the image settings on the left side of the LCD.
The Adjust { knob adjusts the image settings on the right side of the LCD.
The Window Select button selects the window to which the adjustment is applied.
Push the Position, Size, and Zoom buttons to toggle between the window adjustment and the overall image adjustment.
Push the Detail button to toggle between the detail adjustment and the anti-aliasing adjustment.
Center the image
Simultaneously press and release the Position and Size buttons to automatically center the image within the currently selected
window.
PIP 422 and PIP 444 • Setup Guide
3
 Loading...
Loading...