Page 1
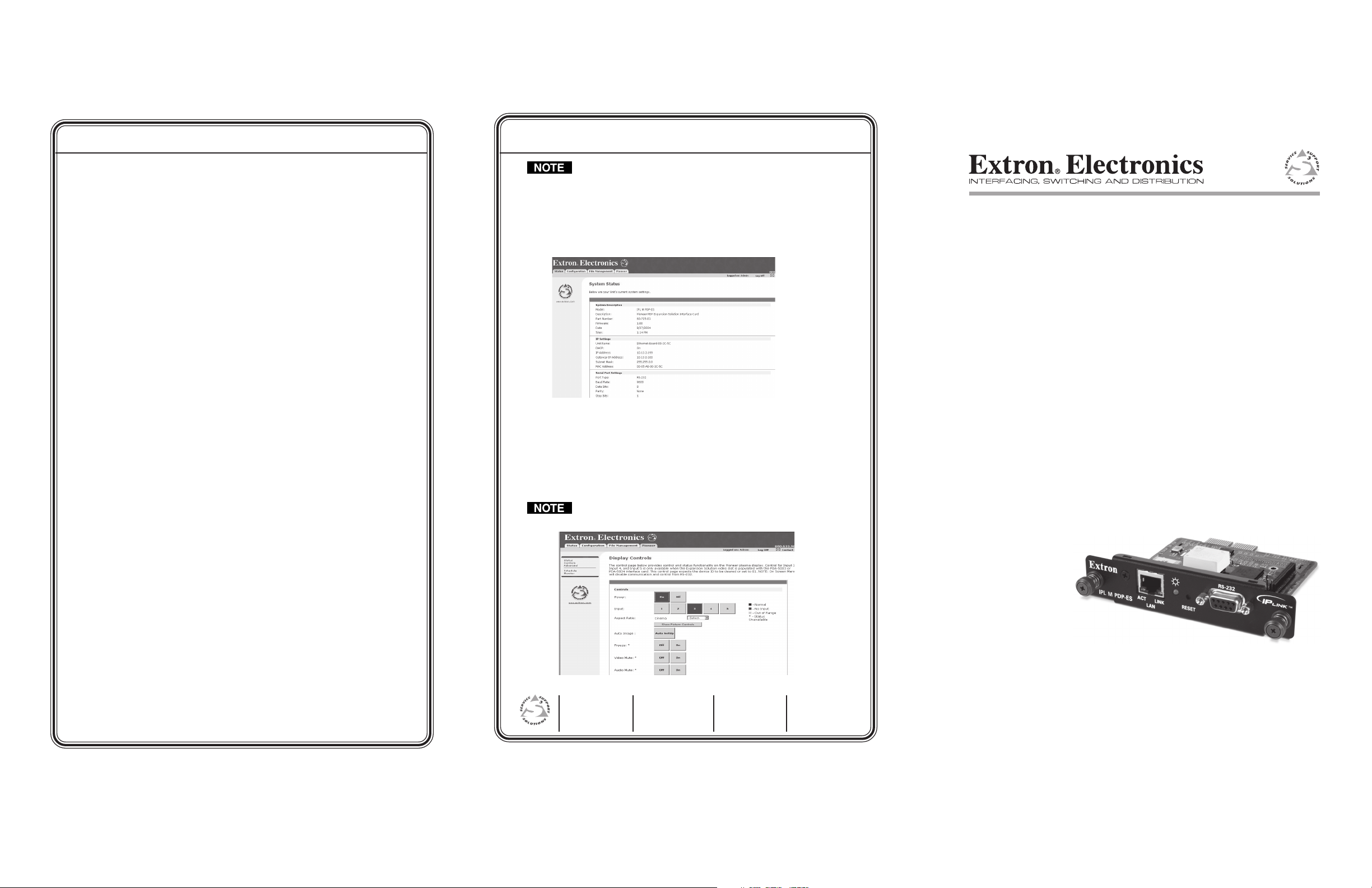
Quick Start Guide
Quick Start Guide — IPL M PDP-ES, cont’d
Extron Electronics, USA
1230 South Lewis Street
Anaheim, CA 92805
USA
714.491.1500
Fax 714.491.1517
Extron Electronics, Europe
Beeldschermweg 6C
3821 AH Amersfoort
The Netherlands
+31.33.453.4040
Fax +31.33.453.4050
Extron Electronics, Asia
135 Joo Seng Road, #04-01
PM Industrial Building
Singapore 368363
+65.6383.4400
Fax +65.6383.4664
Extron Electronics, Japan
Daisan DMJ Building 6F
3-9-1 Kudan Minami
Chiyoda-ku, Tokyo 102-0074
+81.3.3511.7655
Fax +81.3.3511.7656
www.extron.com
Quick Start Guide — IPL M PDP-ES, cont’d
After issuing this command, the unit will change to the new
address and start responding to the ping requests. The
interface card’s IP address should now be updated to the new
address, and then you can reconnect using either Telnet or the
Web to verify that the update was successful.
5. After verifying that the change was successful, issue the
arp –d command at the DOS prompt. For example:
arp –d 10.13.170.15 will remove 10.13.170.15 from the arp
table
or
arp –d will remove all static IP addresses from the arp table.
Communication With the Interface Card
The on-board Web server has a set of built in, default Web pages
which can be accessed via a Web browser. If using Internet
Explorer, you must also have Microsoft Script (version 5.6 or
higher).
Accessing and using the Web server
Access the IPL M PDP-ES interface card through the built in Web
server pages as follows:
1. Launch your Web browser.
2. Click in the browser’s Address field.
3. Enter your IPL M PDP-ES IP address in the browser’s
Address field. The browser’s Address field should display
the address in the following format: http://xx.xx.xxx.xx.
For example:
http://10.13.170.15
If the local system administrators have not changed the value,
the factory-specified default, 192.168.254.254, is the correct
value for this field.
4. Press the keyboard Enter key.
5. The IPL M PDP-ES card’s System Status page should appear.
If you are unable to access the Web server, see Troubleshooting in
chapter 4 of the IPL M PDP-ES User’s Manual.
The Pioneer plasma must have an ID set to 01 to obtain status and
control information.
System Status page
The System Status page (figure 6) is the default page of the on-board
Web server, and displays the IP settings and serial port settings for
the IPL M PDP-ES interface card.
Figure 6 — System Status page
Display Controls page
The Display Controls page (figure 7) is accessible from the Controls
link on the left side of the window. According to password level, the
buttons and fields on this page allow you to control and/or view the
status of the Pioneer plasma display.
For specific functionality details and supported commands for
your Pioneer plasma, refer to the Pioneer plasma documentation.
Navigating the Default Web pages
The IPL M PDP-ES default Web pages include four tabs (Status,
Configuration, File Management, and Pioneer).
4 IPL M PDP-ES • Quick Start
Figure 7 — Pioneer Display Controls screen
5 IPL M PDP-ES • Quick Start
© 2004 Extron Electronics. All rights reserved.
IPL M PDP-ES
IP Link Tools
68-1021-10 Rev. A
Printed in USA
11 04
Page 2
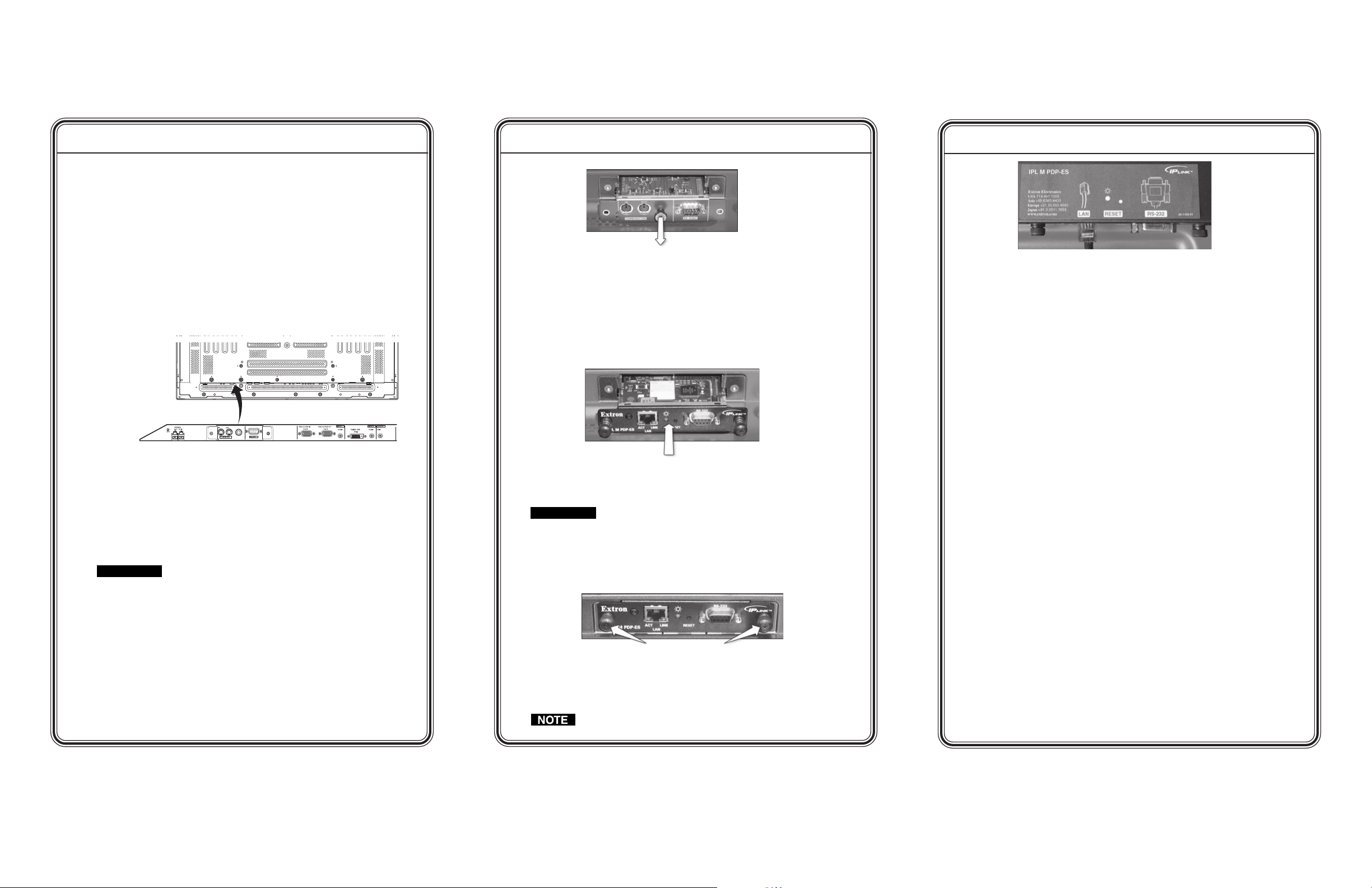
Quick Start Guide — IPL M PDP-ES Quick Start Guide — IPL M PDP-ES, cont’d
Pioneer Plasma Display
Pioneer ES Card Slot (communication)
Connection Panel
CAUTION
CAUTION
This Quick Start will briefly walk you through the installation
and initial operation of the IPL M PDP-ES card in conjunction
with your Pioneer plasma. For more detailed instructions, please
refer to the IPL M PDP-ES User’s Manual.
Installation of the IPL M PDP-ES
Removing the Pioneer communication ES card
Before installing the Extron IPL M PDP-ES interface card, the
Pioneer communication ES card shipped within the plasma must
be removed. The communication ES card is found in the
communication ES card slot of the connection panel, as shown in
the plasma below.
Figure 1 — Pioneer ES Card Slots
To remove the Pioneer communication ES card, do the following:
1. Ensure that the Pioneer plasma is turned off and
disconnected from the power source.
2. If the plasma display is laid with its screen side facing
down, ensure that it is on a flat surface with a blanket or
other soft material underneath.
Never rest the plasma in such a way that weight or pressure
is placed on the screen surface.
3. If the plasma display stand obscures the communication ES
card slot, remove or slide the stand away from the working
area.
4. Remove the two side screws keeping the Pioneer
communication ES card in place, and gently pull the center
knob to remove the card.
Gently pull the center knob
Figure 2 — Removing the Pioneer ES card
Installing the Extron IPL M PDP-ES card
To install the Extron IPL M PDP-ES interface card, do the following:
1. Insert the IPL M PDP-ES gently and evenly in alignment with
the two rails visible inside the ES card slot. Press on the center
of the card faceplate to push the card securely into the slot.
Push gently
Figure 3 — Inserting the IPL M PDP-ES card into the
communication slot
Be very careful when inserting the card. Do not use excessive
force, and push the card in as straight as possible; a crooked
entry could damage the card or the plasma.
2. When the card is seated securely in the slot, use the spring
loaded thumb screws on either end of the card faceplate to
secure the card in place.
Thumb screws
Figure 4 — Securing the IPL M PDP-ES
3. Affix the Extron IPL M PDP-ES sticker label over the existing
Pioneer label, as shown on the following page.
Insure that the sticker is placed flush over the Pioneer label.
Quick Start Guide — IPL M PDP-ES, cont’d
Figure 5 — The IPL M PDP-ES sticker label
Establishing a Hardware Connection Through
the Ethernet/LAN Port
This type of connection is used to connect the IPL M PDP-ES
interface card to a LAN for remote control of the Pioneer plasma
and other connected devices.
1. Plug one end of a Cat 5, straight-through Ethernet cable
into the LAN port of the IPL M PDP-ES interface card.
2. Plug the other end of the Ethernet cable into a network
switch, hub, or router connected to an Ethernet LAN or to
the Internet.
3. Ensure that your PC is connected to the network switch,
hub, or router.
Configuring the IPL M PDP-ES Using the ARP
Command
Both your computer and the IPL M PDP-ES interface card must be
connected to the same LAN. Also, ensure that your PC is on the
same subnet mask as the IPL M PDP-ES card. Use ARP to
configure the IP address as follows:
1. Obtain a valid IP address for your IPL M PDP-ES card from
your network administrator.
2. Obtain the IPL M PDP-ES card’s MAC address (UID #) from
the label on its face panel.
3. Access the MS-DOS command prompt, then execute the
‘arp –s’ command.
Enter the desired new IP address and the MAC address (on
the face panel) for the interface card. For example:
arp –s 10.13.170.15 00-05-A6-00-0A-90
4. Execute a ‘ping’ command by typing your new IP address at
the command prompt. For example:
ping 10.13.170.15
1 IPL M PDP-ES • Quick Start IPL M PDP-ES • Quick Start 32IPL M PDP-ES • Quick Start
 Loading...
Loading...