Page 1

IMPORTANT:
installation instructions,
specifications bef
oduct to the po
ore connecting the
wer source.
HC 400 Series • Setup Guide
Go to www.extron.com for the complete
user guide,
pr
HC404 and HC 403 Systems
The Extron HC404 and HC 403 systems are AV presentation solutions. They incorporate a built-in control processor for display
control via HDMI Consumer Electronics Control (CEC), RS-232, IR, or Ethernet. They also include digital I/O ports.
Each system is a dedicated transmitter-receiver pair that is factory-optimized to work together as if it were a single unit.
Together each transmitter-receiver system extends video, audio, and control signals up to 230feet (70m) over a single CATx cable.
An HC404 TeamWork kit (which includes cables and other accessories) is also available.
Each system offers two auto-input switching modes, one of which automatically selects sources based on input signals and also
allows manual source selection via buttons. Auto-switching modes can be enabled or disabled via Extron Product Configuration
Software. The “last connected” auto-switching mode is enabled by default.
• The HC404 features four AV inputs and one output. It consists of a three-input switching transmitter (HCT103) and a scaling
receiver (HCR102) that has one HDMI input and one connection from the transmitter. With the MBU125 mounting brackets,
the transmitter can easily be mounted under a desk and the receiver can be mounted to a wall. Both the transmitter and
receiver feature half rack wide enclosures, and are also rack mountable.
• The HC403 features three AV inputs and one output. It consists of a two-input switching transmitter (HCT102D) and
a scaling receiver (HCR102) that has one HDMI input and one connection from the transmitter. The transmitter has a
decorator-style wallplate and can be mounted into a standard US 2-gang junction box; and the receiver is wall, furniture, or
rack mountable.
and
Transmitters
The HCT102D transmitter switches between an analog video and one digital (HDMI)
video input. It does not include input selection buttons and LEDs.
The HCT103 transmitter switches between an analog video and two digital (HDMI) video
inputs. It includes front panel input selection buttons and LED signal indicators.
For either transmitter, if the selected input is HDMI, the extended video signal can be
HDCP-compliant.
Receiver
HCT103
The HCR102 receiver incorporates a high performance, HDCP compliant scaler that
scales video to provide a consistent output resolution to a display. It accepts video with
resolutions from 480i up to 1920x1200, 1080p, and 2K, and performs upscaling and
downscaling with multiple output rates up to 1920x1200, including HDTV 1080p/60 and
2K. The receiver includes an on-screen display, test patterns, and EDID Minder®.
HCR102
This setup guide provides instructions for an experienced installer to install the HCT103
or HCT102D and the HCR102. The guide provides information needed to configure the most essential settings for the system
and the receiver. It also describes basic operations using front panel controls and the on-screen display (OSD) menu system. Full
details are available in the HC400 Series User Guide.
HCT102D
1
Page 2

HC 400 Series • Setup Guide (Continued)
0W
Room
0W
Room
CONFIG
HCR 102
1
INPUT
LPCM-2CH
MULTI-CH
HDCP
SIGNAL
R
MENU
ENTER
HOLD FOR 720p/1080p
1
HCT 103
234
INPUTS
HDCP
SIGNAL
234
AUDIO
HCR 102
AI
J
B
C
D
HFGE
HCT 103
B C
D
Wireless Access
Laptop
INPUTS
AUDIO
Wireless
1
Point
USB 3
HDMI
HDMI
2
POWER
5V
2.3A MAX
Smartphone
SIG
TP
IN
Tablet
MODEL 80
Display
HDMI
LINK
OUTPUTS
HDMI/CEC
Twisted Pa ir Cable (AV) 230'
3
LR
4
FLAT PANEL
AUDIO
RS-232
COMIRDIGITAL I/O
SIG
LINK
12SGTx Rx G G34G
Ethernet
TCP/IP
Network
Ethernet
AUDIO
ShareLink 200 N
OUT
LAN / PoE
Extron
ShareLink 200 N
Collaboration
Gateway
HCR 102
Scaling Receiver
POWER
12V
2.0A MAX
POWER
12V
0.5A MAX
VGA OUT HDMI OUT
Ethernet
HCR 102
REMOTE
CONTACTTALLY
TCP/IP
Network
LAN
HCT 103
PC with
GlobalViewer
Enterprise
OCS 10
Wall Mount
Occupancy
Extron
Sensor
INPUTS
HCT 103
Switching Transmitter
RGB HDMI HDMI
VGA
HDMI
HDMI
Extron
Show Me Cables
Figure 1. A Typical TeamWork HC404 System Application
TCP/IP
Network
Ethernet
ShareLink 200 N
Extron
ShareLink 200 N
Collaboration
Gateway
Ethernet
AUDIO
OUT
Wireless Access
VGA OUT HDMI OUT
LAN / PoE
POWER
INPUTS
12V
2.0A MAX
HCR 102
Scaling Receiver
HCT 102 D
Switching Transmitter (Side)
Point
Tablet
POWER
5V
USB 3
2.3A MAX
HDMI
SIG
TP
LINK
IN
Twisted Pa ir
Cable (AV)
230'
1
HDMI
OUTPUTS
MODEL 80
Display
HDMI
AUDIO
LR
HDMI/CEC
HCT 102 D
Switching Transmitter (Front)
FLAT PANEL
RS-232
AUDIO IN
HDMI IN
OUT
COMIRDIGITAL I/O
AUDIO IN
VGA IN
234G234+V
12SGTx Rx G G34G
Ethernet
HCR 102
HDMI
TCP/IP
Network
LAN
PC with
GlobalViewer
Enterprise
OCS 10
Wall Mount
Occupancy
Extron
Sensor
Figure 2. An HC 403 System Application
2
Extron
Page 3
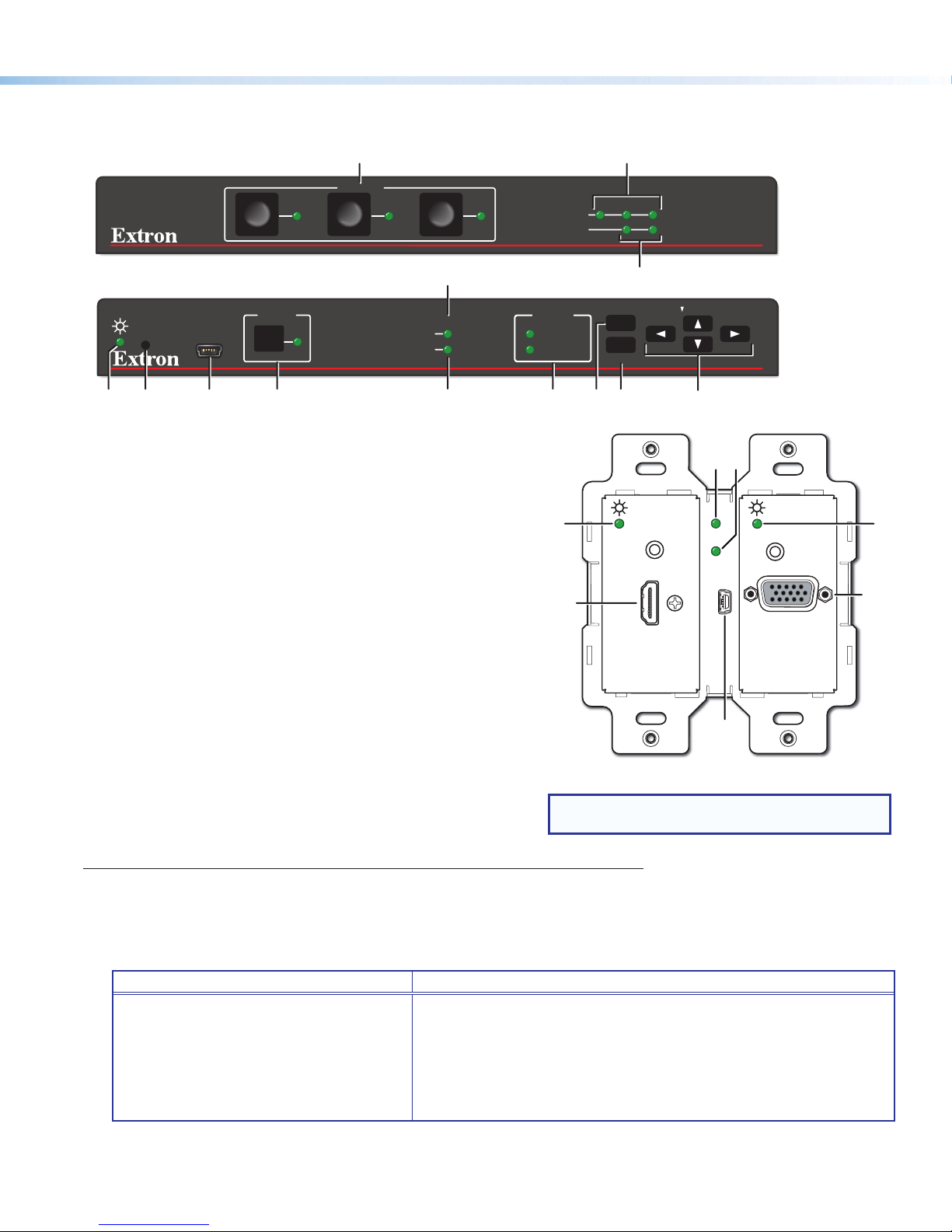
Panels and Features
AI
J
B
D
HFGE
I
HCT 102 D Front (Without Wallplate)
Front Panel Features
HCT 103
B C
INPUTS
234
SIGNAL
HDCP
234
HCT 103
HCR 102
INPUT
R
Figure 3. HCT103 Front Panel (Top)
Configuration (Config) connector (USB mini-B), page 13
A
Input selection buttons and LEDs, page 16
B
Input signal presence (Signal) LEDs, page 16
C
HDCP status LEDs, page 16
D
Audio input type LEDs (LPCM-2Ch and Multi-Ch, page 16
E
Menu button,
F
Enter button, and
G
Navigation (right , left , up , and down arrow)
H
buttons (see To configure the AV settings using the OSD
and front panel buttons: on page9)
Power LED (HCT102D), power and reset indicator LED
I
(HCR102) (see below)
Reset button (HCR102) (see below and page 17)
J
Auto Switch LED (see below)
K
Service connector (for use by Extron support staff)
L
CONFIG
HCR102 Front Panel (Middle),
HCT102D Front Panel Without Wallplate
(Bottom, Right)
1
SIGNAL
HDCP
C
1
D
AUDIO
LPCM-2CH
MULTI-CH
MENU
ENTER
HOLD FOR 720p/1080p
HCR 102
DK
AUTO SW
Input
1
AUDIO IN
HDMI IN
Extron
HDCP
SERVICE
AUDIO IN
VGA IN
L
NOTE: For AV connectors on the HCT102D, see
Rear and Side Panel Features on page4.
I
Input
2
Reset button (HCR102) — Pressing this recessed button causes various product settings to be reset to the factory defaults
J
(see Reset Modes: a Brief Summary on page17).
Reset and power LED— This green LED indicates either the power status of the HCT102D transmitter or the HCR102
I
receiver, or the reset mode of the receiver. LED indications are as follows:
HCT 102 D Transmitter HCR 102 Receiver
• Off — The unit is not powered on.
• On, lit amber — The unit is powered on
but there is no active signal at that input.
• On, lit green — The unit is powered on
and there is an active signal at that input.
Auto Switch LED — This LED on the HCT102D lights green if either of the auto-switching modes is enabled, and it turns off
K
if both of the auto-switch modes are disabled. For details on auto-switching modes, see the HC400 Series User Guide.
• Off — The unit is not powered on.
• On, lit steadily — The unit is powered on.
• Blinking — The unit is powering up or the HCR102 is performing a
reset. The blink pattern depends on the selected reset mode.
For full descriptions of reset modes, how to use the reset button to activate
them, and details of LED indications of each mode, see the HC400 Series
User Guide.
3
Page 4

HC 400 Series • Setup Guide (Continued)
A F ND G H K L M
HCT 103 Rear
B
C
Rear and Side Panel Features
SIG
POWER
12V
0.5A MAX
AUDIO
2
3
4
LINK
REMOTE
CONTACTTALLY
HCT 103
4
INPUTS
RGBHDMIHDMI
OUT
A E I JCB D
HCR 102 Rear
SIG
POWER
INPUTS OUTPUTS
12V
2.0A MAX
1
TP
HDMI
LINK
IN
HDMI/CEC
AUDIO
LR
Figure 4. HCT103 Rear Panel (Top) and HCR102 Rear Panel (Bottom)
Power input connectors,
A
HCT 102 D Right Side
page 15
Audio input connector,
B
page 12
Analog RGB video input,
C
page 12
HDMI input connectors,
D
page 12
Transmitter output RJ-45
E
connector (twisted pair
interconnection),
page 12
Receiver input RJ-45
F
connector (twisted pair
interconnection), page 12
HDMI/CEC output
G
connector, page 13
Analog audio output
H
connector, page 13
Remote control contact input ports, page 13
I
Remote control tally output ports, page 13
J
COM RS-232 control port, page 14
K
IR output control port, page 14
L
Digital I/O (digital input/output) control ports,
M
page 14
LAN (Ethernet) connector and LEDs, page 14
N
MAC address (on side of receiver), page 14
O
Reset button (HCT102D) — If the transmitter
P
powers on but is otherwise unresponsive or
uncommunicative after a failed firmware upload,
you can manually boot up the unit to use the
factory firmware code by pressing and holding this
Reset button while applying power. You must then
load new firmware via the HCR102 receiver (see
the HC400 Series User Guide for instructions).
COM IR DIGITAL I/O
A
P
I
F
Wallplate
B
D
Figure 5. HCT102D Right Side Panel (Top Left),
234G234+V
00-05-A6-XX-XX-XX
MAC: 00-05-A6-XX-XX-XX
S/N: ####### E######
HCR 102
12SGTx Rx GG34G
RESET
AUDIO IN
HDMI IN
LAN
G 2 3
AUDIO IN
VGA IN
Extron
Rear Panel (Top Right), Front Panel (Bottom)
O
HCT 102 D
0.9A MAX
12V
POWER
REMOTE
CONTACT
SIG
OUT
LINK
HCT 102 D Front
Rear
HCT 102 D
Page 5
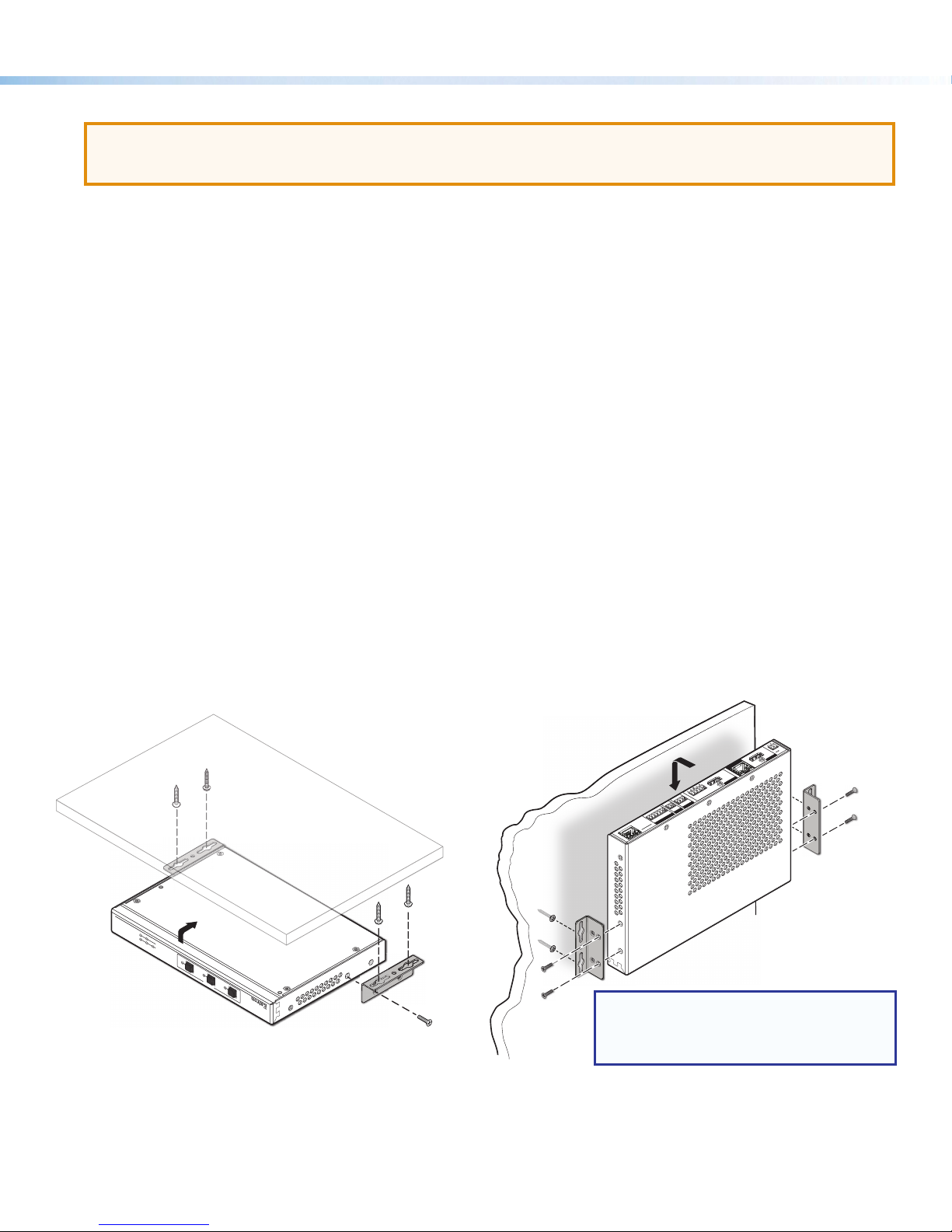
Installation and Configuration
ATTENTION:
• Installation and service must be performed by experienced personnel.
• L’installation et l’entretien doivent être effectués par du personnel expérimenté.
Step 1 — Get Ready
1. Familiarize yourself with the features of the transmitter and receiver (see Front Panel Features and Rear and Side Panel
Features on page4).
2. Download and install the latest version of the following:
• PCS Product Configuration Software — for detecting and configuring the AV settings for the transmitter-receiver pair
• Toolbelt software — for discovering the HCR102 receiver and other control products on the network, for managing
core settings, and for upgrading firmware if the need arises
• Global Configurator
modes include a link to the Toolbelt software.
• IPLink
®
Pro device drivers — for use with GC, to make control of other AV devices possible
All are avail able from www.extron.com (see Locating Software, Firmware, and Driver Files on the Extron Website on page18).
3. Obtain network information for the unit from the network administrator. You will need the following details for each HCR102
receiver and for any other Extron Pro control product that is part of the system:
DHCP setting (on or off) Subnet mask Username
Device (HCR102) LAN IPaddress Gateway IP address Passwords
4. Write down the MAC address of each HCR102 (see figure 4,
5. Obtain model names and setup information for devices the HCR102 will control.
®
(GC) software — for setting up and configuring the control system. GCProfessional and GCPlus
on the previous page) or other IPLinkPro device to be used.
O
Step 2 — Mount the Half Rack Units, Prepare the Installation Site for the HCT102D
Turn off or disconnect all equipment power sources and mount the transmitter and receiver as required
Mounting the HCT103 and HCR102
The HCT103 transmitter and HCR102 receiver ship with furniture mounting brackets attached for mounting to furniture or a wall.
--A MAX
12V
POWER
HDMI
INPUTS
1
IN
TP
SIG
LINK
HDMI/CEC
OUTPUTS
L R
AUDIO
COM IR DIGITA L I/O
1 2S GTxRx G G 3 4 G
HCR 102
LAN
HCT 103
HDCP
2 3 4
SIGNAL
INPUTS
2 3 4
NOTE: The receiver is designed so that its
vents face away from the wall or furniture
when mounted in order to achieve
Figure 6. Mounting the Transmitter (Left) and the Receiver (Right)
Each transmitter or receiver is one inch high, one half rack wide, and can be rack mounted. The product page on
www.extron.com includes links to recommended optional rack shelves or rack mounting kits. Alternatively, you can remove the
pre-installed furniture mounting brackets and attach four rubber feet at the corners of each unit and place it on a table or desk.
Observe local and UL safety guidelines for mounting devices to equipment racks. See the HC400 Series User Guide for UL rack
mounting guidelines.
optimal air circulation and cooling.
5
Page 6
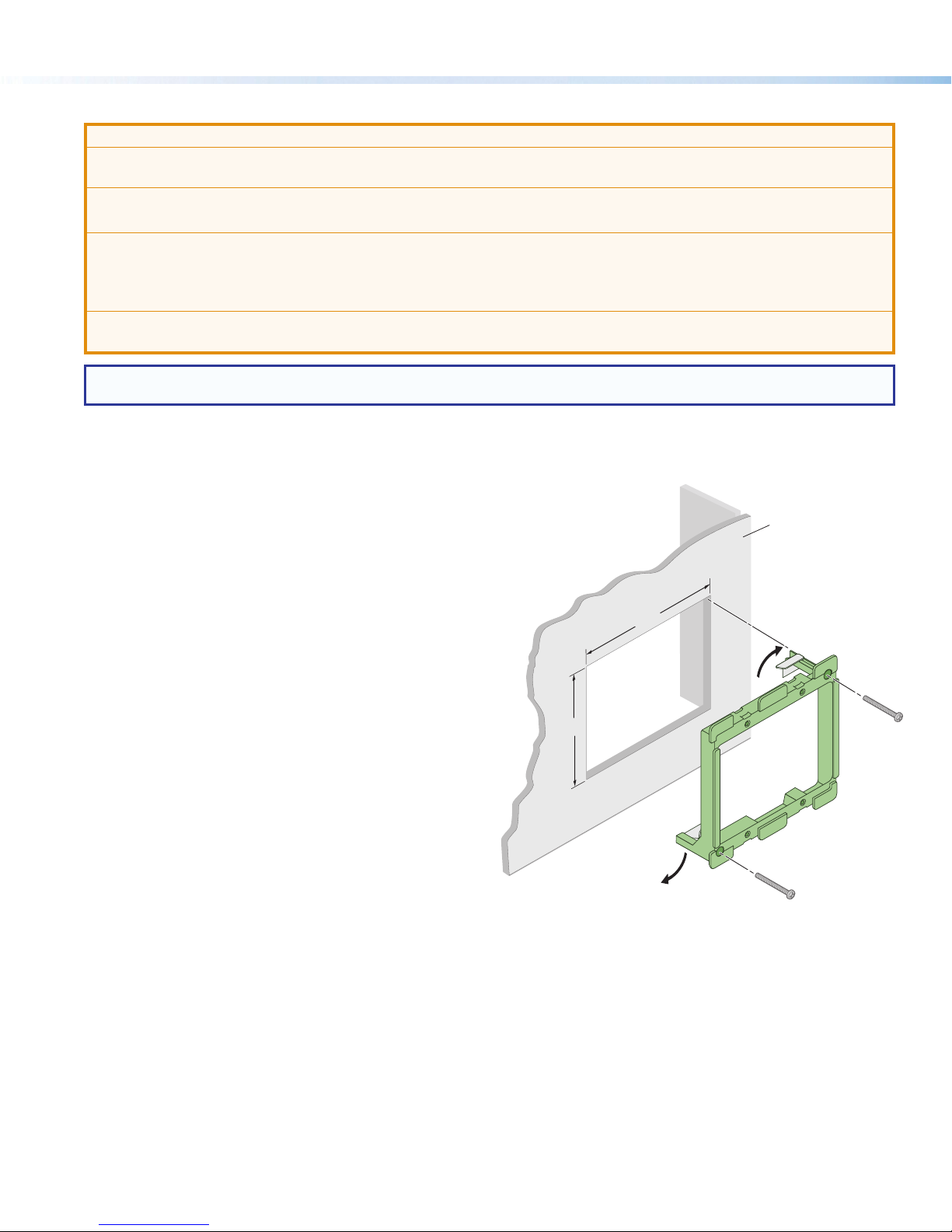
HC 400 Series • Setup Guide (Continued)
Prepare the Installation Site for the HCT102D
ATTENTION:
• Installation and service must be performed by authorized personnel only.
• L’installation et l’entretien doivent être effectués uniquement par un technicien qualifié.
• Extron recommends installing the HCT102D into a grounded, ULListed electrical junction box.
• Extron recommande d’installer le HCT102D dans un boîtier d’encastrement électrique mis à la terre, certifié UL.
• If the controller will be installed into fine furniture, it is best to hire a licenced, bonded craftsperson to cut the access
hole and perform the physical installation so the surface will not be damaged.
• S’il est prévu d’installer le contrôleur dans du beau mobilier, il est préférable de faire appel à un artisan autorisé et
qualifié pour couper le trou d’accès et réaliser l’installation de telle façon que la surface ne soit pas endommagée.
• Follow all national and local building and electrical codes that apply to the installation site.
• Respectez tous les codes électriques et du bâtiment, nationaux et locaux, qui s’appliquent au site de l’installation.
NOTE: For the installation to meet UL requirements and to comply with National Electrical Code (NEC), the HCT102D must be
installed in a ULListed junction box. The end user or installer must furnish the junction box. It is not included with the unit.
Americans with Disabilities Act (ADA) compliance
When planning where to install the MLCPlus 50/100/200, you may need to consider factors affecting accessibility of the
controller such as height from the floor, distance from obstructions, and how far
a user must reach to press the buttons. For guidelines, see sections 307
(“Protruding Objects”) and 308 (“Reach Ranges”) of the
2010 ADA Standards for Accessible Design available
at http://www.ada.gov/regs2010/2010ADAStandards/2010
ADAStandards.pdf.
Wall
Site preparation
Mud rings, optional ULListed junction boxes, external
junction boxes, and surface mounting boxes are available
for use with the HCT102D.
1. Read any installation instructions and UL guidelines
that come with the mounting devices.
2. Protect the mounting surface to prevent damage.
3. For a junction box or mud ring, cut a hole in the wall
or furniture just large enough to insert the box or mud
ring. Cutout dimensions for the 2gang mud ring are
4.06inches W x 3.75inches H (104 mm W x 95 mm H).
The cutout for a junction box varies by model.
4. Install the box or mud ring in the opening at the
installation site.
5. Run cables to the mounting location, leaving enough
slack for device installation. Secure the cables with a
clamp for strain relief so they do not slip back down
into the wall or furniture.
3.75"
Figure 7. Installing a Mud Ring
4.06"
Mud Ring
Step 3 — Connect AV, Interconnection, and Control Cables
1. Connect AV sources to the input connectors (see AV Inputs on page12).
2. Use a shielded twisted pair cable to connect the transmitter to the receiver via the Output and Input RJ-45 connectors (see
Transmitter-Receiver Interconnection on page12).
3. Connect AV output devices (display, projector, or other device, and an amplifier or powered speakers) to the output
connectors (see AV Outputs on page13).
4. If applicable, use Extron Show Me cables or connect a remote keypad to the Remote ports on the transmitter for controlling
and indicating input selection (see instructions for the Remote connectors in Control on page13).
5. Cable the control ports on the receiver as desired for controlling AV devices and for communicating with the system via LAN
(see Control on page13).
6
Page 7
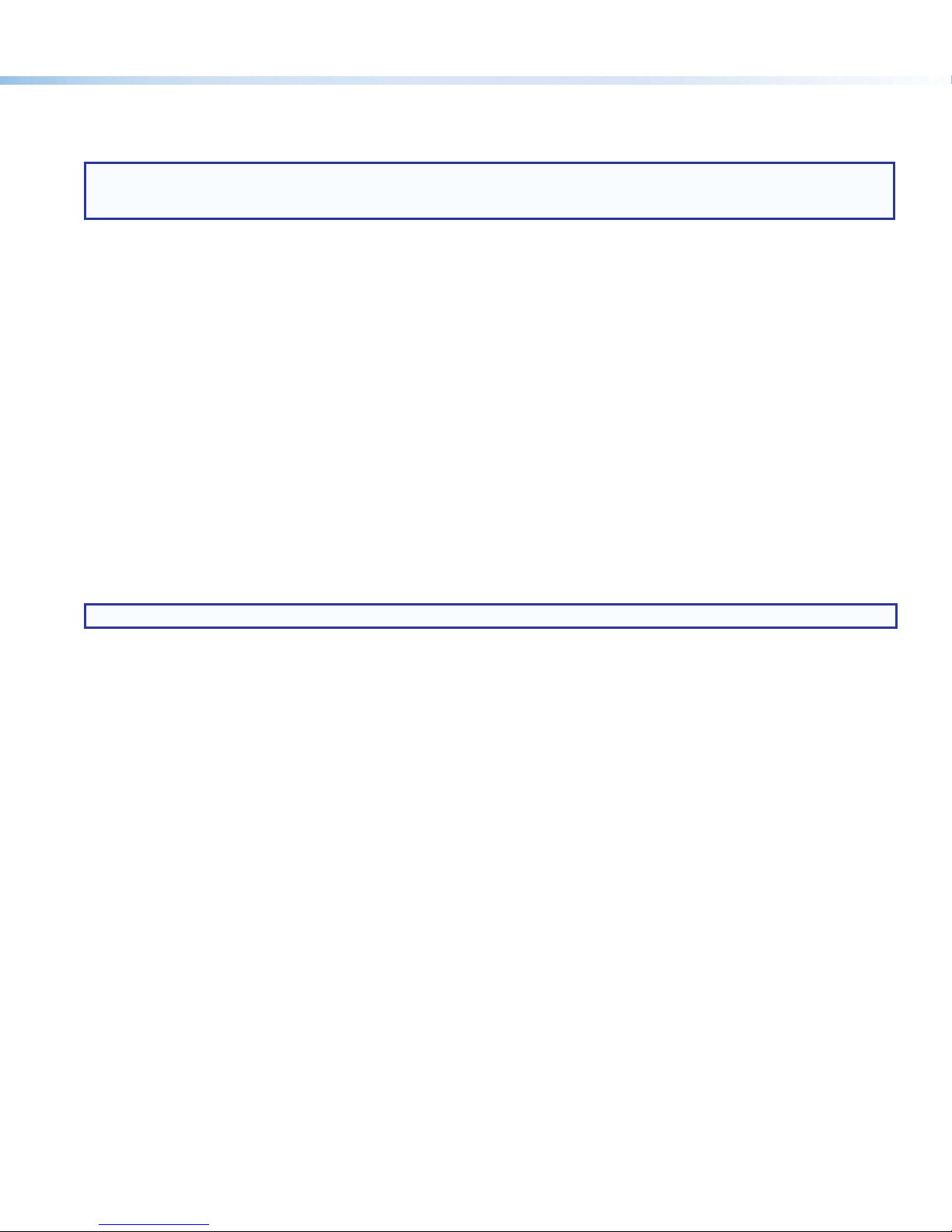
Step 4 — Connect Power
Connect the power supply or power supplies to the HC400 Series system (see Power on page15), connect power cords, and
power on all the devices.
NOTE: The power supplies can be set on a tabletop, or mounted to a rack or furniture. Follow the mounting directions
included with each power supply or see the power supply installation guides available on the PS Series Power Supplies
page on the Extron website.
Step 5 — Configure Network Settings
You can configure the basic network settings in one of the following ways:
• Via front panel controls and the OSD menu — a quick method you can use whether or not you need to configure other
control settings (see Using the OSD menu to configure the AV settings on page9). This requires connection to a
display device.
• Via PCS software — a method that provides basic network configuration and is convenient when you are ready to use PCS
to configure AV settings. This requires a PC, software, and a LAN or USB connection.
• Via Toolbelt software — a method that allows you to configure additional connection settings and is convenient when you
want to configure additional device, password, system, and control port settings. This requires a PC, software, and a LAN
connection.
To configure network settings from the OSD menu:
From the Quick Setup menu:
• DHCP — Select and enter the DHCP Mode submenu and press the arrow buttons to turn DHCP on or off (default: off).
• IP address — Select and enter the IP Address submenu. Press the left or right arrow button to move between
octets. Press the up and down arrow buttons to change the value in the selected octet.
Default: 192.168.254.250.
From the Communication menu:
NOTE: Press and hold the Enter button for 10 seconds to edit settings in the Communication submenu.
• DHCP — Select and enter the DHCP Mode submenu and press the arrow buttons to turn DHCP on or off (default: off).
• IP address — Select and enter the IP Address submenu. Press the left or right arrow button to move between
and select octets. Press the up and down arrow buttons to change the value in the selected octet.
• Subnet mask — Select and enter the Subnet Mask submenu. Press the left or right arrow buttons to select an
octet of the subnet mask address. Press the up and down arrow buttons to adjust the value of the selected octet.
Default: 255.255.255.0.
• Gateway — Select and enter the Gateway submenu. Press the left or right arrow buttons to select an octet of the
gateway address. Press the up and down arrow buttons to adjust the value of the selected octet.
Default: 0.0.0.0.
To configure network settings using PCS:
1. Connect the PC and the LAN port of the HCR102 receiver (see LAN port on page14) to the same network.
Or
Connect the PC to the front panel Cong port of the HCR102 receiver using a USB type A male to USB mini-B male cable
(such as the Extron USB CFG cable).
2. Apply power to the PC and the HCR102.
3. Open the PCS software. You might need to open the application as an administrator by right-clicking the PCS icon and
selecting Run as administrator. PCS opens to the Device Discovery page. The Device Discovery process begins
automatically. The page displays a list of all Extron devices connected to the network as PCS detects them.
4. Using the MAC address, locate the desired device (HCR102) in the list.
7
Page 8

HC 400 Series • Setup Guide (Continued)
5. In the row for the HCR102, click the Edit button in the IP Address
column. The Communication Settings dialog box opens,
displaying controls for network configuration.
6. Either select (enable) the Use DHCP checkbox to have the receiver
obtain an IP address automatically from a DHCP server, or enter the
static IP address for the unit in the IP Address field.
NOTE: When setting up DHCP during network configuration or
if using a host name instead of an IP address, the user must
enter a qualified host name (Username.HostName.Domain).
For example: somename.extron.com.
7. Configure the other items (device name, subnet mask, gateway
address, DNS server address) as needed.
8. Click Apply to save the configuration changes. Alternatively, you can
click Apply and Connect to save the configuration changes and
then establish a connection from the PCS software to the receiver to
configure AV settings or front panel lockout.
To configure network settings using Toolbelt:
1. Connect the PC that you will use for setup and the HCR102 receiver to the same network, and apply power to all devices.
For details on the LAN connection, see LAN on page14.
2. Start Toolbelt.
3. Start device discovery from within Toolbelt. Toolbelt displays a list of all Extron control devices connected to the network.
4. In Toolbelt, use the MAC address to locate the desired device (the HCR102) in the list and select it.
5. Use the Set IP feature in Toolbelt or use the Toolbelt Manage > Network Settings tab feature to enter the IP address and
subnet address, then configure other network settings as needed.
Figure 8. The PCS Communication Settings
Dialog Box
NOTE: When setting up DHCP during network configuration or if using a host name instead of an IP address, the user
must enter a qualified host name (Username.HostName.Domain). For example: somename.extron.com.
Step 6 — Configure AV Settings
The AV and scaling settings for the system can be configured via a host connection through the LAN port or the USB port using
PCS software or the on-screen display. Many settings can be configured using either method (OSD or PCS). Some settings are
available only in the PCS software.
To configure the AV settings using PCS software:
1. Install Extron PCS Product Configuration Software on a PC and start the program.
2. Connect the PC to the receiver via the rear panel LAN port (see gure 4,
connector (see figure 3, A on page 3). USB connection requires a user-provided USBA to USBmini-B cable.
3. Use the PCS program to set the output resolution and rate, configure EDID Minder, adjust the video color bit depth, or
monitor the signal and HDCP status, or other AV settings, as required. For details, see the HC400 Series User Guide, or
access the PCS Help File (press <F1> on the keyboard or click the ? button in the software and select Help File).
on page 4) or the front panel Config USB
N
8
Page 9
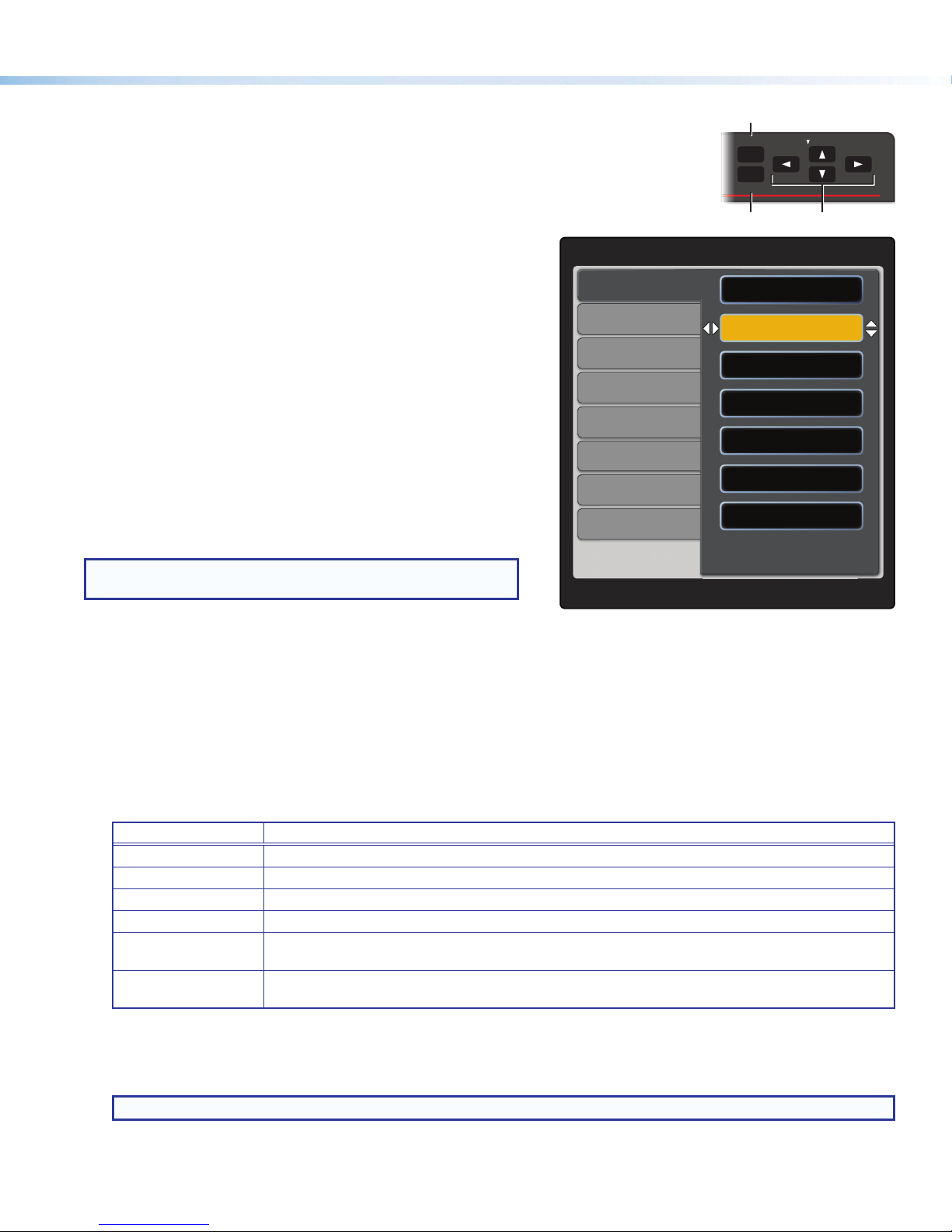
To configure the AV settings using the OSD and front panel buttons:
Navigation buttons
Enter button
Menu button
P
s
I
O
A
Ad
d
C
D
1. Connect an HDMI display device to the HDMI/CEC output connector on the HCR102.
2. Power on the receiver and the display device, if they are not already powered on.
3. Press the front panel Menu button on the HCR102 (see figure 3,
on page 3, or
F
the image at right). The OSD main menu appears on the display
(see the example below, at right).
The OSD menu system consists of the following menus:
• Quick Setup • Picture Controls • Input
• Output • Audio • Advanced
• Communication
and one read-only information screen (Device Info).
4. Navigate through the menus and make adjustments.
a. Press the up
and down arrow navigation buttons
Extron Electronics
HCR 102
Quick Setup
Quick Setup
Picture Controls
icture Control
Input
nput
(see H) to navigate to and highlight the desired menu or
Output
submenu.
b. Press the Enter button (
) or right arrow button
G
to access submenu items for the selected submenu (see
Using the OSD menu to configure the AV settings for
information about the contents of each submenu).
c. Press the up
and down arrow buttons to navigate to
utput
Audio
udio
Advanced
vance
Communications
ommunications
and highlight submenu items.
Device Info
d. Press the Enter or right arrow button to adjust a
evice Info
submenu item.
MENU
HOLD FOR 720p/1080p
ENTER
192.168.254.250
Input 3: Input Format
HDMI
Input 3: EDID
1920x1080 @60Hz
Output Resolution
1920x1200 @60Hz
Audio Mute
On
Test Pattern
Crop
DHCP Mode
Off
IP Address
192 . 168 .254 . 250
HCR 102
FW 1.00
NOTE: The OSD times out and closes after one minute if no
buttons are pressed.
Input 3
1920x1080 @ 60Hz
Output Resolution
1920x1200 @ 60Hz
Using the OSD menu to configure the AV settings
• Use the Quick Setup submenu to set input EDID settings, set output resolution, mute audio, activate video test patterns,
enable or disable DHCP, and set the IP address.
• Use the Picture Controls submenu to view the image position and size.
• Use the Input submenu to set the input format for digital inputs, set horizontal and vertical start values, set the total pixels
and phase, set HDCP authorization, and set the EDID for the current input.
• Use the Output submenu to set output resolution, HDMI output format, and HDCP notification.
• Use the Audio submenu to mute audio, set the audio input format (see table below) for the selected input, set program audio
volume, and set audio output format (stereo, mono).
Audio Input Format Details
None Mutes all audio for selected input. Sets “No Audio” EDID.
Analog Sets the selected input to analog (default for input 1). Sets “No Audio” EDID.
LPCM-2Ch Sets the selected input to LPCM-2Ch digital audio (default for input 2). Sets 2Ch audio EDID.
Multi-Ch Sets the selected input to Multi-Ch digital audio. Sets Multi-Ch audio EDID.
LPCM-2Ch auto Sets the selected input to prioritize digital audio (default for inputs 3-4). Analog audio is passed when
digital audio is not present. Sets 2Ch audio EDID.
Multi-Ch auto Sets the selected input to prioritize digital audio. Analog audio is passed when digital audio is not
present. Sets Multi-Ch audio EDID.
• Use the Advanced submenu to select a test pattern, set the screen saver, set the aspect ratio, configure auto switching, and
reset the device to factory defaults.
• Use the Communication submenu to view the device MAC address, DHCP status, the current IP address and subnet mask,
and gateway.
NOTE: Press and hold the Enter button for 10 seconds to edit settings in the Communication submenu.
• Use the Device Info screen to view the device name, firmware build, temperature, input and output information, and
detected display. This screen is read-only.
See the HC400 Series User Guide for details about the menus and available settings, and for a list of output scaler rates.
9
Page 10

HC 400 Series • Setup Guide (Continued)
Step 7 — Configure the Control Settings
To use the COM, IR, or digital I/O ports on the receiver, you must configure them. Also, CEC control of the output device can be
customized during configuration with Global Configurator.
The basic steps are outlined below in the recommended order.
NOTE: See the Toolbelt Help File or Global Configurator Help File, and GUI Designer Help File as needed for step-by-step
instructions and detailed information. The help file for GC includes an introduction to the software and how to start a
project and configuration.
1. Using GC, create a new GCPro or GCPlus project and configure the receiver and other IP Link Pro devices. The
configuration tells the receiver:
• how its control ports function • what to monitor
• how to control other products • when to do things
• which touchpanels to interact with • whom to notify, how, and under what circumstances
a. Configure the control ports on the receiver.
• Select device drivers and link them to each serial, IR, or Ethernet port.
• Select settings (serial protocol or digital I/O settings) as needed.
• Configure CEC controls, if desired
b. Set up monitors, schedules, macros, timers, and local variables.
c. Add any optional touchpanels and set them up:
• Create the GUI configuration for the touchpanels and add it to the project.
• Program functions, monitors, or schedules to the touchpanels and their buttons.
2. Save and build the project.
3. Upload the system configuration to the HCR102 receiver.
Step 8 — Test and Troubleshoot the System
1. Test the system. See the HC400 Series User Guide for an outline of the system testing procedure.
2. Make adjustments to wiring or configuration as needed.
10
Page 11

Step 9 — Mount the HCT102D
W
1. Disconnect power at the source from all devices
in the system.
2. Insert the cabled transmitter into the mud ring
or junction box within the wall or
furniture, aligning the mounting holes
in the transmitter with those in box
or mud ring (see figures 9 and 10,
).
1
3. Secure the transmitter to the junction
box or mud ring as follows (2):
a. Insert the included screws
through the oval mounting
holes at the top and bottom
of the transmitter and into the
corresponding threaded holes in
the box or mud ring.
b. Using a Phillips screwdriver,
lightly tighten the screws until
snug.
4. Attach the wallplate to the
transmitter:
a. Align the wallplate openings
with the faceplates of the
transmitter, and place the
wallplate against the unit.
b. Insert screws through the
wallplate mounting holes (3) and
lightly tighten the screws until snug.
Do not over-tighten.
5. Reconnect power to all devices.
3.75"
all Box
Wall
4.06"
11
AUDIO IN
HDMI IN
Wall Mouting
Bracket
HCT 102 D
Figure 9. Mounting the HCT102D
Transmitter to a Mud Ring
Wall
AUDIO IN
VGA IN
2
2
Wallplate
33
1
1
HCT 102 D
Figure 10. Mounting the
HCT102D Transmitter
to a Junction Box
AUDIO IN
HDMI IN
AUDIO IN
VGA IN
22
Wallplate
3
3
11
Page 12

HC 400 Series • Setup Guide (Continued)
Tip (L)
(unbalanced input)
a
Insert twisted
pair wires.
Pins:
Cabling
Attach cables using the following wiring diagrams as a guide. Full details are available in the HC400 Series User Guide.
AV Inputs
Analog audio input
For analog audio sources, connect the source device to the audio input 3.5 mm tip-ring-sleeve (TRS)
connector on the transmitter (see figure 4 and figure 5, B on page 4 for connector location). Wire
the connector as shown at right.
Analog video input
Connect an analog RGB video input source to the 15-pin HD RGB input connector (C) on the transmitter
.
Digital AV input
For HDMI video and for digital audio embedded within HDMI signals:
1. Connect a digital video source device to any HDMI input connector on the
transmitter or receiver (see D in Rear and Side Panel Features on page4).
2. To secure each cable to the unit, attach an Extron LockIt
secure it to the cable with a zip tie.
a. Plug the HDMI cable into the panel connection (see
b. Loosen the HDMI connection mounting screw from the panel enough to allow the
LockIt lacing bracket to be placed over it (b). The screw does not have to be
removed.
c. Place the LockIt lacing bracket on the screw and against the connector (
tighten the screw (d) to secure the bracket.
d. Loosely place the included tie wrap around the connector and the LockIt lacing
bracket as shown (e).
e. While holding the connector securely against the lacing bracket, tighten the tie
wrap, then remove any excess length.
Complete details on LockIt installation are available in the LockIt HDMI Cable Lacing
Bracket Installation Guide.
®
bracket to the unit and
at right).
a
c
c
), then
3
e
Ring (R)
Sleeve (Gnd)
3.5 mm Stereo Plug
b
d
Transmitter-Receiver Interconnection
Connect the Out port of the transmitter (figure 4, E) to the In port of the receiver (F) using a
shielded twisted pair CATx cable of up to up to 230 feet (70 m), as shown in figure 1 on page 2.
Terminate the cable with shielded RJ-45 connectors using the TIA/EIA-T568B wiring standard
at both ends, as shown at right.
ATTENTION:
• Do not connect this port to a computer data network or a telecommunications network.
12
• Veuillez ne pas connecter ce port à un réseau de données informatiques ou à un
réseau de télécommunications.
• Do not use Extron UTP23SF-4 Enhanced Skew-Free AV UTP cable or STP201 cable.
• N’utilisez pas le câble AV Skew-Free UTP version améliorée UTP23SF-4 d’Extron ou
le câble STP201.
For optimal performance, Extron highly recommends the following:
• Use the TIA/EIA-T568B wiring standard for terminating all STP cables with RJ-45 connectors.
• Use shielded twisted pair cable, 24 AWG solid conductor or better, with a minimum cable bandwidth of 400 MHz.
• Use shielded RJ-45 plugs to terminate the cable.
• Overall transmission distance capabilities vary depending on the number of patches used. If possible, limit the number of
patches to 2 total.
• If patches must be used in the system, Extron recommends shielded CAT6 (or better) patch cables.
12345678
TIA/EIA-T568B
Pin
Wire color
1
White-orange
2
Orange
3
White-green
4
Blue
5
White-blue
6
Green
7
White-brown
8
Brown
Page 13

AV Outputs
r
Closure and Tally
Extron Show Me Cable
LR
Balanced Audio Output
Slee
Unbalanced Audio Output
No Ground Here
Red,
Contact
Input 2
3
1. Connect a display, projector, or other AV device to the Outputs HDMI/CEC connector (see figure 4,
on page 4) on the
G
receiver rear panel for HDMI AV output.
2. Connect the cable and install the LockIt bracket (see step 2 within Digital AV input, above) in the same method as for the
HDMI inputs.
3. For analog audio output, connect an amplifier,
powered speaker or other audio device to the
3.5mm, 5-pole captive screw connector. See the
diagrams at right for the appropriate wiring for your
application. For unbalanced audio, connect the
sleeve(s) to the ground contact; do not connect
Tip
Ring
ves
Tip
Ring
LR
Sleeves
Tip
Tip
No Ground Here
the sleeve(s) to the negative (-) contacts.
Control
USB connections
Connect a host computer to the USB mini-B port on the receiver (see figure 3, A on page 3) for AV configuration.
Transmitter connections for input selection and indication
The remote control contact input ports (see figure 4, I) and tally output ports (J) can be used together. Momentarily short a
contact input pin to ground to select the corresponding input. Connect a tally output pin and tally voltage pin to light an LED to
indicate that the corresponding input is selected.
NOTES:
• Input selection and tally feedback behavior cannot be changed: the contact closure and tally ports cannot be
configured using GC software.
• Input selection via contact closure is equal in priority to input selection from the front panel or from software.
• When an input is selected, the corresponding tally port is set to logic low, allowing voltage to pass through that tally
output pin, providing power for an indicator LED. If the tally port is connected to an Extron Show Me cable, the LED in
the cable lights.
• Show Me cables are available only as part of an Extron TeamWork kit.
Follow the wiring instructions for either an Extron HDMI ShowMe cable (see below) or an external push button keypad (see the
HC400 Series User Guide), as appropriate.
Extron HDMI Show Me cable
For each Extron Show Me cable (part of a TeamWork system), connect the red wire from the
cable pigtail to the associated pin of the contact closure input connector on the HCT103
transmitter and connect the black pigtail wire to the associated pin on the tally connector (see the
system diagram in figure 1 on page2 and see the diagram at right).
Input
(To Source
Device)
NOTES:
• For Show Me cables, the ground pin is optional.
• Do not connect Show Me cables to the +V pin of the tally port. The source device
provides the +5VDC supply voltage needed to illuminate the Share button. Some
sources (such as mobile devices) do not provide sufficient voltage to light the button.
• Digital (HDMI) Show Me cables support embedded audio.
Analog Show Me cables do not.
Share
Button
Three-Conductor
Pigtail for Contact
Output
(To Transmitte
or Receiver)
REMOTE
CONTACT TALLY
234G234+V
Show Me
Cables
Input 4
HCT 10
Rear
Panel
Black,
Tally
13
Page 14

HC 400 Series • Setup Guide (Continued)
IR
IR Receiver
2
-
E######
E####
RJ-45
Connector
AIO
HCR 102 Rear PanelCEC-Compliant Display
Receiver connections for display or device control
The serial, IR, digital I/O, LAN, and CEC ports can all be used for device control. All of these ports must be configured using
Global Configurator
Serial
For serial control using RS-232, connect the serial control port
of the AV device to the COM port (see figure 4, K on page
4) of the HCR102 receiver as shown below.
COM
Tx Rx G
HCR 102
Rear
Panel
Select protocol via software.
COM port default protocol:
• 9600 baud
• 8 data bits
• no parity
• 1 stop bit
• no ow control
Serial (COM) Port (RS-232)
NOTE: The COM port
software ow control only.
supports
NOTE: If you use a cable that has a drain wire,
tie the drain wire to ground at both ends.
Strip wires
3/16" (5 mm) max.
RS-232-
Controllable
Device
G
Rx
Tx
Ground
Receive
Transmit
Heat Shrink
Receive (Rx)
Transmit (Tx)
Digital I/O
To use digital input or output to control other devices, provide
feedback to the receiver, or trigger actions, connect devices to
the digital I/O ports (M) as shown in the following diagram.
DIGITAL I/O
12G34G
HCR 102
Rear
Panel
Digital I/O (digital input/output)
Congure each port as a digital input or output,
with or without +5 VDC pull-up. Use these ports to:
• Monitor or trigger events and functions (toggle relays,
issue commands, send e-mail), once congured.
• Trigger LEDs, incandescent lights, or other devices
that accept a TTL signal.
Infrared
For IR control of AV equipment, connect one or two
IR emitters to the IR port (L) of the HCR102 receiver
as shown below.
HCR 102
Rear
Panel
SG
Unidirectional
IR
Ground
G
IR Output Signal
S
IR Port
IR (30 kHz to 300 kHz,
with or without carrier signals)
(-)
(+)
(-)
(-)
(+)
(+)
Two Single IR Emitters
To the
of a
Projector,
Display, or
Other
Device
LAN
Connect the receiver to a network via the LAN port (N)
for remote monitoring and conguration of the system,
for touchpanel control, or to allow the receiver to control an
Ethernet-enabled product. You will need the MAC address
(O) during device discovery and conguration.
PC
AV Device
Insert Twisted
Pair Wires
Ethernet
TCP/IP
Network
NOTE: Initial units ship
with the functions of
these LEDs reversed.
Subsequent units will
ship with standard LED
functions.
Ground
Switch,
Sensor
Indicator
LED
G
2
1
HDMI/CEC
G
4
3
Connect an AV device that supports CEC control to the
HDMI/CEC output port on the receiver (G) to allow the HCR102
to automatically turn display power on or off based on whether
an active signal is detected at the selected input.
The HCR102 sends CEC driver commands to the display for
basic control functions. CEC control is pre-configured and works “out of the box” but it can be customized further using GC.
14
Wire
Nut
Device 4
Device 3
Device 2
Device 1
Share the
same ground
among I/O
connections.
(Switches,
sensors,
LEDs,
relays, or
similar
items)
Activity
LED
XX-XX-XX
-
-
#
HCR 102 Rear Panel
LINK
OUTPUTS
HDMI/CEC
Pins:
LAN
LAN
12345678
AUDIO
LR
R
Default protocol:
• IP address: 192.168.254.250
• Gateway IP address: 0.0.0.0
• Subnet mask: 255.255.255.0
Link
• DNS address: 127.0.0.1
LED
• DHCP: off
• Link speed and duplex level:
autodetected
• Data rates: 10/100Base-T
Default login credentials:
• Username: admin
• Password: extron
HDMI
CEC
LAN (Ethernet)
MODEL 80
FLAT PANEL
Page 15

Power
l
HC
Rear
l
Front Panel
ATTENTION:
• Always use a power supply supplied or specified by Extron. Use of an unauthorized power supply voids all regulatory
compliance certification and may cause damage to the supply and the unit.
• Utilisez toujours une source d’alimentation fournie par Extron. L’utilisation d’une source d’alimentation non autorisée annule toute
conformité réglementaire et peut endommager la source d’alimentation ainsi que l’unité.
For port locations, see figure 4 and figure 5, A on page 4. You have two options for powering the system:
• Connect the included 12VDC, 4.2A power supply (Extron PS1242) at the receiver to remotely power the transmitter.
POWER
12V
0.5A MAX
T 103
Panel
2
AUDIO
RGBHDMIHDMI
INPUTS
SIG
3
4
LINK
OUT
AV, Communication, Power
REMOTE
CONTACT TALLY
123G123+V
HCT 103
POWER
INPUTS OUTPUTS
12V
2.0A MAX
SIG
1
TP
HDMI
LINK
IN
HDMI/CEC
AUDIO
LR
COMIRDIGITAL I/O
12SGTx Rx GG34G
Ground all devices.
To AC power
Ridged
R
HCR 102
Front Panel
Remote Power:
50 watt Receiver Power Input
• Receiver front panel
LED ( ) blinks
during boot-up and
remains lit when the
unit is powered and
operational.
• Connect an included
12 VDC, 4.2 A power
supply to the receiver
only. The receiver
supplies power to
the transmitter.
– Return
+12 VDC input
Smooth
(12 VDC, 4.2 A max.,
Extron P/N 28-394-07LF )
NOTE: The receiver can provide power remotely to the transmitter using a 50watt power supply. Remote power mode
requires at least 2.5A. The transmitter can receive power from but cannot provide power to the receiver. The remote
power feature is enabled by default but can be disabled by using a control in the PCS software.
• Alternatively, you can connect an optional 12VDC, 1.5A power supply (Extron PS1215 C) or
(for the HCT103 only) a 12VDC, 0.5 A power supply (Extron PS1205 C) at the transmitter, and
connect an optional 12VDC, 2A power supply (Extron PS1220) at the receiver.
HCR 102
Rear Pane
HCR 102
External
Power Supply
LAN
HCT 103
Rear Panel
POWER
12V
AUDIO
0.5A MAX
INPUTS
2
3
RGBHDMIHDMI
SIG
4
LINK
OUT
AV and Communication Only
REMOTE
CONTACT TALLY
123G123+V
HCT 103
POWER
INPUTS OUTPUTS
12V
2.0A MAX
SIG
1
TP
HDMI
LINK
IN
LR
HDMI/CEC
To AC power
Ridged
– Return
Smooth
18 watt
Transmitter Power Input
• Connect to optional
12 VDC, 1.5 A power supply.
AC
power
NOTE:
Check the
polarity of each
power supply
before connecting
it to a unit.
External
Power Supply
(12 VDC, 1.5 A max.,
Extron P/N 28-327-57LF)
+12 VDC input+12 VDC input
• Connect to optional
12 VDC, 2 A
power supply.
Ridged
– Return
Smooth
24 watt Receiver Power Input
• Receiver front panel LED ( ) blinks
during boot-up and remains lit when
the unit is powered and operational.
To
For both options, connect the external power supply or supplies to a 100 to 240VAC power source.
AUDIO
COMIRDIGITAL I/O
12SGTx Rx GG34G
Ground all devices.
(12 VDC, 2 A max.,
Extron P/N 28-284-07LF)
HCR 102
Rear Pane
HCR 102
External
Power Supply
HCR 102
LAN
R
15
Page 16
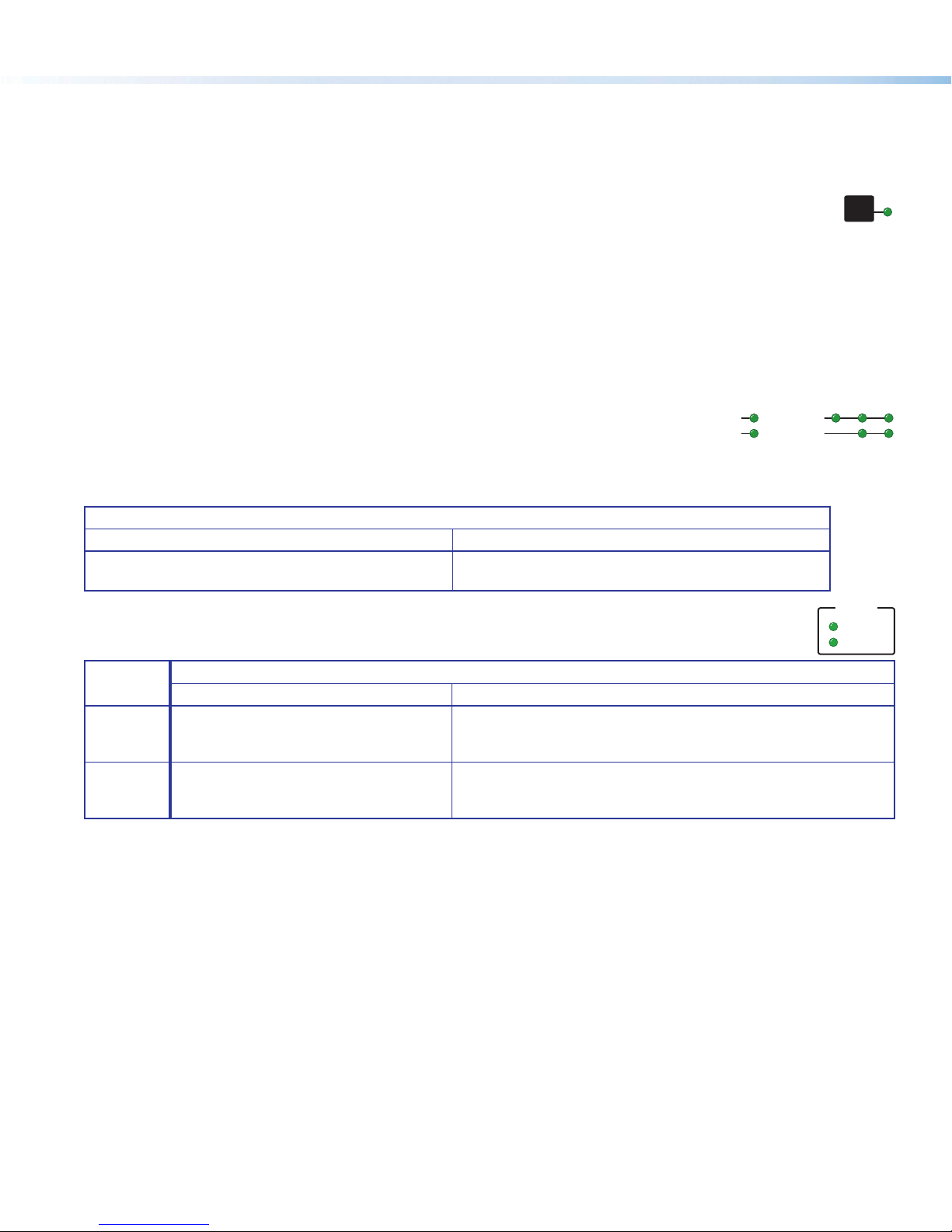
HC 400 Series • Setup Guide (Continued)
1
HDCP
SIGNAL
HDCP
234
AUDIO
Front Panel Operation and Indications
Input Selection and Indication
Input selection buttons and LEDs
• To select an input on the transmitter front panel, push one of the three input buttons (see figure 3, B on page 3
on the HCT103) to select the corresponding input connected to the transmitter. Or push the button on a
connected Show Me cable to select that input.
• To select an input from the receiver front panel, push the input 1 button (see B on the HCR102) to select the input
connected to the receiver input 1.
The corresponding LED lights to indicate that that input is selected (active). LEDs for deselected inputs are off (unlit).
Use the auto-switching feature, which is active by default. In the “last connected” auto switch mode, the system automatically
switches to the input where an active AV source device was last connected. If that device is disconnected, the system switches to
the last device connected before that, as long as it has an active signal.
Signal, HDCP, and Audio LEDs
Signal LEDs — These LEDs (C) light to indicate the presence of an active signal at
the corresponding input connector. If there is no active signal, the LED is unlit.
HDCP LEDs —These LEDs (D) light to indicate the presence of an active signal with HDCP
encryption at the corresponding input connector. Because input 2 on the transmitter is analog video, it does not support HDCP,
so there is no HDCP LED for transmitter input 2.
HDCP LED State and Indication
On (Lit Steadily) Off (Unlit)
An HDCP encrypted TMDS signal is detected at the
corresponding input.
An unencrypted TMDS signal is detected at the
corresponding input or no active TMDS signal is detected.
SIGNAL
1
Audio input signal LEDs (LPCM-2Ch and Multi-Ch)— These two LEDs (E) on the receiver indicate
the presence or absence of the specific types of audio signal on the selected (active) input.
Audio Input LED State and Indication
LED Type On (Lit Steadily) Off (Unlit)
LPCM-2Ch An embedded LPCM-2Ch audio signal is
present on the selected HDMI TMDS input.
There is no LPCM-2Ch audio signal in the selected TMDS input.
There is no TMDS signal on the selected input.
The audio embedded in the selected input is in Multi-Ch format.
Multi-Ch Multi-Ch or bitstream (non-PCM) audio is
present on the selected HDMI TMDS input.
There is no Multi-Ch audio signal in the selected TMDS input.
There is no TMDS signal on the selected input.
The audio embedded in the selected input is in LPCM-2Ch format.
OSD Use
See the section on page 9 of this guide about configuring the AV settings using the on-screen display and front panel buttons,
and see the HC400 Series User Guide for full details on the OSD and how to use it.
Locking the Front Panel (Executive Mode)
To prevent unauthorized access or accidental changes to device settings, you can lock the front panel controls, making control
available only by software. (The default state is unlocked.)
• You can lock and unlock the front panel by using a control in the PCS software.
• Front panel lockout (Executive) mode 2 can also be enabled and disabled by pressing and holding the Menu and Enter
buttons for 2 or more seconds.
LPCM-2CH
MULTI-CH
Firmware Upgrades
The firmware can be upgraded via the HCR102 embedded web page, or via Extron Toolbelt (available at www.extron.com).
16
Page 17
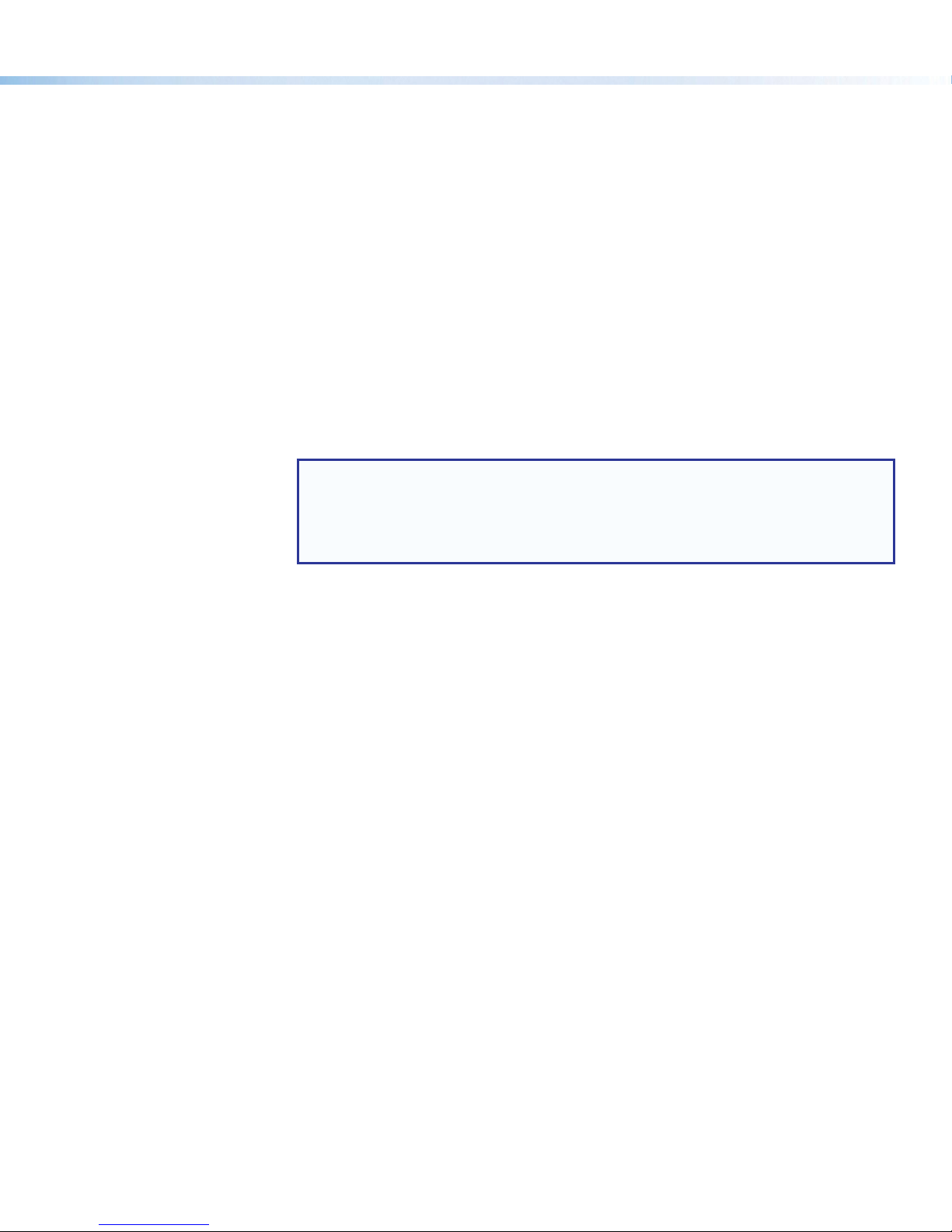
Reset Modes: a Brief Summary
The HCR102 receiver offers the following reset modes:
• Use Factory Firmware: Press and hold the receiver front panel Reset button (see figure 3, J on page 3 for
location) while applying power to the unit. Hold the button down until the Power LED (I)
flashes twice, or for 6 seconds, then release the button. The receiver enters factory firmware
mode. Use this mode to revert to factory firmware in the event of a firmware failure.
• Project Recovery: See the HC400 Series User Guide for instructions. Use this mode to recover the project in the
event of a lost user name and password.
• Run/Stop Program: Hold down the Reset button for about 3 seconds, until the Power LED blinks once. Release
and press the Reset button momentarily (for <1second) within 1second*. (*Nothing happens if
the momentary press does not occur within 1second.) The LED flashes 2 times if the program
is starting. The LED flashes 3 times if the program is stopping. This mode allows you to restart
any scripts or events stopped by an IP settings reset.
• Toggle DHCP: Press the Reset button five times (consecutively). Release the button. Do not press the button
within 3seconds following the fifth press. Use this mode to enable or disable the DHCP client
for the LAN port.
• The Reset LED blinks 6 times if the DHCP client is enabled.
• The Reset LED blinks 3 times if the DHCP client is disabled.
NOTES:
• DHCP toggle mode is supported on firmware version 1.01 or higher.
• By default DHCP is off and the unit uses a static IP address.
• When you disable the DHCP client, the unit reverts to using the previously-set static
IP address.
• Reset All IP Settings: Press and hold the HCR102 front panel Reset button for 6 seconds. After the PowerLED
flashes twice, release and momentarily press the Reset button. Use this mode to reset all
network settings to factory default values without affecting user-loaded files. This reset mode
also stops any running scripts and events.
• Reset to Factory Defaults: Press and hold the HCR102 front panel Reset button for 9 seconds. After the PowerLED
flashes three times, release and momentarily press the Reset button. Use this mode to
return the receiver to factory default settings. This mode also deletes all user-loaded files and
configurations from the HCR102, and also the factory default GC configuration. The basic GC
configuration project can be downloaded from the Extron website if you want to restore it to the
unit after a reset.
For detailed information on each mode and its use, see the HC400 Series User Guide at www.extron.com.
Resources
Obtaining Control Drivers
Extron provides an extensive selection of device drivers available on the Extron website. If the system requires a control driver that
is not already available, you can request a new IR, serial (RS-232), or Ethernet driver from Extron.
Obtaining Instructions, Information, and Assistance
Basic setup steps are outlined in this guide. For additional information see the help files and the HC400 Series User Guide,
available at www.extron.com. If you have questions during installation and setup, call the ExtronS3 Sales & Technical Support
Hotline or the ExtronS3 Control Systems Support Hotline (1.800.633.9877).
17
Page 18
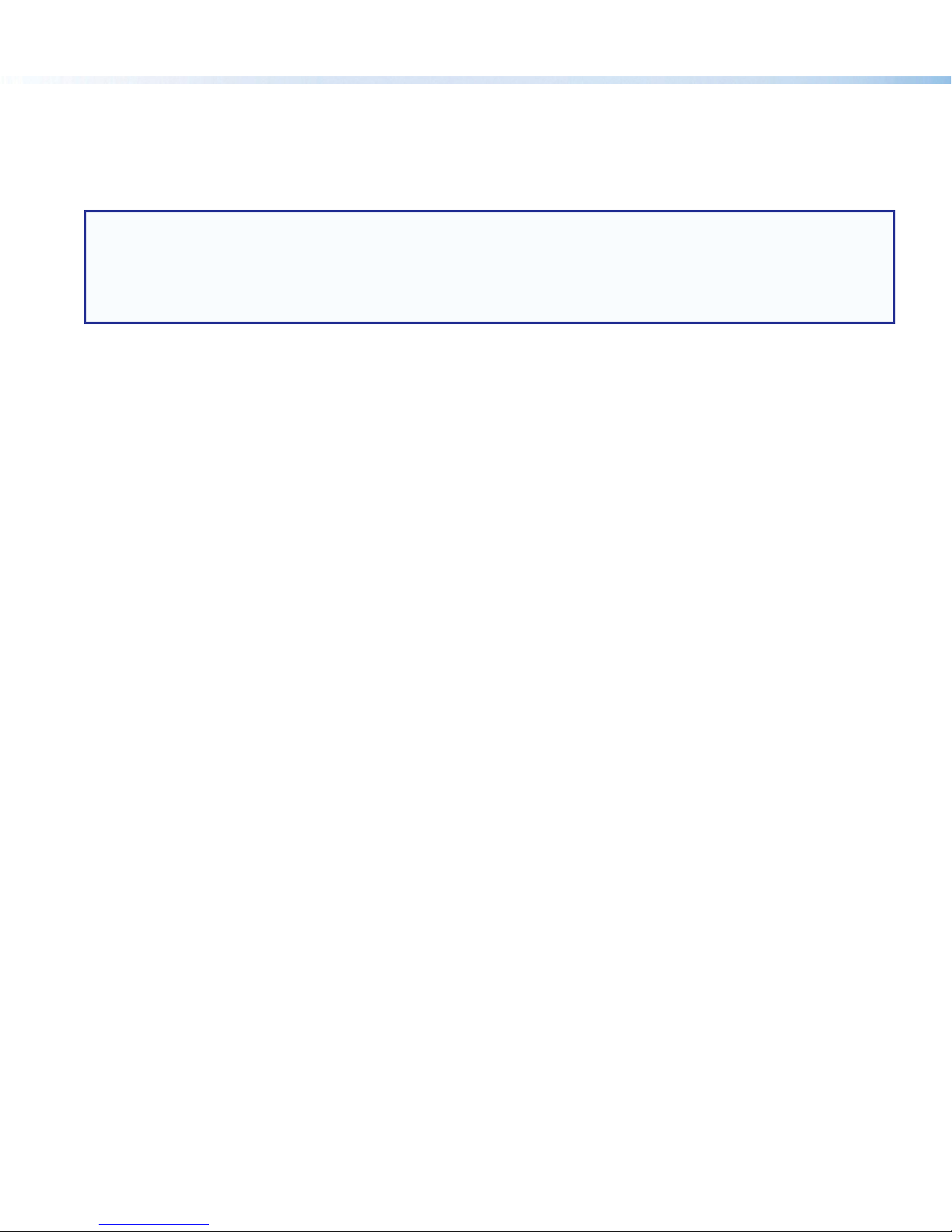
HC 400 Series • Setup Guide (Continued)
Locating Software, Firmware, and Driver Files on the Extron Website
There are three main ways to find software, firmware, and device drivers within www.extron.com:
• Via links from the web page for the specific product
• Via the Download Center page (Click on the Download tab at the top of any page within www.extron.com.)
• Via links from search results
NOTES:
• To obtain Global Configurator software, you must have an Extron Insider account. Extron provides training to our
customers on how to use the software. Access to the full features of Global Configurator Professional is available to
those who successfully complete Extron Control Professional Certification.
• You must use serial and Ethernet drivers developed specifically for the IPLinkPro platform. With the exception of IR
device drivers, drivers used for IPLink (non-Pro) devices are not compatible.
18
© 2017-2018 - Extron Electronics All rights reserved. All trademarks mentioned are the property of their respective owners. www.extron.com
68-3063-50
Rev. B
05 18
 Loading...
Loading...