Page 1

DVS 510 Series
Switching Scalers
User Guide
Scalers and Scan Converters
68-1290-01 Rev. C
09 17
Page 2

Safety Instructions
Safety Instructions • English
WARNING: This symbol, , when used on the product, is intended to
alert the user of the presence of uninsulated dangerous voltage within
the product’s enclosure that may present a risk of electric shock.
ATTENTION: This symbol, , when used on the product, is intended
to alert the user of important operating and maintenance (servicing)
instructions in the literature provided with the equipment.
For information on safety guidelines, regulatory compliances, EMI/EMF
compatibility, accessibility, and related topics, see the Extron Safety and
Regulatory Compliance Guide, part number 68-290-01, on the Extron
website, www.extron.com.
Sicherheitsanweisungen • Deutsch
WARNUNG: Dieses Symbol auf dem Produkt soll den Benutzer
darauf aufmerksam machen, dass im Inneren des Gehäuses dieses
Produktes gefährliche Spannungen herrschen, die nicht isoliert sind und
die einen elektrischen Schlag verursachen können.
VORSICHT: Dieses Symbol auf dem Produkt soll dem Benutzer in
der im Lieferumfang enthaltenen Dokumentation besonders wichtige
Hinweise zur Bedienung und Wartung (Instandhaltung) geben.
Weitere Informationen über die Sicherheitsrichtlinien, Produkthandhabung,
EMI/EMF-Kompatibilität, Zugänglichkeit und verwandte Themen finden Sie in
den Extron-Richtlinien für Sicherheit und Handhabung (Artikelnummer
68-290-01) auf der Extron-Website, www.extron.com.
Instrucciones de seguridad • Español
ADVERTENCIA: Este símbolo, , cuando se utiliza en el producto,
avisa al usuario de la presencia de voltaje peligroso sin aislar dentro del
producto, lo que puede representar un riesgo de descarga eléctrica.
ATENCIÓN: Este símbolo, , cuando se utiliza en el producto, avisa
al usuario de la presencia de importantes instrucciones de uso y
mantenimiento recogidas en la documentación proporcionada con el
equipo.
Para obtener información sobre directrices de seguridad, cumplimiento
de normativas, compatibilidad electromagnética, accesibilidad y temas
relacionados, consulte la Guía de cumplimiento de normativas y seguridad
de Extron, referencia 68-290-01, en el sitio Web de Extron, www.extron.com.
Instructions de sécurité • Français
AVERTISSEMENT : Ce pictogramme, , lorsqu’il est utilisé sur le
produit, signale à l’utilisateur la présence à l’intérieur du boîtier du
produit d’une tension électrique dangereuse susceptible de provoquer
un choc électrique.
ATTENTION : Ce pictogramme, , lorsqu’il est utilisé sur le produit,
signale à l’utilisateur des instructions d’utilisation ou de maintenance
importantes qui se trouvent dans la documentation fournie avec le
matériel.
Pour en savoir plus sur les règles de sécurité, la conformité à la
réglementation, la compatibilité EMI/EMF, l’accessibilité, et autres sujets
connexes, lisez les informations de sécurité et de conformité Extron, réf.
68-290-01, sur le site Extron, www.extron.com.
Istruzioni di sicurezza • Italiano
AVVERTENZA: Il simbolo, , se usato sul prodotto, serve ad
avvertire l’utente della presenza di tensione non isolata pericolosa
all’interno del contenitore del prodotto che può costituire un rischio di
scosse elettriche.
ATTENTZIONE: Il simbolo, , se usato sul prodotto, serve ad
avvertire l’utente della presenza di importanti istruzioni di funzionamento
e manutenzione nella documentazione fornita con l’apparecchio.
Per informazioni su parametri di sicurezza, conformità alle normative,
compatibilità EMI/EMF, accessibilità e argomenti simili, fare riferimento
alla Guida alla conformità normativa e di sicurezza di Extron, cod. articolo
68-290-01, sul sito web di Extron, www.extron.com.
Instrukcje bezpieczeństwa • Polska
OSTRZEŻENIE: Ten symbol, , gdy używany na produkt, ma na celu
poinformować użytkownika o obecności izolowanego i niebezpiecznego
napięcia wewnątrz obudowy produktu, który może stanowić zagrożenie
porażenia prądem elektrycznym.
UWAGI: Ten symbol, , gdy używany na produkt, jest przeznaczony do
ostrzegania użytkownika ważne operacyjne oraz instrukcje konserwacji
(obsługi) w literaturze, wyposażone w sprzęt.
Informacji na temat wytycznych w sprawie bezpieczeństwa, regulacji
wzajemnej zgodności, zgodność EMI/EMF, dostępności i Tematy pokrewne,
zobacz Extron bezpieczeństwa i regulacyjnego zgodności przewodnik, część
numer 68-290-01, na stronie internetowej Extron, www.extron.com.
Инструкция по технике безопасности • Русский
ПРЕДУПРЕЖДЕНИЕ: Данный символ, , если указан
на продукте, предупреждает пользователя о наличии
неизолированного опасного напряжения внутри корпуса
продукта, которое может привести к поражению электрическим
током.
ВНИМАНИЕ: Данный символ, , если указан на продукте,
предупреждает пользователя о наличии важных инструкций
по эксплуатации и обслуживанию в руководстве,
прилагаемом к данному оборудованию.
Для получения информации о правилах техники безопасности,
соблюдении нормативных требований, электромагнитной
совместимости (ЭМП/ЭДС), возможности доступа и других
вопросах см. руководство по безопасности и соблюдению
нормативных требований Extron на сайте Extron: ,
www.extron.com, номер по каталогу - 68-290-01.
安全说明 • 简体中文
警告: 产品上的这个标志意在警告用户该产品机壳内有暴露的危险 电压,
有触电危险。
注意: 产品上的这个标志意在提示用户设备随附的用户手册中有
重要的操作和维护(维修)说明。
关于我们产品的安全指南、遵循的规范、EMI/EMF 的兼容性、无障碍
使用的特性等相关内容,敬请访问 Extron 网站 , www.extron.com,参见
Extron 安全规范指南,产品编号 68-290-01。
Page 3

安全記事 • 繁體中文
警告: 若產品上使用此 符號,是為了提醒使用者,產品機殼內存在著
可能會導致觸電之風險的未絕緣危險電壓。
注意 若產品上使用此符號,是為了提醒使用者,設備隨附的用戶手冊中有
重要的操作和維護(維修)説明。
有關安全性指導方針、法規遵守、EMI/EMF 相容性、存取範圍和相關主題的詳細資
訊,請瀏覽 Extron 網站:www.extron.com,然後參閱《Extron 安全性與法規
遵守手冊》,準則編號 68-290-01。
安全上のご注意 • 日本語
警告: この記 号 が製品上に表示されている場合は、筐体内に絶縁されて
いない高電圧が流れ、感電の危険があることを示しています。
注意:この記号 が製品上に表示されている場合は、本機の取扱説明書に
記載されている重要な操作と保守( 整備)の 指示についてユーザーの注 意
を喚起するものです。
安全上のご注意、法規厳守、EMI/EMF適合性、その他の関連項目に
つ い て は 、エ ク スト ロ ンの ウェブ サ イト www.extron.com よ り 『 Extron Safety
and Regulatory Compliance Guide』 ( P/N 68-290-01) をご覧ください。
안전 지침 • 한국어
경고: 이 기호 가 제품에 사용될 경우, 제품의 인클로저 내에 있는
접지되지 않은 위험한 전류로 인해 사용자가 감전될 위험이 있음을
경고합니다.
주의: 이 기호 가 제품에 사용될 경우, 장비와 함께 제공된 책자에 나와
있는 주요 운영 및 유지보수(정비) 지침을 경고합니다.
안전 가이드라인, 규제 준수, EMI/EMF 호환성, 접근성, 그리고 관련 항목에
대한 자세한 내용은 Extron 웹 사이트(www.extron.com)의 Extron 안전 및
규제 준수 안내서, 68-290-01 조항을 참조하십시오.
Copyright
© 2017 Extron Electronics. All rights reserved.
Trademarks
All trademarks mentioned in this guide are the properties of their respective owners.
The following registered trademarks
(®)
, registered service marks
(SM)
, and trademarks
(™)
are the property of RGB Systems, Inc. or Extron
Electronics (see the current list of trademarks on the Terms of Use page at www.extron.com):
Registered Trademarks
(®)
Cable Cubby, ControlScript, CrossPoint, DTP, eBUS, EDID Manager, EDID Minder, Extron, Flat Field, FlexOS, FOX, GlobalCongurator,
GlobalScripter, GlobalViewer, Hideaway, IPIntercom, IPLink, KeyMinder, LinkLicense, LockIt, MediaLink, MediaPort, NetPA,
PlenumVault, PoleVault, PowerCage, PURE3, Quantum, SoundField, SpeedMount, SpeedSwitch, SystemINTEGRATOR, TeamWork,
TouchLink, V-Lock, VideoLounge, VN-Matrix, VoiceLift, WallVault, WindoWall, XTP, and XTPSystems
Registered Service Mark
(SM)
: S3 Service Support Solutions
Trademarks (™
)
AAP, AFL (Accu-Rate Frame Lock), ADSP (Advanced Digital Sync Processing), Auto-Image, CableCover, CDRS (ClassD Ripple
Suppression), Codec Connect, DDSP (Digital Display Sync Processing), DMI (Dynamic Motion Interpolation), DriverCongurator,
DSPCongurator, DSVP (Digital Sync Validation Processing), eLink, Entwine, EQIP, EverLast, FastBite, FOXBOX, HyperLane, IP Intercom
HelpDesk, MAAP, MicroDigital, Opti-Torque, ProDSP, QS-FPC (QuickSwitch Front Panel Controller), Room Agent, Scope-Trigger,
ShareLink, SIS, Show Me, SimpleInstructionSet, Skew-Free, SpeedNav, StudioStation, Triple-Action Switching, True4K, Vector 4K,
WebShare, XTRA, ZipCaddy, and ZipClip
Page 4

FCC Class A Notice
This equipment has been tested and found to comply with the limits for a Class A digital
device, pursuant to part15 of the FCC rules. The ClassA limits provide reasonable
protection against harmful interference when the equipment is operated in a commercial
environment. This equipment generates, uses, and can radiate radio frequency energy
and, if not installed and used in accordance with the instruction manual, may cause
harmful interference to radio communications. Operation of this equipment in a
residential area is likely to cause interference. This interference must be corrected at the
expense of the user.
NOTES:
Battery Notice
This product contains a battery. Do not open the unit to replace the battery. If the battery
needs replacing, return the entire unit to Extron (for the correct address, see the Extron
Warranty section on the last page of this guide).
• This unit was tested with shielded I/O cables on the peripheral devices.
Shielded cables must be used to ensure compliance with FCC emissions limits.
• For more information on safety guidelines, regulatory compliances,
EMI/EMF compatibility, accessibility, and related topics, see the Extron Safety
and Regulatory Compliance Guide on the Extron website.
VCCI-A Notice
CAUTION: Risk of explosion. Do not replace the battery with an incorrect type.
Dispose of used batteries according to the instructions.
ATTENTION : Risque d’explosion. Ne pas remplacer la pile par le mauvais type de
pile. Débarrassez-vous des piles usagées selon le mode d’emploi.
この装置は、クラスA情報技術装置です。 この装置を家庭環境で使用すると、電波妨害を引き
起こすことがあります。 その場合には使用者が適切な対策を講ずるよう要求されることがあります。
VCCI-A
Page 5

Conventions Used in this Guide
Notifications
The following notications are used in this guide:
CAUTION: Risk of minor personal injury.
ATTENTION : Risque de blessure mineure.
ATTENTION:
• Risk of property damage.
• Risque de dommages matériels.
NOTE: A note draws attention to important information.
TIP: A tip provides a suggestion to make working with the application easier.
Software Commands
Commands are written in the fonts shown here:
^AR Merge Scene,,Op1 scene 1,1 ^B 51 ^W^C
[01] R 0004 00300 00400 00800 00600 [02] 35 [17] [03]
NOTE: For commands and examples of computer or device responses mentioned
in this guide, the character “0” is used for the number zero and “O” is the capital
letter “o.”
Computer responses and directory paths that do not have variables are written in the
font shown here:
Reply from 208.132.180.48: bytes=32 times=2ms TTL=32
C:\Program Files\Extron
Variables are written in slanted form as shown here:
ping xxx.xxx.xxx.xxx —t
SOH R Data STX Command ETB ETX
Selectable items, such as menu names, menu options, buttons, tabs, and eld names
are written in the font shown here:
From the File menu, select New.
Click the OK button.
Specifications Availability
Product specications are available on the Extron website, www.extron.com.
Extron Glossary of Terms
A glossary of terms is available at http://www.extron.com/technology/glossary.aspx.
Page 6

Page 7

Contents Contents
Introduction ...................................................1
About this Guide ................................................ 1
The DVS 510 Series Scalers ............................... 1
Features ............................................................. 2
Controlling the DVS 510 Series ........................... 4
Application Diagram ........................................... 5
Installation ..................................................... 6
Installation Overview ........................................... 6
Rear Panel .......................................................... 7
Connecting to the RS-232 CONFIG Port
(Front Panel) .................................................... 11
Wiring the Amplified Audio Port (DVS 510 SA
Only) ................................................................ 12
Operation ..................................................... 14
Front Panel ....................................................... 14
Powering On .................................................... 17
Picture-in-Picture (PIP) Mode ............................ 18
Enabling PIP Mode ....................................... 19
Changing the PIP Input ................................. 19
Using the PIP Swap Feature ......................... 19
Menus on the LCD Screen ............................... 20
Menu System Overview ................................ 20
User Presets Menu ....................................... 22
Input Configuration Menu ............................. 23
Output Configuration Menu........................... 26
Audio Configuration Menu ............................ 28
Advanced Configuration Menu ...................... 29
View Comm Settings Menu ......................... 34
Edit Comm Settings Menu ............................ 34
Exiting the Menu System .............................. 36
Picture Controls ................................................ 37
Adjusting the Picture Controls ....................... 37
Picture Controls Summary ............................ 38
Input Presets .................................................... 39
Audio Functions................................................ 39
Volume Control ............................................. 40
Audio or Video Breakaway ............................ 41
Resetting ......................................................... 41
Front Panel Lockout (Executive Mode) .............. 43
Additional Features ........................................... 43
Freeze .......................................................... 43
Power Save Modes ...................................... 43
Output Sync Mute ........................................ 44
Overscan Mode ............................................ 44
Using the Optional IR 904 Remote Control ....... 44
Locking IR Remote Control Access .............. 45
Installing Batteries in the IR 904 Remote
Control ........................................................ 45
Buttons on the IR 904 Remote Control ......... 45
Remote Configuration and Control ...........48
Serial Ports ....................................................... 48
Ethernet Port .................................................... 48
Ethernet Cable .............................................. 48
IP Address .................................................... 49
Establishing an Ethernet Connection
Using TCP ................................................... 49
Connection Timeouts ................................... 49
Using SIS Commands ...................................... 49
Scaler-initiated Messages ............................. 50
Error Responses ........................................... 50
Using the Command and Response
Tables .......................................................... 51
Symbol Definitions for DVS 510 Series SIS
Commands ................................................. 52
Command and Response Table for
DVS 510 Series SIS Commands .................. 57
Symbol Definitions for IP-specific SIS
Commands ................................................. 69
Command and Response Table for
IP-Specific SIS Commands .......................... 73
Using the Signal Processing Products
Control Program (SPPCP) ................................ 81
Installing the Software ................................... 81
Starting the Software .................................... 82
Accessing the Help File ................................. 83
Updating the Firmware Using SPPCP ........... 84
DVS 510 Series • Contents vii
Page 8

HTML Configuration and Control .............. 87
Accessing the Web Pages ................................ 87
Special Characters ........................................... 88
System Status Page ......................................... 89
Configuration Pages ......................................... 90
System Settings Page .................................. 90
Scaler Settings Page .................................... 93
Passwords Page........................................... 96
Firmware Upgrade Page ............................... 97
File Management Page ..................................... 99
Uploading Files ............................................. 99
Adding a Directory ...................................... 100
Other File Management Activities ................ 100
Control Pages................................................. 100
User Control Page ...................................... 101
Memory/Input Presets Page ....................... 104
PIP Setup Page .......................................... 106
Reference Information ............................. 109
Mounting the DVS 510 Scaler ......................... 109
Rack Mounting ........................................... 109
Tabletop Use .............................................. 110
Button Labels ................................................. 110
Replacing Button Labels ............................. 110
Creating Labels Using the Button Label
Generator .................................................. 111
Blank Button Labels ................................... 113
IP Addressing ................................................. 114
What is an IP Address?............................... 114
Choosing IP Addresses .............................. 114
Subnet Mask .............................................. 115
Pinging for the IP Address .......................... 115
Connecting as a Telnet Client ...................... 116
Subnetting, a Primer ................................... 118
Extron Warranty ........................................ 120
Warranty ......................................................... 120
Contact Information ........................................ 120
DVS 510 Series • Contents viii
Page 9

Introduction
This section gives an overview of the DVS 510 and DVS 510 SA scalers. Topics include:
• About this Guide
• The DVS 510 Series Scalers
• Features
• Controlling the DVS 510 Series
• Application Diagram
About this Guide
This guide contains information about the Extron DVS 510 Series of switching scalers
with instructions for experienced installers on how to install, configure, and operate the
equipment.
In this guide, the terms “DVS,” “DVS 510,” and “scaler” are used interchangeably to refer to
DVS 510 and the DVS 510 SA scalers.
The DVS 510 Series Scalers
The Extron DVS 510 Series scalers are 10-input, multi-format presentation switching scalers
that accept and scale DVI, RGB, YUVp/HDTV, YUVi, S-video, and composite video signals
to a common, high resolution output rate. With simultaneous DVI and two analog RGB/YUV
outputs, the DVS 510 can integrate analog and digital video devices, and HDCP compliance
enables integration of Blu-ray Disc players and cable or satellite HD receivers. The DVS 510
also offers flexible control options, including front panel controls, Ethernet, RS-232 or
RS-422, and infrared (IR).
The DVS 510 also includes 10-input stereo audio switching to accompany incoming video
sources. Gain and attenuation adjustment is provided for each input, and the DVS 510
provides master volume control on the front panel. Also included are bass and treble
controls, as well as integrated audio delay to maintain audio sync with the processed video
output.
The DVS 510 is available in two configurations: the standard DVS 510, which offers fixed
and variable line level audio outputs, and the DVS 510 SA, which adds an integrated stereo
amplifier with 25 watts rms output per channel into 4 or 8 ohms.
DVS 510 Series • Introduction 1
Page 10

Features
The DVS 510 provides the following features:
• Video upscaling and downscaling — DVI, RGB computer video, high definition
video, and standard definition video sources can all be scaled to the desired output
resolution. The DVS 510 scaling engine provides high quality upscaling and downscaling
of high resolution computer video signals.
• High Performance Video Processing — A high performance 30-bit scaling engine
is able to scale standard definition video, HDTV, and RGB signals up or down in
resolution. It accepts computer video signals up to 1920x1200 and HDTV 1080p/60.
It outputs DVI and analog RGB or component video at selectable output rates from
640x480 to 1920x1200 resolution and HDTV rates of up to 1080p/60.
• EDID Minder — The Extron EDID Minder automatically manages the Extended Display
Identification Data (EDID) for all the DVI and VGA input sources. By default, VGA
and DVI input EDIDs match the current output resolution of the scaler. Also available
is a user assigned mode, which allows pre-stored EDID, based on a user selected
resolution, to be manually assigned to the sources. By maintaining continuous EDID
communication with all sources, EDID Minder ensures that all DVI and VGA sources
power up properly and maintain their video outputs whether or not they are actively
connected to the display device through the scaler outputs.
• Inputs — The DVS 510 has two composite video inputs on BNC connectors, two
S-video inputs on 4-pin mini DIN connectors, two RGB/YUV inputs on 15-pin HD
connectors, and two digital and two analog RGB/YUV inputs on DVI-I connectors.
Stereo balanced and unbalanced audio for each input is provided on 3.5 mm, 5-pole
captive screw connectors
• Outputs — The DVS 510 has a scaled DVI-D video output on a DVI-I connector, two
scaled RGB/YUV outputs on 15-pin HD connectors, and two audio outputs (one fixed
and one variable) providing balanced and unbalanced stereo audio on 3.5 mm 5-pole
captive screw connectors. The DVS 510 SA also has an amplified output on a 5 mm,
4-pole captive screw connector.
• Simultaneous DVI and analog RGB or HD component video outputs — A DVI-D
and two analog RGB/YUV outputs are provided for driving up to three display devices.
• Selectable output rates — Available output rates include computer video up to
1920x1200, HDTV rates up to 1080p/60, and 2048x1080.
• HDCP compliance — The DVS 510 fully supports HDCP-encrypted signals.
• Active HDCP verification — The DVS 510 provides real-time verification of HDCP
status for each DVI input and output. This allows for quick signal and HDCP verification
through RS-232/RS-422 or Ethernet.
• HDCP Visual Confirmation — The DVS 510 outputs a full-screen green signal and
an on-screen message when an HDCP compliant source is routed to a non-HDCP
compliant display, providing immediate visual confirmation that protected content
cannot be viewed on the selected display.
• Image freeze control — A live image can be frozen through RS-232 or RS-422 serial
control and through Ethernet control.
• Auto-Image setup — Enables the DVS 510 to automatically analyze the incoming
video signal for each input and adjust sizing, centering, and filtering to optimize image
quality. This can save time and effort in fine tuning displayed images.
• Auto memories — Enables the DVS 510 to store size, position, and picture settings
based on the incoming signal. When the same signal is detected again, these image
settings are recalled from memory.
DVS 510 Series • Introduction 2
Page 11

• PIP (picture-in-picture) — Allows a video source to be displayed within a high
resolution image, or vice versa. Audio switching can be set to follow either the main or
PIP window.
• Glitch-free switching — Switching between sources occurs without distortions or
glitches with selectable cut or fade-to-black transitions.
• Customizable front panel control buttons — The tricolored, backlit pushbuttons on
the front panel can be custom-labeled.
• Power Save Mode — The DVS 510 can be set to mute video and sync output to
the display device when no active input signal is detected. This allows the projector or
flat-panel display to automatically enter into standby mode to save energy and enhance
lamp or panel life.
• HDMI signals support — When used with optional Extron HDMI-DVI adapters, the
DVI inputs and output on the DVS 510 are compatible with HDMI. The DVS 510 fully
passes audio and auxiliary data as part of the HDMI signal, ensuring audio and video
compatibility with downstream HDMI-equipped devices.
• Audio switching and output volume control — The DVS 510 features audio
switching for 10 stereo balanced or unbalanced input sources, and provides master
volume control and muting as well as bass and treble controls. Fixed and variable line
level outputs are available, and each output can be balanced or unbalanced. Stereo
input signals can be output as dual mono.
• Audio or video breakaway — Lets you break an audio signal away from its
corresponding video signal and route it to the audio outputs, allowing the audio
channels to be operated as a separate scaler.
• Integrated audio delay — Delays the audio output automatically to compensate for
latency introduced by the video processing.
• Amplifier (DVS 510 SA only) — The DVS 510 SA has a stereo power amplifier with 25
watts rms per channel into 4 or 8 ohms. The Class D amplifier design includes CDRS™
– Class D Ripple Suppression, an Extron patented technology that provides a smooth,
clean audio waveform and an improvement in signal fidelity over conventional Class D
amplifier designs. CDRS eliminates the high frequency switching ripple characteristic
of Class D amplifiers, a source of RF emissions that can interfere with sensitive AV
equipment such as wireless microphones.
• The DVS 510 SA includes technology for the integrated amplifier that detects the onset
of clipping by comparing input and output signals. Gain is reduced with a slow attack
and fast release to eliminate clipping and protects the speakers from clipping distortion.
• Picture controls — Brightness, contrast, color, tint, detail, horizontal and vertical
positioning, sizing, and zoom can be set. 16 user memory presets are available for each
input to store all image settings.
• Automatic 3:2 and 2:2 pulldown detection — Advanced film mode processing
techniques help maximize image detail and sharpness for NTSC, PAL, and HDTV 1080i
sources that originated from film.
• Motion adaptive 1080i deinterlacing — High performance deinterlacing is provided
for 1080i signals from HD sources, including cable or satellite set-top devices, delivering
optimized image quality through advanced motion compensation.
• Aspect ratio control — The output can be designated to meet a specific aspect ratio
requirement so that the image fills the screen, or is displayed with compensation for the
native aspect ratio of the source.
• Quad standard video decoding — A digital, four-line adaptive comb filter decodes
NTSC 3.58, NTSC 4.43, PAL, and SECAM for integration into systems worldwide.
DVS 510 Series • Introduction 3
Page 12

• Test patterns — 12 test patterns are provided for calibration and setup, including a
crop pattern, crosshatch, 16 bar grayscale, color bars, alternating pixels, ramp, white
field, 4 x 4 crosshatch, and four aspect ratio patterns (1.33, 1.78, 1.85, and 2.35).
• Front panel security lockout (executive mode) — When enabled, locks out all front
panel functions except for input selection (all functions remain available through RS-232,
RS-422, or IR remote control).
• Optional IR remote control — The optional Extron IR 904 handheld remote control
provides an additional method of input source switching, picture-in-picture, and direct
access to picture adjustments.
• Ethernet monitoring and control — The DVS 510 can be controlled and proactively
monitored over a LAN, WAN, or the Internet. Embedded web pages are included for
such common functions as input switching, volume control, and system configuration.
• RS-232 and RS-422 control — The DVS 510 can be controlled and configured via
Simple Instruction Set (SIS™) commands, a set of basic ASCII code commands that
allow for quick and easy programming via RS-232 or RS-422.
• Windows-based configuration and control software — The Signal Processing
Products Control Program (SPPCP) can be used to configure and control the DVS 510
via RS-232, RS-422, or Ethernet.
• Rack-mountable 2U, full rack width metal enclosure
• Internal universal power supply — The 100-240 VAC, 50-60 Hz, international power
supply provides worldwide power compatibility.
Controlling the DVS 510 Series
You can control the DVS 510 and the DVS 510 SA using one or more of the following
methods:
• The front panel controls include back-lit buttons, a Volume Control knob, and rotary
Adjustment encoders.
• A computer, a touch screen panel, or any other device that can send and receive serial
communications through the RS-232/RS-422 or Ethernet port enables the following
controls:
• The Extron Simple Instruction Set (SIS) is a set of simple keystroke commands that
can be used with any RS-232 or RS-422 device.
• The Extron Windows-based control software provides a graphical interface for
controlling the scaler from a computer.
• The embedded web pages enable HTML control of the DVS from a computer.
• The optional IR 904 remote control, part number 70-767-01, replicates most of the front
panel controls
DVS 510 Series • Introduction 4
Page 13

Application Diagram
The following diagram shows an example of a DVS 510 SA application.
Extron
DVS 510 SA
Scaling Presentation
Switcher
DVI-D
RGB/Y, B-Y, R-Y
V
I
D
E
O
RGB/Y, B-Y, R-Y
O
U
T
P
U
T
DVI-I
7/8 9/10
PC
DVD
Player
Document
Camera
VCR/DVD
5
RGB/Y, B-Y, R-Y
3
YC
1
VID
V
I
D
6
RGB/Y, B-Y, R-YYC DVI-I
E
O
I
4
N
VID
P
U
2
T
100-240V 50/60 Hz
3A MAX
PC
Figure 1. Connection Diagram for a DVS 510 SA
Extron
SI 28
Surface-mount
Speakers
AMPLIFIED OUTPUT
L R
A
U
PREAMP
D
I
O
L R
O
9
U
T
LINE
P
7
U
L R
T
L R
5
10
L R
3
8
L R
L R
1
L R
A
U
D
L R
I
O
2
I
L R
N
P
U
L R
T
RESET
6
L R
LAN
4
L R
RS-232
TouchLink
Control
System
AY
EL
R
T
PU
3
IN
1
IR
3
1
42
3
OM
C
RX
1
4
TX
50
2
IPL 2
1
4
2
2
R
3
Projector
Laptop
DVI Output
Blu-ray
Player
TCP/IP
®
00
1
K
LIN
T
AC
Flat Panel
Display
™
VCR
D
DV
DOC
CAM
OP
LAPT
PC
N
O
F
OF
Y
SPLA
DI
MUTE
EEN
SCR
UP
EEN
SCR
DOWN
DVS 510 Series • Introduction 5
Page 14
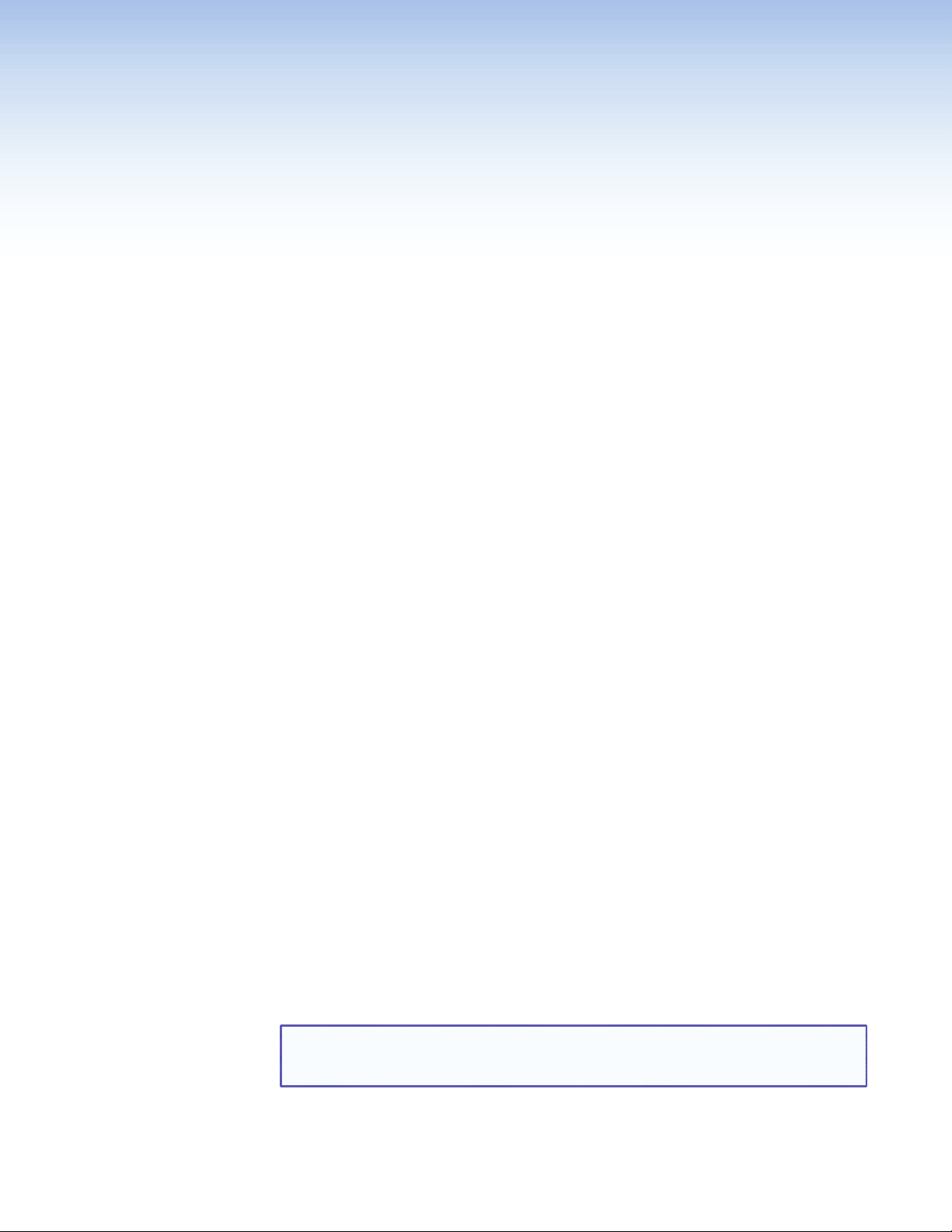
Installation
This section gives an overview of the steps to installing the DVS 510. It also provides a
description of the rear panel connectors and instructions for cabling. This section includes
the following topics:
• Installation Overview
• Rear Panel
• Connecting to the RS-232 CONFIG Port (Front Panel)
• Wiring the Amplified Audio Ports (DVS 510 SA Only)
Installation Overview
Follow these steps to install and set up the DVS 510:
1. Disconnect power from the scaler and turn off all other devices to be connected to it.
2. (Optional) Mount the unit in a rack (see Mounting the DVS 510 Scaler on page 109).
3. Connect video and audio sources and outputs:
• Connect video input devices to the applicable connectors on the rear panel, Video
Input panel (see figure 2, B through E, on the next page).
• Connect video output devices to the appropriate connectors in the Video Output
panel (F and G).
• Connect audio input devices to the appropriate captive screw connectors in the
Audio Input panel (H).
• Connect audio output devices to the 5-pole Variable (
screw audio connectors in the Audio Output panel as desired. On the DVS 510
SA, you can connect speakers or another output device to the internal amplifier
through the 4-pole Amplified connector (I).
4. Connect control devices as desired:
LAN Ethernet port — Connect the DVS to an Ethernet LAN or WAN via this RJ-45
connector (N) to control the scaler from a remote location, using an Internet browser
on a computer.
RS-232 port — For serial RS-232 or RS-422 control, connect a host computer or
control system to the DVS via the 9-pin D-sub connector (O).
Protocol (default values) for this port is:
• 9600 baud • no parity
• 8 data bits • no flow control
• 1 stop bit
) and Fixed (K) captive
J
NOTE: See Remote Configuration and Control, beginning on page 48, for
definitions of the SIS commands and for instructions for installing and starting the
Signal Processing Products Control Program (SPPCP).
DVS 510 Series • Installation 6
Page 15

Rear Panel
OONN
M
M
II
GGFF
AA
5. Connect power to the DVS by plugging a standard IEC power cord (provided) from a
100-240 VAC, 50-60 Hz AC power source into the power receptacle (see figure 2, A).
6. Configure the DVS 510 using the SPPCP (see the control program help file), SIS
commands (see Remote Configuration and Control, beginning on page 48), the
internal web pages (see HTML Configuration and Control, beginning on page 87), or
any combination of these methods.
WARNING: Remove power from the system before making any connections.
AVERTISSEMENT : Mettez le système hors tension avant d’effectuer tout
raccordement.
CAUTION: This unit uses double pole/neutral fusing.
ATTENTION : Cette unité utilise un système de fusible neutre/à double pôle.
ATTENTION:
• Use electrostatic discharge precautions (be electrically grounded) when making
connections. Electrostatic discharge (ESD) can damage equipment, although you
may not feel, see, or hear it.
• Prenez des précautions contre les décharges électrostatiques (soyez
électriquement relié à la terre) lorsque vous effectuez des connexions. Les
décharges électrostatiques (ESD) peuvent endommager l’équipement, même si
vous ne pouvez pas le sentir, le voir ou l’entendre.
D
D
C
C
BB
123
V
VID
I
D
E
O
I
100-240V 50-60 Hz
N
2A MAX
P
U
T
VID
5
RGB/R-Y, Y, B-Y
YC
RGB/R-Y, Y, B-YYC DVI-I
4
67/8 9/10
AC power connector
A
Video inputs 1 and 2: Composite video
B
Video inputs 3 and 4: S-video
C
Video inputs 5 and 6: Buffered RGB or
D
EE
HH
AMPLIFIED
A
U
LR
V
RGB/R-Y, Y, B-Y
I
D
E
O
RGB/R-Y, Y, B-Y
O
U
T
P
U
DVI-I
T
A
1
U
D
I
O
DVI-D
I
N
P
U
T
3
LR
LR5LR7LR9LR
2
LR4LR6LR8LR10LR
RS232
Amplified audio output connector
I
Variable audio output connector
J
Fixed audio output connector
K
Reset LED
L
D
I
O
O
U
T
P
U
T
LAN
VARIABLE
LR
FIXED
LR
RESET
J
J
K
K
LL
YUV component
Video inputs 7/8 and 9/10
E
RGB/YUV output connectors
F
DVI-I output connector
G
Audio input connectors
H
RESET button
M
LAN connector
N
RS-232 connector
O
Figure 2. DVS 510 SA Rear Panel
NOTE: The illustration above shows the rear panel of a DVS 510 SA. The DVS 510 rear
panel is identical except that it does not have the amplified audio output connector
(see figure 2, i).
DVS 510 Series • Installation 7
Page 16

AC power connector — Plug a standard IEC power cord from a 100 to 240 VAC, 50
Digital Connections
Analog Connections
1
2
13
3
14
A
Hz or 60 Hz power source into this IEC connector.
Video inputs 1 and 2 — Composite video — Connect one or two composite video
B
sources to these female BNC connectors.
Video inputs 3 and 4 — S-video — Connect one or two S-video sources to these
C
female 4-pin mini-DIN connectors.
Video inputs 5 and 6 — Buffered RGB or YUV component — Connect
D
one or two RGBHV, RGBS, RGsB, RGBcvS, YUVi, or YUVp/HDTV
video sources to these female 15-pin HD connectors (shown at right).
These inputs feature EDID emulation.
Video inputs 7/8 and 9/10 — Connect two DVI, two RGB/YUV,
E
or one each video sources to these DVI-I connectors. The analog portions of these
connectors are identified as inputs 7 and 9, while the DVI portions are recognized as
inputs 8 and 10. These connectors feature EDID emulation.
The following tables show the DVI-I connector pin assignments for DVI and analog
source connection.
Pin
Signal
1 TMDS data 2– 9 TMDS data 1– 17 TMDS data 0–
2 TMDS data 2+ 10 TMDS data 1+ 18 TMDS data 0+
3 TMDS data 11 TMDS data 1/3 19 TMDS data 0/5
2/4 shield shield shield
4 Not used 12 Not used 20 Not used
5 Not used 13 Not used 21 Not used
6 DDC clock 14 +5 V power 22 TMDS clock
shield
7 DDC data 15 Ground 23 TMDS clock+
8 Not used 16 Hot plug 24 TMDS clock–
detect
Pin Signal
1
9
17
8
24
Pin
Signal
Pin
Function
Red signal
C1
C2
Green signal
C3
Blue signal
C4
Horizontal sync
Ground
C5
C1
C5
C3
C2
C4
Figure 3. Pin Assignments for the DVI-I Connectors
RGB/YUV output connectors — Connect cables from RGB (RGBHV, RGBS, RGsB)
F
or YUVp/HD component (R-Y, Y, B-Y) display devices to these female 15-pin HD
connectors for scaled RGB or component video output. The output can be scaled to 69
different output rates (see the resolution and refresh rates table on page 27).
NOTE: Outputs are buffered and can be connected simultaneously to two different
displays. The sync and video formats are the same for all outputs.
DVS 510 Series • Installation 8
Page 17

DVI-I output connector — Connect a digital (DVI-D) display device to this DVI-I
Slee
Slee
TRS Jack
Balanced Audio Output
Slee
Unbalanced Audio Output
No Ground Here
LR
G
connector for a scaled DVI output (analog output is not available on this connector).
Figure 4 shows the pin assignments for the DVI output connector.
Pin
Signal
Pin Signal
Pin
Signal
1 TMDS data 2– 9 TMDS data 1– 17 TMDS data 0–
2 TMDS data 2+ 10 TMDS data 1+ 18 TMDS data 0+
3 Ground (2/4 ) 11 Ground (1/3) 19 Ground (0/5)
4 Not used 12 Not used 20 Not used
1
9
17
8
24
5 Not used 13 Not used 21 Not used
6 DDC clock 14 +5 V power 22 Ground (clock)
7 DDC data 15 Ground (for 5 V) 23 TMDS clock+
8 Not used 16 Hot plug detect 24 TMDS clock–
Figure 4. Pin Assignments for the DVI Output Connector
Audio input connectors — Connect up to 10 audio input devices to these female
H
3.5mm 5-pole captive screw connectors for balanced or unbalanced audio input. One
audio input is provided for each video input.
Tip
ve
Tip
ve
Unbalanced Stereo Input
LR
Tip
Ring
Sleeves
Tip
Ring
Balanced Stereo Input
LR
Do not tin the wires!
Figure 5. Audio Input Connector Wiring
Amplified audio output connector (DVS 510 SA only) — This 4-pole, 5 mm captive
I
screw connector enables you to connect a set of speakers or another output device to
the DVS 510 SA internal amplifier for amplified output.
All right channel input signals are mixed and summed to produce a single, right channel
output. Likewise, all left channel input signals are mixed and summed to produce a
single, left channel output.
If Stereo is selected for the output type, the output is stereo. If Dual Mono is selected,
the right and left channels are mixed and summed for a dual mono output.
With an 8 ohm load, the amplifier produces up to 8 watts per channel. With a 4 ohm
load, the amplifier produces up to 25 watts per channel.
(See Wiring the Amplified Audio Port (DVS 510 SA Only) on page 12 for information
on connecting speakers to this port.)
Variable audio output connector — Connect an audio device to this female 5-pole
J
3.5 mm captive screw connector for balanced or unbalanced variable audio output.
This output is affected by tone control, gain, attenuation, and audio delay. Wire the
connector as shown below.
Tip
Ring
ves
Tip
Ring
LR
Sleeves
Tip
Tip
No Ground Here
Figure 6. Audio Output Connector Wiring
DVS 510 Series • Installation 9
Page 18

Fixed audio output connector — Connect an audio device to this female 5-pole
ough" cable, because
Insert T
Crossover Cable
Straight-through Cable
ACT
LINK
ETHERNET
K
3.5 mm captive screw connector for balanced or unbalanced fixed audio output. This
output is not affected by tone control; however, it is affected by gain, attenuation, and
audio delay. Wire the connector as shown in figure 6 on the previous page.
Reset LED — This green LED lights steadily while power is on. While the RESET button
L
is being pressed and held, it blinks the number of times to indicate the reset mode.
RESET button — Using a small screwdriver, pointed stylus, or ballpoint pen, press this
M
recessed button for manual resets. The unit has four modes of reset (see Resetting on
page 41 for additional information).
LAN connector — Plug an Ethernet cable into this RJ-45 jack to connect the unit to a
N
computer network. Ethernet control allows you to configure and control the scaler from
a remote location using SIS commands, the SPPCP software, or the embedded web
pages. When connected to an Ethernet LAN or WAN, the DVS can be accessed and
operated from a computer running a standard Internet browser.
Use a patch cable to connect the DVS to a switch, hub, or router. Use a
straight-through cable to connect it directly to your computer.
This connector contains two LEDs (see the illustration at right):
• Act LED — This amber LED blinks to indicate LAN signal activity.
• Link LED — This green LED lights steadily to indicate a LAN connection.
Pins:
12345678
Pin
wisted
Pair Wires
RJ-45
Connector
A cable that is wired as T568A at one end
and T568B at the other (Tx and Rx pairs
reversed) is a "crossover" cable.
End 1 End 2
Wire color
1
White-green
2
Green
3
White-orange
4
Blue
5
White-blue
6
Orange
7
White-brown
8
Brown
T568A
Wire color
White-orange
Orange
White-green
Blue
White-blue
Green
White-brown
Brown
T568B
End 1 End 2
Wire color
Pin
1
2
3
4
Blue
5
White-blue
6
White-brown
7
Brown
8
T568B
A cable that is wired the same at both ends
is called a "straight-thr
no pin or pair assignments are swapped.
Wire color
White-orangeWhite-orange
OrangeOrange
White-greenWhite-green
Blue
White-blue
GreenGreen
White-brown
Brown
T568B
Figure 7. Wiring the LAN Connector
DVS 510 Series • Installation 10
Page 19

RS-232 connector — This female 9-pin DB-9 connector provides for RS-232 or
O
RS-422 remote communication. Connect a host computer or control system to this
connector for serial control of the DVS by Simple Instruction Set (SIS) commands
(see Remote Configuration and Control, beginning on page 48) or by the SPPCP
software (see the control program help file).
The default protocol for this port is 9600 baud, 1 stop bit, no parity, and no flow control.
Figure 8 shows the pin assignments for the DB-9 connector.
Pin RS-232 Function Description
1 – No connection
2 Tx Transmit data
5
1
3 Rx Receive data
4 – No connection
9
RS232
6
5 Gnd Signal ground
6 – No connection
7 – No connection
8 – No connection
9 – No connection
Figure 8. Pin Assignments for the RS-232 Port
Connecting to the RS-232 CONFIG Port (Front Panel)
The CONFIG port on the front panel is an additional RS-232 connector. A host device can
be connected to this 2.5 mm TRS connector for serial RS-232 control, as an alternative to
the rear panel RS232 port.
An optional 2.5 mm cable (part number 70-335-01) can be used to connect the DVS to a
computer. Figure 9 shows the pin assignments for this cable.
6 feet
(1.8 meters)
1
5
9-pin D Connection TRS Plug
Pin 2 Computer Rx line Tip
Pin 3 Computer Tx line Ring
Pin 5 Computer signal ground Sleeve
6
9
Tip
Ring
Sleeve (Gnd)
Figure 9. Optional 2.5 mm Connector Cable for the Configuration Port
(See H CONFIG port on page 16 for more information on this connector.)
DVS 510 Series • Installation 11
Page 20

Wiring the Amplified Audio Port (DVS 510 SA Only)
To connect speakers to the DVS 510 SA built-in amplifier, terminate the speaker cable as
follows:
1. Strip the end of the cable 3/16 inches (5 mm).
ATTENTION:
• The length of the exposed wires in the stripping process is critical. The ideal
length is 3/16 inches (5 mm). If the exposed portion is longer, the wires may
touch, causing a short circuit between them. If the exposed wires are shorter,
they can be easily pulled out, even if tightly fastened by the captive screws.
• Do not tin the wires. Tinned wires are not as secure in the captive screw
terminals and could pull out.
• La longueur des câbles exposés est primordiale lorsque l’on entreprend de les
dénuder. La longueur idéale est de 5mm (3/16inches). S’ils sont trop courts,
ils peuvent être tirés facilement, même s’ils sont correctement serrés par les
borniers à vis. S’ils sont trop longs, les câbles exposés pourraient se toucher et
provoquer un court-circuit.
• Ne pas étamer les câbles. Les câbles étamés ne sont pas aussi bien fixés dans
les terminaisons des à vis captives et pourraient sortir.
2. Secure the wires into the supplied 4-pole captive screw connector.
ATTENTION:
• Do not short the + and - outputs to each other because this will damage the
amplifier.
• Ne pas créer un court-circuit entre les sorties + et - au risque d’endommager
l’amplificateur.
The following table shows which speaker wires to connect to the positive and negative
pins of the Amplified output connector.
Speaker Wire Color
Red Positive (+)
Black Negative (-)
See figure 10 on the next page for wiring instructions.
To Amplified Connector
Pins (Left and Right)
DVS 510 Series • Installation 12
Page 21

Speaker 1 Speaker 2
AMPLIFIED OUTPUTS
Stereo Connection
AMPLIFIED OUTPUTS
Dual Mono Connection
ers
Audio Output
to Speakers
4-pole Captive
Screw Connector
AMPLIFIED
4/8
Ohms
LR
Figure 10. Wiring Speakers to the Amplified Connector on the DVS 510 SA
NOTE: Be sure to observe the correct speaker impedance loading when setting up
a speaker system (see figure 10 for examples).
Fig 10 Connection examples
Stereo L+
Stereo L–
8 ohms
8 Ohms
LR
8 Ohm Load
Mono +
or
Stereo L+
8 ohms
Mono –
or
Stereo L-
Stereo R+
Stereo R–
AMPLIFIED OUTPUTS
4/8 Ohms
LR
Mono +
Mono –
Mono +
or
Stereo R+
Mono –
or
Stereo R-
LR
8 ohms
4 Ohm Total Load4 Ohm Total Load
8 Ohms
Mono +
Mono –
8 Ohm Load
Two 8 ohm speak
wired in parallel
equal a 4 ohm load.
8 ohms
Figure 11. Speaker Connection Examples
DVS 510 Series • Installation 13
Page 22

Operation
HH
This section discusses the functions available through the front panel to set up and operate
the DVS 510 or DVS 510 SA. Topics include:
• Front Panel
• Powering On
• Picture-in-Picture (PIP) Mode
• Menus on the LCD Screen
• Picture Controls
• Input Presets
• Audio Functions
• Resetting
• Front Panel Lockout (Executive Modes)
• Additional Features
• Using the Optional IR 904 Remote Control
Front Panel
II
IR
1234
CONFIG
6789
E
A
A
INPUTS
10
Input buttons
A
PIP control buttons
B
Picture control buttons
C
LCD screen
D
Menu navigation buttons
E
B
B
PIP
PIP
5
ON/OFF
PIP
SWAP
POSITION
C
C
PICTURE CONTROLS
BRIGHT
SIZE
/CONT
COLOR
/TINT
DETAIL
ZOOM
/PAN
D
D
ADJUST knobs
F
VOLUME knob and indicator LEDs
G
CONFIG Port
H
Infrared Sensor
I
E
MENU
NEXT
ADJUST
GGFF
VOLUME
DVS 510
DIGITAL VIDEO SCALER
Figure 12. DVS 510 and DVS 510 SA Front Panel
The front panel features and controls shown in the illustration above are described starting
on the next page.
MAX
MID
MIN
DVS 510 Series • Operation 14
Page 23

Input buttons — Press the desired input button to select an input and switch it to the
A
current output. The visual effect accompanying the switch (switch effect) can be a cut or
a fade, depending on the selection (see Advanced Configuration Menu on page 29).
With front panel input selection, audio always follows (switches with) the front panel
video selection.
Video and audio breakaway switching are available only via SIS commands (see
Remote Configuration and Control, beginning on page 48).
• Signal types — The input buttons listed below select connected sources that
support the following signal types:
• 1 and 2 — Composite
• 3 and 4 — S-video
• 5, 6, 7, and 9 — RGB (includes RGBHV, RGBS, RGBcvS, and RGsB) or
component video (YUVp/HDTV or YUVi)
• 8 and 10 — DVI
• Input button lighting — When an input button is pressed, it lights amber unless
the DVS is in picture-in-picture (PIP) mode (see Picture-in-Picture (PIP) Mode
on page 18 for more information). If the audio is broken away (switched separately
from the video), the button for the selected video input lights green and the button
for the selected audio input lights red.
• Auto-Image — If an input button is held for 3 seconds, the Auto-Image feature is
activated for that input, sizing and centering the selected image to fill the screen
(see Auto Image submenu on page 30).
• Input buttons in PIP mode — If the picture-in-picture (PIP) feature is enabled, the
input buttons select an input for either the background (primary) window or the PIP
(secondary) window. The primary input button lights amber and the secondary (PIP)
input button lights green. If the PIP feature is turned off, the input buttons select the
main output only, and no input button lights green.
If the PIP feature is on when an input is selected, the audio associated with that
input in the PIP window is muted. The audio does not become unmuted until either:
• It is swapped to the main window.
• An SIS Audio Follow command has been issued to configure the DVS to
make the audio follow the PIP window.
(See Picture-in-Picture (PIP) Mode for more information.)
PIP control buttons — When PIP is enabled, a secondary image from a second
B
source appears on the screen in front of the main image, in a previously selected size
and position. The default size of the PIP window is one-fourth screen and it is positioned
in the lower-right corner of the display.
The following two buttons control the picture-in-picture (PIP) function:
• PIP On/Off button — Turns PIP mode on and off (toggles between showing and
hiding the picture-in-picture on the display). This button lights when the DVS is in
PIP mode.
• PIP Swap button — Toggles the primary (main or background) and secondary
(PIP) pictures between the main image and the PIP window.
(See Picture-in-Picture (PIP) Mode for more information on the picture-in-picture
function.)
DVS 510 Series • Operation 15
Page 24

Picture control buttons — Press these buttons to adjust window and image size,
c
position, brightness, range of dark and light values (contrast), color, tint, detail, zoom
(magnify or reduce), and pan. When one of these buttons is pressed, it lights amber.
NOTE: When PIP mode is enabled, all picture control adjustments affect only the
PIP window.
(See Picture Controls on page 37 for details on these button functions.)
LCD screen — Displays messages, menu information, and your selections from menus
D
or control buttons (see Menus on the LCD Screen on page 20 for more information).
Menu navigation buttons — Press MENU to access the DVS menu system and step
E
through the menus. From each menu, press NEXT to step through the submenus (see
Menus on the LCD Screen for details).
ADJUST knobs — Rotate these horizontal ([) and vertical ({) knobs to scroll through
F
submenu and picture control options and make adjustments.
VOLUME knob and indicator LEDs — Turn this knob to adjust the volume on
G
the input that is currently selected. The three LEDs, labeled Min, Mid, and Max, light
incrementally in bottom to top order to indicate the current volume level. The Max LED
(top) is red, and the others are green (see Volume Control on page 40 for details on
these controls).
CONFIG port — This configuration port on a 2.5 mm TRS connector is an alternative
H
to the RS232 port on the DVS rear panel. (For a description of the rear panel RS232
port, see Rear Panel on page 7).
NOTE: This port supports RS-232 communication only. Only the rear panel RS232
port supports both RS-232 and RS-422.
Both of the DVS serial ports can be used for system configuration and control.
Instructions are received through these ports from the computer via SIS commands or
the Signal Processing Products Control Program. Both serial ports can be active at the
same time.
The default protocol for this configuration port is:
• 9600 baud • 8 data bits • 1 stop bit
• No parity • No flow control
An optional 2.5 mm TRS configuration cable is available at www.extron.com and
can be used to connect your computer to this port (see Connecting to the RS-232
CONFIG Port (Front Panel) on page 11 for the configuration and pin assignments for
this cable).
Infrared sensor — This sensor receives infrared (IR) signals from the IR 904 remote
I
control (see Using the Optional IR 904 Remote Control on page 44 for details).
DVS 510 Series • Operation 16
Page 25

Powering On
5 sec.
Apply power to the DVS by connecting the provided IEC power cord from the rear panel
power connector to an AC power source. The scaler performs a self-test during which all
the front panel buttons blink red, then green, then amber. At the same time, the initial two
power-up screens are displayed on the LCD screen. At the completion of the self-test, all
button lights turn off except for the previously selected Input button (Input 1 by default) and
the MENU and NEXT buttons, all of which continue to be lit amber. If picture-in-picture (PIP)
mode was enabled previously, the input button for the PIP source and the PIP On/Off
button light green. The LCD panel displays the default cycle.
If an error occurs during the self-test, the DVS locks up and does not operate. If this occurs,
call the Extron S3 Sales & Technical Support Hotline (see the rear cover for contact
information in your area).
When power is first applied to the DVS, the LCD panel displays Initializing Please Wait...,
then Extron, DVS 510 Vn.nn, where n.nn is the current firmware version. If the DVS
self-test completes successfully, the default cycle begins, in which the LCD panel display
alternates between the current output resolution and refresh rates, and the currently
selected input number, signal type, and horizontal and vertical frequencies. These two
screens continue to cycle on the screen when the menu system is not in use.
The flow diagram below shows the order in which the screens appear at power-up and in
the default cycle.
Power
On
5 sec.
Initializing
Please Wait...
2 sec.
Extron
DVS 510 V1.00
In # 5 RGB
47.8KhZ 60.0Hz
Default Cycle
Output Rate
1080i @ 60Hz
Figure 13. Power-up and Default Cycle
NOTE: Audio and video mute settings are not retained when power is cycled to the
DVS.
DVS 510 Series • Operation 17
Page 26

Picture-in-Picture (PIP) Mode
The picture-in-picture (PIP) feature lets the DVS display two image sources on the screen
simultaneously.
One of these image sources must be low-resolution (composite, S-video, YUVi, or RGBcvS)
video, while the other must be high resolution (YUVp/HDTV, RGB, or DVI) video.
• High resolution —Inputs 5 through 7 and 9 if they are configured as RGB (RGBHV,
RGBS or RGsB) or high-resolution component video YUVp/HDTV; inputs 8 and 10
(DVI).
• Low resolution —Inputs 1 through 4, and 5 through 9 when they are configured as
component video YUVi or RGBcvS
The PIP function toggles between the selected input in each resolution group. The PIP
function cannot toggle between two inputs in the same resolution group.
The following table shows the resolution of each input:
Input High Resolution Low Resolution
1 Composite
2 Composite
3 S-video
4 S-video
5 RGB, YUVp/HDTV YUVi, RGBcvS
6 RGB, YUVp/HDTV YUVi, RGBcvS
7 RGB, YUVp/HDTV YUVi, RGBcvS
8 DVI (all formats)
9 RGB, YUVp/HDTV YUVi, RGBcvS
10 DVI (all formats)
By default, the PIP image is one-fourth the size of the main window and is positioned in the
lower-right corner of the display.
NOTE: The size of the PIP window can be set in the menu system (see Enabling PIP
Mode on the next page). The position of the PIP window is set with the centering
adjustment (see Picture Controls on page 37 for details).
When PIP mode is active:
• The button for the main window input lights amber. The PIP input button lights green.
• All picture controls configure only the image in the PIP window. The main window
settings cannot be modified while the PIP window is active. The PIP size and position
can be adjusted with the same front panel controls or SIS commands used to adjust the
main image.
• The parameters of the PIP window are adjustable from the front panel menus or by SIS
commands only.
• Any change in configuration (except sizing or positioning) of the PIP window is saved to
that input even after the PIP mode is no longer active.
• The PIP window input is shown in the default cycle as the current input.
• If the PIP window source is not active, the PIP mode exits until an active signal is
detected. When the main window source is removed, a black background is displayed.
• Audio and video breakaway are not allowed.
DVS 510 Series • Operation 18
Page 27

Enabling PIP Mode
To enable picture-in-picture mode:
1. Select an input for the main window. The selected input button lights amber.
2. Configure the input for the main window as desired (see Input Configuration Menu on
page 23 and Picture Controls on page 37).
3. Press the PIP ON/OFF button to activate the PIP mode.
• The input button for the PIP window lights green.
• The PIP window appears on the screen in its previously displayed size and position.
Configure the PIP window as desired, using the same methods you used to configure the
main window in step 2.
You can also enable PIP via SIS commands (see the Picture-in-picture (PIP) commands
on page 62 in the Command and Response Table for DVS 510 SIS Commands), the
Windows-based control software (see the SPPCP help file), the web pages (see PIP Setup
Page on page 106), or using the IR remote control (see Using the Optional IR 904
Remote Control on page 44).
NOTE: The first time the DVS is placed in PIP mode, by default input 1 is
selected if the main input is high resolution, and input 5 is selected if the main
input is low resolution. If PIP mode has been enabled previously, the input
in the correct resolution category that was the PIP input most recently is
selected.
(On first activation, the PIP window appears in the default size and position.)
Changing the PIP Input
To change the input for the PIP window or the main window, determine if the corresponding
input is low- or high-resolution.
If your main window image is from a low-resolution source, switch to another low-resolution
input from the front panel.
NOTE: The front panel buttons do not permit you to select two low-resolution or two
high-resolution inputs. For example, if you have selected input 1 (composite) for the
main window (the button is lit amber) and then you press the button for input 2 (also
composite), input 2 is selected for the main window (lights amber) and input 1 is
deselected.
Using the PIP Swap Feature
Use the swap feature to switch the active main window input with the current PIP input.
For example, if the main window is input 5 (RGB scaled) and the PIP window is input 1
(composite), applying the swap command results in input 1 becoming the main window and
input 5 the PIP window.
To swap the main window input with the PIP input, press the PIP SWAP button. The buttons
switch colors from amber to green and vice versa.
You can set audio to follow the main (default) window or the PIP window. Audio breakaway
is not possible while PIP mode is on. Audio must follow either the main window or the PIP
window.
DVS 510 Series • Operation 19
Page 28

Menus on the LCD Screen
The DVS 510 menus that are displayed on the LCD screen enable you to configure and
operate the scaler. The menu navigation buttons (MENU and NEXT) are located to the right of
the LCD screen. Press these buttons to cycle through the available menus and submenus,
and use the horizontal and vertical ADJUST knobs to select options.
This section describes the options on these menus and their submenus, including any
procedures that are initiated from them.
Menu System Overview
The menu system consists of six menus, some of which have submenus that enable you to
make desired adjustments (see the menu flow diagram on the next page).
Using the menus
1. To access the menu system, press the MENU button. The first menu name (User
2. Select other menus by repeatedly pressing the MENU button until the desired menu
3. When the desired menu appears on the LCD screen, press the NEXT button repeatedly
4. When the desired submenu is displayed, rotate the horizontal ([) or vertical ({)
5. When the desired option is displayed, do one of the following to select it:
Presets) is displayed on the LCD screen.
name is displayed.
to cycle through the submenus for the selected menu.
ADJUST knob clockwise or counterclockwise to cycle through the submenu options. If
you want to return to a menu from within one of its submenus, press MENU.
• Press NEXT to display another submenu.
• Press MENU repeatedly until the Exit MENU? Press NEXT screen appears, then
press NEXT to return to the default cycle.
• Do nothing more, and wait until the LCD screen returns to the default cycle
(approximately 30 seconds).
NOTE: The menus time out and the default cycle is displayed after 30 seconds of
inactivity. However, any selections you made with the ADJUST knobs are saved
and remain in effect until you change them or reset the unit to factory defaults
(see Resetting on page 41).
DVS 510 Series • Operation 20
Page 29

Menu flow diagram
The flow diagram below shows the menus that are displayed in the front panel LCD window
and the order in which they appear when you repeatedly press the MENU button.
Power
On
Initializing
Please Wait...
2 sec.
Extron
DVS 510 V1.00
Menu
User
Presets
Menu
Input
Configuration
Menu
Output
Configuration
Menu
Audio
Configuration
2 sec.
Default
Cycle
30 sec.
30 sec.
30 sec.
30 sec.
Menu
Advanced
Configuration
Menu
30 sec.
View
Menu
Comm Setting
Menu
Exit Menu?
Press NEXT
Next
30 sec.
30 sec.
Figure 14. Main Menu
The following sections describe the submenu options for each of the menus.
DVS 510 Series • Operation 21
Page 30

User Presets Menu
Use either Adjust knob to
xt
User presets save the current set of image parameters for the selected input. Each input
has 16 available user memory presets to which you can save settings or recall using this
menu, an SIS command (see the User Presets commands on page 64) or the Presets
Web page (see Memory/Input Presets Page on page 104).
The following settings are saved in a user preset:
• Color • Horizontal position
• Tint • Vertical position
• Contrast • Horizontal size
• Brightness • Vertical size
• DETAIL • Pan
Saved user presets can be recalled to be applied to the current input.
The following flowchart provides an overview of the User Preset submenus and the
options for each setting.
select a submenu option.
• Zoom
Default
Cycle
Menu
User
Presets
Recall Preset
Next
<16>
• NA
• 1 through 16
Next
Save Preset
<NA>
• NA
• 1 through 16
Ne
Figure 15. User Presets Menu
Saving or recalling a user preset
1. Press the MENU button until User Presets is displayed in the LCD window.
2. Press the NEXT button until the desired submenu name is displayed: Recall Preset
or Save Preset.
3. Rotate either ADJUST knob until the LCD screen displays the number of the preset to
which you want to save the current settings, or that you want to recall.
4. Press NEXT to save or recall the preset. The User Presets menu is displayed.
5. To exit the user presets function without saving a preset, press MENU.
NOTES:
• The presets are saved in nonvolatile memory, therefore, powering down the
DVS does not lose the presets.
• User presets can be saved at one input resolution and rate and recalled to a
different one.
Example: If the current output resolution is 1024x768 and a 720p input is applied,
you can size and center a “letterbox” image for a 16:9 input resolution and save
it to a user preset. Subsequently, if a 1080p resolution is applied to the unit, the
letterbox preset that was saved at 720p can be recalled with the new 1080p input
resolution.
DVS 510 Series • Operation 22
Page 31

Input Configuration Menu
The Input Configuration menu allows you to select a video signal type for the
configurable inputs: 5, 6, 7, and 9. (Inputs 1 and 2 are composite video only, inputs 3 and
4 are S-video only, and inputs 8 and 10 are DVI only.) The table below summarizes the
available signal types for each input.
Input 1 Input 2 Input 3 Input 4 Input 5 Input 6 Input 7 Input 8 Input 9 Input 10
Composite Composite S-video S-video RGB* RGB* RGB* DVI RGB* DVI
*Default
User
Presets
YUVp/
HDTV
RGBcvS RGBcvS RGBcvS RGBcvS
YUVi YUVi YUVi YUVi
You can also enable and disable film detection, select the horizontal and vertical start
positions, pixel sampling phase, total pixels, active pixels, active lines, and select an EDID
(extended display identification data) for an input. Rotate the horizontal ([) or the vertical ({)
ADJUST knob to adjust the settings.
The following flowchart provides an overview of the Input Configuration menu and
submenus and the options for each setting.
YUVp/
HDTV
YUVp/
HDTV
YUVp/
HDTV
Menu
Input
Configuration
Next
Input # 5
Next
RGB
Input video type
For inputs 5, 6, 7, and 9,
select an available signal
format:
• RGB (Default)
• YUVp/HDTV
• RGBcvS
• YUVi
Input # 5 EDID
1280x1024 60 Hz
Resolution
Select the input resolution:
• Match Output (Default)
• See the Resolution and
Refresh Rate table in the
“Output Configuration Menu”
section for a complete list of
available resolutions.
Next
Input # 5
Film Detect: Off
Film Detect
Tu rn Film Detection on
or off.
Next
Active Lns: 1080
Refresh Rate
Select the rate:
• 50 Hz
• 59.9 Hz
• 60 Hz
• 75 Hz
Next
Input # 5
Active Lines
Specify the height in lines
of the active image area to
be sampled.
Input # 5
Vert Start: 128
Vertical Start
Select a vertical start
line position for the top
edge of the active video.
Next
Input # 5
Active Pix: 1920
Active Pixels
Specify the width in pixels
of the active image area to
be sampled.
Next
Input # 5
Horz Start: 128
Horizontal Start
Select a horizontal start
pixel position for the left
edge of the active video.
Next
Total Pix: 2750
Total Pixels
Specify the width in pixels
of the total image area to
be sampled.
Next
Input # 5
Input # 5
Pixel Phase: 16
Pixel Phase
Adjust the pixel sampling
point.
Next
Figure 16. Input Configuration Menu
DVS 510 Series • Operation 23
Page 32

Selecting an input
To select an input, press the numbered input button. The button
lights amber. The selected input number is displayed in the LCD
window on the first screen of the default cycle. Inputs can also
be selected via an SIS command, the SPPCP software, the web
pages, and the IR 904 remote control.
Configuring an input
Follow these steps to configure any of the 10 video inputs:
1. Press the numbered button for the input to configure.
2. Press the MENU button until Input Configuration is displayed in the LCD window
(see figure 16 on the previous page.
3. Press the NEXT button repeatedly until the desired input parameter submenu is
displayed.
4. Rotate either ADJUST knob until the desired submenu option is displayed.
NOTE: For EDID settings, rotate the horizontal knob ([) to adjust the resolution
and the vertical ADJUST knob ({) to select a refresh rate (inputs 5, 6, 8, and 10
only).
5. To save the input configuration, press MENU once or NEXT repeatedly to return to the
top level menu.
Alternatively, wait for the LCD display to time out and return to the default cycle
(approximately 30 seconds). The DVS saves the new settings.
In #5 RGB
47.8kHz 60.0Hz
NOTE: Depending on the signal type of the selected input, different adjustments are
available for the different inputs (see the table below).
Available input adjustments
Film Detect X X X X X X X
Vert. Start X X
Horiz. Start X X
Pixel Phase X X
Total Pixels X X
Active Pixels X X X X X X X
Active Lines X X X X X X X
EDID X
The following table shows which adjustments are available for each input type.
Composite
(Inputs 1
and 2)
S-video
(Inputs
3 and 4)
RGB
(Inputs 5, 6,
7, and 9)
(Inputs 5 and
6 only)
YUVp/HDTV
(Inputs 5, 6,
7, and 9)
RGBcvS
(Inputs 5,
6, 7, and 9)
YUVi
(Inputs 5,
6, 7, and 9)
DVI
(Inputs 8
and 10)
X
DVS 510 Series • Operation 24
Page 33

Input configuration submenu adjustments
The following table shows how to make the selections and adjustments that are accessed
through the Input Configuration submenus.
Input Configuration Submenu
Video Signal Type (Inputs 5, 6, 7, and 9)
Accepted video signal types include RGB, RGBcvS,
YUVp/HDTV, and YUVi.
Film Mode Detect
Enable and disable 3:2 pulldown detection for NTSC
and 2:2 film detection for PAL video sources.
3:2 and 2:2 pulldown (film modes) help maximize image
detail and sharpness for video sources that originated
from film. When film is converted to NTSC video, the
film frame rate must be matched to the video frame
rate. “Jaggies” and other image artifacts can result
if conventional deinterlacing techniques are used on
film-source video.
When film mode is enabled, the DVS recognizes
signals that originated from film and then applies video
processing algorithms that optimize the conversion
of video that was made with the 3:2 or 2:2 pulldown
process. This results in sharply detailed images.
Vertical Start Position
The distance in pixels from the top edge of the total
video display area for the selected input to the top edge
of its active area
Horizontal ([) and Vertical Knob ({) Adjustment
Select the desired video format for the selected input.
The default is RGB.
Select On or Off to turn 3:2 or 2:2 pulldown (film mode)
detection on and off for the selected input. The default is
Off.
Select the vertical start position. The default is 128.
Horizontal Start Position
The distance in pixels from the left edge of the total
video display area for the selected input to the left edge
of its active area
Pixel Phase (Inputs 5, 6, 7, and 9)
The point at which pixels are sampled (available only for
RGB and YUVp/HDTV inputs)
Total Pixels (Inputs 5, 6, 7, and 9)
The width in pixels of the total video display area
(available only for RGB and YUVp/HDTV inputs)
Active Pixels
The width in pixels of the active video area
Active Lines
The height in lines of the active video area
Select the horizontal start position. The default is 128.
Select the amount to move the pixel sampling point to
ensure output clarity. The range of settings is 0 through
31. The default is 16.
Select the width in pixels of the total video display area
for the selected input. The default width is marked with
an asterisk (*) on the LCD screen.
Select the width in pixels of the active video area for
the selected input. The default width is marked with an
asterisk (*) on the LCD screen.
Select the height in lines of the active video area of the
selected input. The default width is marked with an
asterisk (*) on the LCD screen.
DVS 510 Series • Operation 25
Page 34

Input Configuration Submenu
xt
Horizontal ([) and Vertical Knob ({) Adjustment
EDID (Extended Display Identification Data)
(Inputs 5, 6, 8, and 10)
The resolution and refresh rate of a display device
(available only for RGB and DVI inputs)
NOTE: This submenu is not displayed when
input 1-4, 7, or 9 is selected.
Output Configuration Menu
The output configuration menu allows you to set output resolution and refresh rate, output
signal type, and sync polarity (RGBHV only). The following flow diagram shows the output
configuration submenus and the adjustments that can be made from them.
Input
Configuration
Menu
Next
Output
Configuration
Resol 1024 x 768
Next
Refresh @ 60 Hz
Resolution Refresh Rate
Select the output resolution
and refresh rate.
See the table on the next page
for available combinations of
resolutions and refresh rates.
Default: 1024 x 768 @ 60 Hz
Select an EDID to apply to the selected input.
• The horizontal ([) ADJUST knob selects the
resolution.
• The vertical ({) ADJUST knob selects the refresh rate.
Next
Output Type
RGBHV
Video signal types
Select the output signal format:
• RGBHV (default)
• RGBS
• RGsB
• YUV Bi-level (EDTV standard)
• YUV Tr i-level (HDTV standard)
Next
Sync Polarity
H – V –
Polarity combinations
Select the sync polarity
combination:
• H – V – (default)
• H – V +
• H + V –
• H + V +
• N/A*
*Appears when a signal type
other than RGBHV is selected.
Ne
Figure 17. Output Configuration Menu
Resolutions and refresh rates submenu
While the Output Configuration menu is displayed, rotate the horizontal Adjust ([)
knob to select the output resolution and the vertical Adjust ({) knob to select the refresh
rate. The default resolution and rate for the DVS 510 Series are 1024x768 @ 60 Hz.
The table on the next page shows the available resolutions and refresh rates on the
DVS 510 Series.
DVS 510 Series • Operation 26
Page 35

Resolution 23.98 Hz 24 Hz 25 Hz 29.97 Hz 30 Hz 50 Hz 59.94 Hz 60 Hz 75 Hz
640 x 480 X X X
800 x 600 X X X
852 x 480 X X X
1024 x 768* X X* X
1024 x 852 X X X
1024 x 1024 X X X
1280 x 768 X X X
1280 x 800 X X X
1280 x 1024 X X X
1360 x 765 X X X
1360 x 768 X X X
1365 x 768 X X X
1366 x 768 X X X
1365 x 1024 X X X
1440 x 900 X X X
1400 x 1050 X X
1680 x 1050 X X
1600 x 1200 X X
1920 x 1200 X X
480p X X X X
576p X
720p X X X X X X
1080i X X X
1080p X X X X X X X X
2048 x 1080 X X X X X X X X
*Default resolution
NOTE: The default refresh rate of 60 Hz is applied when the DVS switches to a different
resolution except for 576p, for which it defaults to 50 Hz.
Output Type submenu
Rotate either the horizontal ([) or the vertical ({) ADJUST knob to select the output video
format required by the display. Available signal types are RGBHV (default), RGBS, RGsB,
YUV bi-level, and YUV tri-level.
Sync Polarity submenu
The display device may require a particular combination of horizontal (H) and vertical (V)
sync signal polarities. Select the appropriate combination of positive or negative H and V
sync by rotating either the horizontal ([) or vertical ({) ADJUST knob. Options are H-V-
(default), H+V-, H-V+, or H+V+.
NOTE: This submenu applies only to RGBHV format. For all other output formats, N/A
is displayed for this submenu.
DVS 510 Series • Operation 27
Page 36

Audio Configuration Menu
Use either Adjust knob to
The Audio Configuration menu enables you to adjust the levels of gain, attenuation,
bass, and treble, enable and disable the limiter for the amplifier (DVS 510 SA only), turn
audio delay on and off, and select the audio output type (stereo or dual mono). The flow
diagram below shows the Audio Configuration submenus and the adjustments that
can be made from them.
NOTE: The volume of the Variable output can be adjusted via the DVS front panel
VOLUME knob (see Volume Control on page 40), SIS commands (see the Audio
Volume commands on page 63) or the Signal Processing Products Control Program
(see the control program help file).
Output
Configuration
Menu
select a submenu option.
Audio
Configuration
Next
Gain/Attenuation
Next
Select the audio output type.
• Stereo (Default)
• Dual Mono
0 dB
Gain /Attenuation
Set the audio gain or
attenuation for the
selected input.
• Range: -12 through +12
• Default: 0
Audio Output
Stereo
Audio Output
Next
Set the bass level.
• Range: -12 through +12
• Default: 0
Next
Set audio delay to On or Off.
• On: Delays the audio to
match the video delay
(default).
• Off
Bass
0 dB
Bass
Audio Delay
On
Audio Delay
Next
Next
Treble
0 dB
Treble
Set the treble level.
• Range: -12 through +12
• Default: 0
Limiter
On
Limiter*
Set the limiter to On or Off.
• On: Automatically
reduces audio level
to prevent clipping.
• Off (default)
*This submenu appears only
on the DVS 510 SA.
Figure 18. Audio Configuration Menu
Gain/Attenuation submenu
To set the gain and attenuation levels from this submenu, rotate either ADJUST knob to the
right to select the gain (0 through +12) and to the left to select the attenuation (0 through
-12). The default is 0.
Bass and Treble submenus
To increase or decrease the bass and treble levels:
1. Press NEXT until the desired submenu (Bass or Treble) is displayed.
2. Rotate either the ADJUST knob right to increase or left to decrease the level of bass or
treble.
The range for bass and treble is -12 through +12. The default is 0.
Next
Limiter submenu (DVS 510 SA only)
The Limiter submenu is displayed only on the DVS 510 SA. When enabled, the limiter
reduces the amplifier level to prevent clipping. To enable the limiter, rotate either ADJUST
knob to the right until the LCD screen displays On. To disable the limiter, rotate either knob
to the left until Off is displayed. The default is Off.
DVS 510 Series • Operation 28
Page 37

Audio Delay submenu
• Alternating Pixels • Blue Mode
This submenu lets you delay the audio to match the video delay. To enable audio delay,
rotate either ADJUST knob to the right until the LCD screen displays On. To disable audio
delay, rotate either knob to the left until Off is displayed. The default is On.
Audio Output submenu
From this submenu you can select stereo or dual mono for the audio output type.
• In stereo mode, the audio signal from the left channel is output to one speaker while
the signal from the right channel is output to the other speaker.
• In dual mono mode, the inputs from the left and right channels are summed together
and are output to the speakers together as two mono channels, so that the left and
right outputs contain the same combined signal information.
To select the audio type, rotate either adjust knob right to select Stereo or left to select
Dual Mono. The default is Stereo.
Advanced Configuration Menu
Use the Advanced Configuration menu to enable auto-imaging for one or more
selected inputs, enable or disable auto memories, select the aspect ratio for the current
input, set the amount of seconds for RGB delay, select a switch effect, select a test pattern,
view the DVS internal temperature, and initiate a reset of the scaler to factory defaults.
Figure 19 shows a flow diagram of the Advanced Configuration menu and submenus
and the adjustments that are available from them.
Audio
Configuration
Menu
Advanced
Configuration
Input Number
Next
Select an input:
1 through 10.
Press the Detail button to
reset the unit to its
factory default settings.
When finished, system
returns to default cycle.
Next
Auto Image
Input # 1 Off
Auto Image
Enable or disable
Auto-image:
• On
• Off (default)
Reset to Factory
Press Detail
Reset to Factory
Defaults
Next
Next
Auto Memories
Auto Memories
Enable or disable auto
memories:
• On (default)
• Off
Internal Temp.
100.40F 38C
Unit Internal
Temperature
Current internal
temperature expressed in
degrees Fahrenheit and
Celsius (not adjustable)
On
Next
Next
Select a test pattern:
• Off (default) • White Field
• Color Bars • Crop
• Crosshatch • 1.33 Aspect
• 4x4 Crosshatch • 1.78 Aspect
• Grayscale • 1.85 Aspect
• Ramp • 2.35 Aspect
Aspect Ratio
Fill
Aspect Ratio
Select display aspect
ratio:
• Fill (default)
• Follow
Test Pattern
Off
Test Pattern
Next
Next
Select the effect displayed
when input is switched:
• Cut
• Fade (default)
RGB Delay
0.5 Seconds
RGB Delay
Select RGB delay in
0.1-second increments.
• Range: 0.0 through 5.0
• Default: 0.5
Switch Effect
Fade
Switch Effect
Next
Figure 19. Advanced Configuration Menu
DVS 510 Series • Operation 29
Page 38

Auto Image submenu
Auto-Image is enabled per input. When an input is connected and Auto-Image is enabled,
the DVS performs an image adjustment in which it measures where the active area starts
and stops, then adjusts input sampling accordingly, so that the image fills the window. The
scaler measures the sync frequencies of the incoming video source and sets the active
image area, total image area, and the sampling frequency according to a table stored on the
DVS. If an unknown input is connected to the DVS, the scaler measures and estimates the
resolution of the incoming video. If the estimate proves inaccurate, the Auto-Image function
makes measurements to more accurately set up the input sampling.
Auto-image affects the following settings:
• Active pixels • Horizontal position
• Active lines • Vertical position
• Horizontal start • Horizontal size
• Vertical start • Vertical size
• Pixel phase
All other settings are unchanged when an Auto-Image is performed.
If the aspect ratio is set to Fill, the horizontal and vertical position is set to 0,0, and the
horizontal and vertical size is set to match the current output rate. If the aspect ratio is set
to Follow, the horizontal and vertical position is set to maintain the native aspect ratio of the
input with respect to the current output resolution.
If auto memories are enabled, the DVS first checks for an existing memory entry for the
connected input (see “Auto Memories submenu”).
Auto-Image is useful in applications in which a variety of input sources are likely to be
encountered, such as on a lectern or podium where guest laptops might be plugged in.
To enable or disable Auto-Image for an input:
1. From the Advanced Configuration menu, press NEXT until the Auto Image
submenu is displayed.
2. Rotate the horizontal ADJUST knob ([) to select the input to be auto-imaged.
3. Rotate the vertical ADJUST knob ({) to select On or Off for Auto-Image.
The default input selection is input 1. The default Auto-Image status is Off.
Auto Memories submenu
When auto memories is activated, the DVS stores size, position, and picture settings based
on the incoming signal from the connected input. When the same input signal is detected
again, these image settings are recalled from memory.
To enable or disable auto memories:
1. Press NEXT until the Auto Memories submenu is displayed.
2. Rotate either ADJUST knob to the right to select On or to the left to select Off.
The default for auto memories is On. It is recommended that auto memories not be disabled
unless you are using an input preset (selectable via SIS commands, the SPPCP, and the
Web pages) or if you want each input to be treated as a new input without using saved
settings.
NOTE: When an Auto-Image is performed, auto memory is checked first and if an entry
is found, its settings are used. If you do not want to use the auto memories settings,
disable auto memories before allowing Auto-Image to be performed (see the table
below for the results of combinations of Auto-Image and auto memories settings.)
DVS 510 Series • Operation 30
Page 39

Auto Memories and Auto-Image Interaction
Auto memories Auto-Image Action
New signals or rates that have not been previously
detected by the DVS 510 are initially set up using default
On On
On Off
Off On
Off Off
parameters, then Auto-Image is applied and the values are
stored. The next time that signal is detected, the values
stored in the auto memory location are applied.
(Default) New signals or rates that have not been
previously detected by the DVS 510 are set up using
default parameters. If manual input or picture settings are
made to the input, an auto memory location is created and
recalled each successive time the input is detected.
Each change in input sync triggers an automatic
Auto-Image. When auto memory is disabled, each change
in sync is treated as a new signal and an automatic
Auto-Image is triggered. Any manual changes made to the
image and picture controls are lost each time a new rate is
detected.
Each change in input sync causes default values to be
applied to the rate. Any manual changes made to the
image and picture controls are lost when a new rate is
applied.
Aspect Ratio submenu
The aspect ratio control allows you to select between Fill (the input signal at each rate fills
the entire output raster), or Follow (the input signal at each rate is displayed with its native
aspect ratio [default setting]).
• In fill mode, if you want an aspect ratio adjustment for a single input rate, you can set
up the correct size and centering by using one of the Aspect Ratio test patterns as a
template (see Test Pattern submenu on the next page). If auto memories is enabled,
this setting is saved and recalled the next time the signal is detected.
• In follow mode, each input rate is displayed with its native aspect ratio (4:3, 5:4, 16:9,
or 16:10). You can view the correct letterbox or pillar box settings by pressing the SIZE
or the POSITION button. If a single input is to fill the entire raster in follow mode, you
can manually set the position (center) to 0,0 and the size to match the current output
rate (see Picture Controls on page 37).
To select the aspect ratio mode:
1. From the Configuration menu, press NEXT until the Aspect Ratio submenu is
displayed.
2. Rotate either ADJUST knob to select the desired mode.
RGB Delay submenu
The RGB delay feature applies a brief delay before displaying a new input on a screen,
allowing the display device to adjust to the new sync timing. This delay shows the viewers
a blank screen, masking any glitch during switching. The RGB Delay options are 0 to
5 seconds in 0.1-second increments.
To set the RGB delay time:
1. From the Advanced Configuration menu, press NEXT until the RGB Delay
submenu is displayed.
2. Rotate either ADJUST knob to select the amount of delay.
DVS 510 Series • Operation 31
Page 40

Switch Effect submenu
Two effects are available to be displayed on the output screen when the input is switched:
• Cut — The current input is immediately replaced with the image from the new input.
• Fade — The current input fades to black and the new input fades in (default).
To select a switch effect:
1. From the Advanced Configuration menu, press NEXT until the Switch Effect
submenu is displayed.
2. Rotate either ADJUST knob to the right to select Fade or to the left to select Cut.
Test Pattern submenu
The following test pattern selections are available via this submenu to help you adjust the
display device for color, convergence, focus, resolution, contrast, grayscale, and aspect
ratio (see figure 20 on the next page):
• Off (default) • White Field
• Color Bars • Crop
• Crosshatch • 1.33 Aspect
• 4x4 Crosshatch • 1.78 Aspect
• Grayscale • 1.85 Aspect
• Ramp • 2.35 Aspect
• Alternating Pixels • Blue Mode
NOTE:
• Alt Pixels is used to calibrate display devices input sampling to the DVS output.
Use this pattern to adjust the clocking and phasing at the
display until no more vertical bands are visible.
• Crop is used to center the DVS output on the display device. Adjust the horizontal
and vertical position on the display until all four crop lines are visible.
• Color Bars is used to calibrate color settings on the display and to confirm proper
system wiring.
• Blue Mode causes only sync and blue video signals to pass to the display. This
can assist you in setting up the color and tint levels of the video input.
DVS 510 Series • Operation 32
Page 41

Color Bars
Crop
Crosshatch
4x4 Crosshatch
Grayscale
Ramp
Alt Pixels
White Field
1.33 Aspect
1.78 Aspect
1.85 Aspect
2.35 Aspect
Blue Mode
Figure 20. DVS 510 Series Test Patterns
To select a test pattern:
1. From the Advanced Configuration menu, press NEXT until the Test Pattern
submenu is displayed.
2. Rotate either ADJUST knob to select a test pattern. The default is Off (no test pattern).
Internal Temp. screen
The Internal Temp. screen shows the current internal temperature of the DVS unit in
degrees Fahrenheit and Celsius. This is an information-only screen and no adjustments can
be made from it.
Reset to Factory screen
This screen lets you reset the DVS to the default settings with which it was delivered from
the factory. To reset the unit:
1. From the Advanced Configuration menu, press NEXT until the Reset to
Factory Press DETAIL screen is displayed. The DETAIL button under Picture
Controls begins to blink.
2. To initiate the reset, press DETAIL. When the reset is complete, the default cycle is
displayed.
DVS 510 Series • Operation 33
Page 42

View Comm Settings Menu
xt
The View Comm Settings menu lets you view the current settings for the communication
ports, including the IP, subnet mask, and gateway addresses of the unit, the MAC (Media
Access Code or hardware) address, the Dynamic Host Configuration Protocol (DHCP)
status, and the serial port baud rate and type.
NOTE: None of the settings can be changed from this menu; to make adjustments, use
the Edit Comm Settings menu (see “Edit Comm Settings Menu”).
The flow diagram below shows the screens and the settings that can be viewed from this
menu.
Advanced
Configuration
Menu
View Comm
Settings
Next
Next
9600 RS232
View baud rate and port
protocol.
View unit IP address.
Serial Port
Serial Port
IP Address
192.168.254.254
IP Address
Next
Next
MAC Address
0005A605CDC7
MAC Address
View Media Access Code
(MAC) hardware address.
Subnet Mask
255.255.000.000
Subnet Mask
View subnet mask IP address.
Next
Next
DHCP Mode
Off
DHCP Mode
View Dynamic Host
Configuration Protocol
(DHCP) On/Off status.
Gateway Address
000.000.000.000
Gateway Address
View gateway IP address.
Ne
Figure 21. View Comm Settings Menu
Edit Comm Settings Menu
This menu (see figure 22 on the next page) lets you make changes to the serial port
configuration, IP addresses, and the DHCP mode. Although the Edit Comm Settings
menu has almost all the same screens as the View Comm Settings menu, it is accessed
differently.
NOTE: You can access the Edit Comm Settings menu from any other menu or from
the default cycle.
To display the Edit Comm Settings menu:
1. Press and hold the NEXT button.
2. While holding the NEXT button, press the DETAIL and COLOR/TINT buttons
simultaneously.
3. Hold all three buttons until the Edit Comm Settings screen is displayed
(approximately 2 seconds).
If no activity occurs within 30 seconds, the DVS saves all settings and returns to the default
cycle.
DVS 510 Series • Operation 34
Page 43

Figure 22 shows the Edit Comm Settings screens and the adjustments that are available
Press and hold
from them.
Next + [Detail+Color/Tint].
2 Sec.
Edit Comm
Settings
Next
Set IP Address
192.168.254.254
Set the IP Address:
Select an octet.
Set Subnet Mask
255.255.000.000
Set the Subnet Mask:
Increase or decrease
selected number:
• Range: 000 through 255
(each octet)
• Default: 192.168.254.254
Increase or decrease the
selected number:
• Range: 000 through 255
(each octet)
• Default: 255.255.000.000
Next
Next
Select the baud rate:
• 9600 (Default)
• 19200
• 38400
• 115200
Serial Config
9600 RS232
Select the serial
communication type:
• RS232
• RS422
Set the Gateway Address:
Select an octet.
Next
Set Gateway Addr
000.000.000.000
Increase or decrease the
selected number:
• Range: 000 through 255
(each octet)
• Default: 000.000.000.000
Set DHCP Mode
Off
Set the DHCP mode:
• Off (Default)
• On
Next
Next
Select an octet.
Figure 22. Edit Comm Settings Menu
Adjustments can be made via the following Edit Comm Settings screens:
Serial Configuration submenu
1. Press NEXT until the Serial Configuration screen is displayed.
2. Rotate the horizontal ADJUST knob ([) to select the baud rate. The available
selections are 9600 (the default), 19200, 38400, and 115200.
Rotate the vertical ADJUST knob ({) to select RS232 or RS422.
Set DHCP Mode submenu
When Dynamic Host Configuration Protocol (DHCP) mode is enabled, the scaler ignores any
entered IP address and obtains its IP address from a DHCP server (if the network is DHCP
capable).
On the Set DHCP Mode screen, rotate either ADJUST knob to the right to turn DHCP on or
to the left to turn DHCP off. Contact your system administrator for the setting to select.
DVS 510 Series • Operation 35
Page 44

Set IP Address submenu
Valid IP addresses consist of four one-, two-, or three-digit numeric sub-fields (called
“octets”) that are separated by periods. Each octet can be numbered from 000 through
255 (leading zeros are inserted by the DVS). The factory-installed default address is
192.168.254.254, but if this conflicts with other equipment at your installation, you can
change the IP address to any valid value via the Set IP Address screen.
To change the unit IP address:
1. Press NEXT repeatedly until the Set IP Address screen is displayed.
2. Rotate the horizontal ADJUST knob ({) to select an octet. (The selected octet blinks.)
3. Rotate the vertical ADJUST knob ([) to increase or decrease the blinking number.
Set Subnet Mask submenu
The subnet mask is used to determine whether the DVS is on the same subnet as the mail
server when you are using a subnet (see Subnetting, a Primer on page 118). The subnet
mask address has the same validity rules as the IP address. The default subnet mask is
255.255.000.000.
To change the subnet mask:
1. Press NEXT repeatedly until the Set Subnet Mask screen is displayed.
2. Rotate the horizontal ADJUST knob ({) to change the blinking octet selection.
3. Rotate the vertical ADJUST knob ([) to increase or decrease the blinking number.
Set Gateway Addr submenu
The gateway address identifies the gateway to the mail server that will be used if the
scaler and the mail server are not on the same subnet. The default gateway address is
000.000.000.000.
To change the gateway address:
1. Press NEXT until the Set Gateway Addr screen is displayed.
2. Rotate the horizontal ADJUST knob ({) to change the blinking octet selection.
3. Rotate the vertical ADJUST knob ([) to increase or decrease the blinking number.
NOTE: The Edit Comm Settings menu has no MAC address screen, because the
MAC address cannot be changed.
Exiting the Menu System
To exit the menu system, press the MENU button repeatedly until the Exit MENU? Press
NEXT screen appears. Press the NEXT button to return to the default cycle.
Alternatively, wait until the menu system times out and the default cycle resumes
(approximately 30 seconds).
DVS 510 Series • Operation 36
Page 45

Picture Controls
Adjusting the Picture Controls
The DVS has six picture control buttons located on the front panel to the right of the PIP
buttons. You can use these buttons to adjust size, position, brightness and contrast,
color and tint, detail, magnification (zoom), and select a portion of the image on which to
focus the view (pan). (See the Picture Controls Summary table on the next page for an
explanation of these button functions.)
NOTE: When PIP mode is active, all these picture controls apply to the PIP window. To
configure the main window, press the PIP On/Off button to exit PIP mode.
To adjust the picture controls for the currently selected input:
1. Press the button for the input that you want to adjust. If you want to adjust the PIP
window, press the PIP On/Off button to enter PIP mode, then press the button for
the PIP input.
2. Press the desired picture control button: Size, Bright/Cont (brightness and
contrast), DETAIL (sharpness), Position (centering), Color/Tint (color quality), or
Zoom/Pan (magnification or horizontal and vertical panning).
3. Rotate the horizontal ([) and vertical ({) ADJUST knobs to select a level from the
available range.
4. Repeat steps 1 through 3 for each image adjustment you want to make for the selected
input.
NOTE: The LCD screen displays N/A in place of a value if that adjustment does not
apply to the video format of the input.
DVS 510 Series • Operation 37
Page 46

Picture Controls Summary
The following table explains the functions of the Picture Controls buttons and how to
make adjustments. (In the Display column, n is a single digit, 0 through 9.)
Button Display Function Range Adjust Knob
Size
Bright/Cont
DETAIL
Position
Color/Tint
Zoom/Pan
Press this
button once to
set Zoom, twice
to set Pan.
H Size V
nnnn nnnn
Brit Cont
nnn nnn
Detail
nnn
H Center V
±nnnn ±nnnn
Color Tint
nnn nnn
Zoom:
nnn%
H Pan: V
±nnn ±nnn
Enlarge or shrink the
image.
Brightness: Set the
black level of the input.
Contrast: Increase
or decrease range of
image light and dark
values.
Adjust image
sharpness and noise
reduction.
Position image relative
to display center.
Color: Adjust color
intensity. (At lowest
adjustment, all colors
are shades of gray.)
Tint: Change
appearance of colors.
Increase or decrease
the size of the image
while keeping the
aspect ratio constant.
Move the focus on the
image right, left, up, or
down.
Min: 0
Max: 4095
Brightness: 000-127
Default: 064
Contrast: 000-127
Default: 064
000-127
Default: 064
Range:
-2048-+2048
Default: 0000
Color: 000-127
Default: 064
Tint: 000-127
Default: 064
Min: 100%
Max: 200%
Default: 100%
For H and V:
-100 through +100
Default: 000
H (width):
Horizontal ([)
V (height): Vertical ({)
Brightness:
Horizontal ([)
Contrast: Vertical ({)
Either
H: Horizontal ([)
V: Vertical ({)
Color: Horizontal ([)
Tint: Vertical ({)
Either
H: Horizontal ([)
V: Vertical ({)
DVS 510 Series • Operation 38
Page 47

Input Presets
The DVS 510 Series has 128 input preset slots, which can save signal type, input
configuration settings, and picture control settings for any of the inputs. These presets
can be saved and recalled using the Windows-based control software (see the Signal
Processing Products Control Program help file), SIS commands (see the Input Presets
commands on page 65) or the DVS 510 Series web pages (see Memory/Input Presets
Page on page 104).
The following settings are contained in the input presets:
• Input Type • Color • Horizontal Start • Horizontal Position
• Preset Name* • Tint • Vertical Start • Vertical Position
• Film Mode Detect • Contrast • Pixel Phase • Horizontal size
• Zoom • Brightness • Total Pixels • Vertical size
• Pan • Detail Filter
*Can be set by SIS command only.
The 128 input presets are global, containing all of the settings for an input when the DVS is
used with a matrix switcher. This allows a matrix switcher with multiple types of video inputs
to be connected to the DVS 510 to expand the number of input video sources.
Each input should be switched into the DVS, configured, then saved as a preset for recall
by a control system when that input is sent from the matrix switcher to any of the 10 DVS
inputs.
• If an input preset is recalled to an input that does not support the input type saved in
the preset, an SIS error code is returned.
• If the signal frequencies and total line count do not match the frequencies saved in the
preset, the DVS uses the auto memories settings instead of recalling the preset. If no
auto memory exists for the frequency, the DVS references its lookup table (a generic list
of default sampling parameters embedded in the DVS).
• If the output rate does not match the output rate that was active when the preset was
saved, all settings in the input preset are recalled except size and position.
Audio Functions
The DVS 510 Series provides three audio outputs: fixed, variable, and amplified
(DVS 510 SA only). The following table shows the functions available on these audio
outputs.
Function Fixed Output Variable Output Amplified Output
Bass X X
Treble X X
Volume Level X X
Gain or Attenuation X X X
Limiter X
Audio Delay X X X
(See Audio Configuration Menu on page 28 for information on adjustments to the
functions listed in the table above.)
DVS 510 Series • Operation 39
Page 48

Volume Control
Rotating the VOLUME knob on the front panel increases and decreases the audio volume in
up to 100 steps.
NOTE: This knob is speed sensitive, that is, you can turn the knob quickly to make
The table below shows some examples of the amount of rotation needed to achieve volume
levels.
Volume Knob Rotations Volume Level Steps (0–100)
When this knob is turned, the LCD window displays a bar graph representation of the
volume level for 0.5 seconds before returning to the previous menu. In addition, the step
number is displayed at the top of the LCD screen.
coarse adjustments or slowly to make fine adjustments.
½ 25
1 50
1½ 75
2 100
Volume 22
Figure 23. Example of the LCD Screen during Volume Adjustment
Volume adjustment can be made from the front panel at any time during scaler operation.
Volume LEDs
To the right of the VOLUME knob are three LEDs that indicate the volume level (see figure 24
on the next page):
• Max (red) — Lights steadily when the volume level is between 80% and 99%. When
the volume is at 100% (maximum), this LED flashes.
• Mid (green) — Lights steadily when the volume level is above 49%.
• Min (green) — Lights steadily when the volume level is above 1%. When the volume is
at 0 (minimum), this LED blinks. It also blinks when the audio is muted by SIS command
(see the Audio Mute commands on page 64) or by the IR remote control (see Using
the Optional IR 904 Remote Control on page 44).
NOTES:
• When the volume is muted, all the Volume LEDs go dark except Min, which blinks.
• When an incremental Volume LED lights, the LEDs below it remain lit. For example,
when the Max LED lights, the Mid and Min LEDS are also lit.
DVS 510 Series • Operation 40
Page 49

VOLUME
MIN LED flashes when
volume level is at
0% or audio muted.
MAX LED on solid when
volume level is at
80% or higher
MAX
MID
MIN
VOLUME
MAX
MID
MIN
VOLUME
MAX
MID
MIN
VOLUME
.
Figure 24. Volume Indicator LEDs on the Front Panel
Audio or Video Breakaway
To switch the audio or the video separately away from the current input to another input
(audio or video breakaway), enter an audio or a video input selection SIS command (see
the Input Selection commands on page 57). When the audio is switched from one input
to another (audio breakaway), the audio switch effect is always a fade, regardless of the
selected video effect. During audio or video breakaway, the audio input button lights red and
the video button lights green. Audio or video breakaway is not available while the DVS is in
PIP mode.
MAX
MID
MIN
MIN LED on solid when
volume level is at
1% or higher.
VOLUME
MAX
MID
MIN
MAX LED flashes when
volume level is at
100% (maximum).
MID LED on solid when
volume level is at
50% or higher.
Resetting
The rear panel has a recessed RESET button that initiates various levels of resets. To select
different reset levels, use a pointed stylus or small Philips screwdriver to press and hold the
button while the DVS is running or press and hold the button while applying power to the
scaler.
NOTE: You can also reset the unit to factory defaults using SIS commands (see the
Resets commands on page 68) or from the front panel (see the Reset to Factory
screen on page 33).
ATTENTION:
• Review the reset modes carefully. Using the wrong reset mode may result in
unintended loss of flash memory programming, port reassignment, or scaler reboot.
The table on the next page provides a summary of the reset modes.
• Analysez minutieusement les différents modes de réinitialisation (voir tableau page
suivante). Appliquer le mauvais mode de réinitialisation peut causer une perte
inattendue de la programmation de la mémoire flash, une reconfiguration des ports
ou une réinitialisation du processeur.
NOTES:
• The reset modes listed in the table on the next page close all open IP and Telnet
connections and all sockets.
• Each mode is a separate function, not a continuation from mode 1 to mode 5.
• There is no reset mode 2 for the DVS 510 Series.
DVS 510 Series • Operation 41
Page 50

DVS 510 Series Reset Mode Summary
Mode Activation Result Purpose and Notes
1
Hold in the recessed RESET
button while applying power
to the unit.
The DVS reverts to the factory
default firmware for a single power
cycle. Event scripting does not start if
the unit is powered on in this mode.
All user files and settings (such as
Use mode 1 to revert to
the factory default version
for a single power cycle if
incompatibility issues arise
with user-loaded firmware.
drivers, adjustments, and IP settings)
are maintained.
Factory Firmware
3
Hold in the RESET button
for about 3 seconds until the
Power LED blinks once, then
release and press RESET
momentarily (less than
1 second) within 1 second*.
Mode 3 turns events on or off. If the
events are currently stopped after the
momentary press, the power LED
flashes twice, indicating the starting
of events.
If the events are currently running
Mode 3 is useful for
troubleshooting.
after the momentary press, the
Power LED flashes three times
Run and Stop Events
4
Hold in the RESET button
for about 6 seconds until
the Power LED blinks twice
(once at 3 seconds, and
again at 6 seconds). Then,
release and press RESET
momentarily (for less than
1 second) within 1 second*.
indicating the stopping of events.
Mode 4 does the following:
• Enables ARP capability.
• Sets the IP address
back to factory default
(192.168.254.254).
• Sets the subnet back to the
factory default.
Mode 4 enables you to set IP
address information using ARP
and the MAC address.
• Sets the default gateway address
to the factory default.
Reset All IP Settings
• Sets port mapping back to factory
default.
• Turns DHCP off.
• Turns events off.
5
Hold in the RESET button
for about 9 seconds until
the Power LED blinks three
times (once at 3 seconds,
again at 6 seconds, again
at 9 seconds). Then,
release and press RESET
momentarily (for less than
1 second) within 1 second*.
Mode 5 performs a complete reset
to factory defaults (except the
firmware).
• Does everything mode 4 does.
• Clears port configurations.
• Resets all IP options.
• Clears all user settings.
Mode 5 is useful if you want
to start over with configuration
and uploading, and also to
replace events.
• Clears all files from the unit.
Reset to Factory Defaults
*For modes 3, 4, and 5, nothing happens if the momentary press does not occur within 1 second.
DVS 510 Series • Operation 42
Page 51

Front Panel Lockout (Executive Mode)
To prevent accidental changes to settings, you can lock the DVS 510 front panel controls by
placing the scaler in lock (executive) mode 1 or 2. While the DVS is in lock mode, RS-232,
RS-422, and Ethernet communication, as well as IR remote control, remain available.
• Lock mode 1 locks all front panel functions. This mode can be enabled or disabled
only by SIS commands (see the Front Panel Security Lockout (Executive Mode)
commands on page 66 in the Command and Response Table for DVS 510 SIS
Commands).
• Lock mode 2 locks all front panel functions except input selection, PIP, volume control,
and Auto-Image. To enable lock mode 2, press and hold the POSITION and SIZE
buttons simultaneously until Executive Mode 2 Enabled appears in the LCD
window (approximately 2 seconds).
To exit lock mode 2, press and hold the POSITION and SIZE buttons again until
Executive Mode Disabled appears in the LCD window (approximately 2 seconds).
NOTE: The IR receiver can be locked (default state) and unlocked via SIS commands
(see the IR Receiver commands on page 67 in the Command and Response Table
for DVS 510 SIS Commands).
Additional Features
The following features are available via one or more of the following: SIS commands, the
Signal Processing Products Control Program, the DVS 510 HTML pages, or IR remote
control. They cannot be accessed via the front panel.
Freeze
This function freezes the current image on the display. You can freeze and unfreeze the
image using the Windows-based control software (see the SPPCP help file), SIS commands
via an RS-232 or RS-422 connection (see the Freeze commands on page 65) or the Web
pages (see User Control Page on page 101).
If you switch inputs while the image is frozen, the freeze mode is cancelled and the image
from the new input is displayed.
Power Save Modes
When there is no active video for the current input, you can disable the output sync so that
a display can go into a lower power or standby state. This can increase the life of the display
panel or projector lamp. You can select the power save mode using SIS commands (see
the Power Save/Screen Saver commands on page 62) or the Signal Processing Products
Control Program (see the SPPCP help file). The power save options are:
• Mute video to black, retaining output sync.
• Display a blue screen.
• Display a blue screen for 1 minute, then mute all sync outputs.
DVS 510 Series • Operation 43
Page 52

Output Sync Mute
IR 904 Remote Control
This function mutes all video and sync outputs, placing the display device in a power
save mode. Output sync mute is available only via SIS commands (see the Video Mute
commands on page 59).
NOTE: Individual outputs cannot be muted by this command. With the output sync
mute enabled, all analog and digital outputs are simultaneously disabled.
Overscan Mode
This function allows you to set a default overscan of 0%, 2.5%, or 5% to apply to SMPTE
input rates (NTSC, PAL, 480p through 1080p). When the overscan mode is not set to 0%
and an auto-image is performed on a low-resolution or DVI input, the DVS uses the default
values for input sizing and centering instead of performing a complete auto-image.
For YUV Auto and RGB inputs, pixel phase is included in the auto-image, regardless of the
current overscan setting.
The overscan mode setting is adjusted per input type (composite, S-video, RGBcvS,
YUV Auto, RGB, and DVI) using SIS commands (see the Overscan Mode commands on
page 66).
Using the Optional IR 904 Remote Control
The optional hand-held IR 904 Remote Control provides a convenient means of remotely
performing many of the functions that are also available through the front panel, SIS
commands, the Windows-based control software, or the embedded web pages. The DVS
responds to commands from remote control as if the corresponding button were pressed
on the front panel or the corresponding SIS command or software selection were entered.
The IR receiver port on the front panel is located to the left of the CONFIG port. It receives
signals from the remote control if they are sent from within a 40-degree arc to the right or left
of direct line of sight between the remote control and the scaler IR sensor, and from no more
than 30 feet (9 meters) away.
1234
IR
CONFIG
6789
40 40
30’ (9.1 m)
maximum
PIP
VOLUME
ON/OFF
SWAP
INPUT SELECTION
4321
8765
AUTO
109
IMAGE
A/V
POSITIONSIZE
MUTE
VIDEO
MUTE
ADJUST
AUDIO
PAN
ZOOM
MUTE
IMAGE ADJUSTMENTS
-
-
+
+
COLOR
TINT
-
-
+
+
BRIGHT
CONT
FREEZE
-
+
DETAIL
IR 904
REMOTE
INPUTS
PIP
PIP
SIZE
ON/OFF
5
PIP
POSITION
SWAP
10
PICTURE CONTROLS
BRIGHT
/CONT
COLOR
/TINT
DETAIL
ZOOM
/PAN
MENU
NEXT
DVS 510
DIGITAL VIDEO SCALER
MAX
MID
MIN
VOLUME
ADJUST
DVS 510 Series Scaler
Figure 25. Area for Remote Signal Reception
DVS 510 Series • Operation 44
Page 53

Locking IR Remote Control Access
B
C
D
E
F
G
H
I
The DVS can be set to lock out users from using the IR 904 Remote Control to control
the scaler. Remote access can be enabled and disabled via SIS commands (see the
IR Receiver commands on page 67). When remote access is locked, all other controls
remain available (SIS commands, Web pages, control software, and front panel).
NOTES:
• By default, the IR receiver is disabled.
• The DVS must be connected to power before you operate the remote control.
Setup operations cannot be performed from the remote control.
Installing Batteries in the IR 904 Remote Control
Install two AAA batteries in the IR 904 Remote Control as shown below.
Figure 26. Installing Batteries in the IR 904 Remote Control
Buttons on the IR 904 Remote Control
The following DVS 510 Series functions are available through the buttons on the IR 904 IR
Remote Control:
AA
PIP
VOLUME
ON/OFF
SWAP
PIP control buttons
A
VOLUME button
B
INPUT SELECTION buttons
C
AUTO IMAGE button
D
Picture control buttons
E
Image adjustment buttons
F
AUDIO MUTE button
G
VIDEO MUTE button
H
AV MUTE button
I
A/V
MUTE
VIDEO
MUTE
AUDIO
MUTE
-
-
-
INPUT SELECTION
109
SIZE
ZOOM
IMAGE ADJUSTMENTS
+
COLOR
+
CONT
+
DETAIL
ADJUST
-
-
TINT
BRIGHT
REMOTE
AUTO
IMAGE
POSITION
PAN
FREEZE
IR 904
4321
8765
+
+
Figure 27. Buttons on the IR 904 Remote Control
DVS 510 Series • Operation 45
Page 54

PIP control buttons — Control the picture-in-picture (PIP) function:
A
• PIP ON/OFF button — Toggles between showing and hiding the picture-in-picture
on the display (enabling and disabling PIP mode).
• PIP SWAP button — Toggles the primary (main or background) and secondary
(PIP) pictures between the main image and the PIP window.
VOLUME button — Press the top (up arrow) or bottom (down arrow) of this rocker
B
button to raise or lower the output volume level.
INPUT SELECTION buttons — Press these buttons, numbered 1 through 10, to
C
select the input.
AUTO IMAGE button — Performs an Auto-Image on the current input (sizes and
D
centers the image to fill the screen).
Picture control buttons — Let you make adjustments to the image on the screen,
E
including size, position, zoom, and pan. These buttons perform the same functions as
their equivalent buttons on the front panel.
The four ADJUST buttons on the remote control perform the same functions as the
horizontal and vertical ADJUST knobs on the front panel, that is, enabling you to select
parameters and adjust them.
To adjust a picture control using the remote control buttons:
1. Aim the IR 904 remote control at the front panel IR sensor.
2. Press the SIZE, POSITION, PAN, or ZOOM button to select a picture control.
3. While watching the display, press repeatedly or press and hold the appropriate
ADJUST button until the desired appearance is achieved.
11
2
SIZE
ZOOM
2
ADJUST
2
2
POSITION
PAN
3
3
4
4
55
The illustration at right and the table below show the
buttons to use for each picture control adjustment.
SIZE button
1
Vertical ADJUST buttons
2
4
POSITION button
3
Horizontal ADJUST buttons
4
PAN button
5
ZOOM button
6
4
6
6
Button Function ADJUST Button
SIZE Enlarge or shrink the image.
POSITION Position image relative to display center.
ZOOM Increase or decrease the size of the image
while keeping the aspect ratio constant.
PAN Move the focus on the image right, left, up,
or down.
DVS 510 Series • Operation 46
Horizontal size: t u
Vertical size: <
Horizontal position: t u
Vertical position: <
Either
Pan horizontally: t u
Pan vertically: <
>
>
>
Page 55

Image adjustment buttons — Let you make adjustments to the appearance of
33
F
the image on the screen, including color, tint, contrast, brightness, and sharpness
(DETAIL). For each of these controls, there are two buttons: + to increase the image
property and – to decrease it. You can also freeze the image on the screen (the FREEZE
button has no equivalent on the front panel).
To adjust the image using the remote control buttons:
1. Aim the IR 904 remote control at the front panel IR sensor.
2. While watching the display, press repeatedly or press and hold the + or – button for
the desired picture control until the desired appearance is achieved.
IMAGE ADJUSTMENTS
-
COLOR
+
-
TINT
+
11
2
2
-
-
CONT
DETAIL
+
+
-
BRIGHT
+
FREEZE
66
5
5
44
Figure 28. IR 904 Image Adjustment Buttons
COLOR buttons — Adjust the color intensity (at the lowest level, all colors are
1
shades of gray).
CONT buttons — Increase or decrease the range of image light and dark
2
values (contrast).
DETAIL buttons — Adjust the sharpness of the image.
3
FREEZE button — Freezes the image on the screen. To unfreeze the image,
4
press this button again.
BRIGHT buttons — Set the black level of the current input.
5
TINT buttons — Change the appearance of the colors on the screen.
6
AUDIO MUTE button — Toggles audio output muting on and off.
G
VIDEO MUTE button — Toggles video output muting (hiding) on and off.
H
AV MUTE button — Mutes and unmutes both video and audio simultaneously.
I
DVS 510 Series • Operation 47
Page 56

Remote Configuration and Control
The DVS 510 can be remotely controlled via a host computer or other device (such as
a control system) attached to the rear panel RS232 connector, the front panel RS-232
CONFIG port, or the LAN port. You can configure and control the DVS by the Extron Simple
Instruction Set (SIS) of commands, by using the Extron Windows-based Signal Processing
Products Control Program (SPPCP), or by the internal HTML web pages (see HTML
Configuration and Control, beginning on page 87).
This section describes the serial and Ethernet connections through which the SIS
commands can be issued, and lists the commands that are available for configuring and
controlling the DVS 510 Series. It also provides instructions on obtaining and opening the
control program. Topics include:
• Serial Ports
• Ethernet Port
• Using SIS Commands
• Using the Signal Processing Products Control Program (SPPCP)
Serial Ports
Ethernet Port
Ethernet Cable
The DVS supports RS-232 and RS-422 serial communication protocols and can operate at
9600, 19200, 38400, or 115200 baud rates. (See Edit Comm Settings Menu on page 34
to configure this port using the front panel menus.)
The default protocol for the serial ports is 9600 baud, 1 stop bit, no parity, and no flow
control. (See O RS-232 connector or Connecting to the RS-232 CONFIG Port (Front
Panel) on page 11 for the pin assignments for these two ports.)
The RJ-45 connector on the rear panel can be connected to an Ethernet LAN or WAN to
enable control of the DVS via SIS commands or the Signal Processing Products Control
Program. Communication between the scaler and the controlling device can be via a utility
such as Extron DataViewer or HyperTerminal, or via Telnet (a TCP socket using port 23). The
Telnet port number can be changed, if necessary, via SIS. (For information on connecting via
Telnet, see IP Addressing on page 114.)
The Ethernet cable must be properly terminated for your application as either a
straight-through cable or a crossover cable. (For pin assignments for these cables, see
LAN connector on page 10.)
N
DVS 510 Series • Remote Configuration and Control 48
Page 57

IP Address
To access the DVS 510 or DVS 510 SA via the Ethernet port, obtain the IP address of the
scaler from your network administrator. If the IP address has been changed to an address
comprised of words and characters, you can determine the actual numeric IP address using
the ping (ICMP) utility (see IP Addressing on page 114 for more details). If the IP address
has not been changed, the factory-specified default is 192.168.254.254.
Establishing an Ethernet Connection Using TCP
Establish a network connection to a DVS as follows:
1. Open a TCP connection to port 23, using the IP address of the scaler.
The scaler responds with a copyright message that includes the date, the name
of the product, firmware version, part number, and the current date and time (see
Scaler-initiated Messages on the next page).
NOTE: If the scaler is not password-protected, the device is ready to accept SIS
commands immediately after it sends the copyright message.
If the scaler is password-protected, a password prompt appears below the
copyright message.
2. If the scaler is password protected, enter the appropriate administrator or user
password.
3. If the password is accepted, the scaler responds with Login User or Login
Administrator.
4. If the password is not accepted, the Password prompt reappears.
Connection Timeouts
Using SIS Commands
The Ethernet link times out after a designated period of no communications. By default,
this timeout value is set to 5 minutes, but the value can be changed (see the Set current
connection port timeout command on page 74).
NOTE: Extron recommends leaving the default timeout at 5 minutes and periodically
issuing the Query (Q) command to keep the connection active. If there are long idle
periods, Extron recommends disconnecting and reopening the connection when
another command must be sent.
SIS commands consist of one or more characters per command field. They do not require
any special characters to begin or end the command character sequence. When the DVS
determines that a command is valid, it executes the command and sends a response to the
host device. Each scaler response to an SIS command ends with a carriage return and a
line feed (CR/LF = ]), which signals the end of the response character string. A string is one
or more characters.
DVS 510 Series • Remote Configuration and Control 49
Page 58

Scaler-initiated Messages
When a local event such as a front panel input selection or adjustment takes place, the DVS
responds by sending a message to the host. No response is required from the host. Some
scaler-initiated messages are listed here.
• (c) Copyright 20nn, Extron Electronics, DVS 510, Vn.nn., 60-835-0n
Www, DD Mmm YYYY hh:mm:ss
The DVS sends the copyright message upon connecting to the computer via IP, or
when powering up while connected. Vn.nn is the firmware version number.
]
•
Password:
The ] Password: prompt requires a password (administrator level or user level)
followed by a carriage return. The prompt is repeated if the correct password is not
entered.
If the correct password is entered, the unit responds with:
]******
]Login Administrator]
or
]******
]Login User]
depending on the password that was entered. If the passwords are the same for both
the administrator and the user, the unit defaults to administrator privileges.
• In X! All ]
Reconfig
The DVS sends this response when an input is switched or when a new signal is
detected. X! is the input number.
]
]
]
Error Responses
When the DVS receives a valid command, it executes the command and sends a response
to the host device. If the unit is unable to execute the command because the command
contains invalid parameters, it returns an error response to the host. The responses include:
Error numbers
• E01 — Invalid input number
• E10 — Invalid command
• E11 — Invalid preset number
• E12 — Invalid port number
• E13 — Invalid parameter
• E14 — Not valid for this configuration
• E17 — Invalid command for signal type
• E22 — Busy
• E24 — Privilege violation
• E25 — Device not present
• E26 — Maximum number of connections exceeded
• E27 — Invalid event number
• E28 — Bad filename or file not found
DVS 510 Series • Remote Configuration and Control 50
Page 59

Error response references
14
= Commands that give an E14 (invalid command for this configuration) error if sent
to a product whose current configuration does not support the command
24
= Commands that give an E24 (privilege violation) error if you are not logged on at
administrator level
27
= Commands that may give an E27 (invalid event number) error
28
= Commands that may give an E28 (file not found) error
Using the Command and Response Tables
These tables contain Telnet (port 23), serial, or web browser (port 80) commands. There are
some minor differences between issuing these commands via Telnet and via URL encoding
using a web browser. All commands work with either connection method but, due to some
limitations of the web browser, the encapsulation characters are modified to make sure that
the browser properly handles them.
NOTE: For web browsers, all non-alphanumeric characters must be represented
as their hexadecimal equivalent. An example is the %xx command, where xx is the
two-character representation of the hex byte that needs to be sent. (For example, a
comma would be shown as %2C.)
Telnet: Web Browser:
Escape (Hex 1B) W (must not be encoded)
Carriage Return (Hex 0D) Pipe Character (|) (must not be encoded)
When SIS commands are used through a web browser, the URL reference is used
below to shorten the examples. In practice, this would be the full URL of the control
interface and Web page reference, including all path information, for example,
http://192.168.254.254/index.html
To send any of the commands using a web browser, prefix them with the full IP address,
followed by ?cmd=.
NOTE: With Telnet you can use either the Escape commands or the W commands, and
the carriage return or the pipe (|) character. With the web browser you are required to
use the W commands and the pipe character.
In either method, {Data} is data that is directed to a specified port and must be encoded if it
is non-alphanumeric.
The command and response tables for SIS commands, starting on page 57, list the
commands that the DVS 510 scaler recognizes as valid, the responses that are returned to
the host, a description of the command function or the results of executing the command,
and command examples.
NOTE: If the unit does not support or recognize a command that is entered, no action is
taken and no response is returned.
DVS 510 Series • Remote Configuration and Control 51
Page 60

Space
ASCII to Hex Conversion Table
•
Figure 29. ASCII to Hexadecimal Character Conversion Table
NOTE: Upper- and lowercase text can be used interchangeably except where noted.
Symbol Definitions for DVS 510 Series SIS Commands
• = Space
]
= Carriage return with line feed
}
= Carriage return with no line feed
|
= Pipe (vertical bar) character. For URL-encoded commands, has the same function
as }.
E
= Escape
W = For URL-encoded commands, has the same function as E.
14, 24, 27, 28
incorrectly or with invalid parameters (see Error response references on the
previous page).
X!
= Input selection
1 through 10
X@
= Output selection
1 = DVI
2 = Top VGA connector
3 = Bottom VGA connector
X#
= Input video format
1 = RGB
2 = YUVp/HDTV
3 = RGBcvS
4 = YUVi
5 = S-video
6 = Composite
7 = DVI
X$
= H start
0 through 255
X%
= V start
0 through 255
X^
= Pixel phase
0 through 31
X&
= Total pixels (±512 of default value for high resolution video and ±256 of the default
value for low resolution video)
= Superscripts indicate the error message displayed if the command is entered
DVS 510 Series • Remote Configuration and Control 52
Page 61

X*
= Active pixels (±512 of the default value for high resolution video and ±256 of the
default value for low resolution video)
X(
= Active lines (±256 of default value)
X1)
= On and off
0 = Off or disable
1 = On or enable
X1!
= Input standard
0 = No signal
1 = NTSC 3.58
2 = PAL
3 = NTSC 4.43
4 = SECAM
– = Not applicable (occurs when input is set to RGB or YUVp/HDTV)
X1@
= Internal temperature (in degrees Celsius)
X1$
= Input preset name
16 characters maximum
ASCII characters 23 through 126 only
X1%
= Picture adjustment
0 through 127
X1^
= H and V position
Value based on the current output resolution
X1&
= H and V size
Value based on the current output resolution
X1*
= Zoom
100% through 200%
X1(
= Pan
Value depends on the zoom setting.
X2)
= Test pattern
0 = None 7 = White Field
1 = Color Bars 8 = Crop
2 = Crosshatch 9 = 1.33 Aspect Ratio
3 = 4x4 Crosshatch 10 = 1.78 Aspect Ratio
4 = Grayscale (16 level) 11 = 1.85 Aspect Ratio
5 = Ramp 12 = 2.35 Aspect Ratio
6 = Alternating Pixels 13 = Blue Mode
DVS 510 Series • Remote Configuration and Control 53
Page 62

X2!
= Output resolution and EDID emulation
0 = Automatic (Match current scaler output resolution — default)
10-90 = See the EDID table below.
SIS Variables for EDID Resolution and Refresh Rate Combination
Resolution 23.98 Hz 24 Hz 25 Hz 29.97 Hz 30 Hz 50 Hz 59.94 Hz 60 Hz 75 Hz
640 x 480
800 x 600
852 x 480
1024 x 768
1024 x 852
1024 x 1024
1280 x 768
1280 x 800
1280 x 1024
1360 x 765
1360 x 768
1365 x 768
1365 x 1024
1366 x 768
1400 x 1050
1440 x 900
1600 x 1200
1680 x 1050
1920 x 1200
480p
576p
720p
1080i
1080p
2048 x 1080
75 76 77 78 79 80 81 82
83 84 85 86 87 88 89 90
66 67 68 69 70 71
10 11 12
13 14 15
16 17 18
19 20 21
22 23 24
25 26 27
28 29 30
31 32 33
34 35 36
37 38 39
40 41 42
43 44 45
49 50 51
46 47 48
55 56
52 53 54
59 60
57 58
61 62
63 64
65
72 73 74
X2#
= Output polarity
0 = H- / V- (default)
1 = H- / V+
2 = H+ / V 3 = H+/ V+
X2$
= Output sync format
0 = RGBHV (default)
1 = RGBS
2 = RGsB
3 = YUV bi-level
4 = YUV tri-level
DVS 510 Series • Remote Configuration and Control 54
Page 63

X2%
= User presets
1 through 16
The following parameters are saved in user presets:
• Color • DETAIL • Vertical size
• Tint • Horizontal position • Pan
• Contrast • Vertical position • Zoom
• Brightness • Horizontal size
X2^
= Input presets
1 through 128
The following parameters are saved in input presets:
• Input type • Contrast • Active pixels • Vertical position
• Preset name • Brightness • Active lines • Horizontal size
• Film mode detect • DETAIL • Pixel phase • Vertical size
• Color • Horizontal start • Total pixels • Zoom
• Tint • Vertical start • Horizontal position • Pan
X3)
= PIP window input selection
0 through 10
0 = No selection: PIP disabled
X3&
= RGB delay
0 through 50 in 0.1 second increments. Default is 05 (0.5 seconds).
X3*
= Overscan
Applies only to SMPTE input rates (NTSC, PAL, 480p, 576p, 720p, 1080i, and
1080p).
0 = 0.0% (default for RGB and DVI). A true Auto-Image is executed on SMPTE
inputs.
1 = 2.5% (default for YUVp/HDTV). An Auto-Image command snaps to a 2.5%
table.
2 = 5.0% (default for composite, S-video, YUVi, and RGBcvS). An Auto-Image
command snaps to a .0% table.
X3(
= Aspect ratio
1 = Fill — Each input rate fills the entire output raster (default).
2 = Follow — Each input rate is displayed with its native aspect ratio.
X4)
= Power save (screen saver) modes
0 = Black screen — The scaler continues to provide output sync and muted
video with no video input (default).
1 = Blue screen — The scaler provides a blue output while still providing
continuous sync.
2 = Timed blue screen — The scaler shows blue output for 1 minute, then mutes
output video and sync.
X4@
= Video mute
0 = Unmute
1 = Mute to black
2 = Mute output video and sync
X4$
= HDCP/signal status
0 = No receiver or source device detected (analog or digital inputs or outputs)
1 = Receiver or source detected with HDCP (digital inputs or outputs only)
2 = Receiver or source detected but no HDCP present (analog or digital inputs or
outputs)
DVS 510 Series • Remote Configuration and Control 55
Page 64

X4%
= Video switching effect
0 = Cut — Instantly switches video.
1 = Fade — Video fades to black, then fades to the new input.
X5)
= Audio volume
Range of 0 through 100
X5!
= Audio output format
1 = Mono
2 = Stereo (default)
X5@
= Audio gain level
0 through 12 dB (decibels above zero)
X5#
= Audio attenuation level
12 through 0 dB (decibels below zero)
X5$
= Audio gain or attenuation level
Unit response, can be positive or negative.
X5%
= Audio treble and bass
Range = 0 through 16 in 1.5 dB increments (-12 dB through +12 dB)
0 = -12 dB
8 = 0 dB (default)
16 = +12 dB
X5&
= PIP Audio source
0 = Follow main window (default).
1 = Follow PIP window.
X5*
= Digital audio input type
2 = Digital, 2-channel LPCM 48 kHz (default)
3 = Digital, full audio (7.1, DTS, and so on)
X5(
= Front panel security lock (executive mode)
0 = Disabled — Full front panel access (default)
1 = Lock mode 1 — All front panel functions locked
2 = Lock mode 2 — Limited front panel access (input selection, PIP, volume
control, and Auto-Image)
DVS 510 Series • Remote Configuration and Control 56
Page 65

Command and Response Table for DVS 510 Series SIS Commands
Command
Input Selection
Video and audio
ASCII Command
(Host to Scaler)
X! ! In X! • All ]
Response
(Scaler to Host)
Additional Description
Select video and audio from input source
X!.
Video
Audio
NOTES:
X! & In X! • RGB ]
X! $ In X! • Aud ]
Select video from input source X!.
Select audio from input source X!.
• When the DVS is in PIP mode, the input selection command affects the PIP window. In addition, all picture controls and
advanced input settings apply to the PIP input.
• Query commands (!, &, and $) return the full tagged response as seen in verbose modes 2 and 3. However, responses
that include only the
X!
variable are returned in verbose mode 0 or 1 (not tagged).
Input Video Format
Set video format
View video format
X! * X# \ Typ X! * X# ] Set input X! to video format X#.
X! \ X# ] View video type of input X!.
Input EDID (Inputs 5, 6, 8, and 10 only — DVI and VGA)
Specify an EDID value
View EDID data
Auto-Image
Enable Auto-Image
Disable Auto-Image
View Auto-Image
Execute an Auto-Image
Execute and fill
Execute and follow
E A X! * X2! EDID } Edid A X! * X2! ]
E A X! EDID } X2! ]
In verbose mode:
Edid A X! * X2! ]
X! * 1 A Img X! * 1 ] Perform Auto-Image on input X! when
X! * 0 A Img X! * 0 ] Turn off Auto-Image for input X!.
X! A X! ]
A
1 * A
2 * A
Img ]
Img 1 ]
Img 2 ]
Set the EDID resolution and refresh rate
for input X! to X2!.
View the EDID setting for input X!.
it is selected or when a new signal is
applied.
View the current Auto-Image setting for
input X!.
Perform an Auto-Image for the current
input.
Perform an Auto-Image on the current
input and fill the entire output display.
Perform an Auto-Image on the current
output and follow the aspect ratio of the
input.
NOTE: X! = Input selection 1 through 10
X#
6 = Composite video, 7 = DVI
= Input video format 1 = RGB, 2 = YUVp/HDTV, 3 = RGBcvS, 4 = YUVi, 5 = S-video,
X2!
= EDID resolution and refresh rate See the EDID resolution table on page 54 for the available values.
DVS 510 Series • Remote Configuration and Control 57
Page 66

Command
ASCII Command
(Host to Scaler)
Response
(Scaler to Host)
Horizontal Start
Specify a value
Increment value
Decrement value
View horizontal start
E X$ HSRT } Hsrt X! * X$ ]
E + HSRT } Hsrt X! * X$ ]
E – HSRT } Hsrt X! * X$ ]
E HSRT } X$ ]
Vertical Start
Specify a value
Increment value
Decrement value
View vertical start
E X% VSRT } Vsrt X! * X% ]
E + VSRT } Vsrt X! * X% ]
E – VSRT } Vsrt X! * X% ]
E VSRT } X% ]
Pixel Phase (available only for RGB and YUVp/HDTV input signals)
Specify a value
Increment value
Decrement value
View pixel phase
E X^ PHAS } Phas X! * X^ ] Adjust the pixel phase value to X^.
E + PHAS } Phas X! * X^ ]
E – PHAS } Phas X! * X^ ]
E PHAS } X^ ]
Total Pixels (available only for RGB and YUVp/HDTV input signals)
Additional Description
Set the horizontal location of the first
active pixel in the active window to X$.
Increment the horizontal start position.
Decrement the horizontal start position.
Show the horizontal location of the first
active pixel in the active window.
Set the vertical location of the first active
line in the active window to X%.
Increment vertical start position.
Decrement vertical start position.
Show the vertical location of first active
line in the active window.
Increase the pixel phase.
Decrease the pixel phase.
Show the pixel phase.
NOTE: The total pixels value (X&) is based on the current input resolution.
Specify a value
Increment value
Decrement value
View total pixels
E X& TPIX } Tpix X! * X& ] Adjust total pixels to X& for active input.
E + TPIX } Tpix X! * X& ]
E – TPIX } Tpix X! * X& ]
E TPIX } X& ]
Increase the total pixels.
Decrease the total pixels.
Show the total pixels.
Active Pixels
Specify a value
Increment value
Decrement value
View active pixels
NOTE: X! = Input selection 1 through 10
X$ = Horizontal start 0 through 255
X% = Vertical start 0 through 255
X^ = Pixel phase 0 to 31
X& = Total pixels ±512 of the default value for high resolution video and ±127 for interlaced video
X* = Active pixels ±512 of the default value for high resolution video and ±127 for interlaced video
E X* APIX } Apix X! * X* ] Adjust the active pixels value to X*.
E + APIX } Apix X! * X* ]
E – APIX } Apix X! * X* ]
E APIX } X* ]
Increase the active pixels.
Decrease the active pixels.
Show the active pixels.
DVS 510 Series • Remote Configuration and Control 58
Page 67

Command
Active Lines
ASCII Command
(Host to Scaler)
Response
(Scaler to Host)
Additional Description
Specify a value
Increment value
Decrement value
View active lines
E X( ALIN } Alin X! * X( ] Adjust the active lines value to X(.
E + ALIN } Alin X! * X( ]
E – ALIN } Alin X! * X( ]
E ALIN } X( ]
Increase the number of active lines.
Decrease the number of active lines.
Show the number of active lines.
Film Mode Detect (3:2 pulldown detection)
Enable
Disable
View setting
E X! * 1 FILM } Film X! * X1) ]
E X! * 0 FILM } Film X! * X1) ] Disables Film mode detect for input X!.
E X! FILM } X1) ]
Enable Film mode detection (auto sense
for 3:2 or 2:2 pulldown) for input X!.
View the current film mode detect
setting. For X1):
0 = Film mode detection off.
1 = film mode detection on.
Video Mute
Mute video to black
Mute video and sync
Unmute video and sync
View mute status
1B
2B
0B
B
Vmt1 ]
Vmt2 ]
Vmt0 ]
X4@ ] View mute status X4@.
Mute the video and display a black
screen.
Mute the video and sync on all outputs.
Disable all mutes.
Picture Controls
Color (available for NTSC composite and S-video only)
Specific value
Increment up
Increment down
View color setting
Tint (available for NTSC composite and S-video only)
Specific value
Increment up
Increment down
View tint setting
E X1% COLR } Colr X! * X1% ]
E + COLR } Colr X! * X1% ]
E – COLR } Colr X! * X1% ]
E COLR } X1% ]
E X1% TINT } Tint X! * X1% ] Set the tint level to X1%.
E + TINT } Tint X! * X1%]
E – TINT } Tint X! * X1% ]
E TINT } X1% ]
Set the color level to X1%.
Select the next higher color level.
Select the next lower color level.
View the current color setting.
Select the next higher tint level.
Select the next lower tint level.
View the current tint setting.
NOTE: X! = Input selection 1 through 10
X( = Active lines ±256 of the default value
X1) = On and off 0 = off, 1 = on
X1% = Picture adjustments 0 through 127 (for color, tint, contrast, brightness, and detail filter)
X4@ = Video mute status 0 = unmuted, 1 = muted to black screen, 2 = all output video and sync muted
DVS 510 Series • Remote Configuration and Control 59
Page 68

Command
ASCII Command
(Host to Scaler)
Picture Controls (continued)
Contrast
Specific value
Increment up
Increment down
View contrast setting
Brightness
Specific value
Increment up
Increment down
View brightness setting
Detail filter
Set detail level
Increment up
Increment down
View detail value
E X1% CONT } Cont X! * X1% ] Set the contrast level to X1%.
E + CONT } Cont X! * X1% ]
E – CONT } Cont X! * X1% ]
E CONT } X1% ]
E X1% BRIT } Brit X! * X1% ] Set the brightness level to X1%.
E + BRIT } Brit X! * X1% ]
E – BRIT } Brit X! * X1% ]
E BRIT } X1% ]
E X1% HDET } Hdet X! * X1% ] Set the detail (sharpness) level to X1%.
E + HDET } Hdet X! * X1% ]
E – HDET } Hdet X! * X1% ]
E HDET } X1% ]
Horizontal Shift (Center)
Response
(Scaler to Host)
Additional Description
Select the next higher contrast level.
Select the next lower contrast level.
View the current contrast setting.
Select the next higher brightness level.
Select the next lower brightness level.
View the current brightness setting.
Increase the detail level.
Decrease the detail level.
Show the detail setting.
NOTE: The horizontal and vertical shift range (X1^) is based on the current output resolution.
Specific value
Increment up
Increment down
View shift
Vertical Shift (Center)
NOTE: The horizontal and vertical shift range (X1^) is based on the current output resolution.
Specific value
Increment up
Increment down
View shift
E X1^ HCTR } Hctr X! * X1^ ] Set the horizontal centering to X1^.
E + HCTR } Hctr X! * X1^ ]
E – HCTR } Hctr X! * X1^ ]
E HCTR } X1^ ]
Shift the displayed window right.
Shift the displayed window left.
View horizontal centering value X1^.
E X1^ VCTR } Vctr X! * X1^ ] Set the vertical centering to X1^.
E + VCTR } Vctr X! * X1^ ]
E – VCTR } Vctr X! * X1^ ]
Shift the displayed window down.
Shift the displayed window up.
E VCTR } X1^ ] View vertical centering value X1^.
Horizontal Size
NOTE: The horizontal and vertical size range (X1&) are based on the current output resolution.
Specific value
Increase size
Decrease size
View
E X1& HSIZ } Hsiz X! * X1& ] Set the window width to X1&.
E + HSIZ } Hsiz X! * X1& ]
E – HSIZ } Hsiz X! * X1& ]
E HSIZ } X1& ]
Widen the window.
Narrow the window.
View horizontal sizing (width) value X1&.
NOTE: X! = Input selection 1 through 10
X1% = Picture adjustments 0 through 127 (for color, tint, contrast, brightness, and detail
filter)
X1^ = Horizontal and vertical shift (center) Range depends on the current output rate.
X1& = Horizontal and vertical size (width and height) Range depends on the current output rate.
DVS 510 Series • Remote Configuration and Control 60
Page 69

Command
ASCII Command
(Host to Scaler)
Response
(Scaler to Host)
Vertical Size
NOTE: The vertical size range (X1&) is based on the current output resolution.
Additional Description
Specific value
Increase size
Decrease size
View
E X1& VSIZ } Vsiz X! * X1& ] Set the window height to X1&.
E + VSIZ } Vsiz X! * X1& ]
E – VSIZ } Vsiz X! * X1& ]
E VSIZ } X1& ]
Make the window taller.
Make the window shorter.
View vertical sizing (height) value X1&.
Zoom
Set specific zoom value
Zoom in
Zoom out
View zoom
E X1* ZOOM } Zoom X! * X1* ] Set the zoom percentage to X1*.
E + ZOOM } Zoom X! * X1* ]
E – ZOOM } Zoom X! * X1* ]
E ZOOM } X1* ]
Zoom in and make the image larger.
Zoom out and make the image smaller.
View the zoom percentage.
Pan
NOTE: The pan value (X1() is based on the current zoom setting.
Set horizontal value
Right
Left
View horizontal pan
value
Set vertical pan value
Up
Down
View vertical pan value
Output Scaler Rate
Set output rate
View output rate
E X1( HPAN } Hpan X! * X1( ] Set the horizontal pan value to X1(.
E – HPAN } Hpan X! * X1( ]
E + HPAN } Hpan X! * X1( ]
E HPAN } X1( ]
Set the value to pan to the right.
Set the value to pan to the left.
View the horizontal pan value.
E X1( VPAN } Vpan X! * X1( ] Set the vertical pan value to X1(.
E – VPAN } Vpan X! * X1( ]
E + VPAN } Vpan X! * X1( ]
E VPAN } X1( ]
E X2! RATE } Rate X2! ]
E RATE } X2! ]
Set the value to pan upward.
Set the value to pan downward.
View the vertical pan value.
Select an output resolution and refresh
rate (see the EDID resolution table for
SIS commands on page 54).
Show the selected output rate.
NOTE: X! = Input selection 1 through 10
X1& = Horizontal and vertical size (Width and height) Values depend on current output rate.
X1* = Zoom value 100% through 200%
X1( = Pan value -100 through +100 (Values depend on the zoom setting.) Default = 0.
X2! = EDID resolution and refresh rate See the EDID resolution table on page 54 for the available values.
DVS 510 Series • Remote Configuration and Control 61
Page 70

Command
ASCII Command
(Host to Scaler)
Response
(Scaler to Host)
Additional Description
Output Sync Format and Polarity
Set sync format
NOTE: Setting the sync format to YUV bi-level and tri-level also affects the colorspace of the DVI output.
E X2$ OSYN } Osyn X2$ ]
Set the sync format for the VGA output
to X2$.
View sync format
Set polarity
View polarity
E OSYN } X2$ ]
E X2# OPOL } Opol X2# ]
E OPOL } X2# ]
View the current output sync format.
Set the sync polarity for the VGA output
to X2#.
View the output video and sync polarity.
Power Save / Screen Saver
NOTE: The action initiated by these commands takes place when there is no active video on the selected input.
Video mute
Blue output
Blue output and
timeout
View setting
E 0 PSAV } Psav 0 ]
E 1 PSAV } Psav 1 ]
E 2 PSAV } Psav 2 ]
E PSAV } X4) ]
Mute the video output and retain the
output sync (default). The screen is black.
Set the video output to blue.
Set the video output to blue for 1 minute,
then mute the output video and sync.
View the current power save mode.
Picture-in-Picture (PIP)
PIP on
NOTES:
E X! PIP } Pip X! ] Enable picture-in-picture with input X! as
the PIP input.
• When PIP is enabled, all picture control commands apply only to the image in the PIP window.
• If input X! is in the same high or low resolution category as the currently displayed input, the error code E13 (invalid
parameter) is returned. The table below shows the categories for each input.
Input High Resolution Low Resolution
1 Composite
2 Composite
3 S-video
4 S-video
5 RGB, YUVp/HDTV YUVi, RGBcvS
6 RGB, YUVp/HDTV YUVi, RGBcvS
7 RGB, YUVp/HDTV YUVi, RGBcvS
8 DVI (all formats)
9 RGB, YUVp/HDTV YUVi, RGBcvS
10 DVI (all formats)
PIP off
NOTE: X! = Input selection for PIP 1 through 10
X2# = Output polarity 0 = H-/V- (default), 1 = H-/V+, 2 = H+/V-, 3 = H+/V+
X2$ = Output sync format 0 = RGBHV (default), 1 = RGBS, 2 = RGsB, 3 = YUV bi-level,
4 = YUV tri-level
X4) = Power save and screen saver modes 0 = Black screen; output sync retained,
1 = Blue screen, continuous sync
2 = Timed blue screen. Screen is blue for 1 minute, then output video
and sync are muted.
E 0 PIP } Pip 0 ]
DVS 510 Series • Remote Configuration and Control 62
Disable PIP.
Page 71

Command
ASCII Command
(Host to Scaler)
Response
(Scaler to Host)
Additional Description
Picture-in-Picture (PIP) (continued)
View PIP input
Swap
E PIP } X! ]
%
Tke ]
View the input in the PIP window.
Exchange the displayed content between
the main and PIP windows.
Audio Commands
Audio Volume
Set output volume
Increment volume
Decrement volume
View volume
Audio Gain and Attenuation (per input)
NOTE: The set gain (G) and set attenuation (g) commands are case sensitive. The increment, decrement, and view
commands are not.
X5) V Vol X5) ]
+ V
– V
V
Vol X5) ]
Vol X5) ]
X5) ]
Set the volume for the output to X5).
Increase the audio volume.
Decrease the audio volume.
Show the current volume setting.
Set audio gain
Example
Set attenuation
Example
Increment level
Decrement level
View
Audio Bass (global)
Set the bass level
Example
Increment bass
Decrement bass
View bass level
Audio Treble (global)
Set the treble level
Increment treble
Decrement treble
View treble level
Power Amp Limiter (DVS 510 SA only)
Enable
Disable
View setting
X5@ G In X! • Aud X5$ ] Set audio gain level to X5@ dB.
5G
In X! • Aud5 ]
X5# g In X! • Aud X5$ ]
15g
+ G
– G
G
In X! • Aud –15 ]
In X! • Aud X5$ ]
In X! • Aud X5$ ]
X5$ ]
Set the audio gain to 5 dB.
Set attenuation to X5# dB.
Set the audio attenuation to -15 dB.
Increase the audio level by 1 dB.
Decrease the audio level by 1 dB.
View the current audio level.
X5% < Bas X5% ] Set the global bass level to X5%.
10 <
+ <
– <
<
Bas 010 ]
Bas X5% ]
Bas X5% ]
X5% ]
Set the bass level to +3 dB.
Increase the bass level.
Decrease the bass level.
Show the current bass level.
X5% > Trb X5% ] Set the global treble level to X5%.
+ >
– >
>
Trb X5% ]
Trb X5% ]
X5% ]
E 1 APWR } Apwr 1 ]
E 0 APWR } Apwr 0 ]
E APWR } X1) ]
Increase the treble level.
Decrease the treble level.
Show the current treble level.
Enable the power amp limiter to detect
and eliminate clipping distortion.
Disable the power amp limiter.
Show current power amp limiter setting.
NOTE: X! = PIP input selection 1 through 10
X1) = Limiter on and off 0 = off, 1 = on
X5) = Audio volume level 0 through 100
X5@ = Audio gain level 0 through 12 dB (dependent of resolutions)
X5#
X5$ = Audio gain or attenuation (unit response) -12 dB through +12 dB (can be positive or negative)
X5% = Audio bass and treble 0 through 16 (-12 dB through +12 dB) in increments of 1.5 dB
0 = -12 dB, 8 = 0 dB (default), 16 = 12 dB
= Audio attenuation level 0 through 12 dB (decibels below 0)
DVS 510 Series • Remote Configuration and Control 63
Page 72

Command
ASCII Command
(Host to Scaler)
Response
(Scaler to Host)
Additional Description
Audio Commands (continued)
Limit Audio Level on Power-up
Set power-up limit
View setting
Audio Input Format (for embedded digital audio source)
Set digital 2-channel
audio
Set full digital audio
View
Audio Output Format
Set format
View
Audio Mute
Enable mute
Disable mute
View mute status
Audio Delay
Enable audio delay
Disable audio delay
View
E X5) ALMT } Almt X5) ]
E ALMT } X5) ]
E I 2 AFMT } Afmt I 2 ]
E I 3 AFMT } Afmt I 3 ]
E I AFMT } X5* ]
E O X5! AFMT } Afmt O X5! ]
E O AFMT } X5! ]
1 Z
0 Z
Z
Amt1 ]
Amt0 ]
X1) ] Show the mute status. For X1):
E 1 ADLY } Adly 1 ]
E 0 ADLY } Adly 0 ]
E ADLY } X1) ] Show the status of audio delay. For X1):
Audio Follow
Set audio follow
View
E X5& AFLW } Aw X5& ] Select source X5& for the audio.
E AFLW } X5& ]
Set the maximum volume level at
power-up to X5).
Show the current power-up volume limit.
Select digital 2-channel audio EDID
(default).
Select full digital audio EDID.
Show selected digital audio EDID type.
Select variable and amplified output
signal format X5!.
Show selected audio output format.
Mute the current input.
Unmute the current input.
0 = mute off, 1 = mute on.
Enable audio delay to compensate for
the time needed to process the input
signal.
Disable audio delay.
0 = audio delay disabled
1 = audio delay enabled
Show the current audio source.
Presets
User Presets
Recall user preset
Save user preset
1 * X2% .
1 * X2% , 1 Spr X2% ]
1 Rpr X2% ]
Recall user preset X2% for selected input.
Save user preset X2% for the selected
input (see the User presets symbol
definitions on page 55 for the saved
parameters).
NOTE: X1) = Audio mute or delay status 0 = unmuted or disabled, 1 = muted or enabled
X2% = User preset number 1 through 16
X5) = Audio volume level 0 through 100
X5! = Audio format 1 = mono, 2 = stereo
X5& = Audio source 0 = follow main window, 1 = follow PIP window
X5* = Digital audio input type 2 = digital, 2-channel LPCM 48 kHz (default)
3 = digital full audio (7.1, DTS, and so on)
DVS 510 Series • Remote Configuration and Control 64
Page 73

Command
ASCII Command
(Host to Scaler)
Response
(Scaler to Host)
Presets (continued)
Input Presets
Recall input preset
Save input preset
Input Preset Name
Write preset name
NOTE: The following characters are invalid in input preset names:
~ @ = ` [] {} <> ’ ‘ “ ” ; (semicolon) : (colon) | / \ ? and space.
2 * X2^ .
2 * X2^ , 2 Spr X2^ ]
E X2^ , X1$ NP } Nmp X2^ , X1$ ]
2 Rpr X2^ ] Recall input preset X2^.
Additional Description
Save the parameters of the current input
to preset X2^ (for saved parameters, see
Input presets symbol definition on
page 55).
Set name of preset X2^ to X1$. The
command character is a comma. Presets
can have up to 16 characters.
View preset name
NOTE: To clear an input preset name, enter one space character for X1$.
Auto Memories
Enable
Disable
View setting
E X2^ NP } X1$ ]
E 1 AMEM } Amem 1 ]
E 0 AMEM } Amem 0 ]
E AMEM } X1) ]
View the name of input preset X2^.
Enable auto memories to automatically
recall the previous settings for the
incoming signal (default).
Disable auto memories. Input presets
must be manually recalled to configure
the input.
View the status of auto memories.
Advanced Configuration
Test Pattern
Set test pattern
View test pattern
Freeze
Set freeze
Set freeze
View
RGB Delay Time
Set RGB delay
View setting
E X2) TEST } Test X2) ] Select test pattern X2).
E TEST } X2) ]
1 F
0 F
F
Frz 1 ]
Frz 0 ]
X1) ]
E X3& VDLY } Vdly X3& ]
E VDLY } X3& ]
View the current test pattern.
Freeze the selected input.
Unfreeze the selected input.
Show the freeze status (1= on, 0= off).
Set the time the DVS will delay displaying
the new input to X3&.
View the RGB delay setting.
NOTE: X1) = Auto memories or freeze status 0 = disabled, 1 = enabled
X1$ = Input preset name Up to 16 characters; no special characters
X2) = Test pattern 0 through 13 (see the Test pattern symbol definitions on page 53.
X2^ = Input preset number 1 through 128
X3& = RGB delay amount 0 through 50 in 0.1-second increments. Default is 05 (0.5 seconds)
DVS 510 Series • Remote Configuration and Control 65
Page 74

Command
ASCII Command
(Host to Scaler)
Response
(Scaler to Host)
Additional Description
Advanced Configuration (continued)
Front Panel Security Lockout (Executive Mode)
Set mode 1
Set mode 2
Disable
View status
Input Aspect Ratio
Set to Fill
Set to Follow
View aspect ratio
Overscan Mode
NOTE: Overscan mode applies only to SMPTE input rates (NTSC, PAL, 480p, 576p, 720p, 1080i, and 1080p).
1 X
2 X
0 X
X
Exe 1 ]
Exe 2 ]
Exe 0 ]
X5( ]
E 1 ASPR } Aspr 1 ]
E 2 ASPR } Aspr 1 ]
E ASPR } Aspr X3( ]
Lock all front panel functions.
Allow limited adjustments to be made
from the front panel (input switching, PIP,
volume control, and Auto-Image).
Allow all front panel adjustments.
Show current lock mode status.
Set the input to always fill the entire
output raster (default).
Display the input with its native aspect
ratio.
View the current aspect ratio setting.
Set value
View status
HDCP Notification
Enable HDCP
notification
Disable notification
View notification status
NOTE: X# = Input signal type 1 = RGB, 2 = YUVp/HDTV, 3 = RGBcvS, 4 = YUVi, 5 = S-video,
6 = Composite, 7 = DVI
X1) = HDCP notification status 0 = disabled, 1 = enabled
X3* = Overscan setting 0 = 0.0% (default for RGB and DVI). A true Auto-Image is executed on
SMPTE inputs.
1 = 2.5% (default for YUVp/HDTV). An Auto-Image command snaps to
a 2.5% table.
2 = 5.0% (default for composite, S-video, YUVi, and RGBcvS). An
Auto-Image command snaps to a 5.0% table.
X3( = Aspect ratio 1 = Fill: each input rate fills the entire output raster (default).
2 = Follow: each input rate is displayed with its native aspect ratio.
X5( = Front panel lock (executive mode) 0 = executive mode disabled, 1 = full front panel lockout,
2 = Partial front panel lockout (Only input selection, PIP, volume control,
and Auto-Image are available.)
E X# * X3* OSCN } Oscn X# * X3* ] Set input signal type X# to overscan
mode X3*.
E X# OSCN } Oscn X# * X3* ] Show overscan status for input type X#.
E N 1 HDCP } Hdcp N 1 ]
E N 0 HDCP } Hdcp N 0 ]
E N HDCP } X1) ]
Enable HDCP notification (default). A fullscreen green signal and an on-screen
message are displayed when an HDCP
compliant source is switched to a
non-compliant display.
Disable HDCP notification; mute output
instead.
View HDCP notification status
DVS 510 Series • Remote Configuration and Control 66
Page 75

Command
ASCII Command
(Host to Scaler)
Response
(Scaler to Host)
Additional Description
Advanced Configuration (continued)
HDCP Signal Status
Query input
Query output
Video Switch Effect
NOTE: The video switch effect also affects the audio switch, as discussed in the following command descriptions.
E I HDCP } X4$ ]
E O HDCP } X4$ ]
Request the HDCP signal status of the
current input.
Request the HDCP signal status of the
DVI output.
Cut
Fade
View effect
IR Receiver
Enable receiver
Disable receiver
View IR receiver status
E 0 SWEF } Swef 0 ]
Swef 1 ]
E SWEF } X4% ]
65 * 1 #
65 * 0 #
65 #
IRDisable 1 ]
IRDisable 0 ]
X1) ]
Set the video switch effect to cut. The
audio output is instantly switched to the
next input.
Set the video switch effect to Fade
(default). The audio ramps down from the
current input, then ramps up to the new
input.
Show the current switch effect.
Enable the IR receiver on the
DVS front panel.
Disable the IR receiver (default).
View IR receiver status.
Information Request
General information
Query firmware version
I
Q
Vid X! • Aud X! • Pip X! • Typ X# • Std X1! ]
View the following device information:
Vid = video input
Aud = audio input
Pip = PIP input
Typ = video signal type
Std = video standard (X1!)
n.nn ]
View the current firmware version.
Query part number
View internal temp.
NOTE: X! = Input selection 1 through 10
X# = Input signal type 1 = RGB, 2 = YUVp/HDTV, 3 = RGBcvS, 4 = YUVi, 5 = S-video, 6 = Composite,
7 = DVI
X1) = IR receiver status 0 = IR receiver disabled, 1 = IR receiver enabled
X1! = Input video standard 0 = No signal, 1 = NTSC 3.58, 2 = PAL, 3 = NTSC 4.43, 4 = SECAM
X1@ = Internal temperature Shown in degrees Celsius with leading zeros
X4$ = HDCP signal status 0 = No receiver or source device detected (analog or digital inputs or outputs)
1 = Receiver or source detected with HDCP/DPCP (digital inputs or outputs only)
2 = Receiver or source detected but no HDCP/DPCP is present (analog or
digital inputs or outputs)
X4% = Video switching effect 0 = Cut. Instantly switches audio output to the next input.
1 = Fade. Audio ramps down from the current input, then ramps up to the
new input (default).
N
60-835-nn ]
E 20STAT } X1@ ]
– = Not applicable (occurs when the input is set to RGB or YUVp/HDTV)
DVS 510 Series • Remote Configuration and Control 67
DVS 510 = 60-835-01
DVS 510 SA = 60-835-02
View the internal temperature in degrees
Celsius (response contains leading
zeros).
Page 76

Command
Resets
Erase flash memory
Reset audio settings
Reset all audio settings
Reset all settings to
factory defaults
Absolute system reset
System reset retaining
IP settings
24
ASCII Command
(Host to Scaler)
Response
(Scaler to Host)
E ZFFF } Zpf ]
E ZA } Zpa ]
E ZAAA } Zaa ]
E ZXXX } Zpx ]
E ZQQQ } Zpq ]
E ZY } Zpy ]
Additional Description
Clear all data from flash memory.
Reset the audio input gain and global
treble and bass settings to 0.
Reset all audio settings to the factory
defaults.
Reset all settings and adjustments to the
factory default settings.
Reset all settings and adjustments to
the factory defaults, the IP address to
192.168.254.254, and the subnet
mask to 255.255.0.0.
Reset all settings and adjustments to
the factory default settings except IP
settings: IP address, subnet mask,
gateway IP address, unit name, DHCP
setting, and port mapping (Telnet, Web,
and direct access). This preserves
communication with the device, and is
recommended after a firmware update.
DVS 510 Series • Remote Configuration and Control 68
Page 77

Symbol Definitions for IP-specific SIS Commands
• = Space
]
= Carriage return with line feed
}
= Carriage return with no line feed
| = Pipe (vertical bar) character. For URL-encoded commands, has the same function
as ].
E
= Escape
W = For URL-encoded commands, has the same function as E
14, 24, 27, 28
incorrectly or with invalid parameters (see Error response references on page 51).
X!
= Input selection
1 through 10
X1)
= On and off
0 = Off or disable
1 = On or enable
X7!
= Port number
01–99 (represented as two ASCII characters with leading zero if required)
X7@
= Command data section
Factory default name (model name + last three pairs of MAC address)
X7#
= GMT offset
–12.0 through +14.0. Represents hours and minutes offset from Greenwich mean
time (GMT).
X8!
= Firmware version number n.nn (listed to two decimal places)
X8@
= Unit name
Up to 24 characters: alphabetical (A–Z or a–z), digits (0–9), or hyphen (-).
= Superscripts indicate the error message displayed if the command is entered
NOTES:
• The following characters are invalid or not recommended in names:
{space} + ~ , @ = ` [ ] { } < > ‘ ’ “ ” ; : | \ and ?.
• The first character must be alphabetical.
• The last character must not be a hyphen.
DVS 510 Series • Remote Configuration and Control 69
Page 78

X8#
= Local date and time format
For setting:
In the format MM/DD/YY•HH:MM:SS
MM = month: 10 (January) through 12 (December)
DD = 01 through 31
YY = 00 through 99
HH = 00 through 23
MM = 00 through 59
SS = 00 through 59
For reading:
In the format Day,•DD•Mmm•YYYY•HH:MM:SS:
Day = weekday: Mon through Sun
DD = 01 through 31
Mmm = month: (Jan through Dec)
YYYY = year: 2000 through 2099
HH = hour: 00 through 23
MM = minutes: 00 through 59
SS = seconds: 00 through 59
X8$
= IP address (nnn.nnn.nnn.nnn)
(Leading zeros in each of the four fields are optional for setting values and are
suppressed in returned values.)
Factory default IP address: 192.168.254.254
Default broadcast IP address: 255.255.255.255
X8&
= Time (in 10-ms increments) to wait for characters to arrive at a serial port before
terminating the connection
10 through 32767
Default = 10, or 100 ms
X8*
= Time (in 10-ms increments) to wait between characters before terminating the
connection
2 through 32767
Default = 2, or 20 ms
X8(
= Hardware (MAC) address
00-05-A6-xx-xx-xx
X9)
= Subnet mask (nnn.nnn.nnn.nnn)
(Leading zeros in each of the four fields are optional for setting values and are
suppressed in returned values.)
Factory default subnet mask: 255.255.0.0
X9!
= Message length, delimiter value, or byte count (via the serial port). (This parameter
is optional.)
nL = Length of message to be received. For the length,
n = byte count (1 through 32767, default is 0).
nD = Delimiter value
DVS 510 Series • Remote Configuration and Control 70
Page 79

X9@
= Verbose mode
0 = Clear or none (default for Telnet connection)
1 = Verbose mode (default for RS-232 and RS-422)
2 = Tagged responses for queries
3 = Verbose mode and tagged responses for queries
NOTES:
• If verbose mode is enabled (modes 1 and 3), you are shown all actions
(commands) initiated by other users via the web, RS-232/RS-422, or the
front panel. (This does not include information requests.)
• If tagged responses are enabled (modes 2 and 3), the unit responds to
all read or view commands with the command text as well as the value or
information requested.
For example, the View Name command E CN } returns Ipn • X8@ ]
instead of the name only (X8@).
X9#
= Priority status for receiving timeouts
1 = Use Send data string parameters (if they exist) (default).
2 = Use Configure receive timeout command parameters instead.
X9%
= Baud rate
9600 (default), 19200, 38400, or 115200
X9^
= Parity (Only the first letter is required.)
Odd, Even, None (default), Mark, Space
X9&
= Data bits
7 or 8 (default)
X9*
= Stop bits
1 (default) or 2
X9(
= Port type
0 = RS-232 (default)
1 = RS-422
X10)
= Flow control (Only the first letter is required.)
Hardware, Software, None (default)
X10!
= Data pacing
Specified in milliseconds between bytes:
0000 through 1000 (default = 0 ms)
X10@
= Password
12 characters maximum
NOTE: The following characters are invalid in passwords:
{space} + ~ , @ = ` [ ] { } < > ‘ ’ “ ” ; : | \ and ?.
X10#
= Daylight saving time
0 = off or ignore
1 = USA (begins second Sunday in March and ends first Sunday in November.)
2 = Europe (Begins last Sunday in March and ends last Sunday in October.)
3 = Brazil (Begins third Sunday in October and ends third Sunday in February.)
X10$
= Event number
0 through 99 (The event must be running.)
DVS 510 Series • Remote Configuration and Control 71
Page 80

X10%
= Event buffer
0 = receive
1 = unified
2 = data
3 = NVRAM
X10^
= Event buffer offset
0 through maximum buffer size
X10&
= Event data size
b = bit
B = byte (8 bits)
S = short (16 bits)
L = long (32 bits)
NOTE: In a write operation, this parameter can optionally be preceded by A (for and) or
O (for or) to logically combine with content instead of replacing it.
X10*
= Event data to write
X10(
= Reading password
If a password exists, the unit responds with the password (RS-232 connection) or
4 asterisks (****) (IP connection). If there is no password, the response is empty.
X11)
= Number of bytes to read
1 through 127
X11%
= Default unit name
Combination of the model name and the last three pairs of the unit MAC address
Example: DVS-510-SA-05-62-3D)
X11*
= Security level of connection
0 = Anonymous
01–10 = Extended security levels
11 = User
12 = Administrator
X12)
= ASCII digits representing numeric value of data element read from event buffer.
(Leading zeros are suppressed.)
X12%
= Broadcast repetition rate in seconds
0 through 255
Default = 0 (clear)
(The response is returned with leading zeros.)
X12&
= Threshold settings for all ports
0 = None
1 = Full
2 = Standby and full
X12(
= Number of seconds before IP connection timeout
1 through 65000
Default = 30 = 300 seconds
X13#
= Hardware (MAC) address with the four most significant hex nibbles converted into a
single 16-bit decimal number.
X13$
= Hardware (MAC) address with the 8 least significant hex nibbles converted into a
single 32-bit decimal number.
Can be up to 10 digits.
DVS 510 Series • Remote Configuration and Control 72
Page 81

Command and Response Table for IP-Specific SIS Commands
Command
Bidirectional Serial Port
Send data string
Configure port type
Configure port parameters
View port parameters
Configure flow control
View flow control
Configure receive timeout
NOTES:
X8&
= Time in tens of milliseconds that the DVS will wait for receipt of the first response character before
terminating the command. (Default = 1 = 10 ms, max. = 32767)
X8*
= Time in tens of milliseconds that the DVS will wait between characters being received via a serial port before
terminating the current command or receive operation. (Default = 2 = 20 ms; max. = 32767.)
X9!
= #L or #D. The letter parameter is case sensitive (requires capital D or capital L). For
L = Length of the message to be received,
D = Delimiter value. A delimiter of ASCII 0A = 10D.
# = Byte count (for L) or a single ASCII character expressed in decimal form (for D).
Byte count # can be 0 through 32767, default = 0. The ASCII decimal # can be 0 through 00255, default = the
byte count. Example: A 3-byte length = 3L. (The response includes leading zeros.)
X9#
= Priority status for port
0 = Use Send data string command parameters (default);
1 = Use Configure receive timeout command parameters. (The response includes leading zeros.)
ASCII Command
(Host to Scaler)
Response
(Scaler to Host)
Additional Description
E X7! * X8& * X8* * X9! RS } X7@
response from command ]
E X! * X7! CY } Cpn X! • Cty X7! ]
24
E X7! * X9%,X9^,X9&,X9* CP }
Cpn X7! • X9%,X9^,X9&,X9* ]
Configure port
or RS-422.
Set baud rate X9%, parity X9^,
X7!
as RS-232
X9& data bits, and X9* stop bits
for port X7!.
X9% = 9600, 19200, 38400, or
115200 (default = 9600)
X9^ = Odd, Even, None, Mark,
or {space}. (Only the first letter is
required.)
X9& = Data bits: 7 or 8
(default = 8)
X9* = Stop bits: 1 or 2
(default = 1)
E X7! CP } X9%,X9^,X9&,X9* ]
24
E X7! * X10),X10! CF } Cpn X7! • C X10),X10! ]
Set flow control type X10) for
port X7! with X10! ms between
bytes. For X10):
H = Hardware
S = Software
N = None (default)
X10! = 0000 through 0001
(default = 0 ms)
E X7! * CF } X10),X10! ]
24
E X7! * X8& * X8* * X9# * X9! CE }
Cpn X7! • Cce X8&,X8*,X9#,X9! CE ]
X7!
receiving timeouts. For
X9#
:
X9!
:
View receive timeout
E X7! CE } X8&,X8*,X9#,X9! ]
DVS 510 Series • Remote Configuration and Control 73
Page 82

Command
Ethernet Data Port
Set current connection port
timeout
View current connection port
timeout
Set global port timeout
View global port timeout
IP Setup Commands
Set unit name
View unit name
Reset unit name to factory
24
default
Example:
Set time and date
View time and date
Set GMT offset
NOTE: In the command, the divider between hours and minutes can be a colon or a period. In the response, it is a colon.
Example:
View GMT offset
ASCII Command
(Host to Scaler)
E 0 * X12( TC } Pti0 * X12( ]
Response
(Scaler to Host)
Additional Description
Set number of seconds (in tens
of seconds) before timeout on IP
connections.
X12( = 1 through 65000.
E 0 TC } X12( ]
E 1* X12( TC } Pti1* X12( ]
E 1TC } X12( ]
E X8@ CN } Ipn • X8@ ] Set DVS unit name X8@. X8@
can be up to 24 characters
consisting of A to Z, a to z,
0 through 9, and hyphen (-).
The first letter must be
alphabetical; the last one must
not be a hyphen.
E CN } X8@ ]
E • CN } Ipn • X11% ]
Reset DVS name to its factory
default name X11%.
X11% consists of the model
name and the last three pairs of
the MAC address.
E•CN } Ipn•DVS-510-SA-05-62-3D ]
24
E X8# CT } Ipt X8# ] X8# is the local date and time
format. The set format is
MM/DD/YY-HH:MM:SS. (The
hours, minutes, and seconds
can also be separated by
periods.)
Examples:
11/13/06-10:54:00 or
11/13/06-10.54.00
E CT } X8# ]
24
E X7# CZ } Ipz X7# ]
Set the Greenwich Mean Time
(GMT) offset value (X7#) for
the DVS location. GMT offset
(-12.00 to +14.00) represents
the time difference in hours
and minutes (± hh:mm relative
to Greenwich, England). The
plus sign and leading zero are
optional.
X7# is in the format hh:mm.
Example:
5:30 or 5.30 = +05:30
E 8.0CZ } Ipz+08:00 ]
E CZ } X7# ]
DVS 510 Series • Remote Configuration and Control 74
Page 83

Command
IP Setup Commands (continued)
Set Daylight Saving Time
View Daylight Saving
Time
Set DHCP on
Set DHCP off
View DHCP mode
Set IP address
View IP address
View hardware (MAC) address
View number of open
connections
24
24
Set subnet mask
View subnet mask
Set gateway IP address
View gateway IP address
Set DNS server IP address
View DNS server IP address
ASCII Command
(Host to Scaler)
24
E X10# CX } Ipx X10# ] Set daylight saving time X10#:
Response
(Scaler to Host)
Additional Description
0 = off or ignore
1 = USA (Begins second
Sunday in March and ends first
Sunday in November.)
2 = Europe (Begins last Sunday
in March and ends last Sunday
in October.)
3 = Brazil (Begins third Sunday
in October and ends third
Sunday in February.)
E CX } X10# ]
E 1DH } Idh1 ]
E 0DH } Idh0 ]
E DH }
X1) ]
Set Dynamic Host Configuration
Protocol (DHCP) to On. The
DVS automatically obtains its IP
address from the local network.
Set DHCP to Off.
For X1):
1 = DHCP is on.
0 = DHCP is off.
E X8$ CI } Ipi • X8$ ] X8$ = IP address
(nnn.nnn.nnn.nnn). Leading
zeros in the octets are optional.
E CI } X8$ ]
E CH } X8( ]
In verbose mode:
Iph • X8( ]
E CC }
Number of connections
In verbose mode:
Icc Number of connections ]
Leading zeros are suppressed in
returned values.
X8( = hardware media
access control (MAC) address
(xx-xx-xx-xx-xx-xx).
E X9) CS} Ips • X9) ] X9) = subnet mask
(nnn.nnn.nnn.nnn). Syntax is
the same as for IP addresses.
Leading zeros are optional in the
octets.
E CS } X9) ]
Leading zeros are suppressed in
returned values.
E X8$ CG } Ipg X8$ ] X8$ = IP address
(nnn.nnn.nnn.nnn). Leading
zeros are optional.
E CG } X8$ ]
Leading zeros are suppressed in
returned values.
E X8$ DI} Ipd • X8$] Set the IP address X8$ for the
Domain Name System (DNS) in
the format (nnn.nnn.nnn.nnn).
Leading zeros in the octets are
optional.
E DI } X8$ ]
Leading zeros are not shown
response.
DVS 510 Series • Remote Configuration and Control 75
Page 84

Command
ASCII Command
(Host to Scaler)
Response
(Scaler to Host)
Additional Description
IP Setup Commands (continued)
Set verbose mode
NOTES:
E X9@ CV } Vrb X9@ ] Set verbose mode X9@. For X9@:
0 = verbose mode and tagged
responses disabled
1 = verbose mode
2 = tagged responses for
queries
3 = verbose mode and tagged
responses for queries
Default is 0 for Telnet
connections and 1 for
RS-232 or RS-422 control.
• If verbose mode is enabled (modes 1 and 3), you are shown all actions (commands) initiated by other users via
the web, RS-232, RS-422, or the front panel. (This does not include information requests.)
• If tagged responses are enabled (modes 2 and 3), the unit responds to all read or view commands with the
command text as well as the value or information requested. For example, the view name command E CN }
returns Ipn • X8@ ] instead of the name only (X8@).
View verbose mode
Set broadcast mode
Set broadcast mode to default
address
Clear broadcast mode
View broadcast mode
Set broadcast port and MAC
address
Set event target IP address
Set event target TCP port
Set event target IP address
Password and Security Settings
Set administrator password
View administrator password
Reset (clear) administrator24
password
E CV} X9@ ]
E X12%,X8$ } Bmd X12%,X8$ ]
E X12% EB } Bmd X12%,X8$ ]
E 0EB } Bmd000,X8$ ]
E EB } Bmd X12%,X8$ ]
E X7@*X13#*X13$ PB } Bpt X7@ * X8( ]
X7@ = UDP outgoing port
X13#*X13$ = MAC address for
UDP unicast transmissions
E X10$,X8$ ID } Edi X10$ * X8$ * X7@ ]
X10$ = event number (The event
must be running.)
X7$ = 0–99
E X10$,X7@ ID } Edi X10$ * X8$ * X7@ ]
E X10$ ID } X8$ * X7@ ]
24
E X10@ CA } Ipa • X10( ]
Set administrator access
password X10@.
X10@ = 4 to 12 alphanumeric
characters. The password
is case sensitive. Special
characters (spaces or symbols)
are not allowed.
24
E CA } X10( ]
E • CA } Ipa • ]
X10( = password.
exists, the unit responds
with the password (RS-232
or RS-422 connection) or 4
asterisks (****) (IP connection).
If there is no password, the
response is empty.
Clear or remove all passwords
(administrator and user).
If a password
DVS 510 Series • Remote Configuration and Control 76
Page 85

Command
ASCII Command
(Host to Scaler)
Response
(Scaler to Host)
Additional Description
Password and Security Settings (continued)
Set user password
14
E X10@ CU } Ipu • X10( ] Set user access password X10@.
X10@ = 4 to 12 alphanumeric
characters. The password
is case sensitive. Special
characters (spaces or symbols)
are not allowed.
X10( = password.
If a password
exists, the unit responds
with the password (RS-232
or RS-422 connection) or 4
asterisks (****) (IP connection).
If there is no password, the
response is empty.
NOTE: A user password cannot be assigned if an administrator password does not exist. Entering a password
when the DVS has not been configured yields an E14 error response from the scaler. If the administrator
password is cleared (removed), the user password is removed also.
View user password
Reset (clear) user password
Query session security level
E CU } X10( ]
E • CU } Ipu • ]
E CK } X11* ]
In verbose mode:
Pvl X11* ]
Clear or remove the user
password.
Remap Port Destinations
Set Telnet port map
Reset Telnet port map
Disable Telnet port
View Telnet port mapping
24
24
E X7@ MT } Pmt X7@ ] X7@ = Telnet port number
E 23MT } Pmt00032 ]
E 0MT } Pmt00000 ]
E MT } X7@ ]
NOTES:
• Duplicate port number assignments are not permitted (for example, the Telnet and web mapping cannot be the same).
An E13 (invalid parameter) error code results.
• Remapping of the port number other than to reset it to defaults 80 or 23 or to disable it by resetting it to 0 can be done
only to ports numbered 1024 or higher.
Set web port map
Reset web port map
Disable web port
View web port map
Set Direct Access port map
Reset Direct Access port map
Disable Direct Access port map
View Direct Access port map
24
24
24
24
24
E X7@ MH } Pmh X7@ ]
E 80MH } Pmh00080 ]
E 0MH } Pmh00000 ]
E MH } X7@ ]
E X7@ MD } Pmd X7@ ]
24
E 2001MD } PMD02001]
24
E 0MD } PMD00000 ]
24
E MD } X7@ ]
DVS 510 Series • Remote Configuration and Control 77
Page 86

Command
Directories
NOTES:
• Directory name is a text string that can contain letters A–Z, a–z, digits 1–9, minus signs or hyphens (-), plus sign
(+), or colon (:). No blank or space characters are permitted. Names are not case-sensitive. The first character must be
an alpha character.
• A directory does not truly exist until a file has been copied into that path.
• A file and a directory can have the same name.
• The current directory is a per-connection setting. It begins at the root for each new IP session.
Change or create a directory
Return to root directory
Go up one directory
View current directory
File Commands
Erase user-supplied Web page
24,28
or file
Erase current directory and its
24,28
files
Erase current directory and
sub-directories
List files in current directory
List files in current directory and
lower levels
24,28
NOTE: LF has the same response from the unit as DF, except path/directory precede filenames for files from
directories below the current directory.
ASCII Command
(Host to Scaler)
Response
(Scaler to Host)
E path/directory/CJ }
Dir • path/directory/ ]
E /CJ } Dir
E ..CJ } Dir
/ ]
•
path/directory/ ]
•
E CJ } path/directory/ ]
E lenameEF } Del
lename ]
•
E /EF } Ddl ]
E //EF } Ddl ]
E DF }
E LF }
Unit response—Telnet:
lenamex • date/time • length ]
lenamex • date/time • length ]
lenamex • date/time • length ]
...
space_remaining •
Unit response—HEML sample code:
var le–new array ();
le [1] = ‘lename1,
le [2] = ‘lename2,
...
le [n] = ‘lenamen,
le [n+1] ‘space remaining,
Additional Description
bytes left
date1, lesize1
date2, lesize2
daten, lesizen
bytes left’
‘;
‘;
‘;
DVS 510 Series • Remote Configuration and Control 78
Page 87

Command
Stream Files via Telnet, RS-232, or RS-422
Load file to user flash
memory
Load file to user flash memory
and set specific time and
date
24,28
24,28
NOTES:
• If there is insufficient space on the unit to store the sent file, the response is Fld ] instead of Upl ] to denote failure.
• You can use this command to update firmware by loading a firmware file with a .S19 extension. If the unit determines
that the .s19 file is not intended for the DVS, the Upl ] response is followed by Fwm ] (firmware mismatch).
Retrieve file from user flash
memory
24,28
Stream files via Port 80
Load file to user flash memory
Retrieve file from user flash
memory
Back Up and Restore Unit Configuration
Save unit configuration (to file
system)
Restore unit configuration
ASCII Command
(Host to Scaler)
Response
(Scaler to Host)
Additional Description
E +UF lesize, lename }
Upl ]
E +UF lesize*day-of-week
lename
}
E lename SF }
Use a POST on port 80, followed by the delimited data to be written to the flash file
memory.
Send a page GET on port 80 followed by:
Ie.http://192.168.254.254/mypage.html?cmd=WSF|
•month•day•year•hour•minute•second,
Upl ]
Day-of-week = 1–7
(1 = Sunday, 2 = Monday ...)
Month = 1–12
(1 = Jan, 2 = Feb, ...)
Day = 1–31
Hour = 0–23
Minute and Second = 0–59
Responds with 4 bytes of file size plus raw, unprocessed
data in the file.
Responds with raw, unprocessed data in file.
E 1 * conguration type XF }
Cfg1 * conguration type ]
For configuration type:
0 = IP configuration (ip.cfg)
1 = Event configuration
(event.cfg)
2 = Unit-specific parameters
(box.cfg)
The files are stored in the
directory /nortxe-backup
created on the unit by the Save
commands.
E 0 * conguration type XF }
Cfg0 * conguration type ]
DVS 510 Series • Remote Configuration and Control 79
Page 88

Command
ASCII Command
(Host to Scaler)
Response
(Scaler to Host)
Additional Description
Event Control
View event buffer memory
27
E X10$,X10%,X10^,X10& E }
X12) ]
Write event buffer memory
24,27
E X10$,X10%,X10^,X10* X10& E }
Evt X10$,X10%,X10^,X10* ]
NOTE: The response to the Write Event command is padded with leading zeros for X10$ and X10^.
X10$ = 5 digits; X10^ = 10 digits.
Write string to event buffer
memory
24,27
E string * X10$,X10%,X10^ FE }
Evt X10$,X10%,X10^,string ]
NOTES:
• F must be capitalized to read and write strings to event buffer memory.
• The response to the Write String command is padded with leading zeros for X10$ and X10^.
X10$ = 5 digits; X10^ = 10 digits.
• The Write String command expects a string preceded by E. Strings returned by the device (read or write
response) are binary (non-escaped) data.
View string from event buffer
memory
Start events
Stop events
27
24,27
24,27
Query the number of events
running
E X10$,X10%,X10^,X11) FE }
String
E 1AE } Ego ]
E 0AE } Est ]
E AE } nnnnn ]
In Verbose Mode:
Enm nnnnn ]
Response is a 5-digit number.
Telnet text responses:
event0 starting loc,
length ]
event1 starting loc,
length ]
DVS 510 Series • Remote Configuration and Control 80
Page 89

Using the Signal Processing Products Control Program (SPPCP)
The Windows-based Extron Signal Processing Products Control Program (SPPCP) offers
an alternative way to control the DVS 510 Series via an RS-232, RS-422, or Ethernet
connection. The graphical user interface includes the same functions as those on the scaler
front panel with additional features that are available only through the software.
The control software is compatible with Windows 98, Windows NT, Windows
2000, Windows XP, Windows 7, and higher. Updates can be downloaded from
www.extron.com.
NOTE: The control program requires approximately 32 MB of hard disk space.
Installing the Software
The SPPCP software can be installed onto the hard drive of a connected PC either directly
from the supplied DVD, or downloaded from the Extron website.
1. On the Extron website opening screen, select the Download tab.
2. On the Download Center screen, select Software from the sidebar menu on the left
or click the Control Software button.
Figure 30. Download Center Screen on the Extron Website
DVS 510 Series • Remote Configuration and Control 81
Page 90

3. Locate the Signal Processing Products Control Program file on the list and click the
Download link at right.
Table 1. Download Link for SPPCP Software
4. Enter your login ID. If you do not have one, contact your Extron representative to obtain
one.
5. Follow the on-screen instructions to download the program to your computer.
Starting the Software
1. Click Start > Programs > Extron Electronics > Signal Processing >
Signal Processing Products Control Program.
Alternatively, if an SPPCP icon was installed on the desktop, double-click the icon. The
Select Connection Type window appears.
2. Select either the TCP/IP tab for an IP connection or the RS232 tab for a serial
connection.
• For an IP connection:
• In the IP Address/Host Name field, either enter the IP address of your
DVS or select the address from the menu.
NOTE: 192.168.254.254 is the factory-specified default IP address.
• If you are using a port other than the default port 23, enter the port number in
the Telnet Port field.
• If the unit is password protected, enter the appropriate administrator or user
password in the Password field.
• For a comm (serial) connection:
• Select the COM port from the Port menu.
• Select the transmission rate from the Baud Rate menu.
Figure 31. Tabs on the SPPCP: Select Connection Type Window
DVS 510 Series • Remote Configuration and Control 82
Page 91

3. Click Connect. The Signal Processing Products Control Program main
window opens (see figure 32), and the software is ready for operation.
Figure 32. Signal Processing Products Control Program Main Window
Accessing the Help File
For instructions on using the SPPCP software, see the control program help file. To view this
file, do either of the following:
• Select Contents from the Help menu.
• Press the <F1> key on your computer keyboard.
DVS 510 Series • Remote Configuration and Control 83
Page 92

Updating the Firmware Using SPPCP
The Firmware Loader utility, accessed through the Signal Processing Products Control
Program, provides a way to replace the DVS 510 firmware. The Firmware Loader is available
free of charge from the Extron website.
To update the firmware using the Firmware Loader:
1. If necessary, download the Firmware Loader software from www.extron.com as
follows:
a. On the Extron Web page, select the Download tab.
b. On the Download Center page, select the Software link on the left sidebar
menu.
c. Locate the Firmware Loader and click the Download link at the far right.
d. Follow the on-screen instructions to download the Firmware Loader program to
your computer.
2. From the Extron website, download the latest firmware file and install it on your
computer.
a. On the Extron Web page, select the Download tab.
b. On the Download Center page, click the Firmware link on the left sidebar
menu.
c. On the list of available firmware files, locate the DVS 510 and click the Download
link at right.
3. Enter your login ID. If you do not have one, contact your Extron representative to obtain
one.
4. Follow the on-screen instructions to download and install the program to your
computer.
By default, the firmware file is placed in a folder at:
C:\Program Files\Extron\Firmware\DVS 510 or
C:\Program Files (x86)\Extron\Firmware\DVS 510 (for Windows 7 and
higher).
a. Start the Signal Processing Products Control Program.
b. From the Tools menu, select Update Firmware. The SPPCP window minimizes
and the Firmware Loader window opens.
NOTE: For full instructions about using the Firmware Loader, select Help from the
Help menu on the Firmware Loader window or press the <F1> key.
5. On the Firmware Loader window, select your DVS 510 name in the Devices
section, if necessary.
6. Double-click on <double click to set> in the New Firmware File column, or
select New Firmware for Selected Devices from the File menu.
DVS 510 Series • Remote Configuration and Control 84
Page 93

Table 2. Firmware Loader Window
The Choose Firmware File window opens.
Table 3. Choose Firmware File Window
7. Navigate to the new firmware file, which has a .s19 extension, and double-click it. The
Choose Firmware File window closes.
ATTENTION:
• Valid firmware files must have the file extension .s19. A file with any other
extension is not a firmware upgrade for this product and could cause the DVS
to stop functioning.
• Les fichiers firmware valides doivent contenir l’extension fichier .S19. Les
fichiers valides de firmware doivent avoir l’extension fichier .s19 pour les cartes
E/S et .eff pour le châssis. Un fichier avec n’importe quelle autre extension
n’est pas une mise à jour de firmware pour cet appareil et l’appareil pourrait
arrêter de fonctionner.
DVS 510 Series • Remote Configuration and Control 85
Page 94

NOTES:
• The original factory-installed firmware is permanently available on the DVS 510.
If the attempted firmware upload fails for any reason, the scaler reverts to the
factory-installed firmware.
• When downloaded from the Extron website, the firmware is placed in a folder
at C:\Program Files\Extron\Firmware\DVS 510 or
C:\Program Files (x86)\Extron\Firmware\DVS 510 (for Windows 7 and
higher).
8. Click Begin. The following indicators on the Firmware Loader window show the
progress of the update:
• The Transfer Time panel shows the amounts of remaining and elapsed time for
the update.
• The Total Progress panel displays a status bar with Uploading... above it.
• In the Devices panel, the Progress column displays an incrementing percentage
and the Status column displays Uploading.
Figure 33. Firmware Upload in Progress
When the upload is complete, the Remaining Time panel displays 00.00.00, the
Progress column displays 100%, and Completed is displayed above the progress
bar and in the Status panel.
At this point, the DVS resets itself. The LCD screen on the unit displays Restarting
Please Wait..., then Initializing Please Wait... . When the reset is
complete, all the buttons on the front panel blink red, then green, then amber and the
LCD screen returns to the default cycle.
9. When the firmware upload and unit reset are complete, close the Firmware Loader
window. The SPPCP main window is redisplayed.
DVS 510 Series • Remote Configuration and Control 86
Page 95

HTML Configuration and Control
This section provides procedures for accessing and using the DVS 510 embedded Web
pages. The following topics are included:
• Accessing the Web Pages
• Special Characters
• System Status Page
• Configuration Pages
• File Management Page
• Control Pages
The DVS can be controlled and operated through its Ethernet port, connected via a LAN or
WAN and using a web browser such as Microsoft® Internet Explorer®. The browser displays
the DVS web pages, which provide an alternative means of configuring and operating the
scaler. These factory-installed web pages are always available and cannot be erased or
overwritten.
NOTE: If your Ethernet connection to the scaler is unstable, try turning off the proxy
server in your Web browser. To do this in Microsoft Internet Explorer, click
Tools > Internet Options > Connections > LAN Settings, clear the Use a
proxy server... checkbox, then click OK.
Accessing the Web Pages
Access the HTML pages as follows:
1. Start the Web browser program.
2. Click in the browser address field and enter the IP address of your DVS 510.
NOTE: If the local system administrators have not changed the value, use the
factory-specified default 192.168.254.254 in this field.
3. If you want the browser to display a page other than the default page (such as a custom
page that you have uploaded), enter a slash (/) following the IP address and the name
of the page file to open.
NOTES:
• The browser Address field should display the IP address in the following
format: nnn.nnn.nnn.nnn/optional_le_name.html.
• The following characters are invalid or not recommended in file names:
+ ~ , @ = ` [ ] { } < > ' " ; : | \ and space.
DVS 510 Series • HTML Configuration and Control 87
Page 96

4. Press the <Enter> key. The DVS checks to see if it is password protected.
• If the scaler is not password protected, the System Status Web page opens.
• If the DVS is password protected, the network password dialog box is displayed.
Figure 34. Example of a Network Password Dialog Box
5. If an administrator or user password is required, enter it in the Password field. If
desired, select the checkbox to have the system input your password the next time you
enter your DVS IP address. Click OK.
Special Characters
NOTE: A User name entry is not required.
The DVS 510 checks several possibilities, in the following order, and then responds
accordingly:
a. If the address includes a specific file name, such as
10.13.156.10/file_name.html, the scaler downloads that HTML page.
b. If there is a file in the DVS memory that is named index.html, the scaler downloads
index.html as the default startup page.
c. If neither of the above conditions exists, the scaler downloads and displays the
factory-installed default startup page, nortxe_index.html, which is the file
name for the System Status page.
The HTML language reserves certain characters for specific functions. The DVS does not
accept these characters as part of preset names, the scaler name, passwords, or locally
created file names.
Use of the following characters is not recommended:
+ ~ , @ = ` [ ] { } < > ' " ; : | \ ? and space.
DVS 510 Series • HTML Configuration and Control 88
Page 97

System Status Page
The System Status page provides an overall view of the status of the DVS, including
firmware version and serial port settings. This page is the default page that the scaler
downloads when connected. You can access the System Status page from other pages
by clicking the Status tab.
Figure 35. System Status Page
The System Status Web page updates itself periodically to reflect the latest status of
the scaler. If a variable changes, the display shows the change in status the next time it
updates. You can also update the page by clicking the Refresh button in your browser.
DVS 510 Series • HTML Configuration and Control 89
Page 98

Configuration Pages
The Configuration tab accesses four pages that are available only to an administrator.
These pages are listed in the left sidebar menu on the Configuration tab. The following
sections describe the changes you can make from these pages.
System Settings Page
The DVS 510 displays the System Settings page when you click the Configuration
tab. The screen consists of fields in which you can view and edit IP administration and
system settings. The Scaler Settings, Passwords, and Firmware Upgrade
pages can be accessed by clicking the appropriate link on the left sidebar menu. (See IP
Addressing on page 114 for basic information about IP addresses and subnetting.)
Figure 36. System Settings Page
On password-protected connections, there are two levels of protection: administrator and
user. Administrators have full access to all scaling capabilities and editing functions. Users
can select inputs, create and recall presets, and view all settings with the exception of
passwords.
• Ethernet connection to the scaler can be password protected, either entering SIS
commands (see Remote Configuration and Control, beginning on page 48) or using
the Signal Processing Products Control Program (see the program help file).
• Connection via RS-232 or RS-422 is not password protected.
DVS 510 Series • HTML Configuration and Control 90
Page 99

IP Settings fields
The IP Settings fields let you view and edit settings unique to the Ethernet interface. After
editing any of the IP settings, click the Submit button at the bottom of this section.
Unit Name field
The Unit Name field contains the name used as the “from” information when the DVS
e-mails notification of its failed or repaired status. You can change this name field to any
valid name, up to 24 alphanumeric characters.
NOTE: The following characters are invalid or not recommended in the name:
+ ~ , @ = [ ] { } < > ' " ; : | \ and ?.
DHCP radio buttons
The DHCP On radio button directs the DVS to ignore any entered IP addresses and to obtain
its IP address from a Dynamic Host Configuration Protocol (DHCP) server (if the network is
DHCP capable).
The DHCP Off radio button turns DHCP off (default).
Contact your local system administrator for this setting.
IP Address field
The IP Address field contains the IP address of the connected DVS. This address is
encoded in the scaler flash memory.
Valid IP addresses consist of four octets: one-, two-, or three-digit numeric sub-fields
separated by periods. Each octet can be numbered from 000 through 255. Leading zeros,
up to three digits total per field, are optional. Values of 256 and above are invalid.
The factory-installed default address is 192.168.254.254, but if this conflicts with other
equipment at your installation, you can change the IP address to any valid value.
NOTE: IP address changes can cause conflicts with other equipment. Only local system
administrators should change IP addresses.
Gateway IP Address field
The Gateway IP Address field identifies the address of the gateway (to the mail server) to
be used if the scaler and the mail server are not on the same subnet.
The gateway IP address has the same validity rules as the system IP address (see “IP
Address field,” above).
Subnet Mask field
The Subnet Mask field is used to determine whether the scaler is on the same subnet as the
mail server when you are using a subnet (see Subnetting, a Primer, on page 118, for more
information).
The subnet mask address has the same validity rules as the system IP and gateway IP
addresses.
DVS 510 Series • HTML Configuration and Control 91
Page 100

MAC Address
The MAC (media access control) address is a unique hardware address by which each
individual DVS 510 can be identified. It consists of six pairs of characters separated by
hyphens. For all Extron products, the first three character pairs are 00-05-A6, followed
by three more pairs unique to the individual device. The MAC address is hard coded in the
scaler and cannot be changed.
Date/Time Settings panel
The fields in the Date/Time Settings panel enable you to view and set the date and
time parameters.
Figure 37. Date/Time Settings Fields
To change the date and time settings:
1. In each Date or Time field that you want to change, select the desired value from
the drop-down menu or key it in the field. (The Month drop-down menu is selected in
figure 37), or
Click the Local Date/Time button to set the date and time to your local settings.
2. From the Zone menu, select your time zone. The selection displayed in the Zone field
identifies the standard time zone and the amount of time, in hours and minutes, that
local time varies from the Greenwich Mean Time (GMT) international time reference.
3. If daylight saving time is currently in effect in your area, select the radio button for the
area. If daylight saving time is not in effect or is not observed, select Off.
NOTE: When daylight savings time is enabled, the scaler updates its internal
clock between standard time and daylight savings time in the spring and fall on
the date that the time change occurs in the United States of America and parts
of Europe and Brazil. When daylight savings time is turned off, the scaler does
not adjust its time reference.
4. Click the Submit button at the bottom of the Date/Time Settings panel to
implement your selections.
DVS 510 Series • HTML Configuration and Control 92
 Loading...
Loading...