Page 1

DMP 64
Digital Matrix Processor
User Guide
Audio Products
Mixers and Processors
68-1790-01 Rev. C
04 13
Page 2
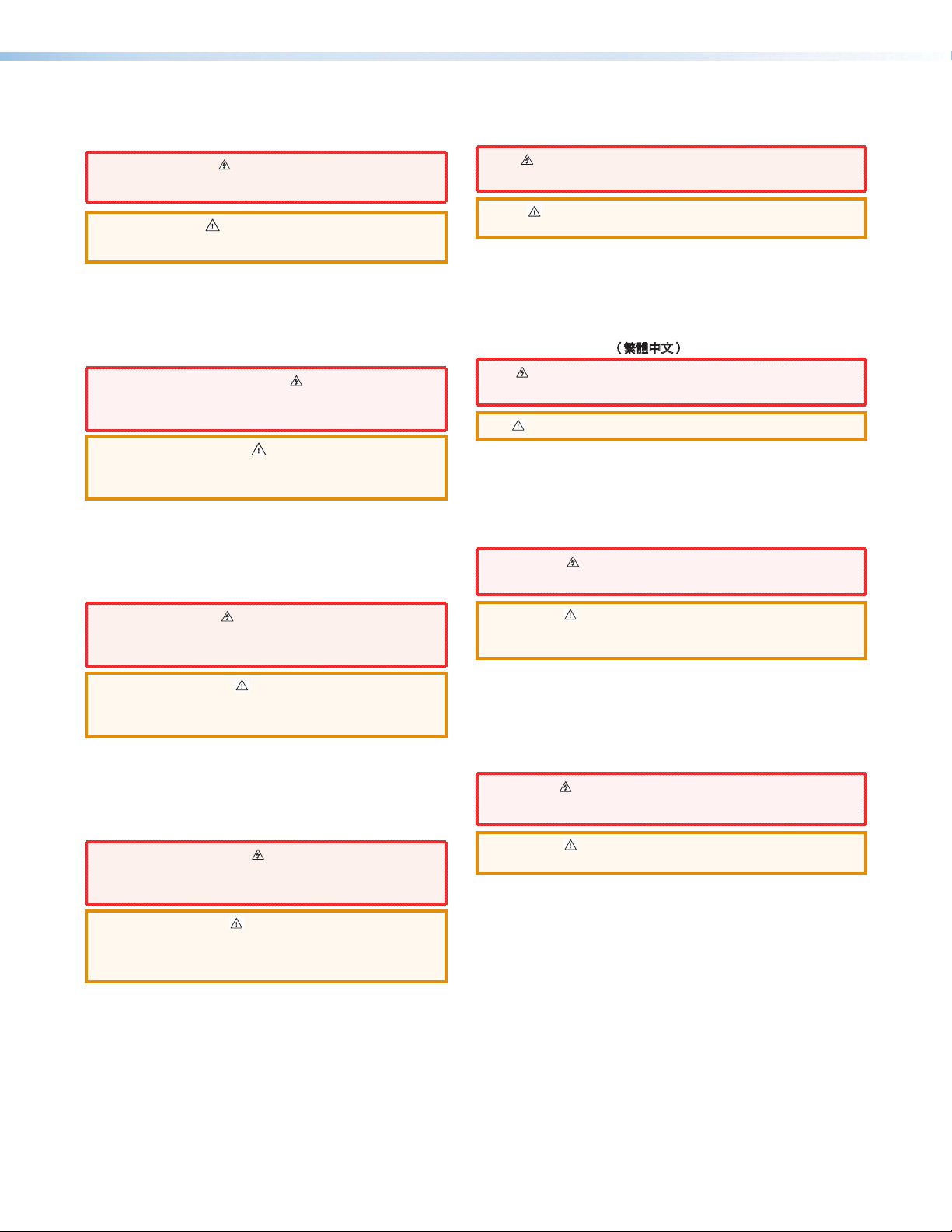
Safety Instructions
Safety Instructions • English
WARNING: This symbol, , when used on the product, is intended to
alert the user of the presence of uninsulated dangerous voltage within
the product’s enclosure that may present a risk of electric shock.
ATTENTION: This symbol, , when used on the product, is intended to alert
the user of important operating and maintenance (servicing) instructions in the
literature provided with the equipment.
For information on safety guidelines, regulatory compliances, EMI/EMF
compatibility, accessibility, and related topics, see the Extron Safety and
Regulatory Compliance Guide, part number 68-290-01, on the Extron
website, www.extron.com.
Instructions de sécurité • Français
AVERTISSEMENT: Ce pictogramme, , lorsqu’il est utilisé sur le
produit, signale à l’utilisateur la présence à l’intérieur du boîtier du
produit d’une tension électrique dangereuse susceptible de provoquer
un choc électrique.
ATTENTION: Ce pictogramme, , lorsqu’il est utilisé sur le produit,
signale à l’utilisateur des instructions d’utilisation ou de maintenance
importantes qui se trouvent dans la documentation fournie avec le
matériel.
Pour en savoir plus sur les règles de sécurité, la conformité à la
réglementation, la compatibilité EMI/EMF, l’accessibilité, et autres sujets
connexes, lisez les informations de sécurité et de conformité Extron, réf.
68-290-01, sur le site Extron, www.extron.fr.
Sicherheitsanweisungen • Deutsch
WARNUNG: Dieses Symbol auf dem Produkt soll den Benutzer darauf
aufmerksam machen, dass im Inneren des Gehäuses dieses Produktes
gefährliche Spannungen herrschen, die nicht isoliert sind und die einen
elektrischen Schlag verursachen können.
VORSICHT: Dieses Symbol auf dem Produkt soll dem Benutzer
in der im Lieferumfang enthaltenen Dokumentation besonders
wichtige Hinweise zur Bedienung und Wartung (Instandhaltung)
geben.
Chinese Simplified(简体中文)
警告: 产品上的这个标志意在警告用户该产品机壳内有暴露的危险
电 压 ,有 触 电 危 险 。
注意: 产品上的这个标志意在提示用户设备随附的用户手册中有
重要的操作和维护(维修)说明。
关于我们产品的安全指南、遵循的规范、EMI/EMF 的兼容性、无障碍
使用的特性等相关内容,敬请访问 Extron 网站 www.extron.cn,参见 Extron
安全规范指南,产品编号 68-290-01。
Chinese Traditional(繁體中文)
警告: 若產品上使用此符號,是為了提醒使用者,產品機殼內存在著
可能會導致觸電之風險的未絕緣危險電壓。
注意 若產品上使用此符號,是為了提醒使用者。
有關安全性指導方針、法規遵守、EMI/EMF 相容性、存取範圍和相關主題的詳細
資訊,請瀏覽 Extron 網站:www.extron.cn,然後參閱《Extron 安全性與法規遵
守手冊》,準則編號 68-290-01。
Japanese
警告: この記 号 が製品上に表示されている場合は、筐体内に絶縁されて
いない高電圧が流れ、感電の危険があることを示しています。
注意: この記号 が製品上に表示されている場合は、本機の取扱説明書に
記載されている重要な操作と保守(整 備)の指示についてユーザーの
注意を喚起するものです。
安全上のご注意、法規厳守、EMI/EMF適合性、その他の関連項目に
つ い て は 、エ ク スト ロン の ウェブ サ イト www.extron.comより
『Extron Safety and Regulatory Compliance Guide 』 (P/N 68-290-01) をご覧ください。
Weitere Informationen über die Sicherheitsrichtlinien, Produkthandhabung,
EMI/EMF-Kompatibilität, Zugänglichkeit und verwandte Themen finden Sie in
den Extron-Richtlinien für Sicherheit und Handhabung (Artikelnummer 68-290-
01) auf der Extron-Website, www.extron.de.
Instrucciones de seguridad • Español
ADVERTENCIA: Este símbolo, , cuando se utiliza en el producto,
avisa al usuario de la presencia de voltaje peligroso sin aislar dentro
del producto, lo que puede representar un riesgo de descarga
eléctrica.
ATENCIÓN: Este símbolo, , cuando se utiliza en el producto, avisa
al usuario de la presencia de importantes instrucciones de uso
y mantenimiento recogidas en la documentación proporcionada
con el equipo.
Para obtener información sobre directrices de seguridad, cumplimiento
de normativas, compatibilidad electromagnética, accesibilidad y temas
relacionados, consulte la Guía de cumplimiento de normativas y seguridad de
Extron, referencia 68-290-01, en el sitio Web de Extron, www.extron.es.
Korean
경고: 이 기호 , 가 제품에 사용될 경우, 제품의 인클로저 내에 있는
접지되지 않은 위험한 전류로 인해 사용자가 감전될 위험이 있음을
경고합니다.
주의: 이 기호 , 가 제품에 사용될 경우, 장비와 함께 제공된 책자에 나와
있는 주요 운영 및 유지보수(정비) 지침을 경고합니다.
안전 가이드라인, 규제 준수, EMI/EMF 호환성, 접근성, 그리고 관련
항목에 대한 자세한 내용은 Extron 웹 사이트(www.extron.co.kr)의
Extron 안전 및 규제 준수 안내서, 68-290-01 조항을 참조하십시오.
Page 3
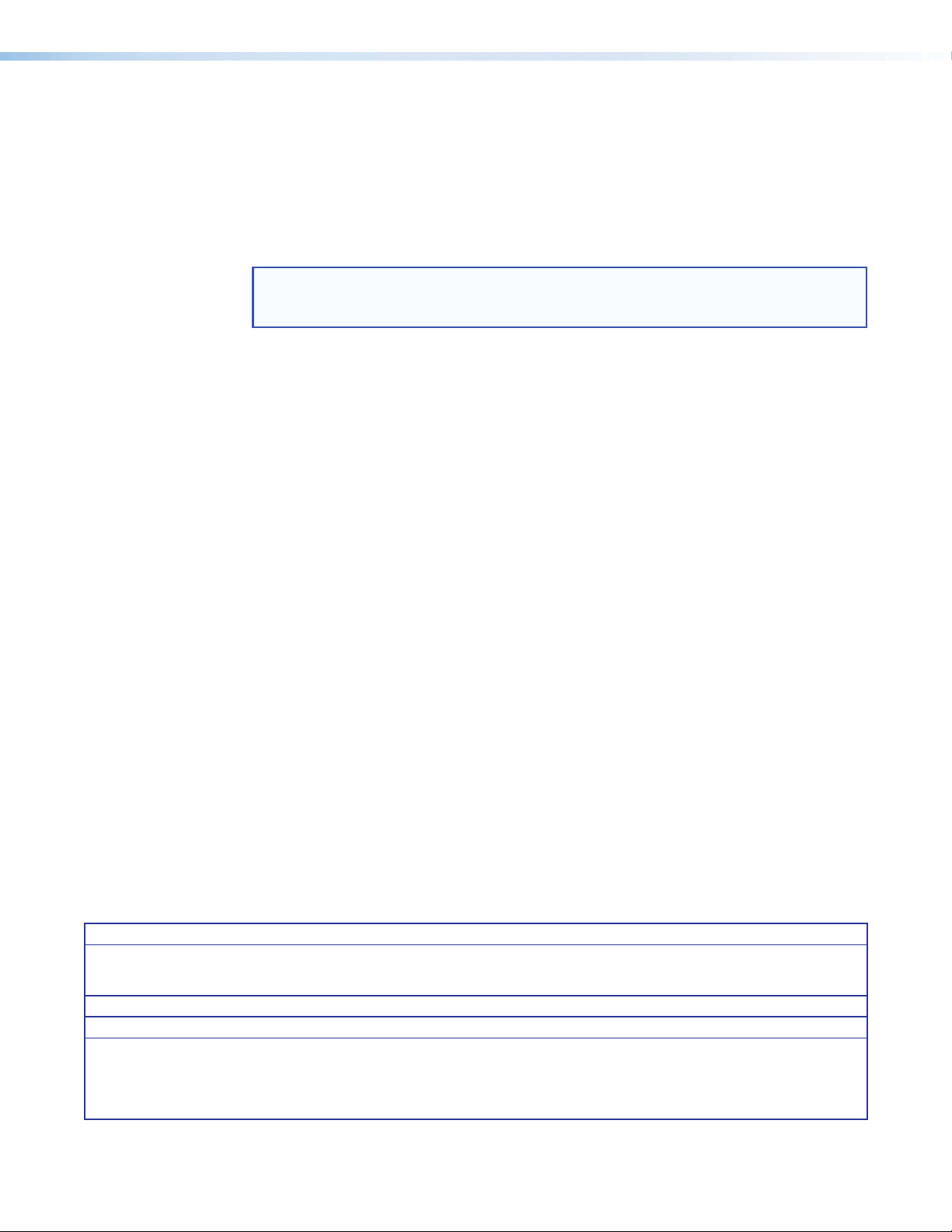
FCC Class A Notice
This equipment has been tested and found to comply with the limits for a Class A digital device,
pursuant to part15 of the FCC rules. The ClassA limits provide reasonable protection against harmful
interference when the equipment is operated in a commercial environment. This equipment generates,
uses, and can radiate radio frequency energy and, if not installed and used in accordance with the
instruction manual, may cause harmful interference to radio communications. Operation of this
equipment in a residential area is likely to cause interference; the user must correct the interference at
his own expense.
NOTE: For more information on safety guidelines, regulatory compliances, EMI/EMF compatibility,
accessibility, and related topics, see the “Extron Safety and Regulatory Compliance
Guide” on the Extron website.
Copyright
© 2013 Extron Electronics. All rights reserved.
Trademarks
All trademarks mentioned in this guide are the properties of their respective owners.
The following registered trademarks
(R)
, registered service marks
RGBSystems, Inc. or Extron Electronics:
Registered Trademarks
AVTrac, Cable Cubby, CrossPoint, eBUS, EDID Manager, EDID Minder, Extron, Flat Field,GlobalViewer, Hideaway, Inline, IP Intercom, IP Link,
Key Minder, LockIt, MediaLink, PoleVault, PowerCage, PURE3, Quantum, SoundField, System Integrator, TouchLink, V-Lock, VersaTools, VNMatrix, VoiceLift, WallVault, WindoWall
Registered Service Mark
AAP, AFL (Accu-Rate Frame Lock), ADSP (Advanced Digital Sync Processing), AIS (Advanced Instruction Set), Auto-Image, CDRS (Class D
Ripple Suppression), DDSP (Digital Display Sync Processing), DMI (Dynamic Motion Interpolation), Driver Configurator, DSP Configurator, DSVP
(Digital Sync Validation Processing), FastBite, FOXBOX, IP Intercom HelpDesk, MAAP, MicroDigital, ProDSP, QS-FPC (QuickSwitch Front Panel
Controller), Scope-Trigger, SIS, Simple Instruction Set, Skew-Free, SpeedMount, SpeedNav, SpeedSwitch, Triple-Action Switching, XTP, XTP
Systems, XTRA, ZipCaddy, ZipClip
(SM)
: S3 Service Support Solutions
Trademarks (™
(SM)
, and trademarks
(®)
)
(TM)
are the property of
Page 4
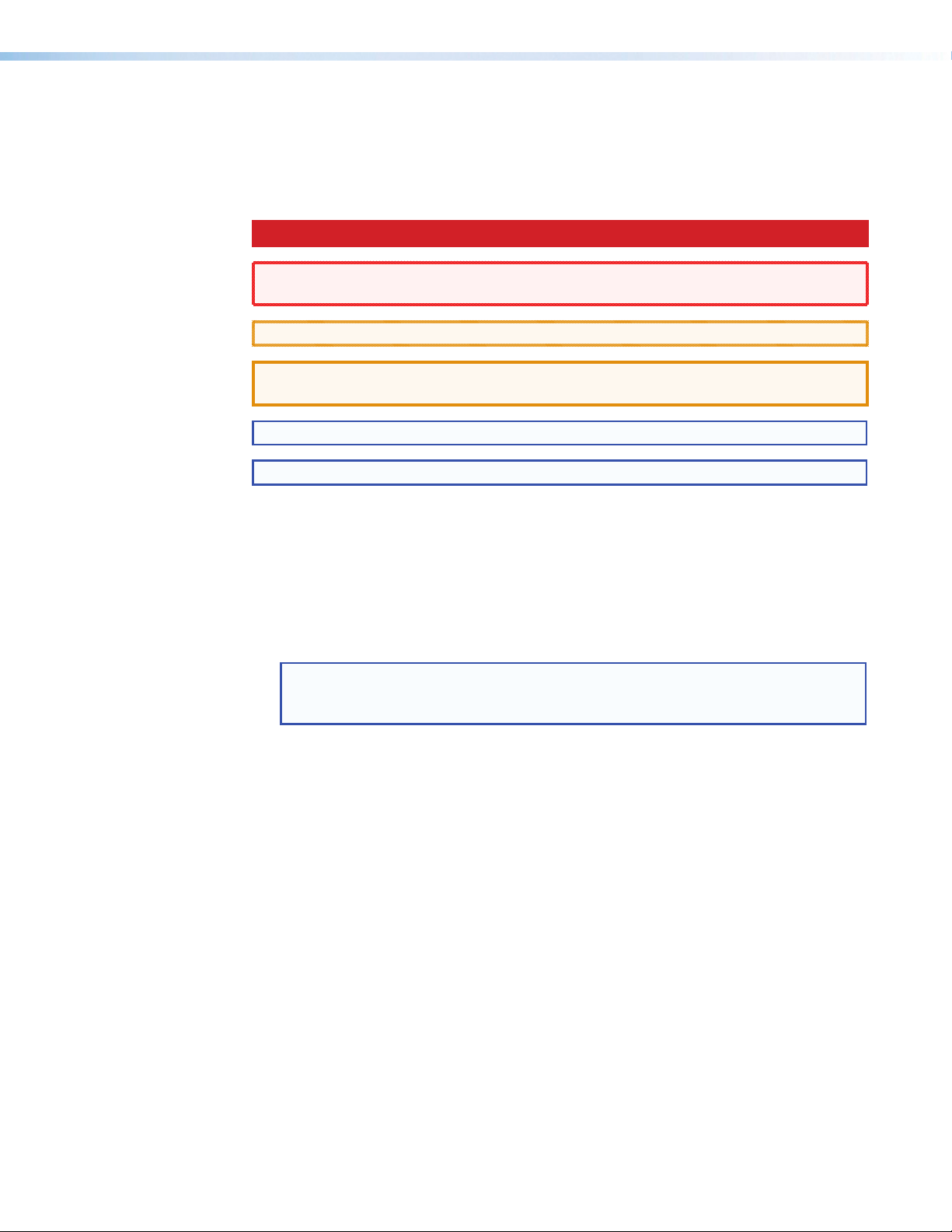
Conventions Used in this Guide
Notifications
The following notifications are used in this guide:
DANGER: A danger indicates a situation that will result in death or severe injury.
WARNING: A warning indicates a situation that has the potential to result in death or
severe injury.
CAUTION: A caution indicates a situation that may result in minor injury.
ATTENTION: Attention indicates a situation that may damage or destroy the product or
associated equipment.
NOTE: A note draws attention to important information.
TIP: A tip provides a suggestion to make working with the application easier.
Software Commands
Commands are written in the fonts shown here:
^AR Merge Scene,,Op1 scene 1,1 ^B 51 ^W^C
[01] R 0004 00300 00400 00800 00600 [02] 35 [17] [03]
E X! *X1&* X2)* X2#* X2! CE}
NOTE: For commands and examples of computer or device responses mentioned
in this guide, the character “0” is used for the number zero and “O” is the capital
letter “o.”
Computer responses and directory paths that do not have variables are written in the font
shown here:
Reply from 208.132.180.48: bytes=32 times=2ms TTL=32
C:\Program Files\Extron
Variables are written in slanted form as shown here:
ping xxx.xxx.xxx.xxx —t
SOH R Data STX Command ETB ETX
Selectable items, such as menu names, menu options, buttons, tabs, and field names are
written in the font shown here:
From the File menu, select New.
Click the OK button.
Specifications Availability
Product specifications are available on the Extron website, www.extron.com.
Page 5
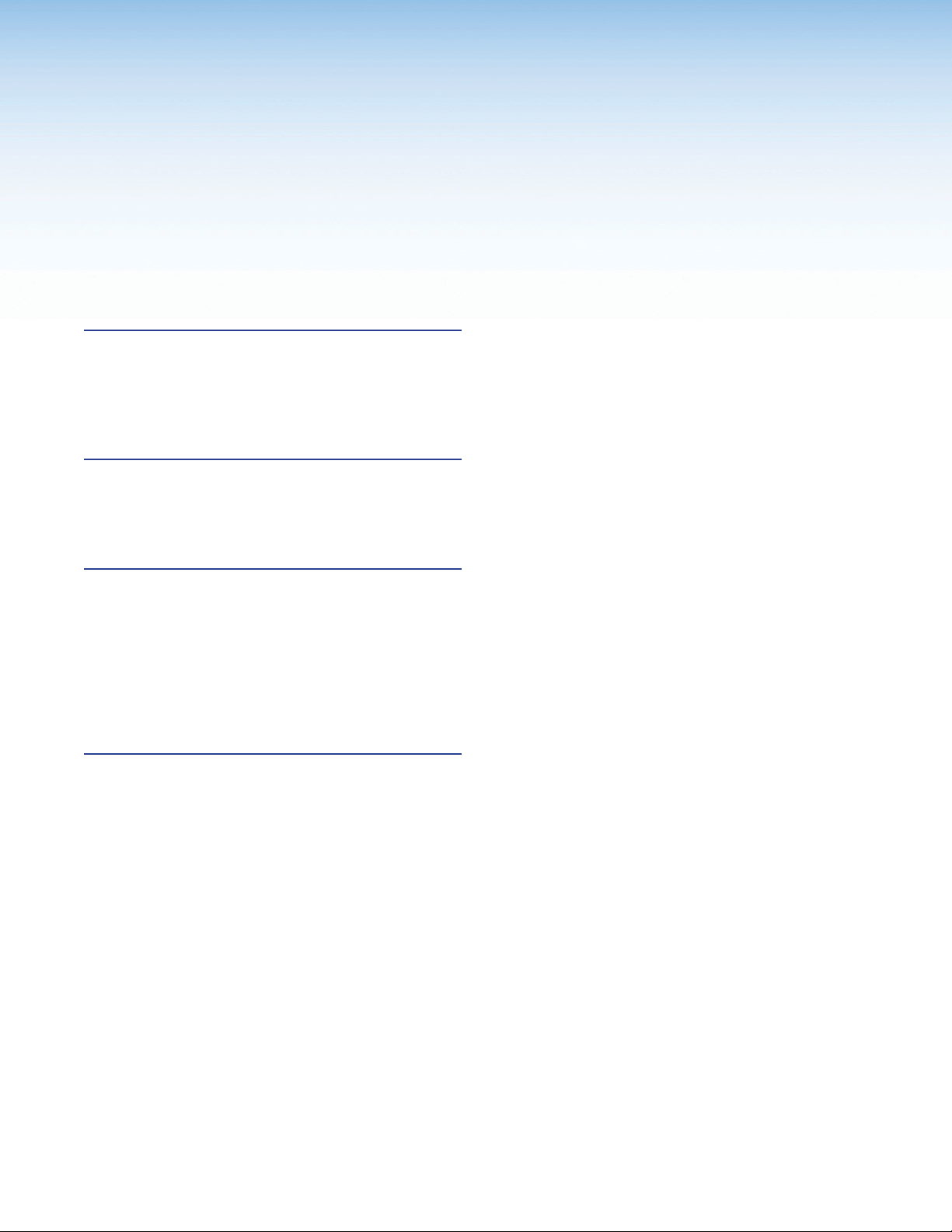
Contents
Introduction ................................................... 1
About This Guide ............................................. 1
About the DMP64 Digital Matrix Processor ..... 1
Features .......................................................... 2
DMP64 Application Diagram ........................... 4
Installation ..................................................... 5
Mounting the DMP64 ..................................... 5
Rear Panel Features and Cabling ..................... 5
USB Configuration Port (Front Panel) ........... 8
Hardware Operation ...................................... 9
DMP64 Operation........................................... 9
Front Panel Operation .................................... 10
Rear Panel Operation .................................... 11
Power Cycle .............................................. 11
Firmware Updates ..................................... 11
Reset Actuator and LED Indicator .............. 12
Digital I/O Ports ......................................... 13
DMPSoftware .............................................. 14
Software Control............................................ 14
Embedded Web Pages.................................. 15
Windows-based Program Control .................. 15
Installing the DSP Configurator Program .... 15
Install the USB Driver ................................. 17
DSP Configurator Program Basics ................. 18
Starting the Program ................................. 18
Using the Program ..................................... 18
Navigation ................................................. 20
Cut, Copy, or Paste Functions ................... 20
DSP Configurator Toolbar Menus ............... 22
Presets Drop-down ................................... 26
Mode Buttons ........................................... 26
Audio Level, Mix-point, Processing Blocks,
and Signal Chains ......................................... 27
Level Control Blocks .................................. 28
Processor Blocks....................................... 28
Mic/Line Input Signal Controls ....................... 30
Gain Control (GAIN) .................................. 30
Filter (FILT) ................................................ 31
Feedback Suppressor (FBS) ...................... 41
Dynamics (DYN)......................................... 45
Delay (DLY) ................................................ 50
Ducking (DUCK) ........................................ 51
Ducking Configuration .............................. 52
Ducker Tutorials ............................................. 54
Pre-mixer Gain (GAIN) ................................ 55
Line Output Channels .................................... 56
Loudness (LOUD) ...................................... 56
Delay Block (DLY) ..................................... 58
Filter Block (FILT) ....................................... 58
Dynamics Block (DYN) .............................. 58
Volume Control (VOL) ............................... 59
Virtual Bus Returns ........................................ 60
Filter (FILT) ................................................. 60
Dynamics (DYN)......................................... 60
Loudness (LOUD) ...................................... 60
Gain (GAIN) ............................................... 60
Primary Mix Matrix ......................................... 61
Mix-point Behavior: .................................... 62
Mix-point Examples ................................... 64
Secondary Mix Matrix .................................... 67
Group Masters .............................................. 69
Group Members ........................................ 69
Grouped Controls ...................................... 69
Configuring a Group Master ....................... 71
Deleting a Group Master ............................ 72
Viewing and Using a Group Master ............ 72
Add a Group .............................................. 72
Tools .......................................................... 73
Soft Limits ................................................. 74
Digital I/O Ports ............................................. 75
Reinitialize Digital I/O .................................. 76
Emulate Mode and Live Mode ....................... 76
Synchronizing ............................................ 76
Selecting Live Mode and
Pushing or Pulling Data ............................. 77
vDMP64 • Contents
Page 6
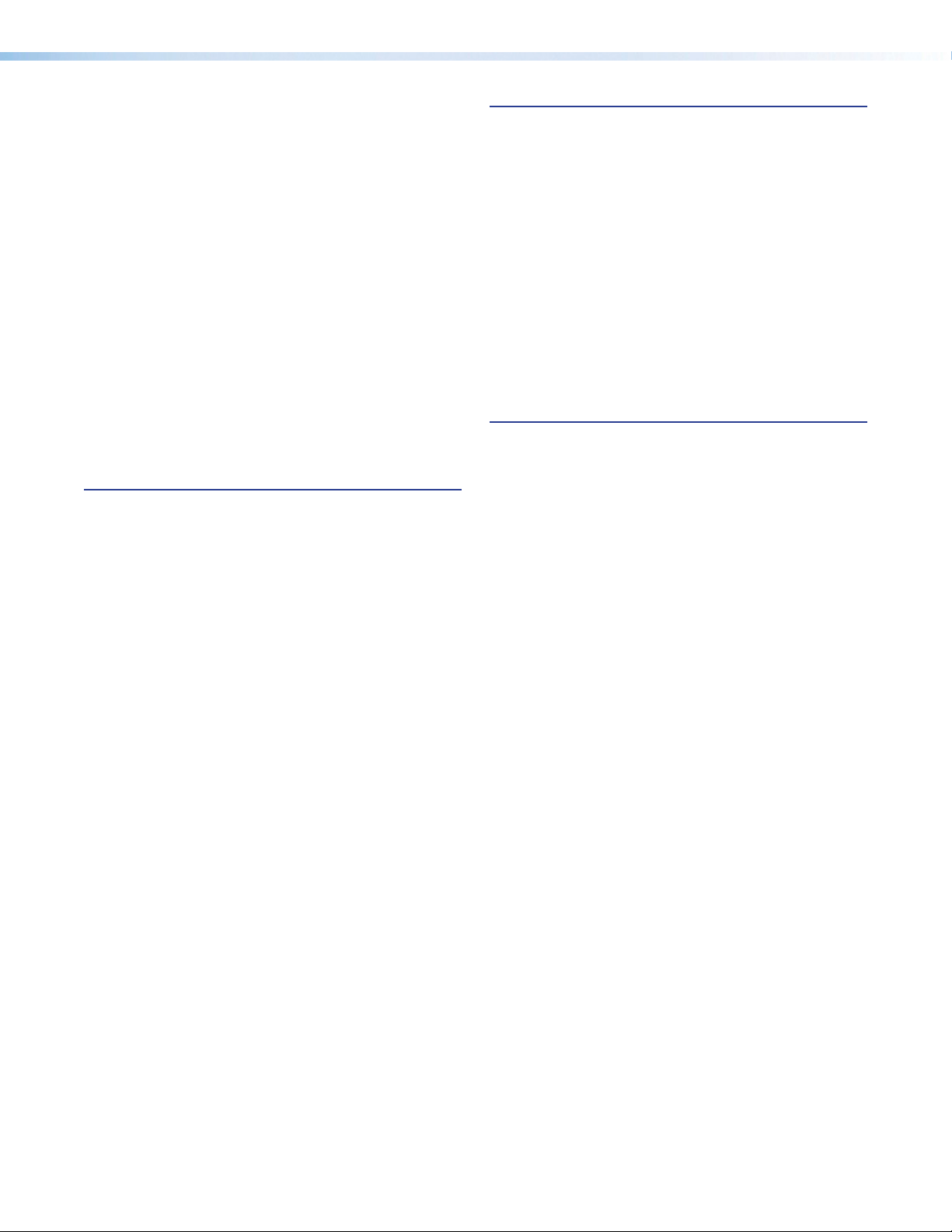
Presets .......................................................... 81
Previewing and Recalling a Preset ............. 81
Building a Preset ........................................ 82
Protected Configuration ................................. 84
Save Protected Configuration .................... 84
Recall Protected Configuration................... 84
Change PIN ............................................... 84
DSP Configurator Windows Menus ............... 85
Keyboard Navigation ................................. 85
Optimizing Audio Levels ................................ 88
About Setting Gain Structure ..................... 89
Setting Input Gain ...................................... 89
Setting a Nominal Output Level.................. 89
Adjusting Pre-mixer Gain ........................... 90
Setting Output Gain Structure .................... 90
Setting Mic/Line Input and Mix Levels ........ 91
Adjusting Trim ............................................ 91
Setting Volume Control for the
Amplifier Stage ......................................... 91
SIS Programming and Control ................... 92
Connection Options ....................................... 92
RS-232 Ports ............................................ 93
USB Port (Front Panel) ............................... 93
Ethernet (LAN) Port .................................... 93
Verbose Mode ........................................... 94
Host-to-device Communications ................... 95
DMP64-initiated Messages ....................... 95
Password Information ................................ 95
Error Responses ........................................ 96
Simple Control Port Commands -
Telnet and Web-browser Accessible ......... 97
Command and Response Table for
Basic SIS Commands .................................. 98
Command and Response Tables for
DSP SIS Commands .................................. 103
Symbol definitions ................................... 104
Special Characters ...................................... 104
HTML Operation ........................................ 120
Download the Startup Page ......................... 120
Status Tab ................................................... 122
System Status Page ................................ 122
Configuration Tab ........................................ 123
System Settings Page ............................. 123
Passwords Page...................................... 126
Firmware Upgrade Page .......................... 127
File Management Tab .................................. 131
File Management Page ............................ 131
Control Tab .................................................. 132
Audio Settings Page ................................ 132
Group Controls Page ............................... 134
Presets Page ........................................... 135
Special Characters ...................................... 135
Reference Information .............................. 136
Firmware Loader ......................................... 136
DMP64 Hardware Reset Modes ................. 138
Mounting the DMP64 ................................. 139
Tabletop Use ........................................... 139
UL Rack Mounting Guidelines .................. 139
Rack Mounting ........................................ 139
Furniture Mounting................................... 139
Table or Wall Mounting ............................. 139
DMP64 • Contents vi
Page 7
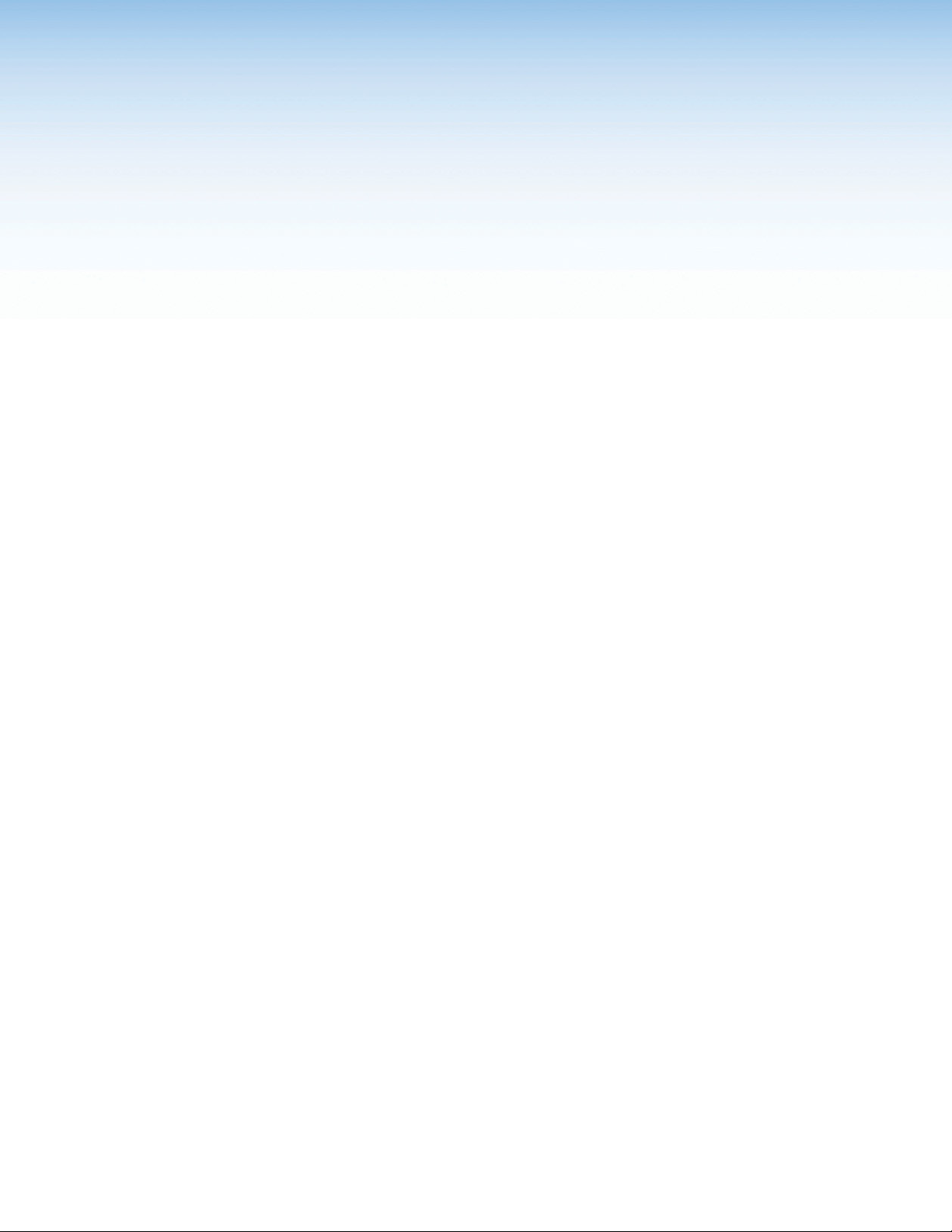
Introduction
This section describes this manual and the DMP64, including:
• About This Guide
• About the DMP64 Digital Matrix Processor
• Features
• DMP64 Application Diagram
About This Guide
This guide contains installation, configuration, and operating information for the
ExtronElectronicsDMP64ProDSP™ Digital Matrix Processor, software-controlled digital
audio processor.
In this guide, the DMP64 can also be referred to as “the mixer” or “device.”
About the DMP64 Digital Matrix Processor
The DMP64 is a standalone audio matrix processor with six microphone/line inputs and
four line outputs. Using high-quality 24-bit A/D converters sampling at 48kHz, input signals
are converted into the digital domain where Digital Signal Processing algorithms process
and mix the signals using Extron floating point ProDSP™ technology. The DMP64 uses
a dual-matrix design providing virtual processing busses, with audio signal processing
available in any of the input, virtual, and output signal paths. A dual matrix mixer with virtual
paths provides extremely flexible architecture, allowing for versatile processing, mixing, and
routing scenarios.
The DMP64 is IP Link®-enabled, connecting to a host computer via the Ethernet port for
fast configuration and setup. Dual RS-232 ports on the rear panel, plus a USB port located
on the front panel provide convenient high-speed access. Six digital I/O ports permit
connection of switches and sensors to provide input to the system for triggering a variety of
actions within the device.
The DMP64 has no front panel controls therefore, all configuration is performed using
the Extron DSP Configurator™ program from a host computer connected by any of the
communication ports: RS-232, USB or Ethernet. Signal present and clip LEDs for the six
input channels and four output channels are provided on the front panel.
Two operational modes, Live and Emulate, allow a user to work offline from the device to
set up a configuration and create presets and group controls as needed before placing the
configuration in the DSP 64. DSP Configurator settings developed offline can be saved to
disk as a job file to be uploaded to the device at a later time, or can be transferred directly
to the device by switching to Live mode. Up to 32 full or partial presets and up to 32 group
master controls can be created, loaded into, and stored in the DMP64. The presets and
controls can then be recalled through DSPConfigurator, or a control system using Simple
Instruction Set(SIS™) commands. Control systems connected to the device either by RS232 or Ethernet can control a limited subset of DMP64 functions using SIS commands.
DMP64 • Introduction 1
Page 8
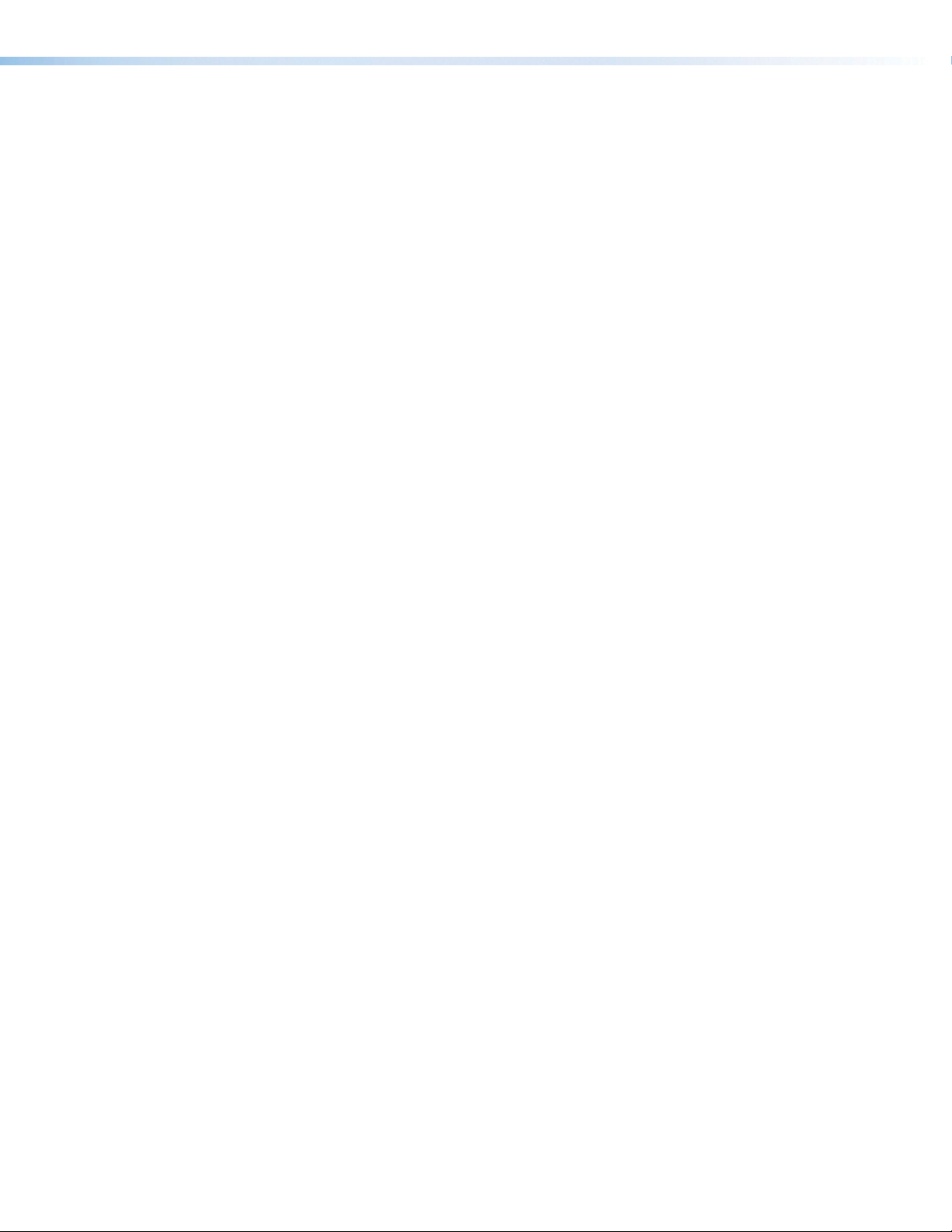
Features
• Consumer and professional audio compatibility — Input and output line level can
be set to consumer (–10dBV) or professional (+4dBu).
• Inputs — Six balanced or unbalanced mic/line on 3.5 mm, 3-pole captive screw
connectors.
• Outputs — Four balanced or unbalanced on 3.5 mm, 3-pole captive screw
connectors.
• ProDSP™ audio signal processing — Features 32- and 64-bit floating point
audio DSP processing providing wide dynamic range and maintaining audio signal
transparency while preventing DSP signal clipping and simplifying management of
gain staging.
• Pro-grade hardware — Studio grade 24-bit, 192 kHz analog-to-digital and
digital-to-analog converters sampling at 48 kHz.
• Low latency DSP processing — The DSP engine supports a large array of
concurrent audio processing within an audio channel and across multiple channels,
while maintaining extremely low latency from input to output.
• DSP Configurator software — Powerful, user-friendly PC-based software tool
for managing all audio operations of the DMP64. Enables complete setup and
configuration of digital audio processing tools on the ProDSP platform, as well as
routing and mixing.
• Intuitive graphical user environment — The DSP Configurator Software features
a Graphical User Environment with a clear view of all input and outputs, audio
processing blocks, routing, mix points, and virtual routing in a single window. This
allows a designer or installer to quickly view all audio activities without having to
access multiple windows or menus.
• SpeedNav keyboard navigation — SpeedNav enables user-friendly, keyboard-
based navigation of the DSP Configurator Software without the need for a mouse
or touchpad. Using keyboard navigation keys and shortcuts, a user can access any
input or output, mixing points, and all audio DSP tools. Using only the keyboard for
software access can help expedite audio system setup and commissioning while
on-site using laptop PCs.
• Copy and paste for processing blocks — To help speed audio system design
and setup, parameter settings can be quickly copied between individual processing
blocks or identical groups of blocks within the Graphical User Environment, using
conventional cut-and-paste commands.
• 32 DSP Configurator presets — Using the DSP Configurator software, parameters
for DSP processing, signal levels, or audio routing can be saved as presets. These
settings can be saved for the entire system, or any selected group of inputs, outputs,
mixing points, and DSP blocks.
• Six digital I/O ports for remote control or feedback — Six configurable digital I/O
ports are provided that enable the DMP64 to sense and respond to external triggers
such as mic activation and muting.
• Dual matrix design — The DMP64 employs a dual matrix design with substantial
flexibility to rout, mix, and process audio input sources. A primary matrix routes each
input to any or all four outputs. If desired, any of the six inputs can first be directed
into a secondary matrix, which routes the inputs to four virtual buses before being
mixed back to the outputs via the primary matrix. Virtual buses allow for inputs to be
grouped together and then processed with the same DSP settings and parameters,
simplifying system setup and control.
DMP64 • Introduction 2
Page 9
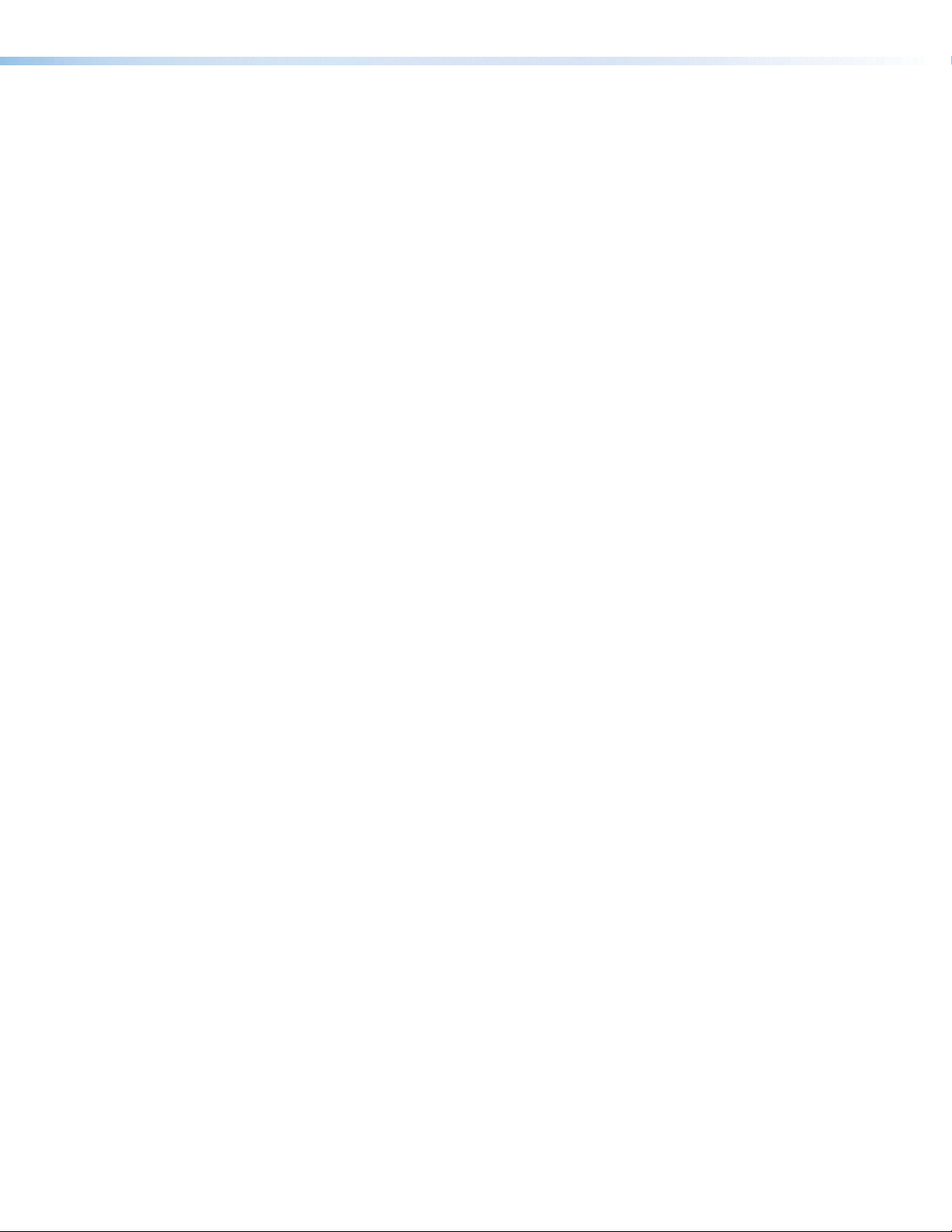
• Group masters — The DMP64 provides the capability to consolidate gain or mute
control throughout the system. Any gain or mute block within the Graphical User
Environment can be selected and added to a group master, which can then be
controlled by a single master fader and mute control. Each group master can have up
to 16 blocks, and up to 32 group masters can be created.
• Soft limits — Soft limits can be applied to group master faders. Minimum and
maximum limits can be specified and controlled via RS-232 serial control.
• Source signal presence and clipping LEDs — The DMP64 provides indicator
LEDs on the front panel for each input and output providing real-time monitoring of
signal presence. A separate set of LEDs illuminates as a warning when signal clipping
is detected.
• Flexible control options — The DMP64 can be controlled using the DSP
Configurator Software and a PC connection to the IP Link Ethernet port, the RS-232
serial port, or the USB 2.0 port on the front panel.
• Front panel USB configuration port — Enables configuration without having to
access the rear panel.
• RS-232 serial control port — Using serial commands, the DMP64 can be
controlled and configured via the Extron Windows®-based control program, or
integrated into third-party control systems using Extron Simple Instruction Set (SIS™)
commands. With two RS-232 serial ports plus the IP Link Ethernet port, the DMP64
offers possibilities for control in single and divisible room applications.
• Two RS-232 ports — The DMP64 is equipped with both primary and secondary
RS-232 serial ports for divided room applications.
• IP Link® Ethernet monitoring and control — Engineered to meet the needs
of professional A/V environments, IP Link enables the DMP64 to be proactively
monitored and managed over a LAN, WAN, or the Internet, using standard TCP/IP
protocols.
• Versatile mounting options — Rack-mountable 1U, half rack width metal
enclosure.
• Universal power supply — The 100-240 VAC, 50-60 Hz, international power supply
provides worldwide power compatibility.
DMP64 • Introduction 3
Page 10
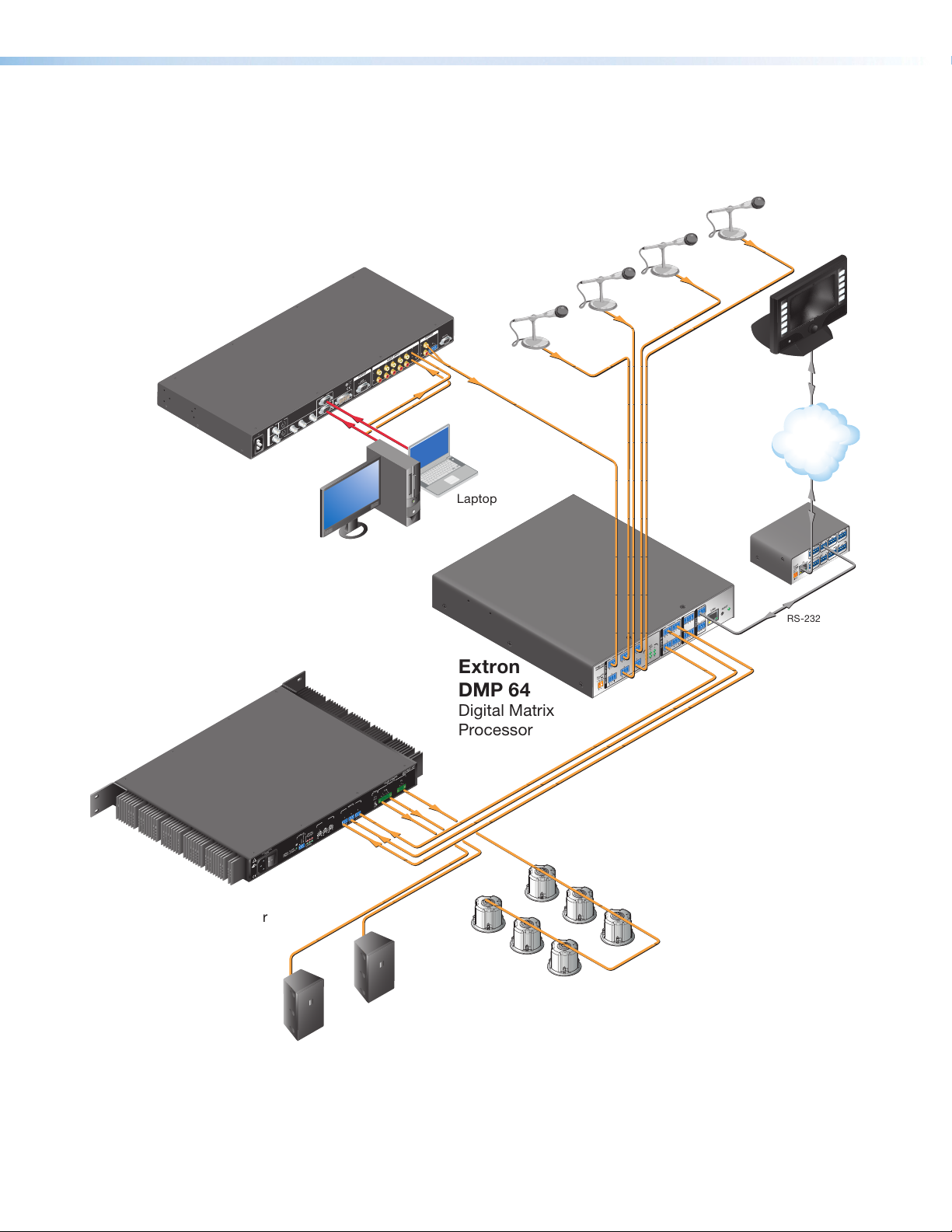
DMP64 Application Diagram
3
AUDIO INPUT
2
1
L
OUTPUT
R
RGB
LISTED
1T23
U S
I.T.E.
Y, B-Y, R-Y
C
6
8
DVI
RGB
7
RGB
3
YC
R-Y
1
VID
5
B-Y
I
Y
N
VID
100-240V 50-60Hz
4
P
U
2
Extron
IN1508
Scaling Presentation
Switcher
T
PC
Desk Microphones
VCR
DVD
DOC
CAM
LAPTOP
ON
OFF
DISPLAY
MUTE
SCREEN
UP
SCREEN
RS-232
OUTPUT
A
R
B
L
L
6
R
8
4 5
7
Extron
TLP 700TV
7" TouchLink
DOWN
™
PC
Ethernet
Tabletop
Touchpanel
TCP/IP
Network
Extron
IPL 250
Laptop
IP Link Ethernet
Control
Processor
2
RELAY
1
2
IR
1
COM 2
4
RELAY
TXRX
G S G
3
S
COM1
RT SC TS
IR
4
TXRX
3
COM 3
G
RX
S
TX
S G
INPUT
3 4
2
LAN
1
POWER
12V
500mA
MAX
RS-232 (1)
RESET
LAN
TxRx G
Extron
2
RS-232 (2)
1 2 3 G
REMOTE
1
I/O
TxRx G
4
6 G
4 5
3
3
MIC
OUTPUTS
+48V
2
1 2 3
1
5 6
6
4
5
DMP 64
4
POWER
12V
1.0A MAX
MIC/LINE INPUTS
RS-232
DMP 64
Digital Matrix
XPA 2003C -70V
70V
3
CLASS 2 WIRING
OUTPUTS
4/8
2
HPF
1
CH 3
80 Hz
OFF
INPUTS
3
2
1
LEVEL
3
2
0
1
0
LIMITER/
0
REMOTE
PROTECT
TIMER DISABLE
STANDBY
SIGNAL
1.3A MAX
100-240V 50/60 Hz
GREEN - ACTIVE
AMBER - STANDBY
Listed
17TT
AUDIO/VIDEO
Extron
XPA 2003C 70V
Combo Power Amplier
APPARATUS
Extron
SI 28
Surface-Mount
Speakers
Processor
Extron
SI 26CT
Two-Way Ceiling
Speakers
DMP64 • Introduction 4
Page 11
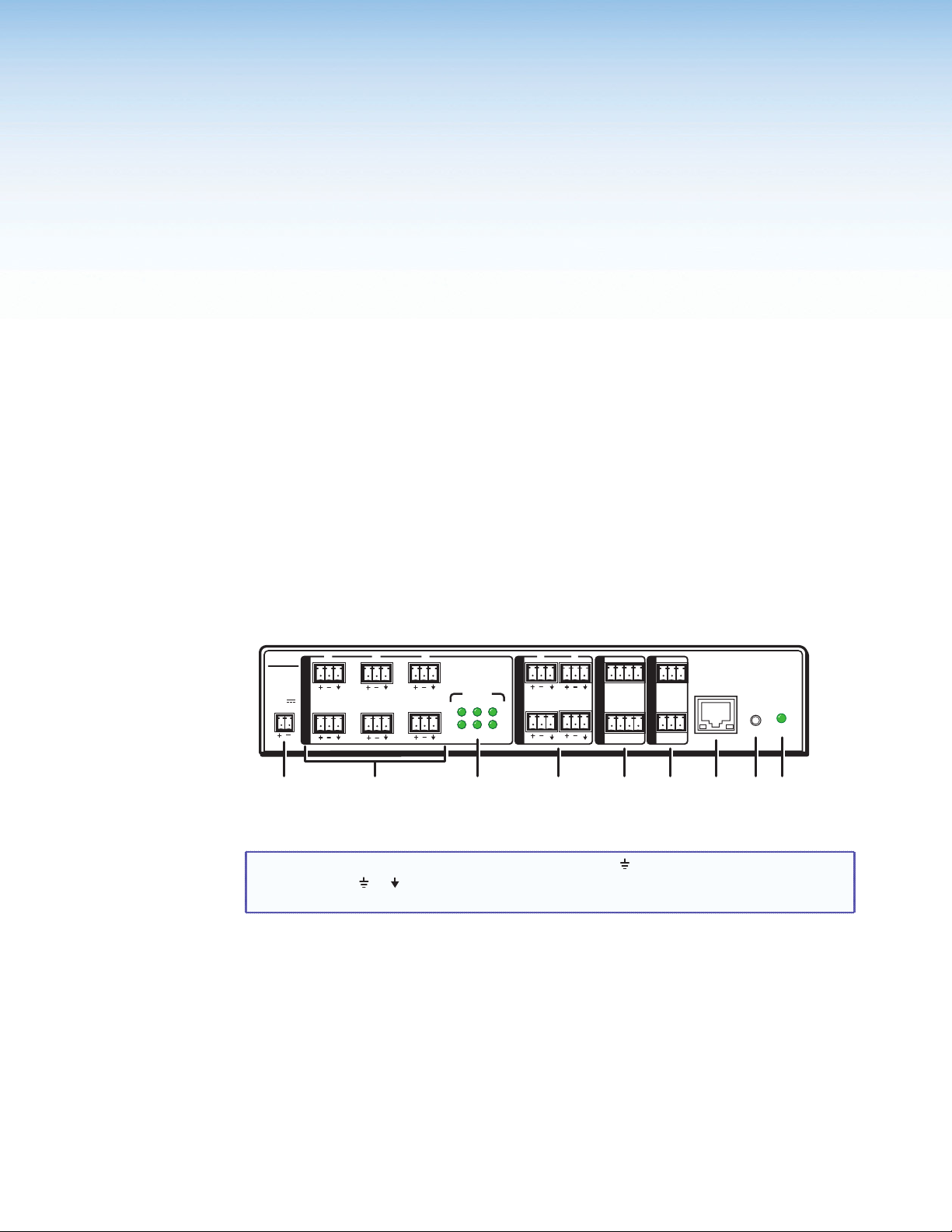
Installation
ab cdefghi
This section describes the installation of the DMP64, including:
• Mounting the DMP64
• Rear Panel Features and Cabling
Mounting the DMP64
The 1U high, half rack width, 9.5 inch deep DMP64 Digital Matrix Processor can be:
• Set on a table,
• Mounted on a rack shelf,
• Mounted under a desk or tabletop, or
• Mounted on a projector bracket.
For detailed mounting options and UL rack mounting guidelines (see Mounting the
DMP64 on page139).
Rear Panel Features and Cabling
DMP 64
POWER
12V
1.0A MAX
1
4
MIC/LINE INPUTS
2
5
Figure 1. DMP64 Rear Panel
NOTE: Control signal ground pins may be labeled as or “G”. Audio ground pins may
be labeled as or .
The wiring and function are the same, whichever way your product is labeled.
3
6
MIC
+48V
123
456
1
2
123 G
I/O
4
3
OUTPUTS
456 G
RS-232 (1)
Tx Rx G
RS-232 (2)
REMOTE
Tx Rx G
LAN
RESET
DMP64 • Installation 5
Page 12
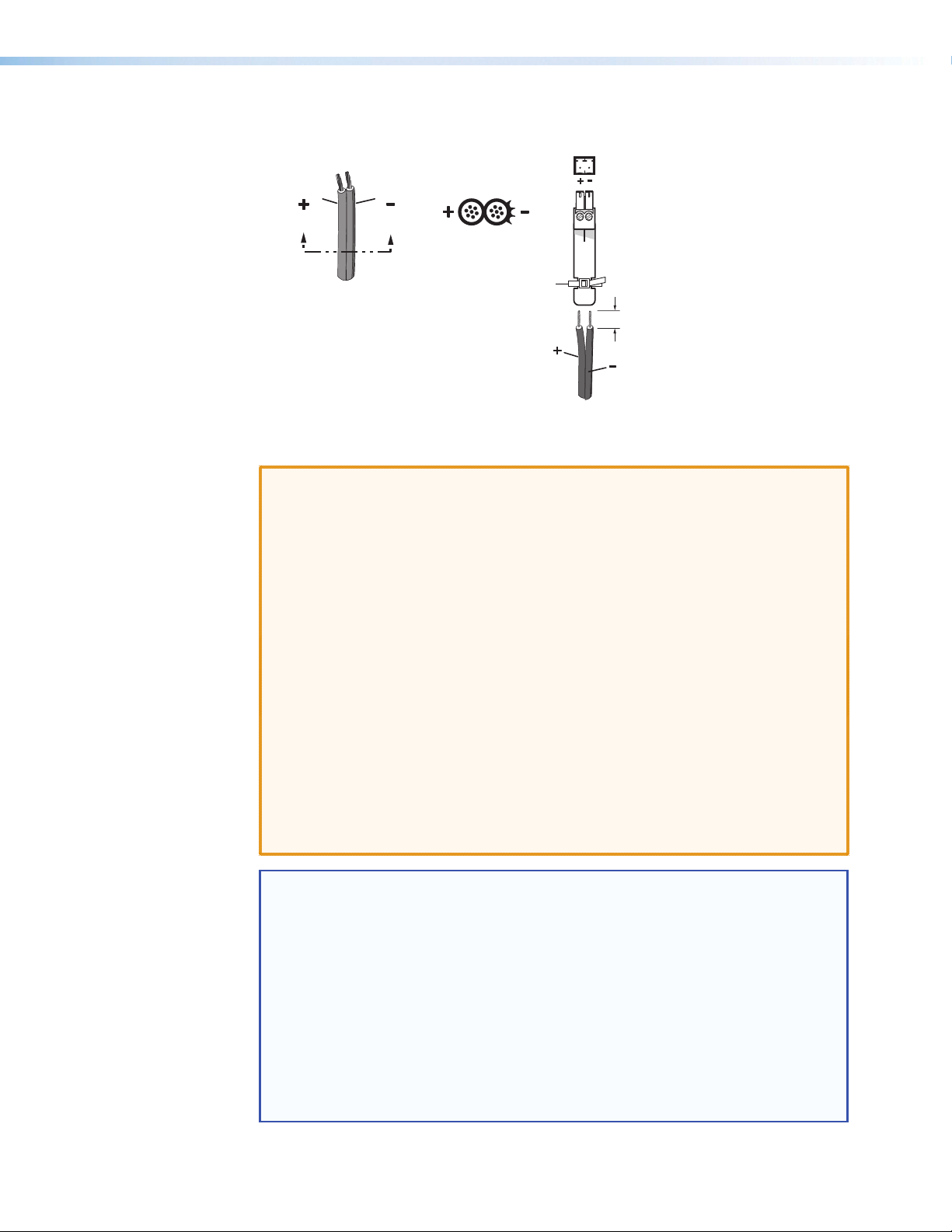
a Power connector — Connect the included 12 VDC external power supply into the
2-pole 3.5 mm captive screw connector. Be careful to observe the correct polarity.
Smooth
A
Ridges
A
Power Supply
Output Cord
SECTION A–A
Tie Wrap
Smooth
2-Pole Orange
Captive Screw
Connector
3/16”
(5 mm) Max.
Ridges
(12V)
Figure 2. Power Supply Wiring
Use the supplied tie-wrap to strap the power cord to the extended tail of the connector.
ATTENTION:
• The two power cord wires must be kept separate while the power supply is
plugged in. Remove power before wiring.
• Always use a power supply specified by Extron Electronics for the DMP64. Use
of an unauthorized power supply voids all regulatory compliance certification and
may cause damage to the supply and the DMP64.
• When connecting the power supply, voltage polarity is extremely important.
Applying power with incorrect voltage polarity could damage the power supply
and the DMP64. Identify the power cord negative (ground) lead by the ridges on
the side of the cord or a black heat shrink wrapping around it.
• Unless otherwise stated, the AC/DC adapters are not suitable for use in air
handling spaces or in wall cavities. The power supply is to be located within the
same vicinity as the Extron AV processing equipment in an ordinary location,
Pollution Degree 2, secured to the equipment rack within the dedicated closet,
podium or desk.
• The installation must always be in accordance with the applicable provisions of
National Electrical Code ANSI/NFPA 70, article 75 and the Canadian Electrical
Code part 1, section 16. The power supply shall not be permanently fixed to
building structure or similar structure.
NOTES:
• The length of the exposed (stripped) copper wires is important. The ideal length
is 3/16 in (5mm). Longer bare wires can short together. Shorter wires are not as
secure in the direct insertion connectors and could be pulled out.
• Do not tin the stripped power supply leads. Tinned wires are not as secure in the
captive screw connectors and could be pulled out.
• To verify the polarity before connection, check the no load power supply output
with a voltmeter.
• To avoid losing adjustments when configuring the DMP64 via SIS commands,
issue a 2FF or if using the Extron DSPConfigurator, select Tools > Save
changes to device to store the latest changes to the device. Wait several
minutes after saving the adjustments before disconnecting power.
DMP64 • Installation 6
Page 13
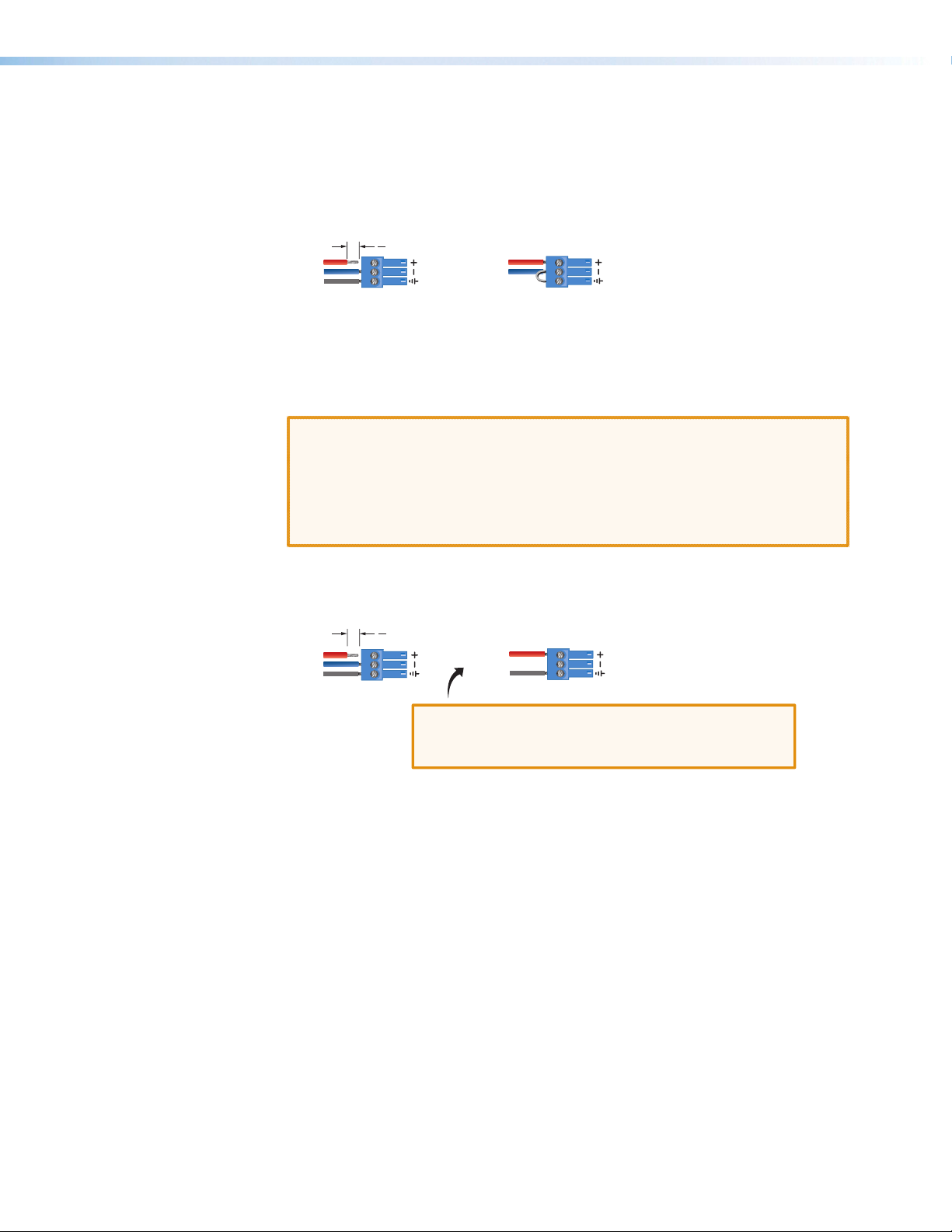
b Mic/Line 1-6 input connectors — 3-pole 3.5 mm double-stacked captive screw
"
(5 mm) MAX. (typ)
3
16
Audio INPUT Wiring
Balanced Input
Sleeve
Ring
Tip
Tip
Sleeve
Jumper
Unbalanced Input
connectors accept balanced or unbalanced mono mic or line level signals. Mic/line
inputs provide gain settings to accommodate consumer (–10dBV) and professional
(+4dBu) operating line level sources, plus microphone level sources. Up to six mono
microphones or line inputs, balanced and unbalanced in any combination can be
connected to these inputs. See the following diagram for wiring instructions.
3
"
(5 mm) MAX. (typ)
Tip
Ring
Sleeve
Balanced Input
16
Tip
Sleeve
Jumper
Unbalanced Input
Figure 3. Balanced or Unbalanced Mic and Line Input Wiring
c Phantom Power indicators — These green LED indicators light when +48V
phantom power is placed on the corresponding mic/line input. Phantom power is not
adjustable.
ATTENTION:
• Condenser microphones require phantom power. Dynamic microphones do
not require power.
• Never set an unbalanced dynamic microphone to 48 V. Doing so can
damage the microphone. For condenser mics, verify the microphone will
safely operate at +48 VDC.
d Mono output connectors — 3-pole 3.5 mm captive screw connectors provide
balanced or unbalanced connections for mono line level output signals.
3
"
(5 mm) MAX. (typ)
16
Tip
Ring
Sleeve
Balanced Output
ATTENTION:
the ground contact.
DO NOT connect the sleeve to the negative (−) contacts.
Figure 4. Output Connector Wiring
Tip
NO Ground Here
Sleeve
Unbalanced Output
For unbalanced audio, connect the sleeve to
DMP64 • Installation 7
Page 14
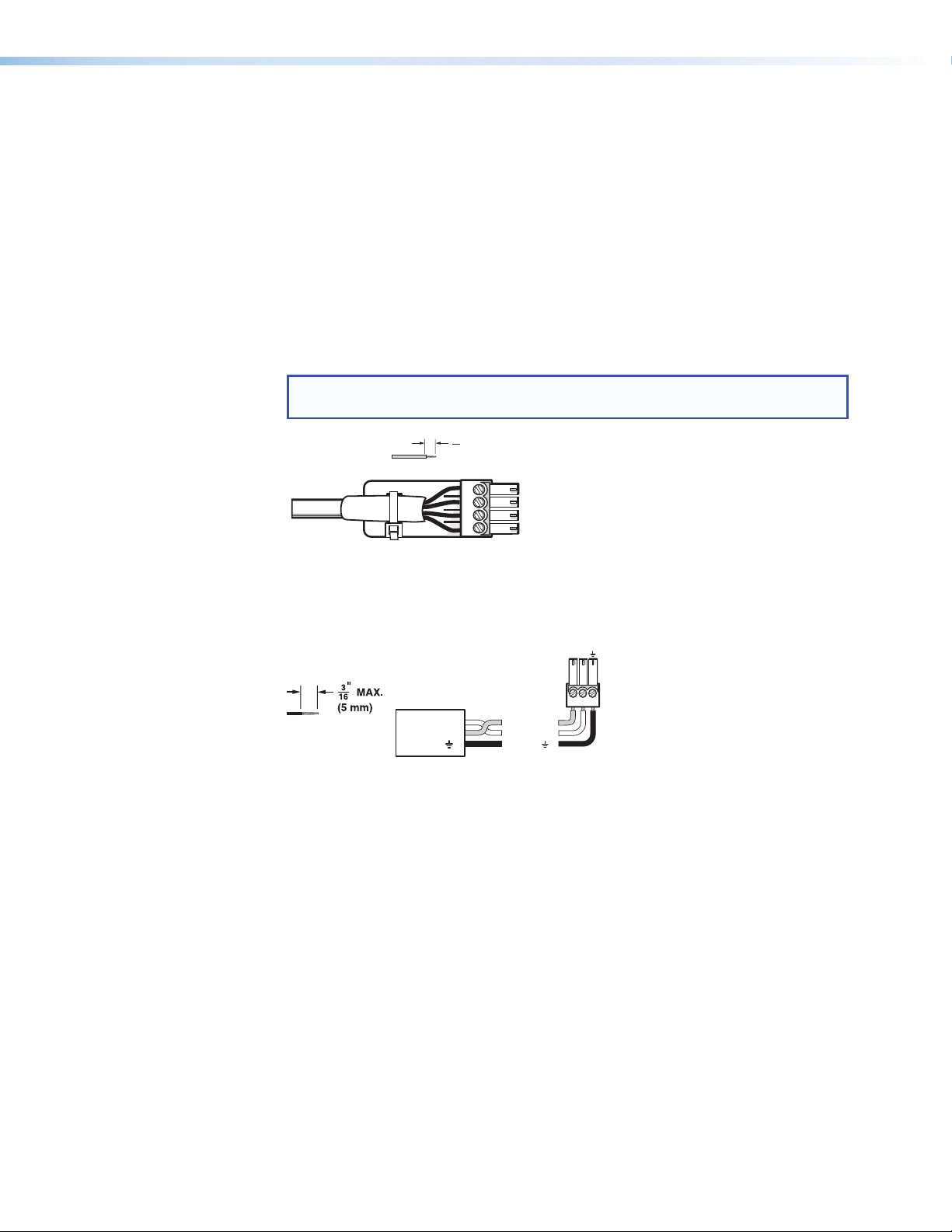
e Digital I/O output connectors — A double-stacked 4-pole 3.5 mm captive screw
RxTx
connector provides six configurable digital input or output ports allowing connection
to various devices such as motion detectors, alarms, lights, LEDs, buttons, photo
(light) sensors, or temperature sensors.
Digital I/O ports are used to monitor or drive TTL level digital signals. The inputs
can be configured to operate in one of two modes: digital input or digital output.
In OUTPUT mode, the device can source up to 250mA at +5 V. In INPUT mode,
voltages greater than 1 V indicate a logic 'high' signal while voltages less than 1 V
indicate a logic 'low'.
All digital I/O ports are tied to a common ground (one common ground for each
4-pole connector), but can be individually configured to operate in one of two modes:
digital input or digital output.
NOTE: These ports can be configured via the DSP Configurator (see Digital I/O
Ports on page75 for additional information).
3 "
(5 mm) MAX.
16
Do not tin the wires!
4
1
5
2
-or-
6
3
_
_
Figure 5. Digital I/O Wiring
f RS-232 connector — Two stacked 3-pole 3.5 mm captive screw connectors,
labeled RS-232 (1) and RS-232 (2), are available for bi-directional RS-232 (±5V) serial
control. Default baud rate is 38400.
RS-232
Device
Do not tin
the wires!
Transmit (Tx)
Receive (Rx)
Ground ( )
Bidirectional
Transmit (Tx)
Receive (Rx)
Ground ( )
Figure 6. RS-232 Wiring
g LAN (RJ-45) connector — A standard RJ-45 jack accepts an RJ-45 plug for
Ethernet connection.
• A yellow (ACT) LED indicates data activity on the connection.
• A green (Link) LED indicates the jack is connected properly to the network.
See SIS Programming and Control on page92 for additional information on
Ethernet cabling.
h Reset button — The reset button is used to return the DMP64 to different tiers of
default states and to place the unit into an event recording mode for troubleshooting
(see DMP64 Hardware Reset Modes on page138).
USB Configuration Port (Front Panel)
A front panel configuration port uses an Extron USB A Male to USB Mini B Male
Configuration Cable (part number 26-654-06) for connection to a PC computer and the
USB port (see Install the USB Driver on page17 for USB driver installation details).
DMP64 • Installation 8
Page 15
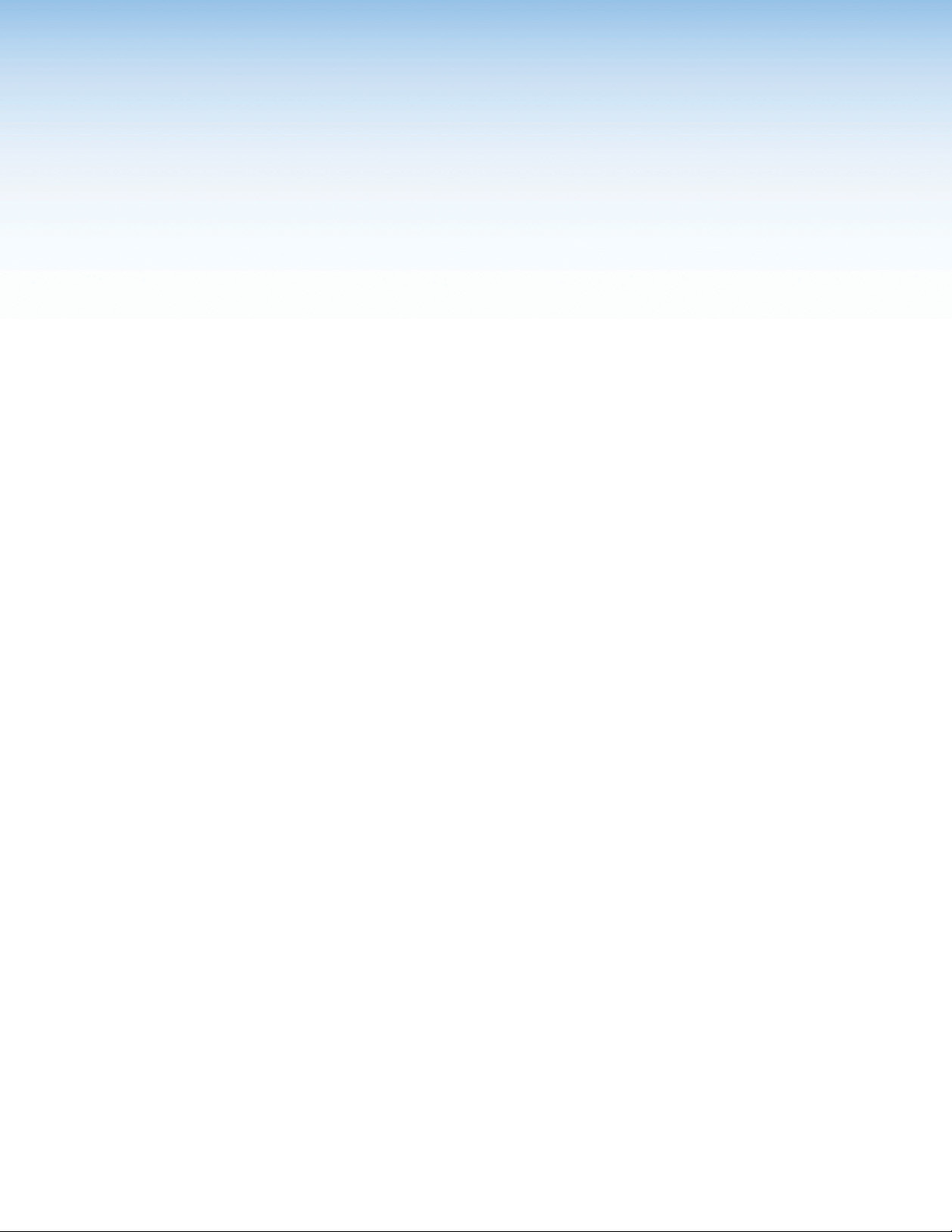
Hardware Operation
This section describes the the operation of the DMP64, including:
• DMP64 Operation
• Front Panel Operation
• Rear Panel Operation
DMP64 Operation
The DMP64 does not have physical controls. Configuration and operation are
accomplished using a PC running Windows XP or newer and the DSPConfigurator
software (available on the included disc or at www.extron.com), an embedded web
page using Windows Internet Explorer, or the Extron Simple Instruction Set (SIS™) using
hyper-terminal or DataViewer.
The DMP64 has several front and rear panel operational indicators described in the
following pages.
DMP64 • Operation 9
Page 16
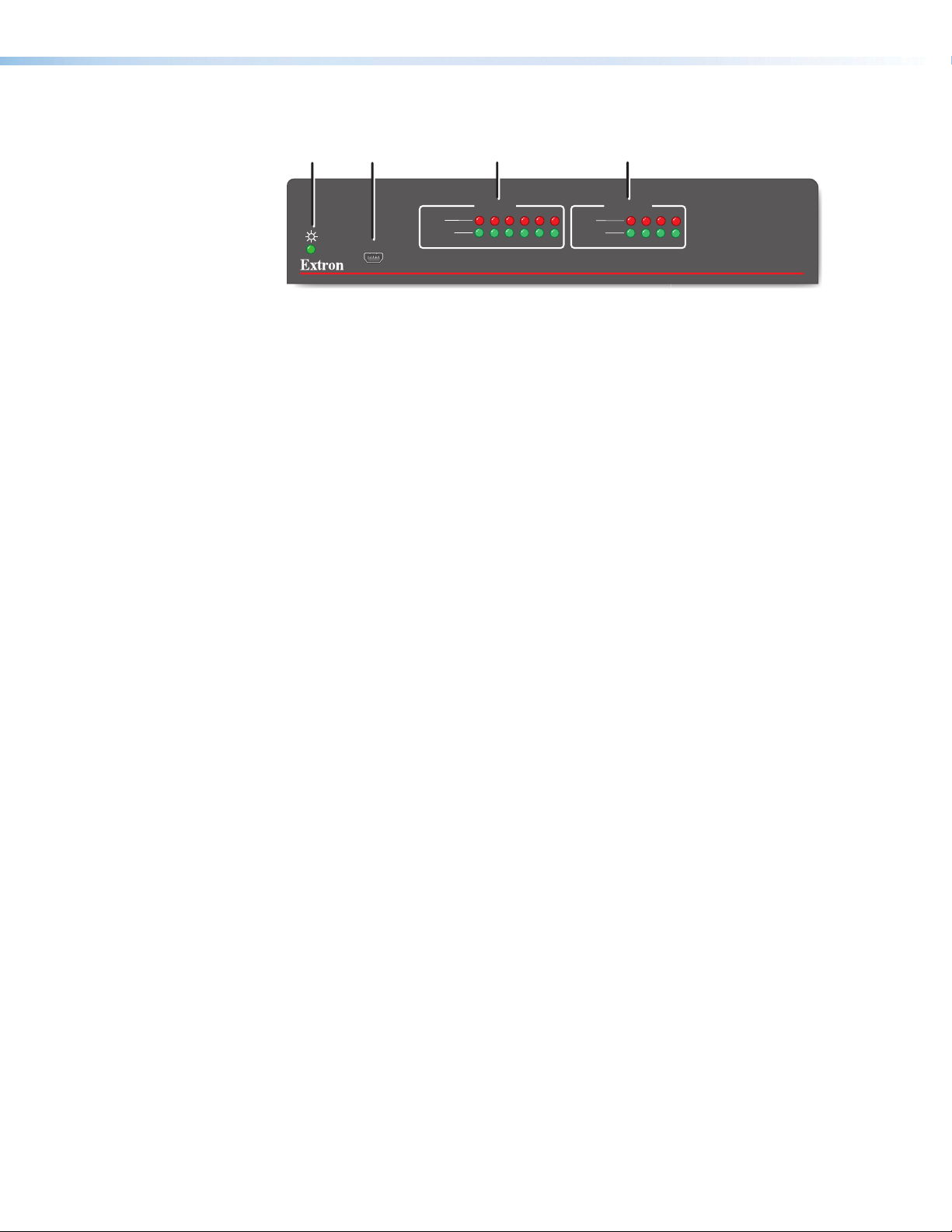
Front Panel Operation
bc da
CONFIG
CLIP
SIGNAL
INPUTS
123 456
CLIP
SIGNAL
OUTPUTS
1234
DIGITAL MATRIX PROCESSOR
DMP 64
Figure 7. DMP64 Front Panel
Power LED — The power indicator lights when the DMP64 is operational.
a
Configuration connector — The USB 2.0 port uses a mini type-B connector to
b
connect to a host computer for control. The DMP64 USB driver must be installed
prior to using the port (see Install the USB Driver on page17).
The DMP64 appears as a USB peripheral with bi-directional communication. The
USB connection can be used for software operation (see Windows-based Program
Control on page15), and SIS control (see Software Control on page14).
Input Indicators — Stacked red (signal clipping) and green (signal present) LEDs for
c
inputs 1 – 6 . Each column represents one input channel.
The green signal LED varies in brightness corresponding to the real-time input signal
level. It begins to light at – 60dBFS increasing in fifteen steps to full intensity as the
signal level increases. When the signal reaches – 3dBFS or above, the red clipping
LED lights and remains lit as long as the signal remains above – 3dBFS. When it falls
below that level, the red LED remains lit for 200 milliseconds, after which the display
resumes real-time monitoring of the signal level.
Output Indicators — Stacked red (signal clipping) and green (signal present) LEDs
d
for outputs 1 through 4. Each LED column represents one output channel.
The green signal LED varies in brightness corresponding to the output signal level. It
begins to light at – 60dBFS increasing to full intensity corresponding to signal level
increases. When the signal level reaches – 3dBFS or above, the red clipping LED
lights and remains lit as long as the signal remains above – 3dBFS. When it falls
below that level, the red LED remains lit for 200 milliseconds, after which the display
resumes real-time monitoring of the signal level.
DMP64 • Operation 10
Page 17
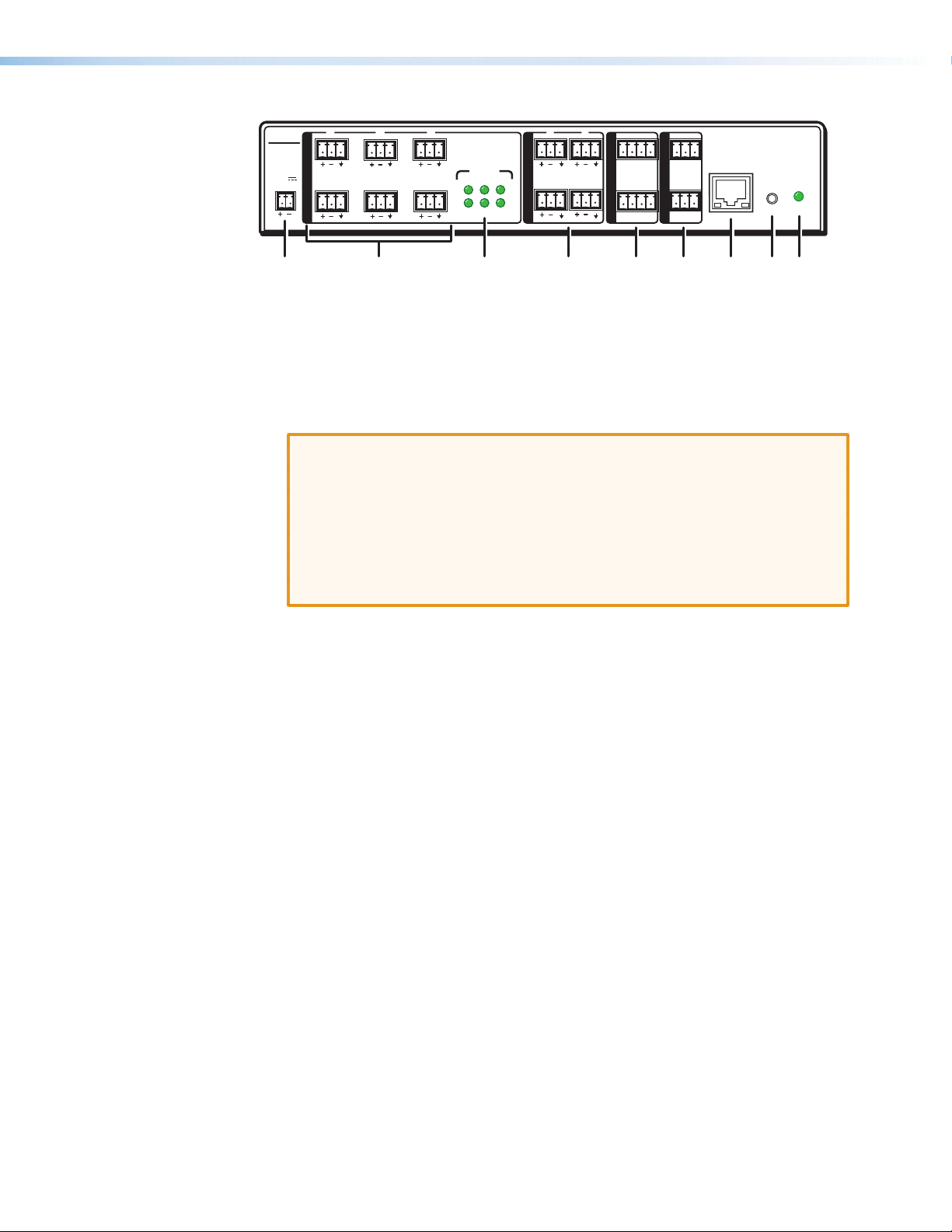
Rear Panel Operation
ab cdefghi
DMP 64
POWER
12V
1.0A MAX
MIC/LINE INPUTS
Figure 8. DMP64 Rear Panel
1
4
2
5
3
MIC
+48V
123
6
456
1
2
123 G
I/O
4
3
OUTPUTS
456 G
RS-232 (1)
Tx Rx G
RS-232 (2)
REMOTE
Tx Rx G
LAN
RESET
a b d e f
See Rear Panel Features and Cabling on page5 for details.
c Phantom Power indicators (MIC +48V) — These green LED indicators light solid
when +48 V phantom power is placed on the corresponding mic/line input. Phantom
power is not adjustable.
ATTENTION:
• Condenser microphones require phantom power. Dynamic microphones do
not require power.
• Never set an unbalanced dynamic microphone to +48V. Doing so can
damage the microphone. For condenser mics, verify the mic will safely
operate at +48 VDC.
• When a line level source is connected, be certain the +48V phantom power
is off (unchecked).
g LAN — The LAN connector has a green LED that lights solid to indicate proper
connection to an active LAN and a yellow LED that blinks to indicate data activity.
h Reset — The reset actuator initiates system resets (see Reset Actuator and LED
Indicator on page12).
i Power/Reset LED — The green LED indicator adjacent to the reset button
duplicates the front panel LED operation (see Reset Actuator and LED Indicator
on page12).
Power Cycle
Current mixing and audio processor settings (the current state of the device) are saved
in nonvolatile memory. When the unit is powered off, all settings are retained. When the
unit is powered back on, it recalls settings from the nonvolatile memory. If a configuration
was in process during the power down, these saved mix, audio level, and audio DSP
processor settings become active.
On power up the unit performs a self-test. The front and rear power indicator LEDs flash
during the test, then light solid when the unit is available for operation or programming.
Firmware Updates
The firmware of the DMP64 can be updated through Ethernet, USB, or RS-232
connection. The user can obtain new firmware from the Extron website, or from an Extron
Applications Engineer via e-mail. After obtaining the new firmware, upload it to the unit
via the served web pages (see HTML Operation on page120), using the Firmware
Loader in the DSPConfigurator program (see DMPSoftware on page14), or using
the Extron standalone FirmwareLoader software application available on the included disc
or at www.extron.com.
DMP64 • Operation 11
Page 18
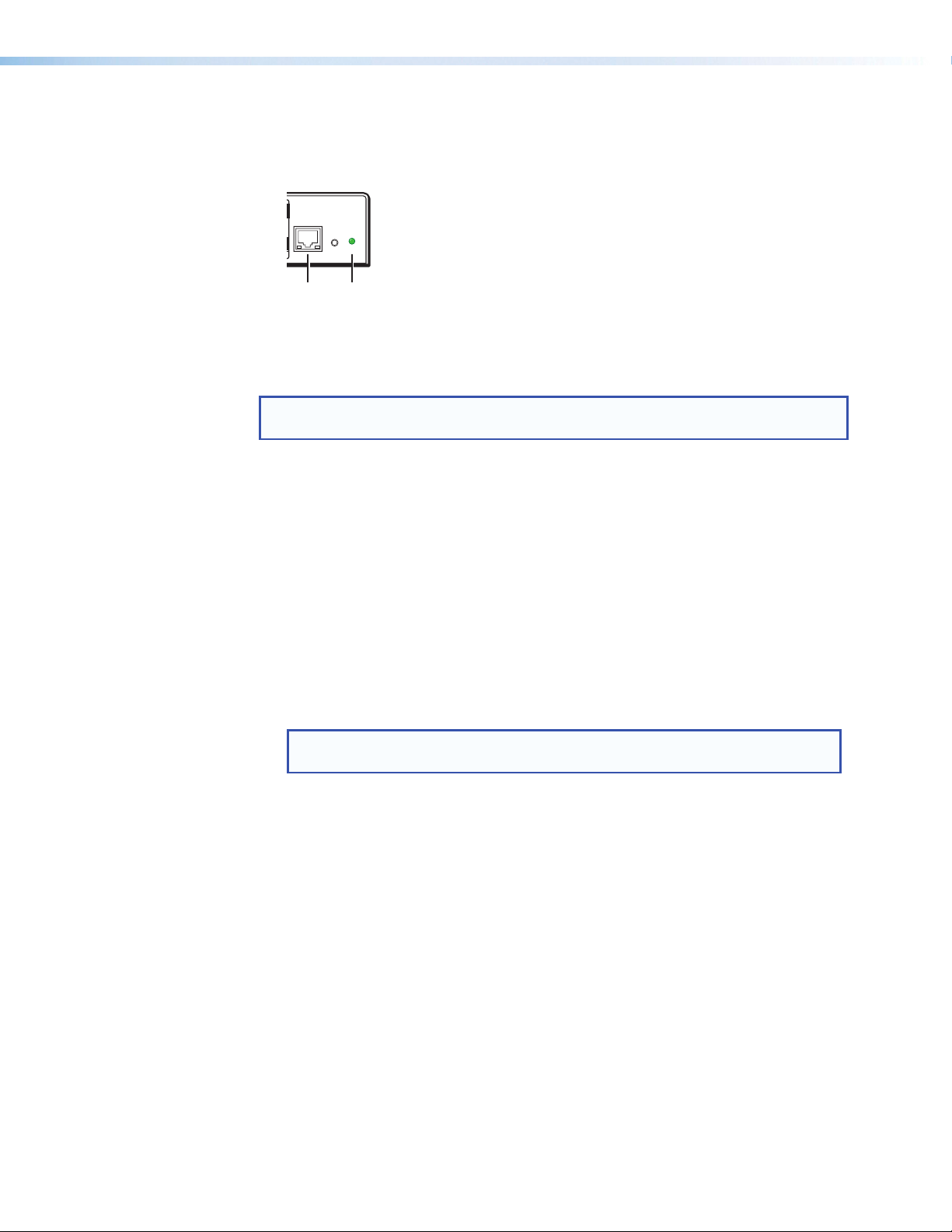
Reset Actuator and LED Indicator
Rear Panel
hi
A recessed button (h) on the rear panel initiates several reset modes. The rear panel LED
(i) blinks to indicate the reset mode.
LAN
RESET
Figure 9. Reset button and LED
Hardware Reset Modes:
NOTE: The reset modes listed below will close all open IP and Telnet connections,
and close all sockets.
The reset modes have separate and distinct functions. Additional information is available
(see DMP64 Hardware Reset Modes on page138).
Each reset LED flash lasts for 0.25 seconds.
MODE 1 — Firmware reset:
1. Disconnect power to the DMP64.
2. Press and hold the reset button.
3. Apply power to the device while holding the reset button.
Mode 1 will:
• Return the firmware to the version shipped with the unit from the factory. This
allows recovering a unit with incorrect or corrupt firmware.
• Maintain all user files and settings.
NOTE: Some user web pages may not work correctly if returning the unit to an
earlier firmware release.
MODE 3 — Events reset:
1. Apply power to the DMP64.
2. Press and hold the reset button until the reset LED blinks once (~3 seconds).
Release the reset button,
3. Within one(1) second press the reset button again to toggle events on or off,
depending on the current state.
• If event logging is currently stopped, following the momentary (<1 sec.) press,
the reset LED will flash twice indicating events logging has started.
• If any events are currently running, following the momentary press, the reset
LED will flash three times indicating that events logging has stopped.
If a momentary press does not occur within 1 second, the events logging status
before entering reset will remain.
DMP64 • Operation 12
Page 19
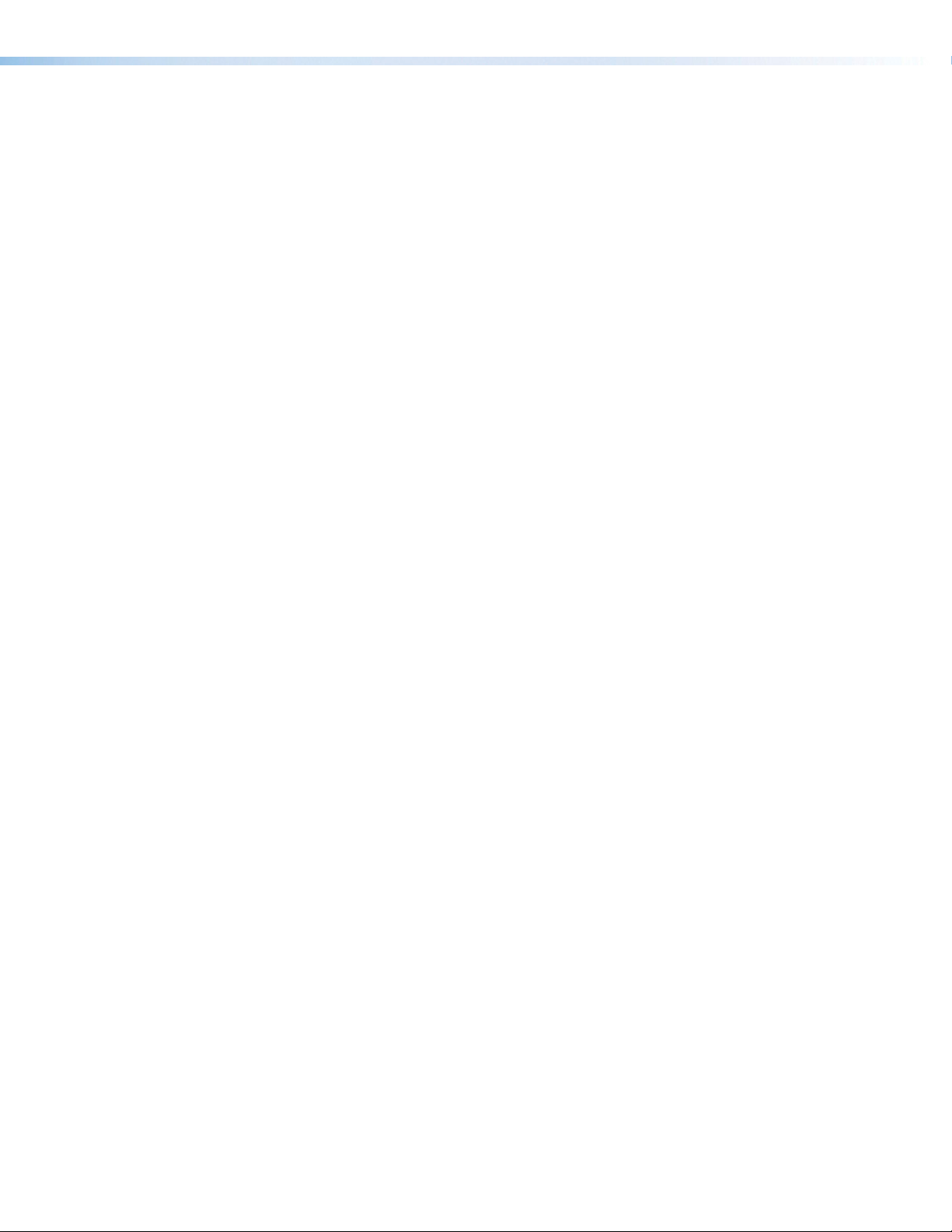
MODE 4 — IP Address reset:
1. Apply power to the DMP64.
2. Press and hold the reset button about 6seconds until the reset LED blinks twice.
Release the reset button.
3. Within (1) second, press the reset button again to reset the IP settings.
If a momentary press does not occur within 1 second, the reset will be ignored.
Mode 4 will:
• Enable ARP program capability
• Set the IP address back to factory default (192.168.254.254)
• Set the Subnet back to factory default (255.255.0.0)
• Set the Gateway back to factory default (0.0.0.0)
• Set the Digital I/O Port mapping back to factory default
• Turn DHCP off
• Turn Events logging off
MODE 5 — Factory default reset:
1. Apply power to the DMP64.
2. Press and hold the reset button until the reset LED blinks 3 times (~9 seconds),
then release.
3. Momentarily (<1 second) press the reset button to return the DMP64 to factory
default conditions.
If a momentary press does not occur within 1 second, the reset is exited.
The default (reset) state of the device is:
• All mix-points set to 0dB gain and muted.
• All outputs active (unmuted, 100% volume).
• No inserted or active DSP processing.
• All audio inputs are set to 0dB gain and muted.
• All preset and group master memory is clear (empty).
Digital I/O Ports
The dual 4-pin Digital I/O ports monitor or drive TTL level digital signals. The ports consist
of two banks of three I/Os with the fourth pin used as a ground, providing six ports total.
The DSP Configurator software provides selection from a list of scripts, that can be loaded
to the DMP64. The scripts provide pre-configured sets of functions.
From the main structure menu, click Tools > Configure Digital IO to access the scripts
(see Digital I/O Ports on page75).
DMP64 • Operation 13
Page 20
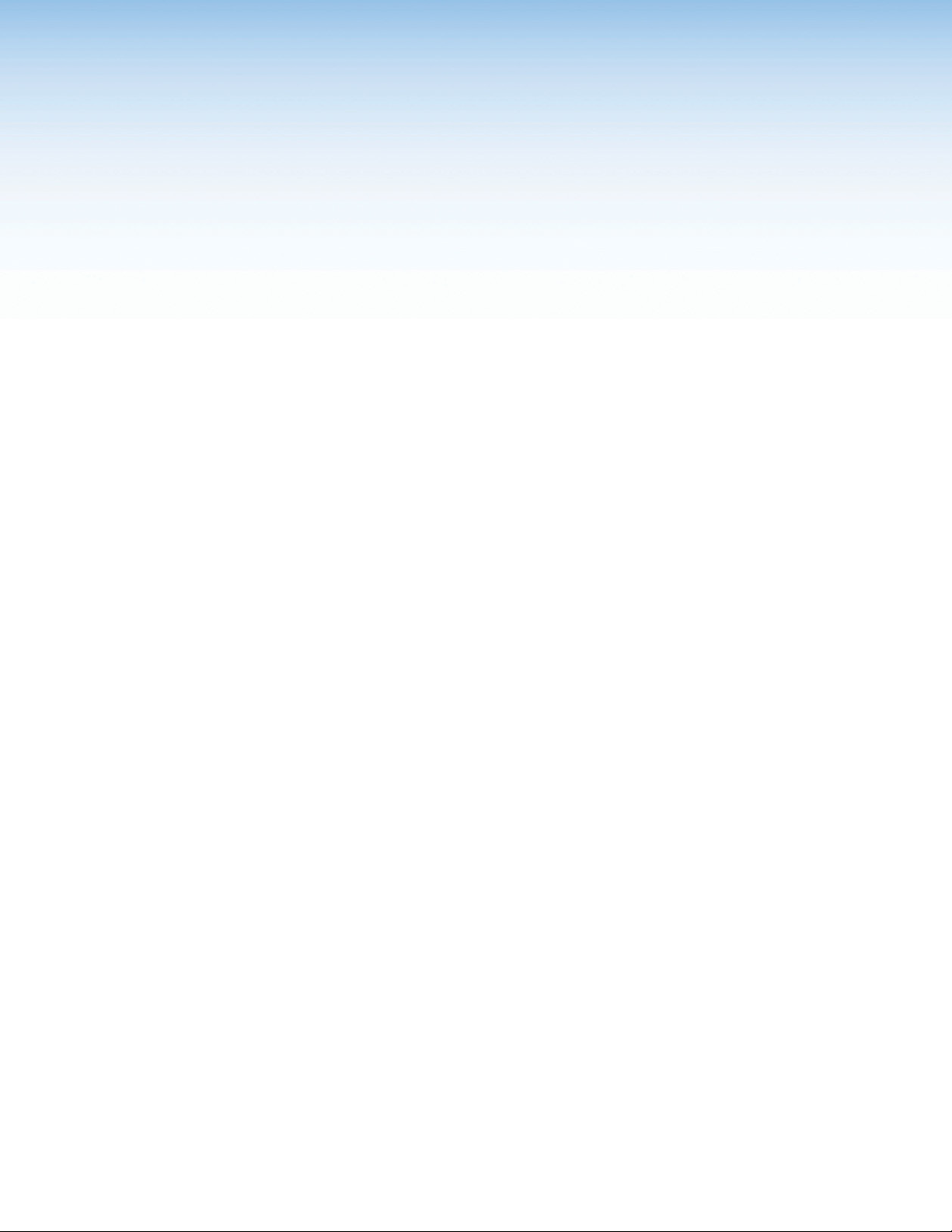
DMPSoftware
This section describes the control software for the DMP64, including:
• Software Control
• Embedded Web Pages
• Windows-based Program Control
• DSP Configurator Program Basics
• Audio level, Mix-point, Processing Blocks, and Signal Chains
• Mic/Line Input Signal Controls
• Ducker Tutorials
• Line Output Channels
• Virtual Bus Returns
• Primary Mix Matrix
• Secondary Mix Matrix
• Group Masters
• Digital I/O Ports
• Emulate Mode and Live Mode
• Presets
• Protected Configuration
• DSP Configurator Windows Menus
• Optimizing Audio Levels
Software Control
The DMP64 can be controlled using the DSPConfigurator software, SIS commands
through hyper terminal or DataViewer, or using embedded WebPages. IPLink functions
will be available through network connection including global viewer functionality.
The DMP64 has the following connection options:
• RS-232 — One single stack 3-pole, 3.5 mm captive screw connector is used for
• LAN — 10 Mbps, 100 Mbps, halfduplex, full duplex connections are supported. Two
• USB 2.0 — A Mini B-type USB connector located on the front panel provides
bi-directional RS-232 (±5 V) serial control.
See Rear Panel Features and Cabling on page5, for additional details on
connecting the RS-232 port.
LEDs indicate connection and activity status. The device has the following default
Ethernet configurations:
IP Address: 192.168.254.254 Default Gateway: 0.0.0.0
Subnet Mask: 255.255.0.0 DHCP: OFF
See Rear Panel Features and Cabling on page5, and Connection Options
on page92 for additional details on connecting the LAN.
high-speed USB 2.0 connectivity to a host computer, backward compatible to 1.0.
DMP64 • Software Control 14
Page 21
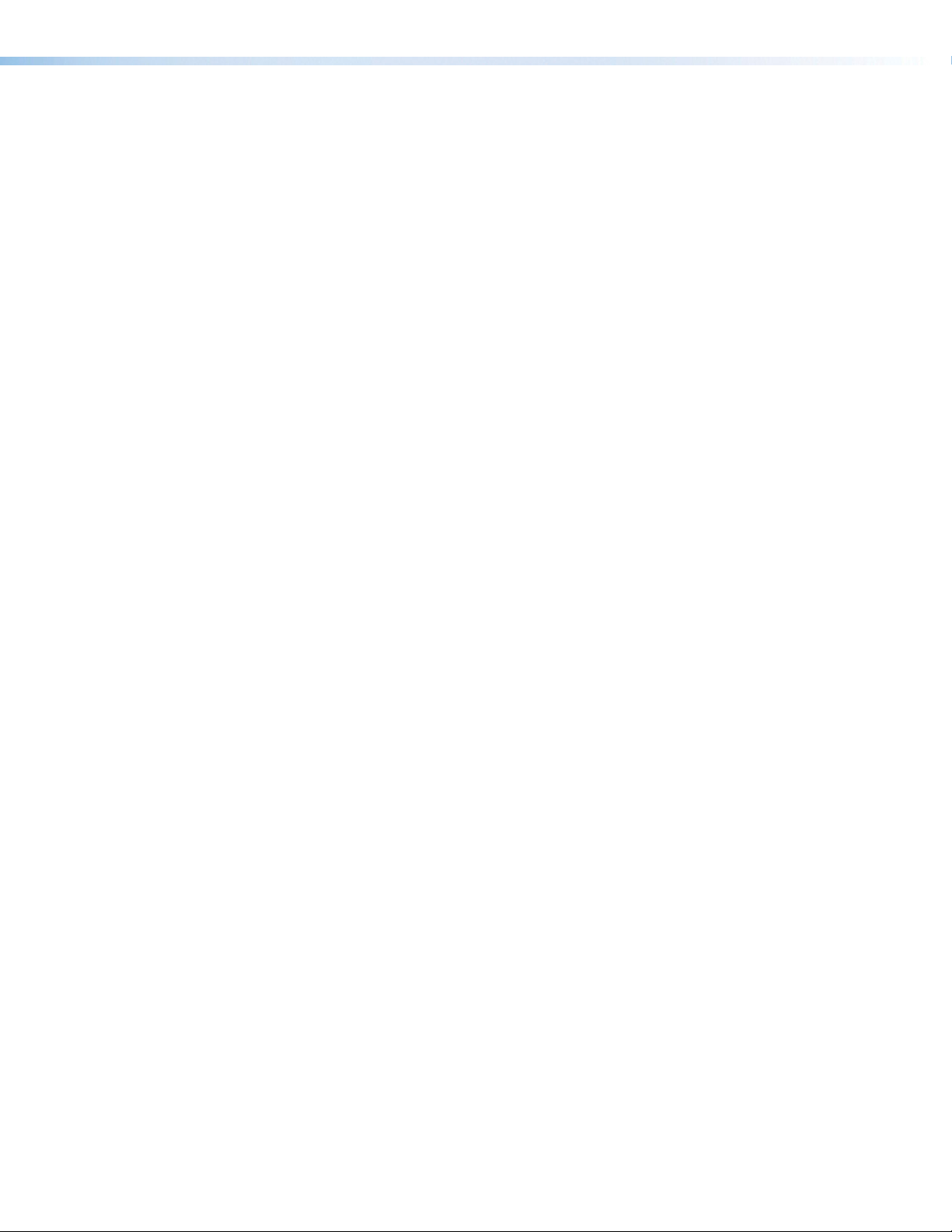
Embedded Web Pages
The embedded web pages, accessible by LAN using a web browser, include the following
information, available in a tabbed interface.
• System Status — The opening web page, displaying a report of system status
parameters.
• Configuration — This tab contains the following menu items.
• System Settings. Contains IP address and date/time settings.
• Passwords. Enter/re-enter admin and user password fields to set up password
protected access.
• Firmware Upgrades. Browse/upload firmware to the device.
• File Management — Delete or upload files
• Control — Contains the following menu items:
• Audio Settings. Includes mix matrix, input and output gain control.
• Group Controls. Provides access-only to the group controls.
• Presets. Used to save new presets created on Audio Settings page.
See HTML Operation on page120 for further details.
Windows-based Program Control
The DSP Configurator Control Program is compatible with Windows 2000, WindowsXP,
and Vista, and provides remote control of the input gain/attenuation, output volume
output adjustment, and other features.
DSP Configurator can control the DMP64 using any of the three control ports, RS-232,
USB, or LAN.
Updates to this program can be downloaded from the Extron website at
www.extron.com.
Installing the DSP Configurator Program
The program is contained on the Extron Software Products disk.
Install the software as follows:
1. Insert the disk into the drive
DMP64 • Software Control 15
Page 22
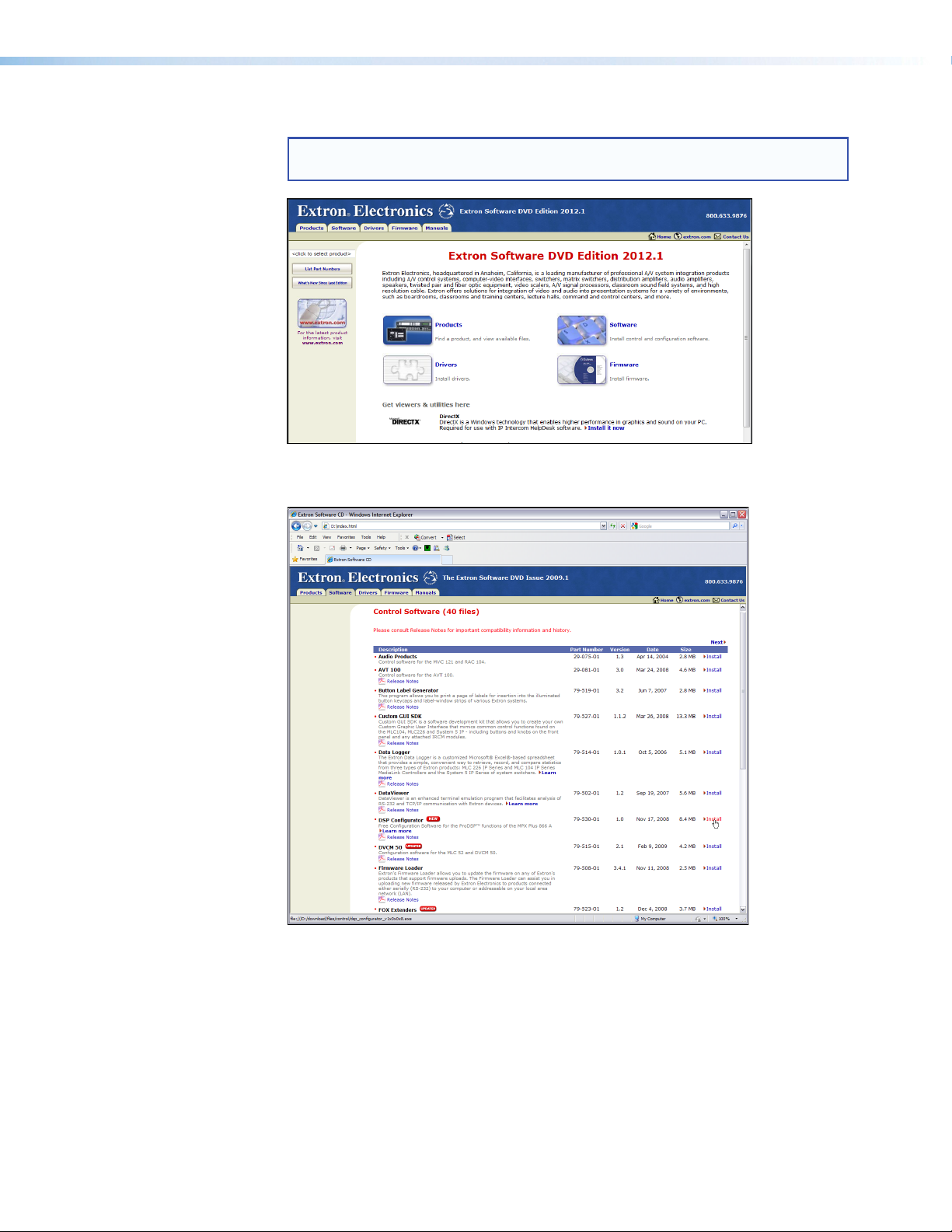
2. Click the Software tab or software icon.
NOTE: If the DVD setup program does not start automatically, run Launch.exe
from the DVD ROM directory using Windows “My Computer”.
Figure 10. DVD Software Menu
3. Scroll to the DSP Configurator program and click the Install text to its right.
Figure 11. DVD Control Software Menu
4. Follow the on-screen instructions. By default, the installation creates a
C:\Program Files\Extron\DSP_Configurator folder for the DSPConfigurator
program.
5. When the DSP Configurator installation is complete, the USB Installer starts
automatically (see Install the USB Driver on page17). Extron recommends the
USB drivers be installed whether they are used immediately or not.
DMP64 • Software Control 16
Page 23
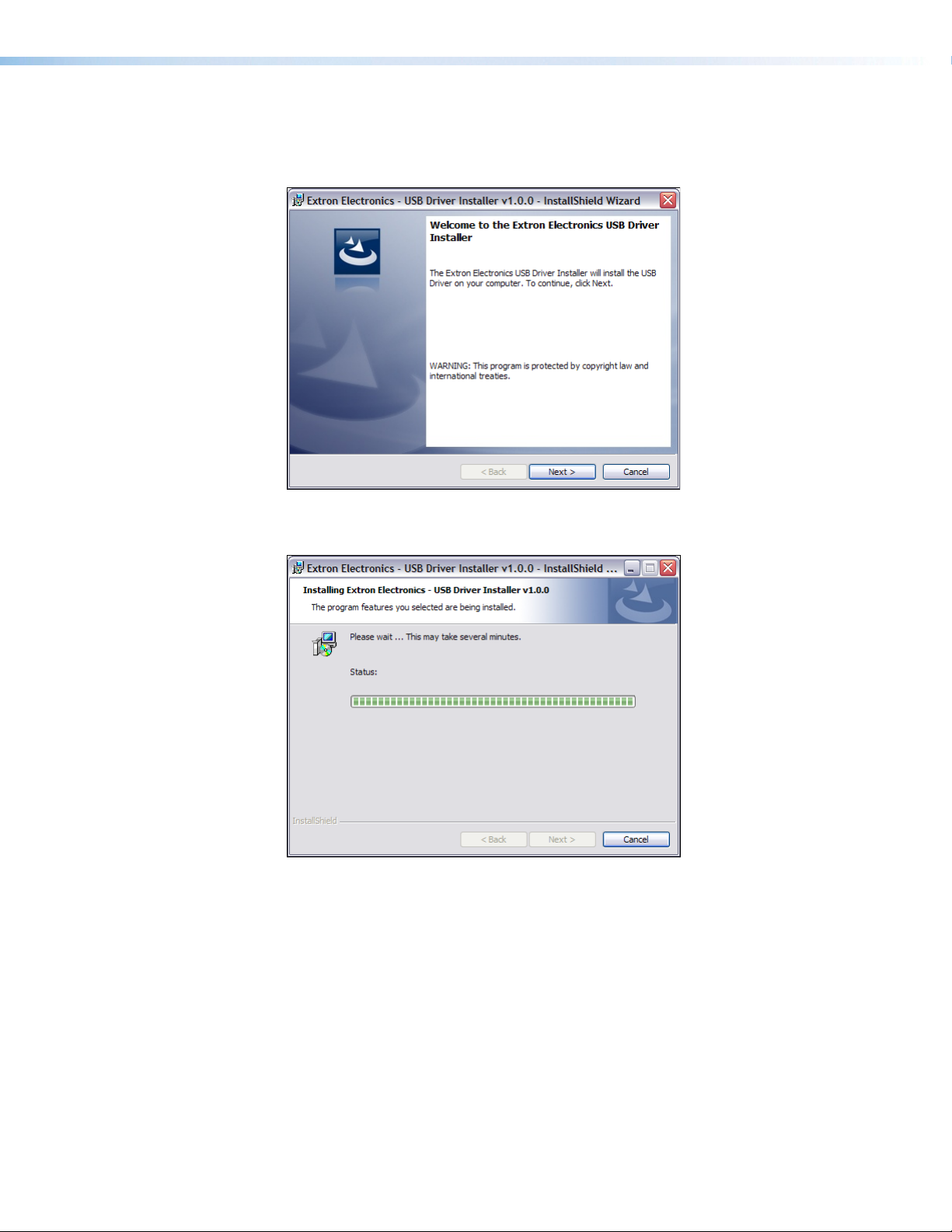
Install the USB Driver
When the USB installer begins, follow these instructions.
1. When the driver installation window appears (see figure 12), click Next to proceed.
Figure 12. USB Installer Splash Screen
2. The driver installer launches (see figure 13).
Figure 13. USB Driver Installation
DMP64 • Software Control 17
Page 24
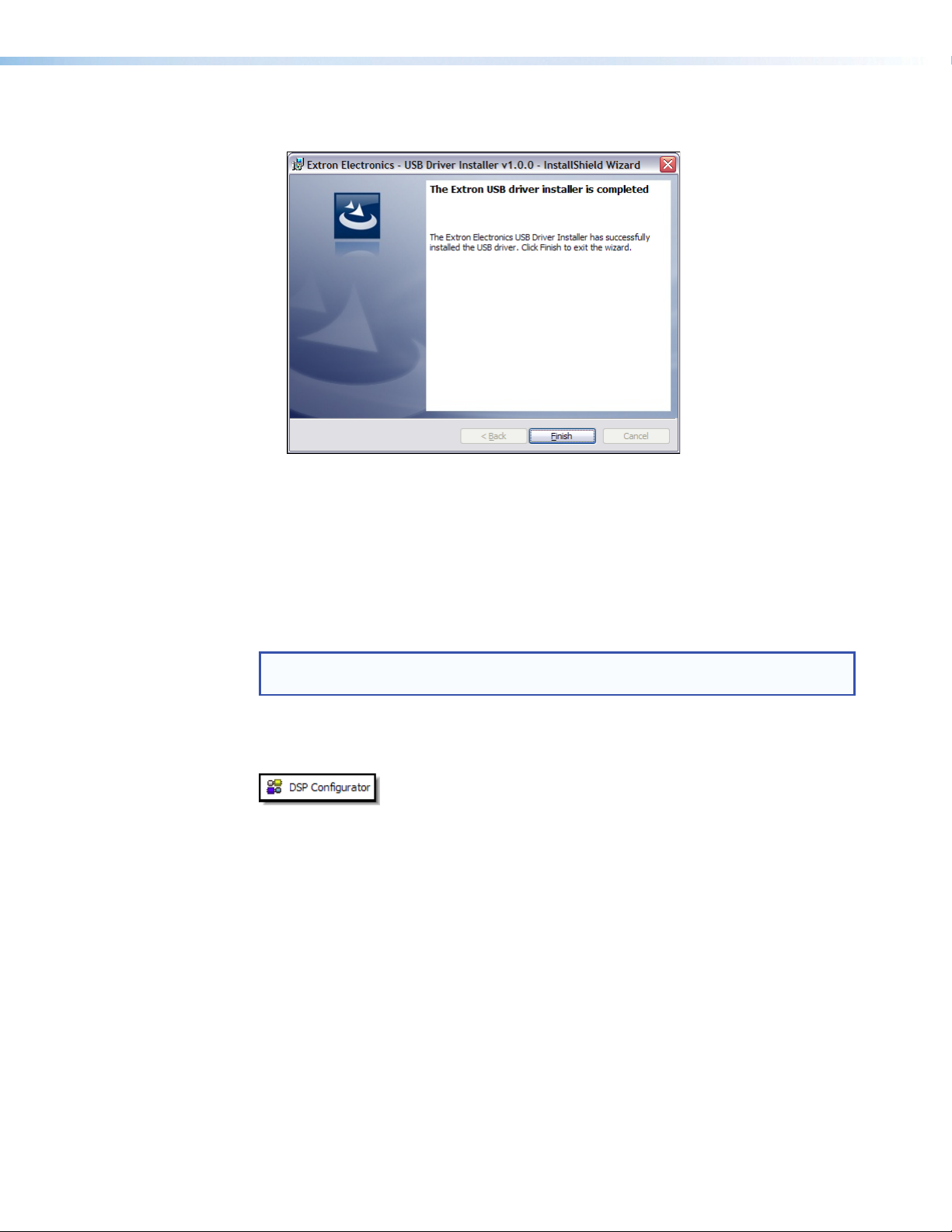
3. When the installer has completed the installation of the USB drivers, the following
screen appears (see figure 14):
Figure 14. Successful USB Driver Installation
4. Click Finish.
USB driver installation is complete.
DSP Configurator Program Basics
Starting the Program
NOTE: Extron recommends connection via the Ethernet LAN port for running the
DSPConfigurator program.
Using the Program
To run the DSP Configurator Program, click
Start > Programs > Extron Electronics > DSP Configurator > DSP
Configurator.
The DSP Configurator program starts in Emulate mode (see figure 15, next page). Also
(see Emulate Mode and Live Mode on page76) for details of mode operation.
In Emulate mode, audio parameters can be selected, then transferred to the DMP64
by switching to Live mode (while connected to a DMP64). Audio settings can also be
tailored while connected to the DMP64 which allows real-time auditioning of the audio
output as adjustments are made (see Emulate Mode and Live Mode on page76).
DMP64 • Software Control 18
Page 25
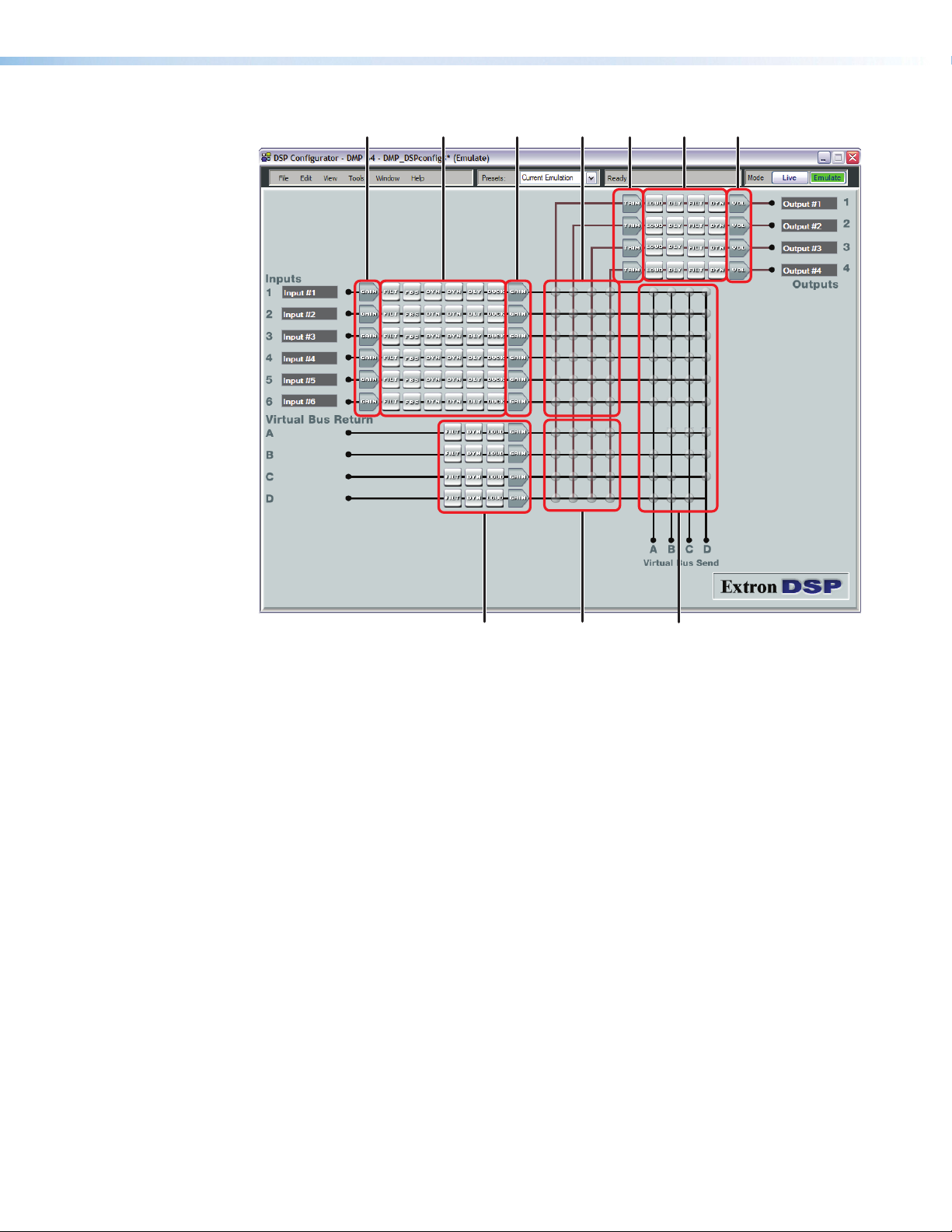
abcd
jhi
fge
Figure 15. DMP64 Configurator Program
The DSP Configurator program window consists of an input and virtual return signal
processor chain, the main mixer, virtual send and receive (secondary) mixers, and an
output signal processing chain.
a Mic/Line Input Gain control f Output signal processor chain
b Mic/line input signal processor chain g Output volume control
c Mic/Line input pre-mixer gain h Virtual Bus signal processor chain
d Primary Mix-points i Virtual Bus Return (primary) mix-points
e Output trim control (post-mixer trim) j Virtual Bus Send (secondary) mix-points
DMP64 • Software Control 19
Page 26
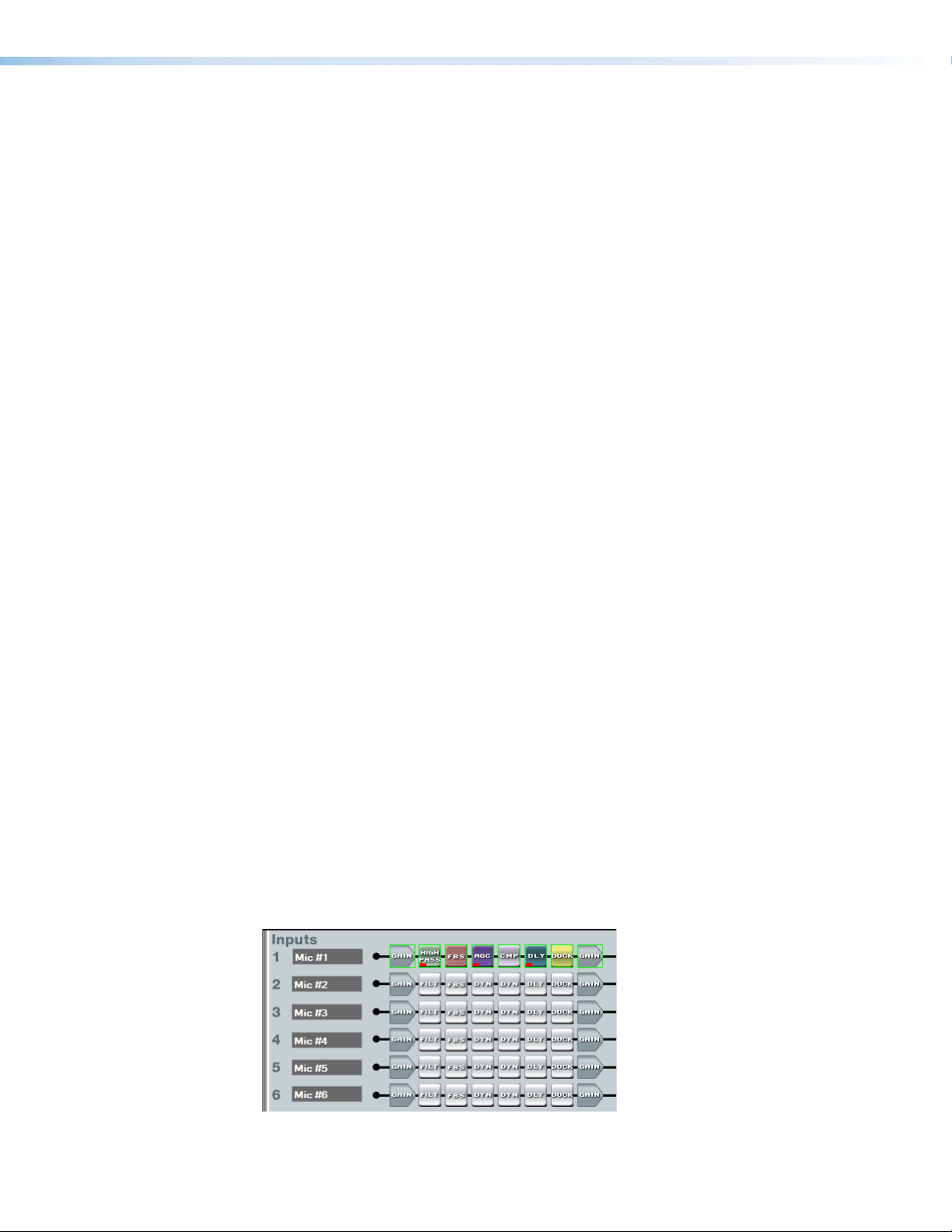
Navigation
There are two methods of navigation around the interface:
• Keyboard • Mouse
One element in the user interface always retains focus. When a new DSP Configurator file
is opened, the upper left element (Input #1 Gain) is focused by default.
Keyboard Navigation
All user interface elements, including mix-points, have the ability to receive focus using
the tab and arrow keys or using the arrow keys following a single left-click. For additional
details (see Keyboard Navigation on page85).
Mouse Navigation
Left-click. A single click brings focus to a processor block, as well as other interface
elements such as tabs, sliders, check boxes. Other left-click actions follow the Windows
standard.
Right-click. A single right-click brings up a context menu specific to the processor block
right-clicked. Other right-click actions follow the Windows standard.
Double-click. A double-click opens a dialog window from either the focused or
unfocused state of an element.
Cut, Copy, or Paste Functions
The user can cut, copy, or paste a processor. The actions can be performed from a:
• Context menu accessed by a right-click of the processor,
• Using the Edit menu,
• Using standard Windows keystrokes:
• <Ctrl+X> = cut
• <Ctrl+C> = copy
• <Ctrl+V> = paste
Multiple elements can be acted upon but the blocks copied must be compatible with
the desired paste blocks. A highlighted group of elements can be cut or copied to a
clipboard. The clipboard contents can then be pasted, but only succeeds if there is an
exact one-to-one relationship between the clipboard contents and the block or blocks
pasted.
In the following example, the Mic #1 input signal path is copied to Mic #5. First, click the
mouse and drag it across the entire signal path. The selected blocks are highlighted in
green. Press <Ctrl+C>, or use the Edit > Copy menu selection to copy the blocks.
DMP64 • Software Control 20
Page 27
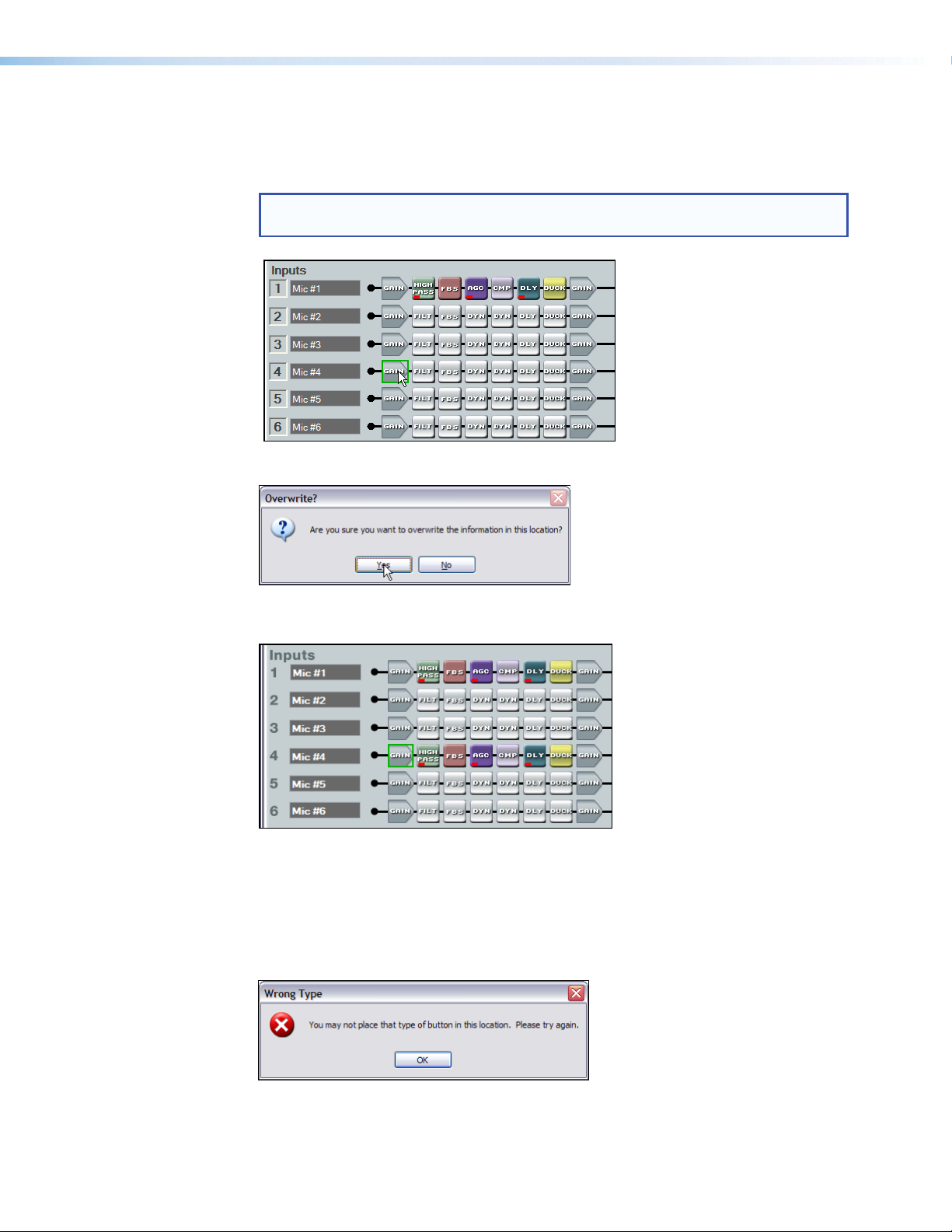
As shown below, the starting point for the paste, (the upper, leftmost element), must first
be focused by left-clicking the mouse on it. Note the green focus outline that appears on
the Mic #4 Gain block. The clipboard elements are pasted using the context menu Paste
command, the Edit>Paste command, or <Ctrl+V>.
NOTE: A cut and copy of elements can be pasted to multiple locations. To copy the
clipboard to an additional location, click on the leftmost block and paste again.
The program warns that all settings in the section being pasted to will be overwritten:
After clicking Yes, the entire Mic #4 input path is now identical to the Mic #1 input path
including signal levels, parameter settings, and mute/bypass selections.
Any single processor block can be copied, then pasted to a similar processor block in the
same or different input, virtual or output signal path. Mix-point gains can be copied from
one to another; however, input gain, pre-mixer gain, post-mixer trim, and output volume
cannot. Mix-point settings can be freely copied between mix-points. The user is always
asked whether they want to overwrite the existing information. If an attempt is made to
copy a processor block setting to an incompatible block, the user is advised the action
cannot be completed.
DMP64 • Software Control 21
Page 28
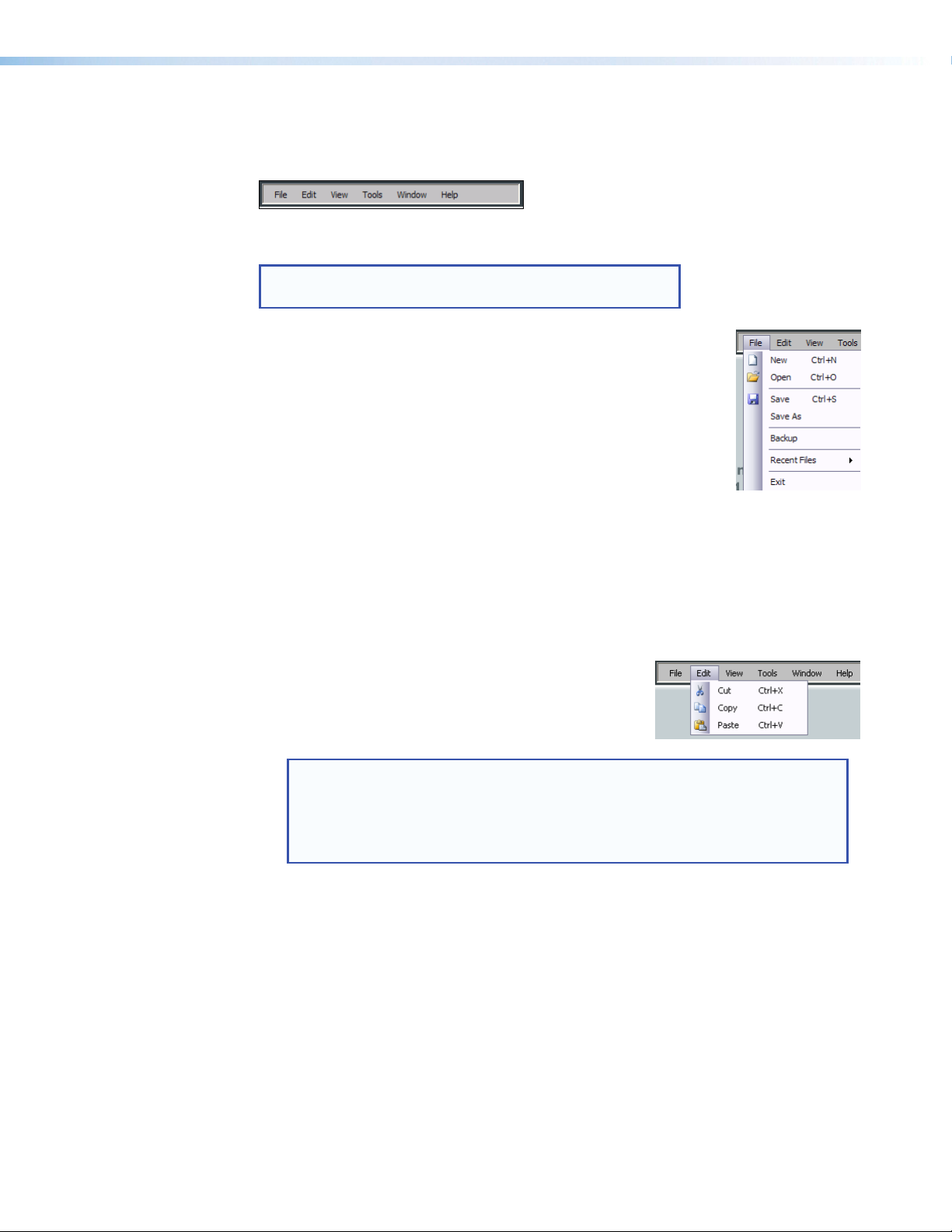
DSP Configurator Toolbar Menus
The DSP Configurator contains the following structural menus, arranged horizontally
below the title bar:
File
NOTE: New, Open, and Recent Files are unavailable in Live
mode.
• New — Discards the current DSP configuration (after prompting to
save any changes) and opens a blank configuration file.
• Open — Loads and activates a previously saved DSP
configuration file.
• Save — Saves all changes to the current DSP configuration file
under the current file name. If the file has not previously been
saved, prompts for a file name.
• Save As — Saves all changes to the current DSP configuration
file under a new file name.
• Backup — Transfers all partial presets plus the current configuration to a DSP
configuration file within the DSP Configurator program.
• Recent Files — Opens a list of recently opened or saved DSP configuration files.
• Exit — Closes the DSP Configurator Program.
Edit
• Cut — Removes all parameters of a selected
processor block or set of selected blocks to the
clipboard. If not followed by a Paste command to a
different block, the parameters are restored.
NOTE: Processor blocks are not removed from the processor stream after a
Cut and a subsequent Paste operation. Only the parameters are moved.
Processor blocks and their parameters can be pasted only into another block of
the same type. For example, the input 1 filter block and all of its parameters can
be copied to the input 2 filter block but not to the input 1 delay block.
• Copy — Copies all of the parameters of a selected processor block, gain block, or
set of selected blocks to the clipboard.
• Paste — Inserts processor blocks and their parameters from the clipboard into the
selected location.
DMP64 • Software Control 22
Page 29
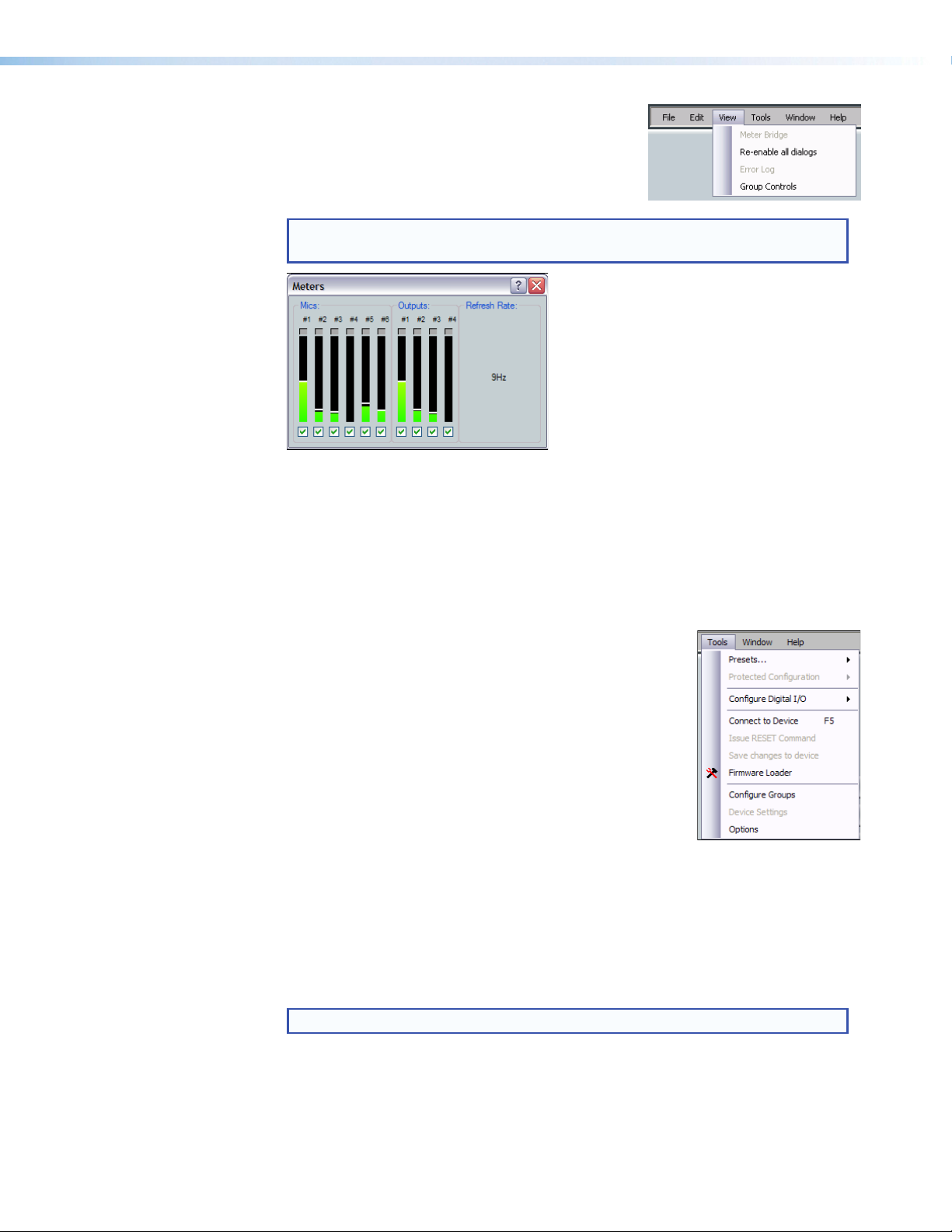
View
• Meter Bridge — Opens a Meters dialog box with
real-time meters that monitor signal levels at each
input and output.
NOTE: Meter Bridge is available in Live mode only while connected using
the LAN port.
Figure 16. Meter Bridge
• Re-enable all dialogs — Re-enables all dialog boxes, the pop-up windows
that allow changes to block parameters.
• Error log — Lists error messages as a troubleshooting tool.
• Group Controls — Opens the Group Controls dialog box (see Group Masters on
page69).
Tools
The Tools menu contains the following items and sub-menu:
• Presets — Provides three options:
• Mark All Items — Mark (select) all parts of the
• Protected Configuration — Live mode only. Allows a user (typically the
current configuration (excluding presets), including
processors and mix-points to save as a partial preset.
• Save Preset — Save the currently marked
processors, and mix-points as a partial preset.
• Clear Marked Items — Unmark (deselect) all parts
of the current configuration (excluding presets), including
processors and mix-points.
installer) to save and recall a protected configuration. The protected configuration
is useful to establish parameters and values (with the exception of the device
IP address) in a known state, either as a troubleshooting tool or as a baseline
configuration. A protected configuration, once saved in the device, is always present
and cannot be overwritten without entering a user-defined Personal Identification
Number (PIN) password. The protected configuration is restored without a PIN.
NOTE: The default PIN is 0000.
• Save — Save the current configuration (excluding presets), including processors
and mixes as a password protected configuration. The DSPConfigurator
program prompts for a PIN to save.
• Recall — Recall the protected configuration.
• Change PIN — Change the PIN associated with the protected configuration.
DMP64 • Software Control 23
Page 30
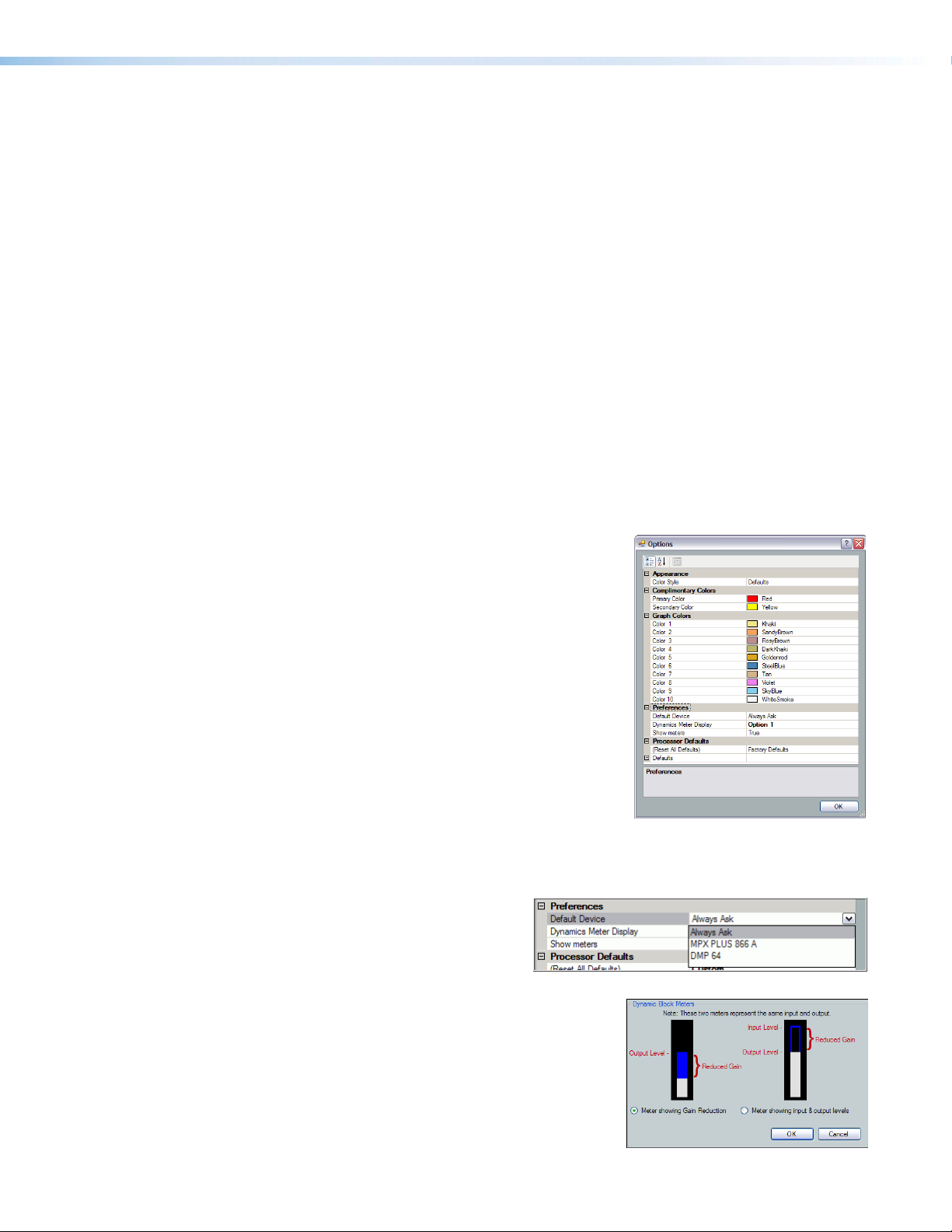
• Configure Digital I/O Ports — Live mode only. Opens a utility to configure
digital I/O ports. The DMP64 provides six digital I/O ports that can be used to trigger
external events from DMP64 actions, or for external events to trigger DMP actions
(see Digital I/O Ports on page75).
• Connect to/Disconnect from Device (depending on Emulate or Live
mode) — Performs the same functions as the Mode Emulate and Mode Live
buttons.
• Issue RESET Command — Initializes and clears the following: mix-points, presets,
processor blocks, and gain blocks. This reset is identical to the E ZXXX} SIS
command (see SIS Programming and Control on page92).
• Save changes to device — Live mode only. Saves configuration changes
made in the DSPConfigurator program to the DMP64.
• Firmware Loader — Calls the Firmware Loader program, which allows updates
without taking the DMP64 out of service (see Firmware Loader on page136).
• Configure Groups — Opens the configure groups dialog box (see Group
Masters on page69).
• Device Settings — Live mode only. Opens a dialog box providing a means to
change the IPaddress, set administrator and user passwords, and select the serial
port baud rate.
• Options — Opens a tabbed dialog box to customize the DSPConfigurator
appearance and operation.
• Colors — Tailor the appearance of
the various graphs and dialog boxes.
Appearance uses a selected color scheme
for the complimentary and graph colors.
Complimentary Colors allows custom
selection of colors used with the various
graphs and dialog boxes. Graph colors
change the row colors containing the
information and descriptions of the graphs
seen in the processor blocks.
• Preferences — The startup splash screen contains options to select the
device to connect to, or to “Always ask” on startup.
The selection can be changed using Default Device.
• If Show Meters is set to True, Dynamic
Block Meters is used to tailor the
appearance of the dynamics meters to
use the full meter to show input and gain
reduction, or to show the level based on the
output and gain reduction.
DMP64 • Software Control 24
Page 31

• Processor Defaults,
Reset All Defaults —
Returns the DMP64 processor
and level control blocks to factory
default settings. Each processor
and gain/volume/trim block also
has an individual default reset.
• Processor Defaults,
Defaults
— Individually selects the default
parameters for the various
processor, trim, and gain blocks.
Each row item contains default
settings customized for the
processor, filter, trim, or gain block
it represents.
Gain and volume blocks can be
initially muted, while filter and
dynamics processor blocks can
be initially bypassed.
NOTE: The bypass function is labeled Enable.
• To view the individual processor defaults, press the + button on the name of the
processor, trim, gain or meter device.
Window Menu
• Cascade — Rearranges all open DSP Configurator program
windows, including dialog boxes, in a cascading array.
• Close All Windows — Closes all open dialog boxes.
• Individual Windows — Brings the associated dialog box to the front of the desktop.
Help selection
The Help menu contains the following elements:
• Contents — Opens the Help file at the Contents tab.
• Search — Opens the Help file at the Search tab.
• About... — Displays the name of the application, the current version number, and
copyright information.
NOTE: Help can be activated by pressing the <F1> key from the main screen.
When a dialog box is open the <F1> key opens context-specific help. .
DMP64 • Software Control 25
Page 32

Presets Drop-down
Displays a list of up to 32 presets. Select a preset from the list to
display it in the window and either activate it (Recall), abort the
selection without either recalling or deleting it (Cancel), or delete it
(Delete).
NOTE: An asterisk in the drop-down list indicates a partial preset exists only in
the DMP64 and has not been uploaded to the DSPConfigurator.
Mode Buttons
Provides selection between Live mode and Emulate mode. See
Emulate Mode and Live Mode on page76 for more information.
Backup
When in Live mode (connected to a DMP64), if presets exist in the DMP64 that are not
present in the DSPConfigurator program (indicated by an asterisk next to the preset
name), the function halts and prompts the user to run a backup.
Backup (File>Backup) transfers all partial presets plus the current configuration from
the DMP64 to a DSP configuration (.edc) file within the DSP Configurator program and
then displays a prompt to save the file to the hard drive. Backup is unavailable when the
DSPConfigurator program is in Emulate mode.
DMP64 • Software Control 26
Page 33

abcd
fge
Figure 17. Control Blocks and Processor Chains
Audio Level, Mix-point, Processing Blocks, and Signal Chains
Outlined in red above (see figure 17), all control blocks on the main DSP user interface
have one of three main functions in the overall signal chain:
• Level control (gain, trim, and volume),
• Mix-point (signal routing), or
• Signal processing (filter, feedback, dynamics, delay, duck, and loudness).
The signal chain varies depending on whether it is in the input, output, or virtual bus stage.
The input chain begins with a level control (GAIN), filter (FILT), feedback suppression
(FBS), two dynamics (DYN) and a delay (DLY) processor, followed by ducking (DUCK) and
a pre-mixer gain (GAIN) control. The output chain begins with a level control (post-mixer
trim [TRIM]), loudness (LOUD), delay (DLY), filter (FILT), and dynamics (DYN) processing
blocks, and an output volume control (VOL). Each virtual bus chain has a filter (FILT), a
dynamic processing block (DYN), loudness (LOUD), and output trim control (GAIN). All
mix-points have a gain control.
Each of the three signal processing chains; Input (a, b, c), Output(e,f,g),
and Virtual (h) (see figure 17), consist of a series of control blocks of two
basic types specific to that chain: level control (gain, trim, and volume
control), and signal processors (frequency filters, feedback suppression, dynamics, delay,
ducking, and loudness). Both types of control blocks are always present in the chains.
Gain controls default to unmuted and processor blocks are bypassed upon insertion.
Gain, trim and volume blocks can be muted and processor blocks (after being inserted)
can be bypassed for signal comparison. Mutes and bypasses are shown by a red
indicator in the lower left of the block.
Figure 18. Input Gain Control Muted, Dynamics Processor Bypassed
DMP64 • Software Control 27
Page 34

Level Control Blocks
Double-click the
To access a gain, trim or volume control to view a setting, make a change, or observe a
live audio meter (input gain and output volume blocks only), double-click the gain block
icon (see figure 19). This action opens a dialog box that contains the fader for that control.
Double-click a gain,
trim, or volume control.
A dialog box opens,
containing the full
fader control.
NOTE: In Emulate mode (the
startup mode), the meter is
not operational.
Figure 19. Accessing a Typical Gain Control Dialog Box
Processor Blocks
Each processor block represents a menu of one or more processors that can be inserted
into the audio stream. For blocks that provide more than one processor, only one can be
selected. Each block can be inserted by a double-click or right-click>Insert then selecting
the desired processor (see figure 20). When a block is inserted, the selected processor
is displayed in the block and the block changes color. Processor blocks default to
bypassed. To have them default to “not bypassed,” see Tools on page23.
processor block.
Click the desired
-orRight-click the
processor block.
processor.
Click insert.
Figure 20. Selecting a Processor Block
The selected processor is displayed in the
block.
To change processor variables, double-click the
block again to open the processor dialog box.
Click to select the
desired processor.
DMP64 • Software Control 28
Page 35

Once a processor is inserted, to view associated parameters that define the selected
processor (such as a frequency curve) or to remove the bypass, double-click on the
processor block. This action opens a new window with a dialog box that contains
parameters for the processor (see figure21).
Figure 21. Sample Processor Dialog Box
• The Set Defaults button discards all custom settings and
reloads the default parameters.
• The Bypass button temporarily suspends the processing without
without removing the processor block. Red indicates the processor is
bypassed.
By default, each processor block is bypassed when inserted (the Bypass button in the
processor dialog box is red). This can be changed for each processor block type, see
Tools>Options and the specific defaults for the processor types.
NOTE: Figure 21 is an example of one type of dialog box. Contents and appearance
of each dialog box are unique to the processor type.
The block can be removed from the signal chain by selecting it with a single mouse click
and pressing the keyboard <Delete> key or by right-clicking and selecting Delete.
DMP64 • Software Control 29
Page 36

Mic/Line Input Signal Controls
The input signal processor chain allows adjustments to program or microphone audio
material before input to the main mixer.
Gain Control (GAIN)
The gain control provides a single long-throw fader with a range of –18dB to +80dB,
adjustable in 1 dB increments with the fader, or in 0.1dB increments using direct entry
in the input signal level readout below the fader. The
peak reading meter holds the peak level for one second,
displaying it numerically in the box below the meter. The
default setting is unity gain (0.0dB).
The Phantom Power checkbox, accessible in the
dialog box, toggles the +48 VDC phantom power on
and off. Phantom power is typically used to power a
condenser microphone.
The Mute button, accessible in the dialog box, silences
the input.
The Polarity button, accessible in the dialog box,
allows the polarity of the wires connected to the audio
connectors (+/tip and –/ring) to be flipped to correct for
miswired connectors.
Fader Handle
Input
Signal Level
Readout
DMP64 • Software Control 30
Page 37

Filter (FILT)
Each filter block allows a total of five filters. The first filter is inserted from a processor list
that appears when the block is double-clicked or from a context window that shows a
processor list when the block is right-clicked.
Figure 22. Insert Filter Menu
Once inserted, double-click the processor block to change parameters of the filter. After
the first filter is inserted, up to four additional filters can be added to the filter block using
the dialog box. Select the desired filters from the following list using the drop-down boxes:
• High pass filter — A high pass filter passes a band of frequencies extending from a
specified cutoff frequency (greater than zero) up toward the high end of the frequency
spectrum. All frequencies above the specified cutoff frequency are allowed to pass,
while all frequencies below are attenuated.
The default cutoff is 100 Hz.
• Low pass filter — A low pass filter passes a band of frequencies extending from a
specified cutoff frequency (less than infinite) towards the lower end of the frequency
spectrum. All frequencies below the specified frequency are allowed to pass, while all
frequencies above are attenuated.
The default cutoff is 10 kHz.
• Bass and treble filters — Also known as shelving or tone controls, the separate
bass and treble filters provide the ability to cut or boost gain linearly above or below a
specific frequency, with the end-band shape giving the visual appearance of a shelf.
The bass default frequency is 100 Hz and the treble default is 8 kHz.
• Parametric equalizer filter — The parametric filter is a frequency equalizer that
offers control of all parameters, including amplitude (the amount of gain/boost or
gain reduction/cut applied), center frequency (frequency), and range of affected
frequencies (Q) around the center frequency.
DMP64 • Software Control 31
Page 38

Figure 23. Filter Block Dialog Box
Additional filters are inserted using the open filter block dialog box, and selecting a filter
type from the drop-down filter selection list. All filter parameters are modified using
the Filter block dialog box. Each filter is loaded with all applicable default parameters
displayed to the right of each drop-down filter selection list.
DMP64 • Software Control 32
Page 39

Figure 24. Filter Dialog Box, Filters Added
Within the dialog box, a filter is focused when a filter type is inserted, or is focused by
clicking the filter number to the left of the filter selection drop-down list. Note how box3
(see figure 24) is highlighted in yellow, indicating it is the filter in focus. When bypassed,
the results of the filter in focus (independent of other filters) will show in the graph as a
dotted line the same color as its filter row. When active (not bypassed), the line is solid.
When multiple filters are enabled, the graph indicates the focused filter result (independent
of other filters) in the color of the filter row in the type/parameters table below the graph.
The composite response of all filters is displayed in red.
DMP64 • Software Control 33
Page 40

Figure 25. Filter Dialog Box, Filter Not Bypassed
Above the graph, each filter has a "handle" (circled in red above for the parametric
EQ filter) placed directly above the cutoff or center frequency. The handle number
corresponds to the filter number (also outlined in red). Clicking a handle or clicking the
table row brings focus to that filter. <Click+hold+dragging> the handle horizontally
changes the cutoff or center frequency to a new position on the x axis.
The table below shows each filter type with default parameter settings. The table
immediately following shows the range for each parameter.
Type Frequency Parameter 1 Parameter 2
Parametric 1000.0 Hz Boost/Cut: 0.0dB Q: 1.0
High Pass 100.0 Hz Slope: 6dB N/A
Low Pass 10000.0 Hz Slope: 6dB N/A
Bass (Tone) 100.0 Hz Boost/Cut: 0.0dB Slope: 6dB
Treble (Tone) 8000.0 Hz Boost/Cut: 0.0dB Slope: 6dB
Filter Parameter Settings Range
Frequency 20Hz to 20kHz
Tone (Boost/Cut) -24dB to +24dB
Q (Parametric EQ only) 0.707 to 15.000
Slope (HP & LP filters only) 1st Order (6dB) and 2nd Order (12dB)
DMP64 • Software Control 34
Page 41

High Pass
The high pass filter allows frequencies below the specified frequency to pass
unattenuated. All frequencies below the cutoff are attenuated.
The default cutoff is 100Hz.
Figure 26. High Pass Filter Response Curve
All frequencies lower than the specified frequency (in this example,100 Hz) are attenuated
leaving the upper frequency response flat. Also note that at the specified frequency
(100Hz) the signal is 3dB down, typical operation for high pass filters. The 3dB down
point will remain constant regardless of the slope setting. Only the steepness of the
frequency attenuation curve changes.
DMP64 • Software Control 35
Page 42

Low Pass
The low pass filter is the opposite of the High Pass filter. All frequencies above the
specified frequency are attenuated allowing lower frequencies to pass.
Figure 27. Low Pass Filter Response Curve
Here, the frequencies higher than the specified frequency, 10 kHz, are attenuated leaving
the lower frequency response flat.
DMP64 • Software Control 36
Page 43

Bass and Treble Shelving
Bass and treble shelving can be added to the filter. Also known as shelving or tone
controls, the separate bass and treble filters provide the ability to cut or boost gain
linearly above or below a selected frequency, with the end-band shape giving the visual
appearance of a shelf.
Adding the filter automatically inserts both a bass and a treble control row. If only a bass
or only a treble filter is required, either bypass the unneeded control or set it to Unused in
the selection box (see row 3, row 4, and row 5 in figure 28).
Figure 28. Bass and Treble Shelving
The corner frequency of the controls can be selected to 0.1 Hz accuracy. Two slopes,
6and 12dB/octave are selectable along with the ability to boost or cut the signal up
to24dB.
DMP64 • Software Control 37
Page 44

Parametric (Equalizer)
The parametric filter is a frequency equalizer that offers control of all parameters, including
amplitude (the amount of gain [boost], or gain reduction [cut] applied), center frequency
(frequency), and range of affected frequencies (Q) around the center frequency.
Up to five parametric filters can be placed in the filter box at one time. Each can be set
to a different frequency creating a five band parametric equalizer. The control boosts or
cuts the center frequency. By changing the Q value, the range of affected frequencies is
widened or narrowed around the center frequency. In general, a higher Q value results in a
narrower affected bandwidth.
To demonstrate how Q affects the filter, see the following filter block (see figure 29)
containing five parametric filters centered at different frequencies but with the same Q
of 1.0. The filter in focus (c) has a center frequency of 1000 Hz boosting that frequency
+12dB over a Q of 1.0. Note the markers on either side of the peak frequency are at
300Hz on the left and 3000 Hz on the right, a bandwidth of about 2700 Hz.
Figure 29. Parametric Filter Dialog Box, 1000 Hz
The dialog box (see figure 29) shows the frequency curve for the single active filter. To add
its effect to the overall frequency response, remove the bypass on the other filters.
DMP64 • Software Control 38
Page 45

By increasing the Q to 10.000, the center frequency remains the same. The markers show
the bandwidth of the filter narrowed to between 900Hz and 1200Hz, or about 300Hz
(see figure 30). Parametric filters can be used to notch out a very narrow, or very wide
range of frequencies using the Q setting.
Figure 30. Parametric Filter at 1000 Hz, Q: 10.000
The dialog window above shows the frequency curve for a single active filter. To add its
effect to the overall frequency response, remove the bypass on the other filters.
DMP64 • Software Control 39
Page 46

The overall frequency response is now shown as a solid red line with the filter in focus
(located in row 3 in figure 31) shown in the color of its table row.
Figure 31. All Parametric Filters Active
The parametric filter allows frequency selection accurate to 0.1Hz and either 6 or 12dB
of slope. The 3dB down point remains constant regardless of the slope setting. Only the
steepness of the frequency attentuation curve changes.
DMP64 • Software Control 40
Page 47

Feedback Suppressor (FBS)
The Feedback Suppressor is used in live situations when there is an indication of
feedback during live operation. Dynamic filters automatically detect feedback on a
live microphone channel, and engage a set of up to 5 fixed and 15 dynamic filters to
counteract frequency peaks at the detected feedback frequency. Up to 15 separate filters
can be employed at any time. The 15 filters act in a FIFO (first in, first out) rotation. If all 15
filters are employed when an additional feedback frequency is detected, it overwrites the
first detected feedback frequency and so on.
To avoid a new feedback frequency overwriting a previously detected one, up to five of the
dynamic feedback frequencies can be placed into fixed filters. Once written into the fixed
filters, the feedback frequency can only be overwritten by the user manually writing a new
frequency to the filter.
The FBS dialog box has three tabs; Settings, Dynamic Filters and Fixed Filters.
Global settings and view options are controlled from the Settings tab. Dynamic to
fixed filter allocations are handled from the Dynamic filters tab. Filter parameters can be
modified from the Fixed Filters tab.
The FBS Dialog box provides the following global buttons:
• Clear All — Clears all dynamic filter settings.
• Lock — Locks the dynamic filters to the current settings, preventing automatic
updates. This temporary mode is useful while testing the system, or during the time
when dynamic filters are being converted to fixed filters. When the FBS display
window is closed, lock mode is automatically disengaged.
• Bypass FBS — Turns off feedback detection when engaged (button is red). Only the
dynamic filters are bypassed. Fixed filters remain active.
• Set Defaults — Click once to return the FBS to default settings.
Figure 32. Feedback Suppressor
DMP64 • Software Control 41
Page 48

FBS Settings
The Settings tab enables selection of the feedback suppressor parameters.
• For Composite View show: — The graph view is set by one of three buttons:
• Only Dynamic FBS Filters
• Only Fixed FBS Filters
• Dynamic & Fixed FBS Filters (default)
• Mode: Q — Adjusts the notch filter Q used by dynamic filters. Similar to the
parametric filter Q, it changes the bandwidth of the filter. The default setting can be
modified in Tools>Options. The range is from 5 to 65. Larger values provide less
change to the audio frequency response while lower values can provide greater
feedback suppression but with more impact to the tonal response of the source
audio.
Suggested values for specific applications are:
Q Value Application
7 Voice with considerable feedback potential
30 Voice with less feedback potential
65 Music with minimal feedback potential
• Attack Time — Sets the time at which dynamic filters are generated after feedback
detection. A longer attack time (greater than 200 ms) reduces the chance that music
or audio content will trigger the dynamic filters to respond. A shorter attack time (less
than 2 ms) reduces the time between when feedback is detected and suppressed.
• Hold Time — Expressed in hours:minutes:seconds up to 9 hours. Hold time sets
the time a dynamic filter setting persists before the filter is cleared. When hold time is
disabled, dynamic filters persist indefinitely unless cleared manually or the device is
power cycled.
Hold time reverts to 00:00:00 when disabled (Enable unchecked).
Figure 33. FBS Settings Tab
DMP64 • Software Control 42
Page 49

FBS Dynamic Filters
This tab contains the fifteen dynamic filters, with a scroll bar to display filters hidden due to
dialog box size.
Dynamic filters are notch filters that are cut only, providing attenuation up to 30dB at the
specified Q. The default Q is set in the Tools>Options menu, but can be changed on
the settings tab prior to engaging the FBS dynamic filters. Changing the Q setting after
dynamic filters have been generated clears all dynamic filters.
Figure 34. FBS Dynamic Filters Tab
Frequency and cut values are read only. Dynamic filters are in auto-detect mode when the
FBS block is active (when Bypass FBS is off). If testing reaches a point where no further
changes are desired, the lock button can be engaged. The lock mode of operation is
temporary, and is intended to be used during setup of the FBS. When the FBS dialog box
is closed, lock mode is automatically disengaged.
If there are specific dynamic filters the user wants to assure are not overwritten, press the
Move to Fixed button to write the designated filter settings to the first available filter in the
Fixed Filter tab.
NOTE: When a dynamic filter setting is moved to the fixed filter, it automatically
clears that frequency from the dynamic filter.
The Clear button removes a detected frequency from the corresponding dynamic filter. A
cleared filter reverts to auto-detect mode unless Lock mode is engaged.
DMP64 • Software Control 43
Page 50

FBS Fixed Filters
Fixed filters are notch filters with an adjustable center frequency and Q, and up to 30dB
of cut. The fixed filters are typically set by converting dynamic filters to fixed, however
adjustments to filter parameters can be made manually from the Fixed Filters tab.
Fixed Filters are inactive and the filter type is set to Unused by default.
Figure 35. FBS Fixed Filters Tab
No filter parameters are displayed when the filter type is set to Unused. As a filter is
moved to the fixed filter tab from a dynamic filter, the filter becomes active and displays
Notch as the filter type. The parameters copied from the dynamic filter are displayed in
the same line. Once a fixed filter is active, settings can be modified or adjusted if needed.
Fixed filters can also be individually bypassed by clicking the Bypass button.
FBS Settings Ranges and Fixed Filter Defaults
FBS Parameter Settings Range Default Setting
Frequency 20 Hz to 20 kHz N/A
Q 5.000 to 65.000 30.000
Attack Time 0.0 ms to 1000.0 ms 10.0 ms
Filter Hold Time 0 seconds to 9 hours 00:00:00; Disabled
Fixed Filter Parameter Settings Range Default Setting
Frequency 20 Hz to 20 kHz 1000.0 Hz
Q 1.000 to 65.000 30.000
Cut Up to 30dB cut 0.0dB
DMP64 • Software Control 44
Page 51

Dynamics (DYN)
A dynamics processor alters the dynamic
range, the difference between the loudest
to the quietest portions, of an audio signal.
Each input channel provides two dynamics
processor blocks that, when inserted, provide
one of four types; AGC, Compressor, Limiter,
or a Noise Gate processor.
To insert a processor into an empty block,
select Insert from the processor menu.
The menu appears when the block is
double-clicked, or is accessed from a context
menu that appears when the block is right-clicked.
Once the processor has been inserted, individual processor parameters can be changed
in the dialog box, accessed by double-clicking the processor block. For comparison, the
block can be bypassed by clicking a Bypass button.
All parameters are displayed in a text box with a resolution of 0.1 (dB or ms). Parameters
are set by direct entry in the text box to replace existing text, then pressing <Enter>,
<Tab>, or clicking to another area. Threshold, gain/attenuation, target, and ratio
parameters have adjustment points on the graph display. Use the mouse to click +
drag the graph point to the desired destination or value. All time values have a horizontal
slider allowing adjustment in 1 ms increments by either a click + drag of the slider
handle, or focusing on the slider, then using <Left> or <Right> arrow keys (<Page Up>
and <Page Down> keys adjust in increments of 10 ms).
The table below lists factory default settings for each dynamics processor type and
parameter.
Parameter AGC Compressor Limiter Gate
Threshold -40.0dB -30.0dB -10.0dB -65.0dB
Max Gain 12.0dB
Target -10.0dB
Window 12.0dB
Attack Time 500.0 ms 5.0 ms 2.0 ms 1.0 ms
Release Time 1500.0 ms 100.0 ms 50.0 ms 1000.0 ms
Ratio 2.0 :1 20.0 :1
Hold Time 0.0 ms 100.0 ms 50.0 ms 300.0 ms
Max. Attenuation 25.0dB
Soft Knee Off Off
Details of the individual dynamics blocks follow.
DMP64 • Software Control 45
Page 52

Automatic Gain Control (AGC)
AGC adjusts the gain level of a signal based upon the input strength to achieve a more
consistent volume. Below the set threshold, the signal is not affected. Above the threshold,
weaker signals are boosted up to the maximum gain setting to reach a user-defined target
level. As the signal approaches the target level it receives less gain or no gain at all. Once the
signal reaches the target level all gain is removed.
Click in each field to change the values.
Threshold — The input level where maximum gain
will be applied (after the attack time is exceeded). On
the graph at right, follow the red input level from the
lower left to -40dB where the first red circle is. Signal
levels less than -40dB remain at their original levels.
All signal levels at or exceeding -40dB will have up
to 12dB of gain applied (see Maximum Gain, below).
The threshold level can be adjusted from -80.0 to
0.0dB in 0.1dB increments.
Default is -40.0dB.
Maximum Gain — The highest amplification applied
to a signal exceeding the threshold and up to the
lower limit of the window (see Window, below).
Maximum Gain can be set from 0.0dB to +60dB in
0.1dB increments.
Default is 12.0dB.
Target — The desired average signal level of the
output when AGC is applied. AGC can vary the gain
according to the input signal level, specified target
level and maximum gain. As the signal approaches
the target level of –10dB, gain is reduced until at
–10dB, gain is no longer applied.
The target level can be adjusted from -40dB to
0.0dB in 0.1dB increments.
Default is –10.0dB.
Window — Indicated by the two yellow lines, is a specified range above and below the target
level. Below the lower line maximum gain is always applied to the signal. When the signal
reaches the window, gain control begins scaling in a linear fashion to achieve smoother results
as the signal reaches the target level.
The window range can be set in 0.1dB increments from 0.0dB to 20.0dB.
Default is 12.0dB.
Attack Time — Adjusts the time delay for AGC to engage after the input signal level reaches
or exceeds the threshold level.
Attack time can be adjusted from 0.0 to 3000.0 ms in 0.1ms increments.
Default is 500.0 ms.
Hold Time — Adjusts how long AGC continues after the input signal drops below the
threshold and before release time begins.
Hold time can be adjusted from 0.0 to 3000.0ms in 0.1 ms increments.
Default is 0.0 ms.
Release Time — Adjusts the time it takes to return the signal to normal (unprocessed) levels
after the signal no longer exceeds the threshold level setting. Release time begins only after
hold time is reached.
Release time can be adjusted from 10.0 to 10000.0 ms in 0.1ms increments.
Default is 1500.0 ms.
DMP64 • Software Control 46
Page 53

Compressor
The compressor regulates signal level by reducing (compressing) the dynamic range of the
input signal above a specified threshold. The input level to output level ratio determines
the reduction in the dynamic range beyond the threshold setting. For example, with a ratio
setting of 2:1, for every 2dB of input above the threshold, the compressor outputs 1dB.
Compression is commonly used to contain mic levels within an acceptable range for
maximum vocal clarity. A compressor can also make softer sounds louder in one of two
ways. The dynamic range can be reduced by compressing the signal above the threshold
while raising the post-compressor gain/trim (referred to as "make-up gain"). Alternately,
the input signal can be increased while the compression ratio above the threshold is
increased correspondingly to prevent clipping. Both techniques have the effect of making
louder portions of a signal softer while at the same time increasing softer signals to raise
them further above the noise floor.
Compression can also be used to protect a system or a signal chain from overload similar
to a limiter. Click in each field to change the value.
Threshold — The input signal level above
which compression begins (subject to attack
time) and below which compression stops
(subject to hold and release time).
The threshold level can be adjusted from
-80.0 to 0.0dB in 0.1dB increments.
Default is -30.0dB.
Ratio — The input signal level reduction
when compression is engaged.
Ratio can be adjusted from 1.0 to 100.0 in
0.1 increments.
Default is 2.0:1.
Attack Time — Adjusts the time delay for
compression to engage after the input signal
level reaches or exceeds the threshold level.
Attack time can be adjusted from 0.0 to
200.0 ms in 0.1ms increments.
Default is 5.0 ms.
Hold Time — Adjusts how long compression
continues after the input signal drops below
the threshold and before release time begins.
Hold time can be adjusted from 0.0 to
500.0ms in 0.1 ms increments.
Default is 100.0 ms.
Release Time — Adjusts the time it takes to return the signal to normal (unprocessed)
levels after the signal no longer exceeds the threshold level setting. Release time begins
only after hold time is reached.
Release time can be adjusted from 10 to 1000.0 ms in 0.1 ms increments.
Default is 100.0 ms.
Soft Knee — Select the Soft Knee checkbox to smooth and soften the transition from
uncompressed to compressed output levels. There are no adjustments.
DMP64 • Software Control 47
Page 54

Limiter
The limiter restricts the input signal level by compressing its dynamic range above a
specified threshold. The limiter is most commonly used to prevent clipping, protecting a
system against component or speaker damage. While the limiter is closely related to the
compressor, it applies a much higher compression ratio of ∞:1 above the threshold. The
ratio is fixed and cannot be changed. Click in each field to change the value.
Threshold — The input signal level above
which limiting begins (subject to attack time)
and below which compression stops (subject
to hold and release time).
Threshold level can be adjusted from – 80.0
to 0.0dB in 0.1dB increments.
Default is –10.0dB.
Attack Time — Adjusts the time delay for
limiting to engage after the input signal level
reaches or exceeds the threshold level.
Attack time can be adjusted from 0.0 to
200.0 ms in 0.1ms increments.
Default is 2.0 ms.
Hold Time — Adjusts how long limiting
continues after the input signal drops below
the threshold and before release time begins.
Hold time can be adjusted from 0.0 to
500.0ms in 0.1 ms increments.
Default is 50.0 ms.
Release Time — Adjusts the time it takes
to return the signal to normal (unprocessed)
levels after the signal no longer exceeds the
threshold level setting. Release time begins
only after hold time is reached.
Release time can be adjusted from 10 to 1000.0 ms in 0.1 ms increments.
Default is 50.0 ms.
Soft Knee — Select the Soft Knee checkbox to smooth and soften the transition from
uncompressed to compressed output levels. There are no adjustments.
DMP64 • Software Control 48
Page 55

Noise Gate
The noise gate allows an input signal to pass only when it exceeds a specified threshold
level. Above the threshold level, the signal passes unprocessed. Below the threshold the
signal is attenuated at the rate set by the ratio adjustment. The typical setting of the noise
gate threshold is just above any noise level in the environment or source equipment. That
allows signals that are above the noise to pass, and attenuates the noise when there is no
signal, eliminating background noise.
Threshold — The input signal level below
which attenuation (gating) begins (subject to
attack time) and above which gating stops
(subject to hold and release time).
The threshold level can be adjusted from
-80.0 to 0.0dB in 0.1dB increments.
Default is -65.0dB.
Max Attenuation — The maximum
attenuation of the signal when it drops below
the threshold.
Maximum attenuation can be adjusted from
0.0 to 80.0dB in 0.1dB increments.
Default is 25.0dB.
Ratio — The input signal level reduction
when gating is engaged.
The ratio can be adjusted from 1.0 to 100.0
in 0.1 increments.
Default is 20.0:1.
Attack Time — Adjusts the time delay for
gating to engage after the input signal level
drops below the threshold level.
Attack time can be adjusted from 0.0 to
200.0 ms in 0.1ms increments.
Default is 1.0 ms.
Hold Time — Adjusts how long gating continues once the input signal rises above the
threshold. If the signal is still above the threshold when hold time ends, release time
begins.
Hold time can be adjusted from 0.0 to 500.0ms in 0.1 ms increments.
Default is 300.0 ms.
Release Time — Adjusts the time it takes to return the signal to normal (unprocessed)
levels once the signal has increased above the threshold level setting. Release time begins
only after hold time is reached.
Release time can be adjusted from 10.0 to 1000.0 ms in 0.1 ms increments.
Default is 1000.0 ms.
DMP64 • Software Control 49
Page 56

Delay (DLY)
The delay processor, when inserted, provides a means to delay the audio signal. Audio
delay syncs audio to video or can time-align speakers placed at different distances from
the listener. The DMP64 can set delay by either of two criteria: time or distance (feet or
meters).
The default units setting is time with a range of 0.0ms to 200.0 ms adjustable in 0.1 ms
steps. Default is 100.0 ms.
Settings are controlled with a vertical slider and indicated with a value readout field. The
value can be changed by clicking within the readout field, changing the number, then
either pressing <Enter>, <Tab>, or clicking away from the field.
Figure 36. Delay Dialog
Slider adjustments made in feet or meters correspond incrementally to the distance
required to make 1 ms or 5 ms adjustments (detailed in the table below). If more precision
is required, enter time in 0.1 ms increments directly into the readout field.
Method Time Feet Meters
Click + drag 1 ms ~1.1 feet ~0.3 m
Focus + arrow 1 ms ~1.1 feet ~0.3 m
Focus + Page Up/Down 5 ms ~5.6 feet ~1.7 m
When distance (feet or meters) is chosen, the conditions (temperature) field becomes
available and can be set either by degrees Fahrenheit or Celsius. When entering a
distance, time delay compensation is automatically modified based on differences in the
speed of sound due to air temperature.
Default is 70 degrees Fahrenheit.
NOTE: When using distance (feet or meters), set a temperature value first, then set
the distance.
DMP64 • Software Control 50
Page 57

Ducking (DUCK)
Ducking provideds a means to duck, or lower, the level of one or more
input signals when a specified source must take precedence. The
ducking processor block, when inserted, provides a means to duck one
or more mics and program material (ducking targets) when the processor detects a signal
from the ducking source. Ducking lasts for the duration of the intertrupting signal (ducking
source) determined by the threshold setting (plus hold and release time) and restores the
original levels of the ducked inputs once the other signal has ceased.
Ducking can be useful when:
• Program material needs to be attenuated in order to more clearly hear a narrator
• One microphone, such as one used by a master of ceremonies, needs to have priority
• A paging mic needs to attenuate all other signals.
All ducking processor blocks are controlled by a common dialog box that opens when any
of the ducking blocks are selected (see figure 37). All empty ducking processsor blocks
have no ducking source or target settings by default.
When the first ducking processor is inserted, that input is automatically set to Enable
Mic/Line Source. All inactive ducking processor blocks have Enable Mic/Line
Source unchecked by default.
voice.
over other mics, program material, or both.
Figure 37. Ducker Configuration Dialog
Any of the six inputs can be ducking sources. Any or all of the remaining inputs and virtual
sends can be targets.
DMP64 • Software Control 51
Page 58

Ducking Configuration
Ducking is configured in a dialog box that opens when an active ducking processor block is
double-clicked (see figure 37 on the previous page).
Current source indicator
a
Shows the input selected as the ducking
source. Ducker settings affect the input
channel shown here. When a ducker
dialog is opened for a channel, the current
source defaults to that channel. The
current source can also be selected by the
priority readout/source selector (see below).
Enable mic/line source checkbox
b
When checked, ducking is enabled for the
current source and the ducker processor
block is lit. When unchecked, ducking is
disabled for the current source. The ducker
processor block is unlit.
a
b
c
e
f
g
d
Duck Targets:
c
Shows all potential input targets. Only inputs
that are checked are ducked. The current
source is not available as a target (a source
cannot duck itself). If the current source
is designated as a target of another input
channel, that input channel is not available (a
target cannot be the source).
Settings:
d
Used to configure the parameter settings for the ducker source. When a ducker block is
copied, these settings are transferred.
Threshold — Sets the input signal level, indB, the ducking source must exceed before
ducking begins. If ducking does not occur quickly enough to avoid loss of speech or program
material from the ducking source, decrease this setting. If ducking occurs too soon, allowing
background noise to trigger ducking, increase the setting.
The range is -60 to 0dB in 1dB increments.
Default is -30dB.
Attack Time — Adjusts the time to duck the targets once the threshold is exceeded.
The range is 0 to 3000 milliseconds in 1 millisecond increments. Default is 1millisecond.
Hold Time — Determines the time, in milliseconds, after a ducking source signal drops below
the threshold before ducking ceases.
The range is 0 to 10000milliseconds in 1 millisecond increments.
Default is 1000milliseconds (1second).
Release — Determines how long, in milliseconds, after the ducking source level is below the
threshold and the hold time is met, the ducking targets take to restore signal levels.
The range is 10 to 10000 milliseconds in 1 millisecond increments.
Default is 1000milliseconds (1second).
DMP64 • Software Control 52
Page 59

Priority
e
Displays the hierarchy of ducking source to duck targets (see Ducking Priority below).
Priority levels are displayed in tree fashion. Click an input channel to select that channel as
the current source. The current source indicator (a) reflects the selected input channel.
By (dB): (Target gain reduction amount)
f
Individual attenuation settings for each duck target indB. If additional attenuation of a
target is required, increase this value.
The attenuation range is 80.0 to 0.0dB in 0.1dB increments.
Default is 20.0dB.
Mix Status (for virtual returns):
g
Indicates whether the source is being routed to the virtual sends. This is a readout value
only, shown for convenience during ducking configuration.
Ducking Priority
Multiple levels of ducking can be required enabling an input source to take precedence
over all but one other input. In this example, inputs 2 through 6 are set to duck when
Input #1 has a signal above the ducking threshold. Input#2 is set to duck inputs 5 and 6.
Since Input #1 has previously been set to duck Input #2, Input #1 is disabled to prevent
contradictory priorities.
Figure 38. Ducker Configuration, Input Priority
The priority tree outlined on the right side of figure 38 shows the inputs arranged by
their priority status. Input #1 has all other ducked inputs under it, therefore if a signal is
detected, it will trigger Inputs 2 through 6 to duck. If Input #2 detects a signal and there is
no signal on Input #1, Input#2 will trigger inputs 5 and 6 to duck. However, if the Input#1
signal exceeds the threshold, it will then duck all inputs including Input #2.
NOTE: Ducking attenuation is not additive. When an input target is ducked,
regardless of how far down the priority list it is, the maximum attenuation is what is
set in the “by (dB):” column near the center of the dialog box.
DMP64 • Software Control 53
Page 60

Ducker Tutorials
Double-click the block,
Right-click the box to open context
The examples below are based on different input configurations. Insert a ducker from a
ducker processor block using one of the following methods:
Once inserted, double-click on the ducker block to open the ducker configuration dialog
box. The Enable Mic/Line Source box is checked.
Ducking and Priority Ducking
The first inserted channel ducks all selected targets.
To set a ducking source:
1. Insert a ducking processor to input #1.
2. Open the ducker configuration box and select the
The ducking processor also provides a means to have
an additional input duck other targets using the priority
feature. The second input ducks its selected duck
targets, and can also be ducked by the first ducking
source.
then click Ducker
-ormenu, then click Insert Ducker
desired duck targets. In this example inputs #2 to
#6 are the ducking targets.
A signal on input #1 that exceeds the ducking
threshold now ducks inputs#2 to #6.
To set an additional ducking source:
1. Insert a ducking processor on the additional ducking source.
In this example, input #2 is the second ducking source, with input#1, as shown
above, as the first source.
NOTE: Since it was previously selected as a
ducking target, Input#1 is not available as a
target of input #2.
2. Open the ducking dialog window for the input and
select the desired duck targets. In this example
inputs #5 and #6 are the ducking targets of input
#2.
Any signal on input #2 that exceeds the ducking
threshold now ducks inputs #5 and #6. The
ducking targets can be changed at any time by
double-clicking the input #2 ducking processor
block.
If a signal on input #1 exceeds the ducking
threshold, inputs #2 to #6 are still ducked regardless
of whether the signal on input #2 exceeds its ducking threshold.
NOTE: No input is ducked more than the level set in the by (dB): box.
DMP64 • Software Control 54
Page 61

Pre-mixer Gain (GAIN)
The post-input processing gain control (also called the pre-mixer
gain) provides gain or attenuation post-processing gain block. It
includes a mono long-throw fader with a – 100.0 to +12.0dB gain
range, and a current level setting readout below the fader. Fader
adjustments are in 1dB increments, while adjustments can be
entered manually to 0.1dB resolution.
Default is unmuted at unity (0.0dB) gain.
Selecting the fader handle with the mouse or clicking within the fader
area brings focus to the fader. The input signal level can be adjusted
using any of the following methods:
• Select and hold the fader handle, then drag it to desired level in
1.0dB steps.
• Select or tab to the fader handle, then use the up/down arrow to
set the desired level in 1dB steps.
<Page Up> and <Page Down> increases and decreases level in 5dB steps.
Click in or tab to the level readout field. Type a new value, then press <Enter> or <Tab> to
another area. .
DMP64 • Software Control 55
Page 62

Line Output Channels
There are four mono line output channels. Controls and processing blocks, identical for
each output channel, are described in the following sections.
Loudness (LOUD)
The loudness processor, when inserted, applies a filter compensation curve to the signal
in an inverse relationship to the output volume control setting. The higher the gain setting,
the less loudness compensation is applied. Generally, as volume is lowered, perception
of certain frequencies is progressively diminished, returning to a more flat response as
volume is increased. Loudness boosts those diminished frequencies to the highest degree
at low volume levels, decreasing the boost as volume increases.
The bypass button is red when engaged (loudness control defeated), and gray when
disengaged (loudness control active).
When bypassed, the graph displays the current filter curve as a dotted line. When bypass
is disengaged, the current filter curve is displayed as a solid line.
Figure 39. Loudness Dialog Window
The Loudness dialog window contains the following elements:
• Graph — Displays the compensation curve applied to the signal. These curves are
read-only, and are not adjustable from the graph.
• Loudness Compensation slider — From a center zero-point, the user can slide to
the left for less loudness compensation (filter curve is reduced), or to the right for more
(filter curve is increased). The slider position is translated into adB value, displayed in
the compensation readout box contained in the Advanced Calibration section. The
slider has a 48dB (±24dB) range.
• Advanced Calibration — The advanced calibration box provides a value that
corresponds to the position of the compensation adjustment slider. The SPL box
displays the summed value of the slider and the preceding trim control.
DMP64 • Software Control 56
Page 63

Calibrating Loudness
The user can fine-tune the amount of loudness compensation using the compensation
adjustment slider and adjusting "by ear," or by measuring SPL levels in a particular room,
then using the slider to adjust the loudness filter relative to the SPL of the room and
system gain structure.
Before calibrating loudness, set up the system gain structure (see Optimizing Audio
Levels on page88). A pre-recorded track of pink noise or pink noise from a signal
generator is preferable for this purpose. Program material can also be used (using familiar
material is recommended).
If using a signal generator, set it to output -10dBu. Tthen set the input gain of the
DSPConfigurator so the input meter reads -20dBFS. If using a recorded source, the
pink noise should be recorded at -20dBFS and the player output level setting control set
to maximum, or 0dB of attenuation. For program material, set the input level to meter at
approximately -15dBFS, with peaks safely below 0dBFS.
Unmute the mix-point from the pink noise source to the output connected to the room
amplifier being calibrated. With the basic gain structure previously set up, loudness can be
calibrated using an SPL meter or by ear. Loudness can also be set using an SPL meter,
then fine-tuned by ear.
To calibrate loudness, use a sound pressure level meter set to “C” weighting:
1. Set the Loudness processor to Bypass (Bypass button red).
2. Place the meter in an average (but somewhat prominent) listening location.
3. Generate pink noise, or start the program material playback.
4. Measure the SPL in the room.
5. In the loudness dialog, adjust the slider until the value in the SPL readout box matches
the reading on the SPL meter.
NOTE: Theoretically, calibration can be performed with the output channel volume
and post-mixer gain level set to any comfortable listening level. But a relatively
loud volume (well above the ambient noise in the room) that can be easily
Loudness is now calibrated. Disengage Bypass to hear the compensation.
Alternate method to calibrate loudness:
1. Set up the procedure using step 1 through 3 of the previous procedure.
2. Set the compensation adjustment slider to its default center position
3. Set the output channel volume fader to 0dB (100% volume),
4. Adjust the amplifier until the SPL meter reads 90dB.
Loudness is now calibrated. This method works if 90dB is an acceptable volume limit for
the room.
measured is preferred.
Setting Loudness “By Ear”
When setting loudness by ear, it is essential the system gain structure be set up first. Sit in
an average (but somewhat prominent) listening location.
1. Set the loudness processor to Bypass.
2. Set the output volume fader in the DSPConfigurator to a relatively quiet listening level.
Filter compensation from the loudness processor is most prominent at low listening
levels. Use familiar program material set to the levels described earlier.
DMP64 • Software Control 57
Page 64

3. Set the Calibrate slider to 0, the center point. Disengage the loudness Bypass. The
result is a moderate enhancement to the program material, with more accentuated
bass frequencies (below 500Hz), and more brightness in the high frequencies that
carry harmonic content (above 7kHz). Engage and disengage the Bypass switch in
order to “A/B” the difference between loudness off and on, respectively.
4. To experiment with loudness compensation, move the loudness compensation slider
to the left (less) or to the right (more).
5. Adjustments made to the loudness compensation slider carry through to all listening
levels. Set the output volume fader in the DSP Configurator to a relatively loud
listening level.
6. Engage and disengage the Bypass switch in order to compare the difference between
loudness off and on. At a loud listening level, the difference should be minimal or
barely perceivable.
Delay Block (DLY)
The delay processor block, when inserted, provides
a means to delay the audio signal to compensate for
loudspeaker placement in situations where speakers
delivering the same signal are much farther away than
others. The delay processor block is identical to the delay processor available on the
input and described in Delay (DLY) on page48. Typically the near speakers would be
delayed so that audio delivery time matches the speakers further away.
Filter Block (FILT)
The filter processor block, when first inserted, provides one of four
filter selections: High Pass, Low Pass, Bass & Treble filters and
Parametric EQ. Up to nine filters can be added to each filter block.
The output filter block is identical to the input filter processor block
except that up to nine filters total can be selected Filter (FILT) on
page29.
NOTE: Selecting the Bass & Treble Filter inserts two separate filters.
Dynamics Block (DYN)
A dynamics processor block, when inserted,
provides one of four dynamics processors:
AGC, Compressor, Limiter, and Noise Gate.
The available processors are identical to the
processors available on the input dynamics
processor block and described in Dynamics
(DYN) on page43.
DMP64 • Software Control 58
Page 65

Volume Control (VOL)
Each output channel volume block provides a mono long-throw
fader with a range of 0 to 100dB of attenuation, and a volume
setting readout (indB) below the fader. Volume level is adjustable
with the slider or by entering the desired level directly into the
volume setting readout in 0.1dB increments.
Clicking the fader handle or clicking within the fader area brings
focus to the fader. The input signal level can be adjusted using any
of the following methods:
• Click and hold the fader handle, then drag it to desired level in
1.0dB steps.
• Click or tab to the fader handle, then use the <up> and <down>
arrow keys to change the desired level in 1dB steps. The
keyboard <PageUp> and <Page Down> keys increase or
decrease the level in 5dB steps.
• Click in or tab to the level readout field. Type a new value, then
press <Enter> or <Tab> to another area.
Output polarity switching is also provided with a button that toggles polarity.
The default setting is unmuted, at 0dB attenuation. A peak meter displays the real-time
audio level from – 60 to 0dBFS.
The OK button accepts settings and closes the dialog with a click. The Cancel button
ignores changes and closes the dialog.
The output volume control provides level control for each output. The output control is a
trim control adjustable from – 100.0to 0dB. The default setting is unity gain (0.0dB).
The Polarity button, accessible in the dialog box, allows the polarity of the wires
connected to the audio connectors (+/tip and -/ring) to be flipped in order to easily correct
for miswired connectors.
The Mute button, accessible in the dialog box, allows the post-meter audio output to be
silenced. When the audio output is muted, the mute button lights red, and red indicators
in the block turn on. If the output has been grouped with other inputs or outputs, the
group number will be indicated on the right side of this button.
DMP64 • Software Control 59
Page 66

Virtual Bus Returns
There are four mono virtual bus return inputs, fed by the virtual bus sends. Channel
controls and processing blocks described in the sub-sections that follow are identical for
each virtual bus return channel, A through D.
The virtual bus is used when additional processing of an input signal is required. It is also
useful to apply identical filtering, dynamics processing, loudness compensation, or signal
gain/attenuation to multiple inputs.
Filter (FILT)
Filter function and interface is identical to the mic/line input channel Filter block with the
exception that only three filters are allowed (see Filter (FILT) on page31, for additional
information).
Dynamics (DYN)
There is one dynamics processor block available on each virtual path. Dynamics function
and interface is identical to the mic/line input channel Dynamics block (see Dynamics
(DYN) on page45 for additional information).
Loudness (LOUD)
There is one loudness processor available on each virtual path. The loudness function and
interface is identical to the output channel Loudness block (see Loudness (LOUD) on
page56).
Gain (GAIN)
Each virtual input channel gain block provides a mono long-throw fader with a –100.0
to +12.0dB gain range, and a level setting readout below the fader. Fader behavior
is identical to the pre-mix-point gain block, described in the mic/line input section
(see Pre-mixer gain (GAIN) on page55). Fader adjustments are in 1dB increments,
while adjustments can be entered manually to 0.1dB resolution.
Default is unmuted at unity gain (0.0dB).
DMP64 • Software Control 60
Page 67

Primary Mix Matrix
The DSP architecture contains a primary mix matrix that connects the mic/line inputs
and virtual bus returns to the line outputs. The DSP Configurator user interface provides
control of the primary mix matrix, used to set mix levels from the post processing inputs
and post processing virtual returns to each line output bus. Each mic/line input and
virtual bus return is connected to a mix-point for each of the four line outputs. In general,
mix levels are set relative to each other, achieving a desired blend of input signals at an
optimal output level, close to, but not exceeding 0dBFS at the line output volume block
level meter (while accounting for processing that can occur in the line output signal chain).
Shown below is a block diagram of the DMP64 represented in the DSPConfigurator, with
a red box indicating the primary mix matrix.
NOTE: Although the virtual bus send and return lines, A to D, are shown as end
points in the block diagram below, they are connected A to A, B to B, C to C and
Dto D.
From the primary mix matrix, any or all of the six inputs can be routed to any or all of the
four outputs. Any or all of the six inputs can also be routed to the secondary mix matrix.
Inputs
1
Mic/Line Input 1
2
Mic/Line Input 2
3
Mic/Line Input 3
4
Mic/Line Input 4
5
Mic/Line Input 5
6
Mic/Line Input 6
Virtual Bus Return
Primary Mix Matrix
Main Mix-Points
GAIN
FLT FBS DYN
GAIN
FLT FBS DYN
GAIN
FLT FBS DYN
GAIN
FLT FBS DYN
GAIN GAIN
FLT FBS DYN
GAIN
FLT FBS DYN
A
B
C
D
FLT DYN
FLT DYN
FLT DYN
FLT DYN
LOUD
LOUD
LOUD
LOUD
DYN
DYN
DYN
DYN
DYN
DYN
GAIN
GAIN
GAIN
GAIN
DLY
DLY
DLY
DLY
DLY
DLY
DUCK
DUCK
DUCK
DUCK
DUCK
DUCK
LOUD
LOUD
LOUD
LOUD
GAIN
GAIN
GAIN
GAIN
GAIN
VOLTRIM
FLTDLY
DYN
VOLTRIM
FLTDLY
DYN
VOLTRIM
FLTDLY
DYN
VOLTRIM
FLTDLY
DYN
1
2
3
4
Outputs
Virtual Return
Mix-Points
Figure 40. Primary Mix Matrix (outlined in red)
ABCD
Virtual Bus Send
DMP64 • Software Control 61
Page 68

Mix-point Behavior:
No mix information — A faint gray circle on the
mix-point indicates it is muted (contains no mix
information).
Mix information — A solid teal-colored circle
indicates the mix-point contains mix information (the
mix-point is unmuted).
Mouse-over — The cursor changes to a hand
when a mouse-over occurs at a mix-point, whether
the mix-point contains mix information or not.
Single-click — A single-click brings focus to
(selects) the mix-point, indicated by a dark green
outline around circle.
Double-click — Opens the mix-point dialog box.
The focus circle turns light green in color to indicate
the open dialog box. If the mix-point is muted, the
circle is gray. If unmuted, the circle is teal.
Multiple open dialog boxes — When multiple
mix-point dialog boxes are open, the mix-point for
the most recently opened dialog box receives the
light green focus circle, while previously opened
dialog boxes relinquish their focus. Focus can be
returned by either clicking on a previously opened
dialog box, or by double-clicking on a mix-point.
DMP64 • Software Control 62
Page 69

Clicking a mix-point brings focus to that mix-point. A circle appears around the teal
mix-point which remains transparent. Double-clicking a mix-point opens a configuration
dialog box with the following components:
• Mono Fader — Sets the signal level from the selected input
to the output bus. Gain range is -35dB to +25dB. Fader
behavior is identical to the input channel gain block described
in the mic/line input section with the exception that course
adjustment (keyboard <PageUp> and <Page Down>)
increases or decreases in 5dB increments.
• Mute — Mutes and unmutes the signal to the output bus. The
mix-point ball is transparent when muted (Mute button red) and
solid when unmuted.
• OK/Cancel — click OK to accept changes and close the box.
Cancel ignores changes and closes the dialog box.
The title above the fader reflects the input and output channel
names for the mix-point. The example on the right is the Input #1
to Output #1 mix-point set to 0.0dB.
The input level text below the mute button indicates the input level
setting for the input gain control of the selected input signal path, in this example 0db.
Only when the mix-point is unmuted does the circle become solid.
DMP64 • Software Control 63
Page 70

Mix-point Examples
In order to better understand how mix-points work, the following diagrams provide
examples of different mix setups.
Inputs
1
Mic/Line Input 1
2
Mic/Line Input 2
3
Mic/Line Input 3
4
Mic/Line Input 4
5
Mic/Line Input 5
6
Mic/Line Input 6
Virtual Bus Return
GAIN
FILT FBS DYN
GAIN
FILT FBS DYN
GAIN
FILT FBS DYN
GAIN
FILT FBS DYN
GAIN GAIN
FILT FBS DYN
GAIN
FILT FBS DYN
A
B
C
D
FILT DYN
FILT DYN
FILT DYN
FILT DYN
LOUD
LOUD
LOUD
LOUD
DYN
DYN
DYN
DYN
DYN
DYN
GAIN
GAIN
GAIN
GAIN
DLY
DLY
DLY
DLY
DLY
DLY
DUCK
DUCK
DUCK
DUCK
DUCK
DUCK
GAIN
GAIN
GAIN
GAIN
GAIN
LOUD
LOUD
LOUD
LOUD
FILTDLY
FILTDLY
FILTDLY
FILTDLY
ABCD
Virtual Bus Send
DYN
DYN
DYN
DYN
VOLTRIM
VOLTRIM
VOLTRIM
VOLTRIM
1
2
3
4
Outputs
Figure 41. Input 1 to Output 1
In the first example (see figure 41), input audio from Mic/Line Input 1 is processed and
arrives at the output mix-point. Double-click on the mix-point to open the dialog box. The
mix-point opens muted (mute box is red). When the mute button is released, the mix-point
turns teal with a light green circle to indicate the open mix-point dialog box is the focus,
and the signal is routed to output1.
The mix level can be adjusted using the slider or by direct input of a value between
-35and 25.0dB into the dialog box below the slider.
DMP64 • Software Control 64
Page 71

LOUD
DYN
VOLTRIM
1
FILTDLY
Inputs
1
Mic/Line Input 1
2
Mic/Line Input 2
3
Mic/Line Input 3
4
Mic/Line Input 4
5
Mic/Line Input 5
6
Mic/Line Input 6
Virtual Bus Return
GAIN
FILT FBS DYN
GAIN
FILT FBS DYN
GAIN
FILT FBS DYN
GAIN
FILT FBS DYN
GAIN GAIN
FILT FBS DYN
GAIN
FILT FBS DYN
A
B
C
D
FILT DYN
FILT DYN
FILT DYN
FILT DYN
LOUD
LOUD
LOUD
LOUD
DYN
DYN
DYN
DYN
DYN
DYN
GAIN
GAIN
GAIN
GAIN
DLY
DLY
DLY
DLY
DLY
DLY
Figure 42. All Inputs to Output 1
DUCK
DUCK
DUCK
DUCK
DUCK
DUCK
GAIN
GAIN
GAIN
GAIN
GAIN
LOUD
LOUD
LOUD
FILTDLY
FILTDLY
FILTDLY
ABCD
Virtual Bus Send
DYN
DYN
DYN
VOLTRIM
VOLTRIM
VOLTRIM
2
3
4
Outputs
In the next example (see figure 42), input audio from all six mic/line inputs are processed
individually and arrive at the primary mix-points. When the individual mix-point mute
buttons are released, the primary mix-point junctions turn teal, and all six signals are
routed to output 1. Since all six inputs are now on the output 1 signal line, open the
individual mix-point dialog boxes to adjust signal levels for the desired balance.
In this manner, any single input, or any number of inputs can be routed to any single
output or any number of outputs.
DMP64 • Software Control 65
Page 72

LOUD
DYN
VOLTRIM
1
FILTDLY
Inputs
1
Mic/Line Input 1
2
Mic/Line Input 2
3
Mic/Line Input 3
4
Mic/Line Input 4
5
Mic/Line Input 5
6
Mic/Line Input 6
Virtual Bus Return
GAIN
FILT FBS DYN
GAIN
FILT FBS DYN
GAIN
FILT FBS DYN
GAIN
FILT FBS DYN
GAIN GAIN
FILT FBS DYN
GAIN
FILT FBS DYN
A
B
C
D
FILT DYN
FILT DYN
FILT DYN
FILT DYN
LOUD
LOUD
LOUD
LOUD
DYN
DYN
DYN
DYN
DYN
DYN
GAIN
GAIN
GAIN
GAIN
DLY
DLY
DLY
DLY
DLY
DLY
Figure 43. Input 1 to All Outputs
In this example (see figure 43), input 1 has been routed to all four outputs by unmuting the
mix-point for mic/line input 1 on each output (1 to 4) bus. Again, the primary mix-points
are teal to indicate the active routing.
DUCK
DUCK
DUCK
DUCK
DUCK
DUCK
GAIN
GAIN
GAIN
GAIN
GAIN
LOUD
LOUD
LOUD
FILTDLY
FILTDLY
FILTDLY
ABCD
Virtual Bus Send
DYN
DYN
DYN
VOLTRIM
VOLTRIM
VOLTRIM
2
3
4
Outputs
DMP64 • Software Control 66
Page 73

Secondary Mix Matrix
The DSP architecture contains a secondary mix matrix that connects the mic/lineinputs
and virtual bus return signals to the virtual bus sends. The DSPConfigurator user interface
provides control of the secondary mix matrix, used to set levels from the post-processing
input line and virtual bus return signals to the virtual bus sends. Each of the six mic/line
and four virtual return inputs connect to a mix-point for virtual bus A through D. Each
mix-point is muted and set to 0.0dB (unity gain) by default. In general, mix levels are set
relative to each other, achieving a desired blend of input signals at an optimal level close
to, but not exceeding 0dBFS at the output volume level meter.
The secondary mix matrix contains a section (see figure 44) allowing virtual bus returns
to be routed back to the secondary matrix to allow further processing using an additional
virtual bus processing block. To prevent feedback loops, a virtual channel is prevented
from being routed back to itself by eliminating the mix-point that would allow that to occur.
In situations requiring extra processing, the virtual bus return output is routed back to the
secondary mix matrix, virtual bus send, which then routes the signal back to a processing
signal chain other than the one it was routed from.
Inputs
1
Mic/Line Input 1
2
Mic/Line Input 2
3
Mic/Line Input 3
4
Mic/Line Input 4
5
Mic/Line Input 5
6
Mic/Line Input 6
Virtual Bus Return
GAIN
FILT FBS DYN
GAIN
FILT FBS DYN
GAIN
FILT FBS DYN
GAIN
FILT FBS DYN
GAIN GAIN
FILT FBS DYN
GAIN
FILT FBS DYN
A
B
C
D
FILT DYN
FILT DYN
FILT DYN
FILT DYN
LOUD
LOUD
LOUD
LOUD
DYN
DYN
DYN
DYN
DYN
DYN
GAIN
GAIN
GAIN
GAIN
DLY
DLY
DLY
DLY
DLY
DLY
Figure 44. Secondary Mix Matrix
DUCK
DUCK
DUCK
DUCK
DUCK
DUCK
GAIN
GAIN
GAIN
GAIN
GAIN
Secondary Mix
Matrix
LOUD
LOUD
LOUD
LOUD
FILTDLY
FILTDLY
FILTDLY
FILTDLY
ABCD
Virtual Bus Send
DYN
DYN
DYN
DYN
VOLTRIM
VOLTRIM
VOLTRIM
VOLTRIM
1
2
3
4
Outputs
Virtual Bus Send Mix-points
(from Mic/Line Inputs)
Virtual Bus Send Mix-points
(from Virtual Bus Returns)
DMP64 • Software Control 67
Page 74

In the example below (see figure 45), input 1 is sent to the virtual bus send by muting all
LOUD
four signals on the input1 primary mix-points. The virtual bus now serves as additional
signal processing for the input. The signal routes over virtual bus A and through the signal
chain before being sent to the virtual bus return mix-point and output 1.
This configuration is useful when more than one input requires identical processing.
For example if all inputs were normalized but required a uniform gain to bring them up
to adequate output levels, rather than changing each pre-mix gain control by a similar
amount, all six inputs can be routed to virtual bus A. Then, using the virtual bus A return
gain control, a single adjustment can apply the same gain to all six inputs before sending
the signal to the desired output line.
In other cases, if multiple microphone inputs are being mixed with program material, only
the program material might require loudness contouring. The microphones can be routed
directly to the output while the program material input is routed to the virtual bus return
where loudness contouring can be applied. The program material is then routed to the
same output as the microphones.
Inputs
Virtual Bus Return
1
Mic/Line Input 1
2
Mic/Line Input 2
3
Mic/Line Input 3
4
Mic/Line Input 4
5
Mic/Line Input 5
6
Mic/Line Input 6
GAIN
FILT FBS DYN
GAIN
FILT FBS DYN
GAIN
FILT FBS DYN
GAIN
FILT FBS DYN
GAIN GAIN
FILT FBS DYN
GAIN
FILT FBS DYN
A
B
C
D
FILT DYN
FILT DYN
FILT DYN
FILT DYN
LOUD
LOUD
LOUD
LOUD
DYN
DYN
DYN
DYN
DYN
DYN
GAIN
GAIN
GAIN
GAIN
DLY
DLY
DLY
DLY
DLY
DLY
DUCK
DUCK
DUCK
DUCK
DUCK
DUCK
GAIN
GAIN
GAIN
GAIN
GAIN
LOUD
LOUD
LOUD
LOUD
FILTDLY
FILTDLY
FILTDLY
FILTDLY
ABCD
Virtual Bus Send
DYN
DYN
DYN
DYN
VOLTRIM
VOLTRIM
VOLTRIM
VOLTRIM
1
2
3
4
Outputs
Figure 45. Input 1 to Virtual Bus A
DMP64 • Software Control 68
Page 75

Group Masters
Group Members
There are 32 Group Masters that can each be configured to simultaneously control up
to 16 group members. Group masters are configured in the DSP Configurator program
and saved in the device. Working in emulate mode, group masters can be saved in a
configuration file and pushed to the device upon connection.
A group master can either be a gain control or a mute control. Only one control type
can be selected as group members for control by a group master. For example, a group
master can be configured to control post-matrix gain levels, but not post-matrix gains
plus input gain block. A group member can, however, be controlled by multiple group
masters. It is recommended this feature be used cautiously, as overlapping membership
can quickly become unmanageable.
Group master gain controls can send specific values, such as those sent by a fader
control. Group master gain can also be set by increment/decrement. For information on
using increment/decrement controls within the DSP Configurator software (see Tools on
page73).
Once a group has been created, the group members, the individual controls that
comprise the group, update to indicate they are now part of a group. Group members
can be controlled individually, allowing for relative levels between group members to be
fine-tuned. Group member levels can also be set by a preset recall.
Grouped Controls
Grouping is convenient when multiple controls require muting at the same time or when
multiple signal levels need to be increased or decreased simultaneously. For example, in a
system with several audio outputs dedicated to a single room, the operator may want all
outputs to change at the same rate and at the same time. The output 1 through 4 volume
controls can be grouped into a master that controls the volume throughout the room.
For further flexibility, individual volume controls in the group can be set for an output level
based on its use. When the group fader is moved, all four output control faders move in
tandem while retaining their levels relative to each other.
Grouped faders move together at relative levels to the top or bottom of their travel
(seeFigure 46). If one fader reaches the limit of its travel first, it retains that position
while the other faders continue to travel. When the grouped faders travel in the reverse
direction, the fader that was at its limit reverts to its position relative to the other faders.
NOTE: If a block was previously muted when the group mute is activated, that block
remains muted when the group mute is released.
TIP: When including a control in multiple groups, do so with care. Overlapping
group membership can quickly become unmanageable. Use presets to set
individual faders to known levels.
DMP64 • Software Control 69
Page 76

Figure 46. Sample Fader Group Master and Associated Gain Controls
Mute controls within the blocks can also be grouped (see figure 47).
Figure 47. Sample Mute Group Master and Muted Outputs
DMP64 • Software Control 70
Page 77

Configuring a Group Master
Configure a group as follows:
1. Click Tools > Configure Groups to open the Configure Groups dialog box,
or click View > Group Controls and then click the Add a Group menu selection.
2. In the Select Group drop-down box, click a group to select it (see figure 48). The
list defaults to the first empty group. Select an empty group to begin a new group, or
select an existing group to modify.
Figure 48. Configure Groups Add Group Dialog Box
NOTE: <empty> groups have no group members assigned. Numbered groups
(such as <Group #1>) have controls assigned that can be overwritten if selected.
3. In the Select Control Type section, expand the tree for the type of control, Gain
or Mute, then select the desired control type. When a selection is made in the Select
Control Types section, the Available Group Members section populates with all
possible members for the selected control type.
NOTE: Potential group members in step 3 that are assigned to a different group
are displayed in blue.
4. In the Available Group Members section, make appropriate selections by clicking
the checkbox. When a + sign exists, click to expand the tree and select individual
controls. Up to 16 group members can be added.
5. Click the Apply button to create or configure the group.
6. Repeat steps 2 through 5 to create or configure up to 32 groups.
7. Click the Close button to exit the configure groups dialog box.
DMP64 • Software Control 71
Page 78

Deleting a Group Master
To delete a group:
1. Click Tools > Configure Groups to open the configure groups dialog box
or click View > Group Controls and then click Add a Group.
2. In the Select Group drop-down box, click a numbered group (such as "Group #1")
to select it.
3. Click the Delete Current Group button in the lower left area.
4. Click Yes in the Confirm Deletion dialog box.
Viewing and Using a Group Master
Click View > Group Controls to open the group controls dialog box (see figure 49). The
group controls dialog contains two menu items:
• Add a Group allows you to add additional groups.
• Tools enable you to perform various functions from the group controls window.
In addition, once groups are created, a single mute button or a group fader plus the
current setting readout and any soft limits that have been set are visible.
Figure 49. Group Controls Dialog Box
The group fader controls function as follows:
• Slide a group fader up and down to adjust all gain controls in the group.
• Click and drag a soft limit ( ) to set the ceiling and floor for the group.
NOTE: Soft limits cannot be dragged beyond the current setting of the group
fader.
Add a Group
To launch the configure groups dialog from the group controls window, click
Add a Group. When a new group is added and the Add New Group dialog is closed, the
group controls window refreshes to display the added control.
NOTE: If a block is muted when the group mute is selected, that block remains
muted when the group mute is released.
DMP64 • Software Control 72
Page 79

Tools
The Tools menu contains three selections:
• Clear All Groups - clears all group members and group master parameters.
• Increment/Decrement Simulator - allows the user to test increment/decrement
values, see below for more information.
• Group Details Report - generates a report, listing all group masters and
membership.
Clear All Groups
Click Tools > Clear All Groups to delete all groups and reset all group memberships.
Soft limits are also cleared.
Increment/Decrement Simulator
The Increment/Decrement Simulator provides a control for increment and decrement, with
the ability to set increment and decrement values. This control is temporary, since the
value is not remembered in the device.
To use the Increment/Decrement Simulator:
1. Select Tools > Increment/Decrement Simulator.
2. Select the group to be controlled from the Select Group drop-down list. The
following dialog box appears:
Figure 50. Increment/Decrement Simulator Dialog Box
NOTE: The Number of Group Members: readout indicates the number of
controls affected.
3. Enter an increment value and a decrement value. The default value is 1.
NOTE: The size of the increment can be changed by typing a value in the
Increment Value or Decrement Value field. Values can be as large as the
maximum range of the control or as fine as 0.1dB. For groups controlling mute,
1 is the only valid value.
4. Click the Increment and Decrement buttons as needed. The group master control
increases or decreases by the set value to the top or bottom of its soft limit range.
NOTE: When set, soft limits cannot be exceeded.
DMP64 • Software Control 73
Page 80

Group Details Report
Select Tools > Group Details Report to create a Microsoft Word file that details all
created groups (see figure 51).
GROUP DETAILS REPORT
Group #1
Processor Type: Output Vo lume
Current Mute status: Unmuted
Current Group Members:
Main Amp (Output#1) Left Channel
Stage Mixer (Output#2) Right Channel
House Video (Output#3) Left Channel
Prgm Record (Output#4) Right Channel
Group #2
Processor Type: Pre-mixer Trim
Current Gain value: 2 dB
Current Group Members:
Mic #1 (Input#1)
Mic #2 (Input#2)
Mic #3 (Input#3)
Mic #4 (Input#4)
Mic #5 (Input#5)
Mic #6 (Input#6)
Figure 51. Sample Group Details Report
Soft Limits
Each gain type control provides upper and lower soft limits that can limit the range of
the group master control. Soft limits ( ), shown at left, prevent group controls from
exceeding an upper limit or going below a lower limit. They are easily adjustable and
provide the ability to set a ceiling and floor for the group. When a group master is created,
the soft limits default to the hard limits (maximum and minimum) of that group of controls.
Soft Limits can be defined using the mouse by dragging the soft limit icon. The
resolution is 0.1dB. For more precise setting use the keyboard as follows:
Click within the group master fader to bring focus, then use the following key
combinations:
To move the upper limit:
• <Shift + Up/Down Arrow> key moves in 0.1dB increments.
• <Shift + Page Up/Page Down> key moves in 10dB increments.
• <Shift + Home> moves limit to upper default.
• <Shift + End> moves limit to the current fader position.
To move the lower limit:
• <Ctrl + Up/Down Arrow> key moves in 0.1dB increments.
• <Ctrl + Page Up/Page Down> key moves in 10dB increments.
• <Ctrl + End> moves limit to lower default.
• <Ctrl + Home> moves limit to the current fader position.
DMP64 • Software Control 74
Page 81

Digital I/O Ports
The DMP64 provides six digital I/O ports that can trigger external events from DMP64
actions, or allow external events to trigger DMP64 actions. The DSPConfigurator
software provides pre-configured scripts with a fixed set of common trigger and event
combinations. When selected, the script is compiled and placed onto the File
Management system of the device. For more advanced or custom scripts, contact an
Extron Electronics Applications Engineer.
When no scripts are active, the digital I/O ports default to DI (digital input) and inactive
(‘Logic Hi’ ≈ +5VDC). The DI detects a Logic Hi as +5 VDC and LogicLow (active) as less
than +1 VDC.
A DO (digital output) sends a Logic Lo as less than +1 VDC and a Logic Hi as +5VDC.
For every script that involves a DO, two versions are available to provide either a Logic Hi
or a Logic Lo response to any action. The alternate script is designated as Reverse DO.
To build a script and place it into the DMP64 File Management system:
1. From the tools menu, click Configure Digital I/O>Build Digital I/O
Configuration.
2. This brings up a dialog that allows selection from a list of pre-configured scripts.
3. Select a script from the Select a Digital I/O Configuration section. The
eventdescription section describes the script and how the digital I/O ports act while
the script is running. Highlight the desired script, then click OK.
4. A dialog box appears, verifying the file has been successfully uploaded to the device.
NOTE: When performing this procedure in Emulate mode, the connection
dialog appears between step 3 and step 4. DSP Configurator connects and
then disconnects during the procedure, returning to Emulate mode when the
Digital I/O has been configured.
DMP64 • Software Control 75
Page 82

Reinitialize Digital I/O
Should the script stop running for any reason, select Tools > Configure Digital I/O,
then select Reinitialize Digital I/O. This option is only available in Live mode.
To remove a digital I/O script from the DMP64:
Only one digital I/O configuration can be active at a time. If the I/O activity needs to be
modified, remove the current configuration by:
1. From the Tools menu, click Configure Digital I/O, then select Remove Digital
I/O Configuration from the Device and click OK.
2. If the DSP Configurator is connected to a device, the I/O configuration is removed. If it
is not connected, a connection dialog box appears.
3. Make certain the connection information is correct, then press OK. The I/O
configuration script is removed and a confirmation dialog box will appear.
Emulate Mode and Live Mode
The DSP Configurator program has two operational modes, Live and Emulate. In
Live mode, the program has established a connection and is synced with the DMP64.
Changes affect the device in real-time and changes in the current state of the device are
reflected in the DSP Configurator. In contrast, Emulate mode allows the user to work
offline, creating or editing configurations that do not immediately affect DMP64 operation.
The DSP Configurator program always starts in Emulate mode. All functions of the
DSPConfigurator program are available without connecting to the DMP64. The user
can build a configuration from the blank screen, or open an existing file that contains the
last configuration displayed plus saved presets. All settings and adjustments are saved
to a configuration file on the PC. When the saved file is opened in the DSPConfigurator
program, the program restores all settings as the current configuration (emulated if in
Emulate mode or live if in Live mode).
Live mode can be entered at any time after program launch, either with a blank
configuration, after creating a configuration, or after loading a previously saved
configuration file.
In Emulate mode, the current state is titled Current Emulation. In Live mode, the
current state is titled, Current State.
Synchronizing: Pull From or Push To the DMP64
When switching to Live mode after making changes to the current configuration in
Emulate mode, either:
• Pull data from the device and update the DSP Configurator program configuration.
This option downloads device settings from the DMP64 and synchronizes it with the
DSP Configurator program overwriting the current DSPConfigurator settings, or
• Push data from the DSPConfigurator program to the device, overwriting settings in
the DMP64.
Live mode can also be used to tailor audio settings in real time while listening to the
audio output.
DMP64 • Software Control 76
Page 83

Selecting Live Mode and Pushing or Pulling Data
To switch from Emulate mode to Live mode:
1. Select the desired connection to the DMP64 and make the proper connections.
NOTE: Extron recommends connection with the Ethernet LAN port when using
DSPConfigurator.
2. Click the Mode Live button, (see figure 52, b). The Communication Type
selection window appears.
2
3
4a
or
4b
4c
3
5a
5b
5c
or
3
Extron USB device
6a
6b
Figure 52. Selecting Live Mode
3. Click one of the following tabs:
• TCP/IP for connection using the LAN port (preferred) — proceed to step 4,
• RS-232 for connection using either of the rear panel RS-232 ports — proceed to
step 5, or
• USB for connection using the front panel configuration port — proceed to step6.
4. If TCP/IP is selected in step 3:
a. Observe the IP Address field in the IP connection window. The field displays the
last IP address entered.
• If the IP address is correct, proceed to step 4b.
• If the IP address is not correct, either click in the IP Address field and enter
the IP address or click the drop-down arrow to open a list and select from a
recently used address. Proceed to step 4b.
NOTE: If the local system administrators have not changed the
address, the factory-specified default, 192.168.254.254, is the correct
value for this field.
b. If the device is password protected, click in the Password field and enter the
appropriate administrator password.
c. Click OK.
The Synchronize with Device dialog box (see figure 53 on page 79) opens.
Proceed to step 7.
DMP64 • Software Control 77
Page 84

5. If RS-232 is selected in step 3:
a. Click the com port drop-down list and select the PC comm port connected to
the rear panel RS-232 port.
b. Check the baud rate displayed in the Com Port selection window. If the baud
rate does not match the device’s rate, click the Baud Rate drop-down menu and
select the desired baud rate. The default is 38400.
c. Click OK.
The Synchronize with Device dialog box (see figure 53 on page 79) appears.
Proceed to step 7.
6. If USB is selected in step 3:
a. Click the USB Device drop-down menu and select DMP 64 (or Extron USB
device, if DMP 64 is not available),
b. Click OK.
The Synchronize with Device dialog box (see figure 53) appears.
Proceed to step7.
DMP64 • Software Control 78
Page 85

7. Click either the:
a. Pull radio button to configure the DSP Configurator program to match
the device — proceed to step 9
-or-
b. Push radio button to configure the device to match the DSPConfigurator
program — proceed to step 8
7a
9
8a
8b
8c
-or-
7b
8
8d
9
8d
8e
Figure 53. Selecting Live Mode, continued
8f
10
DMP64 • Software Control 79
Page 86

8. To push all of the DSP Configurator gain and processor block adjustments
(configuration), and all presets to the DMP64, proceed to step 9.
To tailor the push (push only the configuration, only the presets, or the configuration
and selected presets), click the Advanced button and proceed to step 8a.
a. Select the Custom radio button.
b. Select the desired checkboxes: Push Configuration, Push Presets or both. If
Push Configuration is the only box checked, click OK and proceed to step 9.
NOTE: Push Configuration includes all mix-point, gain, and processor
block settings. It does not include partial presets.
c. If Push Presets was clicked in step 8b, click All to select all presets or
Selected to choose specific presets.
• If Selected was clicked, click OK and proceed to step 8d.
• If All was clicked (equivalent to a standard push), click OK and proceed to
step 9.
d. If Selected was clicked in step 8c, the Synchronize with Device dialog box (7b)
reappears. Click OK. The presets dialog box appears.
e. Select the desired partial presets to push by clicking the appropriate checkbox.
f. Click OK. — Proceed to step 10.
9. Click OK. The DSP Configurator program is connected live to the device, the
processors and presets are pushed or pulled as selected, and the selection of Live
mode is complete.
10. If changes were made to the DSP parameters (including mix-point, gain or processor
blocks) since the last file save, the DSP Configurator prompts to save the file. Click
Yes or No.
If a password is required and not entered or if an incorrect password isentered, the
program prompts for the password.
The configuration and presets are uploaded to the DMP64.
DMP64 • Software Control 80
Page 87

Presets
Presets recall a group of frequently used settings. Presets created by DSPConfigurator
can contain all elements (gain blocks, processor blocks, and mix-points) or a portion of
the elements available within the program. In Emulate mode, up to 32 partial presets
can be created, uploaded as a set, and stored to the device or a disk as a configuration
file. In Live mode, presets can be created one at a time from the current state.
They can then be saved to a chosen preset number in the device, with the option to
name or rename, or save it to disk.
When recalled, a preset overwrites only elements contained in the preset. Presets are
useful when settings for a particular room or only certain elements of a configuration need
to be changed regularly.
Presets can be created in Live or Emulate modes. In Emulate mode, the presets are
created, saved to a file, then pushed to the DMP64 when connecting in Live mode.
When a pull data synchronization is performed, preset data remains in the DMP64, with
only the list of preset names pulled from the device. Presets in this state are marked with
an asterisk until that preset is recalled (which pulls the preset data from the device), or
until a backup is performed (see Backup on page26). Presets pulled from the device
cannot be saved to disk until they have been recalled, at which time the preset data is
pulled into the DSP Configurator. Presets with no asterisk can be saved to disk.
Saved presets can be recalled via the DSP Configurator, or a control system sending an
SIS preset recall command. Presets can also be saved and recalled via the embedded
web page. Presets saved using the web page interface contain input gain, output volume,
and the primary mix-point settings.
Previewing and Recalling a Preset
A preset can be previewed in either Live or Emulate mode by selecting the preset from
the preset drop-down list.
The program indicates a view-only preset configuration by displaying each preset element
with a translucent green mask over the block.
Figure 54. Preset Preview
Behavior for previewing and applying presets is as follows:
• Live Mode. After selecting a preset, the DSP Configurator displays the preset
elements that will be affected by a preset recall with a translucent mask over the
element. It leaves all other DSP Configurator elements unaltered. Elements without a
translucent mask represent elements in the current state that will be unaffected by a
preset recall. Real-time changes to the current state are not reflected onscreen while
previewing a preset, and the user cannot alter those elements. To apply the preset,
click Recall. The preset reverts to Current State.
• Emulate Mode. After selecting a preset from the list the DSP Configurator displays
the elements that will be affected by a preset recall with a green translucent mask,
leaving all other elements (which represent the current emulation) unaltered. Click
Recall to apply the viewed preset to the current emulation. The preset number
reverts to Current Emulation.
DMP64 • Software Control 81
Page 88

Building a Preset
Only elements of the preset highlighted (given focus) are saved as a preset. <Ctrl + A>
highlights all elements within the DSP Configurator.
To build a preset, highlight the desired DSP Configurator elements (gain and processor
blocks, and mix-points) using standard keyboard and mouse actions as follows:
1. Click the desired block to select a single block,
2. <Ctrl + click> to select multiple blocks that are not adjacent,
3. With the first block selected, hold <Shift>, then click the last block in either a vertical
column or horizontal row to select multiple blocks,
4. Click and drag a selection rectangle to select multiple adjacent blocks in either the
vertical or horizontal direction,
5. Go to Tools>Presets>Mark All Items or press <Ctrl + A>. This marks all
elements within the DSP Configurator.
6. To save the selections see Save Preset below.
Save Preset
A preset can be saved in either Emulate or Live mode.
Saving a preset in Emulate mode stores it in the currently open file. The DSPConfigurator
file must then be saved to disk using File menu>Save (recommended), or pushed to the
device after a connection is established. This differs from Live mode where a created
preset is saved in real-time to the device and becomes part of the configuration file.
To save a preset use the following instructions:
1. Highlight the desired preset blocks using the previous instructions.
2. Select Tools>Presets>Save Preset in the main structural menu.
3. Select a preset number. In the Preset Name field, unused presets are named
unassigned. To create a new preset, select an unused preset number and type a
preset name. If no name is entered, a default name will be assigned. To overwrite an
existing preset, select a preset with a name other than unassigned.
Figure 55. Save Preset
4. Click OK to save the preset, or Cancel to stop the save preset operation.
DMP64 • Software Control 82
Page 89

Managing Presets
Once a preset is created (whether or not the DSPConfigurator file is saved), it appears in
the preset list, available from the DSPConfigurator user interface.
In Live and Emulate mode, after a preset is selected from the list, action buttons
become available next to the presets bar.
The user can either Recall (make the preset active), Cancel (return to the current
emulation or state), or Delete the preset.
In Live mode, selecting Recall applies the currently displayed preset elements (“marked”
elements) from the stored preset, overwrites that portion of the current state, and then
switches the drop-down list to read Current State.
In Emulate mode, the Recall action button applies the currently displayed preset
elements (“marked” elements) from the file, overwrite the information contained in the
DSPConfigurator as the current emulation, then switch the drop-down list to read
Current Emulation.
When a preset is previewed in either Live or Emulate mode, the Delete button is
available. When pressed in live mode, the preset is deleted from the hardware, which
is reflected in software (it is removed from the preset list). After disconnecting from the
device and before exiting the program, the file must then be saved to retain this change. If
pressed in emulate mode, the preset is deleted from the file in software, which must then
be saved (before exiting) to retain this change. In either mode, the Cancel button defeats
the preview action and returns the user to current state or current emulation, respectively.
Presets: Pull vs. Push or Create Live
When a preset is pulled from the device, the preset data remains in the device until the
preset is recalled. The DSPConfigurator pulls only the names of the presets. These
presets cannot be saved to disk until they have been recalled.
An asterisk next to the preset name indicates that only the preset name has been pulled
from the device, and the preset data exists only in the device (it has not been recalled).
Presets pushed to the device or created in Live mode have no asterisk. Presets with no
asterisk can be saved to disk.
DMP64 • Software Control 83
Page 90

Protected Configuration
A protected configuration is secured with PIN protection. The protected configuration
can be recalled by any user, but can only be written or overwritten using the assigned
4-digitPIN. Utilities for Save, Recall, and ChangePIN, (separate from preset save), are
accessed from the Tools menu as three sub-menus under a protected configuration
menu item.
Protected configuration menu items are only available in live mode from the Tools >
Protected Configuration menu. These functions can only be performed in Live
mode:
• Save
• Recall
• Change Password
Save Protected Configuration
The default PIN is 0000. The user can enter the default PIN or use the Change PIN (see
below) dialog box to create a new one.
Recall Protected Configuration
The dialog box prompts the user to continue. Click OK to continue or Cancel to cancel
the operation.
Change PIN
The change PIN utility allows the user to change a current protected configuration PIN.
The current PIN must be entered before changes are allowed.
DMP64 • Software Control 84
Page 91

DSP Configurator Windows Menus
The DSP Configurator program is fully navigable using the computer keyboard. Some
keyboard navigation behavior matches Windows standards, while other behaviors are
specific to DSP Configurator.
Keyboard Navigation
When the program starts, the cursor focus defaults to the mic/line input gain block
(figure56, a). The input 1 gain block is highlighted green [ ]. The <Tab> key toggles to
the various sections outlined in red in figure 56.
Within the sections, the <navigation arrows> can be used to move one block right, left,
up, or down within these sections.
NOTE: The callout numbers for figure 56 are not the same as figure 17.
a
efg
b
cd
Figure 56. DSP Configurator Program Window
Standard Windows Navigation
The keyboard keys navigate and function as follows:
• Tab key —
Sequentially jump among major segments of the DSP Configurator program. From the
audio input chains (a), sequential jumps are in the following order:
Main mix-points
b
Virtual return signal path
c
Virtual return mix-points
d
Output signal chain
e
Mode (toggles to Live, then Emulate)
f
Presets (<Down> arrow can select presets)
g
DMP64 • Software Control 85
Page 92

• Shift+Tab key combination — Reverses the direction of the <Tab> key function.
• Arrow ( , , , and ) Keys — Navigate up, down, left, and right within any of
the areas outlined in figure 56.
• Enter Key — Performs the same action as a mouse double-click. For
example, it can open the context menu from which a processor type can be selected,
or open a dialog box when applicable. When an action button is highlighted, <Enter>
executes the button action and toggles the button when applicable.
• Control key — The <Ctrl> key can be used in the following shortcuts.
• <Ctrl+X> — Cut the selected elements.
• <Ctrl+C> — Copy the selected elements.
• <Ctrl+V> — Paste the selected elements from a previous cut or copy.
• <Ctrl+A> — The first press of the <Ctrl+A> combination highlights all matrix block
nodes.
• Alt key — <Alt> is used with specific letter keys to open and navigate task bar
menus. When the <Alt> key is pressed and released, the File menu opens. When
the <Alt> key is pressed and held, the first letters in the menu titles (File, Edit, View,
Tools, Window, or Help) become underlined. Press the underlined letter key to open
that menu.
• Once a task bar menu opens, use the <Up> and <Down> arrow keys to move up
and down in the menu or submenu, use the <Right> arrow key to open a submenu (if
applicable), and use the <Esc> key to back out of an active menu or submenu.
DSP Configurator-unique Navigation
Highlighting and marking items, cutting or copying, saving a preset:
When an item within the program is selected, it is highlighted by a green boundary box.
One or more highlighted items can be cut, copied, pasted, or saved as a preset. The cut,
copy, and paste functions can be performed using the task bar menus (see the <Alt> key,
above) or the shortcuts described on the previous page.
NOTE: When an item is cut, it is not removed from its original location until it has
been pasted in its new location.
Highlight multiple elements for cut, copy, paste, or a preset as follows:
1. Use the <Arrow> ( , , , and ) keys to move to the first block to be highlighted.
2. To highlight a block:
a. Press and hold the <Shift> key, then use the <Arrow> keys to navigate away
from the selected block.
b. To highlight additional sequential blocks, continue to hold the <Shift> key,
then use the <Arrow> keys to navigate away from the selected block. Additional
blocks will be highlighted as long as <Shift> is pressed. When the last element
is highlighted, move the highlight box one additional block, then release the
<Shift> key.
3. To move away from the highlighted block or set of sequential blocks, or to highlight
non-sequential blocks:
a. After highlighting blocks in step 2, press and hold <Ctrl>, then use the <Arrow>
keys to navigate to the next desired element. As long as the <Ctrl> key is
held down, the block moved away from will not be highlighted. If the block is
highlighted, it will be unhighlighted.
b. Release the <Ctrl> key, but do not press any <Arrow> keys.
DMP64 • Software Control 86
Page 93

4. To highlight another element or group of elements, repeat steps 2 and 3 as required.
5. To cut or copy, press the <Ctrl+X> or <Ctrl+C> key combination.
6. To save a preset, press <Alt +T>, <Right Arrow>, <Down Arrow>, then <Enter>,
(see figure 57 below).
7. The Save a Preset dialog box appears.
a. <Tab> to highlight the Preset Number field and type a specific number.
b. <Tab> to highlight the Preset Name field and type a name.
NOTE: Unless entering a specific number and name, DSPConfigurator
enters the next sequential unused preset number.
c. <Tab> to highlight the OK button and press the <Enter> key.
Alt
T
Enter
Figure 57. Saving a Preset Using Keyboard Navigation
DMP64 • Software Control 87
Page 94

Optimizing Audio Levels
The DMP64 uses floating point DSP technology, processing data using a combination
of 32- and 64-bit algorithms. The analog to digital converters (ADC) and digital to analog
converters (DAC) sample at 48kHz with 24-bit resolution.
With floating point DSP it is extremely difficult to clip the audio signal within the DSP audio
signal chain, after the ADC input and before the DAC output. That means the audio signal
must not be clipped at the input ADC. Clipping gives audibly undesirable results and once
the audio is clipped at the input there is no way to correct it further down the signal chain.
If audio clipping occurs at the output DAC that is not a result of clipping at the input ADC,
there are ways to address it within the DSP audio signal chain.
The meters in the DSP Configurator indicate clipping at a user-definable point,
with the default setting at –1dB. This means the meter indicates clipping when it
reaches –1dBFS, or 1dB below actual clipping (0dBFS). Setting the clipping meter
below clipping provides a “safetynet”, allowing the user to reduce input gain before
clipping actually occurs. This safetynet can be increased or decreased by selecting
Tools>Options>Processor Defaults>Defaults>Meter Clipping, and setting the
Clip Threshold to a number between 0 (dB) and – 20 (dB).
NOTE: When the Clip Threshold is set to 0 (dB), clipping is indicated only when
clipping occurs.
Meters within the DSP Configurator are peak-type meters, referenced to full scale, or
0dBFS. For the DMP64 outputs, 0dBFS corresponds to +21dBu, the maximum output
level of the device. Maximum input level is +24dBu. Gain from – 3dB to +80dB is applied
in the analog domain, while attenuation from – 3dB to –18dB is applied in the digital
domain. The input meters are post-ADC, while the output meters are pre-DAC.
The remainder of this section will reference the gain, trim and volume controls outlined in
figure 58 below.
acdeb
Figure 58. Gain, Trim and Volume Controls
Mic/Line input gain d Post-mixer trim
a
Pre-mixer gain e Output volume
b
Mix-point gain
c
DMP64 • Software Control 88
Page 95

About Setting Gain Structure
There are two approaches the system designer can take in setting up gain structure,
depending upon where output volume is to be controlled. The output volume of the
DMP64 can be controlled by either of the following two gain blocks (see figure 58 on the
previous page):
• Volume (e) and
• Pre-mixer gain (b).
NOTE: While the pre-mixer gain control is not in the output signal chain, it can
be used to control program level independent of mix-point levels.
In the following instructions, setup is described for output volume or pre-mixer gain when
appropriate.
Setting Input Gain
Floating point DSP technology is internally more flexible than fixed point. However, the
input ADCs and output DACs always run as fixed point, so it is important to optimize
the audio by setting the input level as close to 0dBFS as possible. This maintains the
resolution at 24-bit. Within the DSP it is not critical to maintain audio levels at 0dBFS in
order to secure the resolution at 24-bit.
Input gain can be set using the intended input source device and typical source material
for the installation. When source material is not available, it can be set using pink noise
obtained either from a pre-recorded track on a DVD or CD, or a signal generator.
For program material, set the input gain level (see figure 58, a) so the meters reach
–15to–12dBFS, with peaks at approximately – 5 to – 3dBFS. This setting provides
enough headroom to accommodate transients or unanticipated loud events in the
program material to avoid clipping.
When using pink noise, it should be recorded at – 20dBFS. If the player has an output
level setting control, set the output of the player to its maximum, or 0dB of attenuation.
NOTE: If the maximum output setting provides gain, back the control down slightly
from the maximum setting.
When using a signal generator, set the output at –10dBu.
Whichever pink noise source is used, set the input gain in the DSPConfigurator so the
input meter reads – 20dBFS.
Setting a Nominal Output Level
In order to set up a gain structure to include signal processing, listening to the audio can
be advantageous. Route the audio that carries program material from the source to the
speakers in the room being set up. With the output volume control (see figure 58, e) set
to – 20dB, set the external amplifier so the source material plays at a volume level that is
reasonably loud, but tolerable.
NOTE: When using the volume control for this purpose, set post-mixer trim (d) to
0dB. If using the post-mixer trim for this purpose, set volume to 0dB (100%).
Verify the amplifier is not clipping by observing the amplifier clip indicator. This sets the
amplification (volume) nominal level of the system, and if desired, allows listening while
making adjustments. Adjust or mute the volume control as necessary (see Setting
Volume Control for the Amplifier Stage on page91).
DMP64 • Software Control 89
Page 96

Adjusting Pre-mixer Gain
After setting input gain, add desired processors into the input signal chain (see figure 58
on page 88). The pre-mixer gain control (b) is used to compensate for level changes due
to processing. Adding a compressor generally reduces the signal level, while a filter can
boost or cut the overall signal level. When changes are made to filter settings after setting
dynamics processors, re-check the levels in the dynamics processors to make certain
they are still valid.
NOTE: This procedure is valid only when there is no active processing in the output
signal path and if the post-matrix trim value is set to 0dB, unity gain. If processors
are inserted in the output signal path, engage Bypass to temporarily remove them.
To adjust pre-mixer gain:
1. Open the line input gain (a), output volume (e), and pre-mixer gain (b) dialog boxes.
2. Connect program material (or pink noise) at the input.
3. Set the output volume to 100% (mute if necessary).
4. Adjust the pre-mixer gain (b) so the meter level on the input gain dialog matches the
meter level of the output volume dialog. This maintains the audio at an optimal level in
the input signal chain.
This sets a good starting point. After setting up the microphone input gain and mix-point
levels, output processing, and trim levels, if more headroom is required to prevent clipping
at the outputs, return to the pre-mixer gain controls (b) and lower each one by specific
amounts. Further minor adjustments to the pre-mixer gain controls help to balance
perceived audio levels of the different inputs.
When using the pre-mixer gain for output volume control, the procedure can be reversed.
Set pre-mixer gain to 0dB. With program material (or pink noise) present at the input,
adjust the output volume until the meter level in the output volume dialog box is below
clipping (or ideally, matches the level at the input gain meter).
Add all desired processors into the output signal chain. Keep in mind that a filter can
boost or cut the overall signal level and adding a compressor generally reduces the signal
level. Inserting either or both can require resetting of the output volume.
Since a limiter is the most likely choice for output processing and can only reduce the
signal to prevent overload, a reduction of output level does not have to be considered.
Loudness boosts the overall signal level, but only at lower volume settings.
After adding processors to the output signal chain, the output volume level can clip when
set to 100% (or less). Floating point DSP allows clipping to be overcome by lowering
the output volume (e) setting. However, unless a user is prevented from changing the
volume setting to 100% (or to any position where clipping occurs), it is best to adjust the
pre-mixer gain (b) or post-mixer trim (d) control to prevent any possible clipping.
Alternately, use the post-mixer trim controls to adjust output volume. Post-mixer trim
controls provide 12dB of gain, so use a group master with soft limits to control levels,
setting an upper limit of 0dB or less. Mic levels also contribute to clipping at the outputs,
and can need lowered to maintain the balance between program material (line outputs)
and voice.
Setting Output Gain Structure
DMP64 • Software Control 90
Page 97

Setting Mic/Line Input and Mix Levels
In this example, the mic/line input 1 signal is sent to output 1 (see figure 58 on page 88).
To set the mic/line input and mix levels:
1. Connect a microphone to input #1.
2. Double-click the mix-point (c) for mic/line 1 to output 1 to open the dialog for that
mix-point, then unmute the mix-point to place the signal into the mix.
The default level for the mix-point is 0dB, or unity gain.
3. Open the Input 1 Gain (a) dialog and set gain to 0dB (turn on phantom power if the
mic requires it), then unmute the channel.
4. While testing the mic, raise the fader level until the mic is clearly audible. The amount
of gain and the meter level vary at this point, but as a general guideline the input
gain level should be at 40 to 50dB, with the meter averaging somewhere around
– 20dBFS.
Ideally, audio will be optimized here, but voice levels at microphone inputs can vary greatly.
Having the meters average around – 20dBFS allows enough headroom to accommodate
sudden changes to voice levels. Further adjustment can be necessary.
Adjusting Trim
This is where setting gain structure becomes a balancing act. The following sections
provide guidelines, but it can take a bit of going back and forth to correctly set levels for
the installation. For example, output level can be controlled and kept below clipping using
a compressor or limiter in the output dynamics block. However, adjusting the post-matrix
trim will affect how the compressor or limiter works.
1. Apply program material (or pink noise) at the input to be adjusted.
2. Open the output Volume (e) and post-matrix Trim (d) dialog boxes.
3. Set output volume to 100% (mute if necessary).
4. Adjust the post-matrix trim until the meter level in the output volume dialog is below
clipping (or ideally, matches the level at the input gain meter).
This maintains the audio at an optimal level in the output signal chain while preventing
clipping at the output.
Setting Volume Control for the Amplifier Stage
The maximum output of the DMP64 is +21dBu. As an example, assume the maximum
input level of a power amp is +4dBu with its input attenuator fully open. If using the
output Volume control (e) of the DMP64 to control volume levels, turn down the input
attenuator of the power amp the equivalent of 17dB (21 – 4 = 17) to ensure clipping does
not occur at the amplifier. That puts the amplifiers input level at –13dB (+4 – 17=–13).
If the amplifier setting (when the output volume controls of the DMP64 are at maximum)
is too loud for the room, it can need to be reduced further. If it is not loud enough for the
room, a more powerful amplifier can be required.
Extron recommends using the output volume or post-mixer trim control on the DMP64
for controlling output volume. When using loudness processing on the unit, it only works
in conjunction with these controls.
When using the power amplifier input attenuation to control volume (using the same
power amp maximum input level), set the output volume or post-mixer trim control of the
DMP64 to –17dB. This is another way that clip points of the two devices are matched.
Verify the amplifier is not clipping by observing the amplifier clip indicator.
NOTE: Using the amplifier input attenuation to control volume compromises the
signal-to-noise ratio of the DMP64 and is not recommended.
DMP64 • Software Control 91
Page 98

SIS Programming and Control
This section describes SIS programming and control of the DMP64, including:
• Connection Options
• Host-to-device Communications
• Command and Response Table for Basic SIS Commands
• Command and Response Tables for DSP SIS Commands
• Special Characters
Connection Options
The DMP64 Digital Matrix Processor can be remotely connected via a host computer or
other device (such as a control system) attached to the rear panel RS-232 port or LAN
port, or the front panel USB Config port.
The DMP64 can be set up and controlled using SIS commands, embedded web pages,
or DSPConfigurator software. See Installation on page5 for pin assignments
and details on the configuration and control port connections. For information on
DSPConfigurator, see DMPSoftware on page14, and for the embedded web pages,
see HTML Operation on page120.
SIS commands can be executed using the Extron Electronics DataViewer program, found
on the Software Products DVD included with the product.
DMP64 RS-232 protocol:
• 38400 baud • no parity • 1 stop bit
• 8 data bits • no flow contro
NOTE: Both rear panel configuration ports require 38400 baud communication. This
is a higher speed than many other Extron products use. When using HyperTerminal
or a similar application, make sure the PC or control system connected to these
ports is set for 38400 baud.
For additional details on connecting the RS-232 port, see RS-232 Ports on page93.
USB port details:
The Extron USB driver must be installed before the USB port can be used (see Install the
USB Driver on page17).
LAN port defaults:
DMP64 IP address: 192.168.254.254
gateway IP address: 0.0.0.0
subnet mask: 255.255.0.0
DHCP: off
DMP64 • SIS Programming and Control 92
Page 99

RS-232 Ports
Pins:
The DMP64 has two serial ports that can be connected to a host device such as a
computer running the HyperTerminal utility or DataViewer. The ports make serial control
of the switcher possible. Use the protocol information listed to make the connection.
For SIS programming details once the connection is made, see Host-to-device
Communications on page95.
USB Port (Front Panel)
The DMP64 has a front panel USB port that can be connected to a host device such as
a computer running the HyperTerminal utility, or the DataViewer utility. The port makes
serial control of the switcher possible. For SIS programming details once the connection is
made, see Host-to-device Communications on page95.
Ethernet (LAN) Port
The rear panel LAN connector on the device can be connected to an Ethernet LAN or
WAN. Communication between the device and the controlling device is via Telnet (a
TCP socket using port 23). The Telnet port can be changed, if necessary, via SIS. This
connection makes SIS control of the device possible using a computer connected to the
same LAN or WAN. The SIS commands and behavior of the product are identical to the
commands and behavior the product exhibits when communicating via a serial port or
USB.
Ethernet Connection
The Ethernet cable can be terminated as a straight-through cable or a crossover cable
and must be properly terminated for your application (see figure 59).
12345678
End 1 End 2
Pin Wire Color Pin Wire Color
1 white-orange 1 white-green
Insert Twisted
Pair Wires
RJ-45
Connector
2 orange 2 green
3 white-green 3 white-orange
4 blue 4 blue
5 white-blue 5 white-blue
6 green 6 orange
7 white-brown 7 white-brown
8 brown 8 brown
A cable that is wired as TIA/EIA T568A at one
end and T568B at the other (Tx and Rx pairs
reversed) is a "crossover" cable.
Figure 59. RJ-45 Ethernet Connector Pin Assignments
Crossover Cable
(for direct connection to a PC)
T568A T568B T568B T568B
Straight-through Cable
(for connection to a switch, hub, or router)
End 1 End 2
Pin Wire Color Pin Wire Color
1 white-orange 1 white-orange
2 orange 2 orange
3 white-green 3 white-green
4 blue 4 blue
5 white-blue 5 white-blue
6 green 6 green
7 white-brown 7 white-brown
8 brown 8 brown
A cable wired the same at both ends is called
a "straight-through" cable because no pin/pair
assignments are swapped.
DMP64 • SIS Programming and Control 93
Page 100

To establish a network connection to the DMP64:
1. Open a TCP socket to port 23 using the mixer IP address.
NOTE: If the local system administrators have not changed the value, the
factory-specified default, 192.168.254.254, is the correct value for this field.
2. The DMP64 responds with a copyright message including the date, the name of the
product, firmware version, part number, and the current date and time.
a. If the DMP64 is not password-protected, the device is ready to accept SIS
commands immediately after it sends the copyright message.
b. If the DMP64 is password-protected, a password prompt appears below the
copyright message. Proceed to step 3.
3. If the device is password protected, enter the appropriate administrator or user
password.
a. If the password is accepted, the device responds with Login User or Login
Administrator.
b. If the password is not accepted, the Password prompt reappears. Repeat step 3.
Connection Timeouts
The Ethernet link times out after a designated period of time of no communications. By
default, this timeout value is set to 5 minutes but the value can be changed. See the
Configure Port Timeout commands in the “Command and Response Table for
Basic SIS Commands” beginning on page98.
NOTE: Extron recommends leaving the default timeout at 5 minutes and periodically
issuing the Query (Q) command to keep the connection active. If there are long idle
periods, disconnect the socket and reopen the connection when another command
must be sent.
Verbose Mode
Telnet connections can be used to monitor for changes that occur, such as SIS
commands from other Telnet sockets or a serial port. For a Telnet session to receive
change notices, the Telnet session must be in verbose mode 1 or 3. In verbose mode
1 or 3, the Telnet socket reports changes in messages that resemble SIS command
responses.
DMP64 • SIS Programming and Control 94
 Loading...
Loading...