Page 1

DMP 64 Plus
ProDSP Digital Matrix Processor
User Guide
Audio Products
Mixers and Processors
68-3428-01 Rev. A
11 19
Page 2
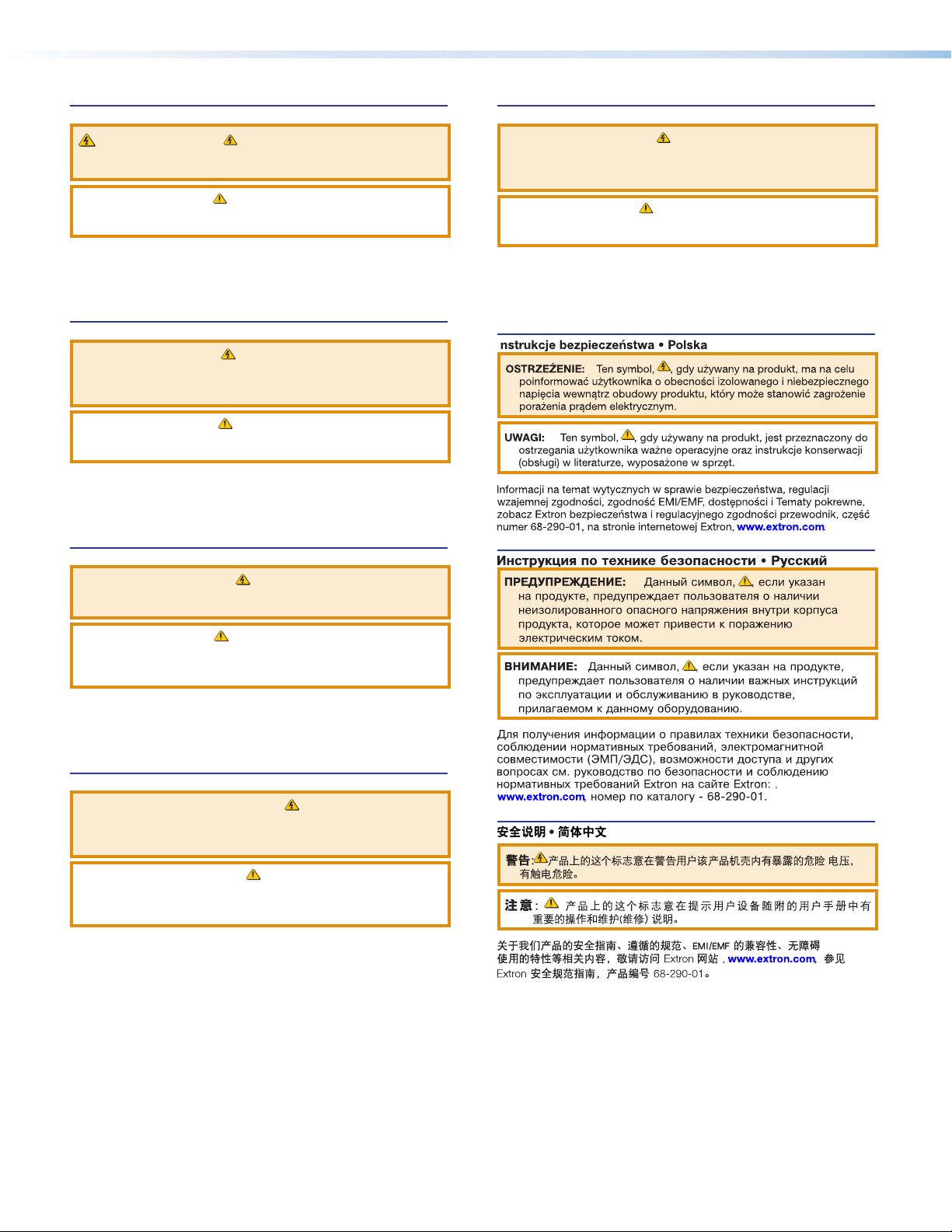
Safety Instructions
Safety Instructions • English
WARNING: This symbol, , when used on the product, is intended to
alert the user of the presence of uninsulated dangerous voltage within the
product’s enclosure that may present a risk of electric shock.
ATTENTION: This symbol, , when used on the product, is intended
to alert the user of important operating and maintenance (servicing)
instructions in the literature provided with the equipment.
For information on safety guidelines, regulatory compliances, EMI/EMF
compatibility, accessibility, and related topics, see the Extron Safety and
Regulatory Compliance Guide, part number 68-290-01, on the Extron
www.extron.com.
website,
Sicherheitsanweisungen • Deutsch
WARNUNG: Dieses Symbol auf dem Produkt soll den Benutzer darauf
aufmerksam machen, dass im Inneren des Gehäuses dieses Produktes
gefährliche Spannungen herrschen, die nicht isoliert sind und die einen
elektrischen Schlag verursachen können.
VORSICHT: Dieses Symbol auf dem Produkt soll dem Benutzer in
der im Lieferumfang enthaltenen Dokumentation besonders wichtige
Hinweise zur Bedienung und Wartung (Instandhaltung) geben.
Weitere Informationen über die Sicherheitsrichtlinien, Produkthandhabung,
EMI/EMF-Kompatibilität, Zugänglichkeit und verwandte Themen finden Sie in
den Extron-Richtlinien für Sicherheit und Handhabung (Artikelnummer
68-290-01) auf der Extron-Website, www.extron.com.
Instrucciones de seguridad • Español
ADVERTENCIA: Este símbolo, , cuando se utiliza en el producto,
avisa al usuario de la presencia de voltaje peligroso sin aislar dentro del
producto, lo que puede representar un riesgo de descarga eléctrica.
ATENCIÓN: Este símbolo, , cuando se utiliza en el producto, avisa
al usuario de la presencia de importantes instrucciones de uso y
mantenimiento recogidas en la documentación proporcionada con el
equipo.
Para obtener información sobre directrices de seguridad, cumplimiento
de normativas, compatibilidad electromagnética, accesibilidad y temas
relacionados, consulte la Guía de cumplimiento de normativas y seguridad
de Extron, referencia 68-290-01, en el sitio Web de Extron, www.extron.com.
Instructions de sécurité • Français
AVERTISSEMENT : Ce pictogramme, , lorsqu’il est utilisé sur le
produit, signale à l’utilisateur la présence à l’intérieur du boîtier du
produit d’une tension électrique dangereuse susceptible de provoquer
un choc électrique.
Istruzioni di sicurezza • Italiano
AVVERTENZA: Il simbolo, , se usato sul prodotto, serve ad
avvertire l’utente della presenza di tensione non isolata pericolosa
all’interno del contenitore del prodotto che può costituire un rischio di
scosse elettriche.
ATTENTZIONE: Il simbolo, , se usato sul prodotto, serve ad avvertire
l’utente della presenza di importanti istruzioni di funzionamento e
manutenzione nella documentazione fornita con l’apparecchio.
Per informazioni su parametri di sicurezza, conformità alle normative,
compatibilità EMI/EMF, accessibilità e argomenti simili, fare riferimento
alla Guida alla conformità normativa e di sicurezza di Extron, cod. articolo
68-290-01, sul sito web di Extron,
www.extron.com.
I
ATTENTION : Ce pictogramme, , lorsqu’il est utilisé sur le produit,
signale à l’utilisateur des instructions d’utilisation ou de maintenance
importantes qui se trouvent dans la documentation fournie avec le
matériel.
Pour en savoir plus sur les règles de sécurité, la conformité à la
réglementation, la compatibilité EMI/EMF, l’accessibilité, et autres sujets
connexes, lisez les informations de sécurité et de conformité Extron, réf.
68-290-01, sur le site Extron, www.extron.com.
Page 3
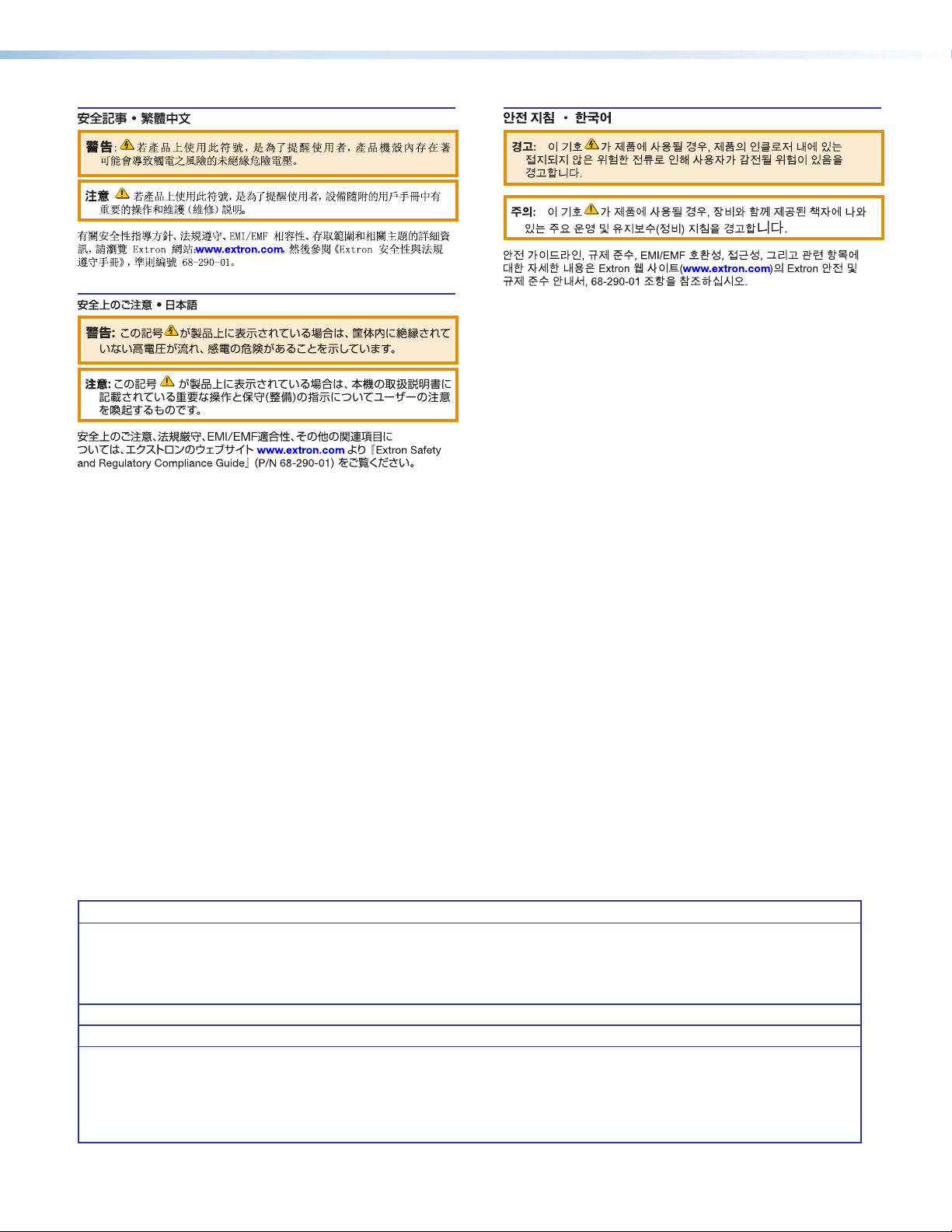
Copyright
© 2019 Extron Electronics. All rights reserved. www.extron.com
Trademarks
All trademarks mentioned in this guide are the properties of their respective owners.
®
The following registered trademarks (
), registered service marks (SM), and trademarks (TM) are the property of RGBSystems, Inc. or
ExtronElectronics (see the current list of trademarks on the Terms of Use page at www.extron.com):
Registered Trademarks (
®
)
Extron, Cable Cubby, ControlScript, CrossPoint, DTP, eBUS, EDID Manager, EDID Minder, Flat Field, FlexOS, Glitch Free. Global
Configurator, GlobalScripter, GlobalViewer, Hideaway, HyperLane, IPIntercom, IPLink, KeyMinder, LinkLicense, LockIt, MediaLink,
MediaPort, NetPA, PlenumVault, PoleVault, PowerCage, PURE3, Quantum, Show Me, SoundField, SpeedMount, SpeedSwitch,
StudioStation, SystemINTEGRATOR, TeamWork, TouchLink, V-Lock, VideoLounge, VN-Matrix, VoiceLift, WallVault, WindoWall, XPA, XTP,
XTPSystems, and ZipClip
(SM)
Registered Service Mark
: S3 Service Support Solutions
Trademarks (™
)
AAP, AFL (Accu-RATEFrameLock), ADSP(Advanced Digital Sync Processing), Auto-Image, AVEdge, CableCover, CDRS(ClassD
Ripple Suppression), Codec Connect, DDSP(Digital Display Sync Processing), DMI (DynamicMotionInterpolation), DriverConfigurator,
DSPConfigurator, DSVP(Digital Sync Validation Processing), eLink, EQIP, Everlast, FastBite, Flex55, FOX, FOXBOX, IP Intercom
HelpDesk, MAAP, MicroDigital, Opti-Torque, PendantConnect, ProDSP, QS-FPC(QuickSwitch Front Panel Controller), RoomAgent,
Scope-Trigger, ShareLink, SIS, SimpleInstructionSet, Skew-Free, SpeedNav, Triple-Action Switching, True4K, Vector 4K , WebShare,
XTRA, and ZipCaddy
Page 4
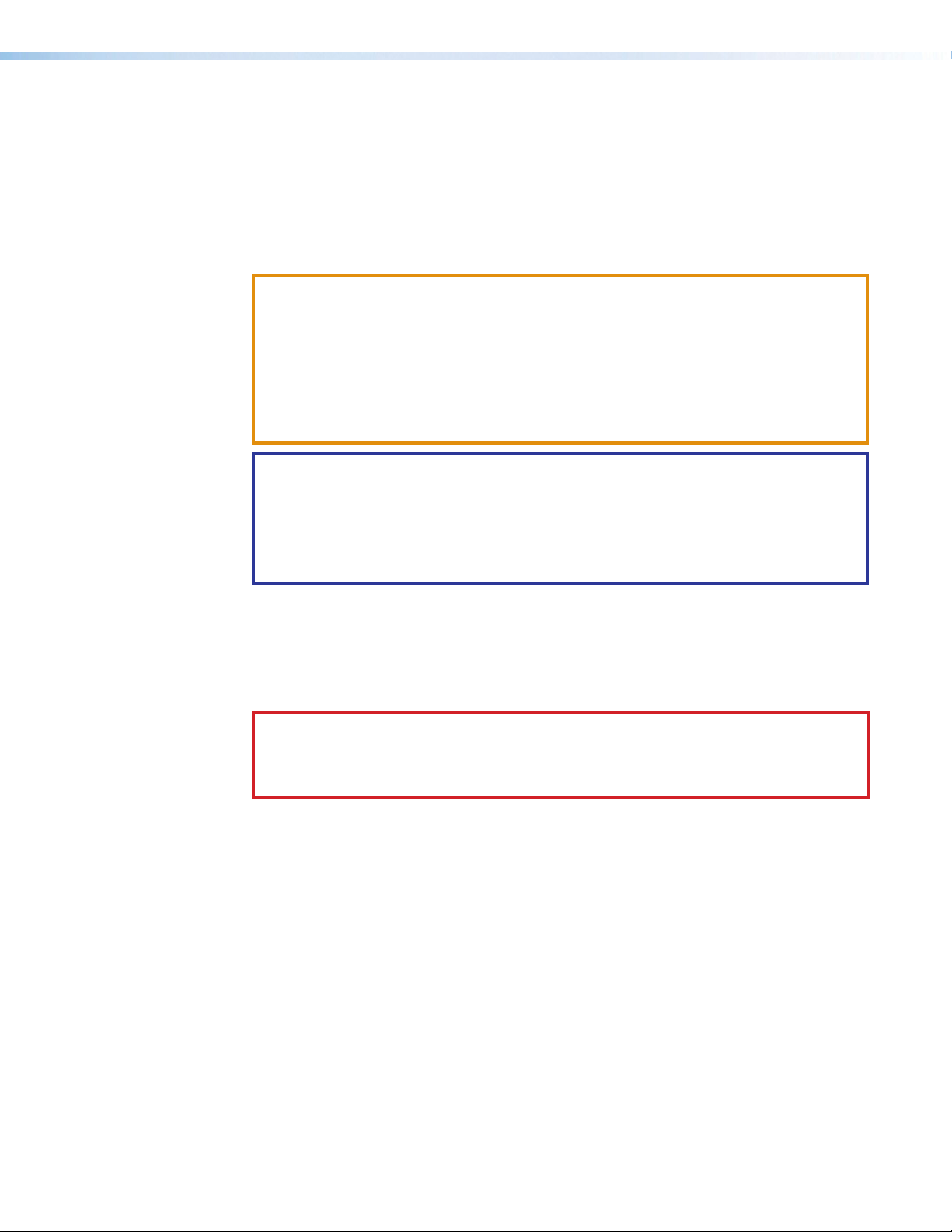
FCC Class A Notice
This equipment has been tested and found to comply with the limits for a Class A digital
device, pursuant to part15 of the FCC rules. The ClassA limits provide reasonable
protection against harmful interference when the equipment is operated in a commercial
environment. This equipment generates, uses, and can radiate radio frequency energy and,
if not installed and used in accordance with the instruction manual, may cause harmful
interference to radio communications. Operation of this equipment in a residential area is
likely to cause interference. This interference must be corrected at the expense of the user.
ATTENTION:
• The Twisted Pair Extension technology works with unshielded twisted pair (UTP)
• La technologie extension paires torsadées fonctionne avec les câbles paires
NOTES:
• This unit was tested with shielded I/O cables on the peripheral devices. Shielded
• For more information on safety guidelines, regulatory compliances, EMI/EMF
or shielded twisted pair (STP) cables; but to ensure FCC Class A and CE
compliance, STP cables and STP Connectors are required.
torsadées blindées(UTP) ou non blindées(STP). Afin de s’assurer de la
compatibilité entre FCC ClasseA et CE, les câbles STP et les connecteurs STP
sont nécessaires.
cables must be used to ensure compliance with FCC emissions limits.
compatibility, accessibility, and related topics, see the Extron Safety and
Regulatory Compliance Guide on the Extron website.
Battery Notice
This product contains a battery. Do not open the unit to replace the battery. If the
battery needs replacing, return the entire unit to Extron (for the correct address, see the
Extron Warranty section on the last page of this guide).
CAUTION: Risk of explosion. Do not replace the battery with an incorrect type.
Dispose of used batteries according to the instructions.
ATTENTION : Risque d’explosion. Ne pas remplacer la pile par le mauvais type de
pile. Débarrassez-vous des piles usagées selon le mode d’emploi.
Page 5
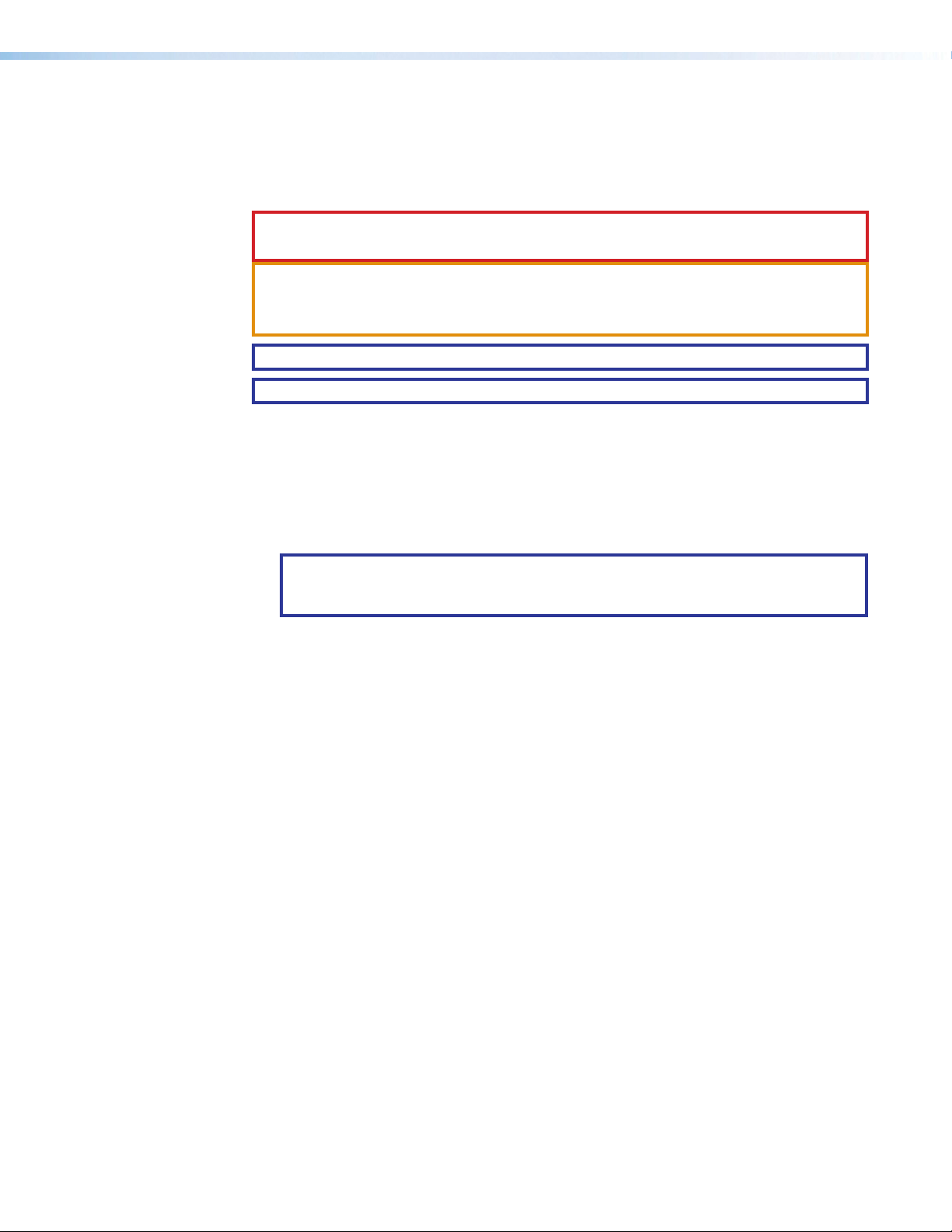
Conventions Used in this Guide
Notifications
The following notifications are used in this guide:
CAUTION: Risk of minor personal injury.
ATTENTION : Risque de blessuremineure.
ATTENTION:
• Risk of property damage.
• Risque de dommages matériels.
NOTE: A note draws attention to important information.
TIP: A tip provides a suggestion to make working with the application easier.
Software Commands
Commands are written in the fonts shown here:
^AR Merge Scene,,0p1 scene 1,1 ^B 51 ^W^C.0
[01] R 0004 00300 00400 00800 00600 [02] 35 [17] [03]
E X! *X1&* X2)* X2#* X2! CE}
NOTE: For commands and examples of computer or device responses used in
Computer responses and directory paths that do not have variables are written in the font
shown here:
Reply from 208.132.180.48: bytes=32 times=2ms TTL=32
C:\Program Files\Extron
Variables are written in slanted form as shown here:
ping xxx.xxx.xxx.xxx —t
SOH R Data STX Command ETB ETX
Selectable items, such as menu names, menu options, buttons, tabs, and field names are
written in the font shown here:
From the File menu, select New.
Click the OK button.
this guide, the character “0” is used for the number zero and “O” is the capital
letter “o.”
Specifications Availability
Product specifications are available on the Extron website, www.extron.com.
Extron Glossary of Terms
A glossary of terms is available at http://www.extron.com/technology/glossary.
aspx.
Page 6
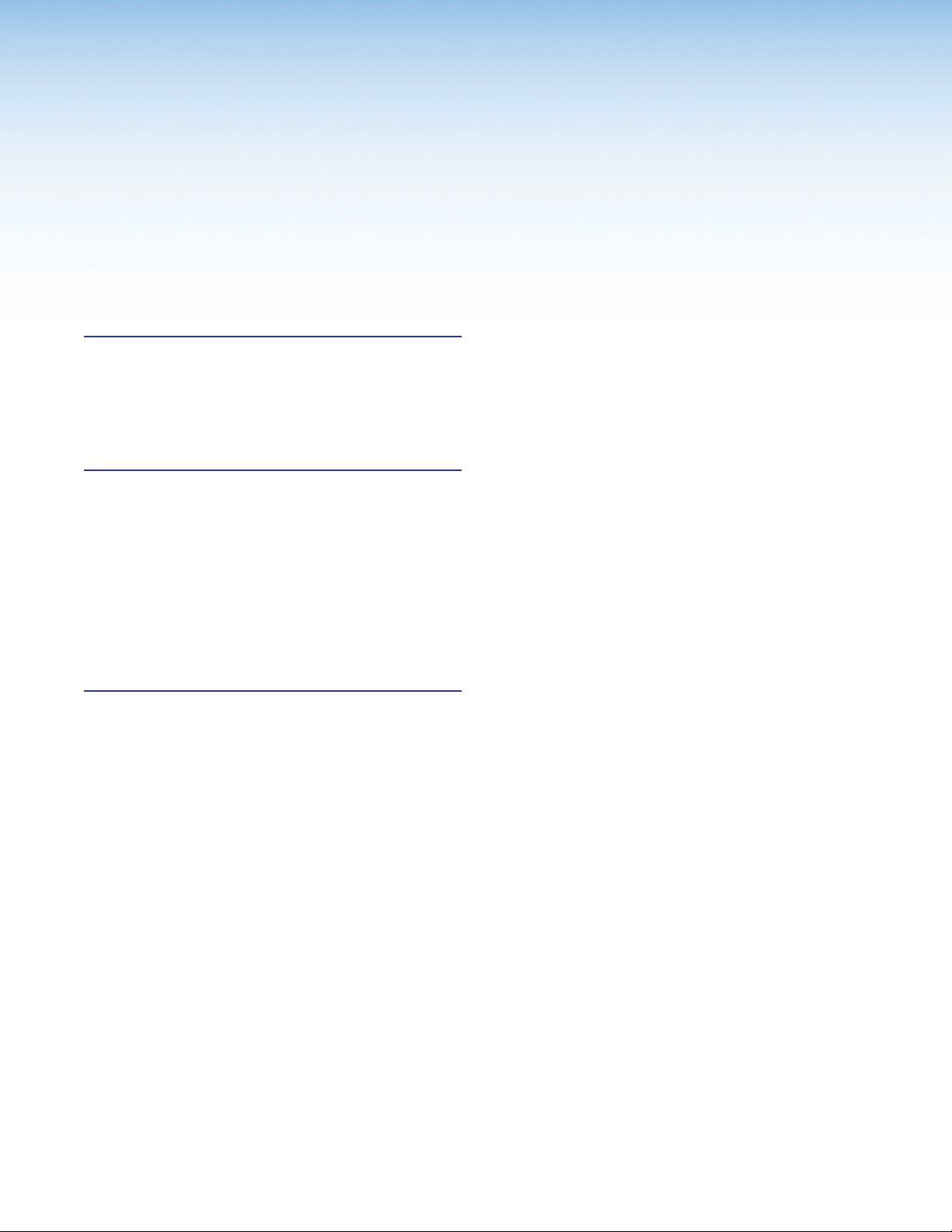
Contents
Introduction ................................................1
About this Guide .................................................. 1
About the DMP 64 Plus ....................................... 1
Features .............................................................. 2
Application Diagram ............................................ 3
Installation .................................................. 4
DMP 64 Plus Models ........................................... 4
Mounting ............................................................. 4
Rear Panel Features and Cabling ......................... 5
Front Panel Features ............................................ 8
Hardware Reset Modes ....................................... 9
Mode 1 — Firmware Reset .............................. 9
Mode 4 — IP Reset ......................................... 9
Mode 5 — Factory Default Reset ..................... 9
DSP Configurator Software .......................10
Downloading and Installing DSP Configurator .... 10
Accessing the DSP Configurator Help File ......... 11
DSP Configurator Main Workspace ................... 11
Menu Bar .......................................................... 12
File ................................................................ 12
Edit ................................................................ 13
View .............................................................. 13
Tools .............................................................. 14
Window ......................................................... 15
Help .............................................................. 16
Macros Drop-Down ....................................... 16
Presets Drop-Down ....................................... 16
DSP Configurator Status Panel ...................... 17
Live and Emulate Panel.................................. 17
DSP Configurator Inputs .................................... 20
Mic/Line Inputs .................................................. 20
Naming an Input Channel .............................. 21
Input Building Blocks ..................................... 21
Input Processing ................................................ 23
Input Gain Block ............................................ 23
Input Filter Block ............................................ 24
Input AEC Block ............................................ 27
Input Dynamics Blocks .................................. 30
Input Delay Block ........................................... 35
Input Ducking Block ...................................... 36
Input Automix Block ...................................... 38
Input Pre-Mixer Gain Block ............................ 40
Aux Inputs ......................................................... 41
Renaming an Aux Input ................................. 41
Aux Input Building Blocks .............................. 42
Aux Input Processing ......................................... 42
Aux Input Gain Block ..................................... 42
Aux Input Filter Block ..................................... 44
Aux Input Dynamics Block ............................. 45
Aux Input Ducking Block................................ 45
Aux Input Automix Block................................ 45
Aux Input Pre-Mixer Gain Block ..................... 45
Virtual Returns ................................................... 45
Renaming a Virtual Return ............................. 46
Virtual Return Building Blocks ........................ 46
Virtual Return Processing .................................. 46
Virtual Return Feedback Suppressor Block .... 47
Virtual Return Filter Block ............................... 51
Virtual Return Dynamics Block ....................... 51
Virtual Return Delay Block ............................. 51
Virtual Return Pre-Mixer Gain Block ............... 51
Expansion and AT Inputs ................................... 51
Renaming an Expansion or AT Input .............. 51
Expansion and AT Inputs Overview ................ 52
Expansion and AT Inputs Processing ............. 52
Mix-Points ......................................................... 53
Mix-Point Dialog Box ..................................... 55
Mix-Point Context Menu ................................ 56
DSP Configurator Outputs ................................. 57
Outputs ............................................................. 57
Naming an Output ......................................... 57
Output Building Blocks .................................. 58
Output Processing ............................................. 59
ivDMP 64 Plus • Contents
Page 7
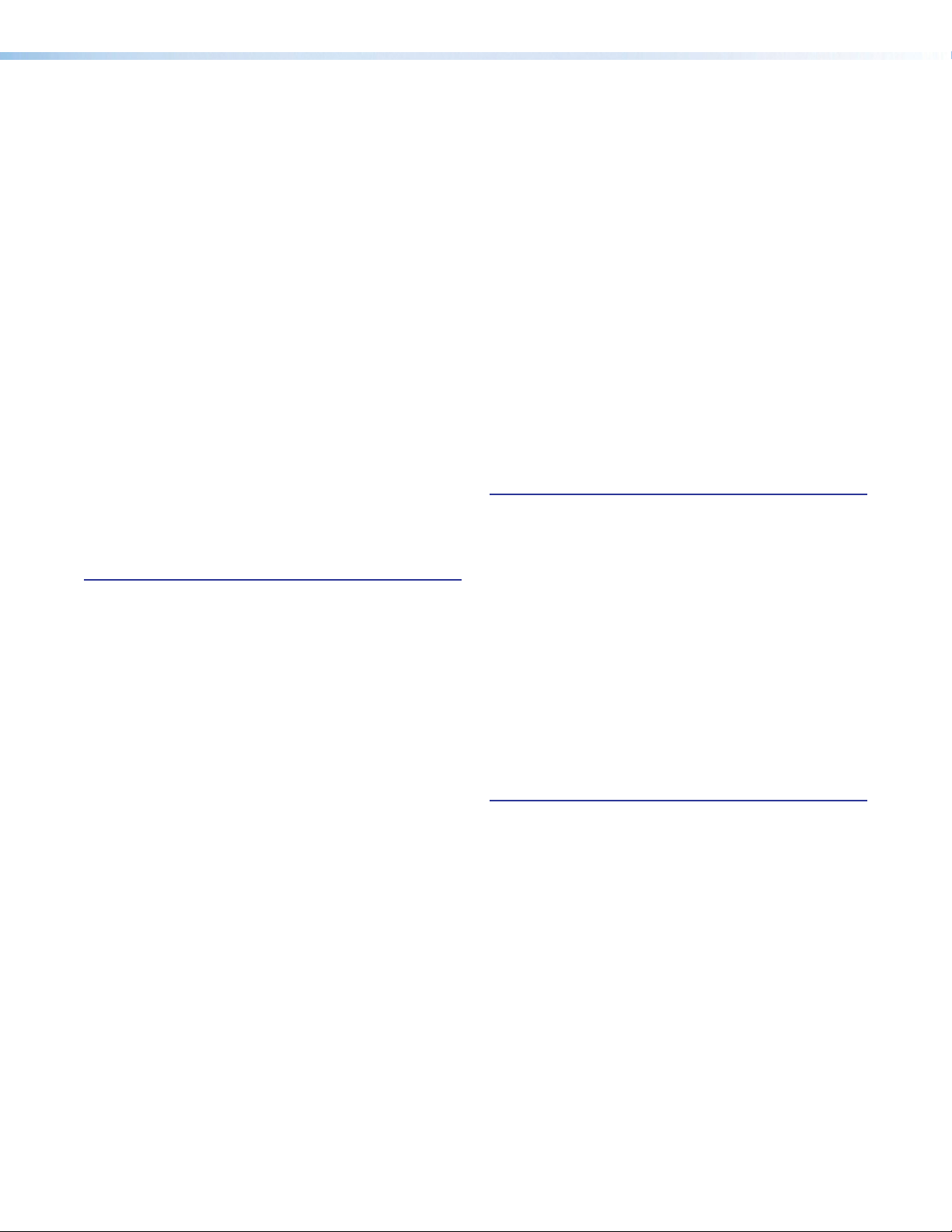
Output Trim Block .......................................... 59
Output Delay Block ........................................ 60
Output Filter Block ......................................... 60
Output Dynamics Block ................................. 60
Output Attenuation Block............................... 60
Aux Outputs ...................................................... 61
Naming an Aux Output .................................. 61
Aux Output Processing ...................................... 62
Aux Output Trim Block ................................... 62
Aux Output Filter Block .................................. 62
Aux Output Dynamics Block .......................... 62
Aux Output Gain Block .................................. 62
Expansion Outputs ............................................ 63
Naming an Expansion Output ........................ 63
Expansion Output Processing ............................ 64
Expansion Output Trim Block ......................... 64
Expansion Output Delay Block ....................... 64
Expansion Output Filter Block ........................ 64
Expansion Output Dynamics Block ................ 64
Expansion Output Attenuation Block ............. 64
Virtual Send Bus ................................................ 65
Configuration Tools ................................... 67
Presets .............................................................. 67
Methods for Marking Items ............................ 68
Configuring Presets ....................................... 68
Groups .............................................................. 69
Configuring Groups ....................................... 70
Digital I/O ......................................................... 72
Configuring Digital I/O .................................... 73
Players .............................................................. 75
Configuring Players ........................................ 76
Macros .............................................................. 78
Configuring a Macro ...................................... 79
Configure USB Audio......................................... 82
Selecting USB Audio Channel
Configuration ................................................ 82
Creating and Assigning USB Input Audio
Control Groups ............................................. 83
Creating USB Input Audio Control Groups ..... 83
Configure Internal Triggers ................................. 84
Configuring an Internal Trigger ....................... 84
Deleting an Internal Trigger............................. 84
Testing a Trigger ............................................ 84
Pushing Internal Triggers to a Host Device ..... 85
Device Manager ................................................ 85
Managing Devices in Device Manager ............ 86
Connect to or Disconnect from Device .............. 87
Firmware Loader ............................................... 88
Downloading Firmware Updates .................... 88
Organize Building Blocks ................................... 91
Device Settings.................................................. 92
Unit Info ......................................................... 92
IP Settings .................................................... 93
Passwords .................................................... 93
Serial Settings ............................................... 94
Date/Time .................................................... 94
USB Audio ..................................................... 95
Dante Device ................................................ 97
Options ............................................................. 98
Expansion Bus .................................................. 98
Connecting the EXP Ports ............................. 98
Phone Dialer .................................................... 101
Placing a Call with the Phone Dialer ............. 102
Receiving a Call with the Phone Dialer ......... 102
Audio Control Panels (ACP) ....................103
ACP Panel Types ............................................. 103
Panel ID # ........................................................ 104
ACP Panel Button Control Types ..................... 104
Fixed ........................................................... 104
Follow Selector ............................................ 105
Selector-Vol/Mute (Selector) ......................... 105
Button Labels .............................................. 105
Using Multiple ACP Panels .............................. 105
Configuration Examples ................................... 105
ACP 100 Configuration Example .................. 106
ACP 106 Style Configuration Example ......... 108
Saving and Pushing ACP Configurations ..... 111
Dante Controller ......................................112
Overview ......................................................... 112
Downloading and Installing Dante Controller .... 113
Configuring the DMP 64 Plus in
Dante Controller ............................................. 113
Device Name ............................................... 113
Receiver and Transmitter Names ................. 114
Dante Controller Naming Conventions ......... 114
Renaming the DMP 64 Plus in
Dante Controller ......................................... 114
Renaming a Receiver or Transmitter............. 116
Finding a Dante Device IP Address .............. 118
Physical Dante Network Setup ........................ 119
Redundant Configuration ............................. 119
Dante Controller Operation .............................. 121
Dante Transmitters and Receivers ................ 121
DMP 64 Plus • Contents v
Page 8
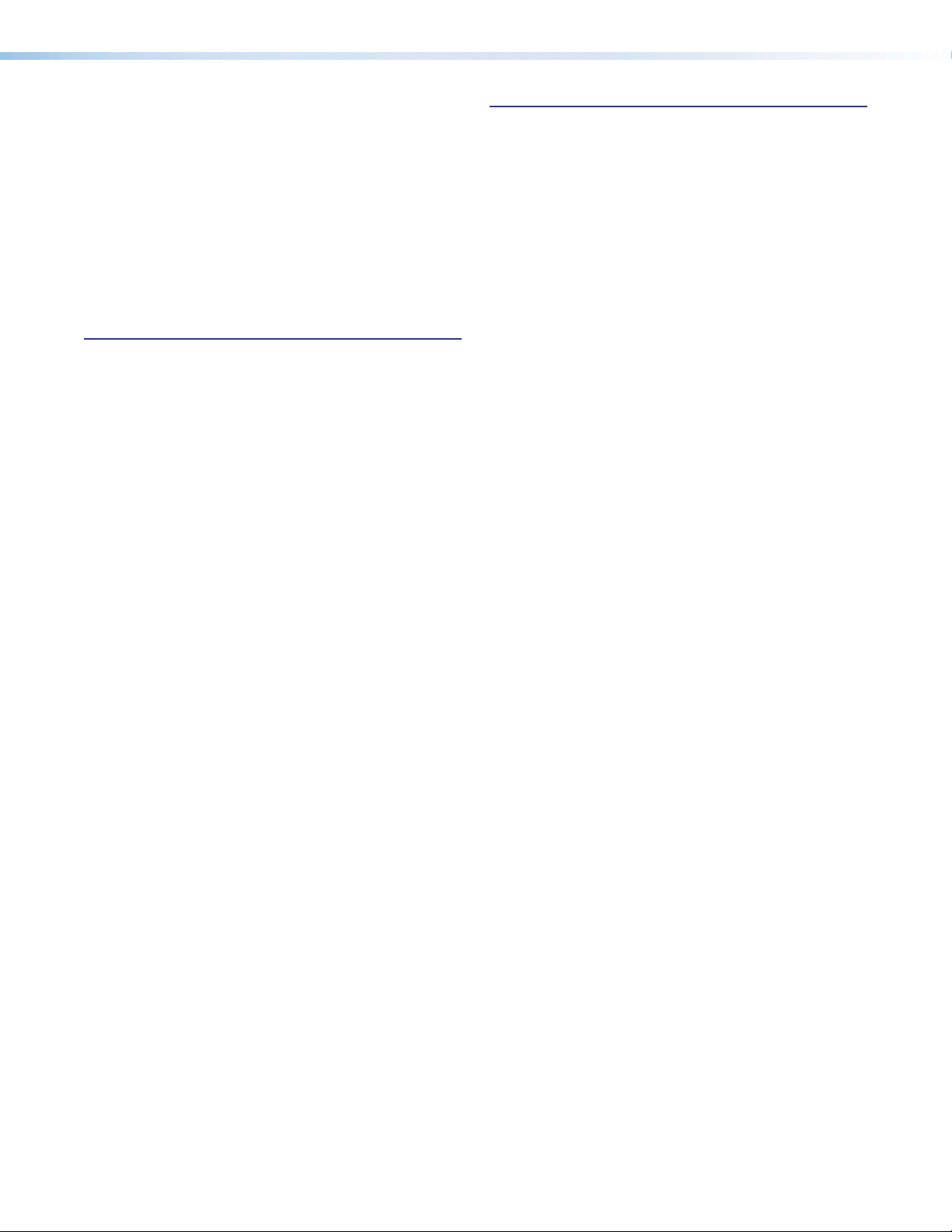
Dante Routing Operation ............................. 121
Routing Devices........................................... 121
Sending SIS Commands to Dante Audio
Interface Devices through the DMP ............. 123
Disconnecting Inputs from Outputs .............. 124
Dante Troubleshooting ..................................... 124
Simplifying the Network for
Troubleshooting .......................................... 124
Troubleshooting the Network Interface ......... 125
Restarting Dante Controller .......................... 126
Remote Communication and Control .......127
Connection Options ......................................... 127
RS-232 Port ................................................ 128
LAN Port ..................................................... 128
USB Config Port .......................................... 129
Verbose Modes ........................................... 129
SIS Overview ................................................... 130
Host-to-Device Communications ................. 130
DMP 64 Plus-initiated Messages ................. 130
SIS Overview ................................................... 131
Using the Command and Response
Tables ......................................................... 131
Symbol Definitions ....................................... 131
Error Responses .............................................. 132
Simple Control Port Commands ...................... 132
Command and Response Table Sections ........ 133
Command and Response Table for Basic
SIS Commands .......................................... 133
DSP SIS Commands ................................... 146
Symbol Definitions ....................................... 146
Special Characters ...................................... 147
Command and Response Table for DSP
SIS Commands .......................................... 148
Command and Response Table for VoIP
SIS Commands .......................................... 153
Object ID (OID) Number Tables ........................ 155
Input Path OIDs ........................................... 155
Output Path OIDs ........................................ 156
Automixer OIDs ........................................... 158
Mix-point OIDs............................................. 160
Web Pages .............................................. 168
DMP 64 Plus Web Page ................................. 168
Accessing the Embedded Web Page ........... 168
Using the Web Page .................................... 169
DMP 64 Plus VoIP Web Page .......................... 171
Accessing the Embedded VoIP Web Page ... 171
Using the VoIP Web Page ............................ 172
Special Characters .......................................... 182
DMP 64 Plus • Contents vi
Page 9

Introduction
This section describes this user guide and the DMP 64 Plus. The following topics are
covered:
• About this Guide
• About the DMP 64 Plus
• Features
• Application Diagram
About this Guide
This guide contains installation, configuration, and operating information for the Extron
DMP64 Plus ProDSP Digital Audio Matrix Processor. In this guide, the DMP 64 Plus may
also be referred to as “DMP 64,” “the mixer,” or “device”.
About the DMP 64 Plus
The Extron DMP 64 Plus Digital Audio Matrix Processor is a 6x4 audio mixer with broad I/O
expansion capabilities including:
• 6 auxiliary inputs via VoIP (V models only), USB, and internal audio files.
• 16x16 expansion bus
• Dante® 48x24 AT channels (AT models only)
• VoIP (V models only)
• Digital I/O
The DMP 64 Plus features Extron ProDSP, automixing, AEC (Acoustic Echo Cancellation),
and USB audio for use as an audio-to-PC interface. The DMP 64 Plus offers a configuration
approach to DSP to simplify mixing, routing, conferencing, and room optimization. Quick
and intuitive configuration using the Extron DSP Configurator software allows the DMP 64
Plus to be installed in very little time with easy-to-learn adjustments that can be applied in
real-time. A digital audio expansion port (EXP) allows two EXP-capable devices to be linked
together to expand input and output signal management and routing capabilities.
The DMP 64 Plus is ideal for presentation and conferencing applications in boardrooms,
courtrooms, and conference centers requiring advanced matrix mixing and DSP.
In addition to EXP expansion capabilities, DMP 64 Plus AT models allow connection to a
Dante audio network for transporting audio across a TCP/IP network. This further increases
the DMP 64 Plus input and output expansion capabilities. DMP 64 Plus V models can
register up to 8 VoIP lines per device. The DMP 64 Plus V can function as a VoIP interface,
removing the need for dedicated VoIP hardware. The DMP 64 Plus has no front panel
controls. All configuration is performed using the Extron DSP Configurator software from
a host computer via Ethernet (recommended) or USB. The rear panel RS-232 port allows
for serial control via SIS commands. Signal presence and clip LEDs for the twelve input
channels and eight output channels are on the front panel. Status indicators for EXP, LAN,
and USB audio are also on the front panel.
DMP 64 Plus • Introduction 1
Page 10
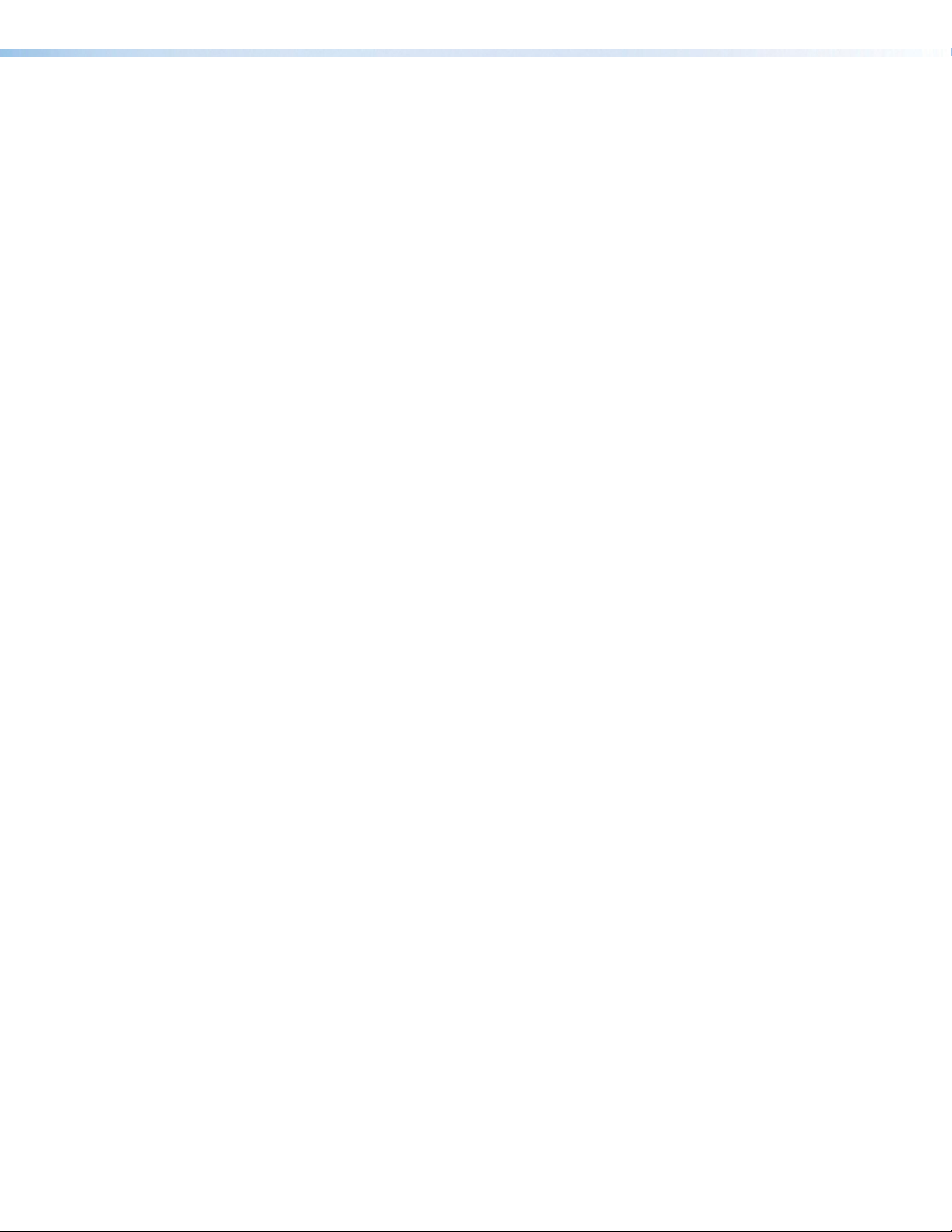
Features
• Four models with 6 mic/line inputs and 4 line outputs
• Six channels of AEC — acoustic echo cancellation
• All models include a configurable USB Audio interface — Easy connectivity to
computer based soft codecs and program playback sources.
The input/output configuration of the USB Audio Interface can be set to 0x8, 2x6, 4x4,
6x2, or 8x0. This allows for more input or output streams, as required by the system
application.
• AT models provide Dante audio network connectivity —
• Receives 32 channels from a Dante network
• Transmits 16 channels to a Dante network
• Supports Dante Domain Manager
• AES67 support
• V-models include up to eight VoIP lines that support generic Session Initiation
Protocol - SIP 2.0 connectivity per RFC 3261 — The DMP 64 Plus V models are
compatible with select VoIP systems and can be used for a single VoIP line or as a VoIP
farm for up to eight rooms.
• Compact half rack size
• FlexInput capability on main inputs (AT models only) — All six main inputs offer
FlexInput capability to select a Dante channel, expansion input, or a local mic/line input.
This allows incorporating the full range of DSP capabilities, including AEC, for incoming
Dante channels.
• Optional ACP Series audio control panels provide intuitive audio system
control — Directly connects to the DMP 64 Plus, offering flexible audio control for
configurations that do not require a full control system.
• Digital I/O ports for remote control or feedback — Six digital input and output
ports are provided, so that the DMP 64 Plus can be programmed to sense and then
respond to external triggers such as mic activation, muting, and recall of presets.
• Macros allow the sequencing of commands that can be sent to the local device
or external devices via the LAN port — A single DMP 64 Plus can act as the central
interface from a control system, sending commands to other DMP and DTP CrossPoint
units.
• Aux inputs and outputs can be individually configured as audio file players,
USB Audio, or in the V-models, VoIP lines — Audio file players can be allocated to
any aux input and used to play back prerecorded content. USB Audio and VoIP can be
allocated to any aux input and any aux output. In these cases, the aux inputs function
like returns and the aux outputs function like sends. For USB audio, that would be
sends and returns to/from a room PC running a software codec, and VoIP would be
sends and returns to/from the central VoIP PBX.
• Advanced audio processing on all four analog outputs and all 16 direct
Dante/Expansion outputs — Up to 20 speaker zones can be implemented on one
DMP 64 Plus with full processing for each zone, making it ideal for full mix-minus
implementations.
• Extensive mix matrixing in every DMP 64 Plus allows all inputs to be discretely
routed to any or all outputs — The mix matrix allows all main inputs, aux inputs,
Dante inputs and virtual bus returns to be discretely routed to any or all of the analog
outputs, aux outputs, Dante outputs and the virtual bus sends.
DMP 64 Plus • Introduction 2
Page 11
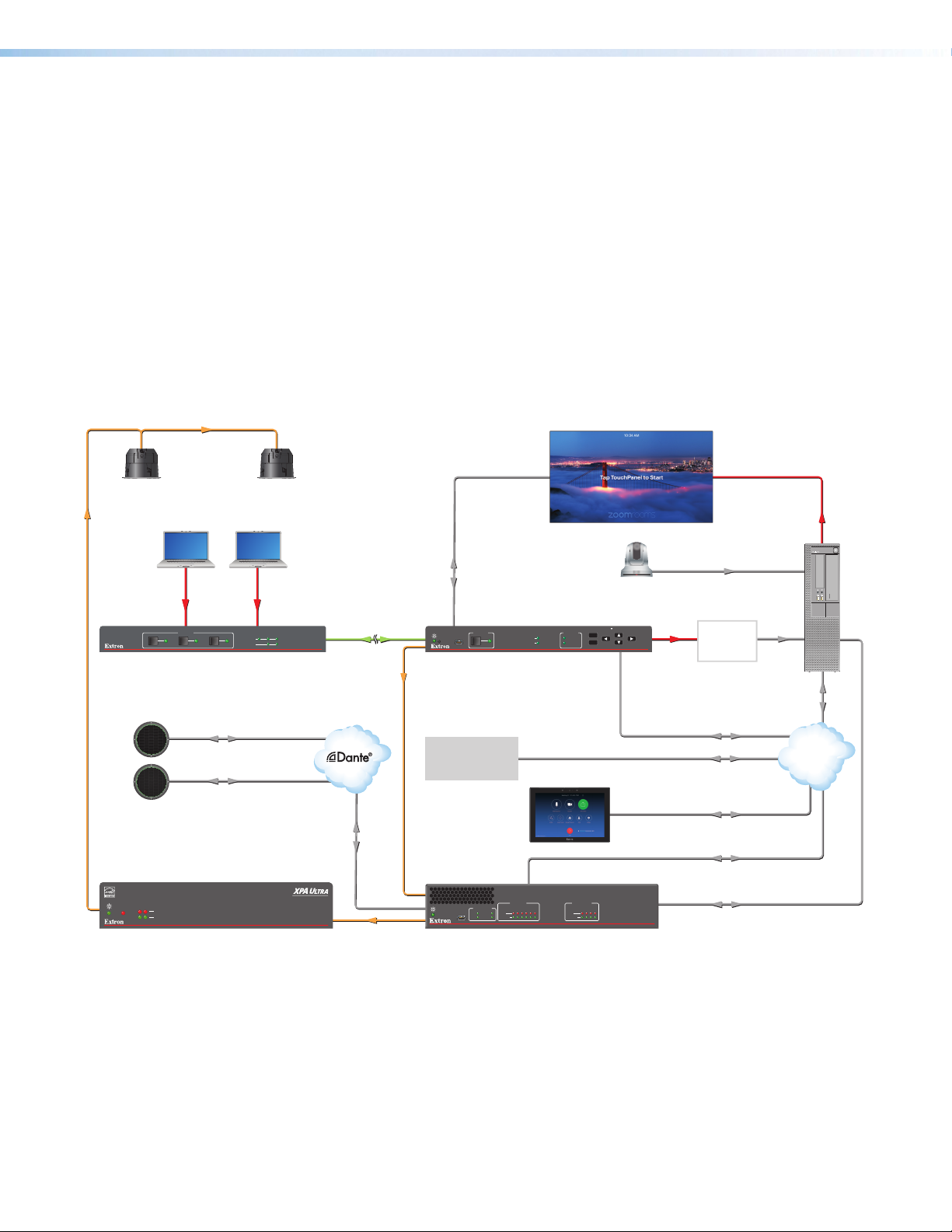
• 16 virtual processing loops allow for great flexibility in sub-mixing and
processing — Processing common to many inputs can be applied using a single
virtual channel.
• Up to eight audio file players can be used to play back audio files for system
set-up or as part of the system design — Use the provided pink noise, white
noise, and sine wave files, or import your own WAV, MP3, WMA, AIFF, AAC, or RAW
files. Supported file formats are automatically converted to 24-bit, 48 kHz RAW for
approximately 20 minutes of playback time and saved to the onboard storage.
• Low latency — Powerful DSP chips maximize performance, resulting in latency
that is very low, from input to output, regardless of the number of active channels or
processes. While latency increases in channels with AEC enabled, and marginally with
the automixer, overall latency remains low. This keeps audio in sync with video, and
prevents distractions to presenters or performers resulting from delayed live audio.
Application Diagram
Extron
SF 26CT
Speakers
Audio
HDMI
2
Extron
HC 404
Transmitter
Dante Table Mics
OVER
TEMP
21
LIMITER/PROTECT
SIGNAL
Extron
XPA U 1002-70V
Power Amplier
Laptops
INPUTS
3 4
Ethernet/PoE
Ethernet/PoE
RS-232
HDMI
2 3 4
SIGNAL
HDCP
CATx Cable
up to 230' (70 m)
HCT 103
INPUT AUDIO
R
CONFIG
1
Extron
Audio
HC 404
Receiver
Zoom
Web Portal
Extron
TLP Pro 1025T
10" Tabletop
Ethernet/PoE
TouchLink Pro
Touchpanel
POWER AMPLIFIERS
XPA U 1002 SERIES
Audio
Extron
ACTIVITY
1 2 3 4 5 6 1 2 3 4
CLIP
EXP
LAN 1
CONFIG
SIGNAL
USB
LAN 2
DMP 64 Plus C V AT
Digital Matrix Processor
Figure 1. DMP 64 Plus Application Diagram
SIGNAL
HDCP
Display
1
USB Camera
MENU
LPCM-2CH
MULTI-CH
ENTER
OUTPUTSINPUTS
CLIP
SIGNAL
HOLD FOR 720p/1080p
DIGITAL MATRIX PROCESSOR
POWER STANDBY
HCR 102
DMP 64 Plus
HDMI
USB
HDMI
Capture
Ethernet
Ethernet
Ethernet/PoE
Ethernet
USB Audio
HDMI
PC
USB
Ethernet
LAN
WiFi
1 2 3 4
DMP 64 Plus • Introduction 3
Page 12

Installation
This section describes the installation of the DMP 64 Plus and covers the following topics:
• DMP 64 Plus Models
• Mounting
• Rear Panel Features and Cabling
• Front Panel Features
• Hardware Reset Modes
DMP 64 Plus Models
Model Description
DMP 64 Plus C 6x4 Digital Matrix Processor w/ AEC
DMP 64 Plus C AT 6x4 Digital Matrix Processor w/ AEC and Dante
DMP 64 Plus C V 6x4 Digital Matrix Processor w/ AEC and VoIP
DMP 64 Plus C V AT 6x4 Digital Matrix Processor w/ AEC, VoIP, and Dante
Mounting
The 1U high, half rack width, 9.5 inch deep DMP 64 Plus mounts in the following manners:
• Rack mounting — Attach the DMP 64 Plus to a standard 19-inch rack shelf. The
following Underwriters Laboratories (UL) guidelines pertain to the installation of the
DMP64 Plus in a rack:
• Reduced air flow — Install the equipment in the rack so that the amount of air
flow required for safe operation of the equipment is not compromised.
• Mechanical loading — Mount the equipment in the racks so that uneven
mechanical loading does not create a hazardous condition.
• Circuit overloading — When connecting the equipment to the supply circuit,
consider the effect that circuit overloading might have on overcurrent protection
and supply wiring. Consider equipment nameplate ratings when addressing this
concern.
• Reliable earthing (grounding) — Maintain reliable grounding of rack-mounted
equipment. Pay particular attention to power supply connections other than direct
connections to the branch circuit (such as the use of power strips).
• Under-furniture mounting — Mount the DMP 64 Plus under the surface of a desk,
table, or podium.
• Free-standing — Attach the four rubber feet provided with the device to the bottom of
the DMP 64 Plus in the four corners and place the unit on furniture as desired.
NOTE: To mount the DMP 64 Plus using an Extron mounting kit, see the instructions
provided with the kit.
DMP 64 Plus • Installation 4
Page 13
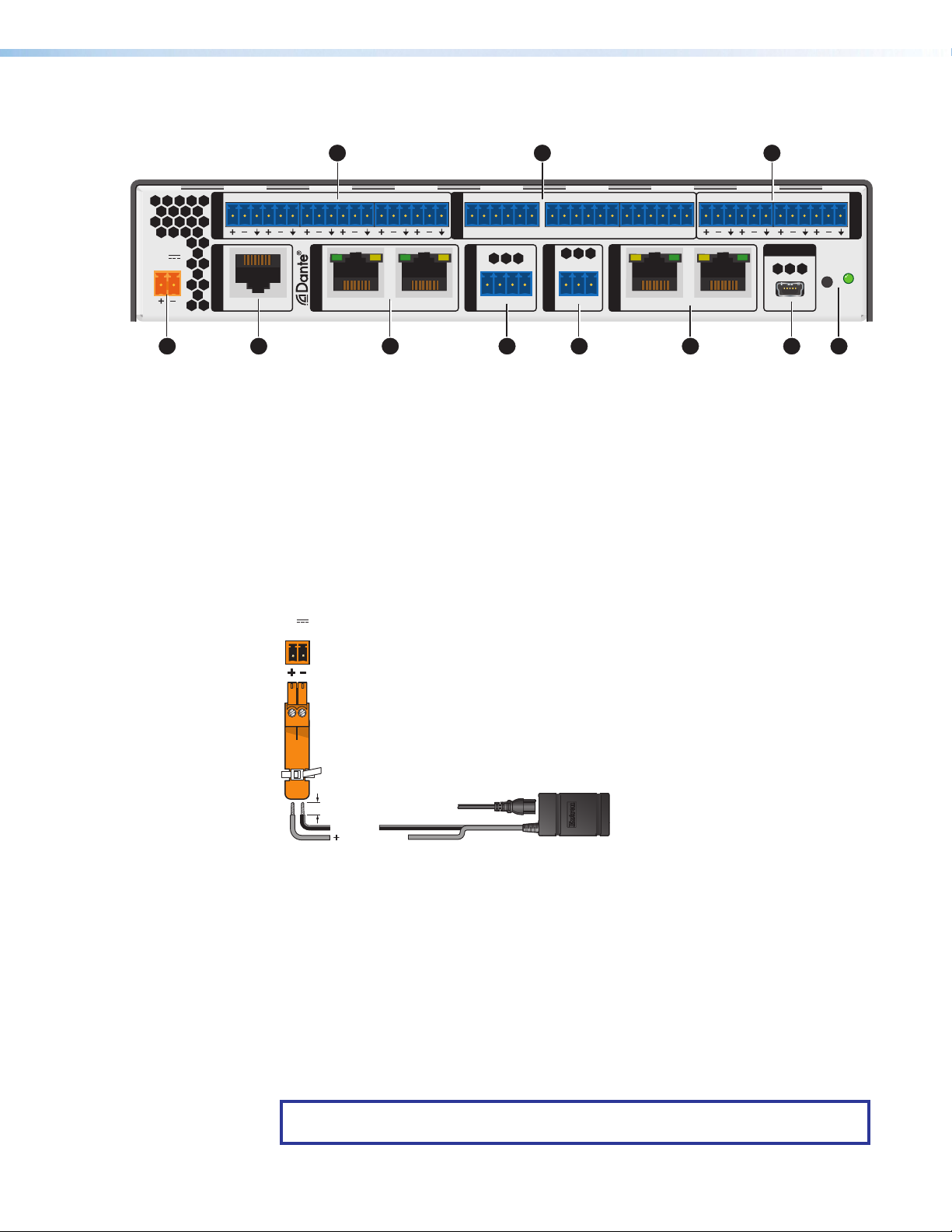
Rear Panel Features and Cabling
y
(12 VDC, 2.0 A max.)
POWER
12
2.0A MAX
I
1 2 3 4 5 6
INPUTS
POWER
12V
2.0A MAX
AT
DMP EXP
A B C D E F G H
Power Input
A
EXP Port
B
AT Ports (AT models only)
C
ACP Port
D
RS-232 Port
E
LAN Ports
F
1 (PRI) PoE+ 2 (SEC)
1 2 3 4 5 6 1 2 3 4
I/O
IN G O IN G O IN G O IN G O IN G O IN G O
ACP
J K
RS-232
+S -S Rx GG
REMOTE
Tx+V
G
H
I
J
K
LAN/VoIP
1 2 C V AT
USB Audio Port
Reset Button and LED
Mic/Line Inputs
Digital I/O Ports
Line Outputs
USB AUD
Figure 2. DMP 64 Plus Rear Panel
Power Input — Connect the included external 2-pole captive screw power supply (see
A
the figure below for power supply wiring information).
V
Rear Panel
Power Receptacle
OUTS
R
DC Power Cord
Captive Screw
Connector
3/16"
(5 mm) Max.
Ground
G
+12 VDC input
Ground all
Devices
External Power Suppl
Figure 3. Power Input Wiring
EXP Port — One RJ-45 port allows two units to be connected via a shielded CAT 6
B
cable to form a larger matrix system (1 foot cable included). Any Extron device with EXP
capability can exchange audio with a DMP64Plus via the EXP port.
AT Ports (AT models only) — Two RJ-45 ports form a Gigabit switch for use with a
C
Dante network. The AT ports use Dante protocol for digital audio transport (AT) and
allow the DMP 64 Plus to connect to a Dante audio network to form a larger matrix
(Dante Controller on page113). The 2-port switch can be configured as two primary
and secondary ports for redundant Dante configurations. In redundant configuration,
audio traffic is duplicated. Port 1 is the primary port (PRI) and Port 2 is the secondary
switch (SEC) (see Redundant Configuration on page120)
NOTE: When using PoE+ for power, connecting an external power supply is not
necessary.
DMP 64 Plus • Installation 5
Page 14
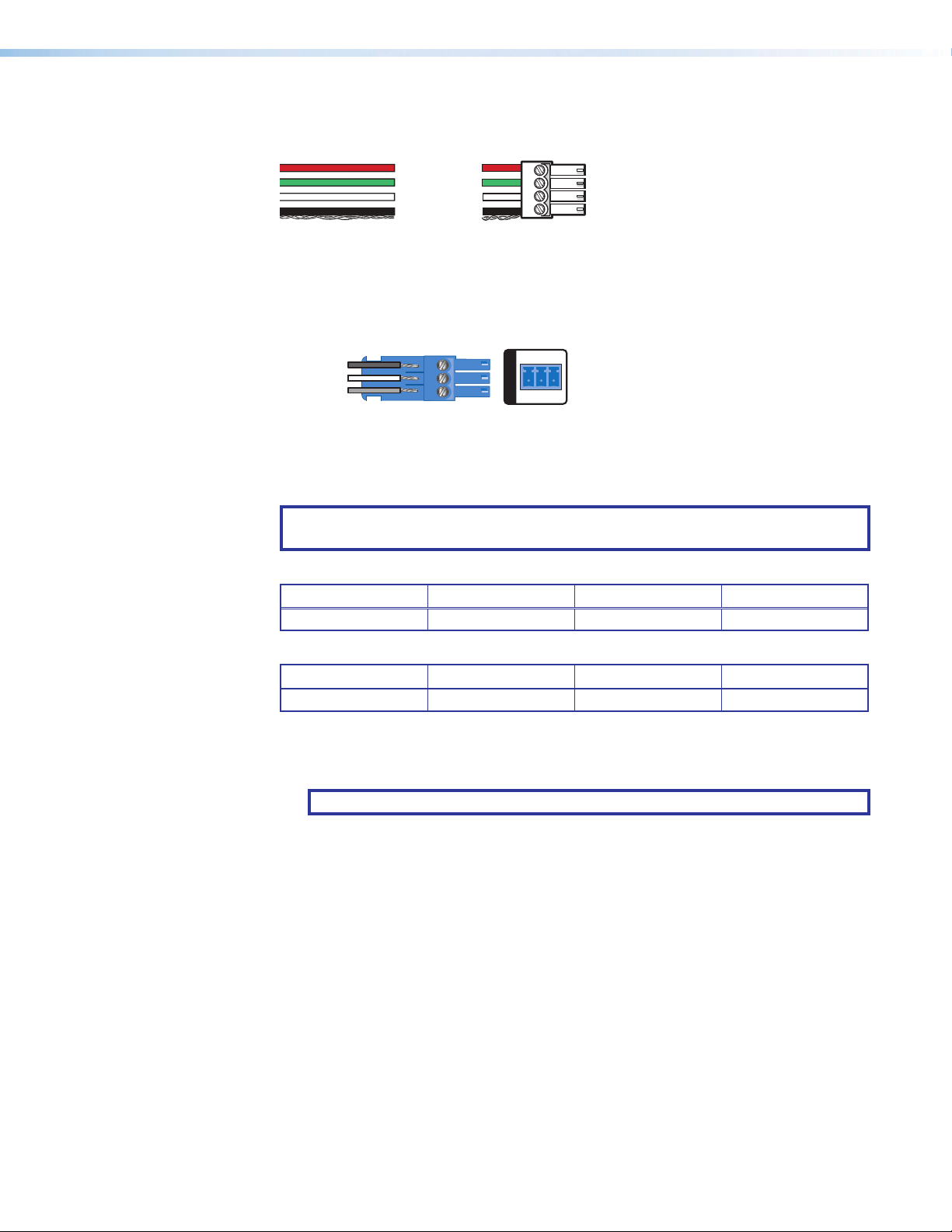
ACP Port — Use a 4-pole 3.5 mm captive screw connector to connect an ACP control
D
device for configuration (Audio Control Panels (ACP) on page104).
+V
+12 VDC
+ Signal
+S
-
Signal
-
S
G
Ground
Figure 4. ACP Port Connector Wiring
RS-232 Port — Use a 3-pole 3.5 mm captive screw connector to connect a host RS-
E
232 cable for bidirectional RS-232 (±5V) serial control (see figure 5 below for wiring).
The default baud rate is 38400.
Connected RS-232
Device Pins
Receive
Transmit
Ground
REMOTE
Tx Rx G
RS-232
Figure 5. RS-232 Wiring Example
LAN Ports — One (non-V-models) or two (V-models) RJ-45 ports provide a Gigabit
F
network connection for control and VoIP traffic. The host PC or control system and the
DMP 64 Plus must be connected to the same network. Two LEDs indicate status.
NOTE: Only the DMP 64 Plus V-models have two LAN/VoIP ports.
The non-V-models only have a single LAN port.
LAN 1 defaults:
IP Address Subnet Mask Default Gateway DHCP
192.168.254.254 255.255.255.0 0.0.0.0 OFF
LAN 2 defaults:
IP Address Subnet Mask Default Gateway DHCP
192.168.1.254 255.255.255.0 0.0.0.0 OFF
There are three ways the dual LAN ports can be configured on DMP 64 Plus V-models:
1. Control and VoIP traffic on one LAN port — Both control and VoIP traffic can be
transported via a single LAN port.
NOTE: By default, control and VoIP traffic are both transported on LAN 1.
2. Control and VoIP traffic on one LAN port using a VLAN — Both control and
VoIP traffic can be transported via a single physical LAN port while utilizing a VLAN
for VoIP traffic.
3. Control and VoIP traffic on separate LAN ports — Control and VoIP traffic can
be transported on separate LAN ports with unique IP configurations.
USB Audio Port — One mini USB type B port connects to a computer and allows the
G
DMP 64 Plus to function as a configurable USB audio interface (see Configure USB
Audio on page82) with a Windows or Mac computer. Available sample rates are
48 kHz/16-bit.
Reset Button and LED —The reset button returns the DMP 64 Plus to different tiers of
H
default states. When using the reset button, the LED blinks to signify the different reset
modes (Hardware Reset Modes on page9). When not displaying reset modes,
the LED operates as a power indicator, matching the front panel power LED.
DMP 64 Plus • Installation 6
Page 15
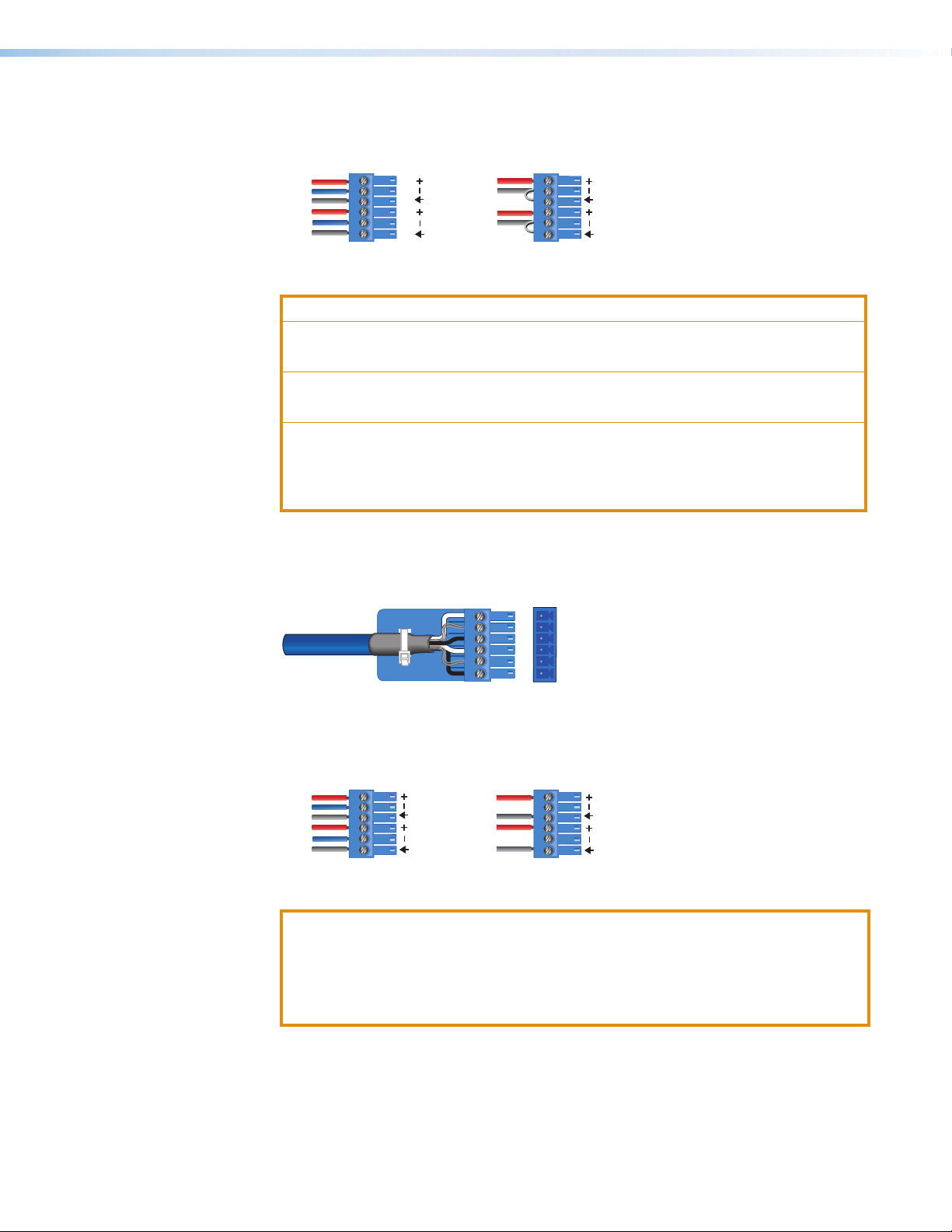
Mic/Line Inputs — Use 6-pole 3.5 mm captive screw connectors to connect six
Slee
Slee
Slee
Slee
Balanced Output Unbalanced Output
I
balanced or unbalanced microphone or mono line level sources (see figure 6 below).
Inputs 1 through 6 provide phantom power and AEC.
Tip
Ring
ve
Tip
Ring
ve
Balanced Input Unbalanced Input
Tip
Sleeve
Jumper
Tip
Sleeve
Jumper
Figure 6. 6-pole Audio Input Wiring
ATTENTION:
• Condenser microphones require phantom power.
• Les microphones électrostatiques nécessitent une alimentation fantôme.
• Dynamic microphones do not need power.
• Les microphones dynamiques n’ont pas besoin d’alimentation.
• When a line level source is connected, be certain the +48 V phantom power is
off (cleared).
• Lorsqu’une source de niveau ligne est connectée, soyez certain que
l’alimentation fantôme +48V est débranchée (enlevée).
Digital I/O Ports — Connect three 6-pole 3.5 mm captive screw connectors. These
J
configurable digital input and output ports are designed to connect to microphones with
logic circuitry for mic mute and tally back functionality. Each port provides a common
ground (Digital I/O on page72).
GIN O GIN O
1 2
Figure 7. Digital I/O Connector
Line Outputs — Use 6-pole 3.5 mm captive screw connectors to connect up to four
K
mono balanced or unbalanced line level devices or two stereo devices (see figure 8
below).
Tip
Ring
Tip
Ring
ve
ve
Tip
NO Ground Here
Sleeve
Tip
NO Ground Here
Sleeve
Figure 8. 6-pole Audio Output Wiring
ATTENTION:
• For unbalanced audio, connect the sleeves to the ground contact. DO NOT
connect the sleeves to the negative (–) contacts.
• Pour l’audio asymétrique, connectez les manchons au contact au sol. Ne PAS
connecter les manchons aux contacts négatifs (–).
DMP 64 Plus • Installation 7
Page 16
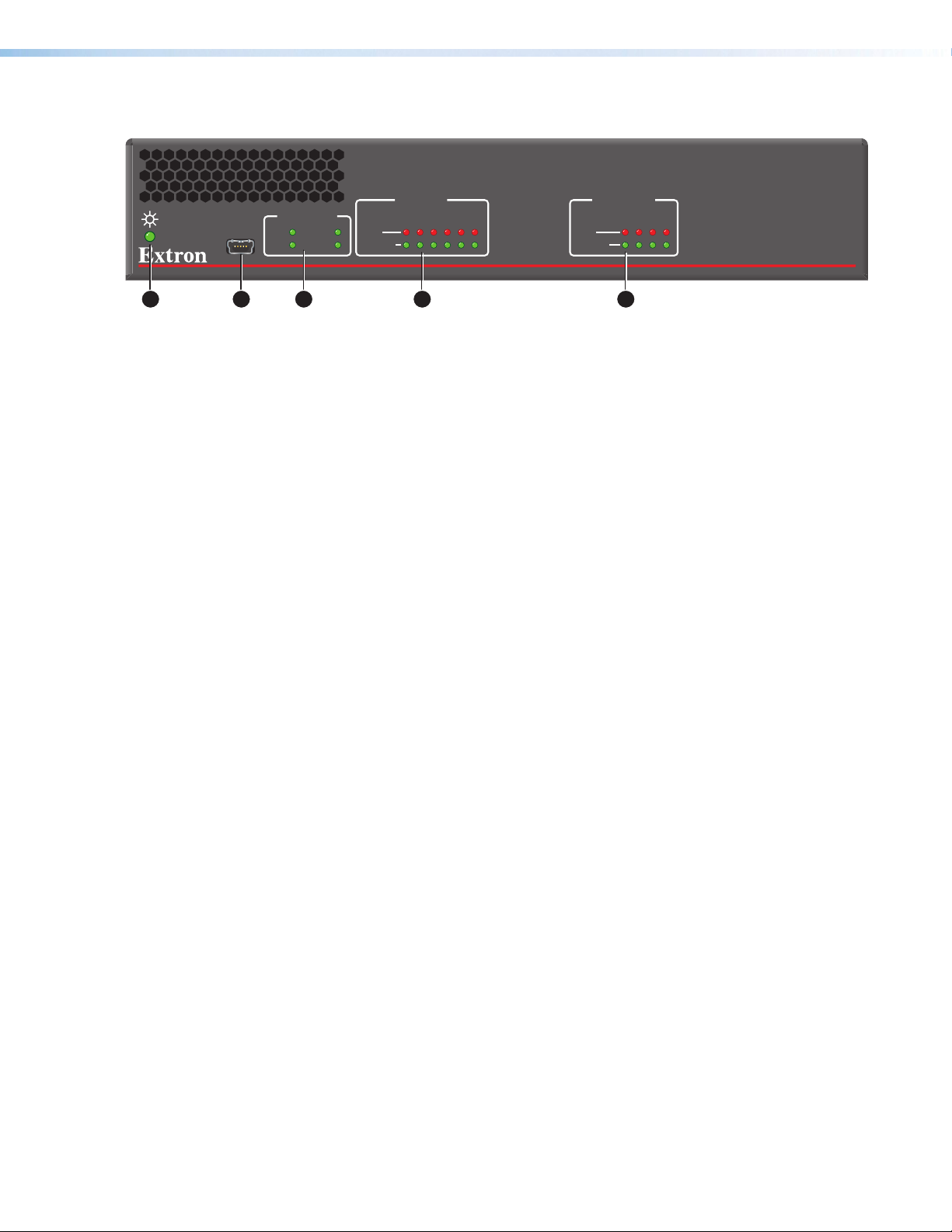
Front Panel Features
ACTIVITY
CONFIG
EXP
USB
LAN 1
LAN 2
1 2 3 4 5 6 1 2 3 4
CLIP
SIGNAL
OUTPUTSINPUTS
CLIP
SIGNAL
DMP 64 Plus
DIGITAL MATRIX PROCESSOR
A
B C D E
Power LED
A
USB Config Port
B
Activity Indicator LEDs
C
Input Indicator LEDs
D
Output Indicator LEDs
E
Figure 9. DMP 64 Plus Front Panel
Power LED — Blinks during boot up and lights steadily when the DMP 64 Plus is
A
operational.
USB Config Port — One USB type mini-B port is used for configuration. The USB
B
config port can also be used for firmware updates.
Activity Indicator LEDs — These green activity LEDs behave differently depending on
C
the model of DMP 64 Plus:
• Non-AT Models
• Off — The unit is not connected to a second EXP device.
• On — The unit is connected to a second EXP device and is configured as the
primary unit.
• Blinking — The unit is connected to a second EXP device and is configured as
the secondary unit.
• AT Models
• On — The unit is connected to a second EXP non-AT device and is configured
as the primary unit.
• Blinking — The unit is not connected to a second device.
• USB Activity Indicator LED —Blinks to indicate audio streaming over USB.
• LAN Activity Indicator LEDs — Blinks to indicate rear panel LAN port activity.
Input Indicator LEDs — Stacked green and red LEDs display input signal presence
D
and input signal clipping.
The green signal presence LED varies in brightness, corresponding to the real-time
input signal level. It lights at -60 dBFS and increases in brightness until signal level
reaches -3 dBFS. When the signal reaches or exceeds -3 dBFS, the red clip LED lights.
The clip LED remains lit for 200 ms after removing the clip condition.
Output Indicator LEDs — Stacked red and green LEDs display output signal
E
presence and output signal clipping.
Output indicator LEDs function identically to the input indicator LEDs (see D above).
DMP 64 Plus • Installation 8
Page 17
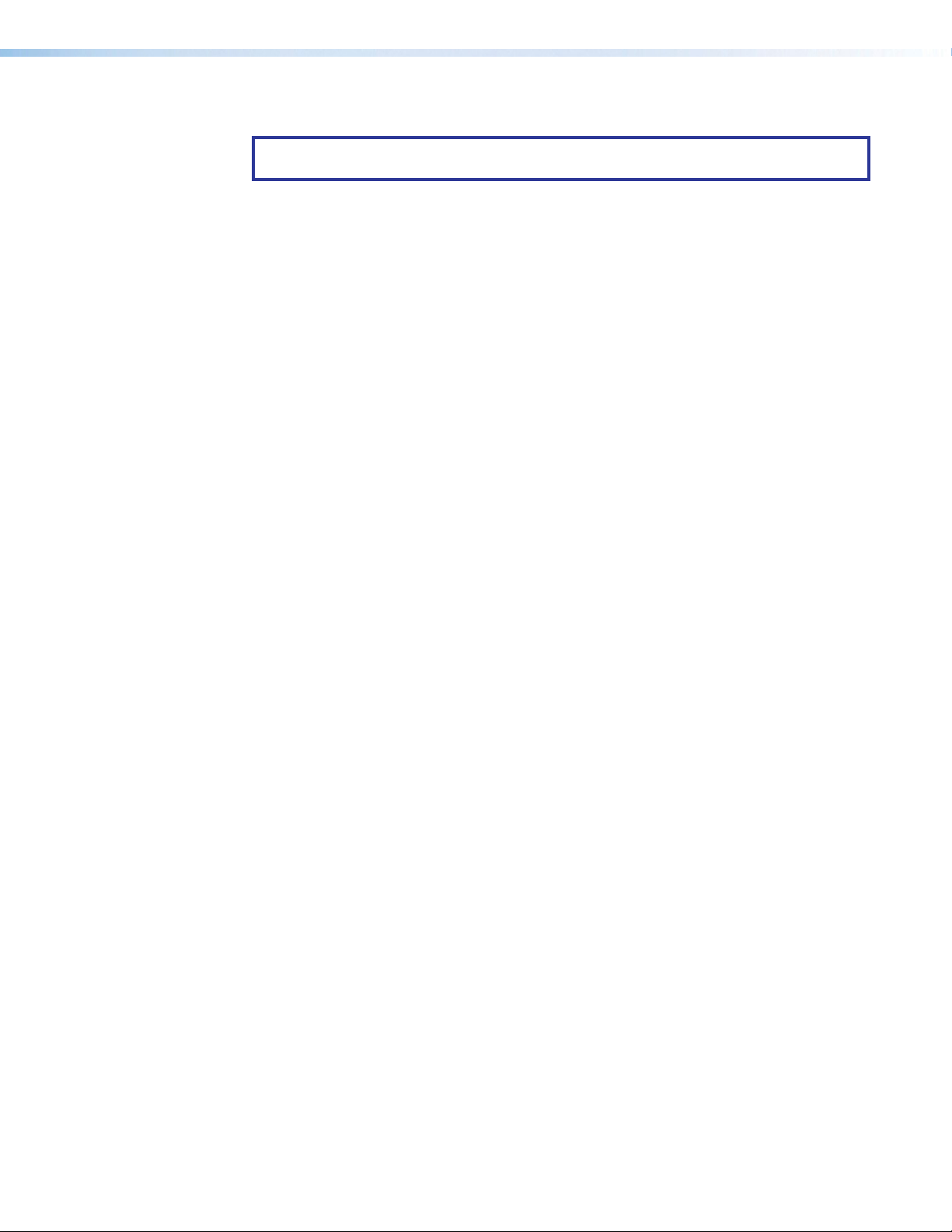
Hardware Reset Modes
NOTE: The reset modes listed below close all IP connections, Telnet connections, and
sockets.
Mode 1 — Firmware Reset
Hold the Reset button while applying power to restore the unit firmware back to the default
factory firmware. This recovers a unit that has incorrect code or updated firmware running.
All user files and settings are maintained.
Mode 4 — IP Reset
With power on, press and hold the Reset button until the reset LED blinks twice
(~6 seconds). Release the button and, within 1 second, press it again to reset all IP address
settings to factory default.
The following changes take place:
• ARP program capability is enabled
• Sets IP addresses for LAN 1 port back to factory default (192.168.254.254)
• Sets subnet masks for LAN 1 port back to factory default (255.255.255.0)
• Sets gateways for LAN port back to factory default
• Resets LAN 2 settings (V-models only.
IP address: 192.168.1.254; Subnet mask: 255.255.255.0; Gateway: 0.0.0.0)
• Turns DHCP off for LAN 1 port (and LAN 2 port on V-models only)
• Sets digital I/O port mapping back to factory default
If a second momentary press does not occur within 1 second, Mode 4 is exited.
Mode 5 — Factory Default Reset
With power on, press and hold the Reset button until the reset LED blinks 3 times (~9
seconds). Release the button and, within 1 second, press it again to return the DMP64Plus
to factory default conditions.
The following changes take place:
• Sets all IP settings back to factory default (see Mode 4 above)
• Mix-points are set to unit gain (0 dBFS) and the following connections are made
• Input 1 is routed to output 1
• Input 2 is routed to output 2
• Input 3 is routed to output 3
• Input 4 is routed to output 4
• Input 5 is routed to output 5
• Input 6 is routed to output 6
• All audio inputs are set to unity gain
• All outputs are unmuted and set to unity gain
• Any inserted or active DSP is removed
• All preset and group master memory is cleared
DMP 64 Plus • Installation 9
Page 18
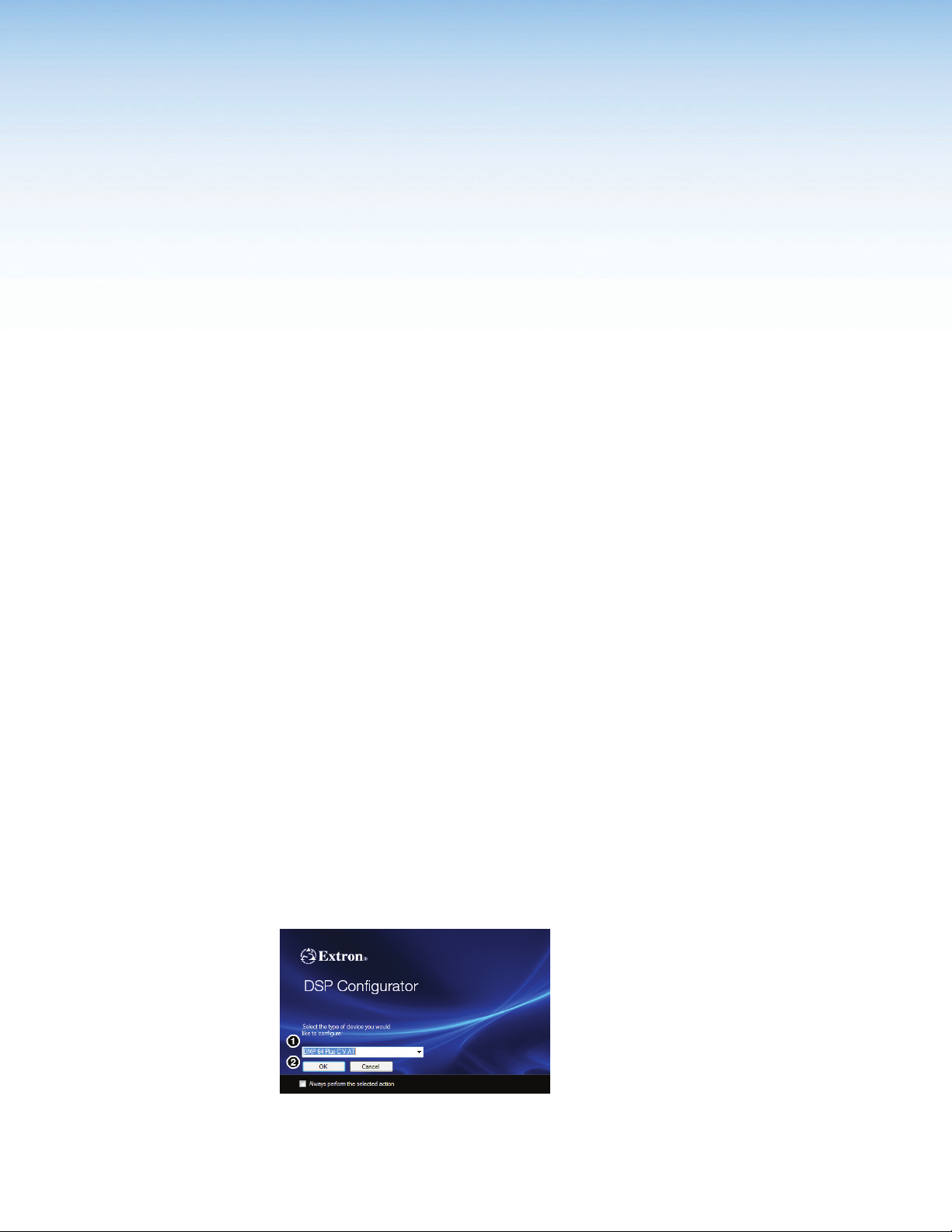
DSP Configurator Software
The DMP 64 Plus has no front panel hardware controls. To configure and operate
the DMP64 Plus, use a PC running Microsoft® Windows® 7 or newer and Extron
DSPConfigurator software. This section describes Extron DSP Configurator software and
covers the following topics:
• Downloading and Installing DSP Configurator • Expansion and AT Inputs
• Accessing the DSP Configurator Help File • Mix-Points
• DSP Configurator Main Workspace • DSP Configurator Outputs
• Menu Bar • Outputs
• DSP Configurator Inputs • Output Processing
• Mic/Line Inputs • Aux Outputs
• Input Processing • Aux Output Processing
• Aux Inputs • Expansion Outputs
• Aux Input Processing • Expansion Output Processing
• Virtual Returns • Virtual Send Bus
• Virtual Return Processing
Downloading and Installing DSP Configurator
1. From www.extron.com, hover over the Download tab at the top of the page.
2. From the Featured Software list, select DSP Configurator Software.
3. From the DSP Configurator Software product page, click the blue Download button.
4. Select Run to run the DSP Configurator installer. Select Save to save the install file to run
at a later time.
5. To run DSP Configurator from the default install location, click
Start> Programs > Extron Electronics > DSP Configurator> DSP Configurator.
6. From the DSP Configurator splash screen drop-down list (figure 10, 1 below), select
the model of DMP 64 Plus being connected to the host PC and click OK(2).
Figure 10. DSP Configurator Splash Screen
DMP 64 Plus • DSP Configurator Software 10
Page 19
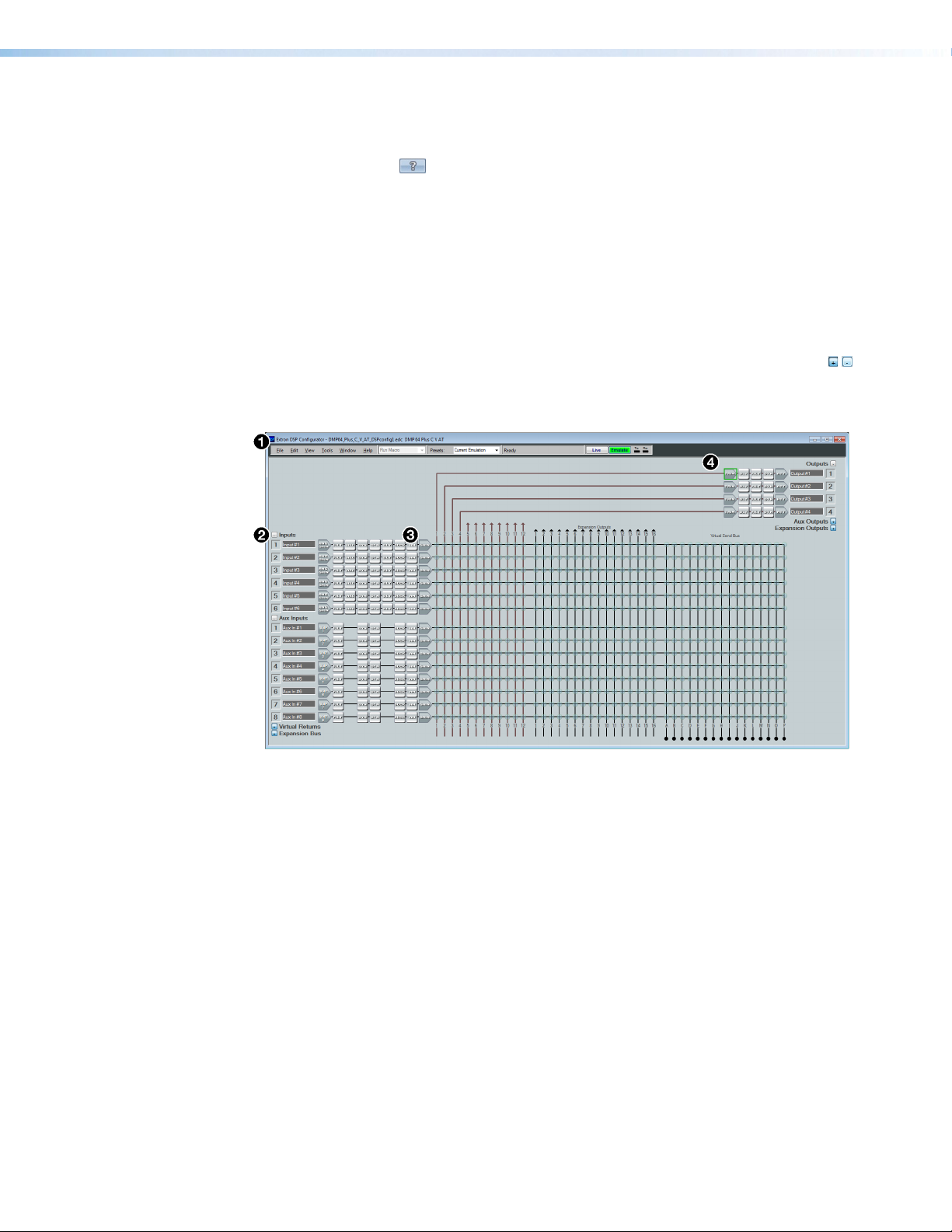
Accessing the DSP Configurator Help File
DSP Configurator comes loaded with a context-sensitive help file that can be accessed by
clicking the help icon ( ) in the top right corner of any dialog box in DSP Configurator.
Alternatively, click Help > Contents in the menu bar at the top of the main workspace,
or press <F1> on your keyboard. This help file contains detailed procedures and further
instruction on all DSP Configurator features.
DSP Configurator Main Workspace
The DSP Configurator main workspace can be divided up into four main sections (see
figure 11). Each section contains various functions to configure the DMP 64 Plus. Due to
the large number of inputs and outputs available on the DMP64Plus, not all channels can
be viewed at the same time in a single window. Use the expand and collapse buttons ( )
next to the input and output group names to show or hide input and output groups and their
corresponding mix matrices. If necessary, scroll through the window by using the mouse
wheel or the scroll bar at the right side of the DSP Configurator main workspace.
Menu Bar on the next page
1
Mic/Line Inputs on page20
2
Figure 11. DSP Configurator Main Workspace
Mix-Points on page53
3
Outputs on page57
4
DMP 64 Plus • DSP Configurator Software 11
Page 20

Menu Bar
File
Figure 12. File Menu
New — Opens a new configuration file. This option is only available in Emulate mode
1
(Emulate Mode on page17). If the current configuration has not been saved,
the Save dialog box opens and asks to save the current configuration before a new
configuration is opened. Click Yes to save the current configuration. Click No to delete
the current configuration and open the new configuration. Click Cancel to return to the
current configuration.
Open — Opens an existing configuration or template file. When selected, the Browse
2
dialog box opens to search for saved configuration or template files. Double-click a
configuration or template file to load it.
NOTE: Configuration files have a .EDC file extension and template files have a .EDCT
file extension.
Save — Saves the current configuration to a configuration file. If this is the first time the
3
configuration is being saved, the Save Configuration As... dialog box opens. Enter a
name and save location for the configuration file.
TIP: It is best to create and save configuration files while in Emulate mode.
Save As — Saves the current configuration file under a new name and location or as a
4
template file. When selected, the Save Configuration As... dialog box opens.
Export Single Device — Saves the currently selected device in Device Manager as
5
a configuration file. This function is used to save an individual device when there are
multiple devices listed in the Device Manager (Device Manager on page85).
Backup — Recalls and transfers all partial presets of a DMP 64 to the configuration file
6
or template file within DSP Configurator.
Convert Device to... — Select a model of DMP 64 Plus to which the current
7
configuration file will be converted. After a conversion target model is selected, the
Device Conversion dialog opens. For more information, refer to the DSP Configurator
help file by clicking the context sensitive help (?) button in the dialog.
Recent Files — Lists the five most recently opened configuration files. These files can
8
be selected and loaded into DSP Configurator.
DMP 64 Plus • DSP Configurator Software 12
Page 21
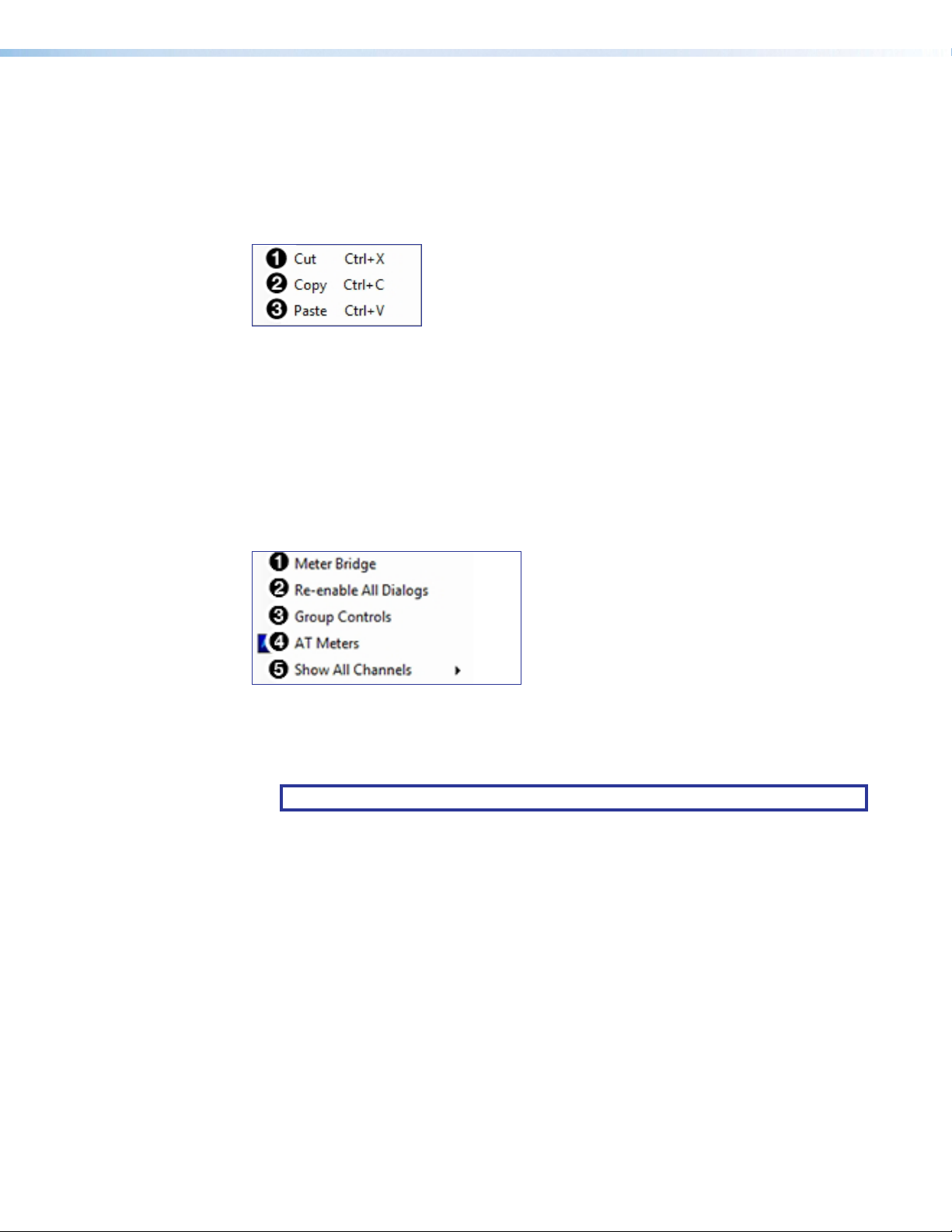
Edit
View
Exit — Closes DSP Configurator. If the current configuration has not been saved, the
9
Save dialog box opens and prompts the user to save the current configuration before
closing the software. Click Yes to save the file. Click No to exit the application without
saving. Click Cancel to return to the main workspace and keep the software running.
Figure 13. Edit Menu
Cut — Removes the configuration of selected elements in the workspace to be pasted
1
to other elements.
Copy — Copies the configuration of selected elements in the workspace to be pasted
2
to other elements.
Paste — Applies the cut or copied configuration of elements to the selected elements
3
in the workspace.
Figure 14. View Menu
Meter Bridge — Opens a meter bridge to view input and output activity. The meter
1
bridge is a floating window, allowing use of the DSP Configurator workspace while
simultaneously monitoring input and output activity.
NOTE: The meter bridge is only available in Live mode with a TCP/IP connection.
Re-enable All Dialogs — This option re-enables all dialog boxes that no longer
2
appear based on user selection (certain dialog boxes that appear are user-defeatable by
selecting a checkbox that reads Do Not Show This Dialog Again).
Group Controls — Opens the Group Controls dialog box to access existing group
3
controls and add new groups.
AT Meters — Opens a dialog box to select AT devices on the network. Double-click a
4
device to open a meter bridge dialog box that displays AT transmit (Tx) and receive (Rx)
channel levels for that device. The dialog box is a floating window, allowing use of the
main workspace while simultaneously monitoring AT levels.
Show All Channels — Individual channels can be hidden by user selection. This
5
provides options for the user to select which input and output groups are visible in the
main workspace.
DMP 64 Plus • DSP Configurator Software 13
Page 22
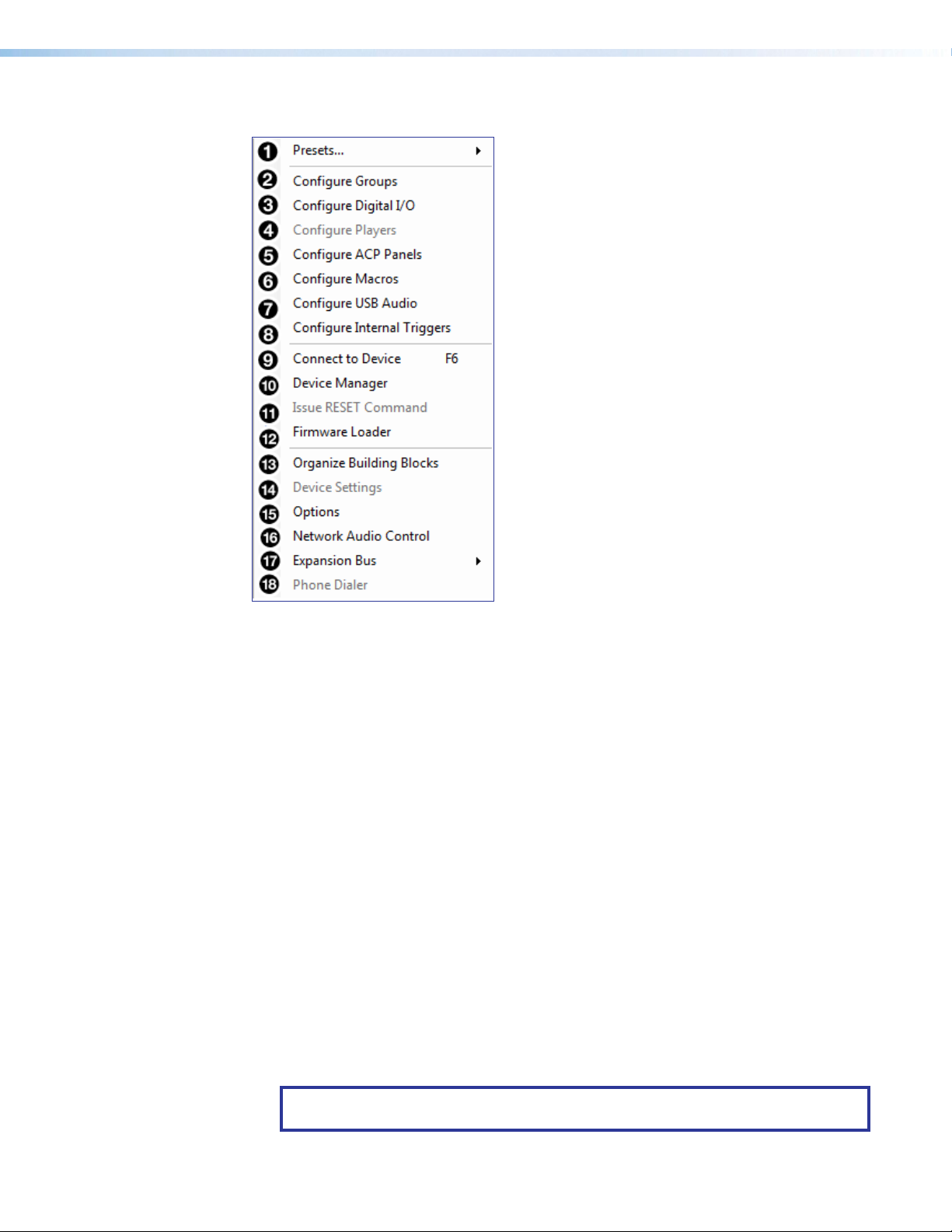
Tools
Figure 15. Tools Menu
Presets — Contains a submenu to mark and clear elements in the main workspace as
1
well as an option to save marked elements to a preset (Presets on page67).
Configure Groups — Opens the Configure Groups dialog box to create, edit, and
2
delete Gain, Mute, Bass, Treble, and Loudness groups (Groups on page69).
Configure Digital I/O — Opens the Configure Digital I/O dialog box to assign
3
actions and modes to the digital inputs and outputs (Digital I/O on page72).
Configure Players — Opens the Configure Players dialog box to upload audio files
4
and assign them to players. Player control options are also found in the dialog box
(Players on page75).
Configure ACP Panels — Opens the Configure ACPs dialog box to configure Extron
5
Audio Control Panel interfaces (Audio Control Panels (ACP) on page104).
Configure Macros — Opens the Configure Macros dialog box for creating, editing,
6
and deleting macro functions (Macros on page78).
Configure USB Audio — The Configure USB Audio option opens the Configure
7
USB Control
controls and Windows playback volume and mute controls to affect levels and mute
status in the connected Extron USB audio processor (Configure USB Control on
page82).
Configure Internal Triggers — The Configure Internal Triggers option opens the
8
Internal Trigger Setup dialog. This dialog allows for the configuration, testing, and
application of internal triggers (Configure Internal Triggers on page84).
NOTE: The Configure Internal Triggers option is only available when connected
Live to a VoIP-enabled audio product with a TCP/IP connection.
dialog. This dialog allows for Windows communication volume and mute
DMP 64 Plus • DSP Configurator Software 14
Page 23
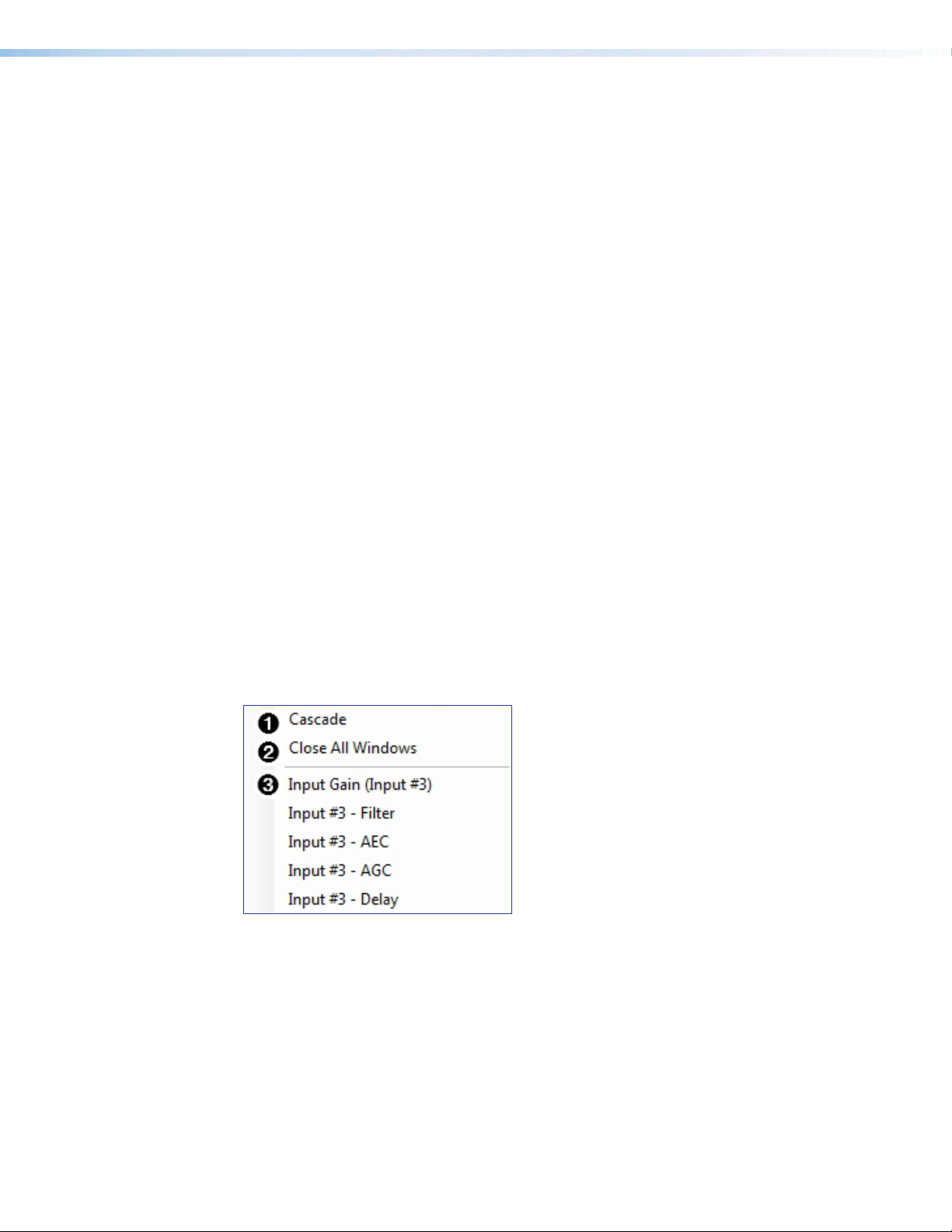
Connect/Disconnect from Device — When in Emulate mode, this reads
9
Connect to Device and opens the Connect to Device dialog box (
to or Disconnect from Device on page87). When in Live mode, this reads
Disconnect from Device and returns the software to Emulate mode.
Device Manager — Opens the Device Manager dialog box (Device Manager on
¢
page85).
Issue RESET Command — Clears the DMP 64 Plus of all processors and other
£
configuration settings. This command does not reset general settings such as IP
address.
Firmware Loader — Opens the Firmware Loader application, if it is installed
¤
(
Firmware Loader on page88). Visit www.extron.com to download the
software.
Organize Building Blocks – Opens the Organize Building Blocks dialog box
¥
(
Organize Building Blocks on page91).
Device Settings — Opens the Device Settings dialog box to edit date and time, IP
¦
address, DHCP status, and other settings (
Options – Opens the Options dialog box to configure DSP Configurator appearance,
§
default settings, DSP value defaults, and so on (
Network Audio Control — Opens the Dante Controller application by Audinate for
¨
routing audio over a Dante network (
Expansion Bus — Contains a submenu to assign a DMP 64 Plus as a Primary or
©
Secondary unit (
Phone Dialer — The Phone Dialer dialog box is used for DMP 64 Plus VoIP line
ª
configuration and testing. DSP Configurator must be connected Live to a DMP 64
Plus V-model in order for the
page101).
Expansion Bus on page98).
Phone Dialer dialog to be opened (Phone Dialer on
Device Settings on page92).
Options on page98).
Dante Controller on page113).
Connect
Window
Figure 16. Window Menu
Cascade — Organizes windows by cascading them in the same order they were
1
opened.
Close All Windows — Closes all open windows, leaving only the main workspace
2
visible. When all windows are closed, changes to parameters in the open windows are
saved before the window is closed.
List of Open Windows — Below the dividing line is a list of all open windows. Select
3
a window from the list to bring it into focus and to the forefront of the workspace.
Windows appear in the order they were opened.
DMP 64 Plus • DSP Configurator Software 15
Page 24
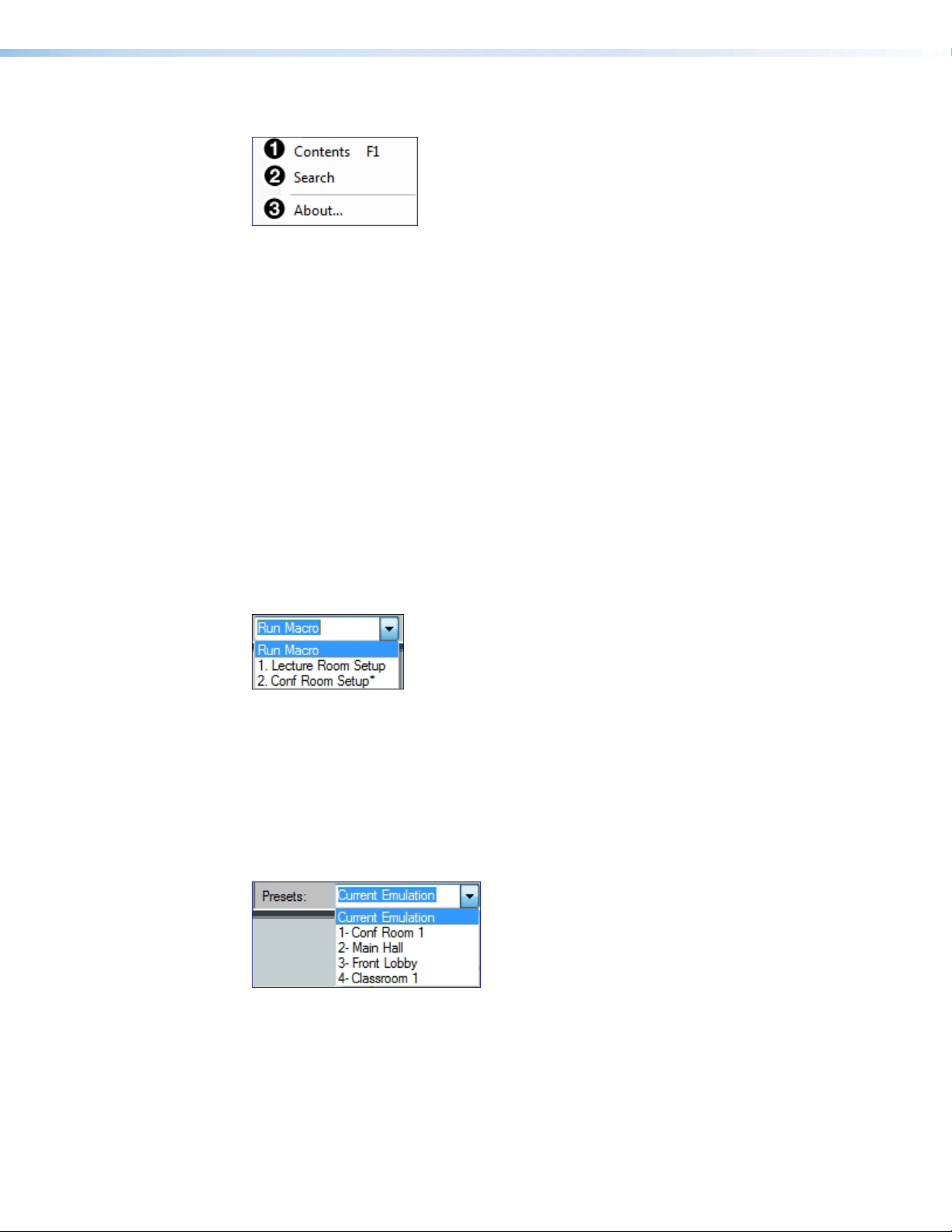
Help
Figure 17. Help Menu
Contents — Opens the DSP Configurator Help file where detailed information about
1
DSP Configurator can be found.
Search — Opens the DSP Configurator Help file with the Search field in focus.
2
About — Opens a window displaying software version number, copyright information,
3
and part number for the installed copy of DSP Configurator. Click the Details button for
a list of advanced details, such as build number.
Macros Drop-Down
The Run Macro drop-down list is available when connected to the DMP 64 Plus in Live
mode. The drop-down list is unavailable in Emulate mode.
The Run Macro drop-down list allows the user to view and run all macros that have been
pushed to the device. The list of macros updates dynamically when a new macro is created.
Macros created in DSP Configurator that have not been pushed to the device appear in the
list with an asterisk to the right of the macro name. Only macros that have been pushed
to the device can be run from the Run Macro drop-down list (Macros on page78 for
information on configuring macros).
Figure 18. Macros Drop-Down List
Presets Drop-Down
The Presets drop-down list allows the user to view and apply presets saved in the current
configuration file or on a device connected in Live mode. Presets with an asterisk next to
them are on the DMP 64 Plus, but not in the current configuration file. Run a preset to load
it into the configuration file. Alternatively, perform a backup to run all presets and load them
into the current configuration file (File on page12).
Figure 19. Presets Drop-Down List
After selecting a preset from the list, choose one of the following actions from the
DSPConfigurator status panel (see figure 20 on the next page):
Recall — Recalls the selected preset and applies settings to the main workspace.
Cancel — Cancels the preset recall and returns to the main workspace with the current
emulation or state intact.
DMP 64 Plus • DSP Configurator Software 16
Page 25
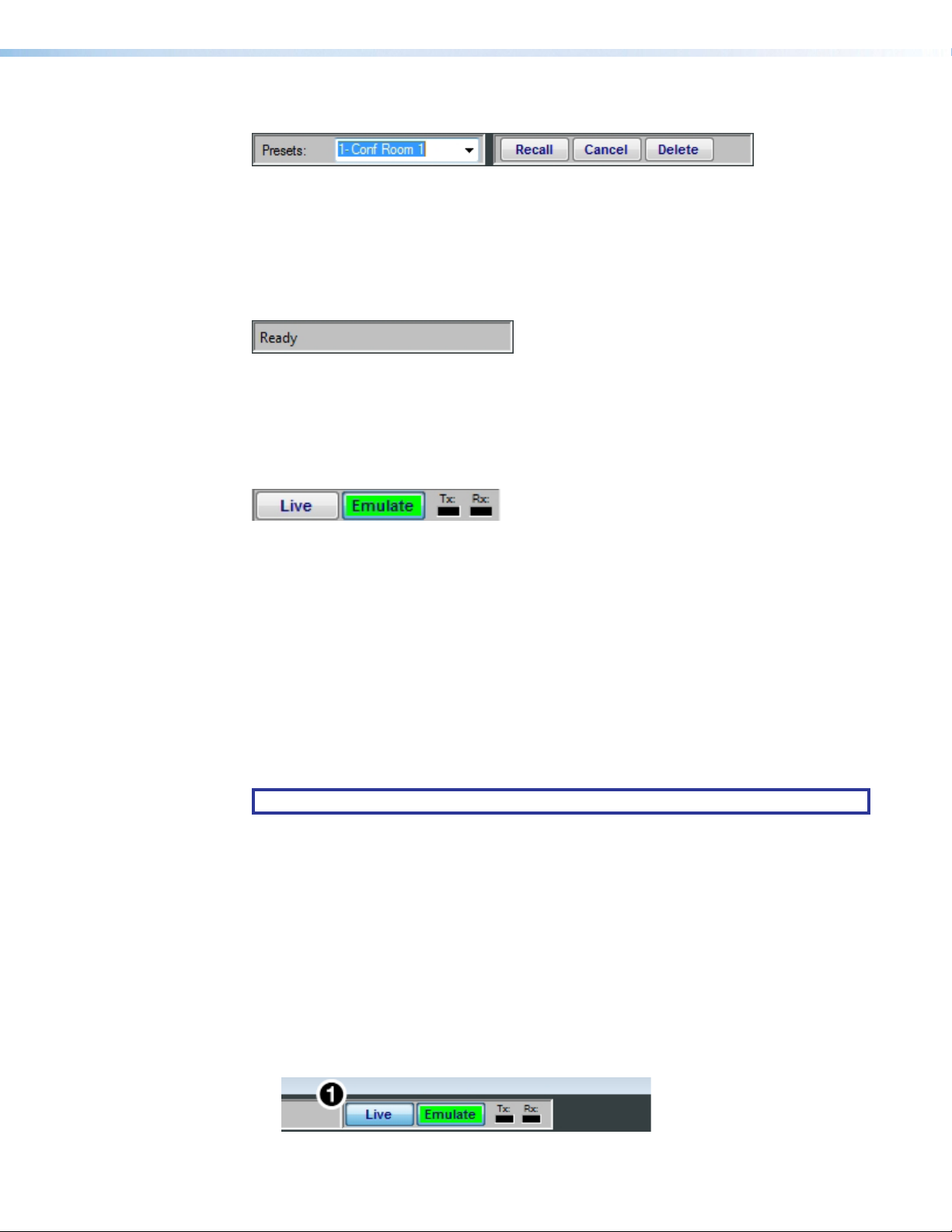
Delete — Deletes the selected preset from the configuration.
Figure 20. Preset and Action Selection
DSP Configurator Status Panel
This panel displays the current status of DSP Configurator and shows when data is being
pushed to or pulled from the device. When the software is ready to perform actions, the
panel reads Ready.
Figure 21. DSP Configurator Status Panel
Live and Emulate Panel
The Live and Emulate buttons allow users to switch between Live and Emulate mode and
displays transmit activity (Tx) and receive activity (Rx) when in Live mode.
Figure 22. Mode Panel
Emulate Mode
While in Emulate mode, DSP Configurator is functioning in an “offline” state. Changes made
to the configuration file are not applied to a DMP 64 Plus.
In Emulate mode, the user can create and configure the software as though a device was
connected, except for any actions that require direct connection to the device or information
that is stored only on the device. Once configuration is complete, the user can switch to
Live mode and apply the configuration to the device or save the configuration file to be
loaded onto one or multiple devices at a later time.
Creating configuration files in Emulate mode saves time by not requiring a device to be
connected or present in order for the bulk of DSP configuration to be completed.
NOTE: Not all menu options or actions are available in Emulate mode.
Live Mode
Enter Live mode to connect to a DMP 64 Plus and push or pull configurations between the
device and host PC. In Live mode, changes made in DSP Configurator are directly applied
to the DMP 64 Plus. Additionally, presets and macros can be created and stored on the
device.
When entering Live mode, the user is prompted with the Connect to device dialog box.
Connect to a DMP 64 Plus in Live Mode
1. Click the Live button in the menu bar of DSP Configurator (see figure 23 , 1).
Alternatively, select Tools > Connect to Device or press <F6> on the keyboard. The
Connect to device dialog box opens.
Figure 23. Live Button
DMP 64 Plus • DSP Configurator Software 17
Page 26
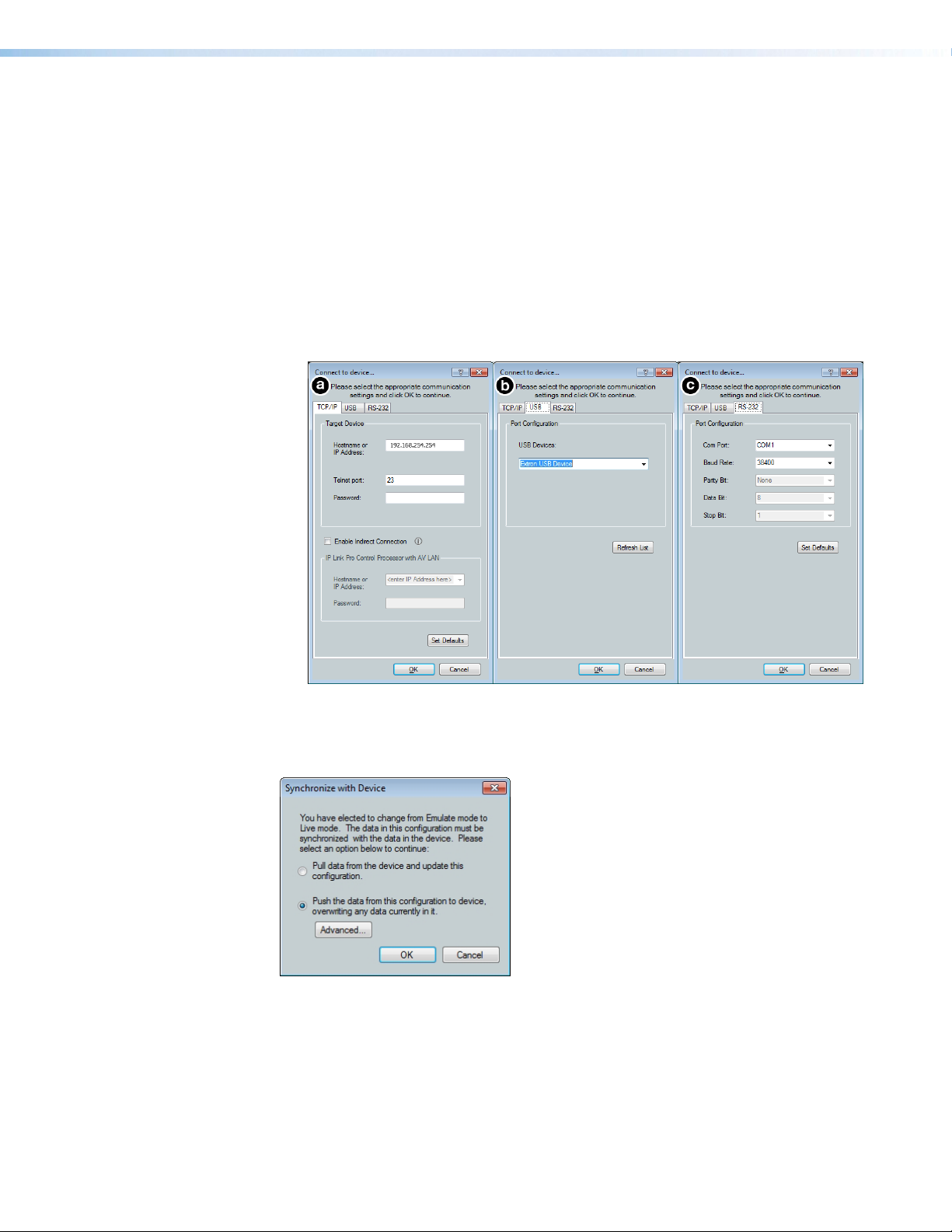
2. Connect to the DMP 64 Plus.
a. To connect via TCP/IP (recommended):
Click the TCP/IP tab in the dialog box. Enter the IP address of the device in the
Hostname or IP Address field. If necessary, enter the device password in the
Password field (see figure 24,
b. To connect via USB:
Click the USB tab in the dialog box. Select the device from the USB Devices
drop-down menu (figure 24, b).
c. To connect via RS-232:
Click the RS-232 tab in the dialog box. Select the com port the device is connected
to on the host PC from the Com Port drop-down (figure 24, c).
below).
a
Figure 24. Connect to device... TCP/IP, USB, and RS-232 Dialog Box
3. When a connection with a device is established, the Synchronize with Device dialog
box opens.
Figure 25. Synchronize with Device Dialog Box
a. Pull — Pulls the configuration file, presets, macros, and ACP configurations from
the device and displays it in the DSP Configurator main workspace.
DMP 64 Plus • DSP Configurator Software 18
Page 27
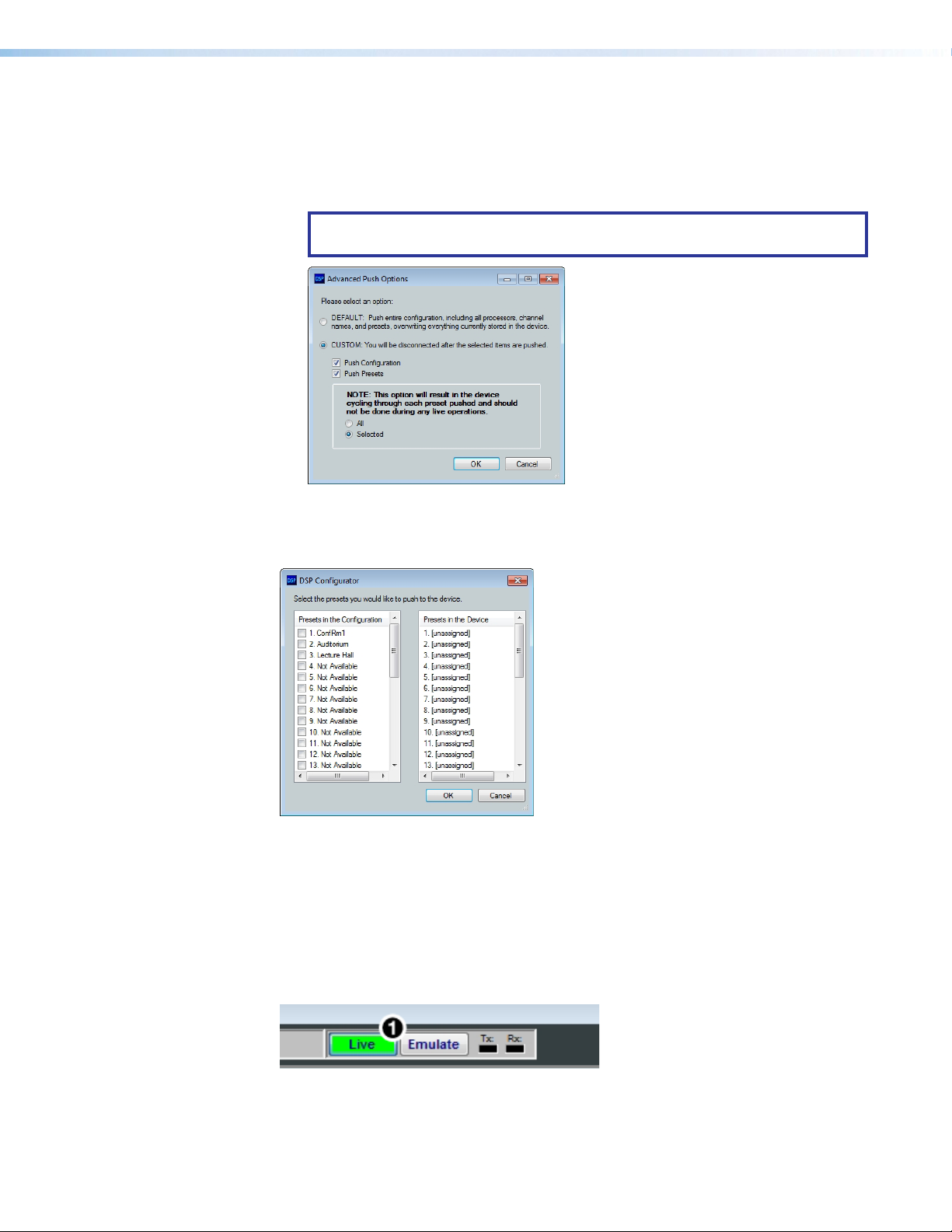
b. Push — Pushes the configuration file, presets, macros, and ACP configurations
open in DSP Configurator to the connected DMP 64 Plus. This will overwrite any
configuration currently on the device.
Click Advanced... to open the Advanced Push Options dialog box (see
figure 26).
NOTE: If only pushing selected presets, the preset selection dialog box opens
after clicking OK on the Advanced Push Options dialog box.
Figure 26. Advanced Push Options Dialog Box
If only pushing selected presets, mark them from the dialog box shown in figure 27
below.
Figure 27. Preset Selection Dialog Box
4. Once a push or pull is completed, the current state of the connected DMP 64 Plus
is displayed in the DSP Configurator status panel and the device is ready for further
configuration.
Exit Live Mode and Enter Emulate Mode
1. Click the Emulate button in the DSP Configurator menu bar (see figure 28, 1).
Alternatively, select Tools > Disconnect from Device or press <F6> on the keyboard.
Figure 28. Emulate Button
DMP 64 Plus • DSP Configurator Software 19
Page 28
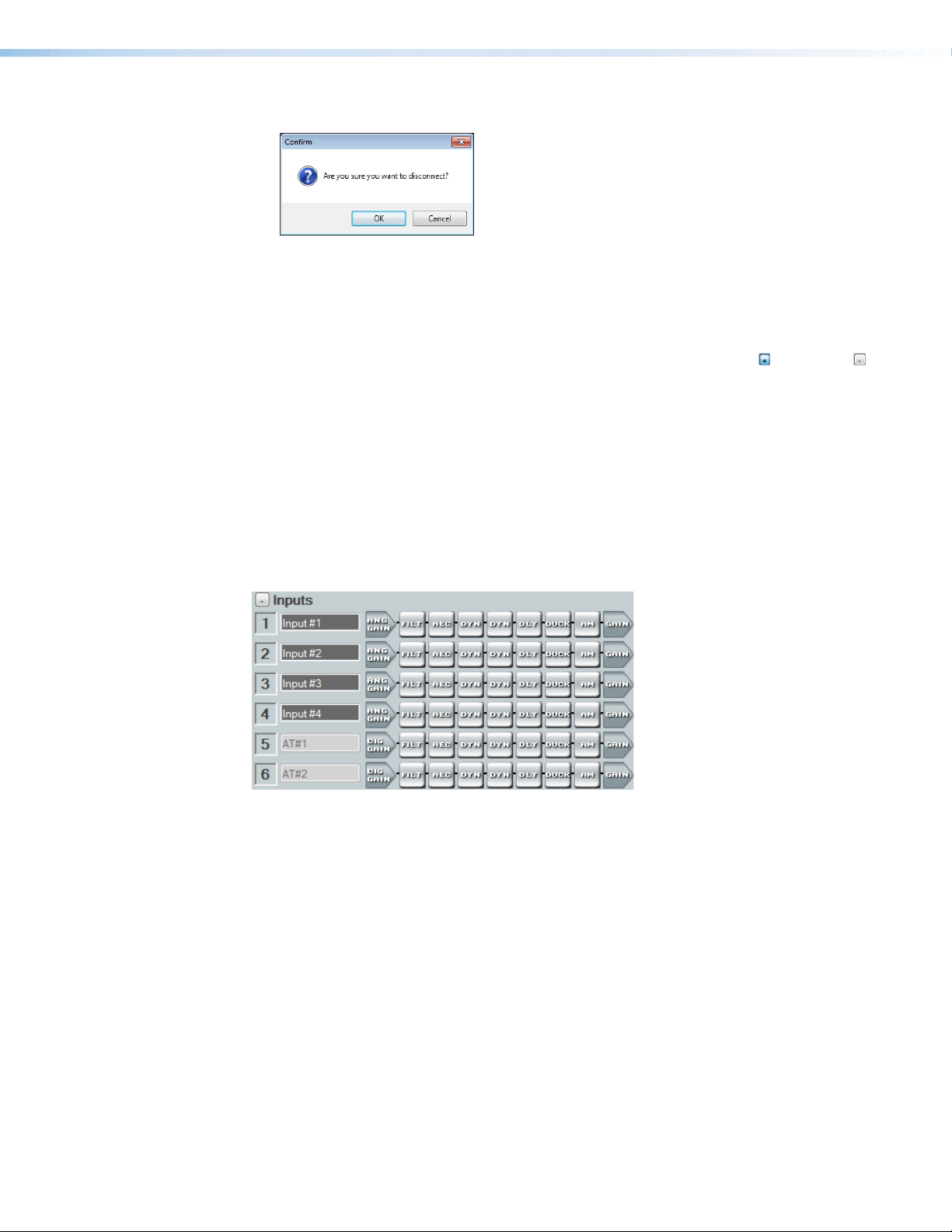
2. Click OK to confirm.
Figure 29. Confirm Disconnect
DSP Configurator Inputs
All available inputs are listed vertically along the left side of the DSP Configurator main
workspace. The input groups can be expanded or collapsed by clicking the (expand) or
(collapse) buttons next to the input group names.
There are four types of inputs available:
• Mic/Line Inputs • Virtual Returns on page45
• Aux Inputs on page41 • Expansion and AT Inputs on
Mic/Line Inputs
The six mic/line input channels on the DMP 64 Plus are shown in DSP Configurator under
the Inputs panel (see figure 30 below).
page51
Figure 30. Inputs Panel
Inputs 1 - 6 offer AEC (Acoustic Echo Cancellation) DSP capability and phantom power and
can receive line level signal. On AT models, expansion inputs can be selected as sources for
all six inputs.
DMP 64 Plus • DSP Configurator Software 20
Page 29

Naming an Input Channel
1. Click the input name field.
Figure 31. Input Name Field
2. Highlight or delete the text and enter a new name.
Figure 32. New Input Name
3. Press <Enter> or navigate away from the field to confirm and apply the new input
name. Press <Down Arrow> key to navigate to and highlight the next name field.
Figure 33. Renamed Input
NOTE: Follow the same procedure to edit an input name.
Input Building Blocks
Extron building blocks are a quick configuration tool that can significantly reduce
configuration time. An input building block is a collection of processor and gain settings for
an input processing chain. These building blocks have been designed by Extron based on
extensive use and testing with each intended application or specific device.
Figure 34. Accessing Input Building Blocks
Click the input number (see figure 34 above) to open the Building Blocks dialog box.
Building Block Folders
1
General Building Blocks
2
Add a Building Block Button
3
Figure 35. Input Building Blocks Dialog Box
Delete a Building Block Button
4
New Folder Button
5
Building Blocks Help Button
6
DMP 64 Plus • DSP Configurator Software 21
Page 30

Building Block Folders — These folders group input types together, such as table or
1
handheld mics, for easy access (see figure 36 below).
Figure 36. Mic Building Block Folder Contents
General Building Blocks — These building blocks provide quick setup for input
2
sources. General building blocks provide a useful starting point for devices in the same
product category as the name of the building block, such as handheld microphones,
line level sources, and so on.
Add a Building Block Button — Creates a custom building block from the current
3
gain and processor settings on the selected channel. When this button is clicked, the
Add a Building Block dialog box opens. Name the new custom building block and
choose a folder to save the block to, or create a new folder (see figure 37 below).
Figure 37. Add a Building Block Dialog Box
Delete a Building Block Button — Deletes the currently selected building block or
4
building block folder. If default building blocks are deleted, they can be restored from the
Organize Building Blocks dialog box. Custom building blocks can be saved to a file
from the same dialog box (Organize Building Blocks on page91).
New Folder Button —Creates a new folder or sub-folder in the Building Blocks
5
dialog box.
Building Blocks Help Button — Opens the Building Blocks topic of the
6
DSPConfiguratorHelp file. This topic contains more information on the different types
of building blocks for inputs and outputs.
DMP 64 Plus • DSP Configurator Software 22
Page 31

Input Processing
The mic/line input processing chain in DSP Configurator is visually represented by a string of
blocks(see figure 38 below). Each block contains a specific processor or type of processor.
For example, the Input Gain block contains a fader to boost or attenuate incoming signal,
the Filter block contains several types of filters, and so on. Inputs 1 - 6 contain the
following signal chain:
1. Input Gain Block
2. Input Filter Block
3. Input AEC Block
4. Input Dynamics Blocks (2)
5. Input Delay Block
6. Input Ducking Block
7. Input Automix Block
8. Input Pre-Mixer Gain Block
Figure 38. Input Processing Chain
Input Gain Block
Double-click the ANG GAIN (Input Gain) block to open the Input Gain dialog box.
Figure 39. Input Gain Block
The Input Gain dialog box provides controls to configure the input gain stage of the input
processing path.
Input Name
1
Gain Fader
2
dBFS Meter
3
dBFS Numeric Readout
4
Input Gain Text Field
5
Polarity Toggle Button
6
Mute Button
7
Phantom Power Check Box
8
Source Drop-Down List
9
OK Button
¢
Cancel Button
£
Input Gain Help Button
¤
Figure 40. Input Gain Dialog Box
DMP 64 Plus • DSP Configurator Software 23
Page 32

Input Name — This name changes to match the default or user defined input name.
1
Gain Fader — Provides up to 80 dB of gain or 18dB of attenuation in 1 dB steps.
2
Click the fader once and press the <Up Arrow> or <Down Arrow> keys to adjust the
fader up or down in 1 dB steps. Press the <Page Up> or <Page Down> keys to adjust
the fader up or down in 10 dB steps.
dBFS Meter — This meter displays the input signal level in dBFS ranging from
3
-60dBFS to 0dBFS. Once the signal reaches or passes -1dBFS (default) or the clip
threshold defined in the Options dialog box (Options on page98), the clip box
located at the top of the meter lights red.
dBFS Numeric Readout — This read-only text box displays the numerical value of the
4
input signal level in dBFS.
Input Gain Text Field — This text field allows the user to enter a gain or attenuation
5
value in 0.1 dB steps.
Polarity Toggle Button — Inverts the signal polarity of the selected input. When the
6
button displays the black + symbol on a gray field ( ), the polarity is normal. When the
button displays the black - symbol on a yellow field ( ), the polarity is inverted.
Mute Button — Mutes signal at the input stage, preventing it from going any further in
7
the signal processing chain.
Phantom Power Check Box — Provides 48 V phantom power to the selected input
8
for use with condenser microphones.
Source Drop-Down List (AT models only) — Selects the input audio source for the
9
channel. Source options are analog or any of the Expansion inputs. Input gain range
changes to +24 dB to -18 dB when using Expansion inputs.
OK Button — Confirms changes and closes the Input Gain dialog box.
¢
Cancel Button — Reverts any changes made to the contained parameters back to
£
their states when the current instance of the Input Gain dialog box was opened and
closes the dialog box.
Input Gain Help Button — Opens the Mic/Line Input Gain topic in the
¤
DSPConfiguratorHelp file for further assistance in configuring input gain.
Input Filter Block
Double-click the Filter block to open the filter drop-down menu. Select one of the eleven
available filters to insert into the block.
Figure 41. Filter Block and Drop-Down List
Alternatively, right-click the
into the block.
Filter block and select Insert, then select a filter to insert it
DMP 64 Plus • DSP Configurator Software 24
Page 33

Figure 42. Insert Filter Drop-Down List
Once an initial filter is selected, the Filter block changes to display the type of filter applied.
For example, if High Pass Filter is selected, the Filter block would display HIGH PASS
instead of FILT. If multiple filters are applied, the Filter block displays FILT over a dark
green field.
Figure 43. Filter Block Icons
Once a filter is applied to the Filter block, double-click the block to open the Filter
dialog box.
Filter Channel Name
1
Filter Graph
2
Filter List
3
Set Defaults Button
4
Figure 44. Filter Dialog Box
OK Button
5
Cancel Button
6
Filters Help Button
7
DMP 64 Plus • DSP Configurator Software 25
Page 34

Filter Channel Name — This name changes to match the default or user defined input
1
name.
Filter Graph — Graphically displays the applied filter curve and provides handles for
2
adjusting filter parameters. Numbers along the top of the graph represent the filter curve
of the corresponding slot in the filter list below the graph. The number appears over the
center frequency of the filter.
If a filter is active (unbypassed), it appears as a solid red curve. If a filter is bypassed, it
appears as a broken orange curve (such as the bass filter in slot 2).
NOTE: All filters are bypassed by default.
Filter List — Provides filter drop-down lists for all 5 available filter slots. Frequency,
3
Slope, Boost/Cut, Q, and Bypass controls are also available in this list.
Available filters include:
• High Pass Butterworth • High Pass Linkwitz-Reily
• Low Pass Butterworth • Low Pass Linkwitz-Reily
• Bass • High Pass Bessel
• Treble • Low Pass Bessel
• Parametric • Loudness
• Notch
NOTE: See the DSP Configurator Help file for more information on each of the
filters. Click the Filters Help button to open the help file topic discussing filters.
Set Defaults Button — Resets all filter parameters of all filters in the filter list to their
4
default values.
To reset a single filter to default parameters, right-click the filter number on the left side
of the Filter dialog box, and select Set to Default (see figure 45 below).
Figure 45. Set Single Filter Parameters to Default
OK Button — Confirms changes made to the contained parameters and closes the
5
Filter dialog box.
Cancel Button — Reverts any changes made to the contained parameters back to
6
their states when the current instance of the Filter dialog box was opened and closes
the dialog box.
Filters Help Button — Opens the About Filters topic in the DSPConfiguratorHelp
7
file. This help file topic discusses each filter type in greater detail.
DMP 64 Plus • DSP Configurator Software 26
Page 35

Input AEC Block
About AEC
Echo occurs when audio from a talker in the far end is received and amplified into the near
end listener’s room, with that sound then being picked up by microphones in the near end
acoustic space and sent back to the far end. The amount of signal sent back to the far end
talker can be substantial, and with the added transmission delay, the result is an echo effect
that can seriously compromise communication in a teleconference or videoconference.
The Extron Acoustic Echo Cancellation (AEC) processor removes the potential echo
signal at the near end mic channel by comparing it to the received signal from the far end,
designated as the “reference,” and then creating an adaptive filter to cancel the potential
echo before it is sent back to the far end.
Successful operation of the AEC processing block is mainly a function of proper gain
structure and selection of an AEC reference. This section provides an overview of those two
elements.
Proper gain structure involves the relationship between the signal at the selected reference
and the signal at the mic input, within the context of proper levels for the reference and mic
inputs independently. The mic input gain setting will naturally be optimized for the voice level
of the talker in that room. Therefore, the amount of signal from the far end picked up by the
mic is dependent on how much far end signal is being amplified in the near end room and
the distance from the mic to the speakers.
AEC Operation
Double-click the AEC block to open the AEC drop-down list. Select AEC to insert the AEC
processor.
Figure 46. AEC Block and Drop-Down List
NOTE: Insert the AEC processor on the input with the near end microphone connected.
Once the AEC processor is inserted, double-click the AEC block to open the AEC dialog box
(see figure 47 on the next page).
DMP 64 Plus • DSP Configurator Software 27
Page 36

Activity Panel
1
ERL Meter
2
ERLE Meter
3
TER Meter
4
Reference Selection Drop-Down
5
Noise Cancellation Panel
6
Figure 47. AEC Dialog Box
Activity Panel — Far lights when signal activity is detected from the far end. Near
1
lights when activity is detected from the near end. Update lights when AEC is updating,
converging, or reconverging.
ERL Meter — ERL (echo return loss) is the ratio of the far end signal at the reference
2
input to the far end signal received at the mic input and is expressed in dB. This meter
should read between -10 dB and +10 dB for proper AEC operation.
ERLE Meter — ERLE (echo return loss enhancement) is the amount of potential
3
echo signal that the AEC algorithm is cancelling (not including NLP processing) and is
expressed in dB.
TER Meter — TER (total echo reduction) is the sum of ERL and ERLE and represents
4
the total amount of echo reduction and is expressed in dB.
Reference Selection Drop-Down Menu — Provides all mic/line inputs, Aux inputs,
5
virtual returns, line outputs, and Expansion outputs for reference selection. When
a channel is selected as the reference, the AEC processor compares the reference
channel signal to the current input channel.
Noise Cancellation Panel — Provides a checkbox to engage the noise canceller
6
(engaged by default) and text field to enter the amount of noise reduction in dB.
Bypass Button — Bypasses the AEC processor. When the button is red, bypass is
7
enabled.
OK Button — Confirms changes made to the contained parameters and closes the
8
AEC dialog box.
Bypass Button
7
OK Button
8
Cancel Button
9
Show/Hide Advanced Options Button
¢
AEC Help Button
£
DMP 64 Plus • DSP Configurator Software 28
Page 37

Cancel Button — Reverts any changes made to the contained parameters back to
9
their states when the current instance of the AEC dialog box was opened and closes the
dialog box.
Show/Hide Advanced Options Button — Shows or hides the advanced
¢
configuration options for the AEC processor (AEC Advanced Options below).
AEC Help Button — Opens the Acoustic Echo Cancellation topic of the
£
DSPConfiguratorHelp file for further assistance in operating AEC processor.
AEC Advanced Options
The AEC dialog box provides advanced NLP (non-linear processing) options for fine tuning
echo cancellation. These options are hidden by default. Click the Show/Hide Advanced
Options
button to access them (see figure 47, ¢ on the previous page).
Enable NLP Checkbox
1
NLP Presets
2
NLP Reduction Parameters
3
Double Talk Echo Reduction
4
Comfort Noise
5
Figure 48. AEC Advanced Options
Enable NLP Checkbox — Checked by default, NLP (non-linear processing) is required
1
to completely remove echo.
NLP Presets — Offers three preset options for NLP parameters.
2
• Soft — Applies soft preset values to the NLP reduction parameters for light echo
cancellation.
• Normal (default) — Applies normal preset values to the NLP reduction parameters
for the widest array of echo cancellation needs.
• Aggressive — Applies aggressive preset values to the NLP reduction parameters
for aggressive echo cancellation.
NLP Reduction Parameters — Provides text boxes for Max NLP Reduction, Attack
3
Time
, and Release Time to customize NLP reduction parameters.
Double Talk Echo Reduction — Provides a text box to enter a reduction value (in dB)
4
when double talk occurs. Double talk is when near end talkers and far end talkers are
speaking simultaneously while AEC is engaged.
Comfort Noise Text Box — Provides an ambient noise signal to prevent states of
5
complete silence that may be perceived as a failed or dropped connection. 0 dB is the
default.
DMP 64 Plus • DSP Configurator Software 29
Page 38

Input Dynamics Blocks
Double-click the Dynamics block to open the dynamics drop-down menu.
Figure 49. Dynamics Block and Drop-Down List
From the
Select a dynamics processor type to insert it into the Dynamics block.
There are two Dynamics blocks available per mic/line input channel. Each block can be
configured with any of the processor types.
The four types of dynamics processors available are:
• AGC (Automatic Gain Control) on the next page
• Compressor on page32
• Limiter on page33
• Noise Gate on page34
Once a dynamics processor is inserted, double-click the dynamics block icon to open the
corresponding dialog box.
Figure 50. AGC, Compressor, Limiter, and Noise Gate Icons
If a dynamics processor has been inserted and needs to be changed to a different dynamics
processor, right-click the dynamics block, hover over Insert, and select a new processor to
insert it (see figure 51 below).
Dynamics drop-down menu, four types of dynamics processors are available.
Figure 51. Changing Dynamics Processors
DMP 64 Plus • DSP Configurator Software 30
Page 39

AGC (Automatic Gain Control)
Dynamics Channel Name
1
AGC Graph
2
AGC Parameters List and Control
3
Bypass Button
4
Set Defaults Button
5
OK Button
6
Cancel Button
7
Dynamics Help Button
8
Figure 52. AGC Dialog Box
Dynamics Channel Name — This name changes to match the default or user defined
1
input name.
AGC Graph — Graphically displays AGC parameter settings. Parameters can also be
2
adjusted using this graph. Click and drag the yellow lines to adjust the Window parameter.
Click and drag the bottom dot to adjust the
middle dot to adjust the Maximum Gain parameter. Click and drag the top dot to adjust
the Target parameter.
AGC Parameters List and Control — Provides text boxes to adjust all AGC
3
parameters. Attack Time, Hold Time, and Release Time also have sliders that adjust
their respective parameters. Click a slider once and use the <Left Arrow> and
<Right Arrow> keys to adjust the respective parameter in 1 ms steps.
Threshold parameter. Click and drag the
Bypass Button — Bypasses the AGC processor. When the button is red, bypass is
4
enabled.
Set Defaults Button — Resets all AGC parameters to their default values. To view
5
individual parameter default values, see the DSP Configurator Help file by clicking the
Dynamics Help button (
OK Button — Confirms changes made to the contained parameters and closes the
6
AGC dialog box.
Cancel Button — Reverts any changes made to the contained parameters back to
7
their states when the current instance of the AGC dialog box was opened and closes the
dialog box.
Dynamics Help Button — Opens the Dynamics Operation topic of the
8
DSPConfiguratorHelp file for further assistance in operating dynamics processors.
) and opening the About Dynamics topic.
8
DMP 64 Plus • DSP Configurator Software 31
Page 40

Compressor
Compressor Channel Name
1
Compressor Graph
2
Compressor Parameter List and Control
3
Bypass Button
4
Set Defaults Button
5
OK Button
6
Cancel Button
7
Dynamics Help Button
8
Figure 53. Compressor Dialog Box
Compressor Channel Name — This name changes to match the default or user
1
defined input name.
Compressor Graph — Graphically displays compressor parameter settings.
2
Parameters can also be adjusted using this graph. Click and drag the dot within the
green area of the graph to adjust the compressor Threshold. Click and drag the dot
outside the green box to adjust the compressor Ratio.
Compressor Parameter List and Control — Lists all configurable parameters for
3
the compressor. Text fields are available to adjust Threshold, Ratio, Attack Time,
Hold Time, and Release Time. Click and drag sliders to adjust Attack Time, Hold Time,
and Release Time. Click a slider once and use the <Left Arrow> and <Right Arrow>
keys to adjust the respective parameter in 1 ms steps. Select the Soft Knee checkbox
to provide a more natural implementation of compression when the signal reaches the
threshold.
Bypass Button — Bypasses the compressor. When the button is red, bypass is
4
enabled.
Set Defaults Button — Resets all compressor parameters to their default values. To
5
view individual parameter default values, see the DSP Configurator Help file by clicking
the Dynamics Help button (8) to open the About Dynamics topic.
OK Button — Confirms changes made to the contained parameters and closes the
6
Compressor dialog box.
Cancel Button — Reverts any changes made to the contained parameters back to
7
their states when the current instance of the Compressor dialog box was opened and
closes the dialog box.
Dynamics Help Button — Opens the Dynamics Operation topic of the
8
DSPConfiguratorHelp file for further assistance in operating dynamics processors.
DMP 64 Plus • DSP Configurator Software 32
Page 41

Limiter
Limiter Channel Name
1
Limiter Graph
2
Limiter Parameter List and Control
3
Bypass Button
4
Set Defaults Button
5
OK Button
6
Cancel Button
7
Dynamics Help Button
8
Figure 54. Limiter Dialog Box
Limiter Channel Name — This name changes to match the default or user defined
1
input name.
Limiter Graph — Graphically displays limiter parameter settings. Parameters can also
2
be adjusted using this graph. Click and drag the dot on the graph to adjust the limiter
Threshold.
Limiter Parameter List and Control — Lists all configurable parameters for the
3
limiter. Text fields are available to adjust Threshold, Attack Time, Hold Time, and
Release Time. Click and drag sliders to adjust Attack Time, Hold Time, and Release
Time
. Click a slider once and use the <Left Arrow> and <Right Arrow> keys to adjust
the respective parameter in 1 ms steps. Select the Soft Knee checkbox to provide a
more gradual implementation of limiting when the signal reaches the threshold.
Bypass Button — Bypasses the limiter. When the button is red, bypass is enabled.
4
Set Defaults Button — Resets all limiter parameters to their default values. To view
5
individual parameter default values, see the DSP Configurator Help file by clicking the
Dynamics Help button (
OK Button — Confirms changes made to the contained parameters and closes the
6
Limiter dialog box.
Cancel Button — Reverts any changes made to the contained parameters back
7
to their states when the current instance of the Limiter dialog box was opened and
closes the dialog box.
Dynamics Help Button — Opens the Dynamics Operation topic of the
8
DSPConfiguratorHelp file for further assistance in operating dynamics processors.
) and navigate to the About Dynamics topic.
8
DMP 64 Plus • DSP Configurator Software 33
Page 42

Noise Gate
Noise Gate Channel Name
1
Noise Gate Graph
2
Noise Gate Parameter List and Control
3
Bypass Button
4
Set Defaults Button
5
OK Button
6
Cancel Button
7
Dynamics Help Button
8
Figure 55. Noise Gate Dialog Box
Noise Gate Channel Name — This name changes to match the default or user
1
defined input name.
Noise Gate Graph — Graphically displays noise gate parameter settings. Parameters
2
can also be adjusted using this graph. Click and drag the upper dot to adjust Ratio.
Click and drag the middle dot to adjust Threshold. Click and drag the bottom dot (out of
view at default settings) to adjust Max Attenuation.
Noise Gate Parameter List and Control — Lists all configurable parameters
3
for the noise gate. Text fields are available to adjust Threshold, Max Attenuation,
Ratio, Attack Time, Hold Time, and Release Time. Click and drag the sliders to
adjust Attack Time, Hold Time, and Release Time. Click a slider once and use the
<Left Arrow> and <Right Arrow> keys to adjust the respective parameter in 1 ms
steps.
Bypass Button — Bypasses the noise gate. When the button is red, bypass is
4
enabled.
Set Defaults Button — Resets all noise gate parameters to their default values. To
5
view individual parameter default settings, see the DSP Configurator Help file by clicking
the Dynamics Help button (8) and navigate to the About Dynamics topic.
OK Button — Confirms changes made to the contained parameters and closes the
6
Noise Gate dialog box.
Cancel Button — Reverts any changes made to the contained parameters back to
7
their states when the current instance of the Noise Gate dialog box was opened and
closes the dialog box.
Dynamics Help Button — Opens the Dynamics Operation topic of the
8
DSPConfiguratorHelp file for further assistance in operating dynamics processors.
DMP 64 Plus • DSP Configurator Software 34
Page 43

Input Delay Block
Double-click the Delay block to open the delay drop-down. Click Delay to insert the delay
processor into the block.
Figure 56. Delay Block and Drop-Down List
Once a delay processor is inserted into the
Delay dialog box.
Figure 57. Delay Dialog Box
Delay Channel Name — This name changes to match the default or user defined input
1
name.
Units of Measurement — Radio buttons change the unit of measurement used by
2
the delay fader and text box. Samples, Milliseconds, Feet, and Meters are available
units of measurement. Values are converted when the unit of measurement is changed.
Changing the unit of measurement does not alter the amount of delay applied to the
signal.
Delay Fader and Text Box — Adjusts the amount of delay applied to the signal. Click
3
and drag the fader up or down to increase or decrease the amount of delay. Click the
fader once and use the <Up Arrow> or <Down Arrow> to adjust delay in 1 sample steps
(or the 1 sample equivalent in milliseconds, feet, or meters). Use the text box below the
fader to input a delay value.
Temperature Panel — Becomes available when using delay in feet or meters.
4
Compensates delay for ambient temperature in the acoustic space. Temperature is not
available when using samples or milliseconds as the unit of measurement.
OK Button — Confirms changes made to the contained parameters and closes the
5
Delay dialog box.
Delay block, double-click the block to open the
Delay Channel Name
1
Units of Measurement
2
Delay Fader and Text Box
3
Temperature Panel
4
OK Button
5
Set Defaults Button
6
Cancel Button
7
Bypass Button
8
Delay Help Button
9
Set Defaults Button — Resets the delay to 4800 samples.
6
Cancel Button — Reverts any changes made to the contained parameters back to
7
their states when the current instance of the Delay dialog box was opened and closes
the dialog box.
Bypass Button — Bypasses the delay. When the button is red, bypass is enabled.
8
Delay Help Button —Opens the Delay Operation topic of the DSPConfiguratorHelp
9
file for further assistance in understanding operating the delay processor.
DMP 64 Plus • DSP Configurator Software 35
Page 44

Input Ducking Block
The duck block contains a ducking processor as well as an adaptive gain processor.
• Ducker (see the next page) — Decreases levels on specified channels when signal is
present above a set threshold on the duck source (trigger).
• Adaptive Gain (see page 38) — Increases levels on specified channels when signal
is present above a set threshold on the adaptive gain source channel (trigger).
Double-click the Duck block to open the drop-down menu where the Ducker and Adaptive
Gain
processors can be selected.
Figure 58. Duck Block and Drop-Down List
Ducker to insert a ducking processor into the duck block. Select Adaptive Gain
Select
to insert an adaptive gain processor into the duck block. Depending on the processor
selected, the duck block displays
Figure 59. Ducking Block Icons
If a ducking processor has been inserted and needs to be changed to a an adaptive gain
processor, or vice versa, right-click the block and hover over Insert to insert a different
processor (see figure 60 below).
DUCK for a ducker or AG for adaptive gain.
Figure 60. Changing Ducking Processor
DMP 64 Plus • DSP Configurator Software 36
Page 45

Ducker
After inserting a ducker processor, double-click the Duck icon to open the
Ducker Configuration dialog box.
Duck Source Configuration
1
Duck Parameter Settings
2
Duck Priority Tree
3
Ducking Operation Help Button
4
Figure 61. Ducker Configuration Dialog Box
Duck Source Configuration — The Enable Source Mic/Line checkbox is checked
1
when a ducker is inserted (default). In the Duck column, check the inputs that will be
ducked. In the by (dB) column, enter the amount of ducking that will occur on each
channel selected in the Duck column. When the threshold is exceeded on the duck
source, ducking occurs on the selected channels.
Duck Parameter Settings — Contains controls for setting Threshold, Attack Time,
2
Hold Time, and Release. Click the Ducking Operation Help button (
Ducking Operation topic in the DSP Configurator Help fie.
Duck Priority Tree — Displays the ducking priority for all Input and Aux In channels.
3
Select another input to populate the Ducker Configuration dialog with the ducker
information for that channel. Channels with an adaptive gain processor are appended
with an (AG) (see Mic 4 in figure 61 above). Channels with adaptive gain processors
cannot be selected from this dialog box.
Ducking Operation Help Button —Opens the Ducking Operation topic of the
4
DSPConfiguratorHelp file for further assistance in ducker configuration.
) to open the
4
DMP 64 Plus • DSP Configurator Software 37
Page 46

Adaptive Gain
After inserting an adaptive gain processor, double-click the AG icon to open the
Adaptive Gain dialog box.
Adaptive Gain Source Configuration
1
Adaptive Gain Parameter Settings
2
Adaptive Gain Operation Help Button
3
Figure 62. Adaptive Gain Dialog Box
Adaptive Gain Source Configuration — In the Add Gain To column, check the inputs
1
that will have gain added by the adaptive gain processor. In the Max Gain (dB) column,
enter the maximum amount of gain that will be applied to each channel selected in the
Add Gain To column. When a box is checked, gain is applied to that channel when
signal exceeds the threshold on the adaptive gain trigger channel.
NOTE: For every 1 dB of signal beyond the level set in the Threshold field, 1 dB
of gain will be added to the channels selected in the Add Gain To column. This
occurs until the maximum gain set in the Max Gain (dB) field has been applied.
Adaptive Gain Parameter Settings — Contains controls for Threshold, Attack Time,
2
Hold Time, and Release Time.
Adaptive Gain Operation Help Button — Opens the Adaptive Gain Operation topic
3
of the DSPConfiguratorHelp file for further assistance in adaptive gain configuration.
Input Automix Block
Double-click the Automix block to open a drop-down list. Select Auto-mixer to insert the
automix processor into the block.
Figure 63. Automix Block and Drop-Down
Once the automix processor is inserted into the Automix block, double-click the block to
open the Automix dialog box.
DMP 64 Plus • DSP Configurator Software 38
Page 47

Automix Channel Name
1
AM Group Assignment Panel
2
Show AM Group Details Button
3
Automix Parameters
4
dBFS Meter
5
Gate Status Indicator
6
Monitor Gate Checkbox
7
Set Defaults Button
8
Bypass Button
9
OK Button
¢
Cancel Button
£
Automix Help Button
¤
Figure 64. Automix Dialog Box
Automix Channel Name — This name changes to match the default or user defined
1
input name.
AM Group Assignment Panel — Provides nine radio buttons to assign the current
2
automix processor to an AM (automix) group. The default is None and leaves the
automixer unassigned.
Show AM Group Details Button — Opens the Automix Groups dialog box (click the
3
Automix Help button for more information regarding Automix Groups).
Automix Parameters — Provides configuration controls for all automix parameters.
4
dBFS Meter — Displays the post-automix signal level.
5
Gate Status Indicator — This LED lights when monitoring is enabled and the gate is
6
open.
Monitor Gate Checkbox — Click the Monitor Gate checkbox to enable SIS
7
responses regarding gate status (see Automixer Gate Monitoring on the next page).
Set Defaults Button — Resets all automix parameters to their default settings.
8
Bypass Button — Bypasses the automix processor. When the button is red, bypass is
9
enabled.
OK Button — Confirms changes made to the contained parameters and closes the
¢
Automix dialog box.
Cancel Button — Reverts any changes made to the contained parameters back to
£
their states when the Automix dialog box was opened and closes the dialog box.
Automix Help Button — Opens the Automix topic of the DSPConfiguratorHelp file for
¤
further assistance in configuring the automix processor.
DMP 64 Plus • DSP Configurator Software 39
Page 48

Automixer Gate Monitoring
Automixer gate monitoring allows the user to track when an automixer gate opens or
closes. This feature can be enabled by checking the Monitor Gate checkbox in an Automix
dialog (figure 64, 7 on the previous page). When automixer gate monitoring is enabled
for a channel, an unsolicited message is sent when the gate has opened or closed. The
response will include the Automixer OID, gate open or closed status, and the signal level
immediately after the status has changed (see Automixer Gate Monitoring on page152
for SIS response syntax).
Comparing the automixer gate threshold setting to the gate status in the response will
indicate whether the automixer gate has opened or closed. When the gate status in the
response is 1024 or greater, the gate has opened, and when the gate status in the response
is less than 1024, the gate has closed.
Input Pre-Mixer Gain Block
Double-click the pre-mixer Gain block to open the Pre-mixer Gain dialog box.
Figure 65. Input Pre-mixer Gain Block
The Pre-mixer Gain dialog box provides controls to boost, attenuate, and mute the signal
after input processing occurs and before it is sent to the mix matrix.
Input Name
1
Pre-mixer Gain Fader
2
Pre-mixer Gain Text Box
3
Mute Button
4
OK Button
5
Cancel Button
6
Pre-mixer Gain Help Button
7
Figure 66. Input Pre-mixer Gain Dialog Box
Input Name — This name changes to match the default or user defined input name.
1
Pre-mixer Gain Fader — Click and drag the gain fader to provide up to 12 dB of
2
gain or 100dB of attenuation in 1 dB steps. Click the fader and use the <Up Arrow> or
<Down Arrow> keys to adjust the fader up or down in 1 dB steps.
Pre-mixer Gain Text Box — Enter a gain or attenuation value in 0.1 dB steps.
3
Mute Button — Mutes signal at the pre-mixer stage, preventing it from reaching the
4
mix matrices.
OK Button — Confirms changes made to the contained parameters and closes the
5
Pre-mixer Gain dialog box.
DMP 64 Plus • DSP Configurator Software 40
Page 49

Aux Inputs
Cancel Button — Reverts any changes made to the contained parameters back to
6
their states when the current instance of the Pre-mixer Gain dialog box was opened
and closes the dialog box.
Pre-mixer Gain Help Button — Opens the Pre-mixer Gain topic of the
7
DSPConfiguratorHelp file for further assistance in understanding operating the
Pre-mixer Gain dialog.
Eight Aux inputs are available with processing. These inputs can be assigned as one of the
following:
• Player inputs that play audio files stored in the DMP 64 Plus internal memory (see
Player Input on the next page)
• USB inputs that receive audio via the rear panel USB audio port (USB Input on
page43)
• VoIP lines for use with a VoIP network (V-models only, VoIP Input on page43)
Figure 67. Aux Inputs Panel
Renaming an Aux Input
1. Click the input name field.
Figure 68. Aux Input Name Field
2. Delete or highlight the text and type the desired name.
Figure 69. New Aux Input Name
3. Press the <
name. Press the <Down Arrow> key to navigate to and highlight the next name field.
Figure 70. Renamed Aux Input
NOTE: Follow the same procedure to edit an Aux input name.
Enter> key or navigate away from the field to confirm and apply the new
DMP 64 Plus • DSP Configurator Software 41
Page 50

Aux Input Building Blocks
Building blocks can be applied to all eight Aux input channels. These buildings blocks
function the same as the mic/line input building blocks (see Input Building Blocks on
page21 for more information on configuring Aux input building blocks).
Aux Input Processing
The input processing chain in DSP Configurator is visually represented by a string of blocks.
Each block contains a specific processor or type of processor. Aux Inputs 1 through 8
contain the following signal processing chain:
1. Aux Input Gain Block
2. Aux Input Filter Block
3. Aux Input Dynamics Block (2)
4. Aux Input Ducking Block
5. Aux Input Automix Block
6. Aux Input Pre-Mixer Gain Block
Aux Input Gain Block
By default, the Aux input gain block does not have an input source selected. Double-click
the block to open the input selection drop-down, presenting three options for each Aux
input source:
• Player — Plays audio files stored on the DMP 64 Plus internal memory.
• USB — Receives audio input from the rear panel USB port.
• VoIP (V-models only) — Receives audio input from the VoIP network.
Player Input
Right-click the Aux input gain block and hover the mouse over Player... to display
the eight available players. If no audio file is assigned to the player, the player displays
[unassigned]. If an audio file is assigned to the player, the player displays the filename
(see Players on page75 for more information on configuring players). Select one of the
players to insert it as the source for the selected Aux input.
Figure 71. Aux Input Player Selection
Once a player is selected as an Aux input source, start and stop controls are available in
Live mode by right clicking the input gain dialog and hovering over
Player Control....
Figure 72. Player Start and Stop Controls
DMP 64 Plus • DSP Configurator Software 42
Page 51

USB Input
Right-click the Aux input gain block and hover the mouse over USB... to display the
available USB audio channels. Select one of the USB channels to insert it as the source for
the selected Aux input.
NOTE: The number of channels shown will depend on the USB Audio channel
configuration (see Configure USB Audio on page82).
In a 4x4 channel configuration, the four USB channels appear as two pairs of stereo
channels:
• USB 1 left and right channels are for communications audio from a connected computer.
• USB 2 left and right channels are for playback audio from a connected computer.
The DMP 64 Plus appears both as a communications and as a playback audio device in
the operating system of the host computer. Select the DMP 64 Plus as the output device
for both communication audio and playback audio to route audio from the host computer to
the DMP 64 Plus via the rear panel USB audio port.
Figure 73. Aux Input USB Selection
VoIP Input
Right-click the Aux input gain block and hover the mouse over VoIP... to display the eight
available VoIP lines. Select one of the VoIP lines to insert it as the source for the selected
Aux input. Aux inputs with VoIP lines selected as the source receive signal via the far end of
the VoIP network. VoIP lines can be assigned to Aux channels before the line is registered
with the call server; however, VoIP lines must be registered with a call server and configured
from the DMP 64 Plus VoIP web page before these inputs can function properly (see DMP
64 Plus VoIP Web Page on page172). Multiple appearances of a single line can be
placed on multiple Aux inputs for conference calling capabilities.
NOTE: When a VoIP line is assigned as the source or removed from Aux input, the same
VoIP line is assigned to or removed from the corresponding Aux output.
Figure 74. Aux Input VoIP Line Selection
DMP 64 Plus • DSP Configurator Software 43
Page 52

Aux Input Dialog Box
Once a source has been selected for an Aux input, double-click the Aux input gain block to
open the Aux Input dialog box.
Aux Input Name
1
Aux Input Gain Fader
2
Aux Input Gain Text Box
3
Polarity Button
4
Mute Button
5
OK Button
6
Cancel Button
7
Aux Input Help Button
8
Figure 75. Aux Input Gain Dialog Box
Input Name — This name changes to match the default or user defined Aux input
1
name.
Aux Input Gain Fader — Click and drag the gain fader to provide up to 24 dB of
2
gain or 18dB of attenuation in 1 dB steps. Click the fader and use the <Up Arrow> or
<Down Arrow> keys to adjust the fader up or down in 1 dB steps.
Aux Input Gain Text Box — Enter a gain or attenuation value in 0.1 dB steps.
3
Polarity Button — Click this button to invert the signal polarity of the selected Aux
4
input. When the button displays the black + symbol on a gray field ( ), the polarity is
normal. When the button displays the black - symbol on a yellow field ( ), the polarity is
inverted.
Mute Button — Mutes signal at the Aux input stage, preventing it from going any
5
further in the signal processing chain.
OK Button — Confirms changes made to the contained parameters and closes the
6
Aux Input dialog box.
Cancel Button — Reverts any changes made to the contained parameters back to
7
their states when the current instance of the Aux Input dialog box was opened and
closes the dialog box.
Aux Input Help Button — Opens the Aux Input topic of the DSPConfiguratorHelp
8
file for further assistance in configuring Aux input sources.
Aux Input Filter Block
One filter block is available for each Aux input channel. This filter block functions the same
as the mic/line input filter block (see Input Filter Block on page24 for information on
configuring the Aux input filter block).
DMP 64 Plus • DSP Configurator Software 44
Page 53

Aux Input Dynamics Block
Two dynamics blocks are available for each Aux input. These blocks function the same
as the mic/line input dynamics blocks (see Input Dynamics Blocks on page30 for
information on configuring the Aux input dynamics blocks).
Aux Input Ducking Block
One ducking block is available for each Aux input. This block functions the same as the
mic/line input ducking block (see Input Ducking Block on page36 for information on
configuring the Aux input ducking block).
Aux Input Automix Block
One automix block is available for each Aux input. This block functions the same as the
mic/line input automix block (see Input Automix Block on page38 for information on
configuring the Aux input automix block).
Aux Input Pre-Mixer Gain Block
The Aux input pre-mixer gain block functions the same as the mic/line input pre-mixer gain
block (see Input Pre-Mixer Gain Block on page40 for information on configuring the
Aux input pre-mixer gain block).
Virtual Returns
Virtual returns receive signal when inputs are routed to the virtual send bus (see Virtual
Send Bus on page65). Sixteen virtual return channels are available and are labeled A
through P. These channels can be used in a number of applications. For example, they can
act as an AEC reference channel or be used for sub-mix processing.
Figure 76. Virtual Returns Input Panel
DMP 64 Plus • DSP Configurator Software 45
Page 54

Renaming a Virtual Return
1. Click the virtual return name field.
Figure 77. Virtual Return Name Field
2. Delete or highlight the text and type the desired name.
Figure 78. New Virtual Return Name
3. Press the <Enter> key or navigate away from the field to confirm and apply the new
name. Press the <Down Arrow> key to navigate to and highlight the next name field.
Figure 79. Renamed Virtual Return
NOTE: Follow the same procedure to edit a Virtual Return name.
Virtual Return Building Blocks
Building blocks can be applied to all 16 virtual return channels (see Input Building Blocks
on page21 for more information on configuring virtual return building blocks).
Virtual Return Processing
Virtual returns A through D contain the following signal processing chain:
1. Virtual Return Feedback Suppressor Block
2. Virtual Return Filter Block
3. Virtual Return Dynamics Block
4. Virtual Return Delay Block
5. Virtual Return Pre-Mixer Gain Block
Virtual returns E through P contain the following signal processing chain:
1. Virtual Return Filter Block
2. Virtual Return Dynamics Block
3. Virtual Return Delay Block
4. Virtual Return Pre-Mixer Gain Block
NOTE: Only Virtual Return channels A through D contain Feedback Suppression
processing blocks.
DMP 64 Plus • DSP Configurator Software 46
Page 55

Virtual Return Feedback Suppressor Block
Use the feedback suppressor when there is an indication of feedback during live operation.
Dynamic filters automatically detect feedback on a live mic channel, and engage a set of
up to 5 fixed and 15 dynamic filters to counteract feedback at the detected frequencies.
The dynamic filters act in a “first in, first out” rotation. If all 15 dynamic filters are employed
and an additional feedback frequency is detected, the first feedback frequency detected is
overwritten.
To avoid a new feedback frequency overwriting a previously detected frequency, up to 5
dynamic filters can be transferred into fixed filters. Once a dynamic filter is transferred into a
fixed filter, it can only be overwritten by manually assigning a new frequency to the filter.
Double-click the feedback suppressor block to show the feedback suppressor drop-down
menu. Select Feedback Suppressor to insert a feedback suppressor processor into the
signal chain.
Figure 80. Feedback Suppressor Block and Drop-Down List
After inserting the feedback suppressor in the signal chain, double-click the FBS block to
open the Feedback Suppressor dialog box.
Feedback Suppressor Dialog Box
The Feedback Suppressor dialog box contains three tabs for configuring feedback
suppression.
• Settings Tab on the next page
• Dynamic Filters Tab on page49
• Fixed Filters Tab on page50
DMP 64 Plus • DSP Configurator Software 47
Page 56

Settings Tab
Settings Tab
1
Composite View Panel
2
Filter Graph
3
Q Adjustment Panel
4
Attack Time Panel
5
Hold Time Panel
6
Bypass FBS Button
7
Set Defaults Button
8
OK Button
9
Cancel Button
¢
Figure 81. Feedback Suppressor Dialog Box - Settings Tab
Settings Tab — Provides access to the global FBS settings.
1
Composite View Panel — Three radio buttons control which filters are displayed in the
2
filter graph:
• Only Dynamic FBS Filters
• Only Fixed FBS Filters
• Fixed & Dynamic FBS Filters (default)
Filter Graph — Displays the dynamic filters, fixed filters, or both, as selected in the
3
Composite View panel.
Q Adjustment Panel — Adjust the default Q parameter of the dynamic filters using the
4
text box or the up/down spinner controls.
Attack Time Panel — Adjust the default Attack Time for dynamic filters.
5
Hold Time Panel — Provides an Enable checkbox, that enables the Hold Time
6
parameter. Entering a time into the Hold Time text boxes sets how long each dynamic
filter will hold before removing the filter.
Bypass FBS — Turns off feedback detection when bypass is engaged (button is red
7
when bypass is engaged). Only the dynamic filters are bypassed. Fixed filters remain
active.
Set Defaults Button — Resets parameters on all tabs to their default values and
8
positions.
OK Button — Confirms changes made to the contained parameters and closes the
9
Feedback Suppressor dialog box.
Cancel Button — Reverts any changes made to the contained parameters back to
¢
their states when the current instance of the Feedback Suppressor dialog box was
opened and closes the dialog box.
DMP 64 Plus • DSP Configurator Software 48
Page 57

Dynamic Filters Tab
Dynamic Filters Tab
1
Dynamic Filters List
2
Move to Fixed Button
3
Clear Button
4
Clear All Button
5
Lock Button
6
Bypass FBS
7
Set Defaults Button
8
OK Button
9
Cancel Button
¢
Figure 82. Feedback Suppressor Dialog Box - Dynamic Filters Tab
Dynamic Filters Tab — Provides access to dynamic filter configuration options.
1
Dynamic Filters List — Displays a list of 15 dynamic feedback suppression filters.
2
As feedback is detected on the virtual return channel, dynamic filters are applied to
suppress feedback with the Q parameter defined in the Settings tab.
Move to Fixed Button — Transfers the dynamic filter along with its current parameters
3
to the Fixed Filters tab, allowing parameters to be edited. This frees up a filter slot in
the Dynamic Filters list.
Clear Button — Clears the dynamic filter and contained parameters.
4
Clear All Button — Clears all dynamic filters and resets the feedback detection and
5
suppression process.
Lock Button — Locks current dynamic filters and prevents more dynamic filters from
6
being applied.
Bypass FBS Button — Bypasses the FBS processor. When the button is red, FBS is
7
bypassed.
Set Defaults Button — Resets parameters on all tabs to their default values and
8
positions.
OK Button — Confirms changes made to the contained parameters and closes the
9
Feedback Suppressor dialog box.
Cancel Button — Reverts any changes made to the contained parameters back to
¢
their states when the current instance of the Feedback Suppressor dialog box was
opened and closes the dialog box.
DMP 64 Plus • DSP Configurator Software 49
Page 58

Fixed Filters Tab
Fixed Filters Tab
1
Fixed Filters List
2
Filter Parameters
3
Single Filter Bypass Button
4
Clear All Button
5
Bypass FBS Button
6
Set Defaults Button
7
OK Button
8
Cancel Button
9
Feedback Suppressor Help Button
¢
Figure 83. Feedback Suppressor Dialog Box - Fixed Filters Tab
Fixed Filters Tab — Provides access to fixed filter configuration options.
1
Fixed Filters List — Displays up to 5 fixed feedback suppression filters.
2
Filter Parameters — Configure the Frequency, Boost/Cut, and Q parameters for each
3
fixed filter using the text boxes.
Single Filter Bypass Button — Bypasses only the filter associated with that filter slot.
4
When the button is red, the filter is bypassed.
Clear All Button — Clears all fixed filters from the list.
5
Bypass FBS Button — Bypasses the FBS processor. When the button is red, FBS is
6
bypassed.
Set Defaults Button — Resets parameters on all tabs to their default values and
7
positions.
OK Button — Confirms changes made to the contained parameters and closes the
8
Feedback Suppressor dialog box.
Cancel Button — Reverts any changes made to the contained parameters back to
9
their states when the current instance of the Feedback Suppressor dialog box was
opened and closes the dialog box.
Feedback Suppressor Help Button — Opens the Feedback Suppressor topic of the
¢
DSPConfiguratorHelp file for further assistance in understanding and operating the
feedback suppression processor.
DMP 64 Plus • DSP Configurator Software 50
Page 59

Virtual Return Filter Block
One filter block is available for each virtual return channel. This filter block functions the
same as the mic/line input filter block (see Input Filter Block on page24 for information
on configuring the virtual return filter block).
Virtual Return Dynamics Block
One dynamics block is available for each virtual return channel. This block functions the
same as the mic/line input dynamics block (see Input Dynamics Blocks on page30 for
information on configuring the virtual return dynamics block).
Virtual Return Delay Block
One delay block is available for each virtual return channel. This block functions the same
as the mic/line input delay block (see Input Delay Block on page35 for information on
configuring the virtual return delay block).
Virtual Return Pre-Mixer Gain Block
The virtual return pre-mixer gain block functions the same as the mic/line input pre-mixer
gain block (see Input Pre-Mixer Gain Block on page40 for information on configuring
the virtual return pre-mixer gain block).
Expansion and AT Inputs
The expansion inputs receive signal via the rear panel EXP port when connected with
another EXP enabled device. AT inputs receive signal from the Dante network when
connected to an audio network (AT models only). The DMP 64 Plus can receive 16 channels
of audio via the EXP port and 32 channels of audio via Dante (AT models only). On a
DMP 64 Plus model, the Dante network and the EXP port are used simultaneously (see
Expansion Bus on page98).
Renaming an Expansion or AT Input
NOTES:
• AT inputs can only be renamed when connected in Live mode. Default input names
appear in Emulate mode.
• Renaming an AT input in DSP Configurator affects the receiver name in
DanteController. Alternatively, renaming a receiver channel name in Dante Controller
affects the name displayed in DSPConfigurator (see Renaming a Receiver or
Transmitter on page117).
1. Click the expansion or AT input name field.
Figure 84. Expansion Input Name Field
2. Delete or highlight the text and type the desired name.
Figure 85. New Expansion Input Name
DMP 64 Plus • DSP Configurator Software 51
Page 60

3. Press the <Enter> key or navigate away from the field to confirm and apply the new
name. Press the <Down Arrow> key to navigate to and highlight the next name field.
Figure 86. Renamed Expansion
NOTE: Follow the same procedure to edit an Expansion Input name.
Expansion and AT Inputs Overview
With the Extron Expansion Port (EXP), two EXP enabled devices can be connected for
bidirectional communication of 16 audio channels. When two units are connected, one
unit must be set as the Primary Unit and the other must be set as the Secondary Unit (see
Expansion Bus on page98). This synchronizes the sampling clocks of the two units.
AT inputs allow a DMP 64 Plus model to receive signal from the audio network. Network
audio routing is done with Dante Controller (see Dante Controller on page113).
Figure 87. Expansion Bus Panel with AT and Expansion Inputs
Expansion and AT Inputs Processing
The expansion and AT inputs contain two processor blocks in their signal chain:
1. Automix Block
2. Pre-mixer Gain Block
Expansion and AT Input Automix Block
One automix block is available for each expansion and AT input. This block functions the
same as the mic/line input automix block (see Input Automix Block on page38 for
information on configuring the EXP input automix block).
Expansion and AT Input Pre-Mixer Gain Block
The expansion and AT input pre-mixer gain block functions the same as the mic/line input
pre-mixer gain block (see Input Pre-Mixer Gain Block on page40 for information on
configuring the virtual return pre-mixer gain block).
DMP 64 Plus • DSP Configurator Software 52
Page 61

Mix-Points
DSP Configurator contains twelve mix matrices that connect all inputs and outputs (see
figure 88 on the next page). The mix matrices set post-processing mix levels.
Each input is connected to a mix-point for the signal to be routed to an output. In general,
mix levels are set relative to each other, achieving a blend of input signals at an optimal
output level, close to, but not exceeding 0 dBFS at the output.
NOTE: In order for mix-points to appear in the workspace, the input group sending
signal to the mix-point must be expanded and the input channel must be visible.
DMP 64 Plus • DSP Configurator Software 53
Page 62

Mic/Line Inputs to Line
1
and Aux Outputs
Mic/Line Inputs to EXP
2
Outputs
Mic/Line Inputs to
3
Virtual Sends
Aux Inputs to Line and
4
Aux Outputs
Aux Inputs to EXP
5
Outputs
Aux Inputs to Virtual
6
Sends
Virtual Returns to Line
7
and Aux Outputs
Virtual Returns to EXP
8
Outputs
Virtual Returns to
9
Virtual Sends
EXP Inputs to Line and
¢
Aux Outputs
EXP Inputs to EXP
£
Outputs
EXP Inputs to Virtual
¤
Sends
Figure 88. DSP Configurator Mix Matrices
DMP 64 Plus • DSP Configurator Software 54
Page 63

Mix-Point Dialog Box
Double-click a mix-point to open the Mix-point dialog box. Alternatively, highlight a
mix-point with a single click and press the <Enter> key to open the Mix-point dialog box.
Figure 89. Mix-point Dialog Box
Mix-point Input and Output
1
Mix-point Fader
2
Level Text Box
3
Mute Button
4
Mix Dot Selection
5
OK Button
6
Cancel Button
7
Mix-point Input and Output — Displays which input (top) and output (bottom) the
1
mix-point is connecting.
Mix-point Fader — Click and drag the mix-point fader to provide up to 12 dB of gain
2
or 100 dB of attenuation in 1 dB steps. Click the fader and use the <Up Arrow> or
<Down Arrow> keys to change the level in 1 dB steps.
Level Text Box — Allows specific level values to be entered in 0.1 dB steps.
3
Mute Button — Mutes the mix-point (muted by default). When the button is red, the
4
mix point is muted.
Mix Dot Selection — Three radio buttons provide options to choose the type of input
5
processing applied to the mix-point.
NOTE: Mix dot selections are not available on Virtual Return or EXP mix-points.
OK Button — Confirms changes made to the contained parameters and closes the
6
Mix-point dialog box.
Cancel Button — Reverts any changes made to the contained parameters back to
7
their states when the current instance of the Mix-Point dialog box was opened and
closes the dialog box.
DMP 64 Plus • DSP Configurator Software 55
Page 64

Mix-Point Context Menu
Right-click a mix-point to open the mix-point context menu. This menu provides quick
options to operate mix-points.
Figure 90. Mix-Point Context Menu
Mute — Mutes the mix-point.
1
Unmute — Unmutes the mix-point and creates an audio path between an input and
2
output.
Bypass Automixer — Bypasses automixer processing at the mix-point and marks the
3
mix-dot blue to signify automixing is bypassed.
Include Automixer — Includes automixer processing at the mix-point and marks the
4
mix-dot orange to signify automixing is included.
Bypass Processors (*Except filter block) — Bypasses signal processing, except
5
for filters, at the mix-point and marks the mix-dot green to signify signal processing is
bypassed.
Cut — Cuts the mix-point parameter configuration, preparing it to be pasted to another
6
mix-point. The parameter configuration information is not removed until it is pasted to
another mix-point.
Copy — Copies the mix-point parameter configuration, leaving the mix-point intact and
7
preparing it to be pasted to another mix-point.
Paste — Pastes a previously cut or copied mix-point parameter configuration to the
8
selected mix-point.
Delete — Deletes the mix-point parameter configuration and mutes the mix-point.
9
Mark Row — Marks the entire row containing the selected mix-point, highlighting all of
¢
the elements.
Unmark Row — Unmarks the entire row containing the selected mix-point.
£
DMP 64 Plus • DSP Configurator Software 56
Page 65

DSP Configurator Outputs
The outputs run along the top right of the main workspace in DSP Configurator. There are
three types of outputs available:
• Outputs on the next page
• Aux Outputs on page61
• Expansion Outputs on page63
These outputs receive signal when mix-point connections are made between an input and
an output in the mix-matrices.
Each output panel can be expanded or collapsed by clicking the (expand) or (collapse)
buttons.
Outputs
Four outputs are available in the Outputs panel and route signal to the eight rear panel line level analog outputs. Signal routed to these outputs can also be transmitted onto the Dante network.
Figure 91. Outputs Panel
Naming an Output
1. Click the output name field.
Figure 92. Output Name Field
2. Delete the text and type the desired output name.
Figure 93. New Output Name
3. Press the <Enter> key or navigate away from the field to confirm and apply the new
output name. Press the <Down Arrow> key to navigate to and highlight the next name
field.
Figure 94. Renamed Output
NOTE: Follow the same procedure to edit an Output name.
DMP 64 Plus • DSP Configurator Software 57
Page 66

Output Building Blocks
Extron building blocks are a quick configuration tool that can significantly reduce
configuration time. A building block is a collection of processor and gain settings for an
input or output processing chain. These building blocks have been built by Extron based on
extensive use and testing with each intended application or specific device.
Figure 95. Accessing Building Blocks on an Output
Click the output number to open the
Figure 96. Output Building Blocks Dialog Box
Output Building Blocks List — Contains building blocks for output channels.
1
Add a Building Block Button — Allows users to create custom building blocks,
2
saving the currently applied gain and processor settings on the selected channel. Click
the icon to open the Add a Building Block dialog box. This allows users to name the
new custom building block and choose the folder to save the block to an existing folder,
or create a new folder.
Building Blocks dialog box.
Output Building Blocks List
1
Add a Building Block Button
2
Delete a Building Block Button
3
New Folder Button
4
Building Blocks Help Button
5
Figure 97. Add a Building Block Dialog Box
Delete a Building Block Button — Deletes the currently selected building block or
3
building block folder. If default building blocks are deleted, they can be restored from the
Organize Building Blocks dialog box.
New Folder Button —Creates a new folder or sub-folder.
4
Building Blocks Help Button — Opens the Building Blocks topic of the
5
DSPConfiguratorHelp file. This topic contains more information on the different types
of building blocks for inputs and outputs.
DMP 64 Plus • DSP Configurator Software 58
Page 67

Output Processing
The output processing chain in DSP Configurator is represented by a string of blocks (see
figure 98 below). Each block contains a specific processor or type of processor. Each output
contains the following processor chain:
1. Output Trim Block
2. Output Delay Block
3. Output Filter Block
4. Output Dynamics Block
5. Output Attenuation Block
Figure 98. Output Processing Chain
Output Trim Block
Double-click the output Trim block to open the Post-mixer Trim dialog box.
Figure 99. Output Trim Block
The Post-mixer Trim dialog box provides pre-processing gain and attenuation control for
the selected output.
Output Name
1
Post-mixer Trim Fader
2
Post-mixer Trim Text Box
3
OK Button
4
Cancel Button
5
Figure 100. Post-mixer Trim Dialog Box
Output Name — This name changes to match the default or user defined output name.
1
Post-mixer Trim Fader — Click and drag the trim fader to provide up to 12 dB of gain
2
or 12dB of attenuation in 0.1 dB steps. Click the trim fader and use the <Up Arrow> or
<Down Arrow> to adjust the fader up or down in 0.1 dB steps.
Post-mixer Trim Text Box — Allows the user to enter a gain or attenuation value in
3
0.1 dB steps.
OK Button — Confirms changes made to the contained parameters and closes the
4
Post-mixer Trim dialog box.
Cancel Button — Reverts any changes made to the contained parameters back to
5
their states when the current instance of the Post-mixer Trim dialog box was opened
and closes the dialog box.
DMP 64 Plus • DSP Configurator Software 59
Page 68

Output Delay Block
One delay block is available for each output channel. This block functions the same as
the mic/line input delay block (see Input Delay Block on page35 for information on
configuring the output delay block).
Output Filter Block
One filter block is available for each output channel. This filter block functions the same as
the mic/line input filter block, except that there are 10 slots for filters instead of 5 (see Input
Filter Block on page24 for information on configuring output filters).
Output Dynamics Block
One dynamics block is available for each output channel. This block functions the same
as the mic/line input dynamics block (see Input Dynamics Blocks on page30 for
information on configuring the output dynamics block).
Output Attenuation Block
Double-click the output Attenuation block to open the Attenuation dialog box.
Figure 101. Output Attenuation Block
The Attenuation dialog box provides attenuation control for the selected output.
Output Name
1
Output Attenuation Fader
2
Output Attenuation Text Box
3
dBFS Meter
4
dBFS Text Readout
5
Figure 102. Attenuation Dialog Box
Output Name — This name changes to match the default or user defined output name.
1
Output Attenuation Fader — Click and drag the trim fader to provide up to 100dB of
2
attenuation. Click the trim fader and use the <Up Arrow> or <Down Arrow> to adjust the
fader up or down in 1 dB steps.
Output Attenuation Text Box — Allows the user to enter a gain or attenuation value in
3
0.1 dB steps.
dBFS Meter — Provides post-attenuation and pre-mute a readout of the output signal
4
level.
Polarity Button
6
Mute Button
7
OK Button
8
Cancel Button
9
DMP 64 Plus • DSP Configurator Software 60
Page 69

Aux Outputs
dBFS Text Readout — Displays a numerical readout of the output signal level.
5
Polarity Button — Click this button to invert the signal polarity of the selected output.
6
When the button displays the black + symbol on a gray field ( ), the polarity is normal.
When the button displays the black - symbol on a yellow field ( ), the polarity is
inverted.
Mute Button — Mutes the signal at the output stage.
7
OK Button — Confirms changes made to the contained parameters and closes the
8
Attenuation dialog box.
Cancel Button — Reverts any changes made to the contained parameters back to
9
their states when the current instance of the Attenuation dialog box was opened and
closes the dialog box.
Eight Aux outputs are available in the Aux Outputs panel. These outputs can be configured to route signal to a host computer as USB audio via the rear panel USB audio port or to a VoIP network via a rear panel LAN port (V-models only).
Figure 103. Aux Outputs Panel
Naming an Aux Output
1. Click the Aux output name field.
Figure 104. Aux Output Name Field
2. Delete the text and type the desired Aux output name.
Figure 105. New Aux Output Name
3. Press the <Enter> key or navigate away from the field to confirm and apply the new
output name. Press the <Down Arrow> to navigate to and highlight the next name field.
Figure 106. Renamed Aux Output
NOTE: Follow the same procedure to edit an Aux output name.
DMP 64 Plus • DSP Configurator Software 61
Page 70

Aux Output Processing
The Aux output processing chain in DSP Configurator is represented by a string of blocks
(see figure 107 below). Each block contains a specific processor or type of processor. Each
Aux output contains the following processor chain:
1. Aux Output Trim Block
2. Aux Output Filter Block
3. Aux Output Dynamics Block
4. Aux Output Gain Block
Figure 107. Aux Output Processing Chain
Aux Output Trim Block
One trim block is available for each Aux output channel. This trim block functions the same
as the output trim block (see Output Trim Block on page59 for more information on
configuring the Aux output trim block).
Aux Output Filter Block
One filter block is available for each output channel. This filter block functions the same
as the mic/line input filter block (see Input Filter Block on page24 for information on
configuring the Aux output filter block).
Aux Output Dynamics Block
One dynamics block is available for each output channel. This block functions the same
as the mic/line input dynamics block (see Input Dynamics Blocks on page30 for
information on configuring the Aux output dynamics block).
Aux Output Gain Block
Right-click the Aux output gain block to access a drop-down list that displays USB and VoIP
(V-models only) output options. A selection must be made before audio passes through an
Aux output.
Figure 108. Aux Output Gain Block and Drop-Down List
The
USB... and VoIP... selections in the Aux output mimic that of the Aux input (see Aux
Input Gain Block on page42).
NOTES:
• For a 4x4 channel configuration, it is recommended that the USB 1 left and right
channels be used for communication audio and USB 2 left and right channels be
used for line input. For different configurations, USB 3 and USB 4 are also available.
• When a VoIP line is assigned as the source for an Aux input, the same VoIP line is
assigned to the corresponding Aux output. For example, if VoIP Line 1 is assigned
to Aux input 1, VoIP line 1 is automatically assigned to Aux output 1 as well.
DMP 64 Plus • DSP Configurator Software 62
Page 71

Once an output has been selected, double-click the Aux output gain block again to open
the Aux Output dialog box. This dialog box functions the same as the Aux input gain block
(see Output Attenuation Block on page60 for information on configuring the Aux
Output
Expansion Outputs
Sixteen outputs are available in the Expansion Outputs panel. These outputs contain DSP processing capabilities and route audio to the rear panel EXP port when another EXP device is connected. These channels can also be transmitted to the Dante network.
dialog box).
Figure 109. Expansion Outputs Panel
Naming an Expansion Output
1. Click the expansion output name field.
Figure 110. Expansion Output Name Field
2. Delete the text and type the desired expansion output name.
Figure 111. New Expansion Output Name
3. Press the <Enter> key or navigate away from the field to confirm and apply the new
output name. Press the <Down Arrow> to navigate to and highlight the next name field.
Figure 112. Renamed Expansion Output
NOTE: Follow the same procedure to edit an Expansion output name.
DMP 64 Plus • DSP Configurator Software 63
Page 72

Expansion Output Processing
The expansion output processing chain in DSP Configurator is represented by a string
of blocks (see figure 113 below). Each block contains a specific processor or type of
processor. Each expansion output contains the following processor chain:
1. Expansion Output Trim Block
2. Expansion Output Delay Block
3. Expansion Output Filter Block
4. Expansion Output Dynamics Block
5. Expansion Output Attenuation Block
Figure 113. Expansion Output Processing Chain
Expansion Output Trim Block
Each expansion output contains a trim block. This block functions the same as the output
trim block (see Output Trim Block on page59 for information on configuring the
expansion output trim block).
Expansion Output Delay Block
Each expansion output contains a delay block. This block functions the same as the
mic/line input delay block (see Input Delay Block on page35 for information on
configuring the expansion output delay block).
Expansion Output Filter Block
Each expansion output contains a filter block. This block functions the same as the
mic/line input filter block, except that there are 10 slots for filters (see Input Filter Block on
page24 for information on configuring expansion output filters).
Expansion Output Dynamics Block
Each expansion output contains a dynamics block. This block functions the same as the
mic/line input dynamics blocks (see Input Dynamics Blocks on page30 for information
on configuring the expansion output dynamic filter).
Expansion Output Attenuation Block
Each expansion output contains an attenuation block. This block functions the same as the
output attenuation block (see Output Attenuation Block on page60 for information on
configuring the expansion output dynamic filter).
DMP 64 Plus • DSP Configurator Software 64
Page 73

Virtual Send Bus
The virtual send bus consists of mix points that allow inputs to be routed back to the virtual
return input panel for additional mixing and processing (see Virtual Returns on page45).
NOTE: Virtual Send Bus mix-points are highlighted in green.
Figure 114. Virtual Send Bus Mix Points
Virtual Send channels cannot be routed to themselves. For example, Virtual Return A
may be routed to Virtual Return B via the virtual send bus, but Virtual Return A cannot
be routed to itself via the virtual send bus, and so on (see figure 115 below).
Figure 115. Virtual Send Bus for Virtual Returns
DMP 64 Plus • DSP Configurator Software 65
Page 74

Configuration Tools
This section contains information for configuring certain tools and options that are found
under the Tools menu in DSP Configurator and covers the following topics:
• Presets • Firmware Loader
• Groups • Organize Building Blocks
• Digital I/O • Device Settings
• Players • Options
• Macros • Expansion Bus
• Device Manager • Phone Dialer
• Connect to or Disconnect from Device
Presets
Preset options are available from the Tools menu.
Figure 116. Presets Options
Mark All Items — Marks all gain blocks, processor blocks, and mix-points in the main
1
workspace. Performing this function before saving a preset ensures every element in the
workspace is saved to the preset.
Save Preset — Saves the marked blocks and mix points of the current configuration
2
as a preset. When Save Preset is clicked, the following dialog box opens saying that
only the elements marked with a green outline are saved to the preset (see figure 117
below). This option is only available if items are marked.
Figure 117. Preset Save Message
Clear Marked Items — Unmarks all currently marked elements.
3
DMP 64 Plus • Configuration Tools 67
Page 75

Methods for Marking Items
Marked items are highlighted in green (see figure 118 below). There are four ways to mark
items in DSP Configurator:
• Mark All — Press <Ctrl+A> on the keyboard to mark all items in the main workspace.
• Mark Group — Click and drag the cursor to create a box around a group of items
to mark them. Click and drag the cursor while holding the <Shift> key to create box
around another group of items to mark them while keeping previous group marked.
• Mark Series — Click the first item in the series to mark it, then press <Shift+Click> on
the final item in the series. All items between the first and last items are marked.
• Mark Multiple Individual – Click the first item to mark it and press <Ctrl+Click> to
mark additional items anywhere in the main workspace.
Figure 118. Marked Items Highlighted in Green
Configuring Presets
1. Create a configuration to be saved as a preset (see DSP Configurator Software on
page10).
2. Mark the items that will be included in the preset.
3. Select Tools > Presets > Save Preset.
4. From the Save a Preset dialog box, enter the preset number (1 through 32) in the
Preset Number field (see figure 119,
a preset assigned read [unassigned]. Enter a name into the Preset Name field (2, 12
character maximum).
5. Click OK (3) to save the preset.
below). Preset slots that do not already have
1
Figure 119. Save a Preset Dialog Box
NOTE: When a configuration file is pushed to a DMP 64 Plus, presets contained
within that file are available for recall from DSP Configurator or SIS commands.
6. The preset is saved and is available from the Presets drop-down list at the top of the
main workspace.
Figure 120. Presets Drop-Down
DMP 64 Plus • Configuration Tools 68
Page 76

Groups
Groups allow master control of Gain, Mute, Bass, Treble, and Loudness for groups of
channels. Groups are used in macros, ACP panels, and other control configurations.
Click Tools > Configure Groups to open the Configure Groups dialog box.
Select Group
1
Select Control Type
2
Available Group Members
3
Change Name Button
4
Figure 121. Group Controls Dialog Box
Select Group — Provides a drop-down list to select the number of the group to be
1
configured. If the group has been configured and named, the group name appears
next to the group number. If the group slot is empty, it reads <empty> next to the group
number. There are 64 group slots available.
Select Control Type — Group controls can manage Gain, Mute, Bass, Treble, or
2
Loudness
Type
NOTE: Bass and Treble are only available if the Bass and Treble filters are inserted
Available Group Members — This section populates according to the selected
3
control type and lists all inputs, mix-points, and outputs available to be added as group
members. Check the box next to a member to add it to the group. Group members
must be the same control type. The maximum number of group members for a single
group is 128.
NOTE: Loudness processors can be selected from input and output gain stages.
for the specified inputs, mix-points, or outputs. From the Select Control
panel, select the type of control from the Gain, Mute, Bass, or Treble lists.
on a channel and only allow channels with the filters to be placed in a group.
Apply Button
5
Delete Current Group Button
6
Close Button
7
Change Name Button — Once a group has been created, select it from the Select
4
Group
drop-down menu (1), click Change Name to change the name of the selected
group.
Apply Button — Click Apply after changes to a group have been made. The Confirm
5
Group Details
Click OK to apply group changes.
Delete Current Group Button — Select a group from the Select Group drop-down
6
menu and click Delete Current Group to delete the group.
Close Button — Click Close to close the dialog box. Any changes that have not been
7
applied will be lost.
dialog box opens allowing the group name and number to be edited.
DMP 64 Plus • Configuration Tools 69
Page 77

Configuring Groups
To create a new group:
1. Select Tools > Configure Groups to open the Configure Groups dialog box.
2. From the Select Group drop-down, select a group slot to configure (see figure 122, 1
below).
3. From the Select Control Type panel (2), expand a control type.
4. Choose which gain stage the control type affects.
5. From the Available Group Members panel, select the channels to be configured as
group members (3).
6. Click Apply (4).
Figure 122. Configure Groups Dialog Box
7. Confirm the group number and name from the Confirm Group Details dialog box (see
figure 123, 5 below).
8. Click OK to confirm all details and create the group (6).
Figure 123. Confirm Group Details Dialog Box
DMP 64 Plus • Configuration Tools 70
Page 78

To edit an existing group:
1. Select Tools > Configure Groups to open the Configure Groups dialog box (see figure
124 below).
2. From the Select Group drop-down (1), select an existing group to edit.
3. From the Select Control Type panel (2), expand a control type.
4. Choose which gain stage to edit.
5. From the Available Group Members panel (3), select or deselect channels that will be
members of the group.
6. Click Apply (4).
7. From the Confirm Group Details dialog box, the group number and group name can
be edited (5).
8. Click OK to confirm the group details (6).
9. When the Overwrite Group dialog box opens, click OK to confirm the changes made to
the group.
To edit only a group name or group number:
1. Choose the group from the Select Group drop-down (1).
2. Click Change Name (7).
3. From the Change Group Name dialog box, enter the new group number or group name
into the respective fields (5).
4. Click OK (6).
Figure 124. Editing a Group
DMP 64 Plus • Configuration Tools 71
Page 79

Digital I/O
The DMP 64 Plus rear panel has six sets of digital I/O ports (see figure 2, J on page5).
Each set has one digital input and one digital output. These digital I/O ports can be
configured from DSPConfigurator. The Configure Digital I/O dialog box allows the
user to select from a list of actions, then have the script complied and implemented on the
device.
Each of the digital I/O sets has two panels for configuration. One panel for Digital In and
one for Digital Out. The Digital In panel contains a drop-down for the action and a
drop-down for the element being acted upon. Digital Out 1 contains drop-down lists for
the mode and the input being acted upon.
Click Tools > Configure Digital I/O to open the Configure Digital I/O dialog box.
Digital In Panel
1
Digital Out 1 Panel
2
Figure 125. Configure Digital I/O Dialog Box
Digital In Panel — Provides the following configuration options for the digital input.
1
a. Status LED — Displays the current status of the digital input. When the input is
high, the LED lights green. When the input is low, the LED is black. When DSP
Configurator is in Emulate mode, the LED is gray.
b. Action Drop-Down — Provides a list of actions for the digital input to trigger,
depending on the status of the digital input.
c. Acting Upon Drop-Down — Provides a list of inputs, groups, macros, and
presets for the action to affect.
Digital Out 1 Panel — Provides the following configuration options for the digital
2
output.
a. Mode Drop-Down — Provides a list of modes for the first digital output.
b. Acting Upon Drop-Down — Provides a list of inputs, groups, macros, and
presets for the mode to affect.
Reset All Button — Resets all I/O configuration data to default.
3
Close Button — Closes the dialog box, retaining the configuration data.
4
Reset All Button
3
Close Button
4
DMP 64 Plus • Configuration Tools 72
Page 80

Configuring Digital I/O
1. In the Digital In panel, select an action from the Action drop-down.
Figure 126. Selecting Digital In Action
2. From the Acting upon drop-down, select the input, group, preset, or macro affected by
the action.
Figure 127. Selecting Digital In Acting Upon
3. From the Digital Out 1 panel, select a mode for the digital output from the Mode
drop-down.
Figure 128. Selecting Digital Out 1 Mode
DMP 64 Plus • Configuration Tools 73
Page 81

4. From the Digital Out 1 Acting upon drop-down, select an input, group, preset, or
macro affected by the mode.
Figure 129. Selecting Digital Out 1 Acting Upon
5. Repeat steps 1 through 6 for additional Digital I/O configurations.
6. Click Close to close the Configure Digital I/O dialog box.
7. To save the Digital I/O configuration, click File > Save or press <Ctrl+S> and choose a
location to save the configuration file.
To push the Digital I/O configuration to a DMP 64 Plus:
1. Connect to a DMP 64 Plus in Live mode (see Live and Emulate Panel on page17)
and follow the steps in Configuring Digital I/O on page73. Changes made in the
Configure Digital I/O dialog box when connected Live are applied directly to the
DMP 64 Plus.
-or-
1. Follow the follow the steps in Configuring Digital I/O on page73 while in Emulate
mode.
2. Connect to a DMP 64 Plus in Live mode and perform a configuration file push (see Live
and Emulate Panel on page17).
DMP 64 Plus • Configuration Tools 74
Page 82

Players
The Configure Players dialog box allows the user to upload audio files to a DMP64Plus
and is available when connected Live to the device. Once the audio file is uploaded, it may
be assigned to one of eight players. Configured players may then be assigned to any of
the Aux inputs and routed to the desired output for audio file playback (see Aux Inputs on
page41).
Files in the Device
1
Add File to Device Button
2
Remove File from Device Button
3
Players
4
Figure 130. Configure Players Dialog Box
Files in the Device — Lists the audio files stored on the DMP 64 Plus. The file names
1
and extensions are listed in the Filename column, with the size of the file listed in the
Size (KB) column.
NOTE: Default files in the device are white noise, pink noise, and sine wave.
Add File to Device Button — Opens the Select Audio file to load to device
2
dialog box where an audio file is selected to load onto the DMP 64 Plus.
NOTES:
• Only .wav, .mp3, .wma, .aiff, .aac, and .raw audio file types are accepted.
• All audio files are converted to .raw at a 48 kHz sampling rate when uploaded
to the DMP 64 Plus.
• File names containing spaces are not accepted.
Remove File from Device Button — Removes the selected file from the device.
3
Players — Contains 8 players that can have audio files assigned to them. Each player
4
contains a Repeat check box that repeats the audio file until Stop Player is selected.
The Repeat Delay field specifies the number of seconds between each repeat of the
audio file. To assign an audio file from the device to one of the 8 players, click and drag
the desired audio file to the desired player. The filename of the player changes from
[unassigned] to the name of the file assigned to the player.
Start Player Button — Starts playing the audio file assigned to the selected player.
5
NOTE: This button is only available when the player is inserted into the Aux input
(see Aux Inputs on page41 for more information).
Start Player Button
5
Stop Player Button
6
Clear Player Button
7
Stop Player Button — Stops playing the audio file assigned to the selected player.
6
Clear Player Button — Removes the assigned audio file from the selected player, but
7
does not remove it from the device. Player reverts to [unassigned].
DMP 64 Plus • Configuration Tools 75
Page 83

Configuring Players
To upload an audio file:
1. Enter Live mode to connect to a DMP 64 Plus (see Live and Emulate Panel on
page17).
2. Click Tools > Configure Players.
3. From the Configure Players dialog box, click Add File to Device (see
figure 130, 2 on the previous page).
4. From the Select Audio file to load to device dialog box, locate the desired audio
file and select it (see figure 131, 1 below).
NOTE: File names containing spaces are not accepted.
5. Click Open (2).
Figure 131. Selecting an Audio File to Upload
6. A Loading... status bar appears in the menu status field at the top of the main
workspace. When the file is loaded successfully, the field reads File Loaded
Successfully!
Figure 132. Loading Bar and File Uploaded Successfully
7. Click OK in the Upload Complete dialog box.
Figure 133. Upload Complete Dialog Box
DMP 64 Plus • Configuration Tools 76
Page 84

To assign an audio file to a player:
1. Select the audio file from the Files in the device panel.
2. Click and drag the audio file to the desired player (pink_noise_m20dB_10sec.raw is
being assigned to Player 1 in figure 134 below).
3. When the file has been assigned to a player, the player Filename field displays the name
of the audio file assigned.
Figure 134. Assigning Audio File to Players
To start, stop, or clear a player:
1. Click a player with an audio file assigned to it (see figure 135, 1 below).
2. Check the Repeat checkbox (2) to repeat the audio file after it has been played
(optional).
3. Enter the amount of time in seconds the player should wait before repeating the file in
the Repeat Delay field (3) (optional).
4. Click Start Player (4).
NOTE: The player must be assigned to an Aux input before Start Player and Stop
Player
are available (see Aux Input Gain Block on page42).
5. To stop the player, highlight the player with a single click, then click Stop Player (5).
6. To clear the player of its audio file, highlight the player with a single click, then click
Clear Player (
Figure 135. Starting, Stopping, and Clearing Players
6
).
DMP 64 Plus • Configuration Tools 77
Page 85

Macros
Macros are sets of actions that can affect the local DMP 64 Plus and other Extron products
on the same TCP/IP network. They can be configured in Emulate or Live mode via an
Ethernet connection only, and they can be saved to a configuration file or pushed to
DMP64 Plus internal memory. Macros are comprised of up to 32 actions that occur in
sequence to quickly configure a system for specific applications.
Figure 136. Configure Macros Dialog Box
Select Macro Drop-Down — Select an empty macro slot to configure or select an
1
existing macro to edit from this drop-down list.
Change Name Button — Click this button to enter a new name for a previously
2
configured macro. Press <Enter> to confirm the macro name change.
Macro Configuration Form — Up to 32 actions can be configured in this form. When
3
one action is configured, a new line appears to configure the next action in the macro.
Delete Current Macro Button — Deletes the macro currently selected from the
4
Select Macro drop-down.
Clone Macro Button — Clones the currently selected macro to a new macro slot.
5
Run Macro Button — Runs the macro currently selected from Select Macro
6
drop-down, performing all of the configured actions in sequential order. This is only
available when connected to a DMP 64 Plus in Live mode via the LAN or VoIP 1 port.
Edit Remote Destinations Button — Opens the dialog box to edit data for remote
7
devices being configured by the actions in a macro. Remote devices in the network
can also be added from this dialog box (see the Configure Macros topic in the
DSPConfigurator Help file). This is only available when connected in Live mode.
Push Macros to Device Button — Pushes all macros to a connected DMP64Plus.
8
Once the macros are on the device, they can be run by control systems or
DSPConfigurator. This button is only available when connected Live to a DMP 64 Plus
(see Live and Emulate Panel on page17).
Power-on Macro Drop-Down — Select an existing macro to run whenever the
9
DMP64Plus is powered on.
Close Button — Closes the Configure Macros dialog box, retaining macros that have
¢
been created or edited. Actions that have not been completely configured show a
symbol to the left of the Destination field in the macro configuration form. Actions
showing the symbol are not saved when the dialog box is closed.
DMP 64 Plus • Configuration Tools 78
Page 86

Configuring a Macro
1. Click Tools > Configure Macros. The Configure Macros dialog box opens.
2. Select an empty macro slot from the Select Macro drop-down.
3. From the Destination drop-down, select a destination for the macro action. Choose
Local for the local DMP 64 Plus, or Add Destination... for a remote destination. If
choosing Local, proceed to step 4.
NOTE: Macro commands can only be sent to remote destinations via the
LAN/VoIP1 port (V-models only).
a. After selecting Add Destination..., the Edit Remote Destinations dialog box
opens.
b. Complete the form in the dialog box, including username and password, if required.
c. Select Apply to add the device to the drop-down in the Destinations column.
d. Click Close to close the Edit Remote Destinations dialog box.
e. Select the newly created remote destination from the Destination drop-down.
4. From the Action drop-down, select an action to be configured.
• Recall Preset — Recall an existing preset.
• Set Group Gain — Set the level of an existing gain group.
• Group Gain Inc/Dec — Set the increment/decrement values of an existing gain
group.
• Set Group Mute — Mute or unmute an existing mute group.
• Gain — Set the gain of a specific gain block on a specific channel.
• Mute — Mute or unmute a specific gain block on a specific channel.
• Set Phantom Power – Enable or disable phantom power on a specific
Mic/Line input channel.
• Meters On/Off — Enable or disable level meters at the input gain or output
attenuation stages of a specific channel.
• Start Player — Starts a selected player.
• Stop Player — Stops a selected player.
• SIS Command — Type in a single SIS command to perform an action not listed
above (see Remote Communication and Control on page128).
NOTE: Use the W key in place of E and the | (pipe) key in place of }.
• Set Input Format — Specify whether mic/line inputs receive analog signal from the
inputs or digital signal via the Dante network (see 9 in figure 40 on page23).
• Dial Number — Use a specific VoIP line to dial a string.
• Dial Digits — Use a specific VoIP line and line appearance to dial a predetermined
number, such as an extension number or conference pin.
• End Call — End calls on a specific line or all appearances of a VoIP line.
5. Once the action is chosen, up to four additional selections are made available. These
additional selections must be completed in order to proceed to the next macro step.
For example, if Set Group Gain is the selected action, Selection 1 prompts the
selection of a gain group to be affected and Selection 2 determines the gain level of
the selected group.
6. When all of the action selections are configured, a new line appears at the bottom of the
form so another action can be configured.
DMP 64 Plus • Configuration Tools 79
Page 87

7. From the Next Command drop-down, select whether the DMP 64 Plus waits for an SIS
response from each action before executing the next action in the macro or executes
the next command immediately without waiting for an SIS response. The default is
Execute immediately. Responses can be viewed through Extron Dataviewer and follow
SIS response syntax (see DSP SIS Commands on page147).
a. Use the Delay field to enter the amount of delay in seconds. The default is 0.000
seconds of delay.
8. Click Change Name at the top of the dialog box and enter a new name for the macro in
the Select Macro text field. Default macro names are Macro 1, Macro 2, and so on.
9. Up to 32 actions can be configured per macro. Follow steps 3 through 7 to configure
additional actions. Right click the left-most field in an action to cut, copy, or paste
actions in a macro.
10. Connect Live to the DMP 64 Plus and click Push Macro to Device to push it to the
DMP 64 Plus. Once the macro has been pushed, it can be run via DSP Configurator, a
control system, or SIS commands.
NOTES:
• A macro cannot be run until it is pushed to the device. Edits made to an existing
macro must also be pushed to the device.
• Macro configuration data is saved on a per-line basis. When an action is completely
configured, the data is saved even if the Congure Macros dialog box is closed.
• Macro configurations are saved when the DSP Configurator configuration file is
saved.
• If DSP Configurator is closed without saving the configuration file or pushing the
macro to a DMP 64 Plus, unsaved macro configuration data is deleted.
To delete a Macro:
1. Click Tools > Configure Macros.
2. From the Select Macro drop-down, choose the macro to be deleted.
3. Once the macro information is displayed, click Delete Current Macro in the bottom left
corner of the Configure Macros dialog box.
To clone a Macro:
1. Click Tools>Configure Macros.
2. From the Select Macro drop-down, choose the macro to be cloned.
3. Click Clone Macro at the bottom of the Configure Macros dialog box.
4. Use the drop-down in the Clone Macro dialog to select a destination for the cloned
macro. By default, the next empty macro slot is selected as the destination.
NOTE: If a macro already exists in the selected destination, a warning message
appears below the drop-down, warning that the existing macro will be overwritten
with the cloned macro.
5. Click OK to clone the macro or Cancel to cancel the action.
6. After the macro is cloned, the new macro is displayed in the Configure Macros dialog
box. The cloned macro has a default macro name.
DMP 64 Plus • Configuration Tools 80
Page 88

To run a Macro:
1. Connect to the DMP 64 Plus in Live mode (see Live and Emulate Panel on
page17).
2. Click Tools > Configure Macros.
3. From the Select Macro drop-down, choose the macro to be run.
4. Once the macro information is displayed, click Run Macro.
-or-
1. Connect to the DMP 64 Plus in Live mode (see Live and Emulate Panel on
page17).
2. Select the macro to be run from the Run Macro drop-down in the tool bar.
Figure 137. Run Macro Drop-Down
To edit remote destinations:
1. Click Edit Remote Destinations from the Configure Macros dialog box.
2. Select an existing device from the Unique Device Name drop-down.
3. Edit the information for the device or click Delete to remove the selected device.
4. Click Apply to save changes made to the remote destination.
5. Click Close to close the Edit Remote Destinations dialog box.
NOTE: See step 3 on page 79 for information regarding adding a destination.
Manipulating Macro Actions
After a macro action has been fully configured, it can be cut, copied, pasted, inserted, or
deleted. Right-click the left-most box in the action line item (see figure 136, 3 on page78)
and select an option from the drop-down list.
Figure 138. Macro Action Manipulation Drop-Down
To cut a macro action:
1. Right click the left-most box in the action to be cut.
2. Select Cut. The action is removed from the list and placed in the clipboard.
To copy a macro action:
1. Right click the left-most box in the action to be copied.
2. Select Copy. The action is copied to the clipboard.
DMP 64 Plus • Configuration Tools 81
Page 89

To paste a macro action:
1. Right click the box furthest to the left in the action list item where the action is to be
pasted.
2. Select Paste. The action is copied to the list item. Any existing action data is
overwritten.
To insert a macro action:
1. Cut or copy a macro action to be inserted.
2. Right click the box furthest to left in the action list item directly below where the action in
the clipboard is to be inserted.
3. Select Insert. The action is inserted from the clipboard above the action that was right
clicked in step 1.
To delete a macro action:
1. Right click the box furthest to the left in the action to be deleted.
2. Click Delete.
Configure USB Audio
The Configure USB Audio option opens the Configure USB Audio dialog. This dialog
provides the ability to define the number of input and output USB channels which interface
with a computer. It also provides the ability to connect the output volume and mute controls
of a computer with the DMP 64 Plus.
Figure 139. Configure USB Audio Dialog
Selecting USB Audio Channel Configuration
To select an active USBaudio channel configuration, choose the desired configuration from
the Current USB Channel Configuration: drop-down.
NOTES:
• Changing a USBaudio channel configuration will remove deactivated USB
channels.
• Previous settings are not retained when changing the USBaudio channel
configuration.
DMP 64 Plus • Configuration Tools 82
Page 90

Creating and Assigning USB Input Audio Control Groups
To assign the Input Audio Control Groups in the Configure USB Audio dialog, first create
USB Input control groups (see Aux Inputs on page41).
Creating USB Input Audio Control Groups
To create a USB Input Gain Group, open the Configuration Groups dialog and assign the
mic/line input or pre-mixer gain of a USB L Aux channel and its respective USB R Aux
channel to a group.
To create a USB Input Mute Group, open the Configuration Groups dialog and assign the
mic/line input or pre-mixer mute of a USB L Aux channel and its respective USB R Aux
channel to a group.
NOTES:
• The number of recommended gain and mute groups will depend on the channel
configuration.
• It is recommended that the left and right channels of each USB audio channel are
added to exclusive control groups — one for gain and another for mute.
Assigning USB Input Audio Control Groups
To assign a USB gain group, use the Gain Group drop-down in the USB Input Audio
Control field to select the gain group containing the Aux Inputs with the previously
assigned USB L and R channels.
To assign a USB mute group, use the Mute Group drop-down in the USB Input Audio
Control field to select the mute group containing the Aux Inputs with the previously
assigned USB L and R channels.
NOTE: The number of input audio control groups available in the Gain or Mute
Group drop-down will depend on the channel configuration.
After all controls have been assigned, test the controls and make any adjustments to group
members or USB control selections in the Configure USB Audio dialog. Click Close to
close the dialog.
DMP 64 Plus • Configuration Tools 83
Page 91

Configure Internal Triggers
The Configure Internal Triggers option opens the Internal Trigger Setup dialog. This
dialog allows for the configuration, testing, and application of internal triggers.
NOTE: The Configure Internal Triggers option is only available when
connected Live to a VoIP-enabled audio product with a TCP/IP connection.
Figure 140. Internal Trigger Dialog
Configuring an Internal Trigger
Multiple triggers can be configured in this dialog, but each trigger must be completely
configured before the next line appears in the configuration form.
To configure an internal trigger:
1. From the Trigger column, select the desired trigger to initiate the action.
2. From the first Type column, select the line to be associated with the selected trigger.
3. From the second Type column, select the specific line appearance to be associated
with the selected trigger.
4. From the Action column, choose a macro to be run when the selected action is
registered on the selected line appearance. After this selection is made, the next line in
the internal trigger form appears.
Deleting an Internal Trigger
After an internal trigger is configured, click the box to the left of the Trigger column and
click the Delete Current button to delete that row from the internal trigger form.
Testing a Trigger
To test a trigger action by simulating a run trigger:
1. Connect to the host device in Live mode with a TCP/IP connection.
2. Click the box to the left of the Trigger column on the trigger to be tested.
3. Click the Run Trigger button to verify the selected macro in the Action column runs
as expected.
DMP 64 Plus • Configuration Tools 84
Page 92

Pushing Internal Triggers to a Host Device
Device Manager
When internal triggers are configured in Emulate mode and the configuration file is pushed
to a device, the internal triggers are also pushed to the device.
When configuring internal triggers in Live mode, click the Set Triggers button to push the
internal triggers to the connected device with a TCP/IP connection.
Device Manager is used to configure and switch between multiple devices in Live or
Emulate mode within DSP Configurator (see Live and Emulate Panel on page17).
Devices can be placed and ordered in user-created folders for easily tracking systems with
devices across multiple rooms. When Device Manager contains multiple devices, all device
configurations are saved in a single DSP Configurator file.
Select Tools > Device Manager to open the Device Manager dialog box.
Add Device Button
1
Clone Device Button
2
Remove Device Button
3
Expand and Collapse All Buttons
4
New Folder Button
5
Device List Panel
6
Figure 141. Device Manager Dialog Box
Add Device Button — Click the button to open the DSP Configurator splash
1
screen to select another device to be configured. As a device is chosen or connected, it
is added to the Device Manager dialog box.
Clone Device Button —Click the button to clone the currently selected device.
2
When a device is cloned, information within the device configuration file is also cloned.
NOTE: If Live mode is enabled, a backup may need to be performed before the
device can be successfully cloned.
Remove Device Button — Click the button to remove the currently selected
3
device from the device manager. Select a folder and click this button to delete the folder
and all devices it contains.
Expand and Collapse All Buttons — Click the icon to expand all folders and
4
show the devices it contains. Click the to collapse all folders.
New Folder Button — Click the button to create a new folder to drag a device into.
5
DMP 64 Plus • Configuration Tools 85
Page 93

Device List Panel — Lists the devices and folders in Live and Emulate mode. From
6
this panel, devices can be clicked and dragged into folders, placed in custom order, and
folders can be renamed. If the device is connected via LAN, the device IP is displayed.
Double-clicking a device in this list will initiate a pull (see Connect to a DMP 64 Plus in
Live Mode on page17).
The color of the icon next to a device name indicates Live or Emulate status, as well as
whether the device is configured as a Primary or Secondary EXP device. Devices with
color icons are in Live mode. Devices with grayed icons are in Emulate mode. Devices
with blue icons are configured as Secondary units (see Expansion Bus on page98).
Managing Devices in Device Manager
To add a device:
1. Click Tools > Device Manager to open the Device Manager dialog box.
2. Click the Add Device button (see figure 142, 1 below).
Figure 142. Adding a Device
3. From the DSP Configurator splash screen drop-down, select the device to be added
to Device Manager (see figure 143, 2 below). Select Connect... to open the Connect
to device...
DSP Configurator performs a pull of the newly connected device configuration.
4. Click OK (3).
Figure 143. Selecting a Device to be Added
To arrange devices into a folder:
1. From the
on the following page).
2. Enter a name for the folder. The text for the folder name is automatically highlighted and
ready to be edited (2).
NOTE: Folders can be renamed later by clicking twice on the folder name and
editing the text.
dialog box and directly connect with a device. When connecting directly,
Device Manager dialog box, click the New Folder button (see figure 144,
1
DMP 64 Plus • Configuration Tools 86
Page 94

3. Press <Enter>.
4. Click and drag devices over the folder name and release to insert the devices into a
folder (3).
Figure 144. Arranging Devices Into a Folder
Connect to or Disconnect from Device
When DSP Configurator is in Emulate mode, this selection in the Tools menu reads
Connect to Device and opens the Connect to device... dialog box when selected.
When DSPConfigurator is in Live mode and connected to a device, this selection reads
Disconnect from Device and disconnects DSP Configurator from the current device when
selected, and returns to Emulate mode.
For detailed instructions on connecting to a DMP 64 Plus, see Connect to a DMP 64 Plus
in Live Mode on page17. For detailed instructions on disconnecting from a DMP64
Plus, see Exit Live Mode and Enter Emulate Mode on page19.
DMP 64 Plus • Configuration Tools 87
Page 95

Firmware Loader
Select Tools > Firmware Loader to open the Extron Firmware Loader software from
DSPConfigurator. Firmware Loader assists users in updating firmware or uploading new
firmware to devices via RS-232, USB, or TCP/IP connection. Refer to the Firmware Loader
Help file for more information in using the Firmware Loader software.
Downloading Firmware Updates
1. Go to www.extron.com and click the Download tab at the top of the page (see
2. From the Download page, select the Firmware link (2) near the middle of the page.
NOTES:
• Extron Firmware Loader software must be installed on the host PC in order for it to
be opened.
• TCP/IP connection is recommended for updating firmware.
figure 145, 1 below).
Figure 145. Download Page and Firmware Link
3. The Firmware link opens the firmware Download Center page. Click the D from the
alphabet list at the top of the page (see figure 146, 3 below).
4. Select the Download link (4) at the right side of the DMP 64 Plus listing.
Figure 146. Download Center and Firmware Link
DMP 64 Plus • Configuration Tools 88
Page 96

5. After clicking the Download link, select Run from the next page to run the firmware
installer (see figure 147, 5 below). Alternatively, select Save (6) to save the firmware
installer and install the firmware at a later time.
Figure 147. Firmware Installer Run or Save
6. Once the installer has been run, the Firmware Upgrade dialog box opens, click Next to
begin the installation process (see figure 148, 6 below).
Figure 148. Firmware Upgrade InstallShield
7. The terms of installation must be agreed to. Select the I accept... radio button (see
figure 149, 7 on the next page).
8. Click Next (8).
Figure 149. Firmware License Agreement
DMP 64 Plus • Configuration Tools 89
Page 97

9. An installation status dialog box opens that displays the completion status of firmware
download and installation.
10. When the firmware is installed, the Firmware Upgrade dialog box displays that the
installation is complete and the install location of the firmware file. By default, firmware is
installed in:
Program Files > Extron > Firmware > DMP_64_Plus> vx.xx
If the View Firmware Release Notes checkbox is checked (see figure 150, 9 below), a
PDF of the firmware release notes opens automatically. The box is checked by default.
Click Finish to close the dialog box (¢).
Figure 150. Firmware Installed Dialog Box
DMP 64 Plus • Configuration Tools 90
Page 98

Organize Building Blocks
Extron building blocks are a quick configuration tool that can significantly reduce
configuration time. A building block is a collection of processor and gain settings for an input
or output processing chain. Building blocks have been built by Extron based on extensive
use and testing with each intended application or specific device. The Organize Building
Blocks
dialog box allows users to organize building blocks to their preference, import new
building blocks, export existing building blocks, delete building blocks, and restore default
building blocks that may have been deleted by the user. Building blocks in the Organize
Building Blocks
multitude of applications.
Select Tools > Organize Building Blocks to open the Organize Building Blocks dialog
box.
dialog are organized into folders for easily locating building blocks for a
Export Building Blocks File Button
1
Import Building Blocks File Button
2
Delete Building Block Button
3
Figure 151. Organize Building Blocks Dialog Box
Export Building Blocks File Button — Click the button to export the selected
1
building block file to be saved to a disk.
NOTE: Building block files have an XML extension.
Import Building Blocks File Button — Click the button to browse the computer
2
for building block files to import to DSP Configurator.
Delete Building Block Button — Click the button to delete the currently selected
3
building block.
Restore Default Building Blocks Button
4
New Folder Button
5
Building Blocks Panel
6
DMP 64 Plus • Configuration Tools 91
Page 99

Device Settings
Restore Default Building Blocks Button — If default building blocks that come
4
installed with DSP Configurator are deleted, click the button to restore them.
NOTE: Only the default building blocks can be restored with this function. User
created building blocks are not restored if deleted.
TIP: To avoid accidentally deleting user created building block files, once they are
created, export them to a safe location on the disk. This creates a backup copy of
the building block file, should it be deleted by the user by mistake.
New Folder Button — Click the button to create a new folder that building blocks
5
can be dragged into. Upon creation, a default folder name is highlighted and a custom
name can be entered. Click a folder name twice to edit the folder name.
Building Blocks Panel — This panel contains folders and building blocks. Click and
6
drag building blocks to change their order or place them inside folders. Click a building
block name twice to edit the building block name. Click a folder name twice to edit the
name of the folder.
The Device Settings dialog box provides access to general settings of the DMP64Plus.
Select Tools > Device Settings to open the Device Settings dialog box. Device settings
are only available when connected live to a device.
Within the Device Settings dialog box, the following tabs are available:
• Unit Info • IP Settings • Passwords
• Serial Settings • Date/Time • USB Audio
• Dante Device
Unit Info
The Unit Info tab displays the unit name, firmware version, device model, device part
number, and device MAC address. Click in the Unit Name field to rename the device within
the listed naming parameters. Click Apply to save the changes.
Figure 152. Unit Info Tab
DMP 64 Plus • Configuration Tools 92
Page 100

IP Settings
The IP Settings tab allows the user to view and edit the IP address, gateway IP address,
subnet mask, and DHCP status of the unit. The checkbox to the left of each parameter
must be checked before any changes can be made to that parameter. Click Apply to save
the changes.
NOTES:
• Changing DHCP from On to Off resets the IP address to the factory default
(192.168.254.254).
• These settings apply to the port marked LAN (non-V model) or LAN 1 (V-model).
Passwords
Figure 153. IP Settings Tab
The Passwords tab allows the user to create or edit user and administrator passwords. An
administrator password must be created in order to create a user password. The checkbox
to the left of the password type (Admin or User) must be checked before creating or editing
passwords. Click Apply to save the changes.
NOTES:
• Passwords only apply to IP connections and can be up to 12 characters in
length.
• The factory configured password for this device has been set to the device
serial number. Passwords are case sensitive.
Figure 154. Passwords Tab
DMP 64 Plus • Configuration Tools 93
 Loading...
Loading...