Extreme Networks Ridgeline, Ridgeline 3.1 Installation Manual
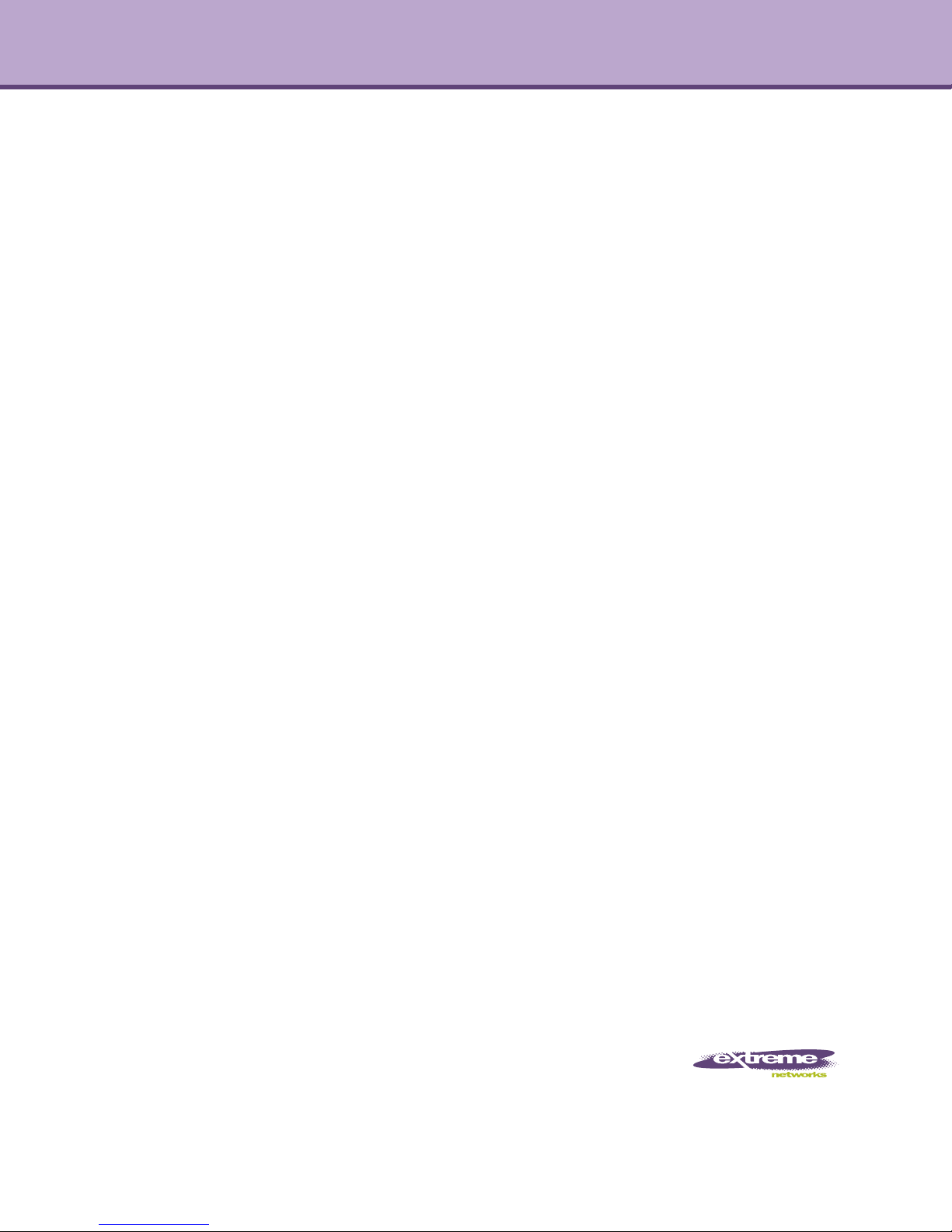
Ridgeline Installation and Upgrade Guide
Software Version 3.1
Extreme Networks, Inc.
3585 Monroe Street
Santa Clara, California 95051
(888) 257-3000
(408) 579-2800
http://www.extremenetworks.com
Published: October 2011
Part Number: 100397-00 Rev. 02
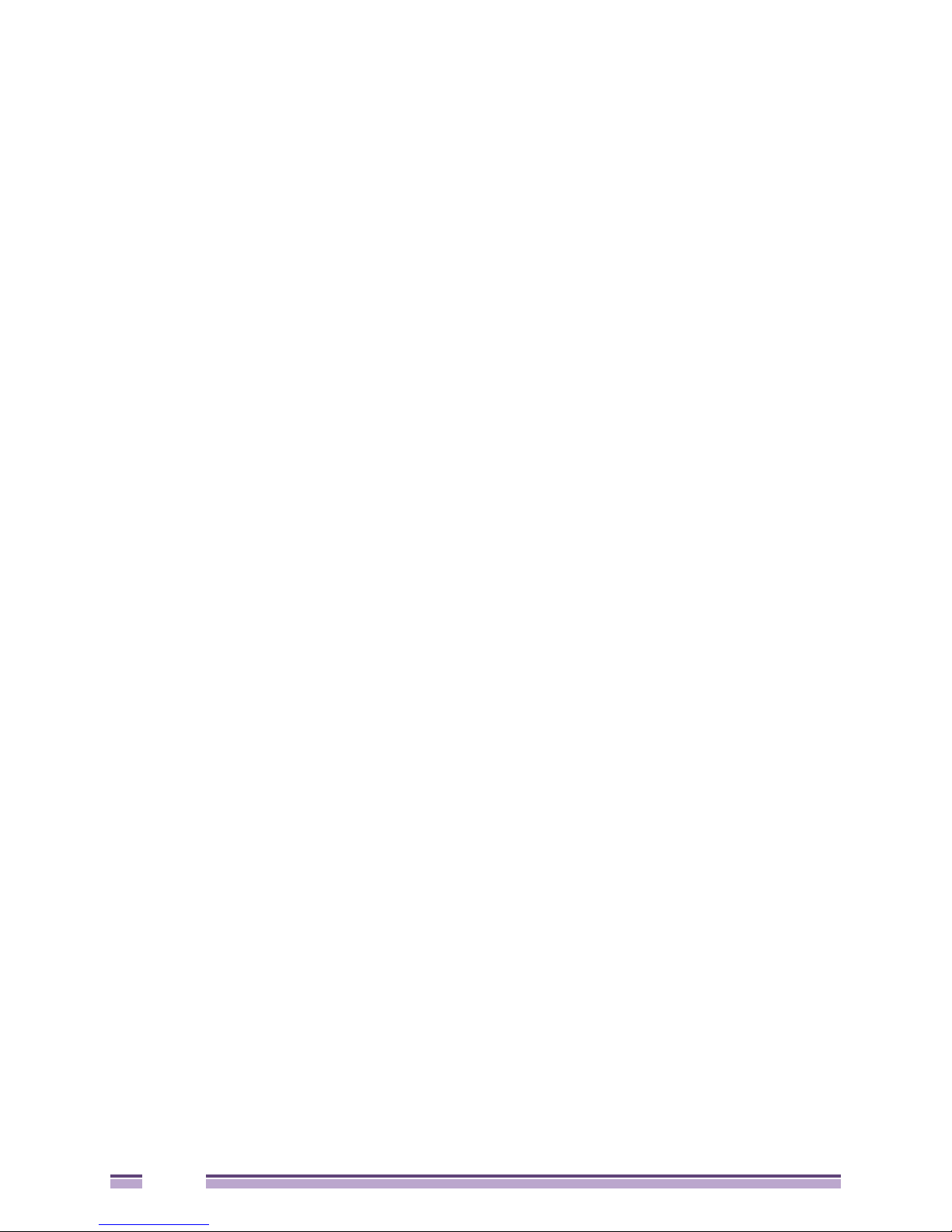
AccessAdapt, Alpine, Altitude, BlackDiamond, Direct Attach, EPICenter, ExtremeWorks Essentials, Ethernet
Everywhere, Extreme Enabled, Extreme Ethernet Everywhere, Extreme Networks, Extreme Standby Router
Protocol, Extreme Turbodrive, Extreme Velocity, ExtremeWare, ExtremeWorks, ExtremeXOS, Go Purple Extreme
Solution, ExtremeXOS ScreenPlay, ReachNXT, Ridgeline, Sentriant, ServiceWatch, Summit, SummitStack, Triumph,
Unified Access Architecture, Unified Access RF Manager, UniStack, XNV, the Extreme Networks logo, the Alpine
logo, the BlackDiamond logo, the Extreme Turbodrive logo, the Summit logos, and the Powered by ExtremeXOS
logo are trademarks or registered trademarks of Extreme Networks, Inc. or its subsidiaries in the United States
and/or other countries.
sFlow is the property of InMon Corporation.
Specifications are subject to change without notice.
All other registered trademarks, trademarks, and service marks are property of their respective owners.
© 2011 Extreme Networks, Inc. All Rights Reserved.
2
Ridgeline Installation and Upgrade Guide
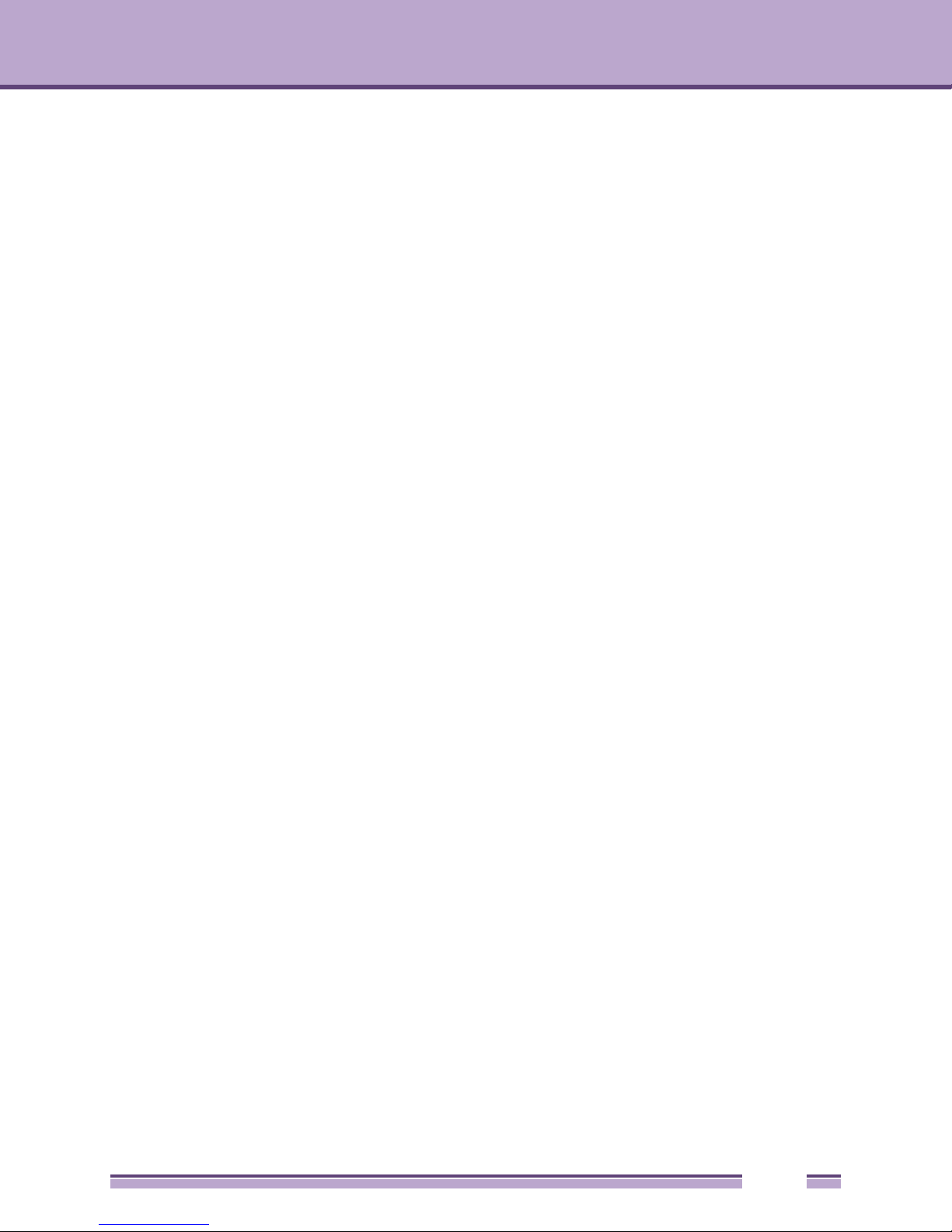
Contents
Chapter 1: Installation Overview ...............................................................................................................5
Installation Overview ................................................................................................................................................5
The Ridgeline Server ........................................................................................................................................5
Upgrading the Ridgeline Server.................................................................................................................6
The Ridgeline Client ..........................................................................................................................................6
System Requirements ..............................................................................................................................................7
Windows Vista/XP/2003 Server/2008 Server/Windows 7 .................................................................................7
The Ridgeline Server ..........................................................................................................................7
The Ridgeline Client ...........................................................................................................................8
Sun Microsystems Solaris 10............................................................................................................................8
The Ridgeline Server ..........................................................................................................................8
The Ridgeline Client ...........................................................................................................................9
Red Hat Enterprise Linux 5 ...............................................................................................................................9
The Ridgeline Server ..........................................................................................................................9
The Ridgeline Client .........................................................................................................................10
Browser Requirements for Launching the Ridgeline Client.............................................................................10
Upgrading Ridgeline to a Service Pack Release....................................................................................................10
Obtaining a License Key for the Ridgeline Server..................................................................................................11
Evaluation License ..........................................................................................................................................11
Permanent License .........................................................................................................................................12
Distinguishing Between a License Key and an Activation Key........................................................................12
Installing a Permanent License When an Evaluation License is Already Installed.................................................12
Chapter 2: Downloading Ridgeline Software ......................................................................................... 13
Overview ................................................................................................................................................................13
Determining Device Serial Numbers ......................................................................................................................14
Providing Serial Numbers to Extreme Networks eSupport.....................................................................................16
Chapter 3: Installing the Ridgeline 3.1 Server ....................................................................................... 19
Installation Overview ..............................................................................................................................................19
Retaining the Database when Reinstalling Ridgeline......................................................................................20
User Permissions ............................................................................................................................................20
Local Name Resolution for the Server ............................................................................................................20
Required Patches for Solaris ..........................................................................................................................21
Setting the Run Level for Linux .......................................................................................................................21
Installing the Ridgeline Server................................................................................................................................21
When Ridgeline Detects Other Versions of Ridgeline.....................................................................................23
If Ridgeline does not Support a Platform ........................................................................................................25
Choosing Ridgeline Installation Settings .........................................................................................................26
Destination Path for Ridgeline.........................................................................................................................26
Starting Windows Services .............................................................................................................................28
Setting IP Address ..........................................................................................................................................29
Automatic Updates to Ridgeline......................................................................................................................30
Default Ports Already in Use ...........................................................................................................................30
Software Installation........................................................................................................................................31
Database Migration .........................................................................................................................................32
Software Installation Successful .....................................................................................................................36
FTP Server for VM Tracking............................................................................................................................37
Ridgeline Installation and Upgrade Guide
3
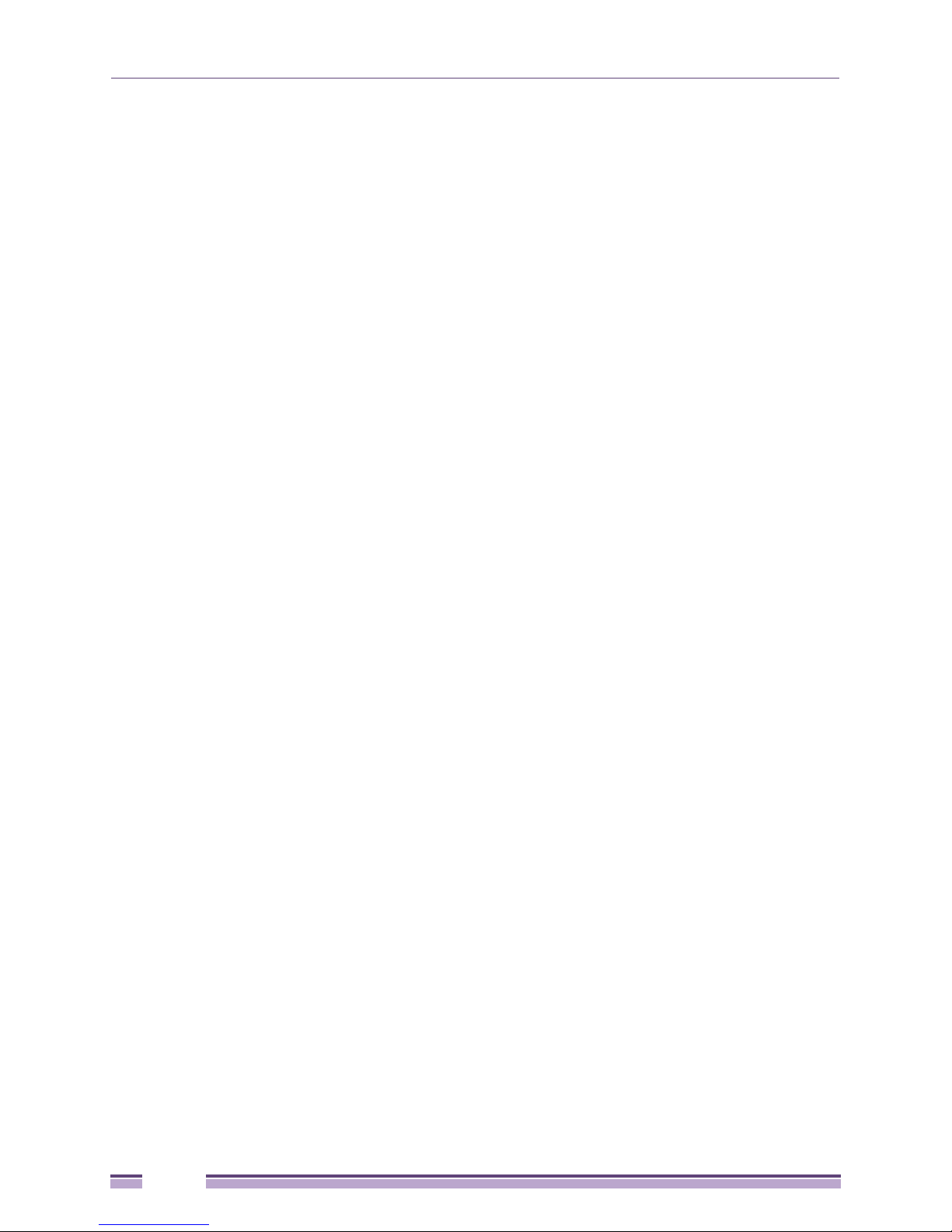
Contents
Ridgeline Installation Complete.......................................................................................................................38
Windows System Restart ................................................................................................................................39
Viewing Installation Logs.................................................................................................................................39
Launching the License Manager .....................................................................................................................40
Adding or Upgrading a License Key.......................................................................................................................40
Adding a License for an Upgrade Product ......................................................................................................41
Starting and Stopping the Ridgeline Server ...........................................................................................................41
Starting the Server on Windows......................................................................................................................42
Stopping the Server on Windows....................................................................................................................42
Linux and Solaris Command Summary...........................................................................................................42
Starting the Server on Linux or Solaris ...........................................................................................................43
Stopping the Server on Linux or Solaris..........................................................................................................43
Configuring the Ridgeline Server for NATed Client Connections ...........................................................................43
Installing Ridgeline on a Multi-Homed Server ........................................................................................................44
Installing a Difference Viewer .................................................................................................................................46
For Windows.....................................................................................................................................46
For Linux or Solaris...........................................................................................................................46
Enabling SSH for Secure Communications............................................................................................................46
The Ridgeline SSH Enabling Key ...................................................................................................................47
Uninstalling the Ridgeline Server Software ............................................................................................................47
Uninstalling the Server on Windows................................................................................................................47
Uninstalling the Server on Linux or Solaris .....................................................................................................52
Viewing Uninstall Logs ....................................................................................................................................52
Chapter 4: Launching the Ridgeline 3.1 Client ......................................................................................53
About the Client Initialization Process ....................................................................................................................53
Launching the Client Application ............................................................................................................................53
Disabling Installation of Desktop Shortcuts ............................................................................................................56
Configuring the Firefox Browser for the Java Plug-In.............................................................................................57
Chapter 5: Upgrading the Ridgeline Software .......................................................................................59
Ridgeline Software Upgrade Overview...................................................................................................................59
Installing a Service Pack Release ..........................................................................................................................60
Installing a Service Pack on Windows Systems..............................................................................................61
Uninstalling the Service Pack on Windows Systems ......................................................................................63
Uninstalling a Service Pack from the Windows Control Panel .................................................................65
Installing a Service Pack on Solaris or Linux Systems....................................................................................65
Uninstalling the Service Pack on Solaris or Linux Systems ............................................................................66
Upgrading from EPICenter or Ridgeline Service Advisor to Ridgeline ...................................................................67
Migrating the Database ..........................................................................................................................................67
Migrating the Database when Ridgeline and a Previous Version are Installed on the Same Server..............67
Migrating the Database from Another Server or Operating System to a Server with Ridgeline Installed .......69
Exporting Database Information ..............................................................................................................69
Importing a Database...............................................................................................................................72
4
Ridgeline Installation and Upgrade Guide
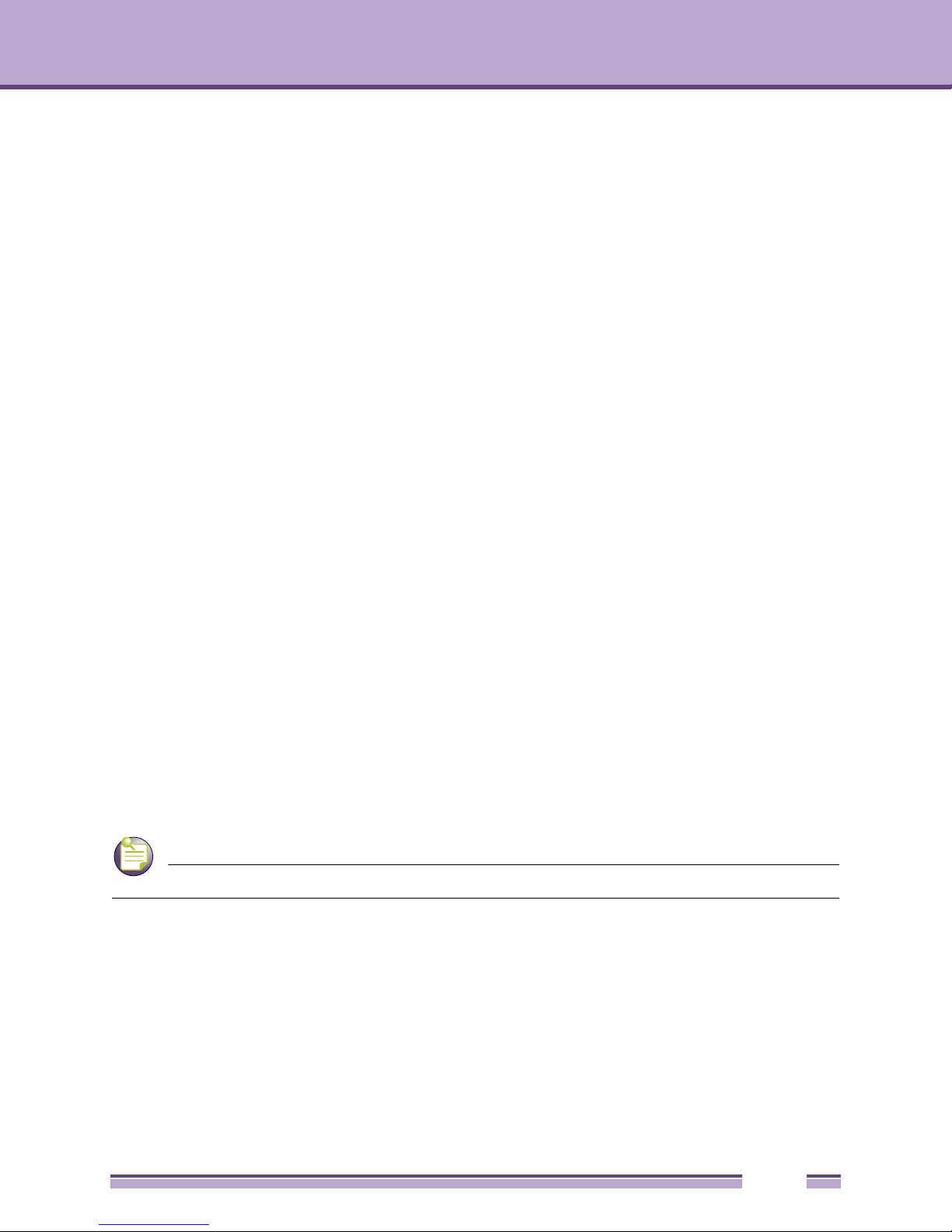
NOTE
Installation Overview
1
CHAPTER
This chapter provides an overview of the installation or upgrade of Ridgeline software, and includes the
following sections:
● “Installation Overview” on page 5
● “The Ridgeline Server” on page 5
● “The Ridgeline Client” on page 6
● “System Requirements” on page 7
● “Browser Requirements for Launching the Ridgeline Client” on page 10
● “Obtaining a License Key for the Ridgeline Server” on page 11
Installation Overview
Ridgeline is a powerful, yet easy to use, client-server application for the centralized management of a
network of Extreme Networks switches and selected third-party devices. Ridgeline offers a
comprehensive set of network management tools that are easy to use from a client workstation with a
web browser and the appropriate Java plug-in. The Ridgeline software can be installed on systems
running Windows Vista, XP, Windows 2003 server, Windows 2008 server, or Windows 7 (Ridgeline 32bit version only) on SPARC workstations running Solaris 10, or on systems running Red Hat Enterprise
Linux version 5.
This release, Ridgeline 3.1, will be the last release that supports Solaris.
There are several options for installing the Ridgeline 3.1 software, depending on whether you already
have versions of Ridgeline installed, or whether this is a new Ridgeline installation.
The Ridgeline Server
The Ridgeline server requires a license key, installed onto the server, to enable clients to connect to the
server. You can perform the installation successfully without a Ridgeline license, but you will need to
add a license key by running the License Manager, in order to use the Ridgeline product. License key
installation is separate from the Ridgeline server installation.
Ridgeline Installation and Upgrade Guide
5
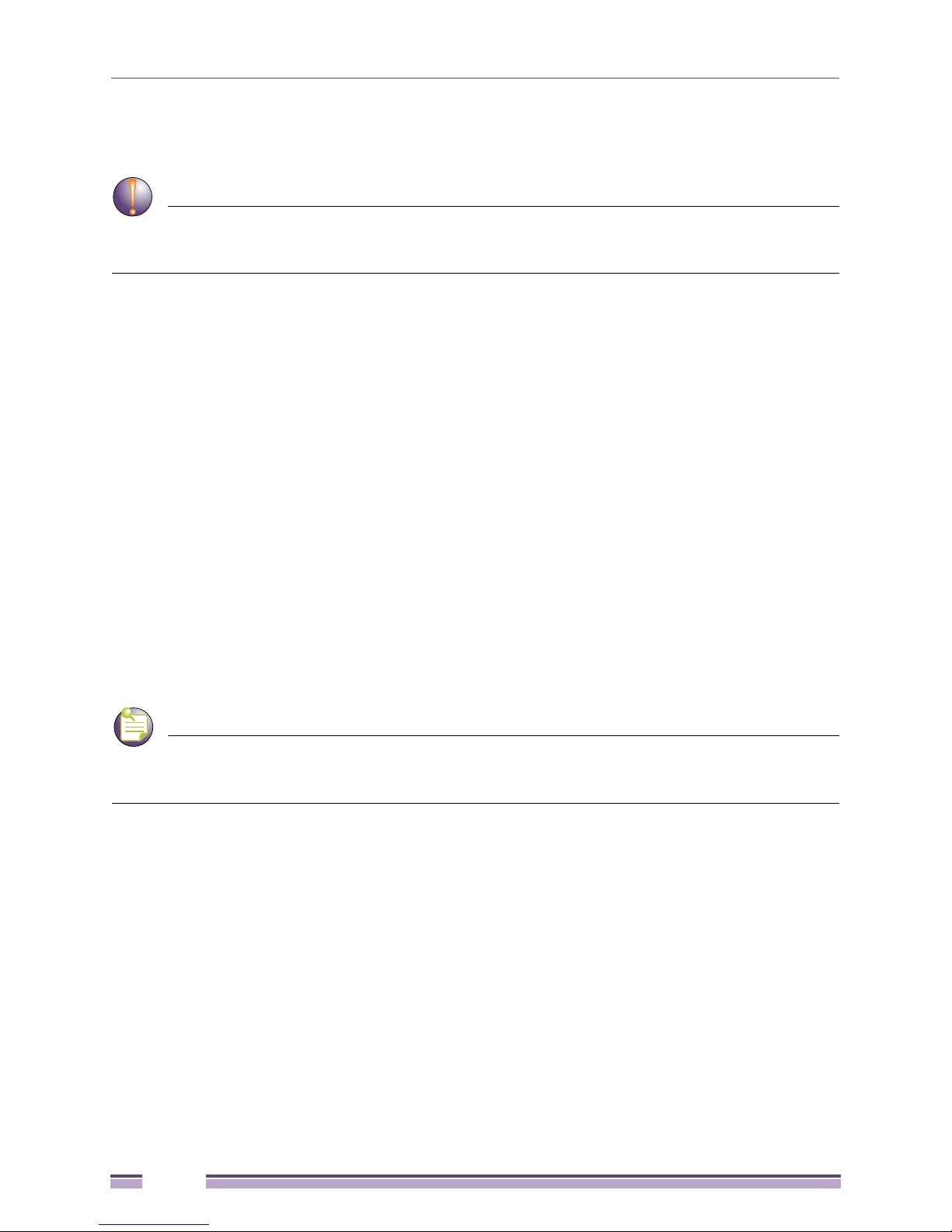
CAUTION
NOTE
Chapter 1: Installation Overview
You can run the License Manager at any time to add or upgrade licenses.
The installation process is very similar under Windows, Solaris, or Linux.
If you are running an evaluation version of the Ridgeline 3.1 software, and you want to retain the
information in your Ridgeline database, DO NOT REINSTALL the Ridgeline software to upgrade to a permanent
license.
● See “Adding or Upgrading a License Key” on page 40 for instructions on running the License
Manager.
There are several additional (optional) components you may want to install along with your Ridgeline
server: a difference viewer you can use to compare configuration files within the Configuration
Manager; and the SSH enabling key, which enables Ridgeline to use SSH2 instead of Telnet to
communicate to the devices Ridgeline manages (assuming the devices are enabled to use SSH), and to
securely upload and download configuration files.
● See “Installing a Difference Viewer” on page 46 for instructions on obtaining and installing a
difference viewer.
● See “Enabling SSH for Secure Communications” on page 46 for information on enabling Ridgeline to
use SSH.
Upgrading the Ridgeline Server
From time to time Extreme Networks may choose to release updates to Ridgeline as a Service Pack
release. On systems with a previously installed base release of the Ridgeline server, you can upgrade to
a service pack release by installing a Ridgeline service pack patch. See “Upgrading Ridgeline to a
Service Pack Release” on page 10 for details.
If you have been running a beta version of the Ridgeline 3.1 software, you must uninstall the beta version
and do a new install of the final version. You cannot upgrade a beta version of the Ridgeline 3.1 software to the
general availability (GA) release of the software.
The Ridgeline Client
The Ridgeline client is an application that is launched from a Microsoft Internet Explorer or Mozilla
Firefox browser. A browser is also required to display Ridgeline reports and to view the Ridgeline
online help.
The Ridgeline client can run on a different type of system from the server; for example, you can run the
client on a Windows system connected to a Ridgeline server installed on a Linux system.
No software installation is required for a client to connect to the Ridgeline server; however, the
Java 1.6.0_25 and later plug-in is required, and you will be prompted to install it if it is not already
present.
6
Ridgeline Installation and Upgrade Guide
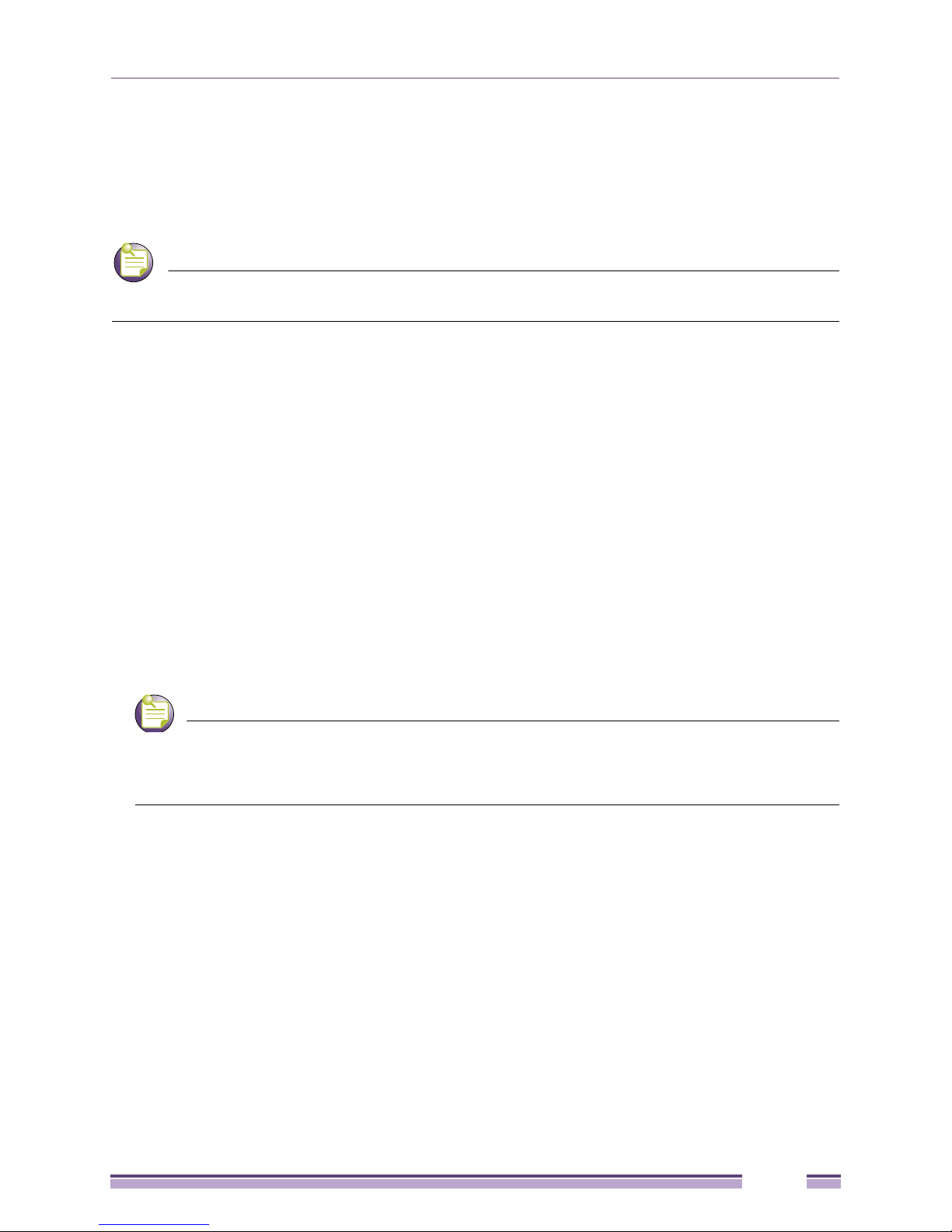
NOTE
NOTE
System Requirements
There is no separate installation package for the Ridgeline client. When you connect to the Ridgeline
server with a browser and launch the Ridgeline client, all required files are downloaded and installed
on your system automatically.
No license is needed to run the Ridgeline client; however, the Ridgeline server must have a valid license
installed before any client connections are allowed.
If you are running the Microsoft System Center Virtual Machine Manager (SCVMM), you must install the
Ridgeline XNV agent on the SCVMM host. For installation information, see Step 6 on page 55.
System Requirements
The following sections specify the system requirements for installing and running Ridgeline 3.1.
Please check the most current version of the Ridgeline Release Notes for any additional or changed
requirements for the Ridgeline release you are installing.
Windows Vista/XP/2003 Server/2008 Server/Windows 7
The Ridgeline Server. The system requirements for the Ridgeline server on Microsoft Windows are as
follows:
● Microsoft Windows Vista, Windows XP Professional with SP1 or later, Windows 2003 server,
Windows 2008 server, or Windows 7 running on an Intel Pentium-compatible CPU.
The Windows platform 32-bit version of Ridgeline 3.1 can be installed on any Windows platform listed
above, regardless of whether it is a 32-bit or 64-bit machine/OS. The 64-bit version of Ridgeline 3.1 can only be
installed on Intel-based 64-bit systems for the 64-bit Windows platforms listed above. If you try to install 64-bit
Ridgeline 3.1 on Itanium- or AMD-based 64-bit machines, the Windows OS might report an error message.
● 2 GB RAM minimum, 4 GB recommended.
Up to 4 GB may be needed to manage very large numbers of devices (1000 or more).
● 2 GB disk space available, NTFS filesystem recommended.
● 2 GB of swap space minimum for the 32-bit version of Ridgeline; for the 64-bit version, we
recommend a minimum of 4 GB of swap space.
● 1 GHz or greater Pentium-compatible processor (2 GHz or greater recommended).
The Ridgeline server software requires the installation of Oracle/Sun JRE 1.6.0_25 (or later). The
Oracle/Sun JRE 1.6.0_25 is included in the server installation and is the version we recommend you
use.
Ridgeline Installation and Upgrade Guide
7
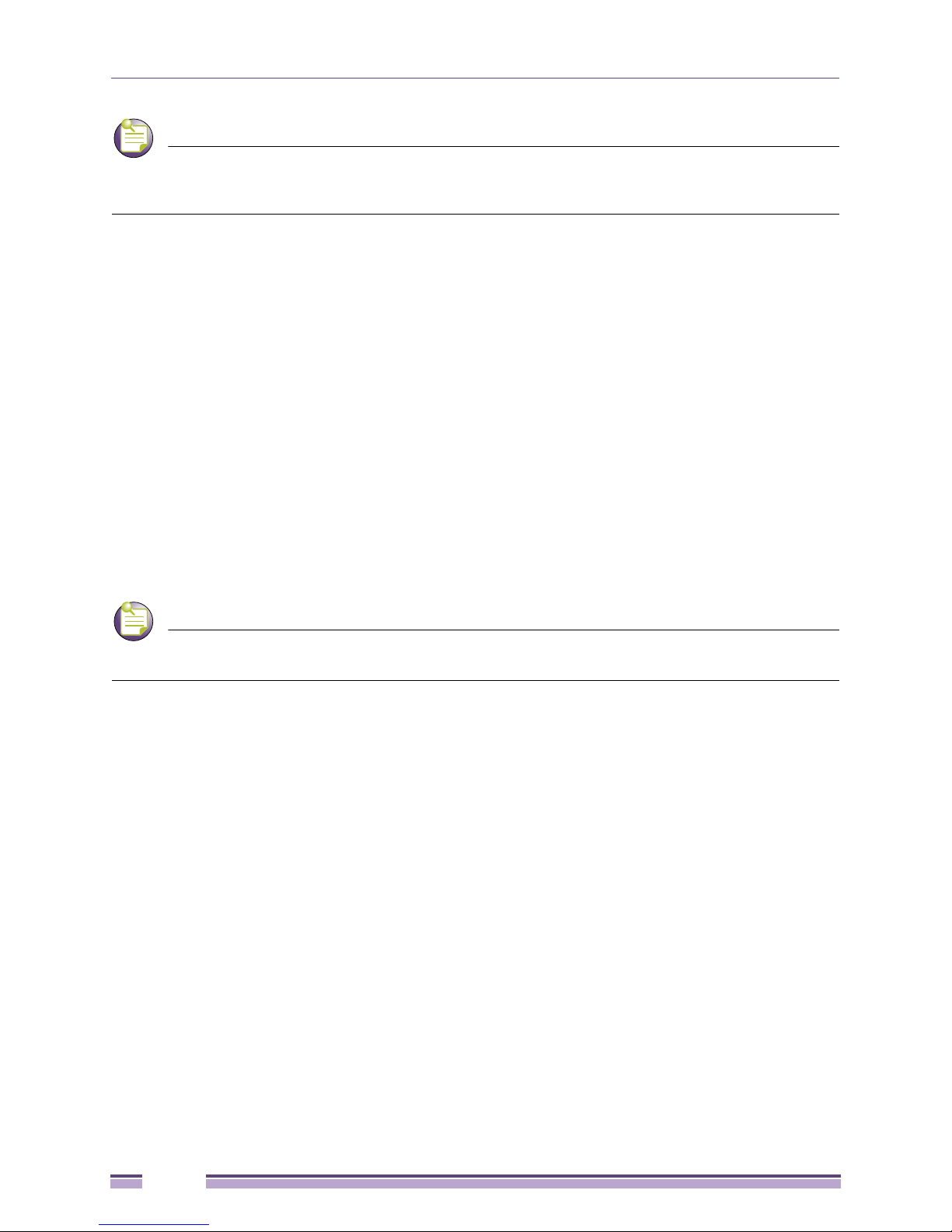
NOTE
NOTE
Chapter 1: Installation Overview
Additional disk space may be needed to hold alarm logs and other runtime data. The amount of space
depends on the number of devices and the number of traps and syslog messages generated by the managed
devices.
The Ridgeline Client. The system requirements for the Ridgeline client on Microsoft Windows are as
follows:
● Windows Vista, Windows XP Professional with SP1 or later, Windows 2003 server, Windows 2008
server, Windows 7 (Ridgeline 32-bit version only) running on an Intel Pentium-compatible CPU.
● A monitor that supports at least 1024 x 768 resolution, and 16-bit color. Your system display settings
must be set for at least 65536 colors.
● 512 MB RAM minimum (up to 1 GB recommended).
● 256 MB of disk space, NTFS filesystem recommended.
● Swap space equal to double the amount of memory. For example, if you have 512 MB of RAM, you
should have 1 GB of swap space.
● A browser (Mozilla Firefox or Microsoft Internet Explorer) is required to launch the Ridgeline client,
display reports, and view the Ridgeline online help.
Sun Microsystems Solaris 10
This release, Ridgeline 3.1 will be the last release that supports Solaris. To migrate your database to
another operating system, refer to “Migrating the Database” on page 67.
The Ridgeline Server. The Ridgeline server software, version 3.1, is supported on the Sun Solaris
operating environment on SPARC workstations. The system requirements for the server and client are
as follows:
● 2 GB RAM minimum, 4 GB recommended.
Up to 4 GB may be needed for very large numbers of devices (1000 or more).
● 400 Mhz or better processor
● 2 GB disk space available.
● Swap space equal to double the amount of memory. For example, if you have 512 MB of RAM, you
should have 1 GB of swap space.
The Ridgeline server software requires the installation of Oracle/Sun JRE 1.6.0_22 (or later). The
Oracle/Sun JRE 1.6.0_22 is included in the server installation and is the version we recommend you
use.
8
Ridgeline Installation and Upgrade Guide
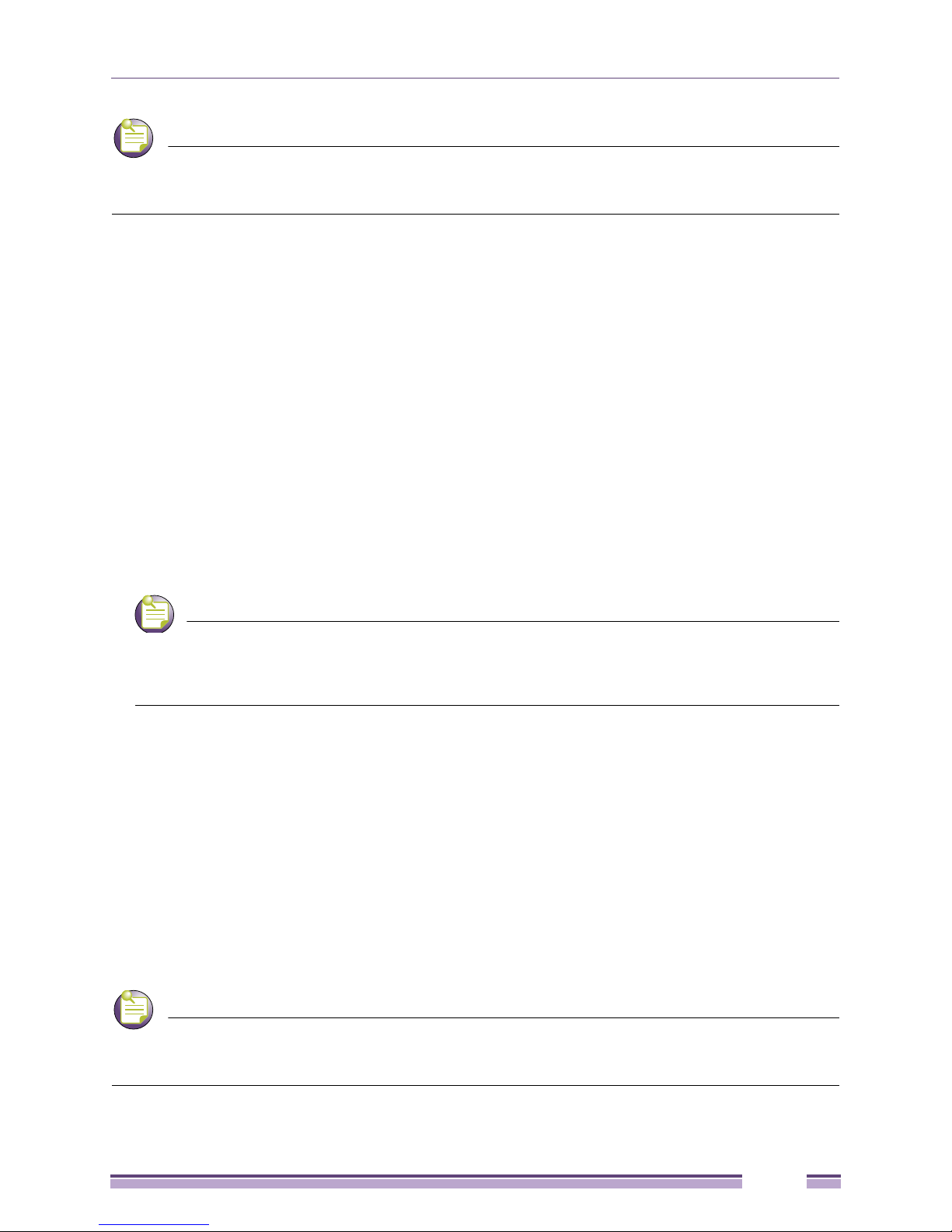
NOTE
NOTE
NOTE
System Requirements
Additional disk space may be needed to hold alarm logs and other runtime data. The amount of space
depends on the number of devices and the number of traps and syslog messages generated by the managed
devices.
The Ridgeline Client. The system requirements for the Ridgeline client on Solaris are as follows:
● A monitor that supports at least 1024 x 768 resolution, and 16-bit color. Your system display settings
must be set for at least 65536 colors.
● 512 MB RAM minimum. (Up to 1 GB recommended.)
● 256 MB disk space available.
● Swap space equal to double the amount of memory. For example, if you have 512 MB of RAM, you
should have 1 GB of swap space.
● A browser (Mozilla Firefox) is required to launch the Ridgeline client, display reports, and view the
Ridgeline online help.
Red Hat Enterprise Linux 5
The Ridgeline Server. The Ridgeline server software, version 3.1, is supported on Red Hat Enterprise
Linux version 5. The system requirements are as follows:
The Linux platform 32-bit version of Ridgeline 3.1 can be installed on the Linux platform listed above,
regardless of whether it is a 32-bit or 64-bit machine/OS. The 64-bit version of Ridgeline 3.1 can only be
installed on Intel-based 64-bit systems for the 64-bit Linux platform listed above. If you try to install 64-bit
Ridgeline 3.1 on Itanium- or AMD-based 64-bit machines, the Linux OS might report an error message.
● 2 GB RAM minimum, 4 GB recommended.
Up to 4 GB may be needed for very large numbers of devices (1000 or more).
● 1 GHz or greater Pentium-compatible processor (2 GHz recommended).
● 2 GB disk space available.
● Swap space equal to double the amount of memory. For example, if you have 512 MB of RAM, you
should have 1 GB of swap space.
● A GUI/Desktop environment must be installed on the server machine.
The Ridgeline server software requires the installation of Oracle/Sun JRE 1.6.0_22 (or later). The
Oracle/Sun JRE 1.6.0_22 is included in the server installation and is the version we recommend you
use.
Additional disk space may be needed to hold alarm logs and other runtime data. The amount of space
depends on the number of devices and the number of traps and syslog messages generated by the managed
devices.
Ridgeline Installation and Upgrade Guide
9
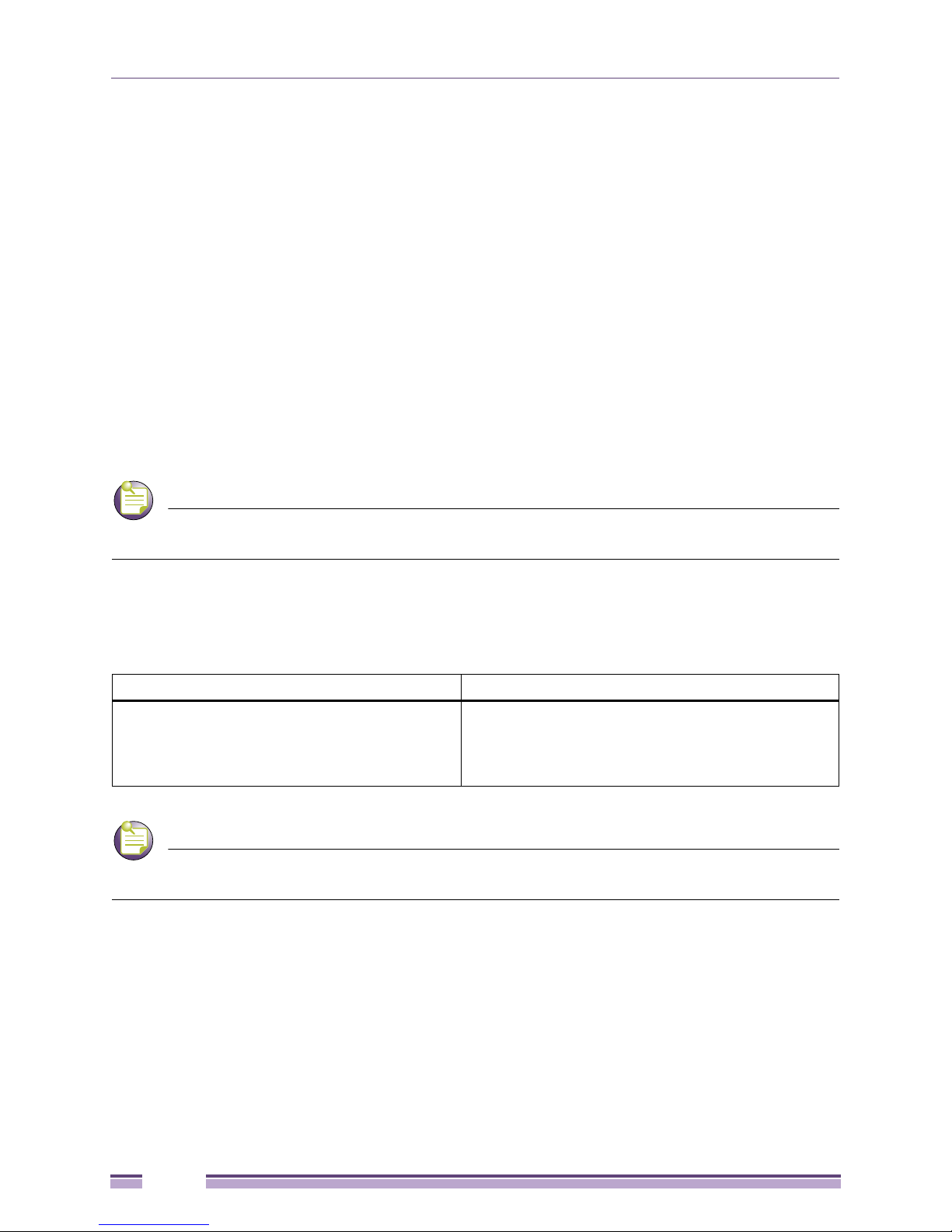
NOTE
NOTE
Chapter 1: Installation Overview
The Ridgeline Client. The system requirements for the Ridgeline client on Red Hat Enterprise Linux
are as follows:
● A monitor that supports at least 1024 x 768 resolution, and 16-bit color. Your system display settings
must be set for at least 65536 colors.
● 512 MB RAM minimum (1 GB recommended).
● 256 MB disk space available.
● Swap space equal to double the amount of memory. For example, if you have 512 MB of RAM, you
should have 1 GB of swap space.
● A browser (Mozilla Firefox 1.5 or higher) is required to display reports and view the Ridgeline
online help.
Browser Requirements for Launching the Ridgeline Client
The Ridgeline client is launched from a browser window. Ridgeline uses signed applets. You will be
prompted to accept the security certificate from Extreme Networks the first time you try to launch the
applet.
The Java plug-in version 1.6.0_25 and later is required for the Ridgeline client. If this version of the plug-in
is not already installed, you will be prompted to download it the first time you try to launch the Ridgeline client.
Tab le 1 lists the browsers that are supported by the Ridgeline 3.1 release. A browser is also required to
display Ridgeline reports and the Ridgeline online help.
Table 1: Ridgeline 3.1 supported browsers
Operating System Minimum Browser Configuration
Windows Internet Explorer™ 6.0 or higher, Mozilla Firefox 1.5 or
Sun Solaris 10 Mozilla Firefox 1.5, 2.0, or 3.0
Red Hat Enterprise Linux version 5 Mozilla Firefox 3.0
For the Mozilla Firefox browser, you must install the Java plug-in, and then link it to the Firefox browser.
See “Configuring the Firefox Browser for the Java Plug-In” on page 57
2.0
Upgrading Ridgeline to a Service Pack Release
From time to time Extreme Networks may elect to release updates to the current Ridgeline release as
Service Packs. Service Packs are minor releases that provide fixes for known problems from previous
releases.
A Service Pack is released as a patch release that integrates the Service Pack fixes into an existing base
Ridgeline software installation. If you already have the Ridgeline software installed on your system
10
Ridgeline Installation and Upgrade Guide

Obtaining a License Key for the Ridgeline Server
when a Service Pack is released, you can add the Service Pack fixes by installing the patch release. See
“Installing a Service Pack Release” on page 60 for installation instructions.
If the Service Pack you want to install is for a different base release than the one currently installed on
your system, first install the base release and then install Service Pack patch.
After you upgrade the Ridgeline 3.1 server to a Service Pack release, if any files are necessary to run the
Ridgeline client on your system, they are downloaded and installed automatically when you launch the
client.
Obtaining a License Key for the Ridgeline Server
To log in to the Ridgeline server from a Ridgeline client, Ridgeline must be configured with a valid
license. You can install the software without a license key, but you cannot connect to it from a Ridgeline
client. (If you install the product without a license key, you can add the key later using the License
Manager, described in “Installing a Permanent License When an Evaluation License is Already
Installed” on page 12).
Ridgeline licenses allow you to use all of the standard features of the product, including discovery and
visualization of the devices in your network, scripting, and point-and-click provisioning for VLANs and
EAPS domains. Additional feature licenses are available from Extreme Networks that unlock additional
Ridgeline features, including: identity management, VM support, and service provider features, such as
E-LINE, E-LAN, VMAN (PB), PBB and VPLS discovery, monitoring, and provisioning for an unlimited
number of devices. For more information about the various types of software licenses available for
Ridgeline, refer to the Ridgeline Release Notes.
You can get two types of licenses from Extreme Networks, an evaluation license and a permanent
license at
www.extremenetworks.com/go/ridgelinelicense. Select the option for the license key you want.
Evaluation License
An evaluation license allows you to run the product on a temporary basis. If you want to continue using
the product beyond the evaluation period, you must obtain a permanent license.
Ridgeline Installation and Upgrade Guide
11
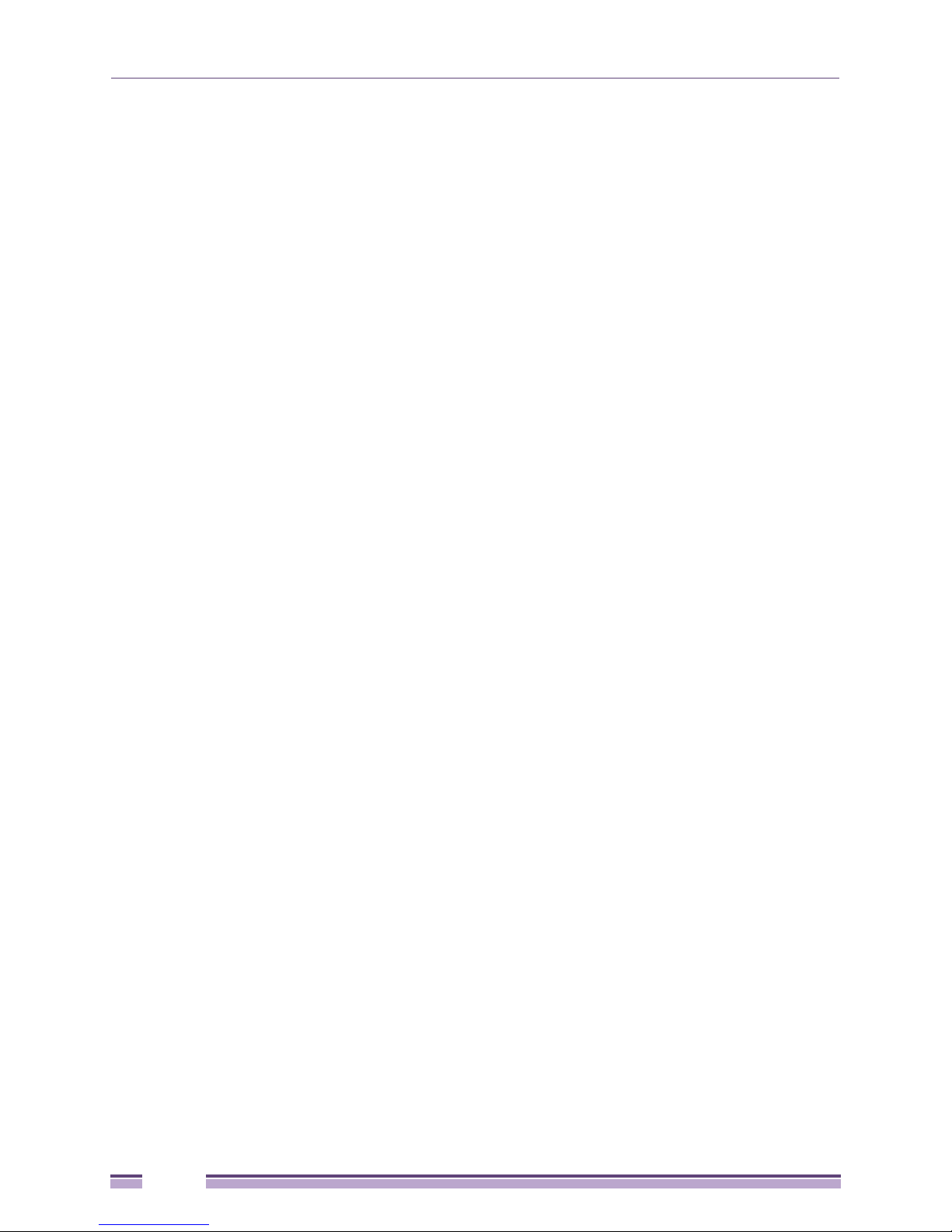
Chapter 1: Installation Overview
To get an evaluation license:
1 Go to:
2 Select the option to obtain an evaluation license key.
3 Enter your name, company information, and similar information, and an email address to which
Your evaluation license key will be sent to you by return email.
If your evaluation license expires before you have finished evaluating the product, you can request
another evaluation key, up to three evaluation keys for a total of 90 days of evaluation use.
www.extremenetworks.com/go/ridgelinelicense
your license key should be sent.
Permanent License
A permanent license has no time limit. Permanent licenses are sold based on the number of devices you
want Ridgeline to manage.
To obtain a permanent license:
1 You must provide your activation key, found on the license agreement shipped with your purchased
product.
2 Fill in the requested information, and enter your activation key. The activation key is a 14-character
key that starts with “AC” found on the License Agreement you received when you purchased the
product.
Your permanent license key will be sent to you by return email.
Distinguishing Between a License Key and an Activation Key
Both permanent and evaluation license keys are 14-character keys that start with “RS” and are followed
by 12 additional upper- and lower-case alphabetic characters, numbers, and special characters such as
“+”.
The license key is NOT the same as the activation key, which starts with “AC,” and is found on the
License Agreement shipped with your purchased product. You use the activation key to obtain a
permanent license.
Installing a Permanent License When an Evaluation
License is Already Installed
To install a Ridgeline evaluation or permanent license, or to upgrade an evaluation license to a
permanent license you must run the License Manager. Until you install a license, no client will be able
to connect to the Ridgeline server. Refer to “Adding or Upgrading a License Key” on page 40 for
instructions to do this.
12
Ridgeline Installation and Upgrade Guide
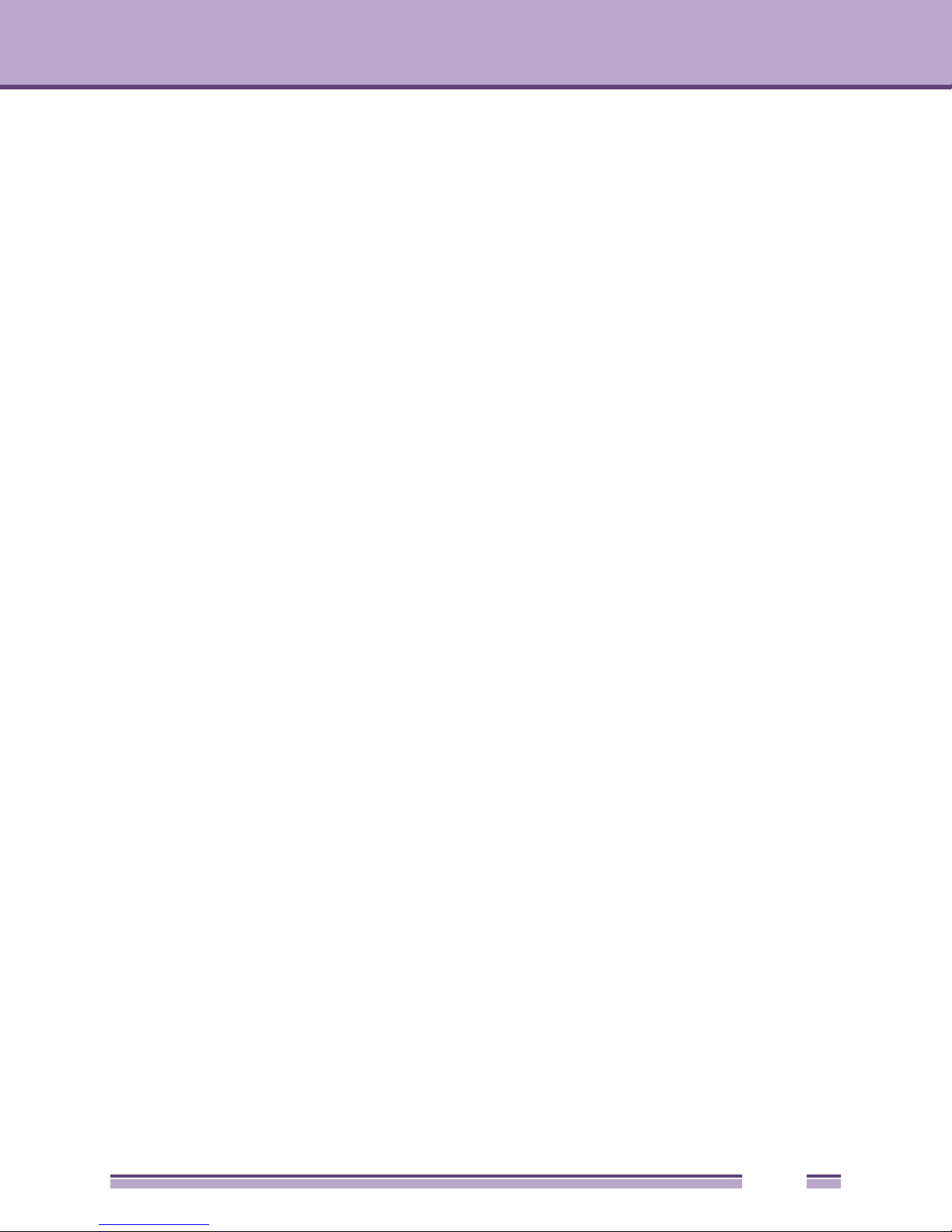
Downloading Ridgeline
Software
2
CHAPTER
This chapter comprises information and procedures to download images from Extreme Networks
eSupport. In some specific cases, the process might be different and is noted when applicable.
It contains the following sections:
● “Overview” on page 13
● “Determining Device Serial Numbers” on page 14
● “Providing Serial Numbers to Extreme Networks eSupport” on page 16
Overview
Using the Ridgeline Firmware Manager, you can download software and BootROM images from
Extreme Networks to your Ridgeline server, then upgrade the devices in your network with the new
images. To download new images from Extreme, you must have a current support contract and an
Extreme Networks eSupport user name and password.
You also need to provide eSupport with the serial number of a device of the type you are upgrading in
order to obtain updated images for that type of device. For example, to obtain updated Summit X650
software, you need to provide the serial number of one of the Summit X650 switches in your network
prior to downloading the software. After you do this, the updated Summit X650 software can be
downloaded from Extreme, and you can use it to upgrade any of the Summit X650 switches in your
network. For chassis devices, you provide the serial number of a Management Module or I/O Module.
Once you have provided the serial number for the device, you can download subsequent image updates
for that type of device without having to enter the serial number again.
If you have not yet provided eSupport with a serial number for the device type you are upgrading, you
may see the following window when you attempt to download a new image using Firmware Manager:
Ridgeline Installation and Upgrade Guide
13
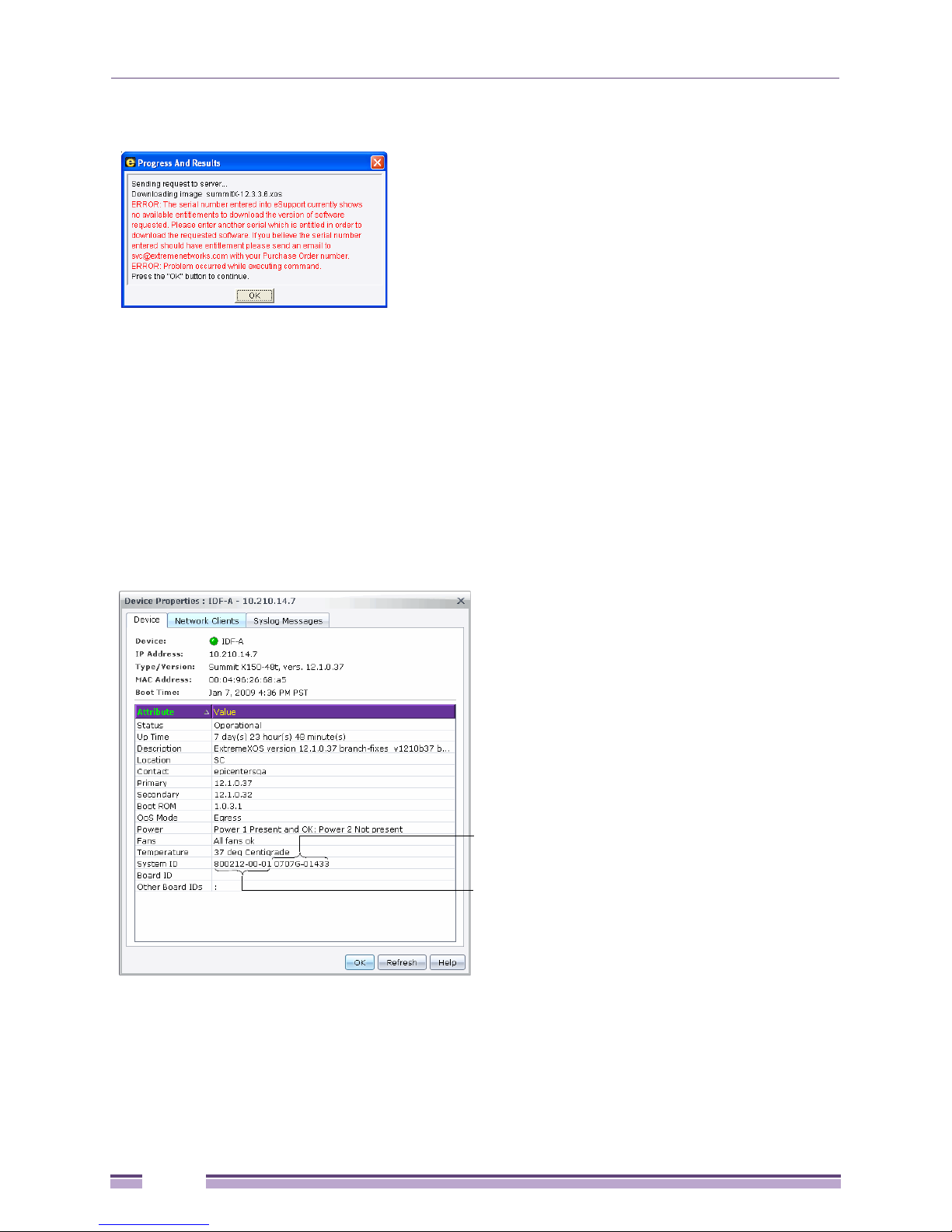
Device Serial Number
Chassis Part Number
Chapter 2: Downloading Ridgeline Software
Figure 1: Progress and Results Window Showing Unsuccessful Image Download
To obtain the new images, you must determine the serial numbers for the type of device you want to
upgrade, then supply those serial numbers to Extreme Networks eSupport. Refer to “Determining
Device Serial Numbers” on page 14. After you do this, the software images download normally.
Determining Device Serial Numbers
The serial number for a device is displayed in the Device Properties window. To display this window,
select a device, then select Properties from the File menu, or from the right-click pop-up menu. The
device serial number appears in the System ID field, as shown in Figure 2.
Figure 2: Location of Serial Number in the Device Properties Window
14
Ridgeline Installation and Upgrade Guide
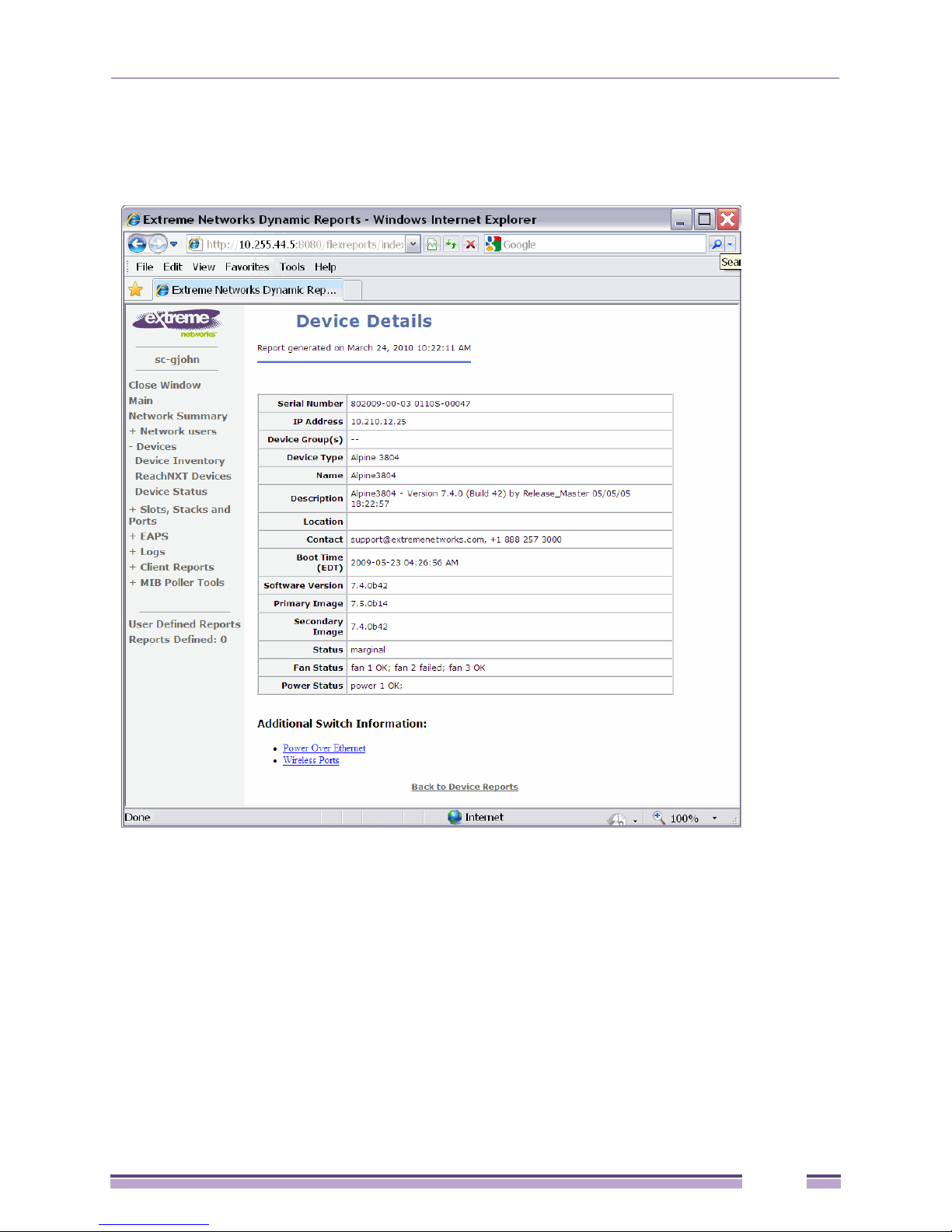
Determining Device Serial Numbers
You can also display the serial numbers of devices in your network by running a Device Details report
in Ridgeline. For example:
Figure 3: Device Details Report
Ridgeline Installation and Upgrade Guide
15
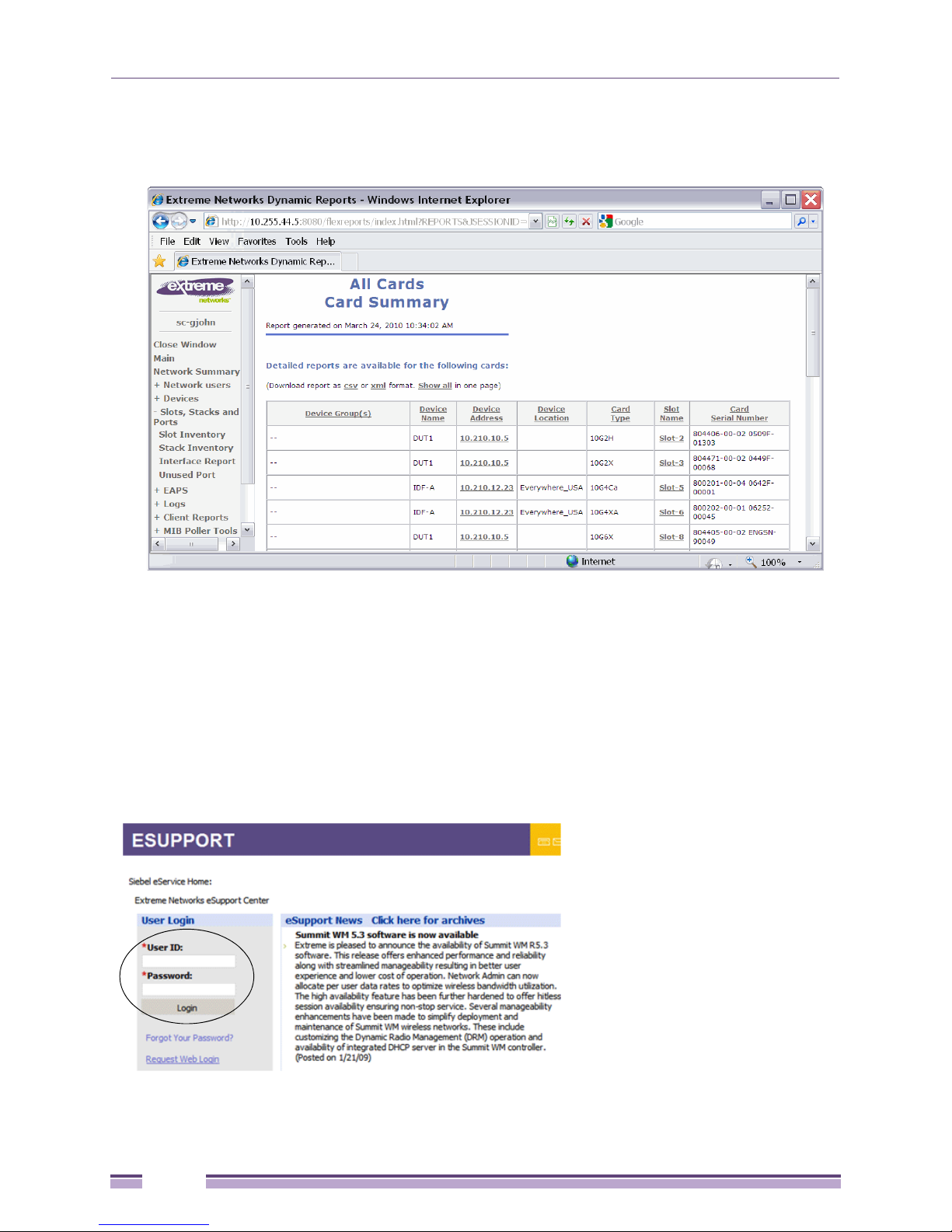
Chapter 2: Downloading Ridgeline Software
To display the serial numbers of individual modules (Figure 4), run the Card Summary report.
Figure 4: All Cards Card Summary Report
Providing Serial Numbers to Extreme Networks
eSupport
To provide serial numbers to Extreme Networks eSupport, complete the following steps:
1 Go to www.extremenetworks.com and log into the eSupport page with your eSupport user ID and
password.
Figure 5: eSupport Login page
2 Select the Download Software Updates link.
16
Ridgeline Installation and Upgrade Guide
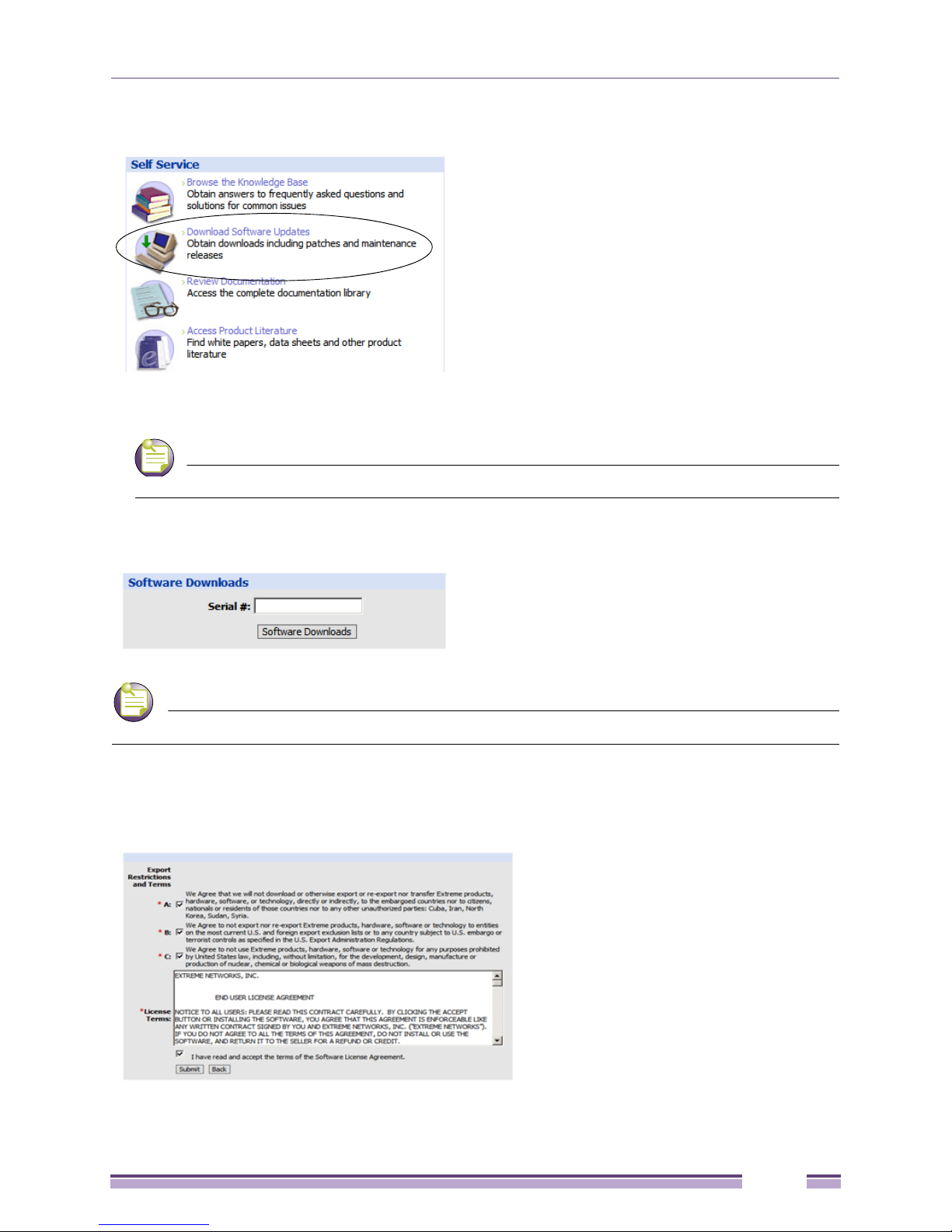
NOTE
NOTE
Providing Serial Numbers to Extreme Networks eSupport
Figure 6: Download Software Updates Link on eSupport Page
3 In the Serial # box, enter the serial number of the device or module, and click Software Downloads.
For chassis devices, you must provide the serial number of a Management Module or I/O Module.
Figure 7: Serial Number Entry Box
If you are upgrading SSH on a switch, you must do this operation for each Ridgeline switch.
4 Accept the terms of the software license agreement and click Submit.
Figure 8: Software License Agreement
Ridgeline Installation and Upgrade Guide
17
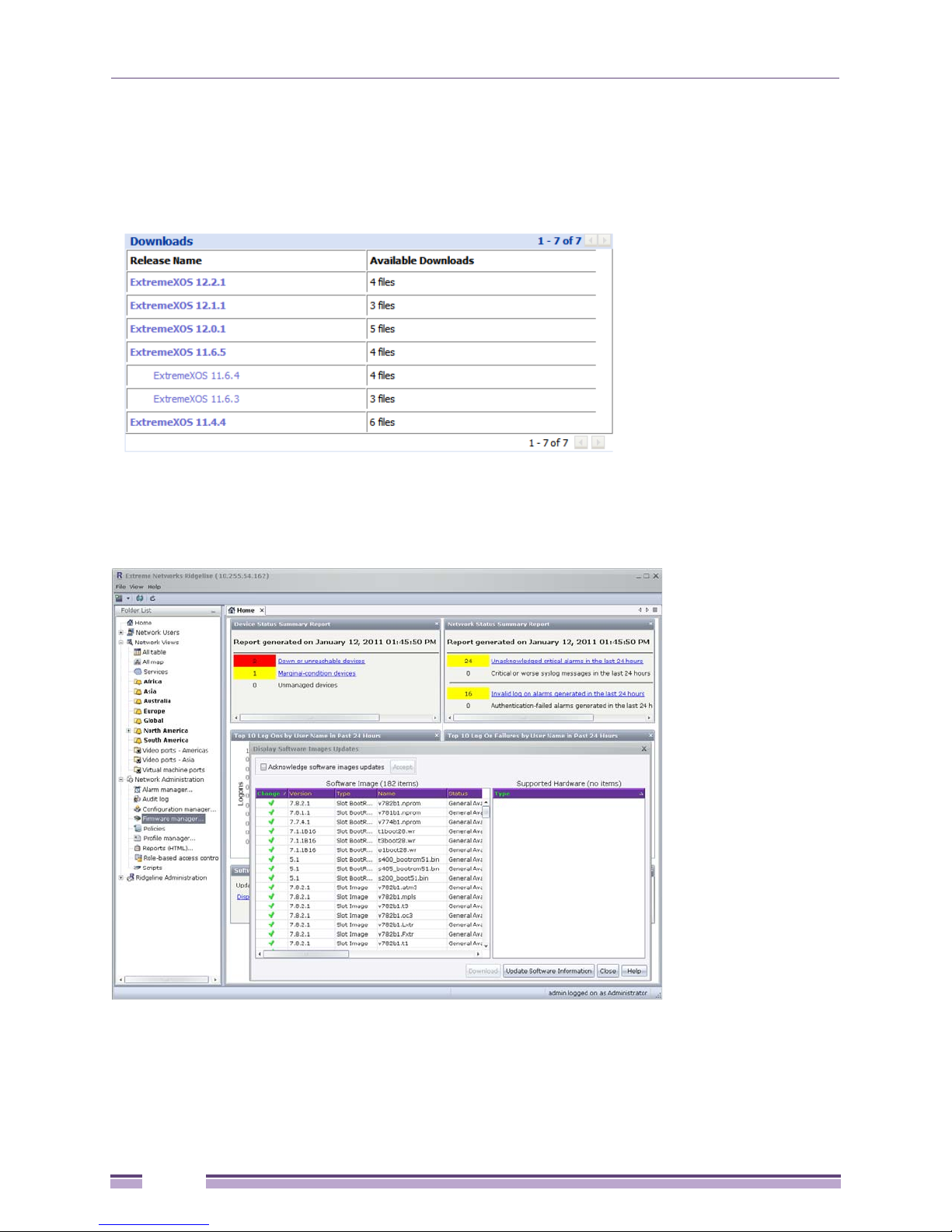
Chapter 2: Downloading Ridgeline Software
A table of the software versions available for the device is displayed. If the device is under a service
contract, all software versions are displayed; otherwise, only software versions available for the 90-day
warranty period are displayed. For example:
Figure 9: List of Available Software Versions for a Device
5 In the Ridgeline Firmware Manager, select one of the software versions listed in the eSupport table.
When you do this, the software image is downloaded to the Ridgeline server.
Figure 10: Downloading a Selected Software Image to the Ridgeline Server
18
Ridgeline Installation and Upgrade Guide
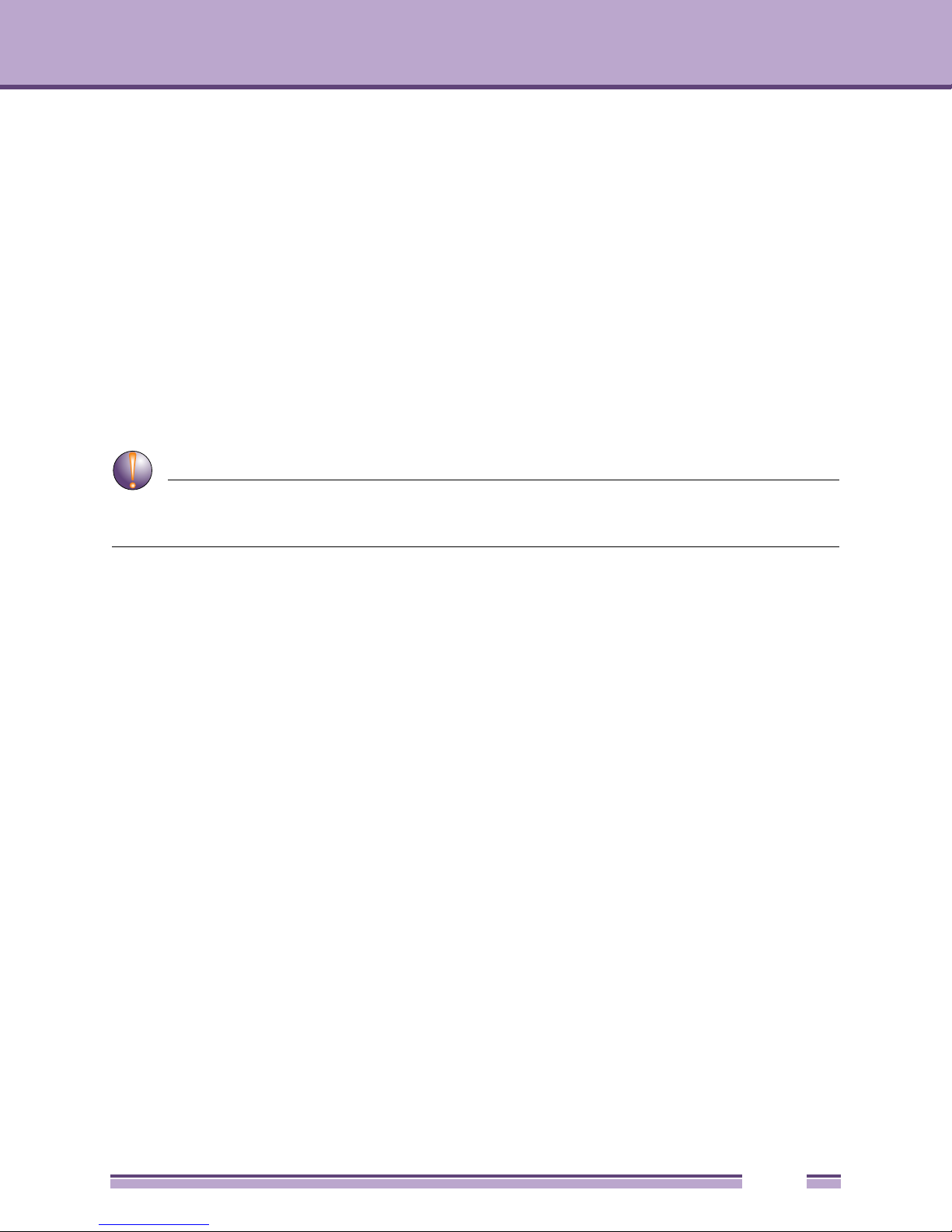
CAUTION
Installing the Ridgeline 3.1
Server
3
CHAPTER
This chapter describes how to install or upgrade the Ridgeline 3.1 server software in Windows, Solaris,
and Linux, and includes the following sections:
If you are running an evaluation version of the Ridgeline 3.1 software, and you want to retain the
information in your Ridgeline database, DO NOT REINSTALL the Ridgeline software to upgrade to a permanent
license.
● “Installation Overview” on page 19
● “Installing the Ridgeline Server” on page 21
● “Adding or Upgrading a License Key” on page 40
● “Starting and Stopping the Ridgeline Server” on page 41
● “Configuring the Ridgeline Server for NATed Client Connections” on page 43
● “Installing Ridgeline on a Multi-Homed Server” on page 44
● “Installing a Difference Viewer” on page 46
● “Enabling SSH for Secure Communications” on page 46
● “Uninstalling the Ridgeline Server Software” on page 47
Installation Overview
You can install the Ridgeline server in the following environments:
● Microsoft Windows Vista, Windows XP Professional with SP1 or later, Windows 2003 server,
Windows 2008 server, or Windows 7 (Ridgeline 32-bit version only) running on an Intel Pentiumcompatible CPU
or
● Red Hat Enterprise Linux Version 5
or
● Solaris 10 running on a SPARC system
Ridgeline Installation and Upgrade Guide
19
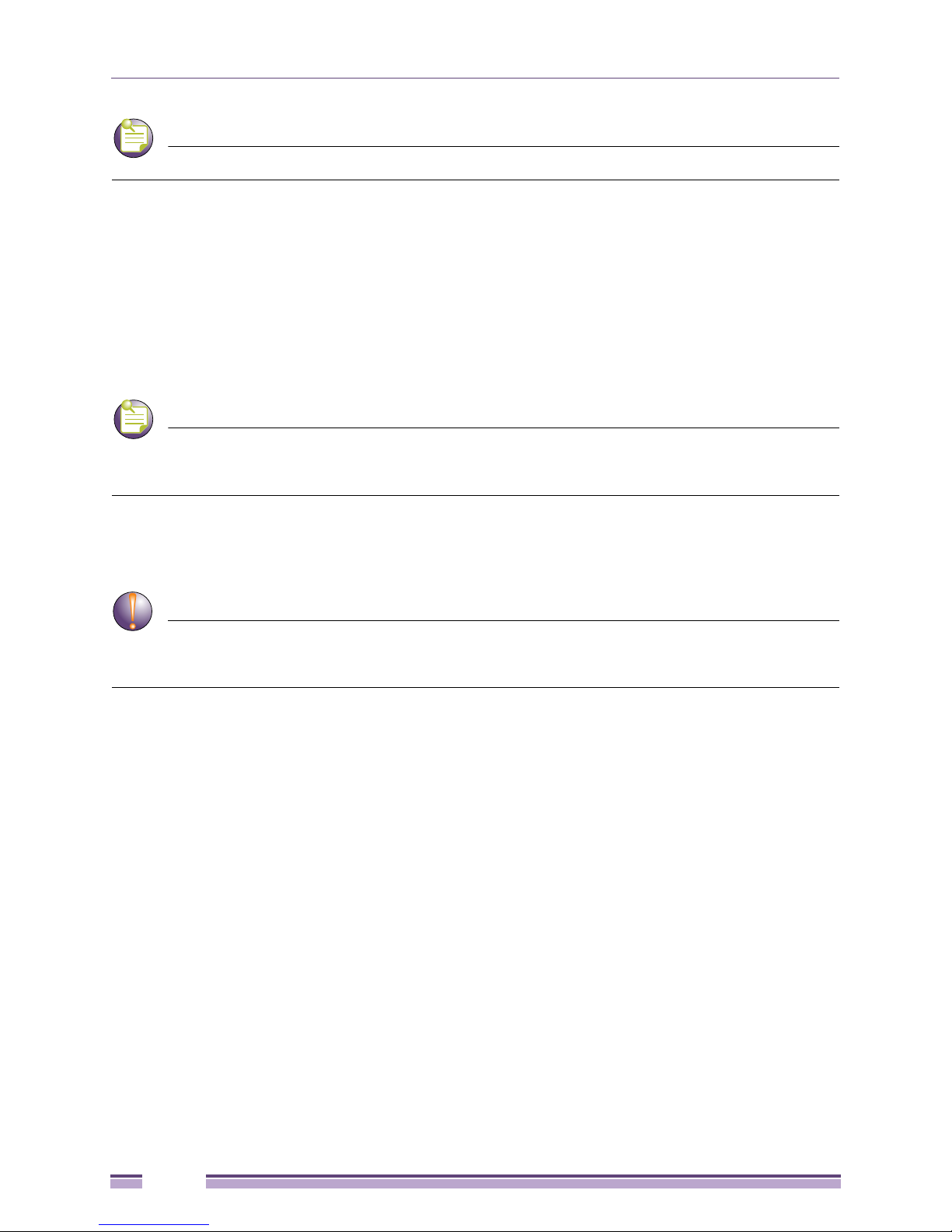
NOTE
NOTE
CAUTION
Chapter 3: Installing the Ridgeline 3.1 Server
This release, Ridgeline 3.1 will be the last release that supports Solaris
The installation process is very similar under all three operating environments; the few differences are
noted in the description of the process when applicable.
See “System Requirements” on page 7 for memory, CPU, disk and other requirements.
To install the Ridgeline server you will need the following information:
● The HTTP port for communication with Ridgeline clients (default is 8080)
● A license key. See “Obtaining a License Key for the Ridgeline Server” on page 11 for more
information.
Prior to installing Ridgeline, make sure the system where you are installing the software is DNS-resolvable
and accessible both by IP address and by hostname from all machines where the Ridgeline client will be launched.
If it is not, add an entry for the system in the local DNS server or the hosts file on the client machines.
Retaining the Database when Reinstalling Ridgeline
If you are running an evaluation version of the Ridgeline 3.1 software, and you want to retain the
information in your Ridgeline database, DO NOT REINSTALL the Ridgeline software to upgrade to a permanent
license.
Reinstalling Ridgeline will reinitialize the database, which erases all information in the database. To
update an evaluation copy of the Ridgeline server to a licensed copy without reinitializing the database,
follow the update procedure described in “Adding or Upgrading a License Key” on page 40.
User Permissions
To install the Ridgeline software components as services under Microsoft Windows as daemons under
Solaris/Linux, you must have administrator privileges on that system.
Local Name Resolution for the Server
The system on which Ridgeline is installed must be able to resolve both its own local name and its
domain name. For example if you install Ridgeline on a system named
resolve both
system1 and its domain name, such as system1.company.com. You can test for this by
attempting to ping the system using both the local name and the domain name. If there are problems
resolving either of these names, make sure the
hosts file contains the correct information.
system1, then it must be able to
20
Ridgeline Installation and Upgrade Guide
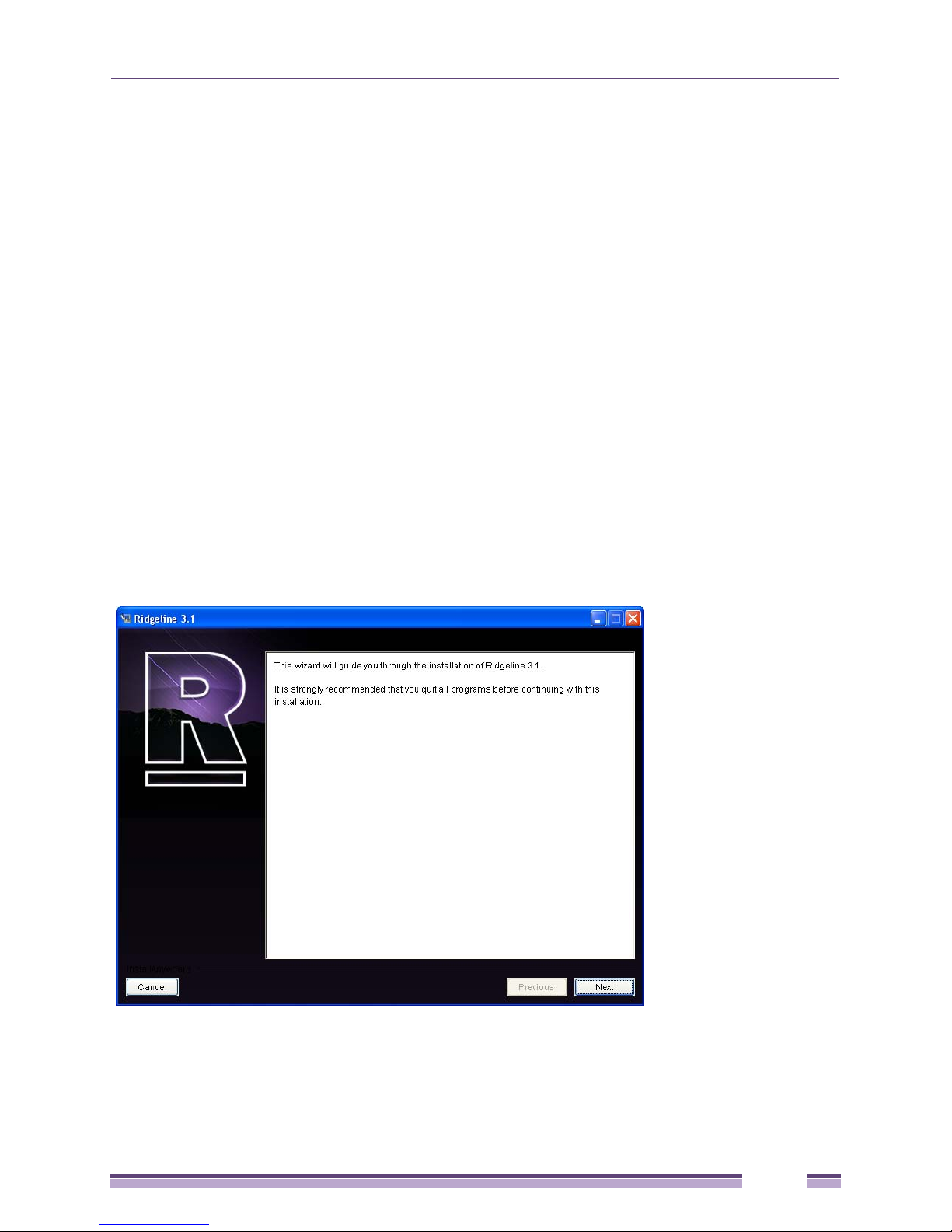
Installing the Ridgeline Server
Required Patches for Solaris
The Solaris operating environment may require patches for the Ridgeline software to function properly.
Make certain these patches have been installed before you install the Ridgeline server software.
For the most current information on required patches, see the Ridgeline Release Notes that accompanies
your Ridgeline software, or go to the Extreme Networks web site at
www.extremenetworks.com.
Setting the Run Level for Linux
On Linux systems, in order for the Ridgeline database and server components to start automatically at
system boot, the run level on the server must be set to 5.
Installing the Ridgeline Server
To install the Ridgeline server, complete the following steps:
1 Download the Ridgeline software from the Extreme Networks eSupport software download page.
2 Extract the contents of the zip or tar file into a temporary directory, if necessary. For information
about downloading the software, refer to Chapter 2, “Downloading Ridgeline Software.”
3 To start the installation wizard, launch the Ridgeline installer executable that you downloaded.
Figure 11: Ridgeline Welcome
Ridgeline Installation and Upgrade Guide
21
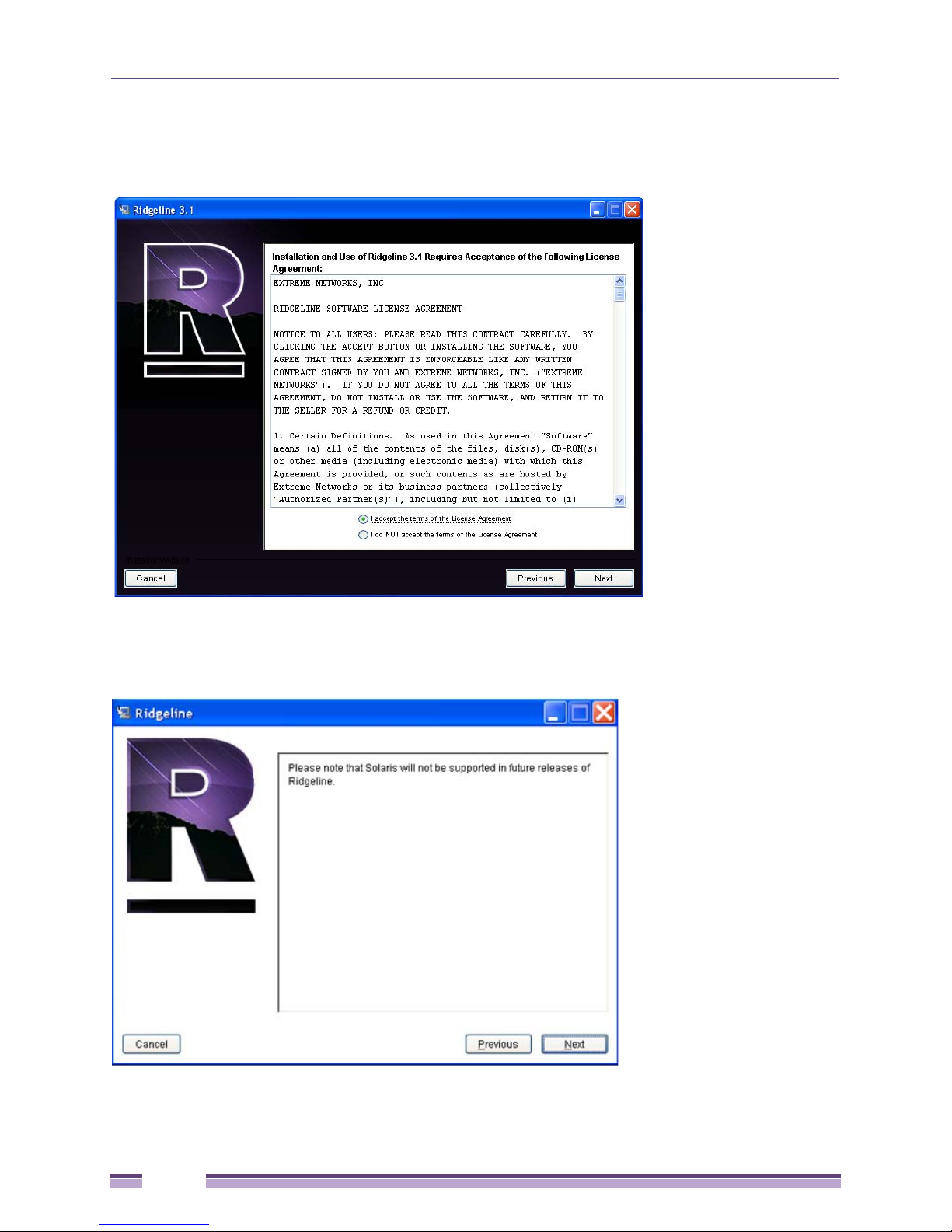
Chapter 3: Installing the Ridgeline 3.1 Server
4 The Ridgeline Software license agreement opens. After you read the agreement, click Accept to
consent then click Next to proceed.
Figure 12: License Agreement
Figure 13: Solaris Non-Support Notice
22
Ridgeline Installation and Upgrade Guide
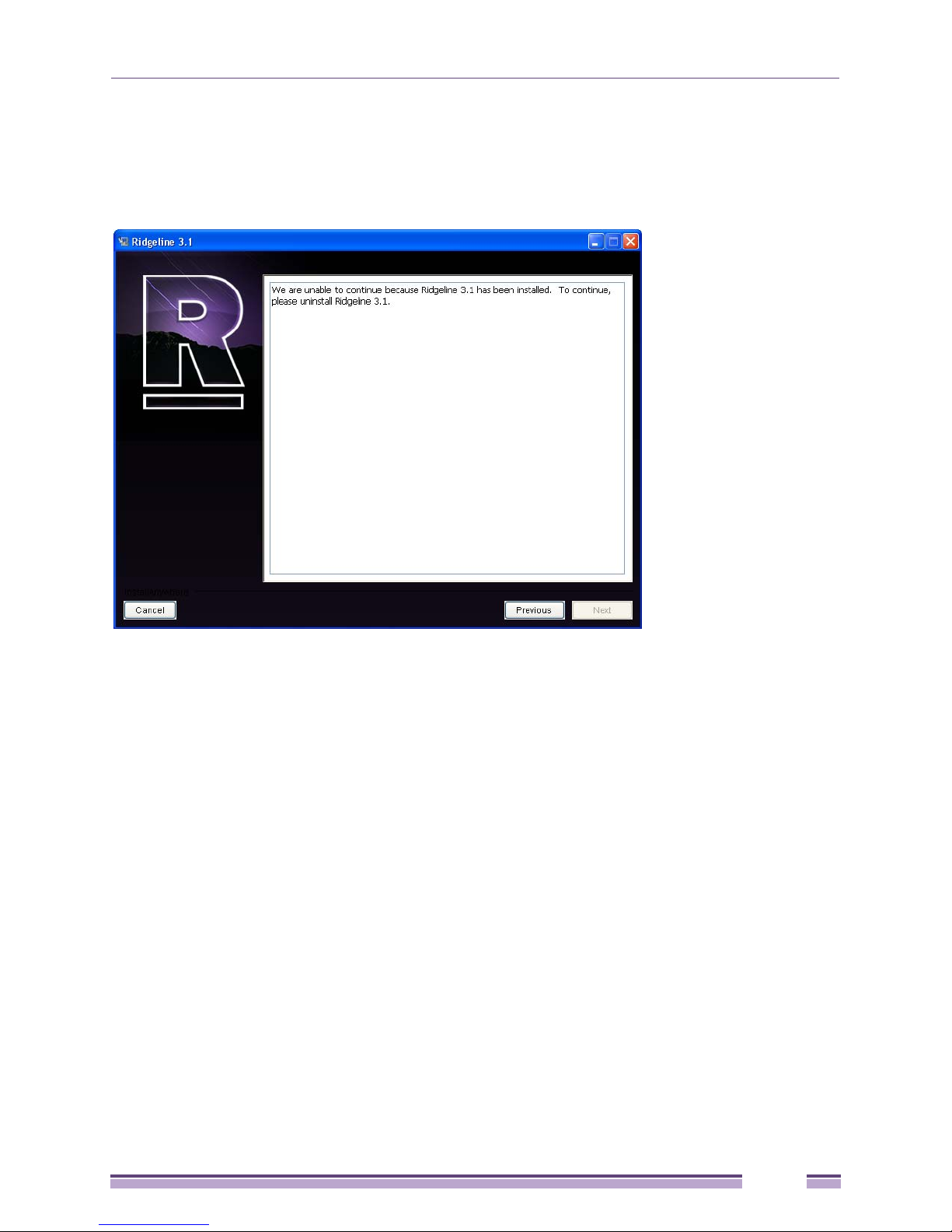
Installing the Ridgeline Server
When Ridgeline Detects Other Versions of Ridgeline
If Ridgeline detects Ridgeline 3.1 is already installed, you are instructed to uninstall it before reinstalling
Ridgeline 3.1 again.
Figure 14: Ridgeline 3.1 is Already Installed
If Ridgeline detects an older version of Ridgeline or EPICenter, the previous versions are listed, along
with their installed location. This can be the case if you are upgrading to Ridgeline 3.1 from an older
version, as shown in Figure 15.
Ridgeline Installation and Upgrade Guide
23
 Loading...
Loading...