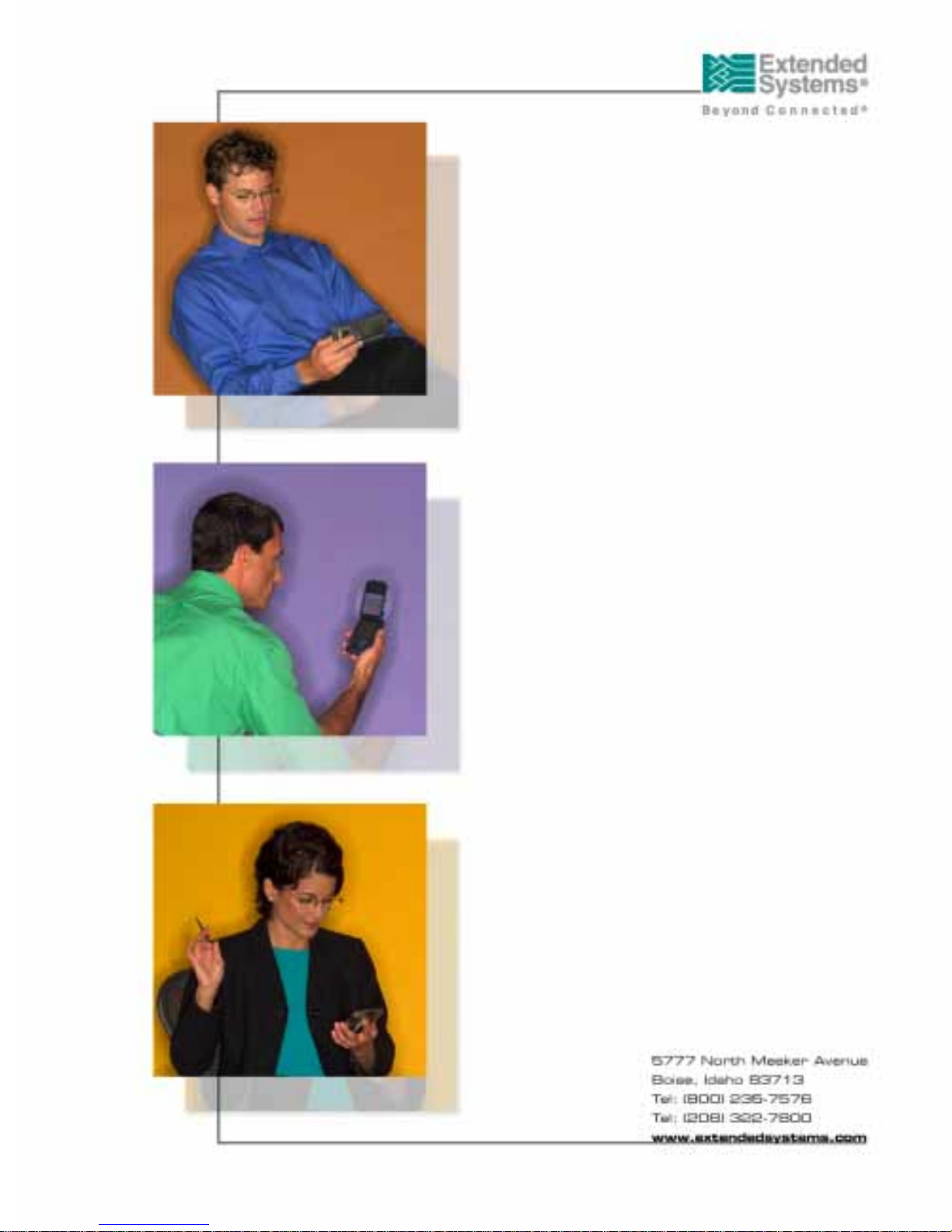
®
OneBridge
Real Time Server
4.1
User Guide
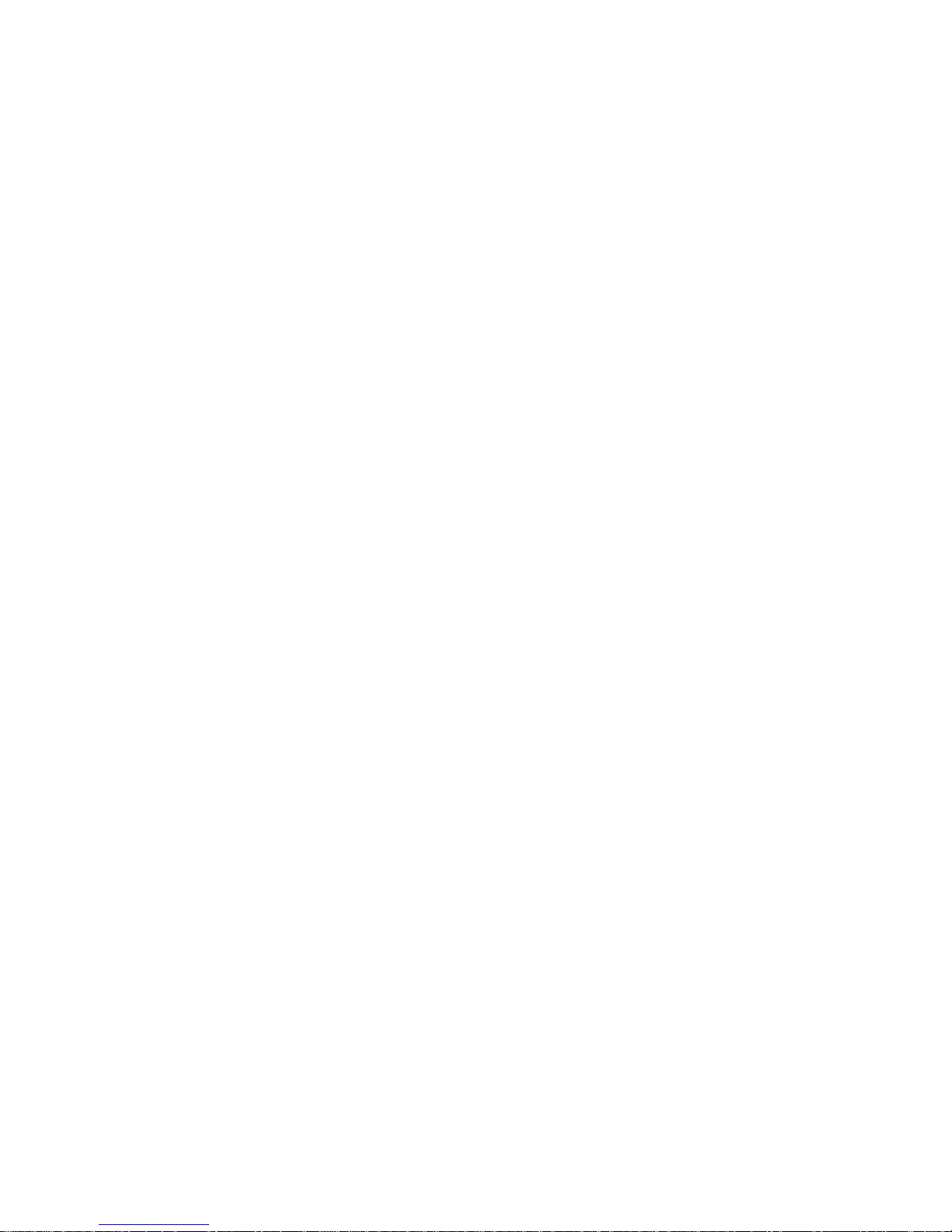
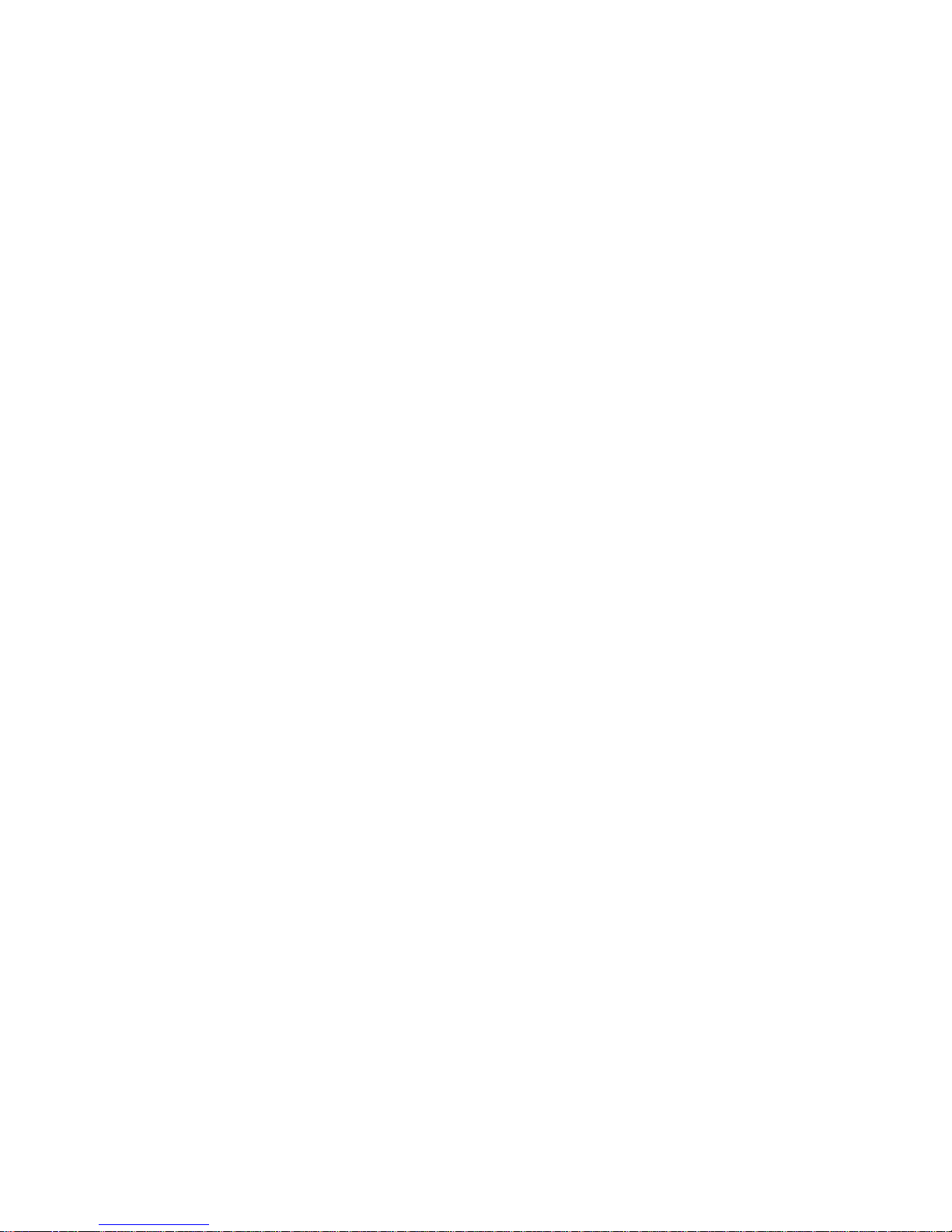
Copyright © 2000-2003 Extended Systems, Inc. and its licensors. All rights
reserved. OneBridge Products, including but not limited to OneBridge Mobile
Data Suite; and OneBridg e Mobile Groupware and its components, namely,
Presentation Server, Integration Server, Real Time Server, Sync Server, and
Mobile Agent; are trademarks of Extended Systems and its affiliates. All other
trademarks mentioned herein that are not the property of Extended Systems,
are the property of their respective owners.
This manual, as well as the software described in it, is furnished under a license
agreement. The content of this manual is furnished for infor m ational use only,
is subject to change without notice, and should not be construed as a
commitment by Extended Systems, Inc.. Extended Systems, Inc. assumes no
responsibility or liability for any errors or inaccuracies that may appear in this
manual.
The software may be used or copied only in accordanc e with the terms of its
license agreement. No part of this manual may be reproduced, stored in a
retrieval system, or transmitted in any for m or by any means electronic or
mechanical, including photocopying and recording for any purpose othe r tha n
for the purchaser’s personal use without prior written permission of Extended
Systems, Inc..
Extended Systems, Inc.
5777 North Meeker Avenue
Boise, ID U.S.A
Phone – +1 208.322.7800
Toll Free (in North America) – 1.800 235 7576
Fax – +1 208 377 5009
Web – http://www.extendedsystems.com
Other notices
No endorsement of any third party products, standards or services is expressed
or implied by any information, material, or content referred to, included on, or
linked from this document.
i
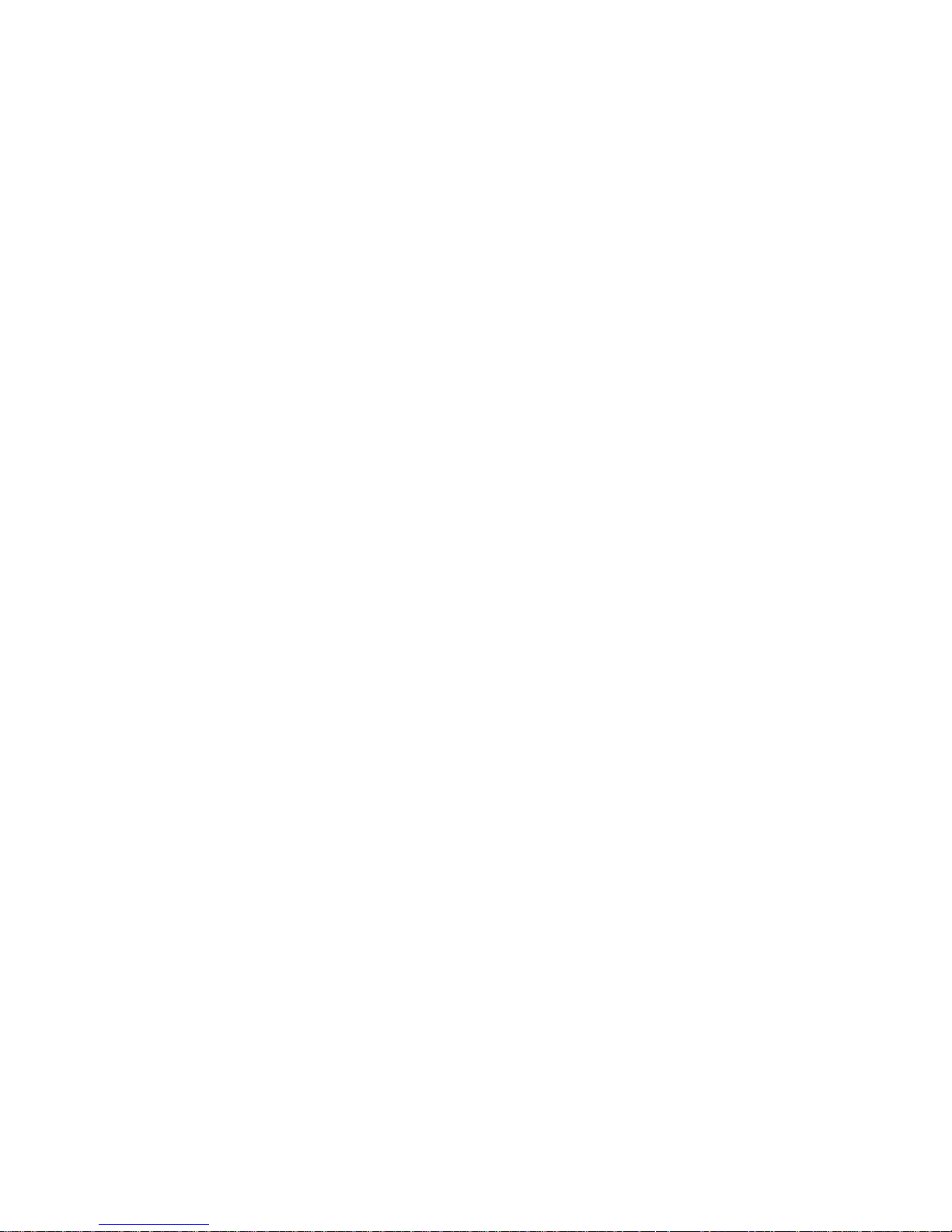
ii
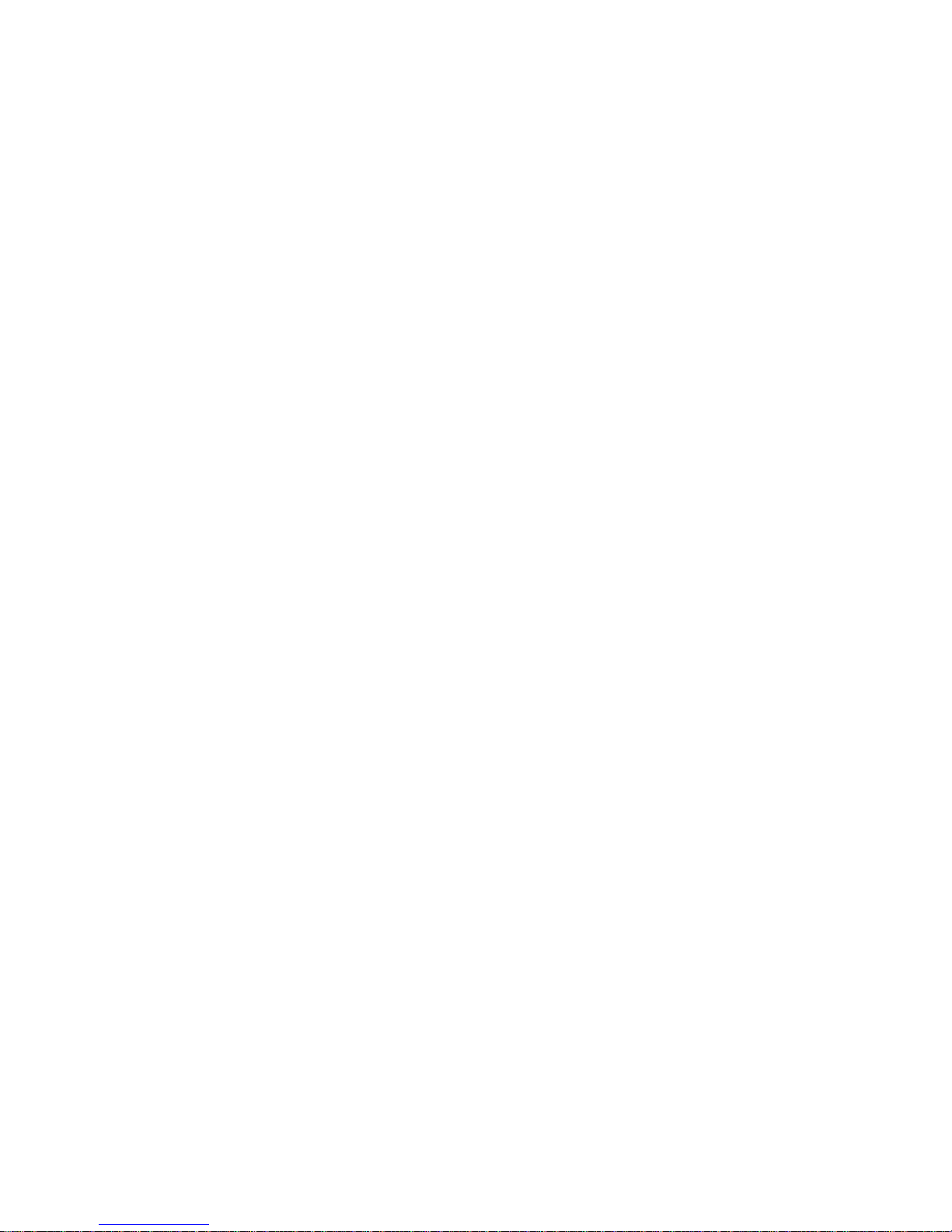
Table of Contents
Section 1: Welcome to OneBridge® Rea l Time Server........................ 1
About Real Time............................................................................................................................. 1
About this guide.............................................................................................................................. 2
Section 2: Getting started.............................................................................3
Palm functions................................................................................................................................... 4
Navigating Real Time.................................................................................................................. 4
Choosing menu ite m s................................................... .................................. ........................... 5
Clicking buttons............................................................................................................................. 5
Entering text in text boxes...................................................................................................... 6
Choosing items from list boxes............................................................................................ 6
Mobile phone functions (UP.Link microbrowser)........................................................ 8
Navigating Real Time.................................................................................................................. 8
Clicking buttons............................................................................................................................. 9
Choosing menu ite m s................................................... .................................. ........................ 10
Entering text in text boxes................................................................................................... 11
Choosing items from list boxes......................................................................................... 12
Mobile phone functions (Nokia microbrowser)........................................................ 13
Navigating Real Time............................................................................................................... 13
Clicking buttons.......................................................................................................................... 13
Choosing menu ite m s................................................... .................................. ........................ 14
Entering text in text boxes................................................................................................... 15
Choosing items from list boxes......................................................................................... 15
RIM device functions.................................................................................................................. 17
Navigating Real Time............................................................................................................... 17
Choosing menu ite m s................................................... .................................. ........................ 18
Clicking buttons.......................................................................................................................... 18
Entering text in text boxes................................................................................................... 19
Choosing items from list boxes......................................................................................... 19
iii
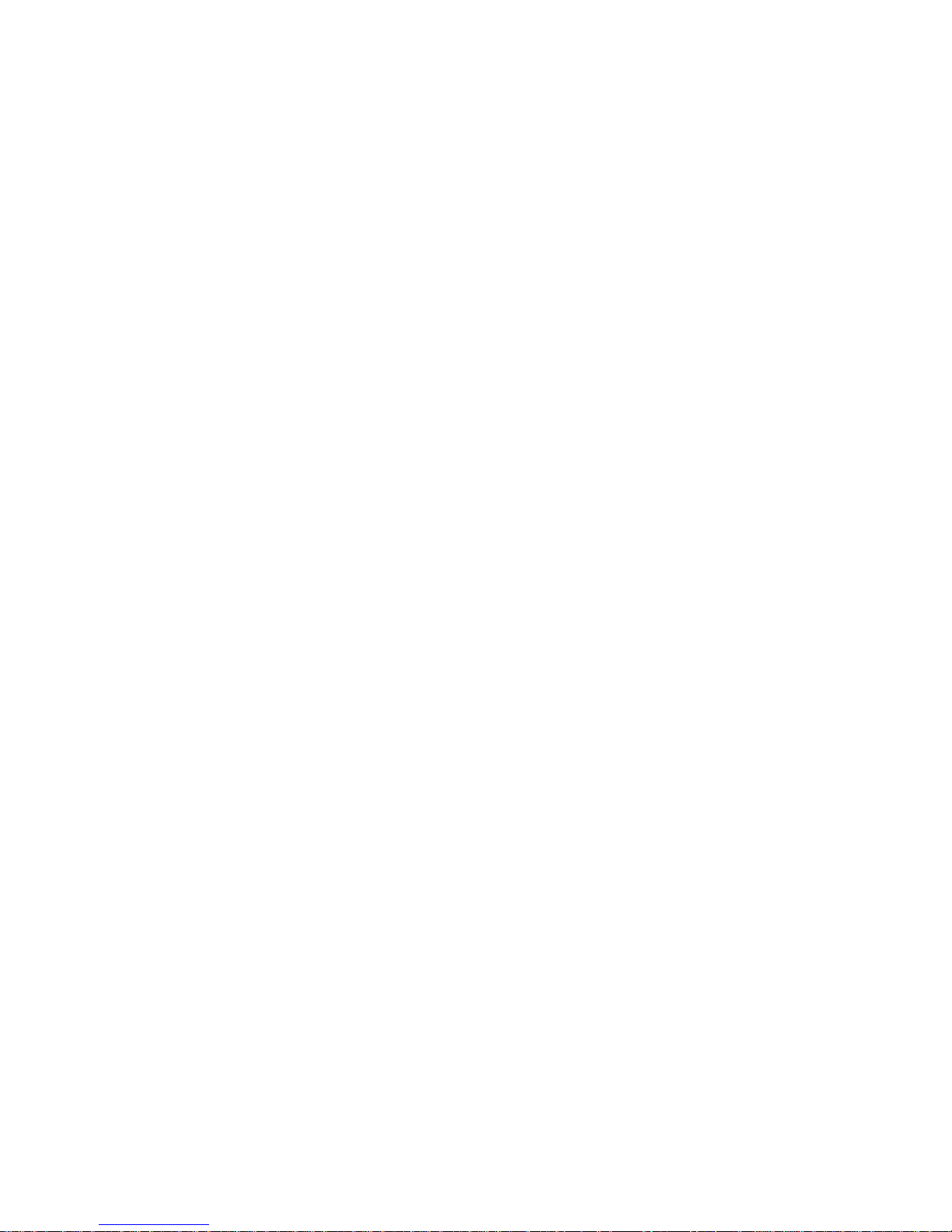
Table of Contents
Pocket PC functions.................................................................................................................... 21
Web browser functions......................... ... .... ... ................ ... ... .... ... ... ......................................... 26
Starting Real Time........................................................................................................................ 29
Navigating Real Time.............................................................................................................. 21
Choosing menu ite m s.. ..... .................................. .................................. ................................. . 22
Clicking buttons.......................................................................................................................... 23
Entering text in text boxes.................................................................................................. 24
Choosing items from list boxes ........................................................................................ 25
Navigating Real Time.............................................................................................................. 26
Choosing menu ite m s.. ..... .................................. .................................. ................................. . 27
Clicking buttons.......................................................................................................................... 27
Entering text in text boxes.................................................................................................. 28
Choosing items from list boxes ........................................................................................ 28
Exchange Username field...................................................................................................... 31
Section 3: Managing messages....................................................................33
Viewing messages......................................................................................................................... 33
Composing messages.................... .... ... ... ... ................ .... ... ... ................ .... ... ... ................ ... .... . .... 36
Adding attachmen ts..................... ..... .... .................................. ................................... .... .......... 38
Removing attachments........................................................................................................... 38
Forwarding attachments to a third party for conver si on.................................... 38
Replying to messages.................................................................................................................. 39
Forwarding messages.................................................................................................................. 40
Deleting messages........................................................................................................................ 40
Using the recipient list................................................................................................................ 41
Adding recipient s to messages...................... ..... .................................. ............................. 41
Removing recipients from messages.............................................................................. 43
Section 4: Using and managing contacts......... ........... ...................... ........45
Searching and browsing contact lists................................................................................. 46
Viewing contact details.............................................................................................................. 47
Dialing contacts.............................................................................................................................. 48
Emailing contacts................. .... ... ................ ... .... ... ................ ... ... .... ... ................ ... .... ... .................. 49
Adding contacts............................................................................................................................. 49
Editing contacts.............................................................................................................................. 50
Deleting contacts.......................................................................................................................... 51
iv
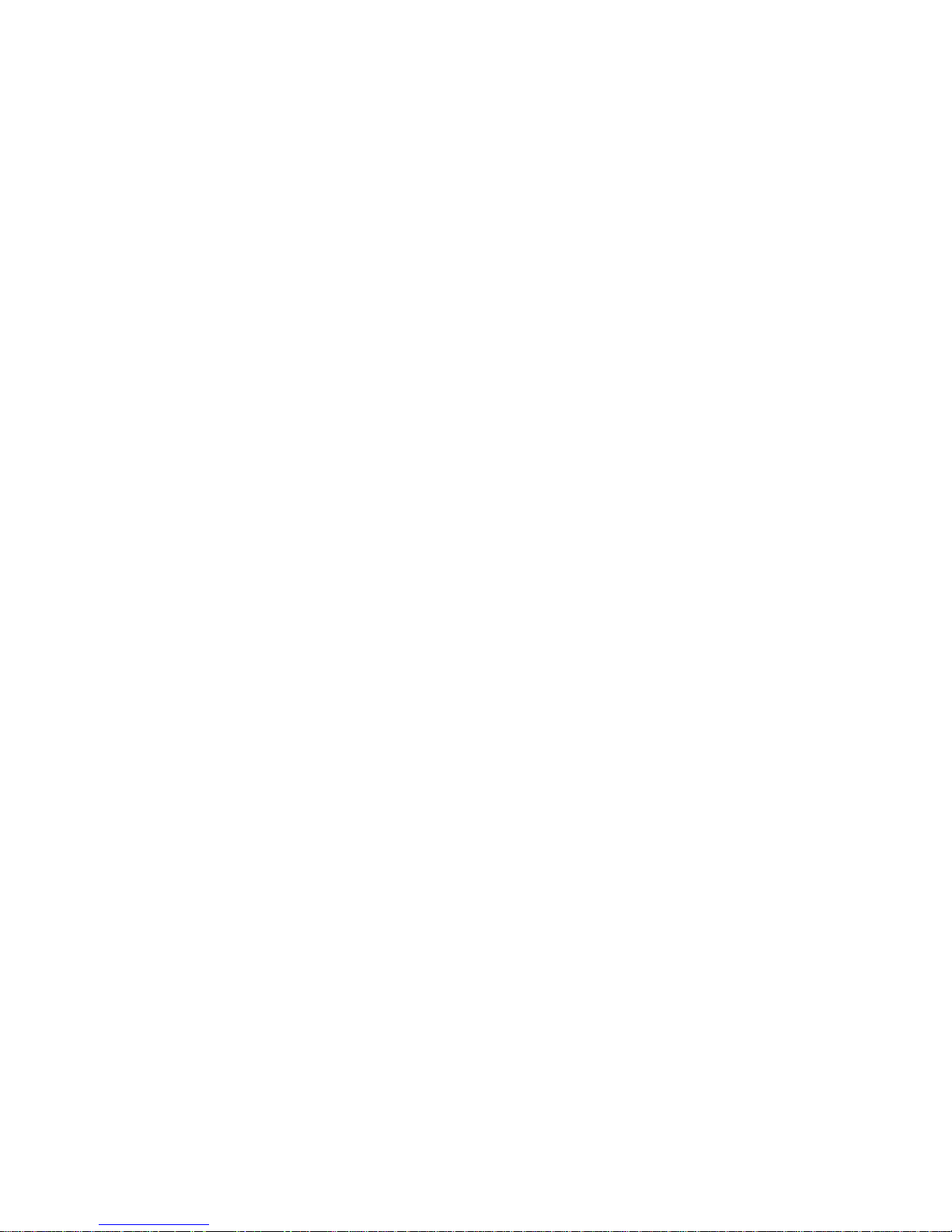
Table of Contents
Section 5: Managing meetings .....................................................................53
Viewing Day View........................................................................................................................ 54
Viewing Week View................................................................................................................... 55
Viewing Month View.................................................................................................................. 56
Scheduling meetings................................................................................................................... 57
Viewing details of meetings.................................................................................................... 59
Editing details of meetings........................ .... ... ... ... ................ .... ... ... ... ................. ... ... ... ... ........ 60
Canceling meetings..................................................................................................................... 61
Enabling meeting reminders................................................................................................... 61
Section 6: Managing tasks............................................................................63
Viewing task details..................................................................................................................... 64
Adding tasks.................................................................................................................................... 65
Editing tasks..................................................................................................................................... 67
Marking tasks as complete...................................................................................................... 68
Deleting tasks................................................................................................................................. 68
Section 7: Setting options............................................................................69
Attachments.................................................................................................................................... 70
Auto login......................................................................................................................................... 70
Signature............................................................................................................................................ 72
Startup................................................................................................................................................ 73
Time zone........................................................................................................................................ 74
User profiles.................................................................................................................................... 75
About.................................................................................................................................................. 77
Section 8: Addendum for Lotus Domino and Notes............................79
Replicating personal address books................................................................................... 79
Folder List................... .... ... ... ................ .... ... ... ................ ... .... ... ................ ... .... ... .............................. 80
v
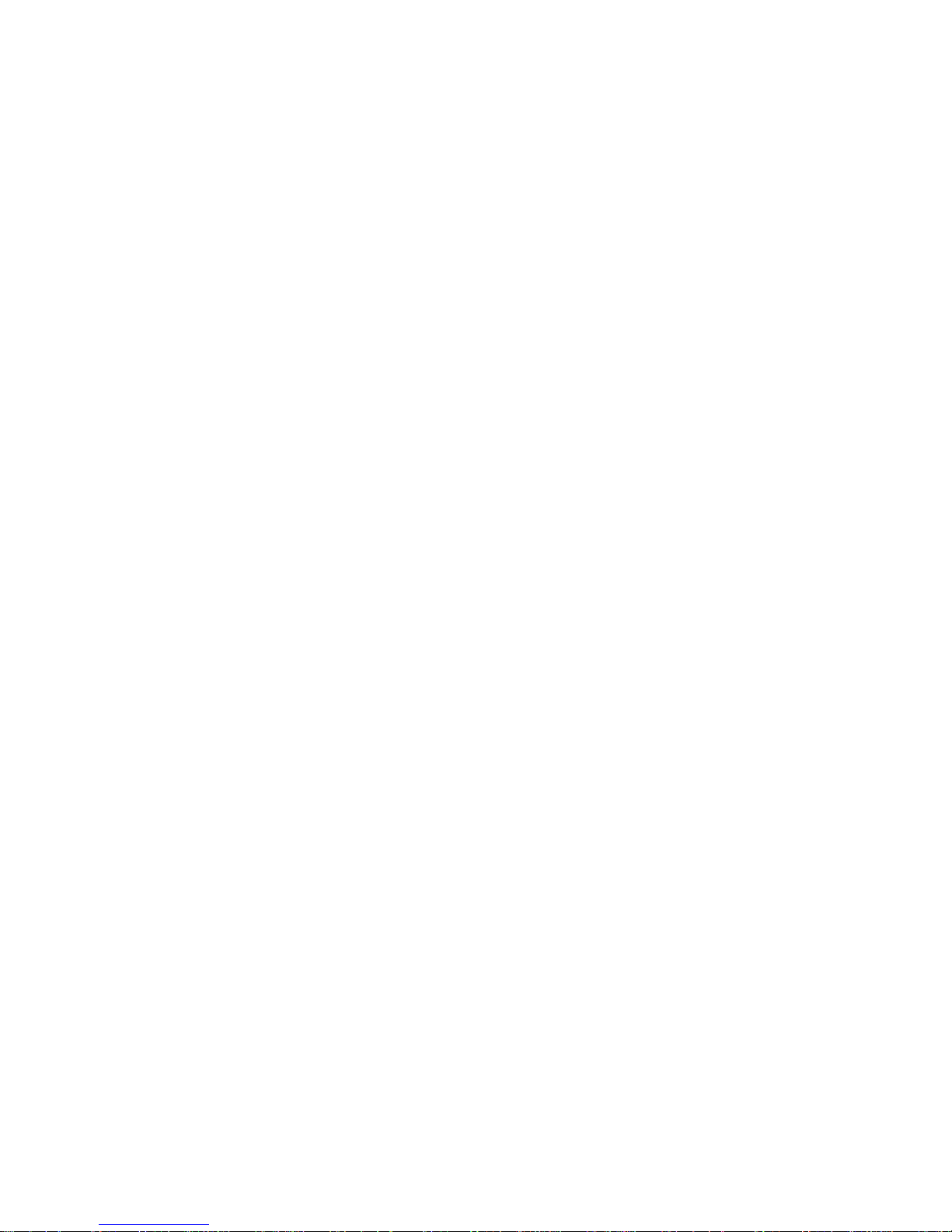
Table of Contents
vi
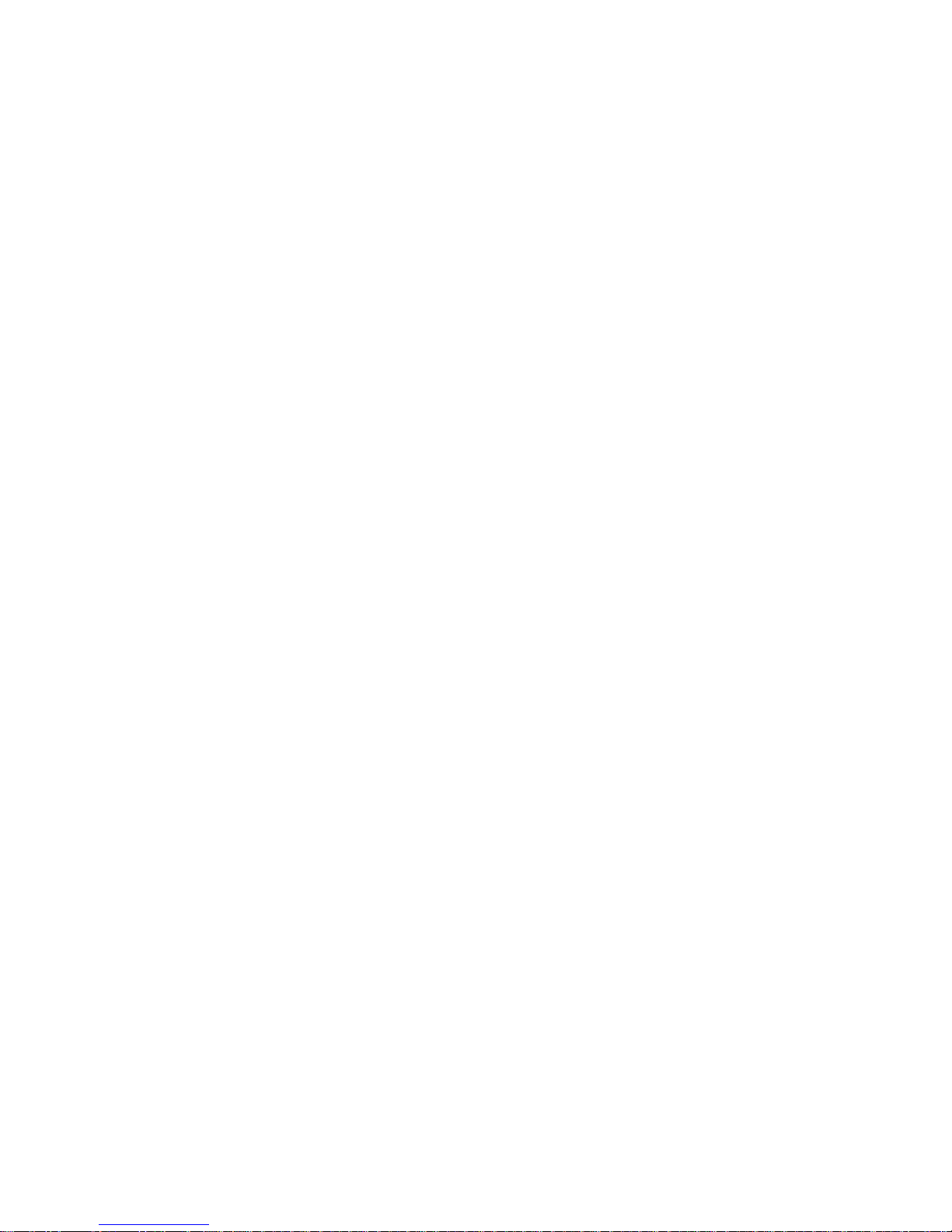
List of Figur es
Palm handheld device and scrollbar..................................................................................4
Menu items on a Palm handheld device...........................................................................5
Buttons on a Palm handheld device..................................................................................5
Drop-down list boxes on a Palm handheld device........................................................6
List boxes on a Palm handheld device..............................................................................6
Mobile phone (UP.Link) arrow keys.................................................................................8
OK button on mobile phones (UP.Link)..........................................................................9
Choosing menu items on a mobile phone (UP.Link)..................................................10
Entering text on a mobile phone (UP.Link)..................................................................11
Using list boxes on a mobile phone (UP.Link).............................................................12
Choosing menu items on a mobile phone (Nokia).....................................................14
Entering text on a mobile phone (Nokia)......................................................................15
Using list boxes on a mobile phone (Nokia).................................................................15
RIM Handheld devices: trackwheel.................................................................................17
Choosing menu items on a RIM device ........................................................................18
Clicking buttons on a RIM device....................................................................................18
Entering text on a mobile phone.....................................................................................19
Using list boxes on a RIM device.....................................................................................19
Navigating Real Time..........................................................................................................21
Choosing menu items on a Pocket PC..........................................................................22
Clicking buttons on a Pocket PC.....................................................................................23
Entering text in text boxes on a Pocket PC.................................................................24
Choosing items from list boxes on a Pocket PC.........................................................25
Navigating Real Time in a Web browser.......................................................................26
Choosing menu items in a Web browser.....................................................................27
Clicking buttons in a Web browser................................................................................27
Entering text in text boxes in a Web browser............................................................28
Choosing items from list boxes in a Web browser....................................................28
Login screen.........................................................................................................................29
Message Body screen.........................................................................................................34
Message Header screen.....................................................................................................35
Composing messages..........................................................................................................36
Compose screen.................................................................................................................37
vii
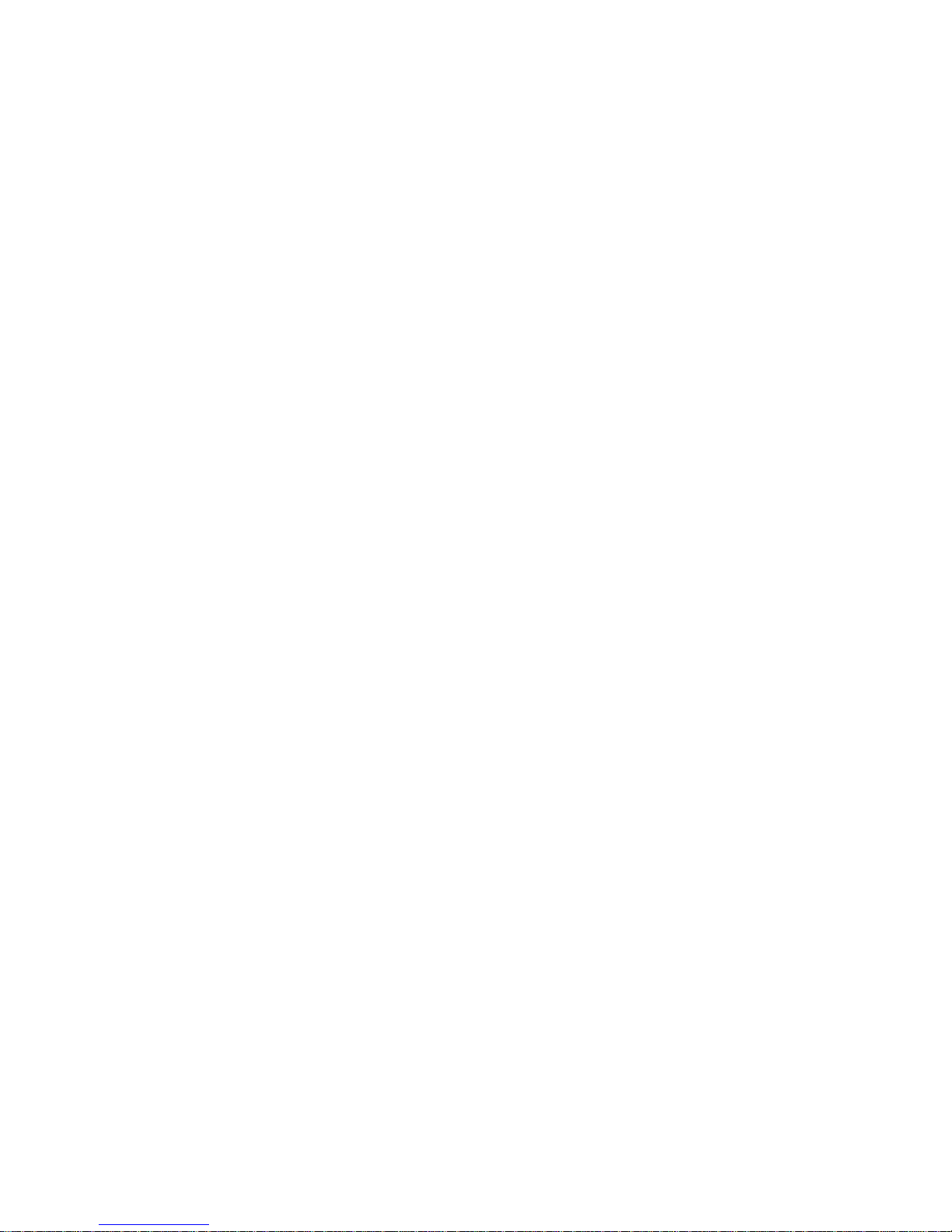
List of Figures
Recipient List screen.......................................... ......... ............................................. ......... .41
Add Recipients screen.......................................................................................................42
Searching contacts..............................................................................................................46
Browsing contacts.......................................................................... ......... ............................47
Viewing contact details......................................................................................................48
Contact name in the recipient list....................................................... ......... ...................49
Adding contacts to Contacts............................................................................................50
Delete confirmation screen......................................................... ......... ............................51
Viewing calendars................................................................................................................53
Day View screen.................................................................................................................54
Week View screen........................................................................ ......... ............................55
Month View screen.............................................................................................................56
Add Meeting screen............................................................................................................57
Start Date screen................................................................................................................58
Viewing the details of a meeting......................................................................................59
Meeting Detail screen........................................................................................................60
Meeting Reminder screen.................................................................................................62
Managing tasks.....................................................................................................................63
Task Details screen............................................................................................................64
Adding tasks.........................................................................................................................65
Add Task screen..................................................................................................................65
Start Date screen................................................................................................................66
Due Date screen............................................................................ ......... ......... ...................66
Edit Task screen..................................................................................................................67
Enabling auto login..............................................................................................................70
Auto Login screen...............................................................................................................71
Signature screen..................................................................................................................72
Startup Screen.....................................................................................................................73
Time Zone screen...............................................................................................................74
Managing profiles.................................................................................................................75
Available Profiles screen....................................................................................................76
viii

Section 1
Welcome to OneBridge
Real Time Server
Welcome to On eBridge Real Time Ser ver. This section provides
information about:
• Real Time. See page 1.
• This guide. See pag e 2.
®
About Real Time
Real Time is a personal information management (PIM) and messaging
application that lets mobile business users access and use email and
contacts anywhere, at any time.
Real Ti me fit s easily into your organization’s existing architecture, is
extensible and scalable, and supports both current and future Webenabled mobile devices.
Real Time let s you:
• Read, move, and delete incoming messages
• Compose and send new messages
• Reply to and forward messa ges
• Add new contacts to Contacts
• Search and browse f or existing contacts
1
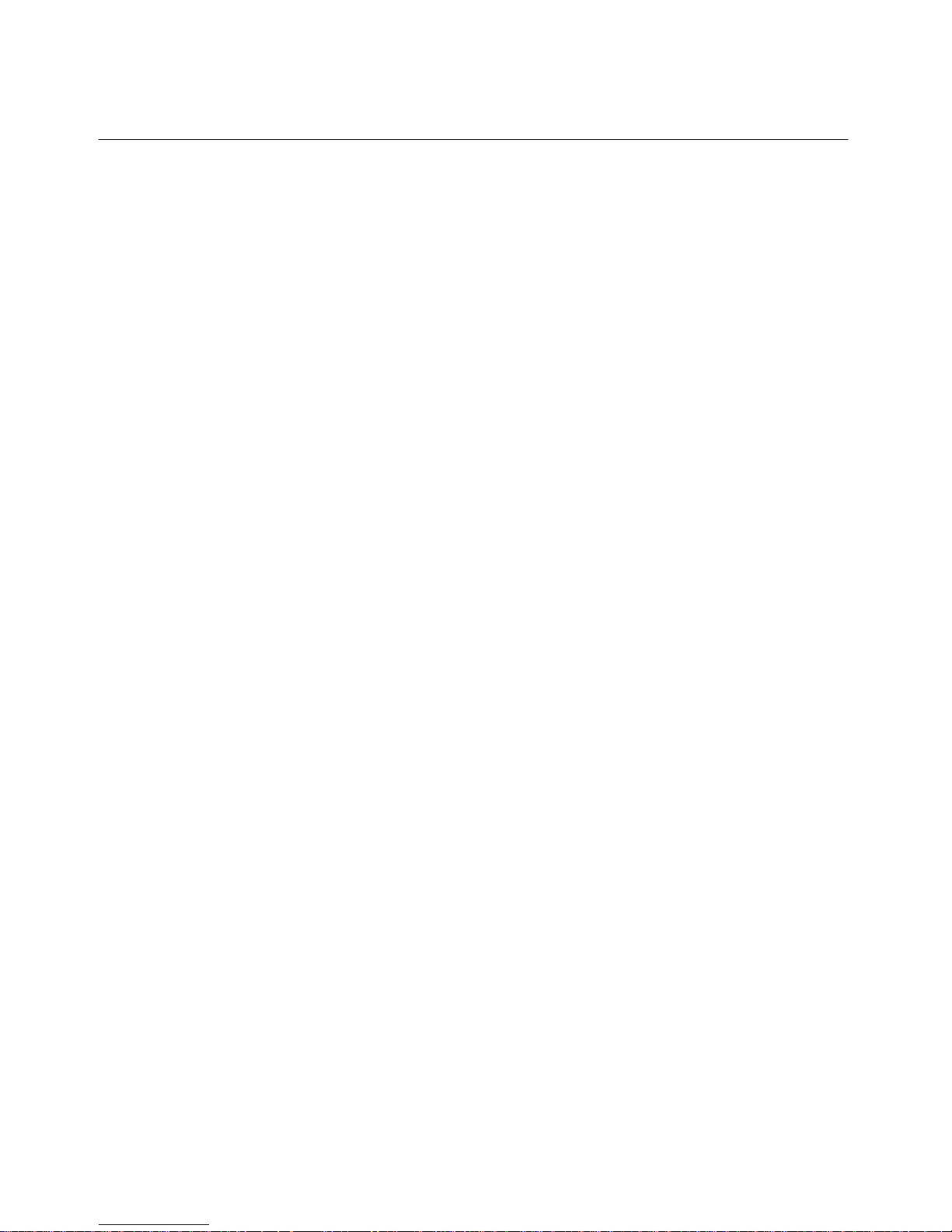
Welcome to OneBridge® Real Time Server
About this guide
This ma nual provides you with a comprehensive guide to procedures
and requirements for using Real Time:
• Section 1 (this section) – overview of the Real Time manual
• Section 2 on page 3 – how to use your device to operate R eal Time
and how to log in to Real Time
• Section 3 on page 33 – how to vi ew, compose, send, and organize
messages
• Section 4 on page 45 – how to add contacts, and search for and
view cont act information
• Section 7 on page 69 – how to use the auto login and reminder
features
2

Section 2
Getting started
This section outlines:
• How mobile devices differ in functionality and how to use
Real Time on them. Real Time is optimized for each device type.
It is important to be familiar with the use of your mobile device
before working with Real Time. For simplicity, this manual presents
generic instructions for using Real Time.
The following devices are discussed in this section:
• Palm and Palm OS wireless handheld de v i ces on page 4
• Mobile phones that use the UP.Link microbrowser on page 8
• Mobile phones that use the Nokia WAP-compliant
microbrowser on page 13
• RIM Wireless Handhelds on page 17
• Pocket PC devices on page 21
• Internet Explorer and Netscape Navigator Web browsers on
page 26
Tip If you are familiar with your mobile device, you may proceed
directly to “Starting Real Time” on page 29.
• How to start Real Time from your mobile device. See “Starting
Real Time” on page 29.
3
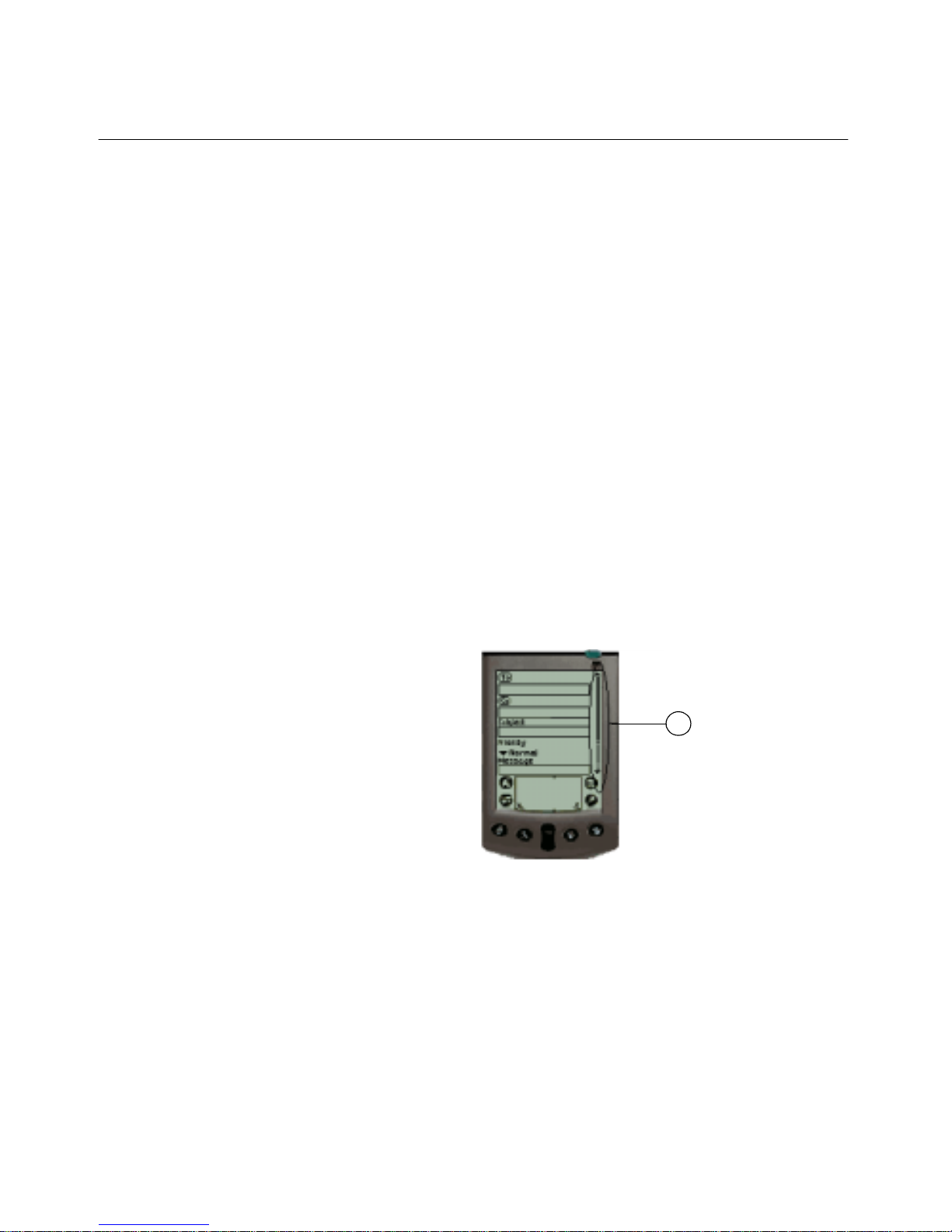
Getting started
Palm functions
This section guides you through using Real Time on Palm handheld
devices. This section reviews the following operations:
• Navigating Real Time
• Choosing menu items
• Clicking buttons
• Entering text in text boxes
• Choosing items from list boxes
Na vigating
Real Time
When using a Palm handheld device, you can perform all operations—
including choosing options, clicking buttons, and scrolling through
menu items—by touching the stylus to the screen of the device
(tapping). You can use the stylus to highlight selections, enter text,
navigate through menu items, and click buttons.
If all information does not fit on the display screen of the device, a
scroll bar appears on the right side of the screen. Some screens in
Real Time use scroll bars. Tap the stylus on the scroll bar to view
different portions of the screen.
Figure 2-1: Palm handheld device and scrollbar
1
4
1: The scrollbar on a Palm handheld device
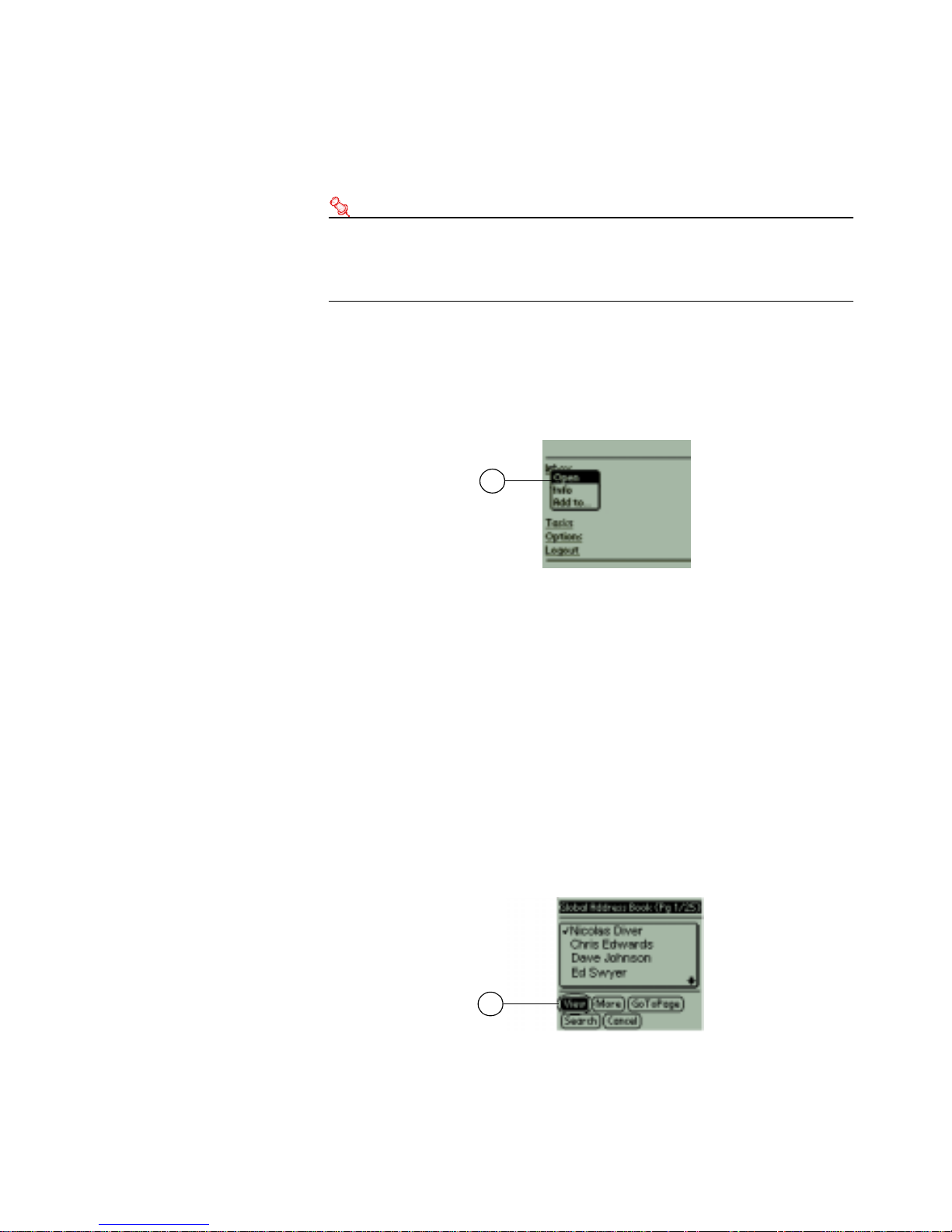
Palm functions
Palm handheld devices let you navigate through screens that you have
already viewed in Real Time.
Note It is recommended that you use Real Time’s navigation to
move backward and forward through screens instead of using
the leftward and rightward pointing arrows.
Choosing menu
items
Clicking buttons
A menu item appears as underlined text on the screen of your device.
Choosing a menu item directs you to another screen in Real Time.
Figure 2-2: Menu items on a Palm handheld device
1
1. A menu item on a Palm handheld device
To choose a menu item
• Tap the menu item > Open.
Throughout Real Time, buttons appear at the bottom of the screen.
T appi ng th e sty lus o n a butt on i s the s ame as clic k ing the bu tto n. When
you click a button, it appears shaded.
To click a button
• Tap a button with the stylus.
Figure 2-3: Buttons on a Palm handheld device
1
1. A clicked button appears highlighted.
5
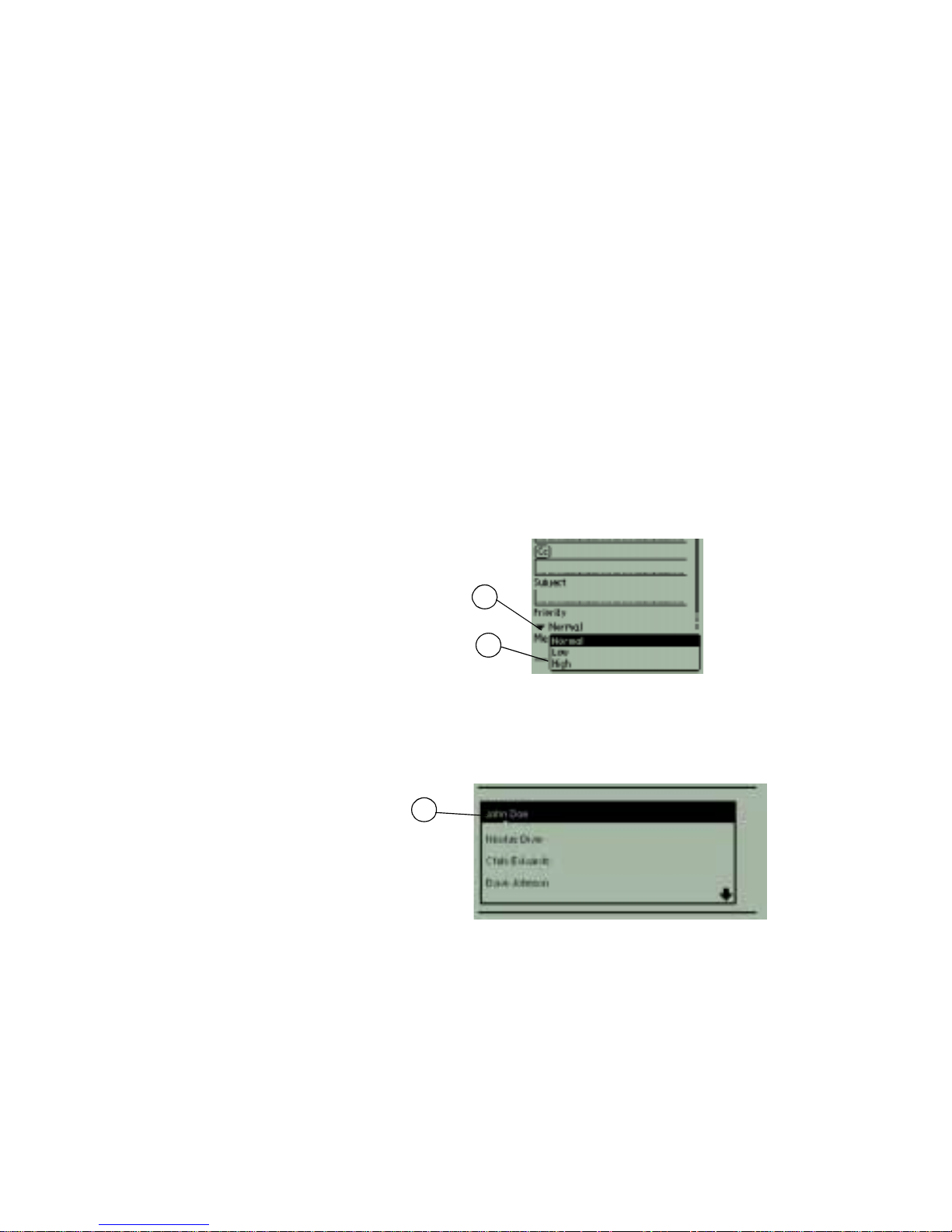
Getting started
Entering text in text
boxes
Choosing items
from list boxes
Text boxes let you enter information in Real Time. When you select a
text box, you can enter text or edit its contents.
To enter text in a text box
1 Tap a text box.
2 Type text .
You can enter text using Graffiti handwriting or the keypad. For more
information, see
Palm handheld devices use two types of list boxes:
• Drop-down list boxes look similar to menu items, but are
identifiable by a downward pointing arrow located on the left side.
See Figure 2-4 on page 6.
• List boxes appear as a list of items. See Figure 2-5 on page 6.
Figure 2-4: Drop-down list boxes on a Palm handheld device
http://www.palm.com/products/input/.
1
2
1. Tap a list box.
2. Choose an item.
Figure 2-5: List boxes on a Palm handheld device
1
1. Tap a list box item.
6

Palm functions
To choose an item from a drop-down list box
1 Tap a list box.
If all items do not fit on one page, arrows appear at the top and
bottom of the list. Click these arrows to navigate the list.
2 Tap an item.
To choose an item from a list box
• Tap a list box item.
7
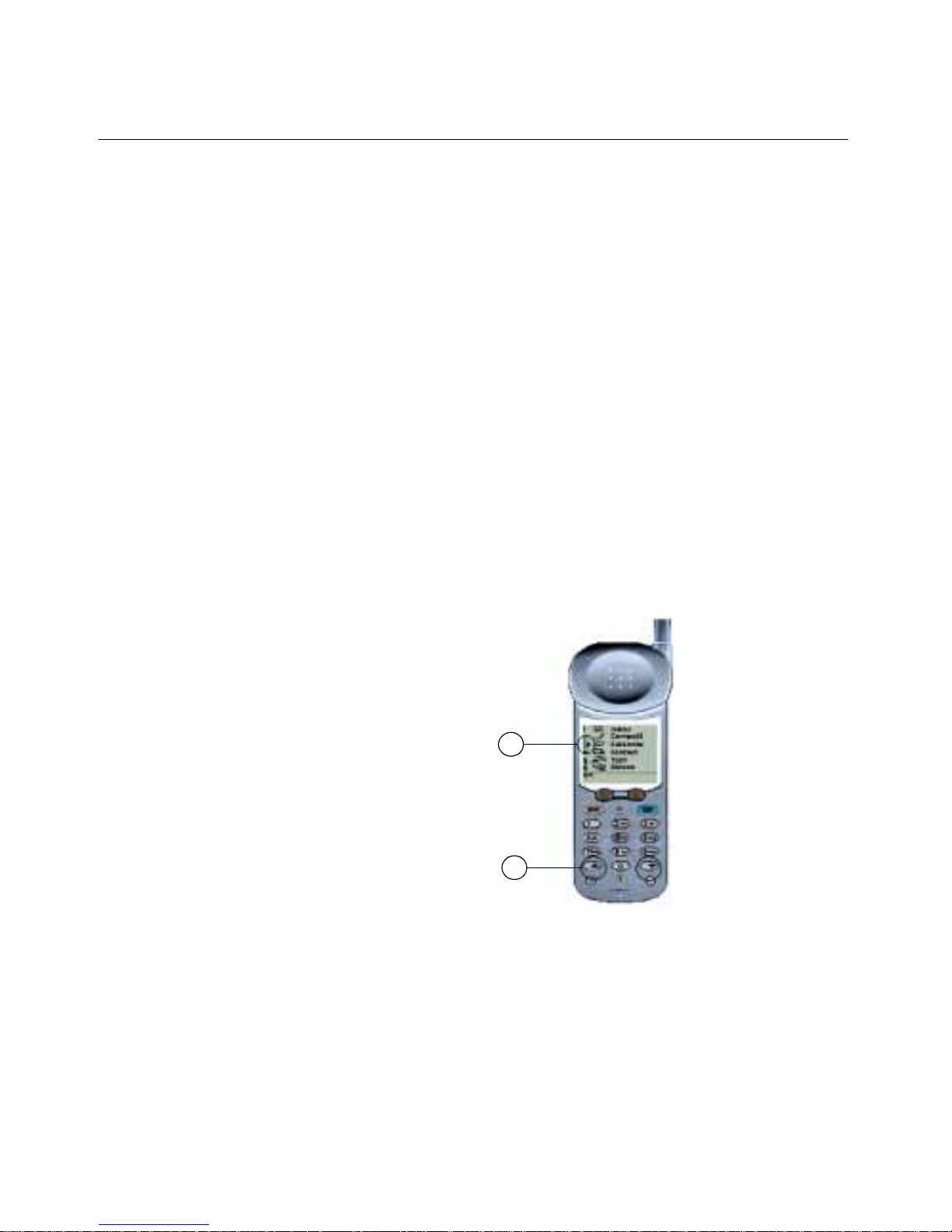
Getting started
Mobile phone functions (UP.Link microbrowser)
This section guides you through using Real Time on mobile phones that
use the UP.Link microbrowser. This section reviews the following
operations:
• Navigating Real Time
• Clicking buttons
• Choosing menu items
• Entering text in text boxes
• Choosing items from list boxes
Na vigating
Real Time
You navigate Real Time using the arrow keys on your mobile phone.
An arrow on the screen of your device indicates your location within
Real Time. You scroll the arrow to a menu item, button, or field by
clicking the arrow keys on your keypad. When the arrow points to an
item, that item is highlighted. The location of the arrow keys on the
keypad may differ d epending on the type of mobile phone you have.
Figure 2-6: Mobile phone (UP.Link) arrow keys
1
2
8
1. Numbered menu items with selection arrow
2. Arrow keys
All fields and menu items on the screen of your mobile phone are
numbered. Information on your device screen that is not numbered is
for displa y purpose s only. You can use the number keys on y our k ey pad
to choose numbered menu items from the list.
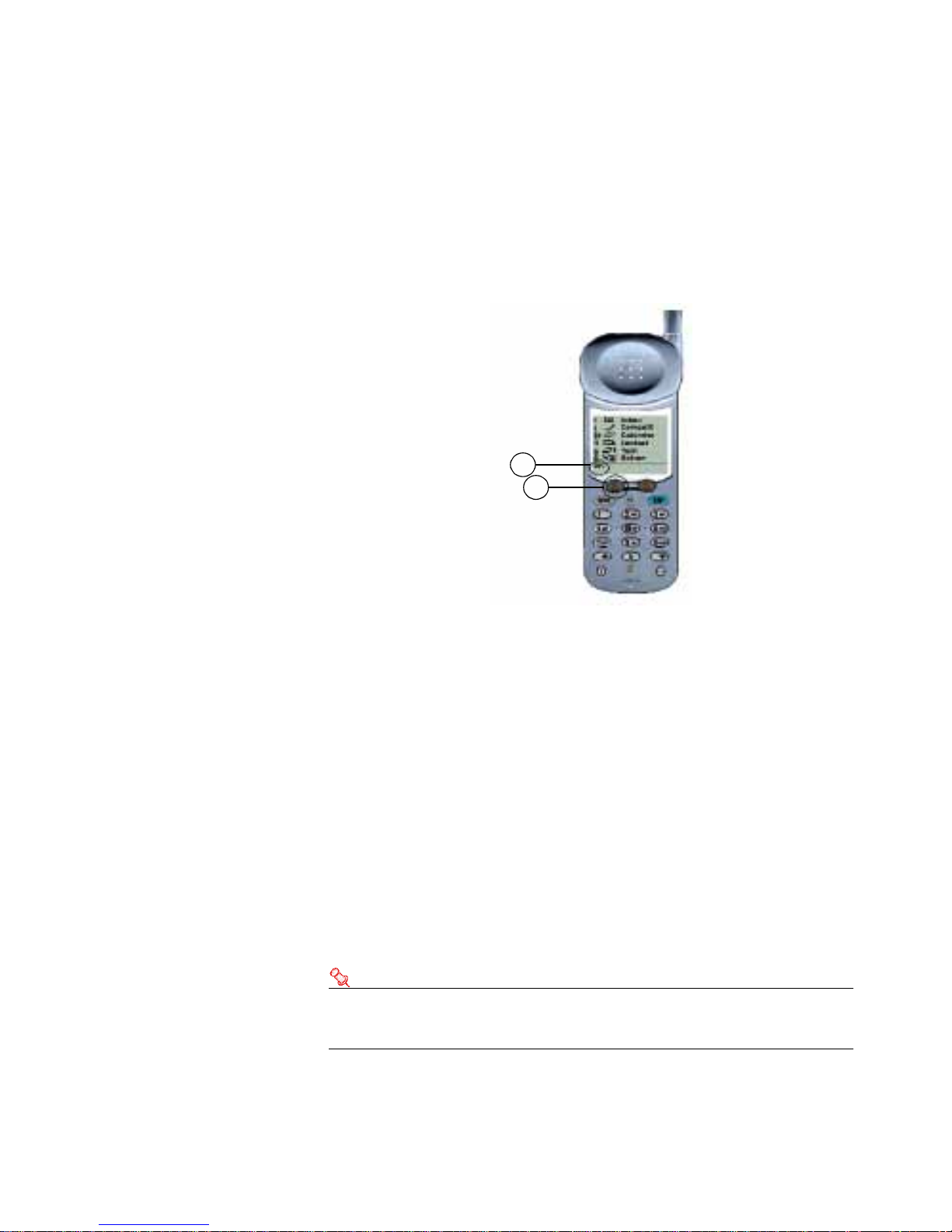
Mobile phone functions (UP.Link microbrowser)
Clicking buttons
Most models of mobile phones ha v e tw o butt ons loc ated direc tly bel ow
the screen. These buttons correspond to the commands located at the
bottom of the screen, just above the buttons. When you press a button,
Real Time performs the command displayed on the screen above that
button.
Figure 2-7: OK button on mobile phones (UP.Link)
1
2
1. OK command
2. OK button
Due to the limited size of the display on mobile phones, it is common
for only two command buttons to be available at a time. When using a
mobile phone, you acce ss most available Real Time commands by
clicking the Menu button.
The procedures in th i s m anual are generic for most mobil e devi ce s. For
example, wh en com ple ting the fo llo wi ng pr ocedure on a mobi le phon e ,
you access the To command by clicking the Menu button.
Generic procedure
1 From the Main menu, choose Compose.
2 Click To.
Note For Step 2 using a mobile phone, you click the Menu button,
choose the To menu item, and click OK.
3 Add recipients from the Recipient list.
9
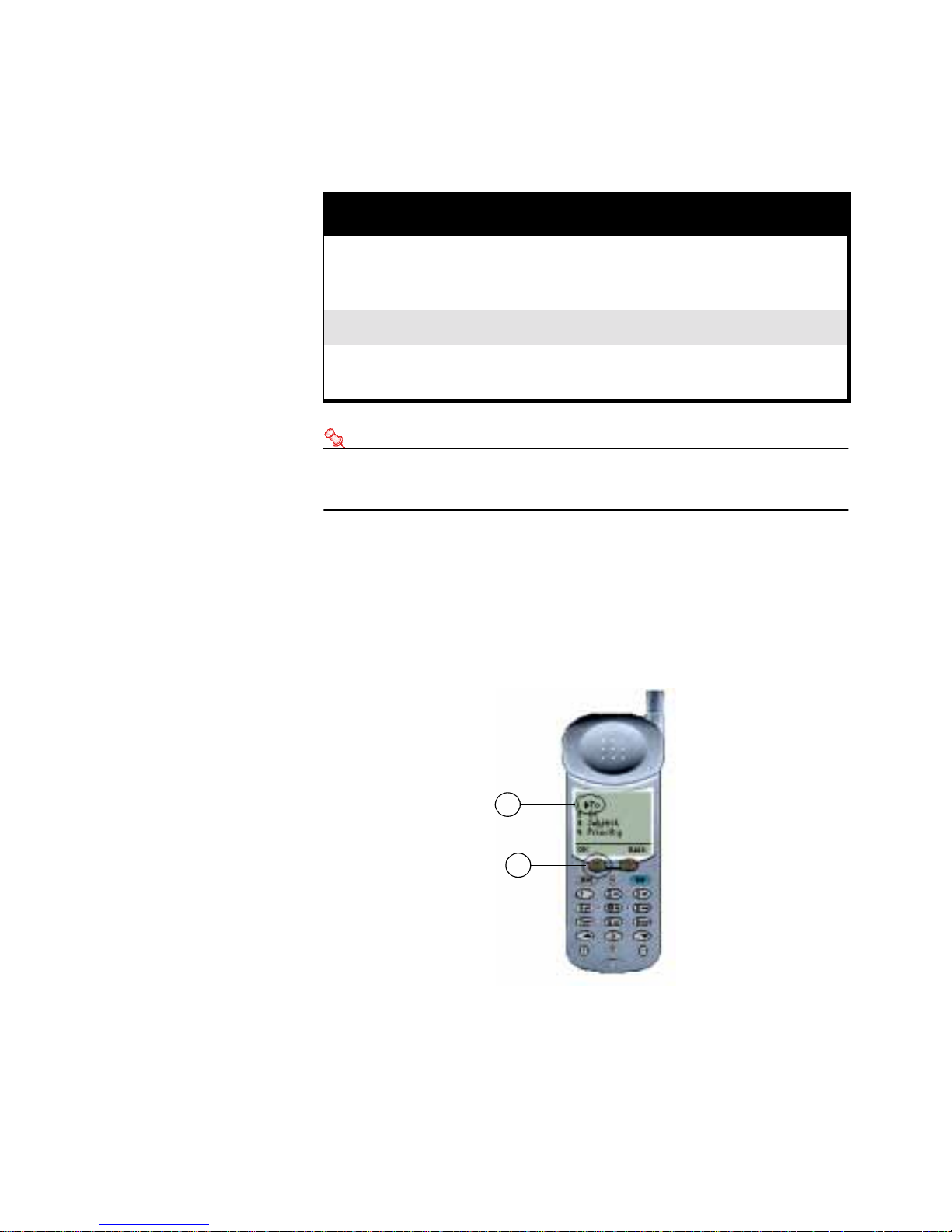
Getting started
The following table lists some common buttons that you will encounter
on the screen of your mobile phone when using Real Time.
Button This command lets you...
OK Execute functions, such as choosing items from menus and
list boxes. When using a mobile phone, you must press the
OK button after every opera tion you perform.
Edit Edit the highlighted field or text box
Menu View available commands, additional fields, buttons, and
options
Note It is not recommended that you use the Back button on
mobile phones. Instead, use the Real Time navigation buttons.
Choosing menu
items
Menu items look similar to textual displays except, like all commands on
an UP.Link microbrowser-enabled mobile phone, they are numbered on
the screen o f your device. Choosing a menu item directs you to an ot he r
screen in Real Time.
Figure 2-8: Choos ing menu items on a mobile phone (UP.Link)
1
2
1. Select a menu item (black triangle).
2. Press OK.
10
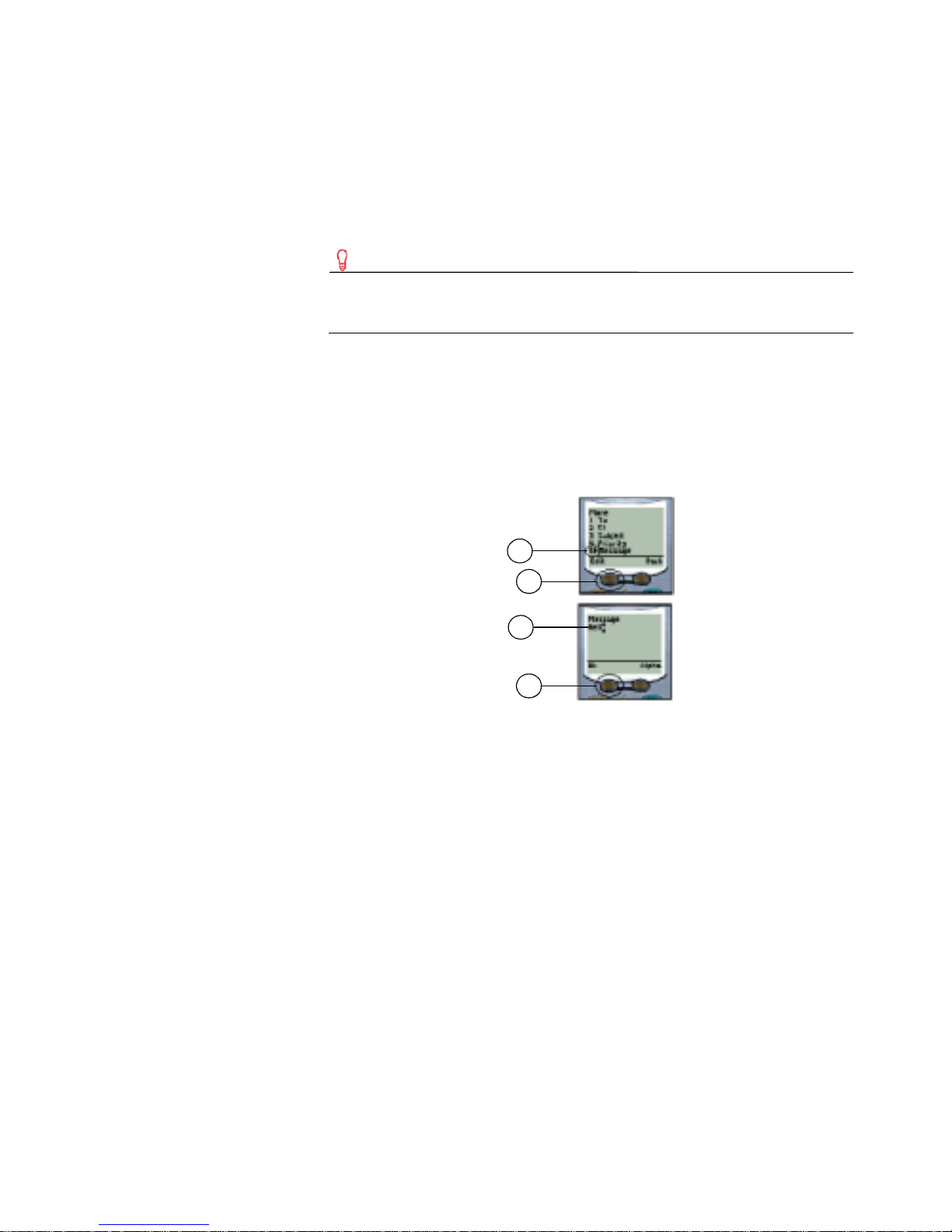
Mobile phone functions (UP.Link microbrowser)
To choose a menu item
1 Highlight a menu item on the screen.
Scroll using the arrow keys until the arrow appears to the left of the
chosen menu item.
Tip You can also use the keypad to type the number
corresponding to the menu item.
2 Press the OK button.
Entering text in text
boxes
Text boxes look similar to menu items. Choosing a text box directs you
to another screen where you can type a text entry.
Figure 2-9: Entering text on a mobile phone (UP.Link)
1
2
3
4
1. Select a menu item (black triangle).
2. Press Edit.
3. Type the text.
4. Press OK.
To enter text in a text box
1 Highlight a text box on the screen.
2 Press the Edit button.
3 Type text using the keypad on your device.
4 Press the OK button.
11
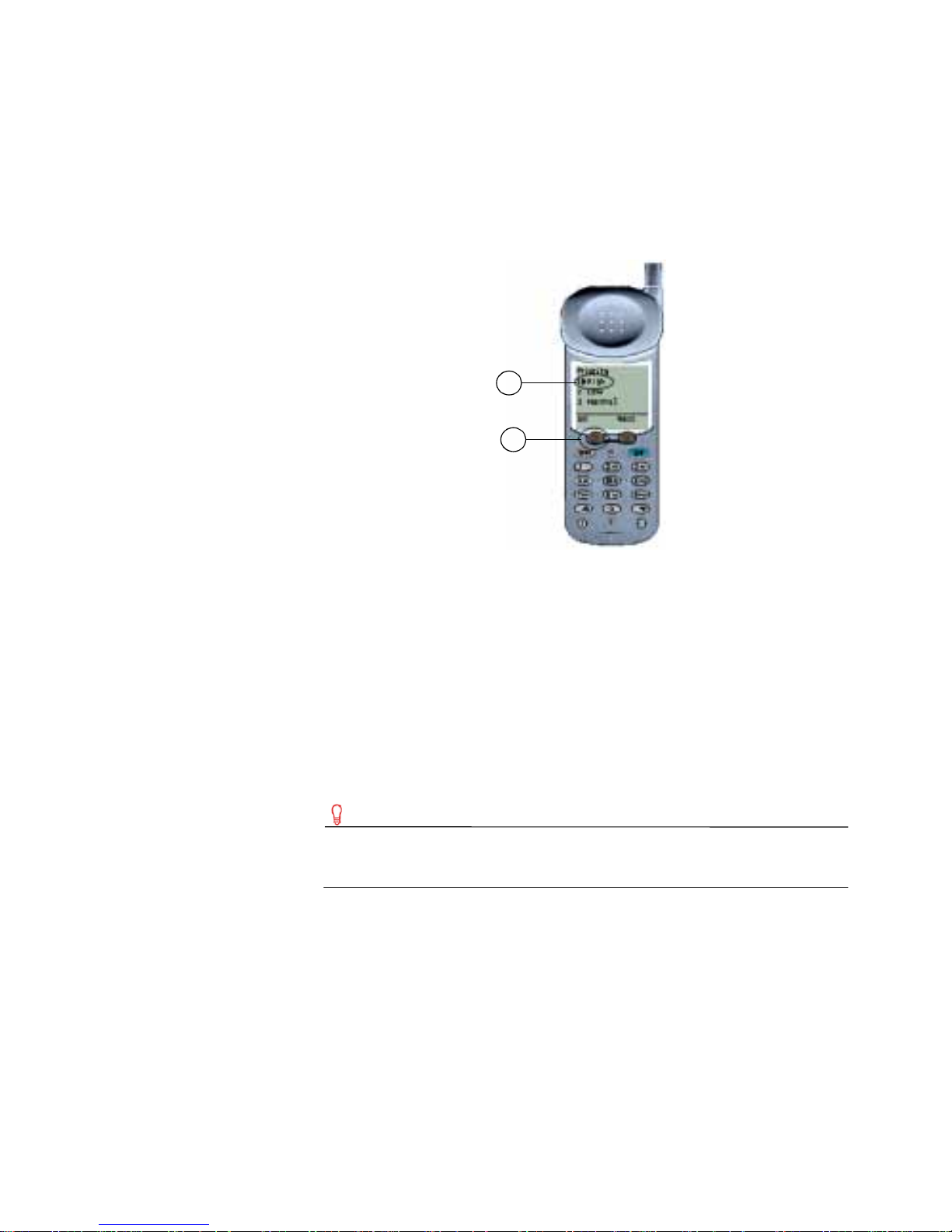
Getting started
Choosing items
from list boxes
List boxes look similar to text boxes and menu items. When you choose
a list box, the items in the list appear on the screen. You can then use
the arrow keys to select an item from a list.
Figure 2-10: Using list boxes on a mobile phone (UP.Link)
1
2
1. Highlight an item.
2. Press OK.
To choose an item from a list box
1 Highlight the list box.
2 Press the Edit bu tton.
The contents of the list box appear on screen.
3 Highlight an item in the list.
4 Press the OK button.
Tip Afte r you have pressed OK, you can edit your se lection by
pressing the E dit button.
12
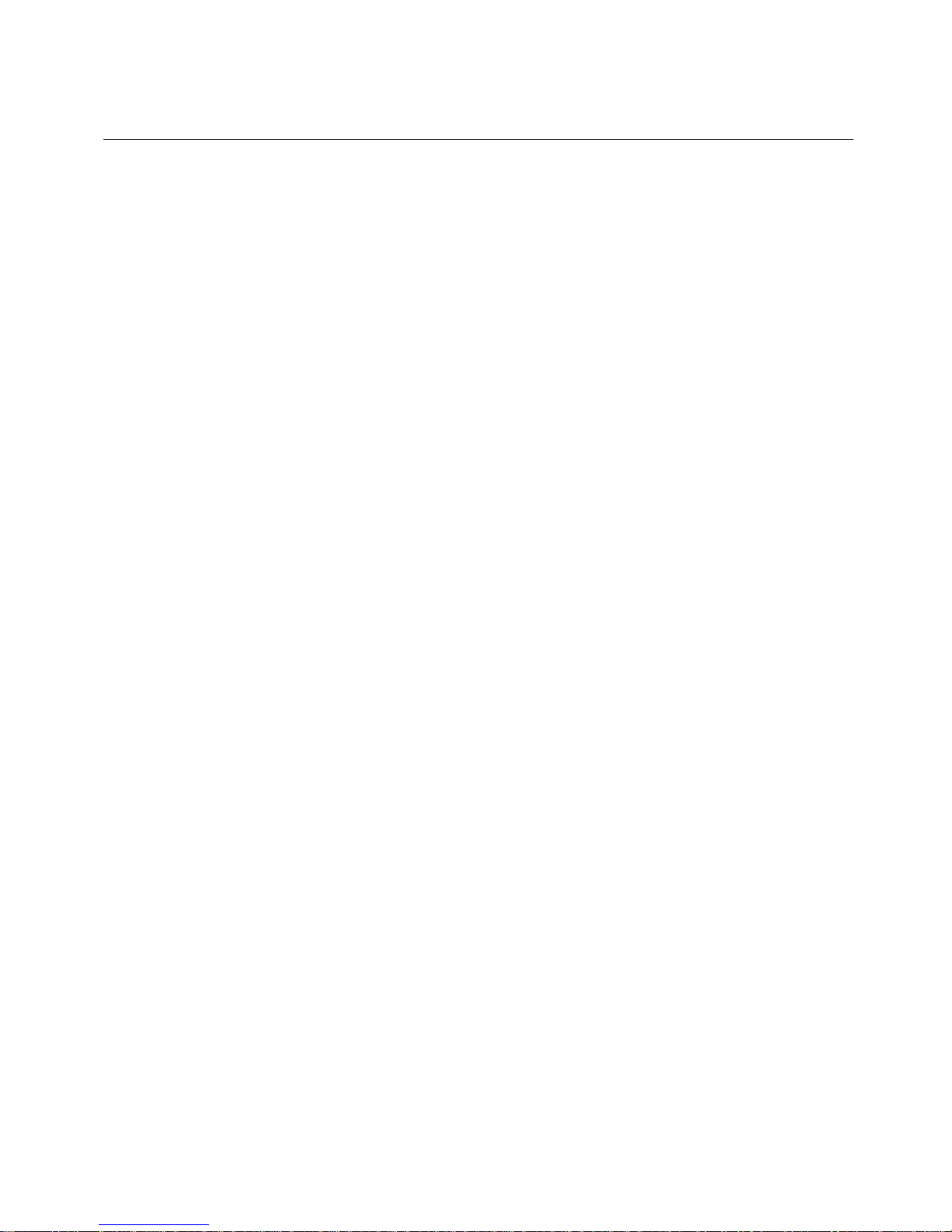
Mobile phone functions (Nokia microbrowser)
Mobile phone functions (Nokia microbrowser)
This section guides you through using Real Time on mobile phones that
use the Nokia WAP-compliant microbrowser. This section reviews the
following operations:
• Navigating Real Time
• Clicking buttons
• Choosing menu items
• Entering text in text boxes
• Choosing items from list boxes
Navigating
Real Time
Clicking buttons
You navigate Real Time using the arrow keys on your mobile phone.
Reverse video (white text on a black background) on the screen of your
device indicates your lo cation wi thin R eal Time. Y ou scro ll the s electio n
to a menu item, button, or field by clicking the arrow keys on your
keypad. The current link or item is highlighted. The location of the
arrow keys on the keypad depends on the type of mobile phone you
have.
Most models of mobile phones ha v e tw o butt ons loc ated direc tly bel ow
the screen. These buttons correspond to the commands located at the
bottom of the screen, just above the buttons. When you press a button,
Real Time performs the command displayed on the screen above that
button.
Due to the limited size of the display on mobile phones, it is common
for only two command butt ons to be available at a time.
13
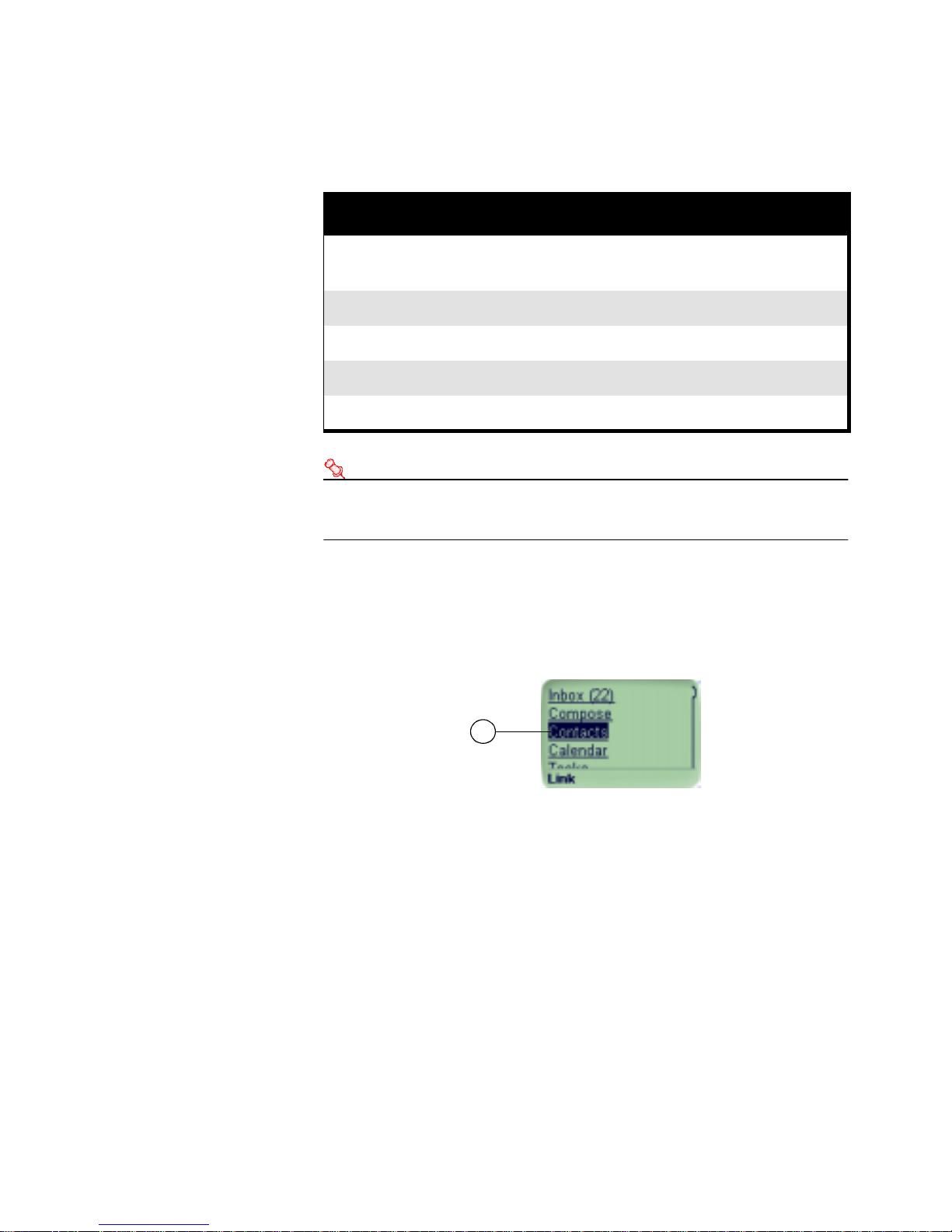
Getting started
The following table lists some common buttons that you will encounter
on the screen of your Nokia mobile phone when using Real Time.
Button This command lets you...
Link Go to the selected link. This is how you choose underlined
menu items and buttons.
Edit Edit the highlighted text box on the screen of your device
List View the contents of a list box
Select Select the highl ighted list item
OK End text editing or list item selection
Note It is not recommended that you use the Back button on
mobile phones. Instead, use the Real Time navigation buttons.
Choosing menu
items
A menu item appears as underlined text on the screen of the device.
Choosing a menu item directs you to another screen in Real Time.
Figure 2-11: Choosing menu items on a mobile phone (Nokia)
1
1. A highlighted menu item on the screen of a Nokia phone
To choose a menu item
1 Use the arrow keys to navigate to a menu item.
The menu item appears in reverse video, indicating that it is
selected.
2 Click the Link button.
14
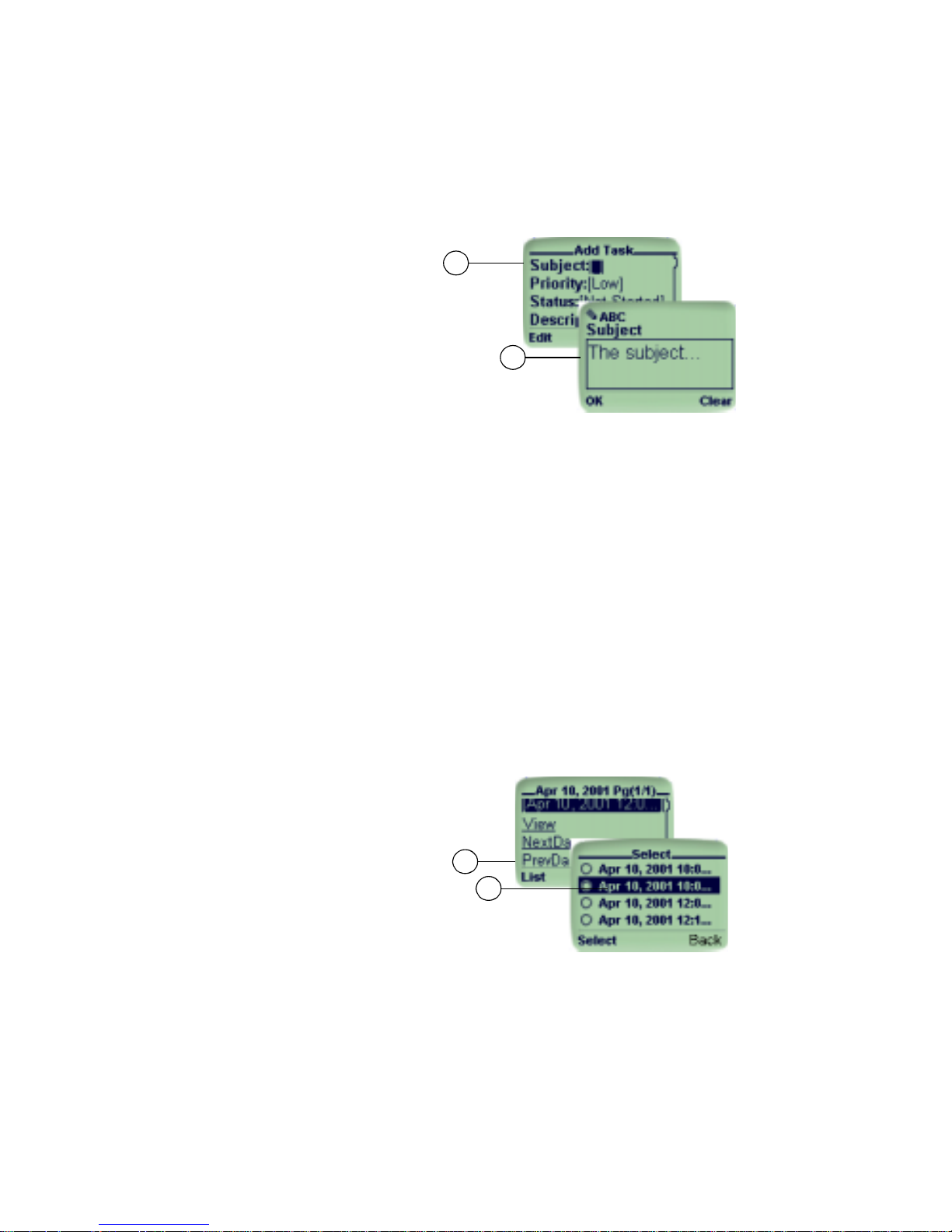
Mobile phone functions (Nokia microbrowser)
Entering text in text
boxes
You can identify text boxes by the brackets that surround them. When
you select a te xt box, you can enter text or edit its contents.
Figure 2-12: Entering text on a mobile phone (Nokia)
1
2
1. Screen to select a text box: click Edit.
2. Screen to edit text.
To enter text in a text box
1 Use the arrow keys to navigate to a text box.
2 Click the Edit button.
3 Type text using the keypad on your device.
Choosing items
from list boxes
4 Press the OK button.
A list box is distinguished from a text box by brackets surrounding the
list. When the list box is selected, the left phone button changes to List.
Choosing a list box reveals a list of items.
Figure 2-13: Using list boxes on a mobile phone (Nokia)
1
2
1. Screen to select a list box: click List
2. Contents of a list box
15
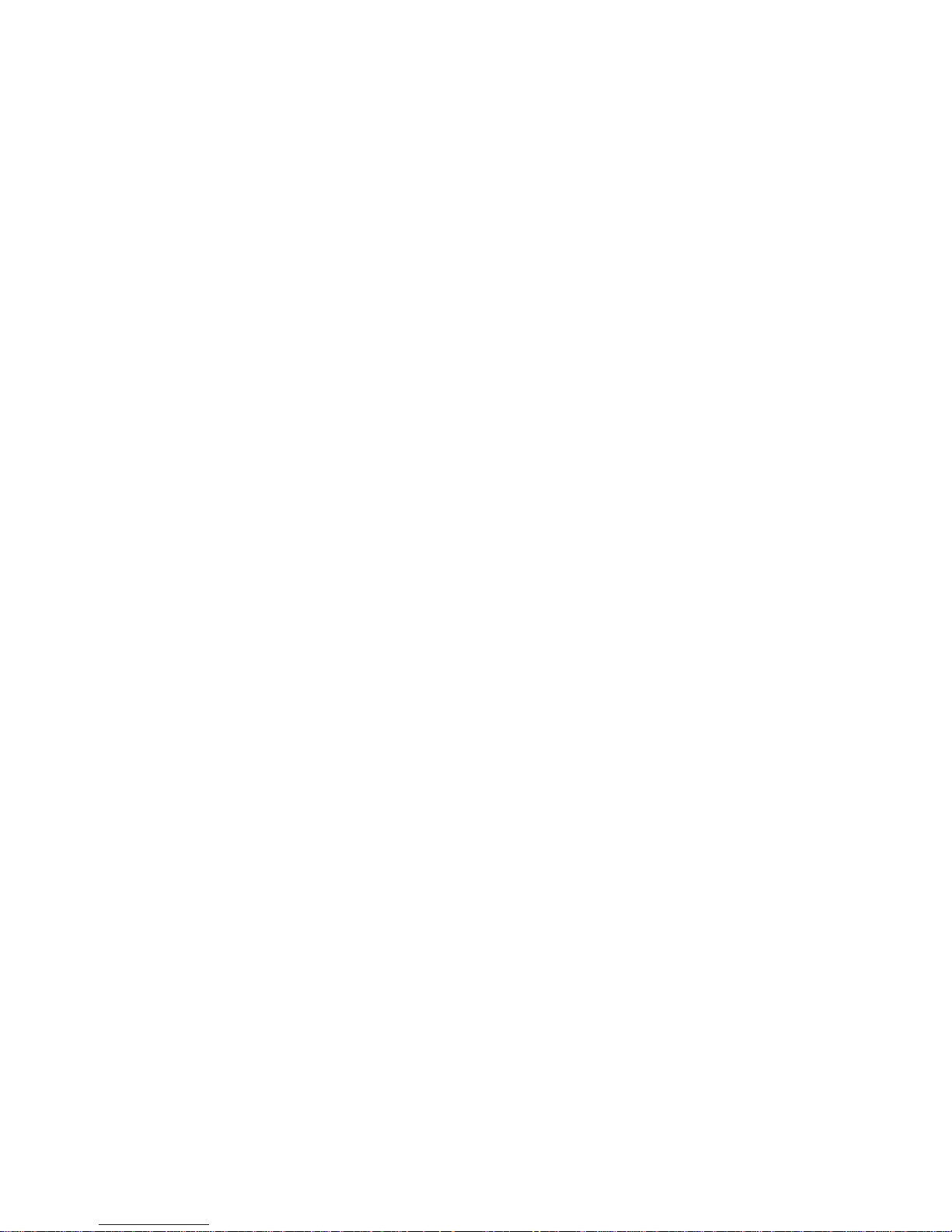
Getting started
To choose an item from a list box
1 Use the arrow keys to navigate to a list.
2 Click the List button.
3 Click the Select button to select an item in the list.
The radio button changes to selected (filled), indicatin g that item is
chosen.
4 Click the OK button.
16
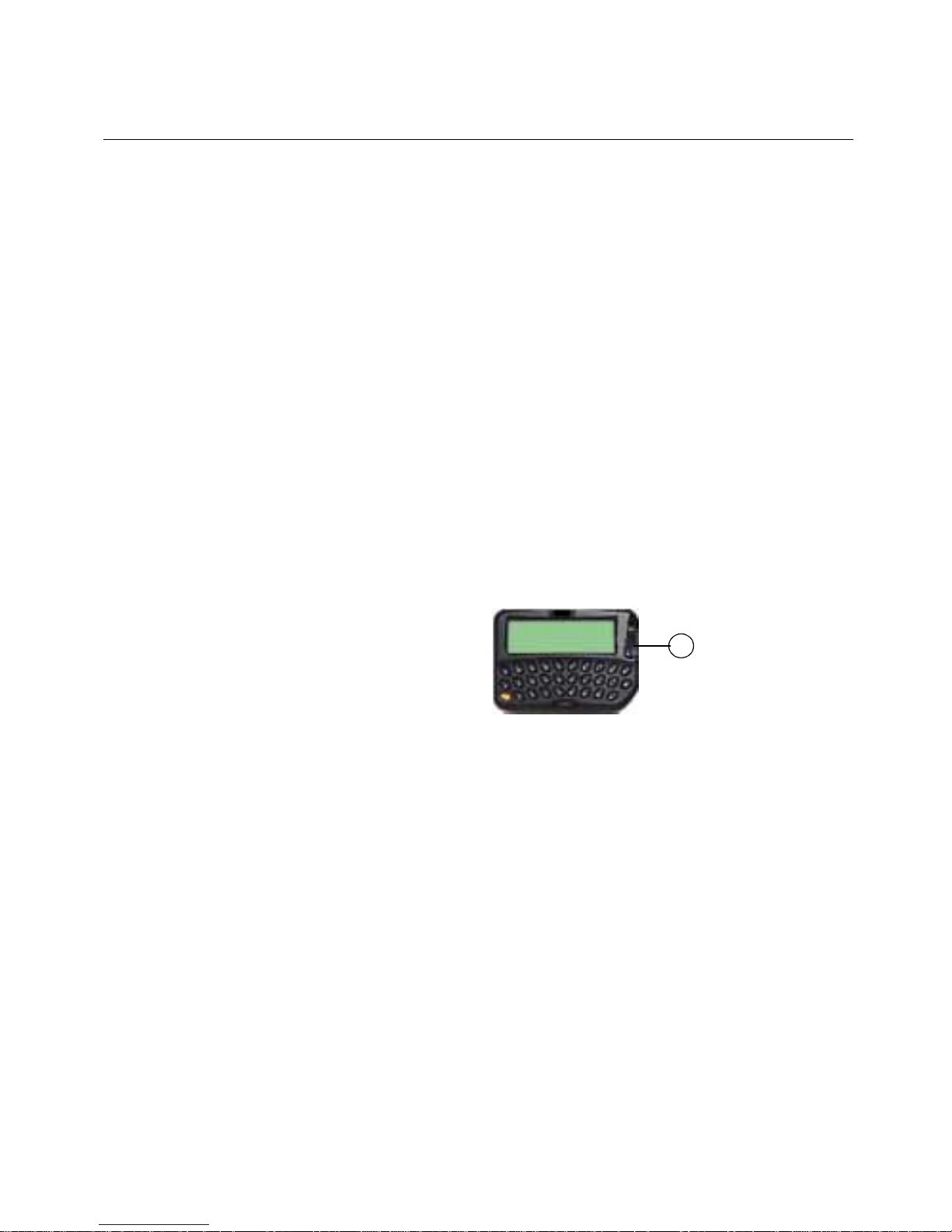
RIM device functions
This section guides you through using Real Time on RIM Handheld
devices . This section reviews the follow i ng oper ati o ns :
• Navigating Real Time
• Choosing menu items
• Clicking buttons
• Entering text in text boxes
• Choosing items from list boxes
RIM device functions
Navigating
Real Time
When using a RIM device, use the trackwheel to move between menu
items, highlight and select options, and click buttons. The trackwheel is
on the rig ht-hand sid e of y our d evice . You can use it to move the cursor
on the screen of your device. When the cursor moves over an menu
item, text box or list, a box forms around it, ind icating that it is
highlighted. You can press the wheel to choose a highlighted item. For
the purpose of this manual, pressing the wheel is called clicking.
Figure 2-14: RIM Handheld devices: trackwheel
1
1. The trackwheel is located on the right side of a RIM device.
RIM Handheld devices let you navigate screens that you have already
viewed in Real Time. To move backward in Real Time, click the
trackwheel and choo se Back from the list of option s. To move forward
in Real Time, click the trackwheel and choose Forward from the list of
options.
17
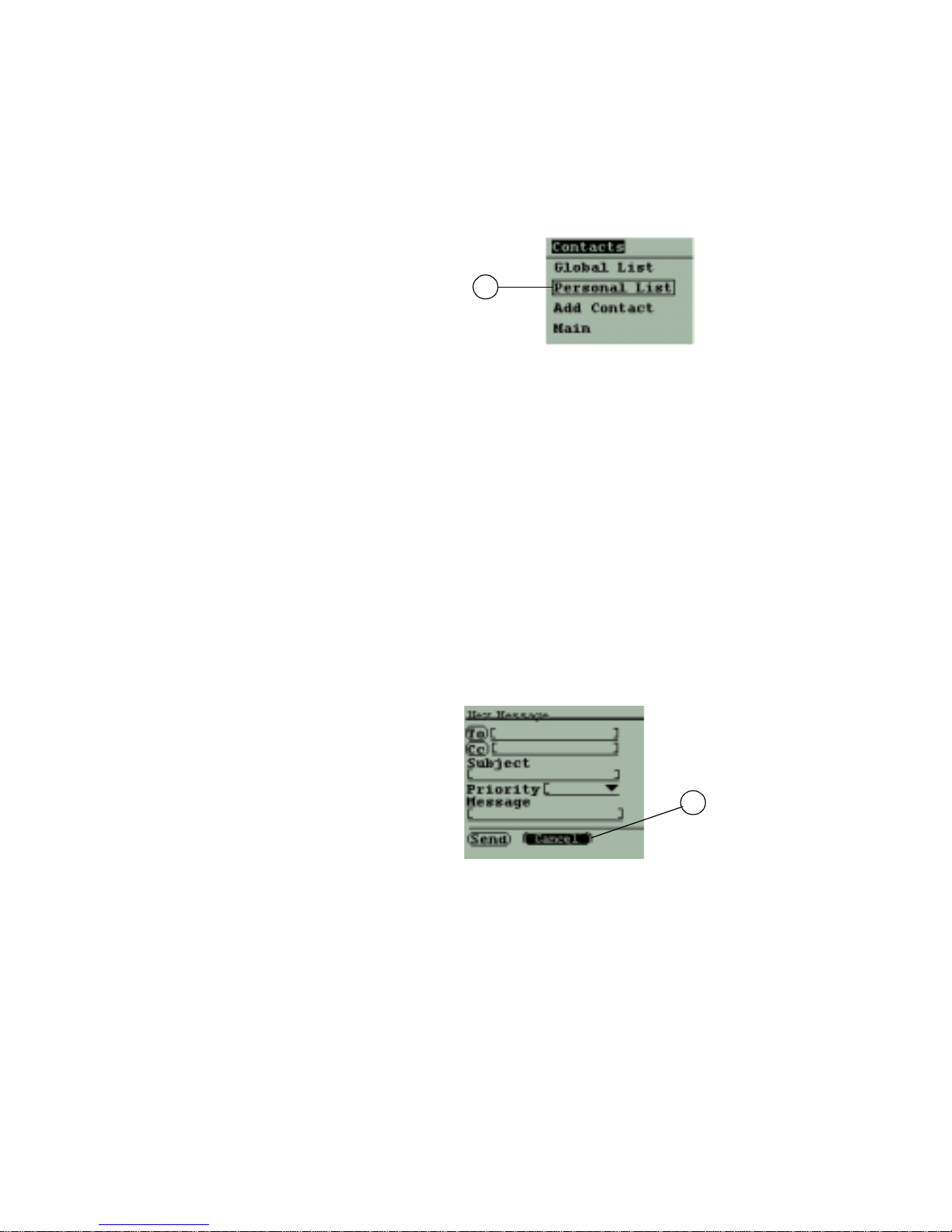
Getting started
Choosing menu
items
A menu item appears as text on the screen of the device. Choosing a
menu item directs you to another screen in Real Time.
Figure 2-15: Choosing menu items on a RIM device
1
1. A highlighted menu item on the screen of a RIM device
To choose a menu item
1 Highlight a menu item.
A box appears aroun d the menu item, indicating that it is
highlighted.
2 Click the trackwheel to open the menu.
3 Select and click the GoToLink menu item.
Clicking buttons
Buttons may also appear at the bottom of the screen. You must
highlight a button to select it. When high lighted, a button appea rs
shaded.
Figure 2-16: Clicking buttons on a RIM device
1
1. A highlighted button on the screen of a RIM device
To click a button
1 Highlight a button.
2 Click the trackwheel to open the menu.
3 Select and click the GoToLink menu item.
18
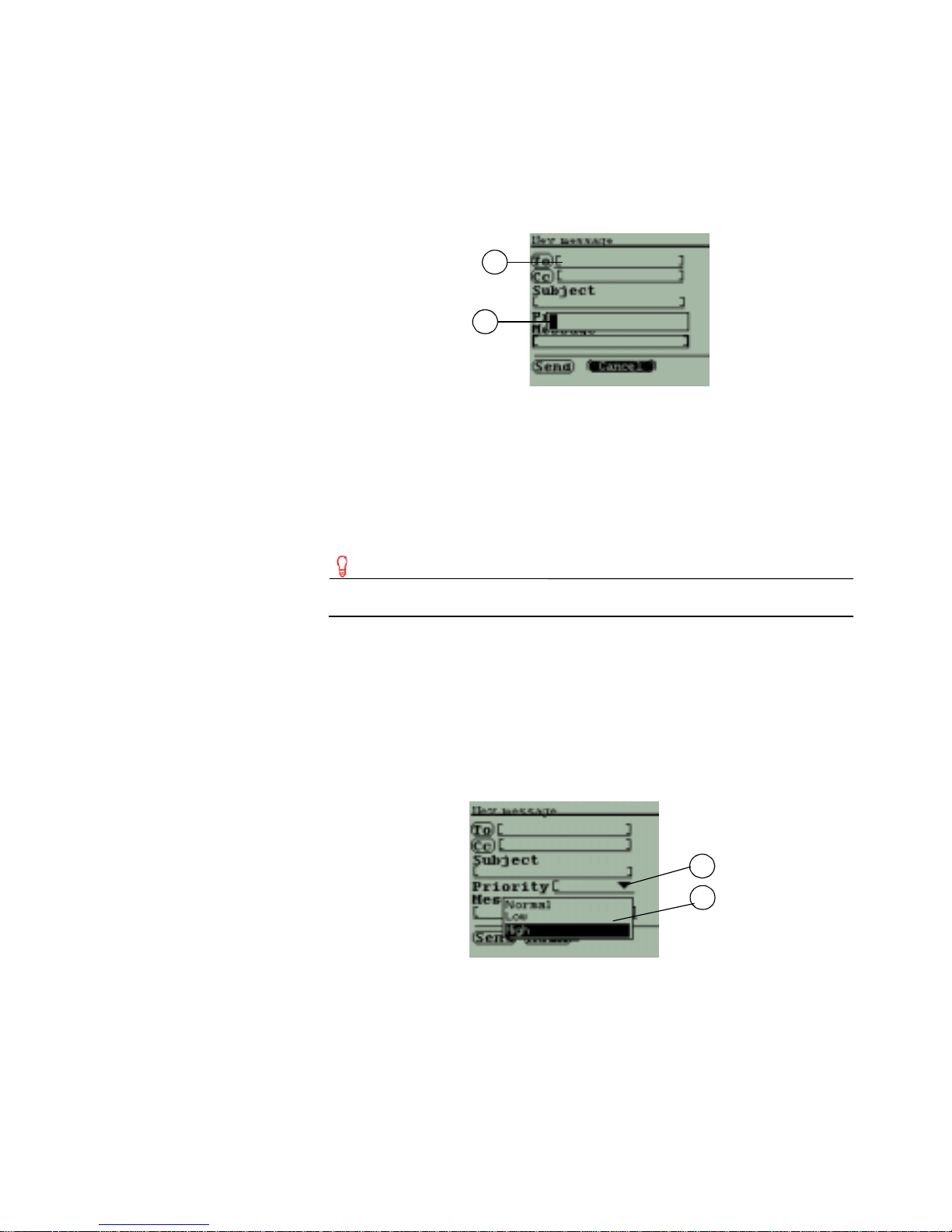
RIM device functions
Entering text in text
boxes
T ext bo x es are i dentif ied by the brac ke ts that su rround them. When you
select a text box, you can enter text or edit its contents
Figure 2-17: Entering text on a mobile phone
1
2
1. Text box
2. Editable text box
To enter text in a text box
1 Highlight a text box.
2 Start typing using the keypad on your RIM Handheld device.
Tip You can also click the trackwheel and choose Edit.
Choosing items
from list boxes
3 Click the trac kwh eel .
A list box is distinguishable from a text box by a downward pointing
arrow located on the right-hand side. Choosing a list box reveals a list of
items.
Figure 2-18: Using list boxes on a RIM device
1
2
1. An arrow indicates that a field is a list box.
2. Contents of a list box
19

Getting started
To choose an item from a list box
1 Highlight the list.
2 Click the trackwheel to open the menu.
3 Select and click the ShowList menu item.
The contents of the list appear on screen.
4 Highlight an item in the list.
5 Click the trackwheel.
20

Pocket PC functions
This section guides you through using Real Time on Pocket PC devices .
This section reviews the following operations:
• Navigating Real Time
• Choosing menu items
• Clicking buttons
• Entering text in text boxes
• Choosing items from list boxes
Pocket PC functions
Navigating
Real Time
When using a P o ck et PC de vice , y ou perform all op erations by t ouch ing
the screen wi th a stylus (tapp i ng).
When the page is l arger than the sc reen can displa y, a scrol l bar displa ys
to the right-hand side of the screen. You can move the scroll bar to see
the rest of the page.
Figure 2-19: Navigating Real Time
1
1. A scroll bar on a Pocket PC
21

Getting started
Choosing menu
items
A menu item appears as a link in a W eb browser . Choosing a menu item
follows the link.
Figure 2-20: Choosing menu items on a Pocket PC
1
1. A menu item on a Pocket PC
To choose a menu item
• Tap the link.
22

Pocket PC functions
Clicking buttons
Buttons in the browser on a Pocket PC are similar to those in a
Windows desktop application. However, instead of clicking them using
a mouse, you tap them using a stylus.
Figure 2-21: Clicking buttons on a Pocket PC
1
1. A button on a Pocket PC
To click a button
• Tap the button.
23

Getting started
Entering text in text
boxes
Text boxes in a Web browser on a Pocket PC are similar to those in a
Windows desktop application. However, a Pocket PC does not have a
keyboard, so you must tap the letters on the on-screen keyboard.
Figure 2-22: Entering text in text boxes on a Pocket PC
1
2
1. Tap the text box.
2. Tap characters on the on-screen keyboard
To enter text in a text box
1 Tap a text box.
2 Tap characters on the on-screen keyboard.
24

Pocket PC functions
Choosing items
from list boxes
List boxes in a Web browser on a Pocket PC are similar to those in a
Windows desktop application. However, instead of clicking them using
a mouse, you tap them using a stylus.
Figure 2-23: Choosing items from list boxes on a Pocket PC
1
1. A list box on a Pocket PC
To choose an item from a list box
• Tap the list box, and tap a list item.
25

Getting started
Web browser functions
This section guides you through using Real Time on Web browse rs,
such as Internet Explorer or Netscape Navigator. This section reviews
the following operations:
• Navigating Real Time
• Choosing menu items
• Clicking buttons
• Entering text in text boxes
• Choosing items from list boxes
Na vigating
Real Time
W eb browsers have many advantages over smaller W eb-enabled devices,
such as RIM handheld devices. These advantages include:
• Larger screen size. Most often, you view HTML pages using a
Web browser on a desktop PC. Real Time can display more
information on the screen of a desktop monitor than on the screen
of a smaller Web-en able d de vice.
• HTML browsing, including:
• Frame capability. Real Time displays the Main menu in a
toolbar on the side of the screen. Th is lets you access it at any
time.
• Single-click. Unlike many handheld devices, you need only to
click list items instead of first choosing, the n c licking the m.
Figure 2-24: Navigating Real Time in a Web browser
26
1. The Main menu appears in a toolbar on the side of the screen.

Web browse r functions
Choosing menu
items
Clicking buttons
A menu item appears as a link in a Web browser . Choosing a men u item
follows the link.
Figure 2- 25: Choosing menu items in a Web browser
1. A menu item in a Web browser
Buttons in a Web browser are similar to those in a Windows desktop
application.
Figure 2-26: Clicking buttons in a Web browser
1. A button in a Web browser
27

Getting started
Entering text in text
boxes
Choosing items
from list boxes
T ext boxes in a Web browser are similar to those in a Windows desktop
application.
Figure 2-27: Entering text in text boxes in a Web browser
1. A text box in a Web browser
List boxes in a Web browser are similar to those in a Windows desktop
application.
Figure 2-28: Choosing items from list boxes in a Web browser
1. A list box in a Web browser
28

Starting Real Time
Starting Real Time
Now that you are familiar with R eal Time’s standard operations, you ar e
ready t o start u s ing Real Tim e.
Figure 2-29: Login screen
Log ging in to Real Time takes you to the Main menu. From the Main
menu, you can access all other features. When you are finished using
Real Time, you must log out to exit.
Note For Domino, use the Short Name field to specify the
username for au thentication.
To log in to Real Time
1 Enter the Real Time URL in your mobile browser.
Tip If you add a bookmark to the Real Time site in your browser,
you do not have to type the URL each time you start
Real Time from your device.
2 From your portal, choose Real Time.
3 Type your user name.
4 Type your password.
You can edit your user name and password by clicking Edit.
29

Getting started
5 Click Logi n.
If you have created a user profile, the following screens appear:
• Profile Password. The profile contains infor m ation about one
mail server. This screen appears if you have not specified a
password for the profile.
T yp e your pas swor d for the mail se rver . Rea l Time authenticates
you against the mail server that you specified in the profile.
• Ava ilable Profiles. User profiles contain inform ation about
which mail server to use.
Choose which profile to use. The Profile Password screen
appears. Type your password for the mail server, if necessary.
Real Time authenticates you against the mail server.
The Main Menu screen appears.
For information about using and managing user profile s, see “User
profiles” on p age 75.
Note If you enable the auto login feature, you can start Real Time
without logging in. For more information about the auto login
feature, see “Auto login” on page 70.
To log out of Real Time
• From the Main menu, choose Logout.
30

Starting Real Time
Exchange
Username field
Real Time for Exchange allows the user to enter the following
information in the Username field:
• NT Username - The Exchange Server NT Domain name will be
used from the metabase settings or the Params field. Alias value is
used from the Params field or is assumed to be the same as the NT
Username.
• NT Domain\NT Username - The Exchange Server will be used
from the metabase settings or the Params field. Alias value is used
from the Params field or is assumed to be the same as the NT
Username.
• NT Domain\NT Username\Exchange Alias - The Exchange
Server will be used from the metabase settings or the Params field.
• NT Domain\NT Username\Exchange Alias\Exchange
Server - All Real Time metabase configuration settings and Params
field are ignored.
Note Values specified in the username field override any metabase
settings or parameters that are specified using the Params
field.
31

Getting started
32

Section 3
Managing messages
Real Ti me lets you access many messaging features available in your
mail server.
In this section, you will learn how to:
• View messages. See “Viewing messages” on page 33.
• Compose, reply to, forward, and delete messages. See:
• “Composing message s” o n page 36
• “Replying to messages” on page 39
• “Forwarding messages” on page 40
• “Deleting messages” on page 40
• Use the recipient list to add recipients to messages. See “Using
the recipient l ist ” on page 41.
Viewing messages
You can:
• View messages from your Inbox
• Sort messages by either the date re cei v ed, t he p erso n wh o sent i t, or
the priority
• Filter or Find messages to view only the ones that meet certain
criteria, such as from a particular person or with a certain priority.
Filtering differs from sorting in that it hides the messages that do
not meet the criteria.
Note An exclamation mark (!) is displayed in front the subject of
High Pri ority email messages.
The complete message header or message body (with selected headers)
appear on two separate screens. You can view either the header or the
33

Managing messages
message directly from the Inbox list. You can access many operations,
such as forwarding and replying to messages, from both the Message
Header and the Message Body screens. For more information, see
“Replying to messages” on page 39 and “Forwarding messages” on
page 40.
To view a message in the Inbox
1 From the Main menu, choose Inbox.
2 Choose a message.
3 Click Msg (that is, “Message”).
This displays the Message Body screen, which includes selected
headers.
If the message contains attachments, the headers include
attachments.
Note The attachments feature is available only on Pocket PC
devices and desktop Web browsers, such as Internet Explorer
and Netscape Navigator.
Figure 3-1: Message Body screen
Tip You can go directly to the Message Header screen from the
Message B ody by clicking Header.
34

Viewing messages
To view a message header
1 From the Main menu, choose Inbox.
2 Choose a messag e.
3 Click Header.
This displays the Message Header screen.
If the messa ge contains attachments, the headers include
attachments.
Note The attachments feature is available only on desktop Web
browsers such as Internet Explorer and Netscape Navigator.
Figure 3-2: Message Header screen
Tip You can g o directly to the Messag e Body screen from the
Message Header by clicking Msg.
To sort messages
1 From the Main menu, choose Inbox.
2 Click the Find & Sort button.
3 Choose Sort By.
4 Click Edit.
5 Choose one of the following:
• Received
•From
•Priority
35

Managing messages
To filter messages
1 From the Main menu, choose Inbox.
2 Click the Find & Sor t button.
3 Choose one or more of the following and enter the criteria to sort
4 Click Appl y.
Your Inbox appears with only the messages that match the filter
displayed.
Composing messages
by:
•From
•Subject
•Priority
Real Time lets you compose and send messages from your mobile
device. You can access th e compose feature fro m ei the r th e M ai n menu
or the Inbox.
Figure 3-3: Composing messages
36

Composing me ssages
To compose a message
1 From the Main menu, choose Compose.
Tip You can also click Compose from the Inbox.
Figure 3-4: Compose screen
2 Click To.
Note You can add To, CC, Subject, Priority, Message, and
Attachment information in any order. The order in this
procedure is recommended.
3 Add recipients from the recipient list.
For information about adding recipients, see “Adding recipients to
messages” on page 41
4 Click Subject.
5 In the Subject text box, type a subject.
6 Click Priority.
7 Choose one of the following priorities:
•Low
•Normal
•High
8 Click Attachment.
You can add one or more attachments from this screen.
For more information, see “Adding attachments” on page 38.
9 Click Message.
10 In the Message box, type text.
11 Click Send.
37

Managing messages
Adding
attachments
If you are send ing email from a pla tform that suppo rts it, you ca n atta ch
files to your emails.
Currently, adding attachments is supported on Web browsers only; that
is, on Netscape Navigator and Internet Explorer.
To add attachments
1 From the Main menu, choose Compose.
Tip You can also click Compose from the Inbox.
2 Click Attachment.
The Attachment screen appears.
3 In the File text box, type the path to and name of the file you want
to attach, or click Browse to choose a file.
The file name and bite size appear in the Attachments List.
4 Click Add.
5 Repeat steps 3 and 4 for any additional files you want to attach.
Removing
attachments
Forwarding
attachments to a
third party for
conversion
6 Click Done.
You can remove attachments once you have added them.
To remove attachments
1 In the Attachments List, click Remove beside the attachment file
name.
The Remove Attachment confirmation screen appears.
2 Click Yes.
You can forwar d your messages to a third party for conversion.
Note This featur e is supported only on mobile devices, not on PC
Web browsers such as Netscape Navigator and Internet
Explorer.
You must set the email address where you want your email to be
forwarded. For more information, see “Attachments” on page 70.
38

To forward your attachments to a third party for conversion
1 From the Main menu, choose Inbox.
2 Choose a messag e.
3 Click Msg or Header.
4 Click Attcmts (Attachments).
A status message is returned, indicating the attachments that were
forwarded on for processing.
The third-party conversion engine will send the contents of the
attachments back to you in an ema il message.
Replying to messages
You can reply to messages from the Inbox. You can reply to either the
sender or all recipi ents of a message.
Replying to messages
To reply to a message
1 From the Main menu, choose Inbox.
2 Choose a messag e.
3 Click Msg or Header.
4 Click one of the following:
• Reply. The name of the sender automatically populates th e
recipient list in th e new message.
• Reply All. The names of the se nder and all recipients
automatically populate the recipie nt list in the new message.
5 Follow steps 4-11 from the “To compose a message” procedure on
page 37.
39

Managing messages
Forwarding messages
You can forward messages from the Inbox.
To forward a message
1 From the Main menu, choose Inbox.
2 Choose a message.
3 Click Msg or H eader.
4 Click Forward.
5 Follow steps 2-11 from “To compose a message” on page 37.
Note If you forward a message that has an attachment, the
attachment is forwarded as well.
Deleting messages
You can delete messages from the Inbox. Deleting a message moves it
to the Deleted Items folder in Microsoft Outlook or to the Trash folder
in Lotus Notes.
To delete a message
1 From the Main menu, choose Inbox.
2 Choose a message.
3 Click Msg or H eader.
4 Click Delete.
A message appears to confirm that you want to delete the messa ge.
5 Click Yes.
Note Web browser interfaces such as Microsoft Internet Explorer
and Netscape Communicator allow multiple messages to be
deleted at once.
40

Using the recipient list
You can use the recipient list when you are:
• Composing , replying to, and forwarding messages
• Scheduling and editing meetings
The recipient list lets you add any number of recipients from Contacts
to your message or meeting request. For information about Contacts,
see “Using and managing contacts” on page 45.
Tip It is strongly recommended that you keep your recipient list
Figure 3-5: Recipient List screen
Using the recipient list
small, as large recipient lists can overload devices, such as
certain mobile phones, that have a limited amount of memory.
Adding recipients
to messages
The recipient list displays the names of all recipients you have attached
to your message or meeting request. If there are no recipients, you can
add some when composing a new message or forwarding a message.
When scheduling meetings and replying to messages, Real Time directs
you to the recipient list, where you can view and edit the current
recipients.
You can add recipients to a message from Contacts, or you can add
recipients who are not in either contacts list.
To add a recipient from Contacts
1 Compose a message.
See “To compose a message” on page 37.
2 In the Recipient List screen, click Add.
3 In the Add Recipients screen, choose Contacts.
41

Managing messages
Figure 3-6: Add Recipients screen
The Se arch screen ap pears.
4 Ty pe in a first name or last name to search, or click Browse to
browse your contacts.
Tip You can also search by name fragments. For example, entering
a “J” in the First Name text box returns all first names
beginning with a “J.”
5 Click OK .
The name appears in the recipient list.
To add a recipient who is not in Contacts
1 Compose a message.
See “To compose a message” on page 37.
2 In the Recipient List screen, click Add.
3 In the Add Recipients screen, choose Other.
The Add Ot her Recipient screen appears.
4 Type an email address in the Email box.
5 Click OK .
The email address appears in the recipient list.
42

Using the recipient list
Removing
recipients from
messages
You can remove any of the recipients from the recipient list before you
send a message. The recipient list must contain at least one name to
send a message.
To delete a recipient from a message
1 Compose a message.
See “To compose a message” on page 37.
2 From the recipient list, choose a recipient.
3 Click Remove .
A message appears to confirm that you want to delet e the recipient
from the list.
4 Click Yes .
43

Managing messages
44

Section 4
Using and managing contacts
Real Time lets you view lists of contacts and maintain your own list of
contacts. A contact list contains information, including names, address,
fax and phone numbers, and email addresses.
In this section, you will learn how to:
• Search and browse Contacts. See “Searching and browsing
contact lists” on page 46.
• View contact details. See “Viewing contact details” on page 47.
• Dial contacts and send email directly to a contact from Contacts.
See “Dialing contacts” on page 48 and “Emailing contacts” on
page 49.
• Add contacts to, edit contacts, and delete contacts from
Contacts. See “Addi ng contac ts” on page 49, “Editing conta cts” on
page 50, and “Deleting contacts” on page 51.
45

Using and managing contacts
Searching and browsing contact lists
Real Time lets you search for contacts b y first and last name and bro wse
the contents of your Contacts. When you browse a contacts list, you
view a list of contact names.
To search Contacts
1 From the Main menu, choose contacts.
The Cont act Search screen appears.
Figure 4-1: Searching contacts
2 Type one or both of the following:
•First name
•Last name
3 Click OK .
The search results appear in the search results list. If no matches are
found, a message appears to inform you.
Tip You can also search by name fragments. For example, entering
a “J” in the First Name text box returns all first names
beginning with a “J”.
To browse Contacts
1 From the Main menu, choose Contacts.
The Cont act Search screen appears.
2 Click Browse.
A list of names contained in the contact list appears.
46

Figure 4-2: Browsing contacts
Viewing contact details
You can view th e de tai ls of any contact. The con tact det ai ls can i nclude
information such as the name, address, email, phone number, and fax
number of the contact.
Viewing contact details
To view the contact details
1 Search or browse a contact list.
See “To search Contacts” on page 46 or “ To browse Contacts” on
page 46.
2 Click View.
The Contact Details screen appears.
47

Using and managing contacts
Figure 4-3: Viewing contact details
Tip After viewing contact details, you can also:
• Dial the contact. See “Dialing contacts” on page 48.
• Email the contact. See “Emailing contacts” on page 49.
Dialing contacts
If you are usi ng Real Time on a mo bile phone, you can call a contact
directly from the contact details.
To call a contact
1 View the contact details.
See “To view the contact details” on page 47.
2 Click Call.
The phone numbers included in the contact details appear.
3 Choose a phone number from the list.
Tip You can c hange the phone numb er before dialing it by clicking
Edit and entering a new number.
4 Click Dial.
Note This feature is not supported on all mobile phones.
48

Emailing contacts
Emailing contac ts
You can compose an email message to a contact directly from the
contact details.
To send an email message to a contact
1 View the contact det ai l s.
See “To view the contact details” on page 47.
2 Click Email.
The New Message screen appears. T he name of the contact
automatically populates the recipient list in the new message.
Figure 4-4: Contact name in the recipient list
Adding contacts
3 Follow steps 4-11 from “To compose a message” on page 37.
You can add contact infor mation to Contacts, including:
• First and last name
• Company name
• Email address
• Home phone nu m be r
• Business phone number
• Mobile phone number
•Fax number
49

Using and managing contacts
Figure 4-5: Adding cont acts to Contacts
To add a contact
1 From the Main menu, choose Contacts.
2 Choose Add Contact.
The Add/Edit screen appears.
3 Type text in some or all of the following text boxes:
• First Name
• Last Name
• Company
•Email
•Home
•Business
•Fax
• Mobile
Only a first, last, or company name is required.
Editing contacts
4 Click OK .
Real Time lets you change contact information in your Contacts.
To edit a contact
1 View the contact details.
See “To view the contact details” on page 47.
2 Click Edi t.
The Add/Edit screen appears.
3 Edit the contact information.
4 Click OK .
50

Deleting contacts
Deleting contacts
Real Time lets you delete contacts.
To delete a contact
1 View the contact det ai l s.
See “To view the contact details” on page 47.
2 Click Delete.
A message appears confirming that you w ant t o p ermanently delete
the contact from the list.
Figure 4-6: Delete confirmation screen
3 Click Yes .
4 Click OK.
51

Using and managing contacts
52

Section 5
Managing meetings
Real Time has a calendar that lets you keep track of all of your meetings .
You can schedule meetings in your calendar and change, delete, and
send meeting reminders for all meetings that you schedule. You can also
schedule meetings with contacts from Global Contacts.
In this section, you will learn how to:
• View a list of meetings in your calendar. You can the list either
by days, weeks, or months. See “Viewing Day View” on page 54,
“Viewing Week View” on page 55, and “Viewing Month View” on
page 56.
• Schedule meetings in your calendar or from a list of contacts. See
“Scheduling meetings” on page 57.
• View meeting details. See“V iewi n g det a i ls of me eti n g s” on
page 59.
• Edit meetings. See “Editing details of meetings” on page 60.
• Cancel meetings. See “Canceling meetings” on page 61.
• Use the meeting reminder. See “Enabling meeting reminders” on
page 61.
When you view the calendar, a list of meetings for the current date
appears. However, you can also view t he meet ing s for the current we ek
or month.
Figure 5-1: Viewing calendars
53

Managing meetings
Viewing Day View
When you view the calendar, the Day View appears by default,
displaying a list of meetings for the current date. You have the ability to
view previous and upcoming meetings on a daily, weekly, or monthly
basis.
Figure 5-2: Day View screen
To view the Day View
• From the Main menu, choose Calendar.
The Day View screen appears, displaying a list of meetings
scheduled for the current date. The selected appointment scrolls to
reveal the subject.
Tip You can also access the Day View by:
• Clicking Today from the Week View and Month View
screens to access the Day View for the current date
• Clicking ViewDay from the Week View and Month View
screens to access the Day View for the date of a selected
appointment
To view the previous or next day
1 View the Day View.
2 Click one of the following buttons:
•NextDay
•PrevDay
54

Viewing Week View
The Week View lets you view all meet i n gs s c heduled within t he s p an o f
an entire week. You can also view meetings sch eduled in upcomin g an d
previous weeks.
Figure 5-3: Week View screen
To view the Week View
Viewing Week View
1 From the Main menu, choose Calendar.
The Day View screen appears.
2 Click ViewWeek.
Tip You can also click ViewWeek from the Month View screen.
To view the previous or next week
1 View the Week View.
2 Click one of the following buttons:
• NextWeek
• PrevWeek
55

Managing meetings
Viewing Month View
The Month View lets you view all meet ings scheduled within the span
of the current month. You can also view meetings scheduled in the
upcoming and previous months.
Figure 5-4: Month View screen
To view the Month View
1 From the Main menu, choose Calendar.
The Day View screen appears.
2 Click ViewMonth.
Tip You can also click ViewMonth from the Week View screen.
To view the previous or next month
1 View the Month View.
2 Click one of the following buttons:
•NextMonth
•PrevMonth
56

Scheduling meetings
Real Time lets you schedule meetings and add them to your calendar.
You can specify the details of a meeting, includin g the date, subject,
location, star t time, duration, and atten de es.
You can schedule a meeting with a contact directly from the contact
detail in Global or Person al Contacts. The contact is automatically
added to the re cipient list, but you can also add additional attendees.
When you schedule a meeting, email meeting requests are sent to all
recipients.
To schedule a meeting
1 From the Main menu, choose Calendar.
2 Click Add.
Scheduling meetings
The Day View appears.
The Add Meeting screen appears.
Figure 5-5: Add Meeting screen
In the Add Meeting screen, you can edit the Subject, Location, Description, or
Show Time fi elds.
3 Choose a field.
4 Click Edit.
57

Managing meetings
5 Type text in the following text boxes:
•Subject
•Location
•Description
6 Repeat until you have filled in all the fields you want.
7 From the Show Time list box, choose one of the following values:
•Busy
•Free
• Out Of Office
• Tentative
8 When you have finished editing, click OK.
The Start Date screen appears.
Figure 5-6: Start Date screen
9 Type text in the following text boxes:
•Month
•Day
•Year
•Hour
•Minute
10 Click OK.
The Duration screen appears.
11 Type text in the following boxes:
•Hours
•Minutes
12 Click OK.
The Add Recipients screen appears.
The Recipient List screen displays a list of meeting attendees. You can
add and remove attendees from the recipient list. For more
information, see “Using the recipient list” on page 41.
58

To schedule a meeting with a current contact
1 View the contact det ai l s.
See “To view the contact details” on page 47.
2 Click Meet.
The Edit Meeting screen appears.
3 Follow steps 3-12 from “To schedule a meeting” on page 57.
Viewing details of meetings
Real Ti me lets you view the details of meetings scheduled in your
calendar. The details include informat ion such as the date, subject,
location, start time, description, duration, and attendees. From the detail
view, you can choose to cancel a meeting, set a reminder for a meetin g,
or edit the details of meetings you have set up.
Viewing details of meetings
Figure 5-7: Viewing the details of a meeting
1. Appears if you are the meeting organizer
2. Appears if you have a reminder email address set
To view the details of a meeting
1 From the Main menu, choose Calendar.
The Day View appears.
2 Choose a meeting from one of the following:
• Day View. See “Viewing Day View” on page 54.
• Week View. See “Viewing Week View” on page 55.
• Month View. See “Viewing Month View” o n page 56.
3 Click View.
1
2
59

Managing meetings
Editing details of meetings
Real Time lets you change the details of meetings. These details include
the date, subject, location, start time, des cr i ption, duration, and
attendees.
You can only change the details of meetings that you have created.
Figure 5-8: Meeting Detail screen
To edit the details of a meeting
1 View the details of a meeting.
See “To view the details of a meeting” on page 59.
2 Click Edi t.
3 Edit the details of the meeting.
For more information, see “Scheduling meeti ngs” on page 57.
60

Canceling meetings
Canceling meetings
When using R eal Time, you can cancel t h e m eet ing s th at y ou organi ze d
in your cale ndar.
Note You can cancel only the meetings that you have created.
To cancel a meeting
1 View the details of a meeting.
See “To view the details of a meeting” on page 59.
2 Click CancelMeet i ng.
This cancels the meeting and notifies all recipients that the meeting
has been cancelled.
Enabling meeting reminders
Y ou can set the meeting reminder to trigger a message to remind you of
an upcoming meeting. Real Time lets you specify a time prior to the
meeting when the meeting reminder will be sent.
Meeting reminders operate only with phones that support text
messaging. To determine if you have text messaging capabilities on your
mobile phone, contact your cellular service provider.
Note Before using the meeting reminder, you must configure it. To
do this , y ou must specify the email add res s t o wh i c h you want
the reminder t o be sent.
To enable a meeting reminder
1 View the details of a meeting.
See “To view the details of a meeting” on page 59.
2 Click Remind.
The Meeting Reminder screen appears.
61

Managing meetings
Figure 5-9: Meeting Reminder scr een
3 Choose En able.
4 Type text in the following text boxes:
•Hours
•Minutes
This is the length of time prior to the meeting that the meeting
reminder will be sent.
5 Click OK .
To disable the meeting reminder
1 View the details of a meeting.
See “To view the details of a meeting” on page 59.
2 Click Remind.
3 Choose Disable.
62

Section 6
Managing tasks
Real Time lets you maintain and update a list of existing tasks and create
new tasks from your mobile device. In this section you will learn how
to:
• View task details. See “Viewing task details” on page 64.
• Add new tasks. See “Adding tasks” on page 65.
• Edit existing tasks. See “Editing tasks” on page 67.
• Mark tasks as complete. See “Marking tasks as complete” on
page 68.
• Remove tasks from your task list. See “Deleting tasks” on
page 68.
Note By default, you can see only incomplete tasks in the task list.
Your system administr ator can change this se tting.
Figure 6-1: Managing tasks
63

Managing tasks
Viewing task details
Yo u can view detailed information about existing tasks. This includes
the subject, priority, status, description, start date, and due date.
To view the details of a task
1 From the Main menu, choose Tasks.
2 Choose a task from the task list.
3 Click View.
Figure 6-2: Task Details screen
The selected task scrolls to show the su bject, start date, due date,
and status.
The Task Detail screen appears.
64
To view the complete task description
1 From the Main menu, choose Tasks.
2 From the task list, choos e a task.
3 Click View.
4 Click Description.

Adding tasks
Adding tasks
Real Time lets you add new task s to the task list. You can specify
information—such as the subject, priority, status, and start and due
dates—for each task that yo u create.
Figure 6-3: Adding tasks
To add a task
1 From the Main menu, choose Tasks.
2 Click Add.
The Add Task screen appears.
Figure 6-4: Add Task screen
In the Add Task screen, you can edit the Subject, Priority, Status, or Description
fields.
3 Choose one of these fields.
4 Click Edit.
5 Type text in the following text boxes:
• Subject
• Description
65

Managing tasks
6 Choose an item from the following list boxes:
•Priority
•Status
7 Click Save when you are finished, or click StartDate.
8 If you click StartDate, click Edit to add a start date.
Figure 6-5: Start Date screen
9 Type text in the following text boxes, using the following formats:
•Month (MM)
•Day (DD)
• Year (YYYY)
10 Click Save when you are finished, or click DueDate.
The Due Date screen appears.
11 If you click DueDate, click Edit to add a due date.
Figure 6-6: Due Date screen
12 Type text in the following text boxes:
•Month (MM)
•Day (DD)
• Year (YYYY)
13 Click Save.
Your task is saved.
66

Editing tasks
Editing tasks
Real Time lets you edit the details of any task in your task list. When you
edit a task, you can change any or all of its details.
To edit a task
1 From the Main menu, choose Tasks.
2 From the task list, choose a task.
3 Click View.
4 Click Edit.
Figure 6-7: Edit Task screen
5 Type or modify text in the following text boxes:
• Subject
• Description
6 Choose an item from the following list boxes:
•Priority
• Status
67

Managing tasks
Marking tasks as complete
When you have accomplished a task, you can mark that task a s
complete in Real Time. After you mark a task as complete, it no longer
appears in your list of uncompleted tasks, by default. This setting can be
changed by your system administr ator.
To mark a task as complete
1 From the Main menu, choose Tasks.
2 From the task list, choos e a task.
3 Click View.
4 Click Complete.
Deleting tasks
Deleting a task removes it permanently from the task list.
To delete a task
1 From the Main menu, choose Tasks.
2 From the task list, choos e a task.
3 Click View.
4 Click Delete.
A message appe ars to confirm that you want to delete the task.
5 Click Yes.
68

Section 7
Setting options
You can set options, such as:
• Attachments. Allows you to configure attachments to be
forwarded to a third party for conversion.
• Auto login. When auto login is enabled, you can access the
Real Time Main menu from your portal without ente ring a user
name or password. See “Auto login” on page 70.
• Signature. You can add a signature to the bottom of each email that
you send from Real Time. See “Signature” on page 72.
• Startup. Y ou can set the screen that appears by default once you log
in. See “Startup” on page 73.
• Time Zone. You can set the time zone your mobile device is
currently in. See “Time zone” on page 74.
• User profiles. You can manage profiles for each mail server that
your system administrator has enab led. See “User profile s” on
page 75.
In the Options module, you can also get information about the version
of Real Time you are running. For more information, see “About” on
page 77.
69

Setting options
Attachments
This option allows you to configure the email address of a third party
for converting attachments (for example,
http://www.equin.com/). When viewing messages or headers, y ou
have the option to forward the ema il to that email address. A separate
email for each attachment is returned, converted to text format.
For more information, see “F orwarding attachments to a third party for
conversion” on page 38.
To set up the conversion address for attachments
1 From the Main menu, choose O ptions.
2 Choose Attachme nts.
3 In the Attachment Conversion Recipient text box, enter the email
address of th e third-party conversion tool.
Auto login
4 Click OK .
When auto login is enabled, you can:
• Start Real Time on your device without entering a user name or
password
• Disable it. Disabling auto login means that you must enter a user
name and password to start Real Time.
Figur e 7-1: Enabling auto login
For information about logging in, see “Starti ng Real Time” on page 29.
70

To enable auto login
1 From the Mai n m enu, choose Options.
2 Choose Auto Login.
The Auto Login screen appears.
Figure 7-2: Auto Login screen
3 Choose Enable.
A security warning appe ars to inform you that you will no longer
need a user name or passwor d to sig n on to R eal Time.
Auto login
4 Choose Yes.
To disable auto login
1 From the Mai n m enu, choose Options.
2 Choose Auto Login.
The Auto Login screen appears.
3 Choose Disable.
A security warning appears to inform you that you will need a user
name or password to sign on to Real Time.
4 Choose Yes.
71

Setting options
Signature
You can configure a signa ture to add to the bottom of each mail that
you send from Real Time.
Note The signature can be text only.
To configure a signature
1 From the Main menu, choose O ptions.
2 Choose S ignature.
The Signature screen appears.
Figure 7-3: Signature screen
3 Type a signature.
72

Startup
Startup
You can set your default startup location. This is the location that will
appear after you log in to Real Time, either manually or automatically.
To choose your default starting location
1 From the Mai n m enu, choose Options.
2 Choose Startup.
The Startup screen appears.
Figure 7-4: Startup Screen
3 From the list, choose the location where you want Real Time to
start. Your choices are :
•Inbox
•Calendar
•Compose
•Contacts
•Tasks
4 Click OK.
73

Setting options
Time zone
You can set the time zone you are currently in to facilitate appointment,
calendar, and other time-based activities on your mobile device.
To set your current time zone
1 From the Main menu, choose O ptions.
2 Choose Time Zone.
The Time Zone screen appears.
Figure 7-5: Time Zone screen
3 From the list, choose the current time zone.
Many cities are listed; choose whichever one is in the current time
zone.
4 Click OK .
The administrato r can edi t this lis t and add or rem ov e time zo ne entr ies .
For more information, see the Real Time Administration Guide.
74

User profiles
User profiles
While installing Real Time, the system ad ministrator chooses which
mail servers are enabled. For information abo ut mail servers, see the
Real Time Administration Guide.
You can add, edit, and delete personal profiles for each mail server that
the system administrator has enabled. These profiles contain
personal information—su ch as your user name and password—and
mail server information—such as its name and domain.
Note These profiles are for Real Time only; they do not change your
profile or account of the mail server.
After creating a profile, you log in to Real Time using it. For
information about logging in, see “Starting Real Time” on
page 29.
Figure 7-6: Managing profiles
To add a mail provider profile
1 From the Mai n m enu, choose Options.
2 Choose User Profiles.
The Available Profiles screen, which displays your previously
created profiles, appears.
75

Setting options
Figure 7-7: Available Profiles screen
3 Click Add.
4 Choose a mail provider.
Different mail providers appear depending on the mail provider s
that your system administrator has enable d.
5 Depending on the mail provider, specify values for the following:
• Display – the name of the profile. This is the name that appears
in the Available Providers screen.
• Username – the user name you use to log in to the mail server
• Password – the password you use to log in to the mail server
• Confirm Password – you mu st confirm the password by
re-entering it.
To edit a mail provider profile
1 From the Main menu, choose O ptions.
2 Choose User Profiles.
The Available Profiles screen appears.
3 Choose a profile.
4 Click Edi t.
5 Follow step 5 from the “To add a mail provider profile” proc edure
on page 7 5.
To delete a mail provider profile
1 From the Main menu, choose O ptions.
2 Choose User Profiles.
The Available Profiles screen appears.
3 Choose a profile.
4 Click Delete.
76

About
About
You can get information about the version of Real Time you are
running.
To get information about Real Time
1 From the Mai n m enu, choose Options.
2 Choose About.
77

Setting options
78

Addendum for
Lotus Domino and Notes
This short addendum to the User Manual describes slight differences in
the user experience if you are using Real Time with Lotus Domi no.
Replicating personal address books
The personal address book must be replicated to the mail server so that
mobile clients can see it. If the address b ook resides on the machine
that is usually used to access Lotus Notes, there is no way for a mobile
client—which has a connection to the mail server only—to view them.
Section 8
The mail administrator must grant permission to users to replicate their
address book s to the mail server.
79

Addendum for Lotus Domino and Notes
To replicate a Lotus Notes personal address book to the Domino
server
1 Start Lotus Notes.
2 Go to your workspace, and select your local address book.
3 From the File menu, choose Replication > New Replica.
4 Select the correct server.
For the file name of your local address book replica that resides on
the server, you must use the following convention:
Loginname_pab.nsf (for exam ple: fflintstone_pab.nsf)
You must follow this convention for Real Ti me to use your address
book.
5 From the File menu, choose Mobile > Edit Curr ent Location.
A properties sheet appears.
6 In the Replication section, enable replication.
Folder List
When using Real Time with Lotus Notes/Domino, the folder list is not
available in a tree view as displayed when using with Microsoft
Exchange.
80

Index
A
adding
appointment
contact
meeting
recipient
task
address book
Lotus Notes
personal
appointment
adding
cancelling
changing
deleting
detail
editing
removing
scheduling
attachment
viewing
auto login
enabling
setting
...........................................49, 50
.................................................57
email
message
........................................................65
....................................................57
.................................................61
......................................................60
....................................................60
...........................................34, 35
....................................................70
.................................................71
....................................................71
B
browsing
contact
..................................................46
.........................................57
................................................41
................................................41
..........................................41
.........................................80
................................................80
..............................................61
................................................60
...............................................61
.............................................57
C
calling
contact
cancelling
appointment
meeting
changing
appointment
contact
meeting
task
choosing
item from list box
menu item
clicking button
using a mobile phone
using a Palm handheld device
using a Pocket PC
using a RIM devic e
using a Web browser
completing
task
composing
email
message
..................................................48
.........................................61
..................................................61
.........................................60
..................................................50
..................................................60
.........................................................67
using a mobile phone
using a Palm handheld device
using a Pocket PC
using a RIM devic e
using a Web browser
using a mobile phone
using a Palm handheld device
using a Pocket PC
using a RIM devic e
using a Web browser
...............................23
..............................18
.........................................................68
.......................................................37
.................................................37
........... 12, 15
......6
........................25
.......................19
..................28
........... 10, 14
......5
........................22
.......................18
..................27
....................9, 13
.............5
........................27
81

Index
contact
adding
browsing
calling
changing
deleting
detail
viewing
dialing
editing
emailing
information
viewing
phoning
searching
creating
email
message
task
........................................................65
D
day
viewing
Day View
deleting
detail
........................................................43
appointment
contact
email
meeting
message
task
........................................................68
appointment
meeting
task
........................................................64
....................................................50
...............................................46
....................................................48
................................................50
.................................................51
......................................................47
...........................................47
....................................................48
............................................50, 51
.................................................49
..........................................47
...........................................47
.................................................48
..............................................46
......................................................37
................................................37
..................................................54
....................................................54
........................................61
..................................................51
......................................................40
.................................................61
................................................40
........................................60
.................................................60
device
Palm
.........................................................3
phone
RIM
dialing
contact
......................................................3
..........................................................3
..................................................48
E
editing
appointment
contact
meeting
task
.........................................................67
email
adding recipient
composing
creating
deleting
filtering
forwarding
removing
replying
sending
sorting
viewing
writing
emailing
contact
enabling
auto login
reminder
entering text in text box
using a mobile phone
using a Palm handheld device
using a Pocket PC
using a RIM devic e
using a Web browser
.........................................60
...........................................50, 51
.................................................60
...................................41
............................................37
.................................................37
.................................................40
..................................................36
............................................40
...............................................40
.................................................39
..................................................49
...................................................35
..................................................34
...................................................37
..................................................49
..............................................71
...............................................61
...............................24
..............................19
..................11, 15
............6
........................28
82

Index
F
filtering
email
......................................................36
message
finishing
task
forwarding
email
message
function
mobile phone
Pocket PC
RIM device
Web browser
.................................................36
........................................................68
......................................................40
.................................................40
Nokia
UP.Link
..............................................13
.............................................8
............................................21
...........................................17
......................................26
I
Inbox
viewing
Internet Explorer
..................................................34
......................................26
L
logging in .....................................................29
logging out
Lotus Domino
server
Lotus Notes
address book
..................................................30
....................................................80
.......................................80
meeting
adding
cancelling
changing
deleting
detail
editing
reminder
removing
scheduling
message
adding recipient
composing
creating
deleting
filtering
forwarding
removing
replying
sending
sorting
viewing
writing
Microsoft Internet Explorer
mobile phone
function
month
viewing
Month View
....................................................57
...............................................61
.................................................60
..................................................61
......................................................60
....................................................60
...............................................61
...............................................61
.............................................57
...................................41
............................................37
..................................................37
..................................................40
..................................................36
............................................40
...............................................40
..................................................39
..................................................49
...................................................35
...................................................34
...................................................37
...................26
............................................8, 13
...................................................56
................................................56
N
Navigator .....................................................26
Netscape Navigator
..................................26
M
marking as complete
task
........................................................68
marking as finished
task
........................................................68
O
option
setting
....................................................69
83

Index
P
Palm ............................................................... 3
function
using
personal
address book
personal address book
replicating
personal information management
phone
phoning
contact
PIM
.................................................................1
Pocket PC
function
................................................... 4
........................................................ 4
.......................................80
.............................................80
......... 1
............................................................. 3
..................................................48
.................................................21
R
recipient ......................................................43
adding
deleting
removing
recipient list
using
reminder
enabling
meeting
setting
removing
appointment
email
meeting
message
recipient
task
....................................................41
.................................................43
..............................................43
......................................................41
.................................................61
.................................................61
...................................................61
........................................61
......................................................40
.................................................61
................................................40
...............................................43
........................................................68
replicating
personal address book
replying
email
......................................................39
message
RIM
.................................................................3
RIM devi ce
function
.................................................39
.................................................17
......................80
S
scheduling
appointment
meeting
searching
contact
sending
email
......................................................49
message
server
Lotus Domino
setting
auto login
option
reminder
sorting
email
......................................................35
message
starting
.........................................................29
....................................................69
.........................................57
.................................................57
..................................................46
.................................................49
.....................................80
..............................................71
...............................................61
.................................................35
84

Index
T
task
adding
changing
completing
creating
deleting
detail
editing
finishing
marking as complete
marking as finished
removing
viewing
typing text in text box
using a mobile phone
using a Palm handheld device
using a Pocket PC
using a RIM device
using a Web browser
....................................................65
................................................67
............................................68
.................................................65
.................................................68
......................................................64
....................................................67
.................................................68
.............................68
...............................................68
..................................................64
...............................24
..............................19
U
using
recipient list
.........................................41
..........................68
..................11, 15
............6
........................28
V
viewing
attachment
contact detail
contact information
day
..........................................................54
email
Inbox
message
month
task
.........................................................64
week
...................................34, 35
.......................................................34
......................................................34
.................................................34
....................................................56
......................................................55
W
Web browser
function
week
viewing
Week View
writing
email
message
.................................................26
...................................................55
.................................................55
.......................................................37
.................................................37
.......................................47
............................47
85

Index
86
 Loading...
Loading...