Exsys EX-6001 Installation Manual

EX-6001 4-Port USB2.0 to Ethernet
Adapter (USB over IP)
Installation Guide
1. Introduction
Thank you for purchasing this 4-Port USB2.0 USB Server (hereinafter
referred to as “The USB Server”). It provides an ideal solution to use USB
devices over Internet instantly. With its Client Software, the network
users can use the rem ote USB devices over lo cal a network or Internet
as if they were connected directly to your local PC.
The USB Server supports High speed USB devices li ke Printers, scanners,
digital cameras and USB Flash drives over the network. It is ideal for
home office, small office or industrial appl ications that access the USB
devices remotely.
Features:
9 Provides 4 USB2.0 Host Ports over Ethernet or IP
9 Allows Working With Remote USB Devices as with Local Ones
9 Supports High Speed/Full Speed USB2.0 Peripherals
9 Supports USB Screw Lock Mechanism Enhances the Reliability
9 IEEE 802.3 10/100Mbps, Auto Cross-over Ethernet Port
9 DC Jack and Terminal Blocks for DC +7~24V DC Power Input
9 Supports Windows XP, 2003, and Vista
2. Connector Layout
+5VDC Power
Input DC Jack
RJ45 LAN
Connector
Status LEDs
+7~24V DC Power
Input Terminal Blocks
4 USB2.0 Downstream
Type-A Connectors
1

4-Port USB2.0 to Ethernet Adapter (USB Server)
z
DC Jack and Terminal Blocks Power Connectors: A 7V~24V DC
Power is required for this product. Power is supplied from either the
DC Jack or the Terminal Blocks, but not both at the same time.
z
RJ45 Ethernet Connector: 10/100Mbps Ethernet port. It supports
auto cross-over feature. You can use the same cable to connect
to either a Hub/Switch or a host computer.
z
LED Indicators: There are 4 LAN LEDs on the rear panel. They are
described as the following table:
LED Name Color LED Function
100M
Act
Conn
FDX
Green Steady on: Ethernet Speed = 100Mbps
Off: Ethernet Speed = 10Mbps
Green Blinking: Transferring Ethernet Data
Off: No Data Transferring on Ethernet
Green Blinking: When the unit is loading firmware
Steady On: The firmware load completed
and ready to connect Ethernet
Green When On, indicates the Ethernet Operates
in the Full Duplex Mode
3. Hardware Installation
1. Use static electricity discharge precautions.
Remove possible static discharge potenti al from any objects that
the Adapter may come in contact with before installation. This
can be accomplished by touching a bare metal chassis rai l after
you have turned off the power.
2. Attached the DC power source: there are 2 connectors can be
added the power to the unit. One is the DC Jack (by the AC /DC
Adapter) and the other is the 2-pin terminal bl ocks.
3. Connecting LAN cable: Use a standard straight-through Ethernet
cable to connect to a Hub or Switch. If you connect the USB
Server to your computer’s Ethernet port instead, you don’t need
to change to a cross-over type cable since the A dapter provi des
auto cross-over feature.
4. Connect the USB Server’s USB ports to your USB devices.
2

4-Port USB2.0 to Ethernet Adapter (USB Server)
Typical Connection Diagram:
Client PC1
USB Printer
Router/Hub
USB
Camera
Client PC2 Client PC3
WAN/DSL
(to Internet)
USB Server
USB DVD
4. Software Installation
The USB Server comes with user friendly client software which maps USB
devices connected to the USB server onto the local host machi ne. To
access the USB devices on the USB Server, each Client PC should instal l
this utility. We call it USB IP Admin Software Utility.
This GUI Utility provides Device Mapping functionality for a user to
connect and disconnect various devices found on the network. It also
includes a Server Manager that lists and prov ides option to configure
various setting on the USB server remotely.
The Utility was shipped in a Install Shiel d in the following folder on the
driver CD:
3
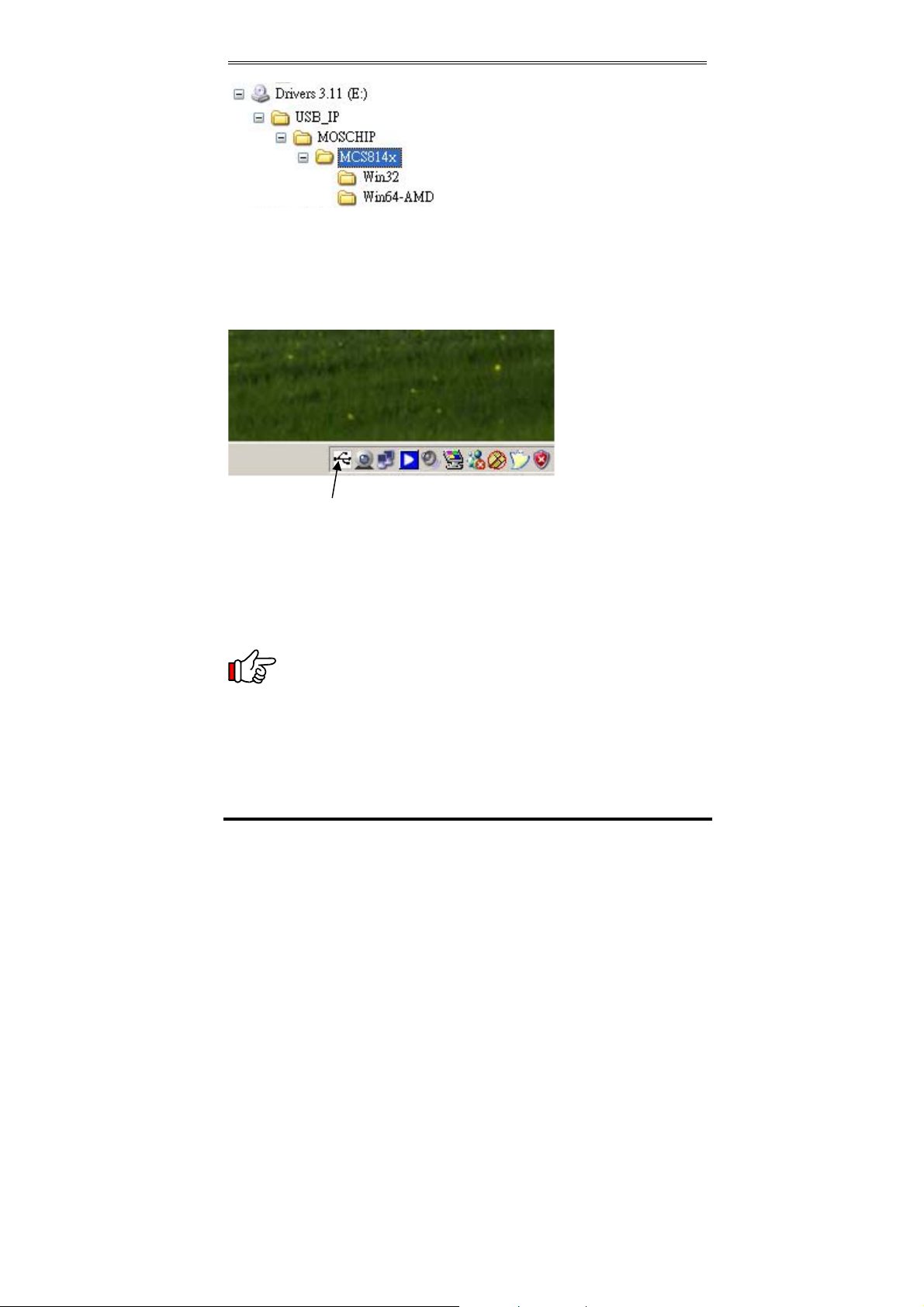
4-Port USB2.0 to Ethernet Adapter (USB Server)
To Install the Install Shi eld, please go to the above fol der, double click
the setup program in the folder, follow the instruction of the instal ler to
complete the installation.
As soon as the utility is i nstalled this application will be pl aced in the
system tray as shown in the figure below.
USBIP Admin tool
Double click the icon on the system tray to view and run the Utili ty in
the Full screen mode on your client PC.
For the more detail about how to use this Utili ty, pl ease refer to the P DF
manual file in the same folder on the driver CD.
Note: Due to the limitation of the USB bus emulation drivers
over IP, NOT all USB Devices were supported. The newest support
list was included in the manual PDF file of USB IP Admin Software
Utility on the driver CD.
4
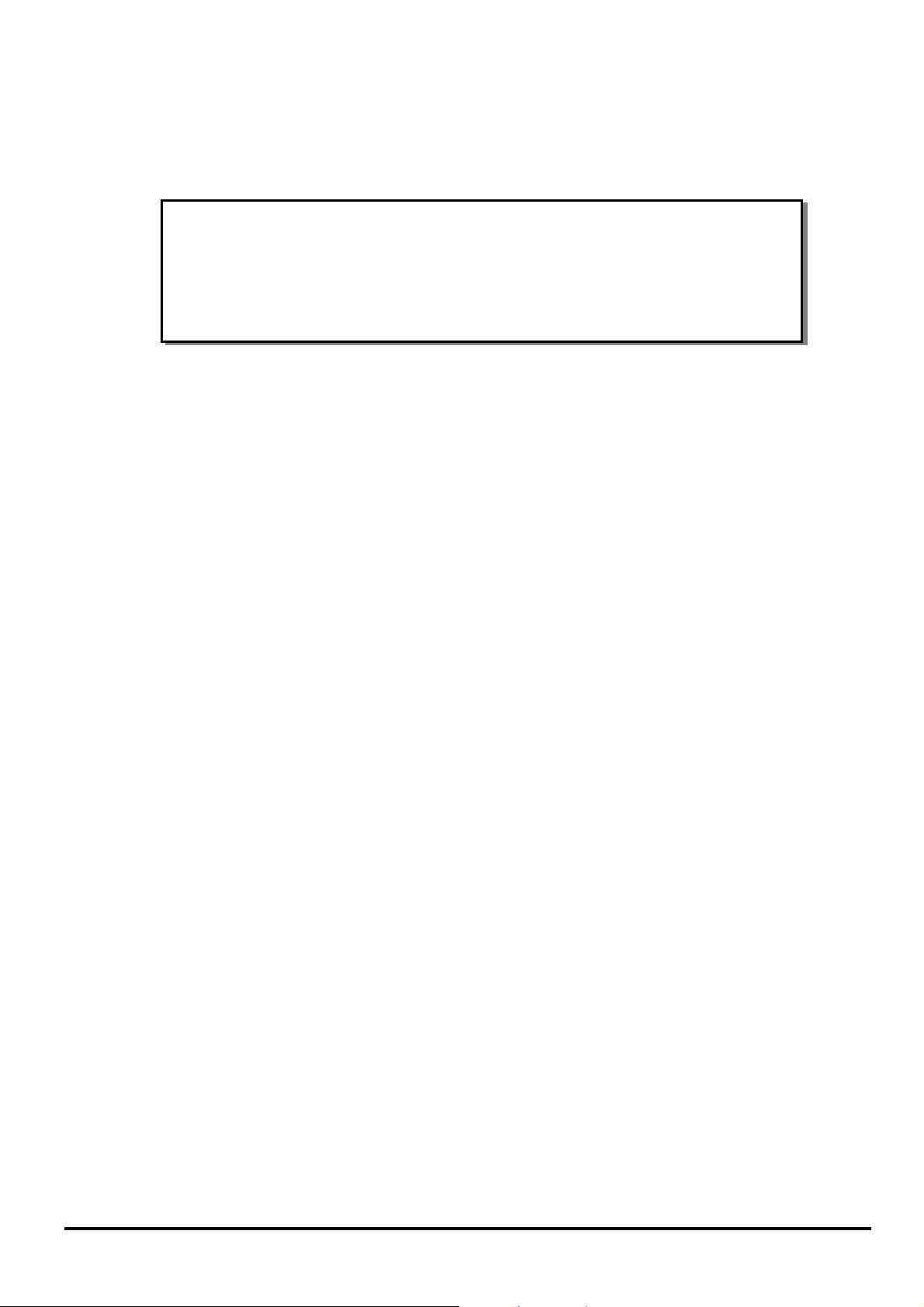
EX-6001
USB Server Windows Client Utility
Installation Guide
Version 1.0
1
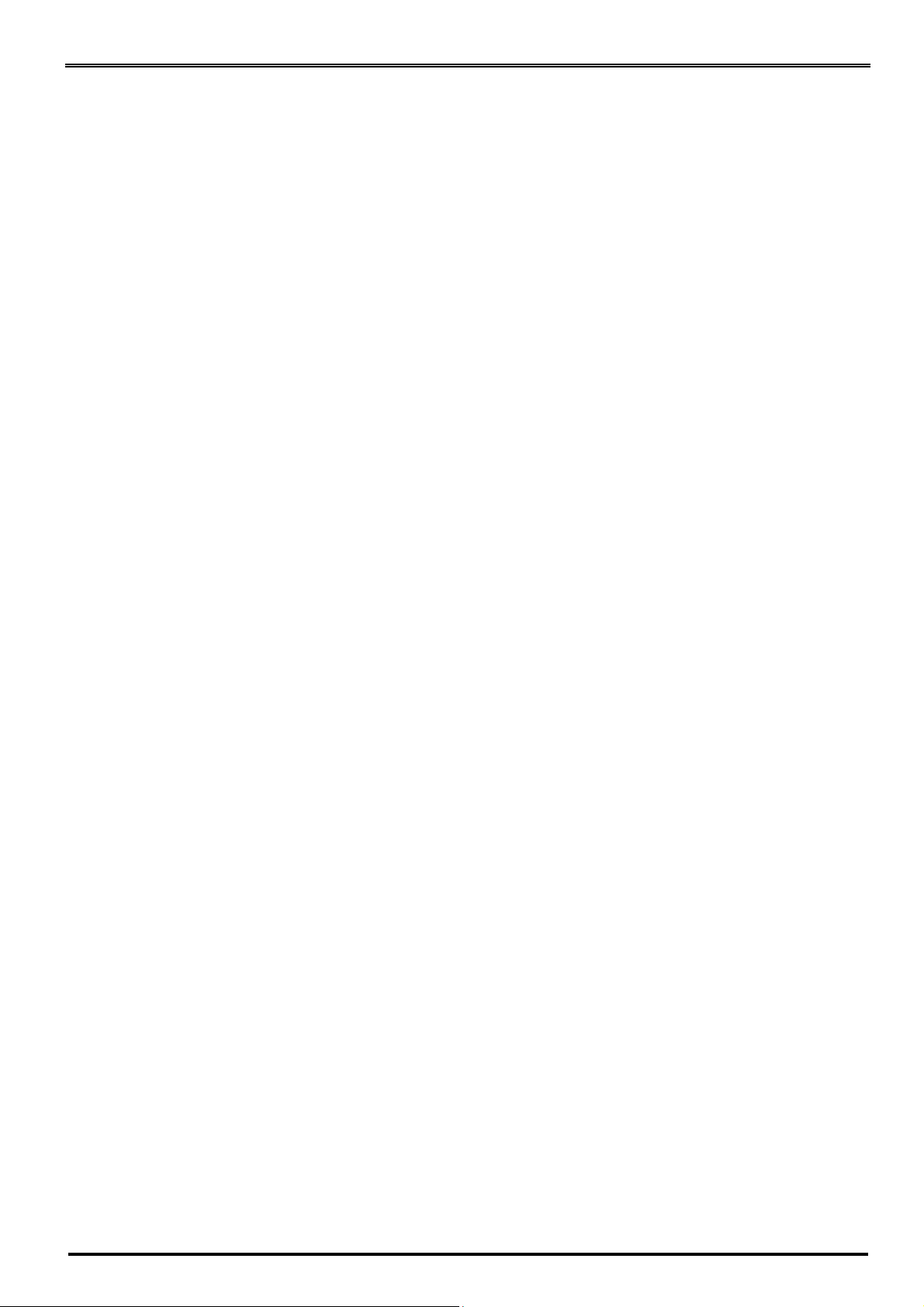
USB Server Windows Client Utility
TABLE OF CONTENTS
1. Introduction ....................................................................................................................... 3
2. Windows utility ................................................................................................................... 4
2.1 Virtual USB-IP Driver Software ...................................................................................................................... 4
2.2 Device Mapping .......................................................................................................................................... 5
2.3 Server Manager ........................................................................................................................................... 8
2.4 Printer Auto-Connect ................................................................................................................................. 16
3. USB-IP Web Server ........................................................................................................... 18
3.1 Web-Interface overview ........................................................................................................................... 18
3.2 Home Page ................................................................................................................................................ 18
3.3 Network Page............................................................................................................................................. 19
3.4 Status Page ................................................................................................................................................. 21
3.5 Upgrade page. .......................................................................................................................................... 22
4. Additional Information ................................................................................................... 25
4.1 Wireless USB Server .................................................................................................................................... 25
5. USB Server Device Interoperability List .......................................................................... 26
2
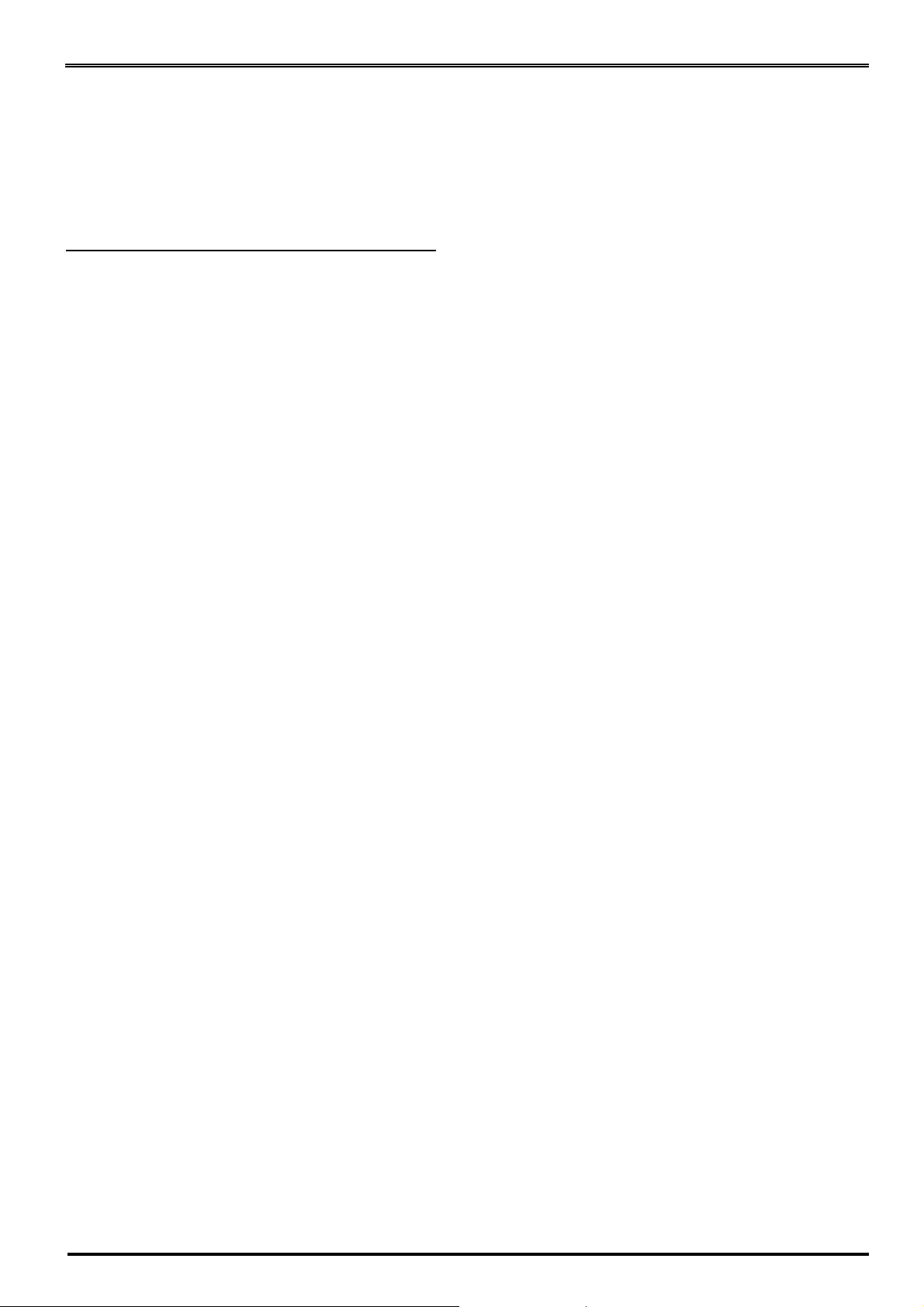
USB Server Windows Client Utility
1. Introduction
USB-IP application enables the virtualization of USB devices over LAN (Local Area Network) as
if they are connected local to your PC. By this implementation, USB devices connected to
USB Server can be made available to remote Clients over LAN.
Key Features of the USB-IP application are
z Allows USB Devices to be used and shared by client PC's over LAN.
z Supports wide variety of USB devices.
z Compatible with bulk, interrupt and isochronous type USB devices.
z Supports both Ethernet and WiFi networks.
z Supports printing to USB printer from both Wired and Wireless Interface.
z Supports printer auto-reconnect while sharing the printer to different Client PC's.
z Supports auto sharing of USB devices.
z Supports USB device safe removal.
z User-Friendly Application interface.
3
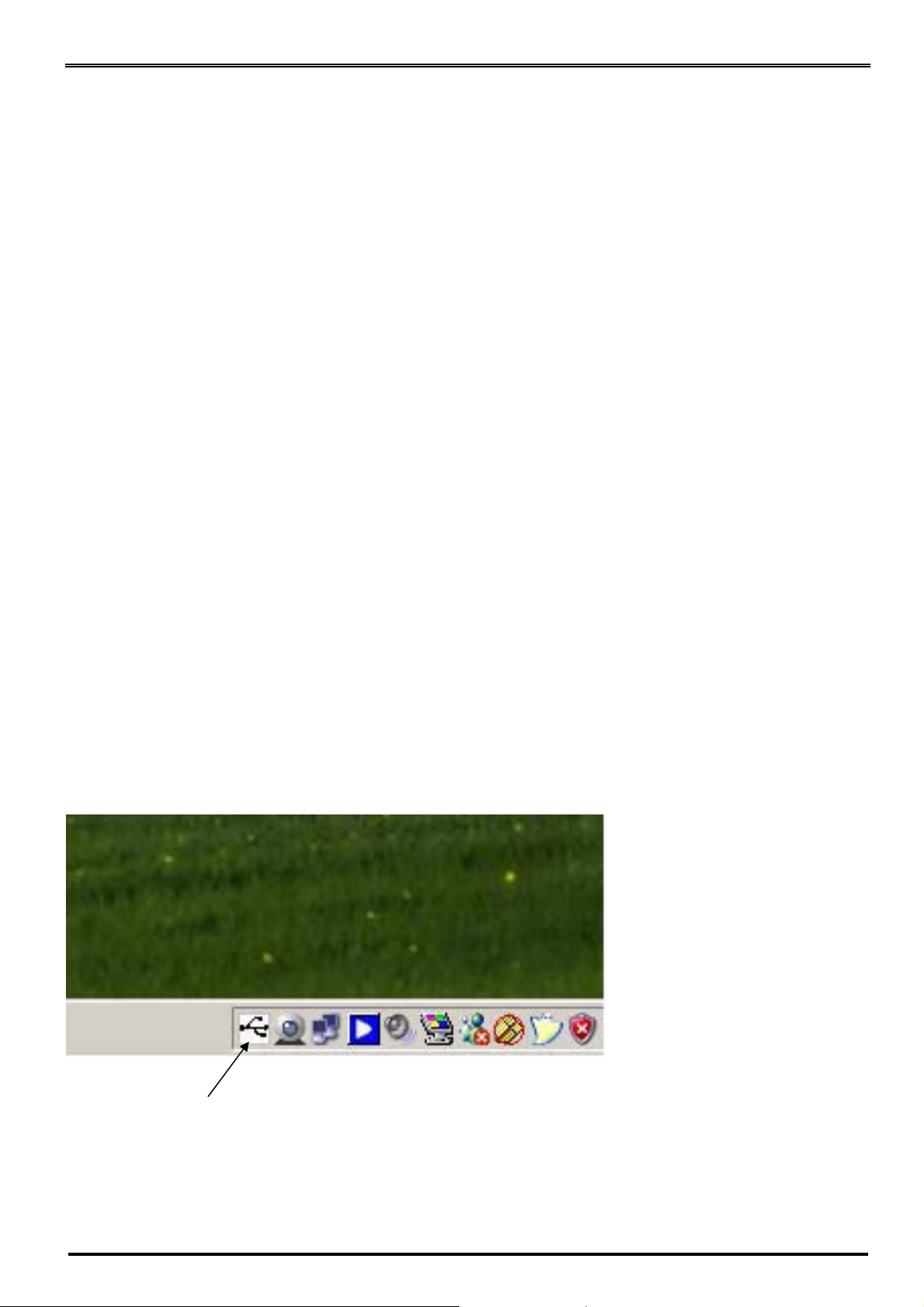
USB Server Windows Client Utility
2. Windows utility
USBIP Admin utility Setup is an Install Shield based application, which can be used for
installing, uninstalling and upgrading the USBI Client S/W. Please run the self-explanatory
Install shield application to install the USBIP Admin Utility.
Admin utility application enables the USB devices virtualization along with USB Server
Firmware loaded onto USB Server. Any USB device connected to the USB Server can be
made available over the Network, for different Windows hosts to use the device. USB Server
supports monopoly type connection i.e USB device connected to the USB Server can be
accessed by one host at a time. Other Windows host can access this USB device, once first
host relinquishes the connection. Different Windows hosts can access different USB devices
connected to the USB Server.
Eg : If USB Pen Drive, USB Audio device, USB 1.1 Web Cam & USB DVD Rom drive are
connected to the USB Server. Then PC1 can access Pen Drive, PC2 can access Audio device,
PC3 can access Web Cam & PC4 can access DVD ROM drive.
Pen Drive can be accessed by PC2 or PC3 or PC4, once PC1 relinquishes the connection.
In-case of Printers, USB Server application’s Auto Reconnect feature enables multiple
Windows hosts to use the Printer simultaneously.
The USB Server & all the Windows Hosts need to be connected to same LAN & under same IP
subnet for above.
2.1 Virtual USB-IP Driver Software
This contains a Virtual Bus Enumerator driver & Virtual Bus driver. These drivers will help in
virtualizing the USB devices attached on the USB-Server.
Virtual Bus driver takes the USB traffic from the USB Client drivers on Windows Host and passes
it to the USB-Server which is sitting remotely on the network.
As soon as the utility is installed this application will be placed in the system tray as shown in
the figure below.
USBIP Admin tool
Double click the icon on the system tray to view the Full screen mode of the PC client
application as shown below.
4
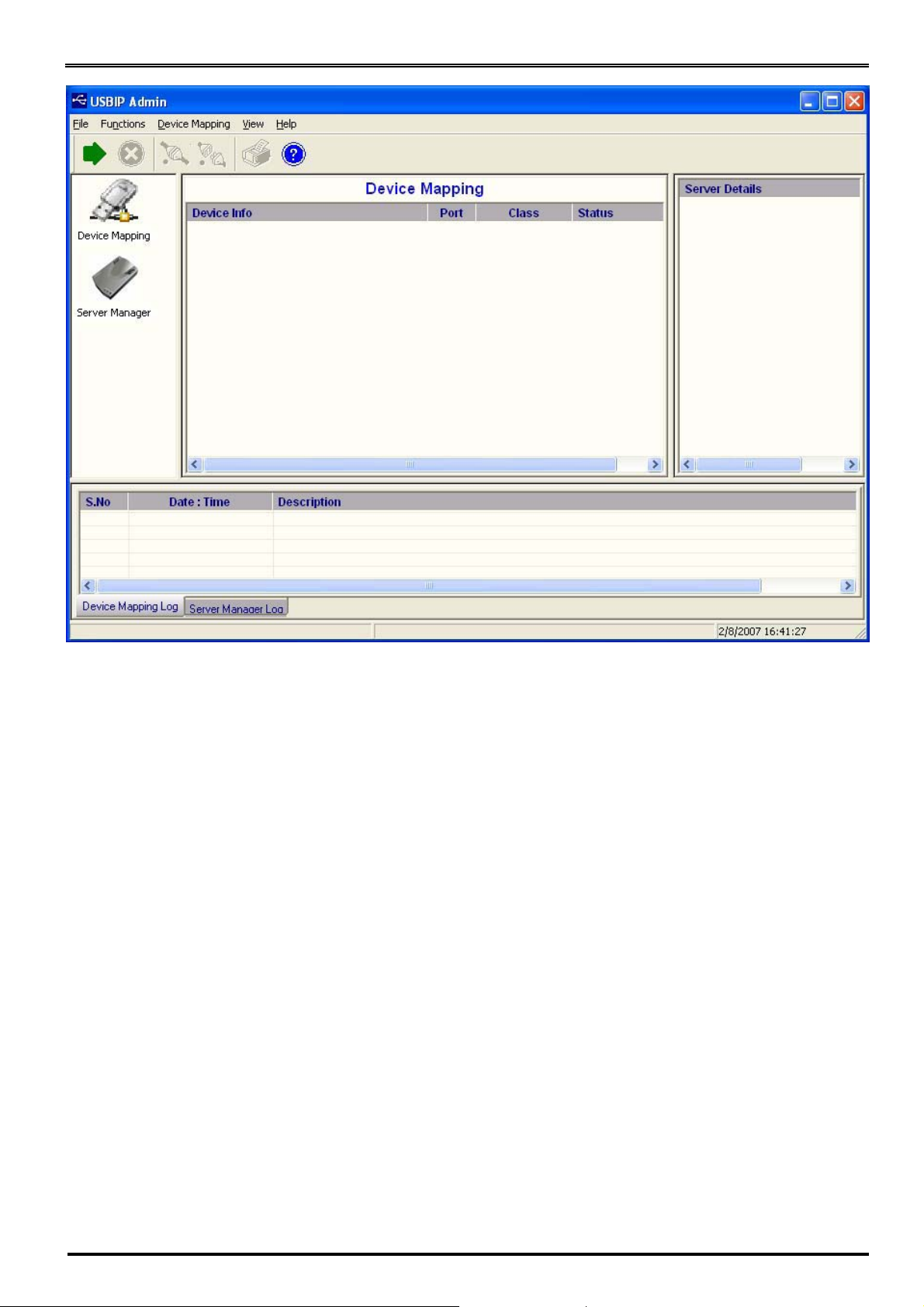
USB Server Windows Client Utility
The application has four panels, which are docked in the application.
1. Main window: This displays all the Device server and the USB Devices connected on
them
2. Function Panel: This panel enables to switch between the Device Mapping and Server
Manager Application.
3. Server/Device Details Panel: This displays the more information of the server and the
device selected on the main window.
4. Log panel: Any event on the USB server creates a log in the Log panel. This helps in
continuous monitoring of USB device servers on the network.
The USBIP Admin Utility has two main functionalities built in
z Device Mapping
z Server Manager
2.2 Device Mapping
Device Mapping enables virtualization of all USB Devices connected to the USB Server on to
your PC, over LAN.
Click on the Green Arrow Button in the Admin utility to start the device mapping, which will
automatically start the ‘Found New Hardware’ wizard to install the Virtual USB driver.
5
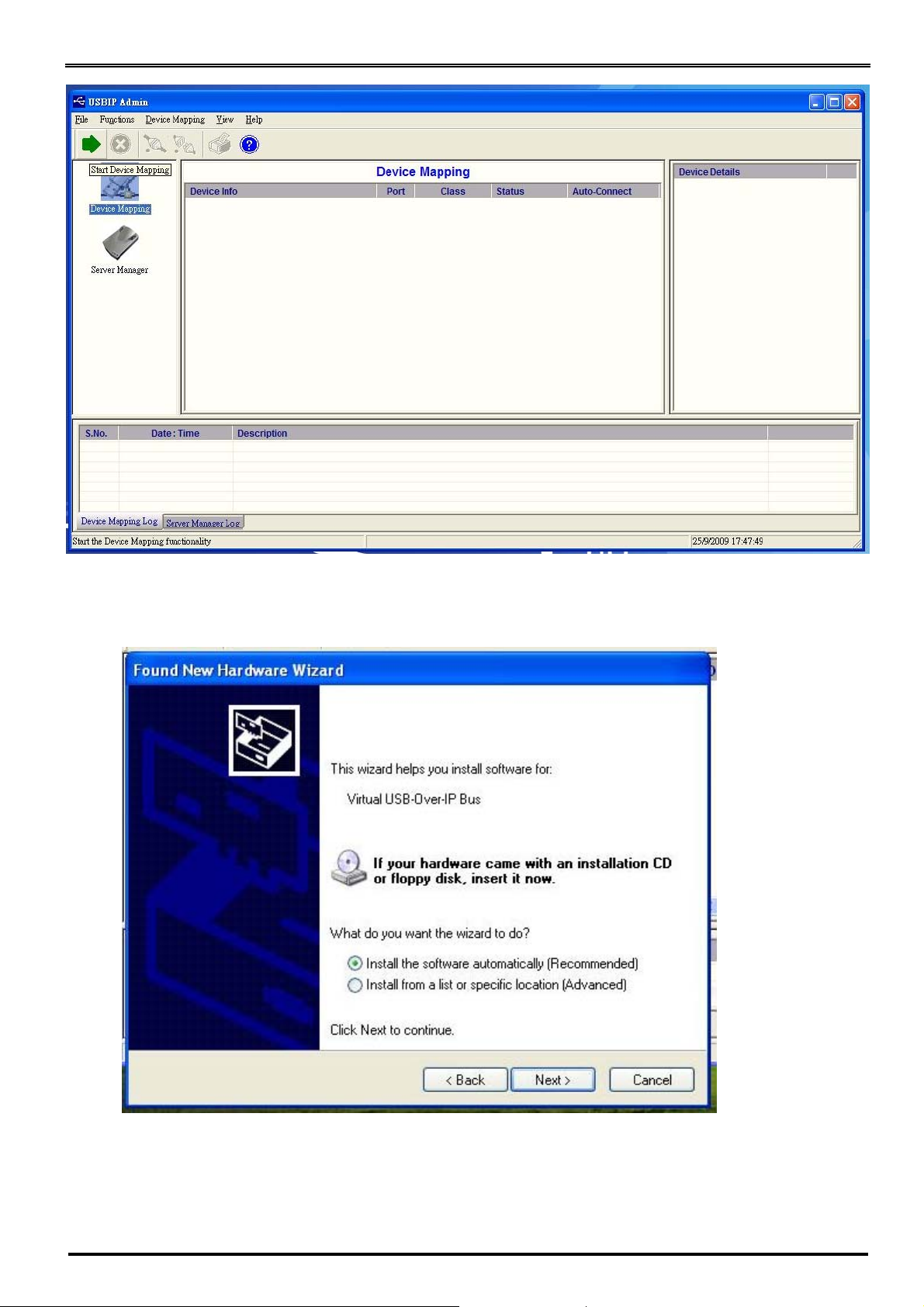
USB Server Windows Client Utility
Continue the Add New Hardware wizard to install the Virtual USB driver for the USBIP Admin
utility.
Make sure “Search for a suitable driver for my device (recommended)” is selected. Click on
Next and the Operating System automatically searches for the driver until the Virtual USB
over IP driver is installed.
Make sure that you click on “Continue anyway” if a Windows dialog pops up about the
Digital Signature as shown below.
6
 Loading...
Loading...