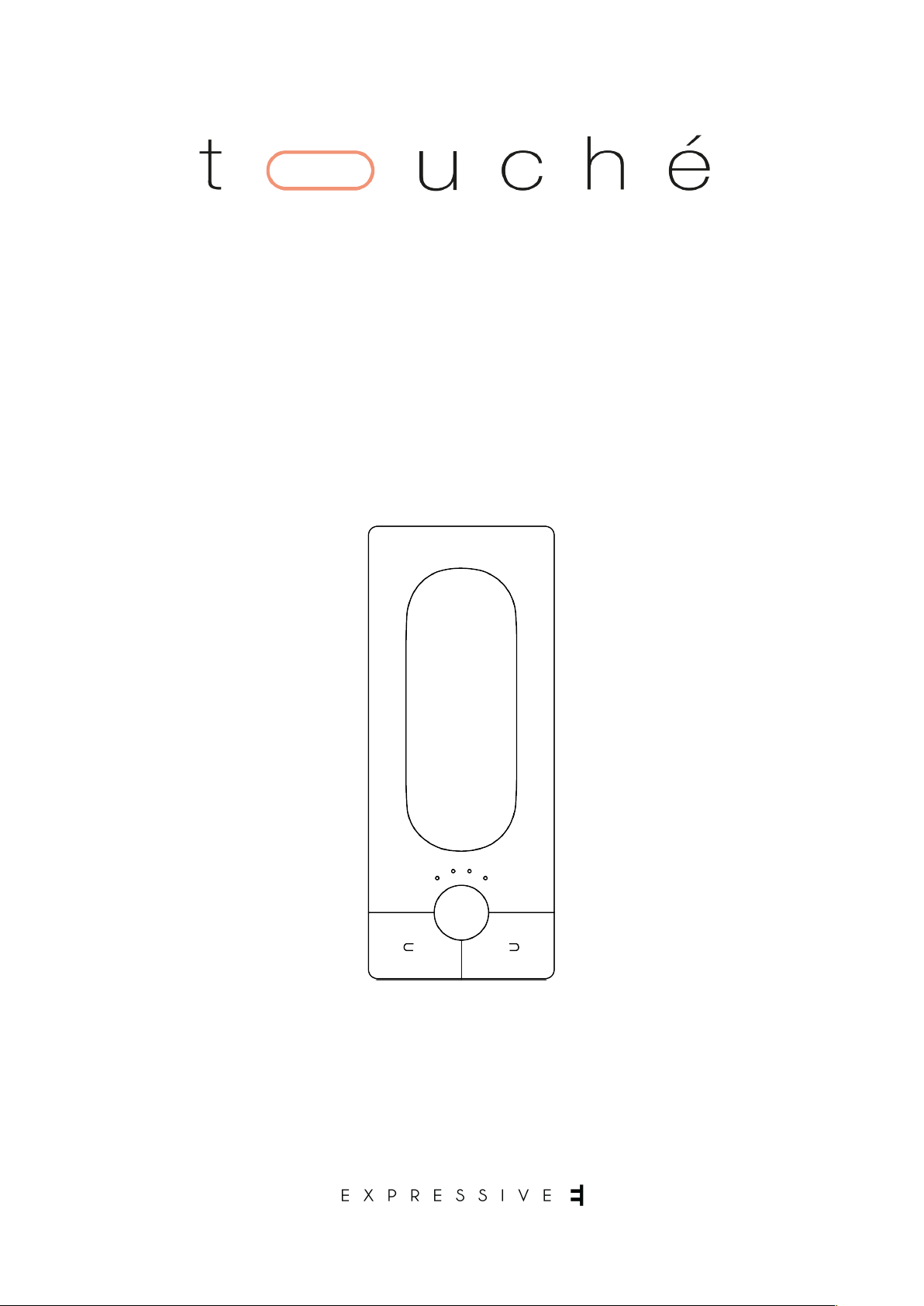
USER MANUAL
!
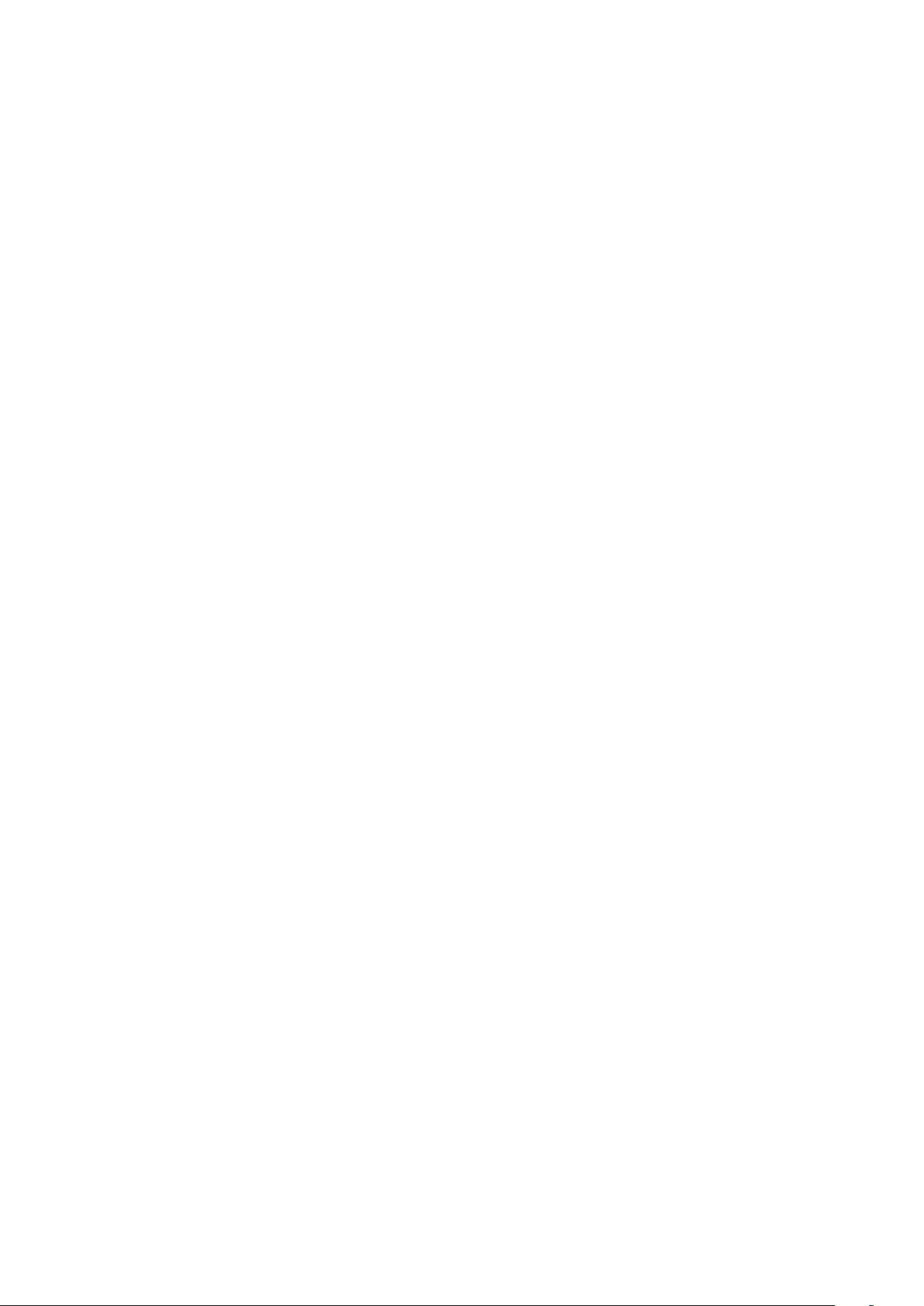
The information in this document is subject to change without notice and does
not represent a commitment on the part of Expressive SAS.
“Expressive E”, “Touché”, "Lié" and associated logos are registered trademarks of
Expressive SAS.
Ableton is a trademark of Ableton AG.
!
Mac, MacOS, OS X, GarageBand, Logic, are registered trademarks of Apple Inc.
!
All other trademarks are the property of their respective owners and use of them
does not imply any affiliation with or endorsement by them.
Document authored by the Expressive E team.
EXPRESSIVE SAS
Atrium
104 Avenue de la Résistance
93100 MONTREUIL
France
www.expressivee.com"
Expressive E
Touché User Manual v.1.2
Page of 2 37

1. Introduction 5
1.1. Downloads & Updates 5
1.2. Installation 5
2. Touché 6
2.1. Overview 6
2.1.1. What is Touché ? 6
2.1.2. Slave and Standalone 6
2.1.3. Default Behaviour 6
2.2. Mechanism 7
2.2.1. Concept 7
2.2.2. Shiings 7
2.2.3. Skin 8
2.2.4. Cylinders 8
2.2.5. Slider 8
2.3. Controls 9
2.3.1. Buttons 9
2.3.2. Encoder 9
2.3.3. LEDs 9
2.4. Connectivity 10
2.4.1. Ports 10
2.4.2. Data 11
3. Lié 12
3.1. Overview 12
3.1.1. What is Lié ? 12
3.1.2. System Requirements 12
3.1.3. Plug-in Formats 12
3.2. Interface 13
3.2.1. Menu 13
3.2.2. Settings 14
3.2.3. Browser 15
3.2.4. Slot Center 16
3.2.5. Plug-In Preset Specificities 17
3.2.6. Hardware Preset Specificities 18
3.2.7. Memory View 20
3.2.8. Scope 21
3.2.9. Sensitivity Curve Editor 22
Expressive E
Touché User Manual v.1.2
Page of 3 37
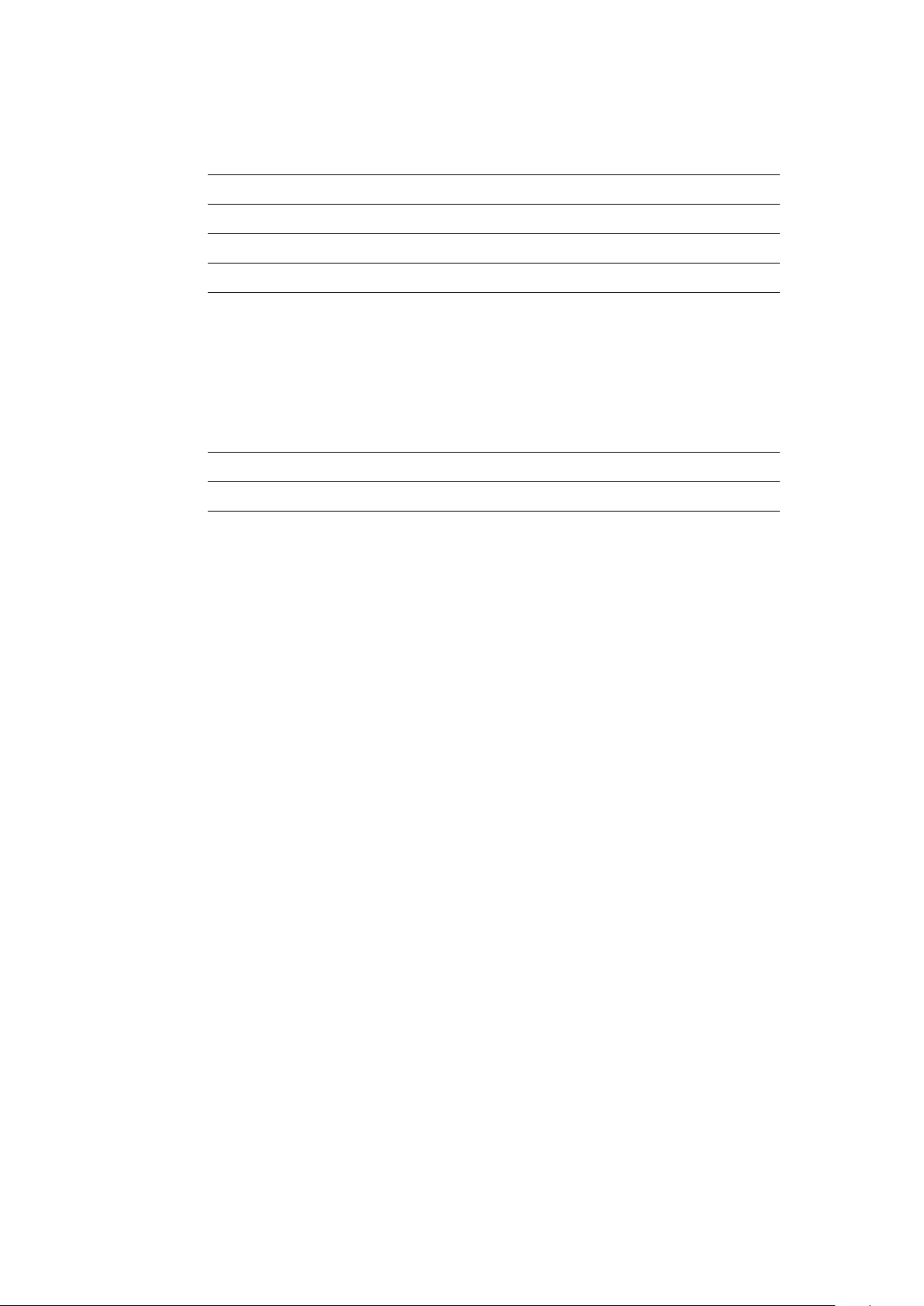
4. Workflow 23
4.1. DAW Setup 23
4.1.1. Ableton Live 23
4.1.2. Logic Pro 24
4.1.3. Cubase 25
4.1.4. Presonus Studio One 27
4.1.5. GarageBand 28
4.2. Creating a new plug-in preset 29
4.3. Creating a new hardware preset 32
4.4. Loading a hardware preset in Touché’s internal memory 35
4.5. Adjusting your sensitivity 37
4.5.1. By Parameter 37
4.5.2. For the Top and Bottom Shiings 37
4.5.3. For the Le and Right Shiings 37
Expressive E
Touché User Manual v.1.2
Page of 4 37
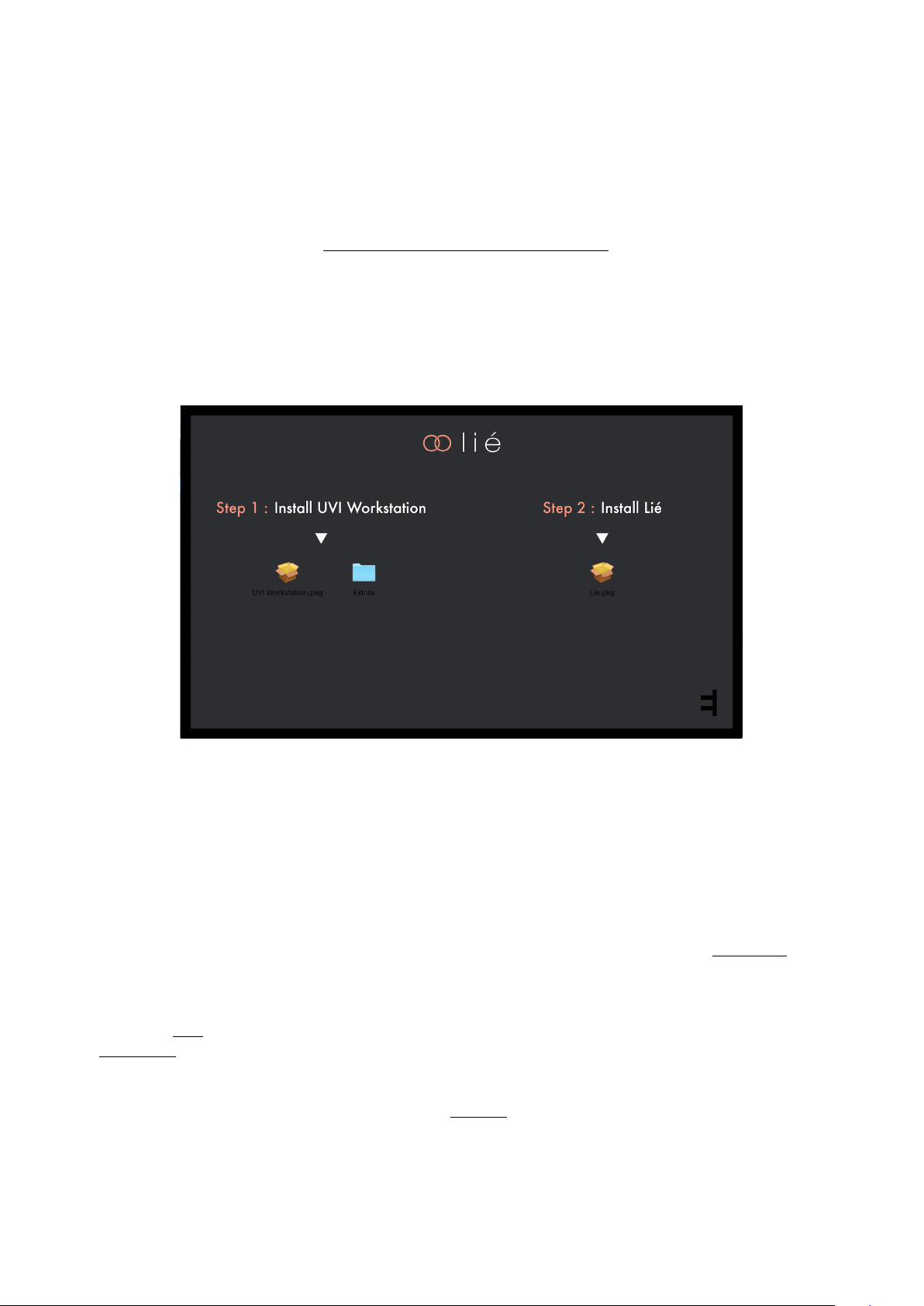
1. Introduction
1.1. Downloads & Updates
Touché comes with Lié, its companion soware. When you receive Touché, you need to update its firmware to make
it work properly with Lié.
You can find the latest version here : https://www.expressivee.com/downloads
1.2. Installation
Once Lié is downloaded, you can start the installation : Double click on "Lié.dmg" to open it.
Inside the installation folder you will find this screen :
• "UVI Workstation.pkg" : You will need this file If you want to install Lié’s factory presets.
• "Lié.pkg" : You will need this file to install Lié.
In order to have Lié’s factory presets, double click on "UVI Workstation.pkg" to install it, and follow the instructions.
Then, double click on "Lie.pkg" and follow the instructions as well.
Once Lié is installed, launch your DAW. Lié should appear in your plug-in folder. If not, it might be because your DAW
doesn’t automatically scan for new plug-ins. Scan them to refresh your plug-in list (learn more at DAW Setup).
The rest position of your Touché is calibrated when you power Touché. Therefore, when plugging Touché to your
computer, please make sure that Touché is in a stable position (not moving, on a horizontal surface, and without
touching the Skin). This process is automatically done each time you power Touché, either from a computer or from
a standalone power source.
Then, on your computer, open Lié in a DAW, it will invite you to update Touché’s firmware and to scan your Plugins.
If you skip those steps, you still can perform them in the Settings.
You are now ready to discover Touché !
Expressive E
Touché User Manual v.1.2
Page of 5 37
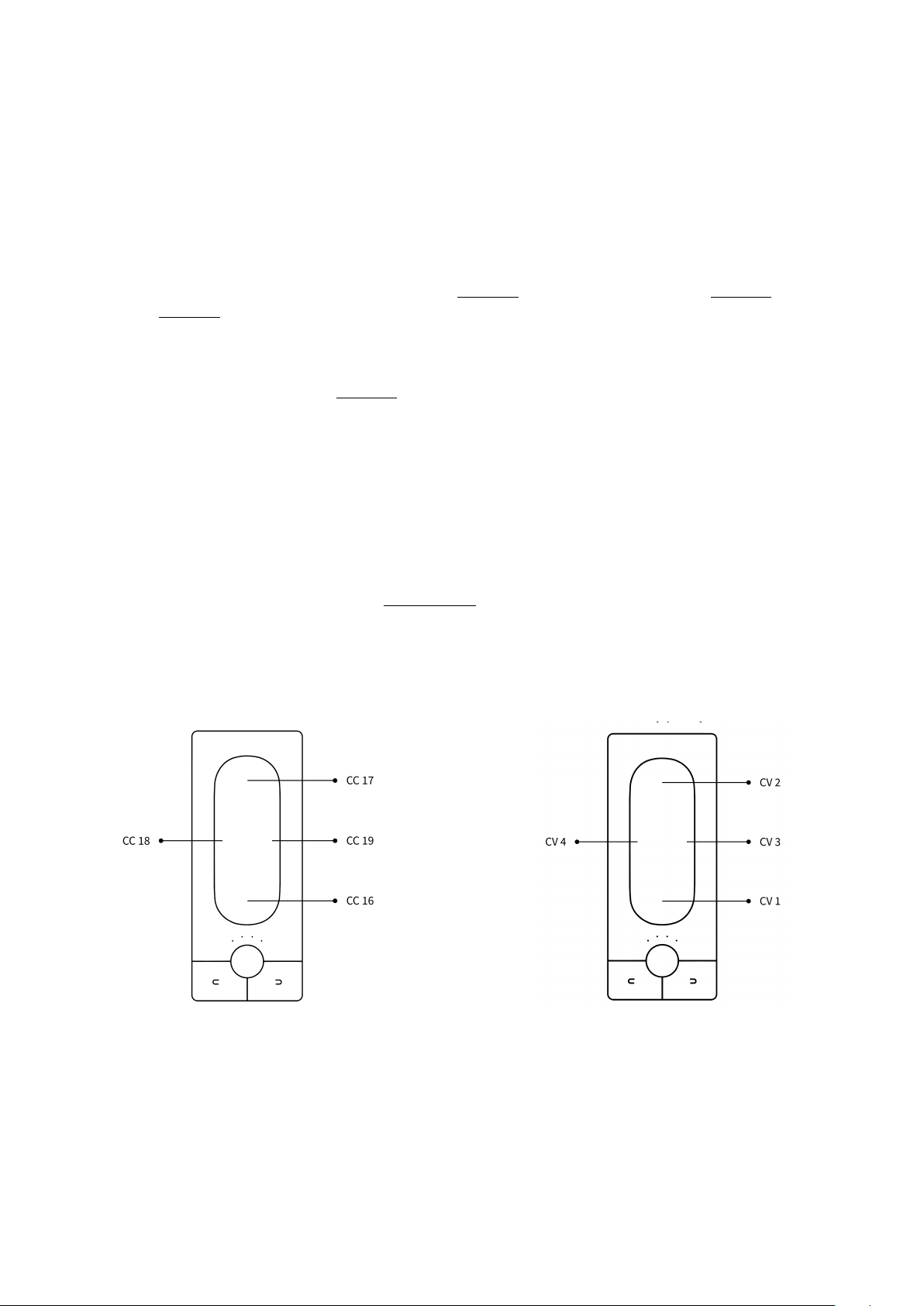
2. Touché
2.1. Overview
2.1.1. What is Touché ?
Touché is an instrument that gives you a unique tactile approach of both soware and hardware synthesizers.
Shaping and controlling their sound with a simple pressure of your hands, Touché gives you a powerful and natural
connection with music.
Touché controls your synthesizers with four independent Shiings : Two vertical and two lateral Shiings.
These four Shiings are extremely precise and sensitive, reacting to the smallest pressure, the slightest movement
of your fingers.
This opens up a wide variety of genuine instrumental gestures : progressive slides, subtle vibratos, percussive taps,
hand-made LFOs, etc. Each of the four Shiings can be independently mapped to one or several parameters of your
synthesizers.
2.1.2. Slave and Standalone
You can use your Touché in Slave mode when using it with Lié,or as a Standalone.
• Slave : Touché is connected to Lié. Touché behaves as specified in Lié.
• Standalone : Touché is not connected to Lié. Touché behaves as specified in the currently selected preset
from its internal memory (learn more in the Memory View section).
2.1.3. Default Behaviour
Aer the firmware update, all the slots of Touché’s internal memory are filled with the default preset :
Expressive E
Touché User Manual v.1.2
Page of 6 37
USB and MIDI
top shiing : CC17
bottom shiing : CC16
le shiing is CC18
right shiing is CC19
CV
top shiing : CV2
bottom shiing : CV1
le shiing : CV3
right shiing : CV4
All with 0/+5V
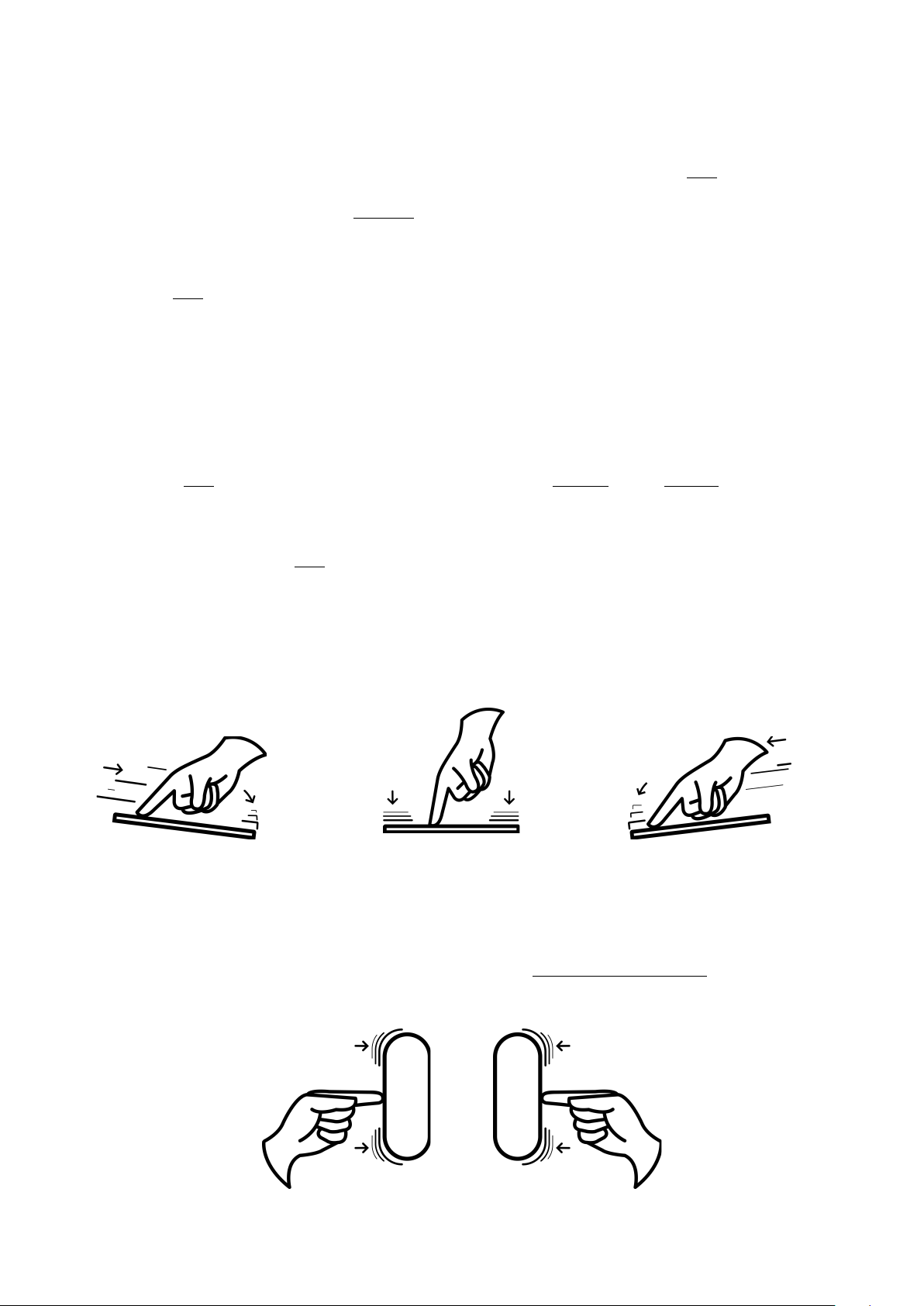
2.2. Mechanism
2.2.1. Concept
Touché reacts to the pressure and gestures you apply to the wooden part, which is called the Skin.
It possesses two pairs of complementary Shiings : Top and bottom / le and right.
Those need to be calibrated before you play, it is automatically done when you plug Touché. Plug your Touché to
your computer, and make sure that it is in a stable position (not moving, on a horizontal surface, and without
touching the Skin), because it will be calibrated from this position. In other words, the rest position will be
calibrated when you power Touché. This process is automatically done each time you power Touché, either from a
computer or from any other USB power source. !
!
You can also re-calibrate Touché by pressing the le and right buttons simultaneously until the LEDs start blinking.
2.2.2. Shiings
Top and bottom Shiings work with vertical pressure. You can play with the top or bottom Shiings by pressing on
one end of the Skin or the other (the "bottom" is the end close from the Encoder and the Buttons, the "top" is the
opposite). You can also play with both at the same time by pressing in the middle. Aer pressing , if you release all
pressure, it will naturally recover its equilibrium position.
Depending on which part of the Skin you apply pressure on, the pressure will be more or less distributed onto the
top or bottom Shiings thanks to a lever arm mechanism. It gives you a great precision and control over the
blending of both Shiings.
You can for instance slide from the top to the bottom Shiing in a smooth and progressive way, or quickly hit one
end in a more percussive style.
Le and right Shiings, on the other hand, work with a horizontal movement, sliding from one side to another. They
don’t blend together as with the top and bottom Shiings, which is very useful to control parameters as pitch for
instance, letting you do nice and subtle vibratos.!
!
You can change the sensitivity of the four Shiings (learn more in theAdjusting your sensitivity section).
"
Expressive E
Touché User Manual v.1.2
Page of 7 37

2.2.3. Skin
The wooden surface at the top of Touché is conceived to give you a great, smooth instrumental touch. This skin is
magnetised in order to be removed and locked easily, making an easy access to the Cylinder and the Slider
underneath.
Be careful when replacing it, it must be put in the right position.
The Cylinder must face the two little wooden parts, otherwise the skin won't be properly magnetised.
2.2.4. Cylinders
The top and bottom Shiings use cylinders, which are responsible for Touché's pressure feedback.
One is located just under the Skin , another is underneath Touché, inside the little trapdoor.
Both cylinders can be removed from their support by releasing them from their rail. Do not try to take them off
directly by pulling them or you might irreversibly damage them.
2.2.5. Slider
Under the Skin, you will find a Slider which allows you to adjust the sensitivity of the le and right Shiings.
•
By placing the Slider on the bottom position, it will loosen the right and le Shiings.
•
By placing the Slider on the upper position, it will stiffen the right and le Shiings
Learn more in the Adjusting your sensitivity section.
Expressive E
Touché User Manual v.1.2
Page of 8 37

2.3. Controls
2.3.1. Buttons
In Standalone mode, you can select a preset from Touché’s internal memory by using the le and right buttons.
Touché has an internal memory of 6 banks of 4 presets each, for a total of 24 presets. Each bank has its own colour
(learn more in the Memory View section). The preset’s number matches the amount of LEDs lit, and the colour of
those LEDs indicate which bank you’re in.
•
Pressing the right button will load the next preset from the bank
•
Pressing the right button when the current preset is the last of a bank will select the first preset of the next bank.
•
Pressing the le button will load the previous preset from the bank
•
Pressing the le button when the current preset is the first of a bank will select the last preset of the previous
bank.
•
Pressing le and right buttons until the LEDs start blinking will re-calibrate Touché.
In Slave mode, You can use the right and le buttons to navigate through Lié’s presets, as you would in Standalone
mode. Pressing le and right buttons until the LEDs start blinking will re-calibrate Touché.
Moreover, in Slave mode only, the Buttons send the following CCs :
•
Le : CC 80
•
Right : CC 81
2.3.2. Encoder
In both Slave and Standalone mode, the Encoder allows you to define Touché’s sensitivity. Turning it towards the
right will increase sensitivity, turning it to the le will decrease it. The Encoder has 8 sensitivity steps, and the four
LEDs will display the sensitivity steps whenever you turn the Encoder, by being incrementally lit from le to right
(Learn more in the Adjusting your sensitivity section).
The Encoder also gives you a special feature called “Freeze” : pushing the Encoder will freeze the data sent from the
four Shiings. Touché shows that it is freeze mode when its four LEDs are blinking. If you release your hand from
Touché while it is in Freeze mode, or press it in any way, it will maintain the controlled parameters at the frozen
value. Pushing again the Encoder will unfreeze Touché.
2.3.3. LEDs
LEDs gives you a visual feedback on different aspects :
•
White LEDs display sensitivity levels ; there are 8 different levels of sensitivity going from low (le) : one LED on
intermediate brightness, to high (right) : all LED on maximum brightness. Slave mode always displays sensitivity.
Standalone mode displays sensitivity when the Encoder is being turned.
•
Blue, Green, Yellow, Orange, Red, and Purple LEDs display the different banks when Touché is in Standalone
mode. The preset’s number matches the amount of lit LEDs .
•
Pink LEDs display the bootloader mode : Touché is installing or waiting for a new firmware.
•
Blinking light indicate that Touché is frozen : Pushing the Encoder will freeze the data sent from the four
Shiings. Pushing again the Encoder will unfreeze Touché.
•
Fast blinking white LEDs for a short period of time confirms the re-calibration of Touché."
Expressive E
Touché User Manual v.1.2
Page of 9 37
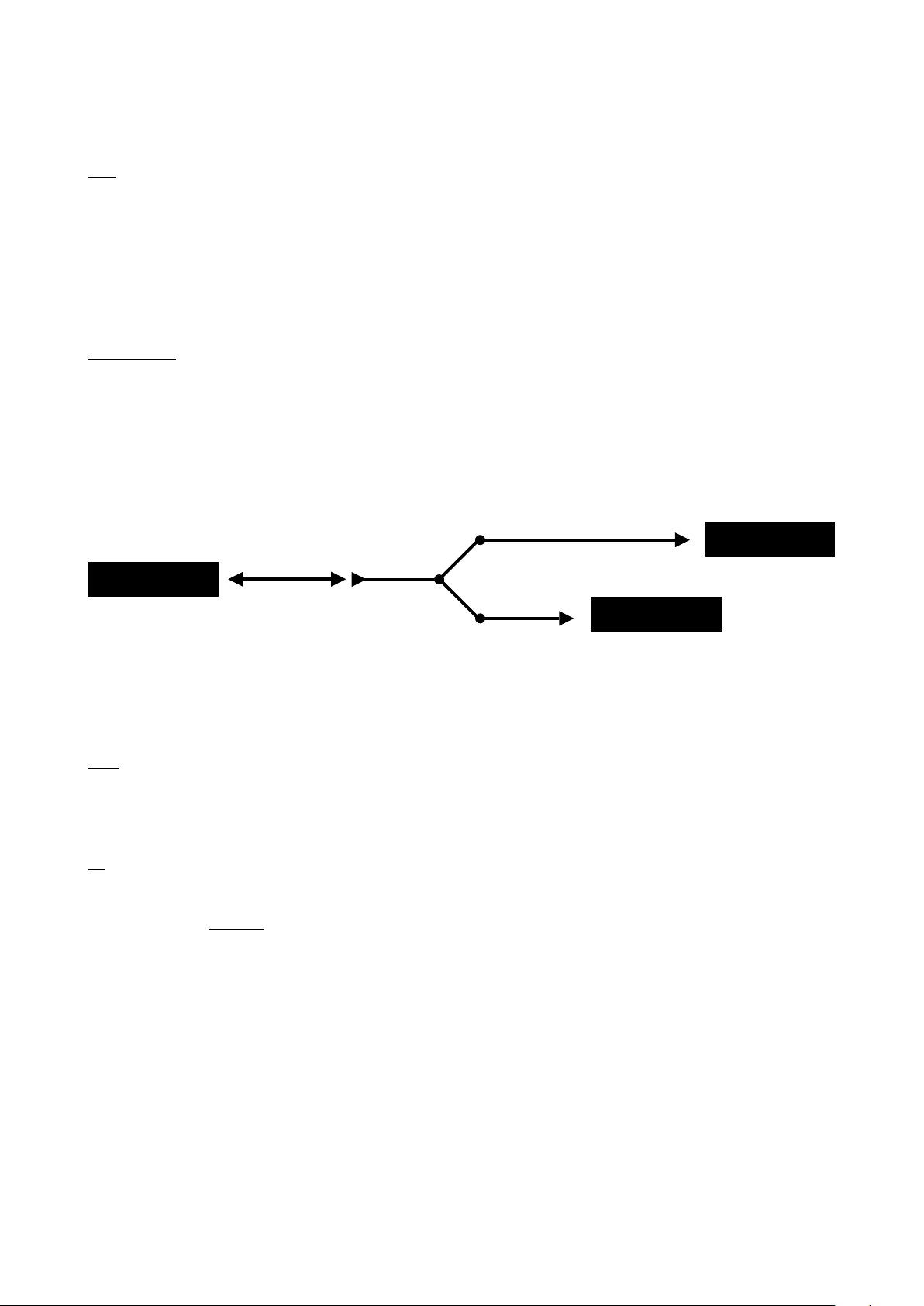
2.4. Connectivity
2.4.1. Ports
USB
Touché is USB powered. You can power it by plugging it to a computer, but also by using a standard USB
smartphone charger. 0.5A from your USB port is required to power Touché.
In order to connect Touché, we recommend to use the USB cable supplied. You can use any suitable USB cable but
we strongly recommend to use short USB cables (less than 2 meters), labeled with an identification code that ends
with "24/2C", "24AWGX2C" or "AWG24X2C".
Ground Loop
Ground Loop is an unwanted background noise or hum that arises when one connects different devices together
with different power supplies.
If you face this kind of problem, we recommend to use the anti-ground loop adapter supplied. Connect the antiground loop adaptor to Touché as follows :
The Ground Loop Adaptor possesses three ends : Two male USB connectors, one female USB connector.
Plug the longest segment of the two male connectors to an electrical outlet and the shortest segment to your
computer, then plug the female connector to Touché’s standard coat USB Cable.
MIDI
Touché possesses a MIDI IN and a MIDI OUT/Thru ports. To use the Touché with an external MIDI device, use the
included adapters (5-pin DIN to ⅛” jack ) and a standard MIDI cable.
CV
Touché possesses four Control Voltage outputs. You can choose different ranges for CV outputs, up to - 10/+10V
(Learn more in the CV Page section).
Expressive E
Touché User Manual v.1.2
Page of 10 37
USB Power
Computer
Touché
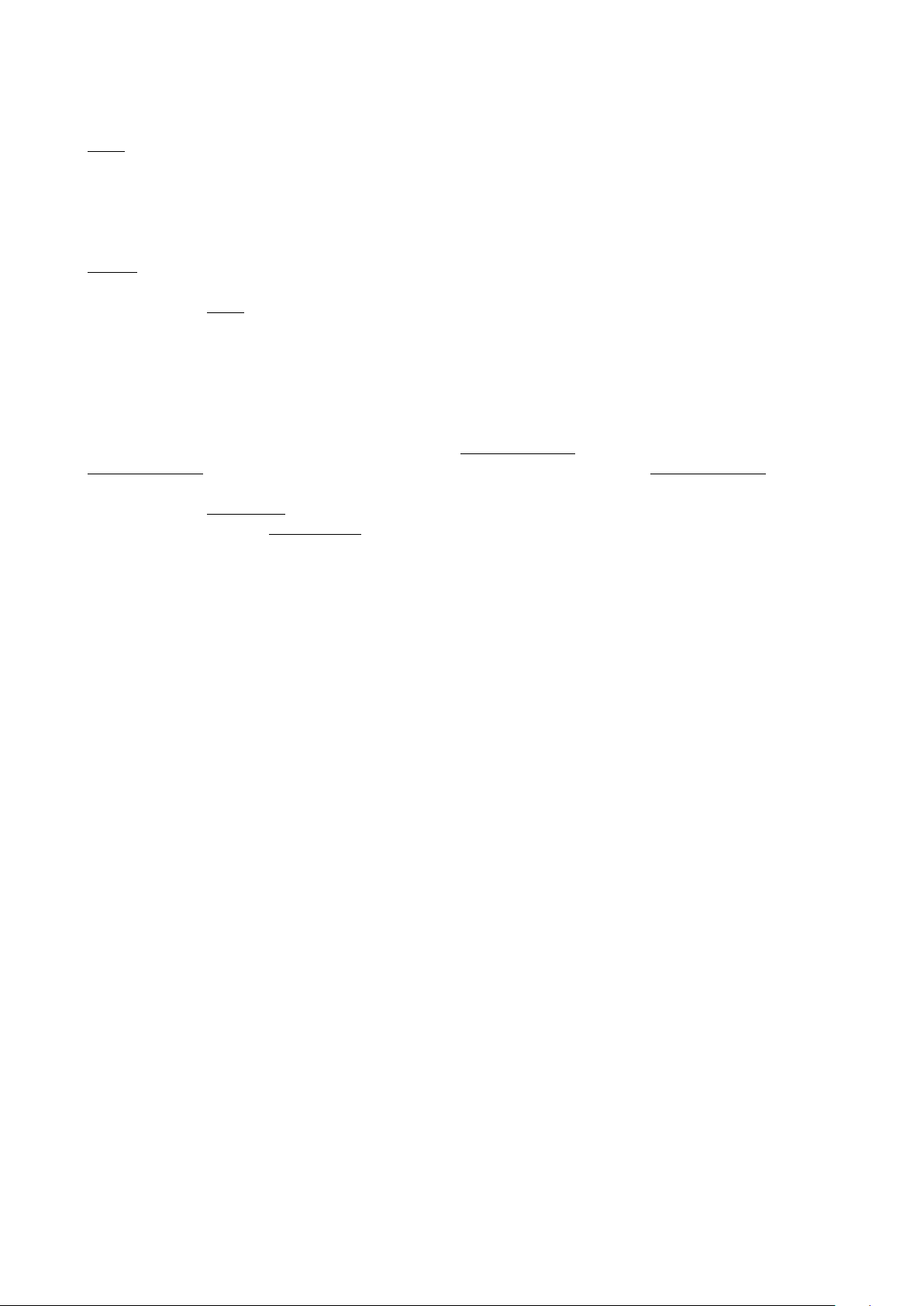
2.4.2. Data
Input
Touché has two sources of MIDI inputs :
All datas received in MIDI IN or USB IN are sent to both MIDI Out ( MIDI Merge ) and USB out, in the exception of USB
IN to MIDI OUT for a plug-in preset in Slave mode.
Output
When Touché is in Slave mode, its USB output always sends the following CCs to control Lié :
•
Top shiing : CC 17
•
Bottom shiing : CC 16
•
Le shiing : CC 18
•
Right shiing : CC 19
MIDI and CV outputs sends data according to the selected Hardware Preset within Lié. Please refer to the
Hardware Preset section to learn how to set up the MIDI and CV outputs of Touché in a Hardware Preset.
When Touché is in Standalone mode, its MIDI, USB and CV outputs send data according to the selected preset in the
memory. Please refer to the Memory View section to learn how to save presets in Touché’s internal memory.
Expressive E
Touché User Manual v.1.2
Page of 11 37
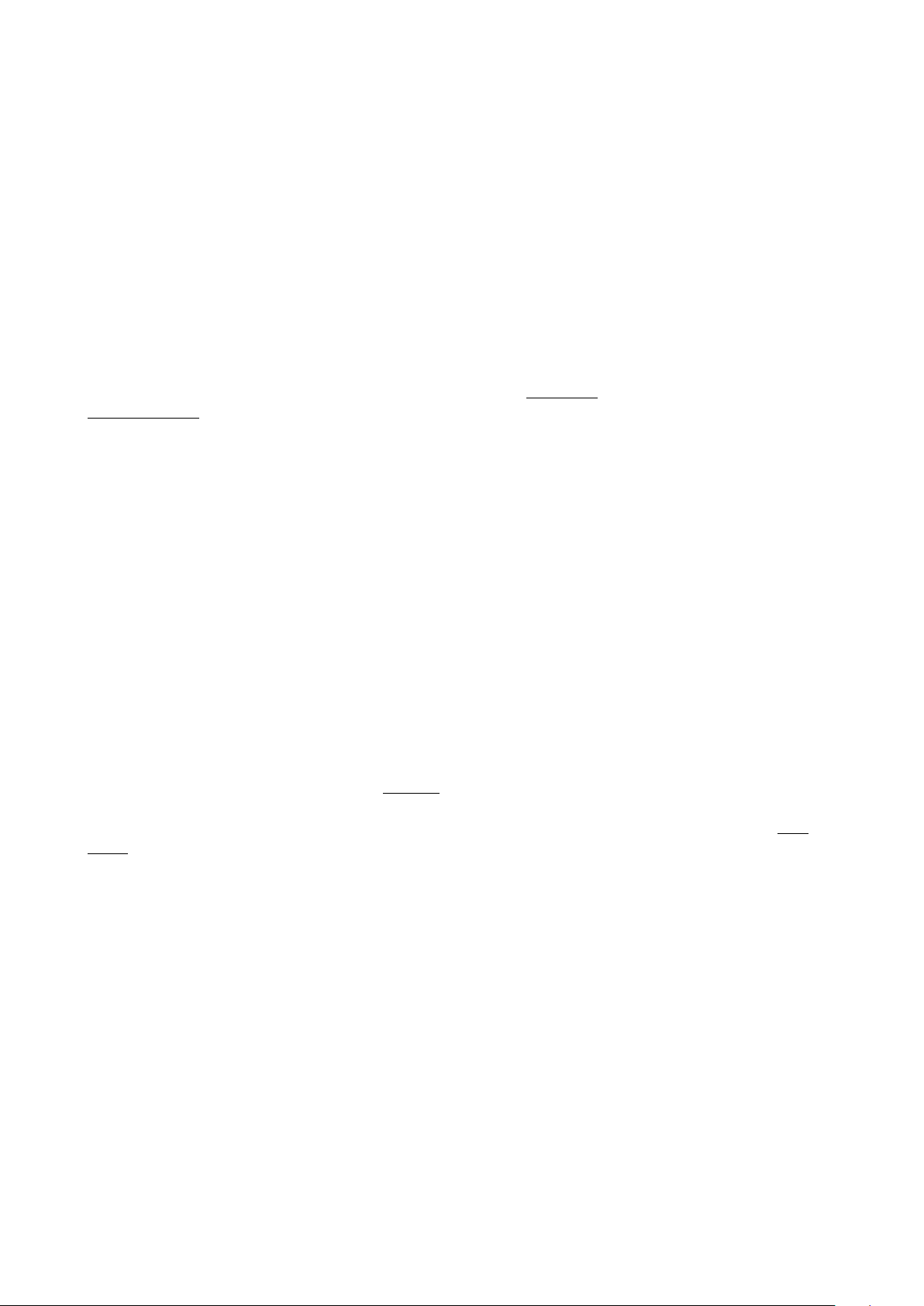
3. Lié
3.1. Overview
3.1.1. What is Lié ?
Lié is a powerful soware with a simple design. Lié works hand in hand with Touché in a clear, simple workflow. Lié
is a host of plug-ins and is available in both VST and AU flavours, making it compatible with all major DAWs.
!
Lié has advanced features like sensitivity curves, speedmapping, min/max values, CV voltages editing, MIDI CC
editing, internal memory managing, preset recalling, tags...
!
Lié also comes with tailor-made sounds and configurations for a selection of synthesizers, as well as tools to make
your own hardware and soware presets.
All of Lié’s provided soware presets were made in partnership with UVI Falcon, and are ready to be played within
UVI Workstation, included in Lié’s package.
3.1.2. System Requirements
Minimum required to run Lié :
•
Processor : Intel Core i5 1.4Ghz (or equivalent)
•
RAM : 4GB memory
•
OS : macOS 10.10 and above
Minimum required to UVI Workstation :
•
Processor : Intel Core i5 2.5Ghz (or equivalent)
•
RAM : 4GB memory (recommended: 8GB)
•
1GB hard drive space
3.1.3. Plug-in Formats
Lié is compatible with any DAW that supports VST or AU plug-in formats. Lié can then itself host any VST. To learn
how to host a VST with Lié, please refer to the Settings section.
For more informations about configuring Ableton Live, Cubase and Logic pro to load Lié, please refer to the DAW
Setup section.
Expressive E
Touché User Manual v.1.2
Page of 12 37

3.2. Interface
Lié is divided into four main parts :
1. Menu : Allows you to create and save presets, and access to Settings.
2. Browser : Displays access your library of presets.
3. Slot Center : Allows to link a parameter of your synth to a Shiing of Touché.
4. Scope : Displays the pressure you’re applying on Touché. This area can also display the Sensitivity Curve
Editor.!
3.2.1. Menu
You can access the Menu by clicking on the icon. The Menu contains the following functions :
•
NEW PLUGIN PRESET : Opens an empty plug-in preset in order to use Lié
with your soware instruments.
•
NEW HARDWARE PRESET : Opens an empty hardware Preset in order to
use Lié with your hardware instruments.
•
SAVE PRESET : Saves changes of an existing preset. It will overwrite the current
preset file.
•
SAVE AS PRESET : Saves your current preset to a new file, which will be
displayed in the Browser.
•
LOAD PRESET : Lets you load a preset from the Finder.
•
MEMORY VIEW : Opens the Memory View, that lets you to save hardware
Presets inside Touché’s internal memory.
•
SETTINGS : Opens Lié Settings.
Note : clicking on the icon button will give you informations about Lié’s and Touché’s versions.
Expressive E
Touché User Manual v.1.2
Page of 13 37

3.2.2. Settings
You can access the Settings from the Menu. In the Settings window you can see five different sections :
•
Open the plugin folder in Finder : Displays the plug-in folder. This is the place where you scan your VST Plug-ins
in order to use them in Lié. To scan your VST Plug-ins, click on “Options” at the bottom of the “Available Plugins”
window, then select “Scan for new or updated VST plug-ins”. Your VST Plug-ins will be scanned with the specified
default folder. You can choose a custom folder by clicking on the icon. Scanning may take a few moments.
Once it’s finished,the “Plug-in Folder” window will display the list of your Plug-ins in black. If some of your Plugins are listed in red, they may have a compatibility issue with Lié : You can try to use “Force-scan” in “Options”;
However this procedure may cause instability issues with your DAW.
•
Preset - Open the preset folder in Finder : Displays the preset folder in the Finder. Presets available in the
Browser are saved in this folder.
•
Preset - Refresh the preset list : Updates Lié’s Browser. Updating the Browser is useful when you make changes
in the Preset Folder whilst Lié is still open.
•
System report : Creates a system report file when you click on “Get Logger file”. The file will be created on the
desktop, named “expressiveeLogfile.zip”. It is an useful file to join if you report a bug.
•
Update Firmware : Click on “Install firmware” to start the update. Do not unplug Touché or quit Lié while the
firmware is updated. This operation may take a few moment. While the firmware is updated, Touché’s LEDs are
pink, meaning that Touché is in bootloader mode. If the firmware’s update fails, Touché will stay in this mode,
waiting for a new firmware. You can force Touché to switch to bootloader mode by pressing both Buttons and the
Encoder at the same time when plugging Touché.
•
Disable check about preset modification : Disables the pop-up window which appears when you change a
modified preset without saving it."
Expressive E
Touché User Manual v.1.2
Page of 14 37

3.2.3. Browser
1. Preset List
All the presets from your Preset folder are visible on this preset list. By default, they are sorted by alphabetical
order. Clicking on “NAME” on the top of the list will rank them either by increasing or decreasing alphabetical order.
Right clicking on any of the presets in the list shows the option to rename it or delete it.
2. Filters & Tags
A system of filters and tags is available to easily browse between presets.
•
CATEGORY : You can sort presets by category : Hardware or Soware. Selecting one category will exclude all
others presets from the list. For example, selecting Hardware will only show Hardware Presets.
•
INSTRUMENT : This filter allows you to refine your search by selecting one or more instrument. For example,
selecting Diva and UVI Workstation will show all the presets created with Diva and UVI Workstation.
•
TAG : Tags allow you to find presets by types of sound. If you select several tags, only the presets which contains
all the tags will appear in the preset list . For example, when the first two tags from the list are selected (BASS and
BRASS), only presets which are tagged with both BASS and BRASS will be displayed. You can assign tags to your
presets to find them easily. To assign a tag, select a preset (you don’t have to load it), open the list of tags by
clicking on “ALL”, and then on “EDIT”. Now you can choose all the Tags you wish to assign to the selected preset.
Click on "SAVE" when you’re done, and your preset will be edited.
Expressive E
Touché User Manual v.1.2
Page of 15 37
2
1

3.2.4. Slot Center
In this area, you can control all the parameters of your instrument, by assigning Shiings and designing curves.
Slots
1. Parameter Selection : A drop-down list above each slot makes it possible to choose the parameter you want to
attribute to this slot.
2. Shiing Selection : To select a Shiing, click on its position on the slot. When selected, the shiing is displayed
in colour. You have 4 different Shiings, and you can have le and right at the same time.
3. Min & Max : When a parameter is assigned to a slot, a grey slider appear, which controls the parameter value.
When a Shiing is selected, the original position of the parameter is shown by a colour arrow. Furthermore, two
sliders appear : They allow you to modify the min and max values of the parameter controlled by Touché.
4. Curves : Click on this button to display the Sensitivity Curve for the chosen Slot. Click on the displayed curve to
open the Sensitivity Curve Editor. If the curve on the slot isn’t the default linear curve, the icon button is
displayed in colour. Learn more in the Sensitivity Curve Editor section."
Expressive E
Touché User Manual v.1.2
Page of 16 37

Toolbar
1. Instrument View : Displays the interface of the hosted plug-in. In the case of a Hardware Preset, displays MIDI
options like MIDI Channel.
2. Random : Sets random assignations for each Slot. If you wish to keep the current assignations, please save your
configuration as a preset before proceeding.
3. Flip Curves : Shows sensitivity curves for all 8 Slots.
4. Autoset : Allows the automatic adjustment of the values of the min/max sliders, according to the current value
of the parameters from the hosted plug-in. Activating this option lets you browse through the presets from the
hosted plug-in without manually adjusting the min/max of the assigned parameters, in order to keep the
default sound from the preset.
5. Clear : Resets all curves and assignations. If you wish to keep the current settings, please save your
configuration as a preset before proceeding.
3.2.5. Plug-In Preset Specificities
1. Instrument Selection
Click on the drop down list at the top right of the Slot Center to display the list of your scanned plug-ins. Then, click
on the name of a plug-in to load it. You must scan your plug-in before selecting an instrument. Learn more about
plug-in scanning in the Settings section.
2. Parameter Selection
The parameters you can choose depends on those accessible in the plug-in selected. When a preset is empty, no
parameter is selected and “NONE” is displayed. Click on the "NONE" to display the list of the available parameters
in a drop-down list. Some plug-ins may have non-explicit names for their parameters. "
Expressive E
Touché User Manual v.1.2
Page of 17 37
1
2
3

3. Instrument View
You can also select parameters by opening your plug-in interface. For that you need to click on the button.
Above your plug-in interface, you can see 8 numbers.
Each number corresponds to a Slot. Click on a number then move one of the parameters from your plug-in (a knob,
a slider …). The chosen parameter is now mapped to the corresponding Slot, as indicated by the new colour line
surrounding the number.
To go faster, you can use the speedmapping : clicking on it allows you to directly select 8 parameters from your
plug-in interface, and link them -in the order you selected them- to each Slot.
You can un-map any parameter by clicking on the colour circle.
3.2.6. Hardware Preset Specificities
1. MIDI Page
In the MIDI Page, the Slot Center looks just the same as for a plug-in preset, except that you choose CC numbers
instead of plug-in parameters. Which CC numbers you should use depends on which device you are using. You will
find more informations in its user manual, or by searching "CC Chart" plus the name of your device on the web.
For some hardware instruments, you can directly use the corresponding from Lié’s factory library. Open the
hardware preset named aer your device. Once loaded, instead of CC numbers in the drop-down list of each Slot,
you will see the names of the parameters.
Expressive E
Touché User Manual v.1.2
Page of 18 37
2
1
3

2. MIDI Instrument View
You can access the MIDI Instrument View of the MIDI page by clicking on the button. This panel allows you to
select the MIDI Channel output of Touché for the current preset. MIDI data from Touché will only be sent via the
selected channel. The MIDI Instrument View also lets you change the program changes and bank numbers sent by
this preset when loaded.
Sending program changes is useful to match your the hardware preset from Touché with a specific preset from your
synthesizer. Program Changes messages are sent via the selected MIDI Channel.
3. CV Page
On the CV page, there are four Slots available, corresponding to the four CV outputs of Touché.
For each Slot, instead of parameters, you can choose between different voltage ranges. There are four different
voltage ranges :
•
0V + 5V
•
5V + 5V
•
0V + 10V
•
10V + 10V
Aer selecting a voltage range, you can adjust even further the voltages with the min/max sliders, for instance to
control a pitch on a very small range, to do a vibrato.
Expressive E
Touché User Manual v.1.2
Page of 19 37

3.2.7. Memory View
The Memory View allows you to save Hardware Presets in Touché, so you can use Touché with your gear in
Standalone mode, without a computer.
Click on “MEMORY VIEW” button in the Menu to open it.
You can see 24 different slots, sorted in 6 banks. Each bank has its own colour, and the number of dots represent the
preset number. When in Standalone mode, Touché’s LEDs will have a colour corresponding to the currently
selected bank, and the number of LEDs lit will represent the number of the preset.
You can store a preset in each slot. To save a preset in Memory View, first click on one slot (it will turn to white) and
double click on a Hardware Preset in the Browser. The preset is now displayed inside the slot. A click on the
cancelling cross next to the slot will restore the default preset. A click on “Delete All” will the restore the default
preset in all slots.
Once you’re done, click on “SAVE IN TOUCHE” to save those presets in Touché’s internal memory. Do not disconnect
Touché before the end of the loading process.
If a preset already saved in Touché’s internal memory has the same name, but different settings than a preset from
the Browser, and you want to use this preset instead of the one already saved in Touché’s internal memory, you
must delete the old one and save the new one.
Expressive E
Touché User Manual v.1.2
Page of 20 37

3.2.8. Scope
The Scope is a visual display of Touché’s Shiings. Whenever you press on Touché, the Scope will display the
amount of force you’re applying. You can also monitor useful things like the influence of different sensitivity levels.
The scope can also be hidden in favour of the Sensitivity Curve Editor.
!
Pitch Bend Button
When the pitchbend button is on, the le and right Shiings control the pitch parameter : A movement to the right
will increase the pitch, and a movement to the le will decrease it.
The pitchbend range depends on the instrument, whether it’s a hosted plug-in, or a hardware synthesizer. Being a
MIDI parameter, the pitch bend it is not available in CV. You can still reproduce this effect with the CV outputs by
using both le and right Shiings on one CV out, and linking this CV out to the pitch of your instrument.
To deactivate the pitch bend button, simply click on it again.
Expressive E
Touché User Manual v.1.2
Page of 21 37

3.2.9. Sensitivity Curve Editor
You can access the Sensitivity Curve Editor by clicking on the little curve icon just below each Slot, and then clicking
on the curve displayed..
The Sensitivity Curve Editor lets you change Touché’s sensitivity by changing each Slot’s sensitivity curve. This
curve show you how the parameter will vary depending on your movement.
The horizontal axis represents the amount of pressure you apply, and the vertical axis the parameter value output. A
dot will move, showing you at which point of the curve you are. In other words, the more you press, the more the
dot will go to the right, following the colour line.
1. Drop-down list : Displays a selection of pre-defined curves.
2. Bending : Allows you to switch from a linear formula to an exponential or logarithmic formula.
3. Hand-Draw : allows you to draw a curve directly by hand
4. Min/Max : Lets you fine tune the minimum and maximum values.
5. Flip Curve : Inverts the curve, thus inverting the parameter’s response to the Shiings.
6. Clicking on this icon will hide the Sensitivity Curve Editor in favour of the Scope.
Expressive E
Touché User Manual v.1.2
Page of 22 37

4. Workflow
4.1. DAW Setup
4.1.1. Ableton Live
To use Lié within Ableton Live, you must load Lié on a new MIDI Track. Make sure that your track is armed, and set
the MIDI IN of your Track to "All MIDI Input". You can now play with Touché and Lié.
If Touché is not communicating with Lié, check that your track is armed, and make sure that the audio engine is on.
If not, choose an audio device from Live's audio Preferences. (Live > Preferences > Audio). You can also check that
the “Track” MIDI input of Touché is "On" (Live > Preferences > Link/MIDI).
If you can't find Lié in your Plug-in list, make sure that you have set the right plug-in path in Live’s preferences (Click
on Live > Preferences > File/Folder)
Expressive E
Touché User Manual v.1.2
Page of 23 37

4.1.2. Logic Pro
To use Lié in Logic Pro, you must load Lié on a new MIDI Track. Make sure your track is armed and the MIDI IN of
your Track is on "All MIDI Input". You can now play with Touché and Lié.
If you can't find Lié in your plug-ins, make sure Lié is activated (click on Preferences > Audio Unit Manager)"
Expressive E
Touché User Manual v.1.2
Page of 24 37

4.1.3. Cubase
To load Lié in Cubase , you must add a new MIDI track or click on the instrument selection from an existing track.
Choose the synth part layer and select Lié.
Make sure that your track is armed and that the MIDI IN of your Track is on "All MIDI Input".
Expressive E
Touché User Manual v.1.2
Page of 25 37

If you can't find Lié in the instrument selection, make sure Cubase has the right plug-in path ( Devices > Plug-in
Manager > VST Instruments > Settings ).
If Touché is not communicating with Lié, check that your track is armed, and make sure that the MIDI IN of Touché is
active in Device > Device Setup > MIDI > MIDI Port Setup."
Expressive E
Touché User Manual v.1.2
Page of 26 37

4.1.4. Presonus Studio One
First, add Touché as a new midi device. To do this, go to Preferences>External Devices>Add.Select “New Keyboard”,
then select TOUCHE for “Receive From” and “Send To”.
Then, load Lié on a new Instrument Track. Make sure your track is armed and the MIDI IN of your Track is on "All MIDI
Input". You can now play with Touché and Lié.
Expressive E
Touché User Manual v.1.2
Page of 27 37

4.1.5. GarageBand
To open Lié in GarageBand, click on SmartControl (1), then on Inspector (2) and select Lié in AU Instruments (3)
Expressive E
Touché User Manual v.1.2
Page of 28 37

4.2. Creating a new plug-in preset
1. Click on “NEW PLUGIN PRESET” in the Menu
2. Select your plug-in
Expressive E
Touché User Manual v.1.2
Page of 29 37

3. For one or several of the 8 Slots, choose the parameter you wish to control either by selecting it in the dropdown list above the chosen Slot.
4. Or by clicking on the Instrument View in the Toolbar to use our mapping features
5. Assign the chosen parameter to one of the four Shiings for each Slot you wish to use."
Expressive E
Touché User Manual v.1.2
Page of 30 37

6. Play with your newly created preset, and adjust the min/max values and curve of each Slot if needed. Once
you’re happy with your sound, you can save your new preset by clicking on “SAVE AS PRESET” in the Menu.
Once you’re happy with your sound, you can save your new preset by clicking on “SAVE AS PRESET” in the Menu.
Expressive E
Touché User Manual v.1.2
Page of 31 37

4.3. Creating a new hardware preset
You can find the latest versions of hardware presets here : https://www.expressivee.com/downloads .
To create a new hardware preset, connect Touché to your synthesizers with a standard MIDI cable and our MIDI to
Jack 3”5 break-out cable. Make sure that Touché is also connected to your computer, and speaks to Lié.
Also make sure that your synth is on the same MIDI channel as Touché (by default Touché sends data to the MIDI
Channel 1).
Receiving MIDI information can also be an option to choose in your synth that may not be activated by default on
your synthesizer. Check the manufacturer's manual and make sure this option is enabled.
1. Click on “NEW HARDWARE PRESET” in the Menu or select a Hardware MIDI Template.
2. Select the CV Page or the MIDI Page.
Expressive E
Touché User Manual v.1.2
Page of 32 37

3. For one or several of the 8 Slots, choose the voltage or the CC you wish to control by selecting it in the drop-
down list. If you select a “Template” preset, you will see that in the drop-down list, the CCs are renamed
according to the real names of the parameters from the selected instrument.
4. Assign the chosen parameter to one of the four Shiings for each Slot you wish to use.
Expressive E
Touché User Manual v.1.2
Page of 33 37

5. Test with your newly created preset, and adjust the min/max values and curve of each Slot if needed.
6. Optionally, you can click on the MIDI Instrument View in the Toolbar to select the MIDI Channel output of
Touché for this preset, and change the program change and bank numbers sent by this preset when loaded.
Once you are happy with your sound, you can save your new preset by clicking on “SAVE AS PRESET” in the Menu.
Expressive E
Touché User Manual v.1.2
Page of 34 37

4.4. Loading a hardware preset in Touché’s internal memory
In addition to the generic, “Template” hardware presets, Lié comes with pre-mapped hardware presets. These are
based on the factory presets from a selection of modern synthesizers, and feature full parameter mapping instead
of just CC renaming, making the experience even more plug-and play.!
When loaded, each of those hardware preset sends a program change to the connected hardware synthesizer, so
that its preset matches the preset of Touché.
Those presets can also give you good example of parameters that could be interesting to use with your synth.!
!
To load and save a hardware preset inside Touché’s internal memory, connect Touché to your synthesizers with a
standard MIDI cable and our MIDI to Jack 3”5 break-out cable. Make sure that Touché is also connected to your
computer, and speaks to Lié.
Also make sure that your synth is on the same MIDI channel as Touché (by default Touché sends data to the MIDI
Channel 1). Receiving MIDI information can also be an option to choose on your synth that may not be activated by
default. Check its manufacturer’s manual and make sure this option is enabled.
To load a hardware preset temporarily, double click on its name in the browser. If Touché is connected to both Lié
and your hardware synth, it should now be controlling your synth.
Then, if you wish to save this hardware preset inside Touché’s internal memory, open the Menu, then click on
"MemoryView".
Expressive E
Touché User Manual v.1.2
Page of 35 37

Select a slot, then double click on the hardware preset you want to add. Repeat this operation with any other
hardware preset you wish to save.
Once you are happy with your selection, click on « SAVE IN TOUCHE » to save the hardware presets in Touché’s
internal memory, and wait a few seconds for the operation to complete.
You can now use Touché in Standalone mode. Delete Lié or plug Touché with an USB power adapter, then connect
Touché’s MIDI OUT port to your synth’s MIDI IN port, using the bundled MIDI break-out cables.
Expressive E
Touché User Manual v.1.2
Page of 36 37

4.5. Adjusting your sensitivity
Lié and Touché offer several ways to adjust the sensitivity of Touché. Note that the sensitivity of Touché can be
affected by how it is calibrated. Touché self-calibrates each time you power it with its USB cable (learn more in the
Concept section).
4.5.1. By Parameter
You can adjust Touché’s sensitivity by changing each Slot’s curve (see Sensitivity Curve Editor). This allows you to
have different sensitivity responses for different parameters, and build really complex and organic sounds, with
layers triggering at different pressure thresholds.
4.5.2. For the Top and Bottom Shiings
You can adjust the sensibility level of top and bottom Shiings by turning the Encoder.
Increasing sensitivity will decrease the amount of pressure needed to reach the Shiing’s peak value : with a higher
level of sensitivity, you will need a smaller depth to reach the maximum of the Shiing. At maximum sensitivity, a
slight push (only a few millimetres) is enough to reach the maximum value of the Shiing, whereas at minimum
sensitivity it requires a strongest push for the same effect. A high sensitivity is oen suitable for percussive playing,
while progressive and precise movements which demands more control may need a lower sensitivity level.
4.5.3. For the Le and Right Shiings
Changing the Slider position will change the stiffness of le and right Shiings. By placing the Slider on the
bottom position, it will loosen the right and le Shiings and thus increase sensitivity. By placing the Slider on the
upper position, it will stiffen the right and le Shiings and thus increase control and precision.
Expressive E
Touché User Manual v.1.2
Page of 37 37
 Loading...
Loading...