Explay Surfer 8.31, Surfer 8.02, Surfer 8.01 User Manual [ru]

Инструкция пользователя
Планшетный компьютер Surfer 8.31 3G
- 1 -
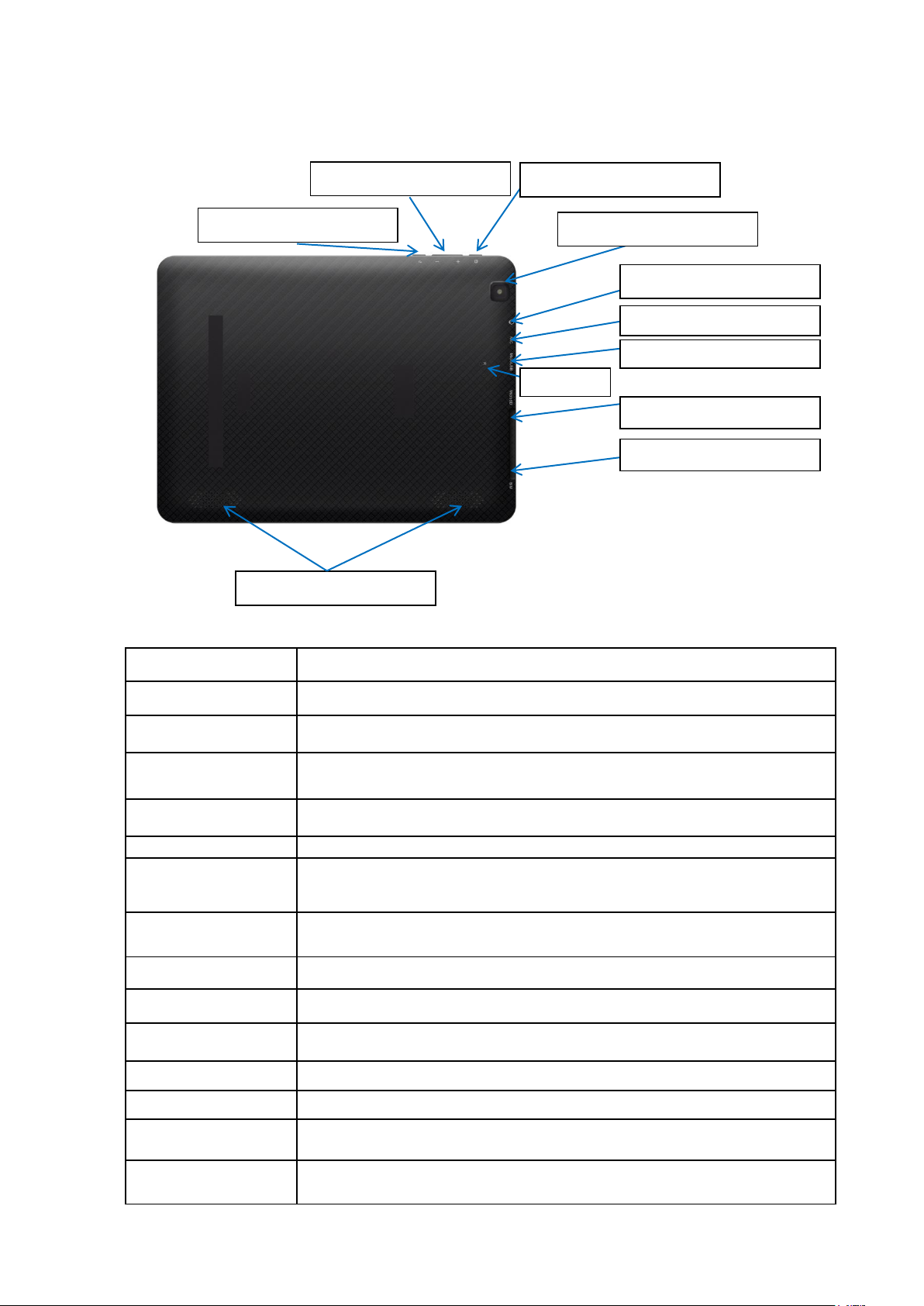
РАЗМЕРЫ
199х150х10.5
Вес
415 грамм
Дисплей
8” IPS 1024х768 (4:3), емкостной
Процессор
1,2GHz,
MTK 6577 (Dual Core)
Оперативная память
1Гб DDR3
Навигация
GPS (запуск без включения ОС невозможен)
Поддерживаемые
форматы файлов
мультимедиа
MKV, RM, RMVB, MP4, MOV, VOB, DAT, FLV, 3GP and H.264
(до 2160р), MP3,WMA,MP2,OGG,AAC,M4A,MA4,FLAC,APE,3GP,WAV
Память
встроенная 8Гб
+ microSD карта памяти (до 32Гб)
Камера
Фронтальная 0.3 Мрх
Средства связи
WiFi 802.11 (b/g/n), встроенный 3G модуль (только интернет, голосовые вызовы
невозможны)
Питание
3,7В литий полимерный аккумулятор/3900мАч
Время работы
До 8 часов
Особенности
Легкий тонкий корпус
Операционная система
Android 4.0.3
Комплект поставки
Устройство, Руководство пользователя, USB кабель, наушники, зарядное устройство,
гарантийный талон, чехол
Слот для Sim-карты
Слот для карты microSD
Микрофон
Разъем minijack
Вкл/Выкл/Standby
Камера
Регулировка громкости
Кнопка «возврат»
Динамики
Функциональные клавиши, разъемы и слоты
Спецификация
- 2 -
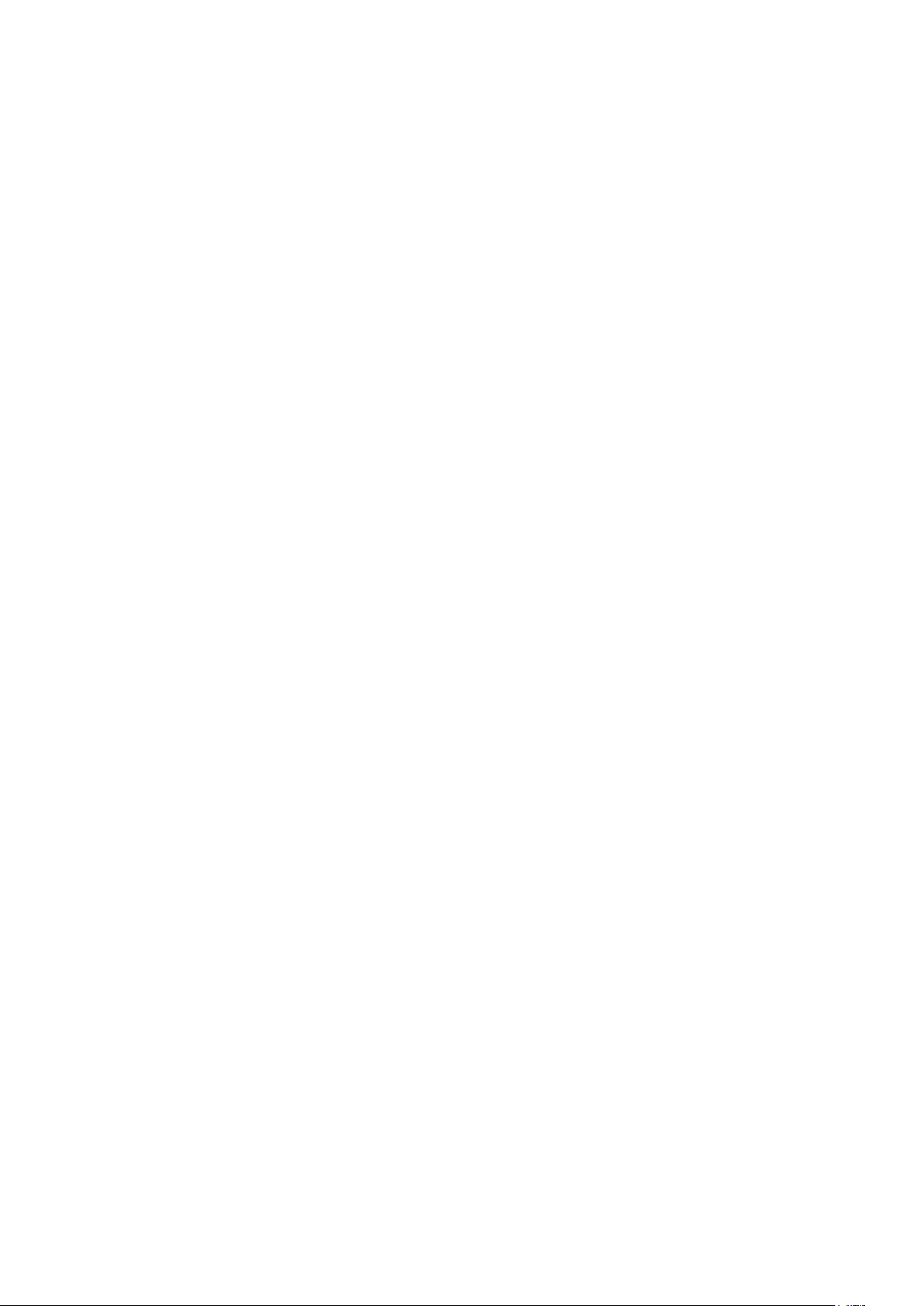
Android 4.0
Чтобы Вы как можно быстрее овладели всеми его возможностями системы Android,
мы подготовили наиболее полное справочное руководство, знакомящее с режимами
работы и настройкой системы.
Это руководство было тщательно отредактировано и, по нашему мнению, является
правильным и заслуживающим доверия. Если нам все-таки не удалось полностью
избежать ошибок и пропусков, мы приносим свои извинения и будем рады Вашим
замечаниям и мнениям.
Для обновления программного обеспечения обращайтесь на наш сайт www.explay.ru
Данный мануал является обобщенным, наличие тех или иных функций может отличаться в зависимости
от модели устройства и версии ПО
- 3 -
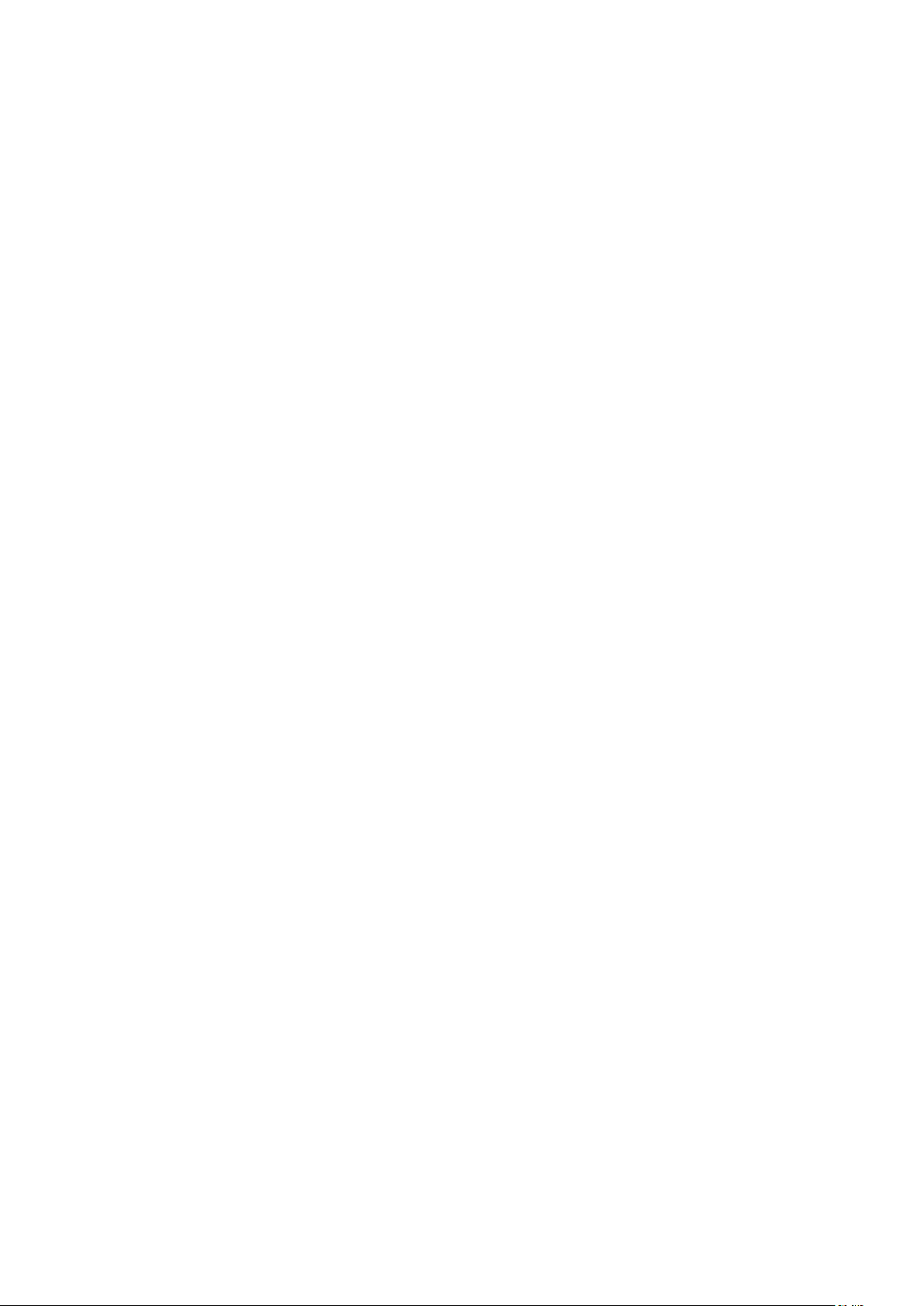
Руководство пользователя
Оглавление
Добро пожаловать в Android! ................................................................................................................ - 8 -
Добавление и смена языка ввода во время начальной установки ............................................... - 8 -
Активация мобильной передачи данных ............................................................................................. - 8 -
Настройка параметров местоположения ............................................................................................. - 9 -
Вход в учетную запись Google ............................................................................................................... - 9 -
Сброс пароля в аккаунте Google ......................................................................................................... - 10 -
Дополнительные учетные записи ....................................................................................................... - 10 -
Резервное копирование и восстановление данных.......................................................................... - 11 -
Завершение установки ......................................................................................................................... - 11 -
Использование сенсорного экрана ..................................................................................................... - 13 -
Вывод устройства из режима ожидания ............................................................................................ - 14 -
Использование блокировки экрана .................................................................................................... - 14 -
Управление уведомлениями ............................................................................................................... - 15 -
Открытие списка уведомлений ....................................................................................................... - 15 -
Ответ на уведомление ..................................................................................................................... - 16 -
Сведения о статусе и быстрые настройки .......................................................................................... - 16 -
Открытие сведений о статусе .......................................................................................................... - 16 -
Работа с быстрыми настройками .................................................................................................... - 17 -
Замена обоев «Домашнего экрана» ................................................................................................... - 18 -
Организация и работа с приложениями ............................................................................................ - 18 -
Папки ..................................................................................................................................................... - 19 -
Виджеты ................................................................................................................................................ - 20 -
Запуск Gmail .......................................................................................................................................... - 20 -
Контакты ................................................................................................................................................ - 21 -
Файловый менеджер ........................................................................................................................... - 22 -
Календарь ............................................................................................................................................. - 23 -
Камера ................................................................................................................................................... - 24 -
Android Market (Google Play) ............................................................................................................... - 24 -
Управление загрузками ....................................................................................................................... - 25 -
Запуск менеджера загрузок и управление загруженными файлами. ......................................... - 26 -
Оптимизация работы от аккумулятора .............................................................................................. - 26 -
- 4 -
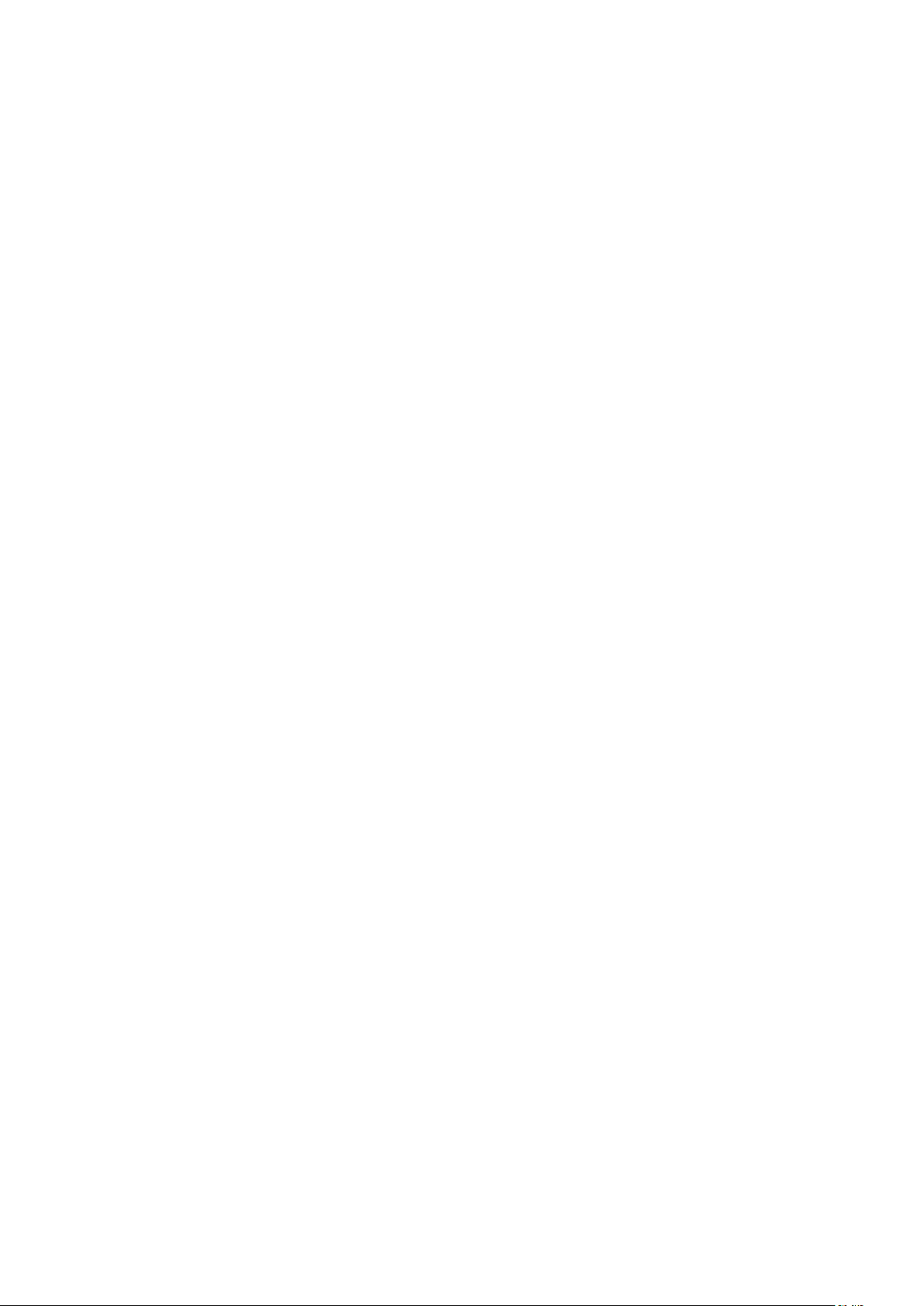
Продление срока службы аккумулятора ........................................................................................ - 26 -
Проверка уровня заряда аккумулятора и подробности использования трафика ...................... - 27 -
Установка предупреждения об использовании данных .................................................................. - 28 -
Установка лимита использования данных ......................................................................................... - 29 -
Просмотр или ограничение использования данных приложением................................................ - 29 -
Расширенные параметры использования данных ............................................................................ - 30 -
Использование памяти ........................................................................................................................ - 30 -
Управление приложениями ................................................................................................................ - 31 -
Использование экранной клавиатуры ................................................................................................ - 33 -
Базовое редактирование ..................................................................................................................... - 34 -
Подсказки .............................................................................................................................................. - 35 -
Ввод текста с помощью речи ............................................................................................................... - 35 -
Голосовые команды ......................................................................................................................... - 36 -
Подключение к мобильным сетям ..................................................................................................... - 38 -
Определение используемой сети ................................................................................................... - 39 -
Отключение передачи данных в роуминге .................................................................................... - 39 -
Ограничение передачи данных в медленных сетях ..................................................................... - 39 -
Изменение или создание новой точки доступа ............................................................................ - 40 -
Подключение к Wi-Fi сетям ................................................................................................................. - 40 -
Включение Wi-Fi и подключение к беспроводным сетям. ........................................................... - 41 -
Добавление Wi-Fi сети. .................................................................................................................... - 41 -
Исключение Wi-Fi сети ..................................................................................................................... - 42 -
Настройка прокси-сервера для Wi-Fi сетей. ................................................................................... - 42 -
Установки Wi-Fi уведомления, политики отключения и других дополнительных параметров - 43 -
Wi-Fi Direct ......................................................................................................................................... - 44 -
Подключение и функции Bluetooth .................................................................................................... - 44 -
Включение и выключение Bluetooth .............................................................................................. - 45 -
Изменение имени устройства в сети Bluetooth ............................................................................. - 45 -
Сопряжение Вашего устройства с устройством Bluetooth ............................................................ - 45 -
Подключение к устройству Bluetooth ............................................................................................. - 46 -
Настройка необходимых функций Bluetooth ................................................................................. - 46 -
Отключение от устройства Bluetooth .............................................................................................. - 47 -
Отмена сопряжения с устройством Bluetooth ............................................................................... - 47 -
Сетевое соединение при использовании устройства в качестве модема Bluetooth ................. - 47 -
Подключение к виртуальным частным сетям (VPN) ......................................................................... - 48 -
- 5 -
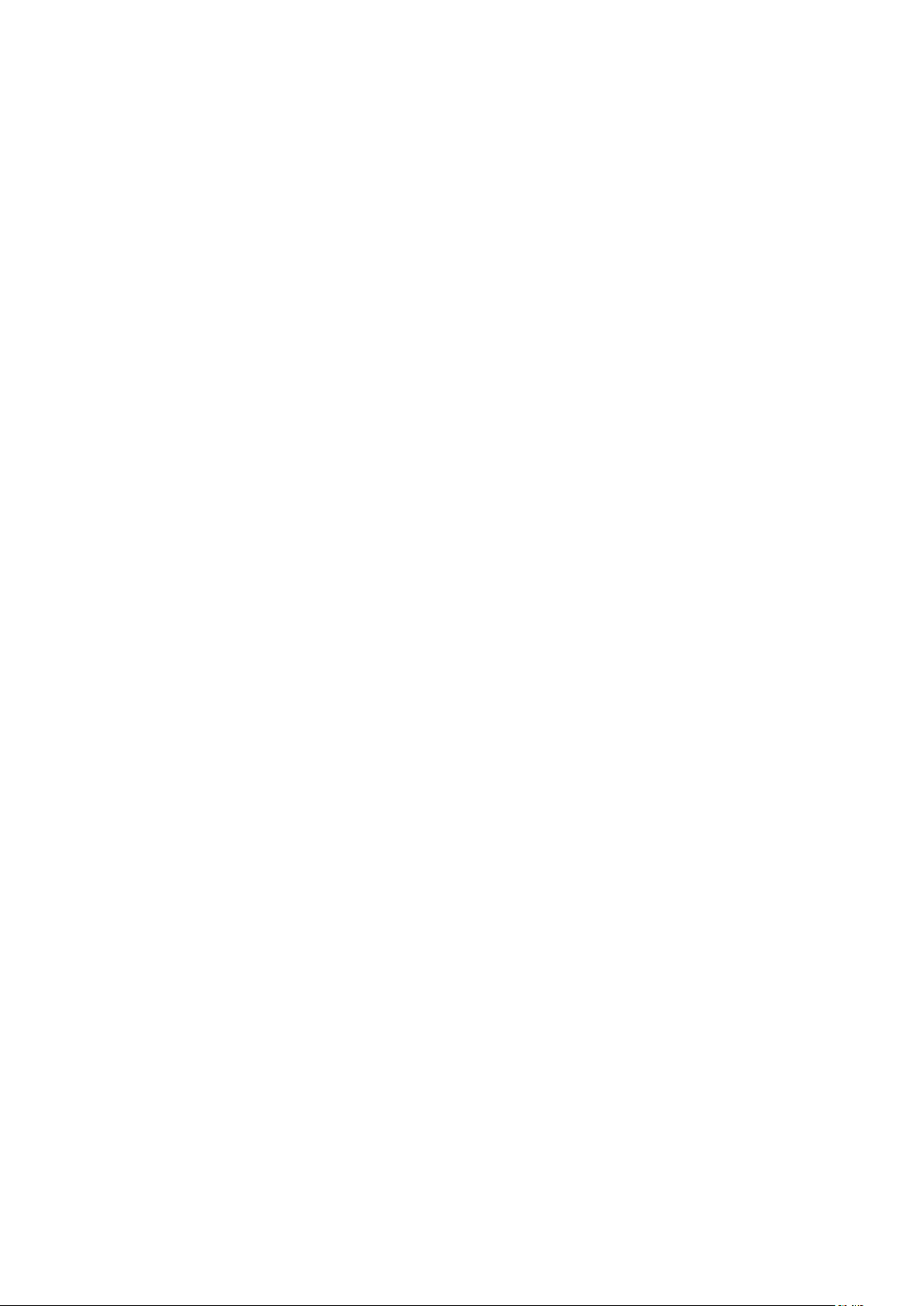
Добавление VPN ............................................................................................................................... - 48 -
Подключение к VPN ......................................................................................................................... - 49 -
Отключение от VPN .......................................................................................................................... - 49 -
Изменение подключения к VPN ...................................................................................................... - 49 -
Удаление VPN ................................................................................................................................... - 49 -
Подключение клавиатуры, мыши и других устройств ...................................................................... - 50 -
Клавиатура ........................................................................................................................................ - 50 -
Мышь ................................................................................................................................................. - 50 -
Другие устройства ввода ................................................................................................................. - 51 -
Подключение к компьютеру Windows через USB ............................................................................. - 51 -
Подключение к компьютеру Macintosh через USB ........................................................................... - 52 -
Перенос файлов между компьютером Macintosh и устройством ............................................... - 52 -
Совместное использование интернет-подключения ........................................................................ - 53 -
Совместный доступ к интернет-подключению устройства через USB ........................................ - 54 -
Совместный доступ к интернет-подключению устройства через Bluetooth ............................... - 55 -
Совместное использование интернет-подключения устройства в качестве переносной точки
доступа Wi-Fi ..................................................................................................................................... - 55 -
Переименование и обеспечение безопасности переносной точки доступа .............................. - 56 -
Установка сертификата безопасности из внешней памяти устройства ........................................... - 57 -
Добавление или удаление учетных записей ..................................................................................... - 58 -
Добавление учетной записи ............................................................................................................ - 58 -
Удаление учетной записи ................................................................................................................ - 59 -
Параметры синхронизации учетной записи ...................................................................................... - 59 -
Настройки общих параметров синхронизации ............................................................................. - 59 -
Синхронизация информации вручную ........................................................................................... - 60 -
Установка блокировки ......................................................................................................................... - 61 -
Открытие настроек ............................................................................................................................... - 62 -
Настройки беспроводного доступа и сетей ....................................................................................... - 63 -
Экран настроек беспроводного доступа и сетей ........................................................................... - 63 -
Экран настроек Wi-Fi ........................................................................................................................ - 63 -
Экран расширенных настроек Wi-Fi ................................................................................................ - 64 -
Экран настроек Bluetooth ................................................................................................................ - 64 -
Экран настройки режима модема и переносной точки доступа ................................................. - 65 -
Экран настроек VPN.......................................................................................................................... - 65 -
Экран настроек мобильных сетей ................................................................................................... - 66 -
- 6 -
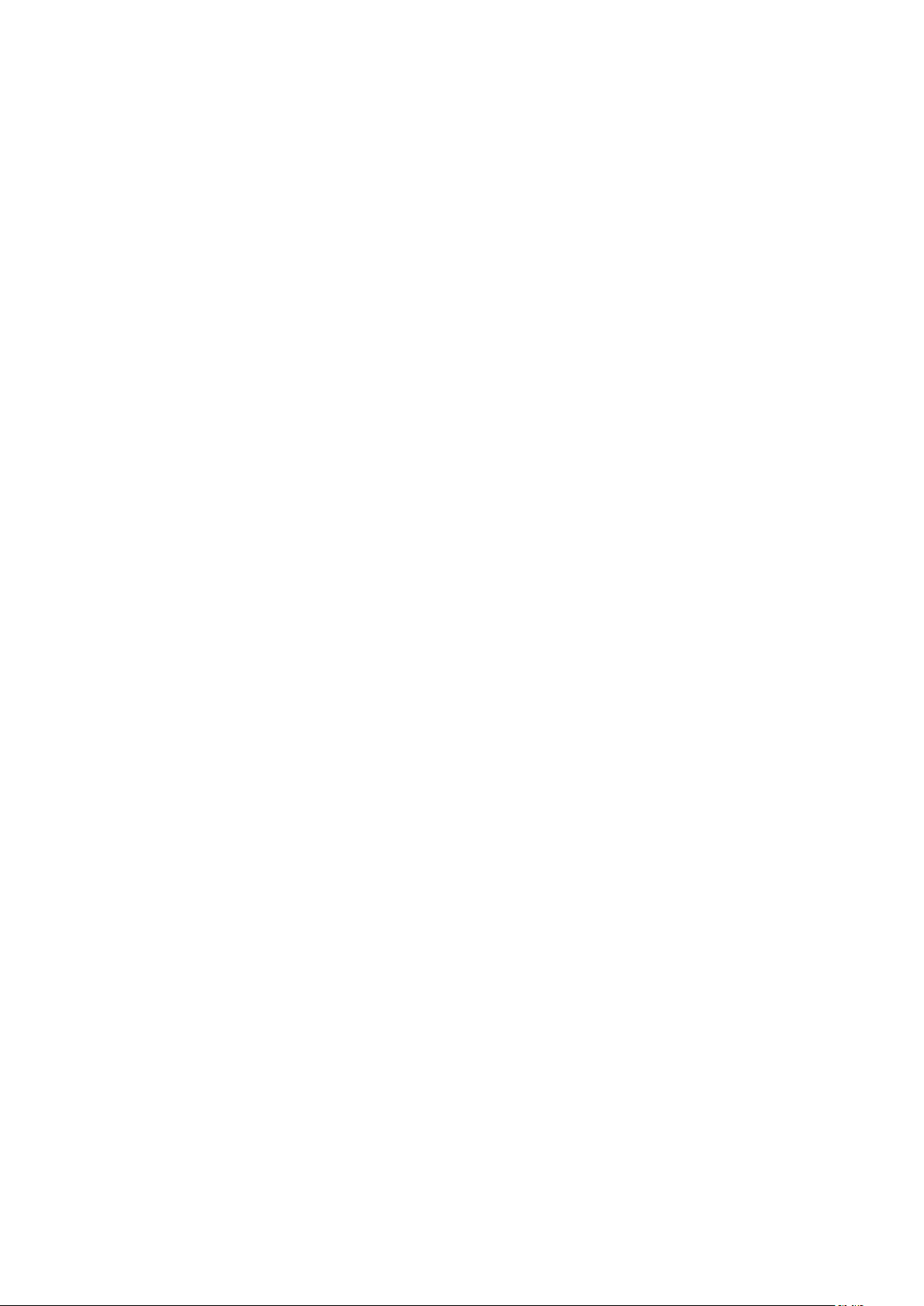
Настройки звука .................................................................................................................................... - 67 -
Настройки экрана ................................................................................................................................. - 68 -
Настройки местоположения ................................................................................................................ - 69 -
Настройки безопасности ...................................................................................................................... - 70 -
Использовать безопасные учетные данные .................................................................................. - 71 -
Настройки приложений ....................................................................................................................... - 72 -
Экран настройки приложений ........................................................................................................ - 72 -
Экран разработки ............................................................................................................................. - 73 -
Настройки конфиденциальности ........................................................................................................ - 73 -
Резервное копирование данных. .................................................................................................... - 73 -
Резервный аккаунт ........................................................................................................................... - 74 -
Автоматическое восстановление .................................................................................................... - 74 -
Сброс настроек ................................................................................................................................. - 75 -
Настройки хранения ............................................................................................................................. - 75 -
Язык и настройки ввода ....................................................................................................................... - 75 -
Экран "Язык и клавиатура" .............................................................................................................. - 75 -
Экран настройки функции распознавания речи Google ............................................................... - 76 -
Экран настроек синтеза речи .......................................................................................................... - 77 -
Экран настройки способов ввода ................................................................................................... - 78 -
Экран настроек клавиатуры Android ............................................................................................... - 79 -
Настройки специальных возможностей ............................................................................................. - 80 -
Настройки даты и времени. ................................................................................................................. - 81 -
Установка будильника ..................................................................................................................... - 82 -
Об устройстве........................................................................................................................................ - 83 -
- 7 -
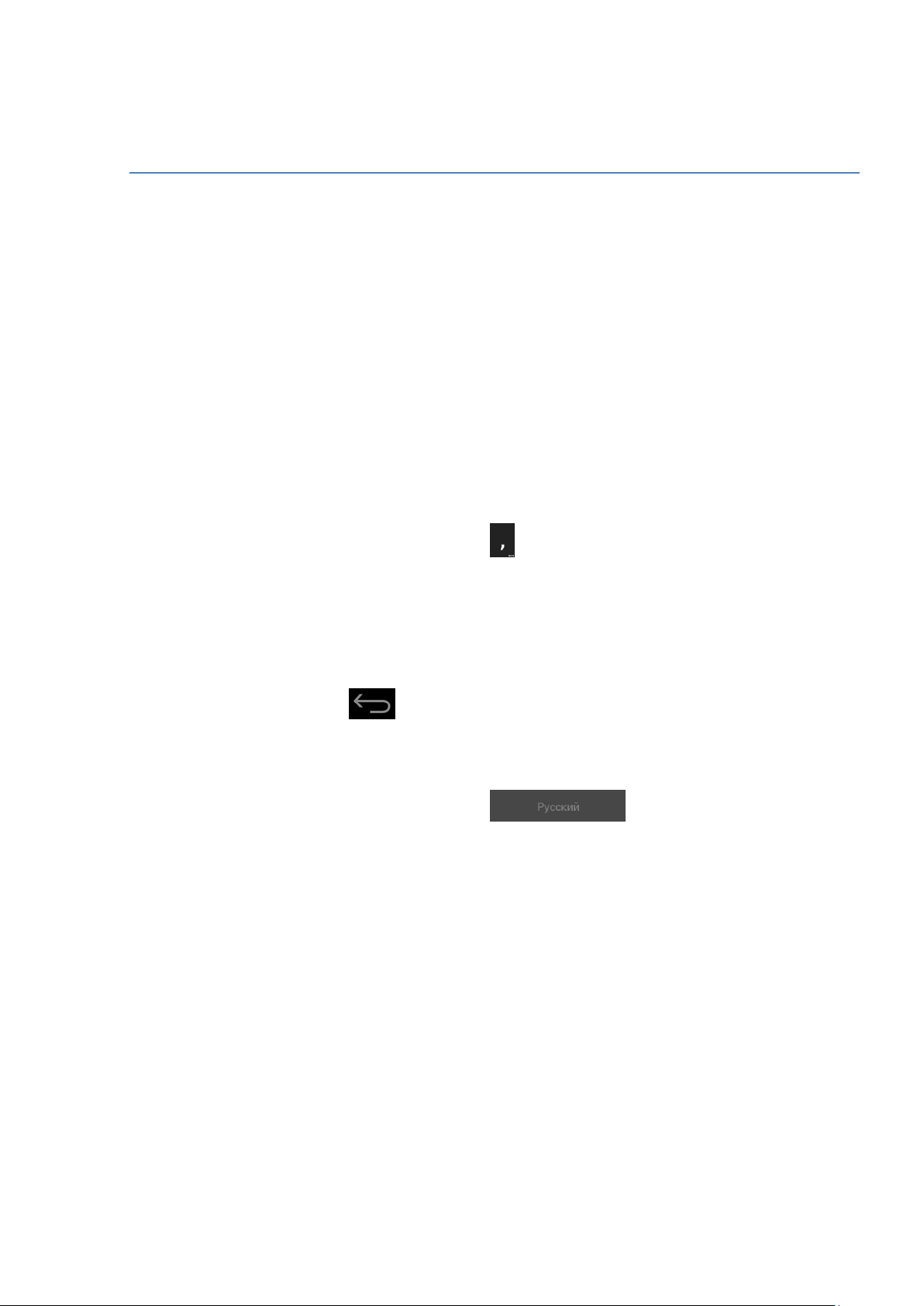
Добро пожаловать в Android!
При первом включении устройства (после настройки в соответствии с
руководством пользователя) отобразится приветственное сообщение от
Android. Затем Вам будет предложено выбрать язык и начать работу с
устройством.
Чтобы поменять язык, нажмите Русский/Английский.
Чтобы приступить к настройке устройства, нажмите кнопку Начать/Start.
Добавление и смена языка ввода во время начальной установки
Чтобы добавить язык ввода в раскладку экранной клавиатуры:
1. Нажмите и удерживайте кнопку «Запятая».
2. В появившемся диалоговом окне выберите пункт «Языки ввода».
3. Снимите флажок «Использовать язык системы», если таковой
установлен.
4. Отметьте нужные Вам языки, например, Русский и Английский (США) и
нажмите кнопку «Назад».
Для смены языковой раскладки клавиатуры:
1. Нажмите и удерживайте кнопку «Пробел».
2. В появившемся диалоговом окне выберите требуемую раскладку,
например, Английский (США).
Активация мобильной передачи данных
В некоторых мобильных сетях для подключения к Интернету необходимо
активировать мобильную передачу данных на устройстве. Для этого нажмите
кнопку «Начать» на экране приветствия.
Если Ваша мобильная сеть не требует активации или устройство
подключается только к сетям Wi-Fi, система предложит установить
соответствующее соединение.
- 8 -
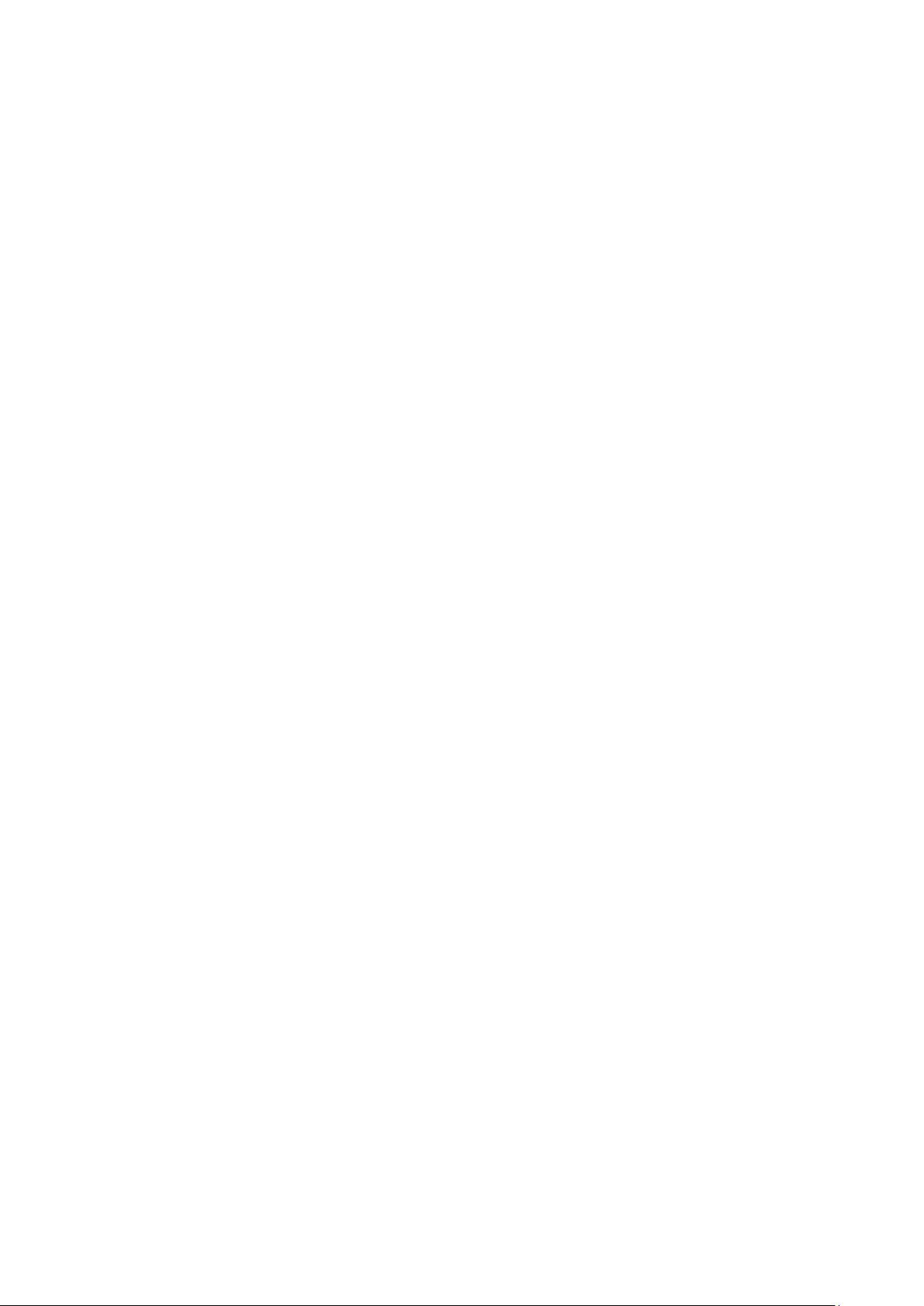
Подключившись к Интернету через мобильную сеть передачи данных, Вы
сможете войти в свой аккаунт Google и завершить настройку устройства.
Если Вы не хотите активировать мобильную передачу данных на этом этапе
или сеть вашего оператора недоступна, нажмите кнопку "Пропустить" и
настройте устройство с помощью Wi-Fi. Появится предложение установить
соответствующее соединение (см. раздел Подключение к сетям Wi-Fi).
Активировать мобильную передачу данных можно будет позднее в меню
"Настройки" (см. раздел Настройки беспроводного доступа и сетей).
Настройка параметров местоположения
Используя ближайшие сети Wi-Fi и мобильной передачи данных, служба
геопозиционирования Google отправляет приложениям информацию о
Вашем примерном местоположении. Эта информация может значительно
ускорить поиск Ваших точных координат с помощью GPS. Кроме того,
приложения могут ее использовать, когда система GPS недоступна.
Когда Вы используете службу геопозиционирования, Google собирает
данные о Вашем местоположении и локальных сетях для улучшения качества
обслуживания, не привязывая полученную информацию к Вам или Вашему
аккаунту Google.
Вы можете выбрать, использовать ли Ваше местоположение в результатах
поиска Google и других службах.
После установки эти параметры можно изменить (см. раздел Настройки
местоположения и безопасности).
Вход в учетную запись Google
Чтобы работать с Gmail, Google Talk и другими службами Google Apps;
загружать приложения из Android Market (Google Play); сохранять резервные
копии настроек и других данных на серверах Google; а также пользоваться
другими возможностями Google на устройстве, необходимо войти в учетную
запись Google.
Важно! Если ранее Вы выполнили резервное копирование настроек Android с
помощью учетной записи Google и хотите восстановить их на устройстве, во
- 9 -
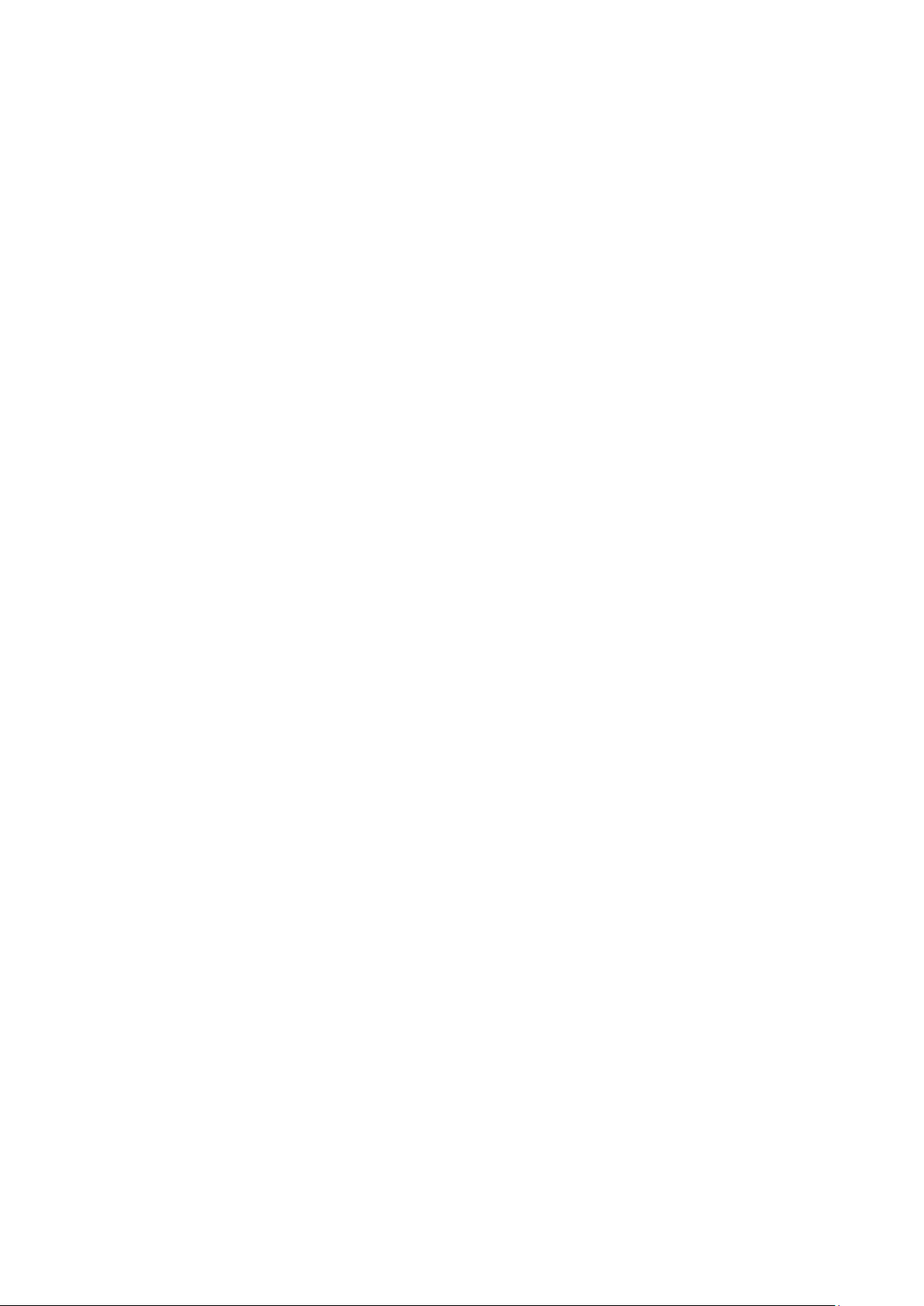
время установки войдите в учетную запись. В противном случае восстановить
параметры будет невозможно.
Если у Вас нет учетной записи Google, ее можно создать, нажав кнопку
Создать аккаунт.
При входе появится запрос на ввод имени пользователя и пароля с помощью
экранной клавиатуры. Информацию о навигации по сенсорному экрану и
вводу текста можно найти в разделах Использование сенсорного экрана и
Ввод и редактирование текста.
Если у Вас есть корпоративная учетная запись Gmail, полученная в своей
компании или другой организации, дополнительные инструкции по входу в
нее может предоставить отдел ИТ.
При входе в учетную запись контакты, сообщения Gmail, мероприятия в
Календаре и другие данные приложений и служб в Интернете
синхронизируются с устройством.
Если во время установки начальных настроек Вы не вошли в аккаунт Google,
система предложит выполнить вход или создать учетную запись при первом
запуске приложения, для которого требуются учетные данные Google
(например, Gmail или Google Play).
Сброс пароля в аккаунте Google
Если у Вас есть учетная запись Google, но Вы забыли пароль, необходимо
сбросить его, чтобы войти в учетную запись. Для этого на веб-сайте
www.google.com нажмите кнопку "Войти", затем перейдите по ссылке "Не
удается получить доступ к аккаунту?" в поле входа и выполните инструкции
по сбросу пароля.
Дополнительные учетные записи
После установки можно добавить учетные записи Google и другие виды
учетных записей и синхронизировать все данные или их часть, как описано в
разделе Управление учетными записями. Однако на серверах Google
создается резервная копия только первой учетной записи Google, в которую
был выполнен вход. Некоторые приложения, работающие только с одной
- 10 -
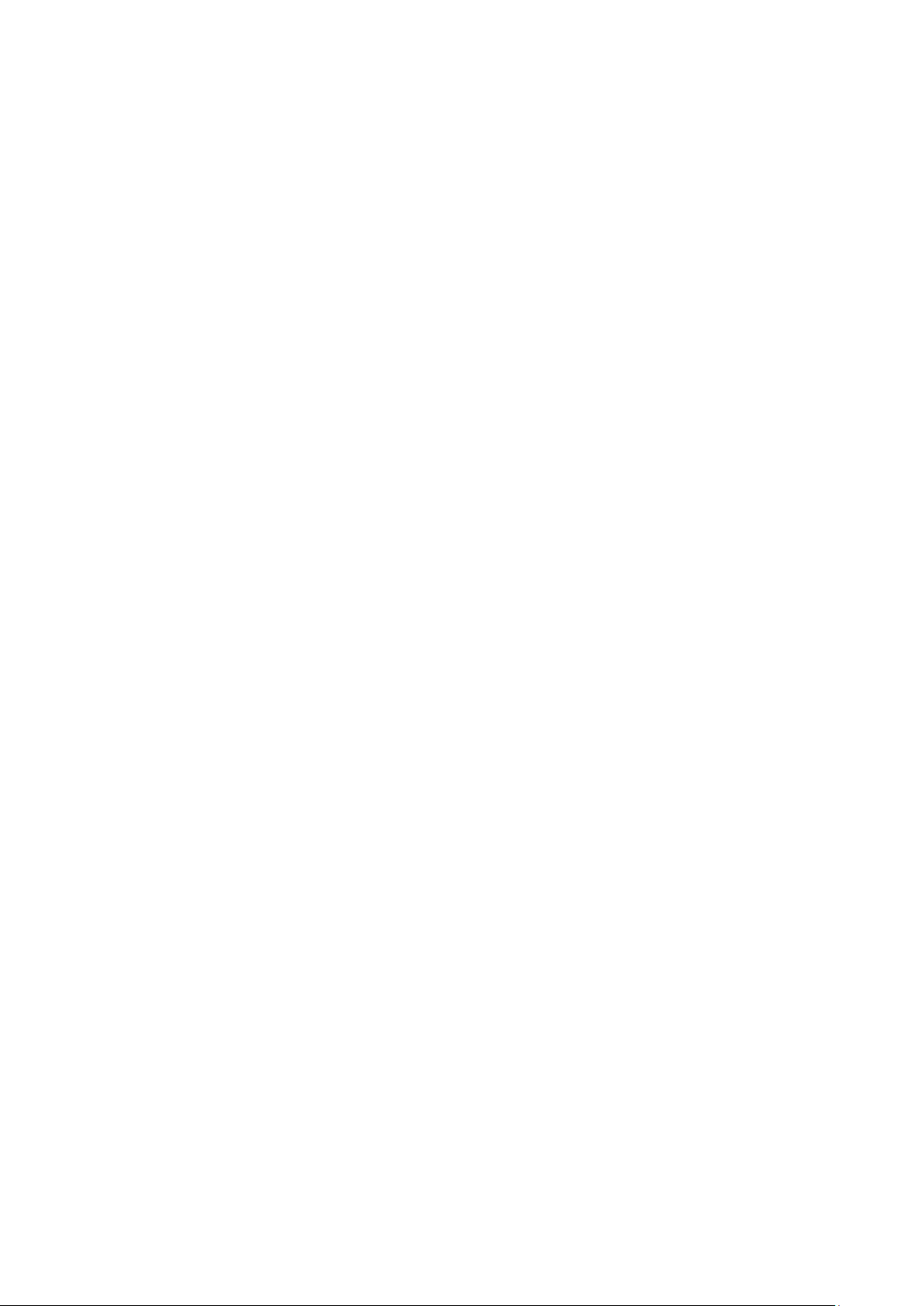
учетной записью, будут отображать данные первой учетной записи, в
которую был выполнен вход.
Резервное копирование и восстановление
данных
С помощью учетной записи Google можно создавать резервные копии
настроек и других данных, так что в случае замены устройства Вы сможете
восстановить их на новом устройстве. При использовании этой службы
резервное копирование будет выполняться автоматически.
Если Вы уже пользовались службой резервного копирования с учетной
записи Google, в которую выполнили вход, то сможете восстановить
настройки из учетной записи Google на устройство.
Важно! Если Вы хотите восстановить свои настройки, это нужно сделать сразу
во время установки. После ее завершения восстановить данные будет
невозможно.
Резервные копии создаются для множества типов данных, включая:
настройки Android, такие как сети Wi-Fi и пароли, словарь пользователя и т.
п.; настройки различных приложений Google, например закладки Браузера;
приложения, загруженные из Google Play.
Резервное копирование используется и в некоторых приложениях
независимых производителей, поэтому в случае переустановки все
настройки и данные можно восстановить.
Завершение установки
Если Вы не подключены к мобильной сети, появится запрос на установку
даты и времени на устройстве (См. раздел Настройки даты и времени).
В противном случае после завершения установки откроется главная
страница, отображающая главный экран.
- 11 -
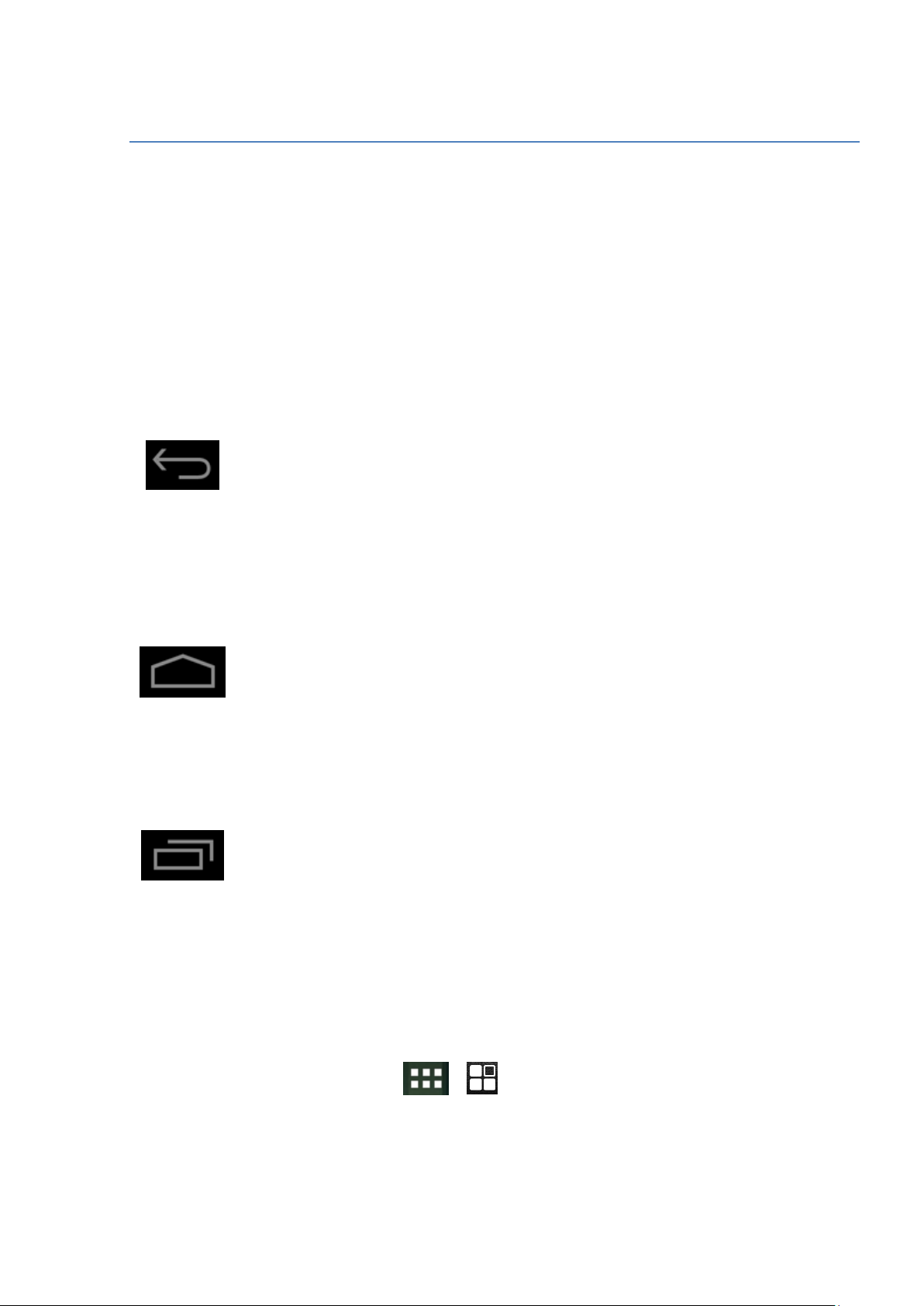
Иконка
Название
Описание
Назад
Открывает предыдущее окно, даже если оно
было в другом приложении. После перехода на
«Домашний экран» Вы не сможете вернуться
назад.
Домой
Открывает «Домашний экран». Если Вы
просматриваете правый или левый «Домашние
экраны», то возвращает на центральный
«Домашний экран».
Недавно
открытые
приложения
Открывает список миниатюр приложений, с
которыми Вы недавно работали. Чтобы открыть
приложение, прикоснитесь к миниатюре. Для
удаления приложения из списка перетащите
миниатюру в сторону.
После входа в систему в нижней части экрана Вы найдете навигационные
кнопки. Они постоянно доступны. Независимо от типа запущенного
приложения Вы всегда можете перейти на «Домашний экран» или вернуться
в предыдущее окно:
Если Вы длительное время не прикасались к дисплею, данные кнопки могут
сократиться до точки или исчезнуть, в зависимости от текущего приложения.
Чтобы вернуть их, прикоснитесь к месту их расположения.
Значок «Все приложения» ( ) (в правом верхнем углу) является
постоянным. Нажмите его, чтобы увидеть все приложения и виджеты.
На «Домашнем экране» можно располагать приложения и иконки виджетов,
а также папки.
- 12 -
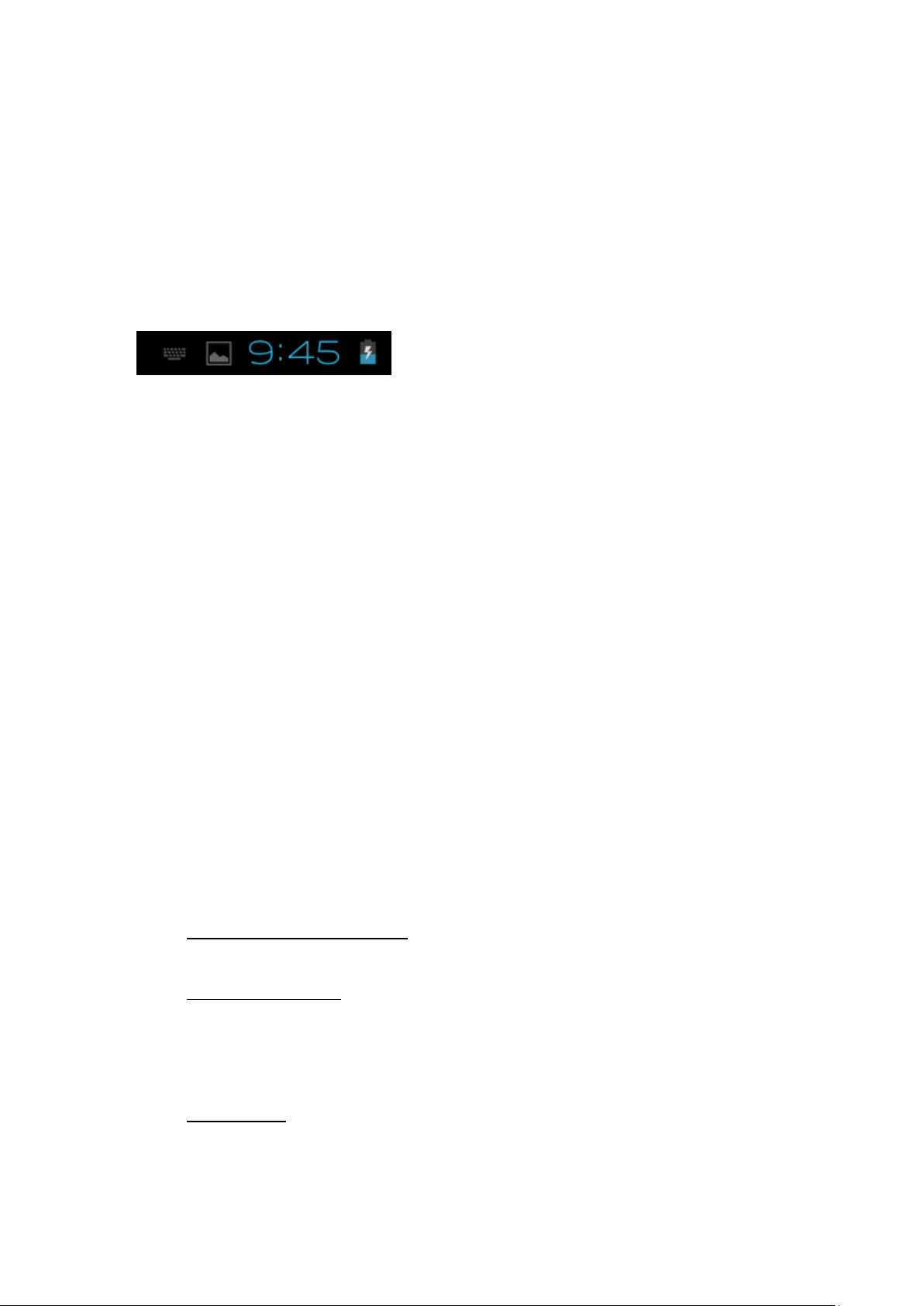
• Чтобы перетащить приложение или виджет на один из экранов,
нажмите и удерживайте виджет и перенесите его на соответствующий
экран.
• Чтобы открыть приложение, папку или виджет, прикоснитесь к нему.
• Чтобы увидеть дополнительный «Домашний экран», пролистните
пальцем влево или вправо.
В нижней или верхней части экрана Вы увидите:
Статусные иконки слева сообщают о том, какие приложения посылают Вам
уведомления, например, о том, что пришло сообщение или пришло время
для встречи.
Системные иконки справа отображают текущее состояние беспроводного
подключения к сети, уровень заряда аккумулятора, время и многое другое.
Использование сенсорного экрана
Используйте пальцы для манипуляции иконками, кнопками, меню, экранной
клавиатурой и другими элементами на сенсорном экране. Вы также можете
изменить ориентацию экрана.
Для выбора или активирования чего-либо прикоснитесь к объекту.
Чтобы ввести информацию, например, имя, пароль или условия поиска,
просто нажмите на поле, в котором Вы хотите печатать. Всплывает экранная
клавиатура, позволяющая ввести текст в данное поле.
Другие распространенные жесты включают в себя:
• Нажатие и удержание: Нажмите и удерживайте элемент на экране,
прикоснувшись к нему, не отрывая палец, пока происходит действие.
• Перетаскивание: Нажмите и удерживайте элемент на мгновение, а
затем, не отрывая пальца, перемещайте его по экрану, пока не дойдете
до нужного места. Например, можно перетаскивать иконки, чтобы
добавлять ярлыки на «Домашний экран».
• Прокрутка: Быстрое перемещение пальца по поверхности экрана (так,
чтобы не тащить объект). Например, Вы можете прокручивать влево
- 13 -
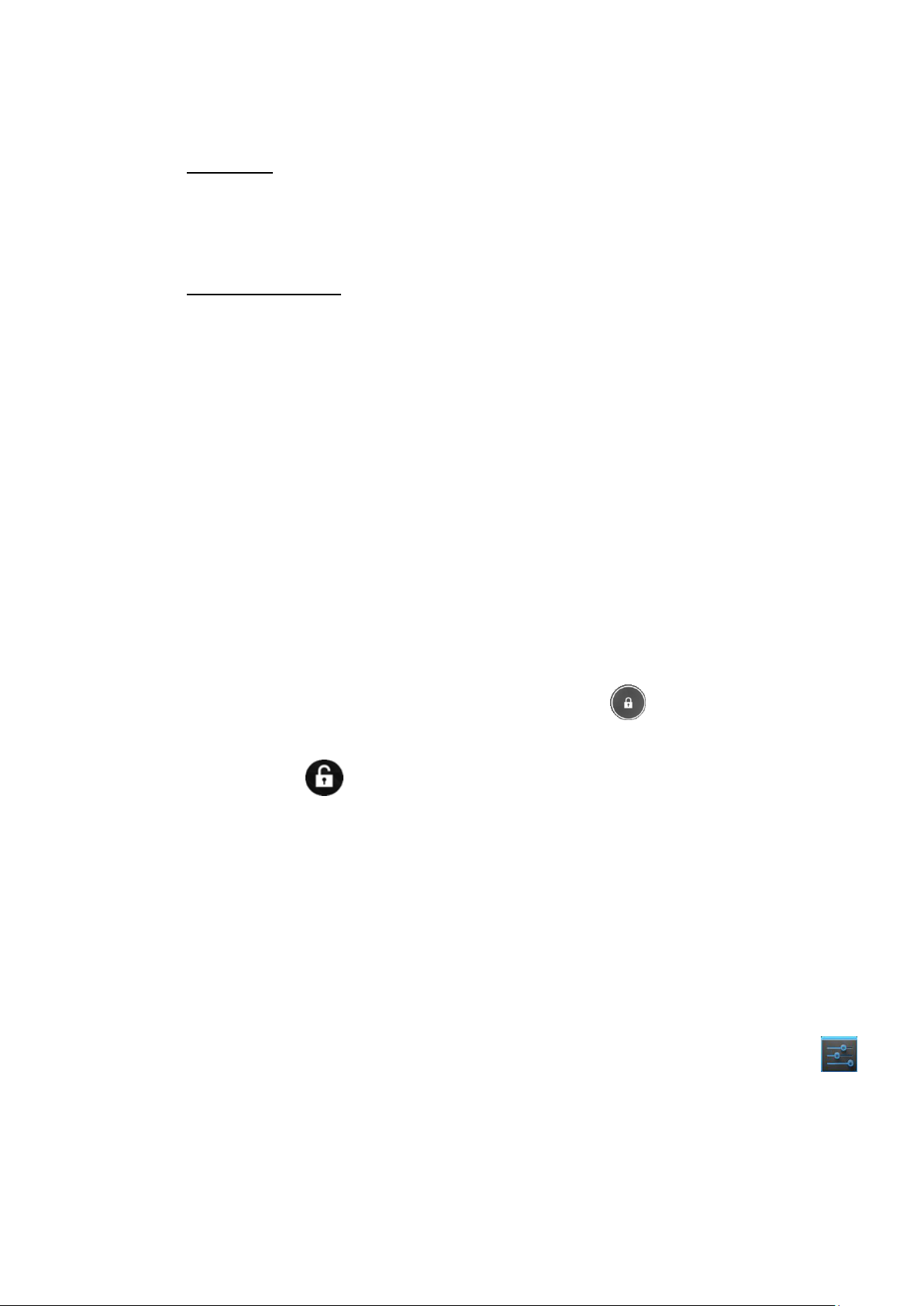
или вправо в главном экране, для просмотра других «Домашних
экранов».
• Масштаб: В некоторых программах (например, карты, браузер,
галерея), можно увеличивать и уменьшать масштаб, одновременно
нажав двумя пальцами на экран и сближать их вместе (для
уменьшения) или отдалять друг от друга (для увеличения).
• Поворот экрана: Чаще всего ориентация экрана вращается вместе с
устройством. Вы можете изменить эти настройки отображения.
Полезные параметры экрана
Настройки > Устройство > Звук
Настройки > Устройство > Экран
Вывод устройства из режима ожидания
Для экономии заряда батареи при бездействии устройства подсветка экрана
сначала тускнеет, а затем отключается.
1. Нажмите кнопку питания.
Откроется блокировка экрана (если не отключена).
2. Нажмите и удерживайте значок блокировки ; когда он превратится
в круг, перетащите его к краю большего круга, внутри которого он
находится . Если блокировка экрана защищена, введите
графический ключ, PIN-код или пароль.
Откроется последний экран, с которым Вы работали.
Использование блокировки экрана
Чтобы защитить личную информацию, Вы можете настроить блокировку
устройства:
1. На «Домашнем экране» или в приложениях нажмите на значок
«Настройки».
2. Прокрутите вниз и коснитесь «Безопасность».
3. Затем «Блокировка экрана».
4. Выберите тип блокировки, который Вы хотели бы использовать.
- 14 -
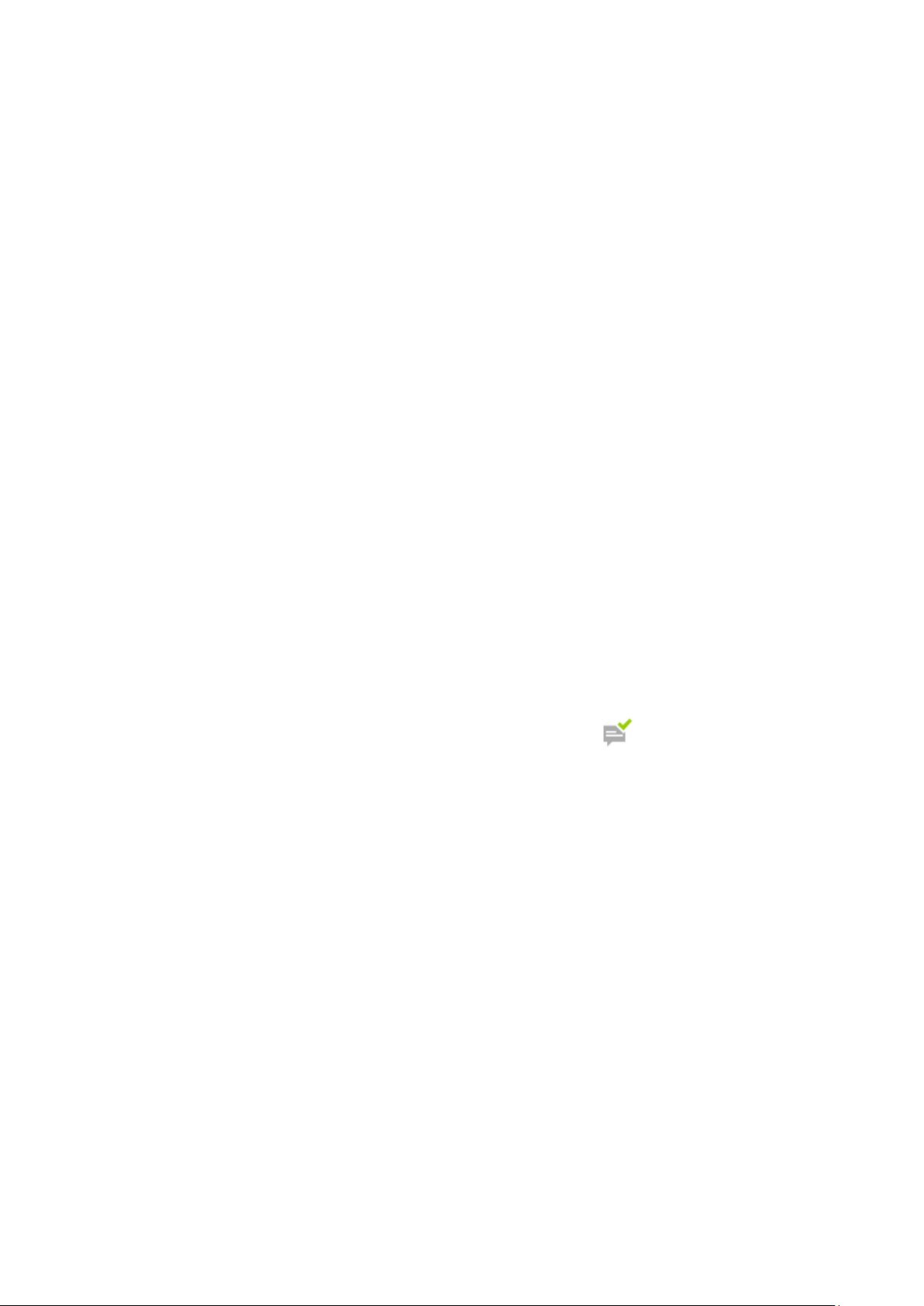
После установки безопасности, когда устройство просыпается, блокировка
экрана будет отображаться с запросом графического ключа, PIN-кода или
другого указанного способа блокирования устройства.
Важно: варианты блокировки экрана перечислены в приблизительном
порядке силы их безопасности, начиная с отсутствия блокировки и
прокрутки, которые не обеспечивают безопасность. Графический ключ
обеспечивает минимальную безопасность, хотя он более удобен, чем
варианты с лучшей защитой.
При блокировании устройства воспроизведение музыки будет
продолжено.
Управление уведомлениями
Уведомления сообщают о получении новых писем, появлении мероприятий
в календаре и предупреждениях, а также о таких текущих событиях, как
обнаружение/отключение от сети Wi-Fi, обновление приложений и т.п.
При получении уведомления в строке состояния, слева от времени
появляется его значок и краткое описание, которое через некоторое время
исчезает.
В зависимости от настроек и модели устройства возможны также звуковые
уведомления, мигание, соответствующие значки и другие сигналы. Эти
настройки, а также регулировка громкости звука и другие общие параметры
уведомлений описаны в разделе Настройки звука.
Просмотреть все текущие уведомления можно в специальном списке.
Большинство приложений, отправляющих уведомления, например, Gmail и
Google Talk, имеют собственные настройки, с помощью которых можно
указать способ и время отправки уведомлений, необходимость
воспроизведения мелодий и т. д. Дополнительную информацию можно
найти в документации к таким приложениям.
Открытие списка уведомлений
1. Нажмите на время в строке состояния или проведите пальцем по
экрану сверху вниз.
2. Чтобы ответить на уведомление, нажмите на его значок в строке
состояния.
- 15 -
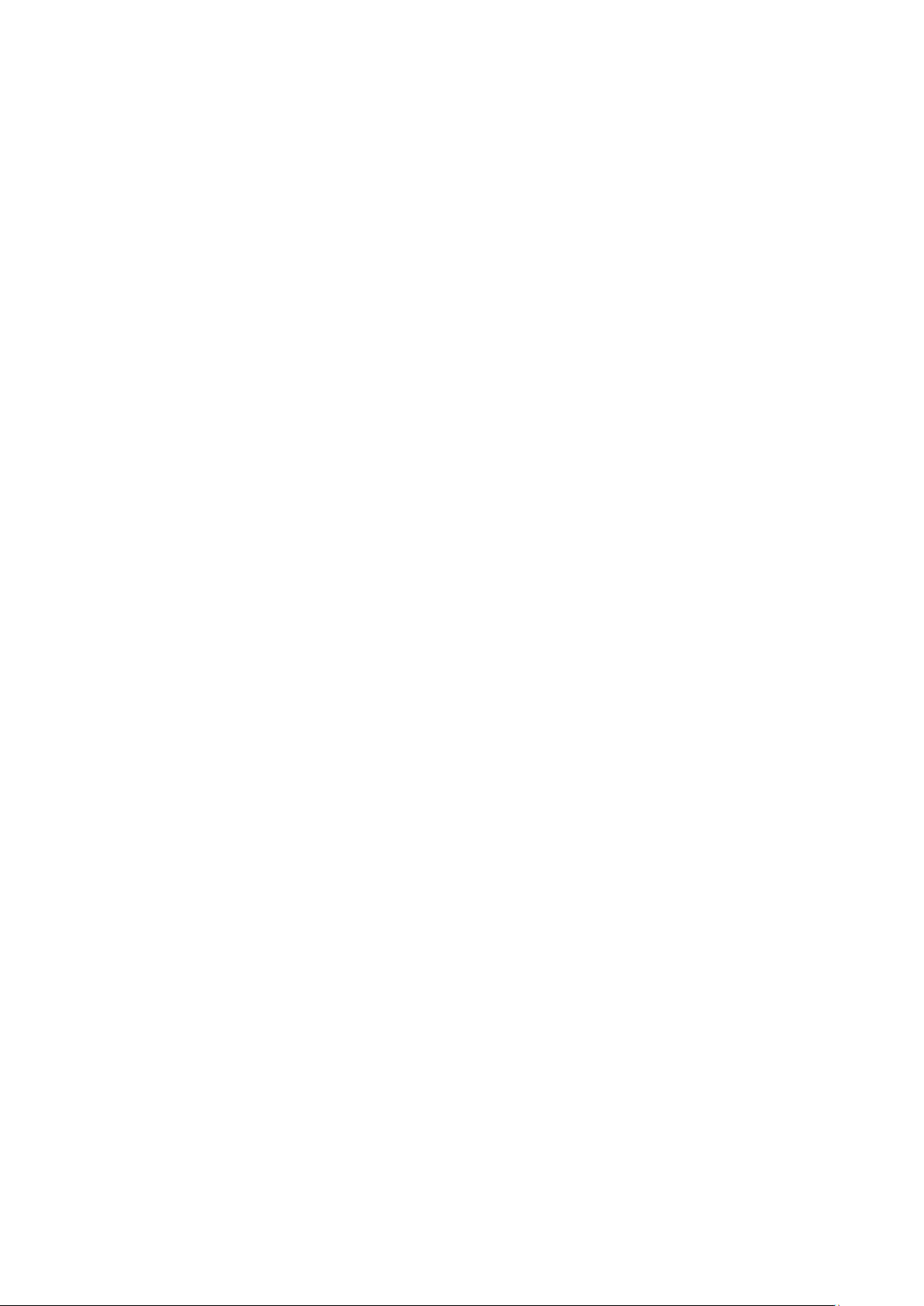
Чтобы удалить уведомление из списка, нажмите кнопку "Закрыть" или
перетащите уведомление в сторону. Чтобы скрыть список, коснитесь любого
места экрана или проведите пальцем по экрану снизу вверх.
Ответ на уведомление
Нажмите на значок уведомления в строке состояния. Откроется панель
сводки уведомления.
Панели уведомлений могут содержать различную информацию и элементы
управления, включая описанные ниже:
Сводка сообщения с датой и даже изображением отправителя.
Такие элементы управления, как кнопки для приостановки воспроизведения,
пропуска и перехода к предыдущей или следующей композиции.
Индикаторы выполнения, например, показывающие, какая часть
приложения уже загружена из Android Market (Google Play).
Нажмите на сводку, чтобы открыть ее в соответствующем приложении.
Чтобы удалить уведомление, нажмите кнопку "Закрыть" или перетащите
уведомление в сторону.
Сведения о статусе и быстрые настройки
Подробную информацию о текущем времени и дате, подключении к сети и
состоянии батареи можно найти в сведениях о статусе. А быстрые настройки
можно использовать для просмотра и изменения наиболее часто
используемых настроек устройства, а также для получения доступа к
приложению "Настройки".
Открытие сведений о статусе
• Нажмите на время в строке состояния или проведите по экрану
пальцем сверху вниз.
Под сведениями о статусе будут перечислены сводки текущих
уведомлений (если есть). Чтобы ответить на одно из них, нажмите на
соответствующую сводку. См. раздел Управление уведомлениями.
Закройте сведения о статусе, коснувшись любой части экрана или проведите
пальцем по экрану снизу вверх.
- 16 -
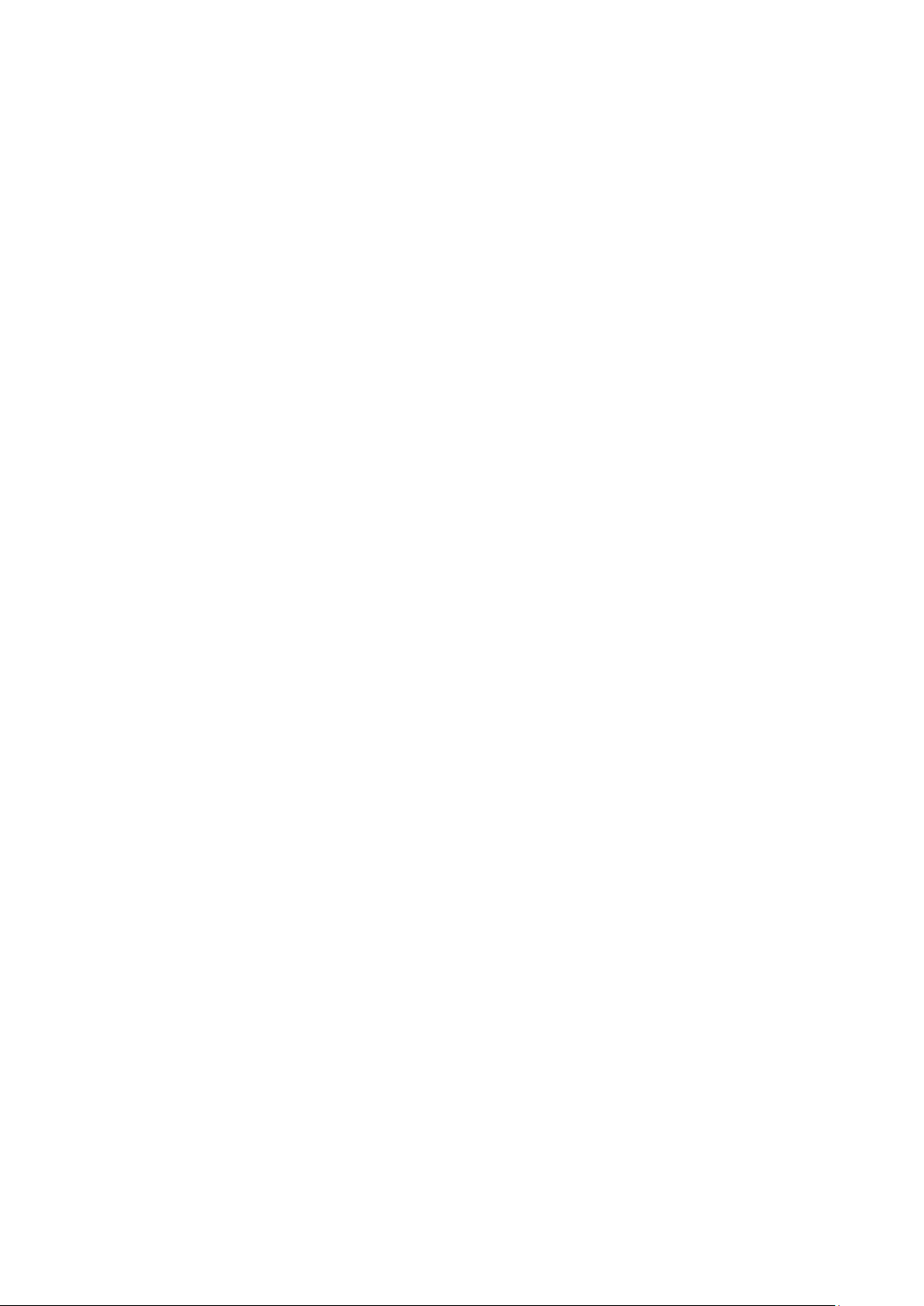
Работа с быстрыми настройками
Быстрые настройки упрощают просмотр и изменение наиболее часто
используемых настроек и открытие приложения "Настройки".
1. Откройте сведения о статусе.
2. Коснитесь любого места в разделе сведений о статусе.
Быстрые настройки откроются под сведениями о статусе вместо списка
текущих уведомлений.
3. Просмотрите или измените необходимые настройки.
Чтобы закрыть быстрые настройки, коснитесь любой части экрана.
Быстрые настройки включают перечисленные ниже параметры.
• Режим полета
Перетащите переключатель в положение "Вкл", чтобы отключить все
процессы передачи данных, включая мобильные сети и Wi-Fi. См. экран
Настройки беспроводного доступа и сетей.
• Wi-Fi
Нажмите для открытия настроек Wi-Fi. См. раздел Подключение к сетям Wi-Fi.
• Закрепить ориентацию экрана
Перетащите переключатель в положение "Вкл" для закрепления
альбомной ориентации экрана, тогда при повороте планшетного ПК
ориентация экрана меняться не будет. См. раздел Использование сенсорного
экрана.
• Яркость
Перетащите ползунок, чтобы изменить яркость экрана, или выберите
параметр "Авто", чтобы яркость экрана подбиралась автоматически,
используя собственные датчики для измерения уровня окружающей
освещенности.
• Уведомления
Перетащите ползунок в положение "Выкл", если не хотите получать
системные уведомления и уведомления приложений о новых письмах,
приглашениях в чат и т. д. См. раздел Управление уведомлениями.
- 17 -
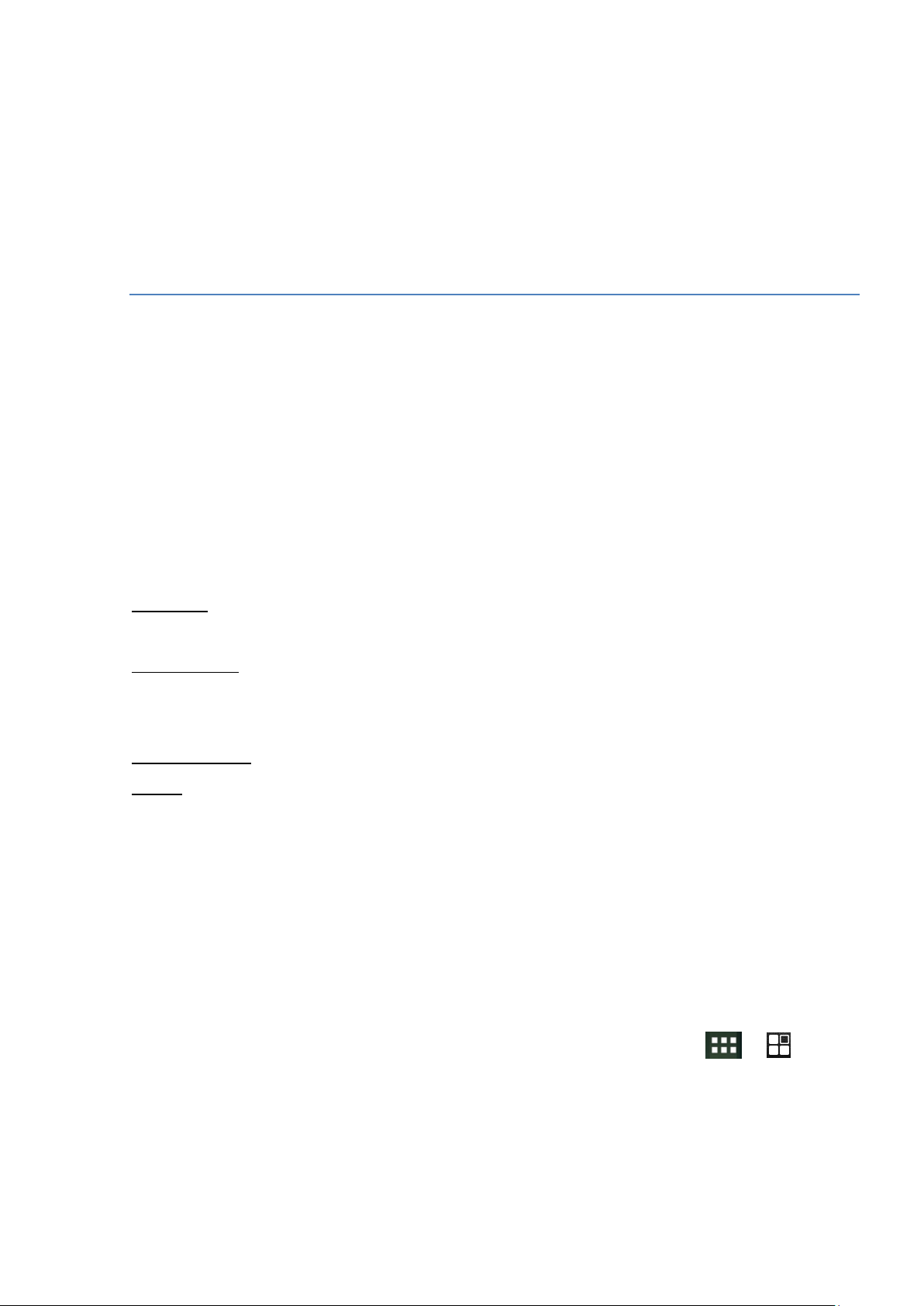
• Настройки
Нажмите, чтобы открыть настройки.
В некоторых моделях достаточно нажать на соответствующий значок для
включения/отключения соответствующего режима.
Замена обоев «Домашнего экрана»
Образцы обоев «Галереи» (фотографии, снятые с камеры,
синхронизированные с Picasa и т. д.), изображения в комплекте с системой и
живые изображения (например, анимация или карта) стоят по умолчанию
фоновыми обоями на «Домашнем экране».
1. Нажмите и удерживайте в любом свободном месте на главном экране для
вызова списка опций.
2. Выберите источник фонового изображения:
Галерея. Выберите фотографии, которые Вы сделали с помощью камеры или
загрузили в устройство.
Видеообои. Выберите видео, которые Вы сделали с помощью камеры или из
предустановленных в устройство (Вы можете выбрать с помощью ползунков
начало и конец видео для обоев) .
Живые обои. Выберите из списка прокрутки анимированные обои.
Обои. Выберите из миниатюр изображений по умолчанию или нажмите
миниатюру для увеличения.
Вы можете скачать дополнительные обои из Android Market (Google Play).
Дополнительный доступ к параметрам
Настройки > Устройство > Экран > Обои
Организация и работа с приложениями
Чтобы увидеть все приложения, нажмите на иконку ( ) «Все
приложения», находящуюся на любом «Домашнем экране». Откроется
главное окно приложений. Здесь Вы можете посмотреть все Ваши
приложения, в том числе скачанные с Android Market (Google Play). Можно
поместить иконки приложений на любой «Домашний экран».
- 18 -
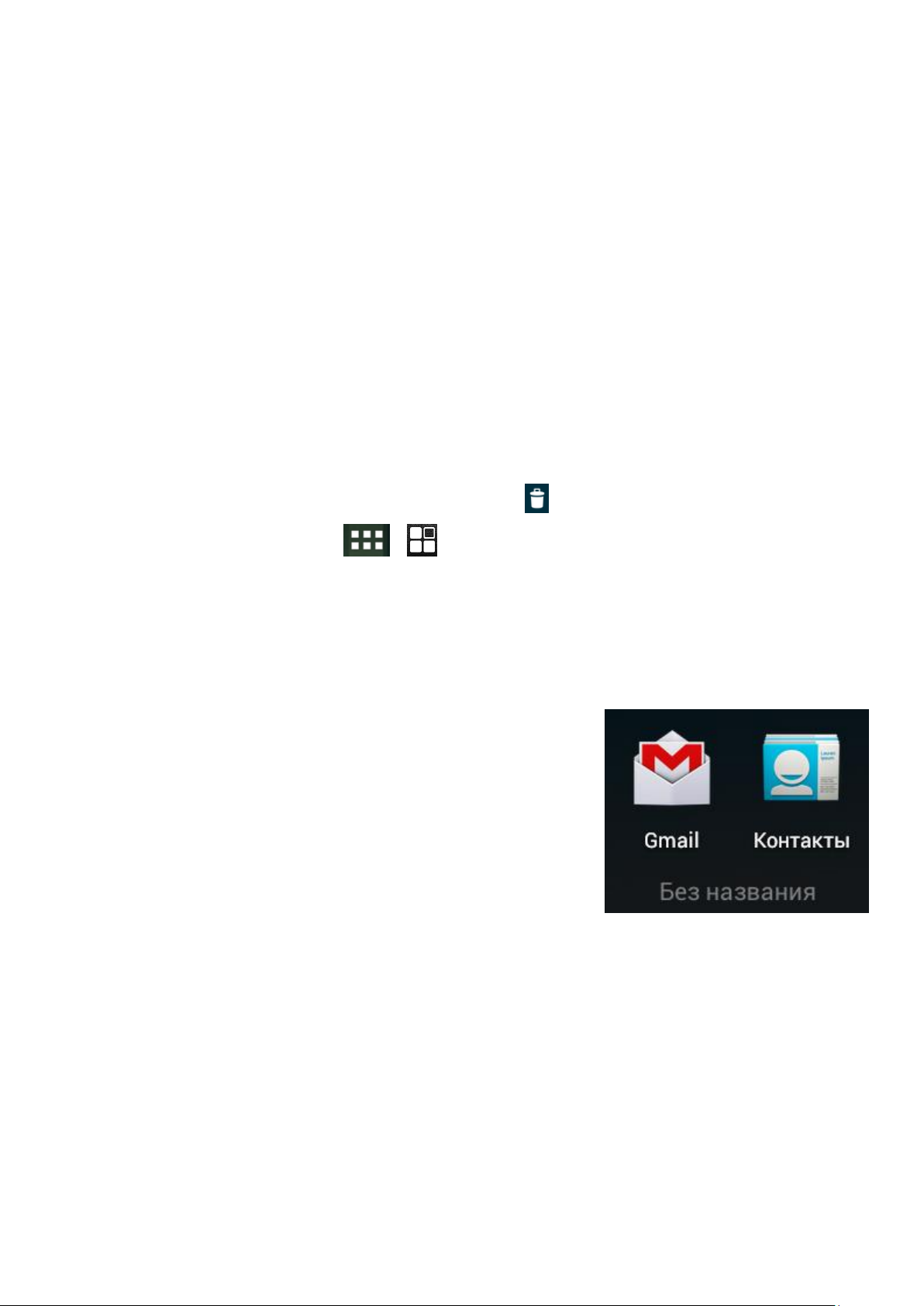
В меню «Все приложения» Вы можете:
• Передвигаться между страницами приложений влево и вправо.
• Запускать приложения нажатием на них.
• При помощи нажатия и удержания перемещать приложения на
«Домашний экран».
• Помещать иконку приложения в Избранное: Нажмите, удерживайте и
перемещайте одну из иконок «Избранного» из лотка. Затем используйте эту
технику для перемещения другой иконки на ту же позицию.
• Изучать виджеты: нажмите на вкладку «Виджеты» в верхней части
экрана «Все приложения».
• Устанавливать больше приложений используя Android Market (Google
Play).
Для удаления иконки приложения с «Домашнего экрана» нажмите на иконку
и, удерживая ее, перемещайте до иконки «Корзина», а затем отпустите.
Примечание: Иконка ( ) «Все приложения» в меню «Избранное»
является постоянной, и Вы не можете перемещать ее.
Папки
Вы можете комбинировать несколько иконок
приложений в папку. На «Домашнем экране»
переместите одну иконку приложения на другую
для их комбинирования.
На любом «Домашнем экране» Вы можете:
• Открыть папку: нажмите на папку, чтобы
открыть ее.
• Переименовать папку: нажмите на имя папки.
• Перемещать папку по «Домашнему экрану»: Нажмите и, удерживая,
перемещайте.
Подсказки
• Чтобы увидеть коллекцию часто используемых приложений, нажмите
на папку Google Apps в нижней части экрана. Вы можете изменять
содержимое этой папки так же, как и других папок.
- 19 -
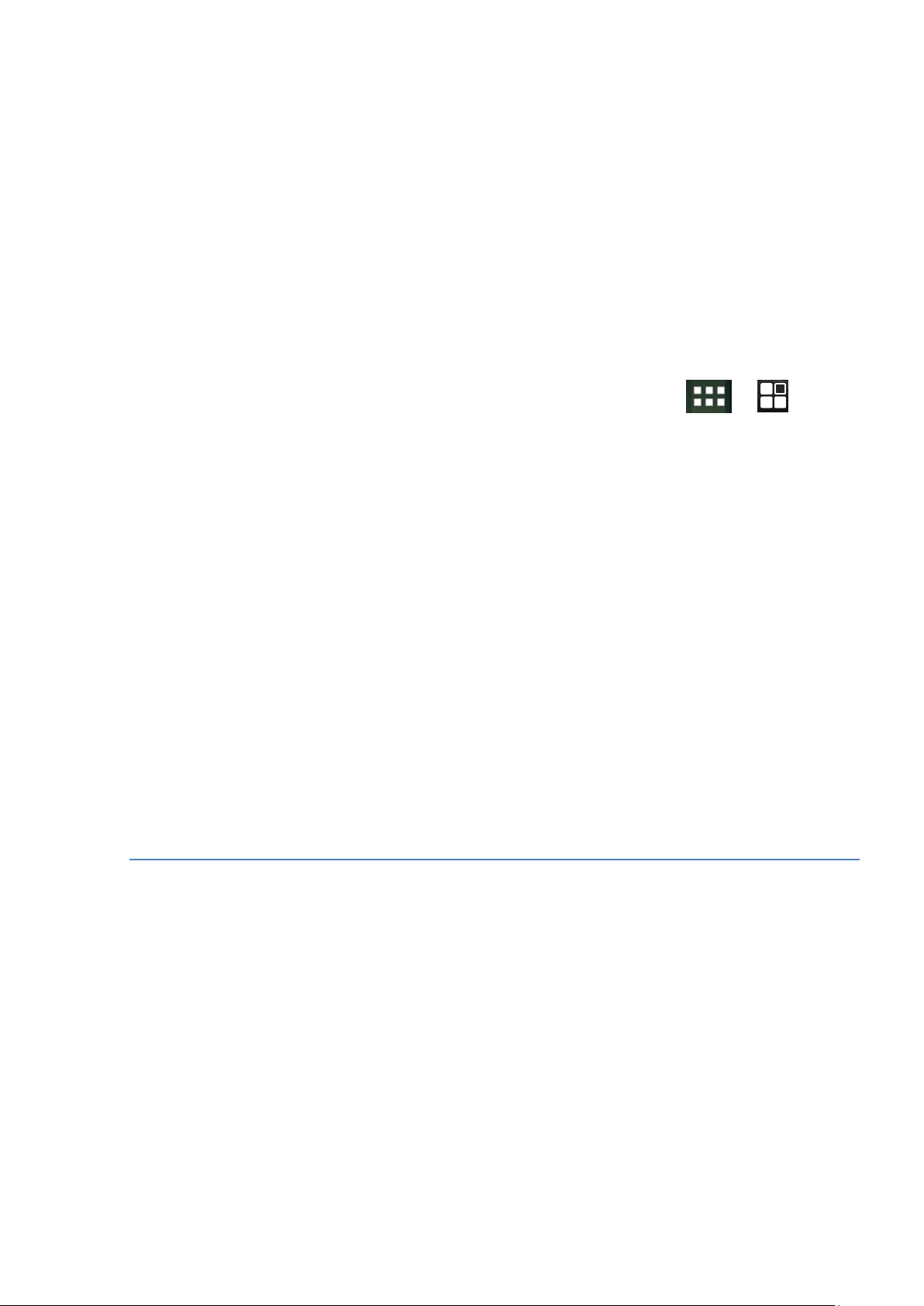
• После открытия приложения с помощью иконки «Меню»,
находящейся в верхней или нижней части экрана, обычно можно
настраивать его параметры.
Виджеты
Виджеты - это окна как в приложениях. Для перемещения на «Домашний
экран» они доступны во вкладке «Все приложения».
Чтобы открыть виджеты:
1. На «Домашнем экране» нажмите на иконку ( ) «Все
приложения».
2. Вверху экрана нажмите на вкладку «Виджеты».
В главном экране виджетов Вы можете:
• Передвигаться между экранами влево или вправо.
• Перемещать виджеты на «Домашний экран»: Нажмите на виджет и,
удерживая его, перемещайте на желаемое место.
Вам может быть предложено внести дополнительные изменения до того, как
виджет станет активным. Если на «Домашнем экране» будет недостаточно
места для виджета там, куда Вы хотели его добавить, то виджет не будет
установлен.
Запуск Gmail
Вы можете использовать Gmail, чтобы читать и писать электронные письма с
любого мобильного устройства или браузера. Все сообщения Вашей
электронной почты всегда актуальны и доступны, при этом не имеет
значения, откуда Вы проверяете их.
Но Gmail - не просто электронная почта. Ваш логин и пароль Gmail авторизует
ко всем приложениям и сервисам Google, включающим «Календарь», список
контактов, Google Reader (для онлайн чтения) и многое другое.
- 20 -
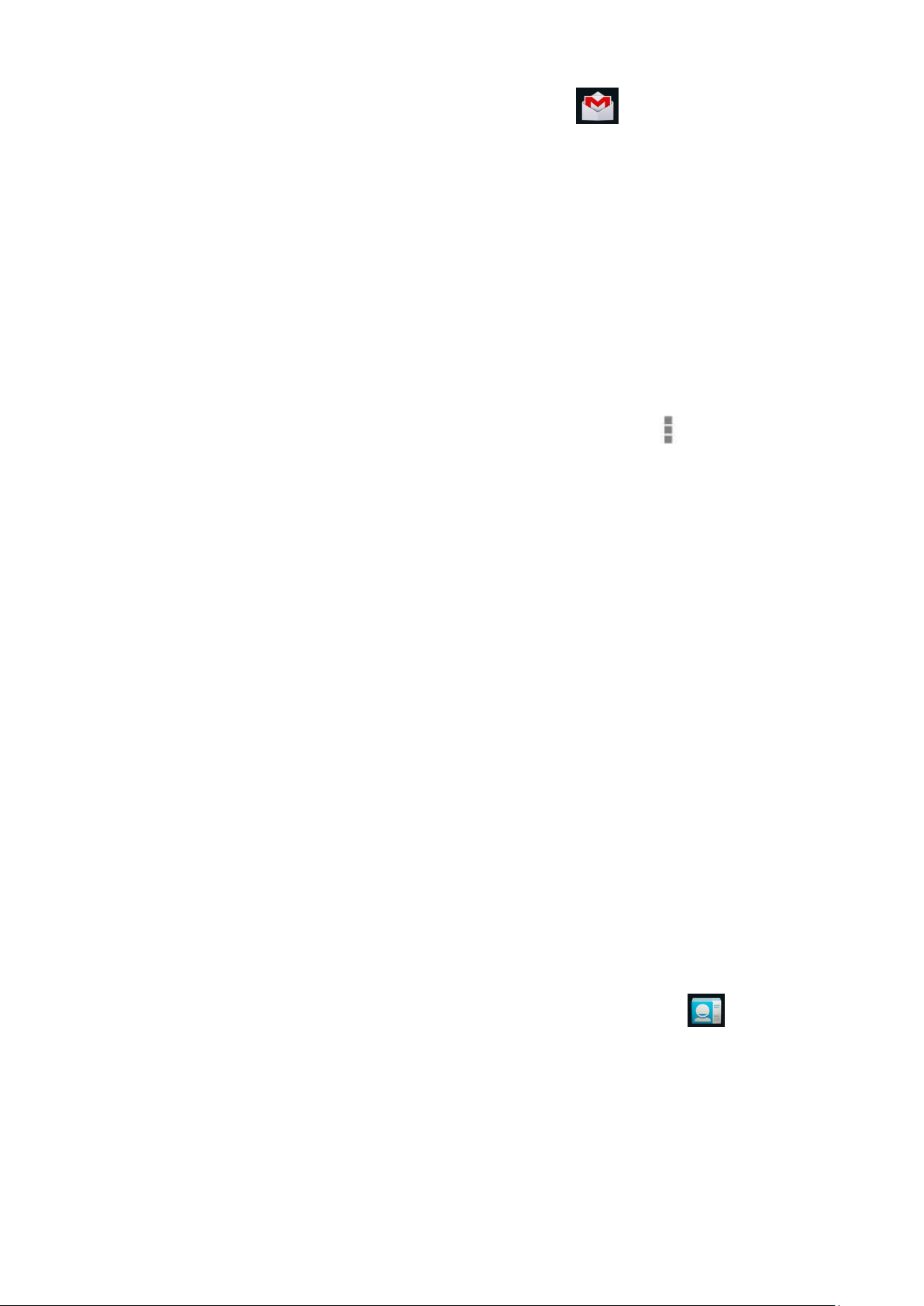
• Для запуска Gmail, нажмите на иконку «Gmail» на «Домашнем
экране» или в меню приложений.
При первом запуске Gmail будет предложено авторизоваться или создать
учетную запись, если Вы не делали этого при первом запуске устройства.
После этого откроется окно входящей почты Gmail, в котором Вы можете:
• Читать электронную почту: нажмите на сообщение, чтобы прочитать
его. Непрочитанные сообщения будут выделены жирным шрифтом.
• Организовывать электронную почту: установите флажок рядом с
сообщением, чтобы выбрать его, а затем с помощью иконок и меню в
нижней части экрана управляйте выбранным сообщением.
• Менять настройки. Нажмите на иконку меню , чтобы поменять
параметры, добавить учетную запись или получить помощь.
Контакты
Приложение «Контакты» дает возможность быстро и просто получить доступ
к контактам. Когда Вы в первый раз включаете устройство и авторизуетесь в
учетную запись Google, то любые существующие контакты с этого аккаунта
будут синхронизированы с приложением «Контакты». После этого все Ваши
контакты будут синхронизироваться автоматически, не имеет значения,
откуда будут происходить изменения – с Вашего или иного устройства, либо
с любого браузера.
Если Вы зарегистрированы в Google+ или используете Exchange, то также
можете синхронизировать контактную информацию.
Вся Ваша контактная информация доступна из Gmail, Google Talk, Messenger и
других используемых приложений. При добавлении контактов из различных
источников они автоматически синхронизируются в тех местах, где Вам
требуется.
• Для просмотра контактов нажмите на иконку «Контакты»,
расположенную на «Домашнем экране» или в меню приложений.
При первом запуске «Контакты» будет предложено авторизоваться или
создать учетную запись. После этого откроется главный список контактов. Вы
можете просмотреть его тремя способами: с помощью вкладок «Группы»,
«Все» и «Избранное», которые находятся в верхней части экрана.
- 21 -
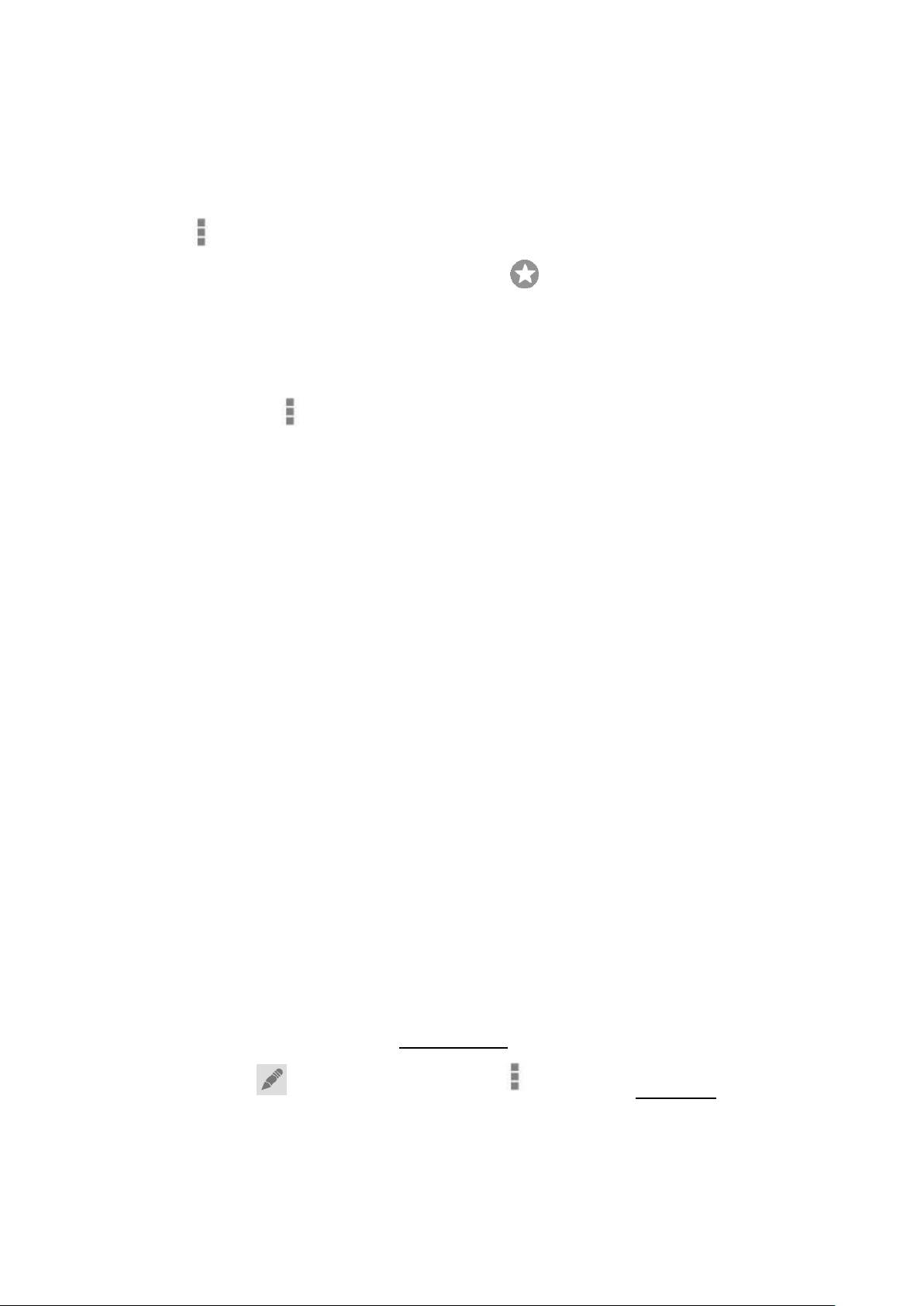
В каждой вкладке Вы можете:
• Просматривать детали: нажмите на имя, чтобы увидеть детали
контакта или группы.
• Редактировать детали: при просмотре контакта нажмите на иконку
меню и выберите опцию для редактирования или публикации деталей и
так далее. Вы также можете нажать на «звезду» рядом с иконкой меню
для добавления контакта в список «Избранного» (контакт при этом должен
быть сохранен во внутреннюю память устройства).
• Изменять свои данные: при просмотре главного списка нажмите на
иконку меню для экспорта или импорта списка контактов, выбора
параметров отображения для вкладок «Группы» и «Все», чтобы добавить
или редактировать учетные записи.
Независимо от того, где Вы находитесь в приложении «Контакты», всегда
можно перейти к главному списку, нажав на иконку в левом верхнем углу
экрана.
Файловый менеджер
Файловый менеджер предоставляет интерфейс пользователя для работы с
файловой системой и файлами. Файловый менеджер позволяет выполнять
следующие операции с файлами - открытие/проигрывание/просмотр,
редактирование, перемещение, переименование, копирование, удаление,
просмотр сведений и передачу по сети.
Для просмотра файла (папки) нажмите на него.
Чтобы Копировать/Вырезать/Удалить/Переименовать/Отправить
файл нажмите на него и удерживайте. После появления диалогового
окна выберите пункт, который Вам необходим.
Например для копирования файла «Мелодия» из папки А в папку Б
необходимо открыть папку А нажать и удерживать файл
«Мелодия»выбрать Копироватьзатем открыть папку Бнажать
кнопку нажать кнопку меню выбрать Вставить.
- 22 -
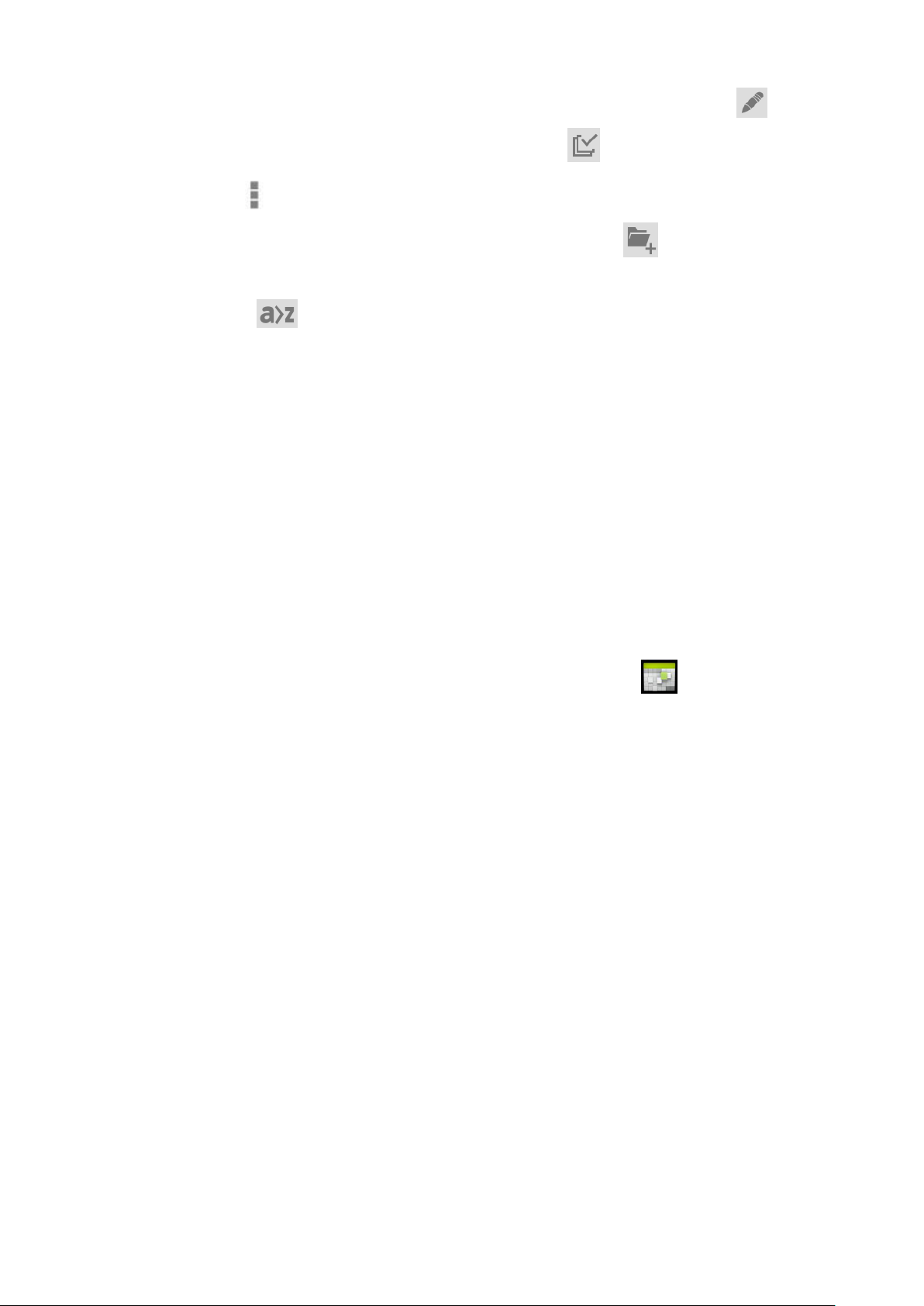
Для операций с несколькими файлами нажмите на кнопку ,
выделите нужные файлы или все файлы и нажмите на кнопку
меню .
Для создания новой папки нажмите на кнопку .
Для сортировки файлов по Типу/Имени/Размеру/Времени нажмите на
кнопку .
Календарь
Приложение «Календарь» дает возможность просматривать и редактировать
Ваше расписание.
При первом запуске устройства Вы настраиваете его для использования в
существующей или новой учетной записи Google (такой как Gmail). При
первом запуске приложения «Календарь» на устройстве отображается
существующий календарь из учетной записи Google в Интернете. При
редактировании событий с любого мобильного устройства или браузера они
автоматически синхронизируются в тех местах, где Вам требуется.
Для просмотра календаря нажмите на иконку «Календарь» на
«Домашнем экране» или в меню приложений. Для изменения отображения
Календаря нажмите на дату в верхней части экрана и выберите «День»,
«Неделя», «Месяц» или «Повестка дня».
Проведите пальцем для прокрутки по вертикали или по горизонтали. В
экранах «День» и «Неделя» можно изменять масштаб, для чего требуется,
одновременно нажав двумя пальцами на экран, сближать их вместе (для
уменьшения) или отдалять друг от друга (для увеличения).
Из любой вкладки Вы можете:
• Просматривать или редактировать детали событий: нажмите на
событие для просмотра деталей.
• Управлять событиями и календарем: нажмите иконки в верхней части
экрана для поиска или создания событий, возвращение на текущую дату или
изменения параметров.
- 23 -
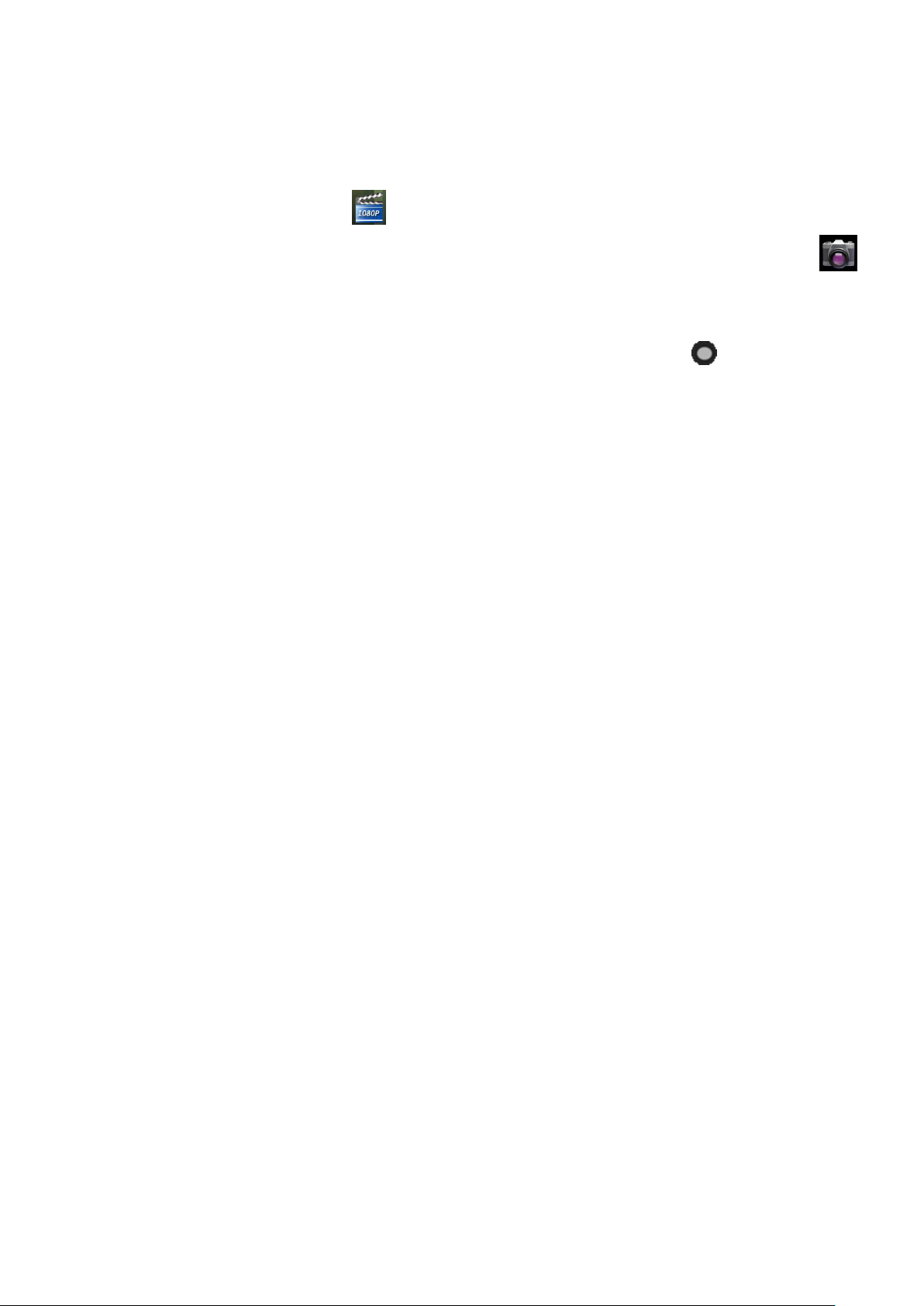
Камера
Приложение «Камера» включает в себя фото- и видеокамеры. Вы можете
просматривать фотографии и видео, которые были сделаны с помощью
камеры, в приложении «Галерея», вместе с загруженными видео и фото.
Для создания фотографии или видео нажмите на иконку приложения
«Камера» на «Домашнем экране» или в меню приложений.
Когда «Камера» откроется, Вы можете:
• Сделать фотографию: нажмите на кнопку затвора для создания
снимка.
• Просматривать ранее сделанные фотографии: нажмите на миниатюру
снимка рядом с голубой кнопкой.
Вы можете делиться изображениями нажатием на Gmail, Google+, Messenger
или на другие иконки, расположенные по одной стороне снимка.
Android Market (Google Play)
Это сборник всех приложений и игр, которые есть для Android. В Android
Market (Google Play) можно скачивать бесплатные и платные приложения.
Для использования Android Market (Google Play) Вам потребуется
авторизовать учетную запись Google либо создать новую (см. Вход в учетную
запись Google). Также должна быть активирована мобильная передача
данных или Wi-Fi подключение к Интернету.
Для удобства, Android Market (Google Play) содержит вкладки:
Категории. Все приложения разделены по категориям, таким как Игры,
Виджеты, Инструменты и т.д.
Интересное. Приложения, которые могут быть Вам интересны.
Топ платных. Популярные платные приложения.
Топ бесплатных. Популярные бесплатные приложения.
Бестселлеры. Приложения с наибольшим количеством загрузок.
и т.д.
Для перехода между вкладками перелистывайте экран влево или
вправо.
- 24 -
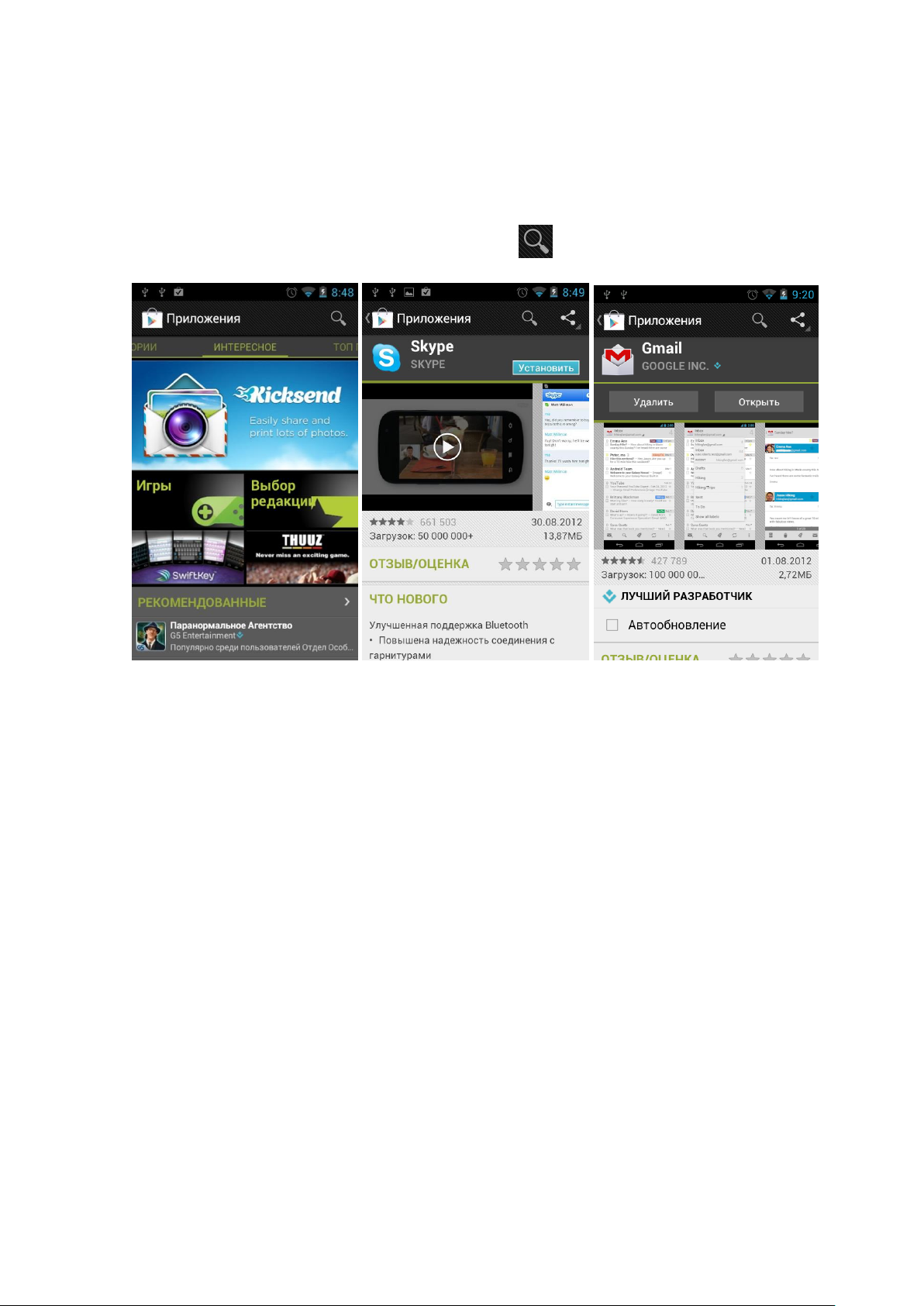
Для установки приложения нажмите на него, а затем на кнопку
«Установить». В этом окне будет описана информация о приложении,
показаны скриншоты и видео. Также возможно удаление и открытие
установленного приложения.
Для поиска приложения нажмите кнопку .
Управление загрузками
Файлы, приложения и иные документы, загруженные через Gmail, Email,
Android Market (Google Play) или иные службы, хранятся во внутренней
памяти устройства. Вы можете использовать менеджер загрузок для
просмотра, открытия или удаления скачанного.
Некоторые мобильные сети могут ограничивать размер файла, который Вы
можете скачать в связи с требованиями к их сетям или избегания Вами
непредвиденных расходов. При попытке загрузить слишком большой файл
во время подключения к такой сети Вам может потребоваться приостановить
загрузку, пока ваше устройство не подключится к Wi-Fi сети, тогда загрузка
будет автоматически возобновлена.
Вы можете просматривать и управлять очередью этих файлов с помощью
Менеджера загрузок.
- 25 -
 Loading...
Loading...