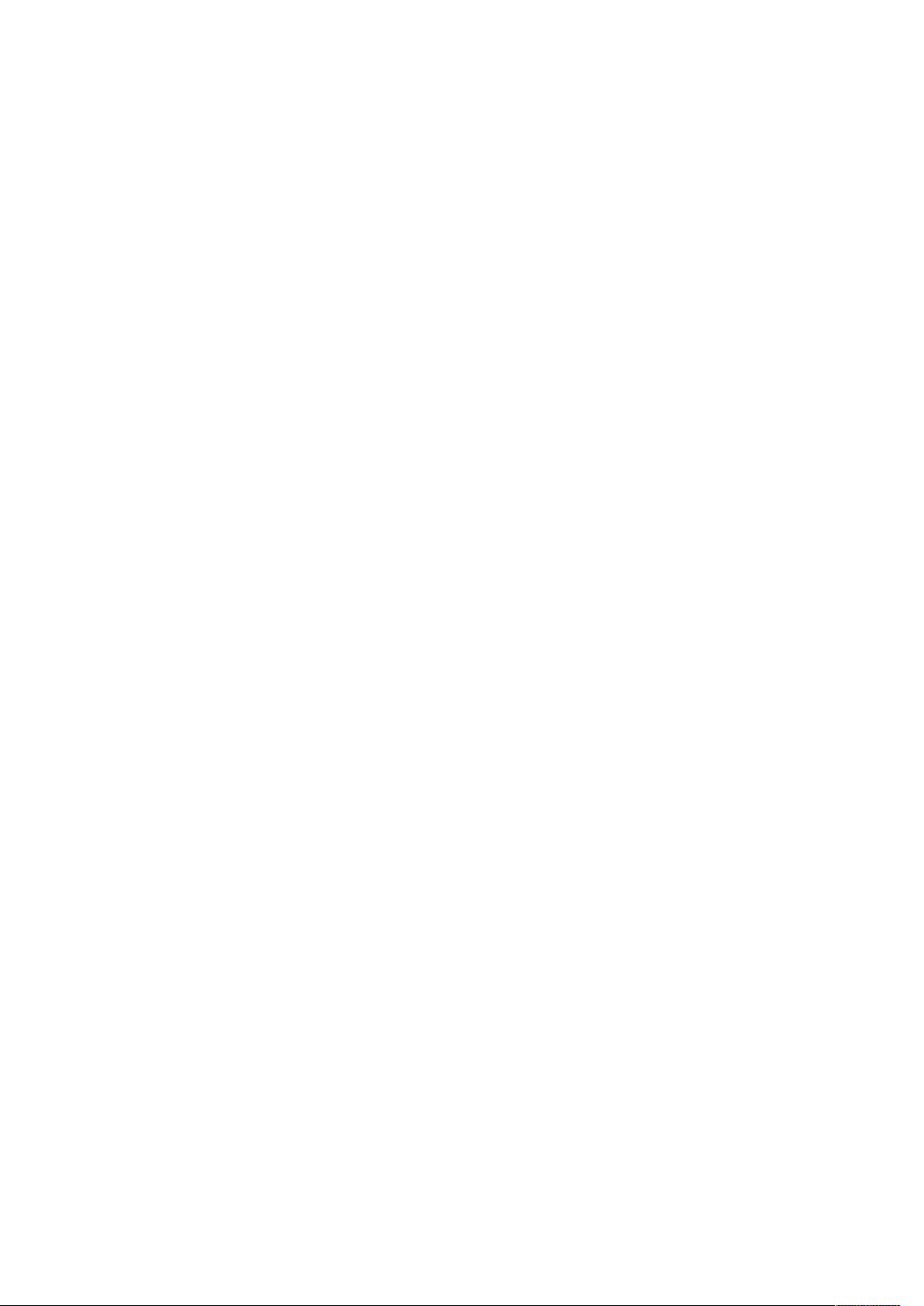
Expert Sleepers
Silent Way
v1.7.3
User Manual
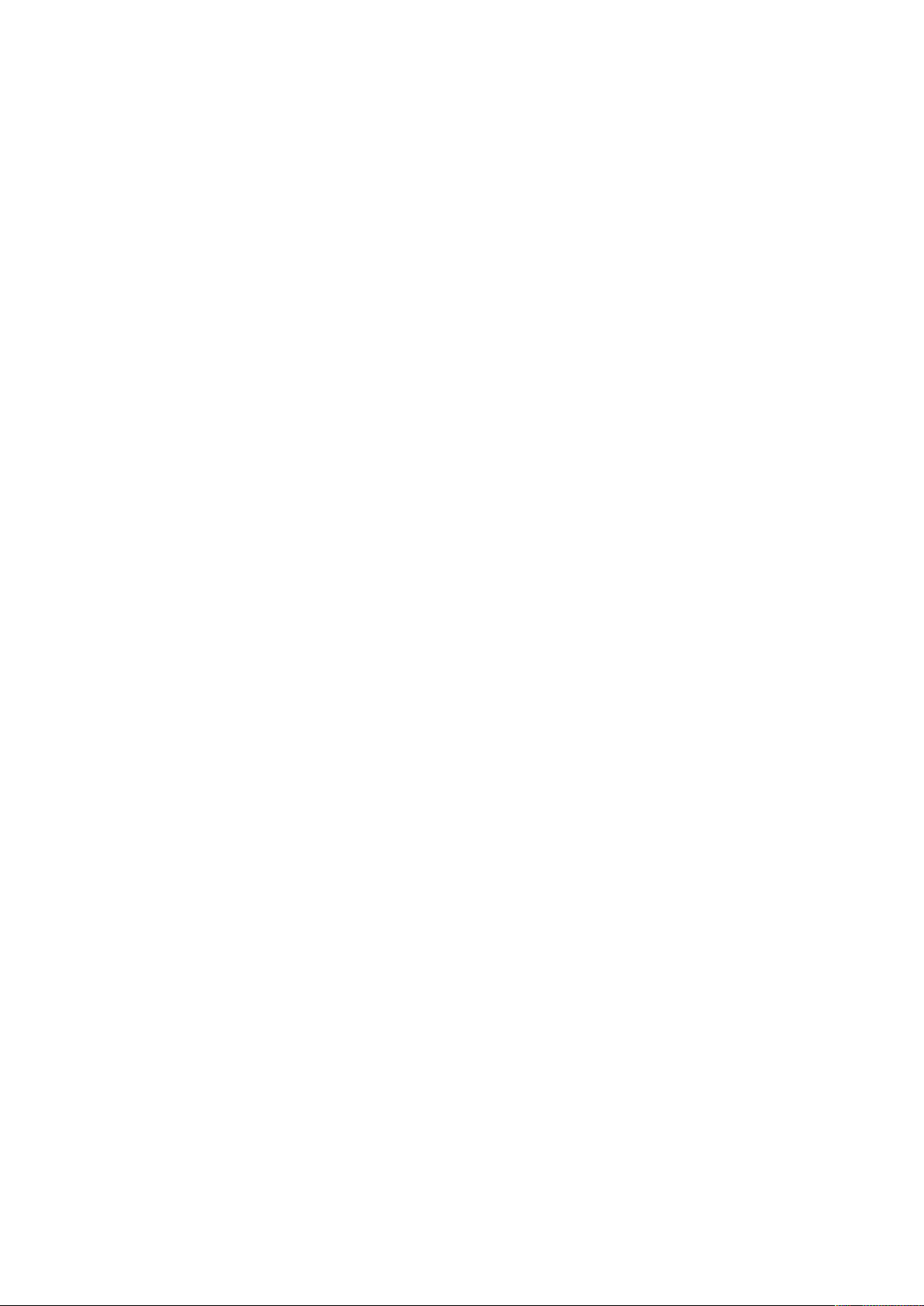
Copyright © 2009-2012 Expert Sleepers. All rights reserved.
This manual, as well as the software described in it, is furnished under licence and may be
used or copied only in accordance with the terms of such licence. The content of this manual is furnished for informational use only, is subject to change without notice, and should
not be construed as a commitment by Expert Sleepers. Expert Sleepers assumes no responsibility or liability for any errors or inaccuracies that may appear in this document.
THE SOFTWARE IS PROVIDED "AS IS", WITHOUT WARRANTY OF ANY KIND, EXPRESS OR IMPLIED, INCLUDING BUT NOT LIMITED TO THE WARRANTIES OF
MERCHANTABILITY, FITNESS FOR A PARTICULAR PURPOSE AND NONINFRINGEMENT. IN NO EVENT SHALL THE AUTHORS OR COPYRIGHT HOLDERS BE LIABLE
FOR ANY CLAIM, DAMAGES OR OTHER LIABILITY, WHETHER IN AN ACTION OF
CONTRACT, TORT OR OTHERWISE, ARISING FROM, OUT OF OR IN CONNECTION
WITH THE SOFTWARE OR THE USE OR OTHER DEALINGS IN THE SOFTWARE.
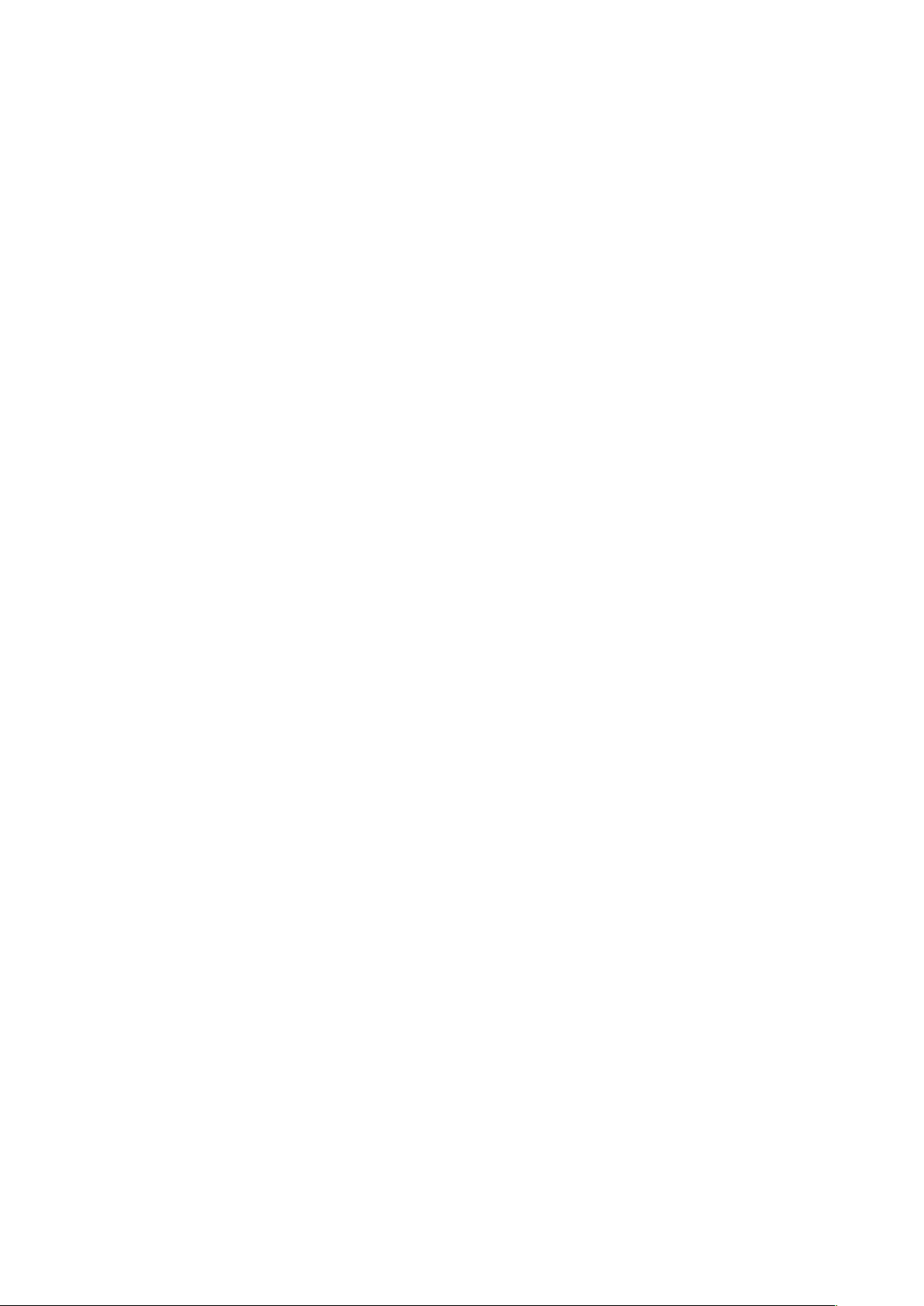
Contents
Introduction! 9
Installation! 10
Mac OS X, Audio Unit (AU)! 10
Mac OS X, VST! 10
Windows (VST)! 10
System Requirements! 10
Mac OS X! 10
Windows! 10
Hardware/Cabling Requirements! 11
Registration! 12
Using Silent Way! 13
Using the controls! 13
Knobs! 13
Dropdown menus! 13
Value edit boxes! 13
Name/value display! 13
Silent Way DC! 14
Introduction! 14
Left/Right Channel! 14
Out 0->1! 14
Out -1->1! 14
Multiplier! 15
Input Add! 15
Input Mult! 15
Smooth! 15
Silent Way LFO! 16
Introduction! 16
Speed Controls! 17
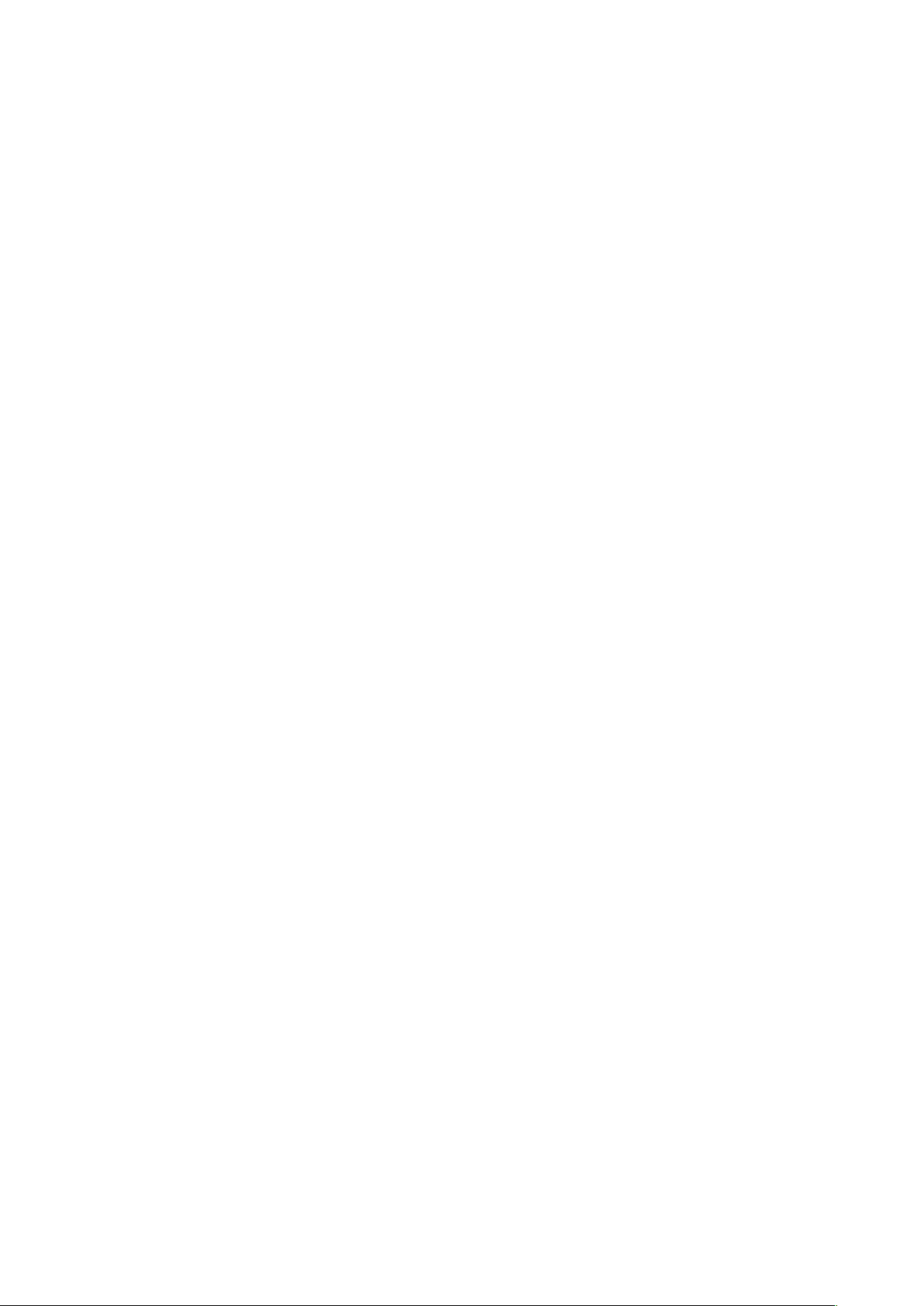
Sync Controls! 17
Mix Controls! 18
Asymmetry! 18
Input Mode! 19
Swing! 19
Reset By Note! 20
Silent Way Step LFO! 21
Introduction! 21
In Use! 21
Speed Mode! 22
Editing the Steps/Waveform! 22
Waveform display! 22
Setting the pattern length! 23
Range mode! 23
Interpolation mode! 23
Silent Way Quantizer! 24
Introduction! 24
Loading Calibration Data! 24
In Use! 25
Manual Mode! 25
Calibrated Mode! 25
Using Scales! 26
Smooth! 26
Using the Quantizer with the Step LFO! 26
Using the Quantizer with the Expert Sleepers ES-4! 27
Silent Way Voice Controller! 28
Introduction! 28

Loading the plug-in! 28
VST Output Arrangement! 29
Calibration! 30
Saving and Loading Calibration Data! 30
Output Matrix! 31
Offset! 31
Pitch! 32
Gate! 32
Env 1/2/3! 32
Trigger! 32
Velocity! 32
Smooth! 32
Voltages! 32
Gate Clsd/Open! 32
Trig Off/On! 32
Vel Min/Max! 33
Overrides! 33
Pitch! 33
Gate! 33
Detune! 33
Pitch Bend! 33
Transpose! 33
Detune! 33
Random! 34
LFO Depth/Speed! 34
Envelopes! 34
Simple Env Controls! 34
Full Env Controls! 34
Env Misc! 35
Modes! 36
Note Priority! 36
Retrigger Mode! 36
Polyphonic Mode! 36
Portamento! 38
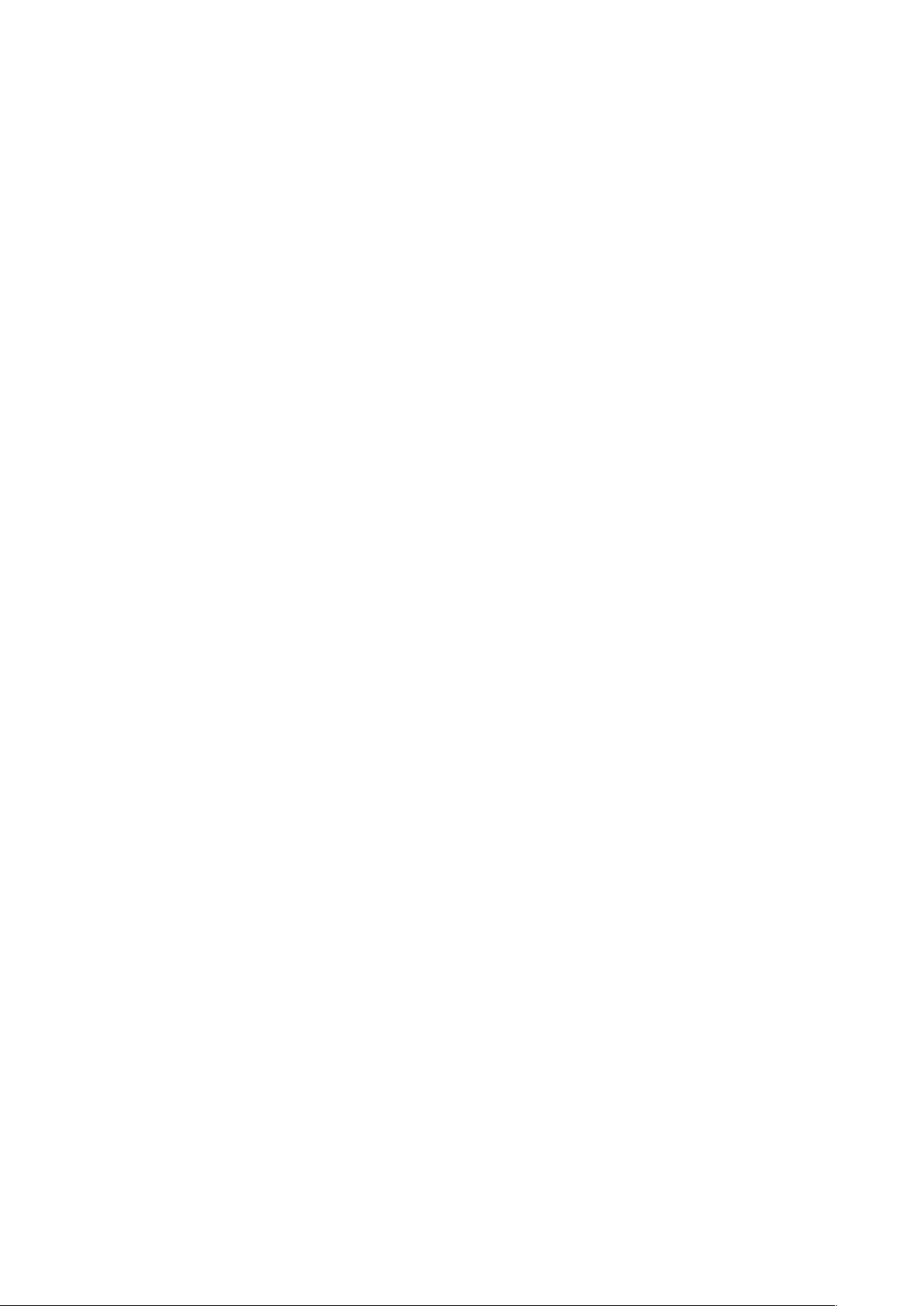
Trigger! 38
ES-4 Mode! 38
Silent Way Trigger! 40
Introduction! 40
Setup! 40
Voltages! 41
Overrides! 41
Trigger! 41
Envelope! 41
Silent Way CV Input! 42
Introduction! 42
Setup - with VCA! 42
Unipolar/Bipolar Operation! 43
Controls! 43
Setup - with ES-2! 44
Silent Way CV To OSC! 45
Introduction! 45
Setup! 45
Target! 45
Browsing for Targets (OS X only)! 46
OSC Paths! 46
Other Controls! 47
Enable! 47
Threshold! 47
Max Rate! 47
Silent Way CV To MIDI! 48
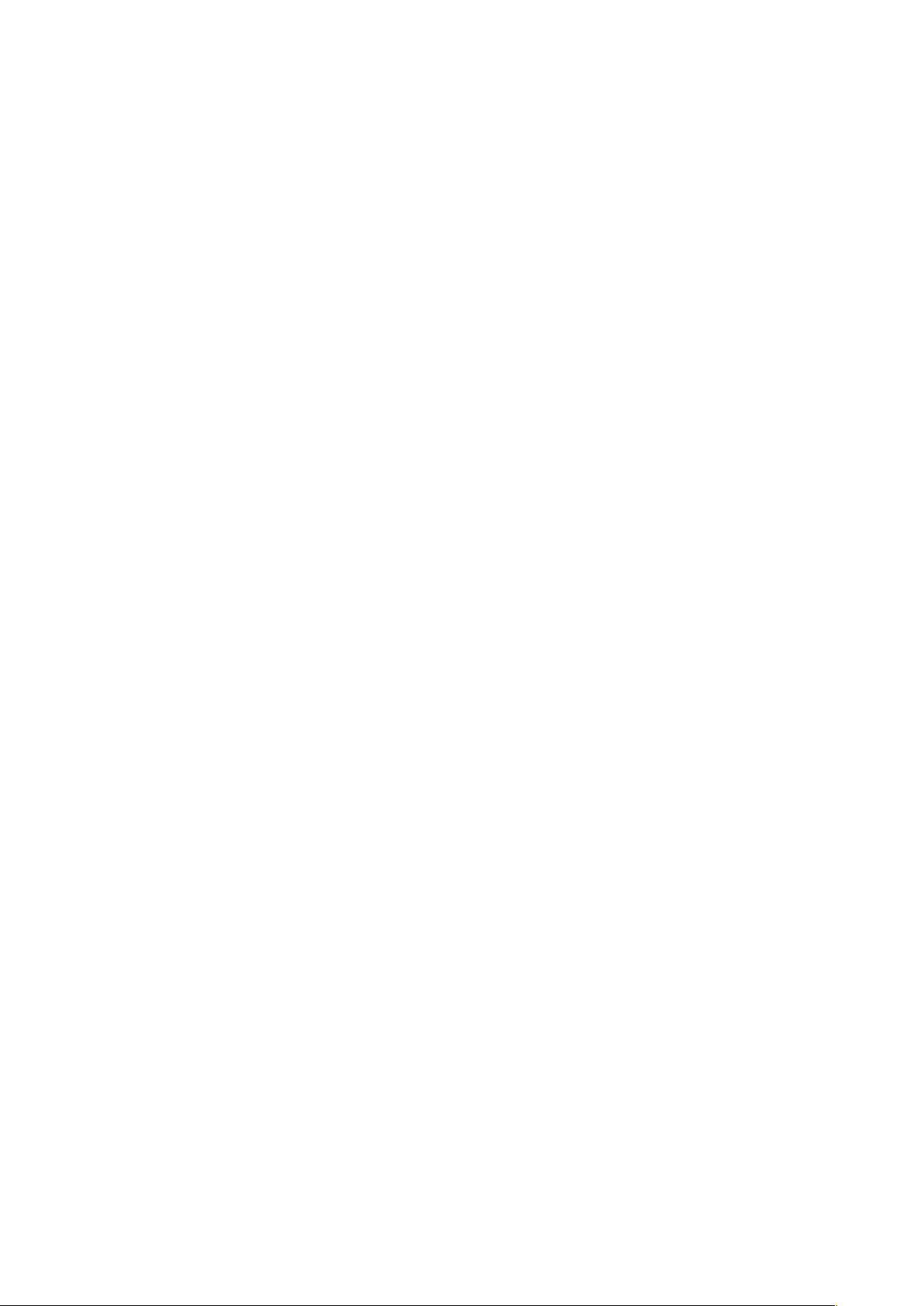
Introduction! 48
Setup! 49
Selecting the Target! 49
Using inter-application busses! 49
Preparing input CVs! 50
Other Controls! 50
Enable/Channel! 50
Sending MIDI CC messages! 50
Sending MIDI note messages! 50
Silent Way Sync! 52
Introduction! 52
In Use! 52
Typ e! 52
Divisor! 53
1st Delay! 53
Outputs! 53
Swing! 53
Offset! 53
Trigger! 54
ES-4 Mode! 54
Signal Routing! 54
Silent Way AC Encoder! 55
Introduction! 55
In Use! 56
Enable! 56
Input Polarity! 56
Min Out/Max Out! 56
6-channel VST! 56
Silent Way SMUX! 57
Introduction! 57
In Use! 57
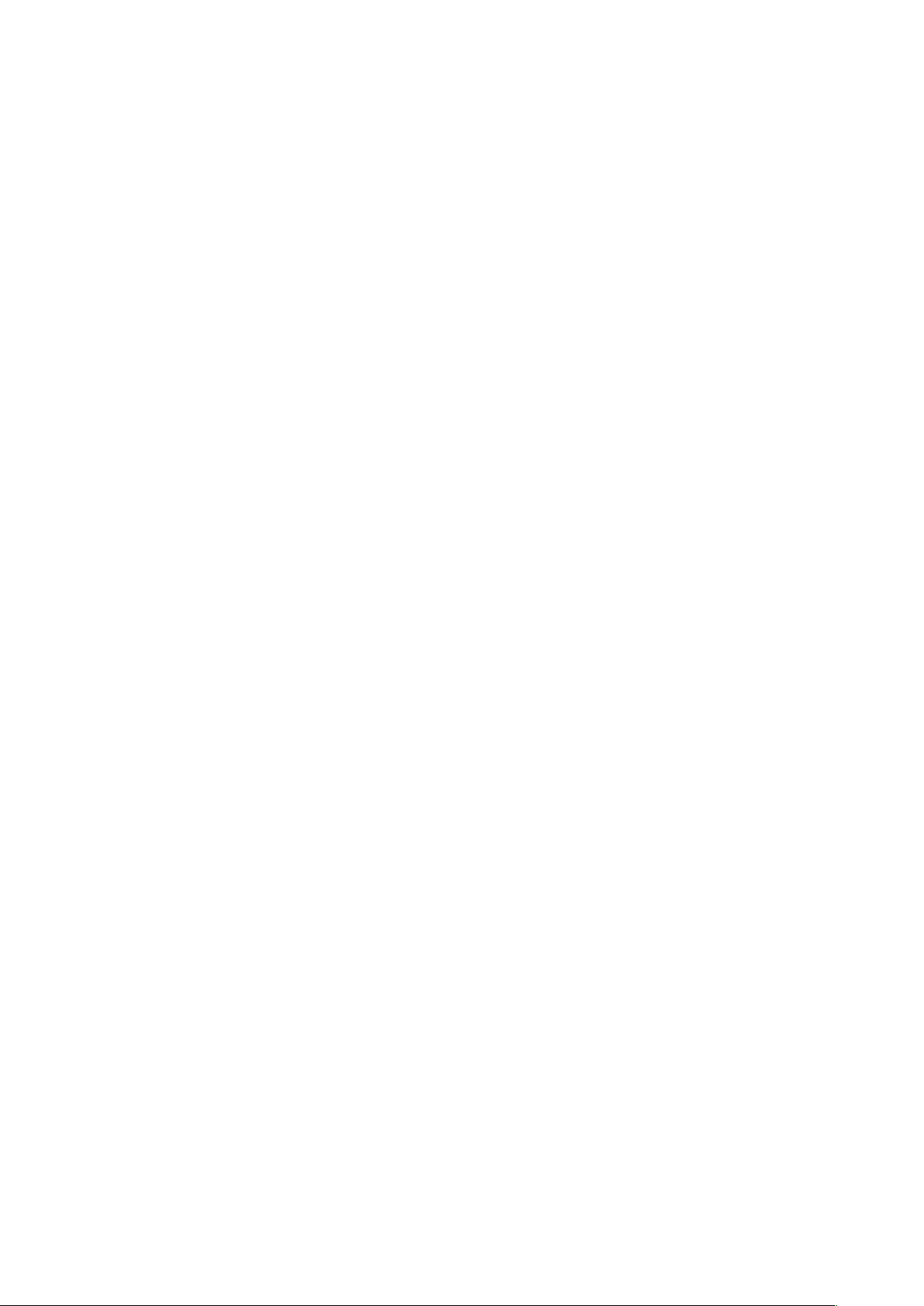
Preferences! 59
OSC Base Port! 59
Eye candy! 59
Constant redraw! 59
Floating tooltip! 59
MIDI control! 60
OSC Control! 63
Reference! 63
MIDI & OSC Scripting! 63
Reference! 63
Script locations! 63
Version History! 65
Contact! 69
Acknowledgements! 70
Lua! 70
oscpack! 70
glew! 71
FreeType! 72
FTGL! 72
libpng! 72
zlib! 72
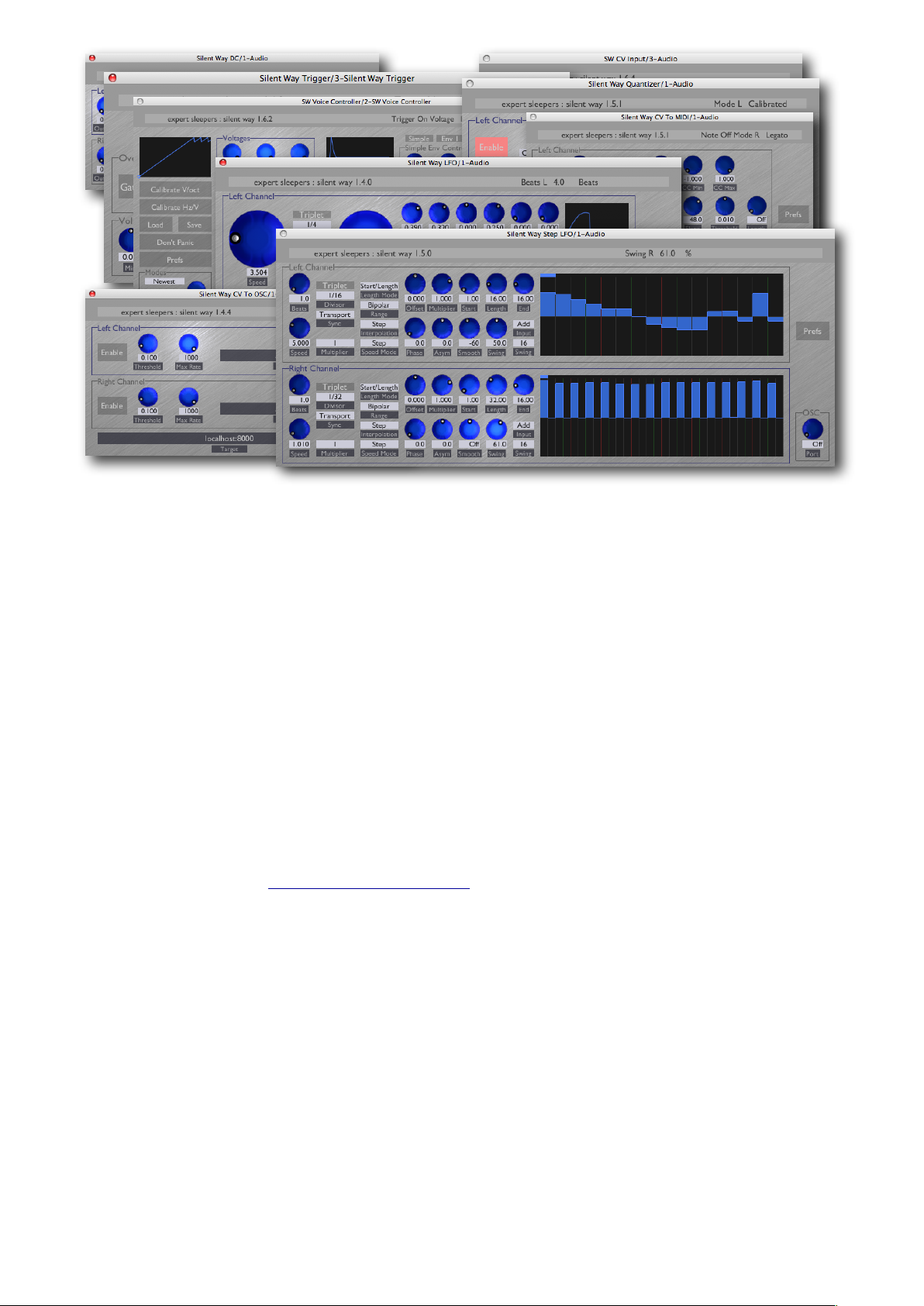
Introduction
Silent Way is a suite of plug-ins designed for use with analogue synthesisers, and especially as part of a modular analogue synthesiser system. The plug-ins produce no sound
themselves, nor do they process sound - rather, they generate signals to be used as control
voltages (CVs), which can be patched into the control inputs of oscillators, filters, VCAs
etc. of an analogue system. Also, with the addition of the CV Input plug-in, it is possible to
bring CVs from the synth into the computer, for recording or processing.
For most of the Silent Way plug-ins to work, the audio interface between the computer
and the synth needs to be “DC coupled” i.e. capable of maintaining a DC voltage at its
outputs. Many interfaces include high-pass filters on the outputs which makes this impossible. Refer to the Expert Sleepers website for up-to-date information on compatible devices and cabling recommendations.
However, please see Silent Way AC Encoder below for information on how Silent Way
may be used with almost any audio interface, even if not DC coupled.
There are currently twelve plug-ins in the Silent Way suite - Silent Way DC, Silent Way
LFO, Silent Way Step LFO, Silent Way Quantizer, Silent Way Trigger, Silent Way CV Input,
Silent Way CV To OSC, Silent Way CV To MIDI, Silent Way SMUX, Silent Way AC Encoder, Silent Way Sync and Silent Way Voice Controller. These are described in more detail
below.
All plug-ins also feature
•
full MIDI and OSC control.
•
MIDI/OSC scriptability.
•
sample-accurate handling of MIDI note messages.
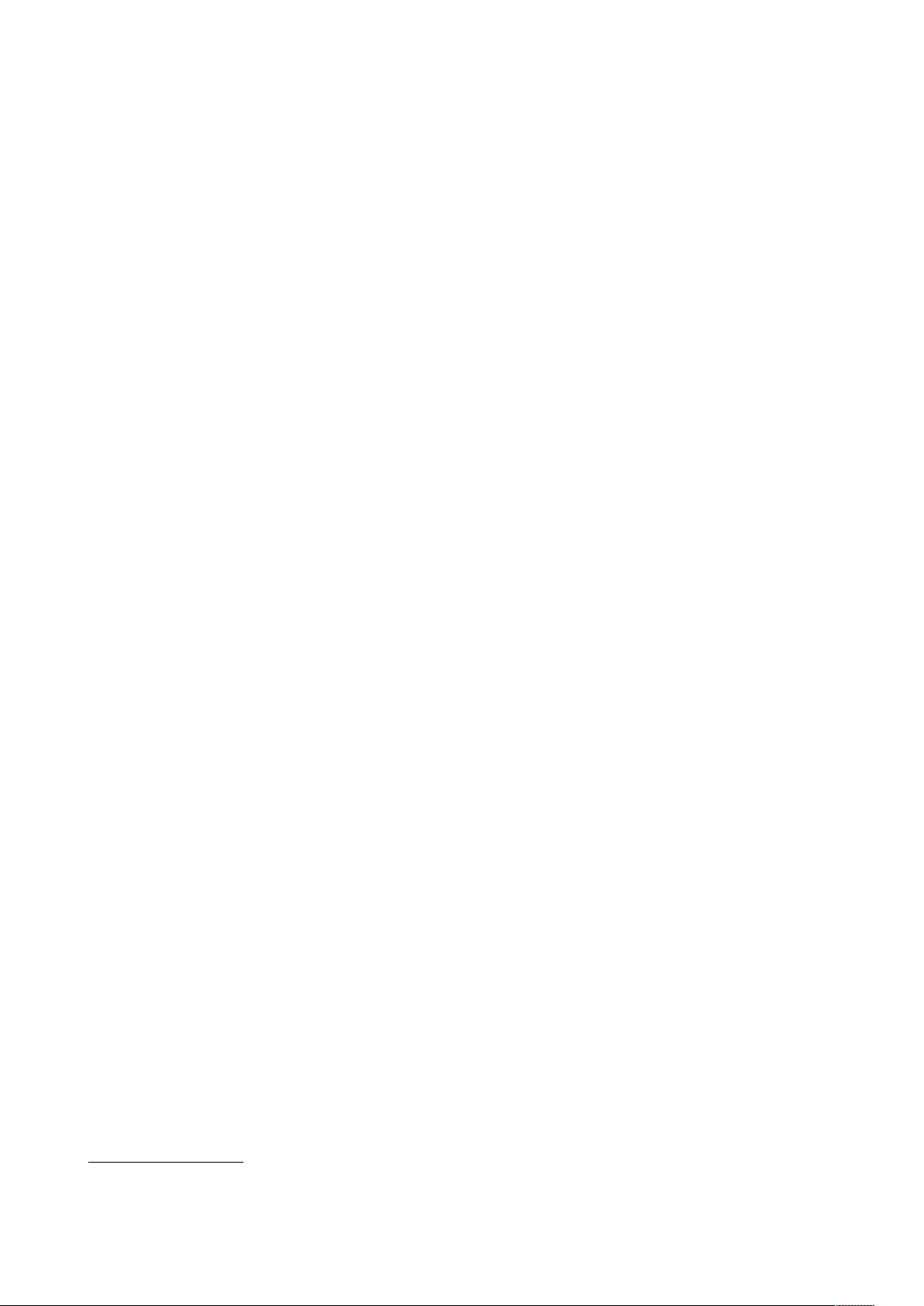
Installation
Mac OS X, Audio Unit (AU)
The plug-in files have the extension “.component”.
Simply copy the files to the folder:
Library/Audio/Plug-Ins/Components
Mac OS X, VST
The plug-in files have the extension “.vst”.
Simply copy the files to the folder:
Library/Audio/Plug-Ins/VST
Windows (VST)
The plug-in files have the extension “.dll”.
Simply copy the files to your VST plug-ins folder.
System Requirements
Mac OS X
Silent Way requires at least Mac OS X version 10.4.11.
The plug-ins are Universal Binaries and so will work on PowerPC or Intel Macs.
The Audio Unit version will work in any Audio Unit host.
The VST version requires a “VST 2.4” compatible host.
1
Windows
Silent Way has been developed and tested with Windows XP SP2. It may work with other
versions of Windows (Vista included) but this is by no means guaranteed.
The plug-in requires a “VST 2.4” compatible host.
1
VST is a trademark of Steinberg Media Technologies GmbH.
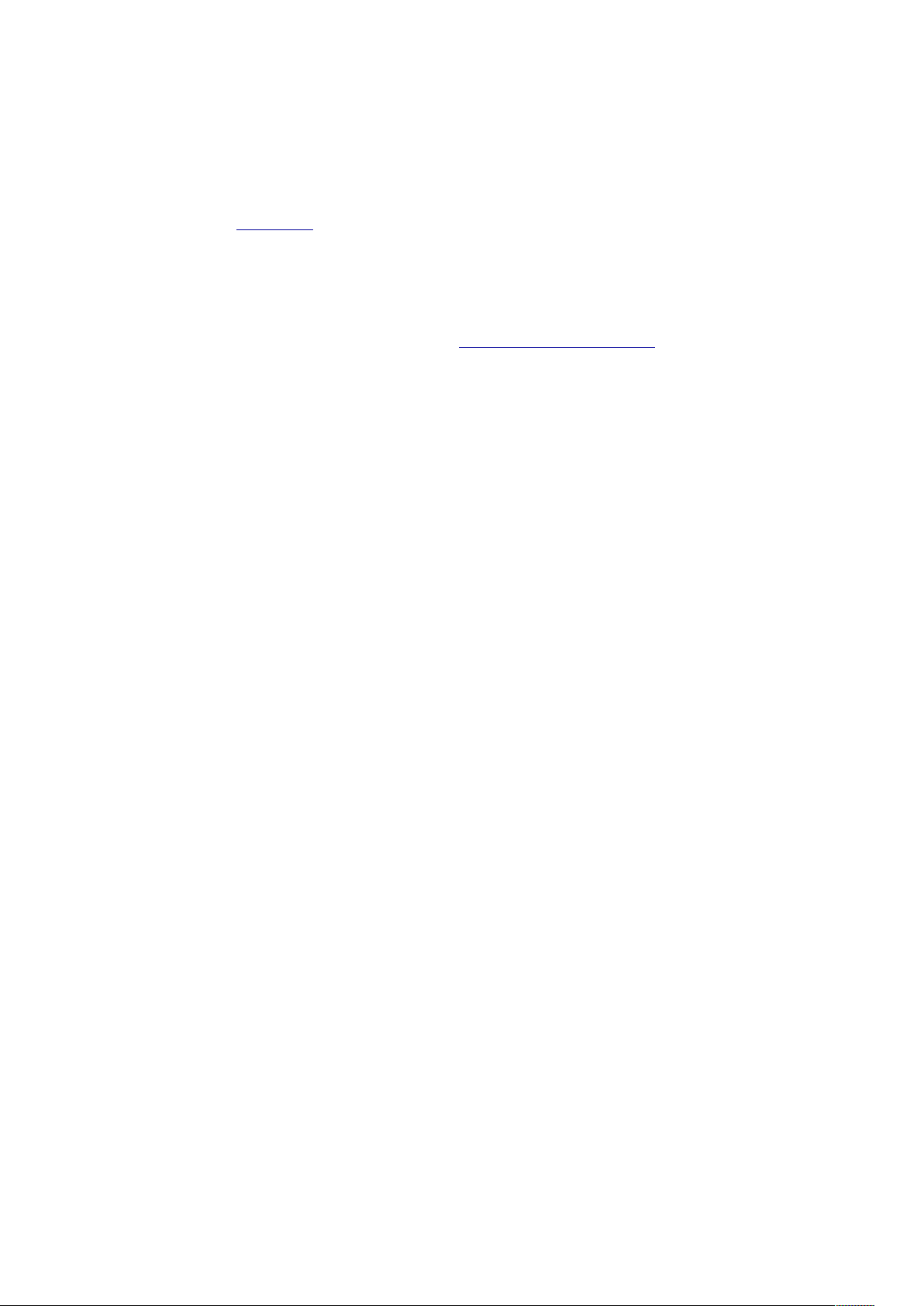
Hardware/Cabling Requirements
For most of the Silent Way plug-ins to work, the audio interface between the computer
and the synth needs to be “DC coupled” i.e. capable of maintaining a DC voltage at its
outputs. Refer to this page on the Expert Sleepers website for up-to-date information on
compatible devices.
The exceptions to this are Silent Way CV Input, which has no special requirements and
should work with any audio interface, Silent Way CV To OSC, which in general only handles signals within the computer itself, and Silent Way AC Encoder, which is specifically
designed to remove the need for DC coupled interfaces.
In most cases special cables are recommended when using a DC coupled audio interface as
a source of CVs. Most audio interfaces have balanced outputs (on TRS ('stereo') jacks or
XLRs), while synth CV inputs are unbalanced (usually on TS ('mono') jacks or minijacks).
If you use a regular stereo or mono jack lead, you'll be shorting out one of the balanced
output signals (usually the R (ring) to the S (shield)). While this probably wouldn't be a
problem for normal audio use, when outputting the sustained voltages that are useful as
CVs you risk damaging the interface hardware.
The usual recommendation is to make up special cables with a TRS jack at one end and a
TS jack at the other, connecting T->T (tip to tip) and S->S (shield to shield) while leaving
the R (ring) floating i.e. unconnected.
An alternative is to wire a TRS jack to two TS jacks, connecting one T->T/S->S and the
other R->T/S->S. This then gives you two copies of the output CV, one of them inverted,
which is particularly useful from LFOs. Note that this cable configuration is identical to
that of a regular "Y" audio insert lead.

Registration
The downloadable version of Silent Way stops working after 15 minutes every time you
use it. To stop this happening, you need to buy a registration.
You can buy a registration key online using a credit card or PayPal from the Expert Sleepers Licence Manager application. See here for more information. Note that you need at
least version 1.0.15 of the Licence Manager.
The e-commerce side of things is handled by eSellerate. If you have any security concerns,
have a look at their website which is pretty informative.
Your registration key allows you to install Silent Way on up to 3 different computers (useful if for example you have a desktop computer in the studio and a laptop for live use).
You need an internet connection to activate the software, though not necessarily on the
computer on which you want to use it.
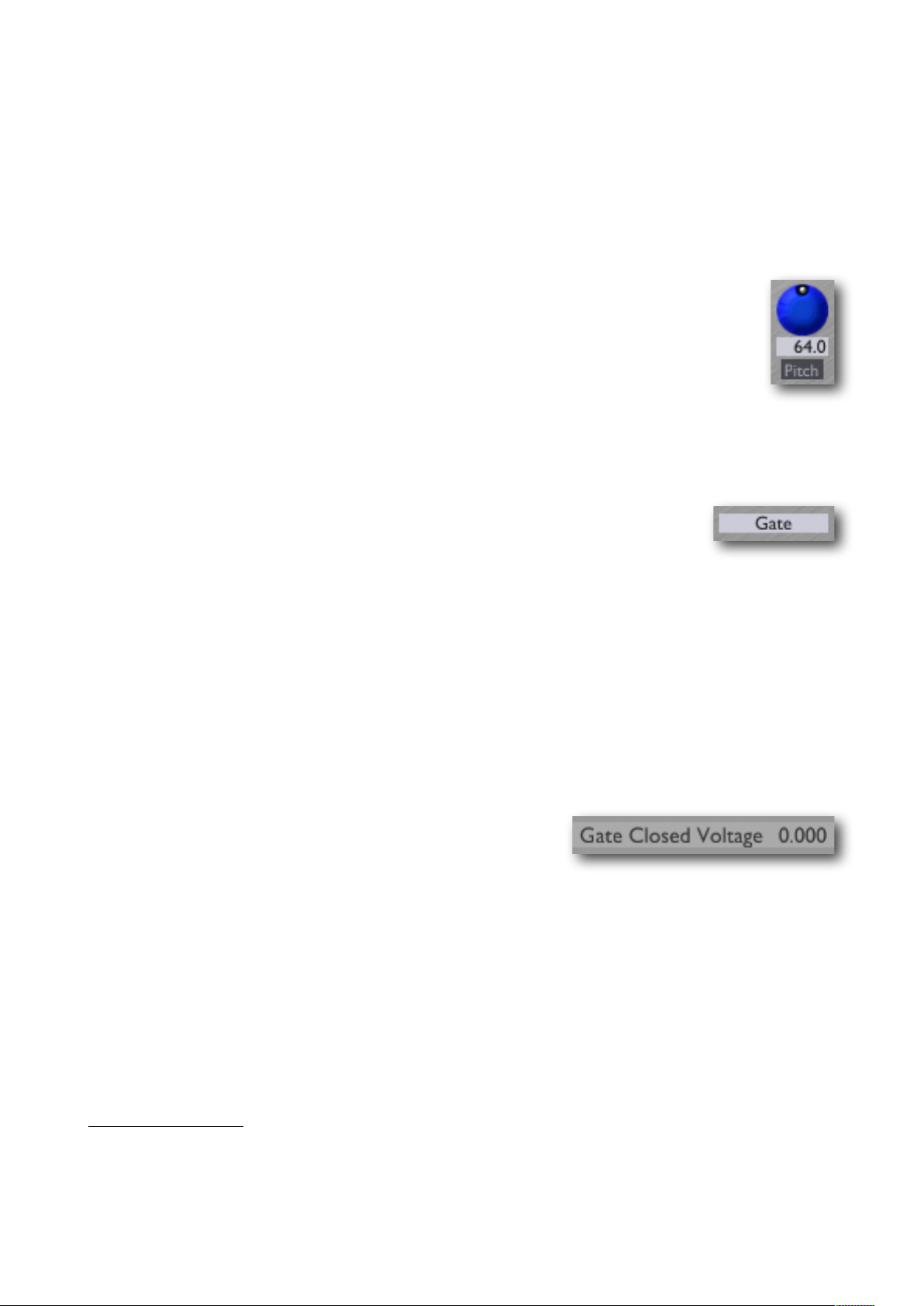
Using Silent Way
Using the controls
Knobs
Basic use of the knobs is to click on them and drag the mouse up and down.
However you can obtain different results by holding keys as follows:
•
Shift : Values change more slowly as you move the mouse.
•
Command1 (Mac OS X)/Alt (Windows) : The knob assumes its default position.
•
Option2 (Mac OS X)/Control (Windows): The knob assumes integer values only.
Dropdown menus
Clicking on the menu displays the list of options. Move the mouse over
the desired option and release the mouse to select it.
Value edit boxes
These boxes (below each knob and slider) let you enter parameter values directly. Clicking
on the value highlights it in green - you can then type the desired value using the keyboard. Press enter to finish and accept the new value.
While you’re typing the value, the box goes red to indicate that the value you see has not
yet been accepted.
Name/value display
As you move the mouse around the interface, the name
and current value of the control currently under the
mouse is displayed in the top right of the window. This
area also provides tool-tips for buttons.
1
The ‘Command’ key is also known as the ‘Apple’ key - the one next to the spacebar.
2
The ‘Option’ (alt) key is the one between the Control (ctrl) key and the Command (cmd) key.
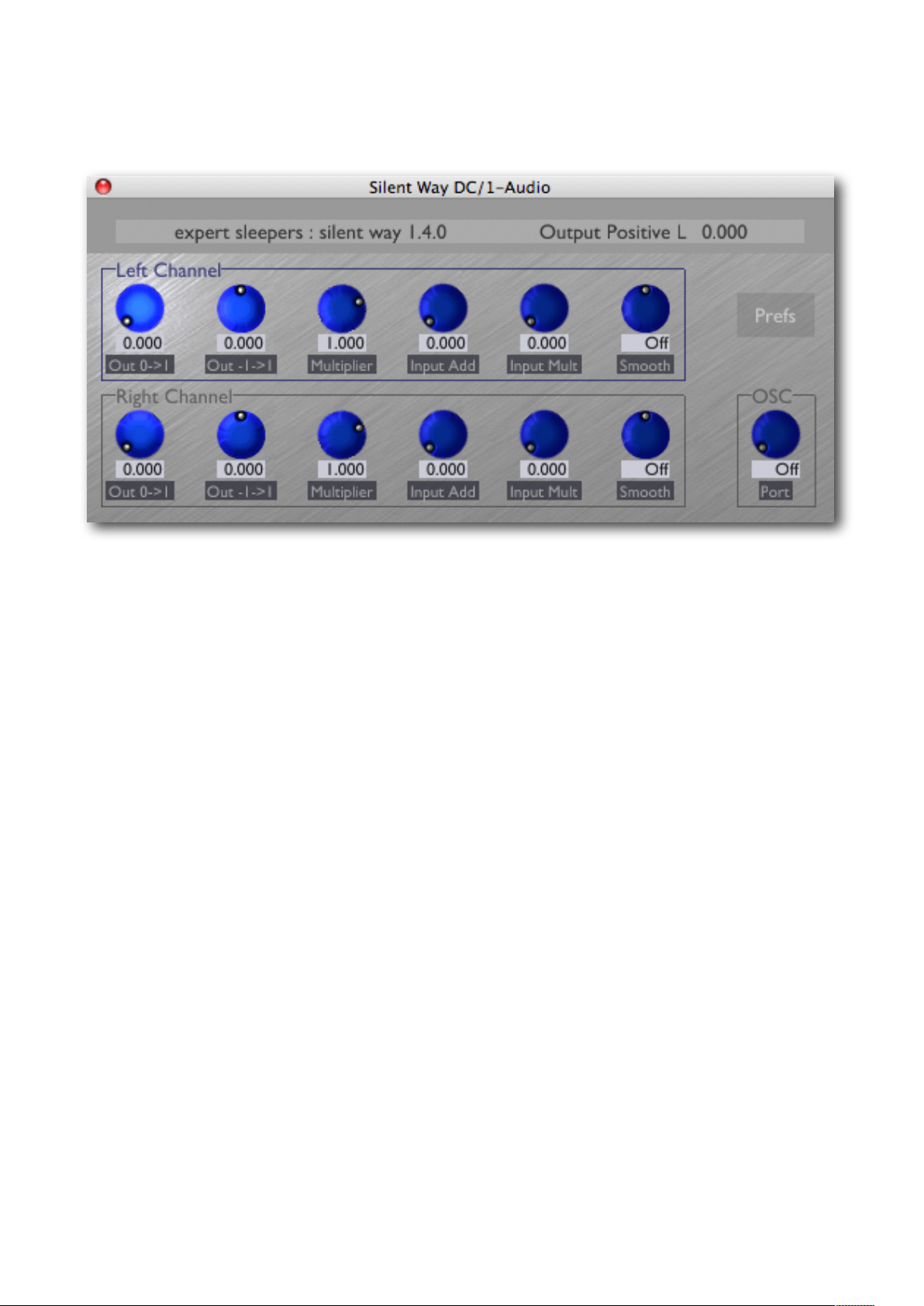
Silent Way DC
Introduction
Silent Way DC is a simple plug-in that generates constant output signals. It is intended to
be used in conjunction with parameter automation (via MIDI or directly by the host application) to generate varying signals. For example, you could use it as an LFO where you
draw out the LFO waveform in your host’s parameter automation GUI.
It operates as a stereo or mono plug-in. In stereo mode, the two channels are independent
and have identical controls. In mono mode, the ‘Right Channel’ controls are not used.
NB in Logic, if you’re not passing a signal through the plug-in, you need to load it on an
instrument channel via the ‘AU Instruments’ menu.
Left/Right Channel
There are six knobs per channel.
Out 0->1
Sets the output level between zero and one. This is most useful for generating positiveonly voltages for e.g. gates.
Out -1->1
Sets the output level between minus one and one. This is useful for generating the full
range of negative and positive voltages for controlling e.g. oscillator pitch.
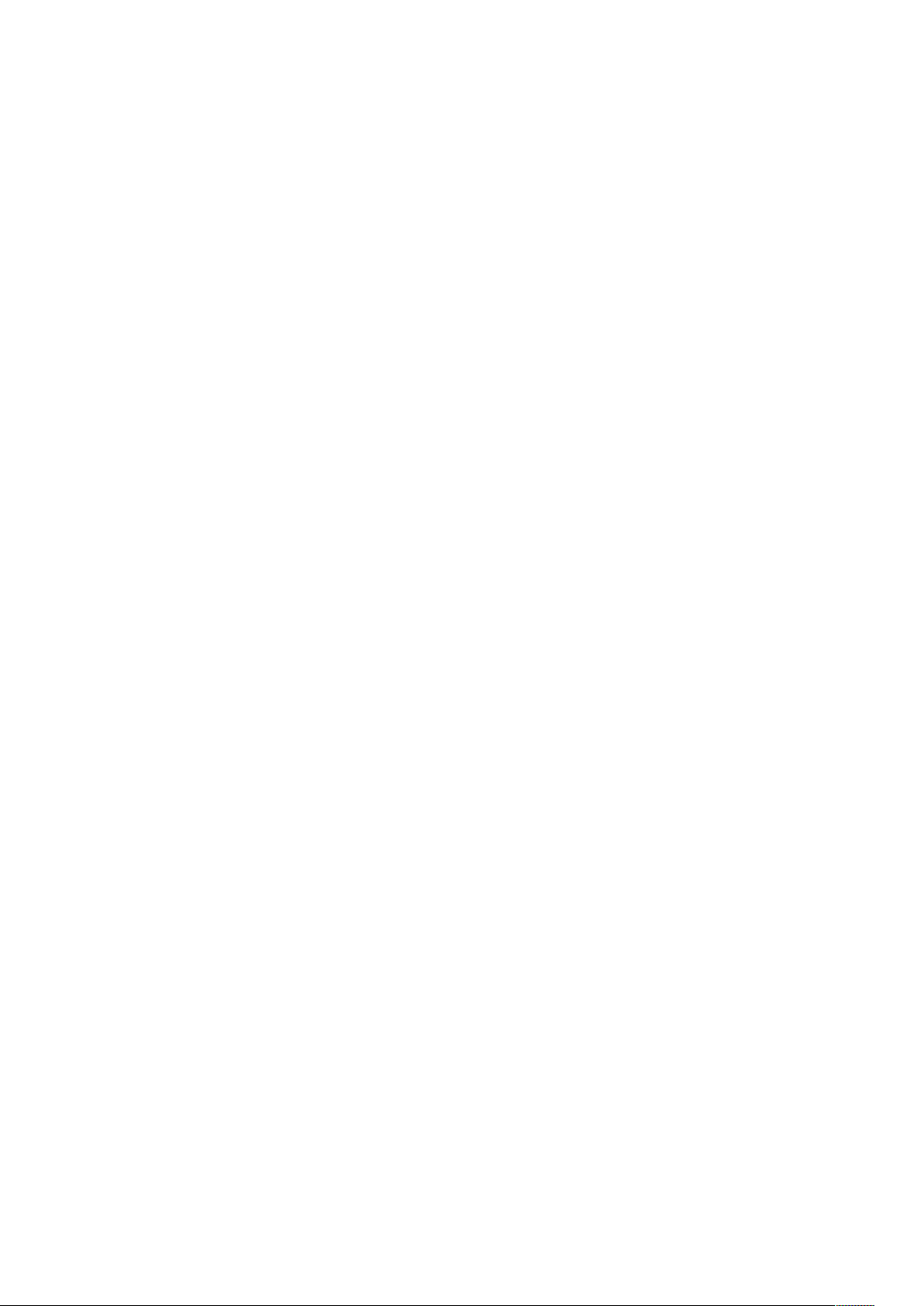
If both ‘Out 0->1’ and ‘Out -1->1’ are used, the output is simply the sum of the two settings.
Multiplier
Scales the values set by the two ‘Out’ knobs. This can be useful if you’ve set up a pattern
you like automating the Out knobs and you just want to scale the overall output level.
Input Add
Sets the level of the input to the plug-in that is added in to the output signal.
Input Mult
Sets the amount by which the input signal is used to multiply the output signal. At a setting of zero, the output is unaffected by the input. At a setting of one, the output is exactly
the normal output multiplied by the input signal.
Smooth
Applies one of two forms of smoothing to the output signal. This can be useful when the
very sudden changes in level that are possible in the digital domain cause clicks and pops
in your analogue gear.
Positive values apply slew rate limiting i.e. a limit is placed on how fast the output signal
can change. Signals changing slower than this rate are unaffected.
Negative values apply a simple low-pass filter to the signal. This has some affect on all
signals, whether they’re changing slowly or not.
In both cases, the values are given in milliseconds (ms). The time set is the time taken for a
full range voltage swing from -1.0 to +1.0.
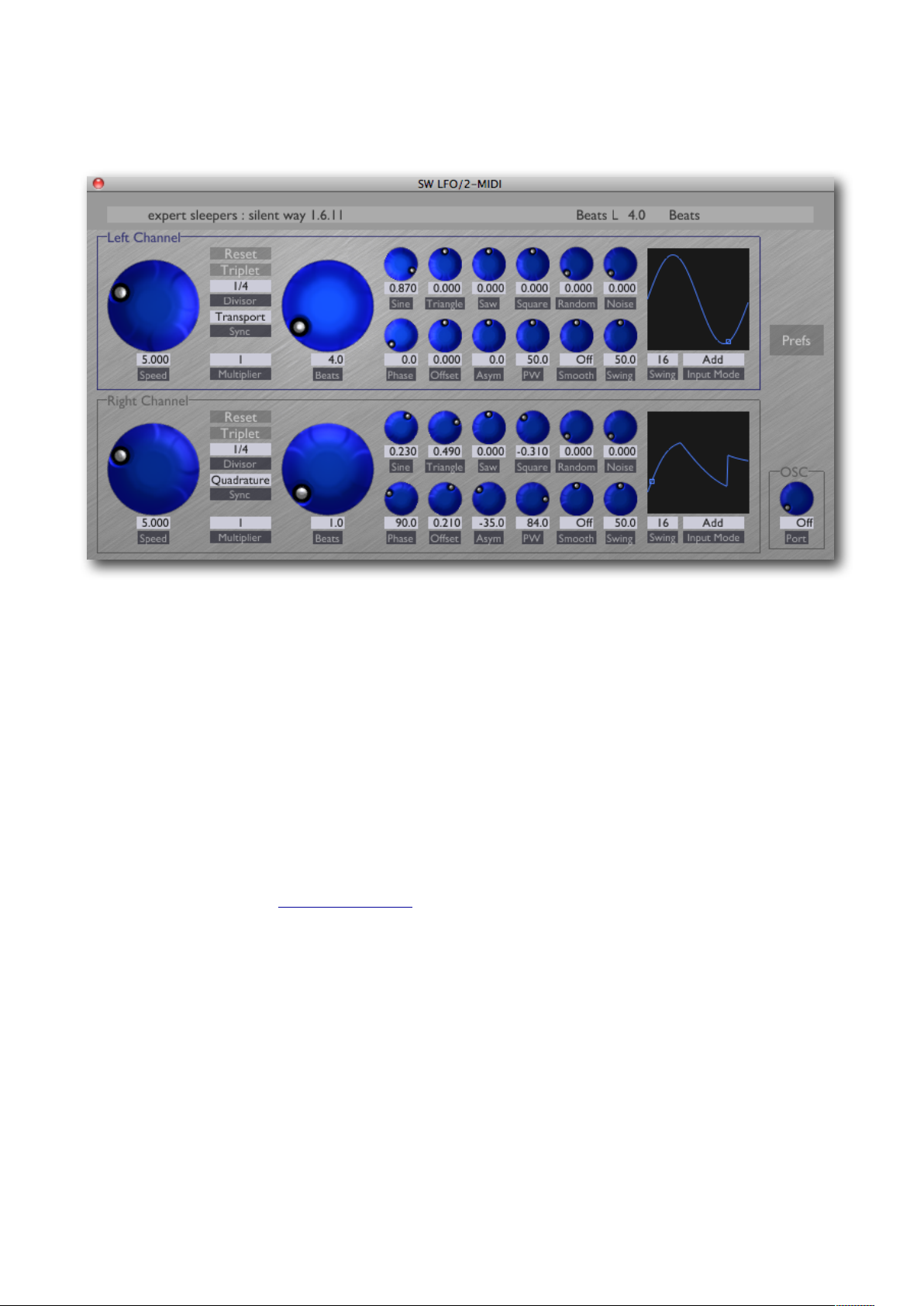
Silent Way LFO
Introduction
Silent Way LFO, as its name suggests, is intended as a low frequency oscillator, performing
the same functions as LFOs in any other synth e.g. vibrato, filter cut-off modulation, autopan effects etc.
It operates as a stereo or mono plug-in. In stereo mode, the two channels are independent
(except in ‘Quadrature’ mode - see below) and have identical controls. In mono mode, the
‘Right Channel’ controls are not used.
Any input signal to the plug-in is combined into its outputs, according to the setting of the
Input Mode control (see below). It is therefore easy, for example, to apply an LFO to the
pitch CV output of the Voice Controller plug-in by simply inserting the LFO plug-in on the
same channel as (and after) the Voice Controller. However an input signal is not required,
and the LFO will quite happily do its job without any input connection.
NB in Logic, if you’re not passing a signal through the plug-in, you need to load it on an
instrument channel via the ‘AU Instruments’ menu.
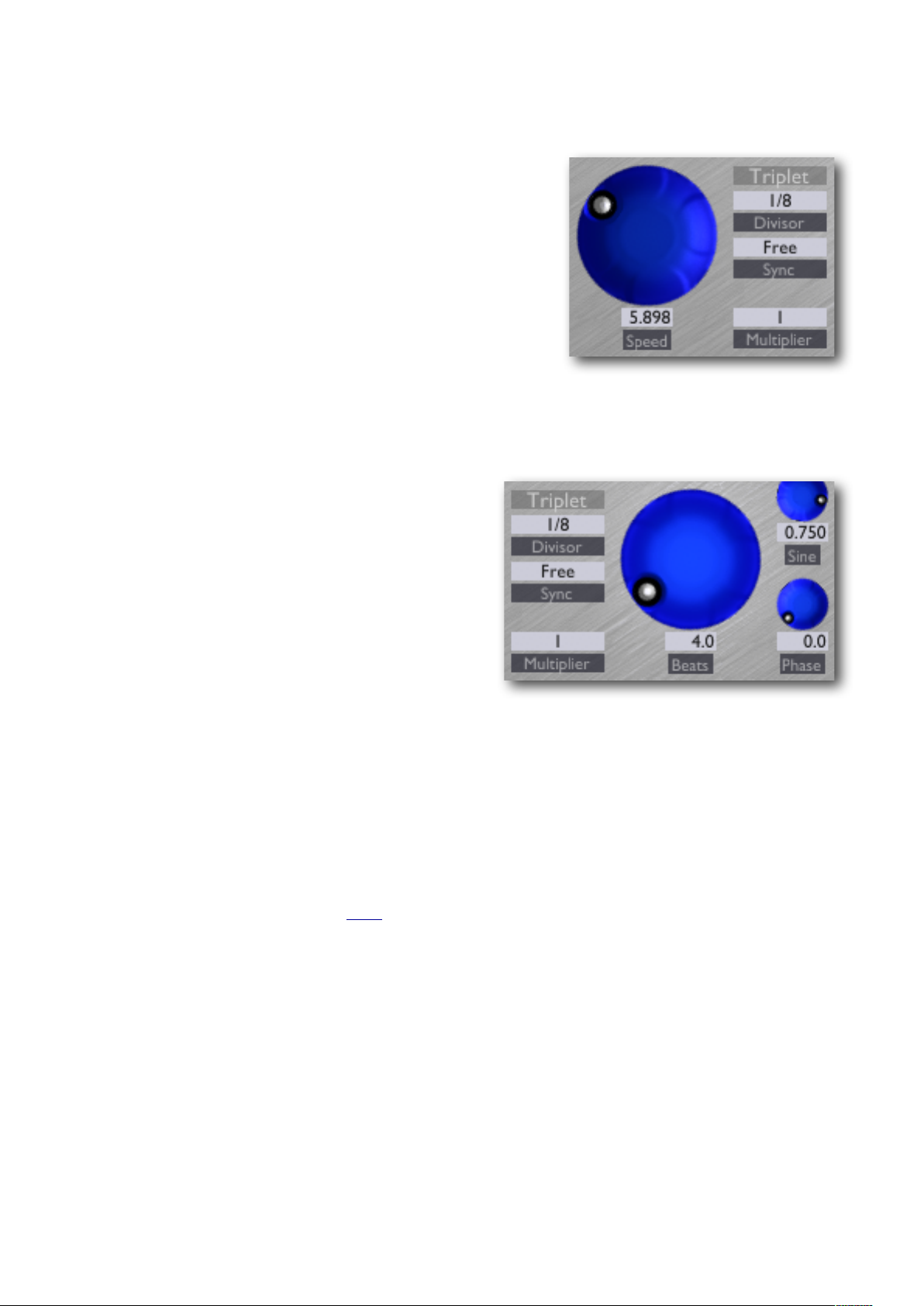
Speed Controls
Two controls set the basic frequency of the LFO - the
large ‘Speed’ knob on the left and the ‘Multiplier’ dropdown beside it.
The Speed knob sets the LFO frequency in Hz (cycles
per second). The Multiplier drop-down lets you choose
a number by which the frequency is multiplied. The options are 0.1, 1, 10 and 100. So for example if the Speed
knobs is set to 5Hz and the Multiplier is set to 100, the
actual frequency of the LFO will be 500Hz.
Sync Controls
The other large knob, labelled ‘Beats’, and the
controls above the Multiplier drop-down together provide another way to specify the LFO
frequency, based on the tempo of the song as
specified by the plug-in’s host application.
There are five options for the ‘Sync’ drop-down:
•
Free - The frequency is set by the Speed
knob, as previously described.
•
Tempo - The frequency is set by the ‘Beats’
knob, the ‘Divisor’ drop-down and the ‘Triplet’ button.
•
Transport - As Tempo, but additionally the phase of the LFO is locked to the host
transport (so e.g. the start of the LFO cycle is locked to the start of the bar). The
‘Phase’ knob lets you set a constant offset for the LFO cycle as against the transport
cycle that it’s locked to.
•
Quadrature - The LFO is locked to the other LFO, but with a phase offset determined
by the Phase knob. For possible applications of this mode, see for example the
Doepfer A-143-9 module (here).
Note that the effect of the ‘Phase’ knob is not reflected in the graphical waveform
display (see below).
•
Start/Stop - In this mode the LFO is no longer really an LFO. Its output is controlled
by whether the host’s transport is playing or stopped. The actual levels generated are
set as if the start/stop signal were a very slow square wave i.e. you should set a nonzero value for the ‘Square’ mix control (see below).
In Tempo and Transport modes, the Divisor sets the base unit for the sync calculation e.g.
‘1/4’ indicates quarter notes. If the Triplet button is pressed, the Divisor is converted to its
triplet equivalent. The Beats setting then multiplies the length of the note set by the divisor. So for example if the Divisor is 1/8 and the Beats is 3.0, the cycle length of the LFO
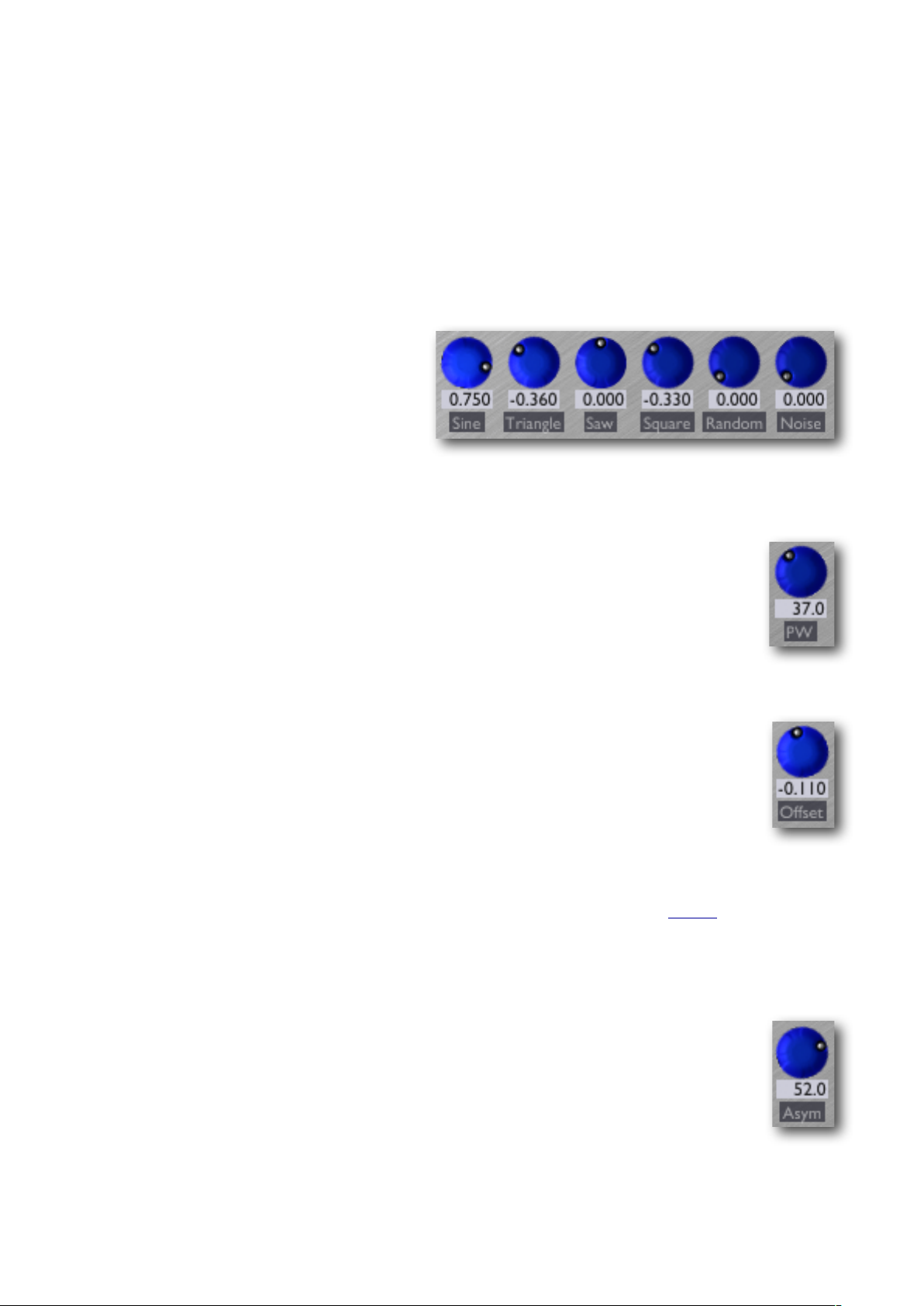
will be three eighth notes. If the Divisor is 1/1 and the Beats is 4.0, the cycle length will be
four bars.
Note that while the Beats control only takes integer values when adjusted with the knob it
is perfectly happy to be set to arbitrary non-integer values e.g. by typing in a value in the
text field, or by setting a value via parameter automation/MIDI/OSC.
Mix Controls
The top row of smaller knobs controls
the amount of various waveforms that
are combined to create the output LFO
signal. Note that the effective output
waveform is displayed graphically in
the area to the right of the knobs.
Sine, Triangle, Saw and Square are common waveforms and behave as you’d expect.
The pulse width of the Square waveform is controllable via the ‘PW’ control.
The ‘Random’ knob introduces random variations into the output signal. A new
random level is generated once per LFO cycle. (This behaviour is typical of
hardware ‘sample+hold’ circuits in combination with a noise input.)
The ‘Noise’ knob introduces white noise into the output.
The ‘Offset’ control applies a constant offset to the output waveform. In terms of
the graphical waveform display, you’ll see that this knob simply moves the
whole waveform up and down. A typical use for this would be if you wanted to
generate a clock signal, rather than an LFO signal per se, and the connected
equipment expected the clock signal to range from 0V to a maximum voltage,
rather than varying between negative and positive voltages (as is typical for a
regular LFO).
The ‘Smooth’ control has the same effect as that in the DC plug-in (see above).
Asymmetry
The ‘Asym’ (short for ‘asymmetry’) control effectively moves the centre point of
the waveform forwards and backwards in time. It is somewhat like applying a
pulse width variation to a square wave, but applies equally to all the waveforms.
Its effect is easy to understand if you turn the knob and watch the waveform in
the graphical display.
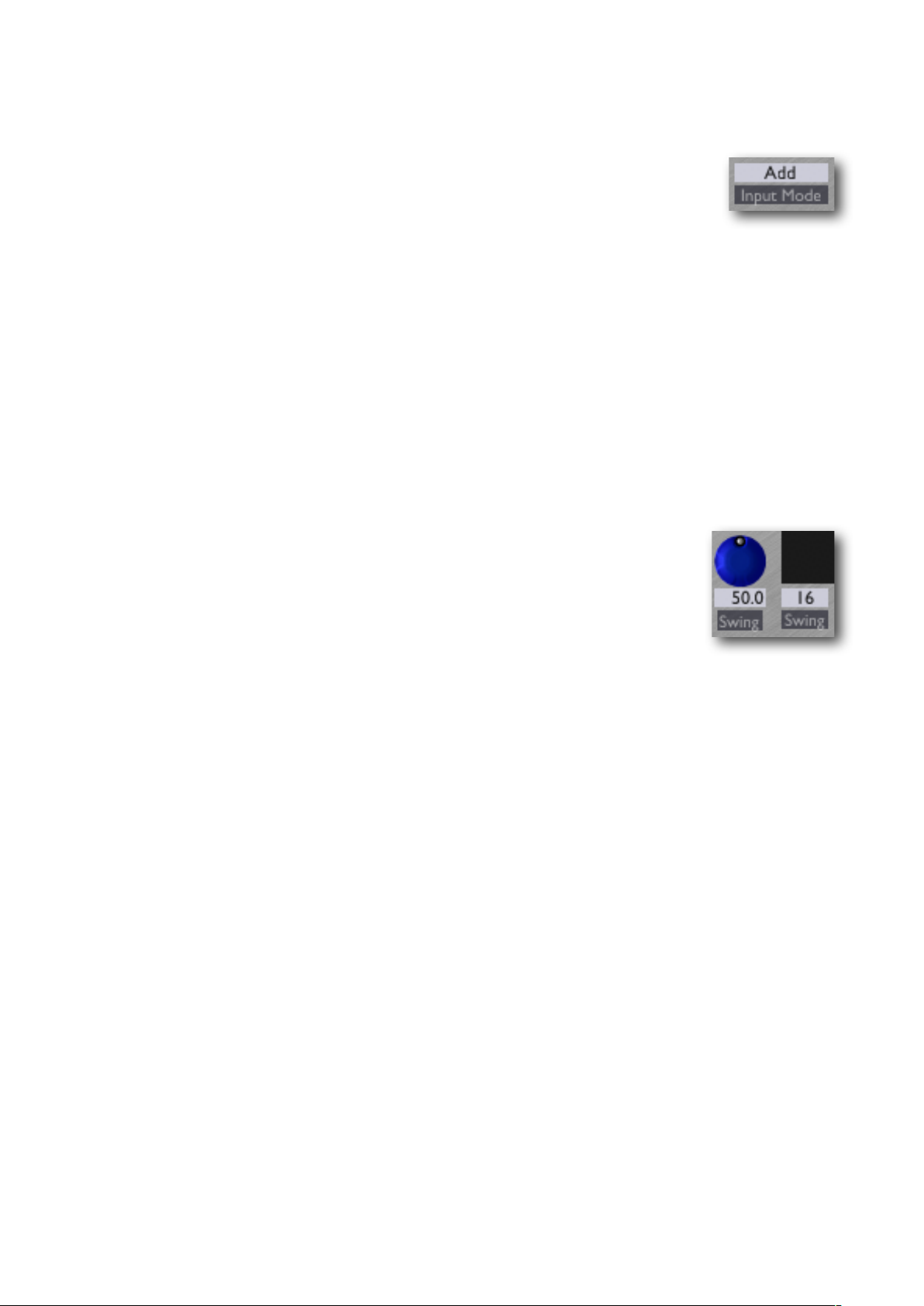
Input Mode
The ‘Input Mode’ drop-down controls how the plug-in’s inputs are combined with the LFO signal. The options are:
•
Add - the LFO signal is added to the input signal. A typical use for
this would be to modulate an incoming pitch CV.
•
Multiply - the LFO signal is multiplied with the input signal. If for example the input
signal is an envelope CV, this gives the effect of the LFO depth being modulated by
the envelope. A common use for this would be to achieve a vibrato that fades up after
the start of each note.
•
Combine - effectively the first two options added together. In the example of the input signal being an envelope, this gives you the basic envelope shape plus LFO
modulation, but the LFO is only heard when the envelope is non-zero.
Swing
The ‘Swing’ controls adjust the timing of the LFO in a manner similar to
the swing options found in many sequencer applications.
Essentially, every other sixteenth or eighth note is pushed back slightly,
changing the feel of a straight pattern to the ‘dum de dum de dum’ feel
of a triplet pattern. Of course, the LFO is not dealing in discrete notes, so
in the LFO’s case the effect is more that the time within pairs of sixteenth (or eighth) notes
is warped. But the effect is the same.
There’s a video on the Expert Sleepers YouTube channel which might make this clearer.
A particularly important application of swing is when the LFO is actually generating a
clock signal, for example to sync an external sequencer to the computer. Then applying
swing in the LFO can give you the swing effect on your externally sequenced pattern,
which is not something that’s usually otherwise possible. Again, check the Expert Sleepers
website for an example of this being applied to a TB-303 bassline.
Swing has two controls. The knob sets the amount of swing, in percent. 50% means no
swing (the middle sixteenth note is 50% of the way between the neighbouring notes, as
normal). Higher values of swing make the middle note later; lower values make it earlier.
At 100%, the middle note is right on top of the following note.
The dropdown menu to the right of the knob chooses between sixteenth and eighth note
swing.
NB The swing effect only applies when the host’s transport is playing.
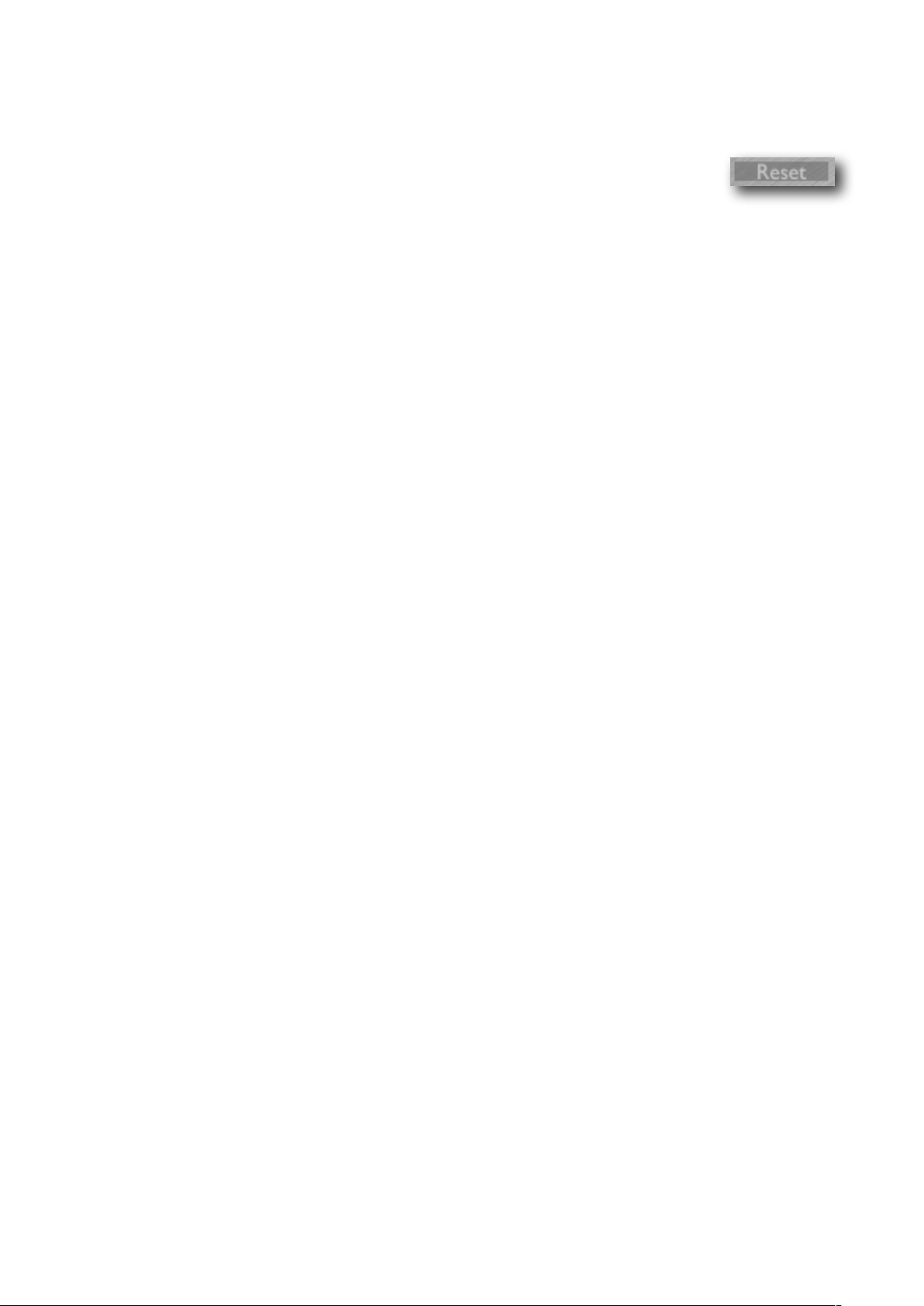
Reset By Note
The ‘Reset’ button, when enabled, causes the LFO to retrigger (i.e. start
from the beginning of its waveform) whenever the plug-in receives a MIDI
note-on message. This is useful when you effectively want to use the LFO
as a complex and looping envelope generator, instead of a traditional free-running LFO.
The ‘Phase’ button sets the point in the waveform that the LFO jumps to when reset by a
MIDI note.
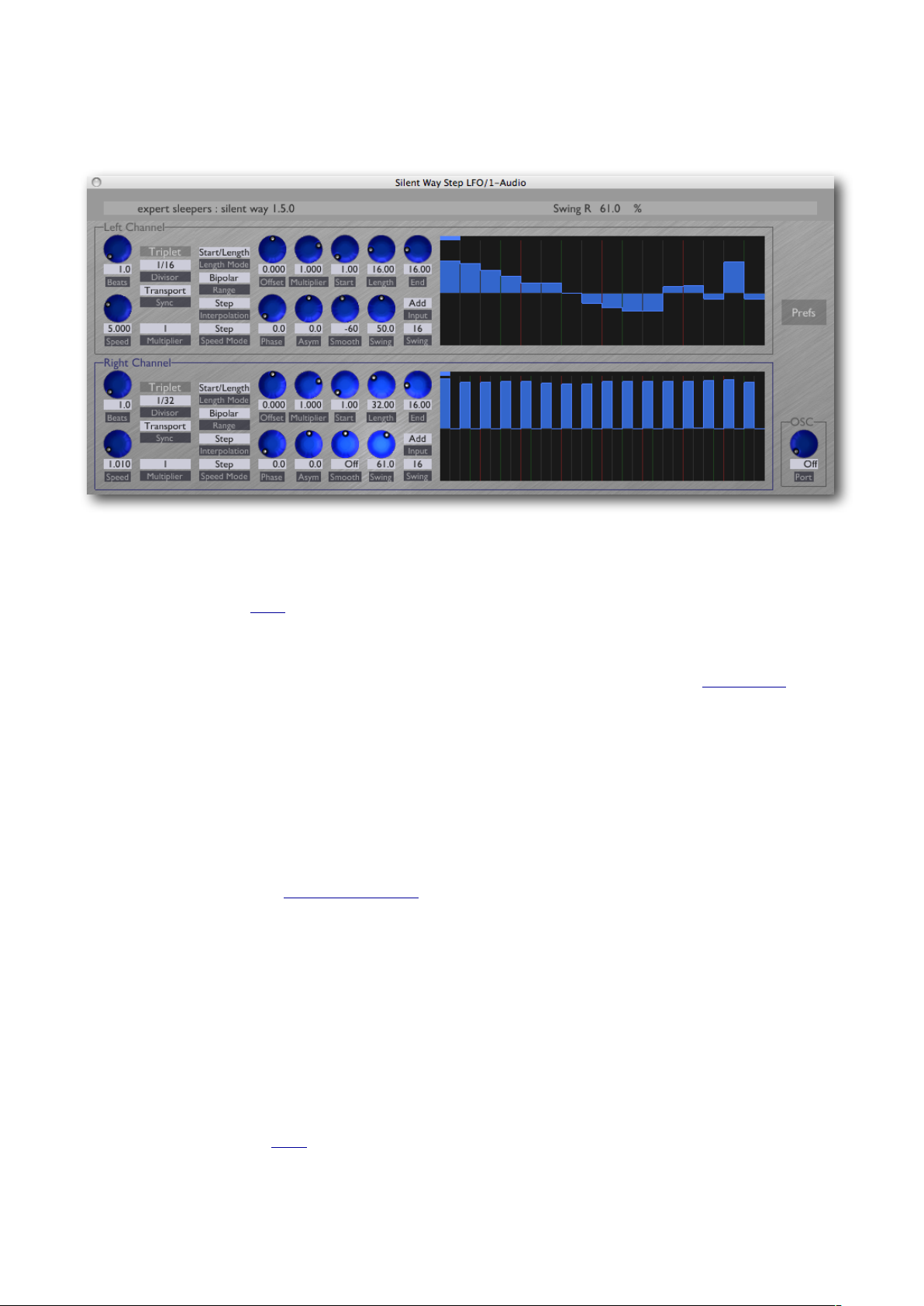
Silent Way Step LFO
Introduction
Silent Way Step LFO is a combination step sequencer and LFO generator. It shares many of
the features of the LFO plug-in, but rather than generating waveforms based on simple
sine, triangle etc. waves it generates a waveform that the user draws in the GUI. When the
waveform is interpreted as a series of discrete values, rather than as a continuous waveform, then the output is that of a traditional analogue step sequencer. The Quantizer plugin can be used to constrain the output values to musical notes.
It operates as a stereo or mono plug-in. In stereo mode, the two channels are independent
(except in ‘Quadrature’ mode - see above) and have identical controls. In mono mode, the
‘Right Channel’ controls are not used.
Any input signal to the plug-in is combined into its outputs, according to the setting of the
Input Mode control (see above). It is therefore easy, for example, to apply an LFO to the
pitch CV output of the Voice Controller plug-in by simply inserting the Step LFO plug-in
on the same channel as (and after) the Voice Controller. However an input signal is not required, and the Step LFO will quite happily do its job without any input connection.
NB in Logic, if you’re not passing a signal through the plug-in, you need to load it on an
instrument channel via the ‘AU Instruments’ menu.
In Use
The Speed, Sync, Swing, Input Mode, Asymmetry, Phase, Offset and Smooth controls are
all the same as for the LFO plug-in. Please refer to the documentation of that plug-in above
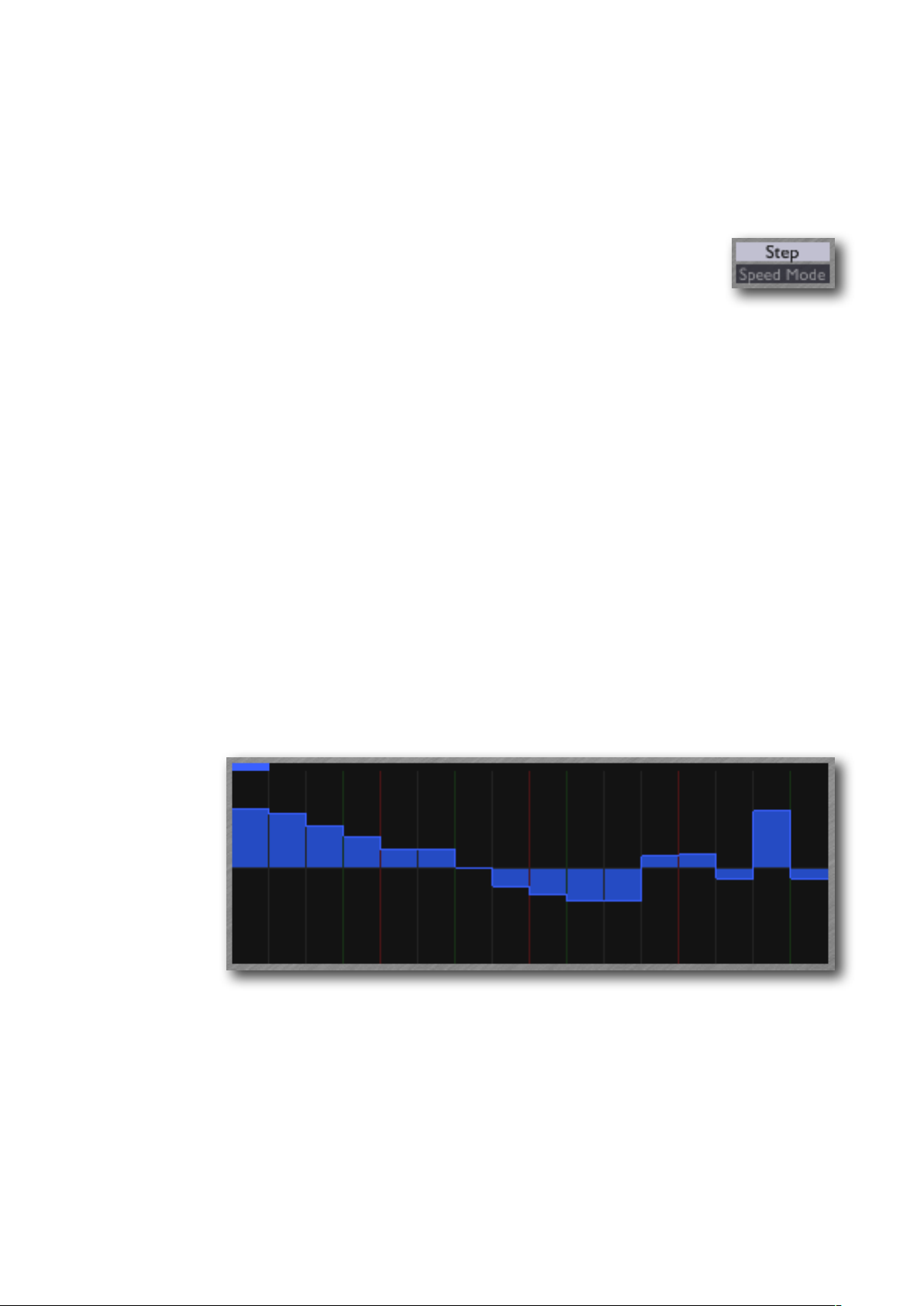
before reading on. The ‘Multiplier’ knob is very much like one of the mix controls in the
LFO plug-in - it simply scales the whole waveform up & down (and can invert it too).
Speed Mode
The ‘Speed Mode’ dropdown menu sets how the LFO speed (as set by the
various speed/sync controls) is interpreted for the Step LFO. The options
are ‘Cycle’ and ‘Step’.
When set to ‘Cycle’ the speed means the same as for the basic LFO plug-in - i.e. it defines
the time taken for one full cycle of the pattern.
When set to ‘Step’ the speed defines the time taken for one step of the pattern.
Which you use will largely depend on how you want the plug-in to react when you
change the pattern length (see below). If the Speed Mode is set to Cycle, changing the
number of steps will result in a different number of steps looping round in the same time.
If the Speed Mode is set to Step, changing the number of steps will result in the pattern
taking a longer or shorter time to loop, while the time taken on each step remains constant.
Typically you would select Cycle when using the plug-in as an LFO and Step when using
it as a step sequencer, but the choice is entirely yours.
Editing the Steps/Waveform
Waveform display
The right
hand side of
the GUI is
where you set
up the waveform that the
LFO will output.
It is divided
horizontally
into a number of steps, each one of which can be set to a value of your choosing. Note that
every fourth and every third dividing line is coloured differently, to aid in setting up patterns in standard time signatures.
Simply click and drag the mouse to set values. You can set a number of steps in a single
gesture. As with knobs, holding shift while dragging allows for much finer control over
the value set; also holding Command (Mac OS X)/Alt (Windows) resets the value to zero.

Holding Option (Mac OS X)/Control (Windows) prevents horizontal mouse movement
from moving onto another step - useful when you have a large number of steps on screen
and you want to be sure you’re only adjusting one of them.
Setting the pattern length
The length of the pattern is set by a combination
of the ‘Length Mode’ dropdown menu and the
three knobs labelled ‘Start’, ‘Length’ and ‘End’.
The Start knob always sets the start position of the pattern; the
end of the pattern is set by the Length knob if the Length Mode
menu is set to ‘Start/Length’ and by the End knob if the Length
Mode menu is set to ‘Start/End’.
Range mode
The ‘Range’ dropdown menu lets you select between Unipolar and Bipolar
operation. Unipolar signals would commonly be used for gates, or for general CVs in systems that only use positive voltages (e.g. Buchla).
Interpolation mode
The ‘Interpolation’ dropdown menu lets you select between Step and Linear interpolation. When set to Step, the same value is held constant
throughout a step; when set to Linear, the values change in linear ramps between steps.
Note that the Smooth control offers other options for how the value changes between
steps, that can be combined with either setting of the Interpolation menu.

Silent Way Quantizer
Introduction
Silent Way Quantizer is a CV processing plug-in that constrains the incoming (continuous)
CVs to a number of discrete values. For example, it can constrain a pitch CV to exact semitone values. This is especially useful when combined with the Step LFO plug-in in order to
accurately sequence musical notes, but it can also be used with e.g. the regular LFO plugin, or with the Voice Controller plug-in to turn portamentos into discrete glissandos.
The Quantizer plug-in is capable of loading the calibration data from the Voice Controller
plug-in, in order to output accurately calibrated pitches. It can also restrict the output
notes to those in musical scales (e.g. major, minor, pentatonic).
It operates as a stereo or mono plug-in. In stereo mode, the two channels are independent
and have identical controls. In mono mode, the ‘Right Channel’ controls are not used.
Loading Calibration Data
The ‘Load’ button is used to load a calibration data file saved from the Voice
Controller, as described below. The same data is used for both Left and Right
Channels of the Quantizer plug-in.
The name of the last loaded calibration file is shown for reference, across the
middle of the UI. Please note that the calibration data itself is saved as part of the plug-in
preset, not just a reference to the external file. In other words, once you’ve loaded the calibration into the plug-in, you can delete the calibration file and the plug-in will continue to
use the data. Also note that if you replace the calibration file on disk, the new content of
the file is not reloaded by the plug-in. The only time that the plug-in’s calibration data
changes is when you explicitly load a file via the plug-in’s UI.

In Use
A video demonstrating the various plug-in parameters is available on the Expert Sleepers
YouTube channel here. As in the video, using an oscilloscope can help in visualising the
effect of the controls.
The ‘Enable’ button enables quantisation on the channel in
question - if the channel is not enabled, CVs pass through unchanged.
The ‘Mode’ drop-down menu selects between ‘Manual’ and
‘Calibrated’ modes, as described below.
Manual Mode
In manual mode the full incoming CV range from
-1 to +1 is divided into a number of equal steps.
The ‘Steps’ control sets the number of steps that
the -1 to +1 range is divided into. The ‘Fine’ control is added to the Steps control to allow finer adjustments.
The ‘Offset’ control sets where within a step the zero line sits - refer to the video as mentioned above for clarification.
The ‘Transpose’ control shifts the chosen step up or down by a number of steps.
Calibrated Mode
Be sure to load calibration data as described above before trying to use Calibrated mode.
In Calibrated mode, the output CV exactly adopts one of the values from the
calibration file. If the file was generated from a successful calibration in the
Voice Controller, then this results in the Quantizer plug-in generating CVs
that exactly correspond to semitone values. As noted above, this is very useful in conjunction with the Step LFO plug-in. A graphical display appears in
the GUI showing the current output as a musical note and MIDI note number.
In this mode, the ‘Transpose’ control shifts the output CV up or down a number of steps
(or semitones, if using suitable calibration data).

Using Scales
When in Calibrated mode, you can also activate the ‘Scale’ button to restrict the notes
produced to musical scales.
The ‘Key’ and ‘Key Offset’ controls together
determine the root note of the scale. They are
simply added - the idea being to make it easier to automate variations around a root key.
The ‘Scale’ menu determines the nature of the scale used e.g. Major, Minor, Pentatonic.
Note that in Scale mode, the Transpose control actually transposes up and down within
the scale - so for a normal major scale, a Transpose value of +7 will transpose up by an octave. If you want to chromatically transpose the result of the Scale quantization, use another instance of Silent Way Quantizer applied after the first.
Smooth
The ‘Smooth’ control has the same effect as that in the DC plug-in (see above).
Using the Quantizer with the Step LFO
As already mentioned the Quantizer in Calibrated mode is particularly useful in conjunction with the Step LFO. This involves a small amount of setup - an example is given below.
Say we want to use the Step LFO to sequence notes over a two octave range. First load up
the Step LFO plug-in, and immediately follow it with a Quantizer plug-in. Load calibration data into the Quantizer, and set it to Calibrated mode. Start the host transport running.
The LFO will be outputting its default zero value. The Quantizer should be quantising this
to a note. Make a note of the quantised note number - for this example, say it’s C3 (48)
which is what my Analogue Systems RS95 outputs for 0V.
Now, set the LFO sequence length to 1, and drag up the step in the plug-in GUI to its
maximum value of +1. The pitch will most likely go very high, and the Quantizer’s range
exceeded. Now, adjust the LFO’s Multiplier control down until the pitch as shown in the
Quantizer is an octave above the 0V pitch (so C4 (60) in this example).
You can now set up the LFO’s sequence however you would normally, and all its output
notes will be quantised to a semitone value in a two octave range by the Quantizer.

Using the Quantizer with the Expert Sleepers ES-4
The ‘ES-4’ button replaces the loaded calibration (if any) with one perfectly
tuned for the Expert Sleepers ES-4 module, assuming the ES-4’s factory calibration. The output of the Quantizer can then be passed to the ES-4 Controller plug-in, to be routed in turn to the ES-4’s channel 1 or 2.

Silent Way Voice Controller
Introduction
Silent Way Voice Controller is a virtual instrument plug-in designed to directly control an
analogue synthesiser by generating the appropriate CV and gate signals via an appropriate audio interface.
By listening to the synthesiser’s output signal, the plug-in is able to calibrate itself to generate the appropriate pitch CV for the incoming MIDI notes.
As well as the basic pitch and gate signals, the plug-in can generate three envelope CVs
which you can feed to VCAs, VCFs etc. in your synth.
Loading the plug-in
The Voice Controller is a 1-in 6-out plug-in. It exists in both effect and instrument configurations, depending on your host and platform. How you load it into your host depends on
the host, but take into account that the plug-in needs to receive both audio and MIDI, and
ideally expose more than just a stereo pair as outputs. Suggestions for various popular
hosts are as follows:
Host
Plug-in format
Comments
Live
AU/VST
Effect and instrument variants work equally
well.

Host
Plug-in format
Comments
Logic
AU
Use instrument version. Load as a multi output
plug-in (3x stereo). Use side chain input to get
audio in. Create aux channels in the mixer to access extra channels (as you would for e.g. Ultrabeat).
Digital Performer
AU
Use effect version. Extra channels are available
via bundles. NB be sure the track that the plugin is to be loaded into is configured with a mono
input and a stereo output, else the plug-in will
not appear in the list of available plug-ins.
Cubase
VST
Use effect version for calibration and VSTi version thereafter.
VST Output Arrangement
The VST versions of the plug-in allow you to choose whether you want the host to consider the outputs as a single 6 channel (usually interpreted as 5.1) bus, three stereo busses
or six mono busses.
This setting is made in the Preferences
dialog (see below for general information about the Preferences dialog) via a
drop-down menu as shown.
Note that the setting is global (it applies to all instances of the Voice Controller plug-in)
and takes effect when the plug-in is next loaded.
To take advantage of this in Cubase
you can load the plug-in via the
‘VST Instruments’ window. Then
click on the outputs icon to activate
the additional output busses.

Calibration
The calibration process is quite simple:
•
Connect the Voice Controller’s pitch output (by default,
output 1) to the pitch CV input of the oscillator that you
want to control.
•
Connect the oscillator’s output to the Voice Controller’s
input. Ideally this would be a direct connection, not
through any filter or other processing.
•
Set the oscillator to generate a fairly simple waveform. Any basic square, triangle,
sine etc. waveform will do.
•
Press one of the ‘Calibrate’ buttons.
The plug-in will then generate a series of voltages and analyse
the pitch it gets back from the oscillator. The calibration display (the left-most graph at the top of the plug-in GUI) will
update during this process.
See the Expert Sleepers website for notes on calibrating specific oscillator/audio interface combinations, and for host application-specific tutorials.
For most synthesizers/modules you’ll use the ‘Calibrate V/oct’ button. Synths that use the
less common Hz/V standard include the Yamaha CS-30 and the Korg MS-20.
Saving and Loading Calibration Data
The plug-in’s calibration data can be saved to and loaded from
disk, independently of the normal plug-in preset save/load
mechanism. This is accomplished with the two buttons below
the calibration buttons. Pressing Save brings up a standard file
browse dialog allowing you to name the file and choose where it is saved; pressing Load
brings up a standard file browser dialog allowing you to choose the file to load.
The data is saved in a simple text file, which is easy to read and if necessary easy to edit.
This opens up all sorts of possibilities for manually created or adjusted calibration data.
Calibration files can also be used with Silent Way Quantizer.
A typical calibration file might look like this:
Silent Way Calibration Data
version: 1
0 -0.98087925
1 -0.96048236
2 -0.94008547
3 -0.91968852
4 -0.89929163

(and so on - this example is truncated.)
The first two lines are an identifying header and a version number. The remaining lines are
simple pairs of numbers: the first number is a MIDI note number, and the second is the
output CV value that corresponds to that note.
Note that only notes that successfully calibrated are stored in the file, so you may find that
the note numbers start at a value higher than 0, and end at a value less than 127.
Output Matrix
The Output Matrix
section lets you select
which of the plug-in’s
output signals appear
on which of the six
plug-in outputs.
Each row in the matrix
corresponds to an
output. Each has eight
knobs which mix together the eight possible output signals. The
knobs go down to -1.0
so you can add in a
negated contribution
from a signal.
By default outputs 1 to
6 correspond to Pitch,
Gate, Env 1, Env 2,
Env 3, and Trigger.
Initially the output matrix is hidden - reveal it
by pressing the ‘Outputs’
button.
The eight output signals are as follows:
Offset
This is simply a constant offset. You might use it, for example, to set the centre frequency
of a filter around which the envelopes modulate.

Pitch
The Pitch output derives from the current MIDI note that is sounding (or the pitch override signal - see below).
Gate
The gate output takes one of two levels, depending on whether a MIDI note is currently
active or not. You would typically route this to the gate input of a hardware envelope generator.
Env 1/2/3
The envelope signals are generated by the internal multi-stage envelope generators. There
are three independent envelopes. See below for more details.
Trigger
The trigger signal is a very short pulse, emitted whenever a new note sounds. You might
typically route this to the retrigger input of a hardware envelope generator.
Velocity
The velocity output generates a voltage according to the velocity of the note being played.
NB you can also use the note velocity to scale the envelopes - see below.
The is one additional knob per row:
Smooth
The ‘Smooth’ control has the same effect as that in the DC plug-in (see above).
Voltages
The Voltages section sets the actual output levels that
are generated for the Gate, Trigger and Velocity outputs.
Gate Clsd/Open
Sets the voltages generated for the Gate signal when
the gate is closed and open respectively.
Trig Off/On
Sets the voltages generated for the Trigger signal.

Vel Min/Max
Sets the voltage range generated for the Velocity signal.
Overrides
The Overrides section lets you override the pitch and
gate outputs, so they’re no longer controlled by the
incoming MIDI notes. This is intended for use with
parameter automation, so you can create patterns less
easily obtainable by programming notes (e.g. pitch
ramps). Note that you can also automate the enable
buttons themselves, so you can switch between note
control and direct control within a sequenced pattern.
Pitch
The Pitch button enables the pitch override; the knob sets the overridden pitch. The pitch
knob is calibrated in MIDI note numbers (i.e. 1 increment per semitone).
Gate
The Gate button enables the gate override; the knob sets the overridden gate signal.
Detune
The Detune section
lets you modify the
pitch CV output
from its ‘true’ value
i.e. the value that
would produce the
pitch according to
the input MIDI note.
Pitch Bend
Sets the range (in semitones) of the pitch bend applied by incoming MIDI pitch bend messages.
Transpose
Applies a constant detune (in semitones) to the output pitch.
Detune
Applies a constant detune (in cents i.e. hundredths of a semitone) to the output pitch.

Random
Applies a random detune whenever a new note is triggered. Use this if you feel the tuning
of your synth is too ‘tight’ when using Silent Way and you hanker for the sloppy tuning of
analogue synths back in the good old days.
LFO Depth/Speed
Applies a low-frequency modulation to the output pitch. This is intended as a convenient
means to achieve a simple vibrato effect - for more complex pitch modulation, you can of
course process the pitch CV in hardware in your modular system.
Envelopes
The Voice Controller includes three identical multi-stage envelope generators.
The shapes of the envelopes are shown graphically down the
centre of the plug-in GUI.
There are two views on the envelope generator controls - a simple view which presents a traditional ‘ADSR’ view on all three
envelopes at once, and a complex view which offers all the possible controls on each
envelope. Select the view
by pressing one of the
four buttons above the envelope controls.
Simple Env Controls
Using the simple controls lets you set up a
traditional ADSR (Attack-Decay-SustainRelease) envelope shape.
The times are calibrated in seconds. For
very fast times, remember that holding
Shift while dragging the mouse increases
the resolution of the changes.
Full Env Controls

This alternate view exposes the full range
of controls for each envelope generator.
There are three attack sections and two
release sections, plus the sustain section.
The shape of the curve in each section can
be independently controlled.
In terms of the simple view, ‘A’ maps to
‘Time A2’, ‘D’ maps to ‘Time A3’, and ‘R’
maps to ‘Time R1’.
If ‘Level A1’ remains at zero, ‘Time A1’ is
essentially a delay before the envelope
starts, which can be useful for autorhythmic effects.
Env Misc
The Env Misc group contains three more controls per envelope.
The Vel 1/2/3 knobs control how much Envelope 1/2/3 respectively are affected by the velocity of MIDI notes. At the default setting of 0.0 the envelope is not affected by velocity at all. At a setting
of 1.0, the scale of the envelope is completely determined by the velocity - so a note with velocity zero will produce a constant zero envelope. At a setting of -1.0, the envelope depth is inversely related
to the note velocity.
The Mult 1/2/3 dropdown menus allow you to apply a multiplier
to the envelope times. E.g. when the multiplier is set to 10, all the
envelope stages will take 10 times longer than the value displayed
on the envelope knobs.
The ‘RTZ’ (Reset To Zero) buttons control whether each envelope
always starts from zero, or whether it continues from its current
value when retriggered.

Modes
The Modes section presents various options concerning how
notes and envelopes are triggered in response to incoming
MIDI notes.
Note Priority
Since the Voice Controller is essentially a monophonic synth, a
scheme is required to determine which note sounds when
multiple keys are held at the same time. The options are:
•
Newest - the most recently pressed key sounds.
•
Lowest - the lowest note sounds.
•
Highest - the highest note sounds.
Retrigger Mode
This settings controls whether the envelopes retrigger when playing legato. The options
are:
•
Retrig On - the envelopes retrigger whenever a new note is triggered.
•
Retrig Off - the envelopes only retrigger when all keys are released and a new note is
played.
Note that these settings only affect the Voice Controller’s internal envelopes. When using
external envelope generators, you have the following options:
•
If you just use the Gate output, you will end up with the same result as described for
‘Retrig Off’ above.
•
If your envelope generator has a retrigger input as well as a gate input (for example,
the Analogue Systems RS-60), you can connect the plug-in’s Trigger output to the
retrigger input to achieve the ‘Retrig On’ behaviour.
•
Alternatively, you can use the output matrix to mix in a negative amount of the Trigger signal into the Gate output. The has the effect of momentarily closing the gate as
seen by the synth, which should be enough to retrigger its envelopes.
Polyphonic Mode
The Voice Controller supports a polyphonic mode of operation i.e. one where multiple notes sound at once.
This is achieved using multiple instances of the plug-in - one
per voice, plus one additional instance to act as the ‘master’ or
controller.
The master plug-in should have its ‘Poly Mode’ menu set to

‘Master’. The adjacent ‘Ply/Vox’ (short for ‘Polyphony/Voice’) knob controls the maximum polyphony i.e. the number of simultaneous voices that will sound. This should be
set to the number of additional Voice Controller plug-ins that you’re going to set up.
The voice plug-ins should have their Poly Mode menu set to ‘Voice’. Each plug-in should
have its Ply/Vox knob set to a different value - this is telling the plug-in which of the
polyphonic voices it represents. So for example if in the master plug-in you set the polyphony to 4, you need 4 more voice plug-ins, with their voice set to 1, 2, 3 & 4 respectively.
Route the voice plug-in outputs to your synth hardware as normal, bearing in mind that
each voice will need separate outputs. Unless you have a monster audio interface, it’s unlikely that you’ll need all 6 outputs from each plug-in.
The input from your synth that would normally go into each Voice Controller should be
connected only to the input of the master plug-in. The master distributes this signal to the
voice plug-ins as necessary.
The final step is to connect the master plug-in to the voice plug-ins. Exactly how you
achieve this depends on your host application, but in general the idea is to route the master’s output 1 to the input of all the voice plug-ins in the most direct way possible. Suggestions for various popular hosts are as follows.
Host
Comments
Live
Set the master’s output to ‘Sends Only’ (effectively disabling
it) and set each voice to receive input from the output of the
master’s track.
Logic
Set the master to output to a bus, and use this bus as the sidechain input for the voices. NB remember to prevent the bus
from directly outputting to an audio output.
Digital Performer
Set the master to output to a bus, and use this bus as the sidechain input for the voices. NB the voice inputs need to be
mono (or DP won’t let you load the plug-in) so use a stereo
bundle (e.g. Bus 1-2) for the master output and a mono bundle
(e.g. Bus 1) for the voice inputs.
When in polyphonic master mode, the Voice Controller continues to output envelopes etc.
via its outputs 3-6 as usual, as set up via the output matrix. However, the envelopes are
now held in the sustain stage for as long as any note is held down. You can use this to recreate the playing styles of some vintage string synths, which were polyphonic but only
had a single envelope shared between all the voices.

Portamento
Portamento, also sometimes called ‘Glide’, is when
pitch changes smoothly between notes rather than
suddenly jumping.
There are various portamento modes available:
•
Off - no portamento is applied.
•
Auto - the pitch always glides between notes.
•
Fingered - the pitch glides between notes when played legato, and jumps otherwise.
•
CT Auto - as Auto but the glide always takes a fixed time, no matter how close or far
apart the two notes are. (CT stands for ‘constant time’.)
•
CT Fingered - as Fingered but the glide always takes a fixed time, no matter how
close or far apart the two notes are.
The ‘Time’ control sets how long the glide takes. For the CT modes, this is a value in seconds; otherwise it’s just a number, where larger values mean a slower glide.
The ‘Shape’ control is only effective when using one of the CT modes. It controls the shape
of the pitch curve, where zero is linear and one is more like an exponential curve.
Trigger
The ‘Length’ control sets the length of the trigger pulse that is emitted whenever a new note begins, in milliseconds.
ES-4 Mode
The Voice Controller offers direct compatibility with the Expert Sleepers ES-4 SPDIF/CV
Interface module. The
controls for this mode
are shown by pressing
the ‘ES-4’ button.
In ES-4 mode outputs 1 to 5 of the Voice Controller are combined into a stereo signal suitable for sending to the ES-4. This signal emerges from outputs 1&2 of the Voice Controller;
outputs 3-6 carry their usual signals from the Output Matrix.

The ‘ES-4 Mode’ button enables this
mode.
The three ‘Bipolar’ buttons should be
set to reflect the ES-4’s jumper settings.
‘Create ES-4 Calibration’ overwrites
the current calibration (if any) with a
perfect 1V/octave curve, assuming the
ES-4’s hardware factory calibration.
The 0V point is set to MIDI note 48 (C below middle C) - you may like to use the Voice
Controller’s Transpose setting if this is not suitable for your needs.

Silent Way Trigger
Introduction
Silent Way Trigger is a simple plug-in for generating a gate or envelope in response to an
incoming MIDI note. A typical application would be for triggering drum sounds, where
you might have a number of different sounds mapped to different notes.
The plug-in has a single output. If you want more than one output per note (e.g. a gate
and and envelope) simply use multiple copies of the plug-in set to respond to the same
note.
In many respects the Trigger plug-in is a cut-down version of the Voice Controller, and
many of the same ideas apply.
Setup
The ‘Mode’ menu selects on of the possible output signals for the plug-in. The options are Gate, Trigger, Envelope and Velocity, which all correspond to the similarlynamed signals in the Voice Controller, above.
The ‘Note’ control sets which MIDI note will trigger the
plug-in.
The ‘Smooth’ control has the same effect as that in the DC plug-in (see above).

Voltages
The two knobs set the minimum and maximum voltages generated
by the plug-in. Both range from -1.0 to +1.0, and it’s fine for the Min
to actually be higher than the Max, if for example you want an inverted envelope.
Overrides
Exactly the same as the Overrides in the Voice Controller, except that
this plug-in has no Pitch output.
Trigger
The ‘Length’ control sets the length of the trigger pulse that is emitted in
Trigger mode, in milliseconds.
Envelope
The envelope controls are exactly
the same as those of the Voice
Controller’s envelopes, though
the full controls are always displayed. In terms of the Voice
Controller’s ‘simple controls’:
•
A = Time A2
•
D = Time A3
•
S = Sustain
•
R = Time R1

Silent Way CV Input
Introduction
Silent Way CV Input provides a means of getting control voltages from an analogue synth
into the computer, which is not normally possible since the DC voltages of CVs are
blocked by the inputs of all current audio interfaces. Once inside the computer, CVs can be
recorded, or processed as any other signal before being output back to the synth.
It operates as a stereo or mono plug-in. In stereo mode, the two channels are independent
and have identical controls. In mono mode, the ‘Right Channel’ controls are not used.
There are two main usages for the plug-in - with an off-the-shelf VCA, and with the Expert
Sleepers ES-2 module (a hardware device specially designed to work with the Silent Way
CV Input plug-in).
Setup - with VCA
In this mode, the Silent Way CV Input plug-in is used in conjunction with a VCA of some
kind (which includes some ‘ring modulator’ devices).
An instance of the plug-in is loaded in the host, and one of its channels switched to ‘Generator’ mode (as in the image above). The output of this channel should be routed out of
the computer and into the ‘signal’ input of the VCA. The CV that you want to get into the
computer should be connected to the ‘CV’ input of the VCA.
The output of the VCA should then be routed back to the computer, and fed into an instance of the CV Input plug-in (this could be the other half of the Generator plug-in, or a

new instance) which is put in ‘Decoder’ mode. The output of this plug-in is the desired
CV.
Note that the Generator level (see below) defaults to zero so you need to turn it up before
anything will happen. The reason for this is to avoid situations where you might accidentally feed the generated signal out to your speakers and cause damage to your
equipment/hearing/sanity.
Unipolar/Bipolar Operation
CVs can be unipolar - i.e. they take positive values only e.g. 0V-10V - or they
can be bipolar - i.e. they can take both positive and negative values.
Most VCA designs can only handle unipolar CVs. If you want to use Silent
Way CV Input to process bipolar CVs, you have two options:
•
use hardware modules to scale and bias your CV into a unipolar range (see e.g. the
Doepfer A-183-2 Offset-Generator/Attenuator/Polarizer module).
•
use a four quadrant multiplier VCA. These are sometimes known as polarizing VCAs
or ring modulators, though the latter is really a misnomer. See e.g. the Doepfer A-133
Dual Voltage Controlled Polarizer or the Cwejman VCO-2RM. NB if the device in
question is described as a ring modulator it should be described as ‘DC coupled’ if
it’s to work with Silent Way CV Input.
If you’re using a four quadrant multiplier, switch the Decoder plug-in to Bipolar mode (i.e.
press the button marked ‘Bipolar’). Note that on some systems the output of the plug-in in
Bipolar mode may be inverted from what you expect - if this is the case, use the ‘Scale’
control to invert the output signal.
Controls
The Generator/Decoder drop-down menu separates the controls for each
channel into two parts, those to the left and right of the menu respectively.
To the left of the menu is the one knob that applies in Generator mode - the
‘Level’ knob. This simply sets the level of the generated signal. As mentioned
above it defaults to zero and must be turned up for anything useful to happen.
To the right of the menu are the controls that apply in Decoder mode. The ‘Bipolar’ button puts the Decoder into
Bipolar mode, as discussed above. The ‘Scale’ knob is a
simple multiplier on the CV. It can take negative values in
order to invert the signal.

The ‘ES-2 Offset’ control is used only in ‘ES-2 Decoder’ mode - see below.
The ‘Smooth’ control has the same effect as that in the DC plug-in (see above).
Setup - with ES-2
In contrast to the usage with a VCA described above, using the CV Input plug-in with an
ES-2 module does not require an instance of the plug-in in Generator mode. Both channels
of the plug-in should be placed in ‘ES-2 Decoder’ mode.
Hardware setup is also much simpler. The CV of interest is connected to one of the ES-2’s
inputs, and the corresponding output of the ES-2 is connected to an input of your computer’s audio interface. That audio input should then be routed directly into the CV Input
plug-in.
The only required setup is to adjust the ‘ES-2 Offset’ control. This should be adjusted so
that a zero CV entering the ES-2 generates a zero CV on the output of the plug-in. Note
that a zero CV is not the same as simply leaving the ES-2’s input unconnected - you actually need to patch the input to a source of 0V (e.g. a mixer with all the inputs turned down,
or a gate signal in the ‘off’ state).
In this mode, the ‘Bipolar’ button has no effect - the ES-2 module always handles bipolar
signals.
The ‘Scale’ knob still applies a simple scaling of the outgoing CV, and the ‘Smooth’ knob
works as usual.

Silent Way CV To OSC
Introduction
Silent Way CV To OSC translates CV signals (such as those produced by Silent Way CV
Input, for example) into OSC messages. These can in turn be used to control all sorts of
software and hardware devices. See the Expert Sleepers YouTube channel for some ideas.
If you’re unfamiliar with OSC, start by visiting opensoundcontrol.org.
Silent Way CV To OSC operates as a stereo or mono plug-in. In stereo mode, the two
channels are independent and have identical controls. In mono mode, the ‘Right Channel’
controls are not used.
Setup
Once you have your CVs entering the plug-in (a simple matter of audio routing) there are
two things you will need to set up: the Target and the OSC Paths.
Targe t
The field along the bottom of the plug-in GUI shows its Target address - a combination of

machine name and port number that identifies the device or software on the network to
which the OSC messages will be sent.
You can use either a numeric IP address (e.g. 127.0.0.1) or a hostname (e.g. localhost) to
identify the host. This should be followed by a colon (‘:’) and then the port number.
Browsing for Targets (OS X only)
To the right of the Target field is a button labelled ‘Browse’. Clicking this
brings up a dialog which lists all the OSC services on the network that are
advertising themselves via ‘Bonjour’. Simply click on the service you want from the list
and click OK - this will set up the target name and port for you.
OSC Paths
OSC messages begin with a ‘path’, which
is simply a short section of text that gives
meaning to the message, as understood
by the target.
The format of the path is arbitrary. The path in the example image (“/1/fader1”) is in the
format used by the popular iPhone application ‘TouchOSC’, and addresses the first fader
on the first page of controls in that app.
The full message as sent by Silent Way CV To OSC is the path followed by a floating point
number, the number representing the CV voltage.
To set the path, click the box. A dialog
will appear into which you can type
your desired path.

Other Controls
The two channels have a small number of other
controls in addition to the OSC Path.
Enable
The ‘Enable’ button simply enables that channel
for producing OSC messages. By default it is off,
so you’ll want to turn it on to see anything happen.
Threshold
The ‘Threshold’ control sets a limit below which a change in CV will not emit a new OSC
message. Think of it like a noise gate in the audio world.
Max Rate
The ‘Max Rate’ control sets an upper limit on how frequently OSC messages can be emitted by the plug-in. Depending on your application you may find that quite low settings
are perfectly adequate. Lowering the Max Rate may reduce the load on your computer, the
network and the target device.

Silent Way CV To MIDI
Introduction
Silent Way CV To MIDI translates CV signals (such as those produced by Silent Way CV
Input, for example) into MIDI messages. These can in turn be used to control all sorts of
software and hardware devices.
Used in conjunction with, say, Silent Way LFO, the CV To MIDI plug-in provides a standalone means of generating MIDI LFOs, giving Silent Way an application to musicians who
have no analogue gear at all.
Silent Way CV To MIDI operates as a stereo or mono plug-in. In stereo mode, the two
channels are independent and have identical controls. In mono mode, the ‘Right Channel’
controls are not used.

Setup
Once you have your CVs entering the plug-in (a simple matter of audio routing) you will
also need to set up the MIDI target i.e. the destination to which the plug-in sends MIDI.
This will either be a hardware MIDI port attached to your computer, or a virtual ‘bus’ used
to route MIDI to other software within the computer.
Selecting the Target
The field along the bottom of the plug-in GUI shows its MIDI target. It is possible to type a
value directly into this field, but it’s usually much simpler to browse for the target, using
the ‘Browse’ button to the right of the field.
Clicking this brings up a
dialog which lists all the
MIDI destinations that are
available. Simply click on
the service you want from
the list and click OK.
Using inter-application busses
If you want the plug-in to control other software on your computer, rather than controlling
external devices, you will need to route its MIDI output to a software bus.
On OS X, you can use the system’s built-in ‘IAC Driver’. To set this up, open the ‘Audio
MIDI Setup’ utility, show its MIDI Window, and double click on the IAC Driver item that
you see there.
On Windows, you will have to use 3rd party software, for example Hubert Winkler's
Hubi's Loopback Device or Jamie O'Connell's MIDI Yoke (both freeware).

Preparing input CVs
The CVs as output by, for example, Silent Way LFO are very clean and will drive Silent
Way CV To MIDI without any unpleasant artefacts. If, on the other hand, you are using
CVs from Silent Way CV Input, you may find that the CVs are rather noisy and can produce unexpected results. The easiest solution is to apply a small amount of (negative)
smoothing in the CV Input plug-in.
Other Controls
Enable/Channel
The ‘Enable’ button simply enables or disables MIDI output from the
left or right channel of the plug-in.
The ‘Channel’ knob selects which MIDI channel messages are sent on
(1-16).
Sending MIDI CC messages
Press the ‘CC’ button to enable sending of MIDI
CC messages. A new message will be sent
whenever the incoming CV changes enough to
select a different CC value.
The ‘CC#’ control selects the CC number that
will be sent (0-127). Some CC numbers correspond to specific controllers by convention e.g. CC #1 is usually sent by a keyboard’s
modulation wheel, but you are free to use whatever CC numbers you like.
The ‘CC Min’ and ‘CC Max’ controls set the range of incoming CVs that correspond to the
full range of MIDI CC values (0-127). By default, the min is set to -1 and the max to +1,
meaning that a CV value of -1 will generate a CC value of 0, and a CV value of +1 will
generate a CC value of 127. If for example you change the CC Min to 0, then a CV value of
0 will generate a CC value of 0, and a CV value of +1 will generate a CC value of 127; CV
values below 0 will be clamped and generate CC values of 0.
Sending MIDI note messages
Press the
‘Note’ button to enable sending of MIDI
note messages. Both note on and note off messages can be generated. The three drop-down menus
select the behaviour of the plug-in in terms of when messages are sent.

Where a ‘gate signal’ is referred to below, this is taken from the CV entering the opposite
plug-in channel. So for example if you’re using the plug-in’s left channel to generate MIDI
note messages, its gate signal is taken from the CV input to the right channel, and vice
versa.
The gate signal is described as being either ‘open’ or ‘closed’. It is open when its value exceeds the value set by the ‘Threshold’ knob.
The ‘Note On’ menu selects between the following options for sending note on messages:
•
Continuous - a new note on message is sent whenever the incoming CV changes
enough to select a new note number (this is analogous to how CC messages are generated, as described above).
•
Gate Only - a new note message is sent when the gate signal changes from closed to
open.
•
Gated - notes are sent as in Continuous mode, but only when the gate signal is open.
The ‘Note Off’ menu selects between the following options for sending note off messages:
•
None - no note off messages are sent.
•
Normal - a note off message is sent for the preceding note immediately before any
new note on message.
•
Legato - a note off message is sent for the preceding note immediately after any new
note on message.
The ‘Gate Close’ menu selects what message is sent when the gate signal goes from open
to closed. The options are:
•
None - the closing gate does note cause any message to be sent.
•
Note Off - the closing gate causes a note off message to be sent for the preceding
note.
The ‘Length’ control allows you to set a maximum length (in milliseconds) for any note.
When this is set to a value other than ‘Off’, a note off message will be generated for the
preceding note on message after the specified time, if one has not already been generated
e.g. by the closing gate.
The ‘Centre’ and ‘Slope’ controls relate the incoming CVs to the generated MIDI note
numbers. ‘Centre’ sets the note number when the incoming CV is zero; ‘Slope’ controls the
rate of change of note number with CV. So for example with the default setting of Centre =
48 & Slope = 48, a CV of -1 gives note number 0, a CV of 0 gives note number 48, and a CV
of +1 gives note number 96. If we set Centre = 60 & Slope = 40, then CVs of -1, 0 and +1
gives notes numbers of 20, 60 & 100 respectively.

Silent Way Sync
Introduction
Silent Way Sync generates regular clock pulses or triggers, and in particular can generate a
DINsync signal, suitable for synchronising certain old drum machines and synths to the
DAW.
The plug-in has two outputs (both of which are optional): a clock output and a run/stop
output.
In Use
When the ‘Type’ is set to something other than ‘Off’, clocks are generated when the host
DAW’s transport is running. Clock generation always begins at the start of a bar; if the
host transport is started in the middle of a bar, the plug-in waits for the next bar before
starting the clocks.
Type
•
“Off” disables clock generation.
•
“24ppqn” generates a 24 pulses-per-quarter-note signal, the standard used by many
Roland products.
•
“48ppqn” generates a 48 pulses-per-quarter-note signal, the standard used by some
Korg products.
•
“Custom” uses the ‘PPQN’ control to allow the user to specify the number of pulses
per quarter note.

Divisor
However the number of pulses per quarter note is specified, the ‘Divisor’ control allows
the rate to be halved, quartered etc.
1st Delay
If enabled, causes the first clock pulse after transport start to be delayed slightly. This is
required for accurate sync with certain drum machines (which require the first clock to arrive slightly after the run signal goes high, so it can be reliably detected), and is recommended to always be turned on when the plug-in is being used to generate actual DIN
sync, rather than general purpose clocks.
Outputs
Each output (clock/run) has three controls.
The first sets which plug-in output will carry the signal in question, or “Off” if that signal
is not required. Unless in ES-4 Mode (see below), the valid settings are “Output 1” or
“Output 2”, for the left and right channels of the plug-in’s stereo output respectively. In
ES-4 Mode, any of the ES-4’s outputs or any gate output of attached ES-4 Gate Expanders
can be selected.
The other two output controls set the output levels used for low and high logic states.
If using the plug-in to generate DIN sync from an Expert Sleepers ES-3, setting the ‘High’
controls to 0.5 will generate approximately +5V, which is the nominal level of a DIN sync
clock or run/stop signal. Similarly if using outputs 3, 4 or 5 of an ES-4, if those outputs are
in their default unipolar configuration.
Swing
These controls allow you to add ‘shuffle’ or ‘swing’ timing to the clock output.
Swing has two controls. The knob sets the amount of swing, in percent. 50% means no
swing (the middle sixteenth note is 50% of the way between the neighbouring notes, as
normal). Higher values of swing make the middle note later; lower values make it earlier.
At 100%, the middle note is right on top of the following note.
The dropdown menu chooses between sixteenth and eighth note swing.
Offset
The Offset control applies a small delay or advance in the timing of the clocks, relative to
the host’s transport. This can be used to compensate for any difference in the response
time of the hardware being synced.

Trigger
If set to “Off”, the clock pulses are a 50% duty cycle square wave. Otherwise, the clock
pulses are fixed-length trigger pulses, and this control sets the trigger length in milliseconds.
ES-4 Mode
When enabled, ‘ES-4 Mode’ encodes the plug-in’s outputs into a signal suitable for the Expert Sleepers ES-4 module.
Signal Routing
Silent Way Sync combines any signals at the plug-in’s inputs with its outputs.
If not in ES-4 Mode, this simply means the signals are added together.
In ES-4 Mode, the signals are combined logically, to allow a stack of Sync plug-ins to generate clocks from multiple outputs of an ES-4 or ES-4 Gate Expander.

Silent Way AC Encoder
Introduction
Silent Way AC Encoder removes the need for a DC coupled audio interface (see above)
and lets you use Silent Way with almost any audio interface.
For this to work, you must either:
•
make some special cables, or
•
use a hardware module specifically designed to work with Silent Way AC Encoder,
for example, the Expert Sleepers ES-1 module.
The cables are a very simple job, well within the scope of anyone with basic soldering
skills.
Because the details are currently quite fluid, as we gather more and more information
about what works best, we do not describe them here. For up-to-date information, please
refer to the page on our website:
http://www.expert-sleepers.co.uk/siwaacencoder.html
Note that without additional circuitry or processing the CVs recovered from the AC Encoder system will be positive voltages only. In practice this is often not a problem, and if it
is there are a number of modules on the market that will provide a DC offset (e.g. Doepfer
A-183-2 or A-138).

In Use
To use Silent Way AC Encoder simply insert an instance of the plug-in on each track that is
generating CVs, after all the other plug-ins. The AC Encoder receives the CVs as inputs
and uses them to modulate a very high frequency audio signal, which is then output from
the audio interface.
Each channel has a small number of controls, as follows.
Enable
This button simply enables the AC Encoder’s processing. It is provided only so that the
plug-in doesn’t start emitting a potentially very loud audio signal as soon as it’s loaded - it
will always be turned on in normal use.
Input Polarity
Each channel can operate in either bipolar or unipolar mode. These modes define the
range of input signals that the plug-in can handle, and that will be mapped onto the range
of output voltages (which in the absence of further processing are only positive, as noted
above).
In bipolar mode, input values in the range -1.0 to +1.0 are mapped across the output voltage range. In unipolar mode, input values in the range 0.0 to +1.0 are mapped across the
output voltage range. In both cases, input values outside of those ranges are clamped.
Min Out/Max Out
These two controls set the minimum and maximum voltages that the AC Encoder will attempt to output from the interface. In an ideal world these would be left at 0.0 and 1.0 respectively to maximise the possible range of voltages. However sometimes this is not the
best solution in practice. For example, the simple rectifier circuit as described on the website usually suffers from a ‘dead zone’ at low voltages. In this case, you would want to
raise the Min Out setting so that the plug-in would only output voltages above the dead
zone. Similarly, some systems exhibit nonlinearities at higher voltages, in which case you
would bring down the Max Out setting to avoid these effects.
6-channel VST
A second version of the plug-in which processes six
channels at once is provided for the convenience of
Cubase users, so that the plug-in can be inserted on
the output of a Silent Way Voice Controller plug-in.

Silent Way SMUX
Introduction
Silent Way SMUX provides a hack to workaround the reduction in channel count over
ADAT connections when running the audio system at 88.1/96kHz.
When using an audio interface to produce your CVs that is connected via ADAT (for example, the Expert Sleepers ES-3 Lightpipe/CV Interface), and when the audio system is
being run at a ‘double speed’ rate (typically 96kHz), the number of audio channels that
can be sent down the ADAT connection is reduced from the usual 8 down to 4. The 4
double-speed channels are multiplexed onto the 8 ADAT channels - this system is usually
referred to as ‘S/MUX’, or sample multiplexing.
The Silent Way SMUX plug-in gets around this reduction in channel count by providing a
complementary multiplexing scheme, which takes 4 channels of CVs and combines them
onto 2 channels of the double-speed audio stream. When the ADAT output is then decoded by a normal-speed interface (such as the ES-3 mentioned above), the channels are
demultiplexed, and so you get your 4 channels of CV back again.
In Use
The plug-in provides 4 inputs (2 stereo busses) and 2 outputs (1 stereo bus). Simply load
the plug-in on a stereo channel in your DAW and route the 4 CVs to be multiplexed into
the plug-ins inputs. Quite how you do this depends on your DAW. For example, in Ableton Live this can be accomplished by setting the output of a CV-generating track to point
to the plug-ins inputs. In Logic, you would use a side-chain.
The plug-in only has two controls - ‘Flip L’ and ‘Flip R’. These flip the order of multiplexing of the channels onto the output stream. Unfortunately it is quite random in what order
the channels will go out - the plug-in does not have enough information from the host to

know in what order to multiplex the samples. You have to load the plug-in and flip the
channels if they’re in the wrong order. Fortunately, there are only two possibilities.

Preferences
Pressing the ‘Prefs’ button brings up a dialog where various preferences
are set. These settings are shared by all instances of Silent Way, and are
not stored with presets.
The top section shows the product version. The central section will show your serial number once you’ve bought a registration.
OSC Base Port
Sets the base port number for OSC. See the section on OSC, below.
Eye candy
Enables the pretty graphics. Turn off if you don’t like them, or if your computer has compatibility issues with drawing such things.
Constant redraw
Is on by default. If turned off, the GUI is only redrawn when a control changes. Use this if
you’re concerned that the GUI is wasting your CPU resources.
Floating tooltip
Causes the parameter name and value display (usually in the top right of the GUI) to be
displayed above the mouse pointer.

MIDI control
All of the Silent Way plug-ins’ parameters can be controlled via MIDI CC’s (Continuous
Controllers) according to the tables below.
Silent Way DC
0! Output Positive L
2! Output Symmetric L
3! Multiplier L
4! Input Add L
5! Input Multiply L
8! Output Positive R
9! Output Symmetric R
11! Multiplier R
12! Input Add R
13! Input Multiply R
14! OSC Port Offset
15! Smoothing L
16! Smoothing R
Silent Way CV Input
0! OSC Port Offset
2! Mode L
3! Level L
4! Bipolar L
5! Scale L
8! Smoothing L
9! Mode R
11! Level R
12! Bipolar R
13! Scale R
14! Smoothing R
Silent Way CV To OSC
0! OSC Port Offset
2! Enable L
3! Threshold L
4! Max Rate L
5! Enable R
8! Threshold R
9! Max Rate R
Silent Way LFO
0! OSC Port Offset
2! Speed L
3! Speed Multiplier L
4! Sync L
5! Beat Divisor L
8! Beats L
9! Triplet L
11! Phase L
12! Offset L
13! Sine L
14! Triangle L
15! Square L
16! Saw L
17! Random L
18! Noise L
19! Pulse Width L
20! Asymmetry L
21! Input Mode L
22! Speed R
23! Speed Multiplier R
24! Sync R
25! Beat Divisor R
26! Beats R
27! Triplet R
28! Phase R
29! Offset R
30! Sine R
31! Triangle R
32! Square R
33! Saw R
34! Random R
35! Noise R
36! Pulse Width R
37! Asymmetry R
39! Input Mode R
40! Smoothing L
41! Smoothing R
42! Swing L
43! Swing Type L
44! Swing R
45! Swing Type R
Silent Way Trigger
0! OSC Port Offset
2! Output Mode
3! Trigger Note
4! Override Gate
5! Gate
8! Min Voltage
9! Max Voltage
11! Env 1 Time A1
12! Env 1 Time A2
13! Env 1 Time A3
14! Env 1 Time R1
15! Env 1 Time R2
16! Env 1 Shape A1
17! Env 1 Shape A2
18! Env 1 Shape A3
19! Env 1 Shape R1
20! Env 1 Shape R2
21! Env 1 Level A1
22! Env 1 Level A2
23! Env 1 Sustain
24! Env 1 Level R1
25! Env 1 Velocity Depth
26! Env 1 Reset To Zero
27! Smoothing
Silent Way AC Encoder
0! OSC Port Offset
2! Enable L
3! Input Polarity L
4! Min Output Level L
5! Max Output Level L
8! Enable R
9! Input Polarity R
11! Min Output Level R
12! Max Output Level R

Silent Way Step LFO
0! OSC Port Offset
2! Speed Mode L
3! Speed L
4! Speed Multiplier L
5! Sync L
8! Beat Divisor L
9! Beats L
11! Triplet L
12! Phase L
13! Offset L
14! Multiplier L
15! Asymmetry L
16! Range Mode L
17! Length Mode L
18! Start Step L
19! Length In Steps L
20! End Step L
21! Interpolation L
22! Input Mode L
23! Smoothing L
24! Swing L
25! Swing Type L
26! Speed Mode R
27! Speed R
28! Speed Multiplier R
29! Sync R
30! Beat Divisor R
31! Beats R
32! Triplet R
33! Phase R
34! Offset R
35! Multiplier R
36! Asymmetry R
37! Range Mode R
39! Length Mode R
40! Start Step R
41! Length In Steps R
42! End Step R
43! Interpolation R
44! Input Mode R
45! Smoothing R
46! Swing R
47! Swing Type R
Silent Way CV To MIDI
0! OSC Port Offset
2! Enable L
3! Channel L
4! Enable CC L
5! Send CC L
8! CC Min L
9! CC Max L
11! Enable Note L
12! Note On Mode L
13! Note Off Mode L
14! Gate Close Msg L
15! Pitch Centre L
16! Pitch Slope L
17! Gate Threshold L
18! Max Note Length L
19! Enable R
20! Channel R
21! Enable CC R
22! Send CC R
23! CC Min R
24! CC Max R
25! Enable Note R
26! Note On Mode R
27! Note Off Mode R
28! Gate Close Msg R
29! Pitch Centre R
30! Pitch Slope R
31! Gate Threshold R
32! Max Note Length R
Silent Way Quantizer
0! OSC Port Offset
2! Enable L
3! Mode L
4! Steps L
5! Steps Fine L
8! Offset L
9! Transpose L
11! Smoothing L
12! Enable R
13! Mode R
14! Steps R
15! Steps Fine R
16! Offset R
17! Transpose R
18! Smoothing R

Silent Way Voice Controller
0! Gate Closed Voltage
2! Gate Open Voltage
3! Trigger Off Voltage
4! Trigger On Voltage
5! Override Pitch
8! Pitch
9! Override Gate
11! Gate
12! Pitch Wheel Range
13! Detune
14! Pitch LFO Depth
15! Pitch LFO Speed
16! Env 1 Time A1
17! Env 1 Time A2
18! Env 1 Time A3
19! Env 1 Time R1
20! Env 1 Time R2
21! Env 1 Shape A1
22! Env 1 Shape A2
23! Env 1 Shape A3
24! Env 1 Shape R1
25! Env 1 Shape R2
26! Env 1 Level A1
27! Env 1 Level A2
28! Env 1 Sustain
29! Env 1 Level R1
30! Env 2 Time A1
31! Env 2 Time A2
32! Env 2 Time A3
33! Env 2 Time R1
34! Env 2 Time R2
35! Env 2 Shape A1
36! Env 2 Shape A2
37! Env 2 Shape A3
39! Env 2 Shape R1
40! Env 2 Shape R2
41! Env 2 Level A1
42! Env 2 Level A2
43! Env 2 Sustain
44! Env 2 Level R1
45! Env 3 Time A1
46! Env 3 Time A2
47! Env 3 Time A3
48! Env 3 Time R1
49! Env 3 Time R2
50! Env 3 Shape A1
51! Env 3 Shape A2
52! Env 3 Shape A3
53! Env 3 Shape R1
54! Env 3 Shape R2
55! Env 3 Level A1
56! Env 3 Level A2
57! Env 3 Sustain
58! Env 3 Level R1
59! OSC Port Offset
60! Output 1 Offset
61! Output 1 Pitch
62! Output 1 Gate
63! Output 1 Env1
65! Output 1 Env2
66! Output 1 Env3
67! Output 1 Trigger
68! Output 1 Velocity
69! Output 2 Offset
70! Output 2 Pitch
71! Output 2 Gate
72! Output 2 Env1
73! Output 2 Env2
74! Output 2 Env3
75! Output 2 Trigger
76! Output 2 Velocity
77! Output 3 Offset
78! Output 3 Pitch
79! Output 3 Gate
80! Output 3 Env1
81! Output 3 Env2
82! Output 3 Env3
83! Output 3 Trigger
84! Output 3 Velocity
85! Output 4 Offset
86! Output 4 Pitch
87! Output 4 Gate
88! Output 4 Env1
89! Output 4 Env2
90! Output 4 Env3
91! Output 4 Trigger
92! Output 4 Velocity
93! Output 5 Offset
94! Output 5 Pitch
95! Output 5 Gate
96! Output 5 Env1
97! Output 5 Env2
100! Output 5 Env3
101! Output 5 Trigger
102! Output 5 Velocity
103! Output 6 Offset
104! Output 6 Pitch
105! Output 6 Gate
106! Output 6 Env1
107! Output 6 Env2
108! Output 6 Env3
109! Output 6 Trigger
110! Output 6 Velocity
111! Velocity Min Voltage
112! Velocity Max Voltage
113! Env 1 Velocity Depth
114! Env 2 Velocity Depth
115! Env 3 Velocity Depth
116! Note Priority
117! Retrigger Mode
118! Poly Mode
119! Polyphony/Voice
120! Env 1 Reset To Zero
121! Env 2 Reset To Zero
122! Env 3 Reset To Zero

OSC Control
Silent Way plug-ins can be controlled via the Open Sound Control (OSC) protocol.
If you’re new to OSC, start by visiting opensoundcontrol.org.
Two settings control what port the plug-in uses to listen on for OSC commands. One is the base OSC port, set in the preferences. The second is the
OSC Port Offset control. If the port offset is set to something other than
‘Off’, then the two numbers are added together and the result used as the
port number. E.g. if the base port is 6000 and the port offset is 1, then the
plug-in will listen on port 6001.
Reference
All Expert Sleepers plug-ins that support OSC share a common implementation. This is
documented in the ‘OSC Control Manual’, available from the Expert Sleepers website.
MIDI & OSC Scripting
It is possible to extend the plug-in’s MIDI & OSC functionality via user-writeable scripts.
Indeed, the standard MIDI functionality described above has been re-implemented using
such a script, which you can use as reference for your customisations.
The language used for the MIDI scripts is Lua. You will find a complete description of the
language, and some useful tutorials, at the Lua website: www.lua.org
All the standard language features of Lua are available in the scripts, plus some extra functions specific to the Expert Sleepers system.
Reference
All Expert Sleepers plug-ins that support MIDI/OSC scripting share a common implementation. This is documented in a the ‘MIDI & OSC Scripting Manual’, available from the
Expert Sleepers website.
Script locations
The plug-in names for constructing the script locations are
•
Silent Way AC Encoder
•
Silent Way CV To MIDI
•
Silent Way CV To OSC

•
Silent Way DC
•
Silent Way LFO
•
Silent Way Step LFO
•
Silent Way Sync
•
Silent Way Trigger
•
Silent Way Voice Controller

Version History
1.7.3 23/7/12
•
Added a workaround to the Silent Way Sync plug-in for a Logic Pro bug which could
cause erratic clock output.
1.7.1 25/11/11
•
Fixed the behaviour of the Silent Way Sync plug-in when the host’s transport was in
cycle mode.
1.7.0 24/11/11
•
Added the Silent Way Sync plug-in.
•
Fixed various issues with parameter automation and GUI updates.
1.6.14 31/10/11
•
Added Trigger Length control to Silent Way Voice Controller and Silent Way Trigger.
•
Fixed a bug in the behaviour of Newest note priority mode in Silent Way Voice Controller.
1.6.11 5/10/11
•
The AU Generator variants of the Silent Way DC, Silent Way CV Input, Silent Way
LFO and Silent Way Step LFO plug-ins have been replaced by AU Instrument variants, so as to be compatible with AU validation under OS X Lion.
•
Added ‘Reset By Note’ option to Silent Way LFO.
•
Added visual feedback of the LFO’s position in its cycle to Silent Way LFO.
•
Added a ‘Create ES-4 Calibration’ button to Silent Way Quantizer.
1.6.10 19/9/11
•
Added ‘Transpose’ and ES-4 mode options to Silent Way Voice Controller.
1.6.7 21/4/11
•
Added the ‘Output arrangement’ option to the VST versions of the Silent Way Voice
Controller plug-in.
1.6.6 30/3/11
•
Fixed the Windows version of the Silent Way CV Input plug-in for compatibility with
the Expert Sleepers ES-2-2 module.
1.6.5 4/2/2011
•
Added the Silent Way SMUX plug-in.

1.6.4 22/11/2010
•
Added support for the Expert Sleepers ES-2-2 module to the Silent Way CV Input
plug-in.
•
(VST only) Added a 6 channel variant of the Silent Way AC Encoder plug-in.
1.6.3 30/8/2010
•
(Windows only) Fixed a problem where only one plug-in’s UI would work when
multiple Silent Way plug-ins were opened in the same host.
1.6.2 9/8/2010
•
Added the envelope multiplier controls.
1.6.1 2/8/2010
•
Increased the maximum range of the Silent Way Voice Controller’s pitch bend function.
1.6.0 28/6/2010
•
Added support for musical scales to Silent Way Quantizer.
•
Changed all the plug-in names (that appear in host UIs) from “Silent Way ...” to “SW
...”, so that more of the actual name is visible when space is limited.
•
Fixed GUI issue in Reaper on Windows.
1.5.5 28/4/2010
•
Extended the range of Silent Way LFO’s Beat Divisor parameter down to 1/128th
notes, in order to address a problem with setting up the VST versions of the plug-in
to output DIN Sync.
1.5.4 20/4/2010
•
Fixed a bug in the Silent Way Quantizer plug-in that could cause the quantized note
name to be displayed incorrectly when in ‘Calibrated’ mode.
1.5.3 29/3/2010
•
Added the VSTi version of the Silent Way Voice Controller plug-in.
1.5.2 16/3/2010
•
Added the Silent Way AC Encoder plug-in.
1.5.1 12/1/2010
•
Added the Silent Way Quantizer plug-in.
•
Added the Silent Way CV To MIDI plug-in.

•
Added ‘Random Tuning’ feature to Silent Way Voice Controller.
•
Added ability to save and load calibration data to Silent Way Voice Controller.
1.5.0 12/11/2009
•
Added the Silent Way Step LFO plug-in.
•
Changed the Smooth control on all plug-ins to be calibrated in milliseconds, and to
have a much larger range.
•
From here on all Mac OS X versions require Mac OS X 10.4 or higher.
1.4.4 15/10/2009
•
Added the Silent Way CV To OSC plug-in.
1.4.3 5/10/2009
•
Added the Silent Way CV Input plug-in.
•
Fixed an issue with the AU Generator versions of Silent Way DC & LFO when loaded
as mono plug-ins.
1.4.2 1/10/2009
•
Mac OS X VST only - addressed an issue where the GUIs would appear in slightly
the wrong place in Cubase.
1.4.1 28/9/2009
•
Added 'AU Generator' variants of Silent Way DC & LFO.
1.4.0 25/9/2009
•
Added Silent Way Trigger plug-in.
•
Added smoothing option on all outputs of all plug-ins.
•
Added ‘swing’ feature to Silent Way LFO.
•
Added portamento feature to the Voice Controller.
•
Fixed a bug that would very occasionally cause the GUIs to be corrupted.
1.3.0 4/9/2009
•
Added polyphonic support for the Voice Controller plug-in.
•
Added envelope Reset To Zero controls.
•
Updated all plug-ins for OS X 10.6 compatibility.
1.2.0 26/8/2009
•
Added the Silent Way LFO plug-in.

1.1.0 29/7/2009
•
The Voice Controller AU now has an effect variant so it will work in Digital Performer.
•
Added new OSC commands (registerOSCPathForParameter() and registerOSCPathForParameterNormalized()) added, primarily for compatibility with TouchOSC.
•
Output configuration changed from a set of drop-down menus to a full matrix of
knobs.
•
Envelope scale parameters removed, since the same functionality is now offered by
the output matrix.
•
Added new 'velocity' output.
•
Added velocity-based scaling of envelopes.
•
Added Hz/V calibration mode.
•
Areas of the full MIDI note range note covered during calibration are now filled with
‘wrapped around’ values from octaves that are covered.
•
Added note priority modes (last/low/high) and retrigger modes (on/off).
•
Added ‘panic’ button.
•
Fixed some incorrect envelope triggering behaviours.
•
The ‘trigger’ output is now slightly longer than before (it was previously a single
audio sample).
NB v1.1.0 is not preset-compatible with earlier versions.
1.0.2 3/7/2009
•
The Voice Controller VST plug-ins are no longer virtual instruments, they are effects.
This allows Cubase to handle them properly.
1.0.1 30/6/2009
•
The Voice Controller AU now defines 3 stereo busses rather than 1 6 channel bus,
which allows Logic to handle it properly.
1.0.0 29/6/2009
•
First release.
!

Contact
The Expert Sleepers website is here:
http://www.expert-sleepers.co.uk/
Or you can email
info@expertsleepers.co.uk
Or you can use the Expert Sleepers forum, which is here:
http://www.kvraudio.com/forum/viewforum.php?f=85
Or you can use the dedicated Silent Way forum, which is here:
http://www.muffwiggler.com/forum/viewforum.php?f=35

Acknowledgements
The software described in this manual makes use of the following open source projects.
The author is greatly indebted to them for their efforts and generosity.
Below are reproduced the various copyright notices and disclaimers that accompany these
software projects, in accordance with their terms of use.
Lua
Copyright (C) 1994-2008 Lua.org, PUC-Rio.
Permission is hereby granted, free of charge, to any person obtaining a copy of this
software and associated documentation files (the "Software"), to deal in the Software
without restriction, including without limitation the rights to use, copy, modify,
merge, publish, distribute, sublicense, and/or sell copies of the Software, and to permit persons to whom the Software is furnished to do so, subject to the following conditions:
The above copyright notice and this permission notice shall be included in all copies
or substantial portions of the Software.
THE SOFTWARE IS PROVIDED "AS IS", WITHOUT WARRANTY OF ANY KIND,
EXPRESS OR IMPLIED, INCLUDING BUT NOT LIMITED TO THE WARRANTIES
OF MERCHANTABILITY, FITNESS FOR A PARTICULAR PURPOSE AND NONINFRINGEMENT. IN NO EVENT
SHALL THE AUTHORS OR COPYRIGHT HOLDERS BE LIABLE FOR ANY CLAIM, DAMAGES OR OTHER LIABILITY, WHETHER IN AN ACTION OF CONTRACT, TORT OR OTHERWISE, ARISING FROM, OUT OF OR IN CONNECTION WITH THE SOFTWARE OR THE USE OR OTHER DEALINGS IN THE SOFTWARE.
oscpack
oscpack -- Open Sound Control packet manipulation library
http://www.audiomulch.com/~rossb/code/oscpack
Copyright (c) 2004 Ross Bencina <rossb@audiomulch.com>
Permission is hereby granted, free of charge, to any person obtaining a copy of this software and associated documentation files (the "Software"), to deal in the Software without restriction, including without limitation the rights to use, copy,
modify, merge, publish, distribute, sublicense, and/or sell copies of the Software, and to permit persons to whom the
Software is furnished to do so, subject to the following conditions:
The above copyright notice and this permission notice shall be included in all copies or substantial portions of the Software.
Any person wishing to distribute modifications to the Software is requested to send the modifications to the original
developer so that they can be incorporated into the canonical version.
THE SOFTWARE IS PROVIDED "AS IS", WITHOUT WARRANTY OF ANY KIND, EXPRESS OR IMPLIED, INCLUDING BUT NOT LIMITED TO THE WARRANTIES OF MERCHANTABILITY, FITNESS FOR A PARTICULAR PURPOSE
AND NONINFRINGEMENT. IN NO EVENT SHALL THE AUTHORS OR COPYRIGHT HOLDERS BE LIABLE FOR
ANY CLAIM, DAMAGES OR OTHER LIABILITY, WHETHER IN AN ACTION OF CONTRACT, TORT OR OTHERWISE, ARISING FROM, OUT OF OR IN CONNECTION WITH THE SOFTWARE OR THE USE OR OTHER DEALINGS
IN THE SOFTWARE.

glew
The OpenGL Extension Wrangler Library
Copyright (C) 2002-2007, Milan Ikits <milan ikits[]ieee org>
Copyright (C) 2002-2007, Marcelo E. Magallon <mmagallo[]debian org>
Copyright (C) 2002, Lev Povalahev
All rights reserved.
Redistribution and use in source and binary forms, with or without modification, are permitted provided that the following conditions are met:
* Redistributions of source code must retain the above copyright notice, this list of conditions and the following disclaimer.
* Redistributions in binary form must reproduce the above copyright notice, this list of conditions and the following disclaimer in the documentation and/or other materials provided with the distribution.
* The name of the author may be used to endorse or promote products derived from this software without specific prior
written permission.
THIS SOFTWARE IS PROVIDED BY THE COPYRIGHT HOLDERS AND CONTRIBUTORS "AS IS" AND ANY EXPRESS
OR IMPLIED WARRANTIES, INCLUDING, BUT NOT LIMITED TO, THE IMPLIED WARRANTIES OF MERCHANTABILITY AND FITNESS FOR A PARTICULAR PURPOSE ARE DISCLAIMED. IN NO EVENT SHALL THE COPYRIGHT OWNER OR CONTRIBUTORS BE LIABLE FOR ANY DIRECT, INDIRECT, INCIDENTAL, SPECIAL, EXEMPLARY, OR CONSEQUENTIAL DAMAGES (INCLUDING, BUT NOT LIMITED TO, PROCUREMENT OF SUBSTITUTE
GOODS OR SERVICES; LOSS OF USE, DATA, OR PROFITS; OR BUSINESS INTERRUPTION) HOWEVER CAUSED
AND ON ANY THEORY OF LIABILITY, WHETHER IN CONTRACT, STRICT LIABILITY, OR TORT (INCLUDING
NEGLIGENCE OR OTHERWISE) ARISING IN ANY WAY OUT OF THE USE OF THIS SOFTWARE, EVEN IF ADVISED
OF THE POSSIBILITY OF SUCH DAMAGE.
Mesa 3-D graphics library
Version: 7.0
Copyright (C) 1999-2007 Brian Paul All Rights Reserved.
Permission is hereby granted, free of charge, to any person obtaining a copy of this software and associated documentation files (the "Software"), to deal in the Software without restriction, including without limitation the rights to use, copy,
modify, merge, publish, distribute, sublicense, and/or sell copies of the Software, and to permit persons to whom the
Software is furnished to do so, subject to the following conditions:
The above copyright notice and this permission notice shall be included in all copies or substantial portions of the Software.
THE SOFTWARE IS PROVIDED "AS IS", WITHOUT WARRANTY OF ANY KIND, EXPRESS OR IMPLIED, INCLUDING BUT NOT LIMITED TO THE WARRANTIES OF MERCHANTABILITY, FITNESS FOR A PARTICULAR PURPOSE
AND NONINFRINGEMENT. IN NO EVENT SHALL BRIAN PAUL BE LIABLE FOR ANY CLAIM, DAMAGES OR
OTHER LIABILITY, WHETHER IN AN ACTION OF CONTRACT, TORT OR OTHERWISE, ARISING FROM, OUT OF
OR IN CONNECTION WITH THE SOFTWARE OR THE USE OR OTHER DEALINGS IN THE SOFTWARE.
Copyright (c) 2007 The Khronos Group Inc.
Permission is hereby granted, free of charge, to any person obtaining a copy of this software and/or associated documentation files (the "Materials"), to deal in the Materials without restriction, including without limitation the rights to
use, copy, modify, merge, publish, distribute, sublicense, and/or sell copies of the Materials, and to permit persons to
whom the Materials are furnished to do so, subject to the following conditions:
The above copyright notice and this permission notice shall be included in all copies or substantial portions of the Materials.
THE MATERIALS ARE PROVIDED "AS IS", WITHOUT WARRANTY OF ANY KIND, EXPRESS OR IMPLIED, INCLUDING BUT NOT LIMITED TO THE WARRANTIES OF MERCHANTABILITY, FITNESS FOR A PARTICULAR

PURPOSE AND NONINFRINGEMENT. IN NO EVENT SHALL THE AUTHORS OR COPYRIGHT HOLDERS BE LIABLE FOR ANY CLAIM, DAMAGES OR OTHER LIABILITY, WHETHER IN AN ACTION OF CONTRACT, TORT OR
OTHERWISE, ARISING FROM, OUT OF OR IN CONNECTION WITH THE MATERIALS OR THE USE OR OTHER
DEALINGS IN THE MATERIALS.
FreeType
The FreeType Project is copyright (C) 1996-2000 by David Turner, Robert Wilhelm, and Werner Lemberg.
THE FREETYPE PROJECT IS PROVIDED `AS IS' WITHOUT WARRANTY OF ANY KIND, EITHER EXPRESS OR IMPLIED, INCLUDING, BUT NOT LIMITED TO, WARRANTIES OF MERCHANTABILITY AND FITNESS FOR A
PARTICULAR PURPOSE. IN NO EVENT WILL ANY OF THE AUTHORS OR COPYRIGHT HOLDERS BE LIABLE
FOR ANY DAMAGES CAUSED BY THE USE OR THE INABILITY TO USE, OF THE FREETYPE PROJECT.
FTGL
Copyright (C) 2001-3 Henry Maddocks
Permission is hereby granted, free of charge, to any person obtaining a copy of this software and associated documentation files (the "Software"), to deal in the Software without restriction, including without limitation the rights to use, copy,
modify, merge, publish, distribute, sublicense, and/or sell copies of the Software, and to permit persons to whom the
Software is furnished to do so, subject to the following conditions:
The above copyright notice and this permission notice shall be included in all copies or substantial portions of the Software.
THE SOFTWARE IS PROVIDED "AS IS", WITHOUT WARRANTY OF ANY KIND, EXPRESS OR IMPLIED, INCLUDING BUT NOT LIMITED TO THE WARRANTIES OF MERCHANTABILITY, FITNESS FOR A PARTICULAR PURPOSE
AND NONINFRINGEMENT. IN NO EVENT SHALL THE AUTHORS OR COPYRIGHT HOLDERS BE LIABLE FOR
ANY CLAIM, DAMAGES OR OTHER LIABILITY, WHETHER IN AN ACTION OF CONTRACT, TORT OR OTHERWISE, ARISING FROM, OUT OF OR IN CONNECTION WITH THE SOFTWARE OR THE USE OR OTHER DEALINGS
IN THE SOFTWARE.
libpng
http://www.libpng.org/pub/png/libpng.html
zlib
http://www.zlib.net/
 Loading...
Loading...