Page 1
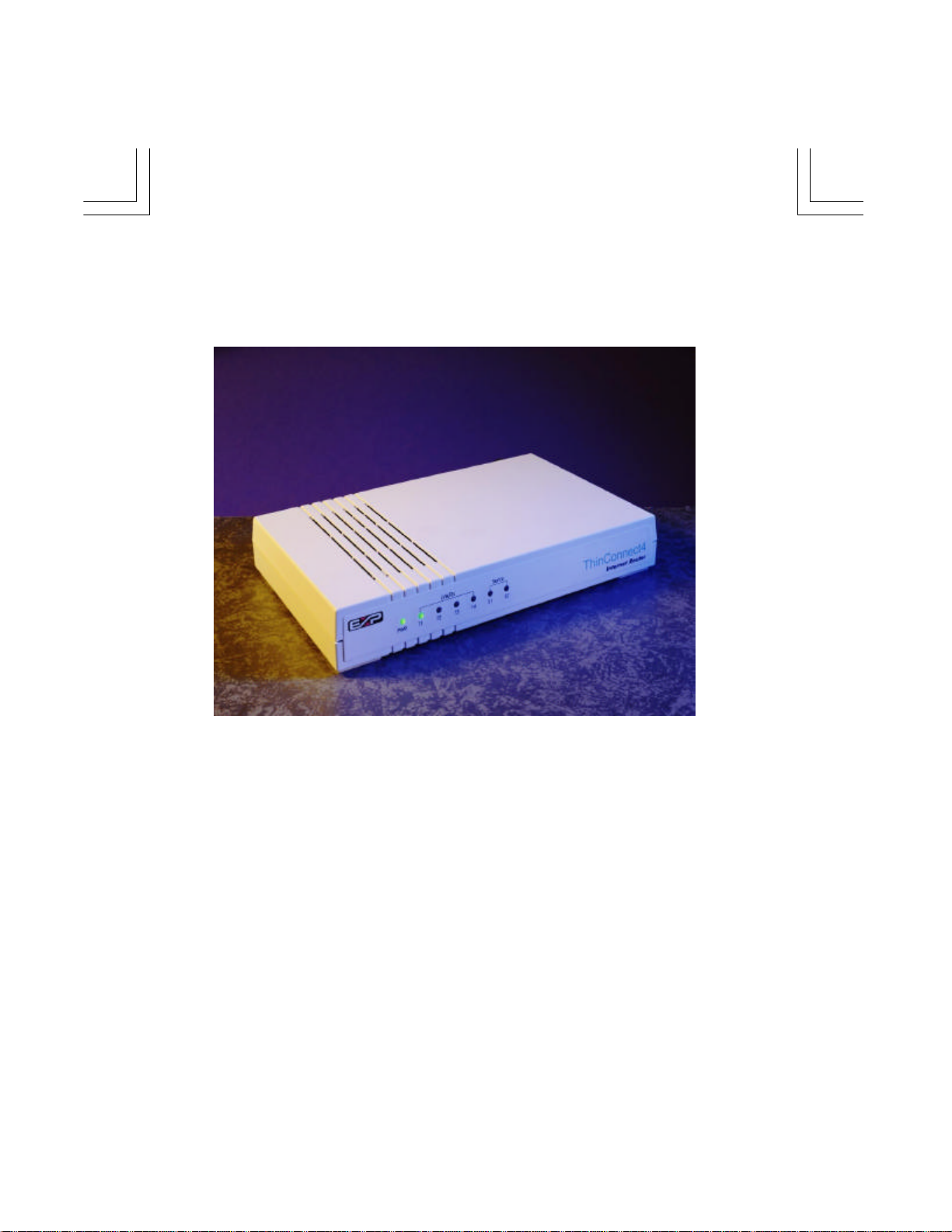
ThinConnect4
User Manual
EXP Computer, Inc.
Page 2
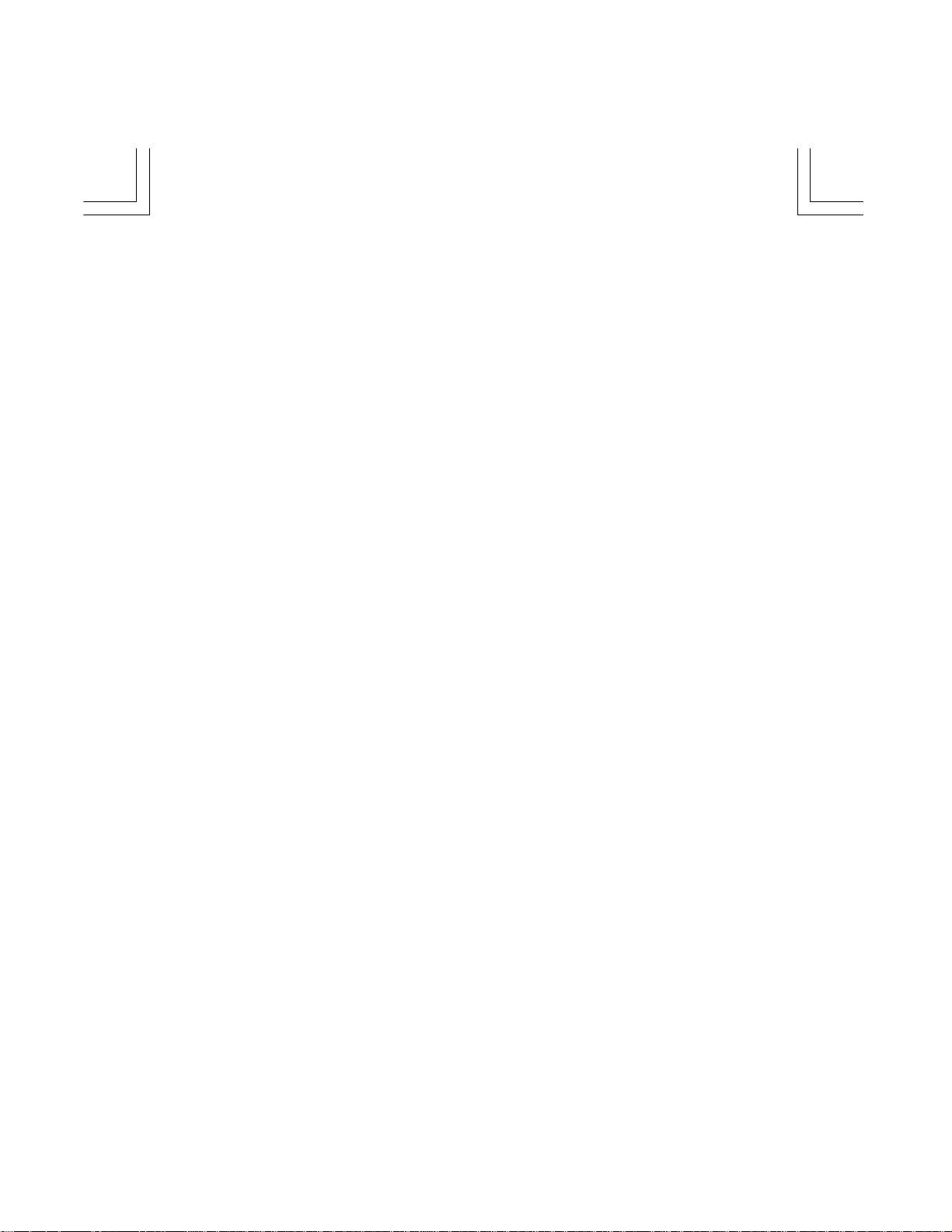
Copyright 8 8
EXP Computer, Inc. and EXP Memory Products.
All right reserved.
1.00 Edition, January 5, 1999
No part of this publication may be reproduced, stored in a retrieval system or transmitted in
any form or by any means, mechanically, electronically, photocopying, or recording without
the prior written consent of EXP Computer Inc. and EXP Memory Products.
All trademarks and registered trademarks are of their respective companies.
The information in this publication has been carefully checked and is believed to be
accurate as of its publication date. EXP will not be held responsible for any inadvertent
errors.
All information in this publication is subject to change without notice.
How to contact us:
EXP Computer, Inc. EXP Memory Products.
141 Eileen Way 12-C Mauchly
Syosset, NY 11791 Irvine, CA 92618
USA USA
TEL: (516) 496-7629 TEL: (949) 453-1020
FAX: (516) 496-2914 FAX: (949) 453-1319
BBS: (516) 496-3753 INTERNET:www.expnet.com
Page 3
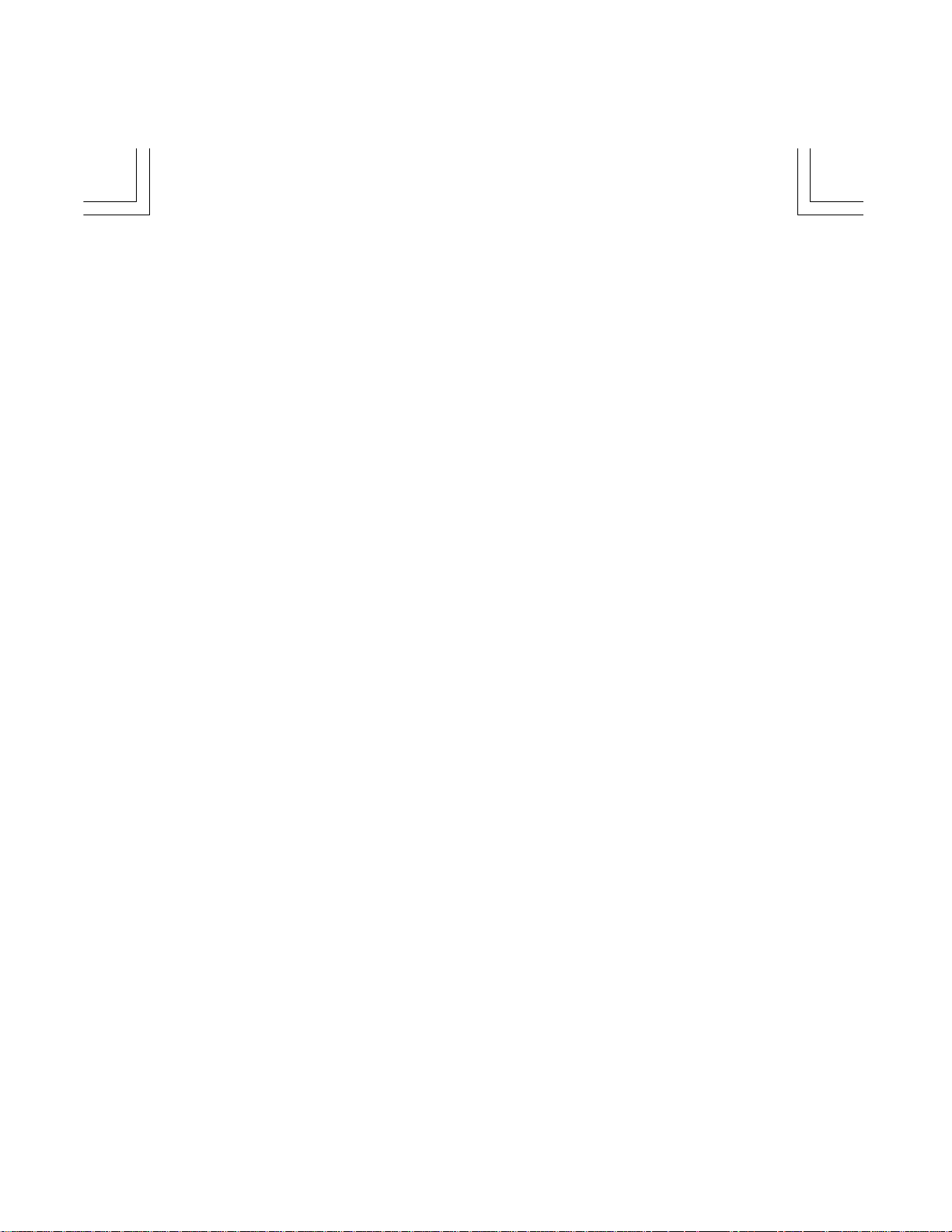
EXP Computer, Inc.
EXP Memory Products.
Program License Agreement
READ THE FOLLOWING TERMS AND CONDITIONS BY OPERATING THE
EQUIPMENT INDICATES YOUR ACCEPTANCE OF THESE TERMS AND
CONDITIONS.
License
The program may be copied to any machine-readable for backup purposes to support your
use of the program on a computer.
You may not copy, modify, or transfer the program, or any copy, modification or merged
portion of the program, in whole or in part, except as expressly provided for in this license.
if you transfer possession of any copy, modification or merged portion of the program to
another party, your license is automatically terminated.
LIMITATION OF LIABILITY
IN NO EVENT, EXP COMPUTER, INC. OR EXP MEMORY PRODUCTS. WILL BE
LIABLE FOR ANY DIRECT, INDIRECT, SPECIAL, INCIDENTAL, OR
CONSEQUENTIAL DAMAGES, INCLUDING LOSS OF PROFIT, LOSS OF SAVINGS,
OR ANY OTHER DAMAGES CAUSED BY PRODUCT OR FAILURE OF THE
PRODUCT TO PERFORM.
This limitation of liability applies even if EXP Computer, Inc. or EXP Memory Products
has been advised of the possibility of such damages. Some states do not allow the
exclusion or limitation in incidental or consequential damages, so the above exclusion or
limitation may not apply to you.
Page 4
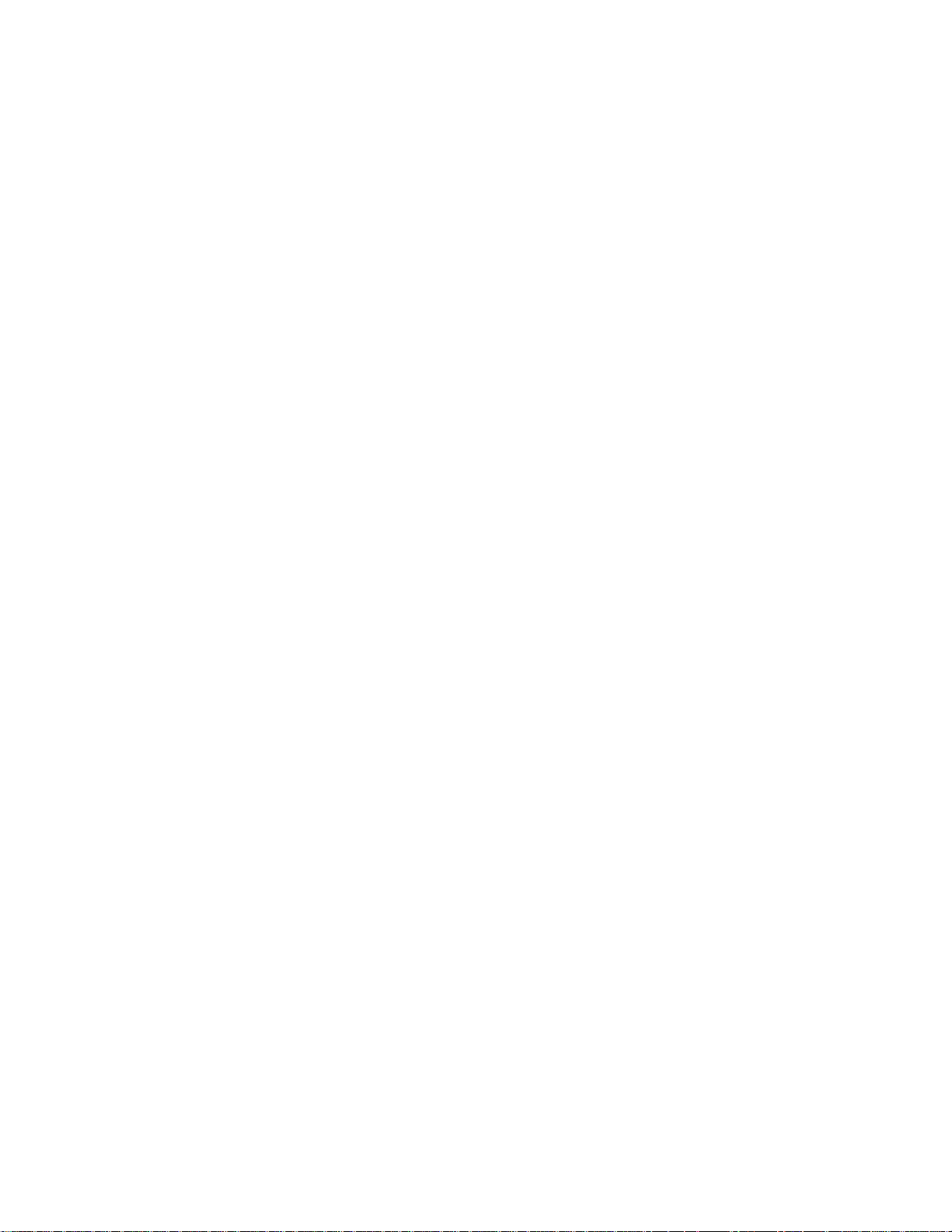
Page 5
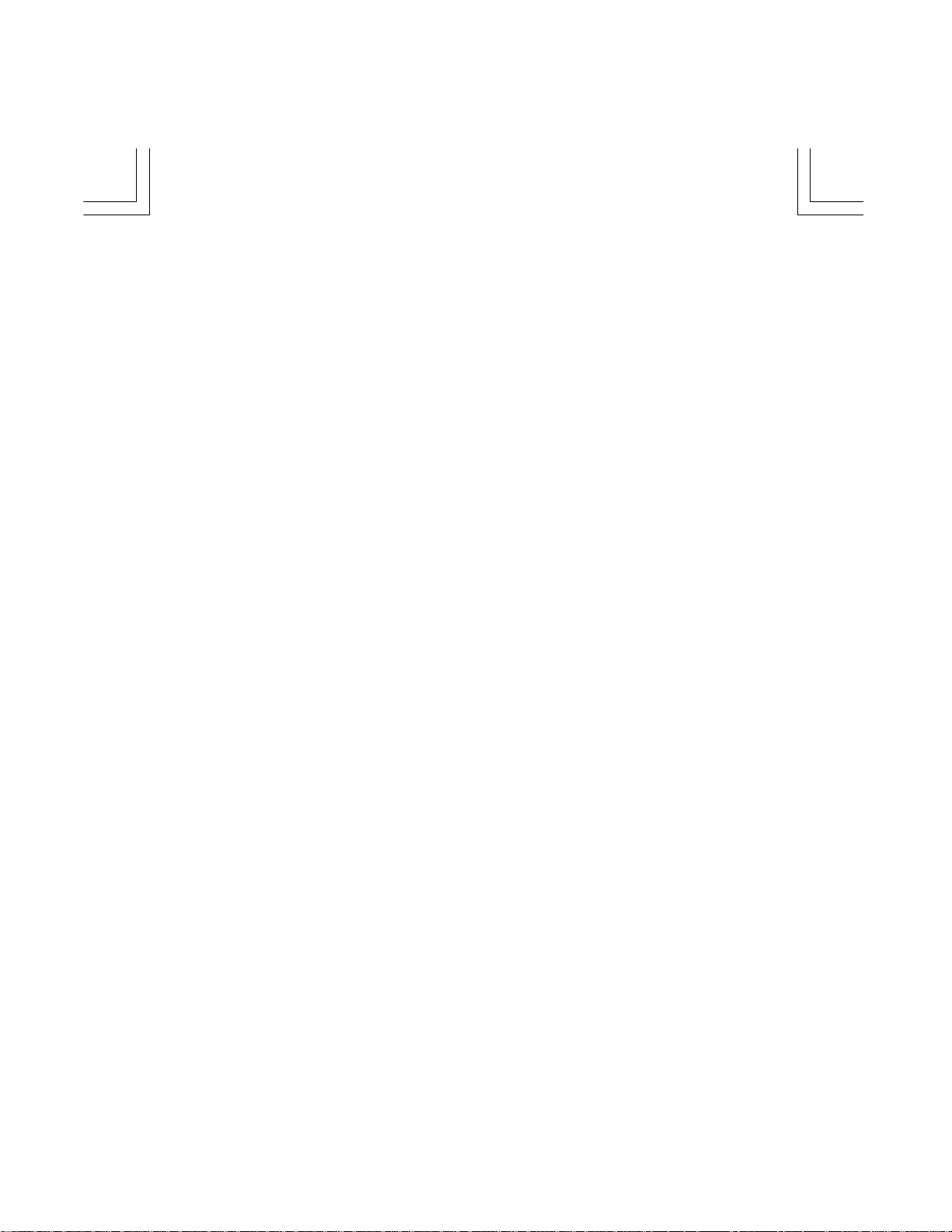
EXP Computer, Inc.
EXP Memory Products.
Non-transferable Limited Warranty
EXP Computer Inc., and EXP Memory Products ("EXP") warrants that the Thinconnect4
(“products”) manufactured or distributed by EXP to be free from failures due to defects in
materials or workmanship for a full one year from the date of purchase of the products.
This warranty is void if the product is damaged by abnormal or improper use or by
accident, abuse or if any attempt to repair or modify the product without authorization from
EXP. Your sales receipt or invoice, showing the date of purchase and the name of the
authorized reseller, is your proof of the date of purchase.
During the warranty period, EXP will at its option, replace or repair, at no charge, the
product which in its opinion is defective. Before you return the failed products, contact exp.
You will need to obtain a Return Merchandise Authorization (RMA) number by calling the
Technical Support Dept. of EXP Computer Inc. at (516) 496-7629. The RMA number
should be displayed on the outside of the returned package and on the accompanying
packing list. EXP cannot be held responsible for any package returned without the RMA
number. You are responsible for packaging, providing proof of the date of purchase and
the shipping cost of the failed product to EXP Computer, Inc. You are responsible for
mailing the warranty registration card. The warranty claims may not be honored if there is
no corresponding registration card on file at EXP.
In no event will EXP be liable for any direct, indirect, special, incidental or consequential
damage, including loss of profit, loss of savings; or any other damages caused by product or
failure of the product to perform. This limitation of liability applies even if EXP has been
advised of the possibility of such damages. Some sates do not allow the exclusion or
limitation in incidental or consequential damages, so the above exclusion or limitation may
not apply to you.
Page 6
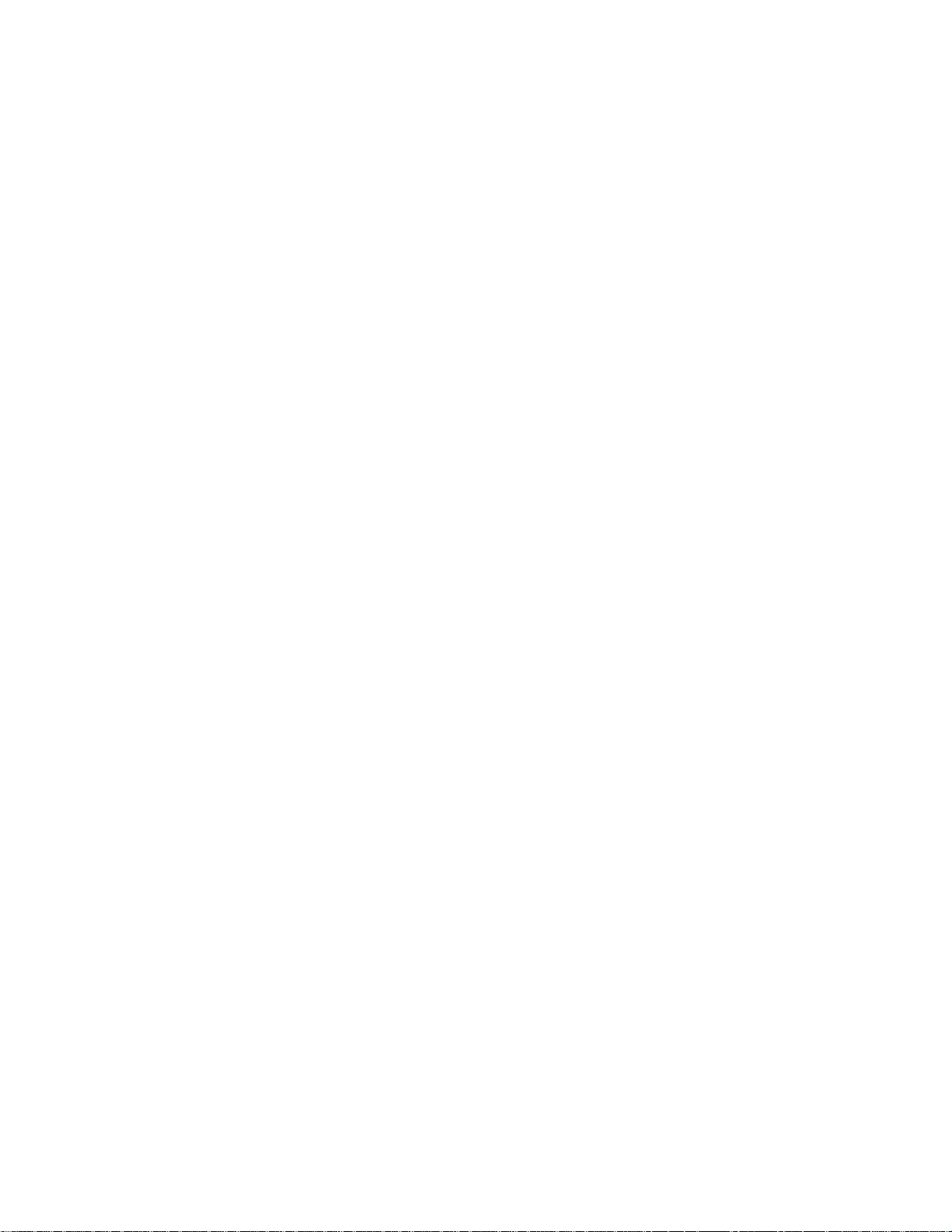
Page 7
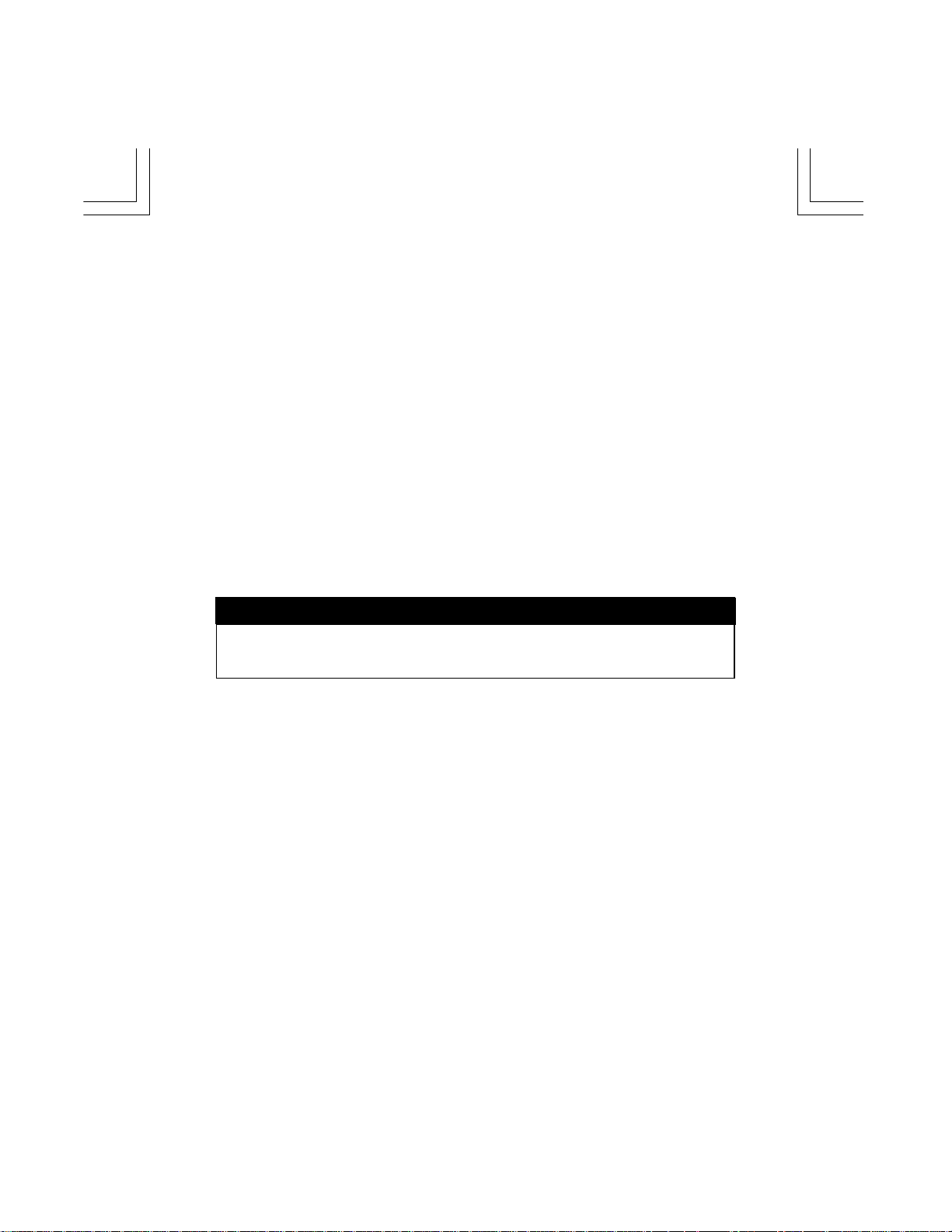
FCC COMPLIANCE STATEMENTS
This equipment has been tested and found to comply with the limits for a Class B digital
device, pursuant to Part 15 of the FCC Rules. These limits are designed to provide
reasonable protection against harmful interference in a residential installation. This
equipment generates, uses and can radiate radio frequency energy and, if not installed and
used in accordance with the instructions, may cause harmful interference to radio
communications. However, there is no guarantee that interference will not occur in a
particular installation. If this equipment does cause harmful interference to radio or
television reception, which can be determined by turning the equipment off and on, the user
is encouraged to try to correct the interference by one or more of the following measures:
Reorient or relocate the receiving antenna.
Increase the Distance between the equipment and receiver.
Connect the equipment into an outlet on a circuit different from that to which the receiver
is connected.
Consult the dealer or an experienced radio/TV technician for help.
CAUTION
CHANGE OR MODIFICATIONS NOT EXPRESSLY APPROVED BY PARTY
RESPONSIBLE FOR COMPLIANCE COULD VOID THE USER’S AUTHORITY TO
OPERATE THE EQUIPMENT.
Page 8
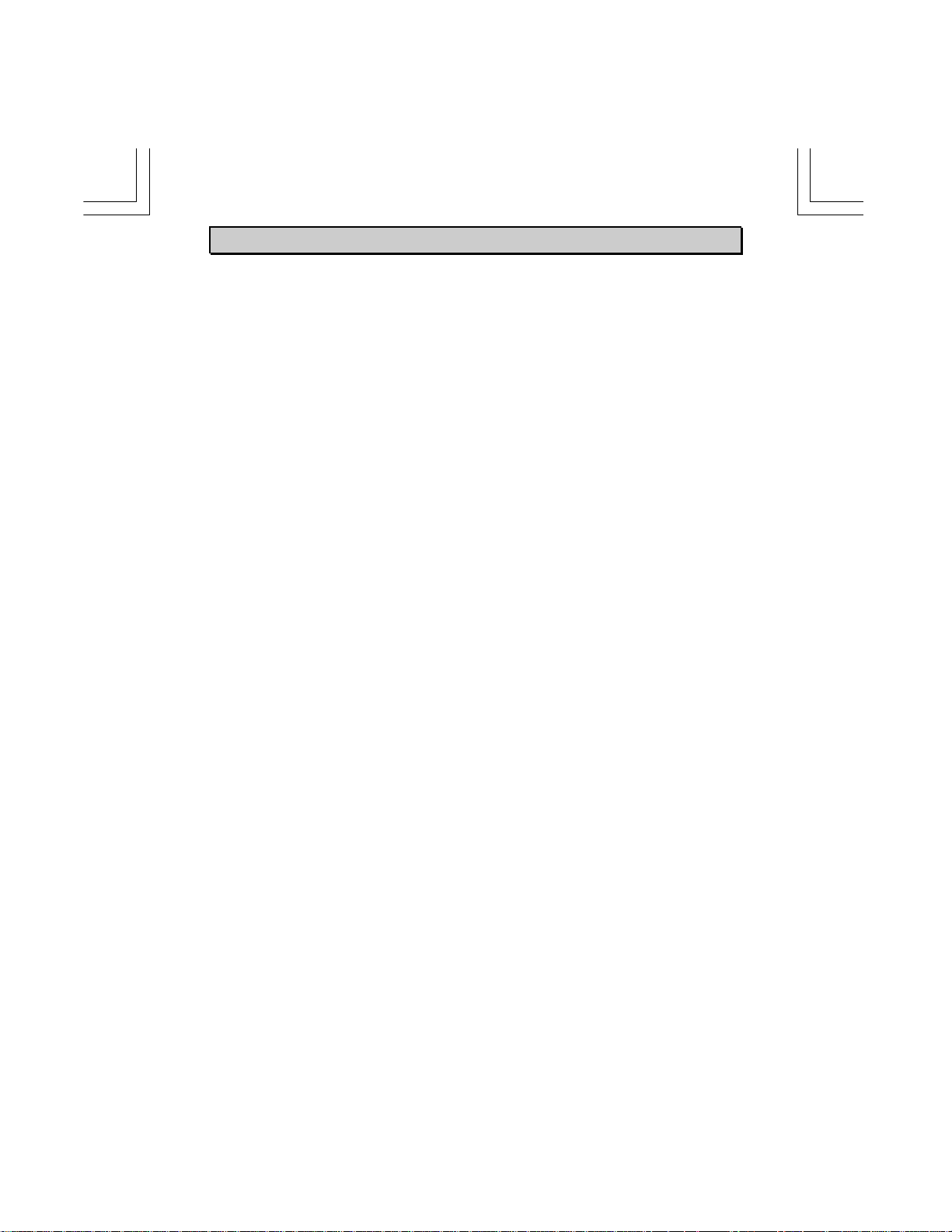
Table of Contents
Chapter 1 Getting Started ........................................................................... 1
1.1 Features .............................................................................................................2
1.2 Contents in Package ........................................................................................... 3
Chapter 2 Prepare for Installation ............................................................... 4
2.1 Components of Systems ...................................................................................... 5
2.2 Your NWG......................................................................................................... 6
2.3 How to Prepare Your System .............................................................................. 7
2.4 MODEM/TA Installation on Set-Up PC.............................................................. 8
2.5 Cable Connections.............................................................................................. 9
2.5.1 Serial Cable (MODEM/TA)............................................................. 9
2.5.2 AC Adaptor ..................................................................................... 10
2.5.3 10BASE-T Cable (PC connection) ................................................... 11
2.6 Windows 95 Settings for LAN Connection........................................................ 13
2.6.1 To check TCP/IP protocol ................................................................ 13
2.6.2 TCP/IP Installation .......................................................................... 14
2.6.3 TCP/IP Settings............................................................................... 16
Chapter 3 Basic Setup (Necessary)........................................................... 20
3.1 Install NWG Setup Utility ................................................................................ 21
3.1.1 Before Installation ........................................................................... 21
3.1.2 Installation....................................................................................... 21
3.2 Setup Road Map............................................................................................... 24
3.3 Common Setup ................................................................................................. 25
3.3.1 Start Up NWG Setup Utility ............................................................ 25
3.3.2 Searching NWG............................................................................... 25
3.3.3 Nick Name Setup and Confirmation of Firmware Version................ 28
3.3.4 NWG LAN Settings.........................................................................29
3.3.5 DHCP Server Settings ..................................................................... 34
3.3.6 Password Settings ............................................................................ 37
3.3.7 Options of Serial Port ...................................................................... 38
3.3.8 Settings for MODEM/TA connection............................................... 40
3.3.9 DTE Speed...................................................................................... 45
Page 9
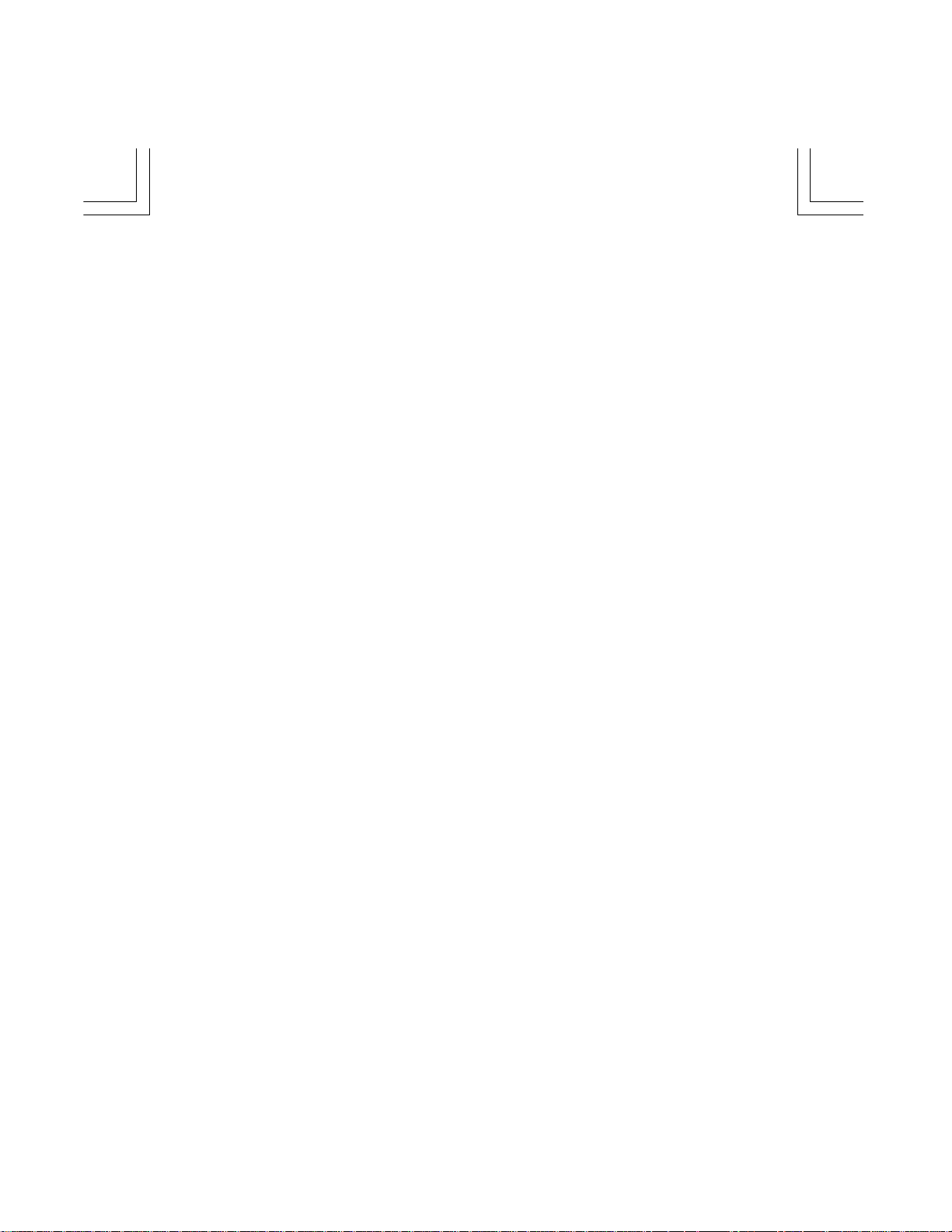
Chapter 4 Dial-Up IP Connection Setup ...................................................47
4.1 ISP Dial-Up IP Connection............................................................................... 48
4.1.1 Connection Settings......................................................................... 48
4.1.2 Address Translation ......................................................................... 52
4.1.3 Detail Settings of IP Masquerade..................................................... 54
4.2 ISP Networking Dial-Up IP Connection............................................................ 60
4.3 Networking Dial-Up IP Connection .................................................................. 63
4.3.1 Connection Settings......................................................................... 63
4.3.2 Static Routing Table Settings ........................................................... 65
4.4 Connection Timer............................................................................................. 68
4.4.1 Automatic Connection...................................................................... 68
4.4.2 Automatic disconnection..................................................................69
Chapter 5 RAS IP Connection Setup........................................................ 71
5.1 RAS Client Dial-Up IP Connection ................................................................... 72
5.1.1 Connection Settings......................................................................... 72
5.1.2 Call Back Function.......................................................................... 74
5.1.3 IP Address Acquiring/ Assigning...................................................... 77
5.1.4 Address Translation ......................................................................... 78
5.1.5 Detail settings of IP Masquerade...................................................... 79
5.2 RAS Server IP Connection................................................................................ 80
5.2.1 Connection Types (Setup IP Address) .............................................. 80
5.2.2 Client Access/ Call Back.................................................................. 82
5.3 Connection Timer............................................................................................. 87
5.4 Windows NT4.0 Authentication Settings .......................................................... 88
5.4.1 RAS Server settings ......................................................................... 88
5.4.2 Client settings.................................................................................. 90
Chapter 6 Leased Line Setup .................................................................... 91
6.1 ISP Leased Line IP Connection.........................................................................92
6.2 Leased Line IP Connection ............................................................................... 93
6.2.1 Default Gateway Setup .................................................................... 94
6.2.2 Static Routing Table Setup .............................................................. 95
Chapter 7 Advanced Settings of LAN.......................................................97
7.1 Firewall - IP Filter Table settings ..................................................................... 98
7.2 Static Routing Settings ................................................................................... 107
7.3 Syslog settings................................................................................................ 110
7.4 E-Mail Sharing Settings ................................................................................. 112
7.4.1 NWG Setup..................................................................................... 113
7.4.2 To setup mailer useing E-Mail Sharing function............................... 116
7.4.3 To setup mailer sending mail to registered user................................ 120
Page 10
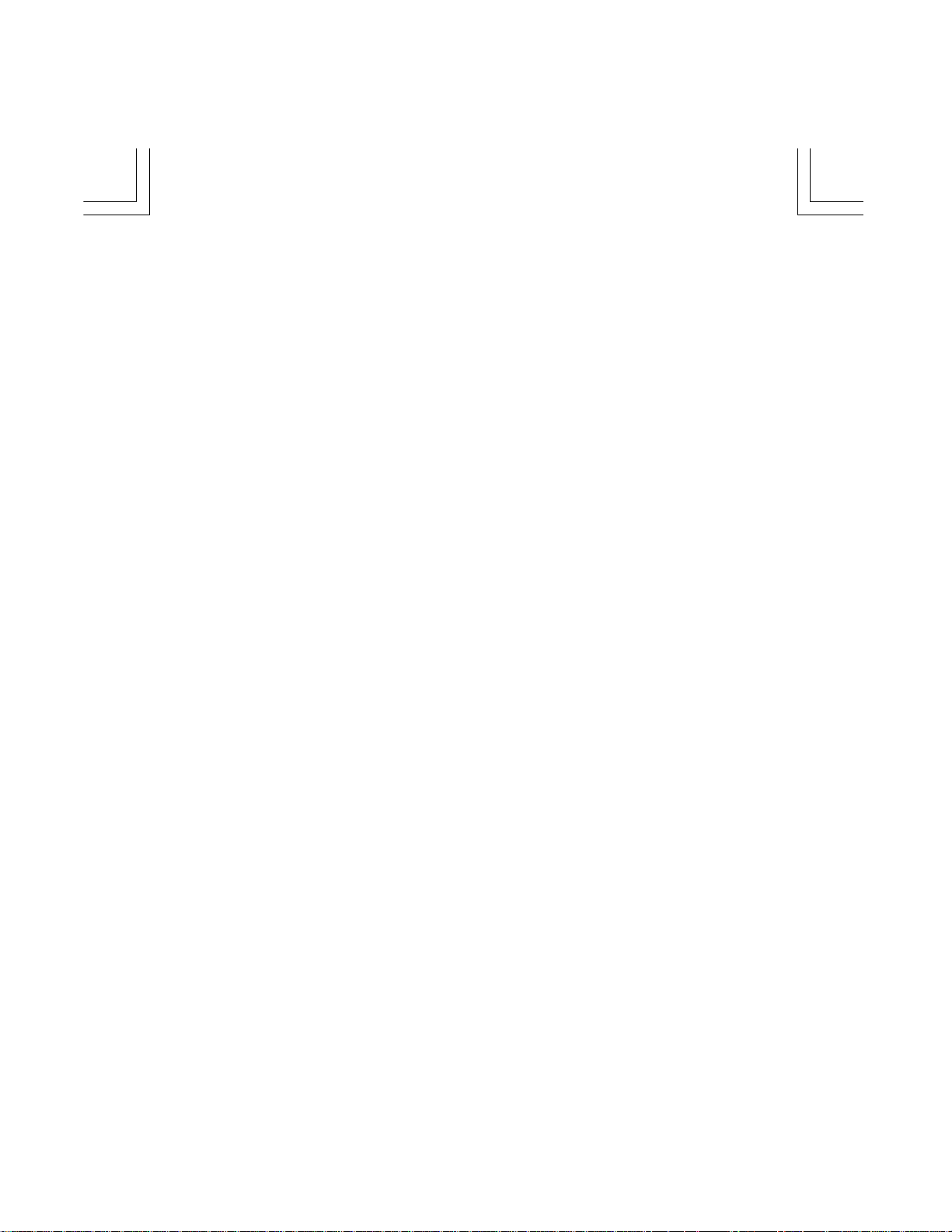
Chapter 8 Final Setup ............................................................................ 122
8.1 Save your settings........................................................................................... 123
8.2 Return to Default............................................................................................ 126
8.3 To Copy Serial Port Settings........................................................................... 127
Chapter 9 Connect / Disconnect Telephone Network..............................128
9.1 Application..................................................................................................... 129
9.1.1 Web browser ................................................................................... 129
9.1.2 E-mail program................................................................................ 130
9.2 Connection Types........................................................................................... 131
9.3 Disconnect the network .................................................................................. 132
9.3.1 PSTN and ISDN .............................................................................. 132
9.3.2 Leased Line..................................................................................... 135
Chapter 10 Examples............................................................................. 136
10.1 An example of ISP <-> Head office <-> Branch office leased line
connection............................................................................................................ 137
10.2 An example with ISDN................................................................................. 139
Chapter 11 Reference Information.......................................................... 140
11.1 Product Specifications .................................................................................. 141
Page 11
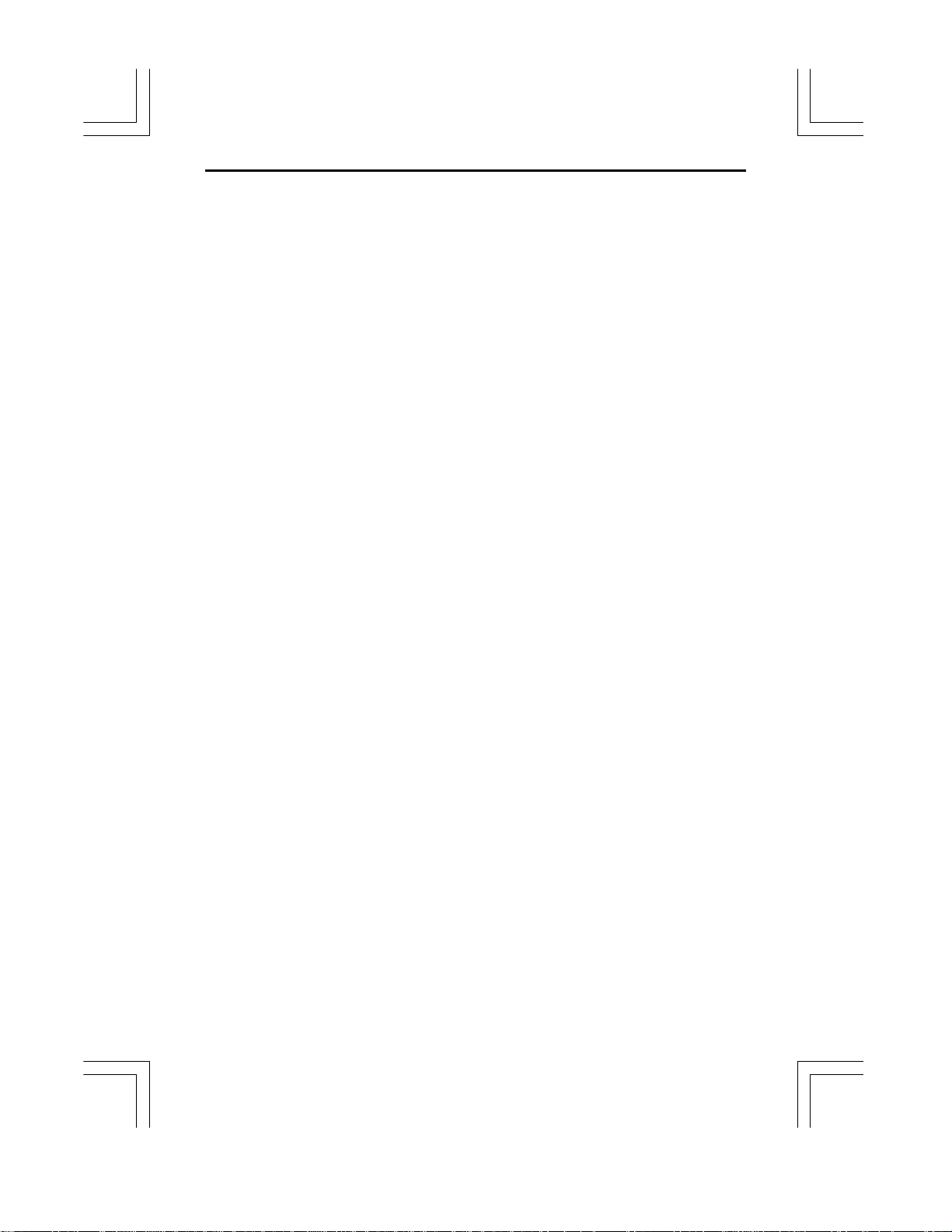
Chapter 1 Getting Started
1.1 Feature
1.2 Contents in Package
ThinConnect4 <1>
Page 12
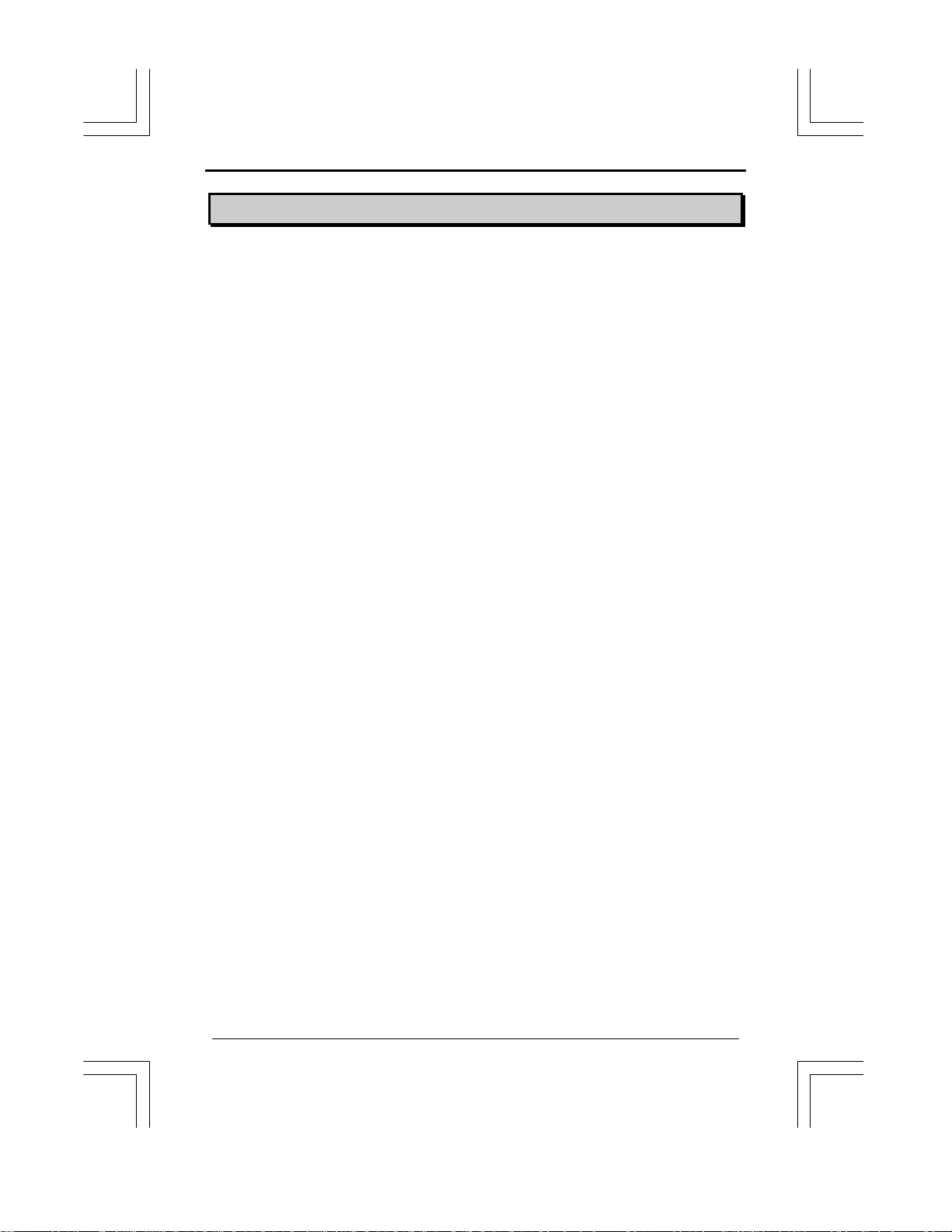
<2> ThinConnect4
1.1 Features
ThinConnect4 is an integrating HUB, Router, and two high-speed serial interface ports.
The equipment also has IP sharing, E-Mail sharing and Remote Access Service (RAS)
functions. ThinConnect4 is installed as part of Local Area Network (LAN) suitable for a
Small Office Home Office (SOHO).
ThinConnect4 various connection functions
• ISP Dial-Up IP Connection • ISP Networking Dial-Up IP Connection
• RAS Client Dial-Up IP Connection • Networking Dial-Up IP Connection
• RAS Server IP Connection • ISP Leased Line IP Connection
• Leased Line IP Connection
• ISP Dial-Up IP Connection + RAS Server IP Connection
• RAS Client Dial-Up IP Connection + RAS Server IP Connection
IP Masquerade
This IP sharing function allows more than one personal computer (PCs) to
simultaneously connect to the Internet.
Call Back
This feature reduces the telephone charges of the individual who calls in and tries to
access a LAN using RAS (Remote Access Service) Server. The ThinConnect4 will call
back a user if the user name and password has been authenticated.
Automatic Connection and Disconnection
Automatic connection: By starting an Internet application (e-mail, WEB browser
etc.), ThinConnect4 begins Dial-up automatically.
Automatic disconnection: ThinConnect4 automatically disconnects from an ISP when
there is no communication activity for a period of time.
Firewall Protection
By setting the filter information to ThinConnect4 beforehand, the router will monitor all
incoming packet data and protect your network.
DHCP Server
ThinConnct4 has a built-in Dynamic Host Configuration Protocol Server which provides
a dynamic IP address setting for PCs.
E-Mail Sharing
ThinConnect4 has an E-Mail sharing feature which allows all users to have his or her
private e-mail from a single e-mail account.
High Speed Serial Interface
Two RS-232C high-speed serial interfaces with 460.8kbps (Max.) data transmition rate.
Setup Utility
User friendly Setup utility for easy installation, even for a beginner.
Flash ROM
The control program is in Flash ROM. You can easily upgrade firmware if
necessary.
End of 1.1 Feature
Page 13
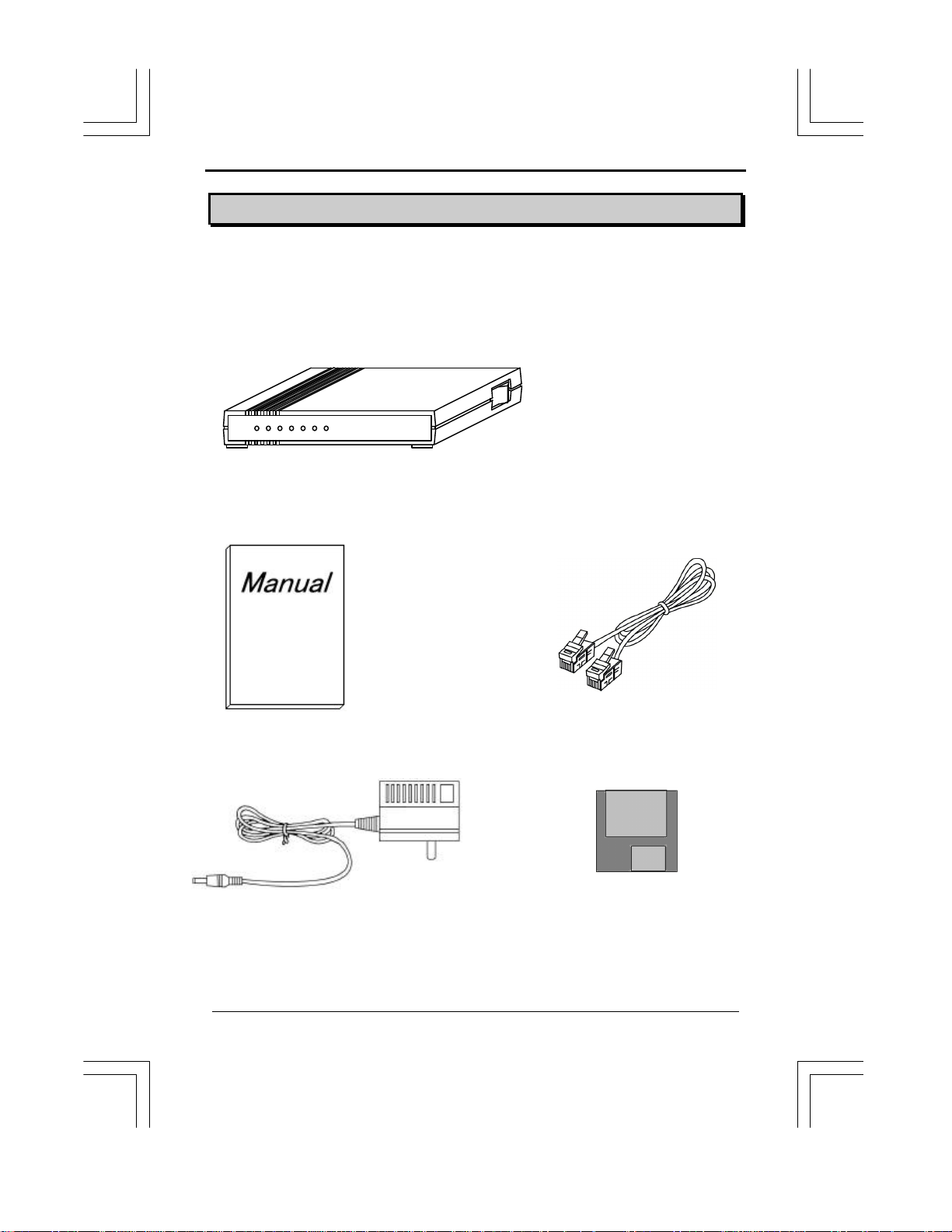
ThinConnect4 <3>
1.2 Contents in Package
The following items should be included in your package.
If you are missing any of these items please contact your retailer.
ll ThinConnect4
ll User’s Manual ll 10BASE-T straight cable
ll AC adaptor llSetup Utility floppy diskette
Note: A copy of the ThinConnect4 Setup Utility diskette is also available at
http://www.expnet.com
End of Contents in Package
Page 14
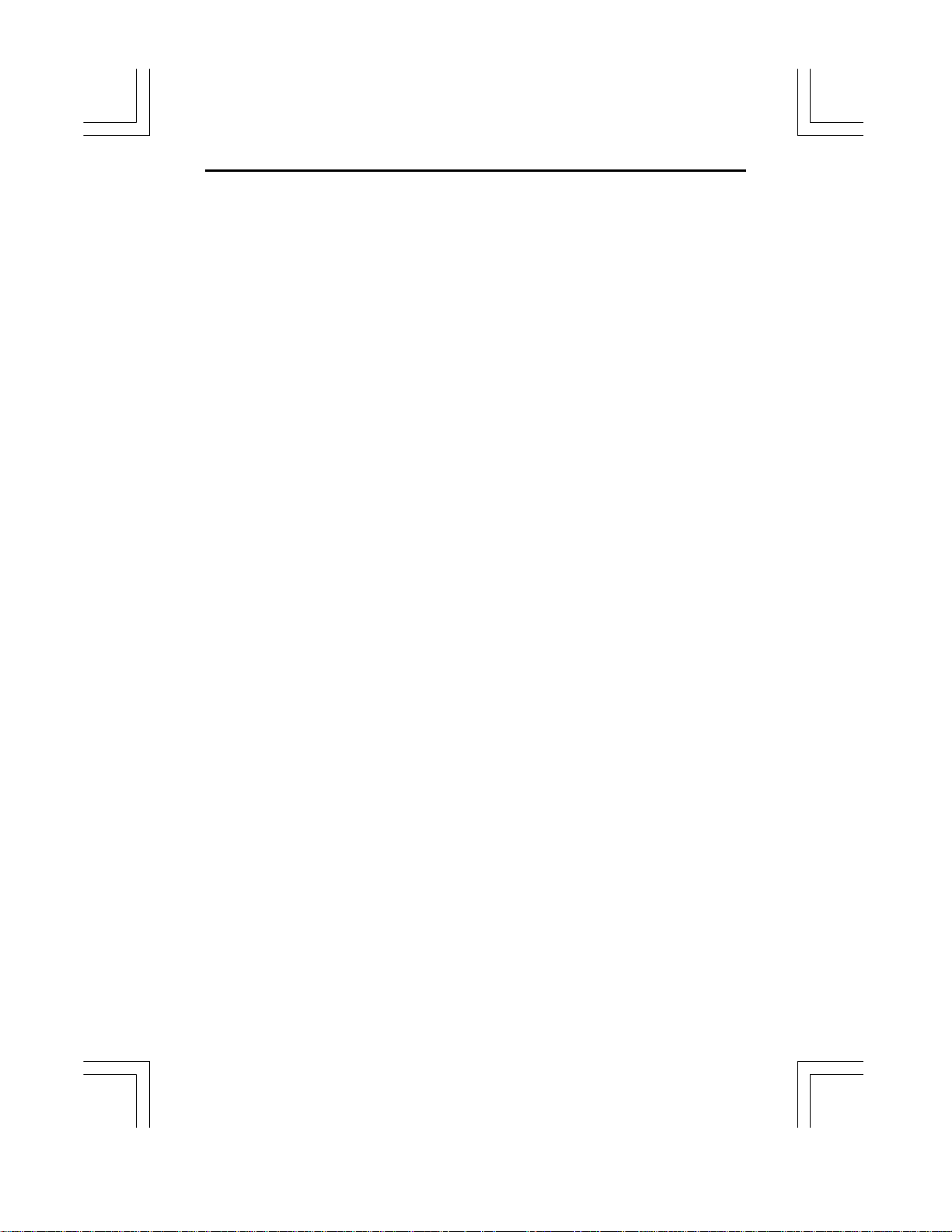
<4> ThinConnect4
Chapter 2 Prepare for Installation
2.1 Components of System
2.2 Your ThinConnect4
2.3 How to prepare LAN
2.4 MODEM/TA Installation on Set-Up PC
2.5 Cable Connections
2.5.1 Serial Cable (MODEM/TA)
2.5.2 AC Adapter
2.5.3 10BASE-T Cable (PC connection)
2.6 Windows 95/98 Setting for LAN Connection
2.6.1 Verify the TCP/IP protocol
2.6.2 TCP/IP Installation
2.6.3 TCP/IP Setting
Page 15
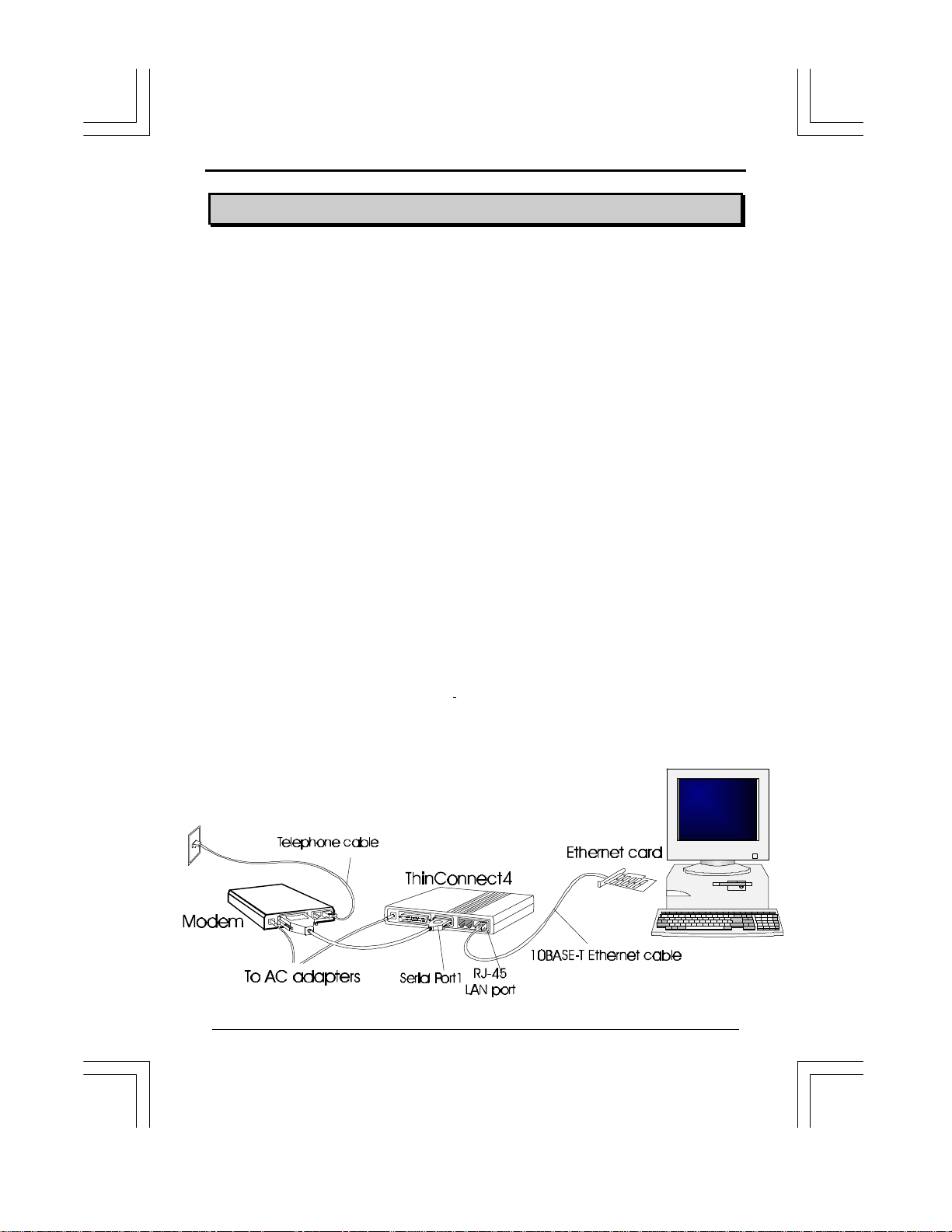
ThinConnect4 <5>
2.1 Components of Systems
The following additional system components needed for setting up a Local Area Network
with the ThinConnect4.
Connecting four PCs or less
• MODEM or Terminal Adapter with DSU (Data Service Unit).
Choose MODEM (regular phone line) or TA (ISDN line) corresponds to your
telephone network. If using TA, please make sure the DSU is included.
• 10BASE-T Ethernet Card (Network Adapter Card)
Install in each PC.
• 10BASE-T Ethernet straight cable (One included in the package)
This cable connects each PC to the ThinConnect4.
Connecting five PCs or more
• All the system’s component in 2.1.1
• Ethernet HUB
If using an Ethernet HUB without a cascade switch, connect a 10BASE-T
crossover cable to the ThinConnect4.
ISP (Internet Service Provider) Connection
Sign up with a reliable ISP (If you do not have one) and obtain the following informations.
• Dial-up communication parameter (Number of Databit, Parity, Stop bit)
• Domain Names Server IP address (Call your ISP customer service)
• Dial-up user ID and Password
• POP3 e-mail server IP address (Call your ISP customer service)
The minimum system requirement using a modem connection
End of 2.1 Components of Systems
Page 16
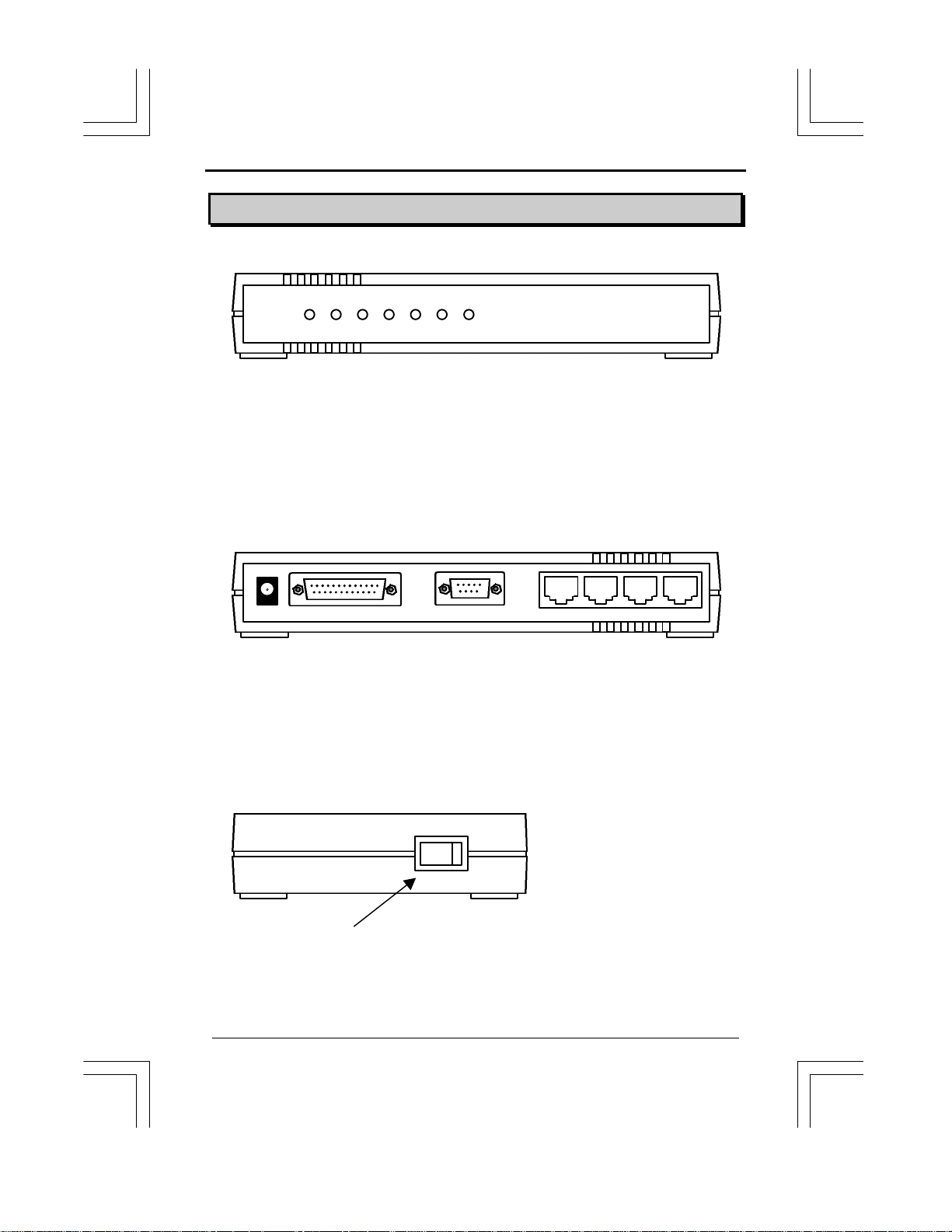
<6> ThinConnect4
2.2 Your ThinConnect4
l Front Panel
PWR L1 L2 L3 L4 S1 S2
Monitor LED: Shows ThinConnect4 working status.
S1 Light when serial port 1 is sending/receiving data.
S2 Light when serial port 2 is sending/receiving data.
L1 Light when 10BASE-T port 1 is confirming link or receiving data.
L2 Light when 10BASE-T port 2 is confirming link or receiving data.
L3 Light when 10BASE-T port 3 is confirming link or receiving data.
L4 Light when 10BASE-T port 4 is confirming link or receiving data.
PWR Light when ThinConnect4 is powered on.
l Rear of ThinConnect4 (Connectors)
9VAC S2
T1 Port 1: Connects to Ethernet adapter or HUB through 10BASE-T cable.
T2 Port 2: Connects to Ethernet adapter or HUB through 10BASE-T cable.
T3 Port 3: Connects to Ethernet adapter or HUB through 10BASE-T cable.
T4 Port 4: Connects to Ethernet adapter or HUB through 10BASE-T cable.
S1 Serial Port 1: Connects to MODEM or TA.
S2 Serial Port 2: Connects to MODEM or TA.
9 VAC Power connector: Connects to the AC adapter in the package.
S1
T4 T3 T2 T1
l Right Side of ThinConnect4
OFF ON
Power Switch: ThinConnect4 power on/off switch.
End of 2.2 Your ThinConnect4
Page 17
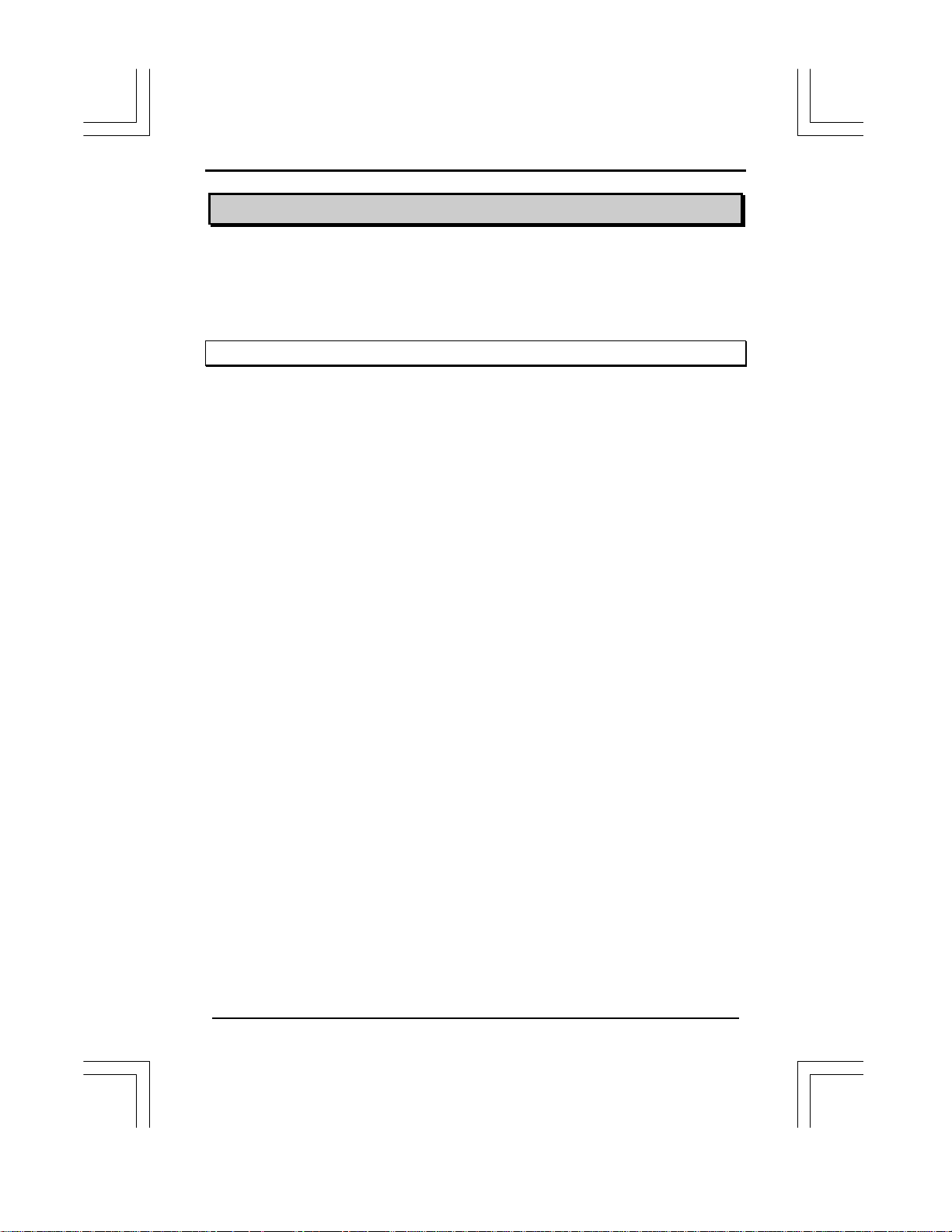
ThinConnect4 <7>
2.3 How to Prepare Your LAN
In order to set up your Local Area Network with the ThinConnect4, we recommend user
set up all the PCs first then the ThinConnect4. One of the PCs on your network should have
ThinConnect4 setup utility installed. A system administrator can configure all the
ThinConnect4 functions from this Set-Up PC.
Setting up your PCs
All PCs should have a 10BASE-T Ethernet card (network adapter card) install along with
associated device driver. Since the installation involves networking, it may need additional
network supporting file or driver. Please have Windows 95/98 CD-ROM or floppy handy
during installation. Some PC may have Windows 95/98 pre-installed. Make sure you know
the path to your Windows 95/98 files.
Note: The ThinConnect4 supports 10BASE-T only. Consult the Ethernet card manual to
verify your card’s interface.
PC running ThinConnect4 Setup Utility (Set-Up PC)
One of the PCs on your LAN should be dedicated as a Set-up PC. Please follow following
steps to complete the installation for the Set-Up PC:
1. Install ThinConnect4 Setup Utility (Section 3.1, Page 21 to 32)
Note: The Setup Utility is compatible with Windows 95/98 and Windows NT.
2. MODEM/TA Installation on Set-Up PC (Section 2.4, Page 8)
3. Cable Connections (Section 2.4, Page 9 to 12)
4. PC Windows 95/98 settings for LAN Connection (Section 2.6, Page 13 to 19)
Setting up other PCs without ThinConnect4 Setup Utility
For those PCs without the ThinConnect4 Utility, include those PCs connected through a
HUB. Please follow these two steps:
1. 10BASE-T cable (PC Connection) (Section 2.5.3, Page 11 to 12)
2. PC Windows 95/98 settings for LAN Connection (Section 2.6, Page 13 to 16)
End of 2.3 How to Prepare Your LAN
Page 18
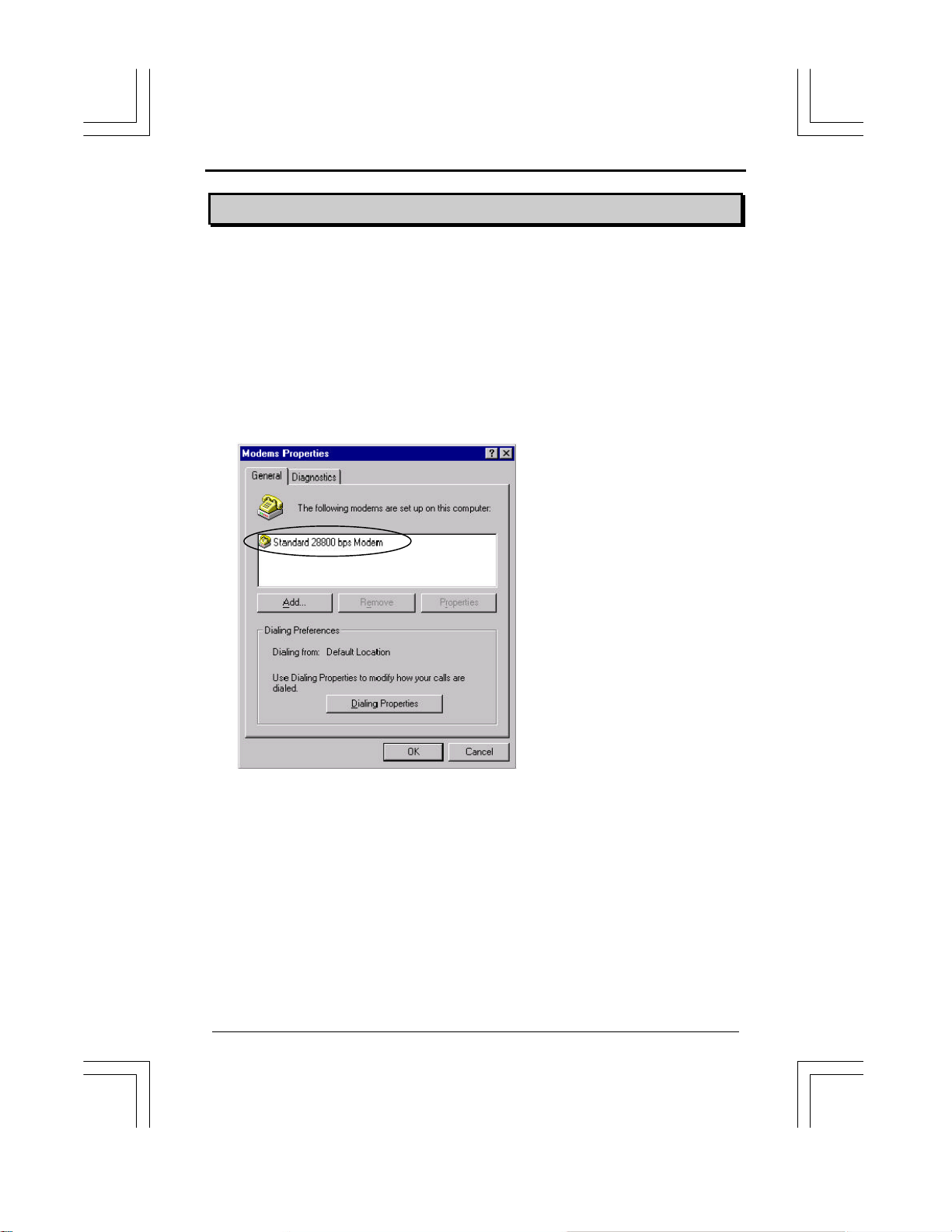
<8> ThinConnect4
2.4 MODEM/TA Installation on Set-Up PC
In order to initialize a modem to work with the ThinConnect4 properly, the ThinConnect4
setup utility requires a Modem setup information file (INF file).
User should follow the modem manufacturer instruction. Once the modem is installed the
ThinConnect4 setup utility will be able to select the modem from “Windows” list.
Note: These modem installation procedures apply to the Set-up PC ONLY.
Verify the modem installation
Double-click “My Computer” -> “Control Panel” -> “MODEM”,
the following “Modem Properties” window will show:
Your modem should be listed in the “Modems Properties”.
It is recommended to test the modem by dialing up to your ISP.
Modem or TA setting
The DCD(RLSD) signal from the Modem or TA should be set for active mode.
Example with general AT command:
AT&C1: DCD(RLSD) follows the state of the carrier
Please refer to the modem or TA User’s manual for more details.
Add the AT command to “Extra AT Commands (Page 44)” field if needed.
End of 2.4 MODEM/TA Installation on Set-Up PC
Page 19
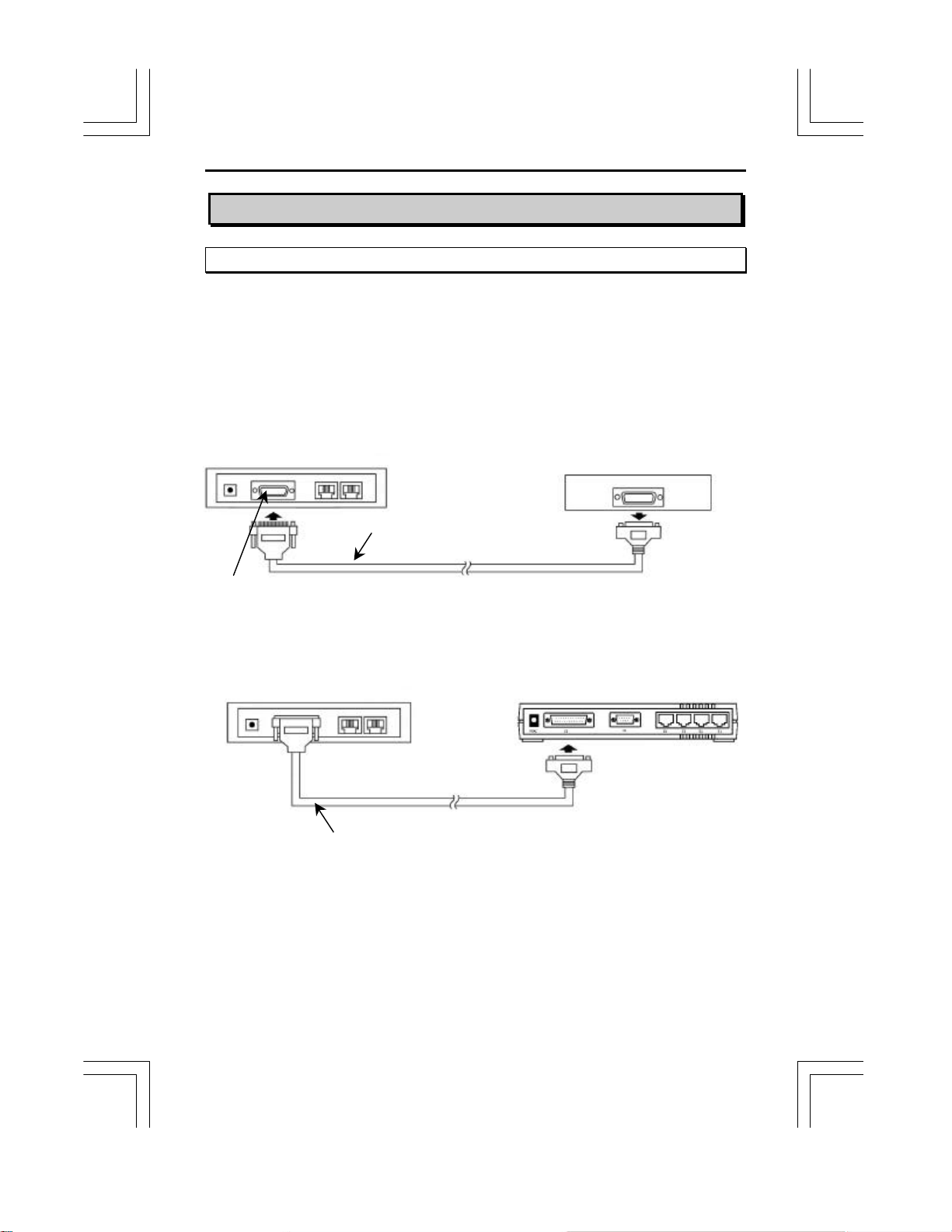
ThinConnect4 <9>
2.5 Cable Connections
2.5.1 Serial Cable (MODEM/TA)
Use only standard serial cable provided by MODEM or TA. If the cable provided with
MODEM or TA has different shape or PIN assignment, please use proper adapter (not
include) to match the ThinConnect4 serial (S1 or S2) port connector.
Note: Make sure all devices are powered off, before connecting serial cable.
1. If the modem or TA is currently connected to the PC, remove the serial cable from the
PC side.
PC
Modem/TA
Standard Serial cable for Modem/TA
Modem or TA serial port
2. Connect a standard serial cable (RS-232) to a serial connector (S1 or S2) on the back
of ThinConnect4.
Modem/TA
Standard Serial cable for Modem/TA
Note: If your application need only one modem connects the cable to serial port 1.
ThinConnect4
Removes a cable from
the PC
Go to next page
Page 20
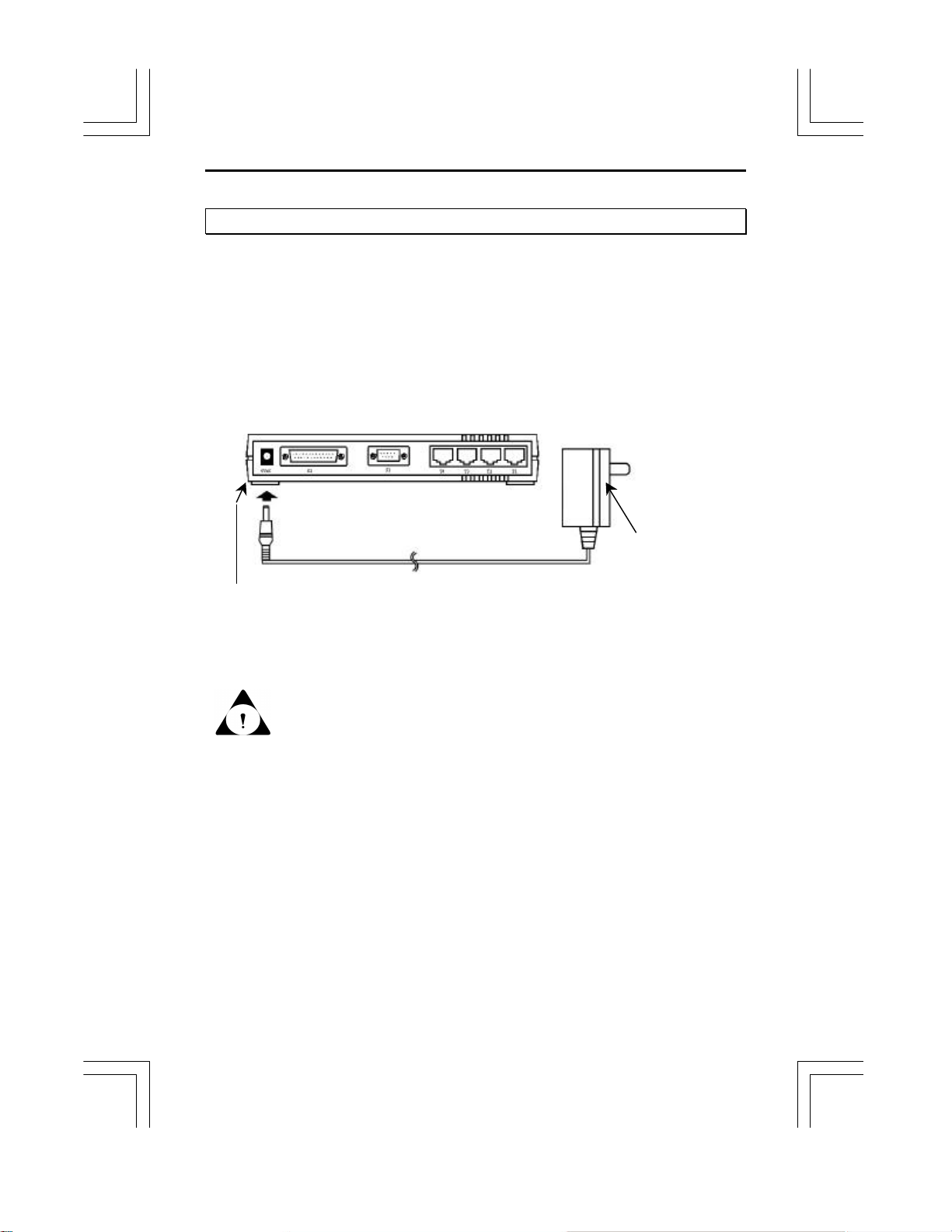
<10> ThinConnect4
2.5.2 AC Adapter
Before connecting the AC adapter to ThinConnect4, make sure the power switch
is off.
Connect the power (round) connector into the input socket (9 VAC) in the back of
ThinConnect4.
Plug the AC adapter to a wall receptacle.
ThinConnect4 AC adapter
100-240 VAC input
ThinConnect4 9 VAC power
socket
Observe the following safety precaution
• Use the adapter enclosed in this package only. (The output is 9 VAC)
• Do not use the power source other than your home/business electric power.
• Plug in the AC adapter firmly.
• Do not touch the plug of AC adapter with any metal such as a screwdriver.
• Do not pull on the AC cord.
Go to next page
Page 21
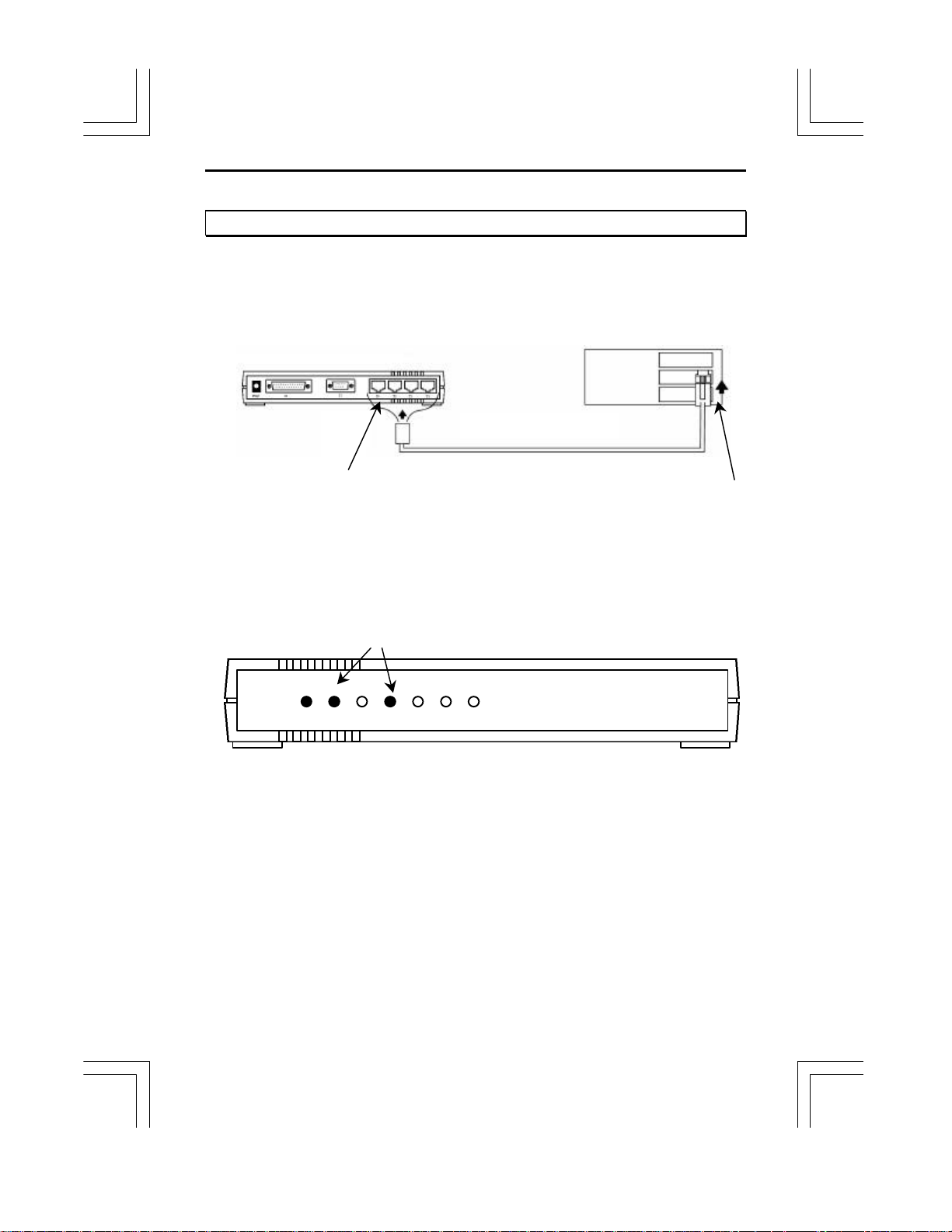
ThinConnect4 <11>
2.5.3 10BASE-T Cable (PC connection)
Turn the PC and ThinConnect4 power off before connecting the Ethernet cable.
1. Use 10BASE-T straight cable to connect Ethernet adapters and ThinConnect4
10BASE-T ports (T1 to T4).
ThinConnect4
10BASE-T straight cable
ThinConnect4 port T1 to T4
2. Power on ThinConnect4 and PC. Make sure that the Link Rx LED lit up in
correspondence to the 10BASE-T port.
For example: If you connect the cables to port T1 and T3 the Link Rx LED L1 and L3
should light up. If the LED does not light up, go to the next page.
Link Rx LED
PWR L1 L2 L3 L4 S1 S2
Connecting 10BASE-T port of
Ethernet adapter on PC
PC
Note: If you are installing your LAN with a HUB to ThinConnect4, make sure the HUB
connection has a cascade (invert lines) switch, otherwise, connect with 10BASE-T
crossover cable.
Insert the RJ-45 connector firmly until you hear a click sound to secure lock of the
cable.
Windows 95 user:
Please proceed to 2.6 PC Windows 95 Settings for LAN Connection
(Page 13 to 19)
Page 22
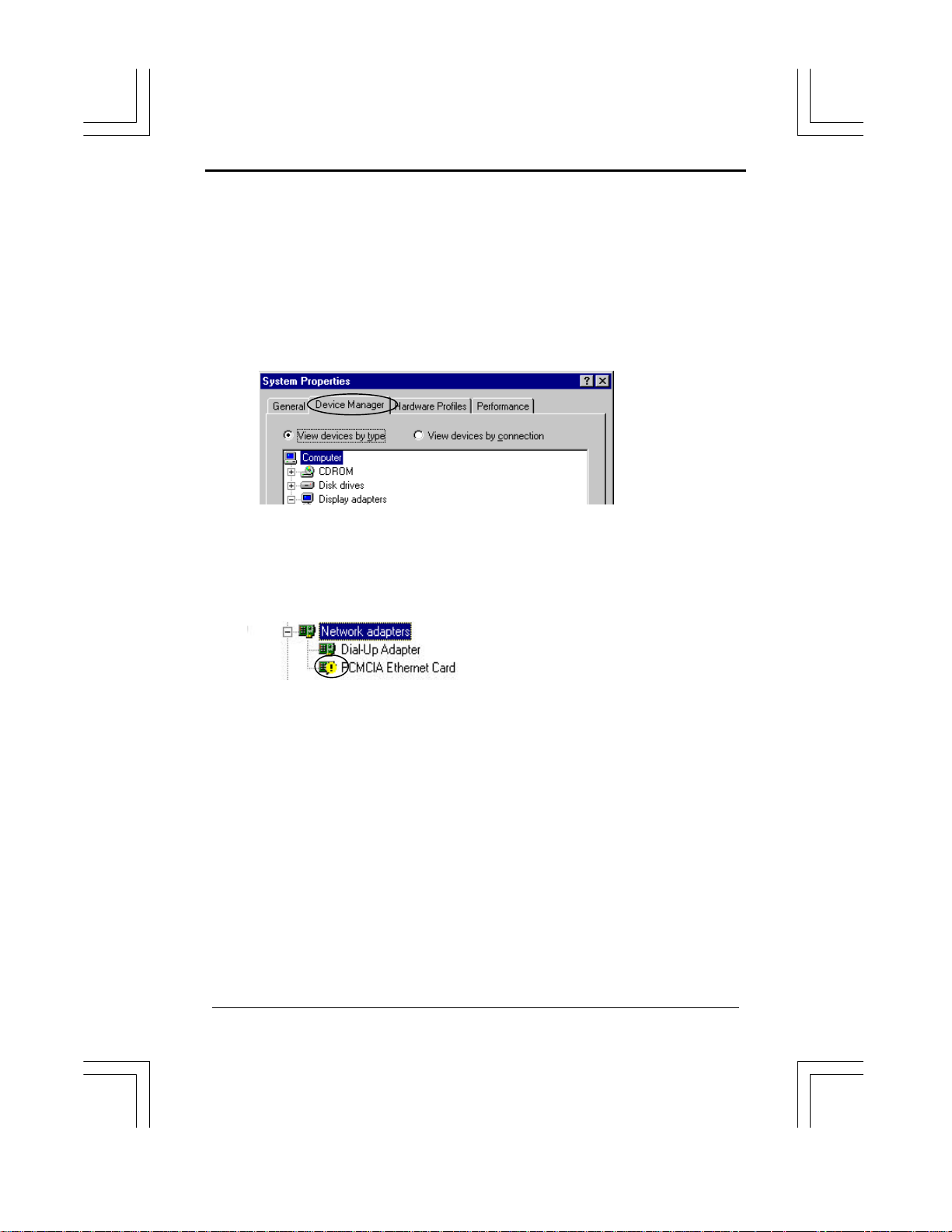
<12> ThinConnect4
Troubleshooting the Link RX LED
• Make sure there is power to the ThinConnect4 and PC.
• Check if the RJ-45 connector on both ends is secured.
• Verify the Ethernet card installation on the PC.
Double-click “My Computer”, “Control Panel”, “System”
Click “Device manager”.
Select “Network adapter” from the device menu. Click “+” sign on the left.
Please check if there is mark “!” at front of the Ethernet card name.
If there is a “!” mark, the Ethernet card installation is not complete.
See troubleshooting guide in your Ethernet card User manual for more detail
End of 2.5 Cable connection
Page 23
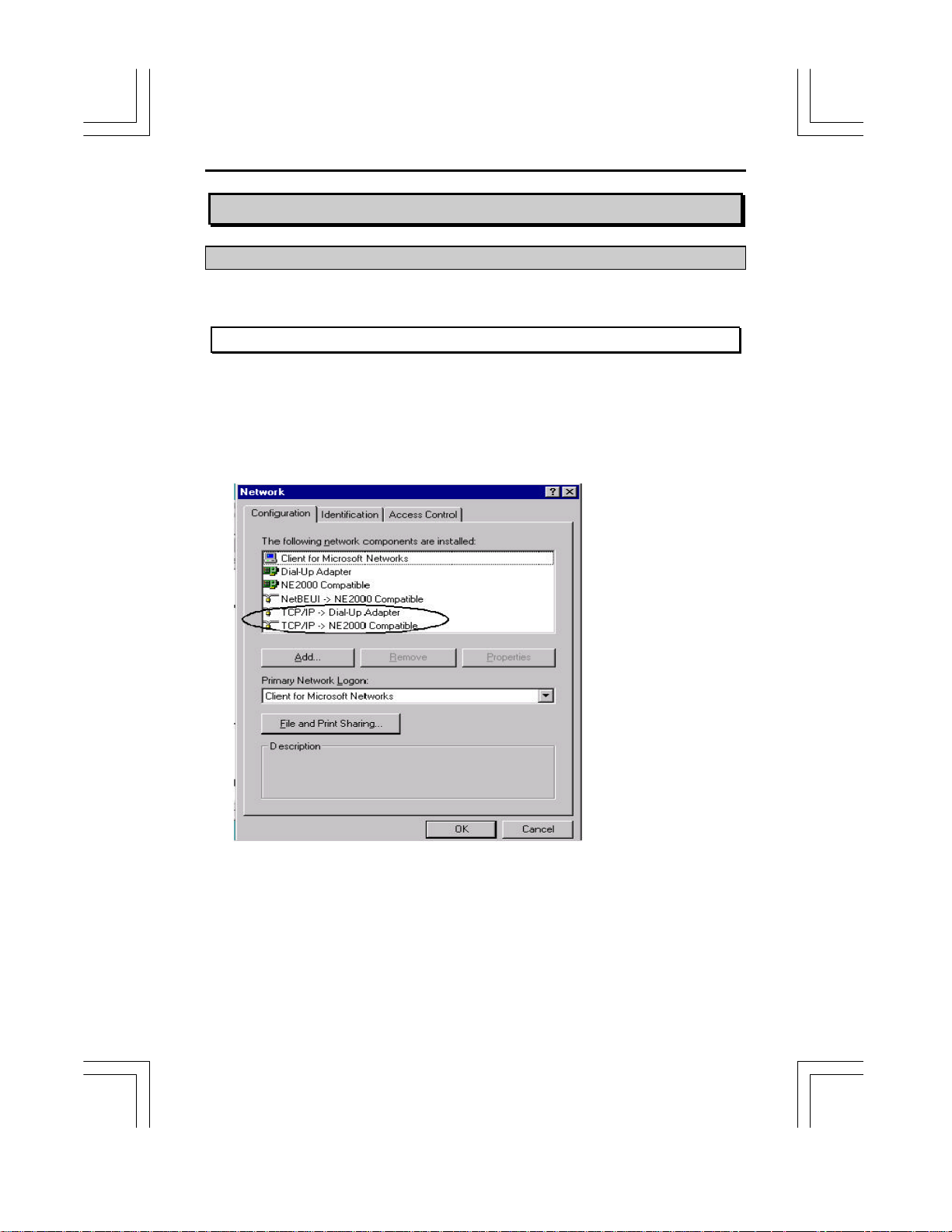
ThinConnect4 <13>
2.6 Windows 95/98 Settings for LAN Connection
This section applies to all PCs connect to ThinConnect4.
In order to connect to the Internet successfully, all PCs connected to the ThinConnect4 have
to have the TCP/IP protocol installed and set properly.
2.6.1 Verify the TCP/IP protocol installation
To verify if TCP/IP protocol is installed properly, please proceed to the following steps.
Double-click on “My Computer” -> “Control Panel” -> “Network”
In Network window, check if TCP/IP is shown and properly set up.
(The following display shows the TCP/IP protocol is already installed.)
If TCP/IP protocol has properly installed, please proceed to 2.6.3 TCP/IP
Settings (Page 16).
If there is NO TCP/IP protocol show in the “Network” window show above, go to the next
page to install TCP/IP protocol.
Page 24
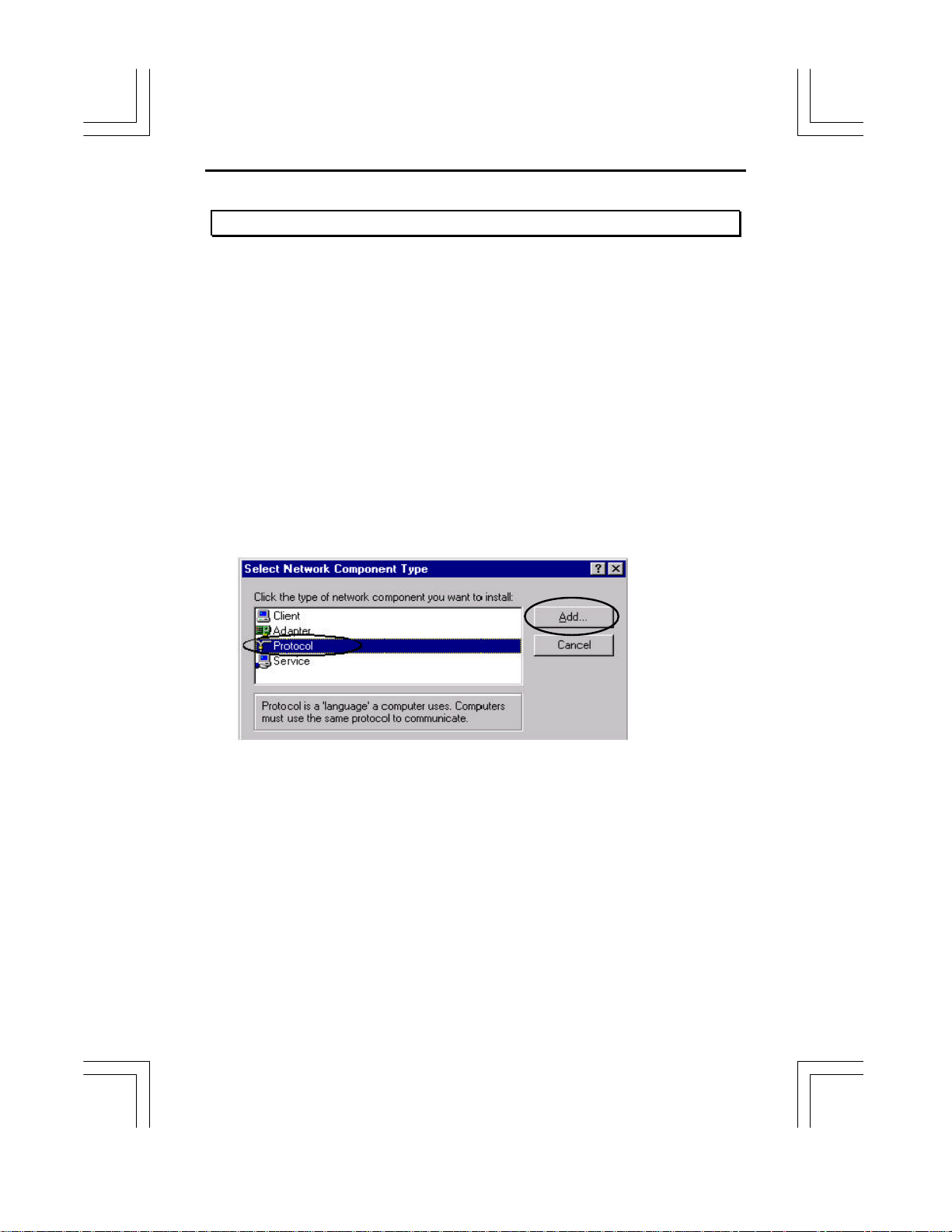
<14> ThinConnect4
2.6.2 TCP/IP protocol installation
Windows 95/98 CD-ROM requires
During the TCP/IP protocol installation, you will need Windows 95/98 CD-ROM to
complete the task.
Note: 1. If you are working on a PC that has Windows 95/98 pre-installed and the
TCP/IP installation procedures request the Windows 95/98 CD-ROM, you
may try the folder C:\windows\optons\cabs. This is where a copy of the
Windows 95/98 can be found.
2. In some computers the default path for the CD-ROM drive is incorrect. You
may have to adjust the path as needed. (D:\win95 or E:\win95)
The procedures to install TCP/IP
1. Please refer to the window on previous page of 2.6.1 Verify the TCP/IP protocol
Installation and click on “Add” button.
2. Choose protocol and click “Add” below window.
Page 25
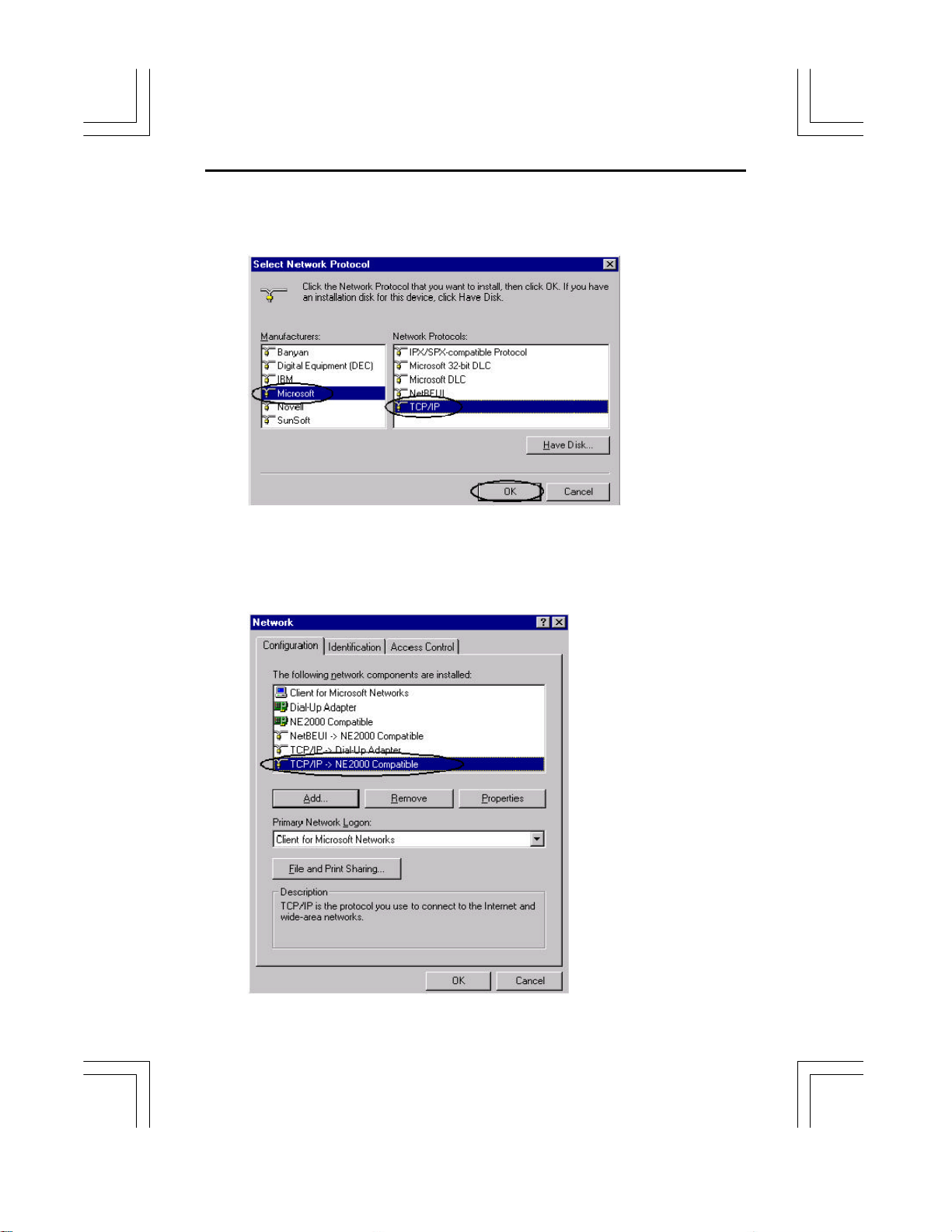
ThinConnect4 <15>
3. On the window below, choose Microsoft in Manufacturer and TCP/IP in Network
Protocols and click “OK”.
4. Verify if the TCP/IP protocol has been correctly setup with your Ethernet
card. (The example in the window below using NE2000 compatible adapter) If DialUp Networking is not installed, the system will not show the dial-Up
adapter and the TCP/IP.
Page 26
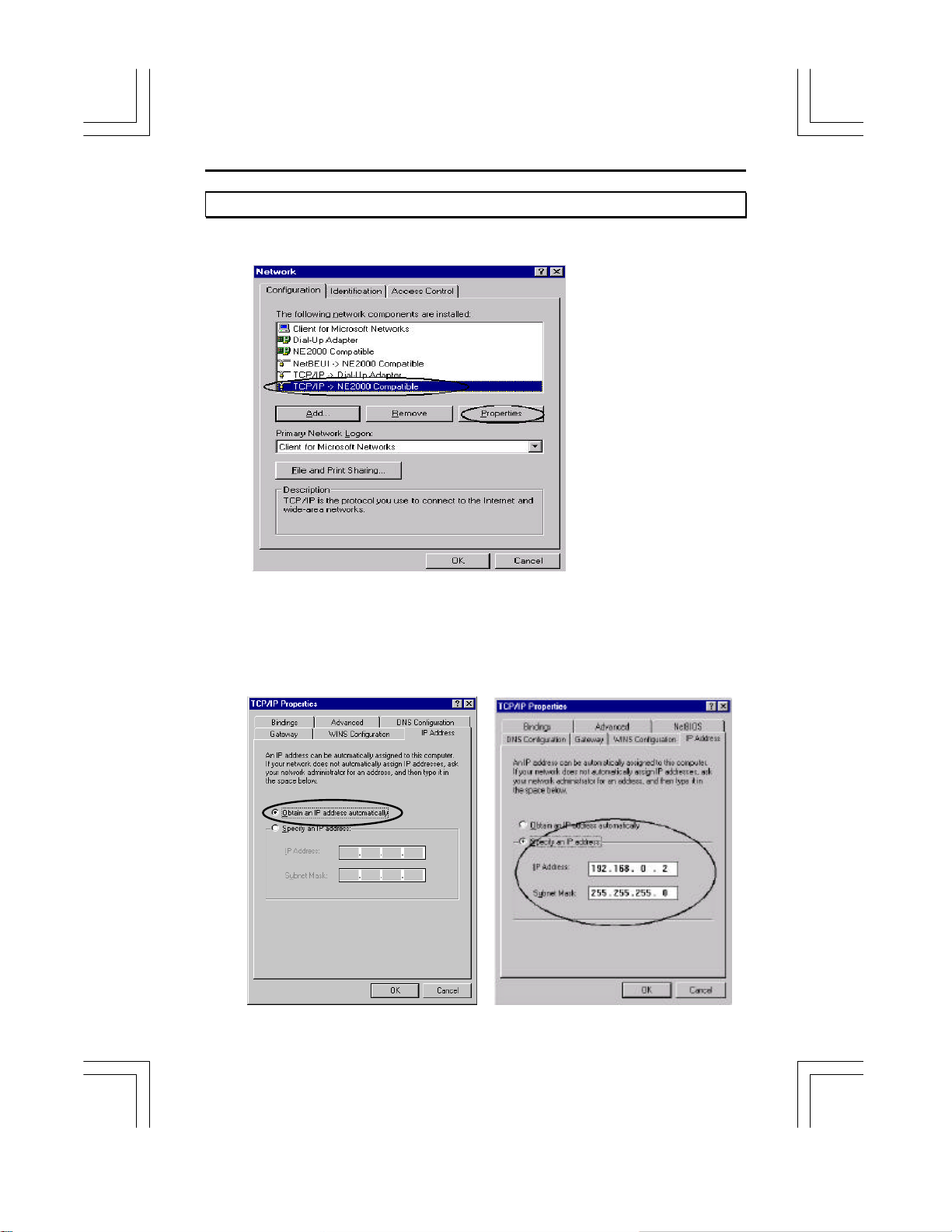
<16> ThinConnect4
2.6.3 TCP/IP Settings
1. Choose “TCP/IP -> Ethernet card name” and click on “Property”.
2. Click “IP Address” Tab and click “Obtain an IP address
automatically”(recommended).
Continue to the next page. (Gateway)
3. If you are not using “Obtain an IP address automatically (DHCP)” function, set
“IP Address and Subnet Mask”, then continue to the next page. (Gateway)
Page 27
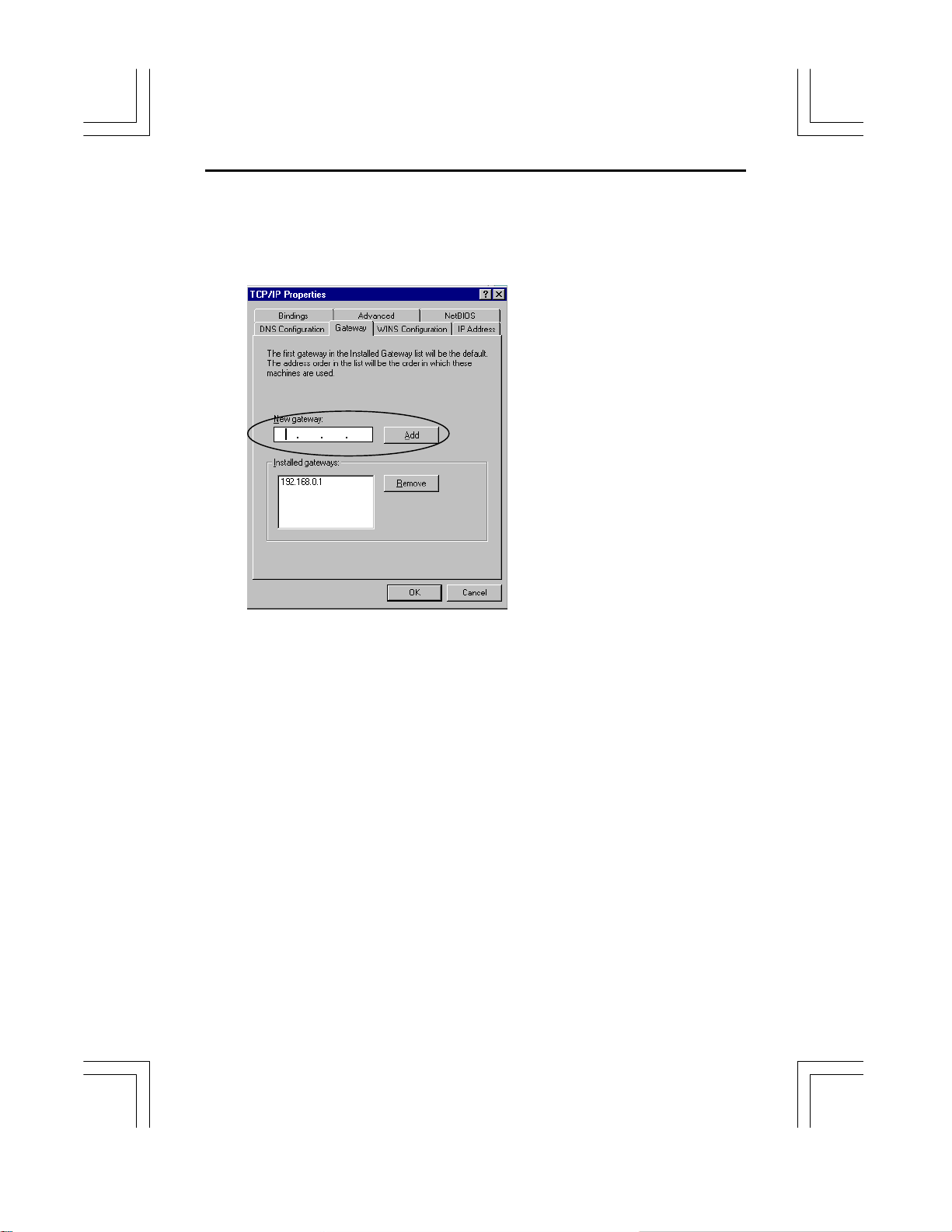
ThinConnect4 <17>
4. Click the Gateway tab.
In the “New gateway”, put in the ThinConnect4 IP address (Default 192.168.0.1).
Click the “Add” button. New Gateway IP address will be added into the “Installed
Gateways”.
Note: If you change the ThinConnect4 IP address, make sure the “Installed
gateway” IP address match the ThinConnect4 IP address.
Otherwise the ThinConnect4 Setup Utility will report “No ThinConnect4 on
your network” and prevent further configuration.
The Gateway setting mismatch is the most common mistake in setting the
ThinConnect4 with LAN system.
Page 28
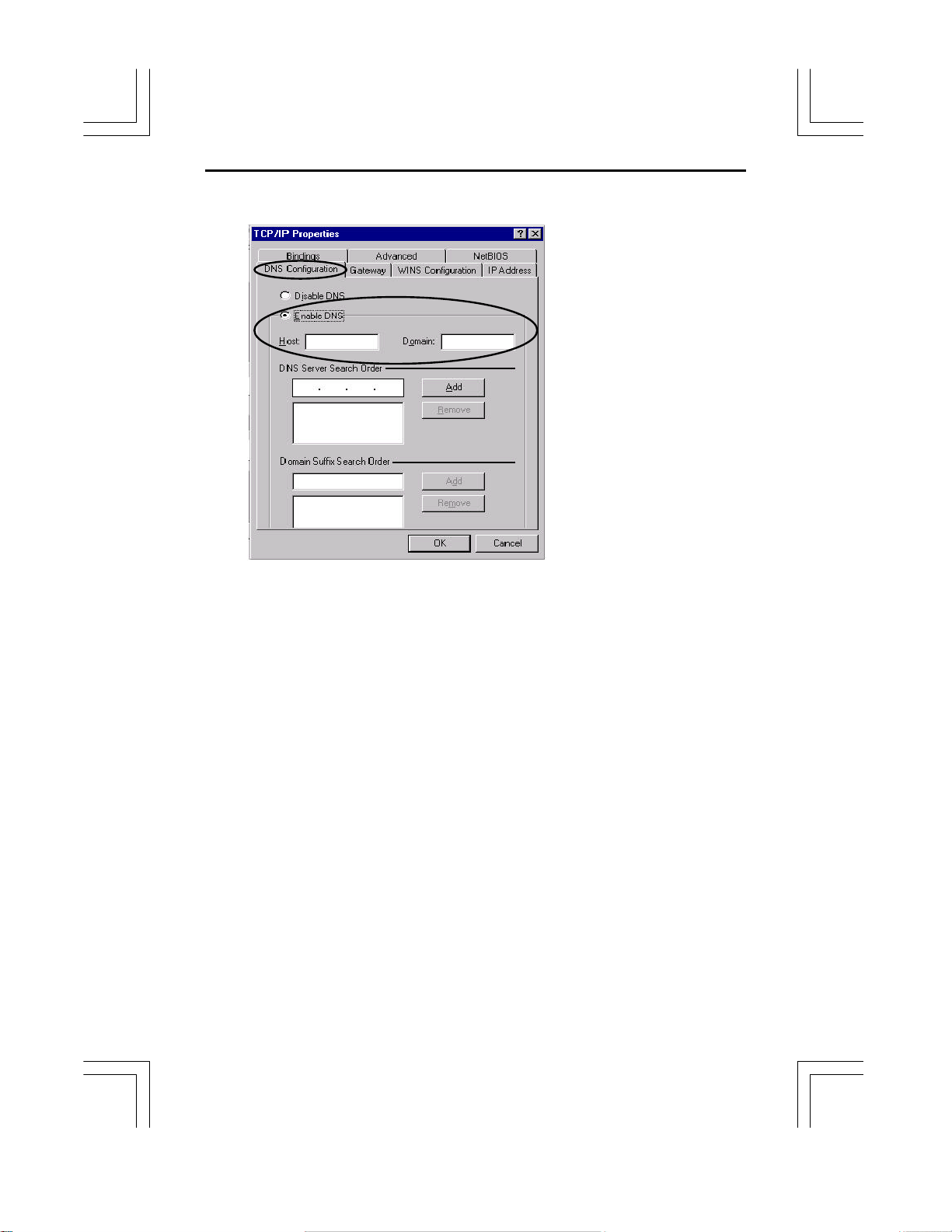
<18> ThinConnect4
5. Click “DNS Configuration” Tab and click “Enable DNS” button.
Enter each of the following contents:
• Host: PC Host Name (PC name).
• Domain: DNS Server domain name. (See note)
• DNS Server Searching Order: DNS Server IP Address. (See note)
Note: In general an Internet Service Provider (ISP) will have a Domain Name Server
(DNS). You have to contact the ISP for the name of DNS server and associate IP
address. If there is more than one server, you should enter all of them.
If there is a DNS server on your LAN, you should enter that information here.
Page 29
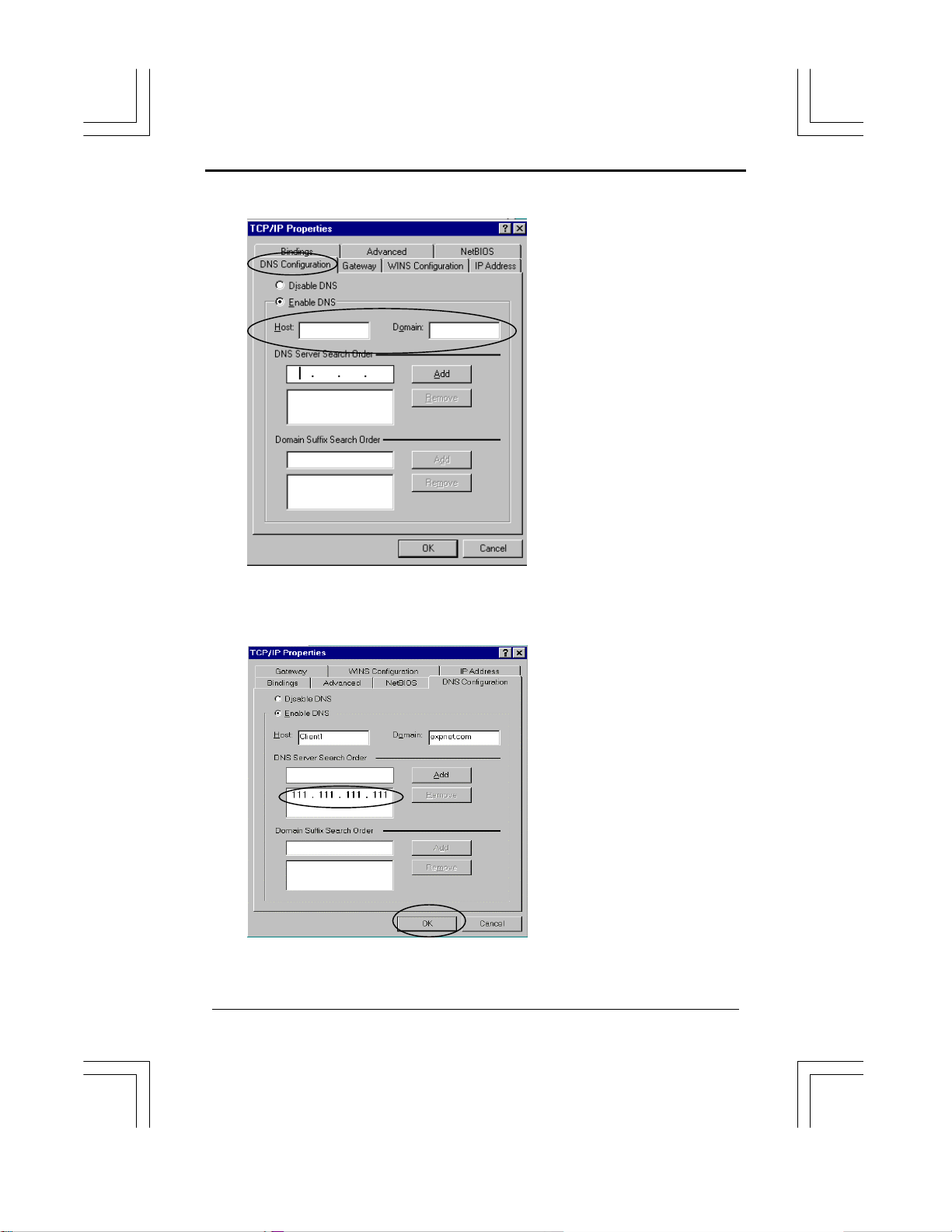
6. Enter DNS Server settings and click “Add” button.
Note: Data example in this window is for reference only.
ThinConnect4 <19>
7. The DNS IP address will be added on the list of DNS Server Search order.
Click “OK” button.
Please follow the instruction and restart your computer, then go to Chapter 3 Basic
Setup (Required) on next page.
End of 2.6 Windows 95/98 Settings for LAN Connection
Page 30
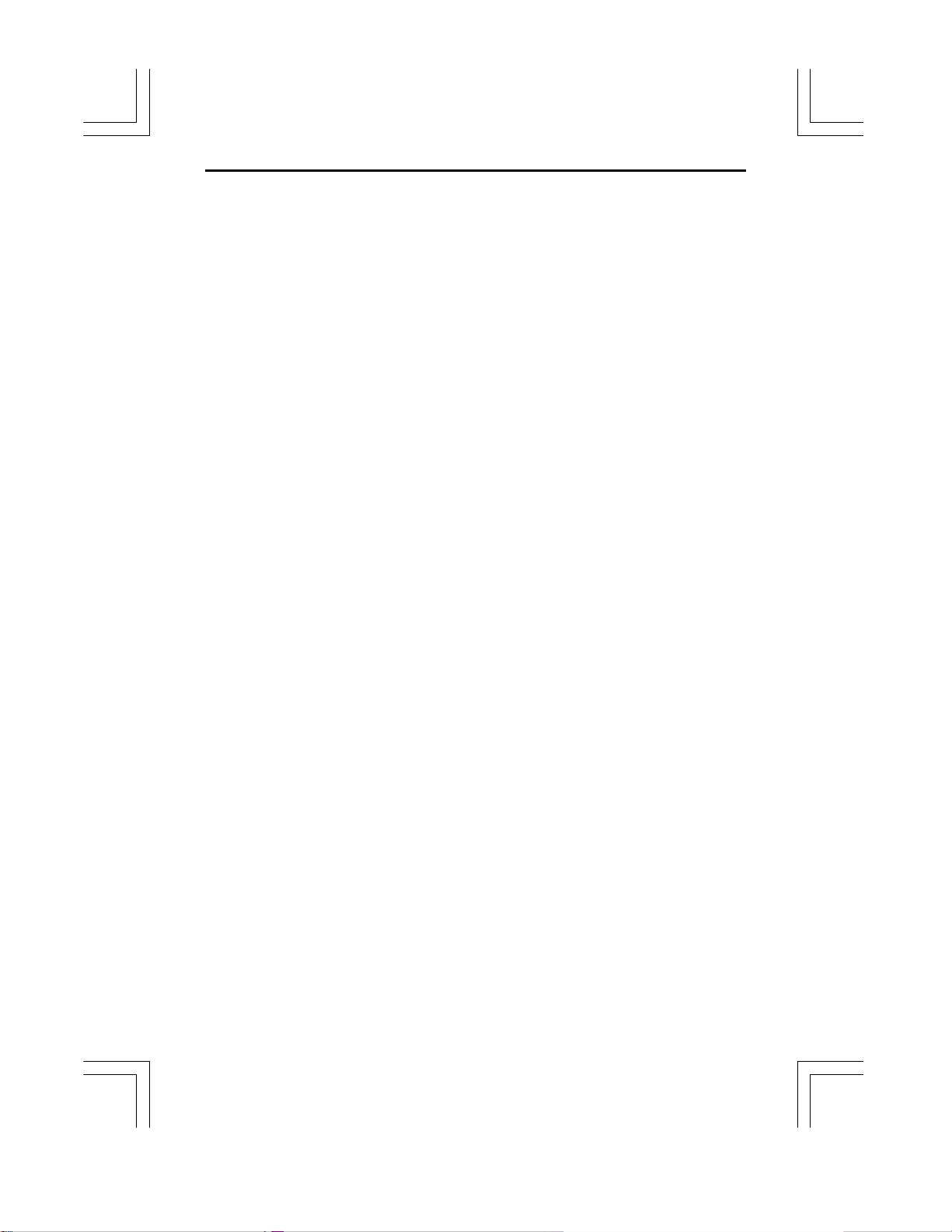
<20> ThinConnect4
Chapter 3 Basic Setup
3.1 Installing ThinConnect4 Setup Utility
3.1.1 Before Installation
3.1.2 Installation
3.2 Setup Procedure
3.3 Common Setup
3.3.1 Start Up ThinConnect4 Setup Utility
3.3.2 Searching for ThinConnect4
3.3.3 Nick Name Setup and Confirmation of Firmware Version
3.3.4 ThinConnect4 LAN Settings
3.3.5 DHCP Server Settings
3.3.6 Password Settings
3.3.7 Serial Port option
3.3.8 Settings for MODEM/TA connection
3.3.9 DTE speed
Page 31

ThinConnect4 <21>
3.1 Install ThinConnect4 Setup Utility
The ThinConnect4 Setup is a utility program helps user configure ThinConnect4’s variety
of functions. Before you start installing the utility, see notes below:
• ThinConnect4 utility is on the Installation floppy disk, to install the program requires
a floppy disk drive.
• ThinConnect4 utility can only be run under Windows 95/98 or Windows NT.
However, after ThinConnect4 has been properly configured, most Internet functions
are possible from most of OS.
• Do not use “Resume” function on your PC (especially notebook PC) under
Windows NT 4.0.
3.1.1 Installation
1. Double-click on “Control Panel” icon in “My Computer”.
2. Double-click on “Add/Remove Programs” icon.
Page 32
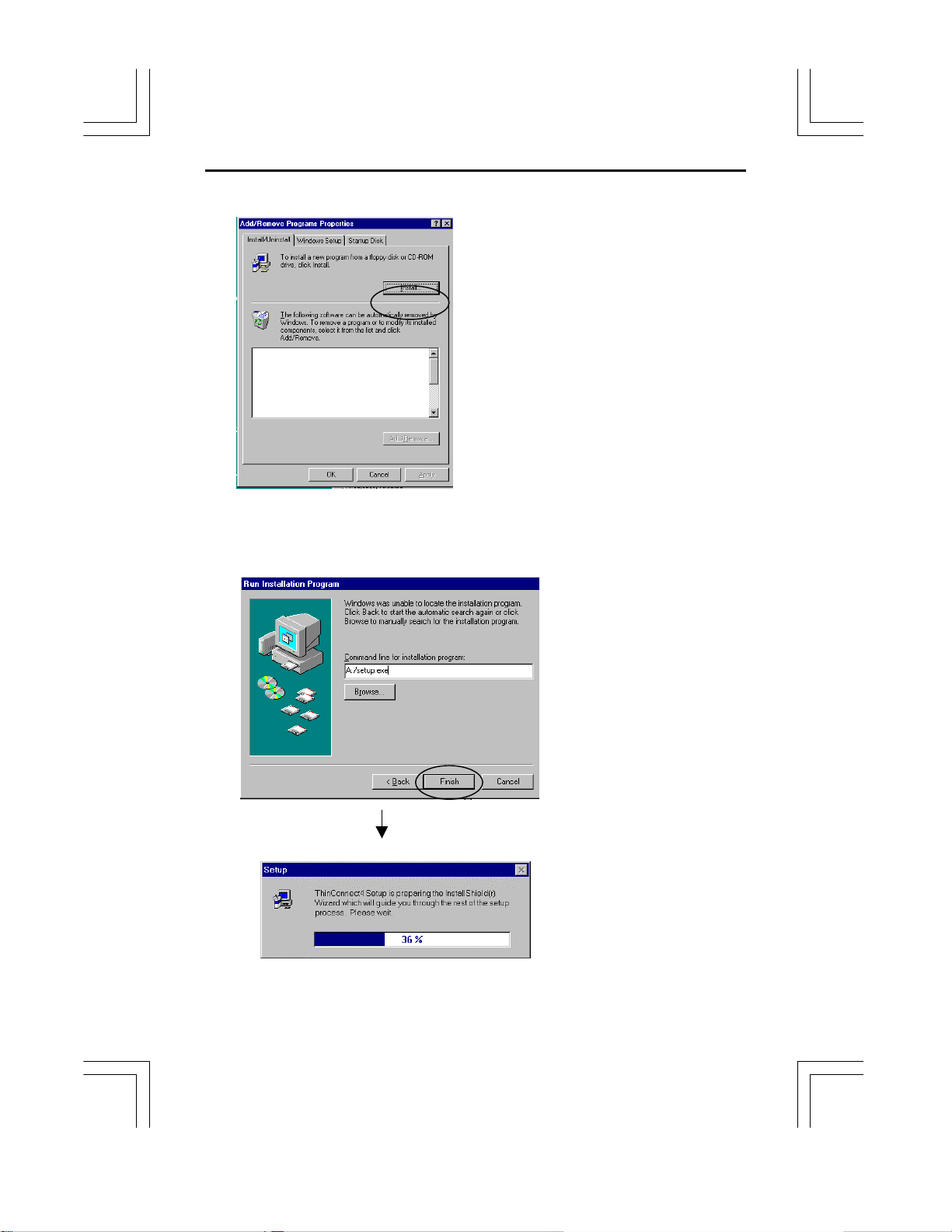
<22> ThinConnect4
Click “Install” button.
3. Insert the ThinConnect4 diskette into the drive and click “Next” button.
4. The “Add/Remove Program” will search for setup.exe program in the floppy disk and
then display on command line: A:\SETUP.EXE click “Finish”
Page 33
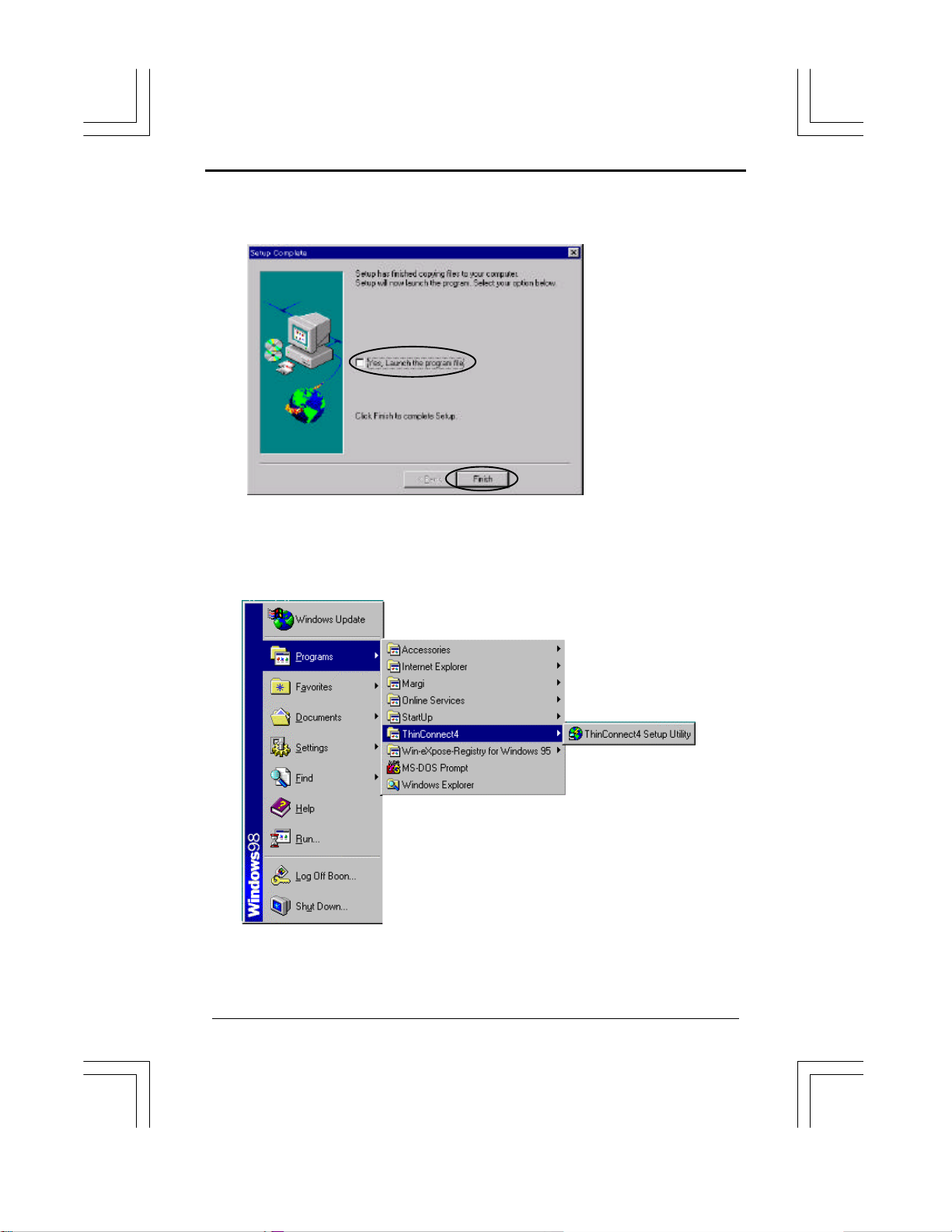
ThinConnect4 <23>
Follow instructions on the screen. The setup is completed when the following window is
displayed. Click “Finish”
5. To start the ThinConnect4 setup utility or verify the installation:
• Click the “Start” button on the Task-bar. (Lower left-hand corner)
• Choose “Programs” then ThinConnect4 -> ThinConnect4 Setup Utility.
End of 3.1 Install ThinConnect4 Setup Utility
Page 34
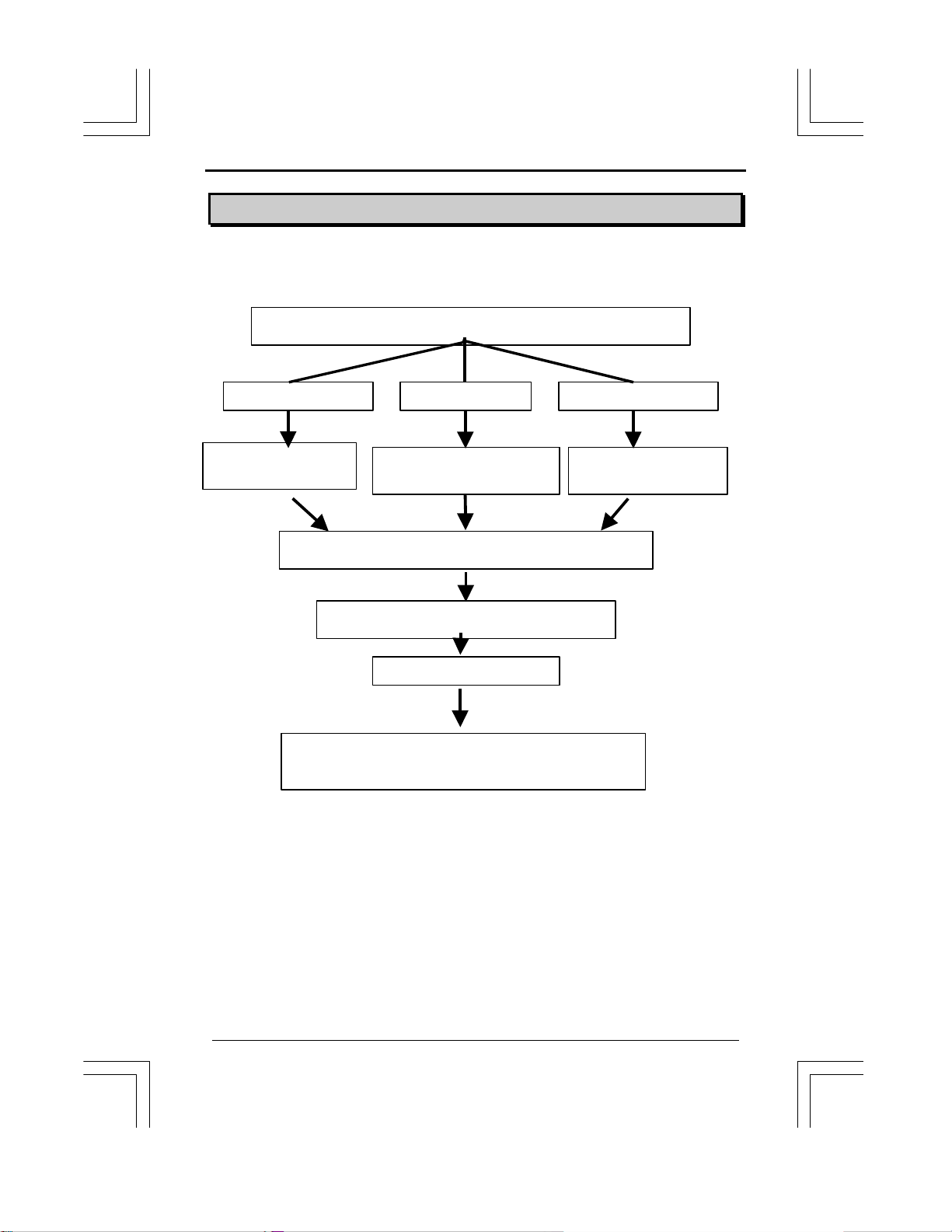
<24> ThinConnect4
3.2 Setup Road Map
Since the ThinConnect4 have different types of connections, user should consult the
illustration below and proceed according to his or her type of connection.
3.3 Common Setup (Next page to page 47)
Dial-up IP connection
Chapter 4 Dial-up IP
(Page 48 to 69)
Chapter 7 Advanced Setting of LAN (Page 98 to 122)
Chapter 8 Final Setting (Page 123 to 128)
Chapter 9 Connect/ Disconnect Telephone Network
Chapter 4 Dial-up IP:
4.1 ISP Dial-Up IP Connection Settings (Page 48)
4.2 ISP Networking Dial-Up IP Connection Settings (Page 60)
4.3 Networking Dial-Up IP Connection Settings (Page 63)
Chapter 5 RAS Connection:
5.1 RAS Client Dial-Up IP Connection Settings (Page 72)
5.2 RAS Server IP Connection Settings (Page 80)
Chapter 6 Leased Line:
6.1 ISP Leased Line IP Connection Settings (Page 92)
6.2 Leased Line Connection Settings (Page 93)
RAS Connection
Chapter 5 RAS Connection
(Page 72 to 91)
Finishing all setup
(Page 129 to 136)
Leased Line Connection
Chapter 6 Leased Line
(Page 92 to 97)
End of 3.2 Setup Read Map
Page 35
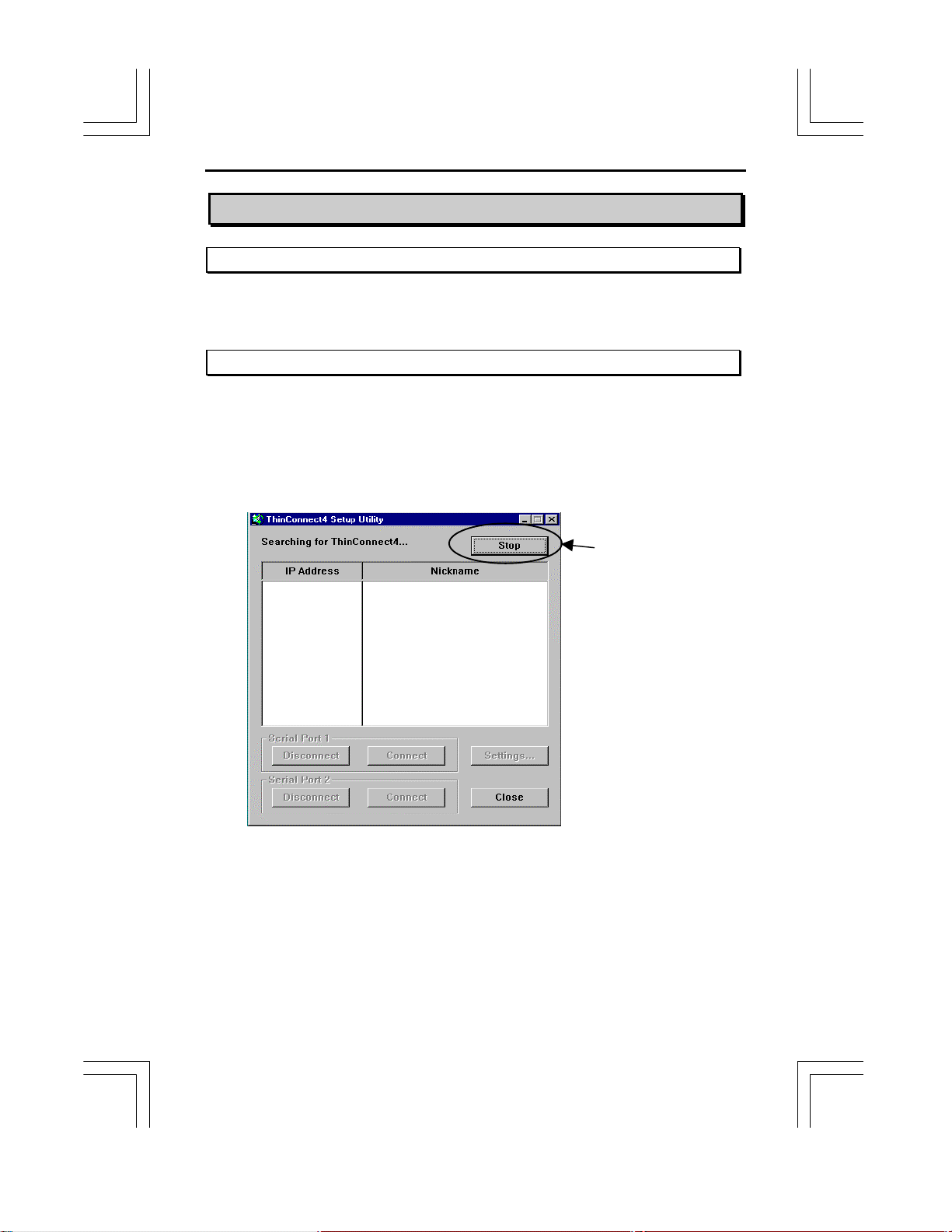
ThinConnect4 <25>
3.3 Common Setup
3.3.1 Start the ThinConnect4 Setup Utility
Click “Start” button on task bar and select Program ->ThinConnect4 (or other location
assigned during installation) and click on “ThinConnect4 Setup Utility”.
3.3.2 Searching for ThinConnect4
1. Upon starting up the ThinConnect4 utility, the program will start searching for any
ThinConnect4 connection to the LAN. Click on “Stop” button to stop searching.
Note: If you have more than one ThinConnect4 on LAN, make sure each one has a
unique IP address to avoid any collision.
Click the button to
stop searching.
Page 36
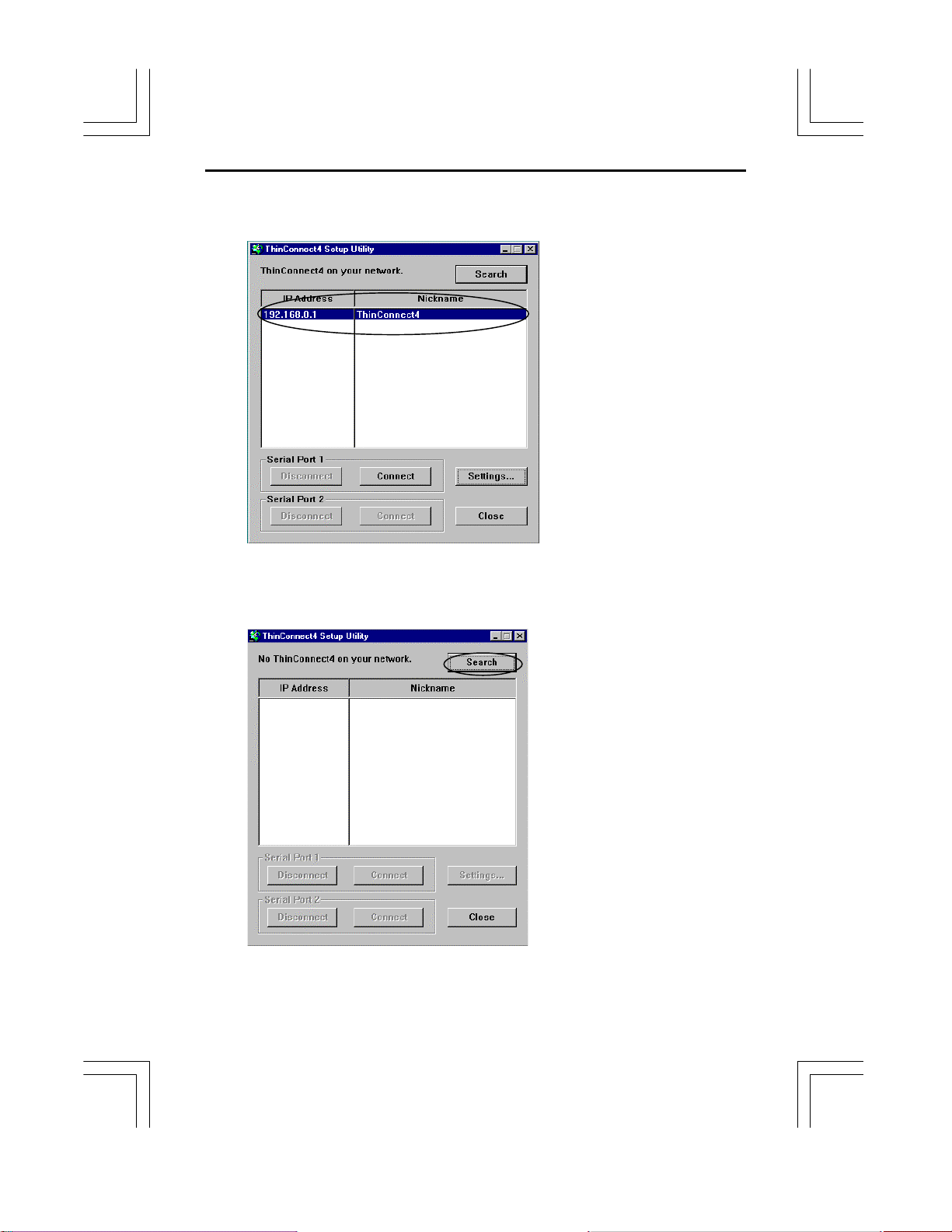
<26> ThinConnect4
2. All ThinConnect4(s) connected with the LAN will be searched and listed.
3. If the setup utility cannot find any ThinConnect4, check the LAN connection and then
click “Search” again.
Note: If the list is still empty, please proceed to “ThinConnect4 can not be found” on
next page.
Page 37
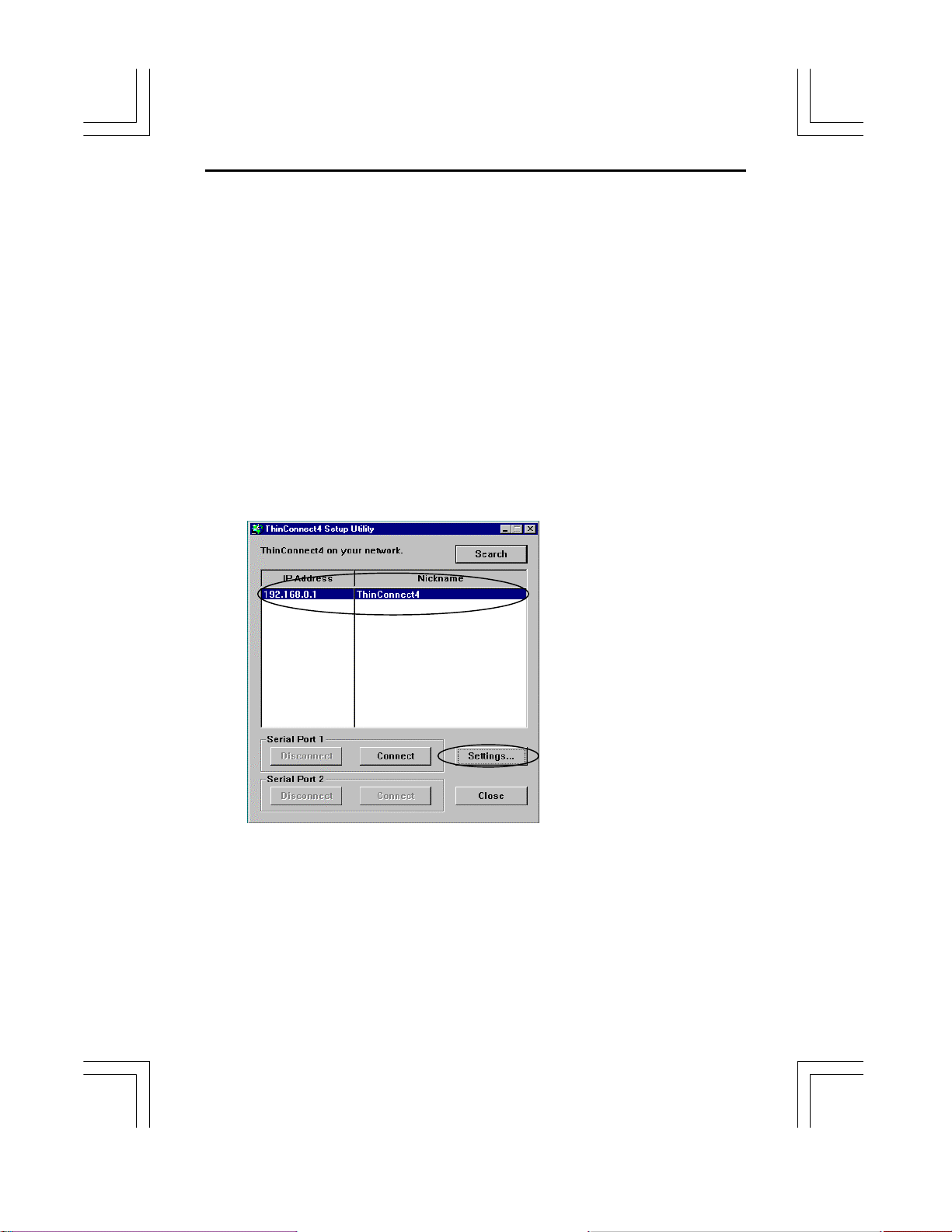
ThinConnect4 <27>
ThinConnect4 can not be found
Follow some of these steps, which may help you trouble shoot:
Check the RJ-45 connectors for the PC and ThinConnect4. The connector should not
be loose and click “Search” again.
Check if the power switch is on (The power LED should light up) and click “Search”
again.
Check if the Link Rx monitor LED in the front of ThinConnect4 is lit up.
Please refer (When Link Rx monitor lamp does not light) page 12.
Check the TCP/IP Protocol setting again.
Please refer to 2.6 Windows 95 Settings for LAN Connection (Page 13 to 19)
PC setup.
4. Choose the ThinConnect4 to setup by highlighting it and click
“Settings”.
Note: You can exit the ThinConnect4 utility by clicking on “Close” at any time.
Page 38
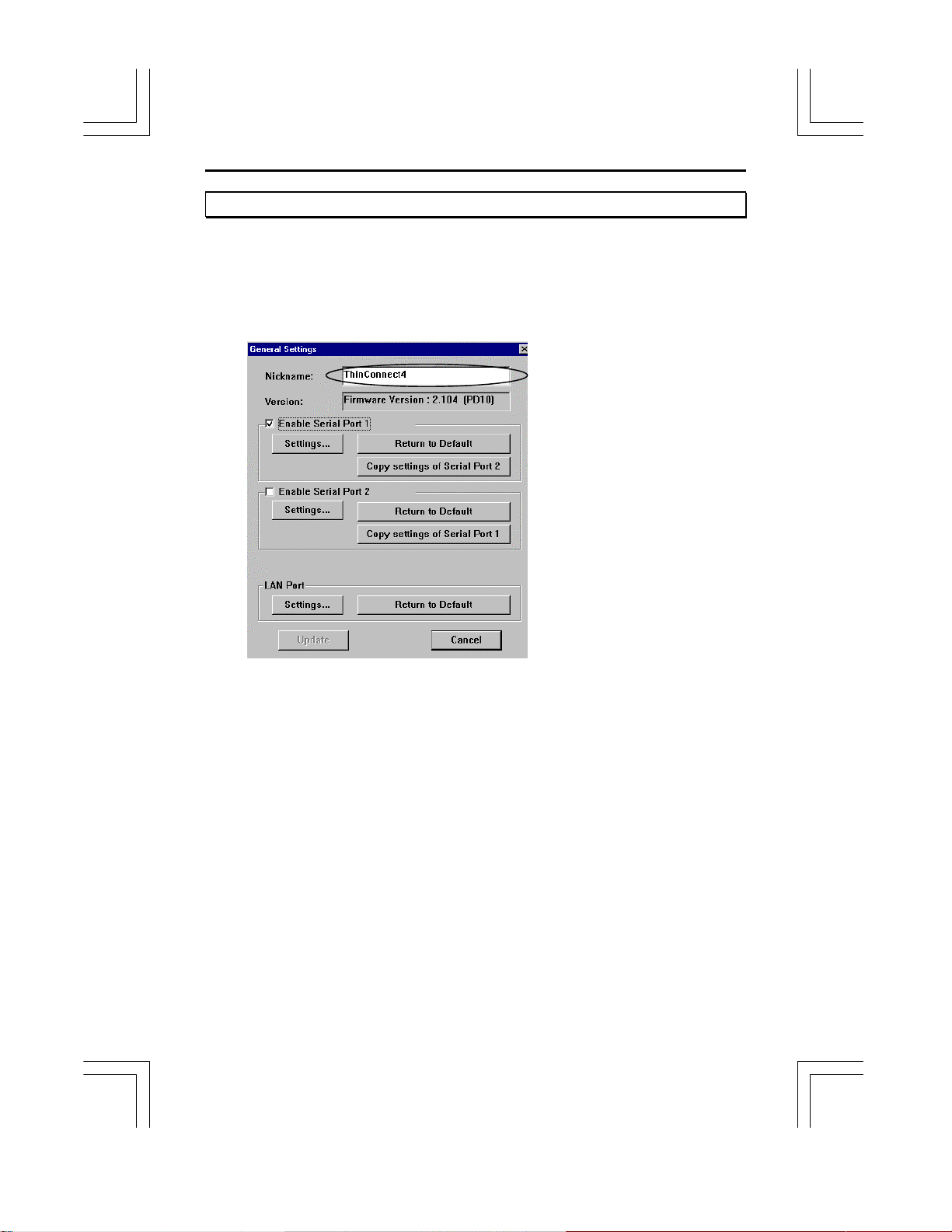
<28> ThinConnect4
3.3.3 Nickname Setup and Firmware Version
Nickname Setup
1. After finishing the setting from 3.3.1 Start the ThinConnect4 Setup Utility
through 3.3.2 Searching for ThinConnect4 (Page 25 to 27), the window below will
be display..
2. Enter a name you prefer in the “Nickname” field. The maximum string
lengths are 32 characters.
Note: When there are more than one ThinConnect4 on LAN, the nickname will help
user identify each one of them.
In the last window, you can click “Close” button. This will put you back to the
3.3.2 Searching for ThinConnect4 (on page 27 step 4)).
Firmware Version
Below the nickname, there is a field shows the ThinConnect4 firmware version.
You can verify the ThinConnect4 firmware revision here.
Page 39
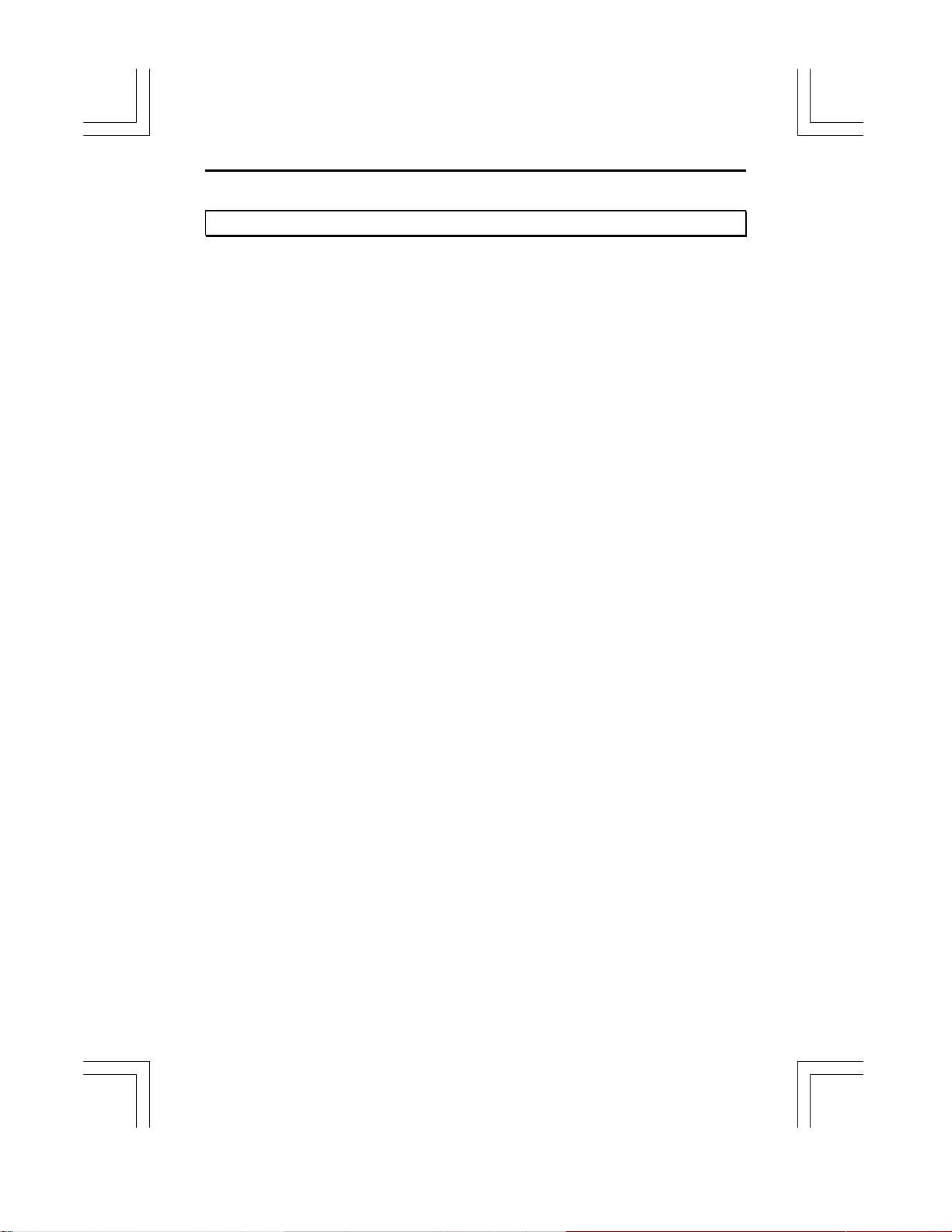
ThinConnect4 <29>
3.3.4 ThinConnect4 Settings
This section describes how to setup ThinConnect4 IP address and details setting for LAN
static routing. The IP address and Subnet Mask for the ThinConnect4 have their default
setting as:
IP Address: 192.168.0.1
Subnet Mask: 255.255.255.0
Note: If you are using the default value, go to section 3.3.5 Options of Serial Port
(Page 37) for next step.
In a normal Dial-Up IP Connection, set up for static routing is not necessary except for the
following conditions:
1. There are more than one ThinConnect4 on your LAN.
2. There are other router(s) on LAN beside ThinConnect4.
Note: If your system does not require Static Routing setting,
please go to section 3.3.5 Options of Serial Port (Page 37).
ThinConnect4 IP address setup
The following are for ThinConnect4 IP address setup.
• Use default IP (192.168.0.1) settings for ThinConnect4.
Go to 3.3.5 Options of Serial Port (Page 37).
• Add ThinConnect4 to existing LAN. Go to next page.
• Change IP address. Go to Change/ Confirm ThinConnect4 IP Address
(Page 32).
Note:
Even if there is an existing DHCP server in your LAN, the IP
address setting of ThinConnect4 is still required. ThinConnect4 IP
address cannot be distributed from DHCP server automatically.
In this case, manually setting a unique IP address for ThinConnect4
in DHCP server is necessary.
(Please contacts your network manager for all details.)
Page 40
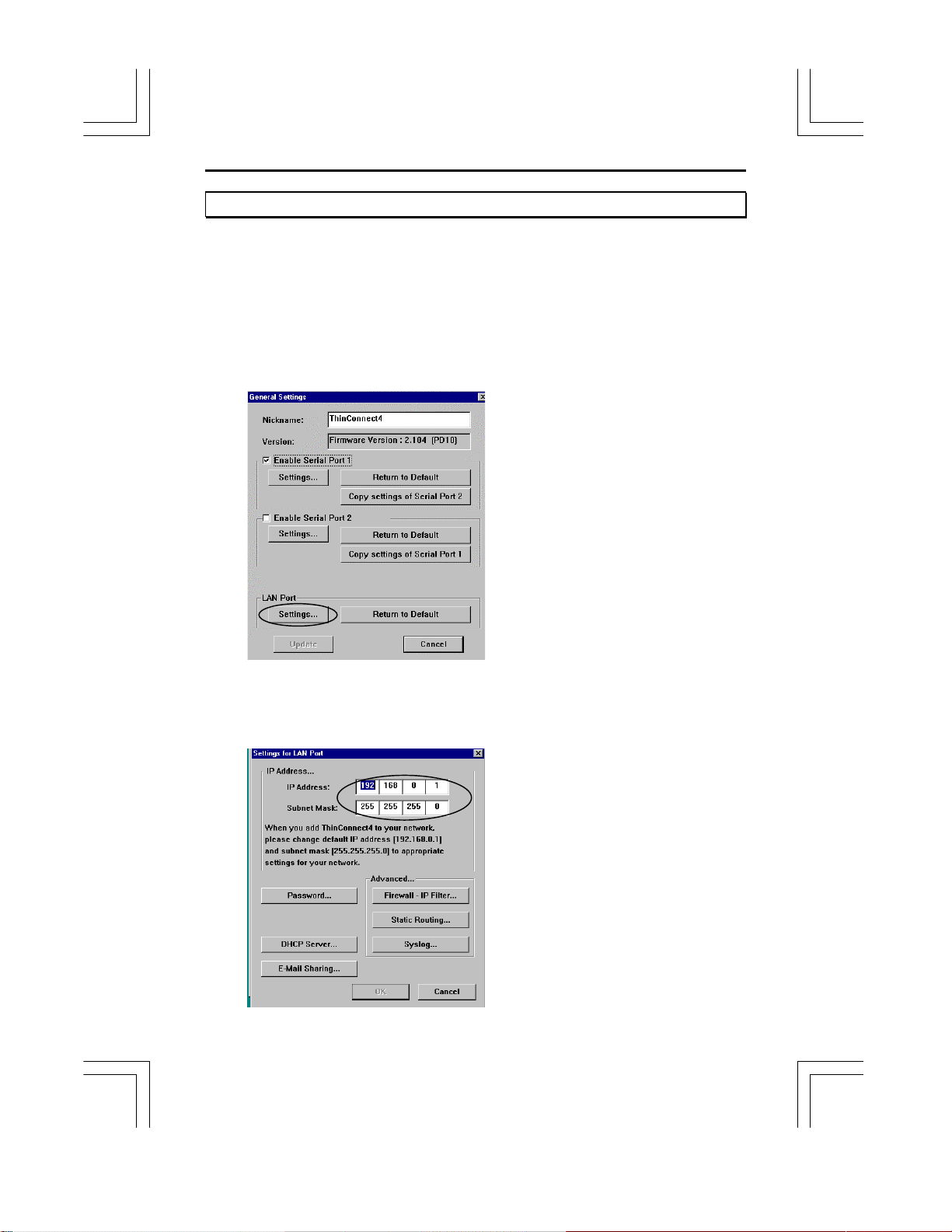
<30> ThinConnect4
Add ThinConnect4 to existing LAN
If you are adding ThinConnect4 to an existing LAN which IP address setting is different
from ThinConnect4 default value (192.168.0.1, Subnet Mask: 255.255.255.0), then the
ThinConnect4 IP should be changed to meet with those existing setting. Please contact the
network manager for proper IP and Subnet Mask setting.
Changing IP address and Subnet Mask
1. In the window on page 27 step 4), click on the “Settings”, and then click “Settings”
button in the LAN Port section.
2. In the window below, enter the IP Address and Subnet Mask you wish to use.
• IP Address: Enter ThinConnect4 new IP address.
• Subnet Mask: The Subnet Mask of the network.
Page 41
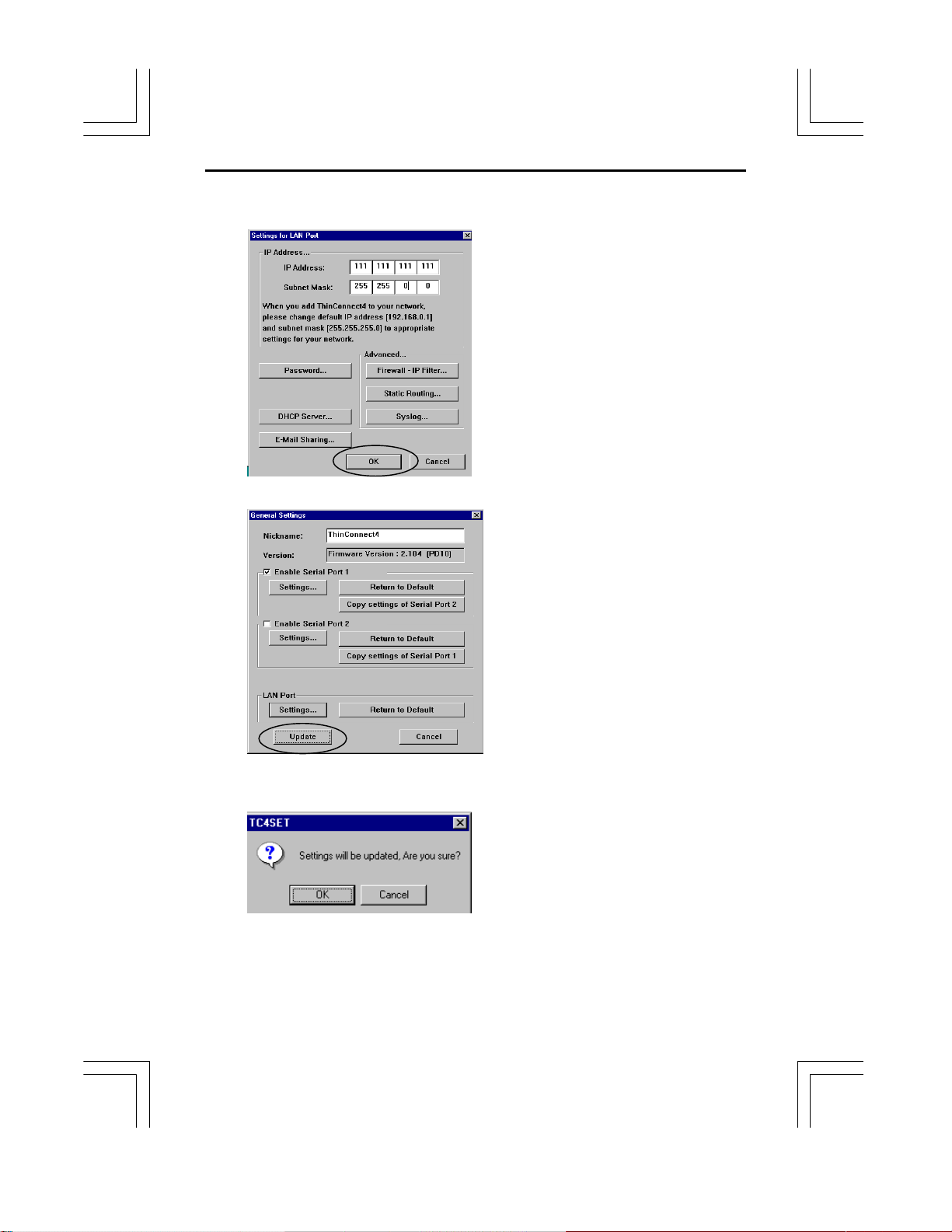
3. If all information is correct, click the “OK” button.
4. Click the “Update” button.
ThinConnect4 <31>
The value in the window is just an
example. Please enter your
proper setting to meet with your
LAN requirements.
5. Click the “OK” to overwrite the settings made to ThinConnect4, or
click the “Cancel” button to undo the change.
6. When you click “OK”, ThinConnect4 will be updated and reboot.
The Setup Utility will start searching again. Please refer to section 3.3.2 Searching
for ThinConnect4 (Page 25 to 27) Step 1 to 4) to proceed.
Page 42

<32> ThinConnect4
Changing and Verifying ThinConnect4 IP Address
If for any reason you wish to change and/or verify the ThinConnect4 IP address, you can do
so by starting the ThinConnect4 set up utility. From the window on page 27 step 4), click
the “Settings” button :
1. Click the “Settings” button in the LAN Port section.
2. In the window below, enter the IP Address and Subnet Mask you wish to use.
• IP Address: Enter ThinConnect4’s new IP address.
• Subnet Mask: The Subnet Mask of the network.
Page 43

3. If all information is correct, click the “OK” button.
4. Click the “Update” button.
ThinConnect4 <33>
The value in the window is just an
example. Please enter your
proper setting to meet with your
LAN requirements.
5. Click the “OK” to overwrite the settings made to ThinConnect4.
Click the “Cancel” button to undo the change.
6. When you click “OK”, ThinConnect4 will be updated and reboot.
There is more detail on “Advanced” setting on page 97.
Page 44

<34> ThinConnect4
3.3.5 DHCP Server Settings
DHCP( Dynamic Host Configuration Protocol) Server provides a dynamic IP address to
PCs connected to the ThinConnect4, follow the steps below to set up the DHCP server:
1. Click the “Settings” button in LAN Port setup.
2. Click the “DHCP Server” button.
Page 45

ThinConnect4 <35>
3. We recommend user to select “Use DHCP Server Function”.
Otherwise, clear the check mark on “Use DHCP Server Function” and click “OK”.
Factory default:
When the ThinConnect4 IP address is set to default (192.168.0.1), the following
parameters will be set to the DHCP Server setting:
• Start IP Address: 192.168.0.2
• Subnet Mask: 255.255.255.0
• Number of Addresses: 32
• Gateway: 192.168.0.1
As for the above default setting, the IP address distribution pool will start from
“192.168.0.2” for a maximum of 32 Ips which ends at “192.168.0.33”. The DHCP
sever can assign any IP address in this range to a PC.
If you are choosing factory default, continue to the next page.
Change DHCP setting:
Do not set the IP address that will overlap the existing address.
• Start IP Address: Start IP address pool assign to PC.
• Subnet Mask: Subnet Mask to assign to PC.
• Number of Addresses: Setting range is from 1 to 32.
• Gateway: This setting should be identical to the IP address for
ThinConnect4
Page 46

<36> ThinConnect4
4. Enter the DNS Server IP Address both Primary and Secondary (if your ISP have more
than one server) then fill in the Domain name.
• Primary DNS: IP Address of DNS Server, which is provided by your ISP.
• Secondary DNS: If Secondary DNS is available, set IP Address in the Secondary
DNS” field.
• Domain: Enter Domain name from your ISP here.
5. Please enter the number of hours, which assigns the IP address for PC in the “Lease
Duration” field.
6. Verify all information, then click “OK”.
Page 47

ThinConnect4 <37>
3.3.6 Password Settings
To prevent unauthorized changing of ThinConnect4’s operation or parameters, we
recommend setting up a password by follow these steps:
1. Click the “Password” button.
2. Enter the same password in two fields.
Make sure you enter an identical password then click the “OK” button.
You are now required to enter a password, in order to change any of ThinConnect4
setting.
Note: The password will be erased if user upgrades theThinConnect4 firmware.
Page 48
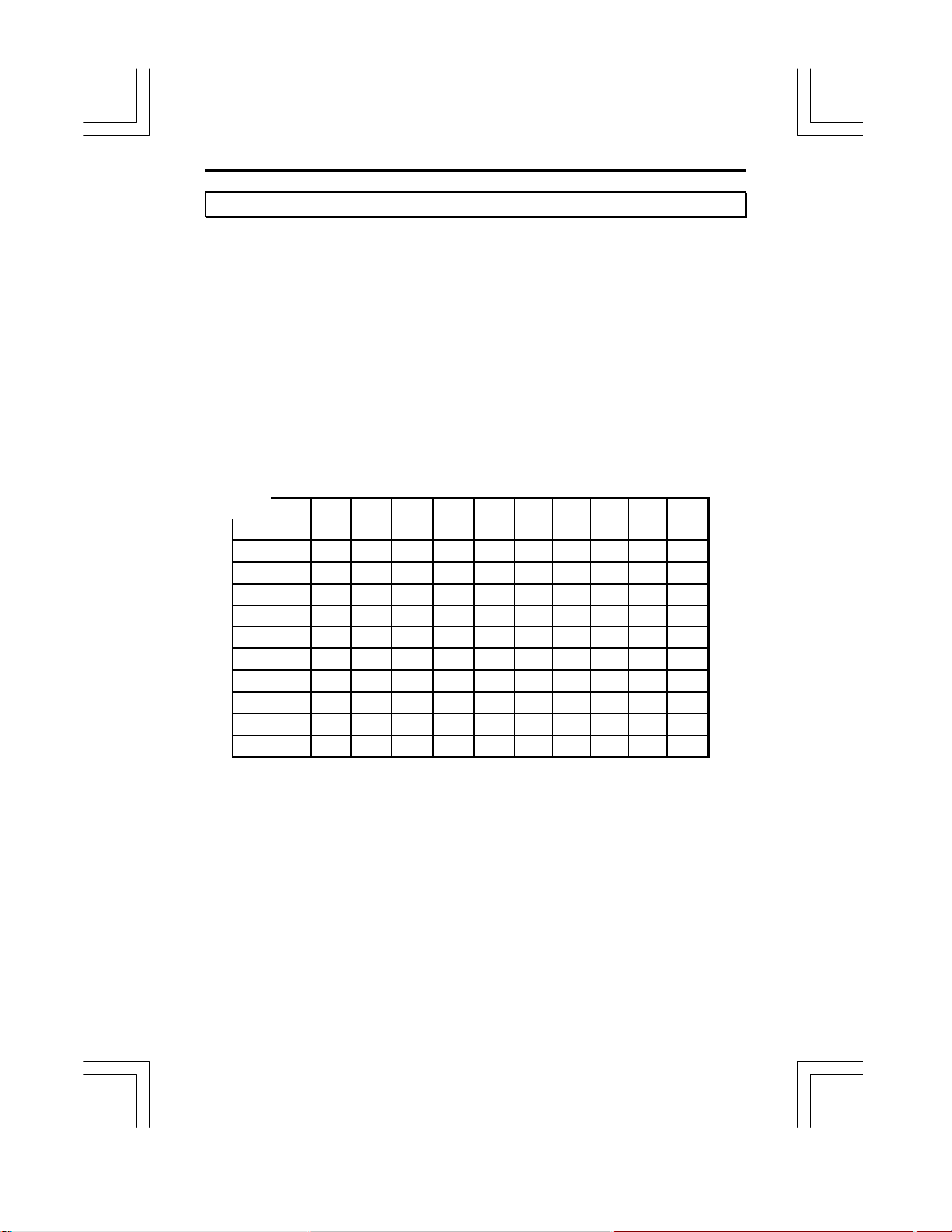
<38> ThinConnect4
3.3.7 Options for Serial Port
ThinConnect4 has seven basic connecting functions as listed below:
• ISP Dial-Up IP Connection • ISP Networking Dial-Up IP Connection
• RAS Client Dial-Up IP Connection • Networking Dial-Up IP Connection
• RAS Server IP Connection • ISP Leased Line IP Connection
• Leased Line IP Connection
When using one serial port, you can choose one of eight types of connections below:
• ISP Dial-Up IP Connection • ISP Networking Dial-Up IP Connection
• RAS Client Dial-Up IP Connection • Networking Dial-Up IP Connection
• RAS Server IP Connection • ISP Leased Line IP Connection
• Leased Line IP Connection
• ISP Dial-Up IP Connection + RAS Server IP Connection
• RAS Client Dial-Up IP Connection + RAS Server IP Connection
If you are using both serial ports, you can choose one of possible combination below:
Serial Port 2
ID IDS RC RCS RS IN N ND IL L LD
ID N/A N/A N/A N/A OK N/A OK N/A N/A OK N/A
IDS N/A N/A N/A N/A OK N/A OK N/A N/A OK N/A
RC N/A N/A N/A N/A OK N/A OK N/A N/A OK N/A
RCS N/A N/A N/A N/A OK N/A OK N/A N/A OK N/A
RS OK OK OK OK OK OK OK OK OK OK OK
IN N/A N/A N/A N/A OK N/A OK N/A N/A OK N/A
N OK OK OK OK OK OK OK OK OK OK OK
Serial Port 1
ND N/A N/A N/A N/A OK N/A OK N/A N/A OK N/A
IL N/A N/A N/A N/A OK N/A OK N/A N/A OK N/A
L OK OK OK OK OK OK OK OK OK OK OK
LD N/A N/A N/A N/A OK N/A OK N/A N/A OK N/A
• ID: ISP Dial-Up IP Connection
• IDS: ISP Dial-Up IP Connection + RAS Server IP Connection
• RC: RAS Client Dial-Up IP Connection
• RCS: RAS Client Dial-Up IP Connection + RAS Server IP Connection
• RS: RAS Server IP Connection
• IN: ISP Networking Dial-Up IP Connection
• N: Networking Dial-Up IP Connection (without “default gateway” settings)
• ND: Networking Dial-Up IP Connection (with “default gateway” settings)
• IL: ISP Leased Line IP Connection
• L: Leased Line IP Connection (without “default gateway” settings)
• LD: Leased Line IP Connection (with “default gateway” settings)
• N/A: Not applicable
• OK: The serial port combination is allowed.
Page 49
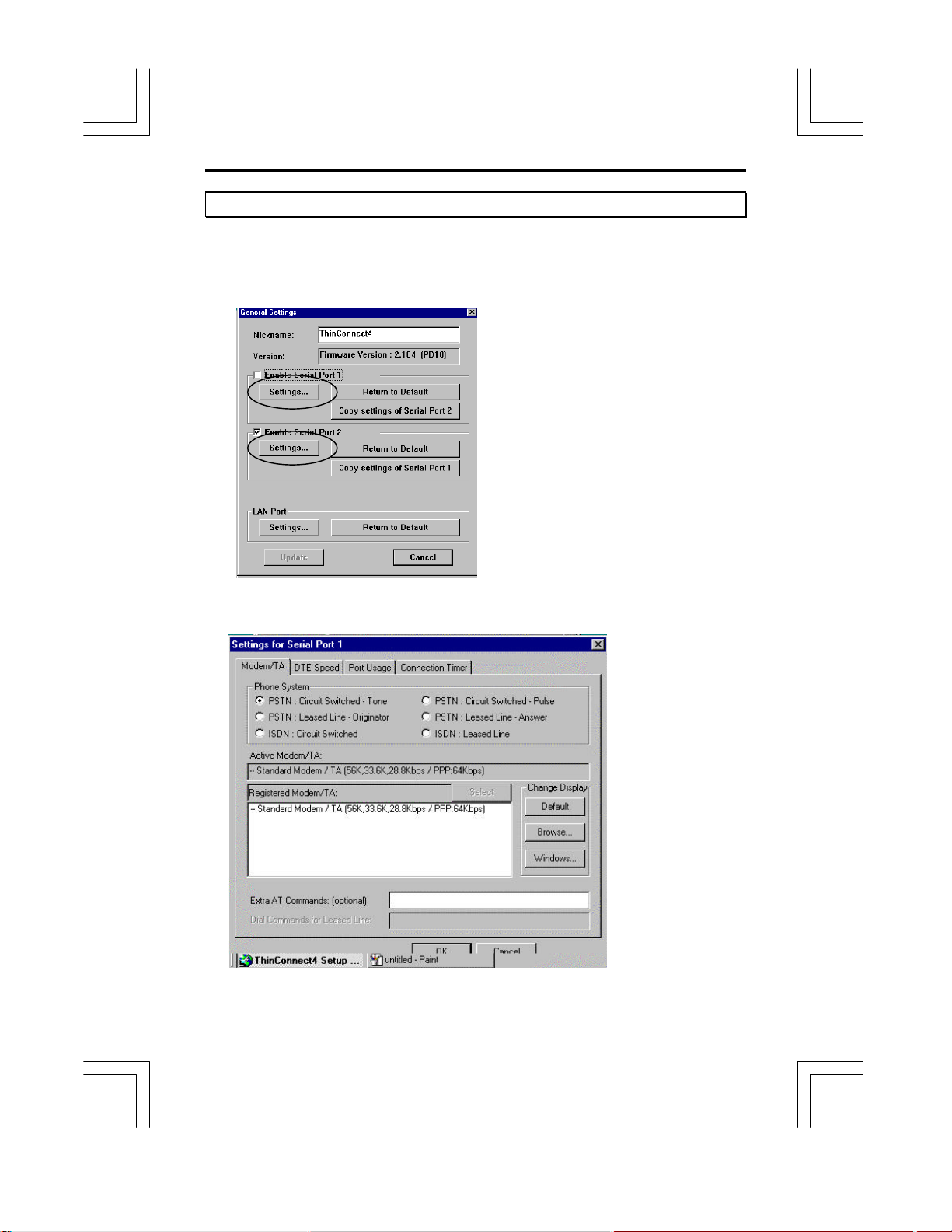
ThinConnect4 <39>
Serial Port setting
User needs to configure the two high-speed serial ports for usage. Follow step below:
1. Serial port connection setup.
Click “Settings” in “Enable Serial Port 1”
to setup serial port 1.
Click “Settings” in “Enable Serial Port 2”
to setup serial port 2.
2. The “Setting for Serial Port ” will show the Tab for each setting.
• Modem/TA • DTE Speed • Port Usage • Connection timer
Go to next page for each of serial port setup
Page 50
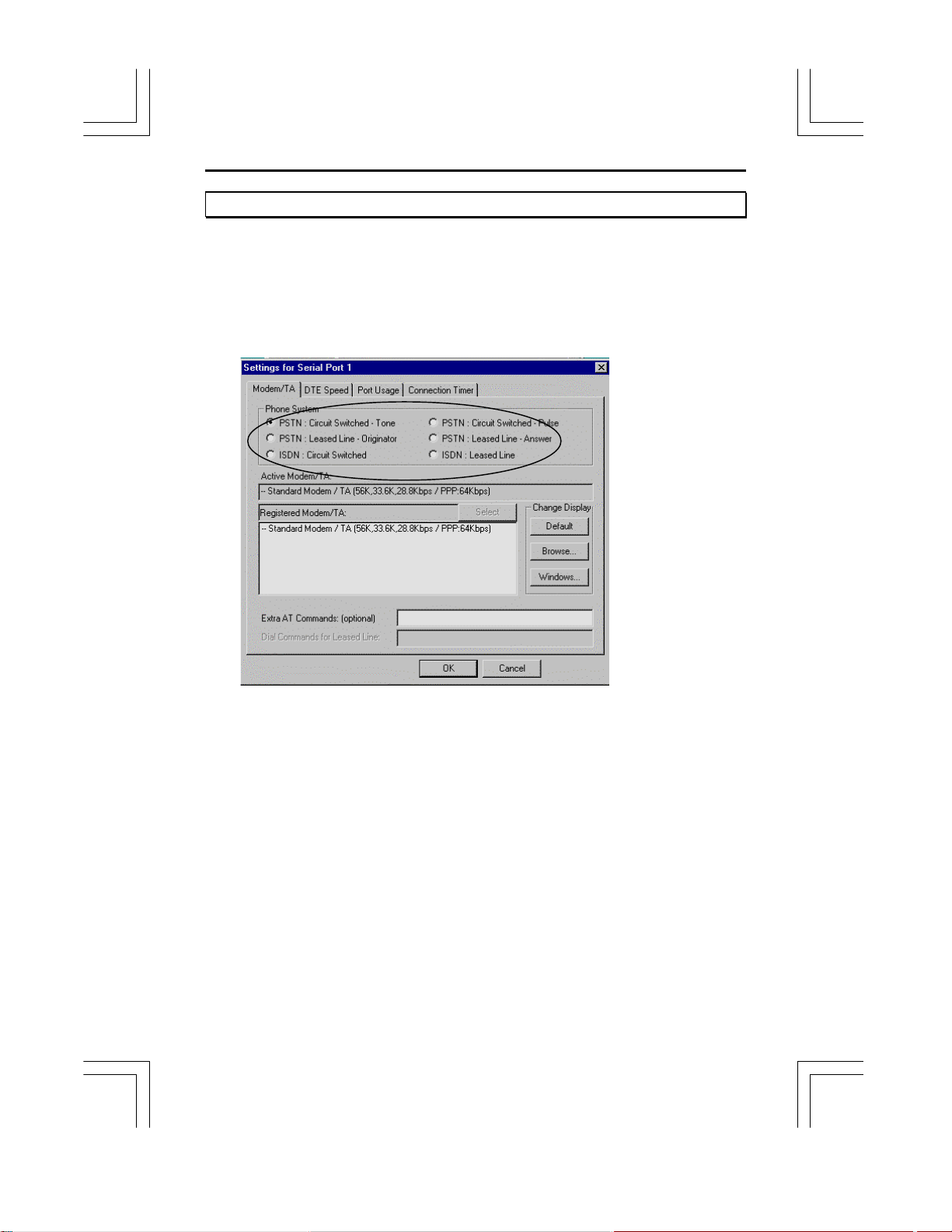
<40> ThinConnect4
3.3.8 Settings for MODEM/TA connection
Selecting your telephone system
Click on the telephone system type.
• PSTN: Circuit Switched - Tone • PSTN: Circuit Switched - Pulse
• PSTN: Leased Line –Originator • PSTN: Leased Line -Answer
• ISDN: Circuit Switched • ISDN: Leased Line
Note: Select the telephone system carefully. If the system type is not correct, you may not
be able to connect to your ISP.
Page 51
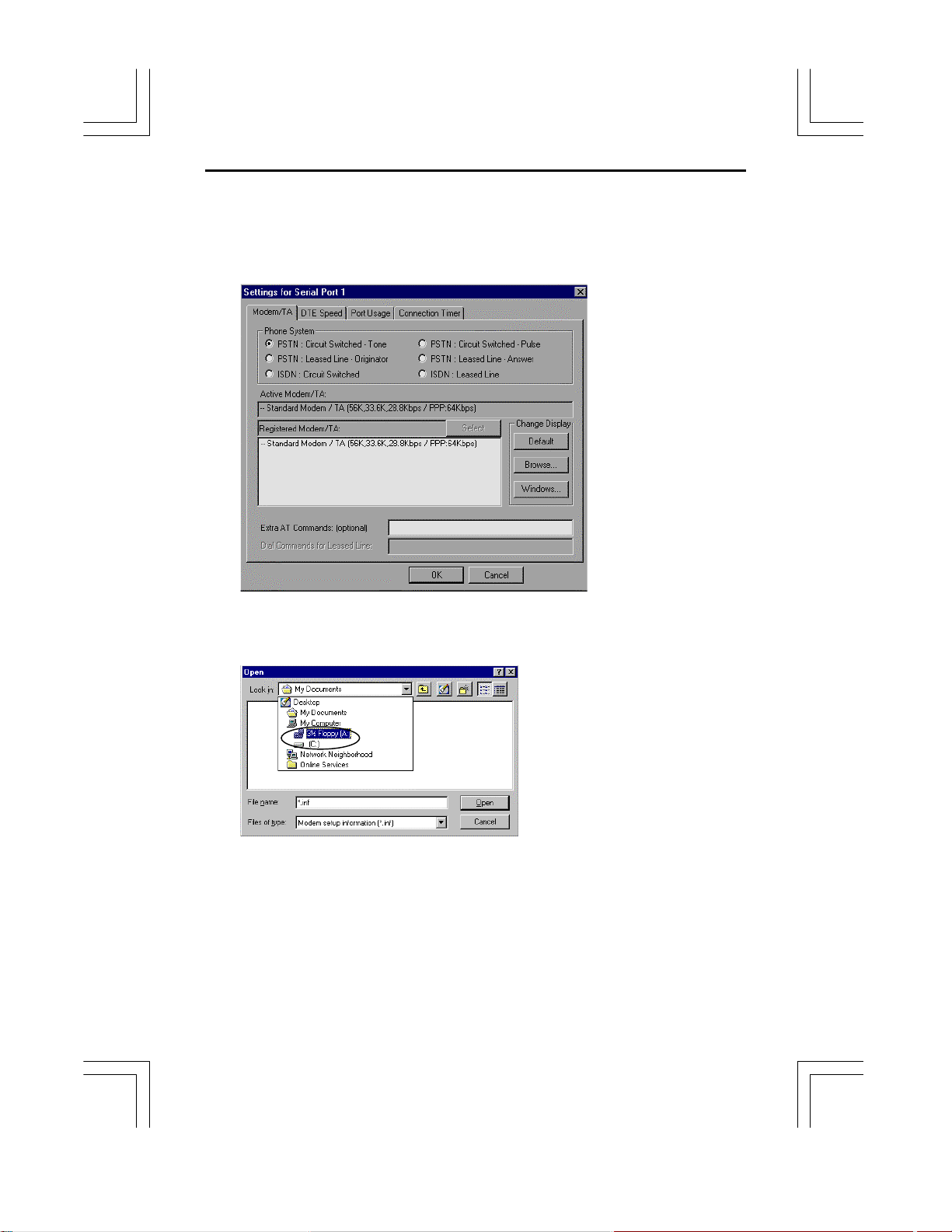
ThinConnect4 <41>
Register a Modem with ThinConnect4
In the “Change Display” below, there are “Browse…” and “Windows” buttons to help you
register a modem with ThinConnect4 utility.
1. Click on “Browse…” to register a modem using a manufacturer’s modem setup
information (*.inf) file. The utility can either read the file from a floppy or CD-ROM.
Page 52
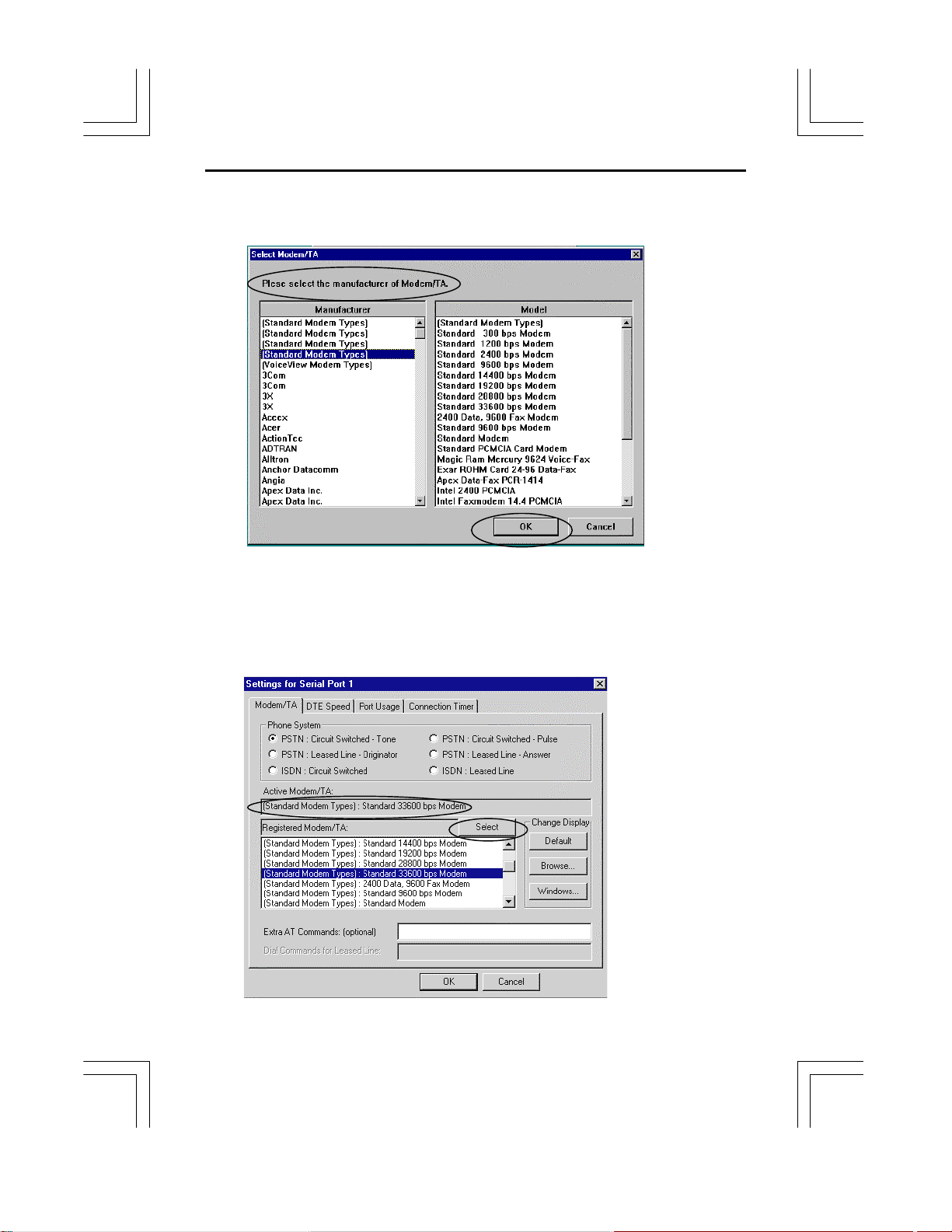
<42> ThinConnect4
2. Click “Windows..” to register a modem from Windows 95/98 or Windows NT modem
list. Select your modem manufacturer from the list. Then click “OK”. Go to the next
step “Choosing MODEM/TA”
Choosing MODEM/TA
1. Choose a MODEM or TA (Terminal Adapter) from the “Registered MODEM/TA” list
by highlighting the modem.
2. Click “Select” to confirm your selection. The selected MODEM/TA will be shown in
the “Active MODEM/TA” field.
Page 53

ThinConnect4 <43>
Change Display
There are three buttons on the ‘Change Display’ to help you select and register a
Modem/TA with the ThinConnect4. The following are the button descriptions:
• “Default” button:
Shows the same list of the modem from My Computer ->Control Panel ->
Modem.
(Usually this is the default list, Window 95 only)
• “Browse” button:
Click to have the ThinConnect4 utility read the modem definition (*.inf file)
from a floppy disk or CD-ROM.
• “Windows” button:
Shows the standard Windows modem for Windows 95 / 98 or
Windows NT. If your modem has been installed in this PC, it will be listed.
If you are connected to “ISDN: Leased Line”, go to next step.
To add “Extra AT Commands” go to Page 44.
Otherwise, skips to 3.3.9 DTE speed Page 45.
ISDN: Leased line Dialing
For user who choose the “ISDN: Leased Line” in Selecting your telephone system type
(Page 40), make sure you enter proper AT command for your modem in “Dial Commands
for leased Line” field. Refer to your Modem/TA user manual. (Default value is ATDT0)
Page 54
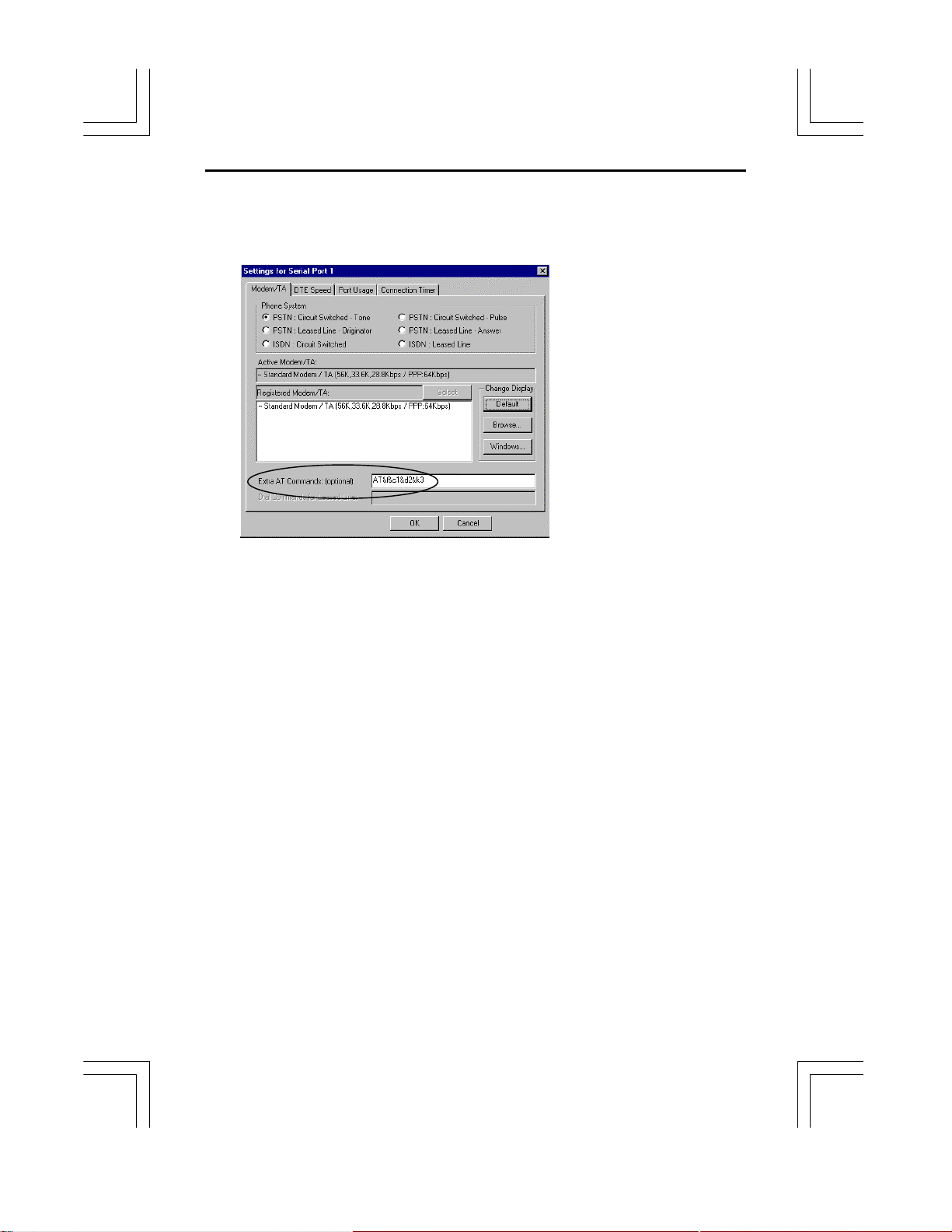
<44> ThinConnect4
Extra AT commands
The extra AT Command may be enter in the Extra AT Command filed show below:
Note: The AT command entered here overwrites setting for MODEM/TA definition
(INF file). The setting will effect the MODEM/TA in this application only.
It will not modify the MODEM/TA INF file, which you have installed in your
Windows.
Please refer AT commands from your MODEM/TA manual.
Page 55
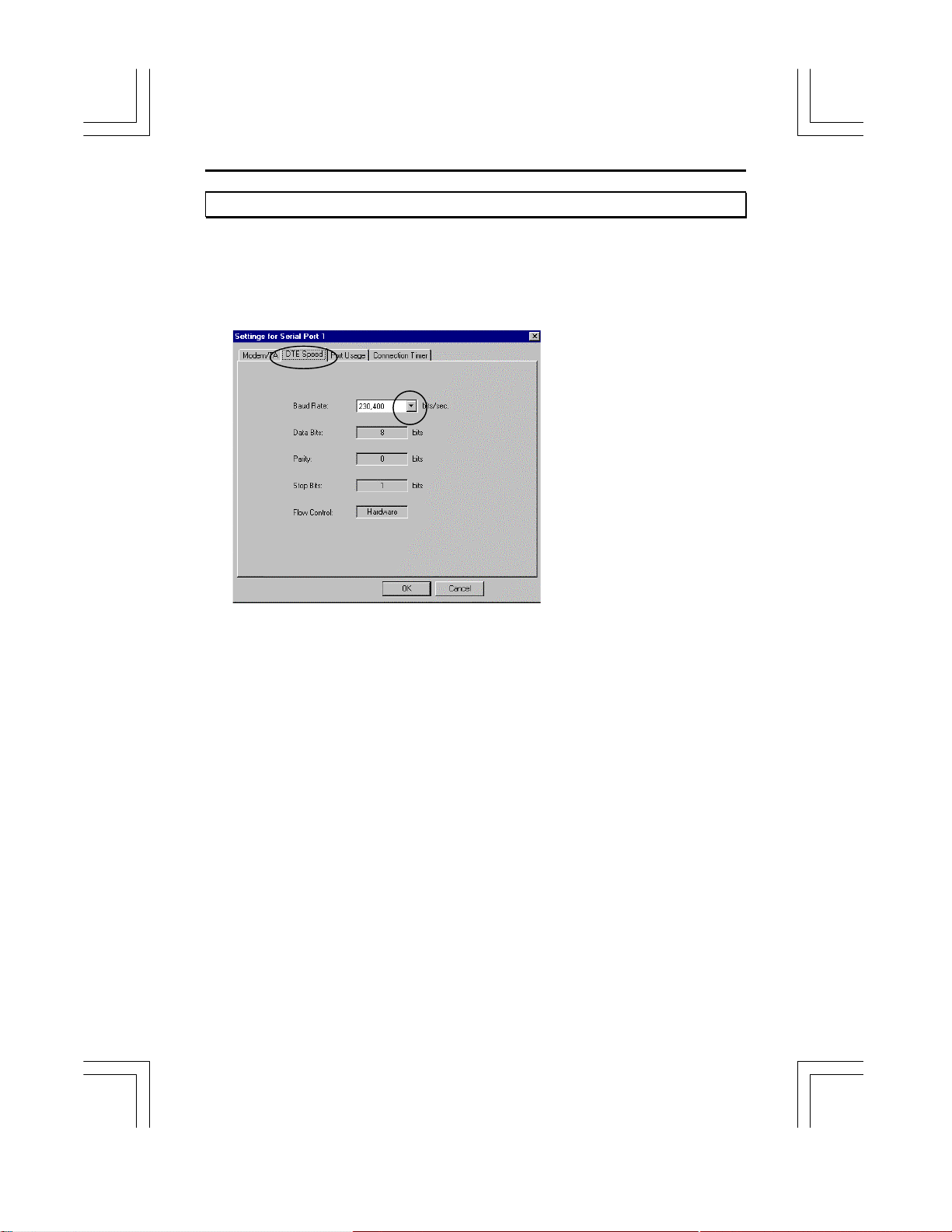
ThinConnect4 <45>
3.3.9 DTE Speed
The DTE speed also known as Terminal speed which ThinConnect4 serial ports
communicate with modem. Click on “DTE Speed” Tab, the window below will pop-up.
1. Click on the list box of “DTE Speed”. Then click pull-down arrow.
Note: The DTE speed is NOT a modem speed, which is usually referred to a telephone
line or DCE, or Modem-to-Modem speed.
2. For a start, try to select the DTE speed equal to the Modem/TA speed or one
selection higher first. This setting will ensure the ThinConnect4 can
communicate with Modem/TA. Later you may experiment with DTE setting
at higher speed. Normally, it set at three times the Modem/TA speed.
Page 56
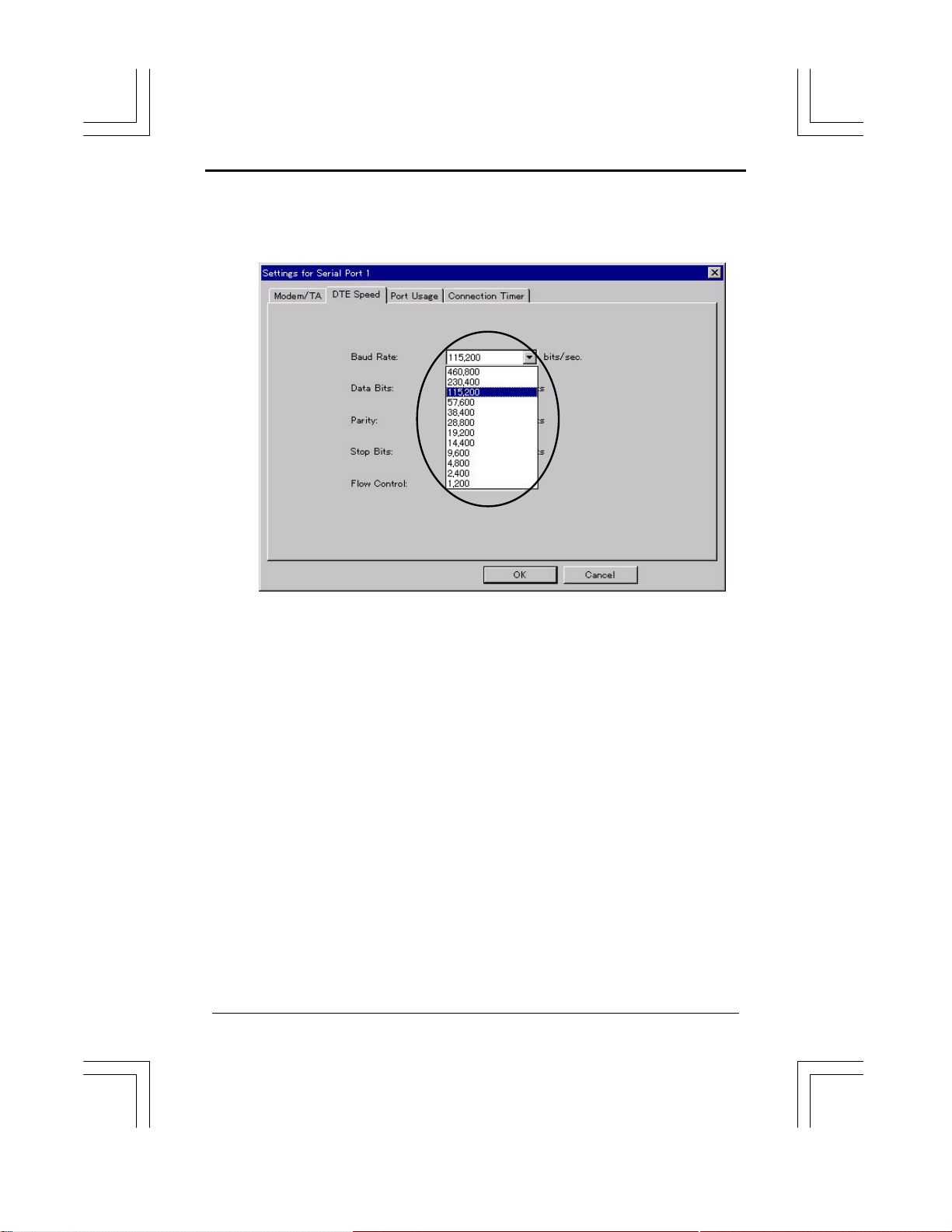
<46> ThinConnect4
3. Please select a proper MODEM/TA communication speed (Terminal speed,
DTE speed).
End of Basic setup
- - - - - - - - - - - - - - - - - - - - - - - - - - - - - - - - - - - - - - - - - - - - -
Please continue to setup the functions you want to use.
• For different connection types, please follow the instructions below:
ISP Dial-Up IP Connection, ISP Networking IP Connection, and ISP Dial-Up
Connection + RAS Server
Go to Chapter 4 Dial-Up IP Connection (Next page)
• RAS Client Connection, RAS Server Connection, and RAS Client Connection
+ RAS Server Connection
Go to Chapter 5 RAS Connection (Page 71)
• Leased line Connection (ISP Leased line IP Connection and Local Leased
Line Connection)
Go to Chapter 6 leased Line Connection (Page 91)
End of 3.3 Common setup
Page 57
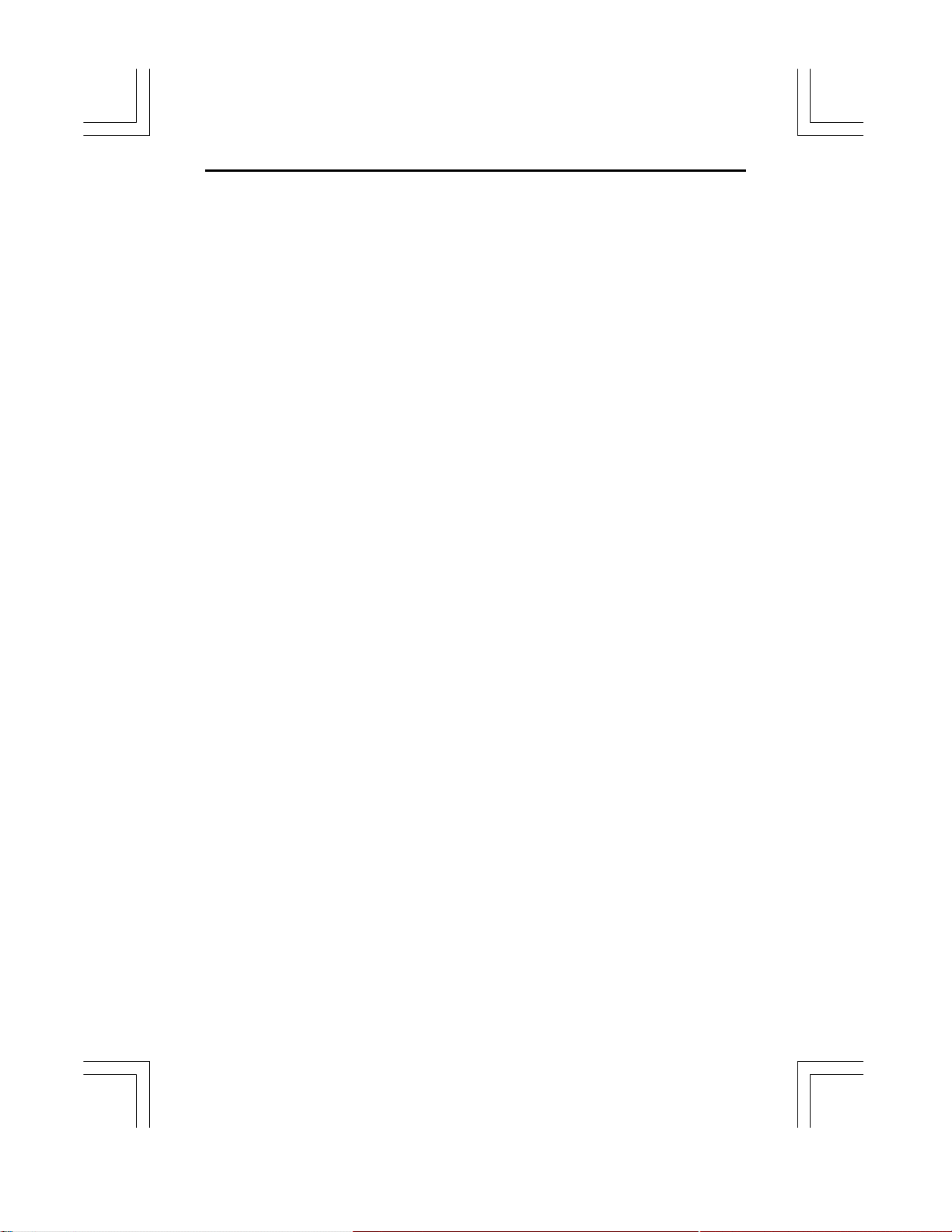
ThinConnect4 <47>
Chapter 4 Dial-Up IP Connection Setup
4.1 ISP Dial-Up IP Connection
4.1.1 Connection Settings
4.1.2 Address Translation
4.1.3 Detail setting of IP Masquerade
4.2 ISP Networking Dial-Up IP Connection
4.3 Networking Dial-Up IP Connection
4.3.1 Connection Setting
4.3.2 Static Routing Table Settings
4.4 Connection Timer
4.4.1 Automatic Connection
4.4.2 Automatic Disconnection
Page 58

<48> ThinConnect4
4.1 ISP Dial-Up IP Connection
This section explains how to setup an ISP (Internet Service Provider) dial-up
connection. For details in ISP Networking Dial-Up IP Connection, please go to section 4.2
ISP Networking Dial-Up IP Connection (Page 60).
4.1.1 Connection Settings
ISP connection requires a Dial-up user ID, password, and telephone number (point of
present) from your local ISP. Click “Port Usage” Tab for connection setup.
1. Select “ISP Dial-Up IP Connection” and click “Detail Settings”. If you
want to also use RAS Server at the same port, please select “ISP Dial-Up IP
Connection and RAS Server IP Connection” and click “Detail Settings”.
Note: The function of the Dial-up relation can be set only to one of
the serial ports 1 or 2. For example, if you set the serial port 1 to
“ISP Dial-UP IP Connection”, you cannot set up another “ISP
Dial-UP IP Connection” or “RAS Client Dial-UP IP Connection”
on serial port 2. You can use “RAS Server IP Connection” or
“Networking Dial-Up IP Connection” or “Leased Line IP
Connection” without the default gateway settings.
Please refer to all the possible function combination of both serial ports
on 3.3.5 Options of serial port (Page 37).
Page 59

ThinConnect4 <49>
2. Enter your user ID and password ISP in “User Name” field and “Password” filed
respectively.
Note: For security purpose, the password will show as “****” whatever you
type in. To confirm the password entered please type in your password again in
the “Confirm Password” field.
3. Fill in the ISP dial-up numbers, in “Phone number #1 through
#3”. The “Phone number #1” is a primary number, # 2 and 3 are alternate numbers.
Note: Please key in the telephone number carefully. If the number is not correct,
ThinConnect4 will keep trying to dial those three numbers.
The Connection process
The Dial-Up Connection (connecting process) to ISP process triggered by user start an
Internet (Web Browser or Mail Software) application. If you have enabled the “Automatic
Connection”(4.4 Connection Timer Page 68) then through the configured serial port the
ThinConnect4 will initialize your MODEM/TA for dialing out. ThinConnect4 will send
commands to MODEM/TA to dial your first phone number “Phone Number #1”. If the line
is busy or cannot connect for some reason, MODEM/TA will reply “Cannot connect” and
ThinConnect4 will attempt to dial your second number “Phone number #2” (if one was
assigned). If “Phone number #2” cannot connect, ThinConnect4 will try to dial your third
phone number “phone number #3” (if one was assigned). If all three attempts fail, please
restart your Internet application again.
Page 60

<50> ThinConnect4
Internet Application setting
Your Internet application needs to be configured before using with it ThinConnect4.
Follow the instructions
Setting for WEB browser:
• Choose LAN connection (Do not setup as Dial-up connection)
• Do not use Proxy server.
Internet Explorer 4.x
1. Double click on “My Computer” - > “Control panel” -> “Internet”
Click on “Connection” tab.
2. Choose “Connect to the Internet using a local area network”
Uncheck “Access the Internet using a local area network”
3. Click “OK’ after you have finished.
Page 61

ThinConnect4 <51>
Setting for e-mail program:
• Choose LAN connection. (Do not setup as dial-up connection)
• Do not check the mail frequently.
Internet Mail 3.0
1. Choose “View” from menu, select “option”, and click “Connection” Tab. Choose “I
use a LAN connection”.
2. Click the “Read” Tab. Uncheck “Check for new messages every”. This setting is
recommended because the ThinConnect4 does not have to connect to the ISP and
check for e-mail frequently.
Page 62

<52> ThinConnect4
4.1.2 Address Translation
This section explains two types of the IP address translation available as a part of the many
feature of the ThinConnect4.
IP Masquerade
Normally, when you sign up with a local ISP for the Internet, that account is usually valid
for only one user. This type of address translation allows you to share a single account with
multi-users. The maximum 256 sessions are available. For the popular web browser and
e-mail programs, each PC is considered to occupy 10 sessions. That is, about 20 PCs can
run Internet applications at the same time through one single connection. Some application
softwares may not be compatible under IP Masquerade. In this case select NAT (Network
Address Translation) instead.
NAT (Network Address Translation)
NAT allows multiple PC connection together, but while one PC is connected to the
Internet, others cannot be connected at the same time.
1. If you want to connect all PCs to Internet at the same time, select “IP Masquerade” in
the “Address Translation” window below.For sequential connection one at a time,
choose “NAT”.
Page 63

ThinConnect4 <53>
2. To setup the “Translation Table”, pull down the “Aging Time” list box and
choose a time period.
What is Setup Aging Time?
The “Aging Time” means if a PC is not using the Internet for the setup
time period, ThinConnect4 will relocate the connection to the next PC.
In a situation which ThinConnect4 exceeds 256 sections in the “IP masquerade” or
one user is already logged on in the “NAT”, the other user will not be able to access
the Internet.
If there is an idle connection and the “Aging timer” counter goes to zero,
ThinConnect4 will automatically relocate the connection to the next user.
Page 64
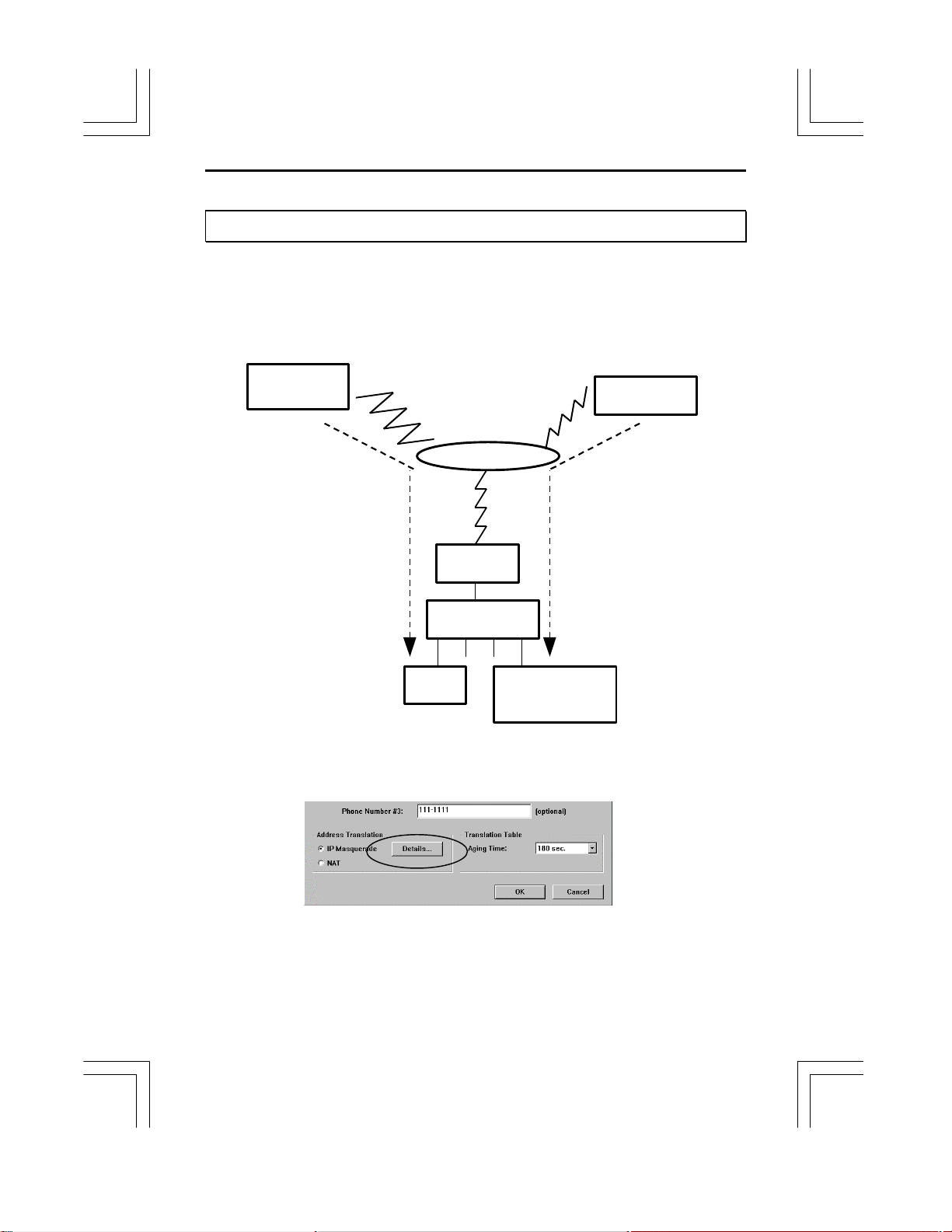
<54> ThinConnect4
Internet
4.1.3 Detail Settings of IP Masquerade
This setup is optional and only needs to be done if IP Masquerade is selected.
This function translates the IP frame, which begins the connection with the Internet.
Maximum entry is 32.
Game Server
Click the “Details” button.
Modem
ThinConnect4
PC
Client PC
WWW Server
FTP Server
Page 65

1. Enter the entry number in “No” field. (Maximum entry is 32)
2. Click the “Add” button after entering the entry number.
ThinConnect4 <55>
3. Entry field will show. (If you want to quit listing, click the “Abort” button.)
Page 66
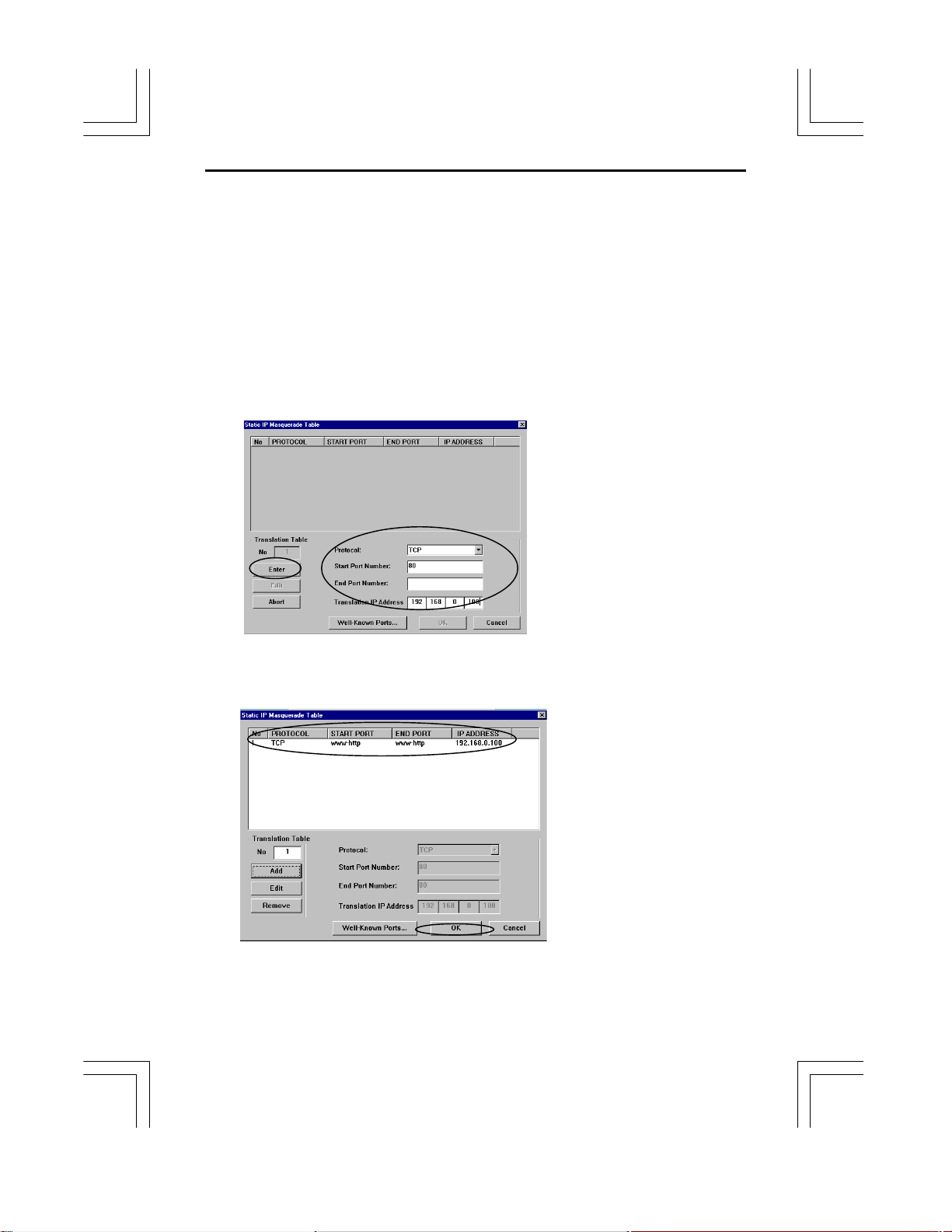
<56> ThinConnect4
4. Under the “Translation Table” section, click “Protocol”, and choose the type of
protocol.
5. Enter the port number in the “Start Port Number” field.
When specifying a range of port numbers, please enter the end of the port number in
“End Port Number” field.
For well-known ports, it is possible to enter it with protocol or service name.
Just click the “Well-known Ports” button and refer to “Well-known Ports:
Keyword Table”
6. Enter the IP address you want to translate in the “Translation IP Address” field.
7. Click the “Enter” button.
8. Selected entry number will be added on the list. When the settings are finished, click
the“OK” button.
Page 67
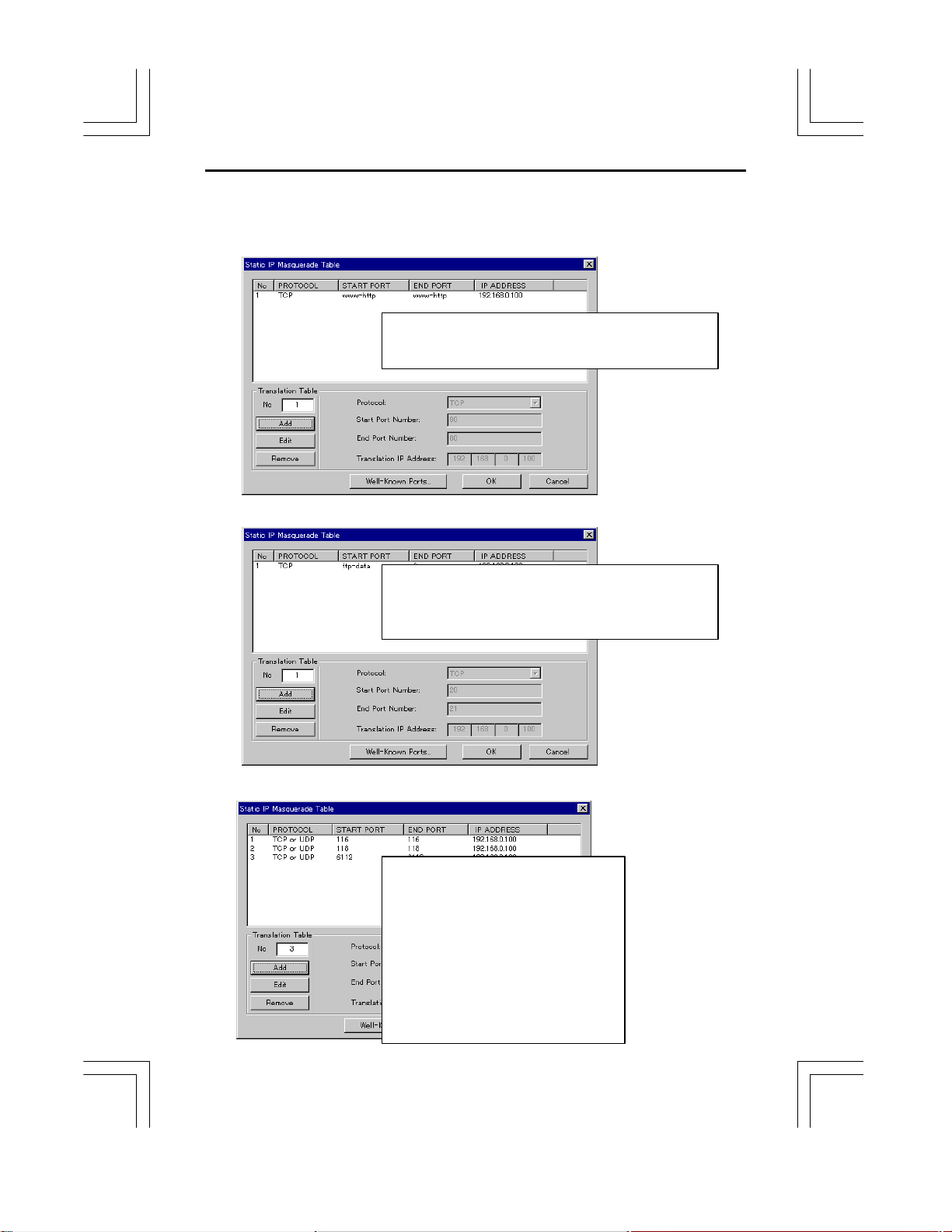
ThinConnect4 <57>
Setting Example
Assume the IP address of target PC is 192.168.0.100. Following field will be shown.
Example 1: If you are setting WWW server into your LAN
Protocol : TCP
Start Port Number : www-http (Port Number: 80)
Example 2: Starting FTP server into your LAN.
Protocol : TCP
Start Port Number : ftp-data (Port Number: 20)
End Port Number : ftp (Port Number: 21)
Example 3: When playing DIABLO V1.05 (Network battle game).
<Entry Number 1>
Protocol : TCP or UDP
Start Port Number : 116
<Entry Number 2>
Protocol : TCP or UDP
Start Port Number : 118
<Entry Number 3>
Protocol : TCP or UDP
Start Port Number : 6112
Page 68
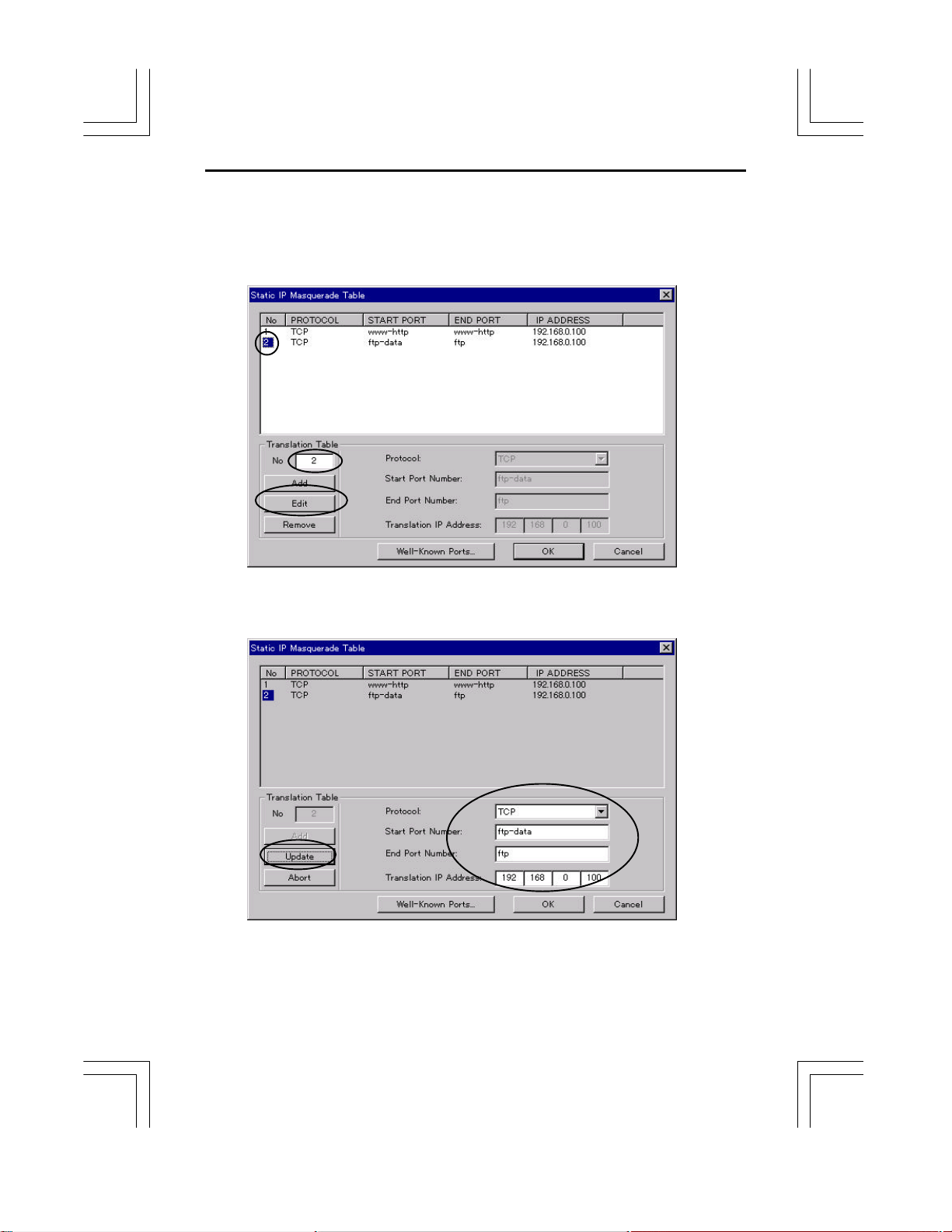
<58> ThinConnect4
Editing the setting
1. Select the entry number from the list you wish to edit.
Selected entry number will be displayed on “No.” field on “Static IP Masquerade
Table”. Click the “Edit” button to make changes.
2. Change the setting value which you want to edit. Once done, click the “Update” button
for the changes to take effect.
3. The newly changed items will be displayed on the list.
Note: The data information is just an example for your reference.
Page 69
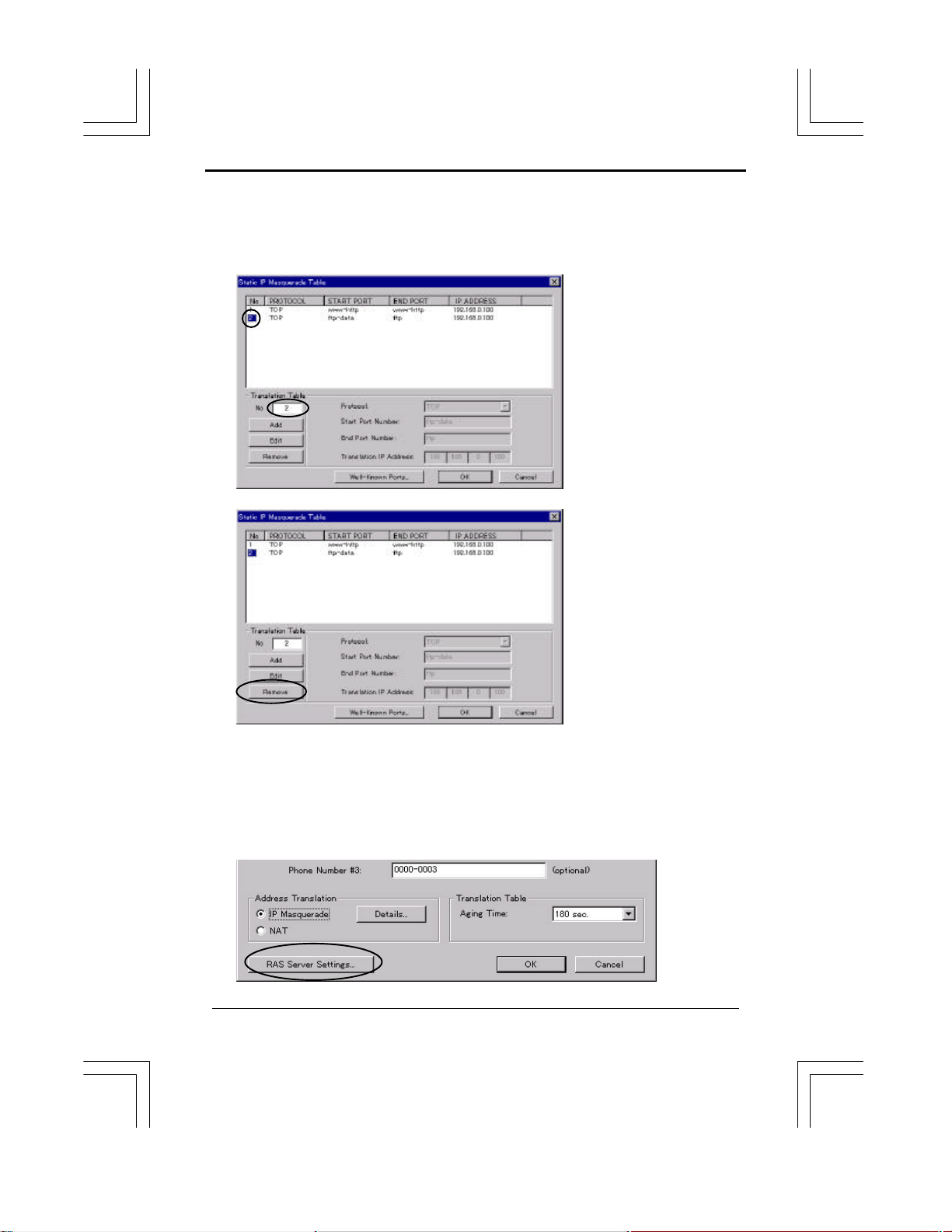
ThinConnect4 <59>
Remove the settings
1. Select the entry number, which you want to delete from the list and click the
number. Selected entry number will be shown on “No” field of “Static IP
MasuqueradeTable”.
2. Entry number will be deleted if you click the “Remove” button.
Note: The data information is just an example for your reference.
• If you choose “ISP Dial-Up IP Connection” (Page 48), please click the “OK”
button and go to section 4.4 Connection Timer (Page 68).
• If you choose “ISP Dial-Up IP Connection and RAS server IP Connection”
(Page 48), please click “RAS Server Settings” and continue to go to section 5.2
RAS Server IP Connection (Page 80).
End of 4.1 ISP Dial-Up IP Connection
Page 70
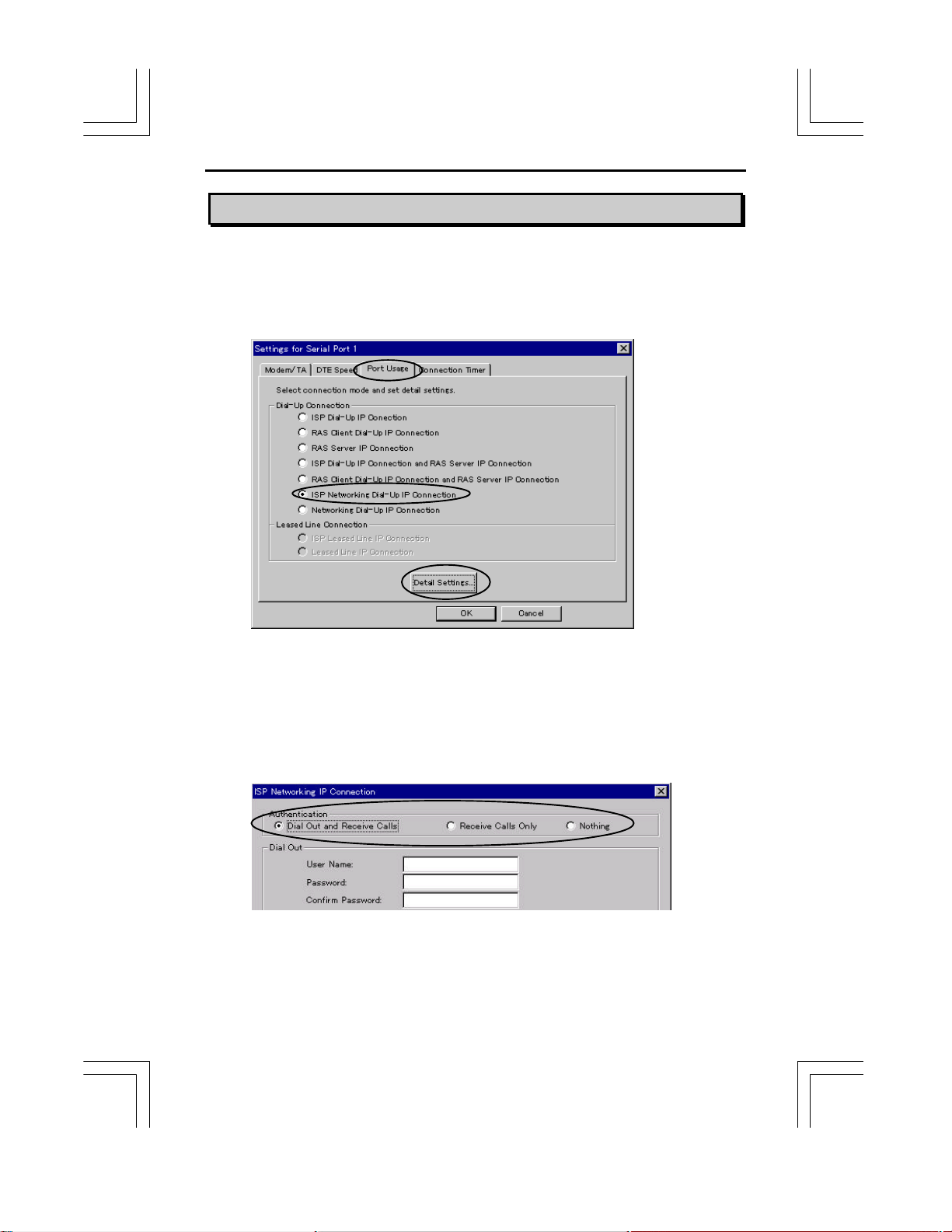
<60> ThinConnect4
4.2 ISP Networking Dial-Up IP Connection
ISP Networking Dial-Up IP Connection service is one of the functions which is provided
by an ISP. To use this function, it is necessary to have an account with a local ISP.
1. After you choosing “ISP Networking Dial-Up IP Connection” in “Port Usage”, click
the “Detail Settings” button.
2. In the authentication section, choose your authentication method. In the Dial out
section, enter your user name and password.
• Select your authentication as both dialing outs and receiving
calls. Please choose “Dial out and Receive calls”.
• If you want to make your authentication to receive calls only, please
choose “Receive calls only”.
• If you do not want any authentication, please choose “Nothing”.
Page 71
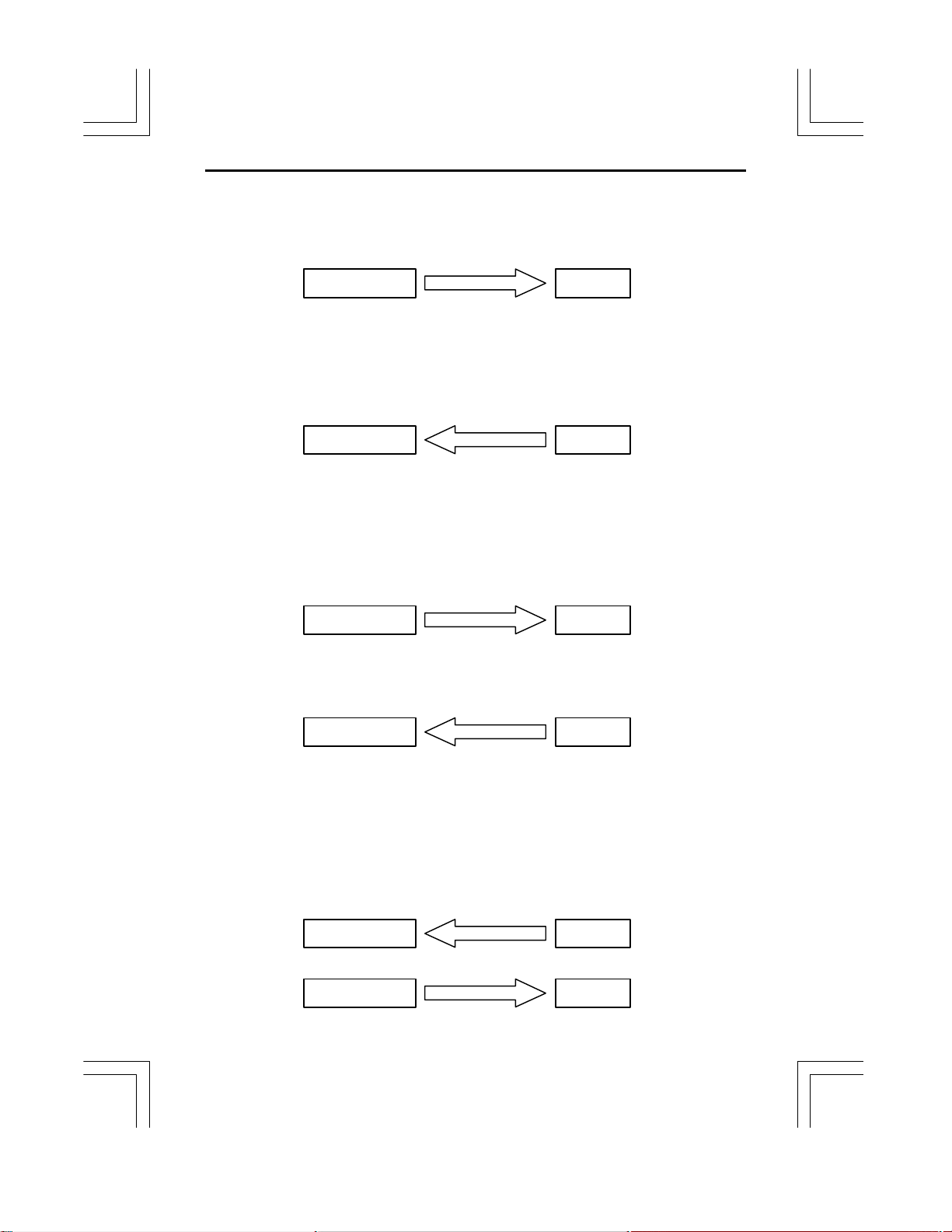
ThinConnect4 <61>
ThinConnct4
ISP
Dial-up Connection
ThinConnct4
ISP
Dial-up Connection
ThinConnct4
ISP
Dial-up Connection
ThinConnct4
ISP
Dial-up Connection
ThinConnct4
ISP
Dial-up Connection
ThinConnct4
ISP
Dial-up Connection
About Authentication
• Dial out and receive calls.
The ISP confirms whether the Dial-Out authentication data and the authentication data
of the ISP are the same once ThinConnect4 sends it. At the same time, ThinConnect4
confirms whether the authentication data, which the ISP sent and the Receive Calls
authentication data which ThinConnect4 sent, are the same. Once this confirmation has
been completed, it will connect to the ISP.
ThinConnect4 confirms whether the authentication data, which the ISP sent and the
Receive calls authentication data sent by ThinConnect4, are the same. At the same time,
the ISP authenticates whether the Dial-Out authentication data, which ThinConnect4
sent with the authentication data sent by the ISP, are the same. If both procedures have
been confirmed, ThinConnect4 will start to logon to the ISP.
• Receive calls only.
ISP confirms whether the Dial-Out authentication data, which ThinConnect4 sent and
the authentication data sent by the ISP are identical. If settings are confirmed, it will
logon to the ISP.
ThinConnect4 authenticates whether the Receive calls authentication data it sent and
authentication data sent by ISP are identical. If settings are confirmed, it will logon to
the ISP.
• Nothing
Connect without authentication at both sides.
Page 72
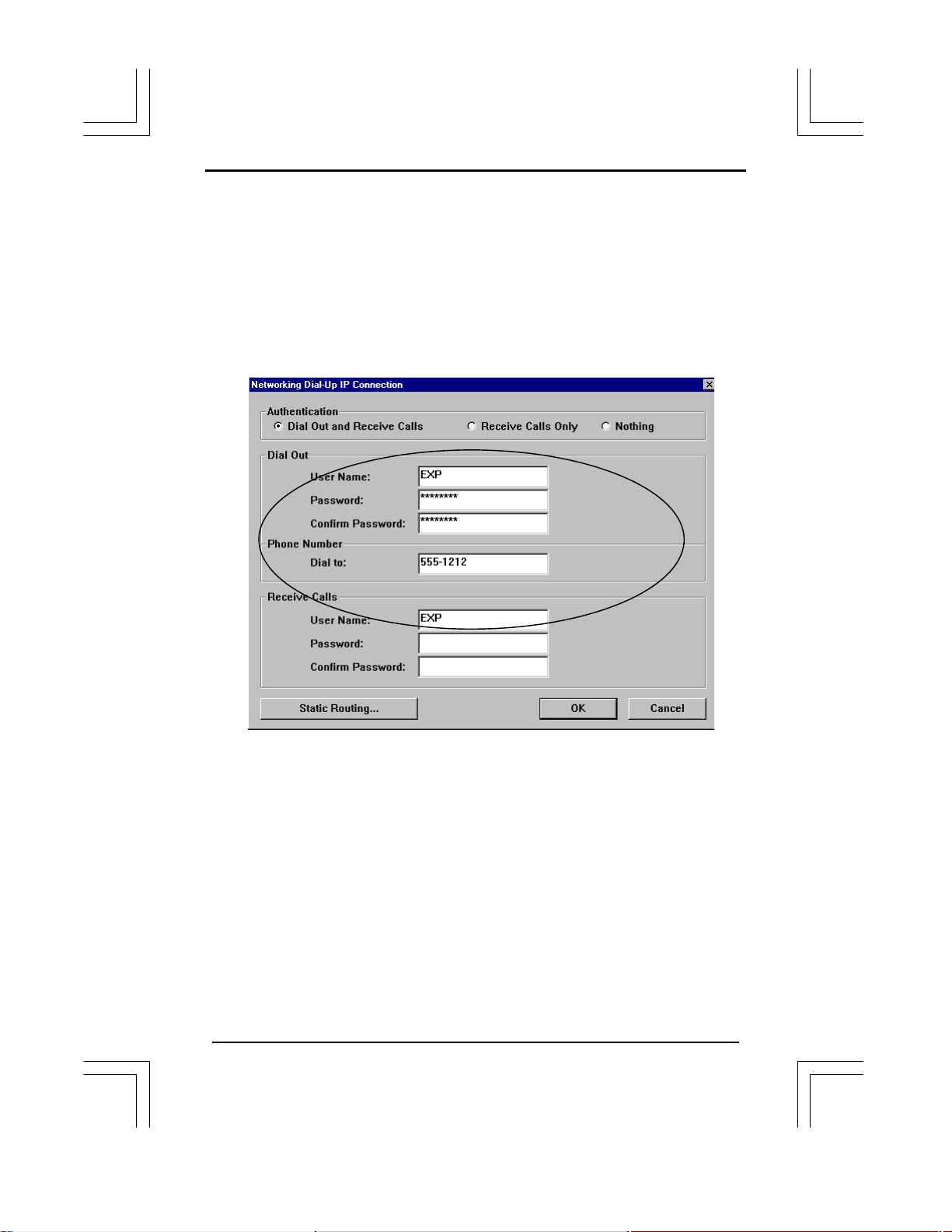
<62> ThinConnect4
3. Please enter the authentication information and telephone number to Dial Out.
Enter your user ID you received from ISP in “User Name” field.
Enter the password you received from ISP in “Password” field.
Type your password again in “Confirm Password” field.
Enter phone number you received from ISP in “Dial to” field.
Note: For security reasons, the password will show as “****” whatever you
have typedIf you choose “Nothing” on page 60 item 2, please enter only phone
number.
4. Please enter the authentication information to receive calls.
Enter user ID you received from ISP in “User Name” field.
Enter the password you received from ISP in “Password” field.
Type your password again in “Confirm Password” field.
Note:: For security reasons, the password will show as “****” whatever you
have typed. If you choose “Nothing” on page 60 item 2 please click
“OK” directly and skip this step.
5. Click the “OK” button and go to 4.4 Connection Timer (Page 68).
End of 4.2 ISP Networking Dial-Up IP Connection
Page 73
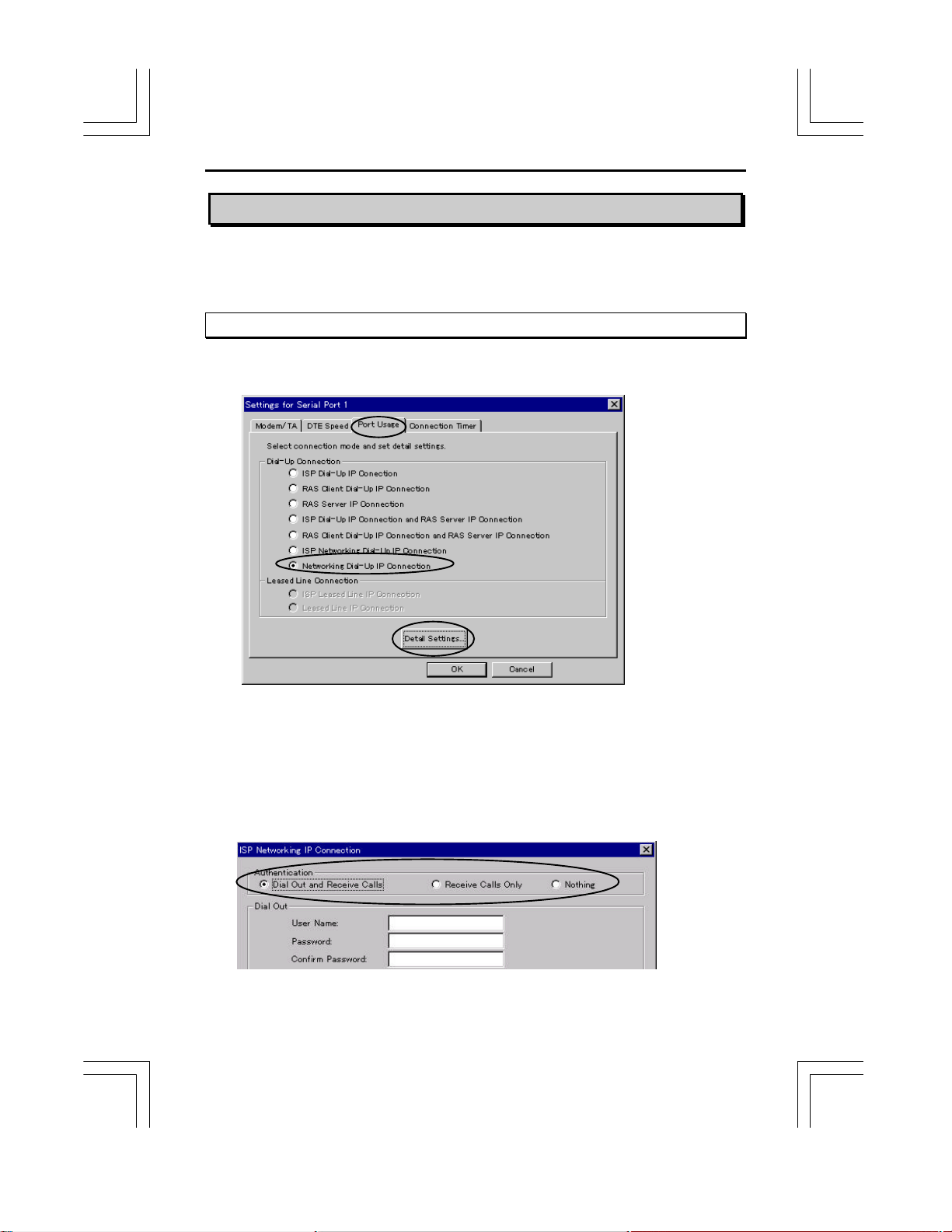
ThinConnect4 <63>
4.3 Networking Dial-Up IP Connection
Setup for private Networking Dial-Up IP Connection becomes a similar function of
Remote Site Network and Leased Line by connecting both directions dial-up IP for
PSTN and ISDN.
4.3.1 Connection Settings
1. After you choose “Networking IP Connection” in “Port Usage”, click the “Detail
Settings” button.
2. In authentication method, please enter your user ID, password and choose your
authentication method.
• If you want to be able to authentication both dial out and receive calls, please
choose “Dial out and Receive calls”.
• If you want to authentication on receive calls only, please choose “Receive calls
only”.
• If you do not want any authentication, please choose “Nothing”.
Page 74

<64> ThinConnect4
3. Please enter the authentication information and telephone number to Dial Out.
• Enter user ID you received from ISP in “User Name” field.
• Enter the password you received from ISP in “Password” field.
• Type your password again in “Confirm Password” field.
• Enter the phone number you received from ISP in “Dial to” field.
If you choose “Nothing” in page 60 item 2) please enter only the phone number.
4. Please enter the authentication information to receive calls.
• Enter user ID you received from ISP in “User Name” field.
• Enter the password you received from ISP in “Password” field.
• Type your password again in “Confirm Password” field.
Remark: For security reasons, the password will show as “****” whatever you have
typed. If you choose “Nothing” in page 60 item 2 please click “OK” and skip
this step.
5. Go to the next step (Next page).
Page 75

ThinConnect4 <65>
4.3.2 Static Routing Table Settings
This section contains instructions on how to setup Static Routing table.
1. Click the “Static Routing” button.
2. Enter the “IP Address” and “Subnet Mask” field.
Note: IP address and Subnet Mask will define the network address.
Page 76

<66> ThinConnect4
3. Click the “Add” button to add the setting to list.
The value in the above window is for reference only. Enter the
appropriate setting to meet your LAN environment.
4. Click “OK” after all records are listed.
Note: To edit or delete records, please refer to the steps on the next page.
Page 77

ThinConnect4 <67>
Edit listed record
1. Click once to highlight the record you wish to edit.
2. Click the “Edit” button and make the change.
3. After you have finished editing, click the “Add” button to save your changes.
4. Click “OK” when finished with setup (Add, Edit, or Delete).
To delete a record
1. Highlight the record you want to edit by clicking on it.
2. Click the “Delete” button to delete the highlighted record.
3. Click “OK” when finished with setup (Add, Edit, or Delete).
End of 4.3 Networking Dial-Up IP Connection
Page 78

<68> ThinConnect4
4.4 Connection Timer
This section explains the setup procedures for “Connection Timer”.
Click on the “Connection Timer” Tab.
4.4.1 Automatic Connection
ll Enable Auto-Connection
Upon starting an Internet application (web browser, E-mail program),
ThinConnect4 will automatically start dial-up to ISP.
ll Disable Auto-Connection
If selected, user will need to start Setup Utility and then click the “Connect”
button which corresponds to a serial that is connected to a MODEM/TA.
The default value is “Disable Auto-Connection”.
Page 79

ThinConnect4 <69>
4.4.2 Automatic disconnection
Setting the automatic disconnection. There are two types of setup available.
ll Non Activity Timers
ThinConnect4 will automatically disconnect when there is no communication for a
certain period of time.
You can setup the “Non Activity Timers” to monitor the transmitting and receiving
data separately.
ll Set Non Disconnect Timer Period
ThinConnect4 will automatically disconnect when the clock reaches the ending time.
Non Activity Timers setup
1. Enter the holding time you want to set (Between 10 seconds to 600 minutes)
in “Non Transmit Timer”.
2. Enter the holding time you want to set (Between 10 seconds to 600 minutes)
in “Non Receive Timer”.
Note: The default value is 3 minutes.
If you are connecting to a WEB site that is actively showing
advertisement or updated information, the Non-Activity-Timer will not
function.
• If you wish to setup the “Set Non Disconnect Timer Period”, continue on to the next
page.
• If you do not want to setup “Set Non Disconnect Timer Period”, click
“OK” and go to chapter 7 Advanced settings of LAN (Page97).
Page 80
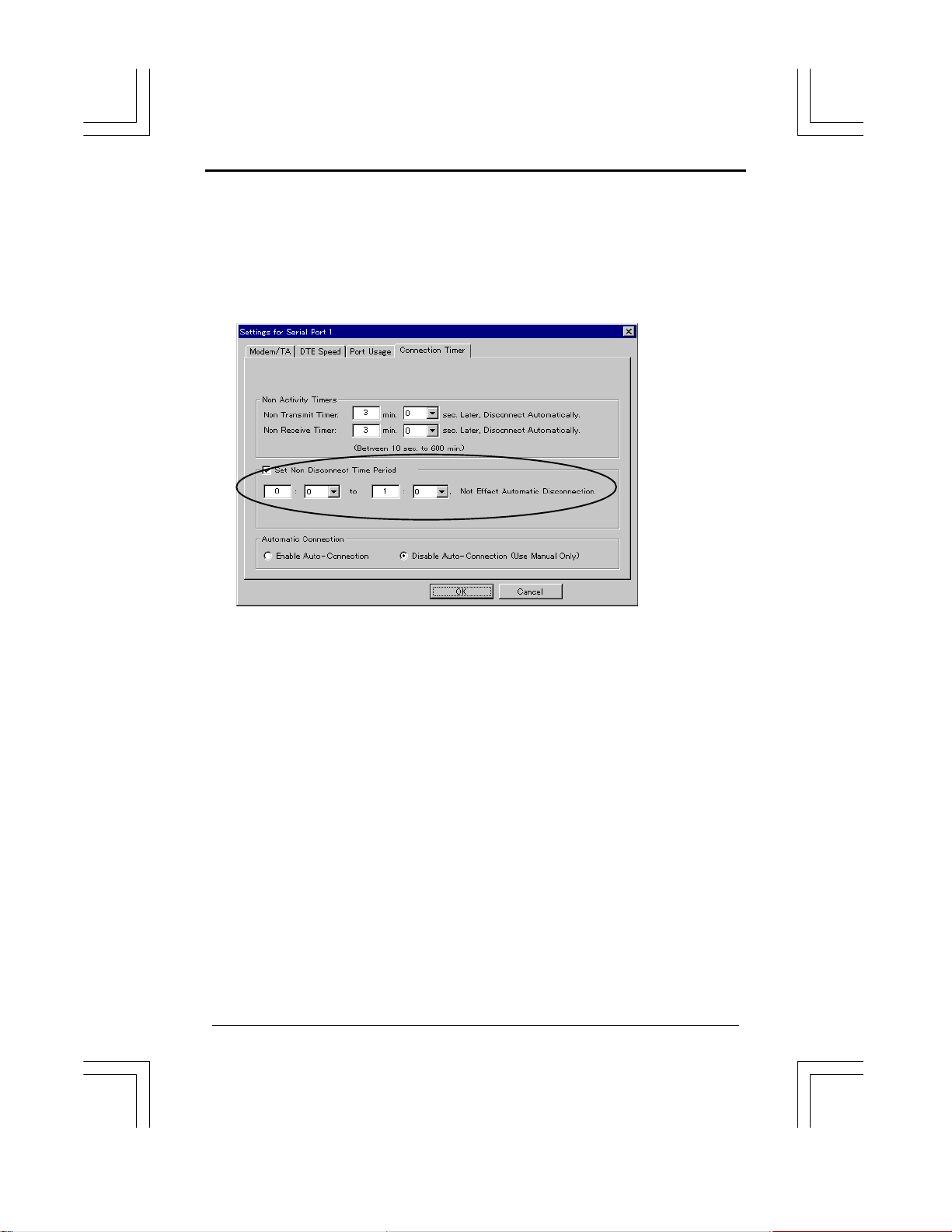
<70> ThinConnect4
Setting up “Set Non Disconnect Timer Period”
User can stay connected with ISP by specify the time period based on the PC’s time of day
clock. The setting will overwrite the “Non Activity Timer”.
1. Check on “Set Non Disconnect Timer Period” check box.
2. Enter starting hour (0 to 23) and minutes.
3. Enter ending hour (0 to 23) and minutes.
Caution:
• Make sure the clock on your PC is correct. When clicking the “Settings”
button of the Setup Utility, ThinConnect4 will acquire the current time of your PC
and synchronize the internal clock with the PC clock automatically.
• If for some reason the ThinConnect4 power is off, the “Set Non Disconnect Timer
Period” function will becomes invalid. Restart the Setup Utility again so it will read
the correct time from your PC.
• When you select “Set Non Disconnect Timer Period”, ThinConnect4 will
automatically disconnect when the clock reaches the ending time.
Click the “OK” button to exit this setting.
Go to Chapter 7, Advanced settings of LAN (Page97).
End of 4.3 Connection Timer
Page 81
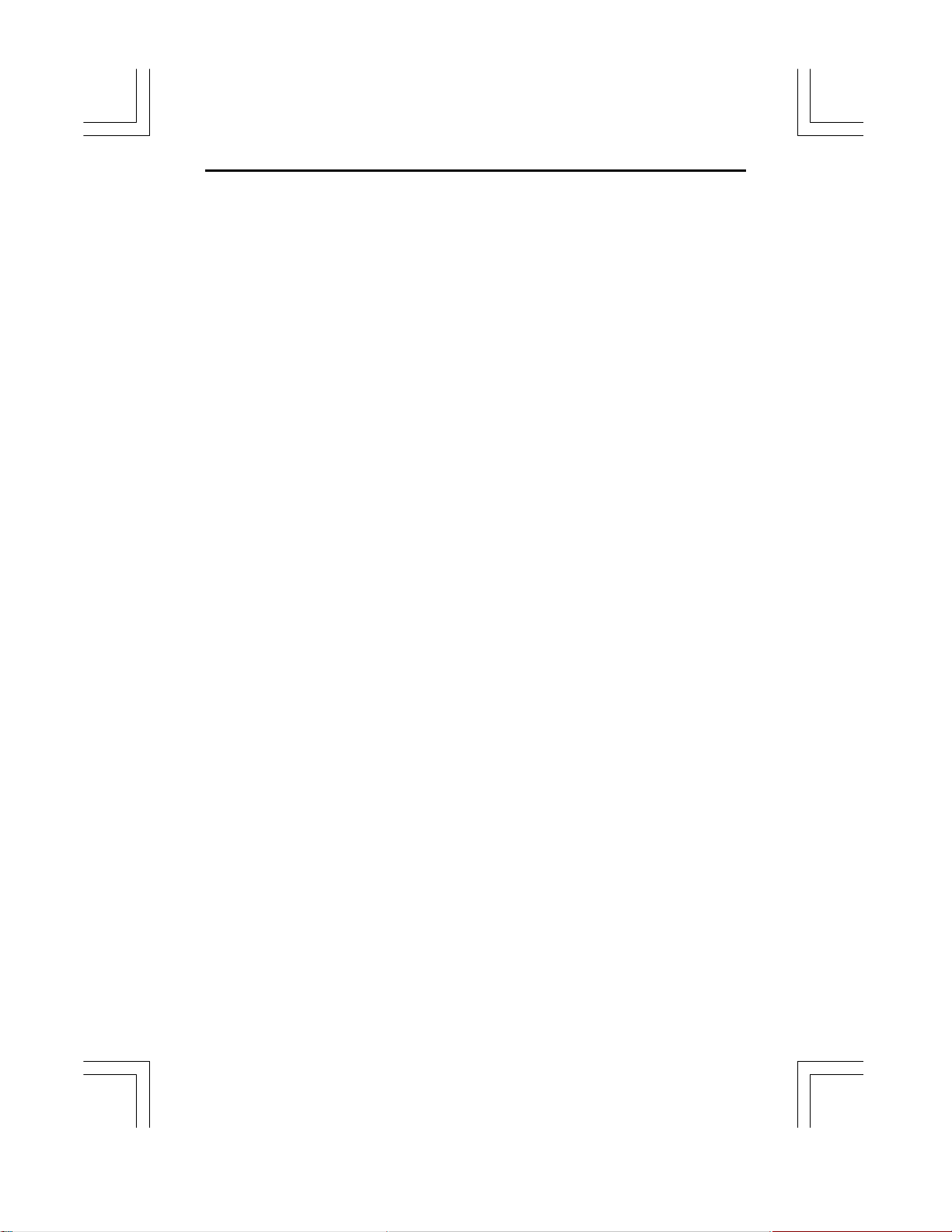
ThinConnect4 <71>
Chapter 5 RAS IP Connection Setup
5.1 RAS Client Dial-up IP Connection
5.1.1 Connection Settings
5.1.2 Call Back Function
5.1.3 IP Address Acquiring/Assigning
5.1.4 Address Translation
5.1.5 Detail Settings of IP Masquerade
5.2 RAS Server IP Connection
5.2.1 Connection Types (Setup IP Address)
5.2.2 Client Access/Call Back
5.3 Connection Timer
5.4 Windows NT 4.0 Authentication Settings
5.4.1 RAS Server Settings
5.4.2 Client Settings
Page 82

<72> ThinConnect4
5.1 RAS Client Dial-Up IP Connection
ThinConnect4 (set up as a RAS client) connects to a remote RAS server by using PSTN and
ISDN.
5.1.1 Connection Settings
1. Click “Port Usage” tab, then choose “RAS Client Dial-Up IP Connection” ,
and click ”Detail Settings” button.
If you want to use RAS Server on the same port, please choose “RAS client Dial-Up IP
Connection and RAS server IP Connection” and click the “Detail Settings” button.
Note: The function of the Dial-up relation can be set only to one of
the serial ports 1 or 2. For example, if you set the serial port 1 to
“ISP Dial-UP IP Connection”, you cannot set up either “ISP
Dial-UP IP Connection” or “RAS Client Dial-UP IP Connection”
on serial port 2. You can use “RAS Server IP Connection”,
“Networking Dial-Up IP Connection”, or “Leased Line IP
Connection” without the default gateway settings.
Refer to the possible functional combinations of two serial ports
on 3.3.5 Options of serial port (Page 37).
Page 83
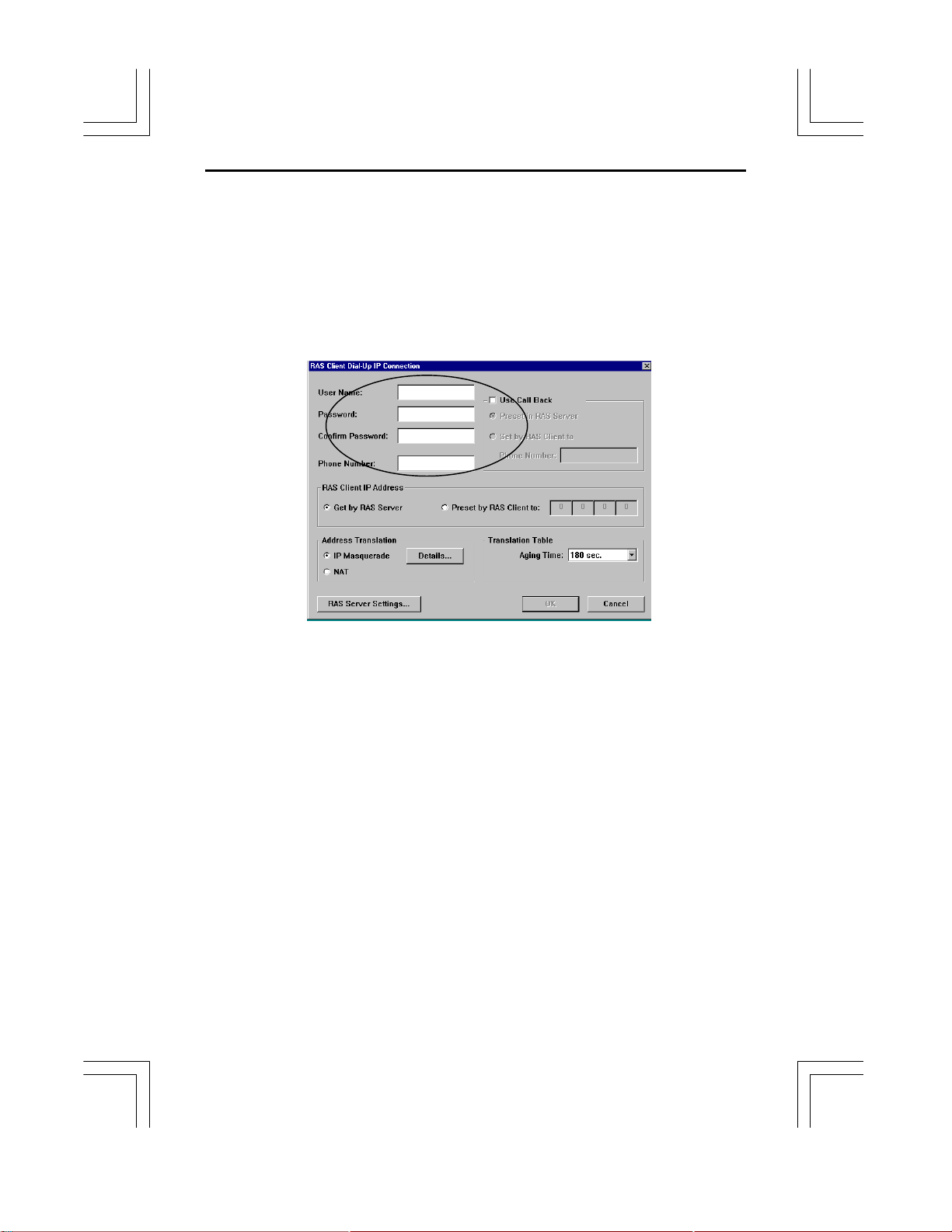
ThinConnect4 <73>
2. Enter the user name on the “User Name” field.
Enter the password on the “Password” field for this user name.
Note: For security reasons, the password will show as **** whatever you have
typed. To verify any typing, please enter the password again in the
“Confirm Password” field.
Caution: Make sure there is a matching user name and password on the RAS server
you have tried to access, otherwise you cannot connect with the server.
3. Enter the RAS Server's phone number in “Phone Number” field.
Caution: Type in the phone number carefully. If the number
is incorrect, ThinConnect4 will keep trying to dial this given number.
Page 84
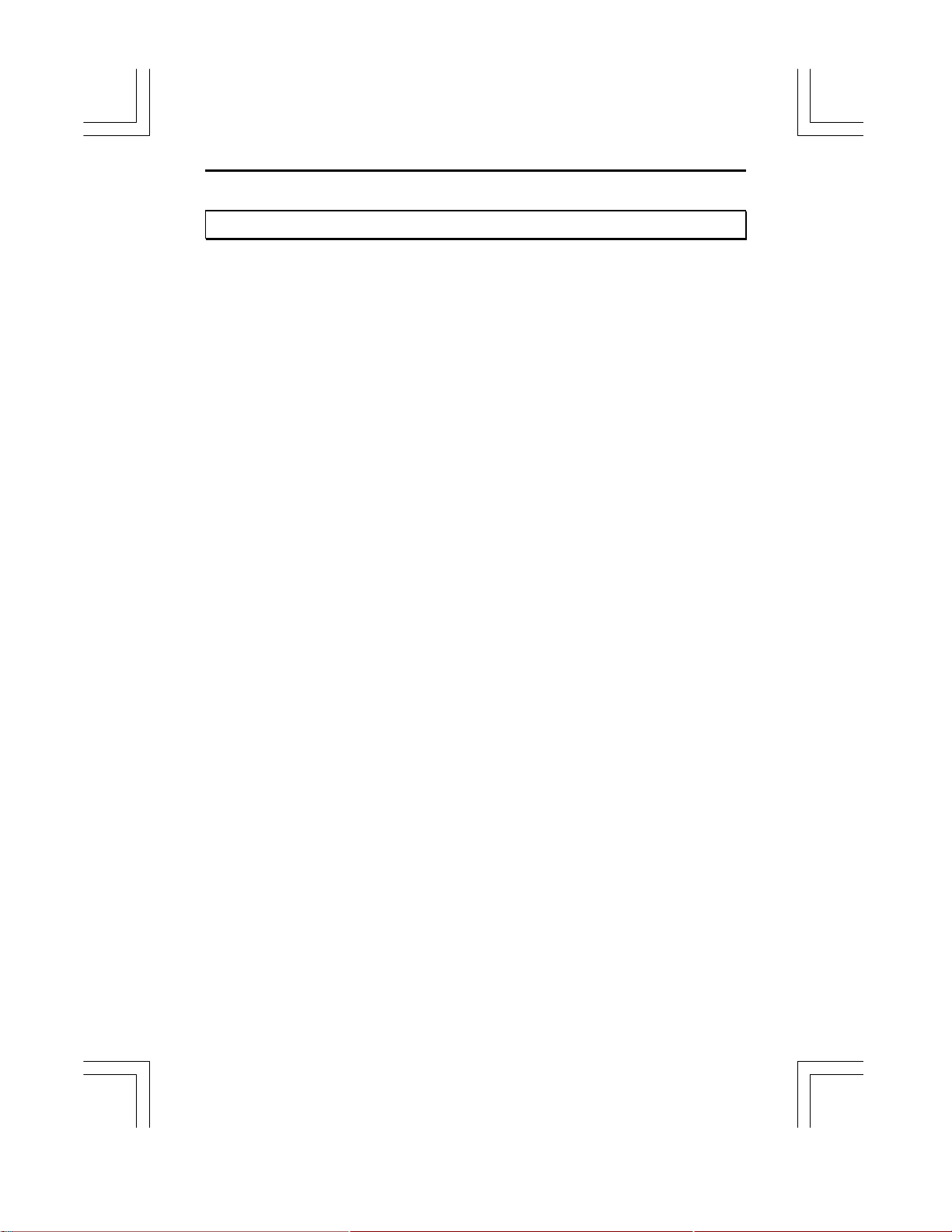
<74> ThinConnect4
5.1.2 Call Back Function
This section explains how to set up the call back function. The following are available
functions:
ll No Call Back
No Call back setting. (Page 76)
ll Call Back to “Preset in RAS Server”
Call Back requests to the telephone number, which has been preset at the RAS
server.
(Page 76)
ll Call Back of “Set by RAS Client to”
Call Back requests the telephone number specified in RAS client.
(Page 76).
Note: The call back function should be enabled on both RAS Server side and RAS
Client side. If the settings are different, ThinConnect4 will not connect.
The Call back function is not valid if RAS Server activated
with Windows 95-Plus! Dial-Up Server need to be set as “No Call
Back” in this section.
Page 85
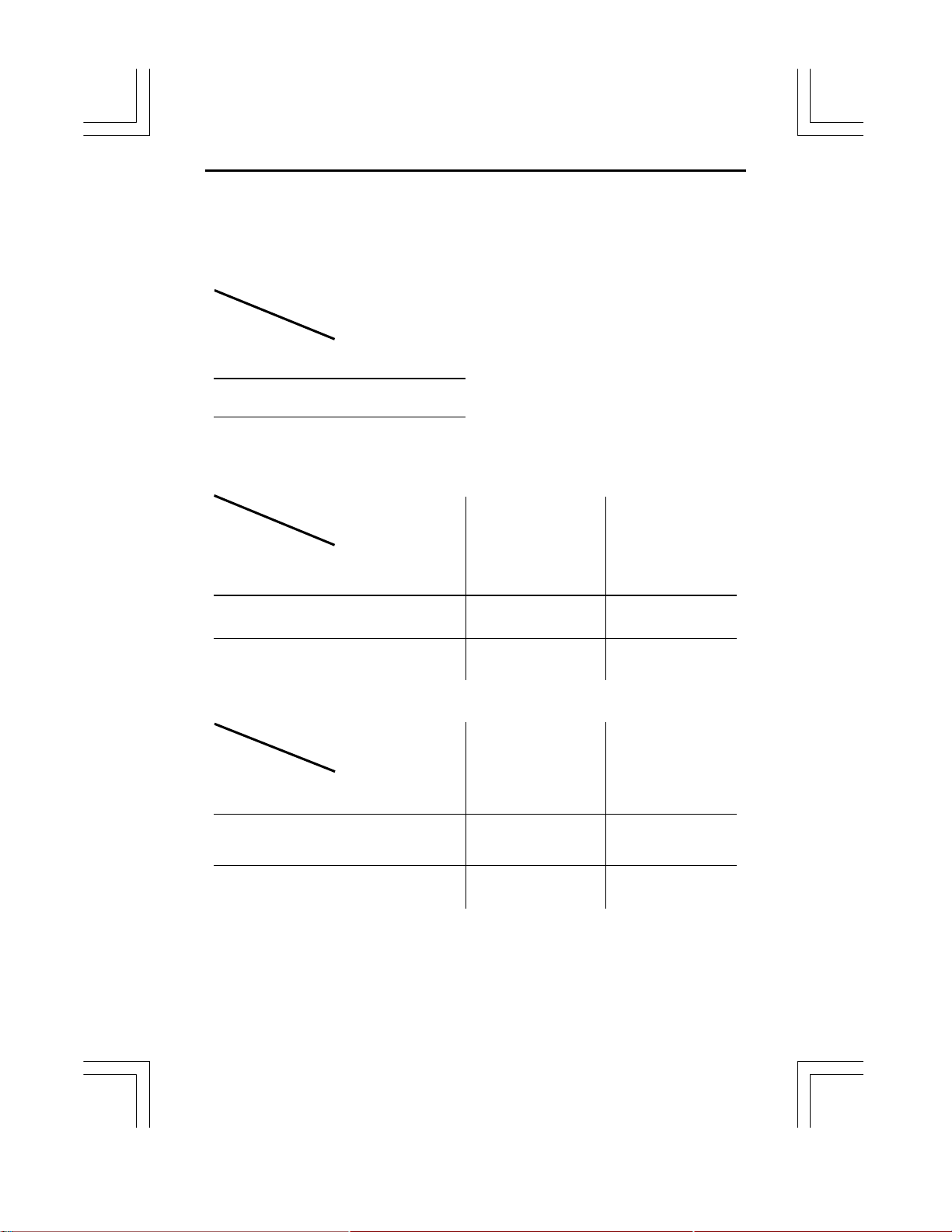
ThinConnect4 <75>
Plus! Server
NT Server
The ThinConnect4 will perform the following steps if ThinConnect4 client settings are
different with RAS server setting:
Windows 95 with “Microsoft Plus!” RAS Server
No Call back
ThinConnect4 Client
No Call back Can connect at
"No call back"
Preset in
RAS Server
Set by
RAS Client
Windows NT 4.0 with standard RAS Server
ThinConnect4 Client
No Call back Can connect at
Can not connect
Can not connect
No Call back Preset in
RAS Server
Can not connect “No call back”
"No call back"
Set by
RAS Client
connection
Preset in
Can not connect Can connect at
RAS Server
Set by
Can not connect Can connect at
RAS Client
ThinConnect4 with RAS Server
ThinConnect4 Server
ThinConnect4 Client
No Call back Can connect at
Preset in
RAS Server
Set by
RAS Client
No Call back Preset in
"No call back"
Can not connect Can connect at
Can not connect Can connect at
Can not connect
"Preset in server"
Can connect at
"Preset in server"
"Set by client"
Set by
RAS Server
RAS Client
Can not connect “No call back”
connection
Can not connect
"Preset in server"
Can connect at
"Preset in server"
"Set by client"
Page 86
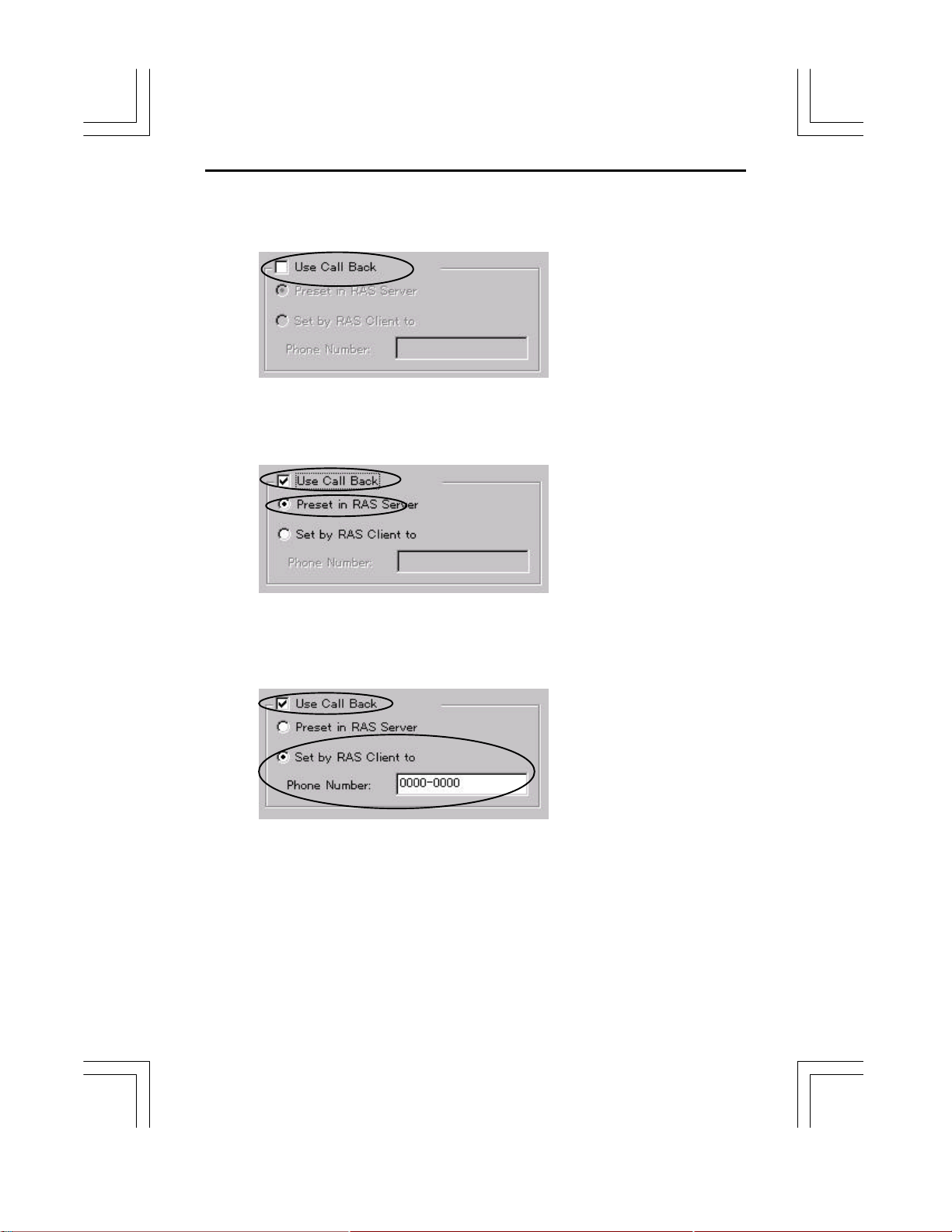
<76> ThinConnect4
No Call Back
• Leave “Use Call Back” unchecked.
Call Back of “Preset in RAS Server”
• Check the “Use Call Back” check box.
• Choose the “Preset in RAS Server”.
Call Back of “Set by RAS Client to”
• Check the “Use Call Back” check box.
• Choose the “Set by RAS Client to”.
• Enter the RAS Client’s phone number in “Phone Number” field.
Note: The telephone number above is just for reference.
Page 87

ThinConnect4 <77>
5.1.3 IP Address Acquiring/ Assigning
If you are connecting to a RAS Server, there are two methods of assigning the IP address
for ThinConnect4 client.
ll Acquires from RAS Server
Select “Get by RAS server”. During the connection, ThinConnect4 will allocates the
IP address from RAS Server.
ll Assign by Client
Choose “Preset by RAS Client to” during connection, ThinConnect4 will allocate IP
address for RAS Server from RAS Client.
Note: For RAS Server in Windows 95-plus, choose “Preset by RAS Client to”.
Make sure the IP Address setting for RAS Server and RAS Client are
identical.
The information above is only for reference. Please enter the appropriate
setting to meet your LAN environment.
Page 88
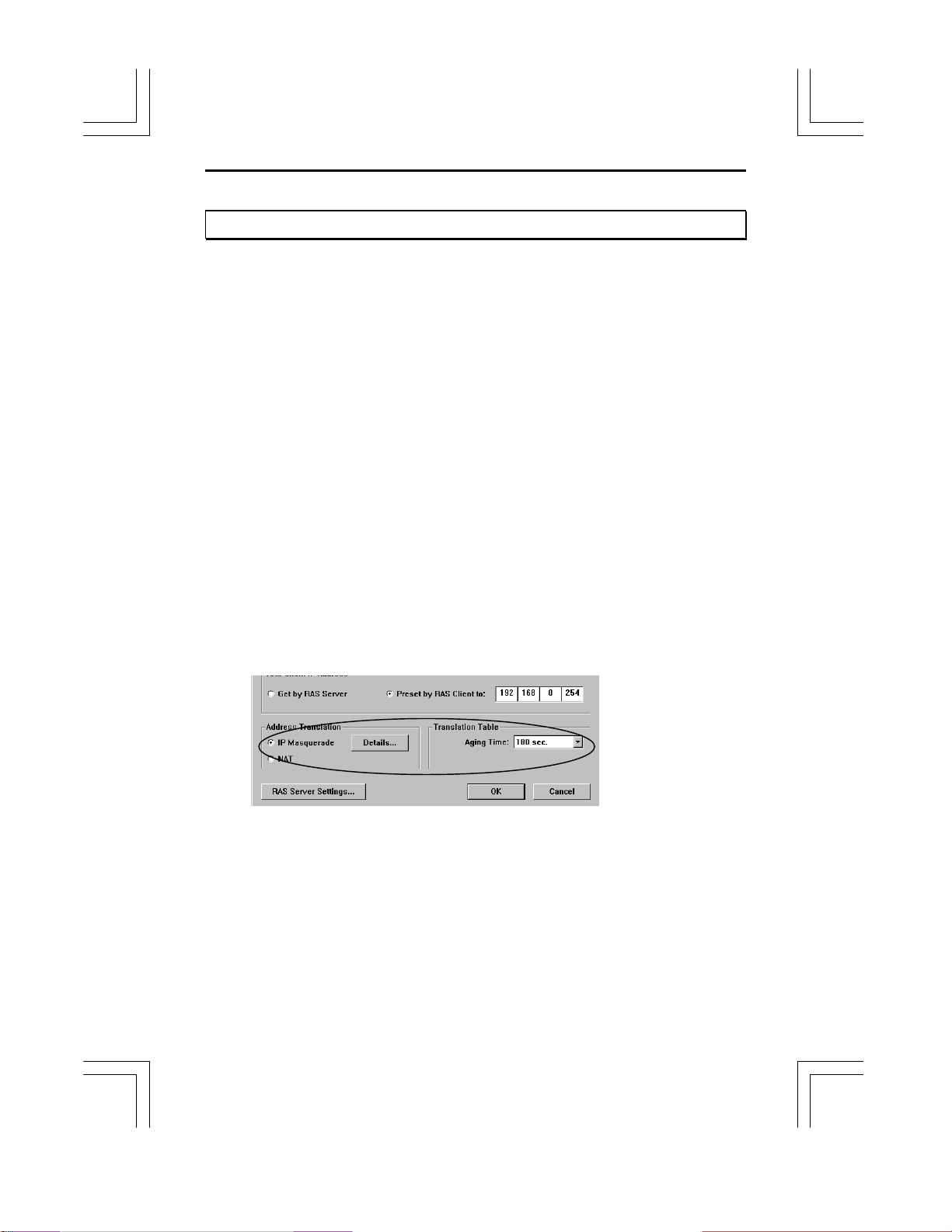
<78> ThinConnect4
5.1.4 Address Translation
This section explains the IP address translation setting for ThinConnect4.
The ThinConnect4 utilizes two types of address IP Masquerade and NAT.
• IP Masquerade
Normally, when you sign up with local ISP for the Internet that account is usually
valid for only one user. This type of address translation allows you to share a single
account with multi-users. The maximum of 256 sessions is available. For the
popular web browser and e-mail programs, each PC is considered to occupy 10
sessions. That is, about 20 PCs can run Internet applications at the same time
through one single connection. Some application software may not be compatible
under IP Masquerade. In this case select NAT (Network Address Translation)
instead.
• NAT (Network Address Translation)
NAT allows multiple PC connection together, but while one PC is connected to the
Internet, others cannot be connected at the same time.
Please refer to 4.1.2 Address Translation on page 52 to 59 for setup.
Page 89
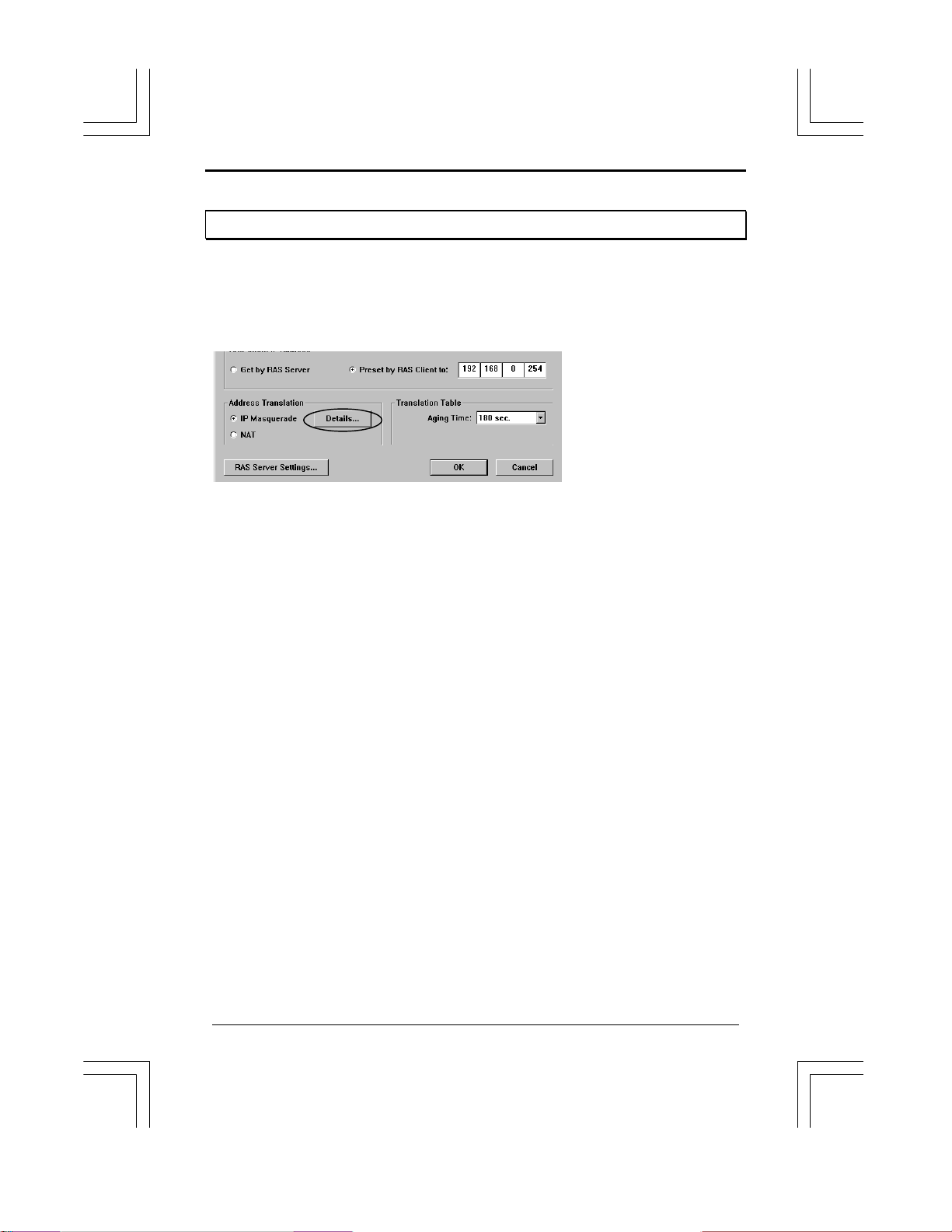
ThinConnect4 <79>
5.1.5 Detail settings of IP Masquerade
This setup is optional you can proceed if necessary.
This setup is the same as the ISP Dial-Up IP Connection.
Please refer to 4.1.3 Detail settings of IP Masquerade (Page 54).
• If you choose “RAS Client Dial-Up IP Connection” in the window on page 72,
click “OK” and go to 5.3 Connection Timer (Page 87).
• If you choose “RAS Client Dial-Up IP Connection and RAS server IP
Connection” in the window on page 72, click “RAS Server Settings”
and continue to go to 5.2 RAS Server IP Connection (Next page).
End of 5.1 RAS Client Dial-Up IP Connection
Page 90

<80> ThinConnect4
PC 1
PC 2
PC 5
PC 4
HUB
PC 3
IP: 192.168.0.1
IP: 192.168.0.2
IP: 192.168.0.3
IP: 192.168.0.4
IP: 192.168.0.5
IP: 192.168.0.6
IP: 192.168.0.254
5.2 RAS Server IP Connection
The following figure is a typical RAS Server IP Connection:
IP: IP Address
ThinConnect4
Server IP: 192.168.0.253
Client IP: 192.168.0.254
5.2.1 Connection Types (Setup IP Address)
RAS Client
1. Click “Port Usage” Tab. Choose the “RAS Server IP Connection” and click “Detail
Settings”.
Page 91
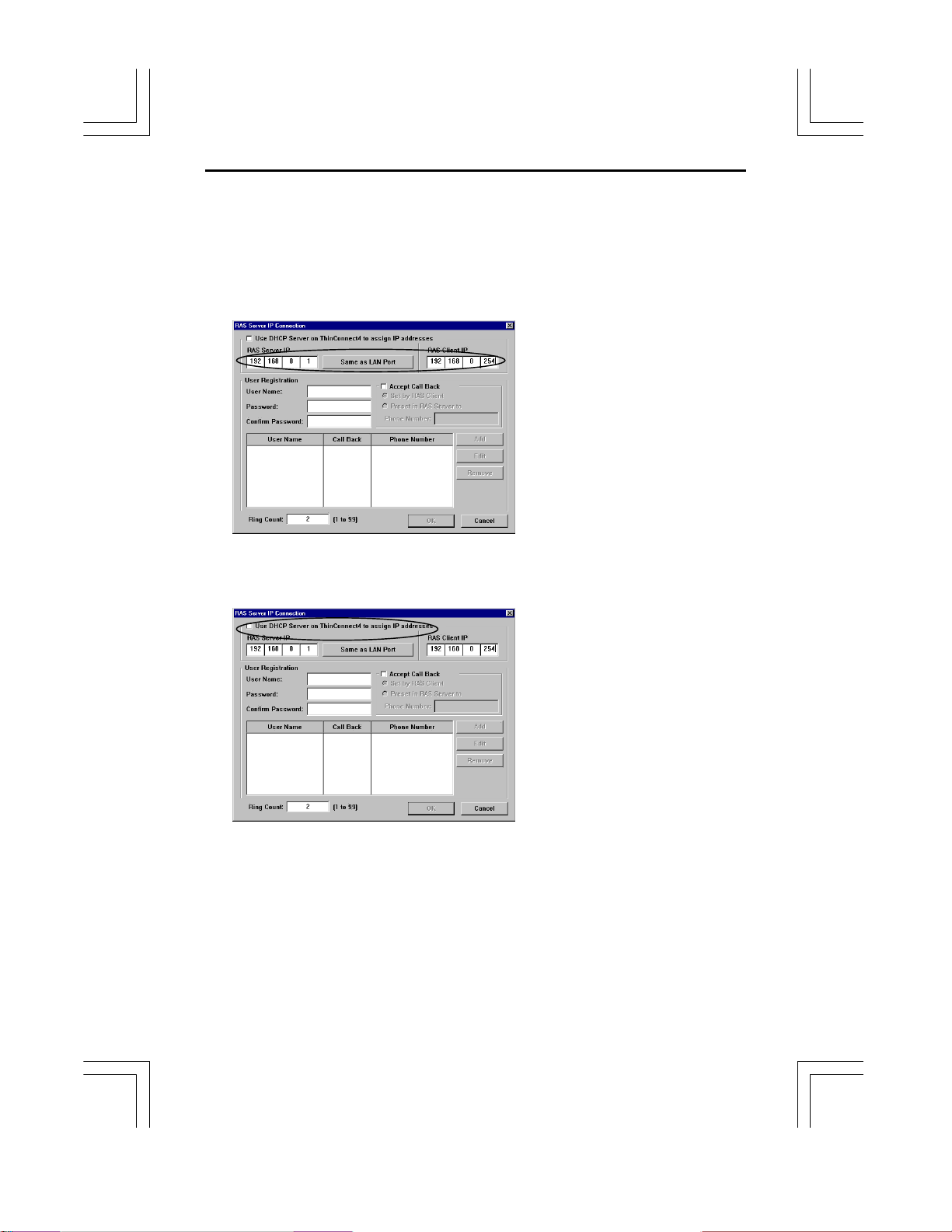
ThinConnect4 <81>
2. Enter IP Address in “RAS Server IP Address” and “RAS Client IP Address”.
Do not to overlap another IP Address. But, it is possible to set the same IP
Address of ThinConnect4 in “RAS Server IP Address”. If you have selected the “Same
as LAN Port”, the ThinConnect4 IP Address will be set in “RAS Server IP Address”
fields.
If you wish to have the IP address assigned from DHCP server, check the
“Use DHCP on ThinConnect4 to assign IP addresses” check box.
The value in the above window is only for reference. Enter the appropriate
setting to meet with your LAN environment.
The RAS Client IP Address used during a connection to RAS Server is assigned by RAS
Server. If ThinConnect4 is functioning as a RAS Server, it will set RAS Client to IP
Address acquisition mode.
Page 92

<82> ThinConnect4
5.2.2 Client Access/Call Back
1. Enter the name in “User Name” field.
Enter the password in “Password” field.
Type your password again in “Confirm Password” field.
Remark: For security reasons, the password will show as “****” whatever you have
typed.
2. Choose your call back setting.
ll No Call back
No Call back setting.
ll Call back for “Set by RAS Client”
ThinConnect4 connects to the telephone number of the RAS Client specification.
ll Call Back to “Preset in RAS Server to”
ThinConnect4 connects to previously registered telephone number.
Page 93

No Call back
• Uncheck “Accept Call Back” and leave it as it is.
Call back for “Set by RAS Client”
Check the “Accept Call Back” check box.
• Choose the “Set by RAS Client.
Call back to the number “Preset in RAS Server”
Check the “Accept Call Back” check box.
• Choose the “Preset in RAS Server to”.
• Enter the RAS Server’s phone number in “Phone Number” field.
ThinConnect4 <83>
Note: The telephone number above is just for reference only.
Please enter the actual number you want to used as call back.
Verify callback number you have entered. If the number is
not correct, ThinConnect4 will continue to dial the wrong number.
The call back settings should match on both RAS Server
side and RAS Client side. If the settings are different, ThinConnect4
will not be able to connect.
Page 94

<84> ThinConnect4
3. When finishing your Call back setting, click the “Add” button.
The record will be added in the box.
Note: To edit or remove the listed record, please refer to page 86.
4. When all records have been listed, enter the “Ring Count”. ThinConnect4 will answer
log in requests after the “Ring Count” has been set (1 to 99, Default is set to 2)
when finished with the setting, click the “OK” button.
Note: If you have other telephone devices connected to the same line as the Modem,
please choose the “Ring Count” carefully. For telephones, the setting should be
higher than 2 (i.e. 15) so you have a chance to pick up the phone before the
Modem does.
If the settings between RAS Server and RAS Client are different, the
following combination of the setting will take effect.
(For following tables: NT 4.0 = Windows NT 4.0, Win 95 = Windows 95/98)
Windows 95 Dial-Up Connection
ThinConnect4
Win95 Client
Call back pop up
window is “OK”
Call back pop up
window is “Cancel”
No pop up window
Server
No Call back
Can connect at
"No call back"
Preset in
RAS Server
Can connect at
"Preset in server"
Can not connect
Set by
RAS Client
Can connect at
"Set by client"
Can connect at
"No call back"
Page 95

Windows NT 4.0 Standard Dial-Up Connection
ThinConnect4 <85>
ThinConnect4
NT 4.0 Client
Server
Disable
PPP LCP extensions
(No Call back)
Enable
PPP LCP extensions
Enable
PPP LCP extensions
pop up window is
“Cancel”
Enable
PPP LCP extensions
pop up window is
“set by client”
ThinConnect4 RAS Client
ThinConnect4
ThinConnect4
Client
No Callback
Server
No Call back
Can connect at
"No call back"
Can connect at
"No call back"
No Call back
Can connect at
"No call back"
Preset in
RAS Server
Can not connect
Can connect at
"Preset in server"
Preset in
RAS Server
Can not connect
Set by
RAS Client
Can connect at
"No call back"
Can connect at
"No call back"
Can connect at
"Set by client"
Set by
RAS Client
Can connect at
"No call back"
Preset in
RAS Server
Set by
RAS Client
Can not connect
Can not connect
Can connect at
"Preset in server"
Can connect at
"Preset in server"
Can not connect
Can connect at
"Set by client"
Page 96
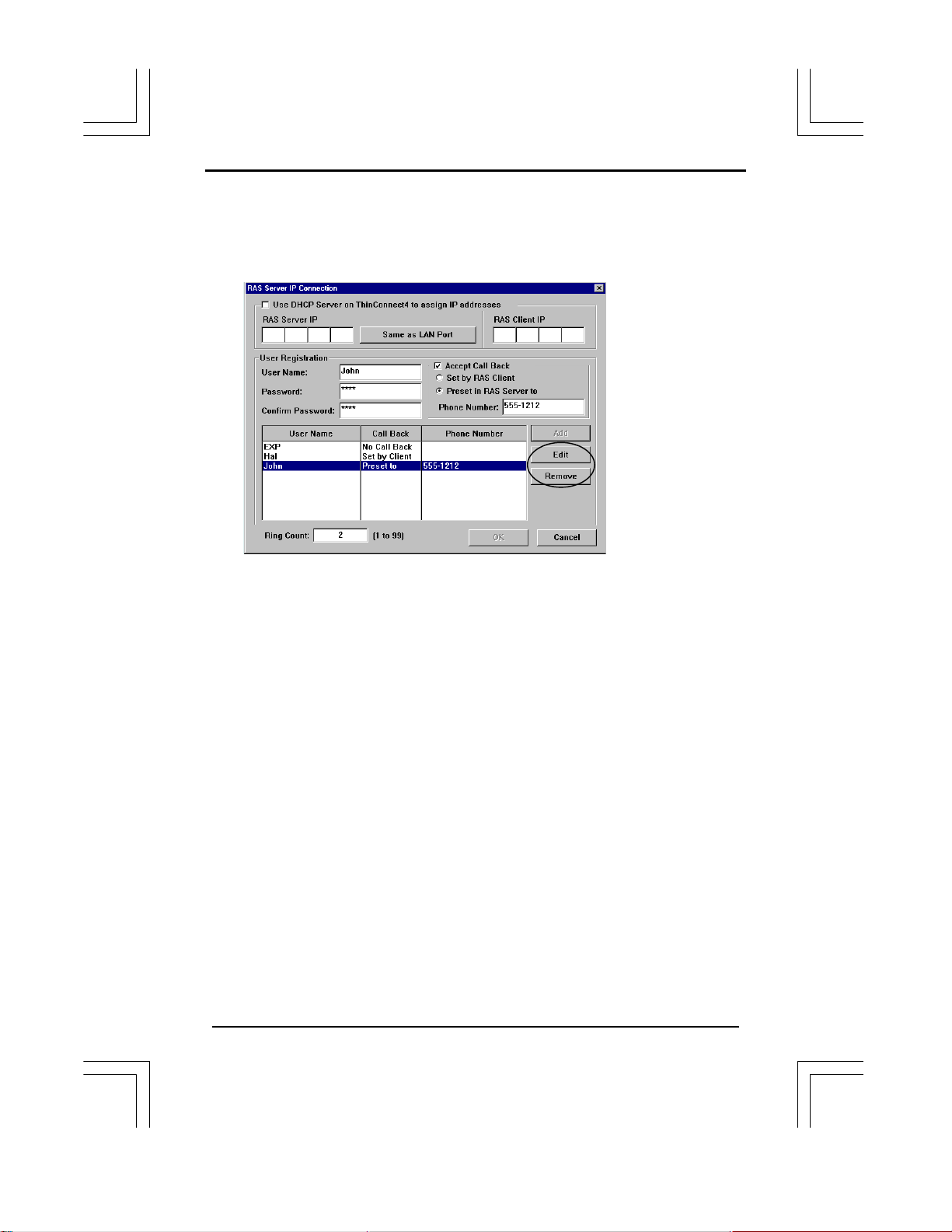
<86> ThinConnect4
Edit listed record
1. Highlight the record you want to edit by clicking on it.
2. Click the “Edit” button and edit the information you want to change.
3. When you have finished editing, click the “Add” button to update your changes.
Click “OK” when you have finished setup (Add, Edit, or Delete).
To remove a record
1. Highlight the record you want to remove by clicking on it and click the “Remove”
button. Click “OK” to confirm the removal.
2. Click “OK” when you have finished setup (Add, Edit, or Remove).
End of 5.2 RAS Server Setup
Page 97
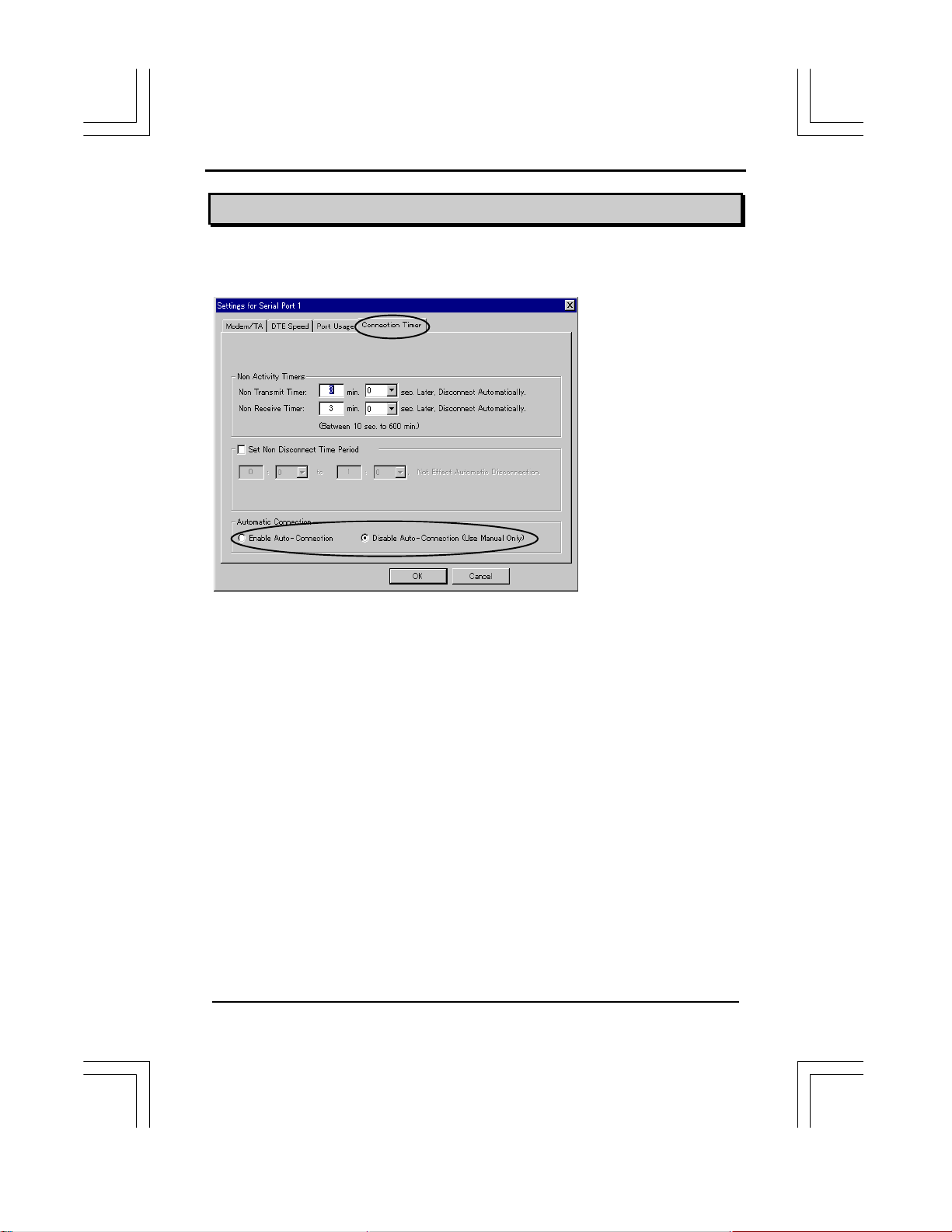
ThinConnect4 <87>
5.3 Connection Timer
This setup is the same as in ISP Dial-Up IP Connection. Please refer to
4.4 Connection Timer (Page 68 to 70).
End of 5.3 Connection Timer
Page 98
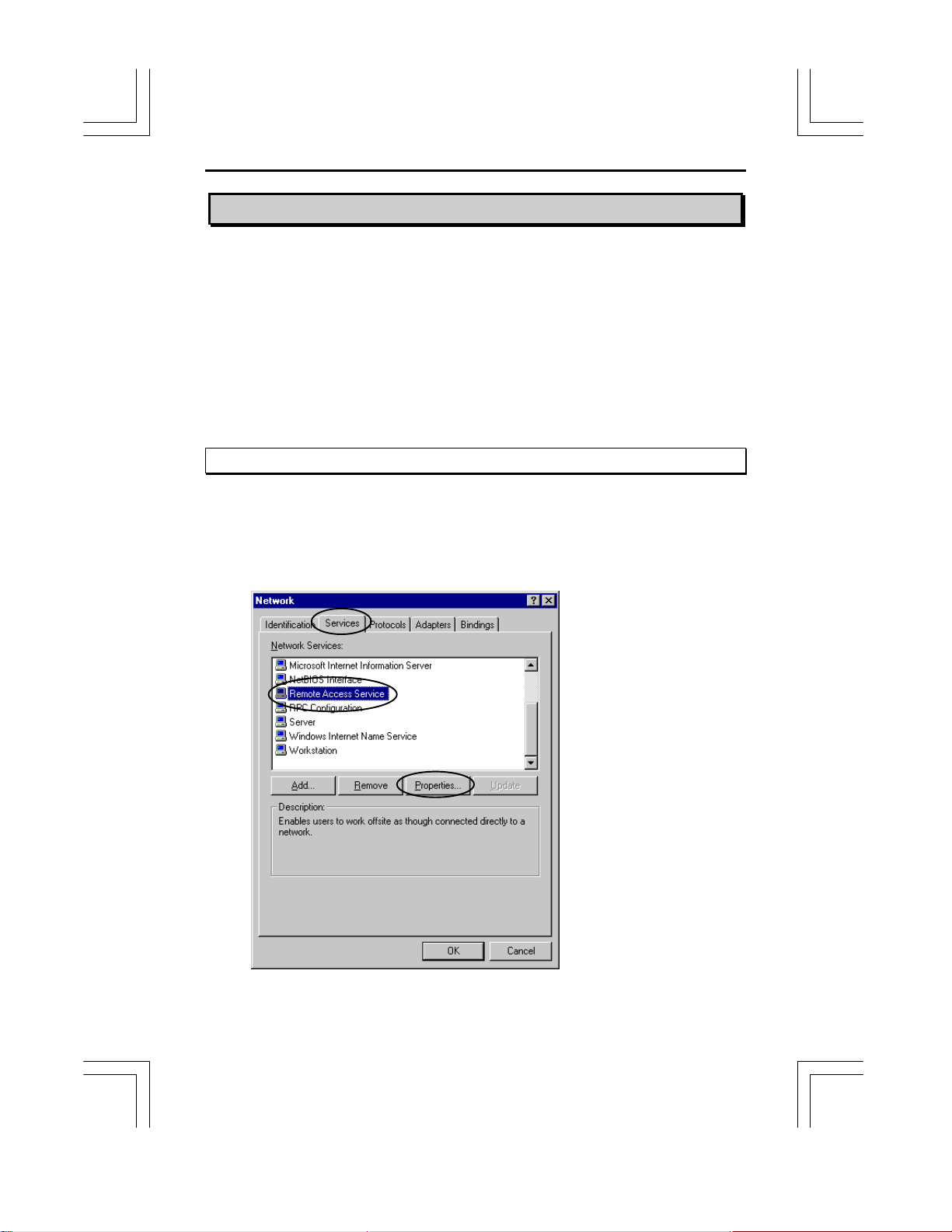
<88> ThinConnect4
5.4 Windows NT 4.0 Authentication Settings
When connecting to a Windows NT 4.0 system and the ThinConnect4 set up as a RAS
client or RAS server of ThinConnect4 from the Windows NT’s RAS client, the
authentication setting for Windows NT must be set to “Allow/Accept any authentication
including clear text”.
• Windows NT 4.0 RAS Server settings
Go to 5.4.1 RAS Server settings (next section).
• Windows NT 4.0 RAS Client (Dial-up Network) settings
Go to 5.4.2 RAS Client settings (Page 90)
5.4.1 RAS Server settings
1. Click the “Start” button, choose “Settings”, and click the “Control Panel” button.
2. Double-click on the “Network” icon.
3. Click “Services” Tab, choose “Remote Access Service”, and click the “Properties”
button.
Page 99
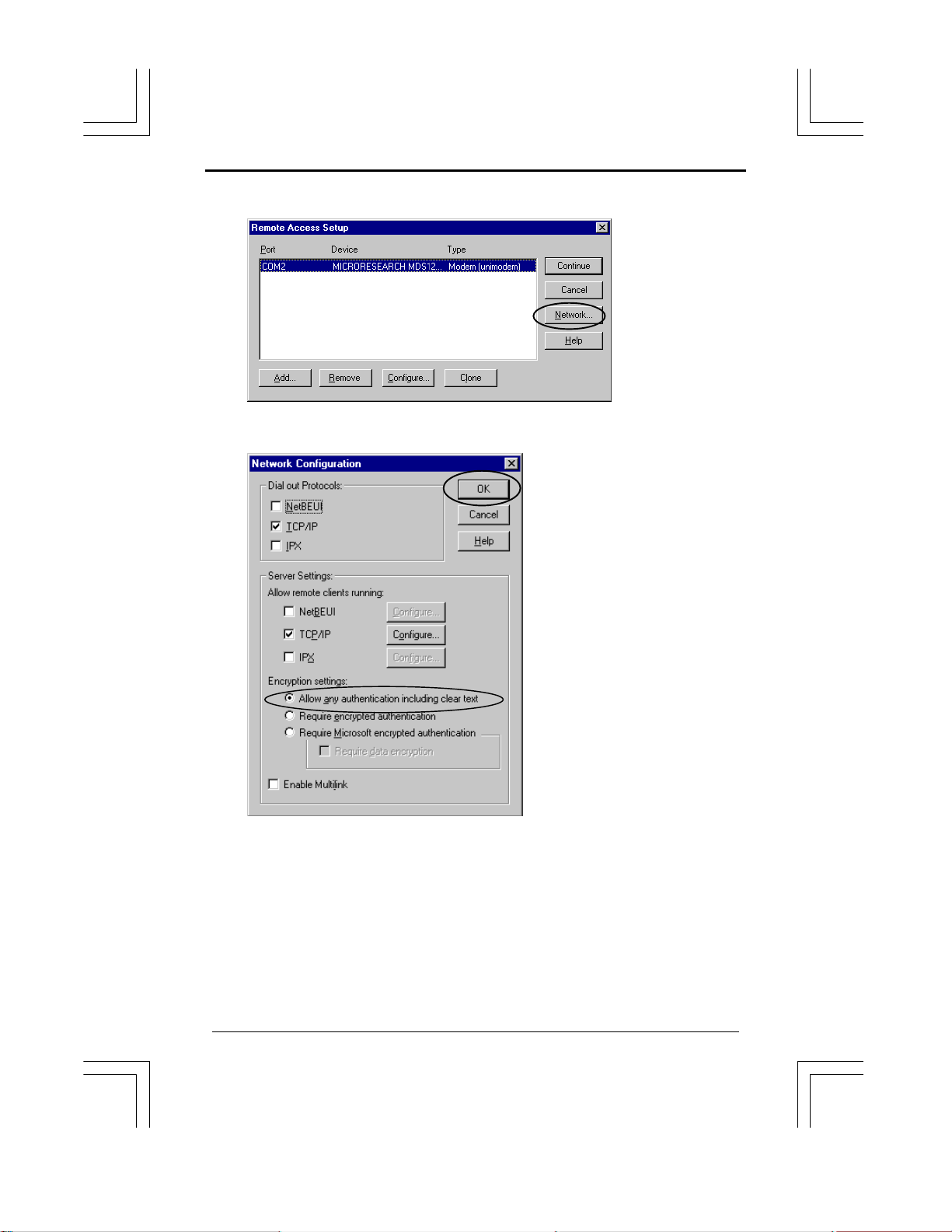
ThinConnect4 <89>
4. Click the “Network” button.
5. Choose the “Allow any authentication including clear text” button of “Encryption
settings” and click the “OK” button.
6. Click the “Continue” button in “Remote Access Setup” window.
7. Click the “Close” button in “Network” window.
8. Please follow the instruction of Windows NT 4.0, and reboot your computer.
End of 5.4.1 RAS Server settings
Page 100
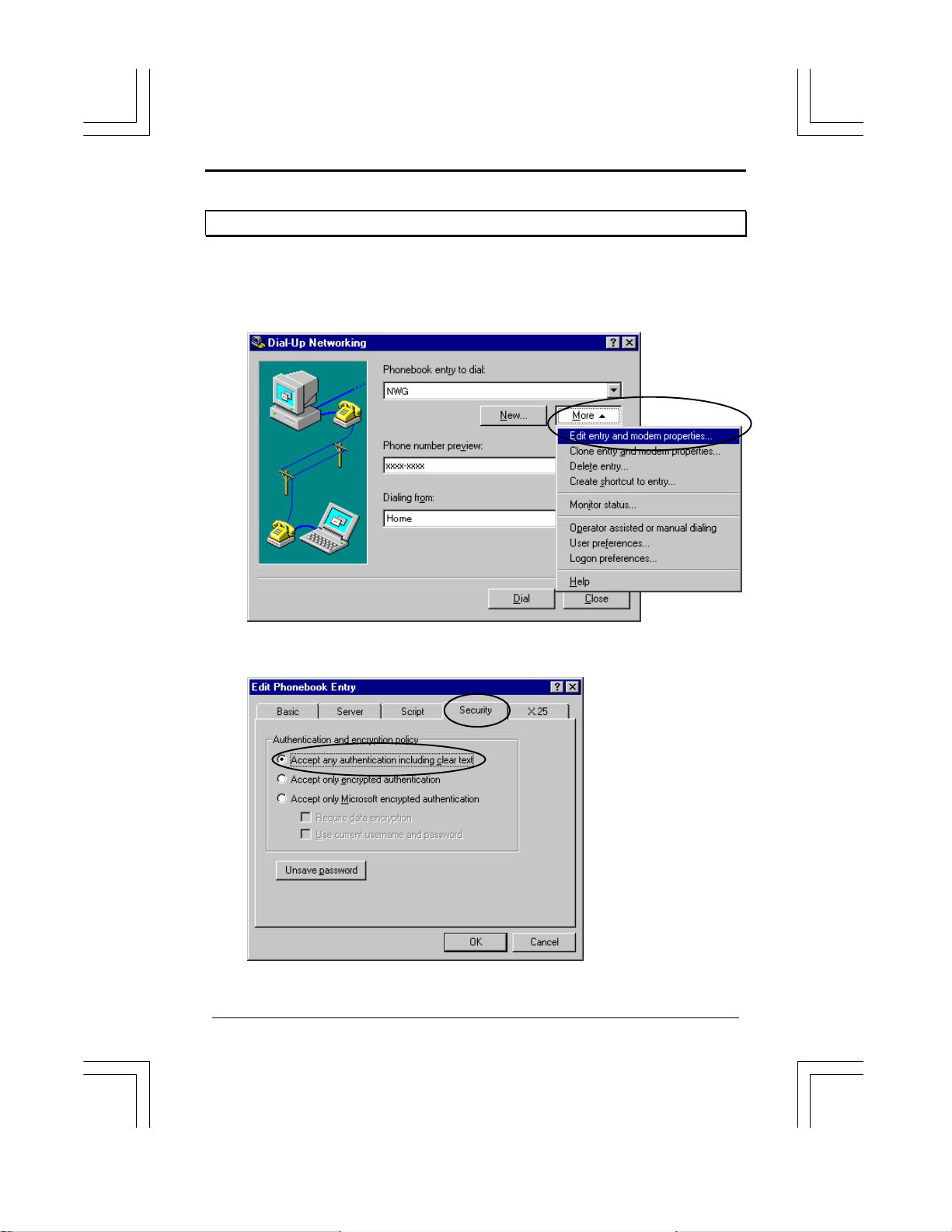
<90> ThinConnect4
5.4.2 Client settings
1. Double-click “My Computer” button, select “Dial-Up Networking”, and
double-click.
2. Click the “More” button, choose “Edit entry and modem properties”.
3. Click “Security” tab for “Edit Phonebook Entry” and choose “Accept any
authentication including clear text”.
When finished with setting, please Go to Chapter 7 Advanced settings of LAN (Page 97).
End of 5.4.2 Client settings
 Loading...
Loading...