Page 1

Application Note
ActiveSync using the Serial Port Profile (SPP)
between BTW 1.2 and Compaq iPAQ H3870
2002/6/23
Trademark(s) ™ and Registered Trademark(s) ®
WIDCOMM, the WIDCOMM logo, BTW, are trademarks of WIDCOMM, Inc.
The Bluetooth trademarks are owned by Bluetooth SIG, Inc., USA and used by WIDCOMM under license.
Handspring, Visor, and Springboard are trademarks/registered trademarks of Handspring, Inc.
Palm OS is a register ed trademark of Palm, Inc.
Psion is a trademark of Psion PLC.
Microsoft, Windows 98SE, Windows Windows 2000, Windows XP, and Me are trademarks of Microsoft,
Inc. Other brand and product names may be registered trademarks or trademarks of their respective holders.
1. Introduction
As a technology leader in the wireless networking market, WIDCOMM’s vision is to enable
consumers to easily, conveniently and securely access information and services from their
Bluetooth devices anytime and anywhere – from homes, offices and public places.
• BTW™ is a set of software drivers and utilities that seamlessly integrate Bluetooth
technology into your desktop or laptop computer.
• BTW-CE™ is a complete communication software solution for integrating Bluetooth
wireless technology into the Pocket PC® operating system. It has all the necessary
protocol and driver software to enable PC OEMs to bring wireless devices to market
quickly and efficiently.
The Compaq iPAQ H3870 includes an integrated Bluetooth adapter and operating system
extensions that are based upon the same stack that is used by the WIDCOMM BTW-CE
Page 2
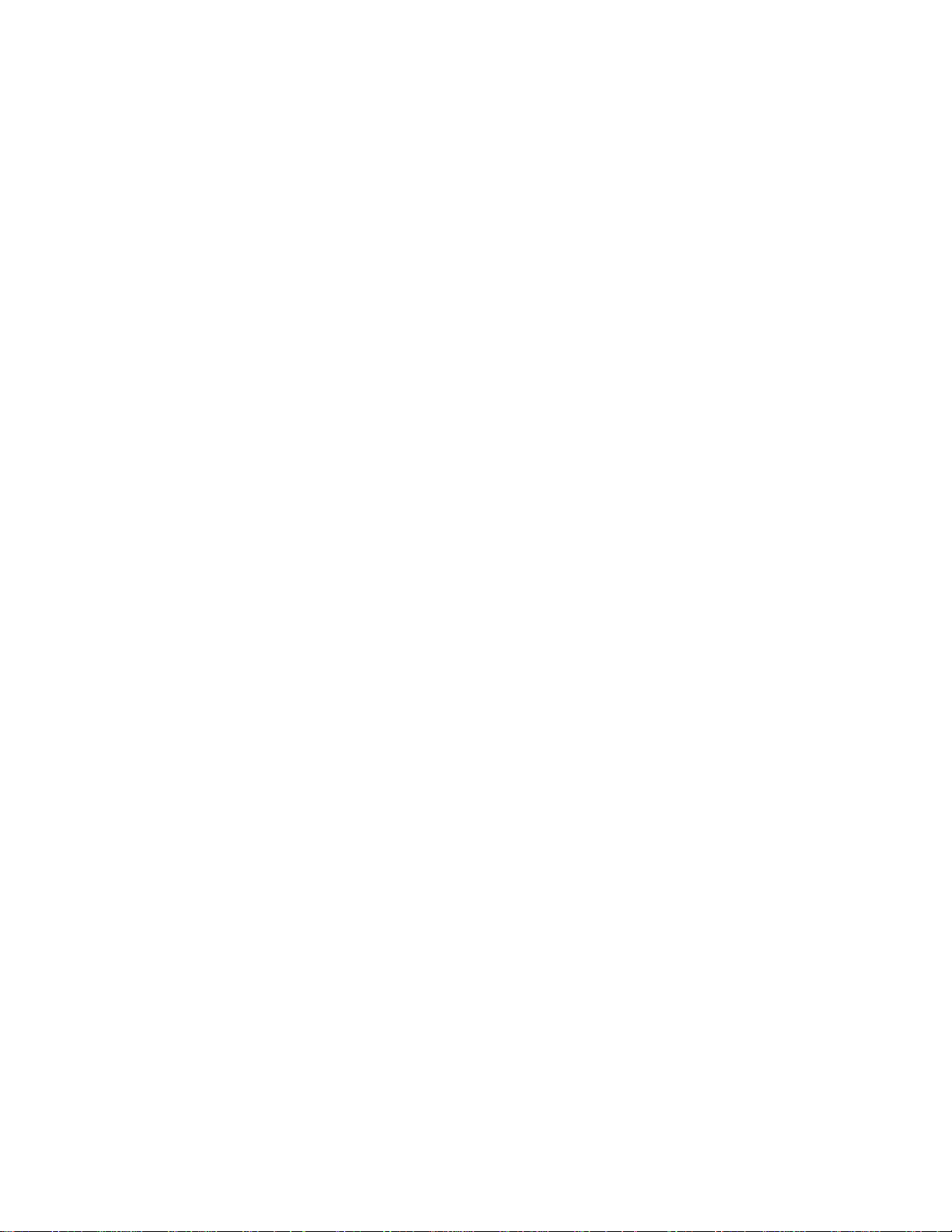
software.
This document describes the procedure for demonstrating wireless ActiveSync (using the
Bluetooth Serial Port Profile as transport) to move files between an iPAQ H3870 and a
Bluetooth-enabled Microsoft Windows laptop or desktop computer. This document was tested
using the following configuration:
• A desktop or laptop computer with an available USB interface and running the
Microsoft Windows 2000 operating system.
• BTW version 1.2.1.14.
• A USB Bluetooth dongle or CF Bluetooth Adapter
• A standard version of the Compaq iPAQ H3870.
• Microsoft ActiveSync 3.5.
NOTE: The procedure may be slightly different on a computer running another version of
the Microsoft Windows operating system. It may also differ slightly under other versions of
Microsoft ActiveSync or other versions of BTW.
2. A Quick Overview of the Procedure
The basic procedure for running this demonstration is not complicated. Microsoft ActiveSync
can be configured to use a serial port connection. Instead of a physical serial cable connecting
the two computers, a Bluetooth wireless link is used to simulate a serial connection. Here is a
quick overview of the process:
1) Install BTW 1.2 and a USB Bluetooth dongle or CF Bluetooth Adapter on your Windows
Computer (98SE, 2000, Me, or XP version)
2) Install ActiveSync 3.5 on your Windows computer.
3) On the Windows computer, discover the VCOMM port that will be used for an incoming
Serial Port Profile connection.
4) Configure ActiveSync 3.5 on the Windows computer to use the VCOMM port uncovered in
step 3.
5) Use the iPAQ to inquire for the BTW device.
6) On the iPAQ, set the BTW device as the designated ActiveSync partner.
7) On the iPAQ, initiate the ActiveSync connection.
8) Verify that the ActiveSync connection has succeeded. iPAQ H3870 to BTW 1.2 Wireless
veSync
Acti
3. BTW Setup
3.1 CONNECTING THE USB Bluetooth dongle or CF Bluetooth Adapter TO
YOUR DESKTOP OR LAPTOP COMPUTER
Installing the USB Bluetooth dongle or CF Bluetooth Adapter is quick and painless. Connect the
USB cable to the matching USB connector on your PC, laptop computer, or USB hub.
3.2 I
NSTALLING THE
BTW S
The BTW software is installed from a CDROM using an InstallShield executable. For detailed
instruction on how to install the software, see the BTW Installation and Uninstallation
Instructions. This document will be supplied with your BTW CD and has the file name
readme.doc or readme.pdf.
3.3 S
ET EXPLORER TO VIEW DETAILS
On your Windows PC, start the Windows Explorer and click on the My Bluetooth Places entry
in the folder view. For additional status information, use the View
below.
OFTWARE
Details option as shown
_
Page 3
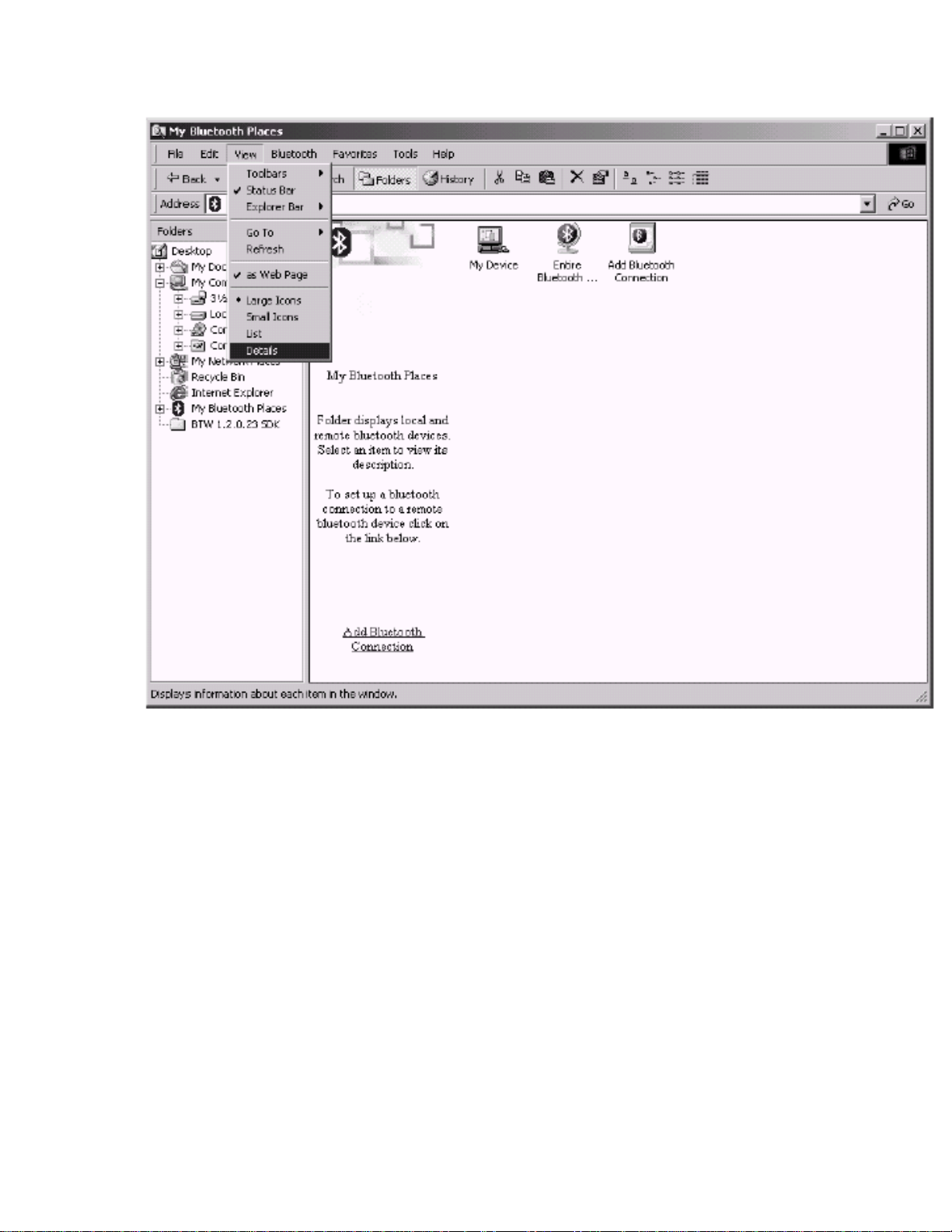
NOTE: It is important later in the process to use the View Details option. This setting will
allow you to view the details of your SPP connection in the My Device display.
3.4 C
ONFIGURING
BTW
No action is necessary on your part. A service entitled “Bluetooth Serial Port” will be
automatically started on your Windows desktop or laptop computer. This service will handle all
incoming requests which attempt to utilize the Serial Port Profile.
3.5 D
ISCOVERING THE
On the desktop or laptop computer, click on the My Device icon in My Bluetooth Places. You
will see the following display if you have no active Bluetooth connections:
AS AN
SPP S
VCOMM P
ORT
ERVER
Page 4
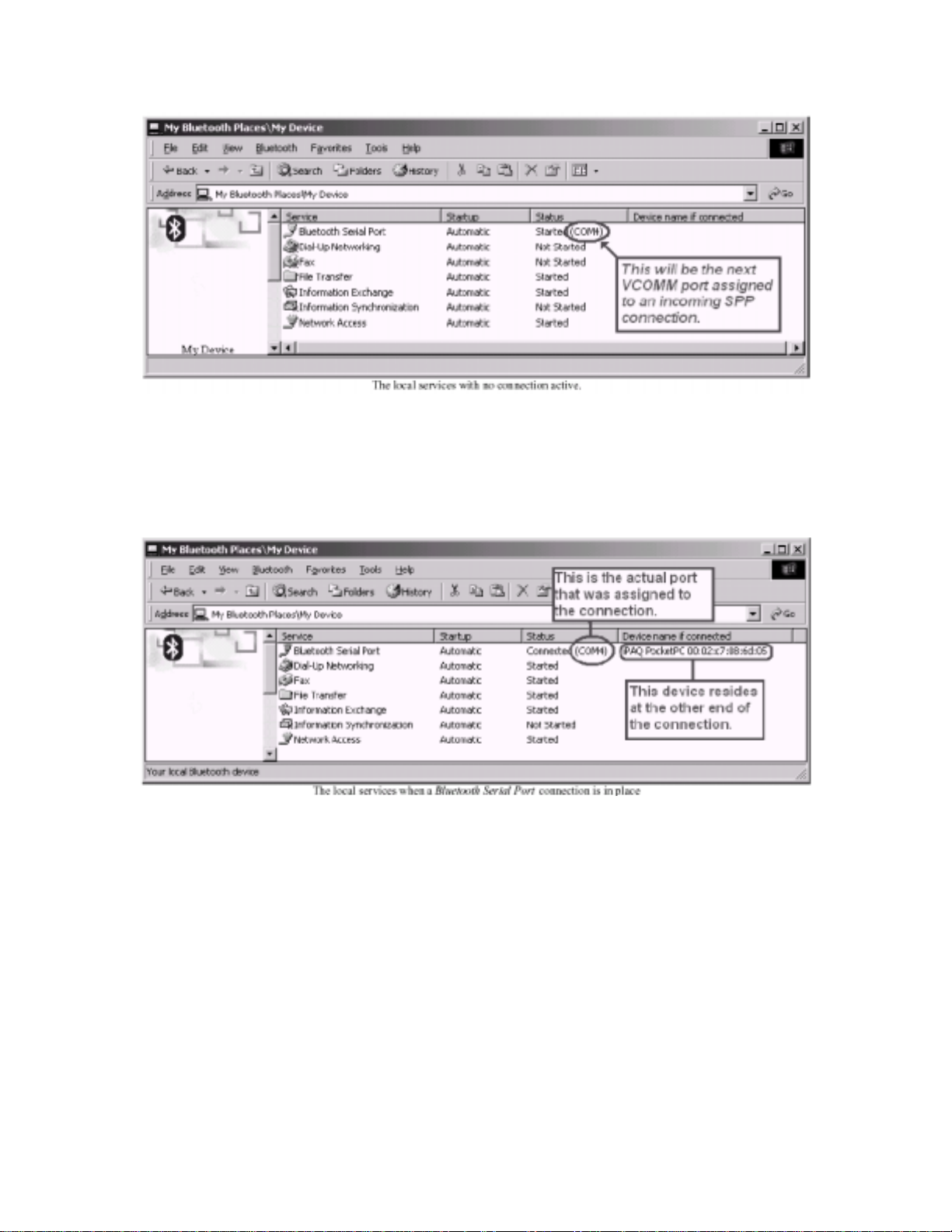
Examine the Status column under the Bluetooth Serial Port service. Notice that the service is
started and that COM4 will be the Virtual COM (VCOMM) port that will be assigned to an
incoming SPP connection.
Once you have connected to the Bluetooth Serial Port service using iPAQ, this display will
change to the following:
Once again, examine the Status column under the Bluetooth Serial Port service. Notice that the
service is started and the COM4 is assigned to the Bluetooth connection. Also notice that the
friendly name and Bluetooth Device Address of the BTW unit is displayed for this connection.
From the above example, you can see that COM4 is the appropriate port to use on the BTW side
of the connection. You must set ActiveSync to use this com port in order to communicate with
your iPAQ.
3.6 C
To configure ActiveSync, you must access the Connection Settings dialog as shown below.
ONFIGURING ACTIVESYNC
3.5
Page 5

Check only the box entitled: Allow serial cable or infrared connection to this COM port. Use
the pull-down selector to choose the VCOMM port that you discovered in Section 3.5:
Discovering the VCOMM Port.
4. IPAQ H3870 Setup
URN THE RADIO ON
4.1 T
From the Start dialog, tap on the icon. Choose Turn radio ON from the resulting menu as
shown below:
Page 6

NTER THE BLUETOOTH MANAGER
4.2 E
With the radio turned on, tap on the icon. Choose Bluetooth Manager from the resulting
menu as shown below:
ERFORM A DEVICE INQUIRY
4.3 P
The Bluetooth Manager will look similar to the screen shown below. Tap on Search in order to
initiate a device inquiry.
Page 7

ELECT THE ACTIVESYNC SERVER
4.4 S
At this point your H3870 will search the local area for any Bluetooth devices. This may take up
to 30 seconds. Choose the device that you wish to ActiveSync with from the resulting list and
check the box next to this device. In the example shown below, we chose the device with the
friendly name of “MMCOOL792.”
Once you have done this, tap on Save to continue.
Page 8

AVE THE DEVICE RECORD
4.5 S
The H3870 will then ask you which device group to use. You may choose any combination of
those shown. In this case, we simply left this setting at the default of All Devices. Tap on OK
to complete the save. The device will then show up as an icon in the designated group as shown
below:
ET THE DEVICE AS AN ACTIVESYNC PARTNER
4.6 S
Tap on the icon for your ActiveSync server. This is the desktop or laptop PC that you wish the
H3870 to ActiveSync with. The H3870 will then perform a service discover (this may take a
few seconds) after which you will be presented with a dialog similar to the one shown below.
Check the box entitled: ActiveSync Partner.
Page 9

ERFORM THE ACTIVESYNC
4.7 P
You are now ready to ActiveSync with your desktop or laptop PC. Tap on the OK button
repeatedly in order to return to the Start screen.
Tap on the
icon and choose Start ActiveSync from the resulting menu as shown below:
Page 10

4.8 V
ERIFY THE PROGRESS OF THE ACTIVESYNC ON THE
If you have configured your devices properly, they will sync up. On the laptop or desktop PC
side, your ActiveSync display will show a status of Connected as shown below:
PC
4.9 V
ERIFY THE CONNECTION STATUS ON THE
Another way to verify that the ActiveSync connection is active, is to click on the connection
icon that will appear on the H3870 Start screen. You should see a status dialog indicating that
BlueToothActiveSync has a status of Connected as shown below:
H3870
Page 11

5. Troubleshooting
5.1 P
ROBLEMS SYNCHRONIZING FOR THE FIRST TIME
ActiveSync connections – although reliable once they are established – can sometimes be tricky
to establish for the very first time. We have seen problems when ActiveSync can be in a odd
state where it does not recognize the remote device. If your devices refuse to sync up, try the
following before assuming that your configuration is wrong:
• Put the device in its cradle and ActiveSync the traditional way. In some cases, this has
been known clear up the problem.
• Reboot the laptop or desktop computer. This has been known help.
• Soft reset your iPAQ H3870 and try again. This has also been known to help. See the
diagram below for instructions on how to soft reset your H3870.
Please try each of these before contacting WIDCOMM, Inc. technical support.
Page 12

5.2 P
ROBLEMS WITH ASSIGNED
In order for ActiveSync to work properly, the BTW assigned VCOMM port for the Bluetooth
Serial Port service must match the serial port that was configured in ActiveSync. There are
cases, however, where third party software may have assigned the VCOMM ports that BTW
would normally reserve for itself. In this case, BTW will assign VCOMM ports with a much
higher number (COM15, COM16, COM17, etc.). The problem is that ActiveSync only supports
VCOMM ports up to COM9. In this case, you may have to de-install BTW, remove the offending
software, and re-install BTW in order to make a range of VCOMM ports available to BTW that
are also available to ActiveSync. To view all of the VCOMM ports assigned to BTW, open the
Device Manager on your system. Under Windows 2000, click on: Ports (COM & LPT). You
should see a display similar to the one shown below.
VCOMM P
ORTS
NOTE: The details of how to run the device manager vary from one version of Microsoft
Windows to another.
6. Further Information
For additional technical information or troubleshooting advice, see the following WIDCOMM
documents:
• BTW Installation and Uninstallation Instructions. These are supplied with your BTW
Page 13

CD as readme.doc or readme.pdf.
• BTW Windows 2000 Release Notes.
• BTW Configuration and User’s Guide.
If you still cannot succeed using the steps outlined in the document, contact WIDCOMM
technical support. The preferred method of doing this is to use the on-line forms for BTW. In
order to access these forms, you will need the user name and password that was supplied along
with your WIDCOMM product. You can access these forms from
http://www.widcomm.com/Support/index.asp or send an email to support@widcomm.com
 Loading...
Loading...