Page 1
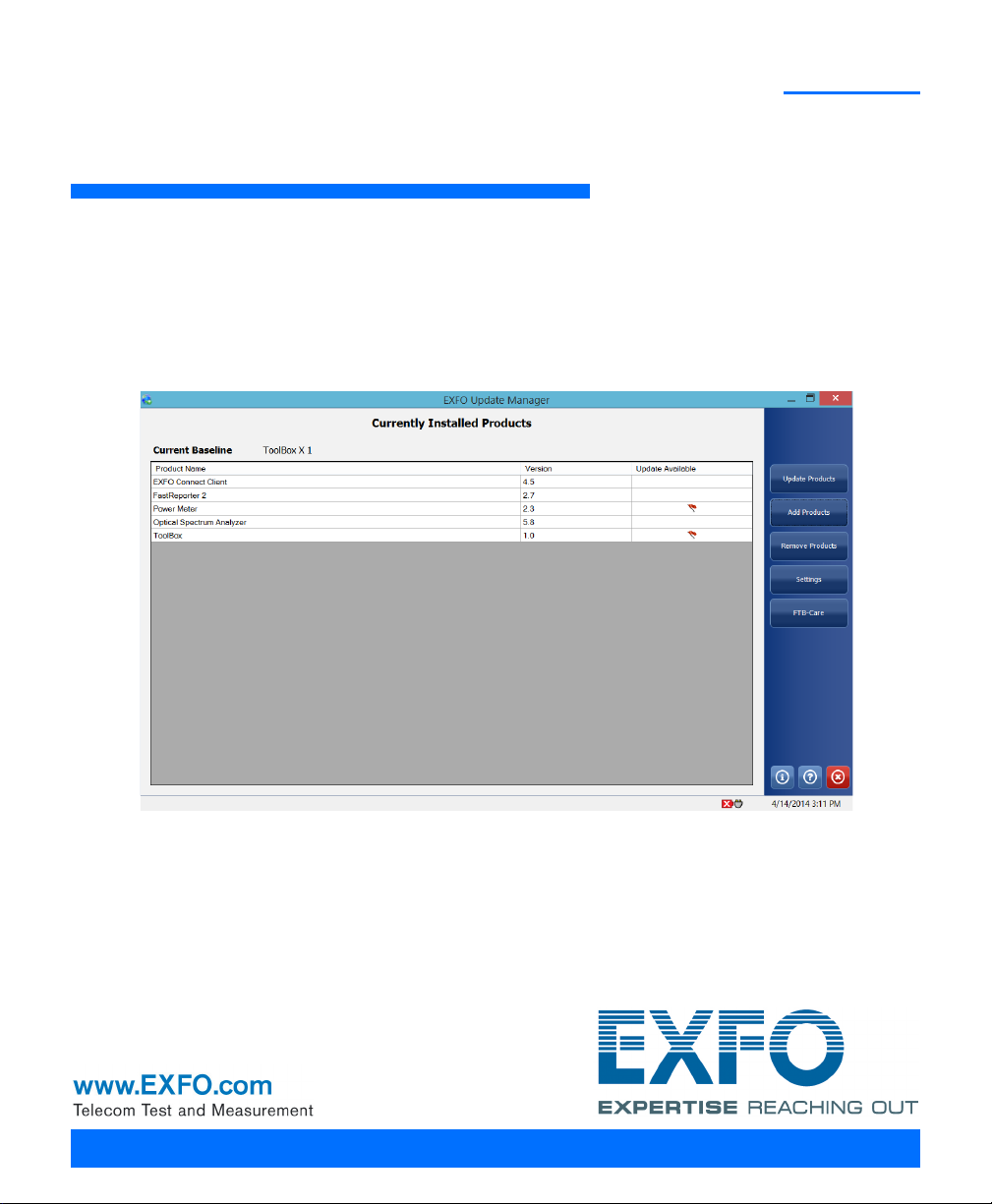
Update Manager and
FTB-Care
User Guide
Page 2
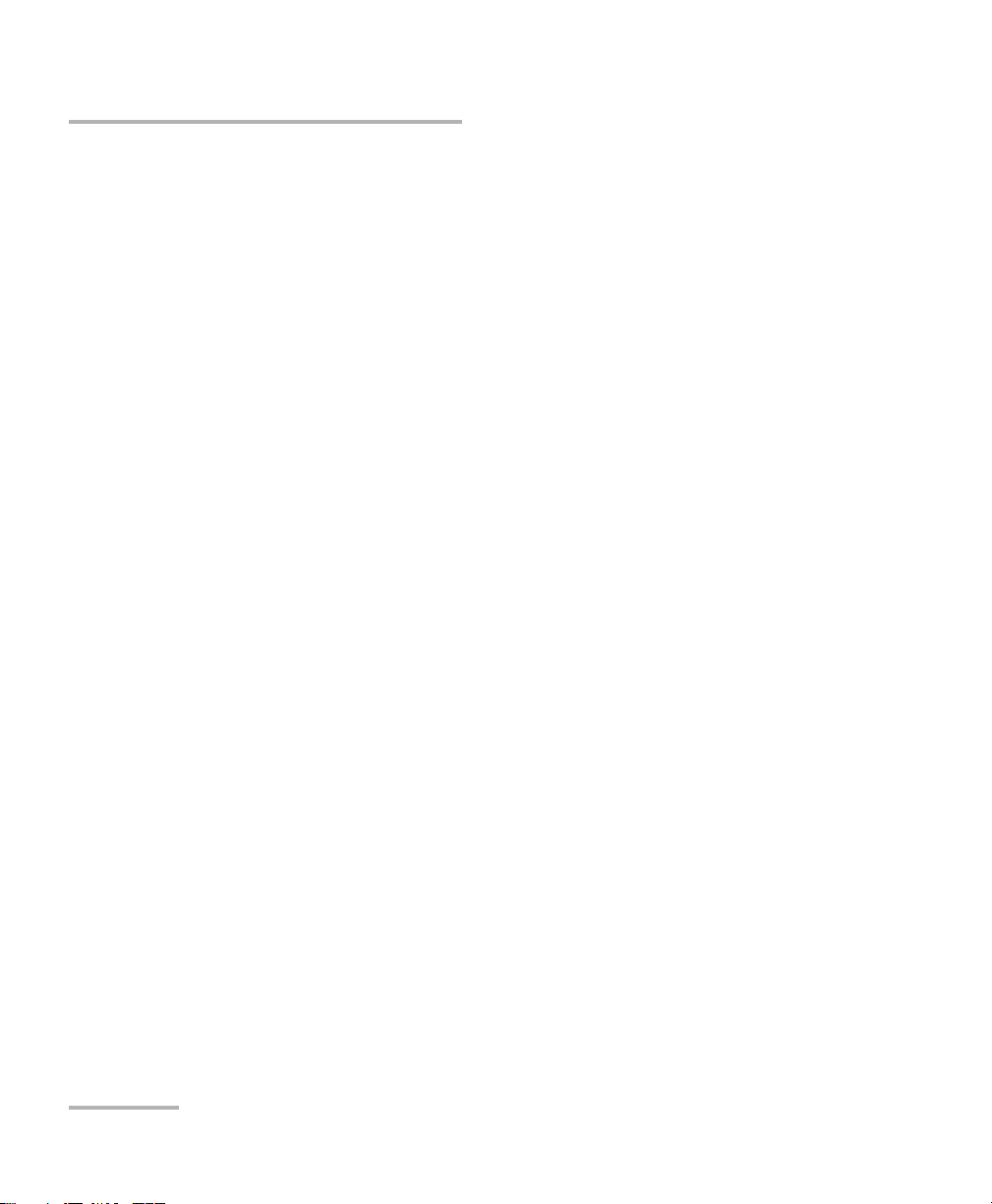
Copyright © 2010–2014 EXFO Inc. All rights reserved. No part of this
publication may be reproduced, stored in a retrieval system or transmitted
in any form, be it electronically, mechanically, or by any other means such
as photocopying, recording or otherwise, without the prior written
permission of EXFO Inc. (EXFO).
Information provided by EXFO is believed to be accurate and reliable.
However, no responsibility is assumed by EXFO for its use nor for any
infringements of patents or other rights of third parties that may result from
its use. No license is granted by implication or otherwise under any patent
rights of EXFO.
EXFO’s Commerce And Government Entities (CAGE) code under the North
Atlantic Treaty Organization (NATO) is 0L8C3.
The information contained in this publication is subject to change without
notice.
Trademarks
EXFO’s trademarks have been identified as such. However, the presence
or absence of such identification does not affect the legal status of any
trademark.
Units of Measurement
Units of measurement in this publication conform to SI standards and
practices.
Version number: 7.0.1
ii Update Manager and FTB-Care
Page 3
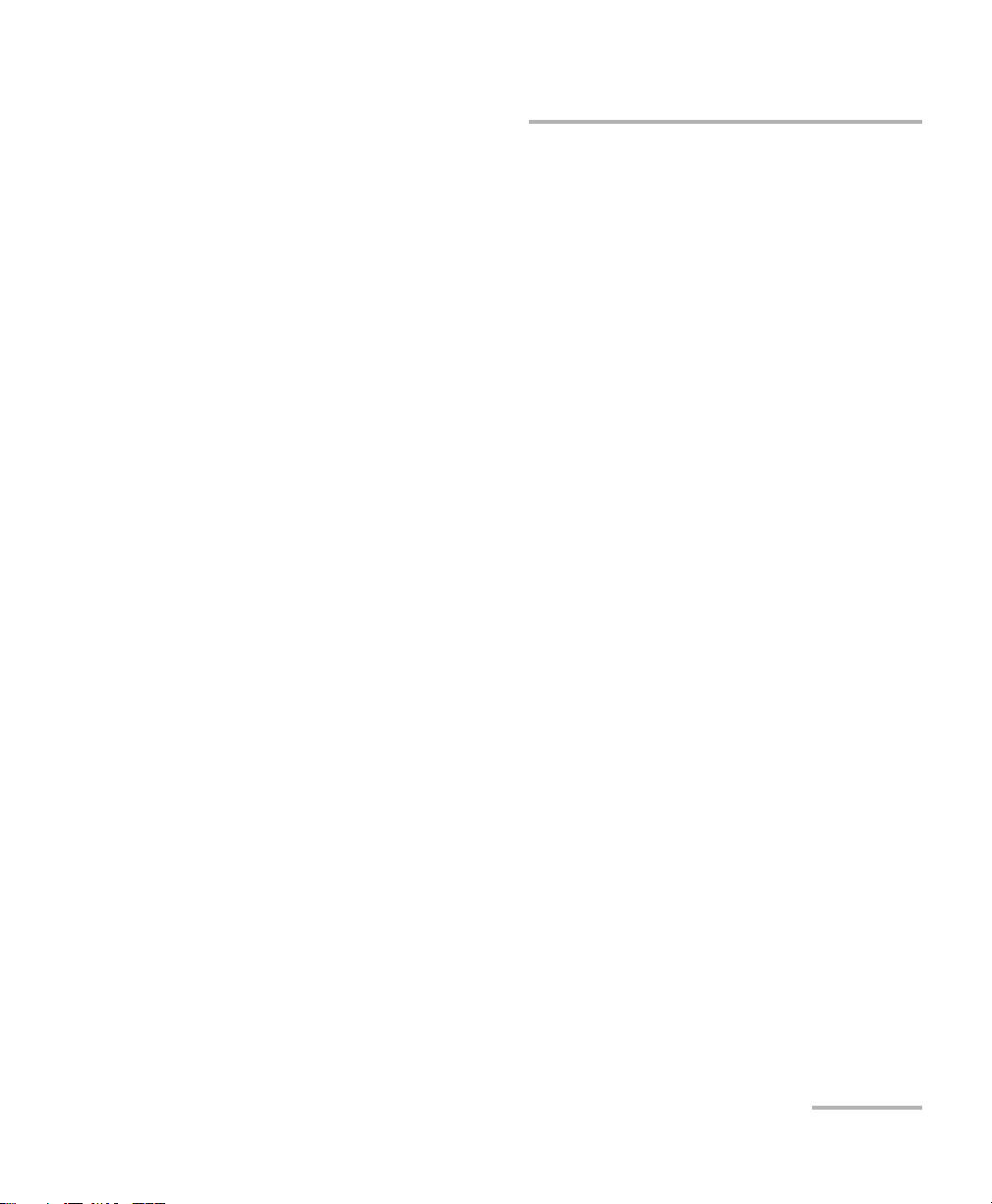
Contents
1 Introducing Update Manager ...................................................................... 1
2 Setting Up and Using Update Manager ...................................................... 3
Selecting the Location of the Update and Installation Packages .............................................4
Installing Software Products ...................................................................................................6
Updating Products ................................................................................................................14
Removing Products ...............................................................................................................20
Displaying All Available Product Versions ..............................................................................24
Viewing Installation History ..................................................................................................26
Activating FTB-Care Licenses ................................................................................................28
3 Troubleshooting ......................................................................................... 33
Solving Common Problems ...................................................................................................33
Contacting the Technical Support Group ..............................................................................37
Viewing Online Help .............................................................................................................37
Viewing Information About Update Manager ......................................................................38
Update Manager and FTB-Care iii
Page 4
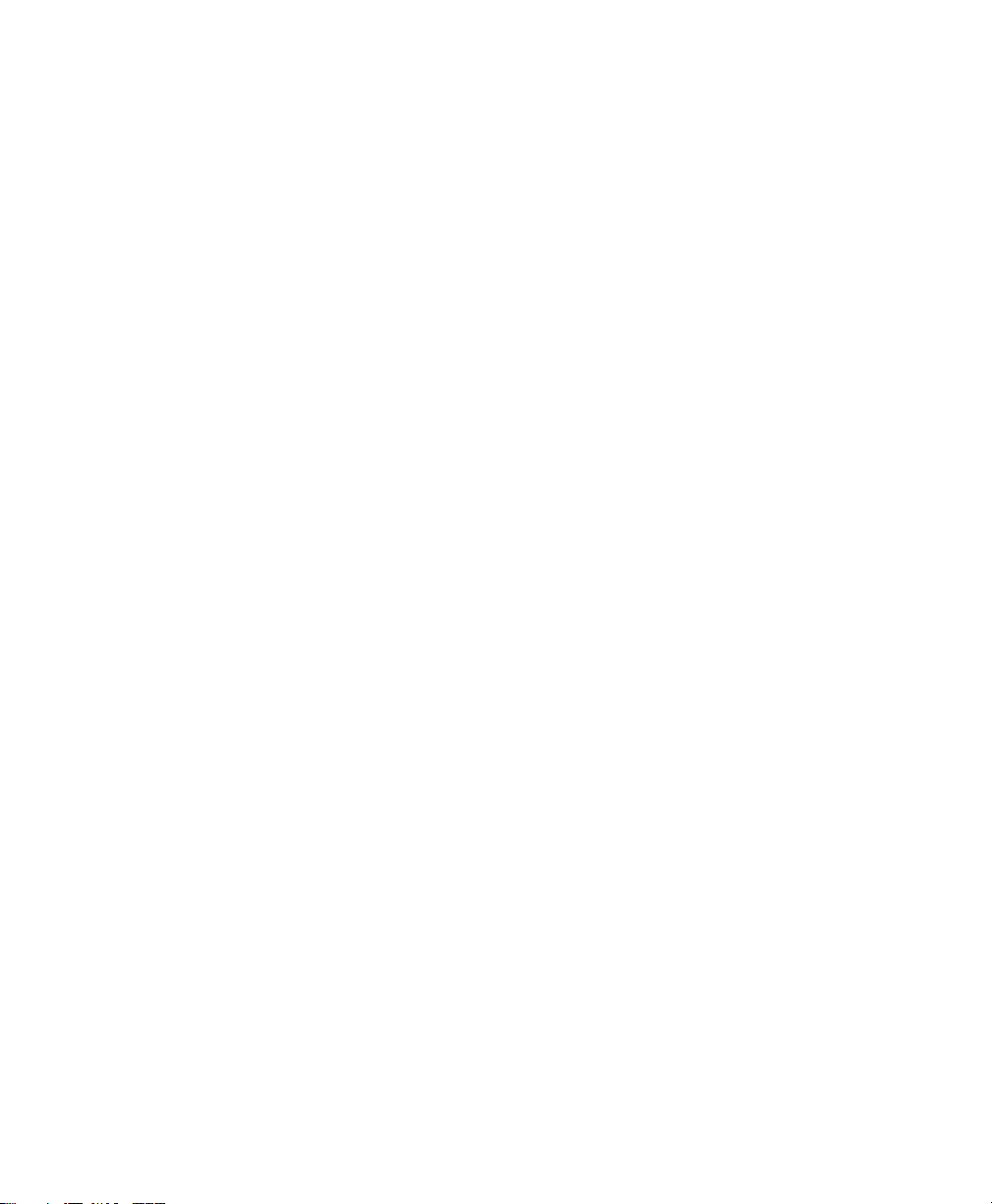
Page 5
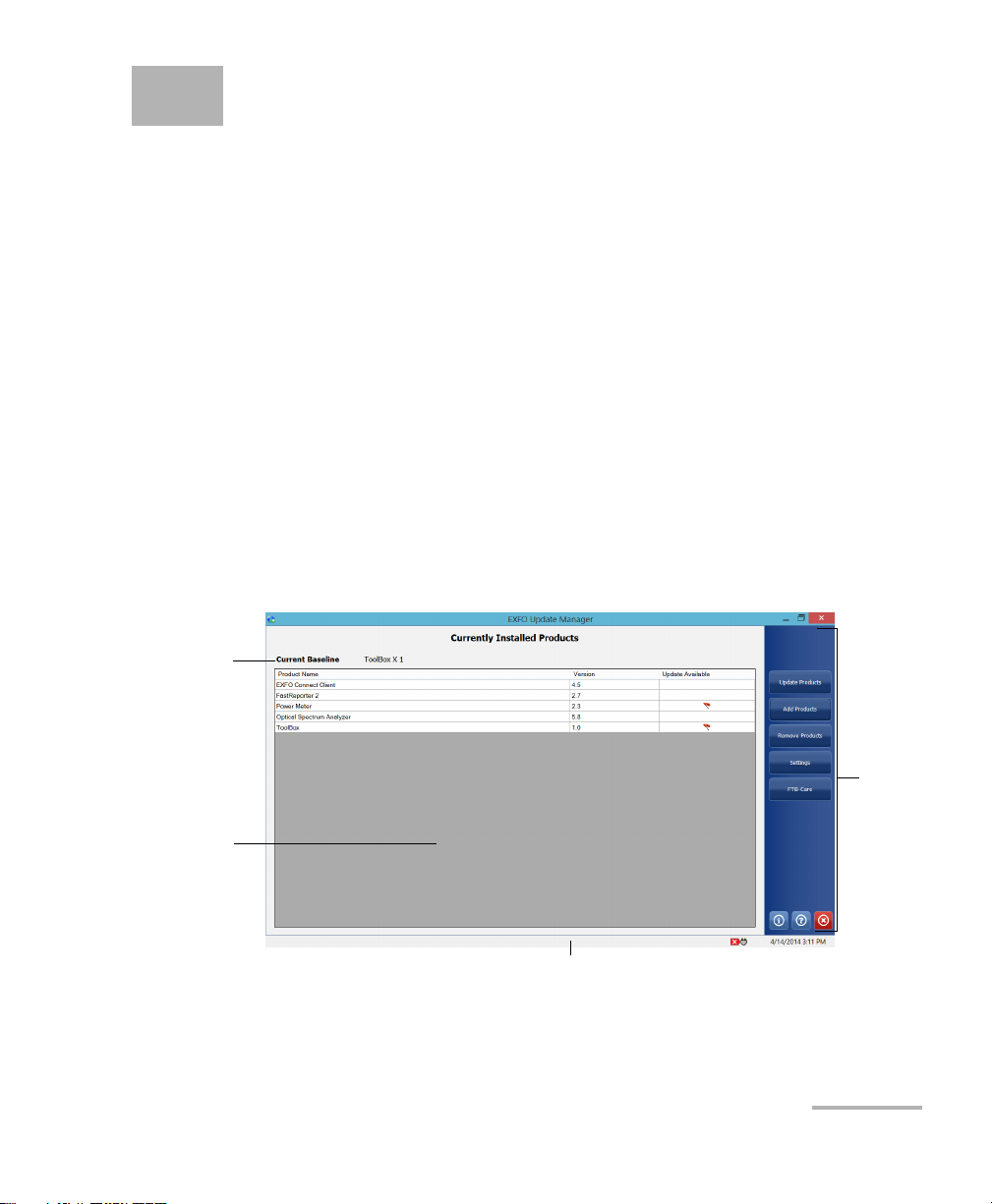
1 Introducing Update Manager
Status bar
Client area
Current
baseline
in use
Button
bar
Note: The appearance of the different windows may differ slightly from those
presented in this documentation, depending on the type of unit that you
have.
Update Manager enables you to manage the applications developed for
your unit and test instruments. With the provided wizard you can add,
update or remove products.
You can quickly see what is installed on your unit, and which updates are
available. Update Manager handles all dependencies between software
installations and updates for you.
It also verifies if the FTB-Care license entitles you to a software upgrade. If
this is not the case, you need to activate an FTB-Care license in your
platform (see Activating FTB-Care Licenses on page 28).
Note: FTB-Care is not offered on MAX-700 units.The information above about
FTB-Care license does not apply to these units.
Note: Since EXFO products are made of specific files, always use Update
Manager to install or remove your deployment packages.
Update Manager and FTB-Care 1
Page 6
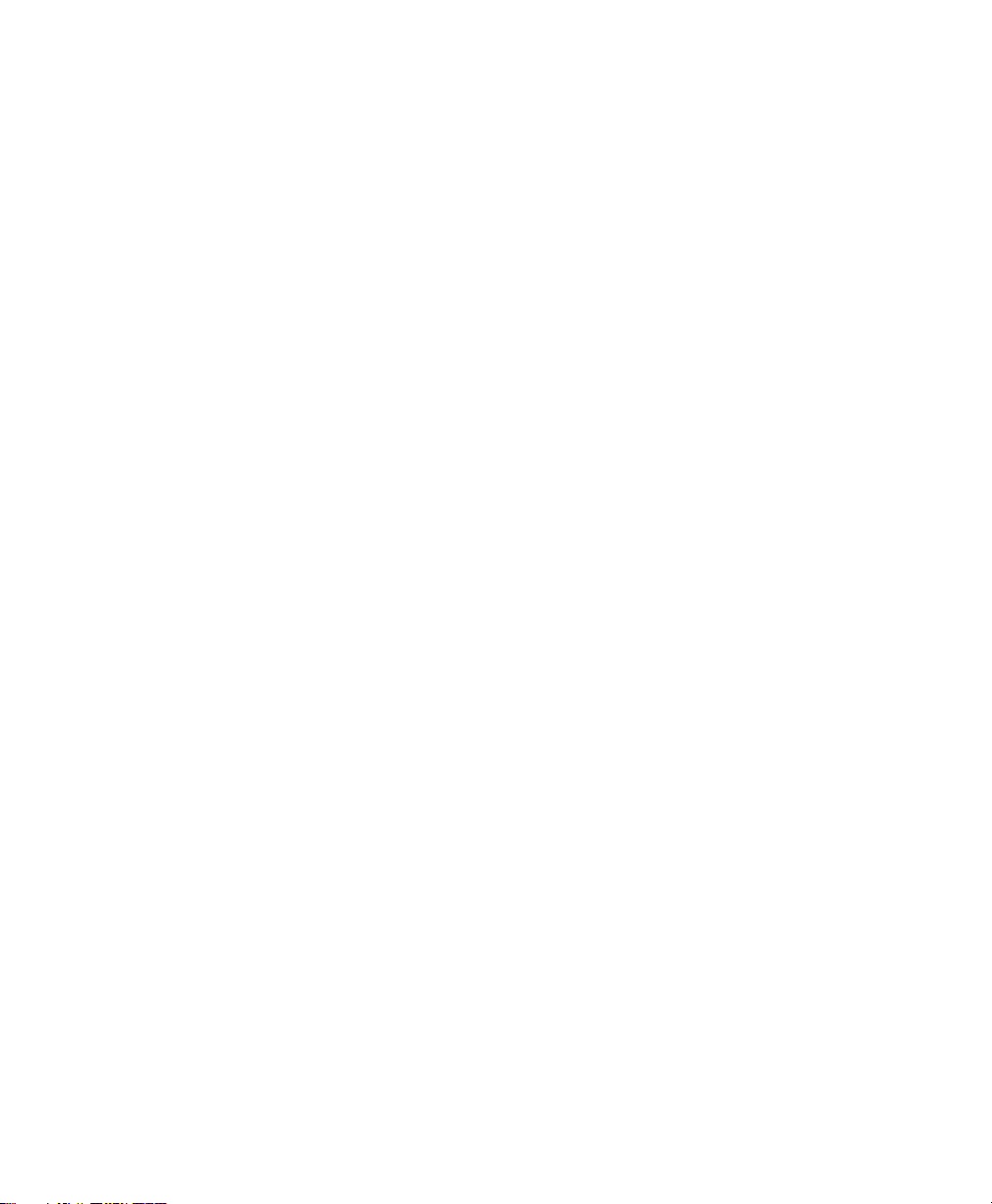
Page 7
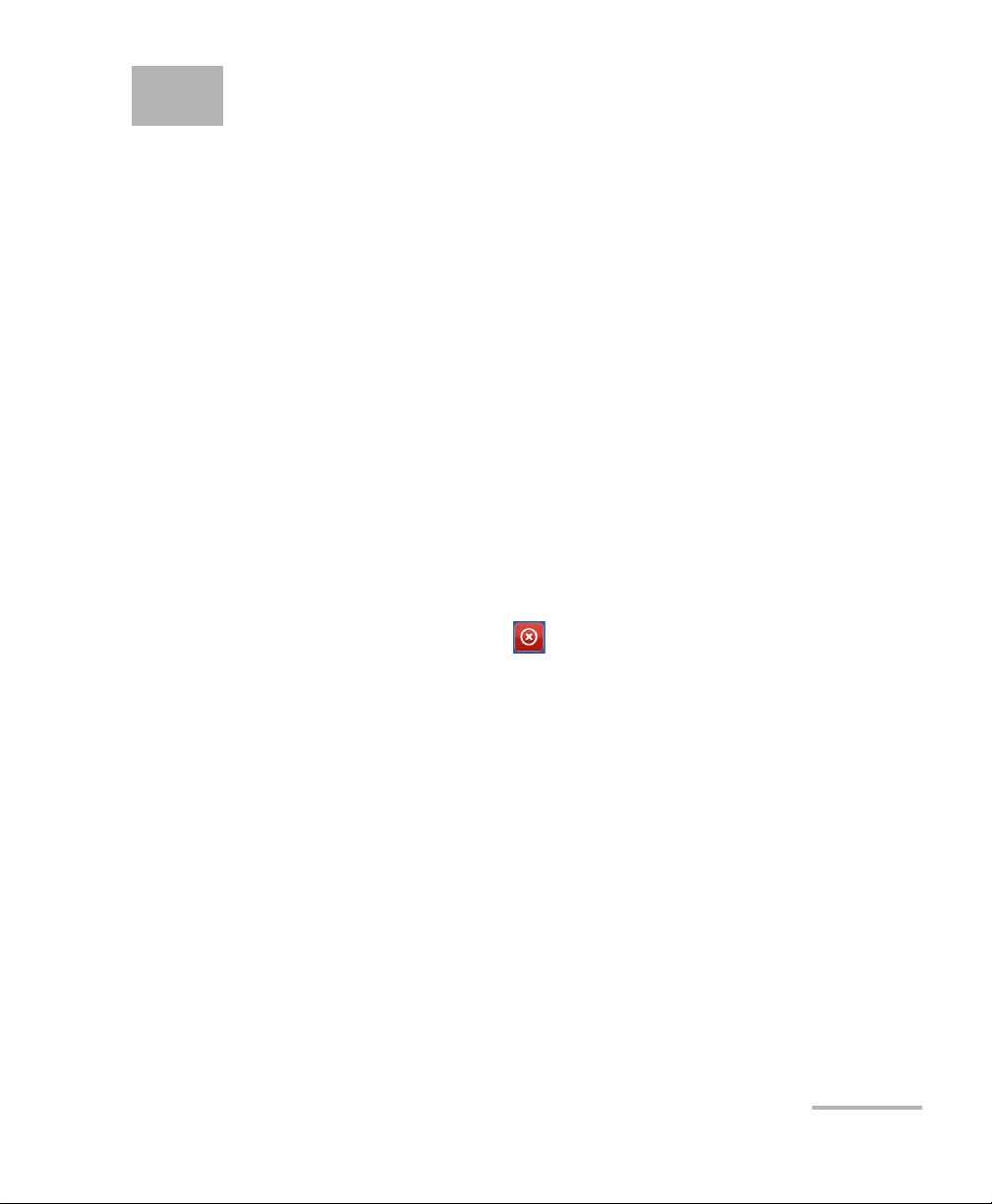
2 Setting Up and Using Update
Manager
Once you have set the location for the software products that you want to
add or upgrade, you can start using Update Manager directly.
Note: Adding or upgrading products in Update Manager does not activate any of
the software options that you may have purchased for these products.
Once the products are installed on your unit, you need to activate the
appropriate software options. For more information on the activation of
software options for a product (or for your unit), refer to the documentation
that came with your unit.
To start the application:
1. On the Windows desktop, double-tap the Update Manager icon.
2. If the application prompts you to authorize Update Manager to modify
your unit (identified as “computer”), tap Yes. If you tap No, you will not
be able to work with Update Manager.
To exit the application:
From the button bar, tap the button.
Update Manager and FTB-Care 3
Page 8
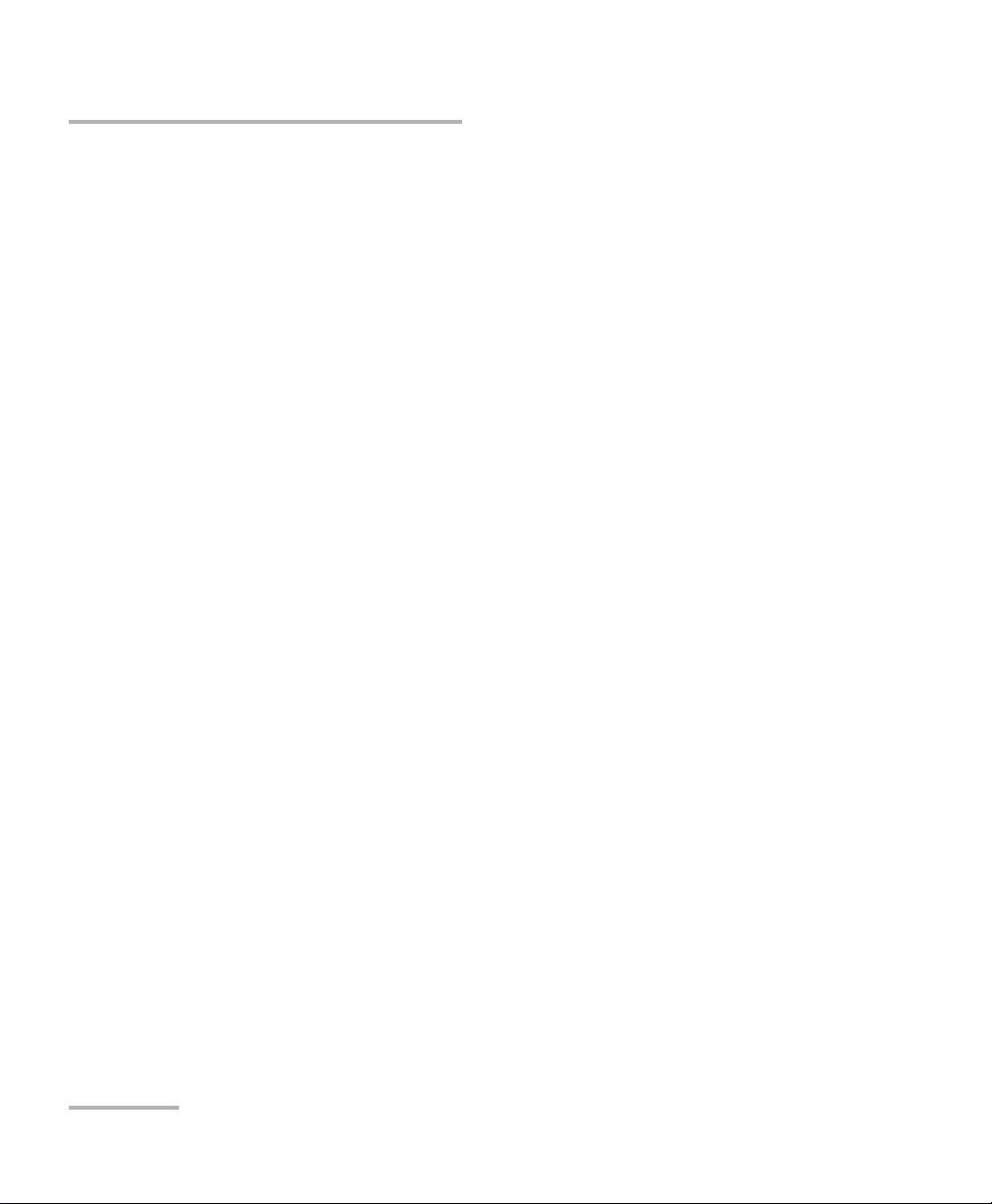
Setting Up and Using Update Manager
Selecting the Location of the Update and Installation Packages
Selecting the Location of the Update and
Installation Packages
By default, Update Manager will look for the installation and update
packages in the default folder. However, you can store them into another
folder of your choice on your unit.
On FTB-500 and IQS-600 units, the default folder is D:\SoftwareUpdate.
On all other units, the default folder corresponds to the root of a USB key
(the key must be connected to your unit).
You can revert to the default folder at any time.
4 Update Manager and FTB-Care
Page 9
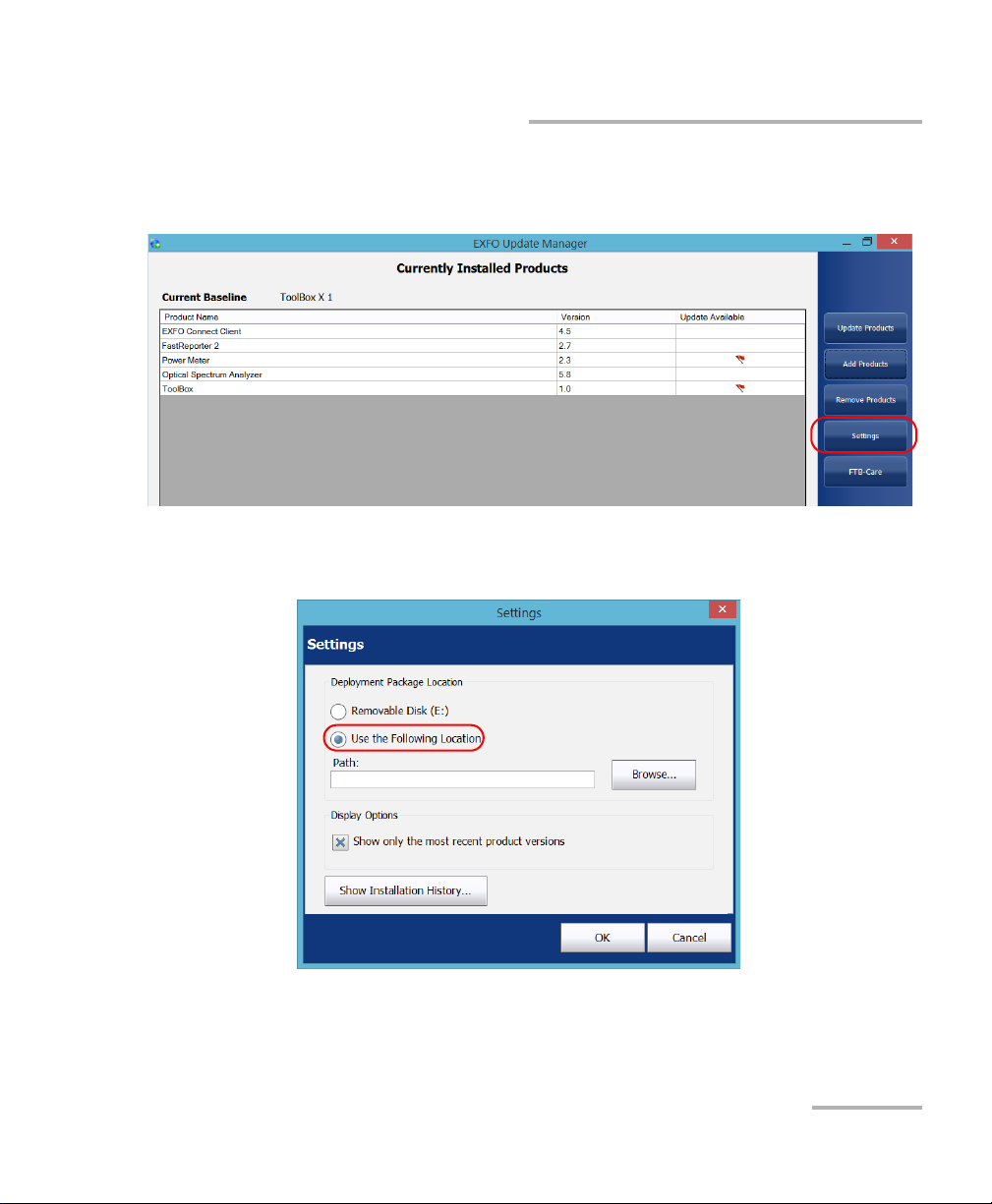
Setting Up and Using Update Manager
Selecting the Location of the Update and Installation Packages
To select the location of the update and installation packages:
1. From the button bar, tap Settings.
2. Select Use the Following Location, then either type the new path or
use the Browse button to locate it.
3. Once the new location is selected, tap OK to close the window.
Update Manager and FTB-Care 5
Page 10
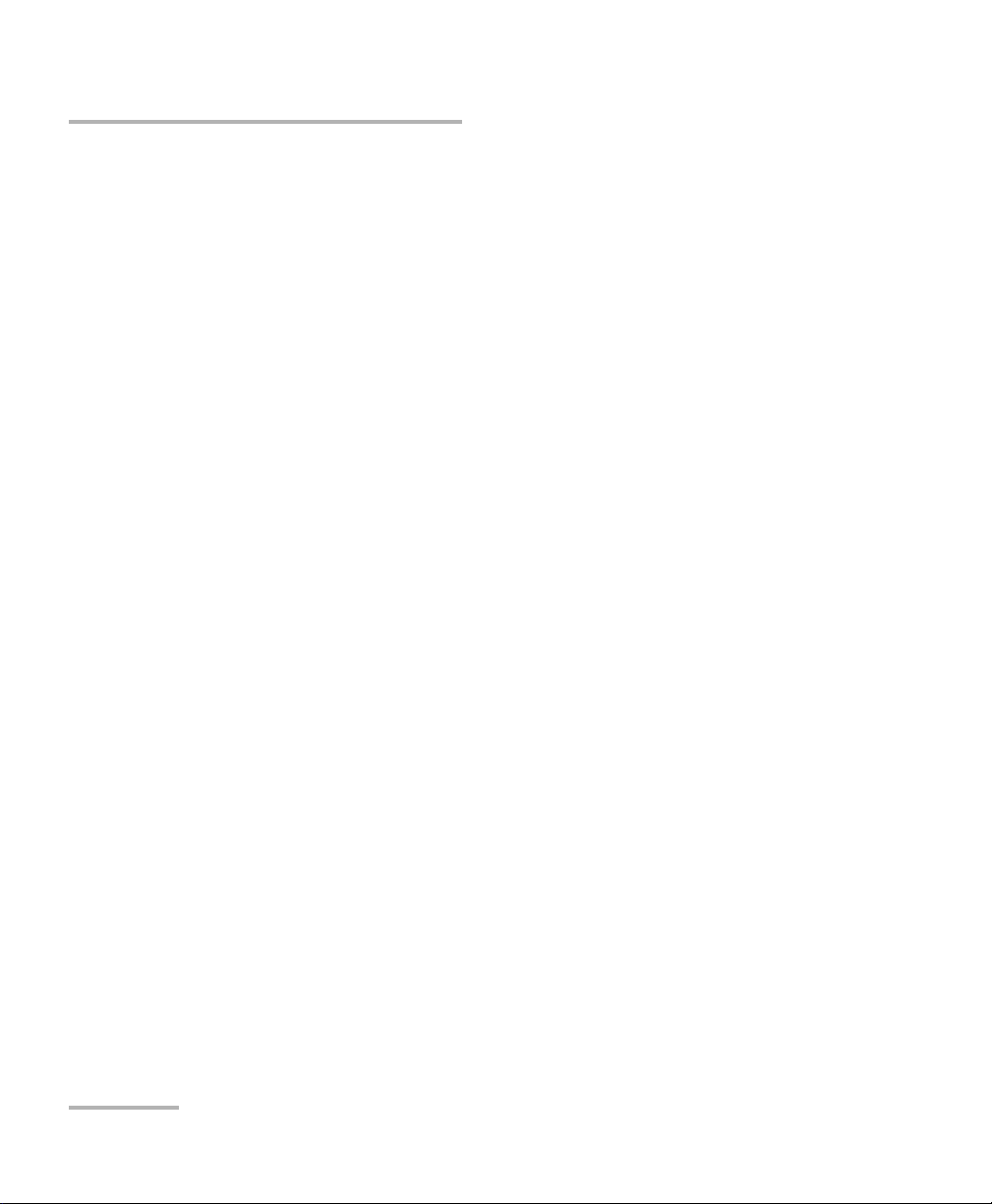
Setting Up and Using Update Manager
Installing Software Products
Installing Software Products
You can install one or several products at a time among the list of available
products.
Before attempting to install products, you may want to ensure that the
folder containing the installation packages is correctly defined
(see Selecting the Location of the Update and Installation Packages on
page 4). You must copy the installation packages to this folder; otherwise,
the application will not be able to access the files.
You can install your software product from either a local file or a USB
memory key.
Note: For all products except MAX-700 units: Even if no FTB-Care license has been
activated yet, the products will appear as available for installation.
However, once you start the installation, the application will prompt you to
activate an FTB-Care license before authorizing the installation.
Note: Update Manager automatically authorizes the installation of service packs
and hot fixes when applicable.
6 Update Manager and FTB-Care
Page 11
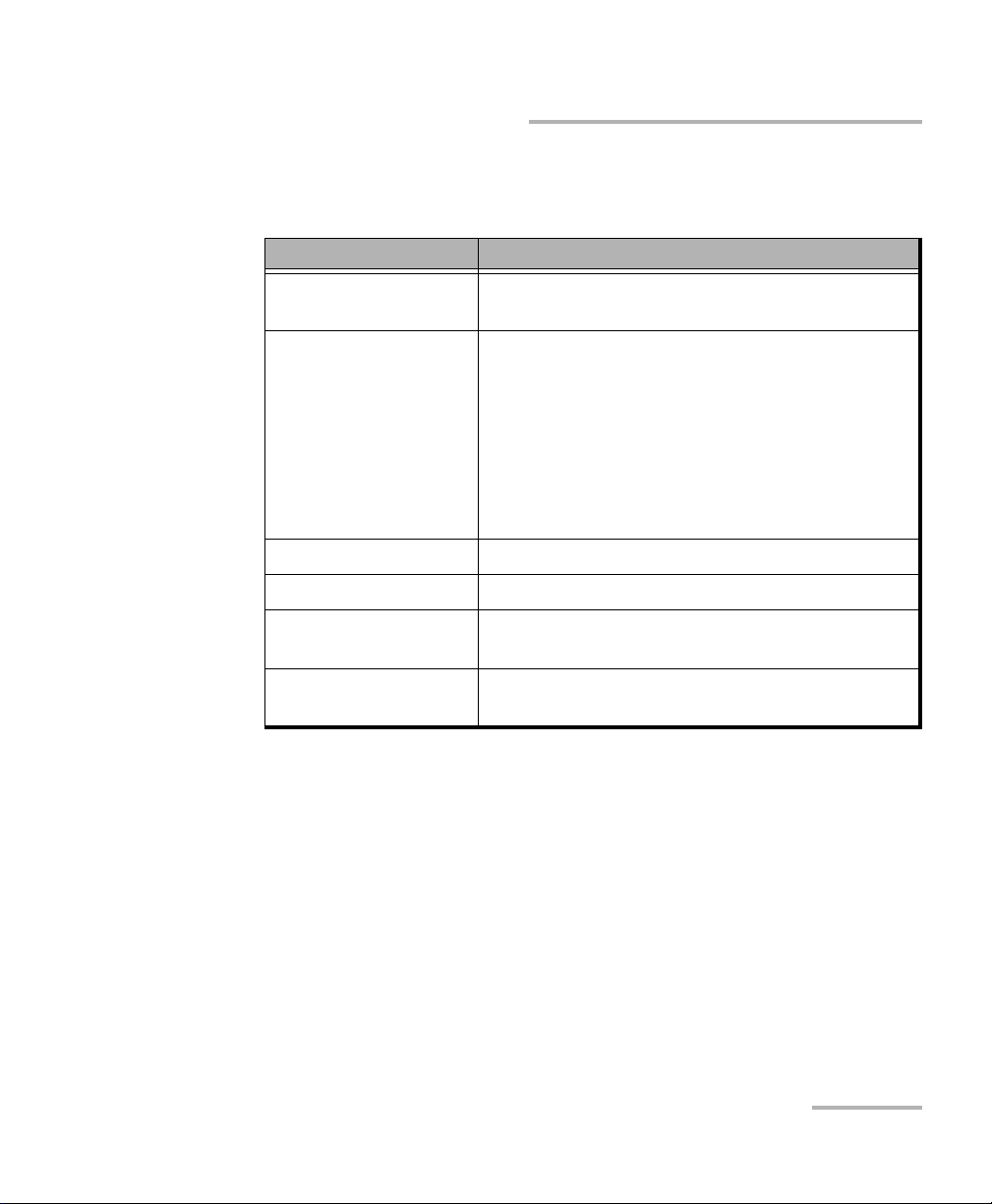
Setting Up and Using Update Manager
Installing Software Products
As you proceed through the wizard steps, you will notice different
installation statuses for your products:
Installation Status Definition
Ready to install The product is waiting in queue to be installed or
updated.
Ready to uninstall The product is waiting in queue to be removed
(uninstalled).
Note: Products for which Update
Manager must remove the old
version before installing the new
one will also appear as “Ready to
uninstall”.
Installing The installation process is under way.
Uninstalling The uninstallation process is under way.
Completed The product installation or update was done
successfully.
Removed The software or product was successfully
removed from Update Manager.
Update Manager and FTB-Care 7
Page 12
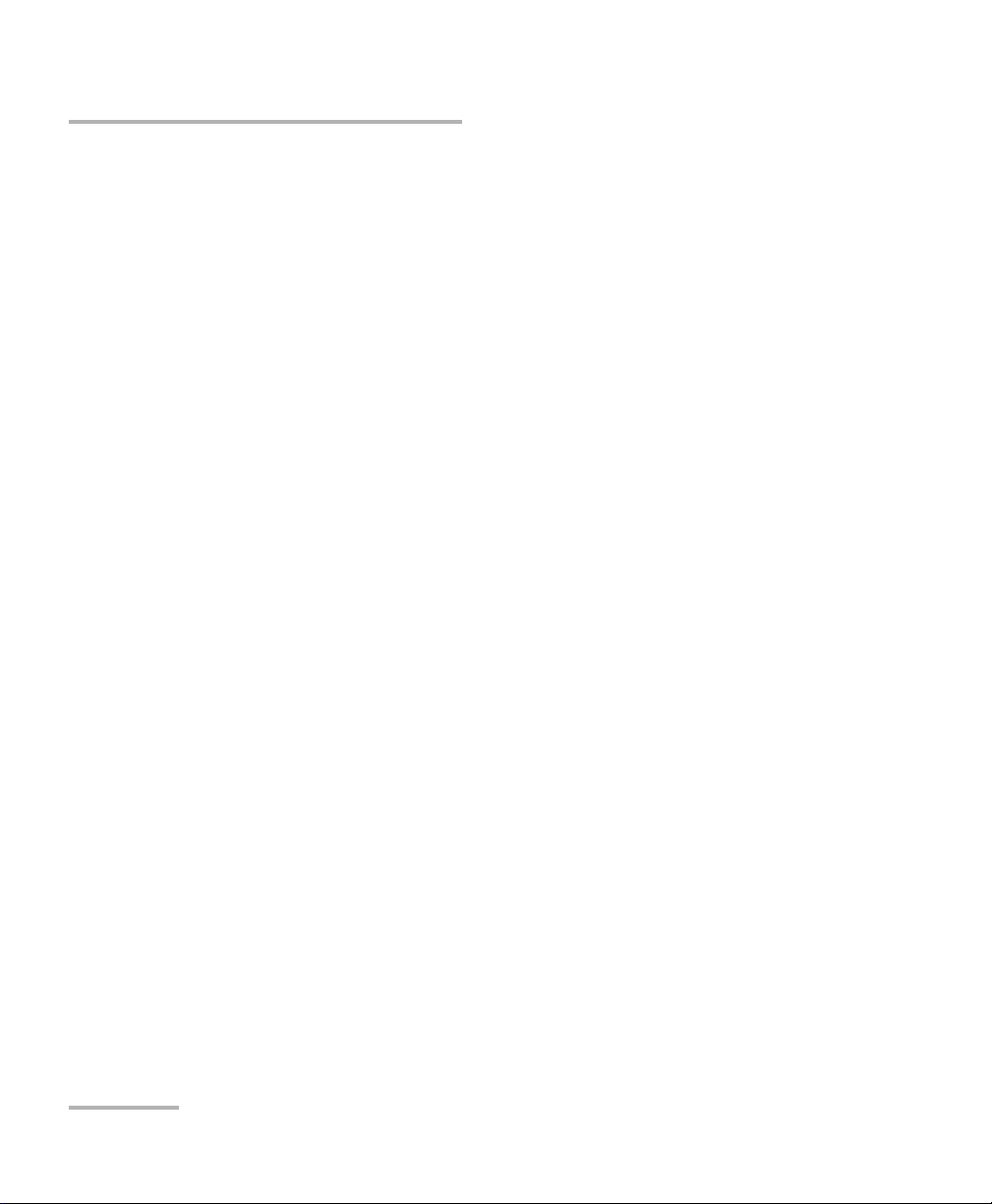
Setting Up and Using Update Manager
Installing Software Products
To install software products from Update Manager:
1. Make sure that the unit and instrument applications are closed before
proceeding with the installation.
2. Ensure that your unit will remain powered on during the installation by
connecting it to a power outlet or by making sure that the batteries are
fully charged.
3. If you have not done so already, select a location from where Update
Manager will take the files. See Selecting the Location of the Update
and Installation Packages on page 4 for details.
8 Update Manager and FTB-Care
Page 13
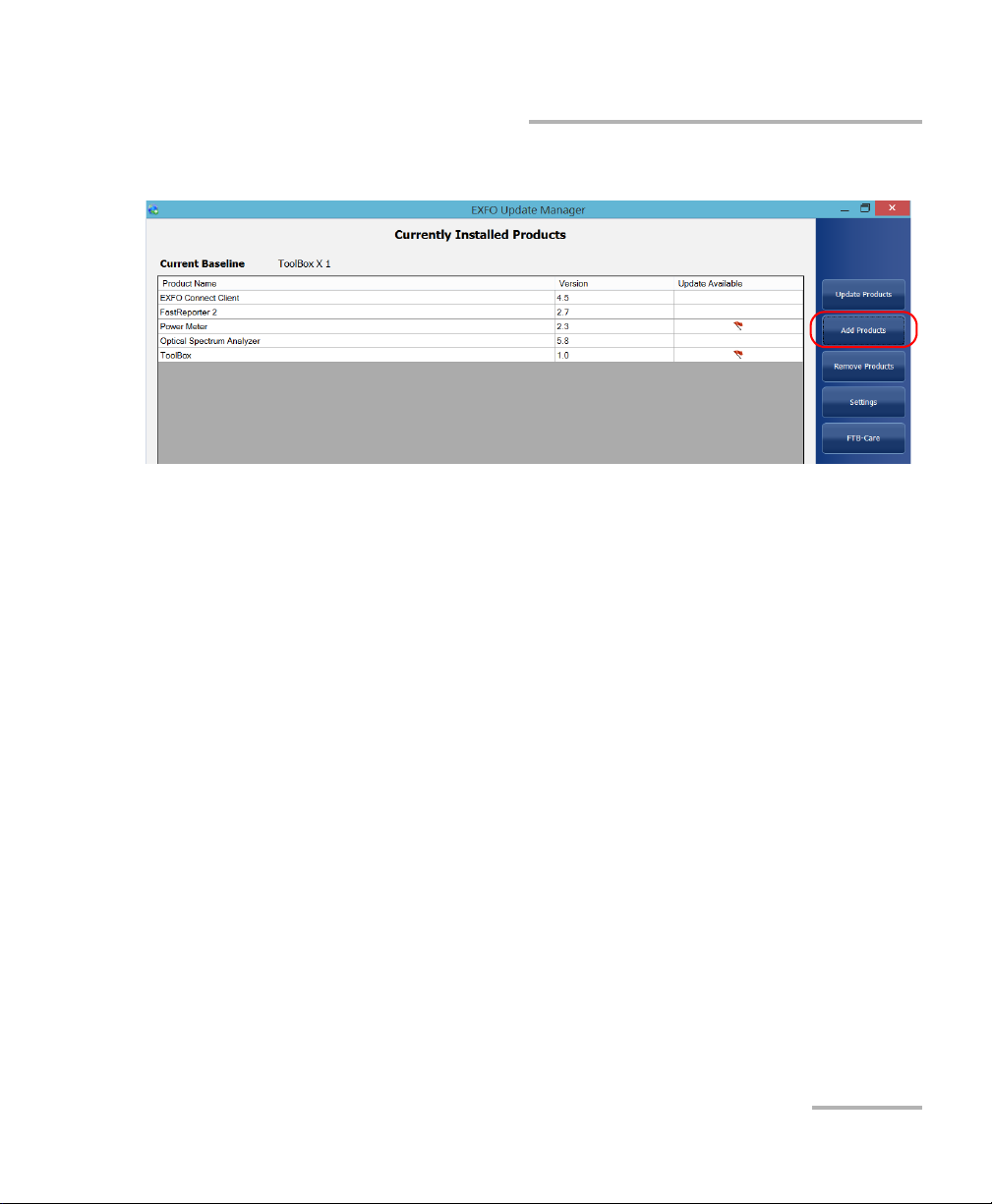
Setting Up and Using Update Manager
Installing Software Products
4. From the button bar, tap Add Products.
Note: If the Add Products button is not available, it may be that there are no new
products to install. It may also mean that the folder containing the
installation packages is not defined correctly, or that the installation files
have not been copied to this folder.
Note: You will be notified if the product cannot be installed due to licensing
authorization, for example. A lock icon next to an upgrade indicates that
the unit is not entitled to it.
5. If there are products compatible with more than one baseline in the
folder containing the installation packages, you must specify the
baseline version you wish to use.
6. Ta p Next.
Update Manager and FTB-Care 9
Page 14
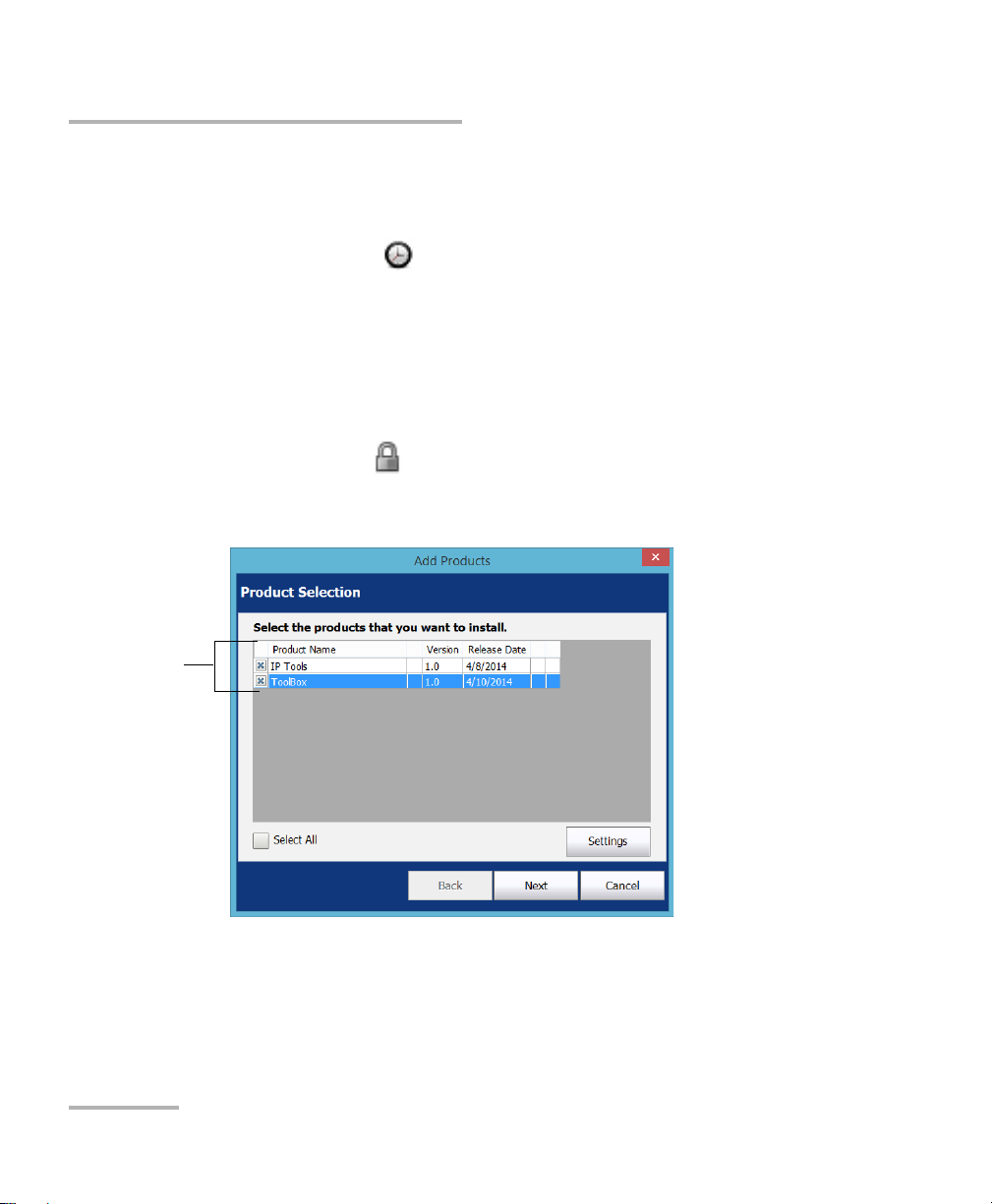
Setting Up and Using Update Manager
Selected
products
Installing Software Products
7. Select all the check boxes corresponding to the products that you want
to install. If more than one version is available, specify the desired
version.
A clock icon ( ) is displayed for the products that include a
trial-mode version.
A trial-mode enabled product version includes features that you
can use for the trial period even if the unit does not have a valid
FTB-Care license (FTB-Care is not offered on MAX-700 units).
Some products may include limited features in the trial-mode
product version.
A lock icon ( ) is displayed for the products that you cannot
install or upgrade unless you activate an FTB-Care license
(FTB-Care is not offered on MAX-700 units).
Note: If you need to view or modify the path to the folder containing the
installation packages, tap the Settings button.
10 Update Manager and FTB-Care
Page 15

Setting Up and Using Update Manager
Installing Software Products
8. When your selection is complete, tap Next.
Note: All the products that you have selected for installation are listed.
9. Ta p Install to start the installation.
Note: If the unit and instrument applications are not closed, Update Manager
prompts you to close them at this point.
Update Manager and FTB-Care 11
Page 16

Setting Up and Using Update Manager
Installing Software Products
10. Read and accept the general End-User License Agreement (EULA),
and then tap Next.
11. When applicable, read and accept the products’ license agreements,
and then tap Next.
12 Update Manager and FTB-Care
Page 17

Setting Up and Using Update Manager
Installing Software Products
12. When applicable, read all safety instructions, confirm that you have
read them, and then tap Install.
13. Tap Finish to exit the wizard.
The applications that you have just installed now appear on the list of
currently installed products in the main window.
Update Manager and FTB-Care 13
Page 18

Setting Up and Using Update Manager
Updating Products
Updating Products
All products already installed on your unit appear on the list of currently
installed products. As soon as an update is available for a particular
product (in the folder containing the update packages), the icon is
displayed.
Before updating your applications, you may want to ensure that the folder
containing the update packages is correctly defined in Update Manager
(see Selecting the Location of the Update and Installation Packages on
page 4). You must copy the update packages to this folder; otherwise, the
application will not be able to access the files.
14 Update Manager and FTB-Care
Page 19

Setting Up and Using Update Manager
Updating Products
To update products:
1. Make sure that the unit and instrument applications are closed before
proceeding with the installation.
2. Ensure that your unit will remain powered on during the installation by
connecting it to a power outlet or by making sure that the batteries are
fully charged.
3. From the button bar, tap Update Products.
Note: If the Update Products button is not available, it may be that there are no
updates to install. It may also mean that the folder containing the
installation packages is not defined correctly, or that the update files have
not been copied to this folder.
4. If a more recent version of the baseline is available in the folder
containing the installation packages, you can select it at this point, then
tap Next.
Update Manager and FTB-Care 15
Page 20

Setting Up and Using Update Manager
Updating Products
5. Select the products that you want to update. If more than one version is
available, specify the desired version by ensuring the relevant check
box is selected.
A clock icon ( ) is displayed for the products that include a
trial-mode version.
A trial-mode enabled product version includes features that you
can use for the trial period even if the unit does not have a valid
FTB-Care license (FTB-Care is not offered on MAX-700 units).
Some products may include limited features in the trial-mode
product version.
A lock icon ( ) is displayed for the products that you cannot
install or upgrade unless you activate an FTB-Care license
(FTB-Care is not offered on MAX-700 units).
Note: If you need to view or modify the path to the folder containing the upgrade
packages, tap the Settings button.
16 Update Manager and FTB-Care
Page 21

Setting Up and Using Update Manager
Updating Products
6. When your selection is complete, tap Next.
Note: All the products that you have selected for installation are listed.
7. Ta p Next to start the installation.
Note: If the unit and instrument applications are not closed, Update Manager
prompts you to close them at this point.
Update Manager and FTB-Care 17
Page 22

Setting Up and Using Update Manager
Updating Products
8. Read and accept the general End-User License Agreement (EULA),
and then tap Next.
9. When applicable, read and accept the products’ license agreements,
and then tap Next.
18 Update Manager and FTB-Care
Page 23

Setting Up and Using Update Manager
Updating Products
10. When applicable, read all safety instructions, confirm that you have
read them, and then tap Update.
11. Tap Finish to exit the wizard.
The versions that you have just installed are added to the list of
currently installed products.
Update Manager and FTB-Care 19
Page 24

Setting Up and Using Update Manager
Removing Products
Removing Products
You can remove products that you no longer use.
To remove products:
1. Make sure that the unit and instrument applications are closed before
proceeding with the removal of products.
2. Ensure that your unit will remain powered on during the installation by
connecting it to a power outlet or by making sure that the batteries are
fully charged.
3. From the button bar, tap Remove Products.
20 Update Manager and FTB-Care
Page 25

Setting Up and Using Update Manager
Removing Products
4. Select all the check boxes corresponding to the products that you want
to remove from your unit.
5. When your selection is complete, tap Next.
Update Manager and FTB-Care 21
Page 26

Setting Up and Using Update Manager
Removing Products
6. Ta p Remove to start the process.
Note: If the unit and instrument applications are not closed, Update Manager
prompts you to close them at this point.
22 Update Manager and FTB-Care
Page 27

Setting Up and Using Update Manager
Removing Products
7. When the Products removed successfully window is displayed, tap
Finish.
The versions that you have just removed no longer appear on the list of
currently installed products.
Update Manager and FTB-Care 23
Page 28

Setting Up and Using Update Manager
Displaying All Available Product Versions
Displaying All Available Product Versions
By default, Update Manager shows only the most recent versions of the
software components, but it is also possible to list all versions.
To display all available product versions:
1. From the button bar, tap Settings.
2. Under Display options, clear the
Show only the most recent product versions check box.
24 Update Manager and FTB-Care
Page 29

Setting Up and Using Update Manager
Displaying All Available Product Versions
To display only the most recent product versions:
1. From the button bar, tap Settings.
2. Under Display Options, select the
Show only the most recent product versions check box.
Update Manager and FTB-Care 25
Page 30

Setting Up and Using Update Manager
Viewing Installation History
Viewing Installation History
The installation operations are kept in a log and are available for viewing,
directly from your unit. If you want, you can also save the history to a text
(.txt) file. This is particularly useful if you ever need to troubleshoot a
specific unit.
To view installation history:
1. From the button bar, tap Settings.
2. Ta p the Show Installation History button.
26 Update Manager and FTB-Care
Page 31

Setting Up and Using Update Manager
Viewing Installation History
3. If you want to save the log to a .txt file, proceed as follows:
3a. From Installation History, tap the Save button.
3b. Enter a name for your file and tap Save.
4. When you have finished, tap Close.
Update Manager and FTB-Care 27
Page 32

Setting Up and Using Update Manager
Activating FTB-Care Licenses
Activating FTB-Care Licenses
Note: FTB-Care is not offered on MAX-700 units.
FTB-Care is a tool that you can use to activate an FTB-Care software
license for your unit or test instruments. The FTB-Care license allows you
to benefit from various upgrades available on your product for a set period
of time, but you can renew this license subsequently at not extra charge.
You can renew and update your FTB-Care license by using one of these
two methods:
You can use the FTB-Care tool to connect directly to the Internet and
activate your license. You will need your My EXFO user name and
password for the connection.
If you already have your FTB-Care license key file, you can use it with
the FTB-Care tool for immediate activation (no Internet connection
required). You can obtain your key file from the My EXFO section on
our website, or directly from the customer service.
28 Update Manager and FTB-Care
Page 33

Setting Up and Using Update Manager
To start the FTB-Care tool:
From Update Manager, press the FTB-Care button.
To exit the application:
From the button bar, press the button.
Activating FTB-Care Licenses
Update Manager and FTB-Care 29
Page 34

Setting Up and Using Update Manager
Information about FTB-Care licences activated for your test instruments (box is
empty if no licenses have been activated yet)
Information about FTB-Care licence for your unit itself
Activating FTB-Care Licenses
To activate or update an FTB-Care license:
1. From the main window, press Activate License.
30 Update Manager and FTB-Care
Page 35

Setting Up and Using Update Manager
Activating FTB-Care Licenses
2. Select the appropriate license activation type according to your needs.
Web: enter a valid My EXFO user account and password. If you are
not a registered user of My EXFO, please visit our website at
www.exfo.com, and create an account. This operation will take a
few minutes and requires only a valid e-mail address.
Note: You can also retrieve your password from the My EXFO section on our
website.
File based: this type of activation requires that you already have an
FTB-Care software license file, which you can obtain from the
My EXFO section on our website. Press the Open button to locate
the file on your unit. You can also type directly the path if you know
it.
Update Manager and FTB-Care 31
Page 36

Setting Up and Using Update Manager
Activating FTB-Care Licenses
3. When your selection is complete, press Activate.
4. When the activation completed successfully, press OK.
You are now ready to upgrade or install your product.
For more information, see Installing Software Products on page 6 or
Updating Products on page 14.
32 Update Manager and FTB-Care
Page 37

3 Troubleshooting
Solving Common Problems
Before contacting EXFO for technical support, you might want to consider
the following solutions to common problems.
Note: FTB-Care is not offered on MAX-700 units.The information that could be
given about FTB-Care license in the table below does not apply to these
units.
Problem Probable Cause Recommended Action
The Install or Update buttons
are unavailable.
Product installation is not
allowed.
One of the required
XML installation files
is missing.
The product is
unavailable.
The product has been
released after your
FTB-Care software
license expired, and the
installation is not allowed.
Copy the missing files to
your deployment
package folder.
Your product selection
requires the installation
of products currently
unavailable from the
specified deployment
package folder. Copy the
missing files to your
deployment package
folder.
Ensure that you have a valid
FTB-Care software license. If
not, the release date of the
new software should be prior
to the expiry date of the
FTB-Care license.
Update Manager and FTB-Care 33
Page 38

Troubleshooting
Solving Common Problems
Problem Probable Cause Recommended Action
A lock is displayed next to the
product name.
Impossible to install the
deployment package.
The product upgrade
is more recent then
your FTB-Care
license, and the
installation is not
allowed.
You just bought your
product or package
and the module is not
already inserted in
your platform.
The selected package
is not a valid EXFO
package.
The selected package
is already installed.
The selected package
is not a product pack,
or a service pack
installed on an
existing product pack.
Ensure that you have a
valid FTB-Care license. If
not, the release date of
the new software should
be prior to the expiry
date of the FTB-Care
license.
Insert the module in your
platform.
If you downloaded the
package from the
website, try download it
again.
Ensure that the
deployment package is
not already installed.
Ensure that the
deployment package is a
product pack, or a
service pack installed on
an existing product pack.
If the problem persists,
contact EXFO.
34 Update Manager and FTB-Care
Page 39

Troubleshooting
Solving Common Problems
Problem Probable Cause Recommended Action
Update Manager is out of
date.
The Update Manager
version is obsolete or
older than the newest
products contained in the
deployment package that
you want to install.
Product is unavailable. The wrong folder or
folder location was
selected in the Settings
window.
No FTB-Care software license
is activated for this platform.
You are trying to activate
an FTB-Care license and
the license server has no
license registered for this
platform.
Invalid serial number.
You are trying to
activate an FTB-Care
software license
using a file that does
not belong with your
platform.
You are trying to
activate or obtain a
software license
using an Internet
connection, and you
receive an “Invalid
serial number” error
message.
Install the latest Update
Manager version.
Ensure that the specified
folder contains the upgrade
or installation packages.
Contact EXFO.
Ensure that you are using
the appropriate FTB-Care
license file.
Contact EXFO.
Update Manager and FTB-Care 35
Page 40

Troubleshooting
Solving Common Problems
Problem Probable Cause Recommended Action
You are trying to activate a
software license using the
Internet and no network
connection is available.
You are trying to activate a
The network (RJ-45)
cable is not
connected properly to
your unit.
The network is down.
The network is down. Try again later.
software license using the
Internet and you receive a
“Time out” error message.
Not Initialized status. No FTB-Care license is
activated.
You are trying to activate a
software license and you
The FTB-Care tool version
is obsolete.
receive an error message
saying that the required
licensing system version does
not comply with your
FTB-Care tool.
Ensure that the network
cable is connected
properly.
Ensure that the network
is up and configured
properly.
If the problem persists,
contact EXFO.
If the problem persists,
contact EXFO.
Try to activate the license.
If the problem persists,
contact EXFO.
Upgrade to the latest version
of the FTB-Care tool.
36 Update Manager and FTB-Care
Page 41

Troubleshooting
Contacting the Technical Support Group
Contacting the Technical Support Group
To obtain after-sales service or technical support for this product, contact
EXFO at one of the following numbers. The Technical Support Group is
available to take your calls from Monday to Friday, 8:00 a.m. to 7:00 p.m.
(Eastern Time in North America).
Technical Support Group
400 Godin Avenue
Quebec (Quebec) G1M 2K2
CANADA
For detailed information about technical support, and for a list of other
worldwide locations, visit the EXFO Web site at www.exfo.com.
If you have comments or suggestions about this user documentation, you
can send them to customer.feedback.manual@exfo.com.
1 866 683-0155 (USA and Canada)
Tel.: 1 418 683-5498
Fax: 1 418 683-9224
support@exfo.com
Viewing Online Help
An online version of the user documentation is available at all times in
Update Manager.
To view the online help:
At the bottom of the button bar, tap .
Update Manager and FTB-Care 37
Page 42

Troubleshooting
Viewing Information About Update Manager
Viewing Information About Update Manager
You can see information about your product, as well as the contents of the
license agreement quickly and easily.
To view information about the application:
At the bottom of the button bar, tap .
Note: To see the Licence Agreement, tap the corresponding button at the bottom
of the window.
38 Update Manager and FTB-Care
Page 43

Index
Index
A
activating software license .......................... 28
after-sales service ........................................ 37
applications
installing.................................................. 6
installing new .......................................... 6
removing ............................................... 20
updating................................................ 14
B
baseline................................................... 9, 15
C
clock icon .............................................. 10, 16
closing application ........................................ 3
D
deleting applications................................... 20
deployment package................................... 34
documentation............................................ 37
E
EULA ........................................................... 38
exiting application......................................... 3
products .................................................. 6
statuses.................................................... 7
L
license agreement ....................................... 38
license, activating ........................................ 28
licensing, FTB-Care......................................... 1
lock icon ................................................ 10, 16
log, of installations...................................... 26
N
new
product.................................................... 6
version ................................................... 14
O
old version................................................... 20
online help .................................................. 37
P
product versions.......................................... 24
products
installing .................................................. 6
removing ............................................... 20
updating ................................................ 14
F
FTB-Care license............................................. 1
software license, activating .........................28
S
I
icon
clock ................................................ 10, 16
lock.................................................. 10, 16
installation
history ................................................... 26
packages.................................................. 4
Update Manager and FTB-Care 39
Page 44

Index
T
technical support ........................................ 37
trial-mode, adding products ................. 10, 16
troubleshooting
common problems ................................ 33
installation............................................. 26
U
unavailable product .................................... 35
uninstalling applications ............................. 20
update packages, location ............................ 4
updating products ...................................... 14
40 Update Manager and FTB-Care
Page 45

P/N: 1066916
www.EXFO.com · info@exfo.com
CORPORATE HEADQUARTERS 400 Godin Avenue Quebec (Quebec) G1M 2K2 CANADA
Tel.: 1 418 683-0211 · Fax: 1 418 683-2170
EXFO AMERICA 3400 Waterview Parkway Suite 100 Richardson, TX 75080 USA
EXFO EUROPE Winchester House,
EXFO ASIA-PACIFIC 62 Ubi Road 1,
EXFO CHINA Beijing Global Trade Center, Tower C,
EXFO SERVICE ASSURANCE 270 Billerica Road Chelmsford MA, 01824 USA
EXFO FINLAND Elektroniikkatie 2 FI-90590 Oulu, FINLAND
TOLL-FREE (USA and Canada) 1 800 663-3936
© 2014 EXFO Inc. All rights reserved.
Printed in Canada (2014-07)
School Lane
#09-01/02 Oxley Bizhub 2
Room 1207, 36 North Third Ring Road
East, Dongcheng District
Tel.: 1 972-761-927 · Fax: 1 972-761-9067
Chandlers Ford, Hampshire S053 4DG ENGLAND
Tel.: +44 2380 246 800 · Fax: +44 2380 246 801
SINGAPORE 408734
Tel.: +6563338241 · Fax: +6563338242
Beijing 100013 P. R. CHINA
Tel.: +86 (10) 5825 7755 · Fax: +86 (10) 5825 7722
Tel.: 1 978 367-5600 · Fax: 1 978 367-5700
Tel.: +358 (0) 403 010 300 · Fax: +358 (0) 8 564 5203
 Loading...
Loading...