
U2
Digital Portable Radio
Digital Portable Radio
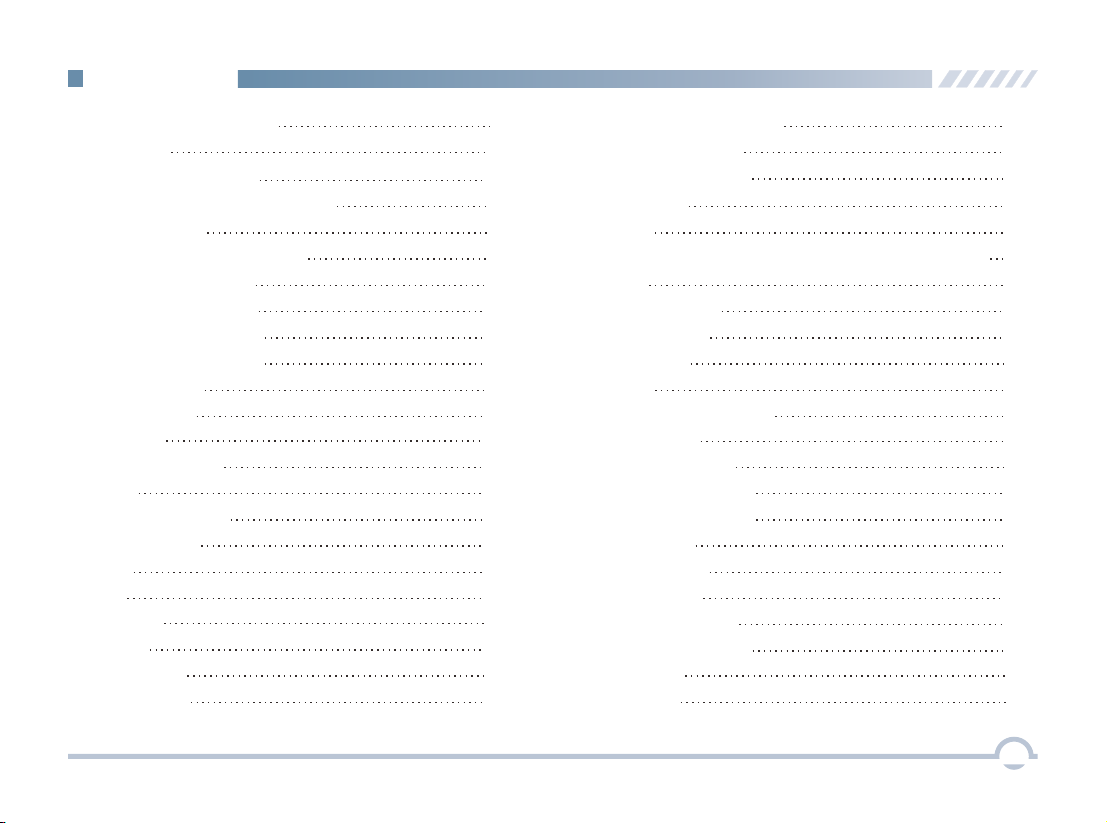
Contents
Impor tant Informa tion
Alert Icon
Disabled Frequencies
Checking Items in the Package
Getting Started
Preparing Your Radio for Use
Charging the Battery
Attaching the Battery
Attaching the Antenna
Attaching the Belt Clip
Radio Controls
LED Indicator
LCD Icon
Menu Navigation
Mode
Device Information
Date and Time
Tone
LED
Vibration
Display
Menu Reset
Keypad Lock
1
1
1
2
3
3
3
4
4
4
5
6
6
7
7
7
7
7
7
8
8
8
8
Programmable Buttons
Noise Reduction
Transmit Time-Out
Bluetooth
GPS
Digital Conventional Functions and Operations
Call
Private Call
Group Call
All Call
Scan
Scan Start Condition
Scan List
Scan Tx Mode
Priority Channel 1
Priority Channel 2
Talkback
Scan Delay
Emergency
Emergency Call
Emergency Alarm
Message
Inbox
8
8
9
9
10
11
11
11
11
12
12
12
12
12
13
13
13
13
14
14
14
15
15
i
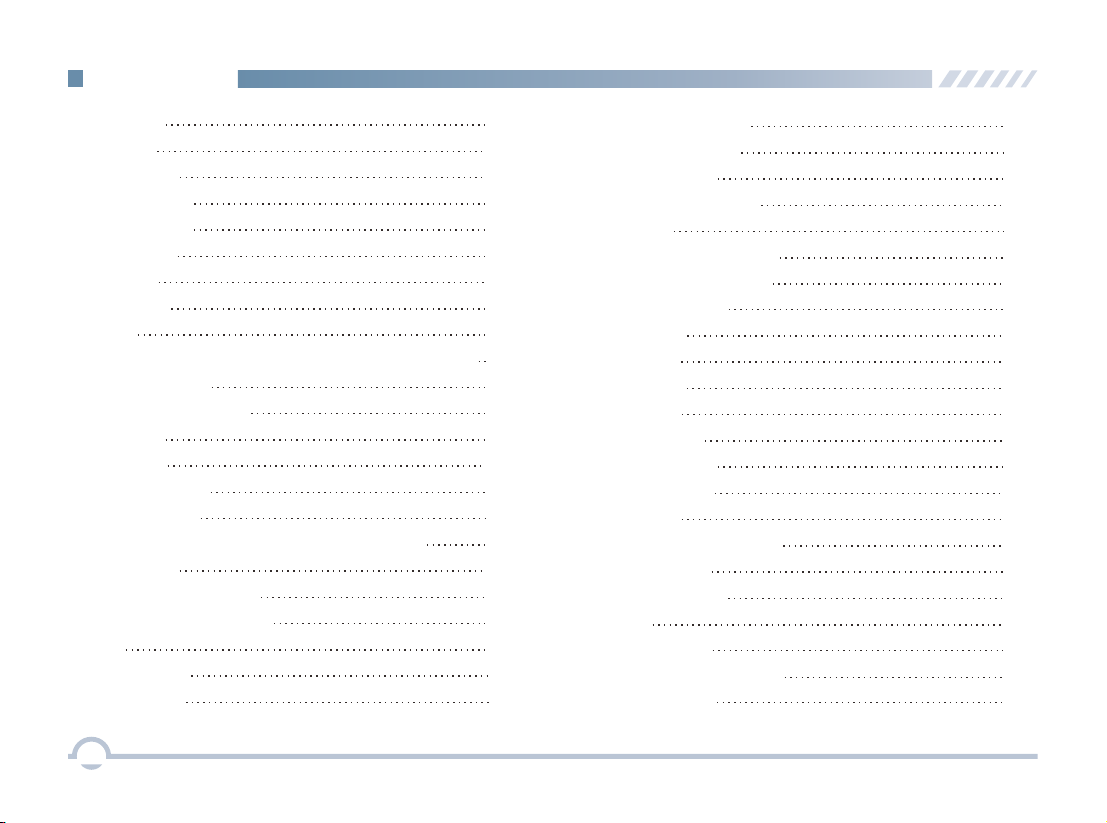
Contents
Outbox
Drafts
New Msg
Preset Msg
Status Msg
Color Code
Call Log
Man Down
Zone
Analog Conventional Functions and Operations
DMO and RMO
CTCSS/CDCSS Type
CTCSS
CDCSS
CDCSS Invert
Squelch Level
DMR Trunking Functions and Operations
Registering
Making a Registration
Making a Deregistration
Call
Private Call
Group Call
15
15
15
15
15
16
16
16
16
17
17
17
17
18
18
18
19
19
19
19
19
19
21
Emergency Call
Broadcast Call
Priority Call
Forced Group Call
Contact
Private Call Contact
Group Call Contact
New Contact
Message
Inbox
Outbox
Drafts
New Msg
Preset Msg
Status Msg
Call Log
Redial or Backdial List
Redial List
Backdial List
Hunt
Short Hunt
Comprehensive Hunt
Team Hunt
24
24
24
24
25
25
25
25
26
26
26
26
26
26
26
27
27
27
28
28
28
28
29
ii
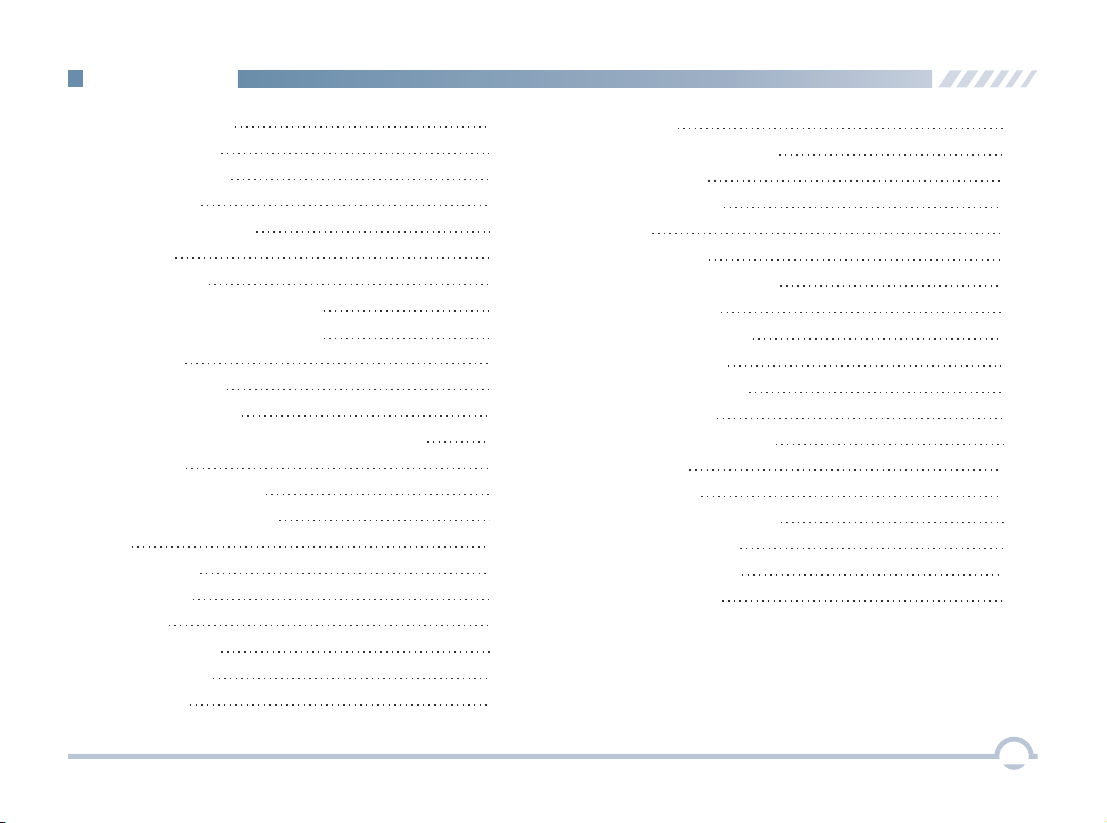
ContentsContents
Background Hunt
Team Hunt List
Fixed TSCC List
TSCC Hunt
Channel Information
Subgroup
Authentication
Remote Remove Radio Service
Remote Change Radio Service
Emergency
Emergency Call
Emergency Alarm
MPT Trunking Functions and Operations
Registering
Making a Registration
Making a Deregistration
Call
Private Call
Group Call
All Call
Emergency Call
Broadcast Call
Priority Call
29
29
29
29
29
30
30
30
30
31
31
31
32
32
32
32
32
32
34
36
36
37
37
Call Log
Redial or Backdial List
Redial List
Backdial List
Hunt
Short Hunt
Comprehensive Hunt
Team Hunt
Background Hunt
Team Hunt List
Fixed TSCC List
TSCC Hunt
Channel Information
Subgroup
Emergency
Optional Accessories
Troubleshooting
Limited Warranty
Warranty Card
37
38
38
38
39
39
39
39
39
40
40
40
40
41
41
42
43
44
45
iii
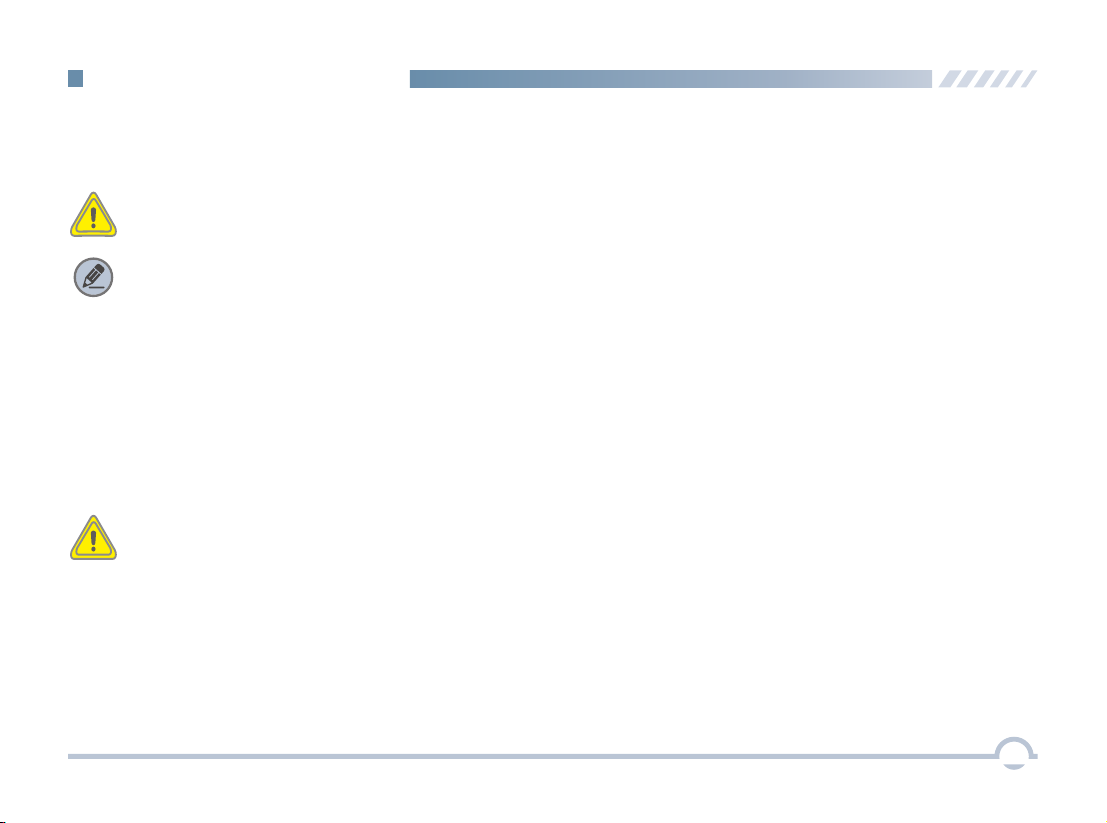
Important Information
Befor e using thi s pro duct, ple ase read th is user man ual carefull y.
■
Alert Icon
Cauti on:
Indicates situations that could cause h uma n inj ury o r dam age t o you r pro duc ts.
Note:
Indicates tips that can help you make bette r use o f you r pro duc ts.
Cauti on:
This radio is restricted to occupationa l use o nly t o sat isf y FCC R F ene rgy e xpo sur e req uir eme nts .
1
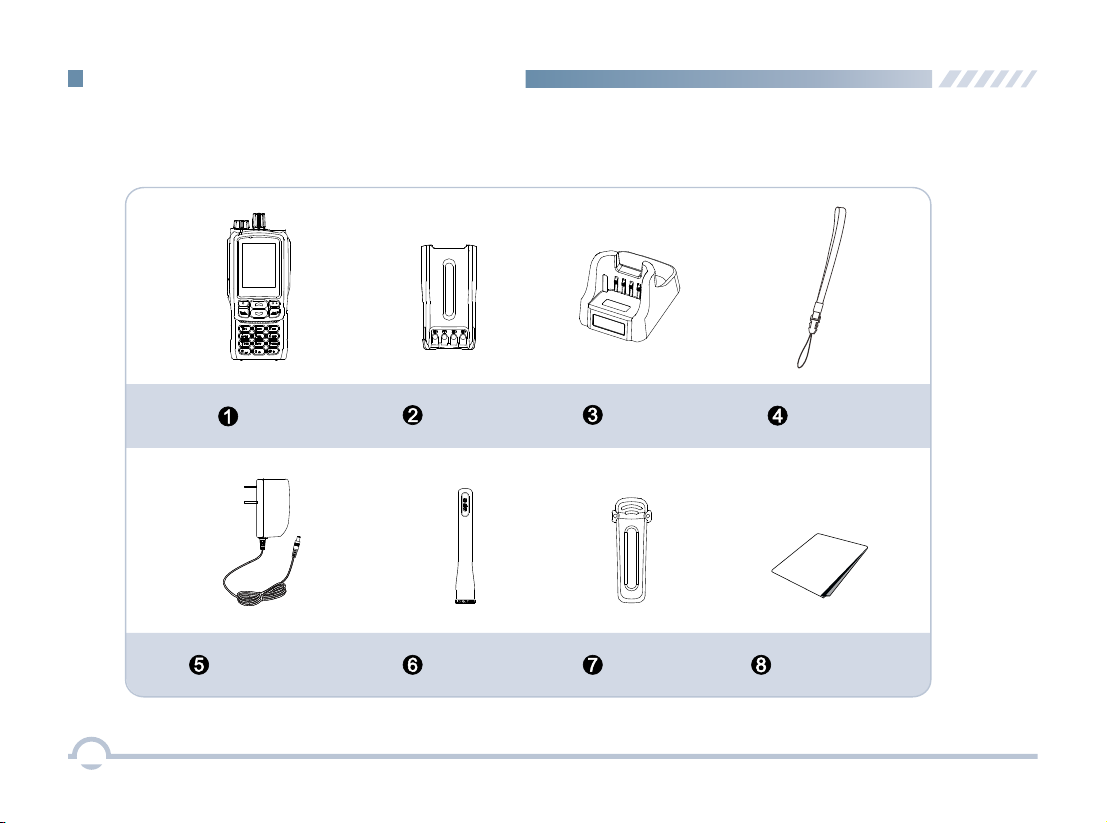
Checking Items in the Package
Please unpack carefully and check that all items listed below are received. If any item is missing or damaged,
please contact your dealer.
Radio
Battery
Charger
Strap
U
s
e
r M
a
nu
a
l
Power Adapter Antenna
2
Belt Clip
User Manual
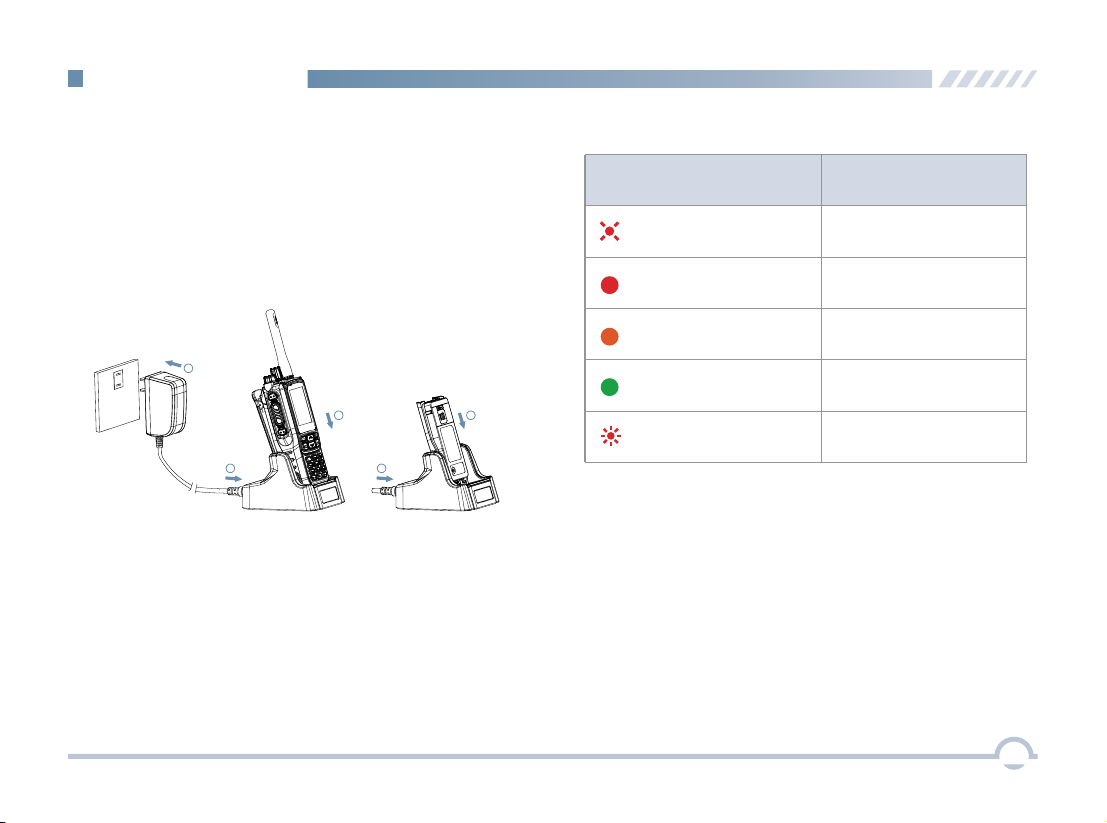
Getting Started
■
Preparing Your Radio for Use
Charging the Battery
For best performance, your radio is powered by an Excera
manufactured Lithium-Ion (Li-Ion) battery. To avoid damage
and comply with warranty terms, charge the battery using
the charger contained in the package.
Charg ing Diagram
2
3 3
1
Procedure
1. Plug the power adapter into the rear jack of the charger.
See arrow ①.
2. Connect the power adapter to AC socket. See arrow ②.
3. Place the radio with the battery attached, or the battery
alone, into the charger. See arrow ③.
The charging process begins when the charger LED glows red
and is completed when the LED glows green.
1
LED Ind icator
LED Indicator
LED flashes red slowly. Standby (no load)
LED glows red.
LED glows orange.
LED glows green. Fully charged
LED flashes red rapidly.
Charger Status
Charging
90% charged
Failure
3

Getting Started
Attaching the Battery
1. Align the battery with the rails on the rear of the radio as
shown by arrow ①.
2. Slide the battery upward to the top of the rails and snap
the latch into place as shown by arrow ②.
1
2
To remove the battery, turn off the radio first. Move the
battery latch into unlock position and hold, and slide the
battery down and off the rails.
Attaching the Antenna
To attach the antenna, set the antenna in its receptacle and
turn clockwise.
To remove the antenna, turn the antenna counterclockwise.
4
Note: You need to turn off the radio prior to attaching or
removing the antenna.
Attaching the Belt Clip
1. Remove the screws.
2. Align the screw holes on the belt clip with those on the
radio’s body, and then tighten the screws.
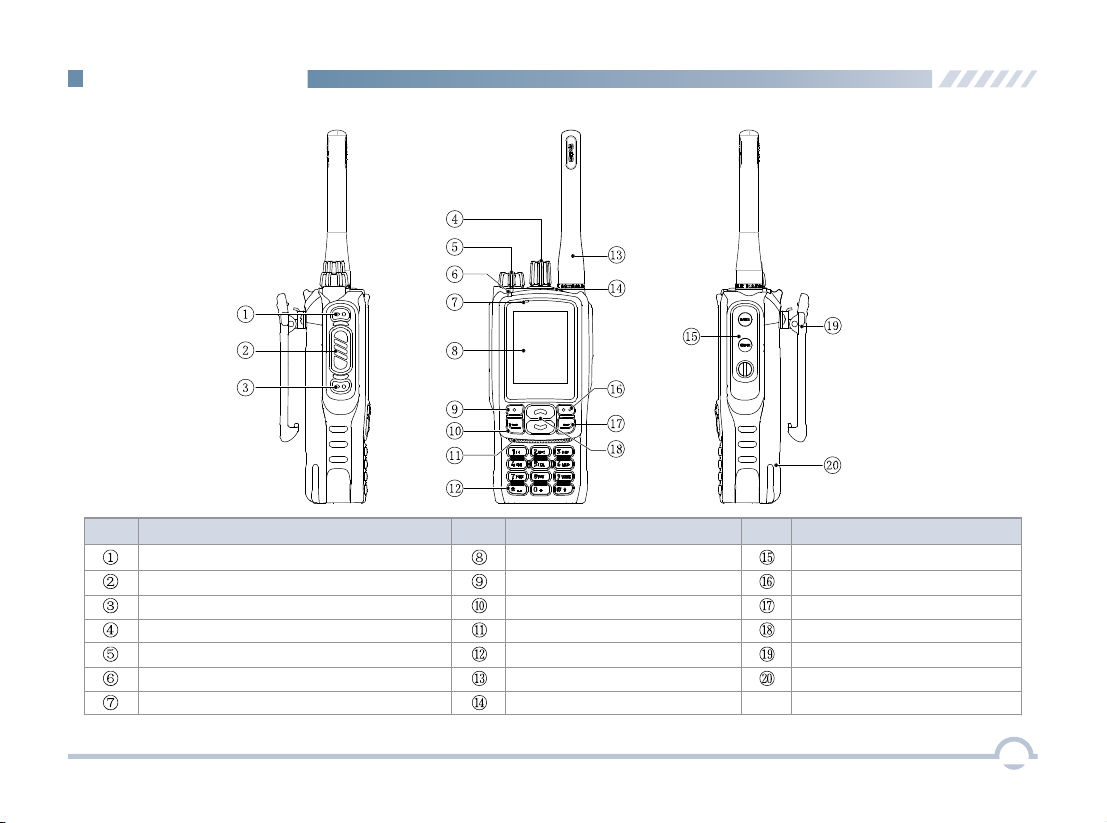
Getting Started
■
Radio Controls
No.
Part Name
SK1 (Side Key 1)
PTT Key
SK2 (Side Key 2)
Channel/Group Call Selector Knob
Radio On-Off/Volume Control Knob
LED Indicator
Microphone
No. No.
Part Name Part Name
LCD Display
Menu/OK Key
P1/Answer/Call Key
Speaker
Numeric Keypad
Antenna
TK (Top Key)
Accessory Jack
Setting Key
P2/End/Home Key
Up/Down Key
Belt Clip
Battery
5
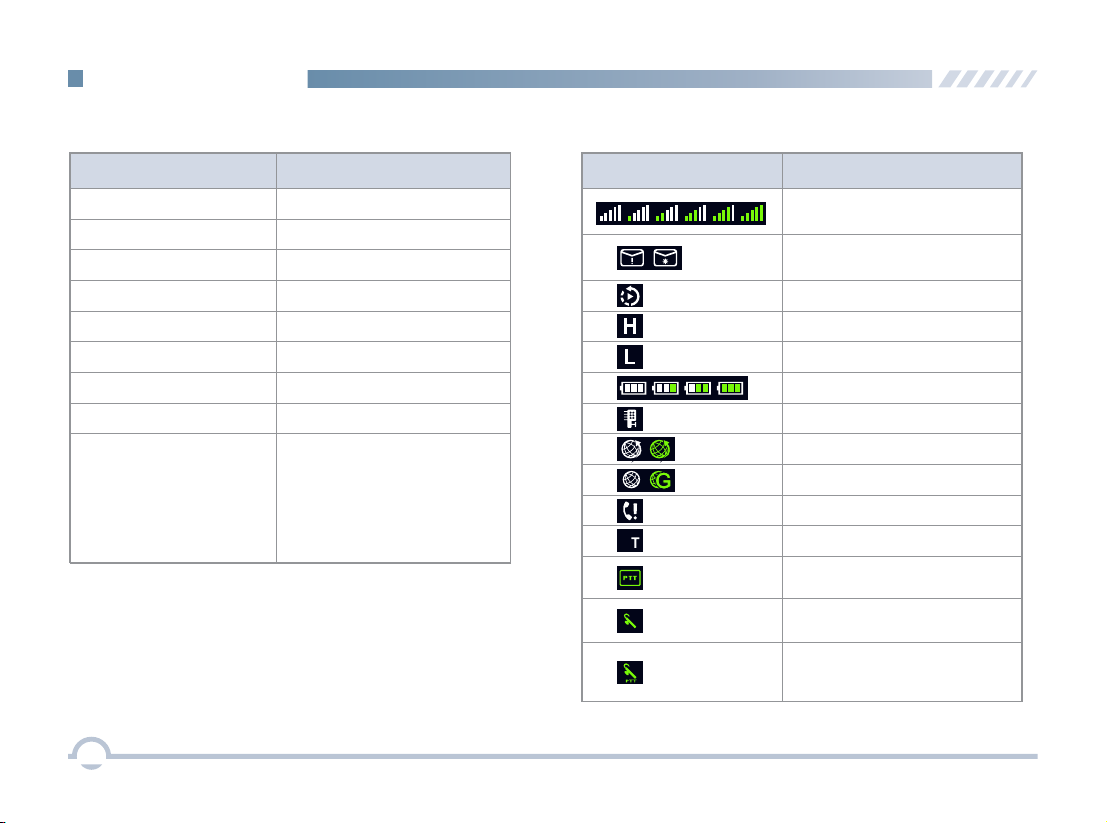
Getting Started
■
LED Indicator
LED Indicator
LED flashes green slowly. Standby
LED flashes green rapidly.
LED glows green. Receiving
LED flashes red slowly.
LED flashes red rapidly.
LED glows red.
LED flashes orange slowly. Scanning
LED flashes orange rapidly.
LED glows orange.
Upgrading or powering on
Low battery
None
Transmitting
None
No voice is being transmitted
or received on the traffic
channel after a call is
established. Within such
period, you can hold down
the PTT key to talk.
Radio Status
■
LCD Icon
Icon Icon Name
B
Rece ived Si gn al St re ngth
Indi cator ( RS SI)
New Message Icon/Full
Inbox Icon
Scan Icon
High Power Icon
Low Power Icon
Battery Strength Icon
Accessory Connected Icon
Roam Icon
GPS Icon
Missed Call Icon
Bluetooth Icon
Wire less PT T
Conn ected I co n
Blue tooth H ea dse t
Conn ected I co n
Wire less PT T
and Bl uetoo th H ead se t
Conn ected I co n
6
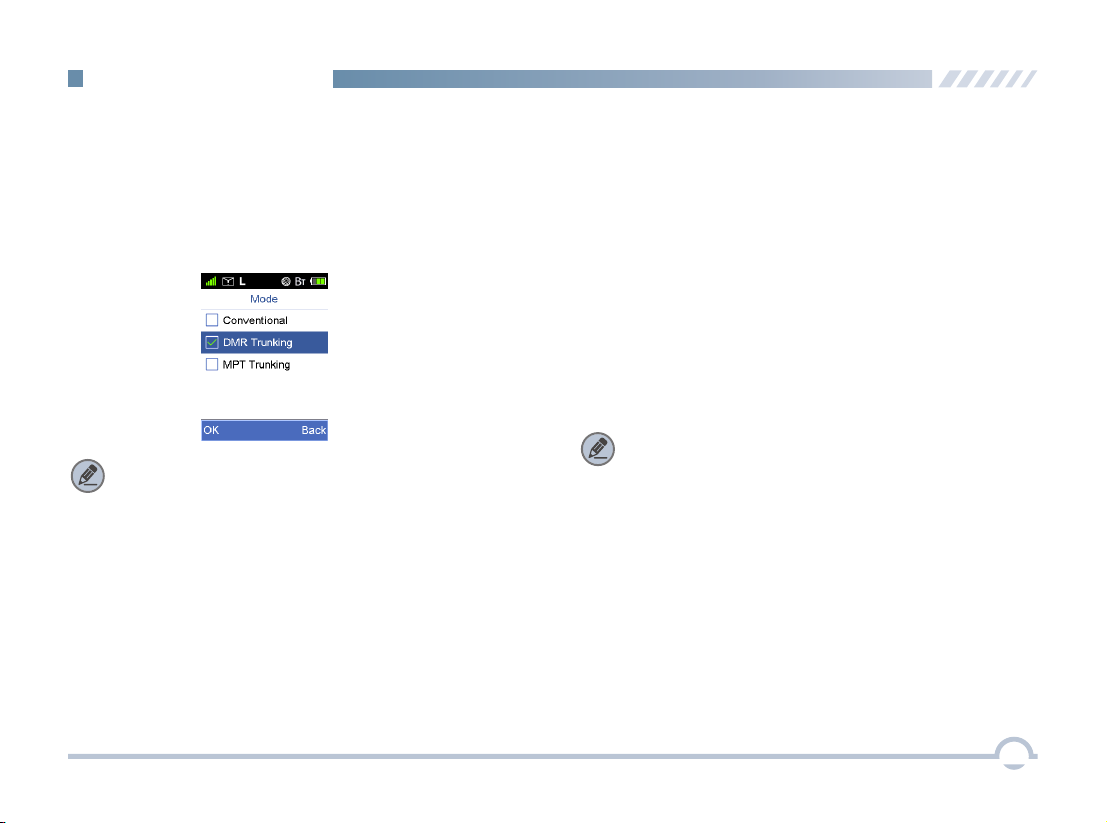
Menu Navigation
■
Mode
Your radio can operate in either of these modes:
Conventional (digital and analog), DMR Trunking, and MPT
Trunking.
To access this item, press the Setting key in home screen
and then select "Function -> Mode".
Note: Select “Conventional” to access digital or analog
conventional mode.
■
Device Information
With this option, you can view basic information of your radio,
including radio alias, radio ID, serial number, model name,
model number, frequency range, firmware version, data
version, vocoder version, and last programmed date.
To access this item, press the Setting key in the home
screen and then select "Device Information".
■
Date and Time
You can set date and time for your radio.
To access this item, press the Setting key in the home
screen and then select "General Setting -> Date and Time".
■
Tone
This function enables you to set the following tones for your
radio: keypad tone, talk permit tone, incoming call tone,
function tone, warning tone, low battery tone, emergency
alarm tone, and message tone.
To access this item, press the Setting key in the home
screen and then select "General Setting -> Tone".
Note: If Function Tone is checked, tone indication will be
given when you enable or switch some functions (such as
toggling power between high and low, and switching zones)
by pressing the programmed buttons.
■
LED
This option allows you to decide whether to enable LED
indications. You can set the following LEDs for your radio: Tx
LED, Rx LED, Scan LED, Low Battery LED, Incoming Call
LED, and Call Hold LED.
To access this item, press the Setting key in the home
screen and then select "General Setting -> LED".
7
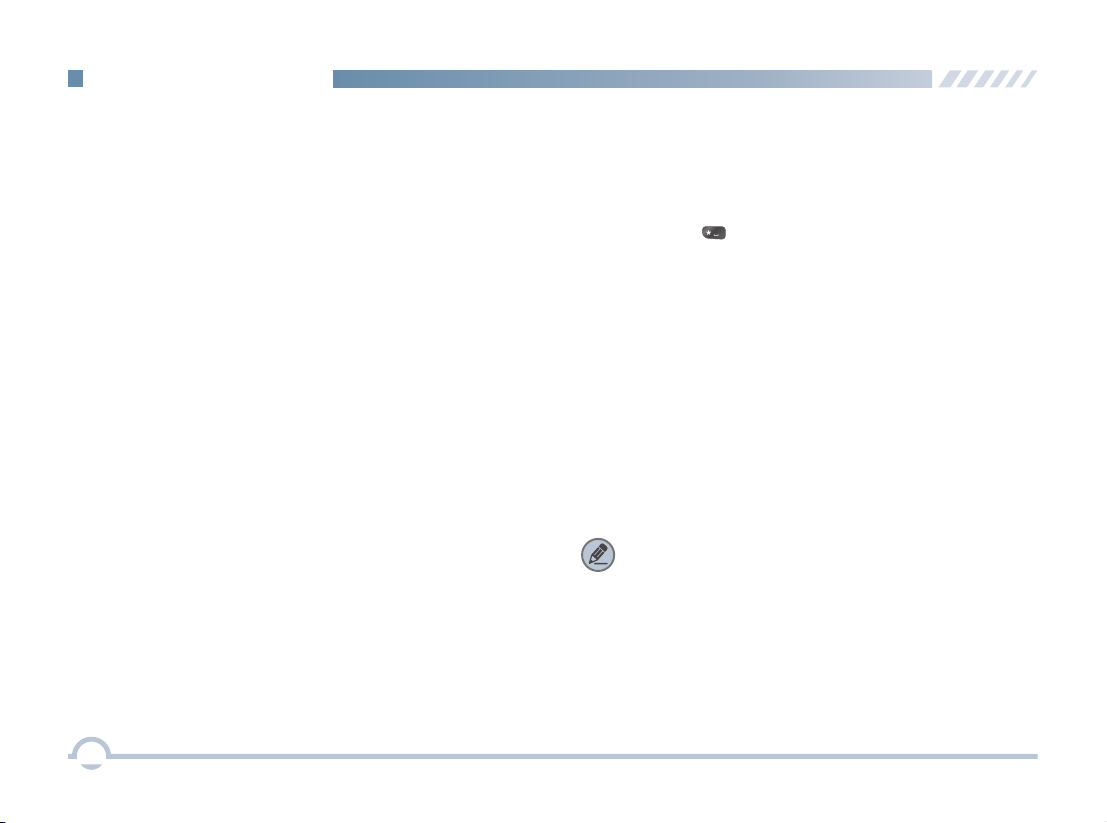
Menu Navigation
■
Vibration
This option allows you to set whether to enable the vibration
feature. When this feature is enabled, vibration indication will
be given to an incoming call and a new short message.
You can enable or disable this feature via the CPS or the
radio menu.
To access this item, press the Setting key in the home
screen and then select "General Setting -> Vibration".
■
Display
This option allows you to set display parameters, including
Backlight Off Time, Display Off Mode, and Brightness.
To access this item, press the Setting key in the home
screen and then select "General Setting -> Display".
■
Menu Reset
Your radio supports the menu reset feature. If you do not
operate the menu for a predefined time period, the radio will
automatically return to the home screen.
To access this item, press the Setting key in the home
screen and then select "General Setting -> Menu Reset".
■
Keypad Lock
This option allows you to set whether to enable this function.
When Never is unchecked, you can use the Up/Down key to
set the time after which the keypad will be locked.
Press "Menu + " to unlock the keypad.
■
Programmable Buttons
You may set the programmable buttons (SK1, SK2, and TK)
as shortcuts to radio functions (such as power level switch,
zone switch, squelch off) using the CPS.
■
Noise Reduction
This option can reduce background noise during
communication so as to enhance voice clarity.
You can set this function via the CPS or the radio menu.
Note:
● This feature is off by default. Keep the microphone
closer to your mouth with this option enabled
because your sound volume will be lower in that
condition.
● This feature is applicable to some radios. For details,
contact your local dealer.
8
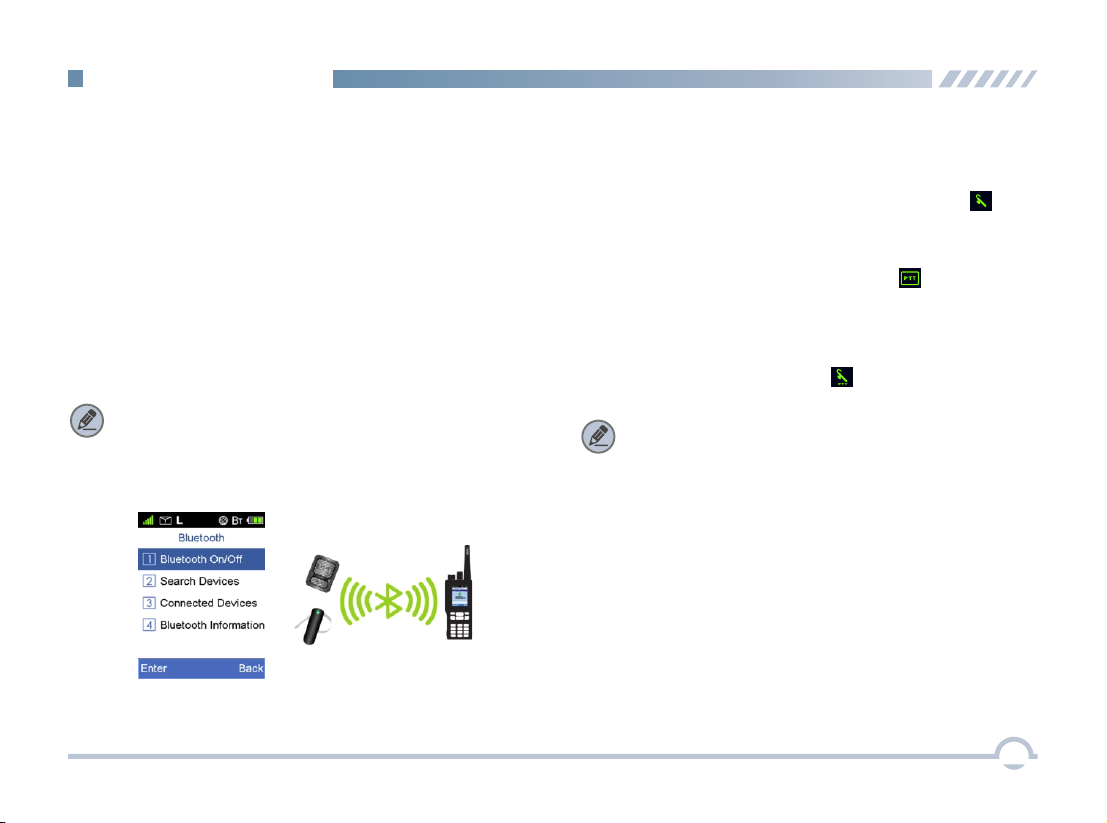
Menu Navigation
■
Transmit Time-Out
The purpose of Transmit Time-Out is to prevent any user
from occupying a channel for an extended period. If the
preset time expires, the radio will automatically terminate
transmission.
You may set the time via the CPS.
■
Bluetooth
This feature allows you to use your radio with a Bluetooth
-enabled device (such as Bluetooth headset and Wireless
PTT) via a Bluetooth connection.
Note: This function is applicable to some radios.
For details, contact your local dealer.
To access this item, press the Setting key in the home
screen and then select "Accessories -> Bluetooth".
When the Bluetooth feature is enabled, the Bluetooth icon
appears on the status bar. You can find a Bluetooth device by
using the Search Devices menu and connect it to your radio.
● When your radio is successfully connected to a Bluetooth
headset, the Bluetooth headset connected icon
appears on the status bar.
● When your radio is successfully connected to a wireless
PTT, the wireless PTT connected icon appears on
the status bar.
● When your radio is successfully connected to a Bluetooth
headset and a wireless PTT, the Bluetooth headset and
wireless PTT connected icon appears on the status
bar.
Note:
● If your radio cannot connect to the Bluetooth device,
make sure the device is in pairing mode and then try to
connect your radio to the Bluetooth device via the radio
menu.
● If your radio fails to connect to the Bluetooth device and
the device is in pairing mode, disable and then enable
the Bluetooth feature via the radio menu, and search a
Bluetooth device and connect your radio to this device
via the radio menu.
With the Bluetooth Information option, you can view Bluetooth
headset connection status, wirless PTT connection status,
wirless PTT battery strength, etc.
9
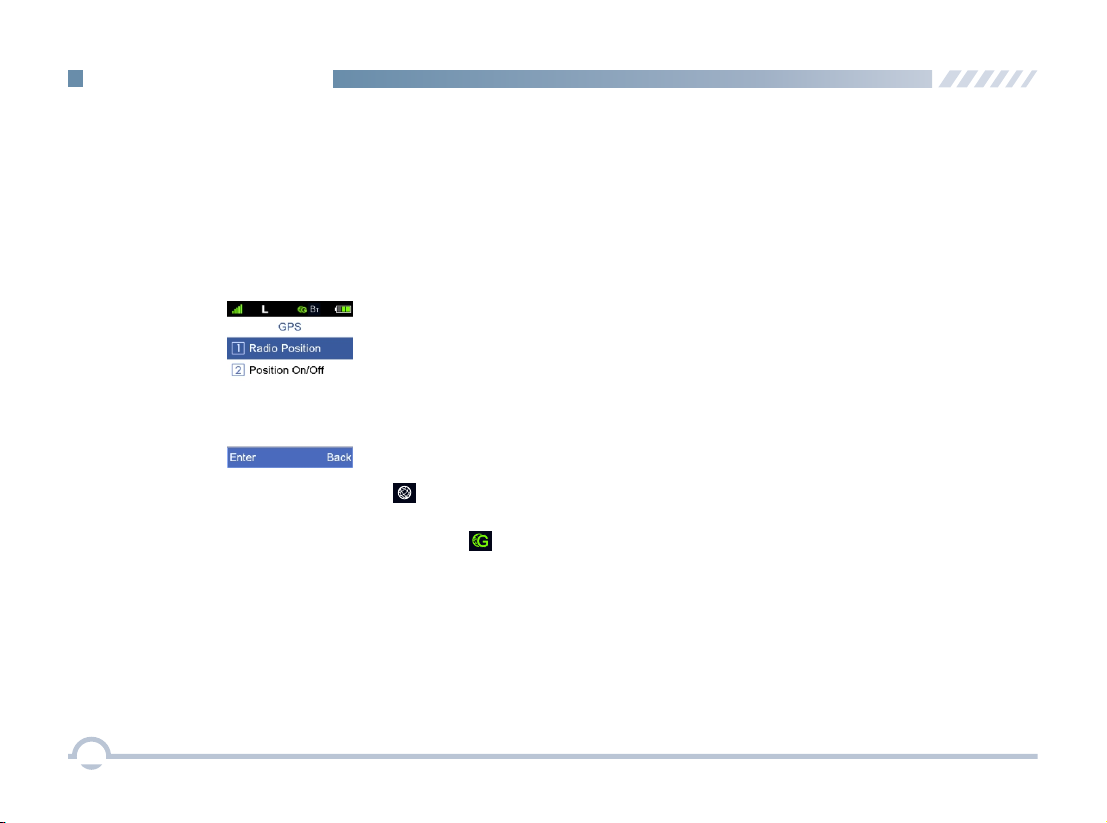
Menu Navigation
■
GPS
With this option, you can allow your radio to receive its GPS
information from the GPS chipset and upload the information
to the system after receiving GPS upload request.
To enable or disable this feature, press the Setting key in
the home screen and then select "Accessories -> GPS ->
Position On/Off ".
When the GPS feature is enabled, the icon appears on
the status bar.
If the accurate position of your radio is fixed, the icon
appears on the status bar.
You can check GPS information of your radio by selecting
" Radio Position".
GPS ->
10
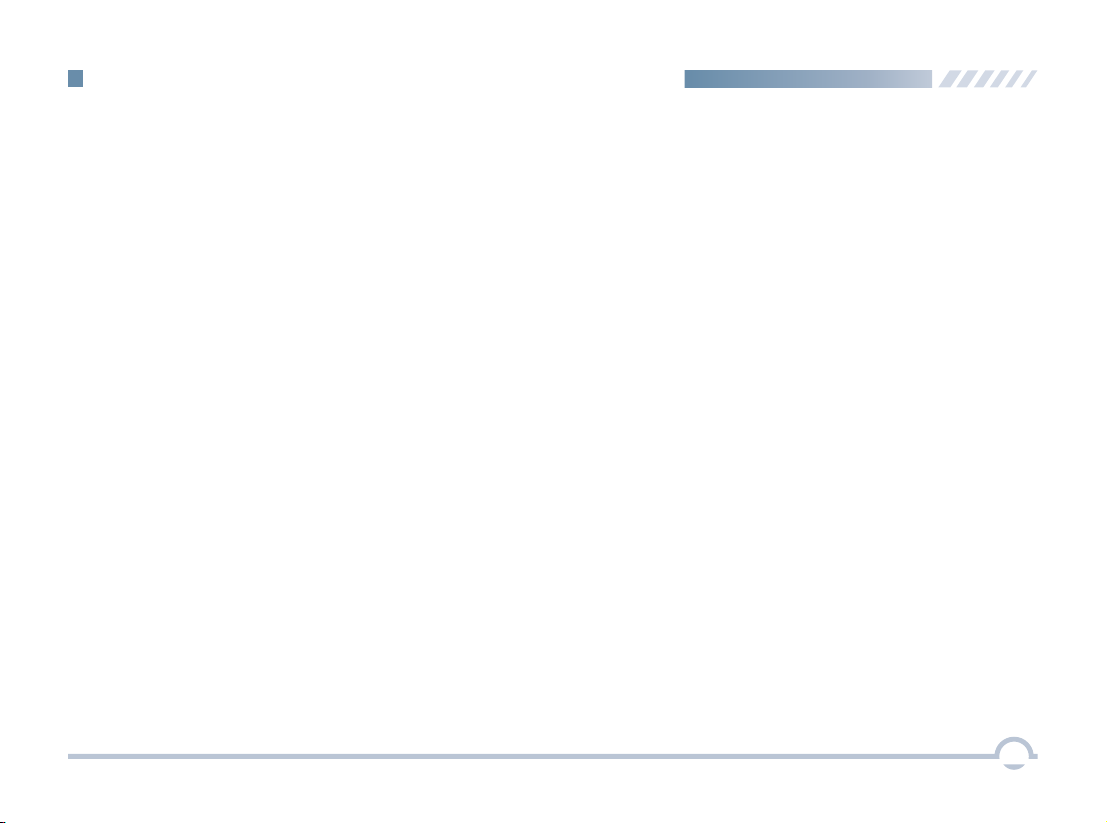
Digital Conventional Functions and Operations
■
Call
To ensure that your speech is clear, keep the microphone
2.5 to 5 cm from your mouth.
Private Call
A private call is a call from an individual radio to another
individual radio.
You can make a private call through any of the following
methods.
● Making a Call through Contact or Call Log
Procedure:
1. Press the Menu key to enter the main menu.
2. Go to "Contact -> Private Call Contact", or go to
"Call Log" and access the Missed/Incoming/
Outgoing Call list.
3. Use the Up/Down key to select a private call
contact you want to call.
4. Press the PTT key to make the private call.
● Making a Call via Manual Dial
Procedure:
1. Press the Menu key to enter the main menu.
2. Go to "Contact -> Manual Dial" .
3. Input a private call number using the keypad.
4. Press the PTT key to make the private call.
Late Entry
After a private call is established, it allows other radios to join
this private call on this channel.
Late Entry may occur in any of the following situations:
● The radio is powered on.
The Channel Selector knob is rotated to the channel ●
in operation.
Your radio is within the communication coverage of ●
this private call on this channel.
Group Call
A group call refers to a call from an individual radio to a
group of radios.
You can make a group call through Contact.
Procedure:
1. Press the Menu key to enter the main menu.
2. Go to "Contact -> Group Call Contact".
3. Use the Up/Down key to select a group call contact
you want to call.
4. Press the PTT key to make the group call.
Late Entry
After a group call is established, it allows other group
members to join this call.
Late Entry may occur in any of the following situations:
11
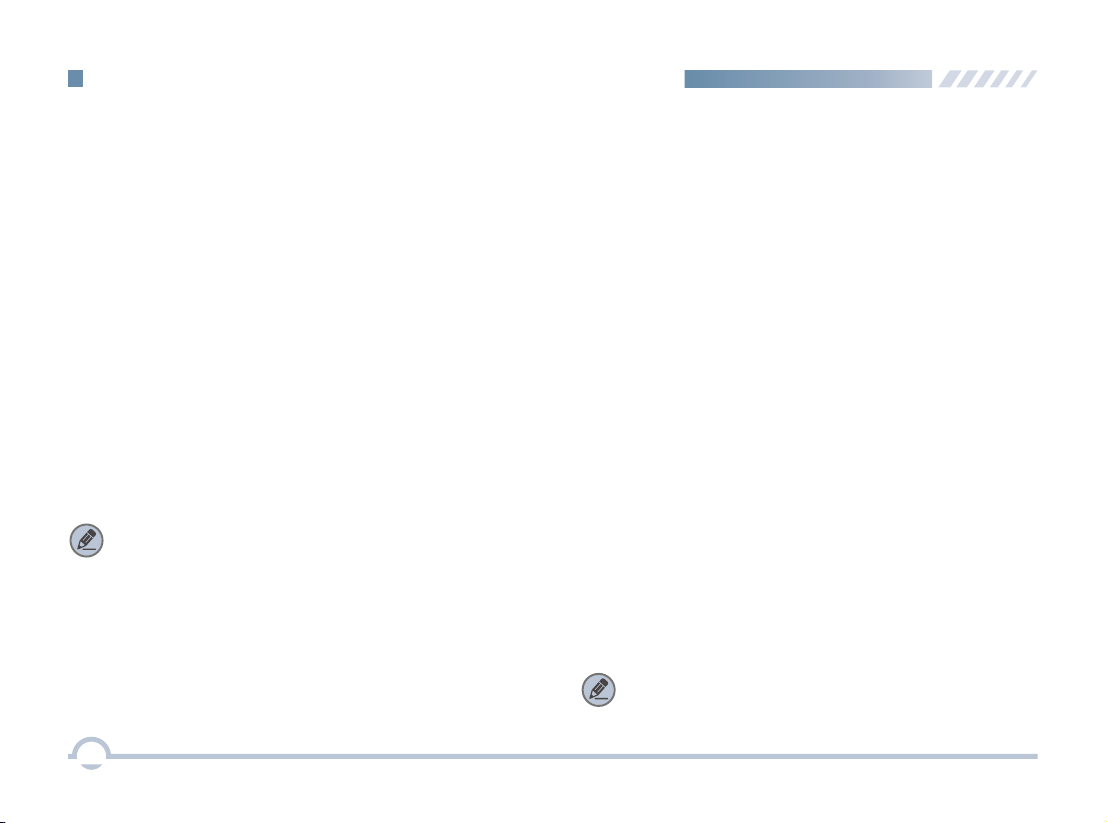
Digital Conventional Functions and Operations
● he T radio is powered on.
The Channel Selector knob is rotated to the channel in ●
operation.
T radio exits from another group call.● he
T radio is within the communication coverage of this ● he
group call.
Rx Group List
With this option, you can receive multiple group calls on a
digital channel.
A Rx group list contains a maximum of 64 group calls. You
can set up to 32 Rx group lists using the CPS, each of
which can be associated with a digita channel.
All Call
An all call is a call from an individual radio to every radio on
the channel.
Note: The All Call ID is fixed.
You can make an all call through Contact.
Procedure:
1. Press the Menu key to enter the main menu.
2. Go to "Contact -> Group Call Contact".
3. Use the Up/Down key to select the All Call contact.
4. Press the PTT key to make the all call.
■
Scan
Scan Start Condition
You can start scan only when more than one channel
contained in the scan list.
Scan List
For the current scan list, you can choose to perform any of
these operations using the Scan List menu: Set as Default,
Set Priority, Add a Channel, and Delete.
To access this item, press the Setting key in the home screen
and then select "Scan -> Scan List".
● If a scan list is checked, you can choose to perform any of
these operations in the scan list: Add a Channel, Delete,
and Set Priority.
●
If None is checked, the scan feature is disabled.
Scan Tx Mode
This option allows you to choose a channel on which the
radio will transmit if you press the PTT key during scanning.
If the Talkback option is disabled (unchecked), the radio will
also transmit on this channel if you press the PTT key during
scan stop.
Note: You can set and view this feature via the CPS.
12

Digital Conventional Functions and Operations
Priority Channel 1
This option allows you to select a channel in the scan list as
Priority Channel 1. If only Priority Channel 1 is set, 50% of a
radio's scans are on Priority Channel 1 during scanning. If
Priority Channel 2 is set as well, scans for Priority Channel 1
and Priority Channel 2 are 25% respectively.
Note: You can set and view this option using the CPS.
Priority Channel 2
This option allows you to select a channel as Priority
Channel 2. During scanning, 25% of a radio's scans are on
Priority Channel 2 if you have also defined Priority Channel 1.
However, if Priority Channel 1 is set to None, scans for
Priority Channel 2 will be increased to 50%.
Note: You can set and view this option using the CPS.
Talkback
With this option enabled, your radio will transmit on the
current channel if you press the PTT key during scan stop.
Note: You can set and view this feature using the CPS.
Scan Delay
This option enables you to set the time that the radio will
resume scanning after the end of a valid channel activity.
This prevents the radio from resuming a scan immediately
upon the loss of activity.
Note: You can set and view this feature via the CPS.
13

Digital Conventional Functions and Operations
■
Emergency
Emergency is used to summon help in emergency situations.
Your radio supports two types of emergency modes:
Emergency Alarm and Emergency Call.
Emergency Call
If the Emergency Call option is selected, your radio only
transmits emergency call upon emergency activation.
You may follow the procedure below to initiate an emergency
call.
Procedure:
1. Log in to the CPS.
2. Go to “Conventional -> General Setting” and associate
Emergency On with a programmable button.
3. Go to “Conventional -> Emergency -> Digital Emergency
-> Selected Digital System” and set Emergency Type to
Regular and Emergency Mode to Emergency Call.
4. Press the programmable button to initiate an emergency
call. For example, you can short press the TK on your
radio to initiate an emergency call if you have associated
TK Short with Emergency On.
Emergency Alarm
If the Emergency Alarm option is selected, your radio only
sends emergency alarm requests upon emergency activation.
You may follow the procedure below to initiate an emergency
alarm.
Procedure:
1. Log in to the CPS.
2. Go to “Conventional -> General Setting” and associate
Emergency On with a programmable button.
3. Go to “Conventional -> Emergency -> Digital Emergency
-> Selected Digital System” and set Emergency Type to
Regular and Emergency Mode to Emergency Alarm.
4. Press the programmable button to initiate an emergency
alarm. For example, you can short press the TK on your
radio to initiate an emergency alarm if you have associated
TK Short with Emergency On.
14

Digital Conventional Functions and Operations
■
Message
To access this item, press the Menu key in the home screen
and then select "Message".
Inbox
The Inbox can save up to 100 received messages.
The prompt "The Inbox will be full, please delete messages!"
appears if a new message is received when 90 messages
are available in the Inbox. When the Inbox is full, the oldest
message will be overwritten by the latest one automatically.
● :The message is not sent successfully. In this case,
When the Outbox is full, the oldest message will be
overwritten by the latest one automatically.
you can resend it.
Drafts
The Drafts can save up to 100 draft messages.
When the Drafts is full, the oldest message will be
overwritten by the latest one automatically.
New Msg
You can create a new text message (179 characters at most)
and save it to Drafts, or send it to a private or group call contact.
Preset Msg
Under this option there are some text messages (10 entries
at most) preset by your dealer. You can choose to send any
entry to a private or group call contact.
Outbox
The Outbox can save up to 100 sent messages.
The following icons will appear to indicate whether the
message is sent successfully.
● :The message is sent successfully.
Status Msg
Under this option there are some status messages (95 entries
at most) preset by your dealer. Only the status code is
displayed and so the content of the message is not able to
be viewed during transmission. You can choose to send any
entry to a private or group call contact.
15

Digital Conventional Functions and Operations
■
Color Code
Color code is used to identify a system. Users who wish to
communicate with each other are assigned with the same
color code. A radio ignores the channel activity which does
not match the preset color code in this field, as it assumes
the activity belongs to other systems.
■
Call Log
To access this item, press the Menu key in the home screen
and then select "Call Log", or press the shortcut key for Call
Log directly.
The radio can save up to 200 call entries under this option.
When the Call Log is full, the oldest entry will be overwritten
by the latest one automatically.
● For each call entry, you can choose to perform any of
these operations: Initiate a Call through PTT Press, View,
and Delete.
● To delete all call entries in the Missed/Incoming/Outgoing
Call list, select "Call Log -> Missed/Incoming/Outgoing
Call -> Selected Call -> Delete All".
■
Man Down
Once this feature is activated, if your radio tilts to a specified
gradient and is not placed upright within Man Down Delay
Time, it will enter the emergency mode.
This feature will be valid if it is checked in the CPS.
■
Zone
A zone is a group of channels. Your radio supports up to
2048 channels and 32 zones, with a maximum of 64
channels per zone.
You may select a zone through any of the following methods.
● Selecting a Zone through the Zone Menu
Procedure:
1. Press the Setting key in the home screen.
2. Go to “Zone”.
3. Use the Up/Down key to select a desired zone.
4. Press the OK key to switch to the selected zone.
● Selecting a Zone through the Programmable Button
If you set shortcut for Zone Up/Down, press the shortcut key
to turn to the desired zone.
16

Analog Conventional Functions and Operations
■
DMO and RMO
Your radio supports both DMO and RMO modes.
● DMO: You can set the Rx frequency of your radio to be
consistent with the Tx frequency using the CPS. In DMO
mode, your radio can communicate directly with another
radio.
● RMO: You can set the Rx frequency of your radio to be
different from the Tx frequency via the CPS. In this mode,
your radio can communicate with another radio of the
same frequency configuration via a repeater.
■
CTCSS/CDCSS Type
This option allows you to configure the current channel with
a specific Rx CTCSS/CDCSS type. When the radio receives
the signal, it will distinguish whether the received signal is
CTCSS or CDCSS, and check out whether it matches the
predefined CTCSS/CDCSS for the current channel before
processing.
Three types are available: CTCSS, CDCSS, and CDCSS
Invert.
Note: CDCSS is also known as DCS.
CTCSS
The radio checks for CTCSS match when receiving a signal
on the current channel.
Follow the procedure below to set CTCSS/CDCSS Type to
CTCSS.
Procedure:
1. Log in to the CPS.
2. Go to “Conventional -> Channel -> Analog Channel ->
Selected Analog Channel” and set Rx/Tx CTCSS/CDCSS
Type to CTCSS.
17

Analog Conventional Functions and Operations
CDCSS
The radio checks for CDCSS match when receiving a signal
on the current channel.
Follow the procedure below to set CTCSS/CDCSS Type to
CDCSS.
Procedure:
1. Log in to the CPS.
2. Go to “Conventional -> Channel -> Analog Channel ->
Selected Analog Channel” and set Rx/Tx CTCSS/CDCSS
Type to CDCSS.
CDCSS Invert
The radio checks for an invert CDCSS match when receiving
a signal on the current channel.
Follow the procedure below to set CTCSS/CDCSS Type to
CDCSS Invert.
Procedure:
1. Log in to the CPS.
2. Go to “Conventional -> Channel -> Analog Channel ->
Selected Analog Channel” and set Rx/Tx CTCSS/CDCSS
Type to CDCSS Invert.
■
Squelch Level
This option can reduce background noise by adjusting the
squelch level when the radio is receiving signals. You may
set the squelch level to Tight, Normal, or Open using the
CPS. Normal squelch level is the default. Tight squelch level
can filter weak signals, and allow only strong signals to be
received. If the squelch level is set to Open (This parameter
value is 0), the radio will turn on the speaker and background
noise will be heard.
18

DMR Trunking Functions and Operations
Note: A license is required for accessing the DMR
trunking system. Contact your dealer for details.
■
Registering
The radio will register with a proper base station automatically
according to CPS configuration after power-on.
Making a Registration
For correct operation, the radio will register with an
appropriate base station automatically through any of these
methods after power-on.
● After being programmed, the radio will register for the first
time by hunting the Fixed TSCC List. See Hunt for more
details.
● The radio will hunt for the last 10 control channels on
which it has worked after power-on. See Hunt for more
details.
● You may allow your radio to register with another base
station by inputting the ID of an available control
channel. See Hunt for more details.
Making a Deregistration
Your radio will cancel the registration with a base station
through any of these methods.
● The radio is powered off.
● The radio registers with another base station.
● The radio registers with another base station.
■
Call
To ensure that your speech is clear, keep the microphone
2.5 to 5 cm from your mouth.
Private Call
You can set the type of private call to FOACSU or OACSU
via base station.
● FOACSU: During call setup, the calling radio rings. The
called party answers a call manually.
● OACSU: During call setup, the calling radio does not ring.
The called party answers a call automatically.
Making a Private Call
You can make a private call through any of the following
methods.
19

DMR Trunking Functions and Operations
● Making a Call through Contact or Call Log
Procedure:
1. Press the Menu key to enter the main menu.
2. Go to "Contact -> Private Call Contact", or go to "Call
Log" and access the Missed/Incoming/Outgoing Call
list.
3. Use the Up/Down key to select the private call contact
you want to call.
4. Press the or PTT key to make the private call.
● Making a Call via Manual Dial
Procedure:
1. In the home screen, input a private call number using
the keypad.
2. Press the ,PTT , or key to make the private
call.
● Making a Call through Redial or Backdial List
Procedure:
1. In the home screen, press the or key to access
the Redial or Backdial List.
2. Use the Up/Down key to select the private call contact
you want to call.
3. Press the or PTT key to make the private call.
Note: The private call cannot be made if the radio has not
registered.
Receiving a Private Call
When a private call is received, the alert tone is given and
the incoming call icon is displayed on the LCD display.
Note: Ring tones will be available if FOACSU is checked
in the system for the base station with which your radio
registers.
The first text line displays the caller alias or ID.
Note: You may answer the call without any operation if
this private call is set as OACSU.
Voice Communication
After a private call is established, either the calling party or
the called party can make a voice call only if the PTT key is
free with both parties staying on the PTT admit screen
(Appearing after a call is established with no talks of either
party within a preset time and remaining until the preset time
expires).
20

DMR Trunking Functions and Operations
Conversation Limit
When a private call is established, both the calling party and
the called party will display the call duration in real time.
● At the Calling Party
A countdown timer is displayed to the calling party to
show the remaining time for a call. The time period is
programmed by your dealer. The private call will be
terminated automatically when the preset time expires.
● At the Called Party
The called party displays the actual communication time.
Ending a Call
The voice communication will be terminated when one of the
following situations occurs:
● No operation (PTT key press) is performed within the
preset time (programmable).
● The preset time expires.
● The calling party ends the ongoing call.
● Signal of base station is missing.
Group Call
Making a Group Call
You can make a group call through any of the following
methods.
● Making a Call to the Preset Contact
In the home screen, press the PTT key to make a group
call to the group call contact preset for the Group Call
Selector knob.
● Making a Call through Group Call Contact
Procedure:
1. Press the Menu key to enter the main menu.
2. Go to “Contact -> Group Call Contact”.
3. Use the Up/Down key to select the group call contact
you want to call.
4. Press the or PTT key to make the group call.
● Making a Call via Manual Dial
Procedure:
1. In the home screen, input a group call number using
the keypad.
2. Press the , PTT , or key to make the group call.
21

DMR Trunking Functions and Operations
● Making a Call through Redial or Backdial List
Procedure:
1. In the home screen, press the or key to access
the Redial or Backdial List.
2. Use the Up/Down key to select the group call contact
you want to call.
3. Press the or PTT key to make the group call.
Receiving a Group Call
You can receive the call without any operation. The alert tone
is given and the incoming call icon is displayed on the LCD
display.
Late Entry
After a group call is established, it allows other group
members to join this call.
Late Entry may occur in any of the following situations:
● The radio is powered on.
● The Group Call Selector knob is rotated to the group in
operation.
● The radio exits from another group call.
● The radio is within the communication coverage of this
group call.
Group Call Combination
After a group call is established, you can input the group ID
or select the group from Group Call Contact to join the
current group call.
Voice Communication
After a group call is established, either the calling party or the
called party can make a voice call only if the PTT key is free
with both parties staying on the PTT admit screen.
22

DMR Trunking Functions and Operations
Conversation Limit
When a group call is established, both the calling party and
the called party will display the call duration in real time.
● At the Calling Party
A countdown timer is displayed to the calling party to
show the remaining time for a call. The time period is
programmed by your dealer. The group call will be
terminated automatically when the preset time expires.
● At the Called Party
The called party displays the actual communication time.
The timer starts counting once the called party joins the
group call. If the called party takes the initiative to exit
from this call and then rejoins it later through the late entry
method, the counter restarts.
Ending a Call
The voice communication will be terminated when one of the
following situations occurs:
● No operation (PTT key press) is performed within the
preset time (programmable).
● The preset time expires.
● The calling party ends the ongoing call.
● Signal of base station is missing.
23

DMR Trunking Functions and Operations
Emergency Call
Emergency Call can be either emergency private or group
call.
You may make an emergency call through any of these
methods.
● Making a Call through the TK
Press and hold the TK to initiate an emergency call.
In the DMR system, you should set the called number
using the CPS.
● Making a Call via Manual Dial
Procedure:
1. In the home screen, input “#9* + called number” using
the keypad.
2. Press the , PTT , or key to make the call.
Broadcast Call
Broadcast call can only be a broadcast group call. In a
broadcast call, the calling party can only transmit voice
signals and the called party can only receive them.
Follow the procedure below to make a broadcast call.
Procedure:
1. In the home screen, input “#1* + called number” using
the keypad.
2. Press the , PTT , or key to make the call.
Priority Call
In the normal voice calls, priority call has the highest priority.
You may follow the procedure below to make a priority call.
Procedure:
1. In the home screen, input “#8* + called number” using
the keypad.
2. Press the , PTT , or key to make the call.
Forced Group Call
Private call manual dial is available in the home screen by
default. You can switch the private call manual dial to the
group call manual dial and make a group call as follows.
Procedure:
1. In the home screen, input “#6* + called number” using
keypad.
the
2. Press the , PTT , or key to make the call.
24

DMR Trunking Functions and Operations
■
Contact
To access this item, press the Menu key in the home screen
and then select “Contact”.
Private Call Contact
You can save up to 256 entries of private call contact
information in the list. To access this item, select “Contact ->
Private Call Contact” or press the shortcut key programmed
via the CPS for Contact and then select "Private Call Contact”.
● For each private call contact, you can choose to perform
any of these operations: View, Edit, and Delete.
● To delete all private call contacts in the list, select
"Contact -> Private Call Contact -> Selected Contact ->
Delete All".
,
Group Call Contact
You can save up to 256 entries of group call contact
information in the list. To access this list, select “Contact ->
Group Call Contact”.
For each group call contact, you can choose to perform any
of these operations: View, Edit, and Delete.
New Contact
You can add a new contact to the Private, Group, or Phone
Call Contact list.
● The ID of each private call contact must be unique.
The alias of each private call contact can contain 16 ●
characters at most and the ID is made up of 8 digits. Set
the ID according to the dial rules.
Note: You can press the key on the keypad to switch
the input method when editing the alias.
25

DMR Trunking Functions and Operations
■
Message
To access this item, press the Menu key in the home screen
and then select “Message”.
Inbox
The Inbox can save up to 100 received messages.
The prompt “The Inbox will be full, please delete messages!”
will appear if a new message is received when 90 messages
are available in the Inbox. When the Inbox is full, the oldest
message will be overwritten by the latest one automatically.
Outbox
The Outbox can save up to 100 sent messages.
The following icons will appear to indicate whether the
message is sent successfully.
● : The message is sent successfully.
● : The message is not sent successfully. In this case,
When the Outbox is full, the oldest message will be
overwritten by the latest one automatically.
you can resend it.
Drafts
The Drafts can save up to 100 draft messages.
When the Drafts is full, the oldest message will be
overwritten by the latest one automatically.
New Msg
You can create a new text message (179 characters at most)
and save it to Drafts, or send it to a private or group call
contact.
Preset Msg
Under this option there are some text messages (10 entries
at most) preset by your dealer. You can choose to send any
entry to a private or group call contact.
Status Msg
Under this option there are some status messages (95 entries
at most) preset by your dealer. Only the status code is
displayed and so the content of the message is not able to be
viewed during transmission. You can choose to send any
entry to a private or group call contact.
26

DMR Trunking Functions and Operations
■
Call Log
To access this item, press the Menu key in the home screen
and then select “Call Log”.
The radio can save up to 200 call entries under this option.
When the Call Log is full, the oldest entry will be overwritten
by the latest one automatically.
● For each call entry, you can choose to perform any of
these operations: Initiate a Call through PTT Press, View,
and Delete.
● To delete all call entries in the Missed/Incoming/Outgoing
Call list, select "Call Log -> Missed/Incoming/Outgoing
Call-> Selected Call -> Delete All".
■
Redial or Backdial List
To access the Redial or Backdial List, press the or
in the home screen. You can save up to 10 entries in the
Redial List and Backdial List respectively. The oldest entry
will be overwritten by the latest one automatically.
Redial List
All outgoing calls are saved in the Redial List.
You may follow the procedure below to make a call through
the Redial List.
Procedure:
1. In the home screen, press the key to access the
Redial List.
2. Press the Up/Down key to select an entry you want to
call.
3. Press the or PTT key to make the call.
● For each call entry, you can choose to perform any of
these operations: View and Delete.
27

DMR Trunking Functions and Operations
● To delete all call entries in the list, select "Redial List ->
Selected Call -> Delete All".
Backdial List
All incoming calls are saved in the Backdial List.
You may follow the procedure below to make a call through
the Backdial List.
Procedure:
1. In the home screen, press the key to access the
Backdial List.
2. Press the Up/Down key to select an entry you want to
call.
3. Press the or PTT key to make the call.
● For each call entry, you can choose to perform any of
these operations: View and Delete.
● To delete all call entries in the list, select "Backdial List ->
Selected Call -> Delete All".
■
Hunt
In the DMR system, the terminal is required to register with a
base station for normal work. Before registering, the terminal
will hunt through the control channels for available base
stations. The system provides multiple hunt policies for the
registered terminals to ensure normal communications.
Last Registered List: This list saves the last 10 control
channels on which the radio has worked prior to power-off.
Note: You cannot view the Last Registered List on the UI
because it runs in the background.
Short Hunt
The radio will hunt for the last 10 control channels on which
it has worked. If the radio fails to register on all the 10
channels, it will go on with the Fixed TSCC List. The hunt
process will cycle until the radio successfully registers with a
base station.
Comprehensive Hunt
Short hunt would be performed preferentially. If short hunt
brings no successful registration, comprehensive hunt will go
from the channel defined at Minimum. Every 100 channels
are hunted during comprehensive hunt, the previously said
10 channels will be hunted again. If no successful registration
28

DMR Trunking Functions and Operations
is achieved after comprehensive hunt, the hunt will go on with
the Fixed TSCC List. The hunt process will cycle until the
radio successfully registers with a base station.
Team Hunt
The radio will hunt for the last 10 control channels on which it
has worked. If the radio fails to register on all the 10 channels,
it will go on to hunt the channel team available in the Team
Hunt List. The hunt process will cycle until the radio
successfully registers with a base station.
Background Hunt
This option allows you to determine whether to enable the
background feature.
To access this item, press the Setting key in the home screen
and then select "Hunt - > Background Hunt", or press the
shortcut for Background Hunt directly in the home screen.
Team Hunt List
This option is used to determine whether a selected channel
team to be searched repeatedly during radio registration.
● Fixed: After an available control channel is found during
scanning and you select Fixed, the radio will register with
this channel and save the channel team which the
registered channel belongs to. When the signal of the
channel on which the radio currently registers is lost, it
will hunt through the channels available in the saved
channel team.
● Temporary: After an available control channel is found
during scanning and you select Temporary, the radio will
register with this channel and will not save the channel
team which the registered channel belongs to. When the
signal of the current channel on which the radio currently
registers is lost, it will hunt according to power-on hunt
policies.
Fixed TSCC List
This list shows all the control channels set via the CPS. Your
radio may hunt through the control channels for available
base stations.
TSCC Hunt
With this option, you can enable your radio to register with a
base station by inputting the ID of an available control
channel.
Channel Information
With this option, you can view information about the channel
on which your radio registers, including channel ID, time slot,
RSSI, and system code.
29

DMR Trunking Functions and Operations
■
Subgroup
A subgroup is a group of group call contacts. Your radio
supports up to 2048 group call contacts and 32 subgroups,
with a maximum of 64 group call contacts per subgroup.
You can view members in each subgroup and set a desired
subgroup as the default one.
You may select a subgroup through any of the following
methods.
● Selecting a Subgroup through the Subgroup Menu
Procedure:
1. Press the Setting key in the home screen.
2. Go to "Subgroup".
3. Use the Up/Down key to select a desired subgroup.
4. Press the OK key to switch to the selected subgroup.
● Selecting a Subgroup through the Programmable Button
If you set shortcut for Subgroup Up/Down, press the shortcut
key to turn to the desired subgroup.
■
Authentication
Authentication is used to ensure the validity of user accounts
in the network. It operates in a way that the base station
authenticates the validity of the radio.After the radio passes
the authentication by the base station, the services can be
processed.
■
Remote Remove Radio Service
The authorized dispatcher is able to permanently disable a
radio remotely. The disabled radio cannot perform any
operation (including requesting or receiving calls or SMSs)
and can be revived only by your dealer or system
administrator.
■
Remote Change Radio Service
The authorized dispatcher is able to temporarily disable a
radio remotely. The disabled radio cannot request or receive
any user initiated services (such as call and SMS). However,
registration and report services remain active. If necessary,
the dispatcher can enable the disabled radio to recover its
normal services (such as call and SMS).
30

DMR Trunking Functions and Operations
■
Emergency
Emergency Call
If the Emergency Call option is selected, your radio only
transmits emergency call upon emergency activation.
You may follow the procedure below to initiate an emergency
call.
Procedure:
1. Log in to the CPS.
2. Go to “DMR Trunking -> General Setting” and associate
Emergency On with a programmable button.
3. Go to “DMR Trunking -> Security” and set Emergency
Mode to Emergency Call and input the emergency
number.
4. Press the programmable button to initiate an emergency
call. For example, you can short press the TK on your
radio to initiate an emergency call if you have associated
TK Short with Emergency On.
Emergency Alarm
If the Emergency Alarm option is selected, your radio only
sends emergency alarm requests upon emergency activation.
You may follow the procedure below to initiate an emergency
alarm.
Procedure:
1. Log in to the CPS.
2. Go to “DMR Trunking -> General Setting” and associate
Emergency On with a programmable button.
3. Go to “DMR Trunking -> Security” and set Emergency
Mode to Emergency Alarm and input the emergency
number.
4. Press the programmable button to initiate an emergency
alarm. For example, you can short press the TK on your
radio to initiate an emergency alarm if you have
associated TK Short with Emergency On.
31

MPT Trunking Functions and Operations
Note: A license is required for accessing the MPT
trunking system. Contact your dealer for details.
■
Registering
The radio will register with a proper base station automatically
according to CPS configuration after power-on.
Making a Registration
For correct operation, the radio will register with an
appropriate base station automatically through any of these
methods after power-on.
● After being programmed, the radio will register for the first
time by hunting the Fixed TSCC List. See Hunt for more
details.
● The radio will hunt for the last 10 control channels on
which it has worked after power-on. See Hunt for more
details.
● You may allow your radio to register with another base
station by inputting the ID of an available control channel.
See Hunt for more details.
Making a Deregistration
Your radio will cancel the registration with a base station
when one of the following situations occurs.
● The radio is powered off.
● The radio registers with another base station.
■
Call
To ensure that your speech is clear, keep the microphone
2.5 to 5 cm from your mouth.
Private Call
Making a Private Call
You can make a private call through any of the following
methods.
● Making a Call through Contact or Call Log
Procedure:
1. Press the Menu key to enter the main menu.
2. Go to "Contact -> Private Call Contact", or go to "Call
Log" and access the Missed/Incoming/Outgoing Call
list.
3. Use the Up/Down key to select the private call contact
you want to call.
4. Press the or PTT key to make the private call.
● Making a Call via Manual Dial
Procedure:
1. In the home screen, input a private call number
using the keypad.
2. Press the ,PTT, or key to make the private call.
32

MPT Trunking Functions and Operations
● Making a Call through Redial or Backdial List
Procedure:
1. In the home screen, press the or key to access
the Redial or Backdial List.
2. Use the Up/Down key to select the private call contact
you want to call.
3. Press the or PTT key to make the private call.
Note: The private call cannot be made if the radio has not
registered.
Receiving a Private Call
When a private call is received, the alert tone is given.
Note: Ring tones will be available if FOACSU is checked
in the system for the base station with which your radio
registers.
The first text line displays the caller alias or ID.
Voice Communication
After a private call is established, either the calling party or
the called party can make a voice call only if the PTT key is
free with both parties staying on the PTT admit screen
(Appearing after a call is established and remaining until the
call is terminated).
Conversation Limit
When a private call is established, both the calling party and
the called party will display the call duration in real time.
● At the Calling Party
A countdown timer is displayed to the calling party to
show the remaining time for a call. The time period is
programmed by your dealer. The private call will be
terminated automatically when the preset time expires.
● At the Called Party
The called party displays the actual communication time.
33

MPT Trunking Functions and Operations
Ending a Call
The voice communication will be terminated when one of the
following situations occurs:
● The preset time expires.
● The calling party ends the ongoing call.
● Signal of base station is missing.
Group Call
Making a Group Call
You can make a group call through any of the following
methods.
● Making a Call to the Preset Contact
In the home screen, press the PTT key to make a group
call to the group call contact preset for the Group Call
Selector knob.
● Making a Call through Group Call Contact
Procedure:
1. Press the Menu key to enter the main menu.
2. Go to “Contact -> Group Call Contact”.
3. Use the Up/Down key to select the group call contact you
want to call.
4. Press the or PTT key to make the group call.
●
Making a Call via Manual Dial
Procedure:
1. In the home screen, input a group call number using
the keypad.
2. Press the , PTT, or key to make the group call.
● Making a Call through Redial or Backdial List
Procedure:
1. In the home screen, press the or key to access
the Redial or Backdial List.
2. Use the Up/Down key to select the group call contact
you want to call.
3. Press the or PTT key to make the group call.
Receiving a Group Call
You can receive the call without any operation. The alert
tone is given.The first text line displays the group caller alias
or ID that is programmed via the CPS.
34

MPT Trunking Functions and Operations
Late Entry
After a group call is established, it allows other group
members to join this call.
Late Entry may occur in any of the following situations:
● The radio is powered on.
● The Group Call Selector knob is rotated to the group in
operation.
● The radio exits from another group call.
● The called party ends the ongoing call and rejoins it later.
● The radio is within the communication coverage of this
group call.
Group Call Combination
After a group call is established, you can input the group ID
or select the group from Group Call Contact to join the
current group call.
Number Prefix Ignored During Group Call
You can make a call to a group of users no matter their
number prefixes are the same or not.
Join a Group Call via Manual Dial
You can initiate a group call by inputting the group ID that is
not covered in Group Call Contact using the keypad. After
the group call ends, this group will be added into Group Call
Contact and will not be available in Group Call Contact after
you restart your radio.
Voice Communication
After a group call is established, either the calling party or the
called party can make a voice call only if the PTT key is free
with both parties staying on the PTT admit screen.
Conversation Limit
When a group call is established, both the calling party and
the called party will display the call duration in real time.
35

MPT Trunking Functions and Operations
● At the Calling Party
A countdown timer is displayed to the calling party to
show the remaining time for a call. The time period is
programmed by your dealer. The group call will be
terminated automatically when the preset time expires.
● At the Called Party
The called party displays the actual communication time.
The timer starts counting once the called party joins the
group call. If the called party takes the initiative to exit
from this call and then rejoins it later through the late
entry method, the counter restarts.
Ending a Call
The voice communication will be terminated when one of the
following situations occurs:
● The preset time expires.
● The calling party ends the ongoing call.
● Signal of base station is missing.
All Call
All Call in System is available in the MPT system.
All Call in System
1981 is the All Call in System number. When you make an All
Call in System by dialing "*1981", all members in this system
will join this call.
You can make an All Call in System through one of the
following methods: making a call to the preset contact,
making a call through group call contact, and making a call
via manual dial. The operations are the same as those in
Group Call. For details, see Group Call.
Emergency Call
Emergency call can be either emergency group or private call.
You may make an emergency call through any of the following
methods:
● Making a Call through the TK
Press and hold the TK to initiate an emergency call.
In the MPT system, you should set the called number
using the CPS.
● Making a Call via Manual Dial
Procedure:
1. In the home screen, input "*9* + called number" using
the keypad.
2. Press the ,PTT,or key to make the call.
36

MPT Trunking Functions and Operations
Broadcast Call
Broadcast call can only be broadcast group call. In a
broadcast call, the calling party can only transmit voice
signals and the called party can only receive them.
Follow the procedure below to make a broadcast call.
Procedure:
1. In the home screen, input "*11* + called number" using
the keypad.
2. Press the ,PTT,or key to make the call.
Priority Call
You may set the call priority level to low, medium, high, and
preemption via the CPS. Preemption call has the highest
priority.
Follow the procedure below to make a priority call.
Procedure:
1. In the home screen, input "*8* + called number" using the
keypad.
2. Press the ,PTT,or key to make the call.
■
Call Log
To access this item, press the Menu key in the home screen
and then select “Call Log”.
This radio can save up to 200 call entries under this option.
When the Call Log is full, the oldest entry will be overwritten
by the latest one automatically.
● For each call entry, you can choose to perform any of
these operations: View and Delete.
● To delete all call entries in the Missed/Incoming/Outgoing
Call list, select "Call Log -> Missed/Incoming/Outgoing
Call -> Selected Call -> Delete All".
37

MPT Trunking Functions and Operations
■
Redial or Backdial List
To access the Redial or Backdial List, press the or key
in the home screen. Either of the two lists can save up to 10
entries. When the lists are full, the oldest entry will be
overwritten by the latest one automatically.
Redial List
All outgoing calls are saved in the Redial List.
You may follow the procedure below to make a call through
the Redial List.
Procedure:
1. In the home screen, press the key to access the
Redial List.
2. Press the Up/Down key to select an entry you want to call.
3. Press the , PTT, or key to make the call.
● For each call entry, you can choose to perform any of
these operations: View and Delete.
● To delete all call entries in the list, select "Redial List ->
Selected Call -> Delete All".
Backdial List
All incoming calls are saved in the Back dia l Lis t.
You may follow the procedure below to make a call through
the Backdial List.
Procedure:
1. In the home screen, press the key to access the
Backdial List.
2. Press the Up/Down key to select an entry you want to call.
3. Press the or PTT key to make the call.
● For each call entry, you can choose to perform any of
these operations: View and Delete.
● To delete all call entries in the list, select "Backdial List ->
Selected Call -> Delete All".
38

MPT Trunking Functions and Operations
■
Hunt
In the MPT system, the terminal is required to register with a
base station for normal work. Before registering, the terminal
will hunt through the control channels for available base
stations. The system provides multiple hunt policies for the
registered terminals to ensure normal communications.
Last Registered List: This list saves the last 10 control
channels on which it has worked prior to power-off.
Note: You cannot view the Last Registered List on the
UI because it runs in the background.
Short Hunt
The radio will hunt for the last 10 control channels on which
it has worked. If the radio fails to register on all the 10
channels, it will go on with the Fixed TSCC List. The hunt
process will cycle until the radio successfully registers with a
base station.
Comprehensive Hunt
Short hunt would be performed preferentially. If short hunt
brings no successful registration, comprehensive hunt will go
from the channel defined at Minimum. Every 100 channels
are hunted during comprehensive hunt, the previously said
10 channels will be hunted again. If no successful registration
is achieved after comprehensive hunt, the hunt will go on
with the Fixed TSCC List. The hunt process will cycle until
the radio successfully registers with a base station.
Team Hunt
The radio will hunt for the last 10 control channels on which
it has worked. If the radio fails to register on all the 10
channels, it will go on to hunt the channel team available in
the Team Hunt List. The hunt process will cycle until the radio
successfully registers with a base station.
Background Hunt
This option allows you to determine whether to enable the
background hunt feature.
To access this item, press the Setting key in the home screen
and then select "Hunt - > Background Hunt", or press the
shortcut for Background Hunt directly in the home screen.
39

MPT Trunking Functions and Operations
Team Hunt List
This option is used to determine whether a selected channel
team to be searched repeatedly during radio registration.
● Fixed: After an available control channel is found during
scanning and you select Fixed, the radio will register with
this channel and save the channel team which the
registered channel belongs to. When the signal of the
channel on which the radio currently registers is lost, it
will hunt through the channels available in the saved
channel team.
● Temporary: After an available control channel is found
during scanning and you select Temporary, the radio will
register with this channel and will not save the channel
team which the registered channel belongs to. When the
signal of the current channel on which the radio currently
registers is lost, it will hunt according to power-on hunt
policies.
Fixed TSCC List
This list shows all the control channels set via the CPS. Your
radio may hunt through the control channels for available
base stations.
TSCC Hunt
With this option, you can enable your radio to register with a
base station by inputting the ID of an available control
channel.
Channel Information
With this option, you can view information about the channel
on which your radio registers, including channel ID, time slot,
RSSI, and system code.
40

MPT Trunking Functions and Operations
■
Subgroup
A subgroup is a group of group call contacts. Your radio
supports up to 2048 group call contacts and 32 subgroups,
with a maximum of 64 group call contacts per subgroup.
You can view members in each subgroup and set a desired
subgroup as the default one.
You may select a subgroup through any of the following
methods.
● Selecting a Subgroup through the Subgroup Menu
Procedure:
1. Press the Setting key in the home screen.
2. Go to "Subgroup".
3. Use the Up/Down key to select a desired subgroup.
4. Press the OK key to switch to the selected subgroup.
● Selecting a Subgroup through the Programmable Button
If you set shortcut for Subgroup Up/Down, press the shortcut
key to turn to the desired subgroup.
■
Emergency
Your radio supports one emergency mode: Emergency Call.
You may follow the procedure below to initiate an emergency
call.
Procedure:
1. Log in to the CPS.
2. Go to “MPT Trunking -> General Setting” and associate
Emergency On with a programmable button.
3. Go to “MPT Trunking -> Security” and set Emergency
Mode to Emergency Call and input the emergency
number.
4. Press the programmable button to initiate an emergency
call. For example, you can short press the TK on your
radio to initiate an emergency call if you have associated
TK Short with Emergency On.
41

Optional Accessories
The following items are the main optional accessories for the product. Consult your local dealer for more other accessories.
3400 mAh Battery
EB342L
Police Full Bone
Conduction Headset
EEBN011
Programming Cable
EPC01
Fireman Full Bone
Conduction Headset
EEBN021
Wireless PTT
EPTTB01
1-Wire Earpiece with
Transparent Acoustic Tube
EEAN011
Bluetooth Headset
EEWB03E
2-Wire Earpiece with
Transparent Acoustic Tube
EEAN021
Remote Speaker
Microphone
EMRN011
C-Shell Earset
Multi-unit Charger
EMC702L
Caution: Use t he ac ces sorie s spe cifie d by th e Company on ly. Othe rwise , the C omp any sha ll no t be liab le fo r losses
or dam age s arisi ng ou t of us e of unau tho rized a cce ssories.
42
EEHN011

Troubleshooting
Phenomena
The radio cannot be
powered on.
The radio cannot register
successfully.
The radio registers repeatedly.
The radio cannot establish a
call.
No voic e is h ea rd a ft er a c al l
is esta bl is he d.
The called party disconnects
repeatedly during communication.
During receiving, the voice is
weak, discontinuous, or totally
inactive.
You cannot communicate with
other members.
The voice is unclear.
The noise is too loud.
Analysis
The battery may be improperly installed.
The battery may run out.
The battery may suffer from poor contact
caused by dirty or damaged battery contacts.
The radio may not detect signals from the
base station.
The radio may not be authorized.
The signal is discontinuous.
The signal is poor.
Your ID may be repeated.
The signal is discontinuous.
Low battery
The volume may be set to a low level.
The antenna may get loose or improperly
installed.
The speaker may be blocked or damaged.
The signal is poor.
The signal is poor.
The signal is poor.
You may be at an unfavorable position. For
example, your communication may be blocked
by high buildings or frustrated in the
underground areas.
You may suffer from external disturbance
(such as electromagnetic interference).
Remove the battey and attach it again.
Recharge or replace the battery.
Clean the battery contacts. If the problem cannot be solved, contact your
dealer or authorized service center for inspection and repair.
Make sure you are within the coverage of the base station.
Contact the base station manager to check whether you are an authorized
subscriber in the network management system.
Make sure you are within the coverage of the base station.
Make sure you are within the coverage of the base station.
Contact the base station manager to check whether your ID is repeated in the
network management system.
Make sure you are within the coverage of the base station.
Recharge or replace the battery.
Increase the volume by rotating the Volume Control knob clockwise.
Power off the radio, reinstall the antenna and power on the radio again.
Clean surface of the speaker. If the problem cannot be solved, contact your local
dealer or authorized service center for inspection and repair.
Make sure you are within the communication range.
Make sure you are within the communication range.
Make sure you are within the communication range.
Move to an open and flat area and restart the radio.
Stay away from equipment that may cause interference.
Solution
If the above solutions cannot fix your problems, or you may have some other queries, please contact us or your local dealer for more technical support.
43

Limited Warranty
What This Warranty Covers and for How Long
Shenzhen Excera Technology Co., Ltd. warrants the Excera manufactured products listed below against defects in material and
workmanship under normal use and service for a period of time from the date of purchase as scheduled below:
EP8100 Digital Portable Radios
Accessories
Two Years
Six Months
How to Get Warranty Service
You must provide a completely filled warranty card, purchase invoice, and receipt in order to get warranty services. The purchase
invoice or receipt should indicate the radio, accessories, radio serial number, purchase date, and purchase amount.
What This Warranty Does Not Cover
1. Defect or damage resulting from use of the product in other than its normal and customary manner
2. Defect or damage caused by unauthorized product disassembly, repair, or modification
3. Damage due to force majeure, such as flood, lightning strike, earthquake, tsunami, fire, and abnormal voltage
4. Product that does not have a valid warranty certificate, such as warranty card, purchase invoice, or receipt
5. Product which has had the serial number and the tamper-proof label removed or made illegible
6. Normal and customary wear and tear
7. Rechargeable batteries if:
(1) any of the seals on the battery enclosure of cells is broken or shows evidence of tampering.
(2) the damage or defect is caused by charging or using the battery in equipment or service other than the product for which
it is specified.
44

Purcha se Information
Customer Name:
Customer Phone:
Plea se t ea r from th e Do tt ed l ine
Customer Address:
Purchase Date:
Radio In formation
Model Number:
Serial Number:
Note:
●
This warranty card applies to after-sale and maintenance services for the product and accessories described above.
●
You must provide this warranty card and purchase invoice in order to get warranty services.
●
The Company does not assume liability for damages caused by human factors. For more details, contact your local dealer.
Warranty Card

FCC Statement
This equipment has been tested and found to comply with the limits for a Class B digital
device, pursuant to part 15 of FCC Rules. These limits are designed to provide
reasonable protection against harmful interference in a residential installation. This
equipment generates and can radiate radio frequency energy and, if not installed and
used in accordance with the instructions, may cause harmful interference to radio
communications. However, there is no guarantee that interference will not occur in a
particular installation. If this equipment does cause harmful interference to radio or
television reception, which can be determined by turning the equipment off and on, the
user is encouraged to try to correct.
The interference by one or more of the following measures:
● Reorient or relocate the receiving antenna. Increase the separation between the
equipment and receiver.
● Connect the equipment into an outlet on a circuit different from that to which the
receiver is connected.
● Consult the dealer or an experienced radio/TV technician for help
Operation is subject to the following two conditions: 1. This device may not cause harmful
interference, and 2. This device must accept any interference received, including
interference that may cause undesired operation.
Note:” Changes or modifications to this unit not expressly approved by the party
responsible for compliance could void the user’s authority to operate the equipment.”
Compliance with RF Exposure Standards
Excera 2-way radio complies with the following RF energy exposure standards and
guidelines:
• United States Federal Communications Commission, Code of Federal Regulations; 47
CFR §§ 1.1307, 1.1310 and 2.1093
• American National Standards Institute (ANSI) / Institute of Electrical and Electronic
Engineers (IEEE) C95. 1-1992
• Institute of Electrical and Electronic Engineers (IEEE)2014/53/EU Edition
RF Exposure Compliance and Control Guidelines and
Operating Instructions

To control your exposure and ensure compliance with the occupational/controlled
environment exposure limits always adhere to the following procedures.
Guidelines:
• Do not remove the RF Exposure Label from the device.
• User awareness instructions should accompany device when transferred to other users.
• Do not use this device if the operational requirements described herein are not met.
Operating Instructions:
• Transmit no more than the rated duty factor of 50% of the time. To transmit (talk), push
the Push-To-Talk (PTT) button. To receive calls, release the PTT button. Transmitting
50 % of the time, or less, is important because this radio generates measurable RF
energy exposure only when transmitting (in terms of measuring for standards
compliance).
• Hold the radio in a vertical position in front of face with the microphone (and the other
parts of the radio, including the antenna) at least one inch (2.5 cm) away from the nose.
Keeping the radio at the proper distance is important because RF exposures decrease
with distance from the antenna. Antenna should be kept away from eyes.
• When worn on the body, always place the radio in a Excera’s approved clip, holder,
holster, case, or body harness for this product. Using approved body-worn accessories is
important because the use of Excera’s or other manufacturer ’s non-approved accessories
may result in exposure levels, which exceed the FCC’s occupational/controlled
environment RF exposure limits.
• If you are not using a body-wor n accessory and are not using the radio in the intended
use position in front of the face, then ensure the antenna and the radio are kept at least
2.5 cm (one inch) from the body when transmitting. Keeping the radio at the proper
distance is important because RF exposures decrease with increasing distance from the
antenna.
• Use only Excera's approved supplied
and accessories. Use of non-manufacturer-name approved antennas, batteries, and
accessories may exceed the FCC RF exposure guidelines.
or replacement antennas, batteries,
charger,
• For a list of Excera’s approved accessories or
• For a list of Excera’s approved accessories
ISEDC statementISEDC statement
This device complies with
licence-exempt RSS standard(s). Operation is subject
to the following two conditions:
(1) this device may not cause interference, and
(2) this device must accept any interference, including interference that may cause
undesired operation of the device.
Le présent appareil est conforme aux CNR d' Innovation, Sciences et Développement
économique Canada(
applicables aux appareils radio exempts de licence. L'exploitation est autorisée aux deux
conditions suivantes :
(1) l'appareil nedoit pas produire de brouillage, et
(2) l'utilisateur de l'appareil doit accepter tout brouillage radioélectrique subi, même si le
brouillage est susceptible d'en compromettre le fonctionnement.
Innovation, Science, and Economic Development Canada
Innovation,SciencesetDéveloppementéconomiqueCanada
visit the
www.ex cera.co m. .cn.
)
 Loading...
Loading...