Exagerate ZELIG PAD 210G User Manual

ZELIG PAD 210G
10.1” MULTI TOUCH DUAL CORE 3G TABLET PC
USER MANUAL
XZPAD210G
www.hamletcom.com
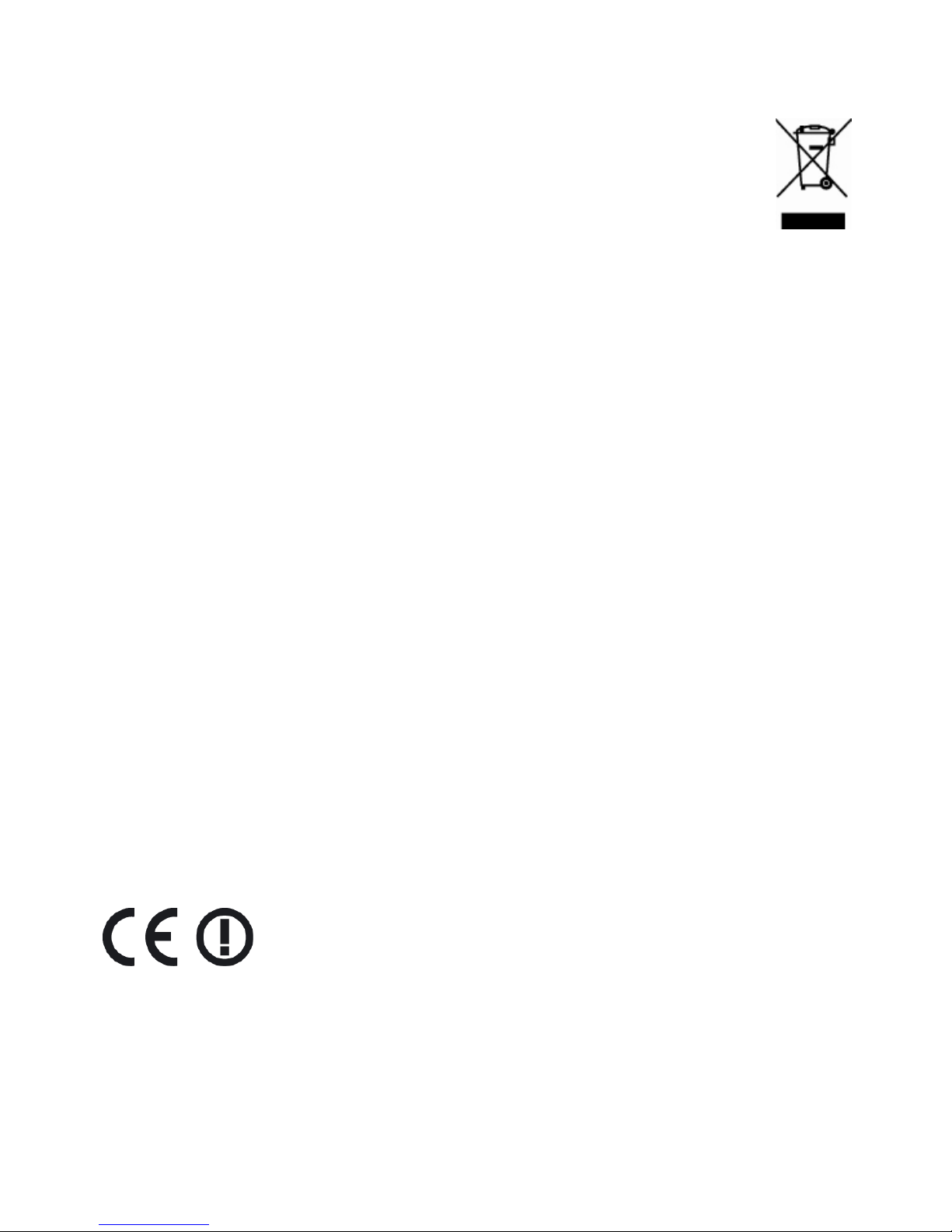
2
Dear Customer,
thanks for choosing an Hamlet product. Please carefully follow the
instructions for its use and maintenance and, once this item has run
its life span, we kindly ask You to dispose of it in an environmentally
friendly way, by putting it in the separate bins for electrical/electronic
waste, or to bring it back to your retailer who will collect it for free.
We inform You this product is manufactured with materials and components in
compliance with ROHS directive 2002/95/CE; with WEEE Directives
2002/96/CE, 2003/108/CE Italian Legislative Decree 2005/151 and EMC
Directive 2004/108/EC for the following standards:
EN 55022: 2010
EN 55024: 2010
EN 61000-3-2: 2006 + A1: 2009 + A2: 2009
EN 61000-3-3: 2008
CE Mark Warning
This is a Class B product. In a domestic environment, this product may cause
radio interference, in which case the user may be required to take adequate
measures.
The complete CE declaration of conformity of the product can be obtained by
contacting Hamlet at info@hamletcom.com.

3
The information on the importer for your country are available in the “About Us”
section of the Hamlet website at www.hamletcom.com.
Trademarks
All trademarks and company names mentioned in this manual are used for
description purpose only and remain property of their respective owners.
Changes
The material in this document is for information only and subject to change
without notice. Specifications and appearance are subject to change without
prior notice.
Product Registration
Register now your product on the home page of Hamlet website at
www.hamletcom.com.
Support
To obtain technical information or assistance please visit Hamlet website at
page http://english.hamletcom.com/support.aspx.
If the website service did not resolve your problem or the information received
were not exhaustive, please contact directly Hamlet at e-mail address
support.tablet@hamletcom.com.
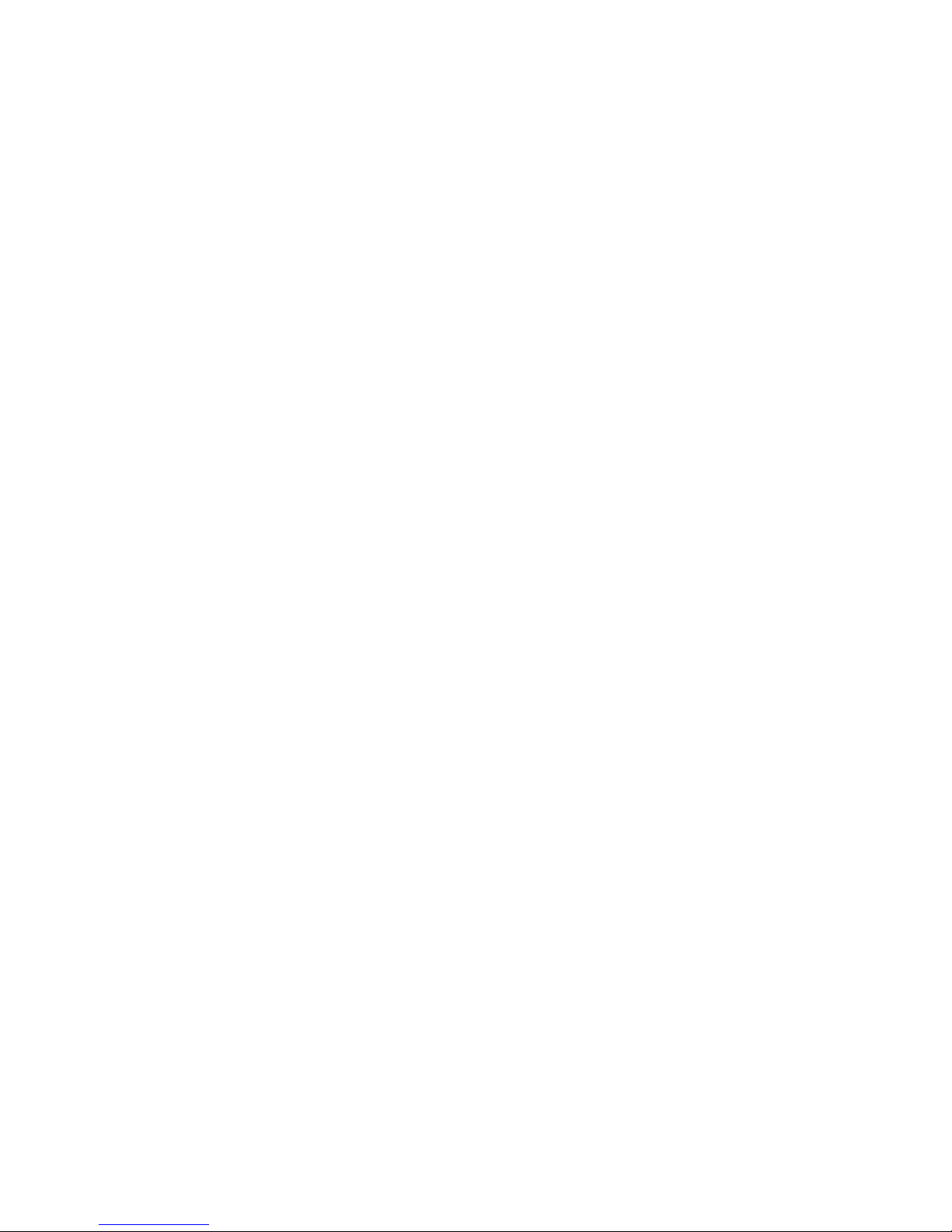
4
Frequently Asked Questions
Before use of technical assistance, please find answers to frequently asked
questions listed below.
I can not connect to download the app from the market
The tablet have to be updated, contact the technical assistance via the support
area of the Hamlet website.
Tablet does not start
Press the reset button on the tablet (if present) for at least 3 seconds and
restart the device. If the problem persists, restore the firmware of the tablet
following the instructions provided in the support area of the Hamlet website.
An accessory of the tablet is not working (e.g. power supply)
Contact technical support by e-mail to get the replacement of the defective part
only at support.tablet@hamletocm.com.
The touch screen does not respond well or is not accurate
With the battery level close to zero or tablet connected to the power supply,
electrical interference may make the tablet touch screen inaccurate. Charging
the batteries or disconnecting the power supply is restore full functionality.
If I connect the tablet to a PC or pen drive can not transfer files
To activate the connection between tablet and computer the "Turn on USB
storage" must be enabled (see section 4 of the manual). For connecting
peripherals such as pen drives, memory card readers or external hard drives a
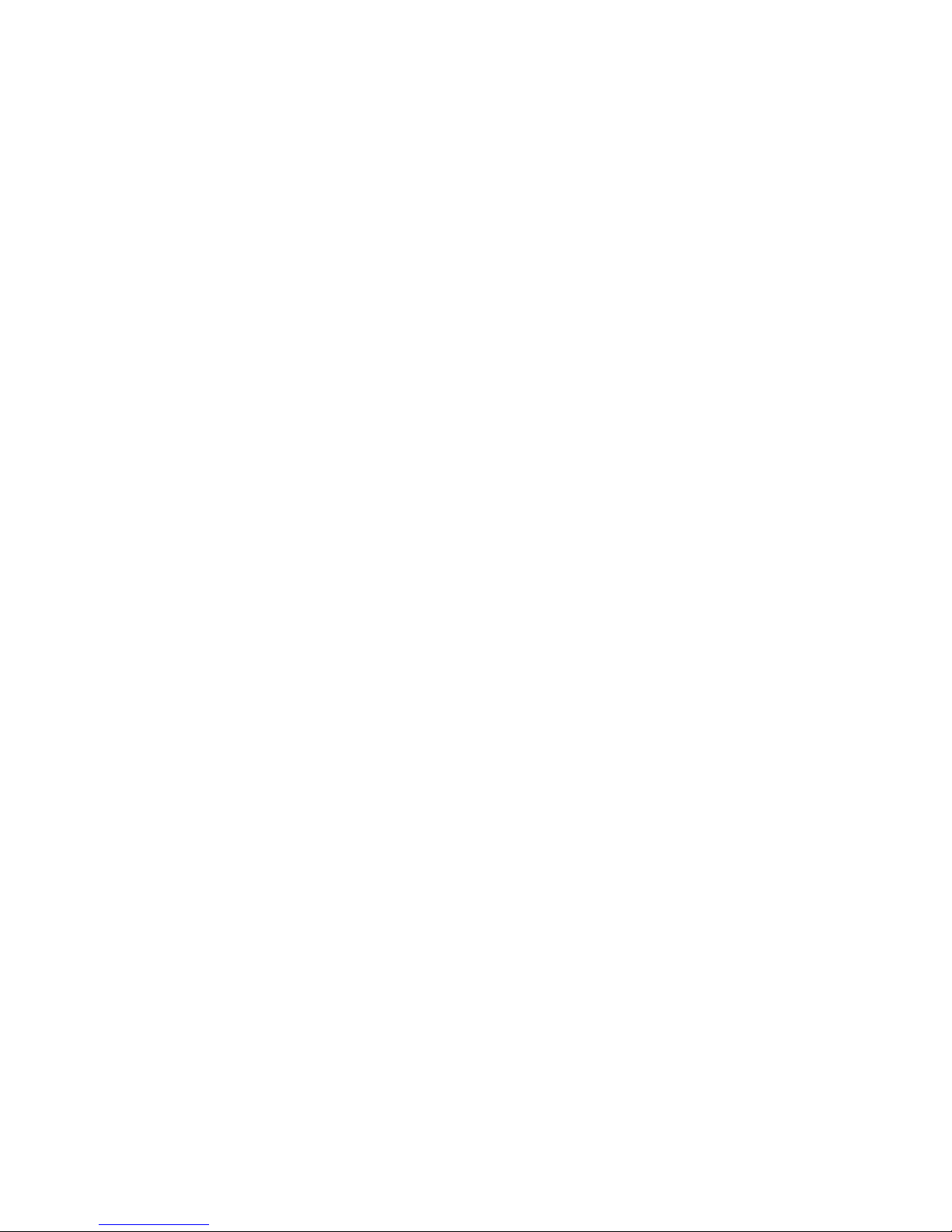
5
specific OTG USB cable is required (not included).
Android
Q: What Android OS version is on my Device?
A: Android 4.1.
Basic Functionality
Q: Do I have to charge the battery before use?
A: You should charge the battery for at least 6 hours, but you can use the
device while it’s being charged. Use the included power adapter to charge.
Media Cards
Q: Which media cards are compatible with my Device?
A: Micro SD cards with capacity up to 32 GB.
Music
Q: What type of music files can I play on my device?
A: MP3, WAV, AAC, WMA.
Q: How do I add music files to my device?
A: Copy the music files from your PC, Micro SD card or USB storage device
directly to your device.
Photos
Q: What type of photo files can I view on my device?
A: JPEG, BMP, GIF, PNG.

6
Q: How do I add photo files to my device?
A: Copy the photos from your PC, Micro SD card or USB storage device.
Videos
Q: What type of video files can I play on my device?
A: Video decoding (Full HD) support all formats of video such as MPEG-4,
MOV, AVI, MKV and other popular video formats.
Q: Can I play YouTube videos on my device?
A: Yes, you can use the YouTube application downloadable for free from online
markets.
Q: How do I add video files to my device?
A: Copy the video files from your PC, Micro SD card or USB storage device.
Wi-Fi
Q: Do I need a Wi-Fi adapter to connect to the Internet?
A: No, the Wi-Fi adapter is built-in to the device.
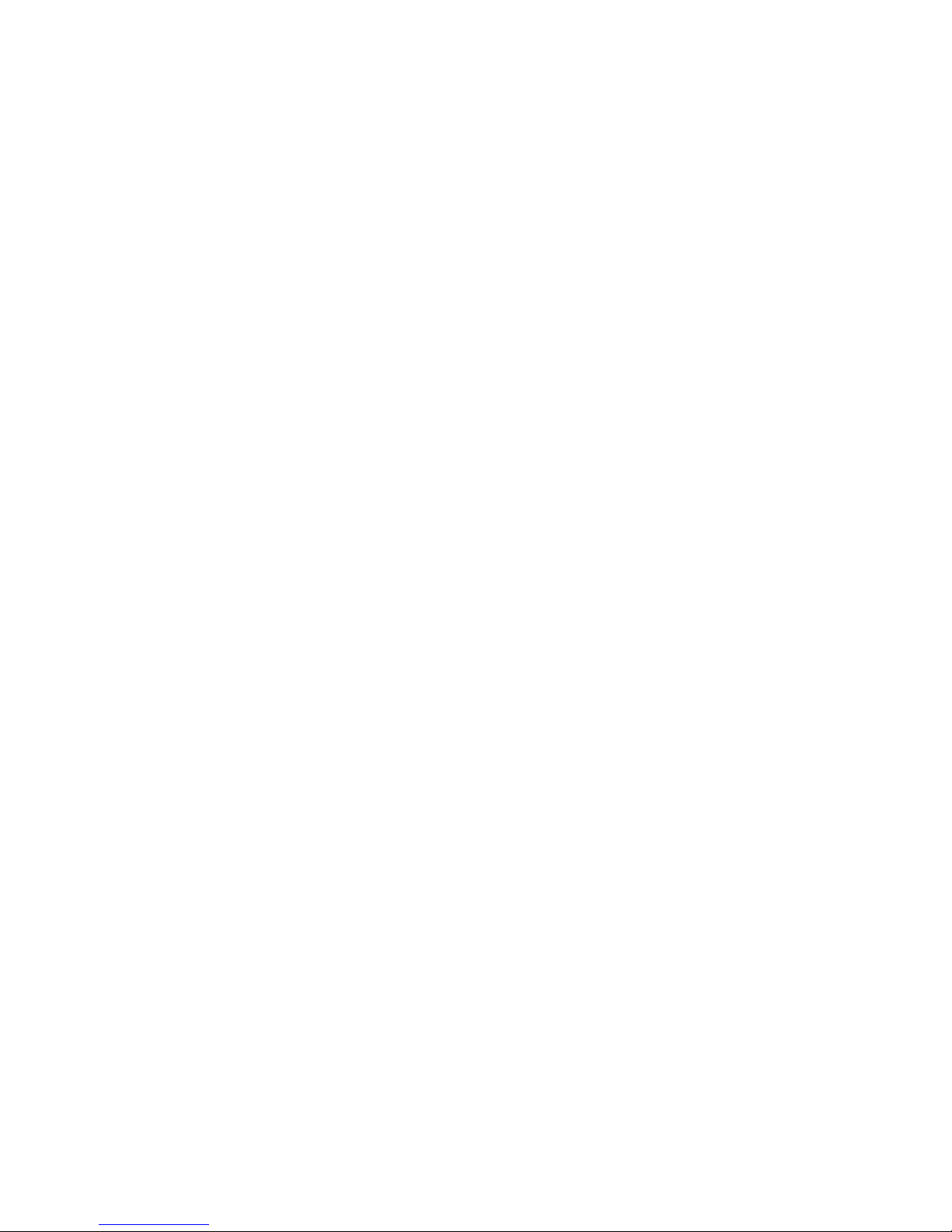
7
1 Introduction
1.1 What’s Included
The following components are included with your purchased product:
• Zelig Pad 210G Tablet PC
• Power Adapter
• USB Cable
• Instruction Manual
1.2 Getting Started
Before operating your Tablet PC for the first time, please read this manual
carefully and follow the instructions as below.
1.3 Battery charging
The tablet is equipped with a built-in rechargeable Lithium battery. It is
suggested to fully charge the battery before use.
We strongly recommend to use the power adapter included in the packaging,
using other adapter may damage the tablet and void the warranty.
Charging Process
• Connect the power adapter to your tablet, and plug the power adapter to
the nearest electrical outlet.
• Users can still use the tablet while it is being charged.

8
2 Appearance and buttons
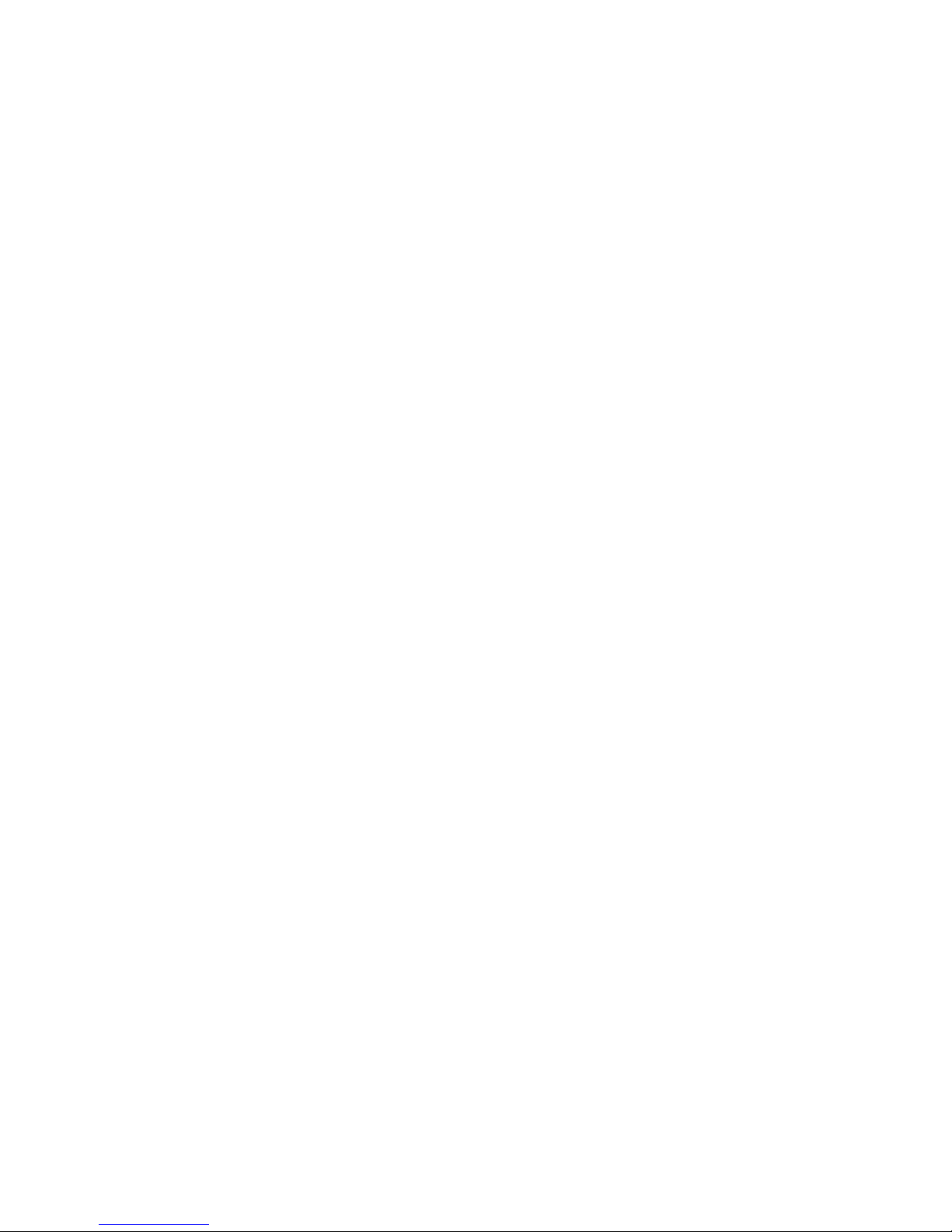
9
2.1 Front camera
2.2 Back camera
2.3 Speakers
2.4 Power button
Turn on/off tablet.
2.5 Volume button
2.6 Micro SD card slot
2.7 Mini HDMI port
2.8 Micro USB port
Connect to PC for data transmission or connection with external USB
devices. The USB cable must be OTG compliant.
2.9 SIM card slot
2.10 Power socket
2.11 Microphone
2.12 Headphone socket
3.5 mm standard earphone jack.
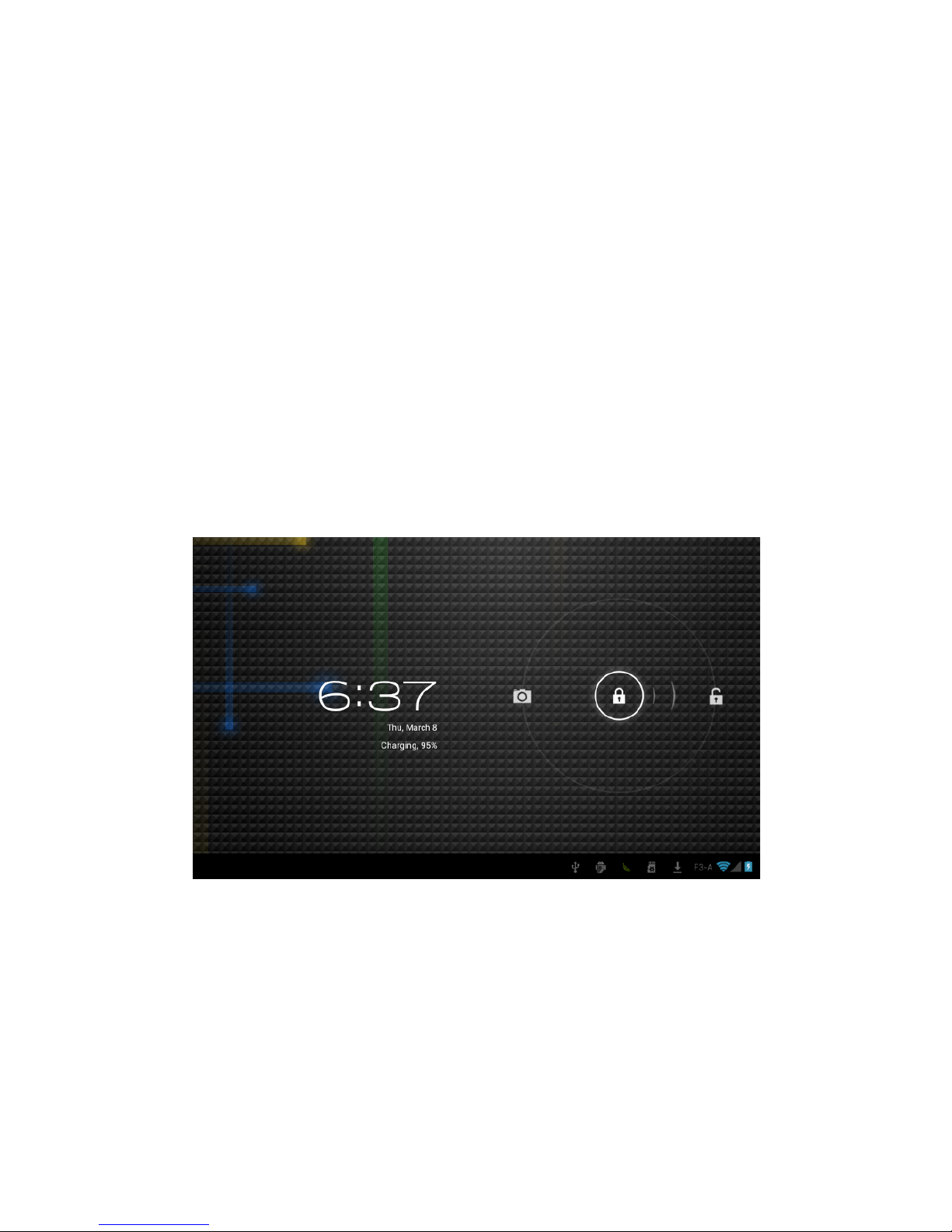
10
3 Turn ON/OFF Tablet
3.1 Turn On: after the battery has been fully charged, press & hold the power
switch for around 3 seconds to turn on the device. Screen lock will be
showed after starting up.
3.2 Turn Off: When the tablet is ON, press & hold the power switch for around
3 seconds and the system will popup out power off option, tap on it to turn
the tablet off.
3.3 Lock screen: quickly press Power Switch and release to lock screen.
3.4 Unlock screen: slide the lock icon rightward onto the unlock icon to unlock
the screen and go to main interface; Slide the lock icon leftward onto the
camera icon to open camera.
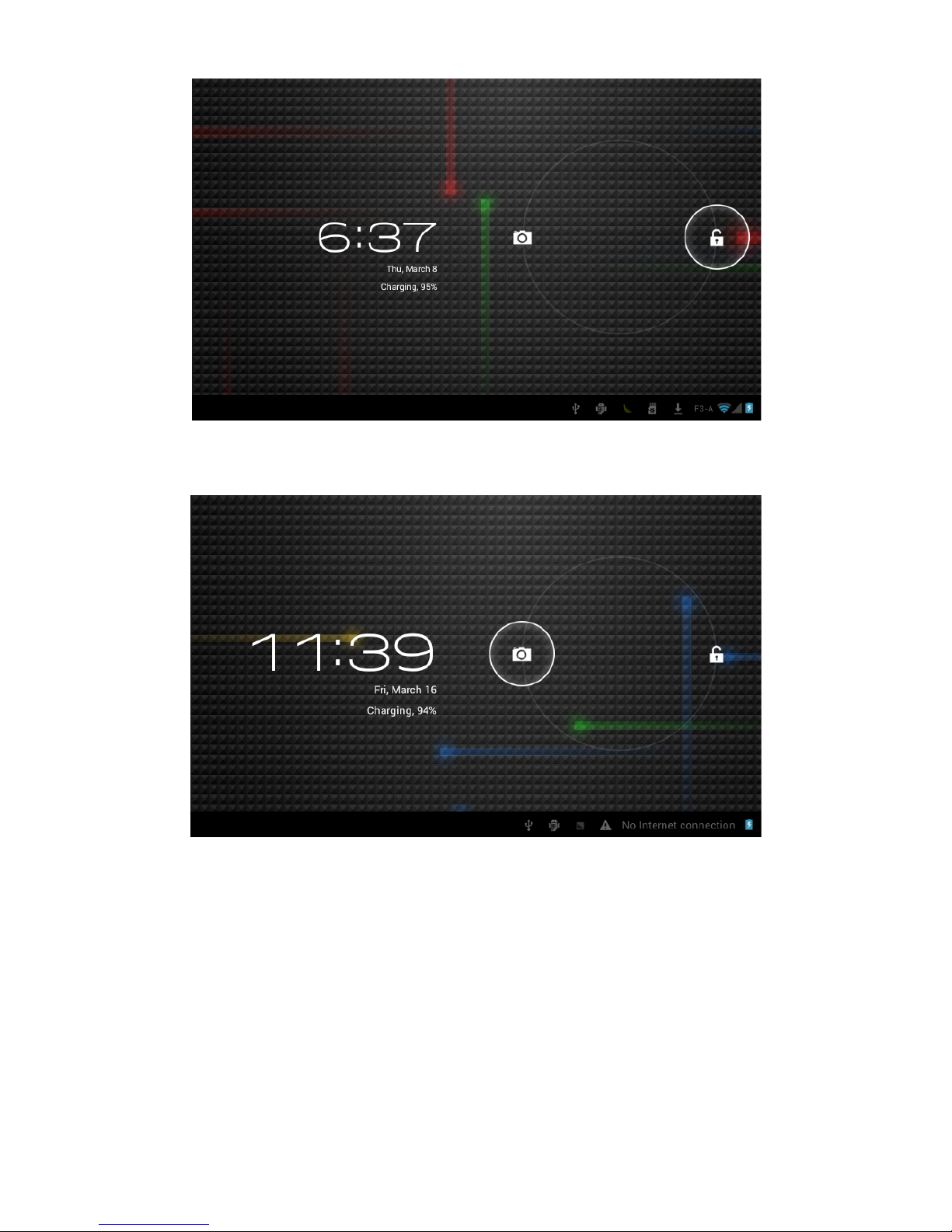
11
Remarks:
When battery power has been used up, the tablet will shut down itself
automatically.
If you illegally turn off the device, restart will scan and restore the disk, it
may take longer time to enter into system.
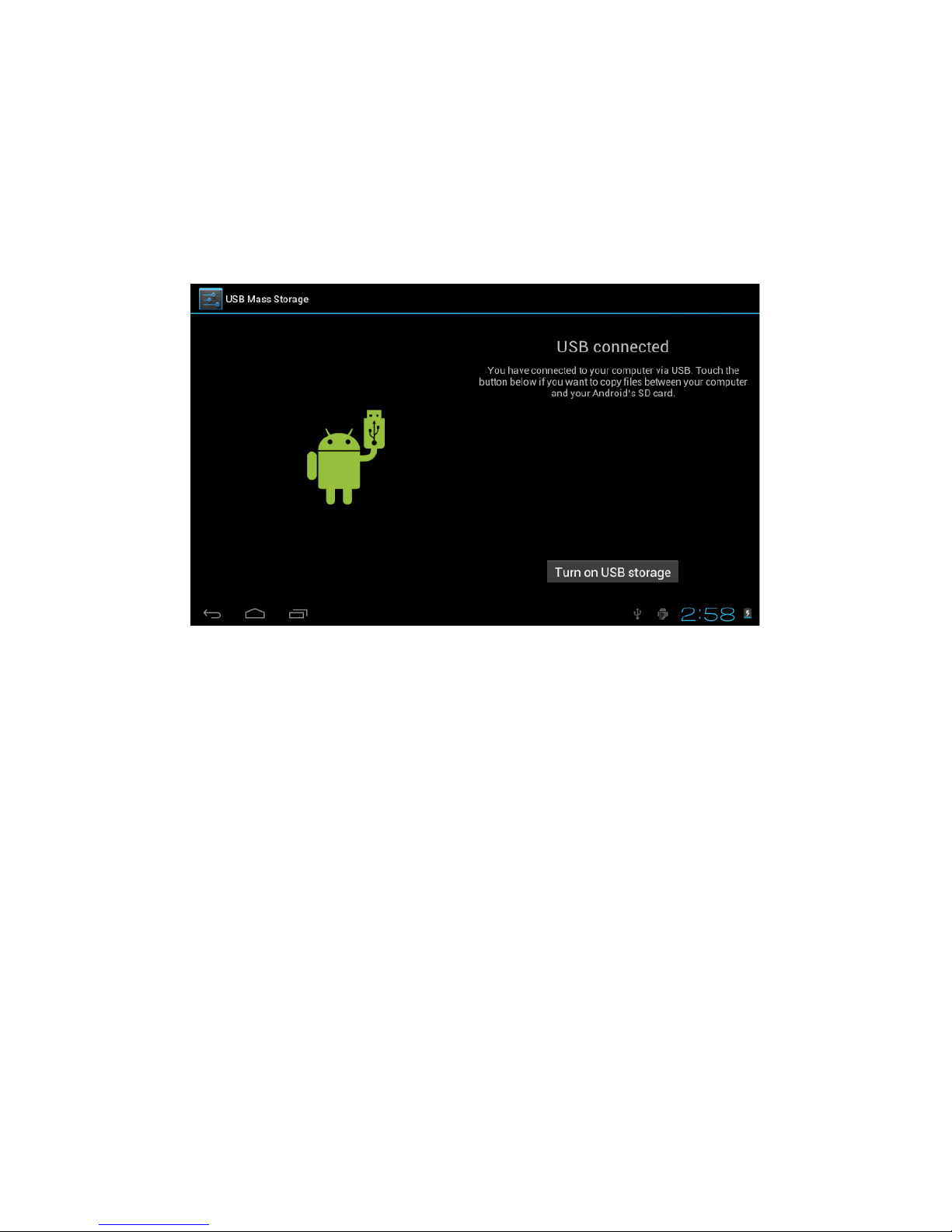
12
4 Connection with PC
4.1 Use the USB cable provided to connect the tablet with PC, device will pop
up the USB connection window, click “Turn on USB storage” to connect
to PC, in the connection mode, you can copy or delete the file on the
device or the file on the memory device.
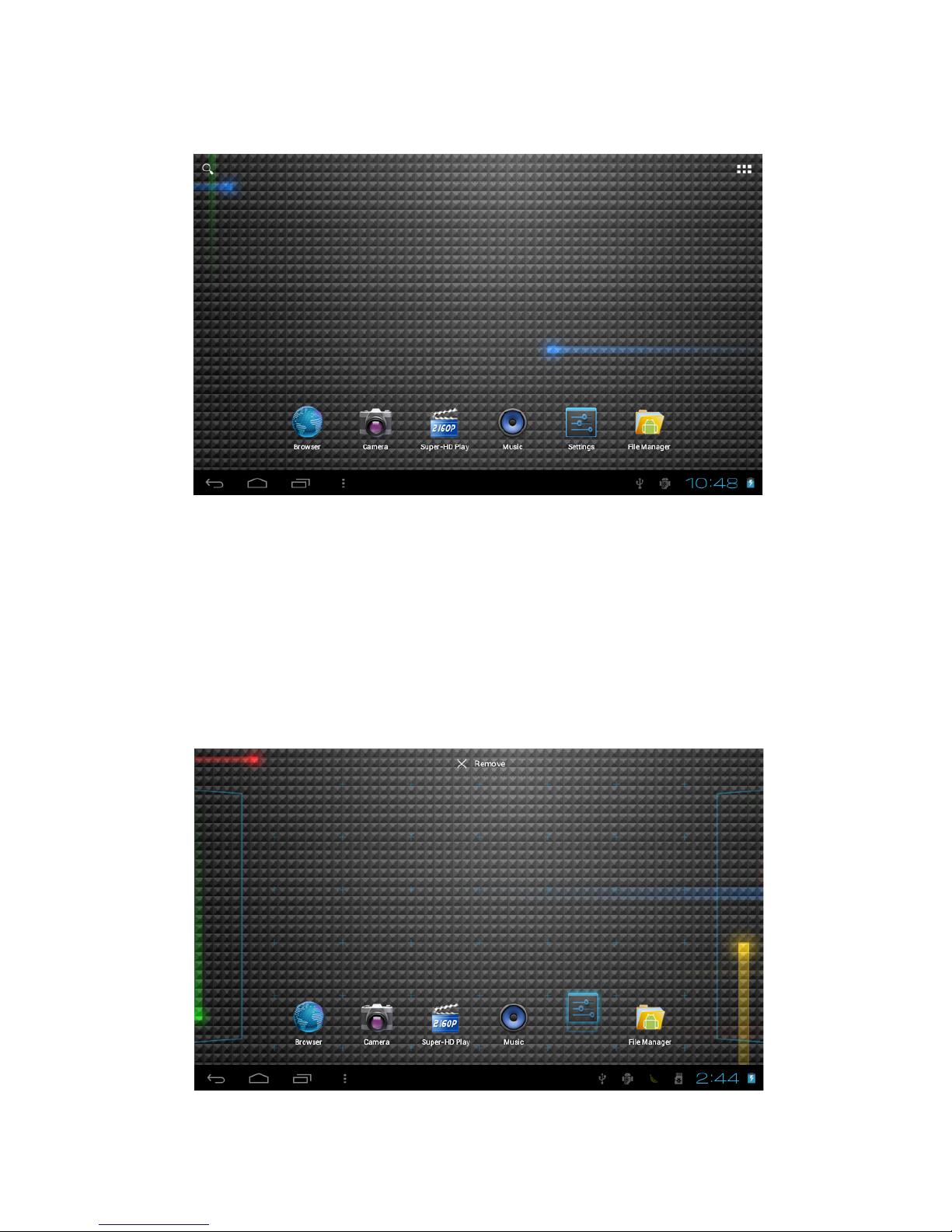
13
5 Tablet Operation Interface
5.1 After starting up, you will enter into below main screen interface.
5.2 In the main interface, you can manage main interface software icons:
press the icon and hold it for 3 seconds, then you can drag anywhere in
the main interface.
5.3 Delete icons: press the icon and hold it for 3 seconds, and drag the icon
onto the “Remove” icon, then you can delete that icon from desktop.
 Loading...
Loading...