Ewig Macao Commercial Offshore GRP009, GRP001, GRP002 User Manual
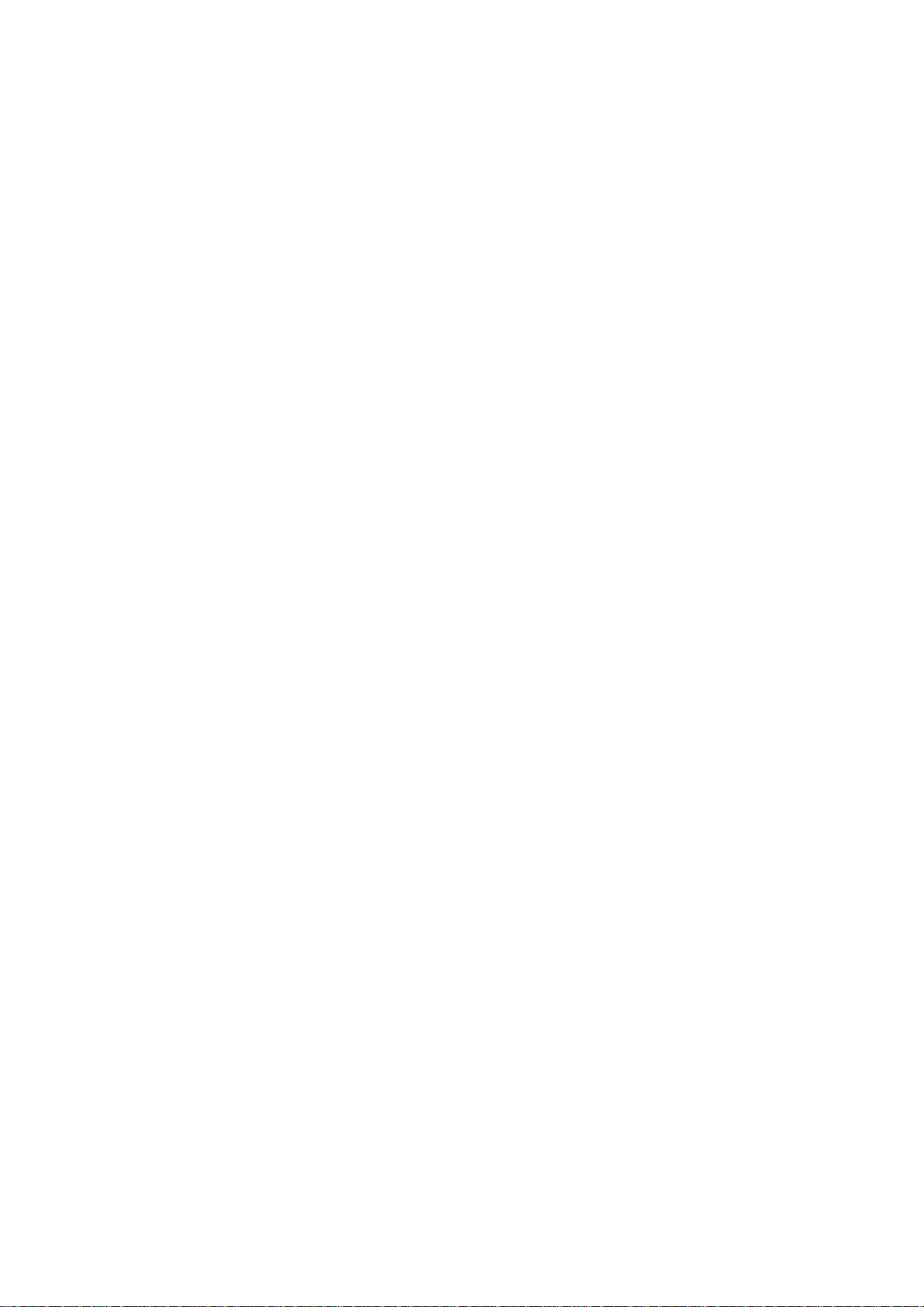
User Instruction Manual
Thank you for choosing the GRP Smart Home System.
In the gift box you find the following essentials needed to benefit the most from GRP.
Gateway device
Power adapter
USB cable
Door/window sensor
Water leakage sensor
Temperature sensor
Smartphone App Installation:
To activate the system and to see the information GRP brings, you need to install the GRP App
on your Smartphone.
Whether you have a Smartphone with iOS or Android, GRP supports both. Depending on the
type of device, go to the website link that we provided you can download the App for both iOS
&Android via your Smartphone.
Once the App is installed:
1. Open the App on your Smartphone;
2. Login with your credentials provided with the GRP package.
Hardware Installation:
GRP Smart Home System is designed with focus on comfort and ease of use. The installation
process is no exception.
Out of the box, GRP comes pre-installed. This means that once activated, all sensors are
ready to work together and in combination with the right smartphones. Once everything is in
place, GRP is ready to get to know the resident’s behavior and report on it s well-being.
Follow the instructions to correctly install your GRP system.
Note: Make sure at least 20cm separation dist ance of inst allatio n point s and user during
normal operation.
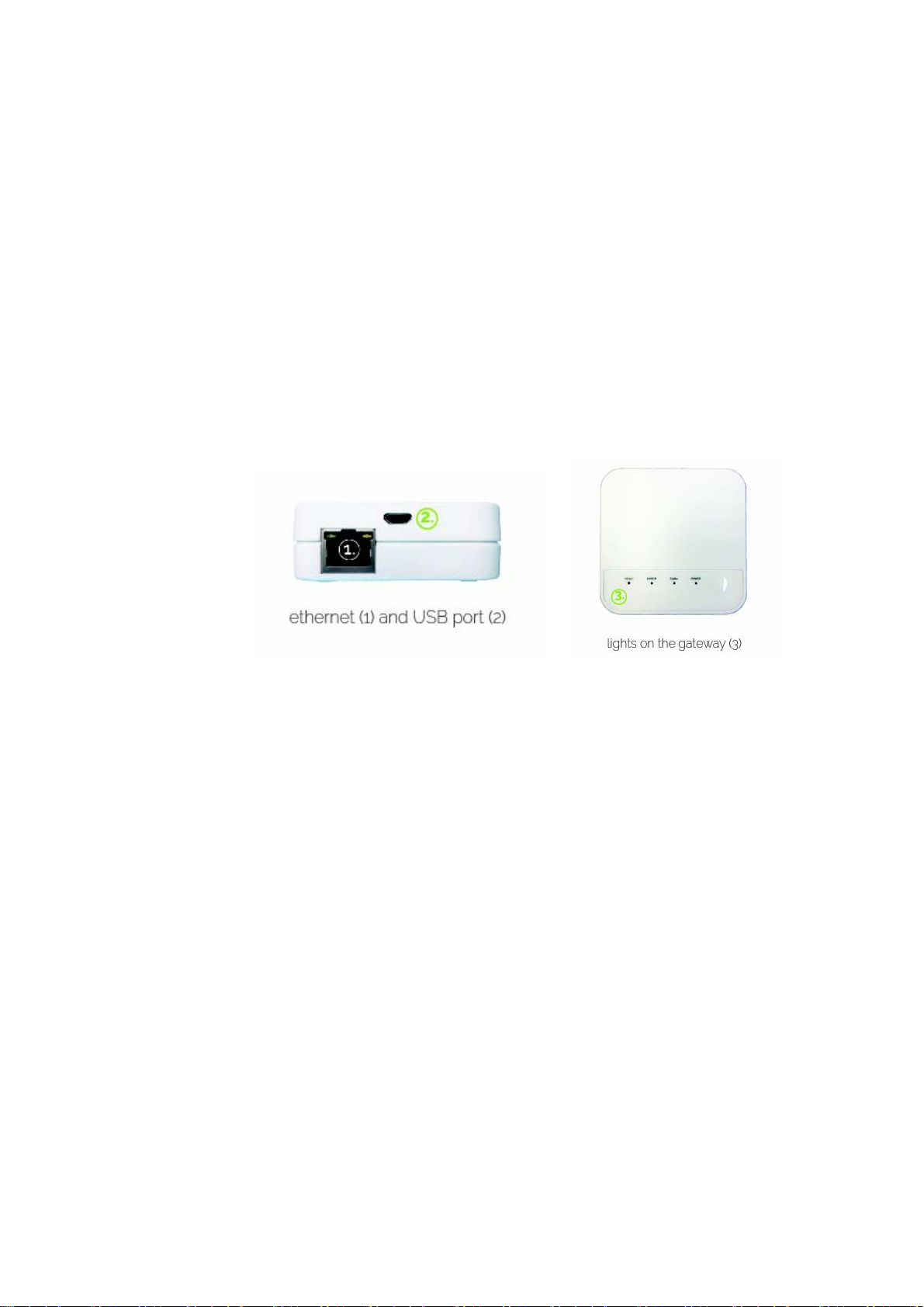
Gateway Install:
1. Connect the Gateway to the internet via the supplied Ethernet cable. Use a port on the
internet modem or router labeled with “LAN” or “Ethernet”. Power the Gateway.
2. Connect the supplied USB cable to the power adaptor (5V), plug the smallest connector
of the USB cable in the gateway.
3. Insert the power adaptor in a power outlet. The device will turn on and several lights start
to blink. When the power light stays continuously on, the device is ready
Gateway LED Indicator:
1. Power LED – Green LED. It does show Ethernet activities.
2. Zigbee LED – Orange LED. It is used to provide information on some special cases.
3. Error LED – Red LED. It is used to indicate error cases.
 Loading...
Loading...