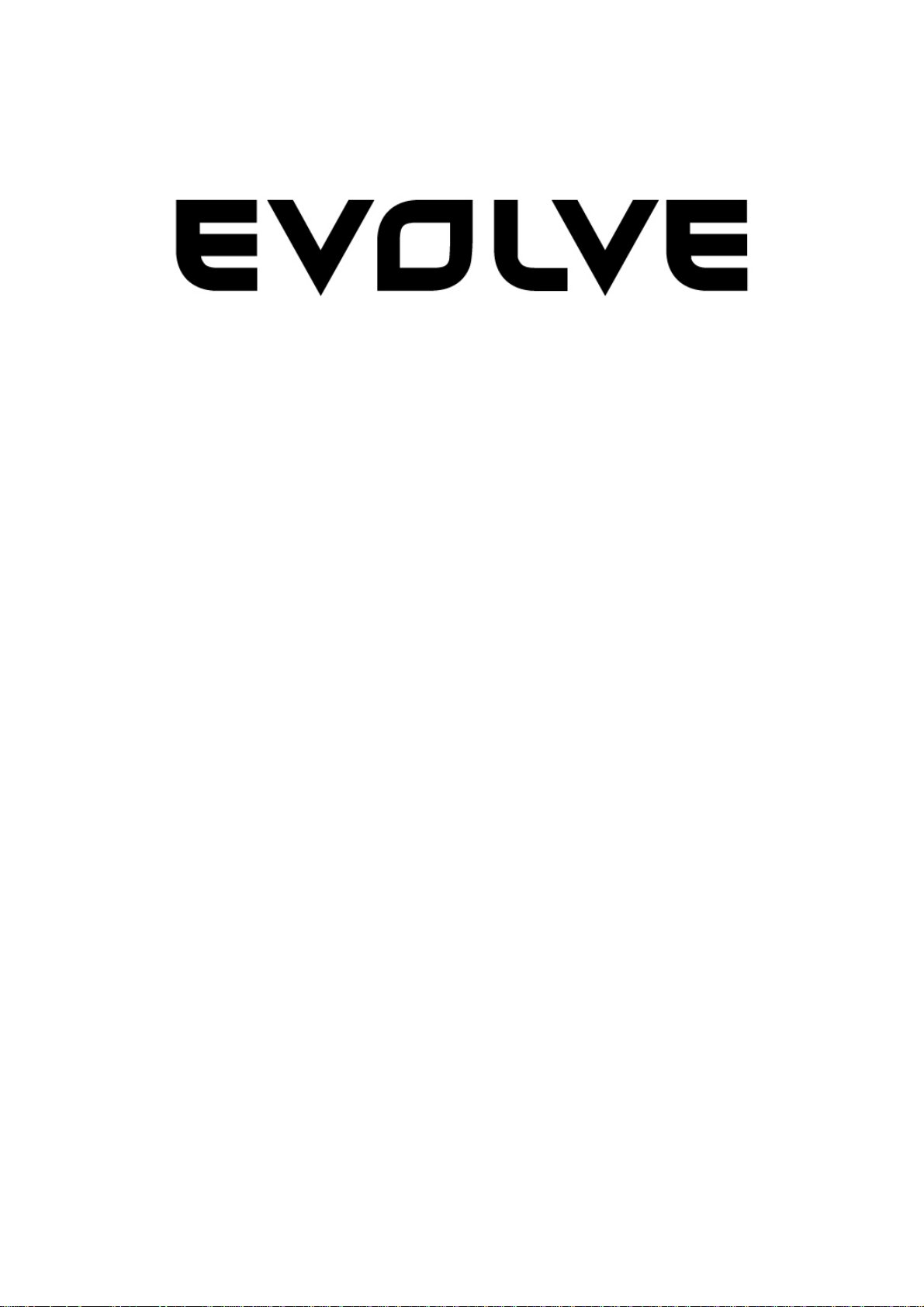
Full HD multimediální přehrávač
s duálním HD DVB-T tunerem
Blade DualCorder HD
uživatelský manuál
www.evolve.cz
1

1. Úvod
1.1 Upozornění
1.2.1 Doporučení k použití
Provozní teplota v rozmezí +5°C až +35°C
1.2.2 Upozornění pro pevný disk
Přehrávač používá interní pevný disk pro ukládání dat, disk lze defragmentovat pomocí obvyklého software. Data uložená na pevném disku mohou
být poškozena nebo ztracena z důvodu fyzického poškození disku, elektrického proudového nárazu, ztráty napájení, proto doporučujeme
zálohovat svá data. Dodavatel a dovozce nenese žádnou odpovědnost za ztrátu uložených dat.
1.2.3 Dal ší
pokud se přehrávač dostane do kontaktu s vodou osušte jej hadříkem a vytřete dosucha
nerozebírejte přehrávač, neměňte jeho design - na škody vzniklé touto manipulací se nevztahuje záruka
netiskněte velkým tlakem tlačítka na přehrávači
zabraňte nárazům, úderům, třesení a nevystavujte přehrávač magnetickému poli
pokud elektrostatické pole způsobí nestadnardní chování přehrávače, vypněte jej z napájení a po krátké chvíli opět připojte
(1) Podle obrázku níže připojte konektor z napájecího zdroje do příslušné zdířky v přístroji;
(2) Podle obrázku níže připojte zástrčku z napájecího zdroje do elektrické zásuvky.
1.3.2 Připojení k počítači
(1) Ujistěte se, že je přehrávač zapnutý;
(2) Zasuňte konektor USB 3.0 kabelu do USB portu v přehrávači;
(3) Zapojte druhý konec USB 3.0 kabelu do USB portu v počítači.
1.3.3 Připojení zařízení typu USB Mass Storage (např. USB flashdisk, USB HDD, atd.)
(1) Ujistěte se, že je přehrávač zapnutý;
(2) Připojte USB flashdisk, USB HDD, atd. do jednoho z USB portů na přehrávači.
2
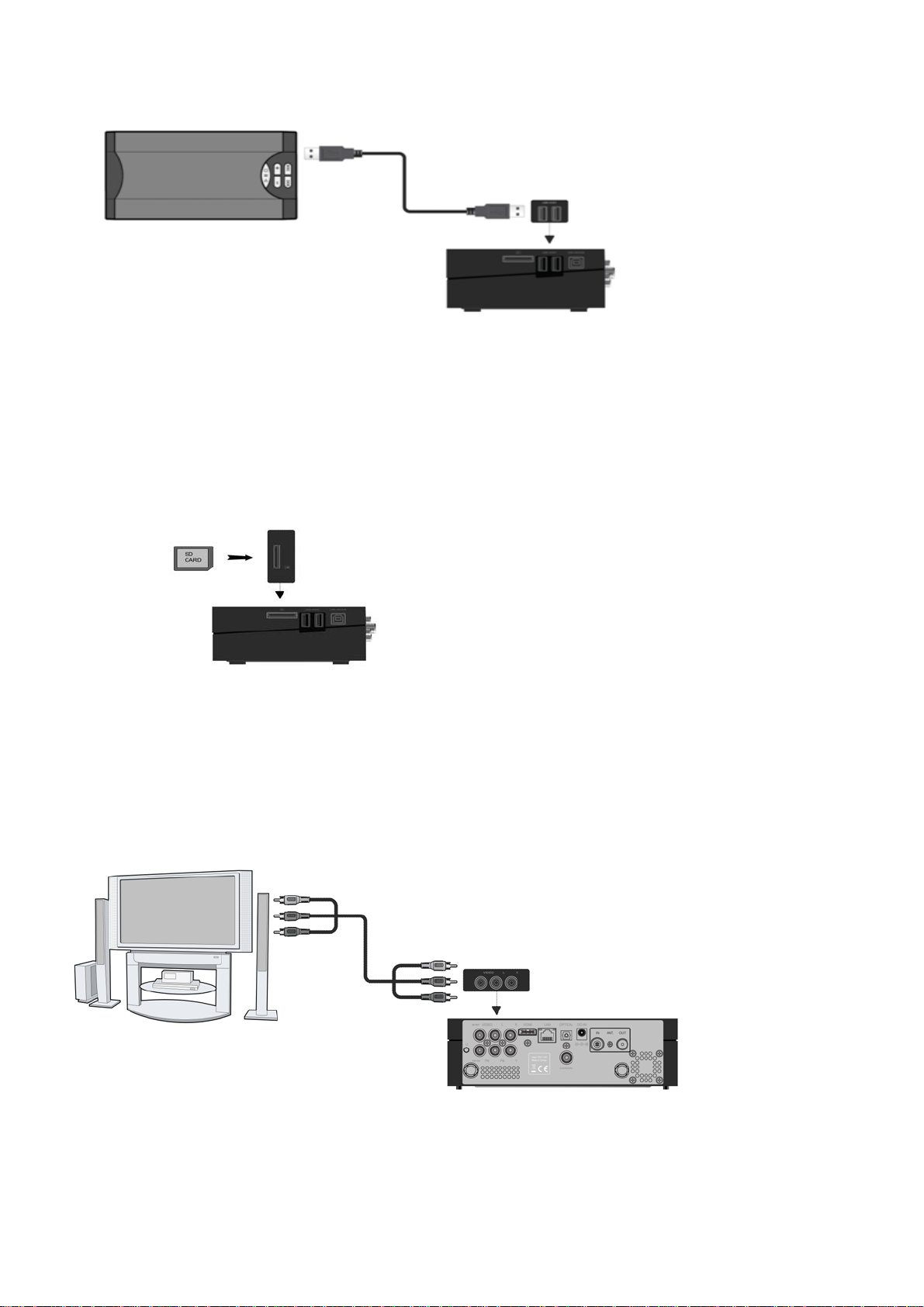
1.3.4 Vložení paměťové karty
Po vložení paměťové karty do čtečky v přístroji vám budou zpřístupněna data na této kartě uložená.
(1) Dbejte na to, abyste kartu do čtečky vložili správně podle níže připojeného obrázku;
(2) Vložte kartu podle šipek na obrázku.
1.3.5 Připojení k TV
1.3.5.1 A/V Výstup
(1) Podle obrázku zapojte kabel se tříbarevnými konektory do zdířek A/V OUT na přehrávači;
(2) Podle obrázku zapojte kabel se tříbarevnými konektory do zdířek A/V IN v televizoru.
Nyní můžete přehrávat data uložená v přehrávači na televizi nebo jiných zobrazovacích zařízeních.
3
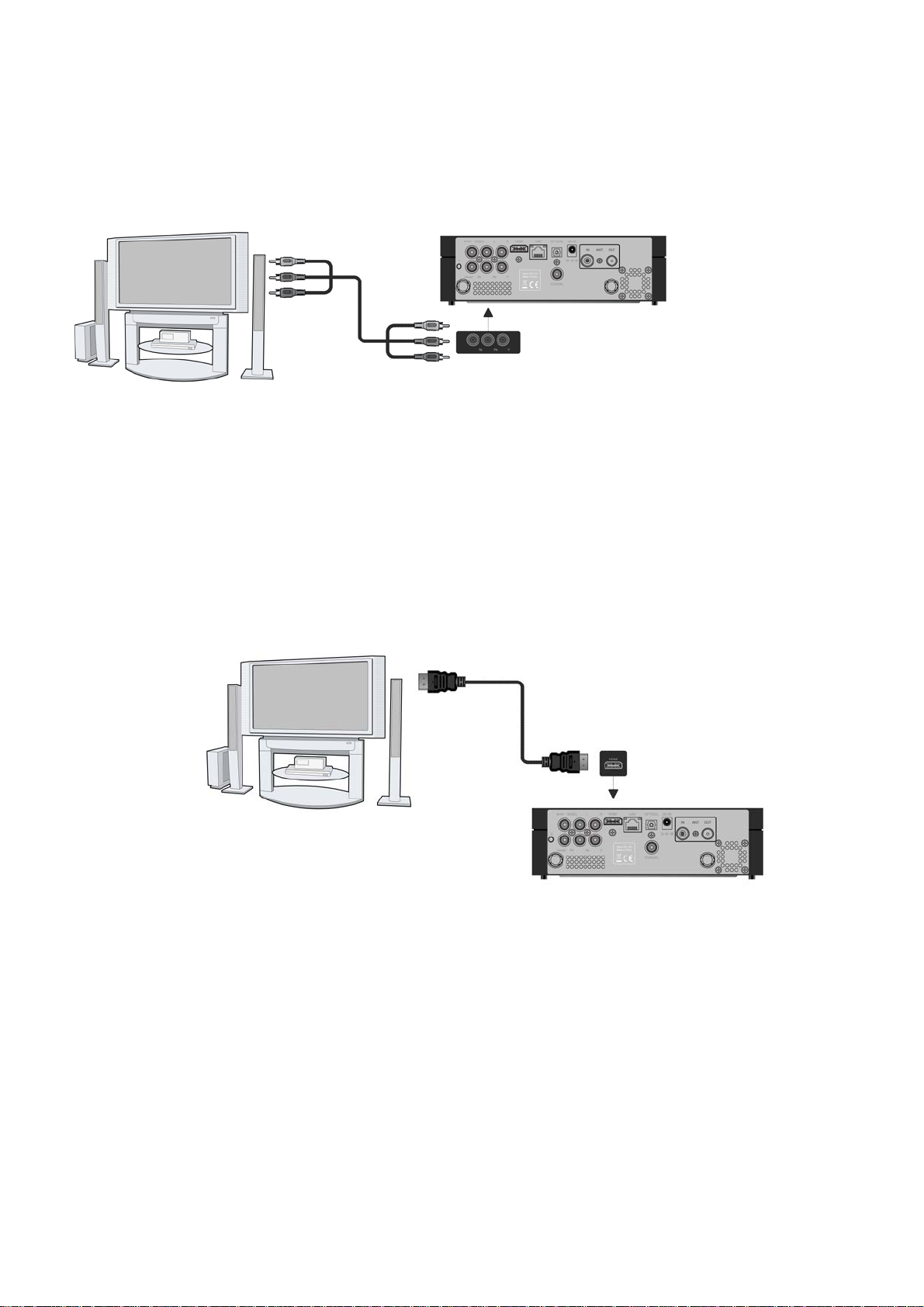
1.3.5.2 Komponentní výstup Y/Pb/Pr
(1) Podle obr ázku zapojte YUV kabe l s konektory do zdířek Y/Pb/Pr na přehrávači;
(2) Podle obr á zku zapojte YUV kabel s konektory do zdířek Y/Pb/Pr na televizi.
Zapojení zvuku při použití video výstupu Y/Pb/Pr:
První metoda: použijte zvukový výstup ze zdířek A/V OUT;
Druhá meto da : použijte zvukový výstup ze zdířek S/PDIF koax i ál ní d ig itální audio ne bo optický zvukový výstup.
Pomocí tohoto zapojení můžete v TV sledovat videa, hudbu a fotografie uložené v přehrávači.
1.3.5.3 HDMI výstup
(1) Podle obr á zku níže zapojte jeden konec HDMI kabelu do zdířky HDMI v přehrávači;
(2) Podle obrázku níže zapojte druhý konec HDMI kabelu do zdířky HDMI v televizi.
Pomocí tohoto zapojení získáte zvuk a obraz v nejvyšší možné kvalitě, a to pomocí jediného kabelu.
1.3.6 Připojení digitálního zvukového zařízení
(1) Podle obrázku níže z apoj te je den kone c ko axiální ho k abelu ( RCA konektor) do zdířky označené S/PDIF digital na přehrávači. Pokud pou žij e te
alternativně připojení optickým kabelem, zapojte Toslink konektor optického kabelu do zdířky S/PDIF Optical (tento kabel není součástí dodávky);
(2) Podle obrázku níže zapojte druhý konec koaxiálního kabelu nebo optického kabelu do digitálního zvukového zařízení (tento kabel není součástí
dodávky).
4
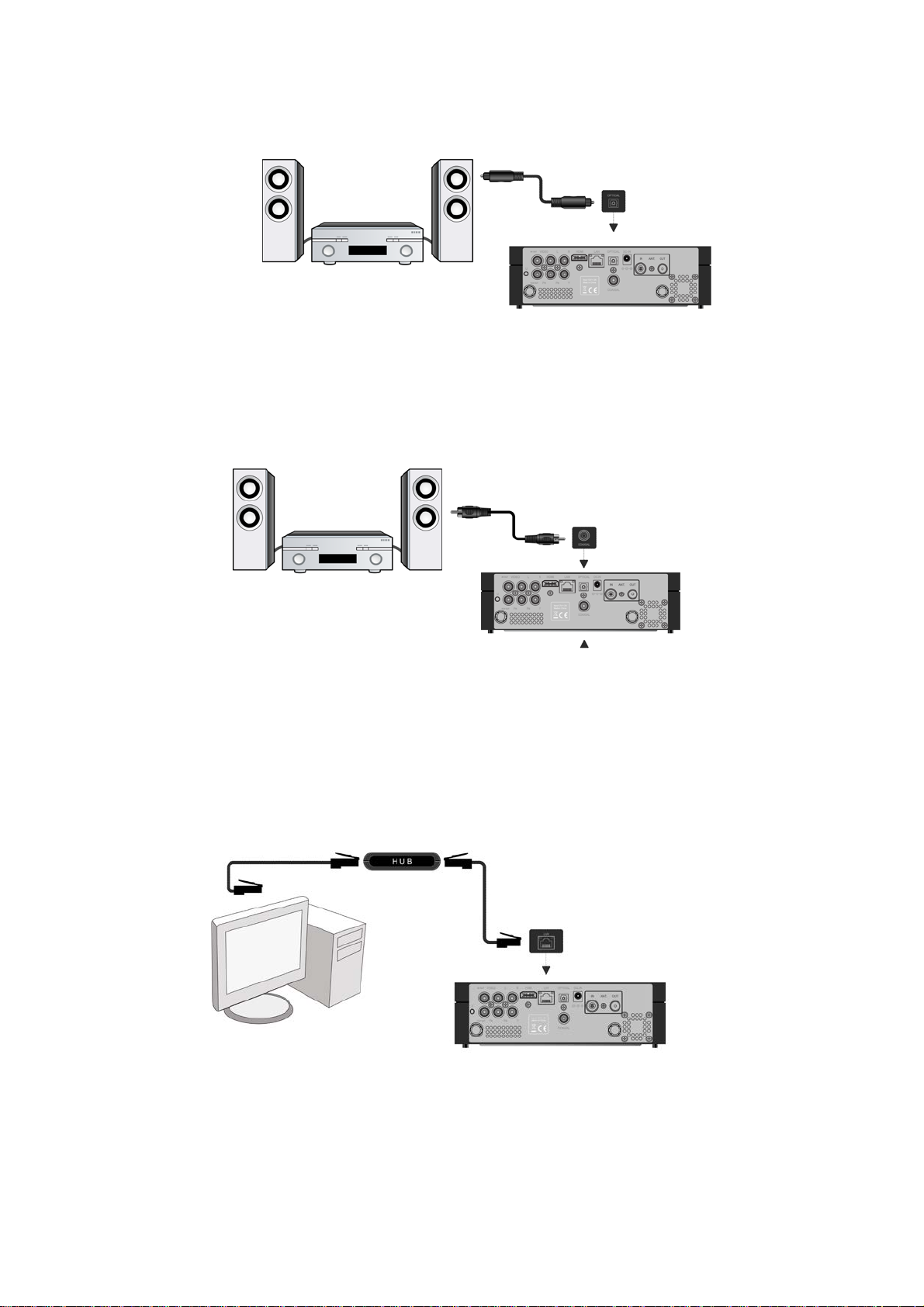
1.3.7 Připojení do sítě LAN
Pro připojení do sítě LAN (Local Area Network) budete potřebovat síťový kabel typu cat 5, cat5e nebo cat6 (tento kabel není součástí dodávky).
(1) Zapojte jednu koncovku síťového kabelu do zdířky RJ45 LAN na přehrávači;
(2) Zapojte druhou koncovku síťového kabelu do zdířky RJ45 LAN ve vašem routeru, switchi n ebo hubu.
1.3.8 Připojení do sítě WLAN
(1) Ujistěte se, že je přehrávač zapnutý;
(2) Připojte bezdrátový LAN US B adaptér (např. Wi-Fi USB dongle) do portu USB HOST na přehrávači.
Poznámka: Wi-Fi dongle je volitelným příslušenstvím a prodává se samostatně (není součástí dodávky). Další po dr o bn ost i o nastaven í b ez drát ové
sítě naleznete v kapitole Změna síťových nastavení.
5
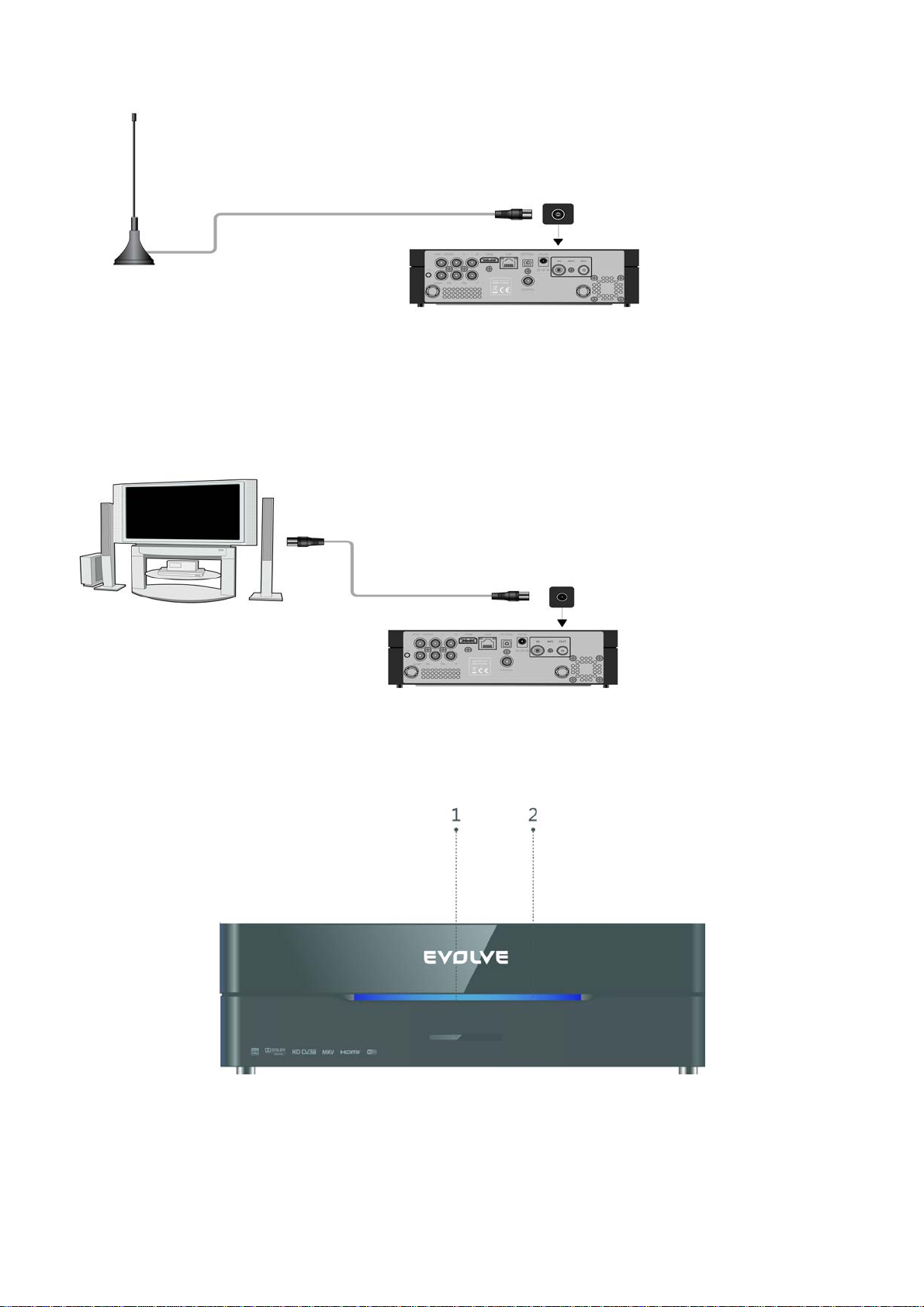
1.3.9 Vstup DVB-T signálu
Podle obrázku níže připojte k přehrávači do zdířky označené ANT. / RF IN televizní anténu;
1.3.10 Výstup DVB-T signálu
Přehrávač obsahuje anténní smyčku, která umožňuje předat signál z antény do dalšího zařízení.
(1) Ujistěte se, že je přehrávač připojený k elektrické síti;
(2) Ujistěte se, že do zdířky ANT. / RF IN je připojena televizní anténa;
(3) Podle obr á zku níže zapojte televizní koaxiální kabel TV do zdířky AN T. / R F OU T a jeho druhý konec následně do TV nebo jiného set-top box u.
1.4 Čelní panel
1. Přijímač infrasignálu dálkového ovladače
2. Kontrolka napájení
6
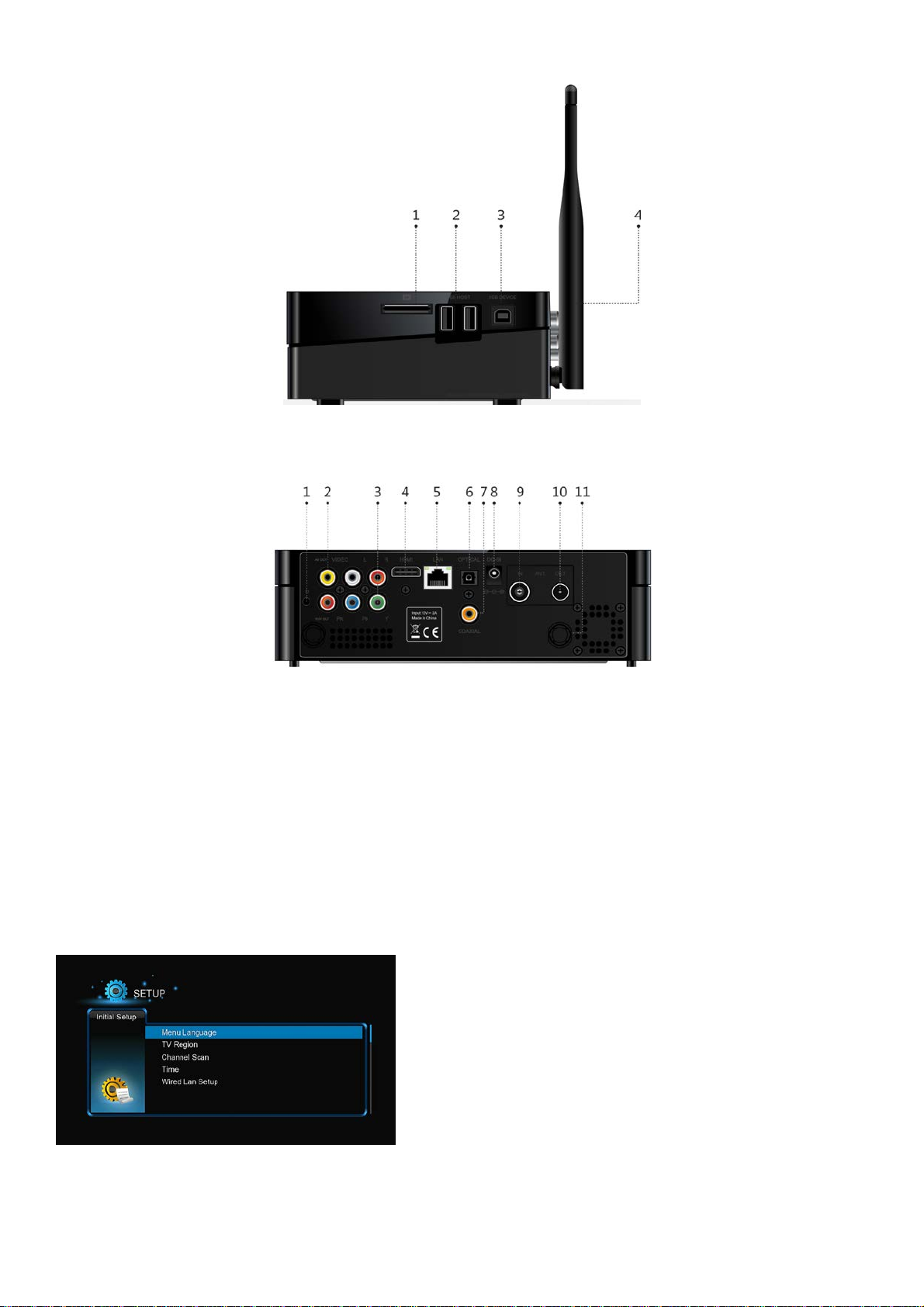
1.5 Boční panel
1. Čtečka paměťových karet 2. USB 2.0 HOST port
3. USB 3.0 port pro připojení zařízení 4. WI-FI anténa
1.6 Zadní panel
1. Upgradovací tlačítko 2. Zdířka A/V OUT
3. Zdířky Y/Pb/Pr 4. Zdířka HDMI
5. Zdířka RJ45 LAN 6. Zdířka S/PDIF koaxiální
7. Zdířka S/PDIF optická 8. Zdířka napájení
9. Zdířka ANT. / RF IN 10. Zdířka A N T. / R F O U T
11. Zdířka ANT./WI FI
1.7 První použití
1.7.1 Zapnutí/Vypnutí Zapnutí
Po připojení napájecího adaptéru do zdířky DC IN v přehrávači stiskněte tlačítko napájení na dálkovém ovladači. Proběhne start a přehrávač
zakrátk o zobrazí hlavn í obrazovku. Kontrolka napájení svítí modře.
Vypnutí
Po stisknutí tlačítka napájení na dálkovém ovladači se přehrávač během krátké doby přepne do pohotovostního režimu a kontrolka napájení bude
svítit červeně. Nyní můžete odpojit napájecí adaptér a přístroj zcela izolovat od elektrické sítě.
2.7.2 Menu jazyků
V tomto menu si můžete zvolit komunikační jazyk pro menu přístroje. Vybírat l ze pouze z nabídky na obrazovce. Změna jazyka se projeví
okamžitě.
2.7.3 Formátování HDD
Pokud jste do přehrávače vložili nový pevný disk typu SATA, musíte jej před prvním použitím naformátovat. Jinak může být mnoho funkcí
7
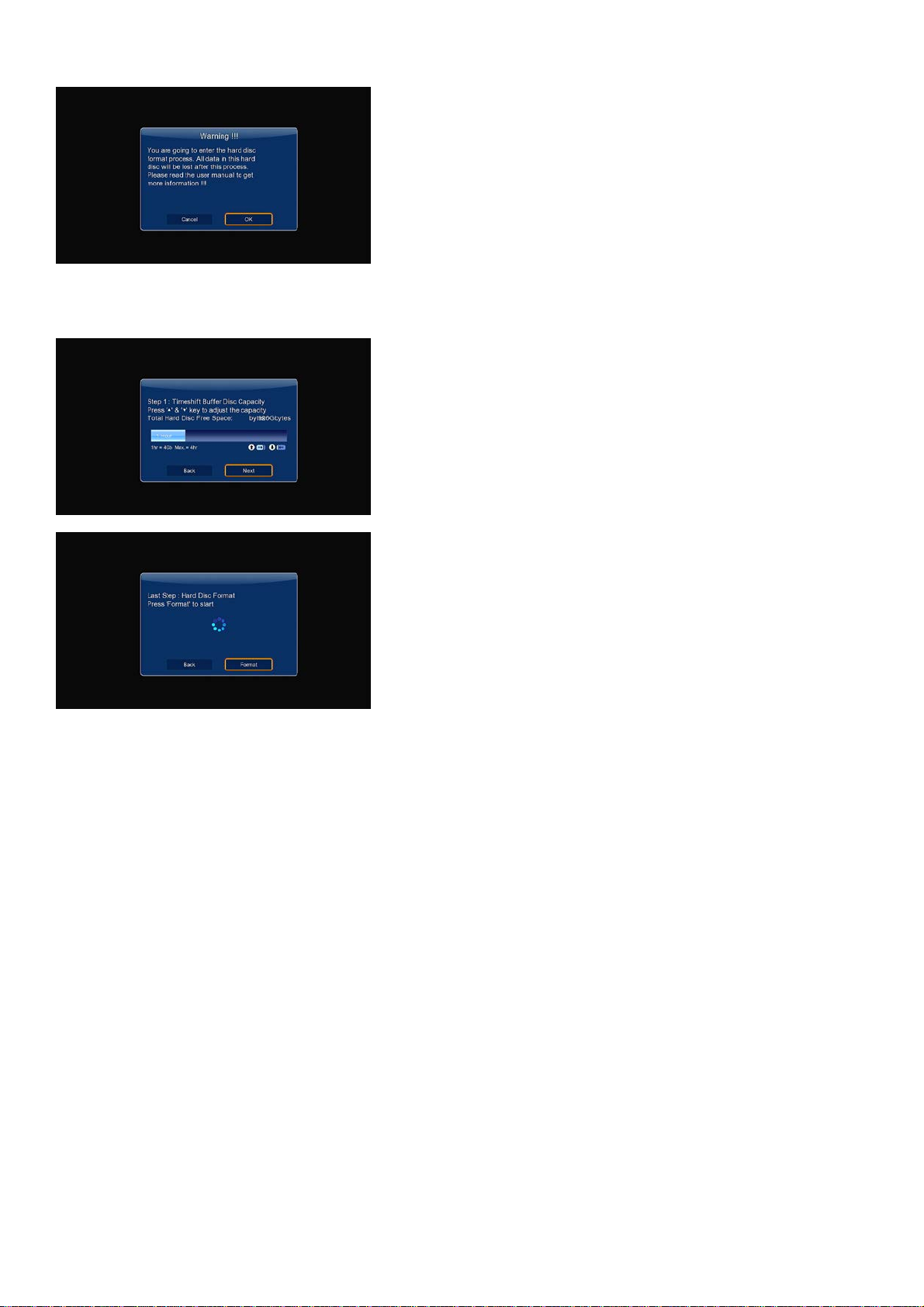
přehrávače nedostupných (např. stahování z bittorrentů). Pevný disk zformátujete podle níže připojeného postupu.
Krok 1: V okně s varováním zvolte OK a stiskněte OK pro potvrzení.
Poznámka: K formátování pevné ho disku se dostanete rovněž prostřednictvím Nastavení->Systém-> Formát. Při formátování HDDje třeba vložit
heslo.
Krok 2: Pomocí směrových tlačítek nahoru/dolů nastavte velikost vyrovnávací paměti pro Timeshift. Pomocí směrových tlačítek
vlevo/vpravo zvolte Další a pro potvrzení tlačítko OK.
Krok 3: Zvolte Formát a stiskněte OK. Spustí se formátování disku.
Formátování disku bude trvat několik minut. Po ukončení formátování můžete disk plnohodnotně používat.
Poznámka: Formátování HDD nenávratně odstraní všechna data, která byla na disku uložena. Věnujte tomu pozornost a svá data zálohujte!
8
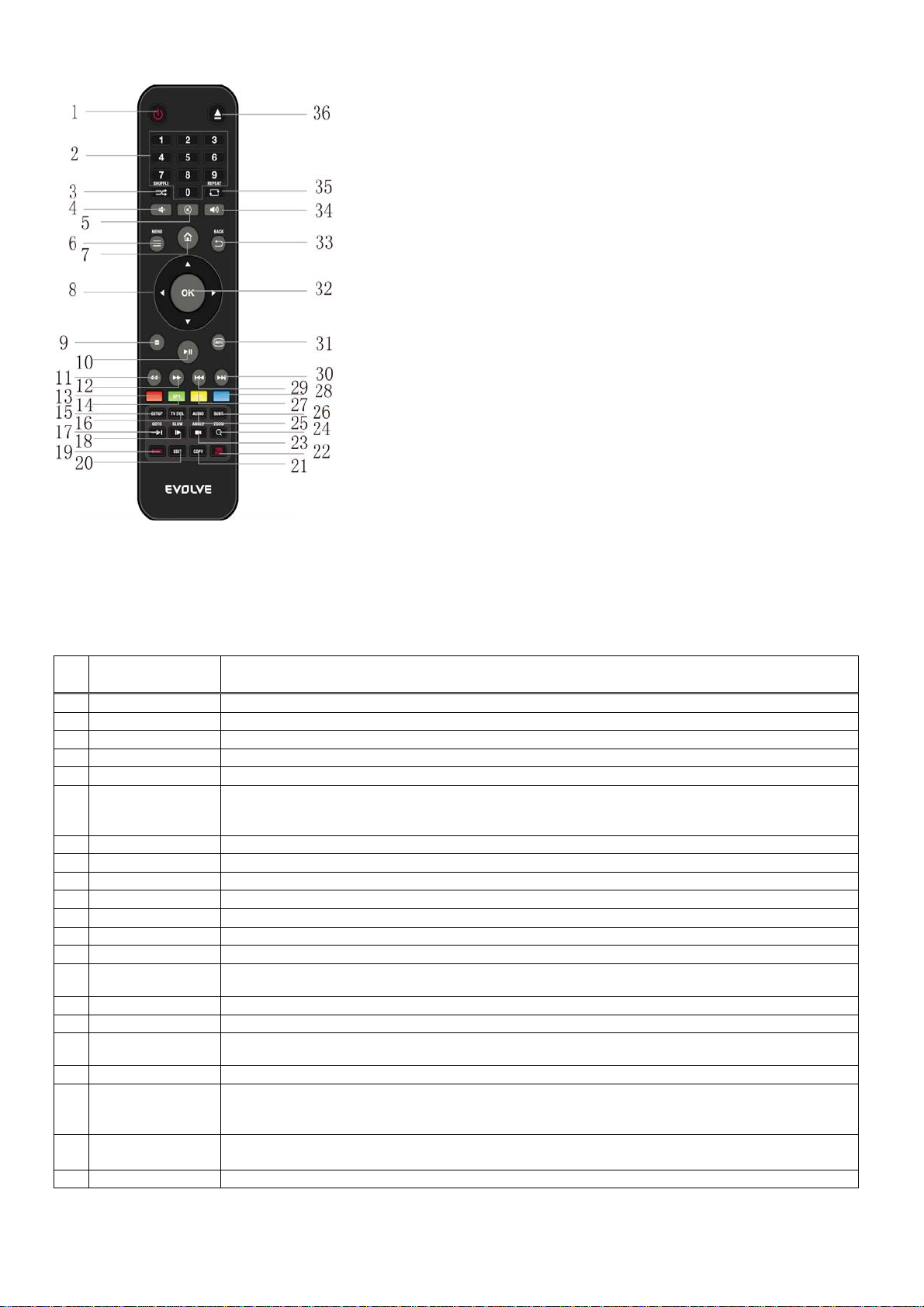
2.8 Dálkový ovladač
3. Náhodné přehrávání
4. VOL- (ztišení)
5. Vypnutí zvuku
6. Menu
7. Domů
8. Navigační tlačítka
9. Stop
10. Přehrát/Pozastavit
11. Rychle vzad
12. Rychle vpřed
13. Červené
14. Zelené (EPG)
15. Nastavení
16. TV systém
17. Přechod na
18. Pomalu
19. REC
20. Edit
21. Kopírovat
22. Timeshift
23. Úhel
24. Zoom
25. Audio
26. Titulky
27. Žluté (TTX)
28. Modré
29. Předchozí
30. Další
31. Info
32. OK
33. Zpět
34. VOL+ (zesílení)
35. Opakovat
36. Vysunout
1
Power
Stiskem tlačítka přehrávač zapnete nebo vypnete.
2
Číselná tlačítka
Stiskem zadáte přímo číslo kanálu nebo při editaci nastavení vložíte novou hodnotu.
3
SHUFFLE
Stiskem spustíte náhodné přehrávání hudby.
4
VOL-
Stiskem snížíte hla s itost reprodukce.
Během přehrávání stiskem tohoto tlačítka zobrazíte nebo skryjete nabídku možností.
7
Home
Stiskem zobrazíte úvodní obrazov ku.
8
Navigační tlačítka
Stiskem směrových tlačítek volíte možnosti menu a stiskem tlačítka OK vo l by po tv rz ujete.
9
Stop
Stiskem tohoto tlačítka zastavíte přehrávání.
10
Play/Pause
Stiskem tohoto tlačítka spustíte/pozastavíte přehrávání.
11
FR
Stiskem tohoto tlačítka spustíte zrychlené přehrávání zpět. Opakovaným stiskem volíte rychlo s t.
12
FF
Stiskem tohoto tlačítka spustíte zrychlené přehrávání vpřed. Opakovaným stiskem volíte rychlost.
13
RED
Funkce j e dostupná ve virtuální klávesnici.
15
Setup
Stiskem tlačítka zobrazíte menu.
16
TV SYS.
Stiskem tlačítka přepínáte mezi NTSC, PAL, 480P, 576P, 720p, 1080i a 1080p.
kapito ly a
času.
18
Slow
Stiskem tlačítka spustíte zpomalené přehrávání. Stiskem tlačítka PLAY obnovíte přehrávání v běžné rychlosti.
MIN. / 180 MIN. / 240 MIN. / Vypnuto)
Stiskem tlačítka zobrazíte menu volby souboru v multimediální knihovně.
21
Copy
Stiskem tlačítka zobrazíte menu volby souboru.
1. Napájení
2. Číselná tlačítka
Čís. Tlačítko Funkce
5 Mute Stiskem odpojíte zvukový výstup. Zvuk obnovíte opětovným stiskem tlačítka.
6 Menu Stiskem tlačítka vyvoláte na obrazovce menu, kde můžete změnit parametry zobrazení správce souborů a knihovny
médií;
14 Green (EPG) Stiskem tlačítka zobrazíte EPG (Electronic Program Guide), což je seznam aktuálně vysílaných a budoucích
programů posk yt ov an ý vy síl a te li po z em níh o DVB -T vysílání.
17 Goto Stiskem tlačítka přeskočíte na určité místo v přehrávaném titulu. Místo určíte pomocí názvu titulu,
19 REC Stiskem tlačítka spustíte nahrávání.
Opakovaným stiskem tlačítka nastavíte délku jednoduchého nahrávání (OTR): 3 0 MIN. / 60 MI N. / 90 MIN. / 120
20 EDIT Stiskem tlačítka zobrazíte editační menu ve správci souborů.
9
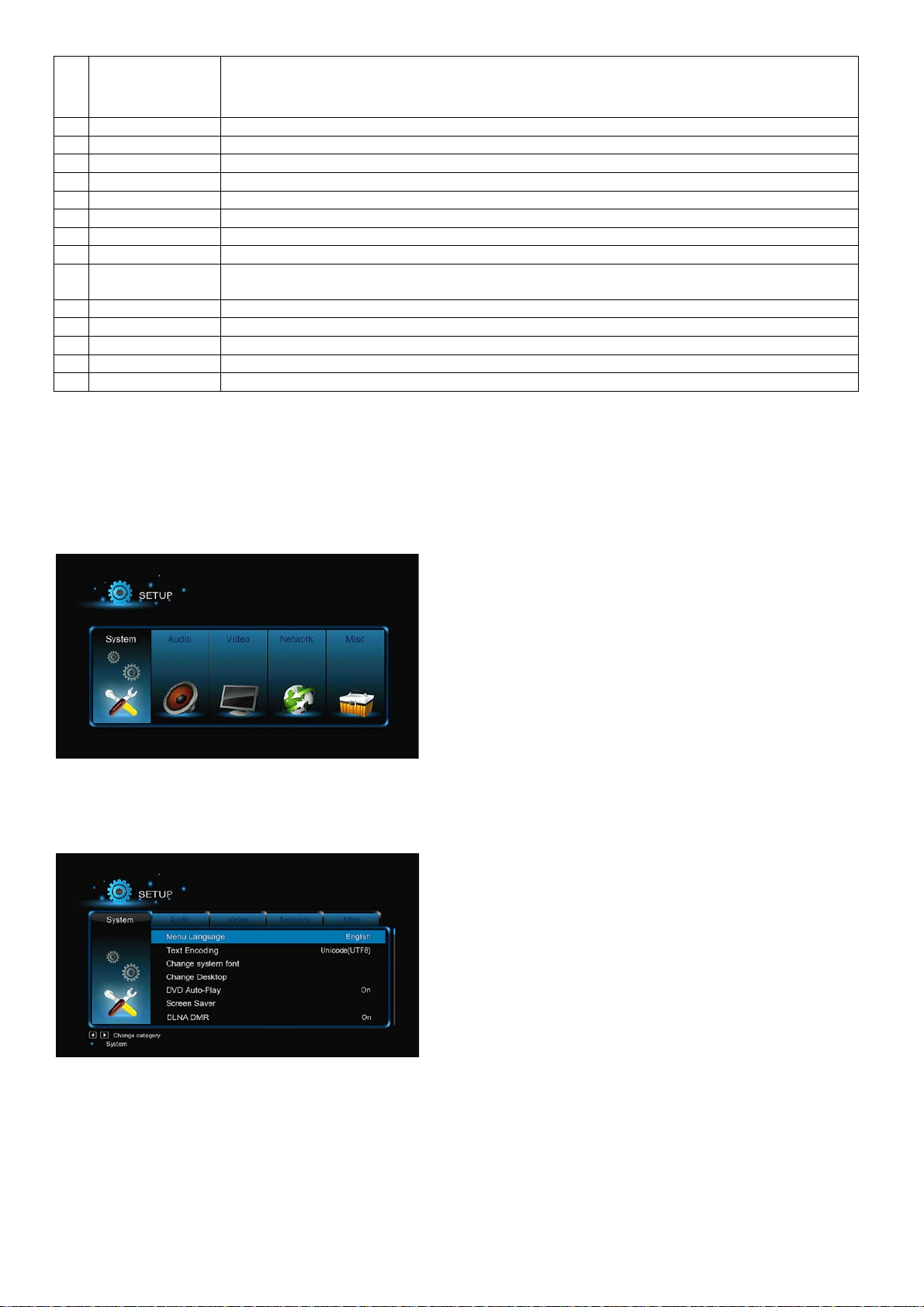
22 TimeShift Stiskem tlačítka aktivujete funkci TimeShift. Funkce TimeShift vá m umožní poza stavit živé vysílání te levize a
spustíte stiskem tlačítka Play. TimeShift je aktivní až do stisku tlačítka stop.
23
Angle
Stiskem tohoto tlačítka změníte při sledování DVD (které podporuje funkci více úhlů) pohled kamery.
24
Zoom
Stiskem tlačítka změníte velikost obrázku nebo videa.
25
Audio
Stiskem tlačítka zvolíte zvukovou stopu.
26
Subtitle
Stiskem tlačítka nastavíte možnosti titulků. Můžete měnit barvu/velikost/umístění/kódování) textu.
27
Yellow (TTX)
Stiskem tlačítka zobrazíte na obrazovce teletext, pokud je u daného progresu dostupný.
28
Blue
Stiskem tlačítka otevřete/zavřete DVD mechaniku pro USB.
29
Prev
Stiskem tlačítka můžete zobrazit předchozí soubor/přejít na předchozí stránku.
30
Next
Stiskem tlačítka můžete zobrazit následující soubor/přejít na následující stránku.
32
OK
Funkce j e dostupná ve virtuáln í klávesnici. Následně pro potvrzení stiskněte OK pro potvrz en í.
33
BACK
Při navigaci v menu se stiskem tohoto tlačítka dostanete k předchozí nabídce Menu.
34
Vol+
Stiskem zvýšíte hla s itost reprodukce.
35
Repeat
Stiskem spustíte funkci o pa kování.
Eject
následně v něm pokračovat od místa, kde jste ho přerušili. Při pozastavení živého vysílání je program nahráván na
vnitřní pevný disk tak dlouho, dokud na něm je volné místo. Sled ování poz astaven ého živé ho vysíl ání tele vize
31 Info Stiskem tlačítka zobrazíte aktuální status přijímače.
Při stisku během přehrávání se zobrazí komunikačního okna zobrazující číslo stopy a uplynulý/zbývající čas.
36
Bezpečně odebere USB zařízení.
2 Hlavní funkce
2.1 Menu nastavení
Menu nastavení vám umožní personalizaci a konfiguraci předvoleb pro přehrávač.
Použití menu nastavení:
- Zvolte na hlavní obrazovce ikonku Nastavení (SETUP) nebo stiskněte tlačítko Setup na dálkovém ovladači.
- Pomocí směrových tlačítek Vlevo/Vpravo zvolte položku, kterou chcete upravit, a stiskněte OK.
K dispoz ici je šest možnost í: Systém, Zvuk, Video, TV & záznam, Síť a Různé. Pomocí směrových tlačítek Vlevo/Vpravo zvolte položku. Pro
potvrzení stiskněte OK. Pro návrat k předchozí obrazovce stiskněte tlačítko Return.
2.1.1 Změna systémových nastavení
Pomocí tohoto menu můžete nastavit systémové parametry.
Jazyk menu
- Zvolte j azyk, ve kterém má být zobrazováno OSD (On-Screen Display, menu na obrazovce).
Kódování textu
- Zvolte jazyk pro doprovodné titulk y (nastavení může ovlivnit správné zobrazení znaků v daném jazyce)
Změna systémového fontu
- Zde můžete nastavit nový font pro zobrazování menu a informačních nápisů na obrazovce.
Vytvořte v kořenovém adresáři USB flashdisku nebo HDD složku pojmenovanou “Resource”, přejmenujte svůj font na ‘font.ttf‘ a nakopírujte
10
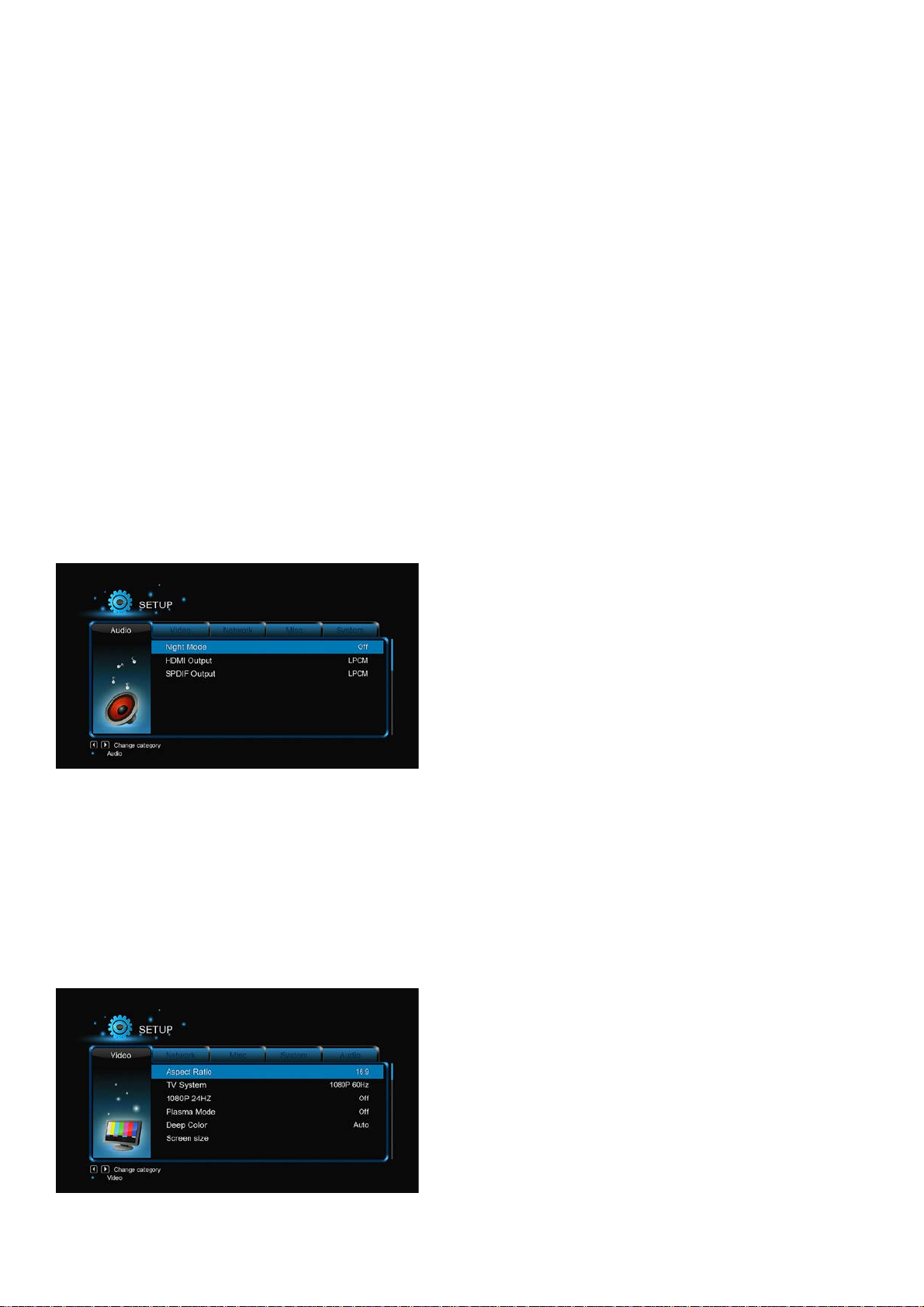
ho do této složky.
Změna plochy
- Pro změnu plochy vyberte tuto volbu.
Vytvořte v kořenovém adresáři USB flashdisku nebo HDD složku pojmenovanou “Resource”, přejmenujte svou fotografii na ‘desktop.png‘ a
nakopírujte ho do této složky.
Čas
- Aby plánované nahrávání fungovalo správně, nastavte zde přesný místní čas a správné časové pásmo.
Automatické přehrávání DVD
- Akti vujte nebo de aktivujte automatické přehrávání DVD titulu.
Šetřič obrazovky
- Časování (zde můžete nastavit časování šetřiče)
- Možnosti (zde můžete měnit šetřič obrazovky)
DLNA DMR
- Digital Media Renderer (DMR)
Název DLNA zařízení
- Zvolte si jméno pro DLNA DMR.
Jazyk miniklávesnice
- Zde můžete nastavit jazyk pro mini klávesnici.
Prohledat úložiště
- Tato položka umožňuje nastavit režim prohledávání knihovny médií.
Obnovení přehrávání
- Zde můžete aktivovat/deaktivovat automatické vytváření záložek pro obnovení přehrávání filmů od místa přerušení.
Formát
- Slouží k formátování HDD.
BD Menu
- Zvolte pro nastavení BD menu; pokud BD soubory menu nemají, zobrazí se při jejich spuštění komunikační okno.
Obnovení původních nastavení
- Tato položka menu je určena pro obnovu továrních nastavení přístroje.
2.1.2 Změna zvukových nastavení
Pomocí tohoto menu můžete upravovat různá zvuková nastavení.
Noční režim
- K dispozici jsou možnosti Vyp/Zap/Komfort. Pokud je tato volba zapnuta, hlasitost audio výstupu se sníží pro vaše větší pohodlí.
HDMI výstup
- K dispozici jsou možnosti LPCM, LPCM Multi-Ch a RAW.
SPDIF výstup
- K dispozici jsou možnosti LP C M, RAW.
Poznámka: V režimech zvuku raw, Dolby TrueHD, Dolby Digital Plus, Dolby Digital a DTS je zvuk dodáván do TV nebo digitálního zesilovače
prostřednictvím HDMI. S ohledem na kapacitní nároky režimů zvuku Dolby TrueHD a Dol by Dig i tal Plus lze zvuk přenášet výhradně prostřednictvím
HDMI kabelu, přičemž TV musí být minimálně HD ready (720p) nebo lepší.
2.1.3 Změny nastavení videa
Pomocí tohoto menu můžete upravovat různá video nastavení.
11
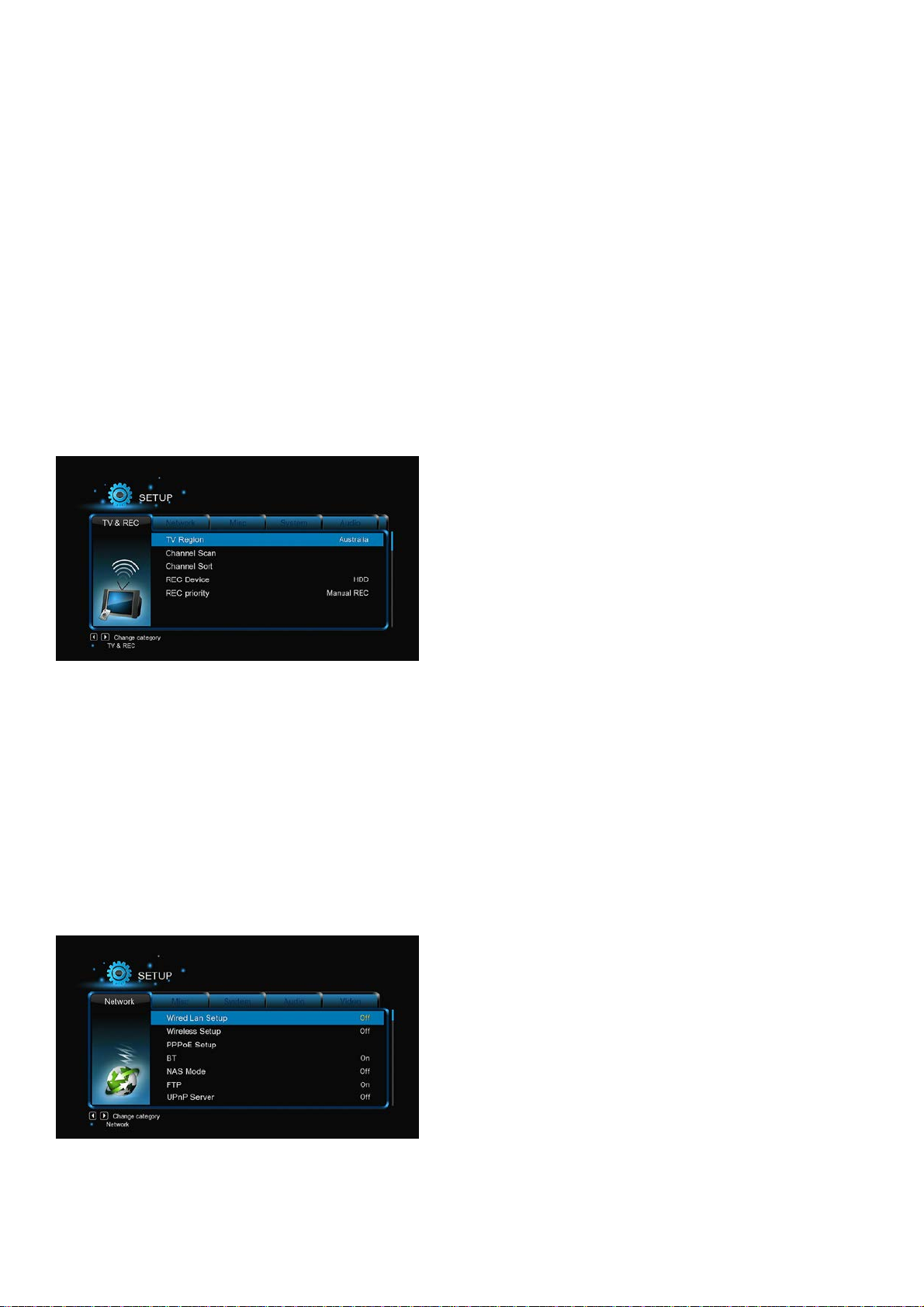
Pomě r stran
- Pan Scan 4:3: Zobrazuje na celé obrazovce širokoúhlý obraz, přičemž ořezává nadbytečné části po stran ác h. Tuto možnost zvolte, pokud
máte TV s poměrem stran obrazovky 4:3.
- Letter Box 4:3: Zobrazuje na celé obrazovce širokoúhlý obraz, přičemž přidává na obrazovce s poměrem stran 4:3 černý pruh nahoře a dole.
Tuto možnost zvolte, pokud máte TV s poměrem stran obrazovky 4:3.
- 16:9: Zobrazuje standa rdní širokoúhlý obraz. Tuto možnost zvol te , po ku d mát e TV s poměrem stran obrazovky 16:9.
- 16:10: Tuto možnost zvolte, pokud máte TV s poměrem stran obrazovky 16:10.
TV SYSTÉM
- Použijt e pro nastavení typu TV a rozlišení video výstupu. Tato nastavení závisí na vašich regionálních podmínkách. Menu obsahuje:
NTSC – USA, Kanada, Japonsko, Mexiko, Filipíny, Jižní Korea a Tajwan.
PAL – Evropa, Grónsko, části Afriky a Jižní Ameriky, střední východ, Čína, I n die, Austr álie a Indonésie.
Rozlišení – ro zlišen í výstupního videa .
1080p 24 Hz
- Zvolte tuto možnost, pokud vaše TV podporuje režim 1080P 24 Hz (24P). Funkci můžete aktivovat nebo deaktivovat.
Režim pl azmy
- Pomáhá chránit vaši plazmovou TV pomocí snížení úrovně jasu.
Hluboké barvy
- Pomáhá poskytovat větší hloubku barev, čímž nabízí plynulejší barevné přechody. Získáte tak mnohem živější barvy. Tuto možnost zvolte,
pokud máte TV s podporou hlubokých barev.
Velikost obrazovky
- Nastavte velikost výstupního obrazu podle úhlopříčky TV obrazovky. Stiskem směrových tlačítek vlevo/vpravo nastavte šířku obrazu a pomocí
směrových tlačítek nahoru/dolů nastavte výšku obrazu.
- Stiskem tlačítka Zoom můžete přizpůsobit velikost obrazu i během přehrávání videa.
2.1.4 Změna nastavení TV a možností nahrávání
Pomocí tohoto menu nastavíte možnosti příjmu a nahrávání TV pořadů.
TV Region
- Zde nastavte svou oblast příjmu digitální poz emní televize (DVB-T).
Prohledávání kanálů
- Submenu pro vyhledávání dostupnýc h DVB-T kanálů.
V režimu AUTO SCAN přístroj prohledá dostupné DVB-T kan ály au to mat icky.
V režimu MANUAL S CAN si nejprve zvolíte číslo kanálu, šířku pásma a frekvenci. Hodnoty zadáte pomocí směrových a číselných tlačítek dálkového
ovladače. Vyhledávání spustíte stiskem tlačítka Next.
Třídění kanálů
- Tato volba umožňuje třídit naladěné kanály pomocí LCN (Logical channel number) nebo názvu kanálu.
Záznamové zařízení
- Slouží k nastavení zařízení pro nahrávání z TV vysílání.
Priorita nahrávání
- Zde nastavte prioritu mezi ručním nahráváním a naplánovaným nahráváním.
2.1.5 Změna nastavení sítě
Pomocí tohoto menu můžete konfigurovat svou místní a bezdrátovou síť.
Nastavení místní sítě LAN
- DHCP IP (AUTO) umožňuje získat IP adresu ze serveru DHCP automaticky.
- FIX IP (MANUAL) umožňuje ručně zadat IP adresu, masku podsítě, bránu a I P a d re s u DNS serveru.
12
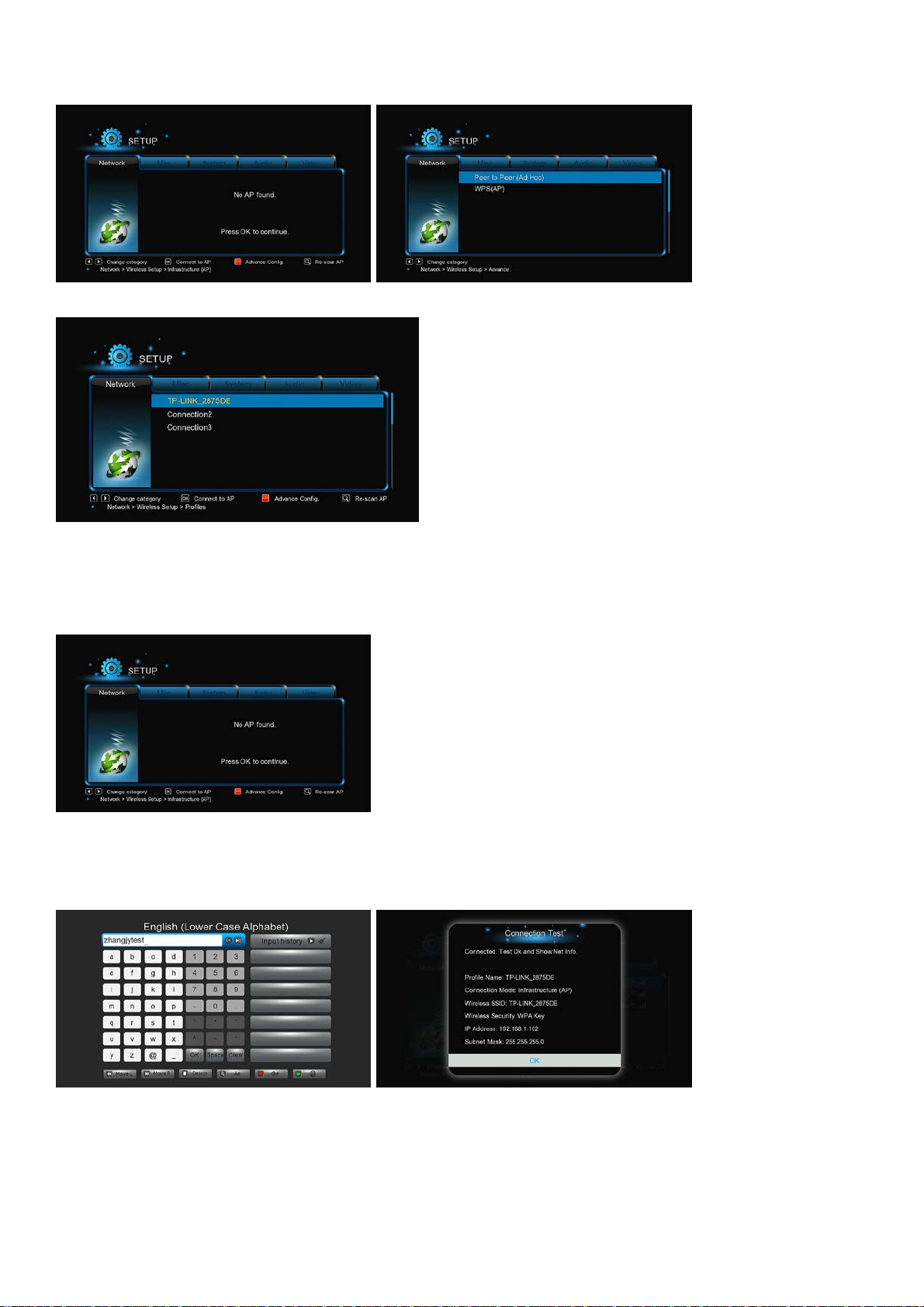
Nastavení bezdrátové sítě WLAN
K dispozici je výběr mezi třemi režimy: Infrastructure (AP), Peer to Peer (Ad Hoc) a WPS (AP). Postupujte podle hlášení na obrazovce a stiskněte
červené tlačítko pro volbu režimu Peer to Peer (Ad Hoc) nebo W PS (A P).
Přehrávač si dokáže pamatovat konfiguraci až tří bezdrátových sítí. Stiskem tlačítka OK se připojíte, stiskem tlačítka Return se odpojíte a stiskem
Zoom pozměníte parametry připojení a stiskněte červené tlačítko pro volbu režimu Peer to Peer (Ad Hoc) nebo WPS ( AP).
Infrastructure (AP)
Režim infrastruktury se používá pro připojení počítačů a bezdrátových klientů do existující kabelové sítě, a to pomocí bezdrátového routeru
nebo přístupového bodu. Podle následujících kroků si nakonfigurujte svou bezdrátovou síť.
Krok 1, Vyhledání AP (Acce ss Point) ve vaší síti
Postupujte podle kroků na obrazovce a stiskněte tlačítko Zoom, čímž zvolíte režim Infrastructure (AP), aktualizujte seznam AP a zobrazte si
na displeji všechna SSID.
Krok 2, zadání WEP/WPA klíče
Pro zadání šifrovacích klíčů pomocí virtuální klávesnice stiskněte tlačítko OK. Znaky volte pomocí směrových tlačítek, vložení provedete
stiskem tlačítka OK. Kurzor přesunete vlevo pomocí FF a vpra vo pomocí FR. Tlačítko Zoom přepíná mezi malými a velkými písmeny.
Tlačítkem Stop smažet e znak , červeným tlačítkem zobrazíte více symbolů, zeleným tlačítkem měníte jazyk virtuální klávesnice, tlačítkem
OK potvrzujete volby a spustíte testování připojení.
Tes tovac í proces bude chvíli trvat, vyčkejte jeho dokončení. Pokud je výsledek testu v pořádku, zobrazí se na obrazovce síťové informace
(jméno profilu, IP adresa, maska podsítě, brána, atd.).
Peer to Peer (Ad Hoc připojení)
Režim Peer to Peer, který se nazývá rovněž režim Ad H oc nebo re ži m PC 2 PC , se používá pro připojení bezdrátových klientů vzájemně mezi
sebou přímo bez potřeby bezdrátového routeru nebo AP.
13
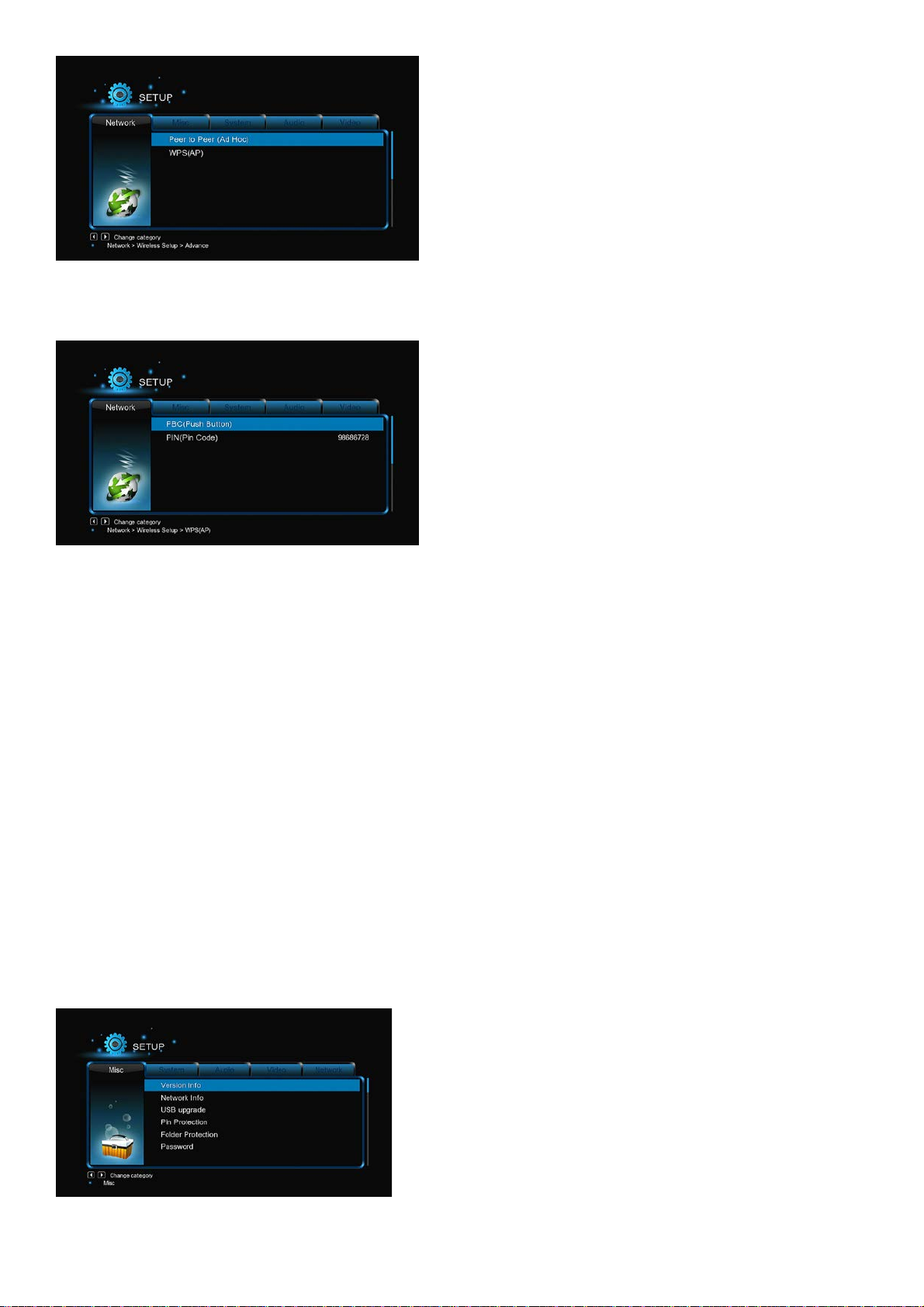
WPS (AP)
WPS (Wi-Fi Protected Setup) se používá pro přímé připojení k bezdrátov ému routeru bez nut nosti vyhledat SSID a zadáv at hesl o. V tomto
režimu stačí nastavit parametry routeru, který musí funkci WPS podporovat. K dispozici jsou dva režimy mezi kt erými můžete vo lit: režim PBC
a režim PIN.
PBC: Nejprve stiskněte tlačítko WPS na routeru n ebo zvol te softwarové tlačítko v konfiguračním menu routeru a následně zvolte režim PBC.
Připojovací proces bude chvíli trvat, je třeba vyčkat jeho ukončení.
PIN: Zadejte při konfiguraci routeru PIN kód a následně zvolte režim PIN. Připojovací proces bude chvíli trvat, je třeba vyčkat jeho ukončení.
Nastavení PPPOE
- Zadejte ADSL účet a heslo. Přístroj získá IP ad resu ze serveru na bázi PPPOE protokolu automaticky. Při používání této funkce postupujte
podle instrukcí na obrazovce.
BT
- Toto submenu slouží pro aktivaci/deaktivaci stahování BitTorrent. Další podrobnosti o této unikátní funkci naleznete v sekci ’BT stahování’.
Přenos (bittorent klient)
- Program Transmission zde můžete zapnout nebo vypnout. Transmission je bezplatný, open-source a krosplatformní BitTorrent klient. Pro
použití této funkce spusťte prohlížeč internetu, jako je Internet Explorer nebo Firefox, a do adresního řádku zapište
http://192.168.50.196:9091 kde 192.168.50.196 je IP adresa vašeho přístroje.
- Pro použití této funkce potřebujete naformátovat z menu přístroje externí hard di sk .
Režim N AS
- Toto submenu slouží pro aktivaci/deaktivaci funkce NAS. Další podrobnosti o funkci NAS v tomto produktu naleznete v sekci ’SAMBA Server’.
FTP
- Toto submenu slouží pro aktiva ci/deaktivaci služeb FTP a pro konfiguraci přihlašovacího jména a hesla. Další podrobnosti o funkci FTP
v tomto produktu naleznete v sekci ’FTP Server’.
UPnP Server
- Přehrávač může pracovat jako UPnP server. Všechny multimediální soubory uložené na externím HDD mohou být zpřístupněny pomocí UPnP
klienta.
Název hostitele
- Za dejte požadovaný název hostitele, jak bude zobrazován v síti.
2.1.6 Různé
Toto menu obsahuje různá další nastavení.
14
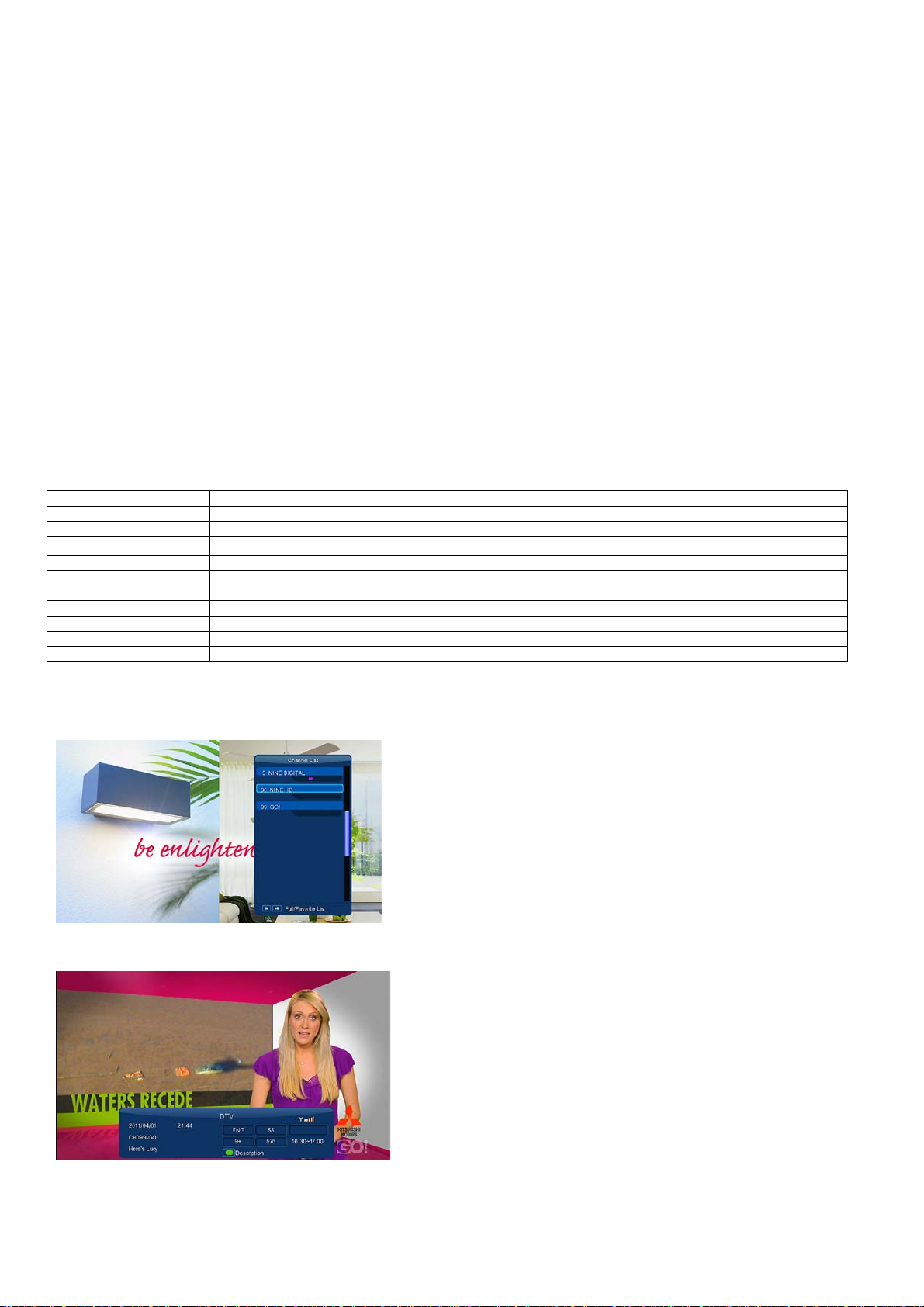
Informace o verzi
Název
Funkce
Menu
Zobrazí nebo skryje menu během sledování digitálních programů.
OK
Stiskem zobrazíte nabídku programů.
Nahoru/Dolů
Slouží k přepínání mezi programy. Pokud přístroj nahrává, nelze kanály přepínat.
Číselná tlačítka
Stiskem čísla můžete přímo zvolit naladěný kanál. Pro potvrzení stiskněte tlačítko enter.
REC
Stiskem tlačítka spustíte nahrávání aktuálního TV programu.
TimeShift
Stiskem tlačítka aktivujete funkci TimeShift.
Subtitle
Stiskem tlačítka aktivujete nabídku titulků, pokud jsou k dispozici.
EPG
Stiskem tlačítka aktivujete E PG me n u, pokud je k dispozici.
TTX
Stiskem tlačítka aktiv uje te teletex t menu, pokud je k dispozici.
Zoom
Stiskem tlačítka upravíte velikost obrazu.
- Toto submenu zobrazuje informace o verzi instalovaného SW a o HW přehrávače.
Informace o síti
- Zde naleznete informace o va ší sít i, MAC adrese, IP adrese, bráně a masce podsítě.
Rodičovská kontrola
- Pomocí tohoto submenu můžete uzamknout některé TV kanály.
Poznámka: Pro zobrazeni submenu je třeba zadat heslo. Další podrobnosti na toto téma naleznete v kapitole ’3.1.6 MISC’.
Aktualizace prostřednictvím USB
- Zvolte si možnost aktualizace firmware prostřednictvím USB flashdisku.
1) Nakopírujte soubor ‘install.img’ do kořenového adresář USB flashdisku a připojte jej do portu USB HOST na přehrávači.
2) Pro potvrzení stiskněte tlačítko OK.
Ochrana PINem
- Funkce složí jako ochrana před náhodným smazáním souborů a naformátováním HDD. Před těmito nevratnými opracemi po vás bude
vyžado váno zadání hesla.
Továrně nastavené heslo je ‘0000’. Heslo zadáte stiskem číselných tlačítek na dálkovém ovladači.
Ochrana složek
- Čtení z HDD a zápis na něj může být chráněn heslem.
Továrně nastavené heslo je ‘0000’. Heslo zadáte stiskem číselných tlačítek na dálkovém ovladači.
Heslo
- Změna hesla.
Továrně nastavené heslo je ‘0000’. Heslo zadáte stiskem číselných tlačítek na dálkovém ovladači.
2.2 DVB-T
Pomocí tohoto menu můžete sledovat a nahrávat digitální televizi (týká se pozemního DVB-T vysílání) nebo používat funkci TimeShift. Pro přepnutí
do režimu DVB-T TV zvo lte v hlavním menu položku označenou DTV.
2.2.1 Sledování DVB-T programů
Níže naleznete přehled některých tlačítek a jejich funkcí na dálkovém ovladači, které mají vliv na sledování DVB+T vysílání.
DVB-T/Rádio
- Funkce slouží k přepínání mezi digitálním TV vysíláním a digitálním rádiem.
Seznam kanálů
- Stiskem tlačítka OK během sledování TV programů vyvoláte informační box, který obsahuje číslo kanálu a jeho jméno.
- Pro přístup do menu oblíbených programů použijte v tomto menu směrová tlačítka vlevo/vpravo.
Informační proužek
- Stiskem tlačítka Info při sledování TV vysílání zobrazíte informační proužek se základními informacemi o kanále.
V proužku se zobrazuje pět informací. Na příkladu výše připojené ukázky si vysvětlíme:
9+ – znamená hodnocení přístupnosti pro děti;
15
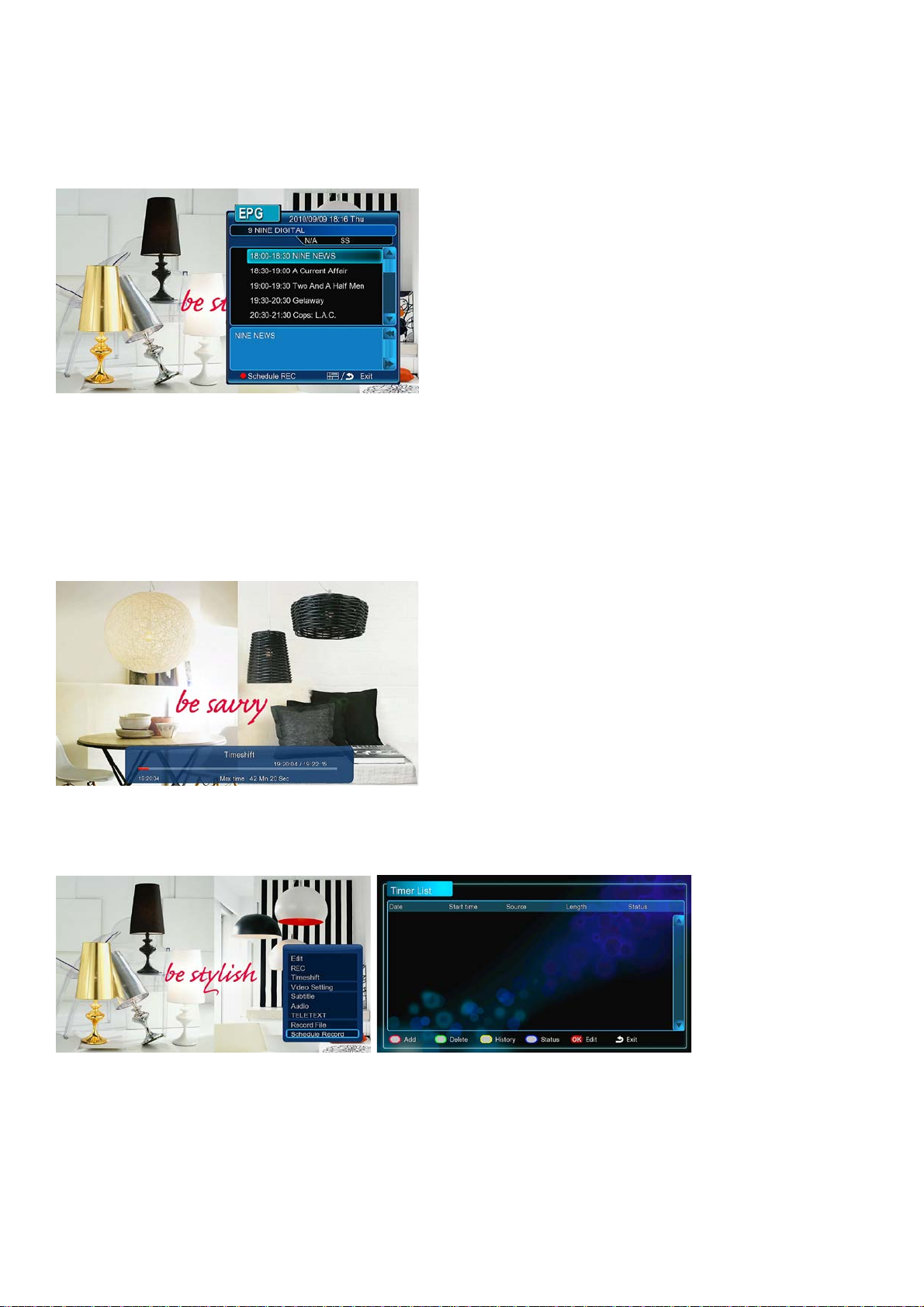
ENG – informuje o jazyce vysílání;
SS – informuje o titulcích vysílání;
TT – u programu je k dispozici Teletext;
576 – informuje o rozlišení obrazu (SD - Standard Definition, HD – High Definition).
Pokud některá z položek nemá obsah, zůstane příslušné pole prázdné.
Electronic Program Guide
- Stiskem tlačítka EPG během sledování DVB-T TV vysílání vyvoláte zobrazení elektronického průvodce programy. Zde zjistíte, co se v daný den
vysílá.
Tele text
- Pokud obsahuje vysílan ý program teletextové informace, stiskněte pro zobrazení teletextu tlačítko TTX.
Pozn.: v současné verzi firmware není plně podporován český teletext.
Seznam titulků
- Stiskem tlačítka subtitle při sledování DVB-T TV programu zobrazíte nabídku titulků.
Jednodotekové nahrávání
- Stiskem tlačítka REC spustíte nahrávání, přičemž nahrávané programy se automaticky ukládají do složky pojmenované REC. Délku nahrávání
lze dodatečně upravit: 30 MIN. / 60 MIN. / 90 MIN. / 120 MIN. / 180 MIN. / 240 MIN. / Vypnuto.
TimeShift
- TimeShift vám umožňuje pozastavit živé TV vysílání a opět je obnovit od místa, kde bylo přerušeno. Během pauzy je program n ahr á vá nna
pevný disk tak dlouho, dokud je k dispozici volné mís to. Funkci aktivujete stikem tlačítka TIME SHIFT.
- Stiskem tlačítka PLAY obnovíte po zastavené vysílání. Režim TimeShift zůstane aktivní dokud nestisknete tlačítko STOP. I v režimu TimeShift
jsou dostupná tlačítka Pause/FF/FR/PREV/NEXT.
2.2.2 Plánované nahrávání
Zobrazte seznam časovačů stiskem tlačítka Menu během sledován TV programů, nebo zvolte Plánované nahrávání v menu. V této nabídce můžete
přidávat, editovat a mazat sch ém ata pl á no vané ho nahrávání a sledovat jejich aktuální status i historii.
Vytvoření nového schématu
- V seznamu časovačů stiskněte červené tlačítko na dálkovém ovladači, čímž vytvoříte nové nahrávací schéma. Následně se zobrazí editační
okno tohoto nahr ávání.
16
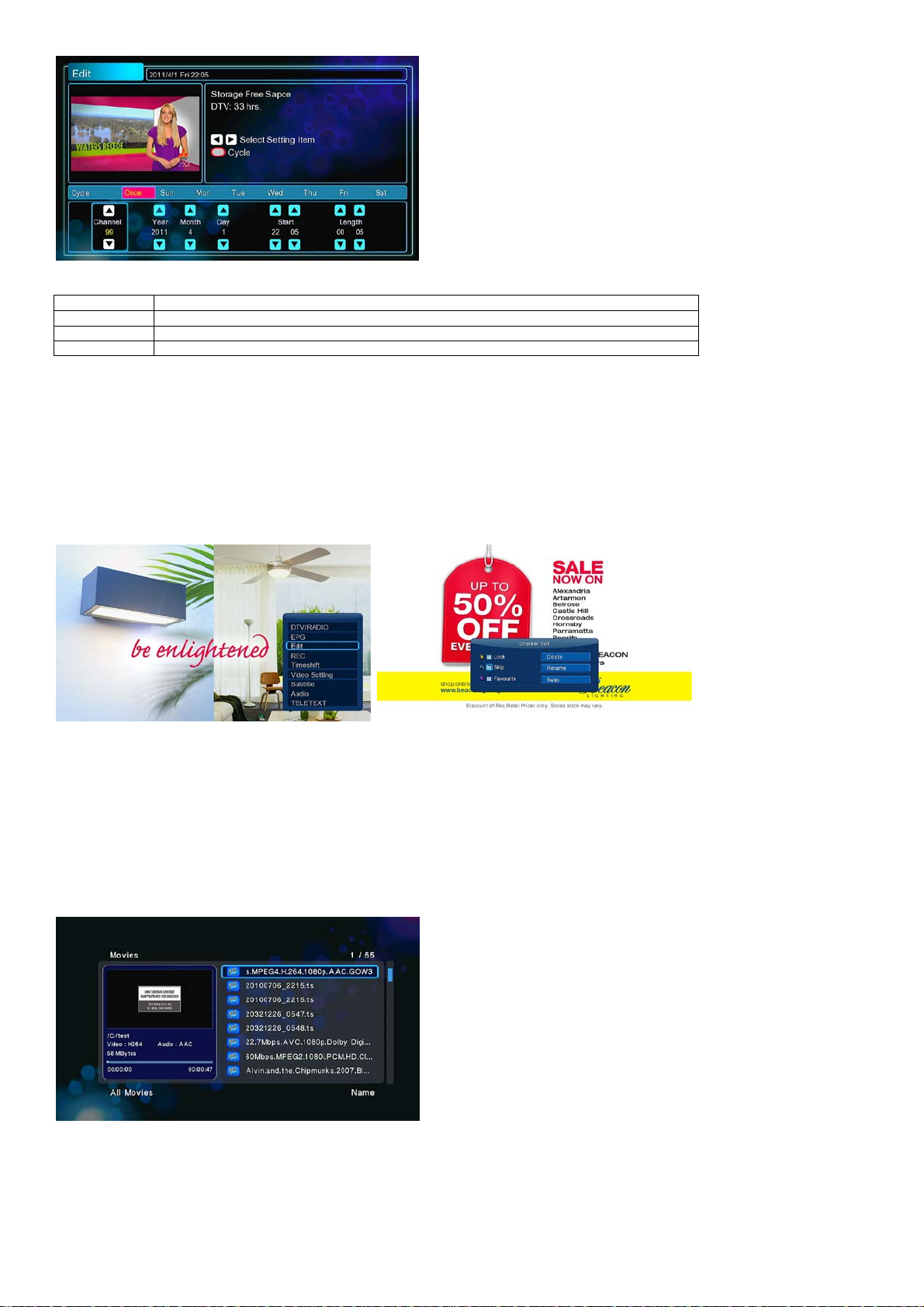
- Pomocí směrových tlačítek vlevo/vpravo se můžete přesouvat mezi jednotlivými položkami.
Zdroj
Zvolte zdroj video s ignálu nebo TV kanál pro nahrávání.
Čas spuštění
Vložte datum a čas, kdy má být nahrávání zahájeno.
Délka
Zde zadejte délku nahrávání.
Náhled
Malé náhledové okno zobrazuje aktuálně běžící program na zvoleném kanále.
Upravit plán
- V seznamu časovačů stiskněte na požadované položce tlačítko OK. Zpřístupní se vám možnost editace dané položky.
Smazat plán
- V seznamu časovačů stiskněte na požadované položce zelené tlačítko, čímž ji ze seznamu odstraníte.
Zobrazit status plánu
- V seznamu časovačů stiskněte na požadované položce modré tlačítko, čímž změníte status zvoleného plánu.
Prohlížení historie nahrávek
- V seznamu časovačů stiskněte žluté tlačítko pro zobrazení kompletní historie všech nahrávek.
2.2.3 Úprava kanálů
Pro vstup do menu editace kanálů stiskněte během sledování TV programu tlačítko Menu a zvolte položku Editace.
V tomto menu můžete mazat nebo přesouvat TV kanály a rovněž editovat seznam oblíbených TV kanálů. Pomocí směrových tlačítek nahoru/dolů
zvolte položku a upravte její nastavení.
Poznámka: Pro vstup do tohoto menu je třeba vložit heslo. Podrobné informace k heslu n aleznete v kapitole ’Různé’.
Zámek - Funkce sloužící k uzamčení kanálů.
Přeskočit - Takto označený kanál bude při přepínání kanálů automaticky přeskočen.
Oblíbené - Slouží pro přidání kanálu do seznamu oblíbených.
Smazat -Funkce pro smazání kanálu.
Přejmenovat - Slouží pro přejmenování kanálu.
Přehození - Funkce slouží pro vzájemné zaměnění pozic dvou kanálů.
2.3 Knihovna filmů
Po zobrazení rozhraní knihovny filmů jsou zobrazeny pouze podporované soubory.
2.3.1 Možnosti knihovny filmů
Pokud v knihovně filmů stisknete tlačítko MENU, zobrazí se na bí dka mo ž no stí. Obsa huje níže vypsané f unkce.
17
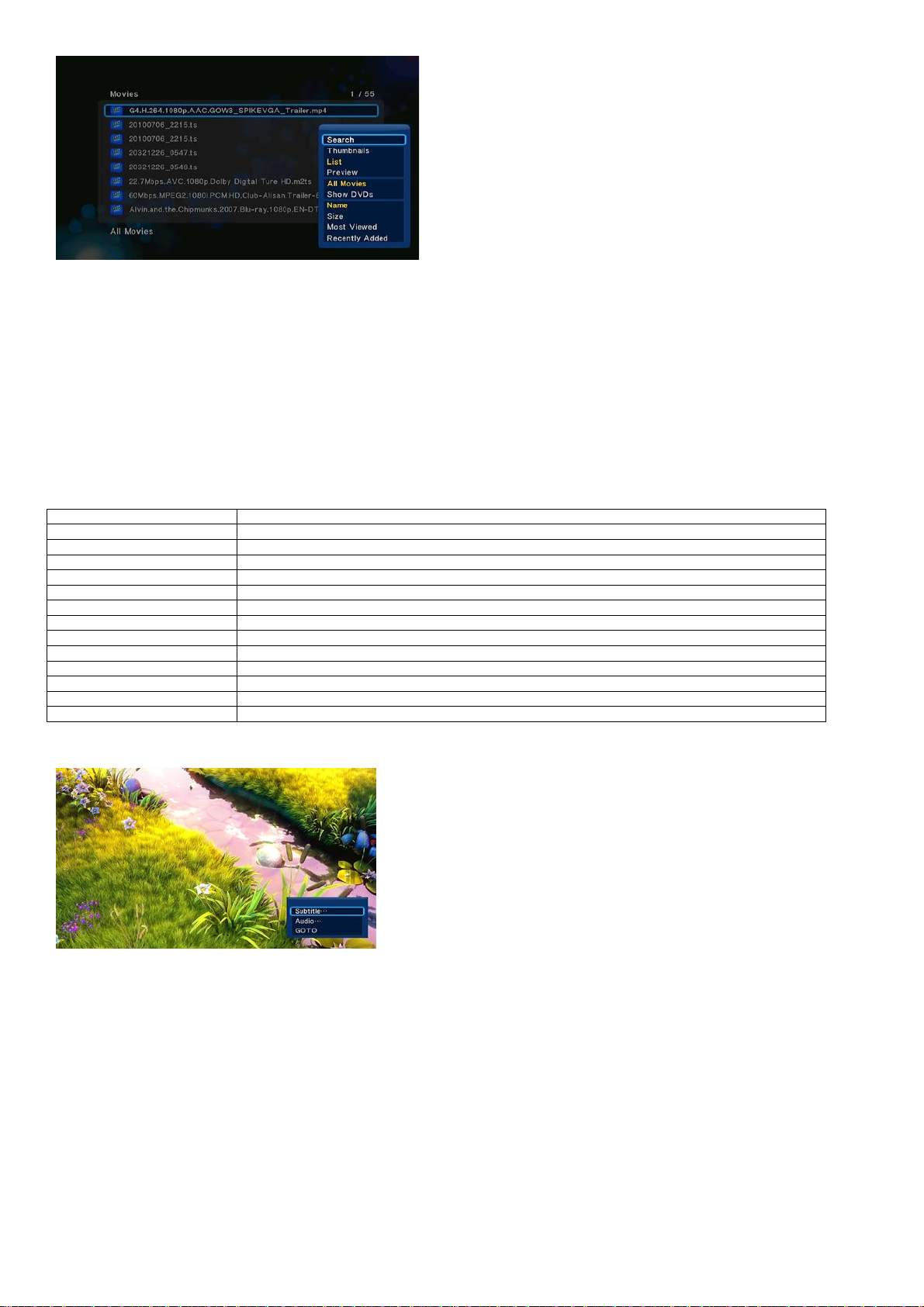
Tlačítko
Funkce
Play/Pause
Pozastaví nebo obnoví přehrávání aktuálního souboru.
Prev/Next
Přeskočí na předchozí/následující kapitolu.
FR/FF
Rychlé přehrávání zpět/vpřed. Opakovaným stiskem zvolíte rychlost přehrávání.
Slow
Přehrávání sníženou rychlostí.
Goto
Přechod na konkrétní místo v souboru. Místo definujete pomocí položek Titul, Kap it ol a a Čas.
Menu
Zobrazí nebo skryje menu nabídek během přehrávání.
Stop
Zastavení přehrávání.
VOL+/-
Zesílení/zeslabení hlasitosti během přehrávání.
Audio
Volba zvukové stopy.
Subtitle
Volba titulků z nabídky dostupných a změna jejich velikosti/barvy/polohy/kódo v án í tex tu .
Repeat
Nastavení možností opakování.
Zoom
Přiblížení obrazu.
Info
Zobrazení informací o přehrávaném souboru.
Rychlé vyhledávání
- Pomocí této funkce můžete vyhledávat multimediální soubory s nast a veným filtrem pro snadné a rychlé nalezení požadovaného souboru.
Režim náhledu
- Zvolte požadovaný režim náhledu n a soubor. K dispozici jsou tyto možnosti: Ikony, Seznam a Náhled.
Režim třídění
- Zvolte požadovaný režim třídění souborů. K dispozici jsou tyto možnosti: Název, Velikost, Nejčastěji zobrazované a Naposledy přidané.
Zobrazení DVD
- Přímo v knihovně filmů můžete zobrazit tyto formáty kopií filmových disků: DVD IFO, BD MV a ISO soubory.
Flashové animace
- Aktivac í této položk y zobra zíte v knihovně médií flashové soubory typu .swf.
Přejít do složky
- Funkce slouží k vyhledání konkrétního souboru pomocí správce souborů.
2.3.2 Ovládání přehrávání filmů Během přehrávání filmů jsou dostupné následující funkce.
2.3.3 Možnosti přehrávání filmů
Během přehrávání filmů je po stisku tlačítka Menu zobrazena nebo skryta na spodním okraji obrazovky nabídka možností pro přehrávání filmů.
Kromě volby audio stopy, titulků a režimu opakování můžete během přehrávání též nastavovat nebo ovládat níže vypsané funkce.
DVD Menu
- Při přehrávání souborů typu DVD IFO nebo ISO se stiskem této volby vrátíte do navigačního menu.
- Menu titulu slouží k n ávratu do hlavního menu kopie DVD disku během přehrávání.
- Kořenové menu slouží k návratu do kořenového menu titulu během přehrávání kopie DVD disku.
Přejít na
- Funkce slouží k přechodu na specifický bod v titulu. Místo definujete pomocí položek Titul, Kapitola a Čas.
Nastavení videa
- Pomocí této položky nastavíte hodnoty Jasu, Kontrastu, Saturace a Odstín.
3.4 Knihovna fotografií
Po zobrazení rozhraní knihovny fotografií jsou zobrazeny pouze podporované soubory. Přehrávač podporuje formáty fotografií JPG/JPEG/BMP.
18
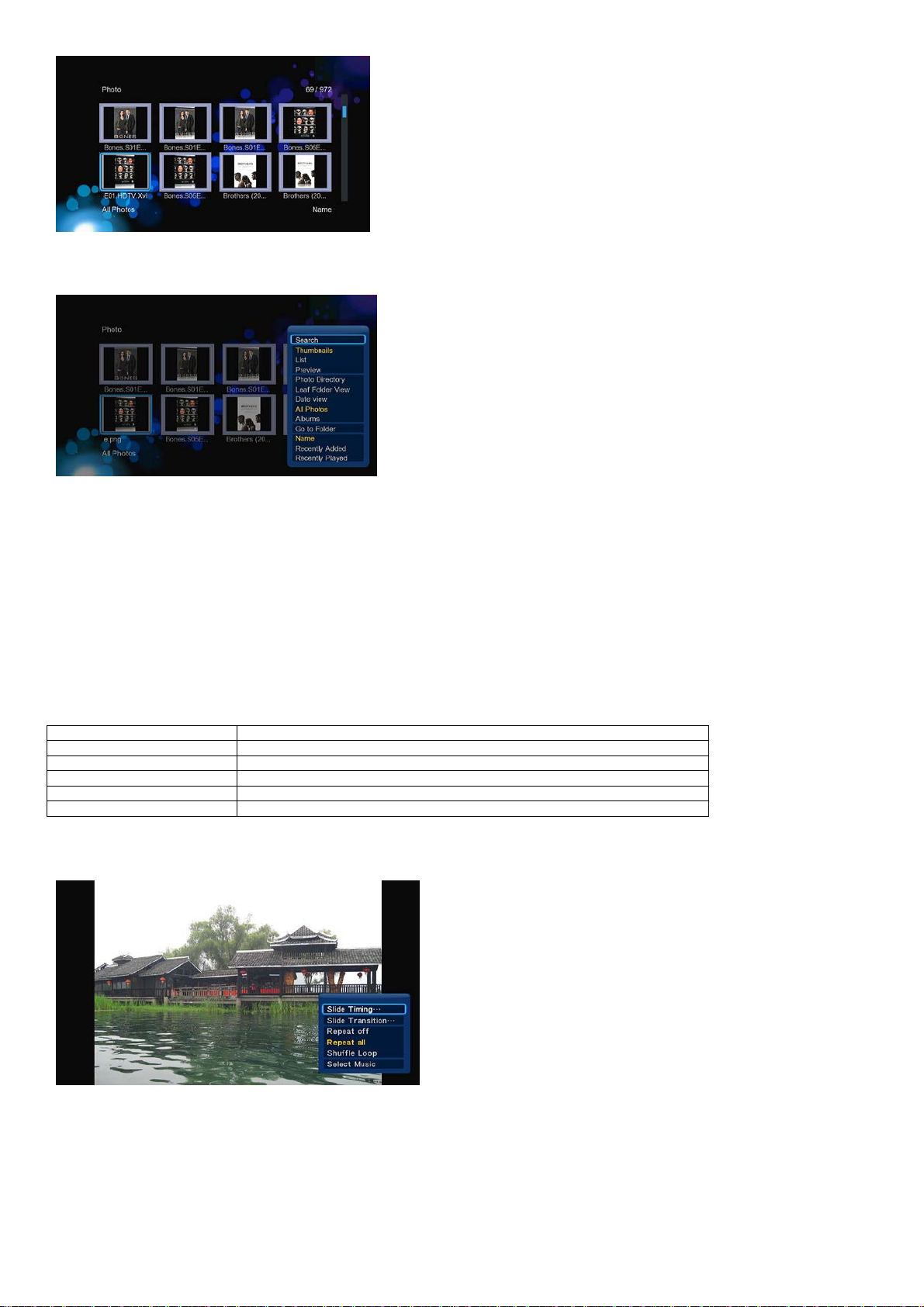
Tlačítko
Funkce
Předchozí/Další
Zobrazí předcházející nebo následující fotografii.
Nahoru/Dolů
Otočí fotografii do požadovaného úhlu.
Menu
Zobrazí nebo skryje nabídku možností během přehrávání fotografií.
Stop
Ukončení přehrávání fotografií.
Zoom
Přiblížení fotografie.
3.4.1 Možnosti knihovny fotografií Pokud v knihovně fotografií stisknete tlačítko MENU, zobrazí se nabídka možností. Obsahuje níže vypsané funkce.
Rychlé vyhledávání
- Pomocí této funkce můžete vyhledat v knihovně fotografii s nastaveným filtrem pro snadné a rychlé nalezení požadovaného souboru.
Režim náhledu
- Zvolte požadovaný režim náhledu n a soubor. K dispozici jsou tyto možnosti: Ikony, Se znam a Náhled.
Režim třídění
- Zvolte požadovaný režim třídění souborů. K dispozici jsou tyto možnosti: Název, Nejčastěji zobrazované a Naposl edy přidané.
Adresář složek
- Tato funkce umožňuje zobrazit všechny složky.
Náhled složek
- Tato funkce umožňuje zobrazit všechny složky obsahující fotografie.
Zobrazení dle data
- Tato funkce umožňuje zobrazit fotografie podle data.
2.4.2 Ovládání zobrazení fotografií Během přehrávání fotografií jsou k dispozici následující funkce .
2.4.3 Možnosti zobrazení fotografií
Během zobrazení fotografií je po stisku tlačítka Menu zobr azena nebo skr yta na spodní m okraji obrazovky nabídka možností pro zobrazení
fotografií.
Nastavení prezentace
- V tomto submenu nastavujete Interval a Přechodový efekt pro prezentaci fotografií.
Režim opakování
- Zvolte si požadovaný režim opakování. K dispozici jsou možnosti: Opako vá ní vypnuto , O pa ko va t vše a Náhodné zobrazení.
Volba hudby
- Zapněte nebo vypněte přehrávání hudby na pozadí prezentace.
19
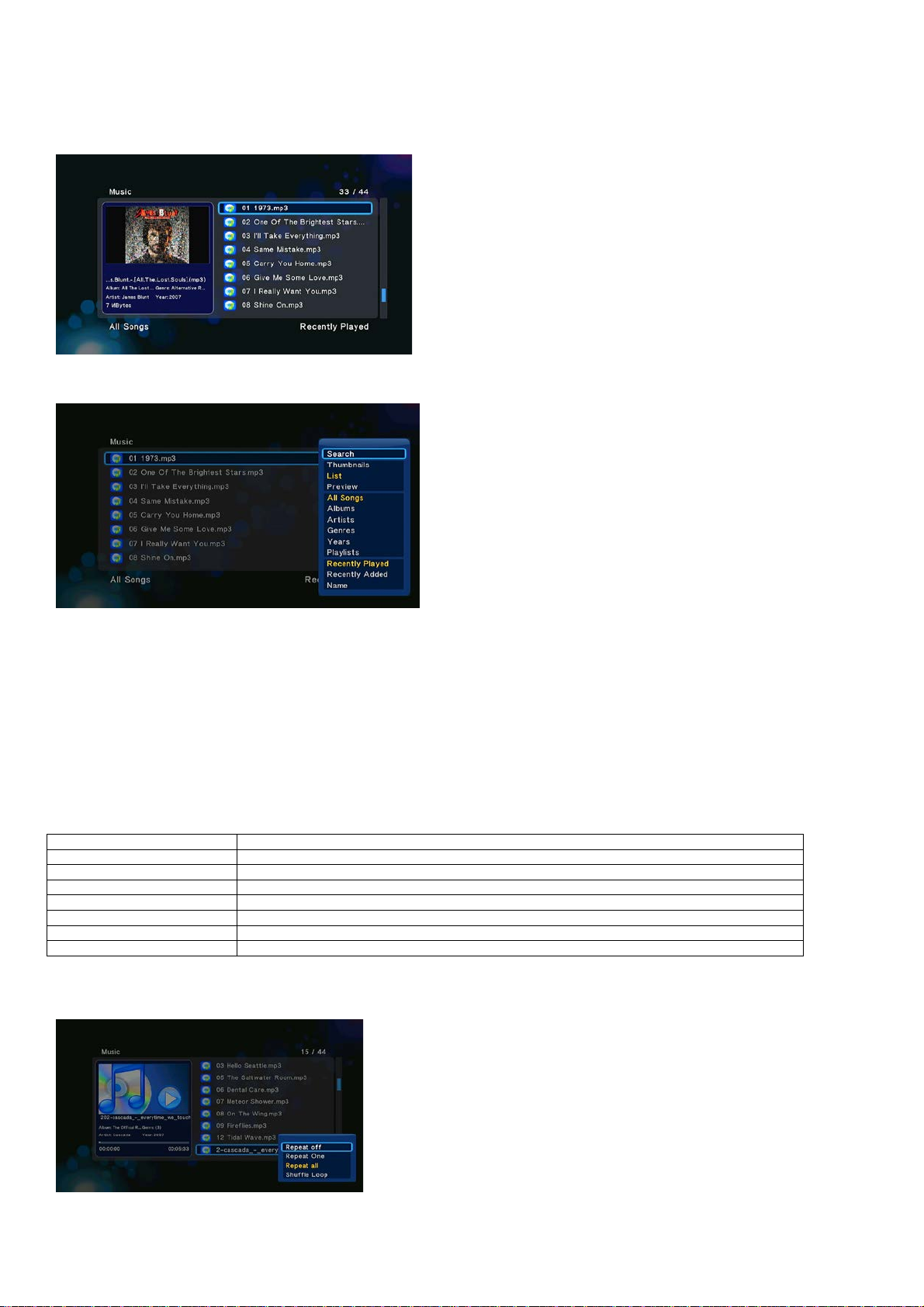
- Vyberte hudbu, která má být přehrávána na pozadí při prezentaci fotografií.
Tlačítko
Funkce
Play/Pause
Spuštění přehrávání/pozastavení přehrávání.
FR/FF
Rychlé přehrávání vzad nebo vpřed. Pro volbu rychlosti přehrávání stiskněte tlačítko opakovaně.
Předchozí/Další
Přehrání předchozí nebo následující skladby.
Menu
Zobrazení nebo sklít nabídky možností během přehrávání.
VOL+/-
Zvýšení nebo snížení hlasitosti přehrávání.
Repeat
Nastavení možností opakování.
Shuffle
Nastavení náhodného přehrávání.
Nastavení obrazu
- Pomocí této pol ožky nastavíte hodnoty Jasu, Kontrastu, Saturace a Odstín.
2.5 Knihovna hudby
Otevřete rozhraní knihovny hudby. Zobrazí se po uz e po dpor ované hudební soubo r y.
2.5.1 Možnosti knihovny h udby Pokud v knihovně hudby stisknete tlačítko MENU, zobrazí se nabídka možno stí. Obsahuje níže vypsané funkce
Rychlé vyhledávání
- Pomocí této funkce můžete vyhledat v knihovně hudby s nastaveným filtrem pro snadné a rychlé nalezení požadovaného souboru.
Režim náhledu
- Zvolte požadovaný režim náhledu n a soubor. K dispozici jsou tyto možnosti: Ikony, Se znam a Náhled.
Možnosti filtru
- Pro vyhledání hudebních souborů podle alba stiskněte Alba.
- Pro vyhledání hudebních souborů podle umělce stiskněte Umělci.
- Pro vyhledání hudebních souborů podle žánru stiskněte Žánry.
- Pro vyhledání hudebních souborů podle roku změny stiskněte Roky.
Režim třídění
- Zvolte požadovaný režim třídění souborů. K dis pozici jsou ty to možnosti: Název, Naposledy přidané a Naposledy přehrané.
2.5.2 Ovládání přehrávání hudby Během přehrávání hudby jsou k d ispozici následující funkce.
2.5.3 Možnosti přehrávání hudby
Během přehrávání hudby je po stisku tlačítka Menu zobr azena nebo skryta na spodním ok raji obraz ovky nabí dka následuj ících mo žností pro
přehrávání filmů.
20
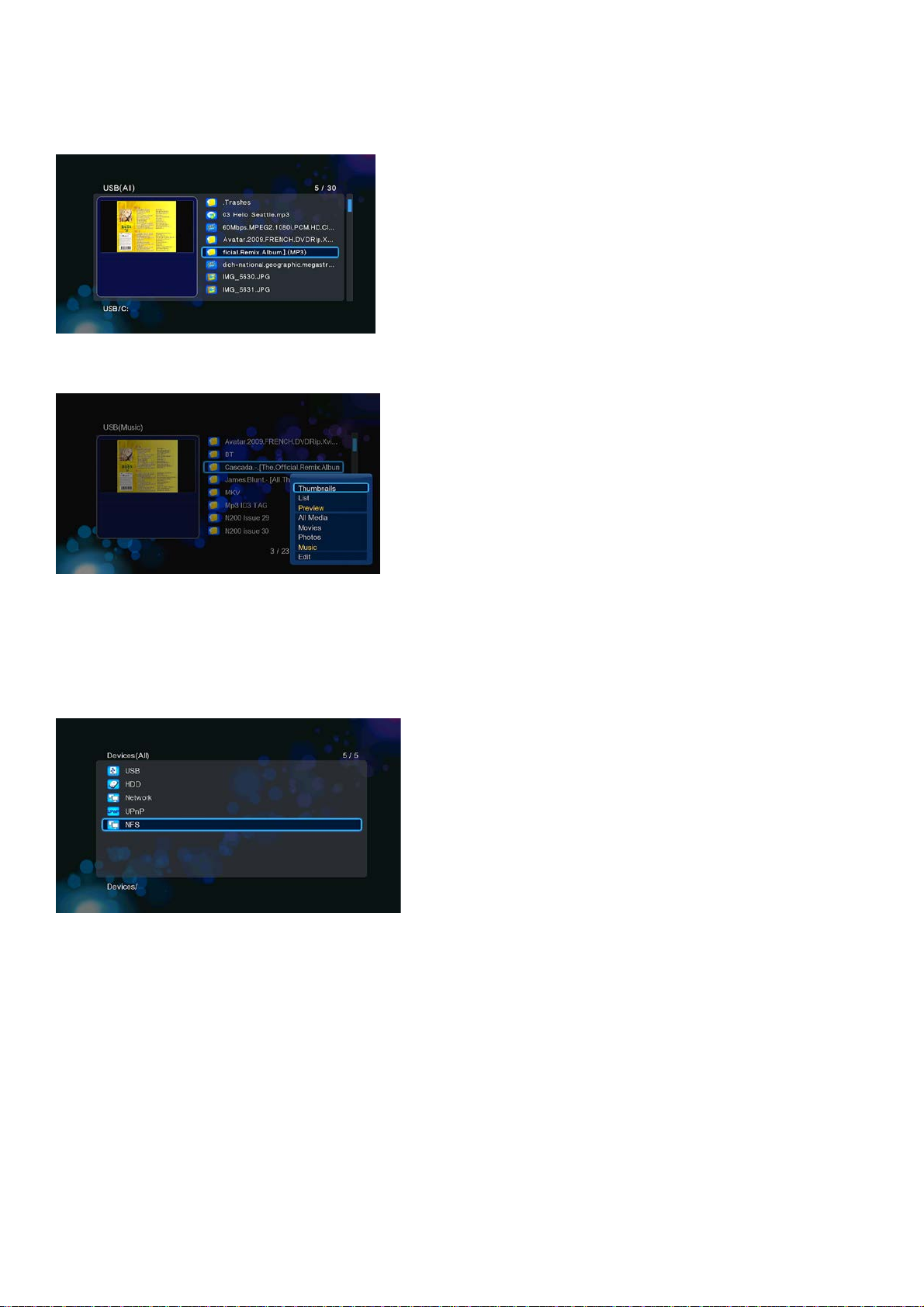
Režim opakování
- Zvolte si požadovaný režim opakov á ní. K dispozici jsou možnosti: O pa ko vá ní vy p nu to , Op ak ova t vš e a Náhodné zobrazení.
2.6 Správce souborů
Správce souborů umožňuje prohlížet a přehráv at hu dební so ubo ry, foto gr afie a filmy uložené na interním HDD, ex tern ím USB zařízení, paměťové
kartě a síti.
2.6.1 Možnosti správce souborů
Během zobrazení správce souborů je po stisku tlačítka Menu zobraz e na nebo skr yt a n a spo dn ím o k raji obr az ovk y nabídk a n á sle du jí cí ch možno st í
pro přehrávání správce souborů.
Režim náhledu
- Zvolte požadovaný režim náhledu n a soubor. K dispozici jsou tyto možnosti: Ikony, Se znam a Náhled.
Možnosti filtru
- Pro vyhledání všech podporovaných hudebních souborů stiskněte Hudba.
- Pro vyhledání všech podporovaných souborů s fotografiemi Fotografie.
- Pro vyhledání všech podporovaných filmových souborů Filmy.
2.6.2 Vysílání A/V dat prostřednictvím sítě
Svá multimediální data můžete vysílat do domácí sítě. Podrobné informace o nastavení sítě naleznete v kapitole ’Změna síťových nastavení’.
V síťovém menu můžete nalézt sdílené multimediální soubory, dvěma způsoby. Jední m z nich je procházení skupinou; druhým je procházení
zkratkami.
2.2.2.1 Procházení pracovní skupinou
Můžete si zvolit pracovní skupinu, do které bude vaše mediacentrum patřit ze seznamu dostupných skupin. Vyhledejte jméno zařízení a stiskněte
tlačítko OK pro potvr z en í. Následně si můžete zvolit a přehrávat sdílená média z ostatních zařízení v síti.
Poznámka:
• S ohledem na různé podmínky v síti se může stát, že nebude požadovaná pracovní skupina zobrazena v seznamu. V takovém případě je
třeba pro procházení sdílených souborů přes síť použít složku ‘Mé_zkratky’.
2.6.2.2 Procházení složky ‘Mé_zkratky’ Můžete rovněž nastavit ‘IP adresa specifického souborového serveru’ a zpřístupnit jej tak ze složky ‘Mé_zkratky’.
- Stiskem červeného tlačítka vyvoláte menu s místní nabídkou.
21
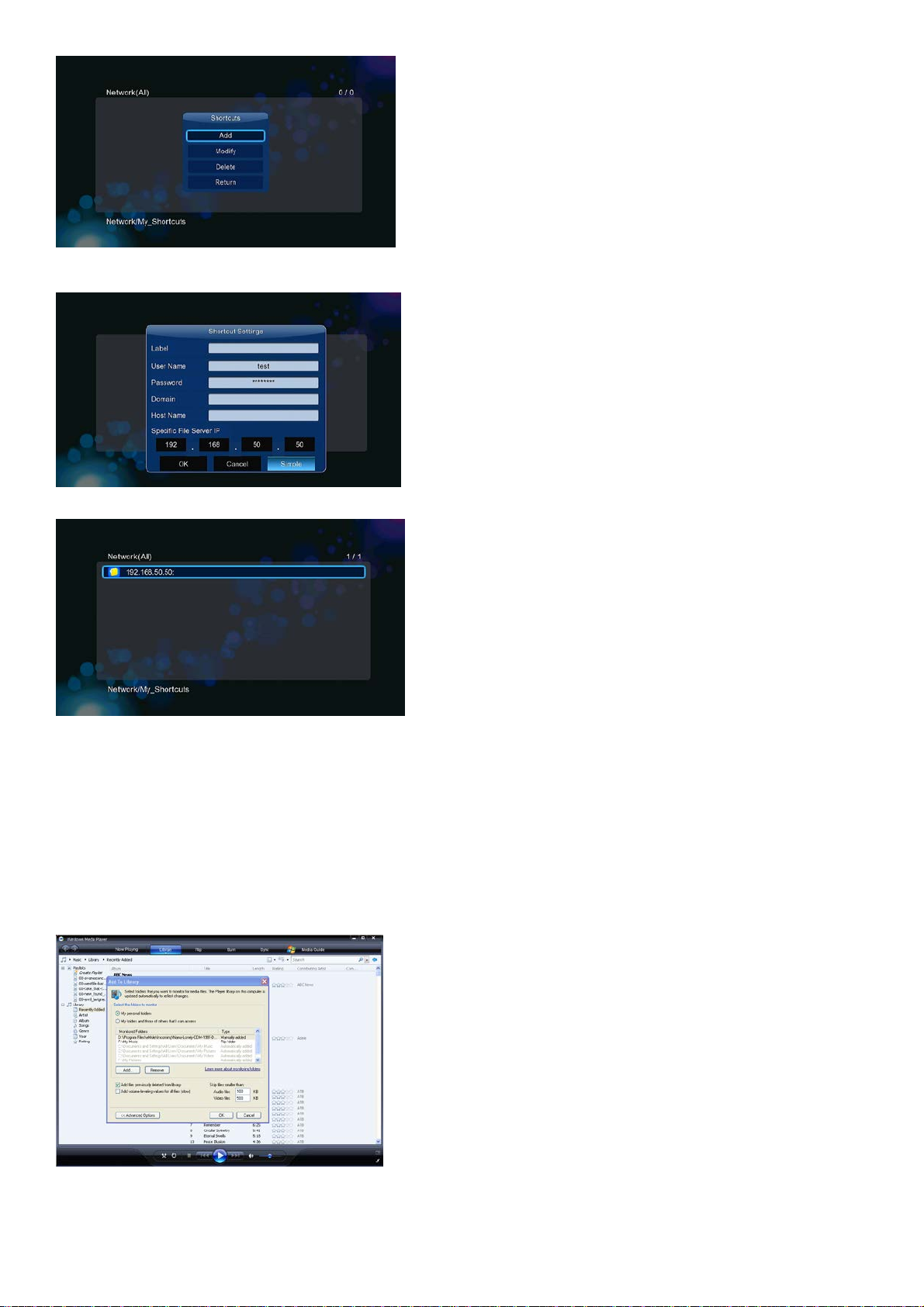
- Vy be rt e po lo ž ku Přidat, čímž zobrazíte další menu s nabídkou těchto možností: název, Síťové ID uživatele, Síťové heslo, Doména, Název
hostitele a IP adresa souborového serveru. Nyní stiskněte pro potvrzení OK, popřípadě pro zrušení volby stiskněte Zrušit. Současně můžete
přepínat mezi menu se zjednodušenou nabídkou a pokročilou nabídkou možností nastavení.
- Vyberte zkratku, kterou jste vytvořili, a stiskněte pro potvrzení volbu OK. Nyní můžete vybírat a přehrávat sdílené multimediální soubory
z nastaveného serveru nebo PC.
2.6.3 Streamování A/V prostřednictvím UPnP-serveru
V přehrávači je vestavěný UPnP (Universal Plug and Play) klient. Umožňuje přehrávači automaticky detekovat UPnP Media Servery v síti, procházet
na nich uložené multimediální soubory a streamovat je přímo z jejich úložišť.
2.6.3.1 I nstalace UPnP Media Serveru v počítači
K dispozici je velké množství bezplatných i komerčních UPnP Media Serverů určených pro instalaci v počítačích. Například Windows Media Connect,
Windows Med ia Pl ay er 11, XBMC Me di a C ent er (L in ux / Ma c/W in dow s ), Med ia Tomb (Linux), atd. Nains t alu jt e s i li bo vo ln ý z nich do svého počítače.
V následujících kapitolách budeme vše ukazovat na příkladu programu Wi n dow s Me di a Pl aye r 11 na Microsoft Windows XP SP2.
2.6.3.2 Sdílení médií v počítači
Vlastnost sdílení v SW Windows Media Player 11 vám umožní přistupovat ke knihovně médií programu Windows Media Player z kteréhokoliv místa v
domácnosti.
- Spusťte Windows Media Player 11, klikněte na Knihovna -> Přidat knihovnu -> Pokročilé funkce a přidejte nebo odeberte multi mediální
soubory z knihovny.
- Klikněte na Knihovna -> Sdílení médií a povolte nebo zakažte zařízením přístup ke knihovně médií. Klikněte na Povolit pro zpřístupnění
knihovny pro váš přehrávač.
22
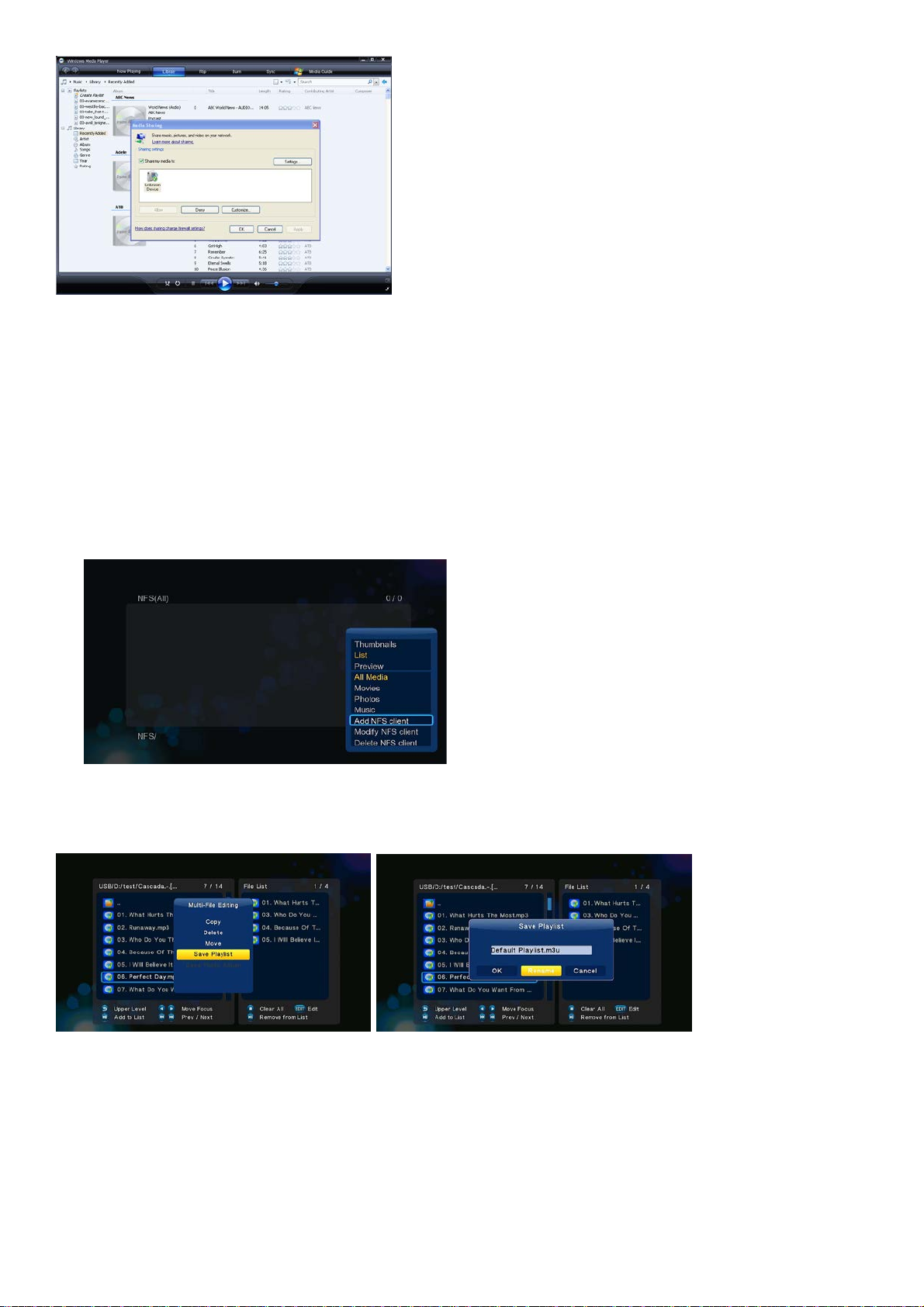
2.6.3.3 Streamování médií v přehrávači
- Připojte své mediacentrum do sítě (LAN nebo WLAN).
- Otevřete menu Spr ávc e so u borů - > UPnP, vyberte UPnP server a stiskněte OK.
- Nyní můžete procházet multimediální soubory uložené v PC a zpřístupněné prostřednictvím knihovny Window s Me di a Pl ayer 11 .
Poznámka:
• Ujistěte se, že váš přehrávač a počítač jsou ve stejném segmentu sítě a podsítě.
• Firewally mohou způsobit, že váš přehrávač nebude s počítačem komunikovat. V takovém případě bude třeba ručně otevřít porty a
přidat přehrávač do seznamu důvěryhodných nebo dočasně deaktivovat firewall.
2.6.4 Streamování A/V prostřednictvím NFS serveru v Linuxu
Tato funkce vám umožňuje procházet multimediální soubory sdílené na Linux NFS serveru (přes Ethernet nebo WLAN). Podrobn ost i na lez nete v
kapitole ’Změna síťových nastavení’.
- Otevřete menu Správce souborů - > NFS
- Stiskněte tlačítko Menu, čímž vyv ol áte mí stn í me nu. Můžete zde Přidat/Modifikovat/Smazat odkazy na NFS server. Zvolte položku Přidat,
čímž zobrazíte místní menu, kde můžete zadat IP adresu NFS serveru a označit cílovou složku.
Nyní si můžete zvolit a začít přehrávat multimediální soubor přímo z linuxového NFS serveru.
2.7 Správa playlistů
2.7.1 Hudební playlist
Stiskněte tlačítko Copy, čímž zobrazíte menu výběru souboru a uložte si hudbu do playlistu.
Otevřete knihovnu hudby, stiskněte tlačítko Menu a pro zobraz e ní s e zn am u playlistů zvolte Playlisty.
23
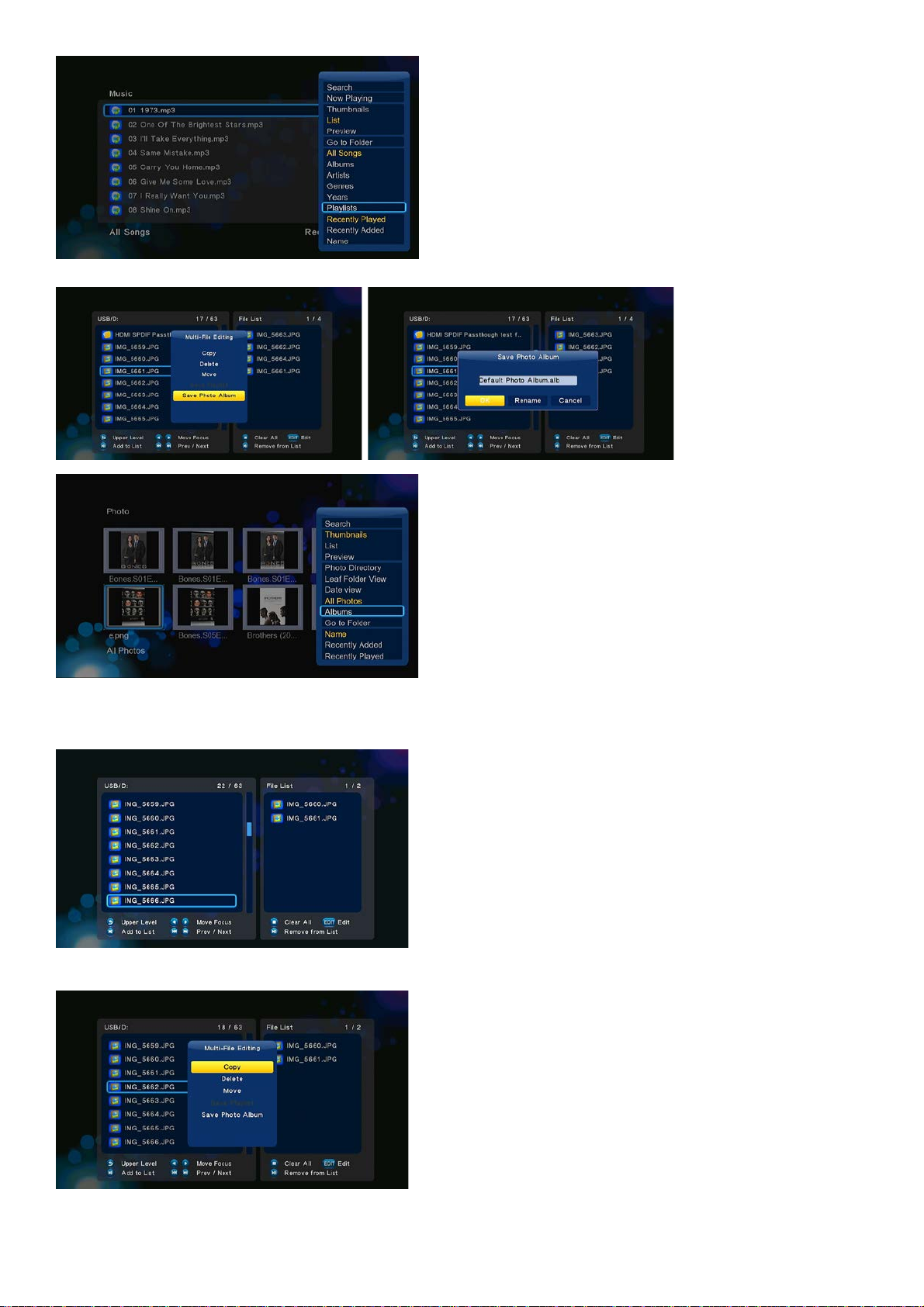
2.7.2 Fotoalbum
Stiskněte tlačítko Copy, čímž zobrazíte menu výběru souboru a uložte si fotografie do fotoalba.
Otevřete knihovnu hudby, stiskněte tlačítko Menu a pro zobrazení seznamu fotoalb zvolte Alba.
2.8 Funkce kopírování
2.8.1 Kopírování v rámci knihovny médií
Krok 1: Stiskněte tlačítko Kopírovat, čímž vyvoláte menu výběru souboru.
Krok 2: Stiskněte tlačítko Play/Pause, čímž zvolíte soubor nebo složku, kterou chcete nakopírovat do seznamu.
Krok 3: Stiskem zeleného tlačítka zobrazíte editační menu souborů.
24
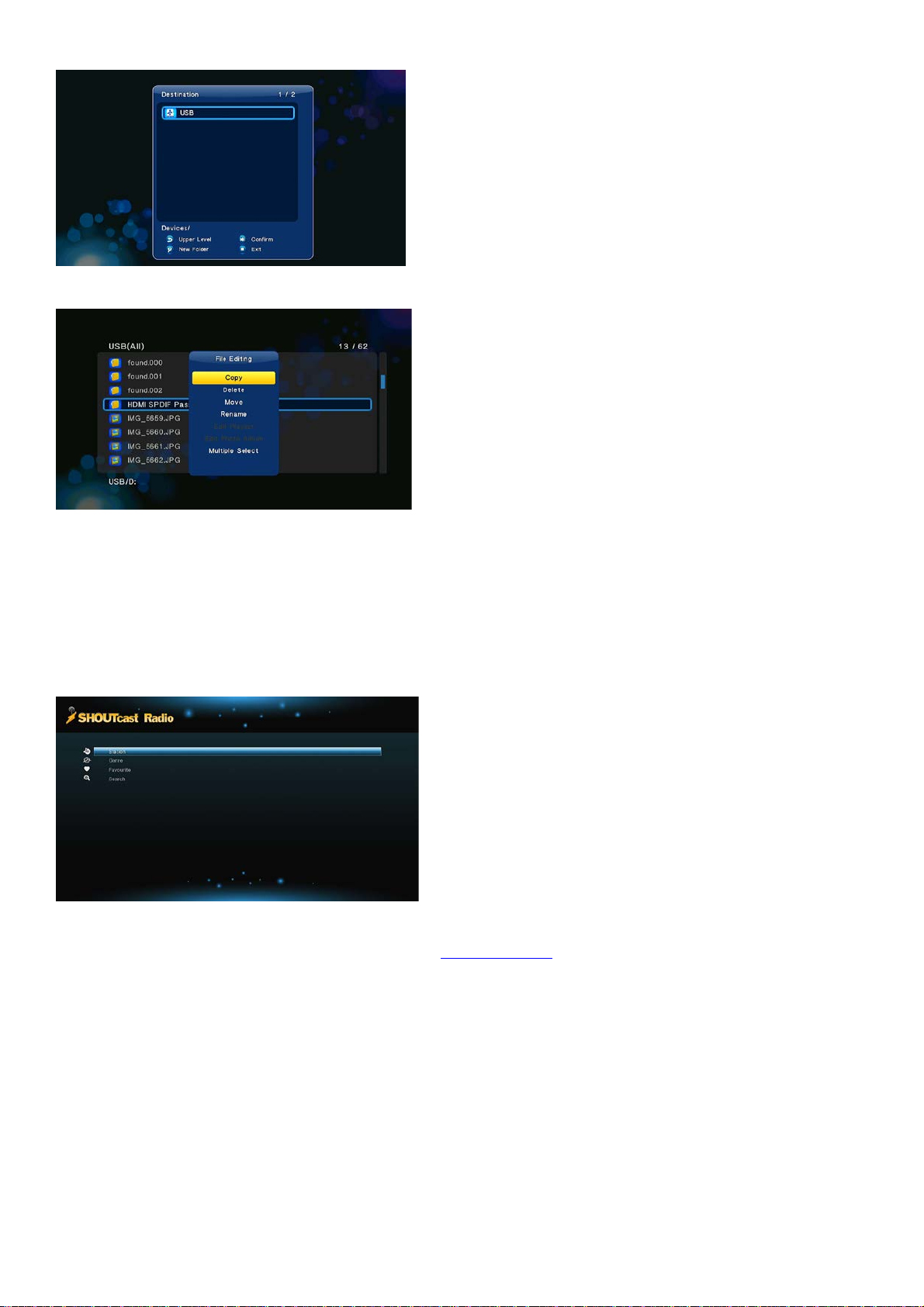
Krok 4: Zvolte cíl pro kopírování a dále postupujte podle pokynů na obrazovce.
2.8.2 Kopírování ve správci souborů
Pro vstup do menu editace souborů stiskněte tlačítko Kopírovat, zvolte položku Kopírovat a postupujte podle pokynů na obrazovce. Pokud chcete
zvolit více souborů nebo složek, vyberte položku Vícenásobný výběr, čímž vstoupíte do menu výběru souborů a složek.
2.9 Internetová mé dia
Tato funkce je pouze funkcí doplňkovou. Všechny služby a obsah přístupný prostřednictvím této části menu je poskytován nezávislými firmami a
výrobce ne bo pr odej ce tohoto produktu není za tento obsah internetových médií zodpovědný a ani neručí za jeho dostupnost, korektnost, atd.
Může se tak stát, že pokud se vám nedaří zobrazit některou webovou stránku se živým vysíláním, jde o problém způsobený třetí stranou a výrobce
přístroje ani prodejce nemohou tuto skutečnost ovlivnit. Pokud k takové situaci dojde, můžete zkusit kontaktovat naši technickou podporu, která
se pokusí problém alespoň částečně vyřešit anebo poskytnout vám relevantní informace.
Tento produkt je multimediálním přehrávačem, nikoliv plnohodnotným počítačem. Z toho důvodu může být kvalita a rozsah zobrazení
některých internetových stránek s aktivním obsahem (FLASH, FLASH video, ActiveX, Java, atd.) omezena nebo znemožněna.
2.9.1 SHOUTcast rádio
Pro získání přístupu k vel kému množs tví bezplatných interne tových rozhl asových stanic zvolte ikonu SHOUTcast Radio, stiskněte tlačítko OK pro
výběr stanice a spuštění přehrávání anebo tlačítko Zpět pro opuštění menu.
Poznámka:
• Při prvním zobrazení menu digitálního rádia bude trvat delší dobu, než se z Inte rne tu st áh ne sez n am sta n i c a další da ta. Prosíme o
trpělivost;
• Další informace o službě SHOUTcast , naleznete na webu:
www.shoutcast.com
Stanice – v tomto seznamu se zobrazí všechny stažené rozhlasové stanice.
Žánr - pomocí této funkce můžete vyfiltrovat pouze stanice hrající přednostně vybraný styl hudby (pop, rock, jazz, atd.).
Oblíbené - v tomto menu lze shromažďovat oblíbené stanice.
Vyhledávání - zde lze vyhledávat konkrétní stanice pomocí zadání části názvu přes virtuální klávesnici.
2.9.2 Bittorent stahování
V menu internetový ch služeb zvolte položku BitTorrent. Zobraz í se vám status stahovaných torrentů a zároveň máte v tomto menu možnost
konfigurovat nastavení stahování přes BitTorrent. Stiskem směrových tlačítek vlevo/vpravo volíte mezi možností stahování a možností nastavování
BT funkce.
Přidání torrentu
Ve správci souborů vyhledejte připravený torrent tracker a stiskem tlačítka OK ho přidejte do aktivního stahování.
25
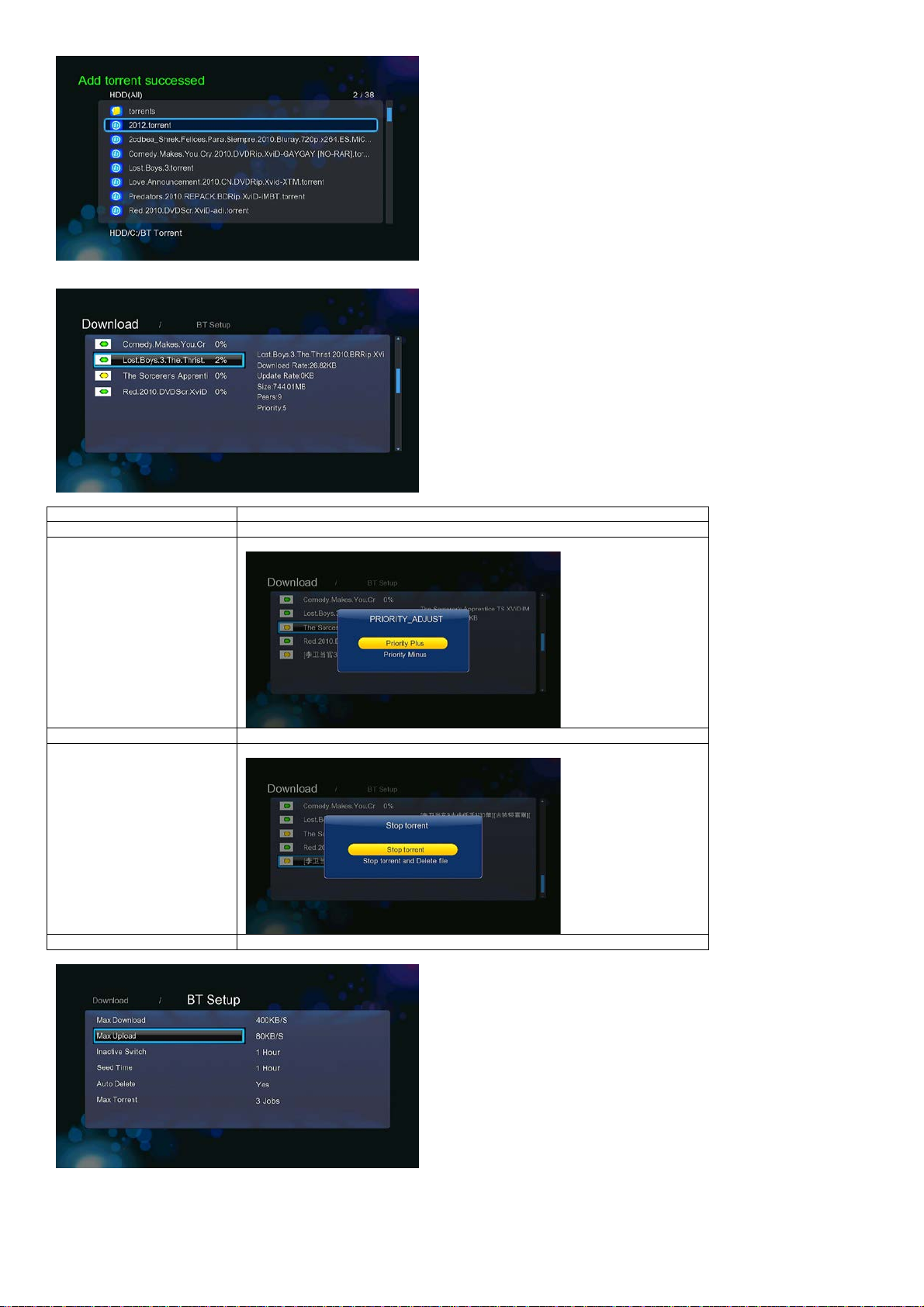
Menu stahování
Tlačítko
Funkce
Up/Down
Přesun kurzoru nahoru/dolů.
OK
Po stisku tlačítka lze nastavit prioritu stahování.
Play/Pause
Stiskem tlačítka se spustí nebo pozastaví stahování.
Stop
Stiskem tlačítka stahování ukončíte.
Return
Návrat k předchozímu menu.
Po přidání BT trackeru do souborů pro stahování lze pomocí tohoto menu zobrazit průběžně stav stahování.
Pro použití v tomto menu jsou k dispozici následující tlačítka.
Menu nastavení BT
V menu nastavení BT můžete konfigurovat násled u jí cí p ar a metr y. Nastavení ovládáte pomocí směrových tlačítek nahoru/dolů a tlačítka OK.
26
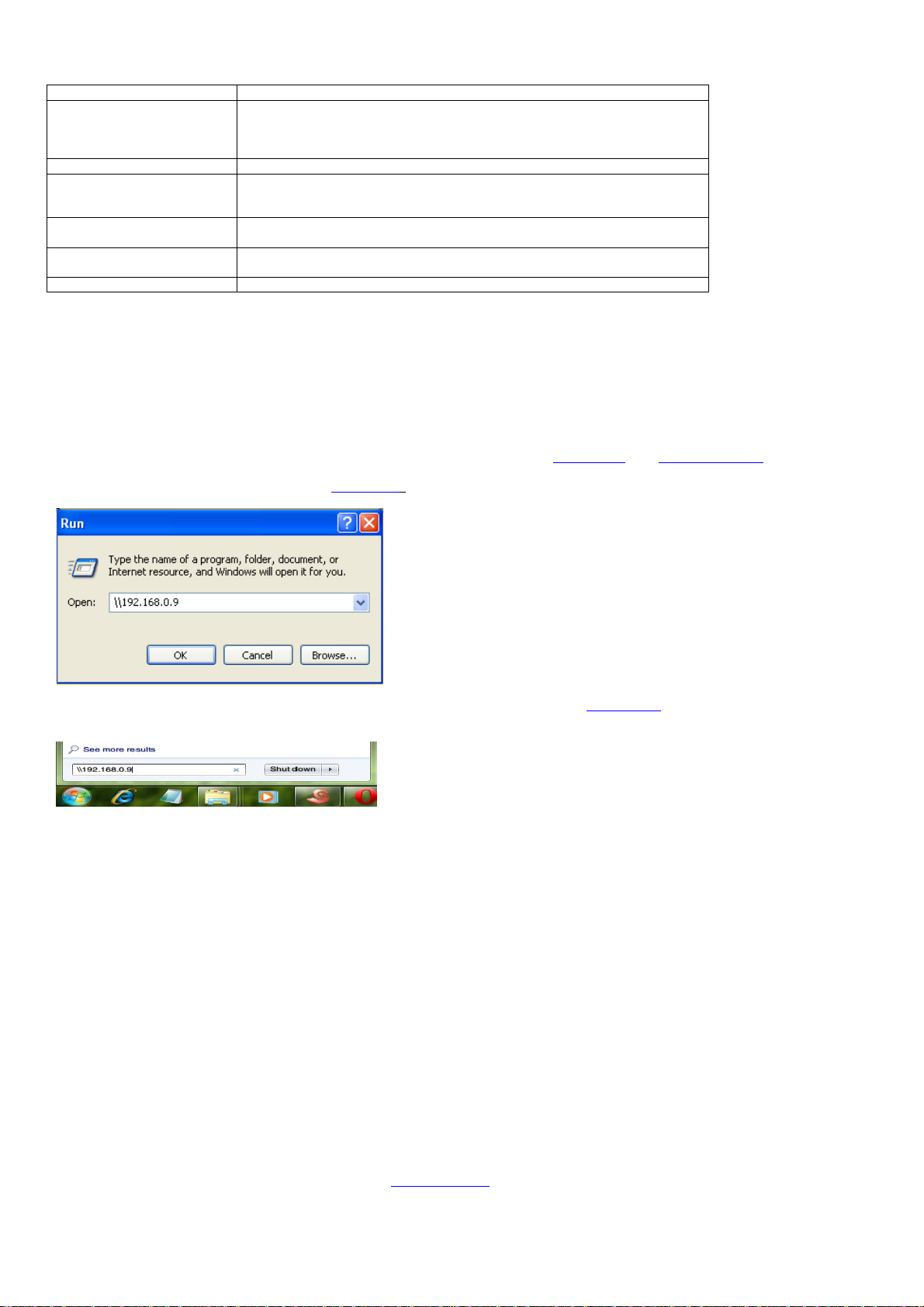
2.10 Prohlížeč webových stránek
Tlačítko
Funkce
Červené
Stiskem tlačítka přepínáte mezi navigačním a normálním režimem.
Zelené
Stiskem tlačítka zobrazíte adresní řádek prohlížeče.
Směrová tlačítka
V navigačním režimu slouží tato tlačítka k pohybu kurzorem.
OK
V navigačním režimu stiskem tohoto tlačítka potvrdíte zadanou webovou adresu a
spustíte načítání stránky.
Play
Stiskem tohoto tlačítka spustíte nahrávání stránky, na jejíž adrese právě stojí
kurzor.
Return
Tlačítko Return webový prohlížeč uzavře.
Pro použití v tomto menu jsou k dispozici následující tlačítka.
V normálním režimu lze kurzor přesouvat pouze pomocí myši.
V navigačním režimu lze pro pohyb kurzorem použít i směrová tlačítka dálkového
ovladače.
V normálním režimu lze stiskem tlačítek nahoru/dolů přeskočit na začátek nebo
konec stránky.
2.11 SAMBA server a klient
Přehrávač lze použít buď jako SAMBA server nebo též jako klient.
2.11.1 SAMBA klient
- Pomocí Samby můžete streamovat média sdílená ve vaší domácí síti. Dal ší podrobnosti naleznete v kapitole ’Vysílání A/V dat
prostřednictvím sítě’.
2.11.2 SAMBA server
- Přehrávač může fungovat v režimu NAS (Network Attached Storage), pokud je prostřednictvím WLAN připojen k domácí bezdrátové síti. Tato
vlastnost umožňuje uživatelům ukládat a získávat z místní sítě velká množství dat.
- Pokud je domácí síť správně nastavena a připravena k použití, aktivujte v menu přehrávače položku SAMBA (viz kapito laZměna síťových
nastavení‘) a následně napište v počítači do okna programu Spustit v nabídce Start: \\IP
zapište alternativně do adresního řádku internetového prohlížeče (např. Internet Exploreru) v PC (například pokud je IP adresa přehrávače
192.168.0.9, zapište tuto hodnotu ve tvaru:
\\192.168.0.9) a klikněte na OK nebo stiskněte tlačítko ENTER na klávesnici.
adresa nebo \\jméno hostitele nebo tyto hodnoty
Pokud použ ívát e W indo ws V ist a nebo Window s 7 , zapište prosím IP adresu přehrávače (např.
ENTER na kláve snici.
Můžete tak spravovat soubory uložené na vnitřním disku přehrávače. Zároveň lze přehrávat soubory a kopírovat je přes domácí síť mezi
přehrávačem a počítačem..
Poznámka:
• Ujistěte se, že přehrávač je připojen správně do sítě WLAN s přístupem do internetu. Podrobnosti naleznete v kapitole ‘Změna
síťových nastavení’.
2.12 FTP server
Přehrávač lze rovněž použít jako FTP server. Podmínkou je připojení do domácí sítě prostřednictvím ethernetu nebo bezdrátovým připojením.
2.12.1 Konfigurace FTP serveru
- V této části menu můžete nakonfigurovat pro FTP server uživatelské jméno a heslo. Podrobno s ti naleznete v kapitole ’Změna síťových
nastavení’.
Postup nastavení v přehrávači:
- Přidělte přehrávači ručně pevnou IP adresu, například 192.168.0.9, pomocí které jej bude identifikovat router.
- Zadejte stejnou masku podsítě, jakou má router, což je obvykle 255.255.255.0 a bránu vašeho routeru (obvykle jde o místní IP adresu
routeru ve tvaru 192.168.xxx.xxx). Informace získáte z příručky k vašemu routeru.
- Zadejte I P adresu DNS serveru (primární nebo sek undárn í).
Postup nastavení v routeru:
- Nakonfigurujte FTP server v r ám ci virtuálního serveru v ro uteru a a zadejte IP adresu přehrávače, například 192.168.0.9 a změňte
veřejný port na 21 a privátní port na 21 (pokud se nejedná o defaultní nastavení routeru).
- Pro pohodlnější ovládání a nastavování můžete zvolit (aktivovat) položku Dynamický DNS a zaregistrovat se do některé bezplatné DDNS
domény na internetu. Například můžete využít služeb
www.dyndns.com.
\\192.168.0.9) do pole Hledat a stiskněte tlačítko
27
 Loading...
Loading...