
*
SM
This changes everything!
User’s Manual RD5000
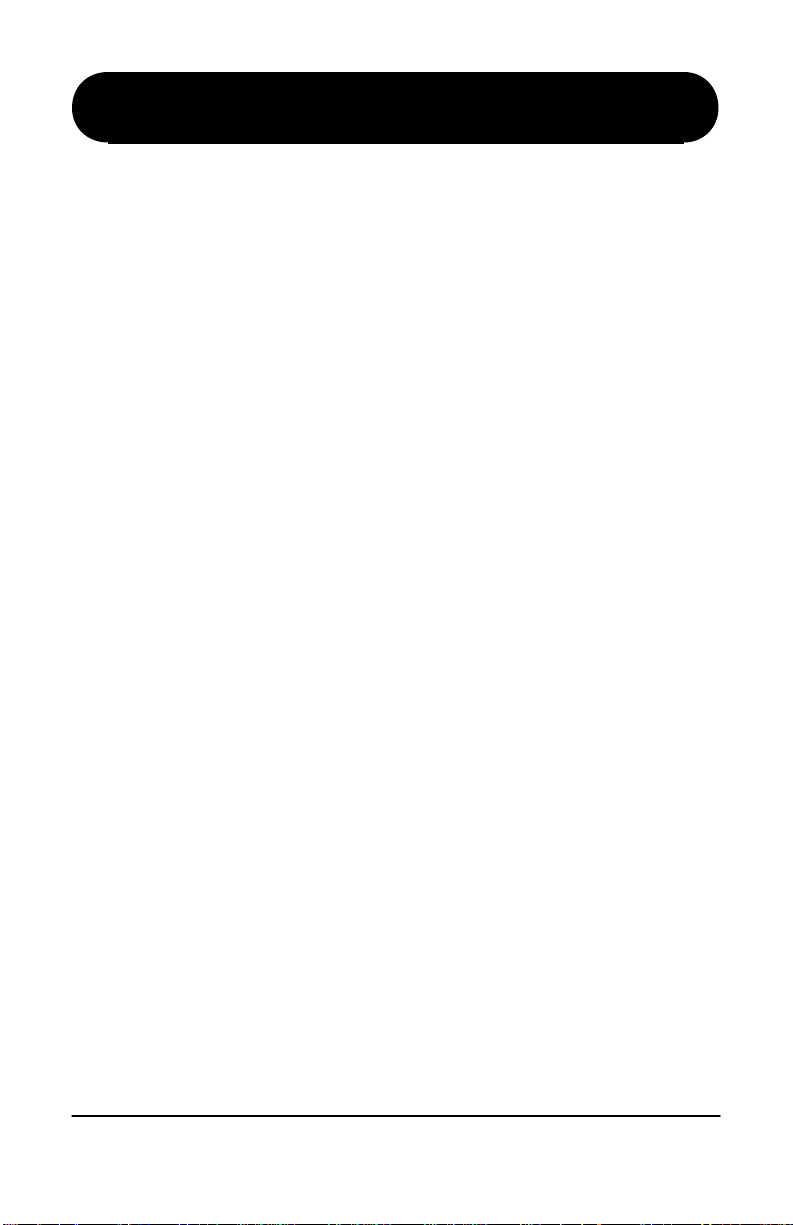
Table of Contents
Introduction
1. Evolve GUIDE Remote*
2. Computer Requirements
3. Key Descriptions
a. Key Layout
b. Key Function Descriptions
Getting Started
1. Activate Remote Control
a. Install Batteries
b. Install RemoteLinker * Software
c. Connect RemoteLinker Cable
2. Start RemoteLinker Software
3. Activate Remote Control at Website
4. Sync Remote Control
5. Setup Remote Control
a. Setup a TV
b. Setup Other Devices
c. Remove a Device
6. Setup DirecTune*
a. Determining DirecTune Device
b. Setup DirecTune Device
Using the Remote
1. Channel Screen
2. Changing Modes
3. Using the GUIDE Key
a. Accessing Program Listings, Suggestions and Reminders
b. Program Listings
Browsing and Tuning
Quick Browse
c. Program Descriptions
Accessing and Tuning
Quick Browse
d. Suggestions
e. Reminders
Reminders Notification
Accessing the Reminders List
Personal Reminders
4. Using Interactivity Keys
a. Interactivity Keys
b. Interactivity Offers
c. Browsing Interactivity Offers
3
3
4
5
5
6
8
8
8
9
10
11
11
12
13
13
15
19
20
20
21
25
25
26
27
27
28
29
30
31
31
32
33
34
34
35
35
36
36
37
39
*Trademark
Table of Contents
1
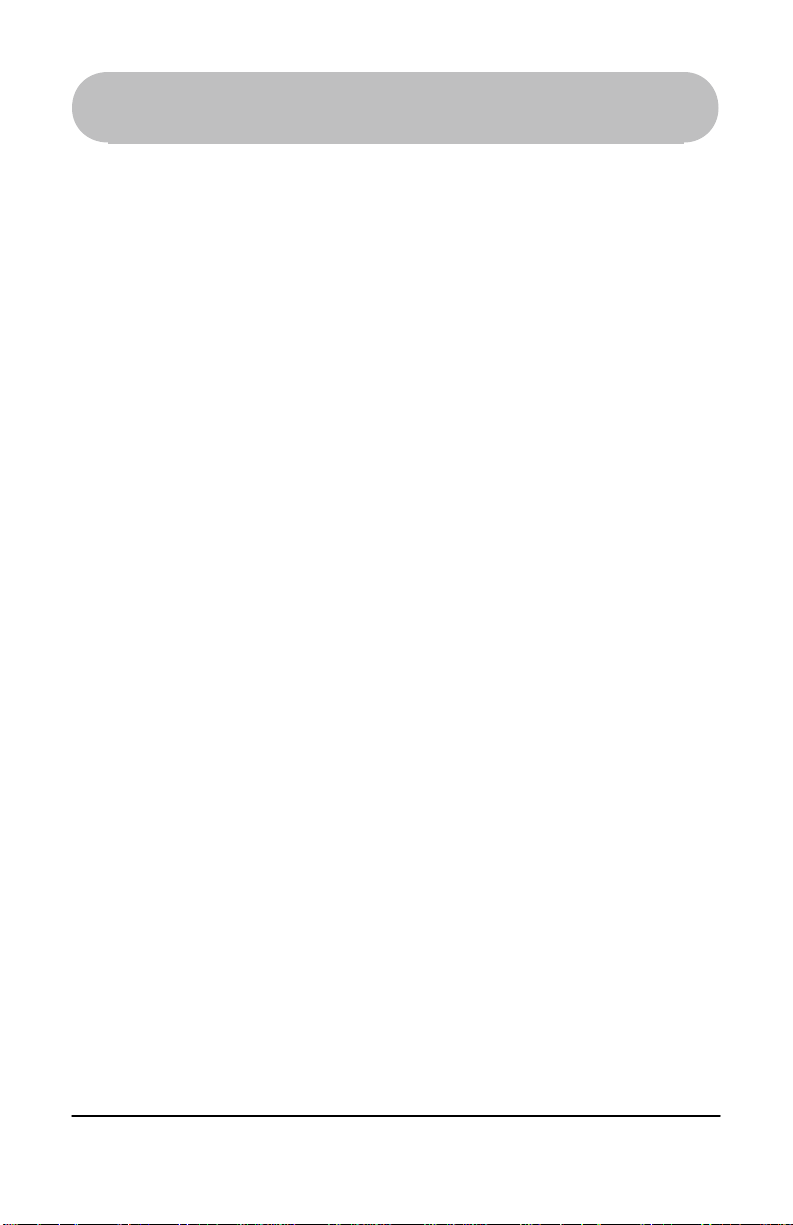
Table of Contents
5. Using the MENU Key
a. Menu Screen
b. Remote Support
c. Time and Date
6. Using the ADVANCED Key
a. Extended Function Screen
b. Accessing the Extended Function Screen
7. Using the LIGHT Key
8. Promo Screens
a. Informational
b. Request a Link
c. Request an Email
d. Channel Tuning
e. Channel Promo Screens
f. Browsing Promos
9. Alert Screens
Advanced Settings
1. View Device Settings
2. View DirecTune* Settings
3. Adjust DirecTune Method
4. Adjust DirecTune Speed
5. Channel Key Settings
6. Add or Clear Channel Lock
7. Add or Clear Volume Lock
Troubleshooting
1. General
2. Setting up
3. Syncing
40
40
41
42
43
43
44
45
45
45
46
46
46
47
47
49
50
50
50
51
53
55
57
59
61
61
62
62
FAQ
Specifications
License Agreement
Privacy Policy
Index
2
Table of Contents
63
65
66
69
70
*Trademark

Introduction
1. Evolve GUIDE Remote*
The Evolve GUIDE Remote* (GUIDE Remote*) is more than a universal remote
control—it is the ultimate interactive device for TV and Internet users. The
GUIDE Remote has state-of-the-art features that provide you and your family
with hand-held, instantaneous access to weekly TV Listings, games, viewer
rewards and valuable discounts. It allows you to request information about your
favorite programs while you watch TV, and then interact with your requested
information on your computer (PC) using the Internet.
The screen on your GUIDE Remote is always on, providing instant access to the
TV program listings, Interactivity Offers and special Promo Offers.
Please use this manual to become familiar with your remote. The GUIDE Remote
can control up to 16 devices, including TVs, VCRs, Cable settop boxes, Satellite
receivers, CD players, stereo receivers, digital tape players, phonographs and
home automation systems. In fact, the GUIDE Remote has built-in control codes
for nearly every make and model of infrared (IR) controlled device.
*Trademark
LCD screen
IR lens
Speaker
Battery coverConnector port
Evolve GUIDE Remote
3
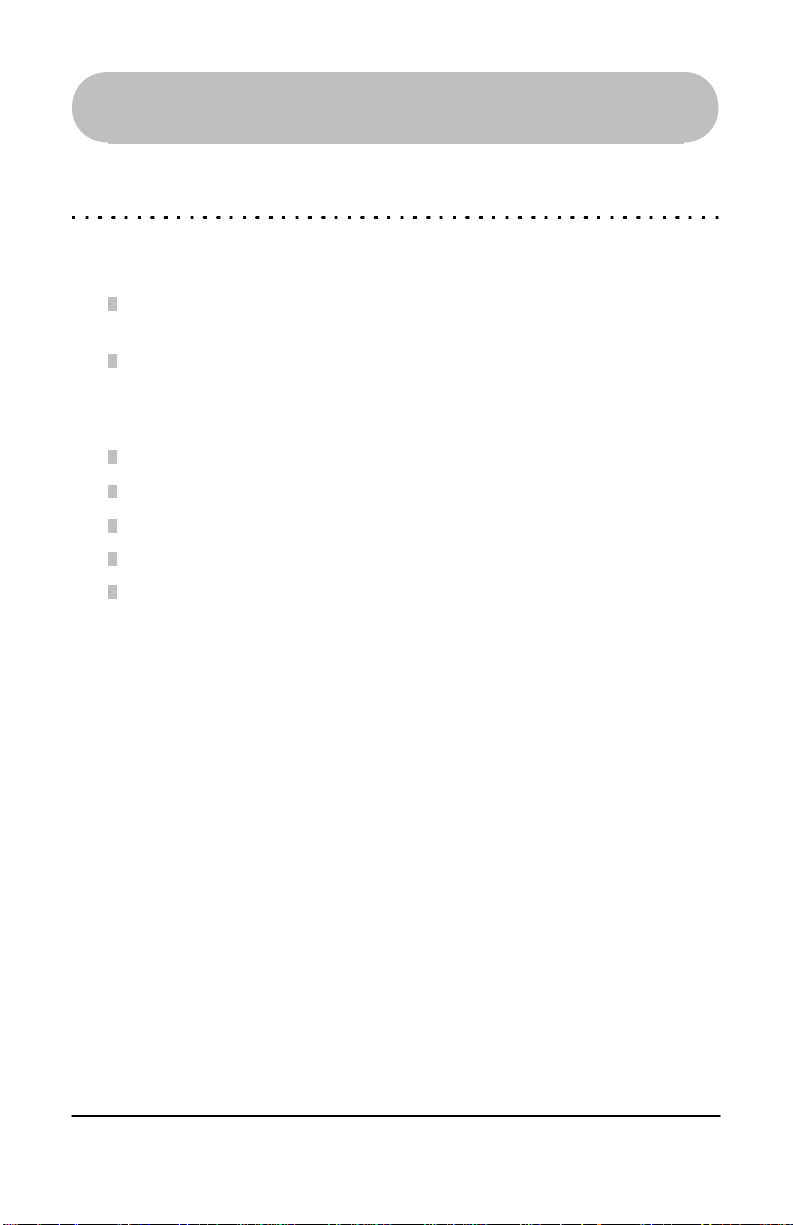
Introduction
2. Computer Requirements
The following system is recommended for software installation and use:
A PC running Windows 95/98, Windows ME, Windows NT Workstation
version 4.0+, Windows 2000 or Windows XP.
An Internet Explorer 5.0+, Netscape 4.0+ or AOL 5.0+ Web Browser.
(NOTE: Microsoft Internet Explorer 5.0 must be installed on your computer
even if it is not your default browser, because RemoteLinker uses resource
files provided only with Internet Explorer.)
One available RS-232 Serial Port.
A CD ROM Drive.
At least 5 MB free hard disk space.
At least 8 MB RAM.
An active connection to the Internet.
4
Computer Requirements
*Trademark

Introduction
3. Key Descriptions
Key Layout
Keys shown in gray are used to navigate and control what appears on the remote
screen.
All other keys operate like those found on regular remote controls.
*Trademark
Key Descriptions
5
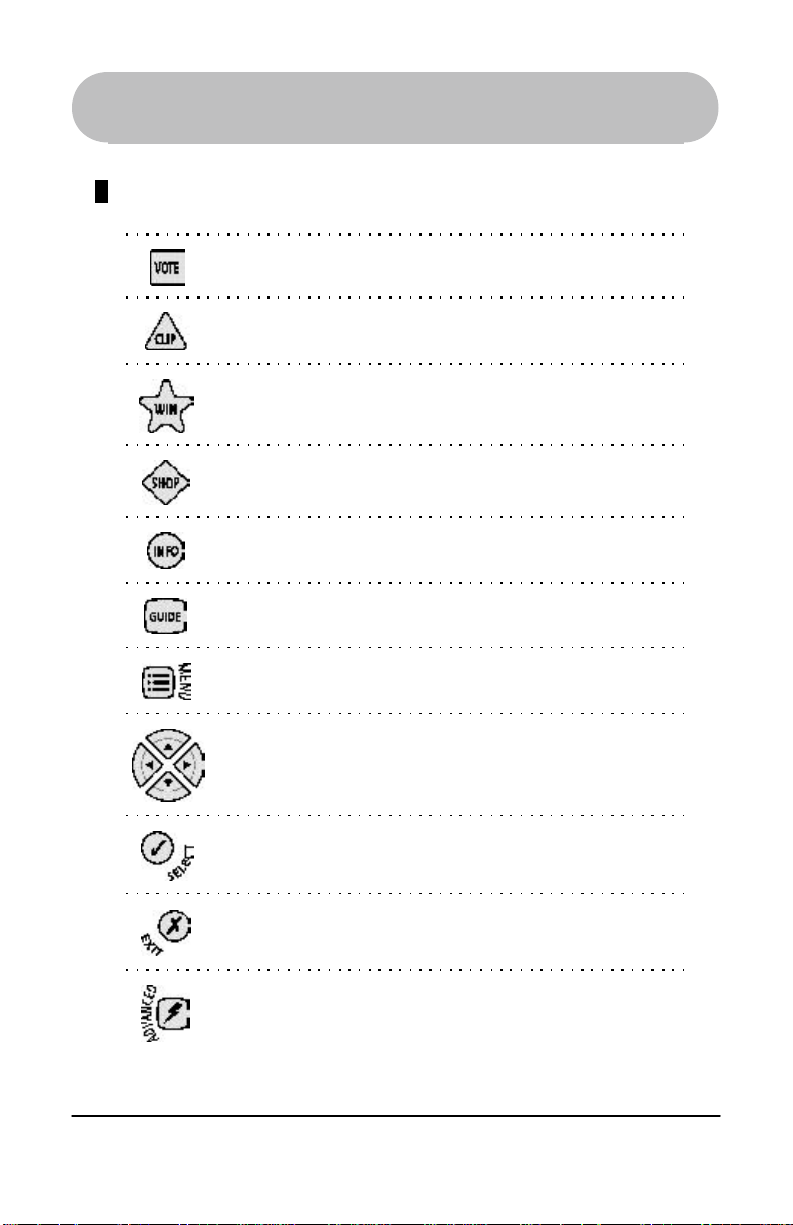
Introduction
Key Function Descriptions
Press this key to voice your opinion. Rate what you’re watching
with the push of a button. See what others think.
Press this key to save money. Find coupons, deals, and savings
related to what you’re watching.
Press this key to win big. Enter sweepstakes and contests with
incredible ease; earn points for valuable bonuses.
Press this key to buy smart. Find great stuff related to advertisers
and your favorite TV shows.
Press this key to find out more. Get more information about the
show you’re watching.
Press this key to access the three types of TV Listings: Program
Listings, Suggestions, and Reminders.
Press this key to access the Main Menu. You can configure and
setup the remote the way you like it.
6
Key Descriptions
Press these keys to navigate in the screen.
Press this key to choose highlighted item(s) and/or request links to
Promo Offers on the screen.
Press this key to quit the current operation.
Press this key to access the remote functions that are not
represented on the GUIDE Remote* keypad ( i.e. sleep, play, PIP,
etc.).
*Trademark
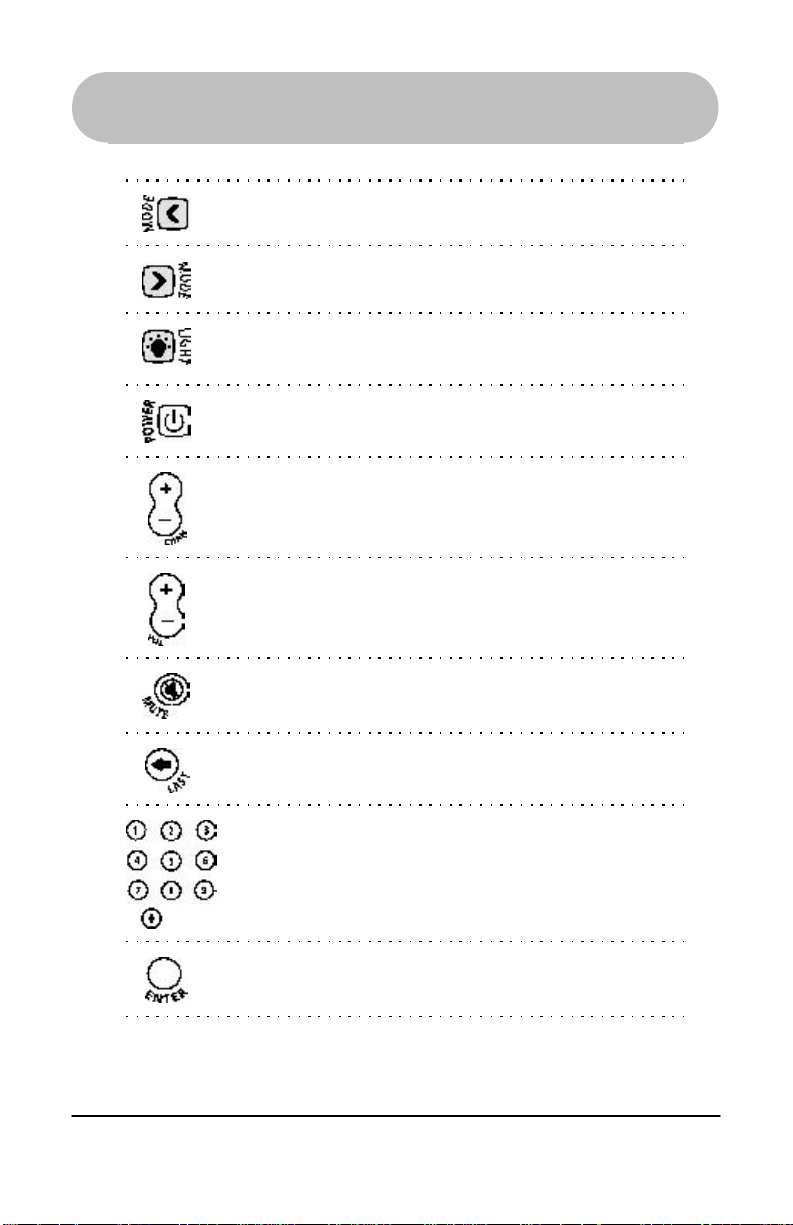
Introduction
Press this key to select which device you want the remote to
control.
Press this key to select which device you want the remote to
control.
Turns on or off the backlight on the screen.
Turns on or off the device your remote is currently controlling.
Changes channels up or down.
Adjusts volume up or down.
Turns the volume on or off.
*Trademark
Tunes your TV back to the previous channel watched.
Press these keys to tune to a channel on your TV.
Press this key if needed by your device after you use the digit keys
to tune to a channel.
Key Descriptions
7

Getting Started
1. Activate Remote Control
Install Batteries
The battery cover is located on the back of the remote. Pay close attention to the
direction of the batteries, making sure the poles (+ and -) are aligned as indicated in
the battery compartment.
Remove battery case cover to install the batteries in the remote control:
Press firmly on the arrow on the back of the remote to remove the battery
1
cover.
Insert four new 1.5-volt AA alkaline batteries, taking care to align the
2
poles ( + and - ) as indicated in the battery compartment.
1.5-volt AA alkaline
3
Note A Low Battery icon appears on the top of all display screens when
Note The batteries in your GUIDE Remote* should last about three months,
Note Your remote will not lose its device settings when you remove and reinstall
8
Activate Remote Control
Close the battery cover.
the battery power is low.
depending on how much you use it. If the remote will not be in use for three
or more weeks, it is suggested that you remove the batteries to avoid
damage to the remote.
batteries. However, you will need to either sync your remote or set the time
and date manually (see page 42) for your remote to work properly.
*Trademark
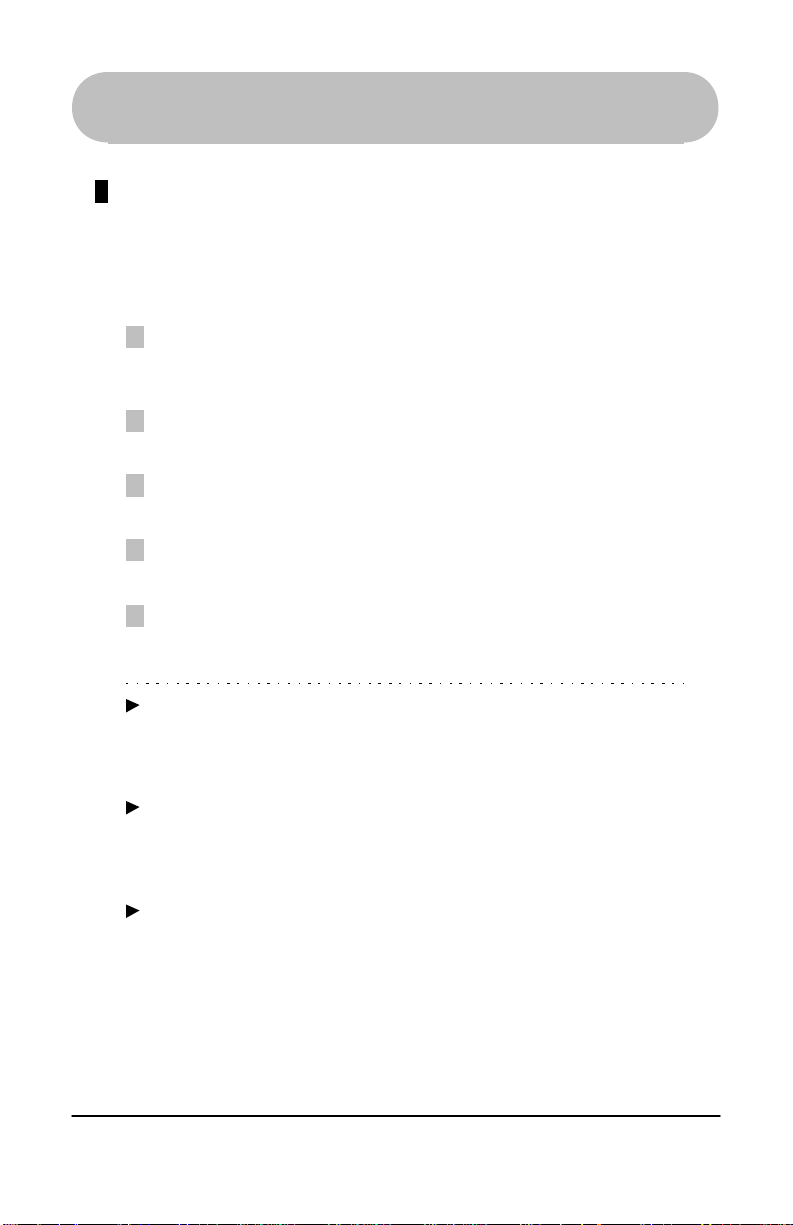
Getting Started
Install RemoteLinker* Software
The RemoteLinker* software is an easy-to-use utility for downloading TV Listings
and uploading your saved Interactivity Offer requests to our Website.
IMPORTANT: Temporarily disable any PDA syncing and anti-virus software,
1
and if necessary, restart your computer.
Insert the RemoteLinker Software CD into your CD-ROM drive.
2
Double click on RemoteLinkerInstall.exe file in the CD-ROM.
3
4
Follow the installation instructions on the screen until finished.
Once the software is installed, when prompted, select the “Yes, I want to
5
launch RemoteLinker now” option.
*Trademark
Note In step 3, you can also start the RemoteLinkerInstall.exe by selecting
START and RUN from the Taskbar. Type D:\RemoteLinkerInstall.exe
(Replace D: with the letter of your CD-ROM drive if necessary). Click OK or
press the Enter key.
Note Palm Users: You should disable your Palm software before you install the
RemoteLinker* software. Additionally, if the GUIDE Remote* and Palm
share the same serial port, you are required to disable the Palm software
before you sync your remote.
Help If you are having trouble installing the RemoteLinker software, try the
following:
- Check the Readme file in the RemoteLinker program folder.
- Check and verify that your computer meets the minimum system
requirements. (see page 4)
- Temporarily turn off any PDA syncing, anti-virus or screen-saver software
on your computer.
Activate Remote Control
9
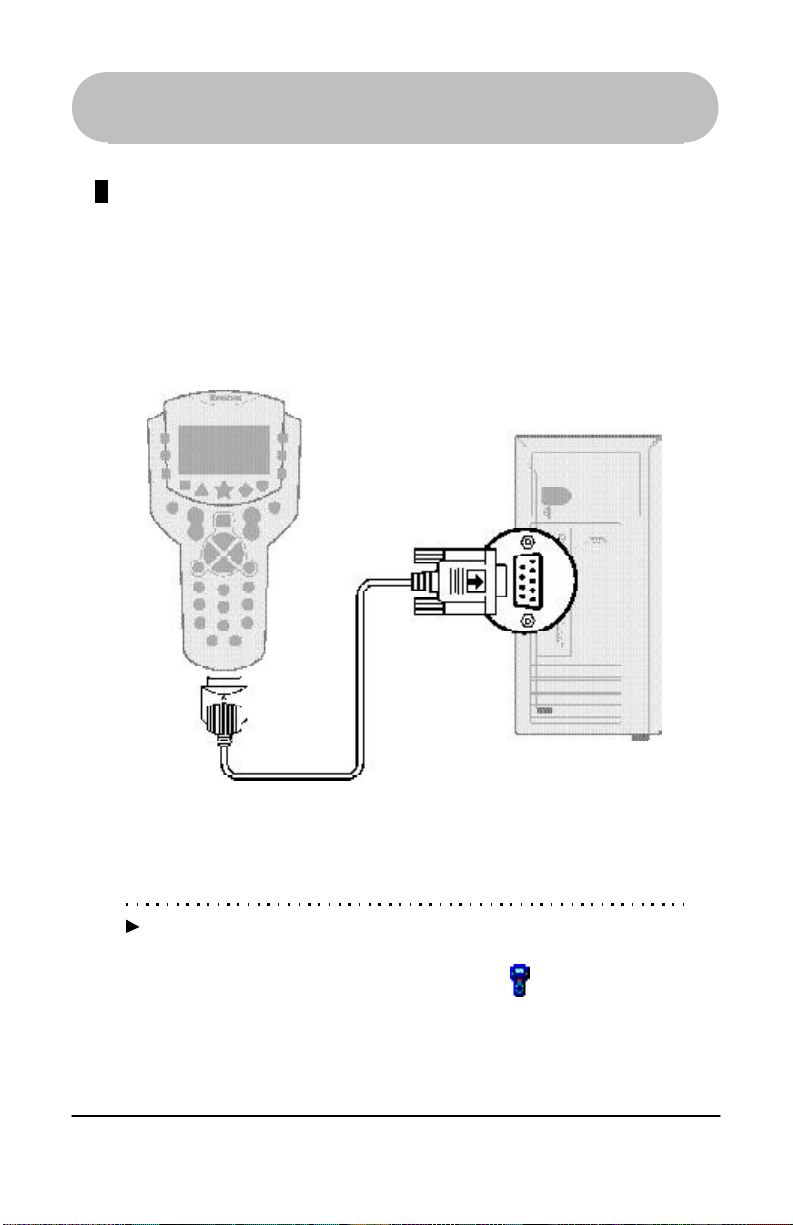
Getting Started
Connect RemoteLinker* Cable
Before you connect the RemoteLinker* cable, you should determine the COM
port to which you will be attaching the cable. If your computer is on, perform the
shutdown procedure recommended by the manufacturer and turn it off. Turn your
computer back on after connecting the cable as indicated below.
Connect the small end of the cable to
the bottom of your GUIDE Remote.
Note If you have more than one serial port, make sure that the RemoteLinker*
10
Activate Remote Control
Connect the large end of the cable
to the PC serial port.
software is configured to the one that you’re using. To access COM port
settings, right-click on the RemoteLinker icon located in the lower right
hand corner of your computer screen. Choose Settings. Select the correct
COM port to which you will be connecting the cable and click Apply.
*Trademark
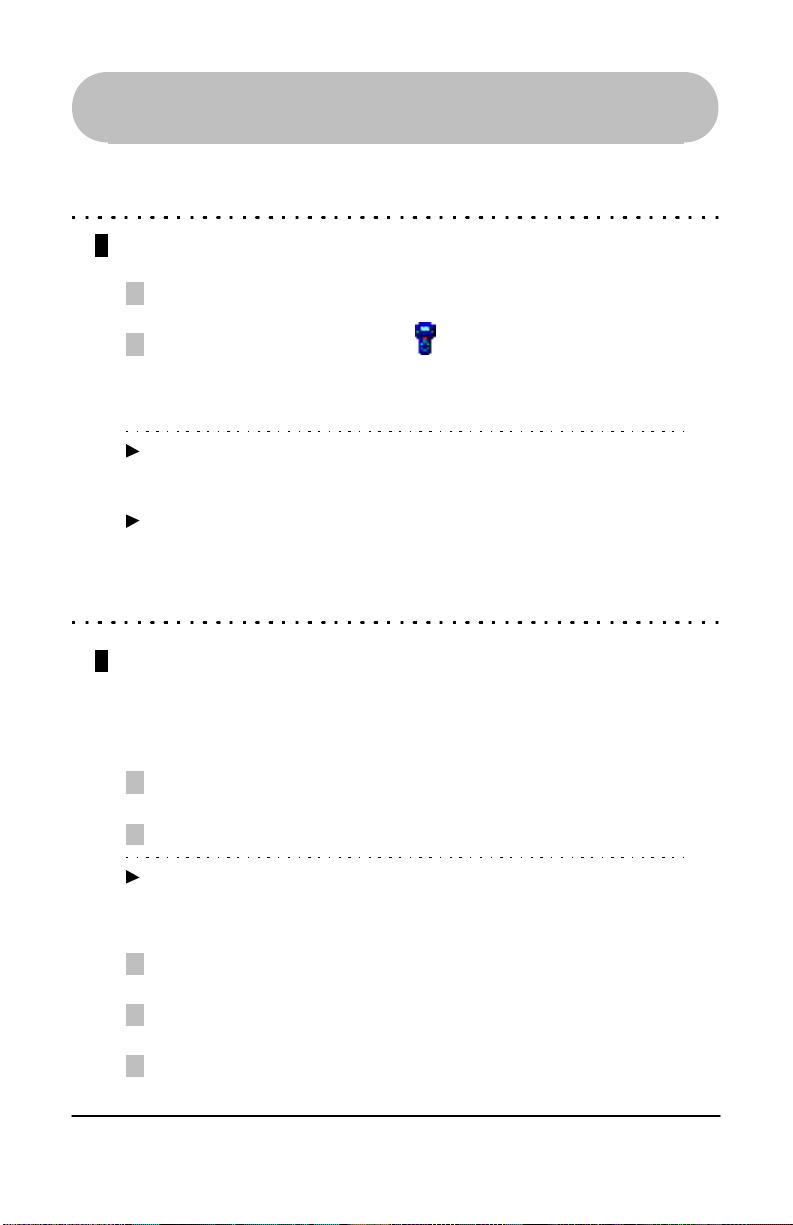
Getting Started
2. Start RemoteLinker* Software
Initiating Web Activation
Make sure you are connected to the Internet. YOU MUST BE ONLINE
1
Double-click the RemoteLinker* icon located in the lower right hand
2
corner of your computer screen, in the system tray near the system clock, to
start activating your remote. You may need to wait a few seconds for the
activation page to show up on your browser.
Note Double-clicking on the RemoteLinker* icon will take you to the Remote
Note If you have problems starting the RemoteLinker software please refer to
Activation page at our Website. Follow the step-by-step instructions on the
Website to finish the activation process successfully.
“Syncing” on page 62.
3. Activate Remote Control at Website
Activating and Signing Up
When you double-clicked on the RemoteLinker icon, you started the activation and
sign-up process at www.GuideRemote.com. The instructions on the Website will
ask you to do the following:
Identify how you obtained your GUIDE Remote*.
1
Enter your email address, which MUST BE A VALID EMAIL ADDRESS.
2
Note At the end of the activation and sign-up process we will send you a
Enter your ZIP CODE and SERVICE TYPE.
3
Select your SERVICE PROVIDER.
4
confirmation email. Click on the link in the email to complete the activation
process.
*Trademark
Enter your PROFILE.
5
Start RemoteLinker Software / Activate Remote Control at Website
11
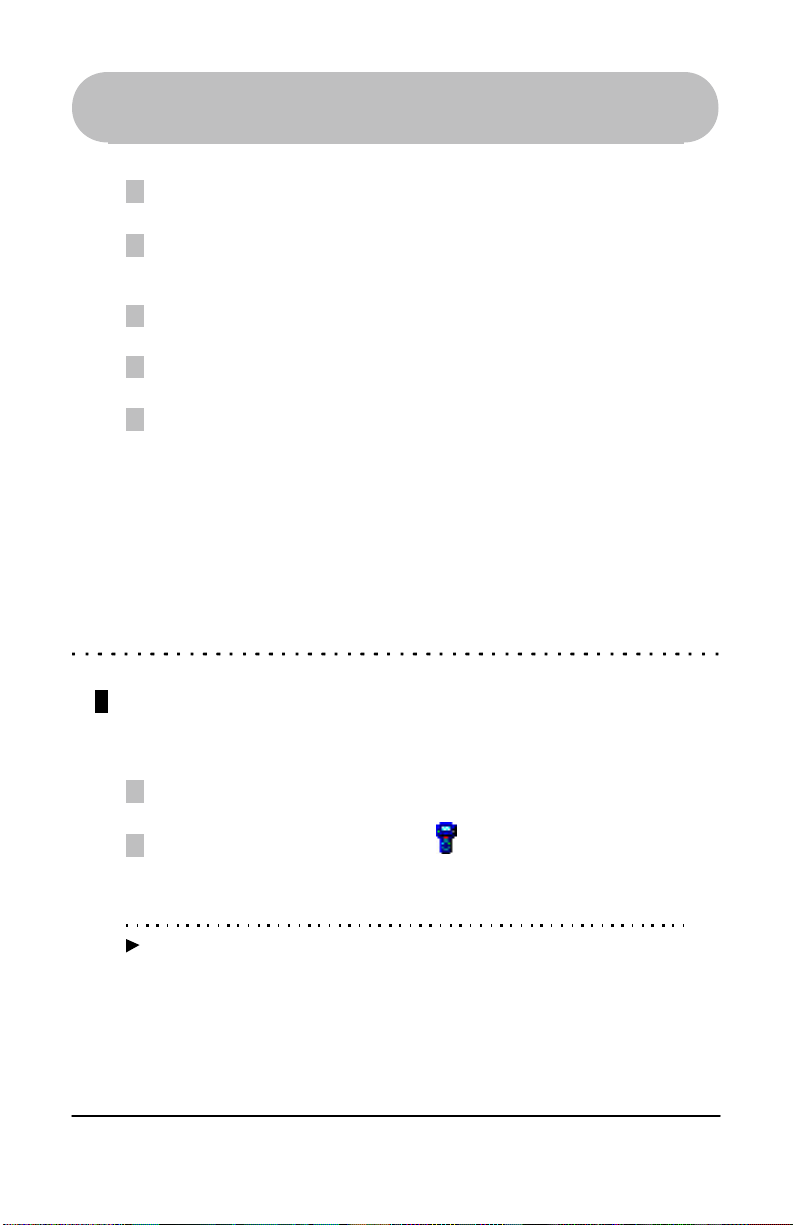
Getting Started
Enter your PASSWORD.
6
Select your channels. THESE ARE THE CHANNELS FOR YOUR
7
PROGRAM LISTINGS.
Select up to 2 Critics for Suggestions.
8
REVIEW your settings. Make sure everything is correct.
9
CHECK YOUR EMAIL AND CLICK ON THE LINK TO COMPLETE THE
10
ACTIVATION PROCESS.
4. Sync Remote Control
Download your TV Listings (Program Listings, Program
Descriptions, Suggestions, and Reminders)
Connect your GUIDE Remote* to your computer, if it is not already connected.
1
Double-click on the RemoteLinker* icon located in the lower right hand
2
corner of your computer screen, in the system tray, to download and get your
Program Listings, Program Descriptions, Suggestions, and Reminders.
Note Prior to double-clicking on the RemoteLinker* icon to download, you must be
connected to the Internet and also logged in at our Website. Otherwise, ifyou’re not
logged in, your browser will be directed to the Login page at the Website. You’ll then have
to enter a username (email address) and password to log in. Double-click on the
RemoteLinker icon again to start the downloading process.
12
Sync Remote Control
*Trademark
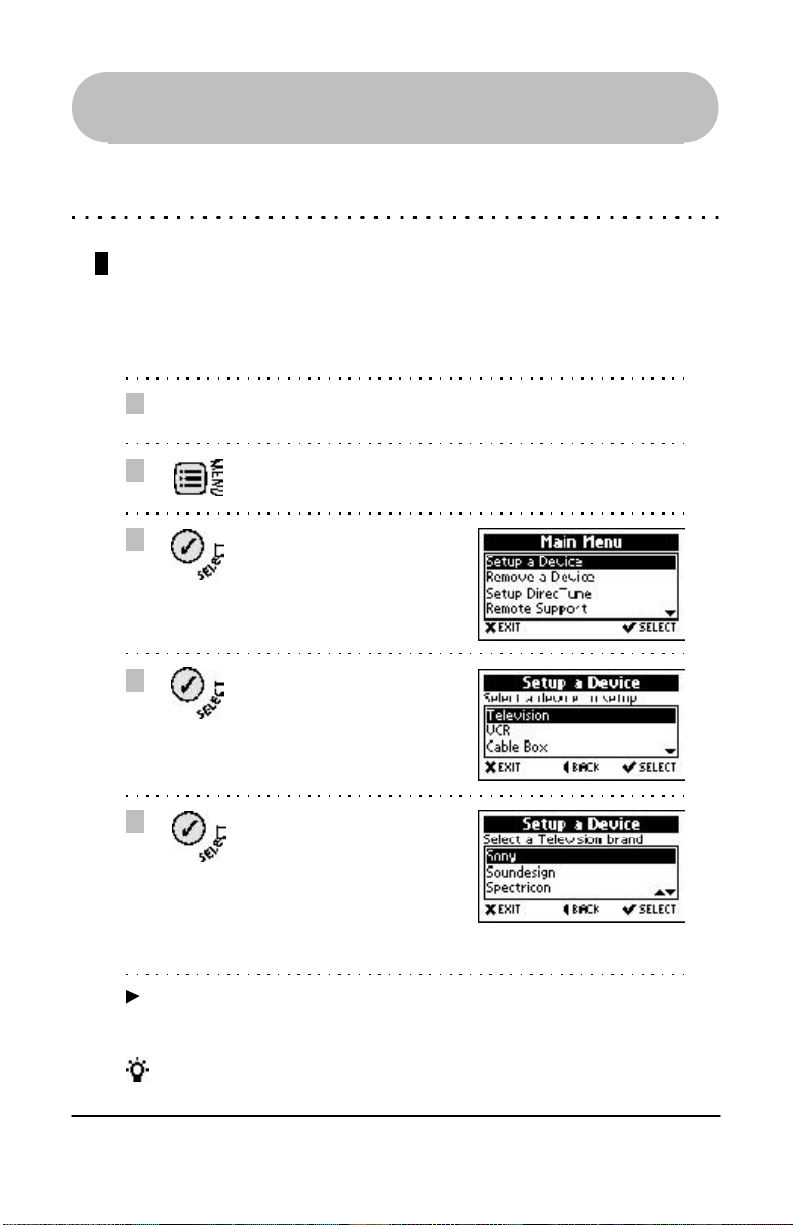
Getting Started
5. Setup Remote Control
Setup a TV
Setting up your GUIDE Remote* to operate your TV is an easy process. To set up a
new a TV (or to add new ones later on), perform the following steps:
1
2
3
4
5
Turn on the device that you
will be setting up.
Press the MENU key to enter
the Main Menu.
Highlight Setup a Device and
press the SELECT key.
Highlight Television and
press the SELECT key.
Highlight the brand of your TV
and press the SELECT key.
If you cannot find your brand
on the list, you can choose
the brand “~UNKNOWN~”
(the last choice on the list).
*Trademark
Note Choosing “~UNKNOWN~” brand requires you to test all the codes in the
library. Although one of these codes may work for your device, we cannot
guarantee it.
Tip To scroll quickly through the list, press and hold the Up or Down Arrow key.
Setup Remote Control
13
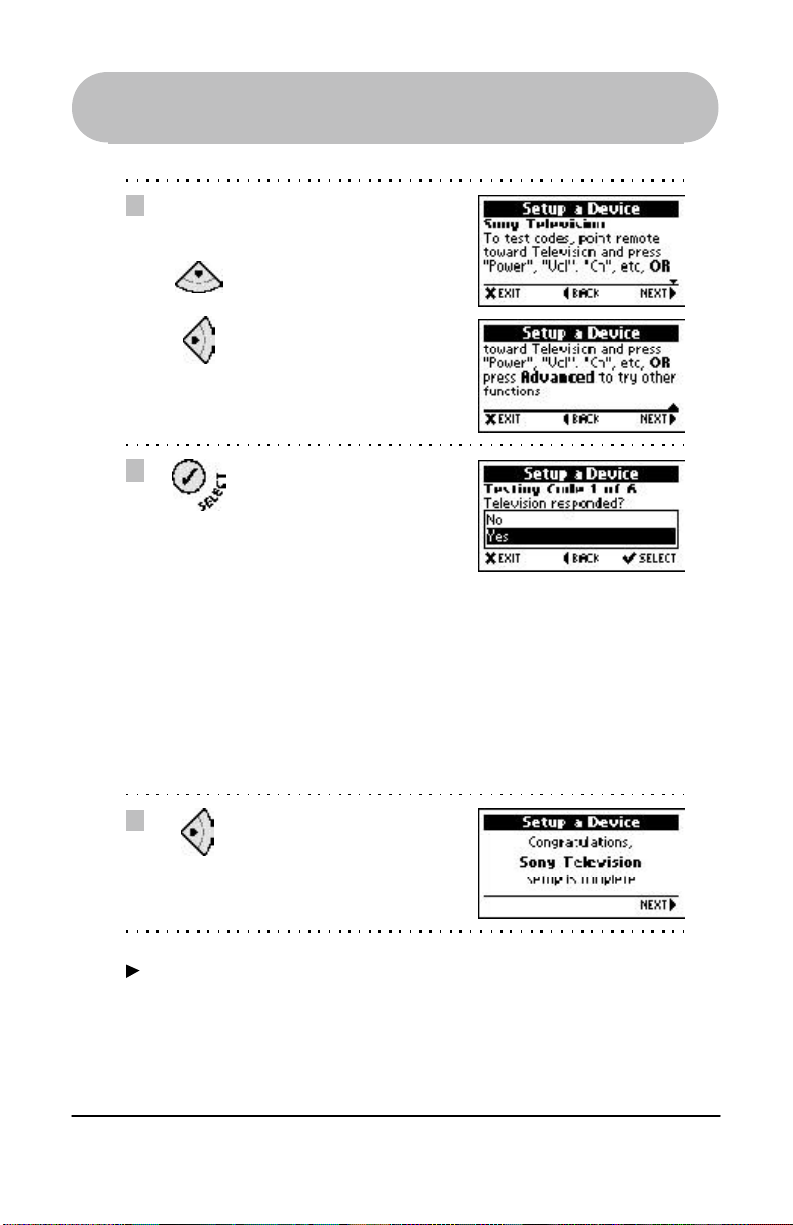
Getting Started
6
7
Read and follow the
instructions on the screen.
Press the Down Arrow key
to read all the text.
Press the Right Arrow key to
continue.
To test codes, point the
remote toward the TV and
press keys like “POWER”,
“VOL”, “CHAN”, etc.
If the keys respond, highlight
Yes and press the SELECT
key, then go to step 8.
If the keys do not respond,
highlight No and press the
SELECT key. (repeat step 7
to test the next code)
8
Note If more than one of any type of device is setup in your remote (i.e. 2 or more
14
Setup Remote Control
Once a code is found that
operates your device, basic
setup is complete.
Press the Right Arrow key.
TVs or VCRs), they will be sequentially numbered (i.e. TV, TV#2, TV#3 or
VCR, VCR#2, VCR#3, etc.). The devices will appear in the order that you
set them up.
*Trademark

Getting Started
Setup Devices
Setting up your GUIDE Remote to operate additional devices such as VCR, Cable
Box, Satellite Receiver, CD Player, Audio Receiver, Amplifier and Tape, DAT,
Phonograph, DVD, Laser Disk and Home Control is an easy process.
To setup these types of devices, perform the following steps:
1
2
3
4
Turn on the device that you
will be setting up.
Press the MENU key to enter
the Main Menu.
Highlight Setup a Device and
press the SELECT key.
Highlight the device type you
wish to set up (i.e. TV, VCR,
Cable Box, etc.) and press
the SELECT key.
For this example, we will
setup a VCR.
*Trademark
Setup Remote Control
15
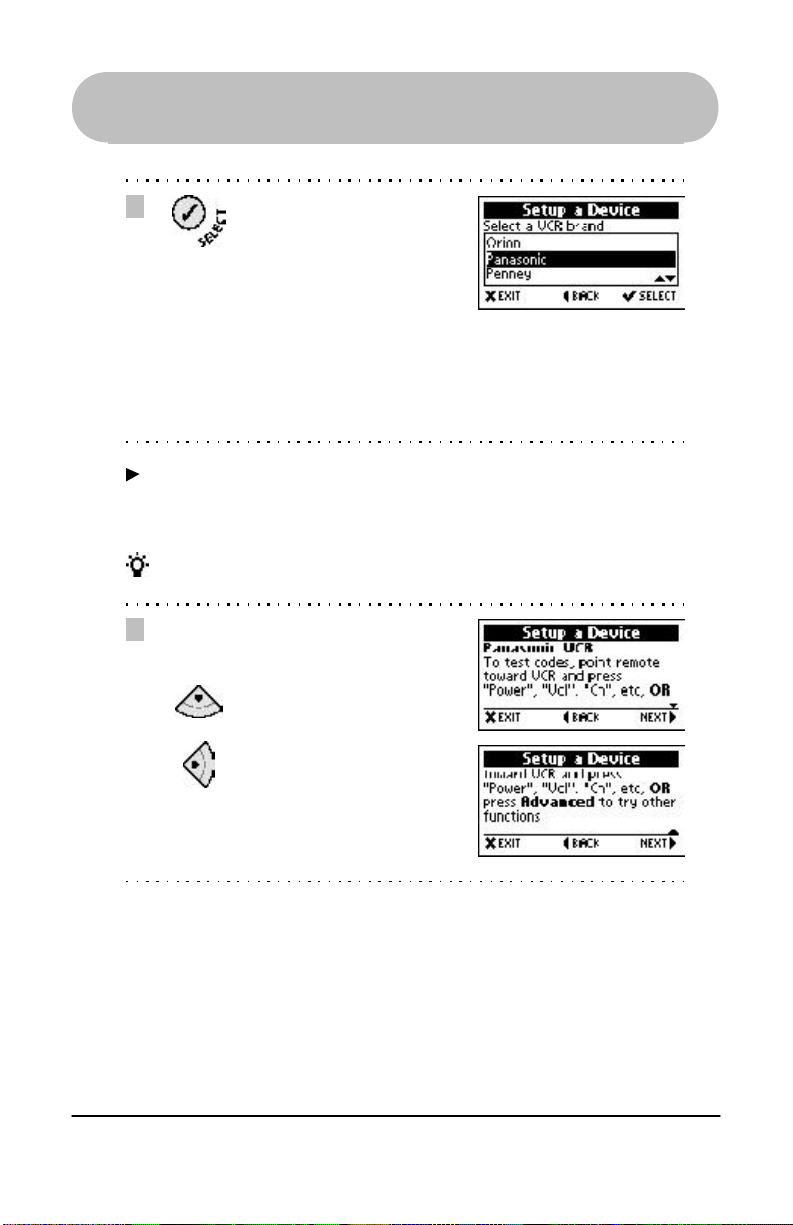
Getting Started
5
Note Choosing “~UNKNOWN~” brand requires you to test all the codes in the
Tip To scroll quickly through the list, press and hold the Up / Down Arrow key.
6
Highlight the brand of your
device and press the
SELECT key.
For this example, we will
setup a Panasonic VCR.
If you can not find the brand
on the list, you can choose
the brand “~UNKNOWN~”
(the last choice on the list).
library. Although one of these codes may work for your device, we cannot
guarantee it.
Read and follow the
instructions on the screen.
Press the Down Arrow key
to read all the text.
Press the Right Arrow key to
continue.
16
Setup Remote Control
*Trademark
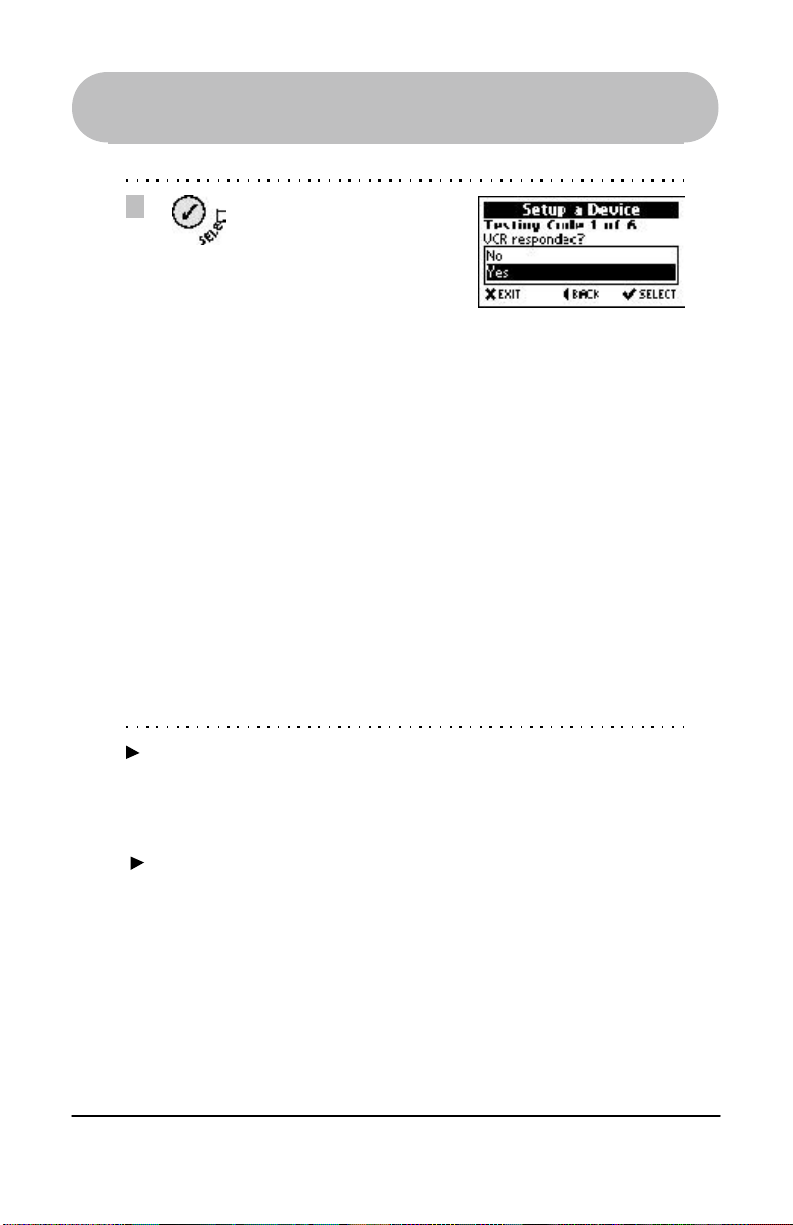
Getting Started
7
Note Most devices can be tested using the “hard” keys on the remote like
Note There is a possibility that more than one code will work when setting up your
To test codes, point the
remote towards the device
and press keys like
“POWER”, “VOL”, “CHAN”,
etc. Or, to access keys such
as “PLAY”, “STOP”,
“SLEEP”, etc. see the first
note below.
If the keys respond, highlight
Yes and press the SELECT
key, then go to step 8.
If the keys do not respond,
highlight No and press the
SELECT key. (repeat step 7
to test the next code)
If the keys you want to test
are not on the remote,
access the Extended
Function Screen by pressing
the ADVANCED key and
follow step 7b.
“POWER”, “VOL”, “CHAN” etc. However, depending on the device, such as
stereo receivers, CD players, digital tape players, etc., you may be required
to access the Extended Function Screen because the hard keys are not on
the remote (i.e. Play, Stop, Menu, Contrast, etc.). (see step 7b)
device. After you have completed setup, if you cannot find a function in
the Extended Function Screens, remove the device and try setting up the
device again using a different code.
*Trademark
Setup Remote Control
17
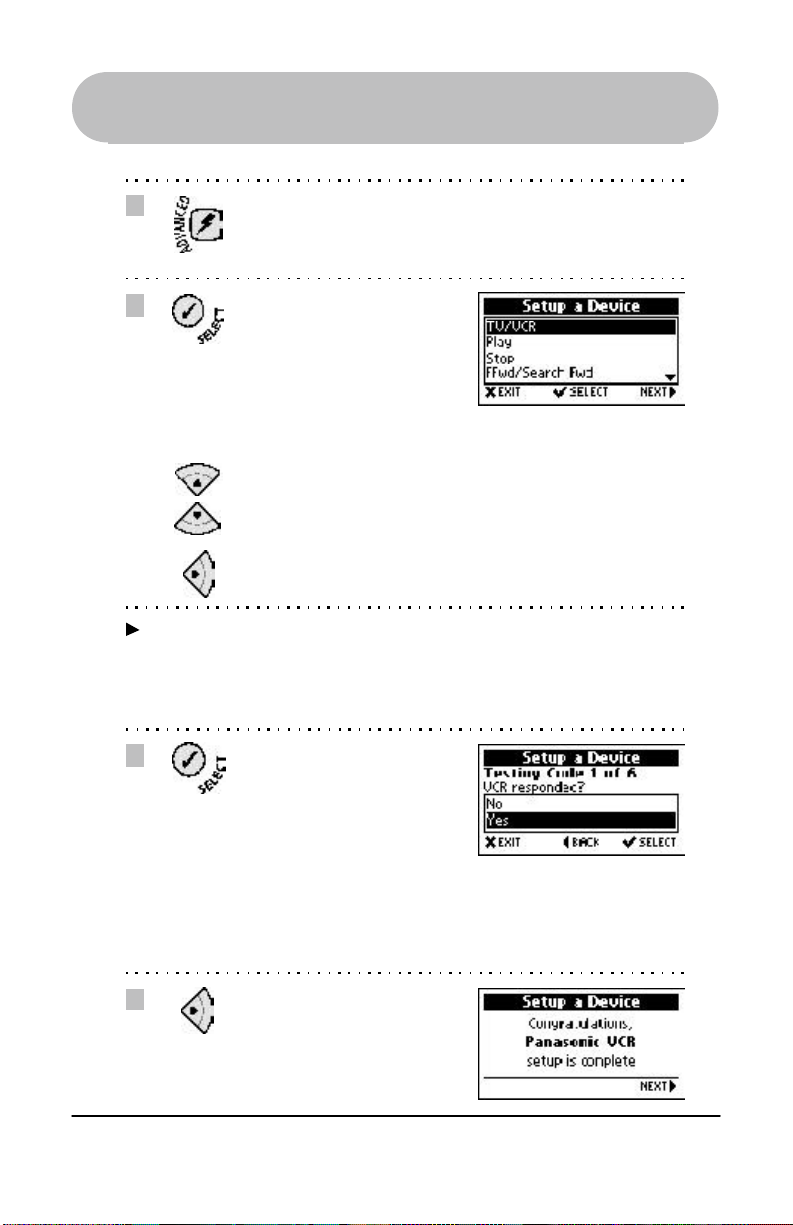
Getting Started
7b
7c
Note When testing functions from the list, you must pick the correct function as on
7d
Press the ADVANCED key to
access the Extended
Function Screen.
To test codes, highlight a
function from the list and
press the SELECT key. Only
functions which are also
present on your original
remote will work on your
device.
Press the Up / Down
Arrow key to access
additional functions.
When you’re finished testing,
press the Right Arrow key.
your original remote. There may be many other additional functions
on the list that do not relate to your device. If the appropriate functions
respond, you have found the right code.
If the keys respond, highlight
Yes and press the SELECT
key then, go to step 8.
8
18
Setup Remote Control
If the keys do not respond,
highlight No and press the
SELECT key. (repeat step 7b
to test the next code)
Once a code is found that
operates your device, basic
setup is complete.
Press the Right Arrow key.
*Trademark
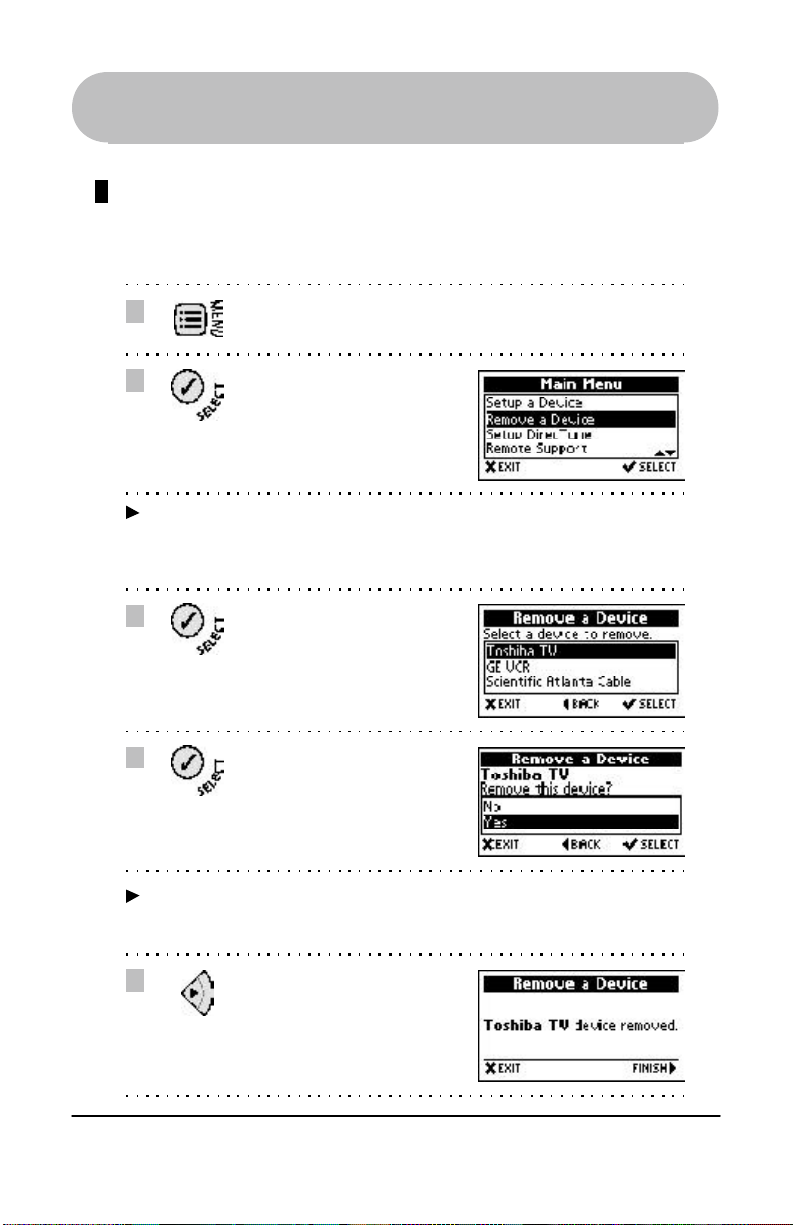
Getting Started
Remove a Device
You may remove a device from setup at any time. To remove a device from setup in
your GUIDE Remote, perform the following steps:
1
2
Note If you remove a DirecTune* device you will see a caution screen.
3
4
Press the MENU key to enter
the Main Menu.
Highlight Remove a Device
and press the SELECT key.
In addition, you will not be able to tune from within the TV Listings, or
access Interactivity Offers.
Highlight the device you want
to remove and press the
SELECT key.
If you really want to remove
this device, highlight Yes and
press the SELECT key.
*Trademark
Note If you highlight No and press the SELECT key or press the EXIT key at this
5
time, you will retain your current settings.
The device has been
removed.
Press the Right Arrow key.
Setup Remote Control
19
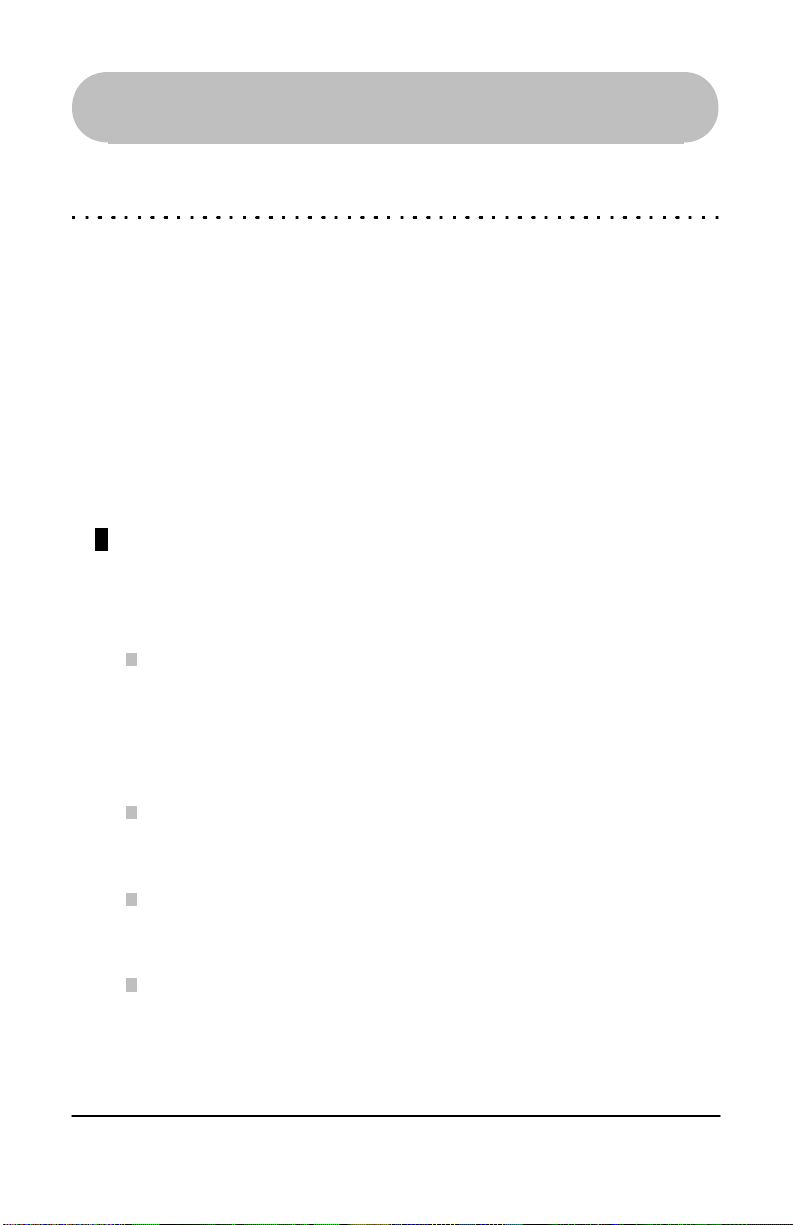
Getting Started
6. Setup DirecTune*
The device you use to change channels (typically your TV, cable box, or satellite
box) is referred to as your DirecTune* device. DirecTune lets you jump directly to a
TV channel from within the TV Listings. Your remote needs to know what device is
responsible for changing channels, such as your TV, cable box, satellite box or
VCR. It also needs to know the procedure for changing channels (for instance,
whether or not you have to press an “enter” button after selecting a channel).
Please identify the DirecTune device in Setup DirecTune when the screen prompts
you. Only one device can be set up as the DirecTune device. Therefore, you
should set up all your devices prior to setting up a DirecTune device. You may
change the DirecTune device settings at anytime.
Determining DirecTune* Device
Which device should you set up as your DirecTune device? To assist you in
determining which device should be set up as your DirecTune device, see below.
The TV is recommended as the DirecTune device in the following
configurations:
TV or TV + VCR or TV + Cable-without-a-box or
TV + VCR + Cable-without-a-box
Cable-without-a-box indicates that your cable line is connected to your TV or
VCR and you use your TV to tune channels.
20
Setup DirecTune
The Cable box is recommended as the DirecTune device in the following
configurations:
Cable box + TV or Cable box + TV + VCR
The Satellite receiver is recommended as the DirecTune device in the
following configurations:
Satellite receiver + TV or Satellite receiver + TV + VCR
The VCR is recommended as the DirecTune device if you use your VCR to
tune channels.
*Trademark
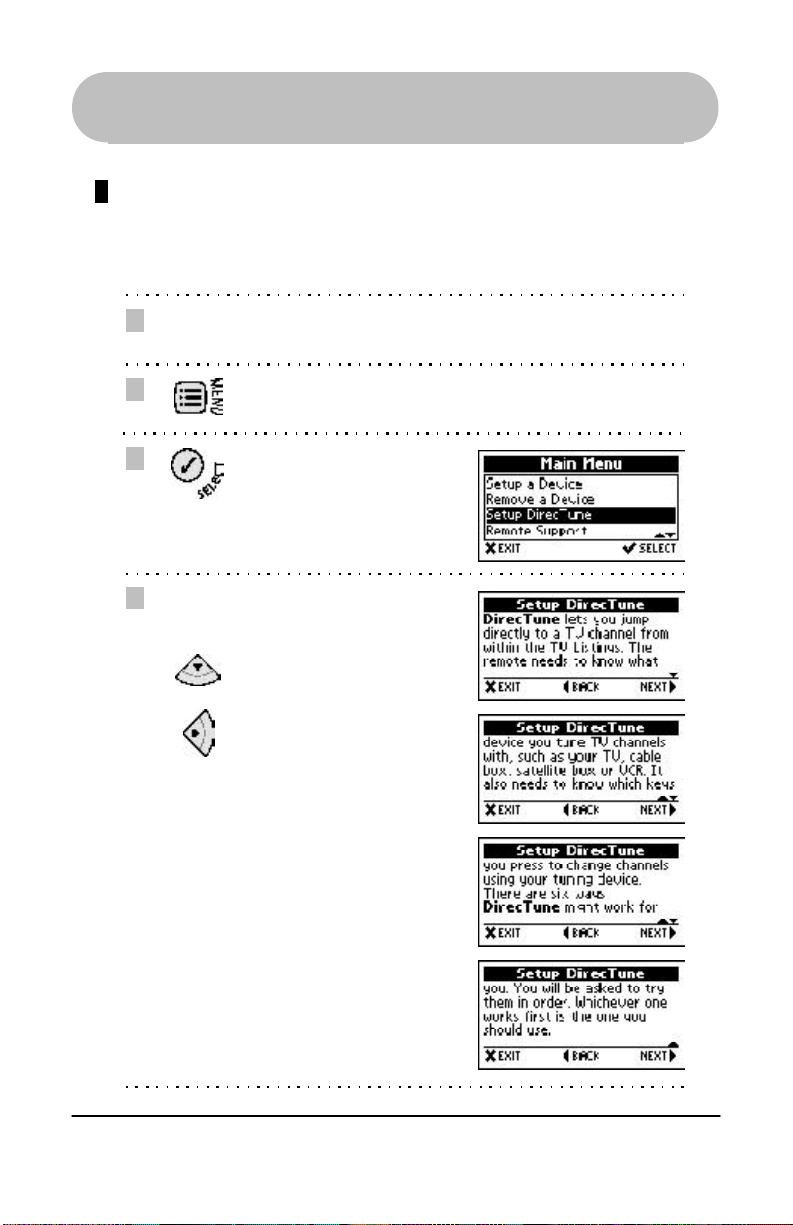
Getting Started
Setup DirecTune* Device
To setup a DirecTune device, perform the following steps:
1
2
3
4
Turn on the DirecTune
device that you will be setting
up.
Press the MENU key to enter
the Main Menu.
Highlight Setup DirecTune
and press the SELECT key.
Read and follow the
instructions on the screen.
Press the Down Arrow key
to read all the text.
Press the Right Arrow key to
continue.
*Trademark
Setup DirecTune
21
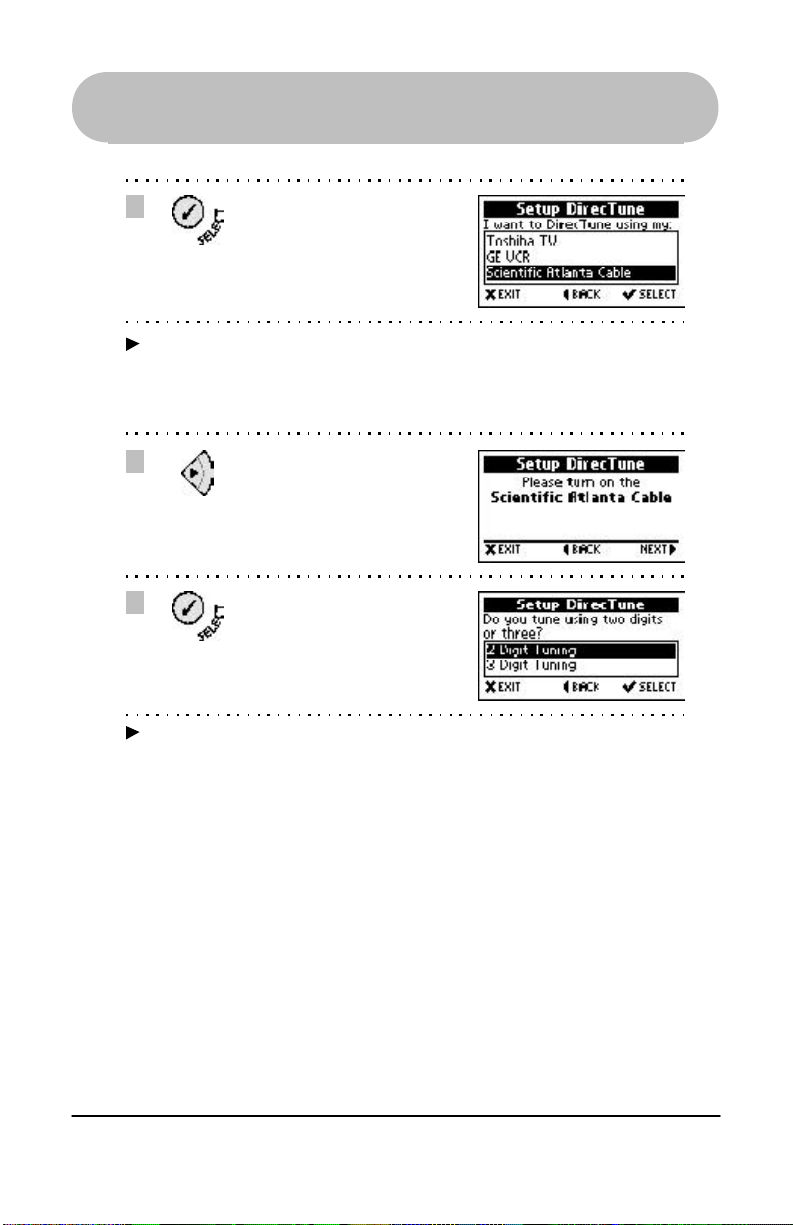
Getting Started
5
Note In step 5, you will see all your devices listed. Please be advised that your
6
7
Note If you were to tune to channel 23 using the number keypad, highlight
Highlight your DirecTune
device and press the
SELECT key.
DirecTune* device can only be one of the following: TV, Cable, Satellite, or
VCR. (see page 20 to determine your DirecTune device)
Read and follow the
instructions on the screen
and press the Right Arrow
key to continue.
Highlight the appropriate digit
tuning method for your TV
and press the SELECT key.
2 Digit Tuning if you press 2+3 or 3 Digit Tuning if you press 0+2+3.
22
Setup DirecTune
*Trademark

Getting Started
8
Note For most devices, you tune channels by pressing number keys or by
Note For some Cable box and Satellite receivers: If you press number keys and
8b
Highlight the method you use
to tune channels and press
the SELECT key.
If you choose Press 2 + 3 or
Press 2 + 3 + Enter , go to
step 9.
If you choose Press 2 + 3 +
Other, go to step 8b.
pressing number keys followed by the ENTER key.
some key other than ENTER such as “Go”, “Select”, “OK”, etc. to tune
channels, highlight “Press 2 + 3 + Other” and press the SELECT key.
Read and follow the
instructions on the screen
and press the Right Arrow
key to continue.
*Trademark
8c
Note The “Other” function refers to a command you use to tune a channel after
Highlight the appropriate key
function for Other and press
the SELECT key.
(go to step 9)
For this example, the “Other”
function is Select.
you press the digit keys.
Setup DirecTune
23

Getting Started
9
10
11
Note Depending on your device you might need to test several tuning methods to
Read and follow the
instructions on the screen
and press the Right Arrow
key to continue.
Test the CHAN+ / CHAN- key
to see if your TV tunes
channels properly.
Press the Right Arrow key
when you are finished testing.
If your TV tunes channels
properly, highlight Yes and
press the SELECT key. (go
to step 12)
If your TV does not tune
channels properly, highlight
No and press the SELECT
key. (repeat step 10)
find the correct one.
12
24
Setup DirecTune
DirecTune setup is complete.
Press the Right Arrow key.
Note If you experience problems tuning channels after you set up DirecTune*, you
should first try changing the DirecTune Speed in: Main Menu > Remote
Settings > Advanced Settings > Adjust DirecTune Speed (see page 53).
If this doesn’t work then try changing the DirecTune Method in: Main Menu
> Remote Settings > Advanced Settings > Adjust DirecTune Method
(see page 51).
*Trademark

Using the Remote
1. Channel Screen
The Channel screen is probably the most important and informative screen in the
GUIDE Remote*. It tells you about the program you are watching, Interactivity
Offers, current device mode, time and day. If the remote is controlling the
DirecTune* device, this screen is displayed whenever you tune to a channel.
Time
Day
Channel Number and
Station Call Sign
Device Mode
*Trademark
Interactivity Key Symbols
Program Rating
Program Title
Note To access the Channel screen, simply press the EXIT key. The Channel
Screen appears only if your remote is controlling the DirecTune* device.
Note Some shows do not have Interactivity Offers. Shows without Interactivity
Offers will not have Interactivity Key Symbols on the bottom of the Channel
Screen.
Note The Channel Screen in your remote will only show program titles, ratings and
Interactivity Offers for channels you selected to appear in your
Program Listings at the Website.
Channel Screen
25

Using the Remote
2. Changing Modes
Set up all the devices you want to control with your GUIDE Remote*. Changing
modes to control a device of your choice is fast and easy.
To change modes, perform the following steps:
1
2
Note The current mode for your device is always indicated on the Channel and
Note If there are no devices setup in your remote and you press a MODE key, a
Note If more than one of any type of device is setup in your remote (i.e. 2 or more
Press the Mode Right or
Mode Left key and a small
popup screen will appear at
the top of the remote screen
indicating the current mode.
Press the Mode Right or
Mode Left key again to
switch to different modes.
Continue pressing the MODE
keys until you find the device
you want to control.
Promo Screens (see page 45).
“NO DEVICES” popup appears.
TVs or VCRs), they will be sequentially numbered (i.e. TV, TV#2, TV#3 or
VCR, VCR#2, VCR#3, etc.). The devices will appear in the order that you
set them up.
26
Changing Modes
*Trademark

Using the Remote
3. Using the GUIDE Key
Accessing Program Listings, Program Descriptions,
Suggestions and Reminders
Your new GUIDE Remote* contains three types of TV Listings, Program Listings,
Suggestions and Reminders. You may also add detailed Program Descriptions
by selecting that option at www.GuideRemote.com.
Press the GUIDE key to access Program Listings, Program Descriptions,
Suggestions and Reminders in turn. Each press of the GUIDE key toggles to the
next listing type.
Program Listings
*Trademark
Reminders
Suggestions 2 Suggestions 1
Note The first type of TV Listings you will access are the Program Listings.
Program Descriptions
Using the GUIDE Key
27

Using the Remote
Program Listings
Program Listings are TV Listings for up to 7 days that you personalize at our
Website. Below is an example of a typical screen you will see when scrolling
through the Program Listings. When you become familiar with the various items
indicated on the screen, they will assist you in navigating quickly through the TV
Listings in your remote.
Station Call Sign and Channel Number
alternate for highlighted program.
Current Time
Double left arrow indicates that a program
started in the previous half hour or more.
Program Time
Program Day
Double right arrow indicates that a
program continues into the next hour or
more.
This symbol indicates an
Interactivity Offer is present.
(see page 39)
Channel Number
Tip You can access the Program Listings at any time even if the remote is not
Tip You can customize your CHAN + / CHAN - key to follow the channel lineup of
28
Using the GUIDE Key
Single right arrow indicates that a program
continues into the next half hour.
Program Title
Single left arrow indicates that a program
continues from the previous half hour.
controlling the DirecTune* device. When you tune from within the Program
Listings, the remote will automatically control your DirecTune device.
your Program Listings. (see Channel Key Settings on page 55)
*Trademark

Using the Remote
Browsing and Tuning
One of the most beneficial features of the GUIDE Remote* is being able to find a
show in the Program Listings and tune directly to it with a single keypress.
To tune to a show in the Program Listings, perform the following steps:
1
Note If you are in Suggestions or Reminders, continue pressing the GUIDE
2
Tip To scroll quickly through the Program Listings press and hold the
Note If you continue to hold the Left / Right Arrow key you will eventually see
Note If you highlight a show that is not currently airing and you press the SELECT
Press the GUIDE key to enter
the Program Listings.
key until you access the Program Listings.
Press the Up / Down Arrow
key to move the highlight bar
to the channel you want to
watch.
Press the Left / Right Arrow
key to see what show is on in
the previous or next time slot.
Press the SELECT key to
tune to the highlighted show.
Up / Down or Left / Right Arrow key . (see Quick Browse page 30)
an “End of TV Listings” popup. This indicates that you have reached the
beginning or end of Program Listings.
key, your TV will tune to the channel you highlighted even if the show is not
on TV at that time.
*Trademark
Note Once you tune to a channel, a Channel Screen will appear with details about
the show you’re watching. (see page 25)
Note You may tune from within the Program Listings only if you have set up a
DirecTune* device.
Using the GUIDE Key
29

Using the Remote
Quick Browse
Quick Browse allows you to quickly navigate the Program Listings. There are two
types of quick browse: Channel and Time.
Channel Quick Browse
This feature allows you to quickly navigate the channels in the Program Listings.
Press and hold the
Up / Down Arrow key and a
channel popup will appear.
Continue to hold the key until
the channel you want to
watch appears. Release the
key to return to the
Program Listings.
Time Quick Browse
This feature allows you to quickly navigate among time slots in the Program
Listings.
Press and hold the
Left / Right Arrow key and a
time popup will appear.
Continue to hold the key until
the desired time slot appears.
Release the key to return to
the Program Listings.
30
Using the GUIDE Key
*Trademark

Using the Remote
Program Descriptions
The Program Descriptions in your GUIDE Remote* give you detailed information
about the show you want to watch. Besides brief info about the show, Program
Descriptions tell you when the show starts and ends, actors in the show, ratings,
and Interactivity Offers. Additionally, you can browse and request Interactivity
Offers from the present, past, or the future within Program Descriptions. (see
Interactivity Offers on page 37-39)
Accessing and Tuning
To access the Program Descriptions, perform the following steps:
1
2
3
Tip Press the Up / Down or Left / Right Arrow key in the Program Descriptions
Press the GUIDE key to enter
the Program Listings.
Press the Up / Down Arrow
key to move the highlight bar
to the channel you want to
watch.
Press the Left / Right Arrow
key to see what show is on in
the previous or next time
slots.
Press the GUIDE key to
access the Program
Descriptions for the
highlighted show.
Press the SELECT key to
tune to the described show.
to see the show descriptions of other channels.
*Trademark
Note If you see an arrow pointing down on the bottom right of the screen, this
indicated that the show description continues into the next screen. Press the
Down Arrow key to access the next screen.
Using the GUIDE Key
31

Using the Remote
Quick Browse
Quick Browse allows you to quickly navigate the Program Descriptions. There are
two types of quick browse: Channel and Time.
Channel Quick Browse
This feature allows you to quickly navigate the channels in the Program
Descriptions.
Press and hold the
Up / Down Arrow key and a
channel popup will appear.
Continue to hold the key until
the channel you want to
watch appears. Release the
key to return to the
Program Descriptions.
Time Quick Browse
This feature allows you to quickly navigate among time slots in the Program
Descriptions.
Press and hold the
Left / Right Arrow key and a
time popup will appear.
Continue to hold the key until
the desired time slot appears.
Release the key to return to
the Program Descriptions.
32
Using the GUIDE Key
*Trademark

Using the Remote
Suggestions
Suggestions are TV show recommendations by our critics. Whether you are into
classic movies, sports or comedies, our critics create a list of TV shows for you
based on the types of shows you like to watch. Choose up to 2 critics at our
Website and download the Suggestions into your remote. You may change your
critics at any time at the Website.
To view the list of Suggestions by our critics in your remote, perform the following
steps:
1
Note Press the GUIDE key again to access your next Suggestions critic.
2
3
Note If you highlight a show that is not currently airing and you press the
Press the GUIDE key until
you see your Suggestions
critic screen.
(see page 27)
Press the Down Arrow key
to access the Suggestions
list.
Press the Up / Down Arrow
key to browse the
Suggestions list.
Press the SELECT key to
tune to a highlighted show.
SELECT key, your TV will tune to the channel you highlighted even if the
show is not on TV at that time.
*Trademark
Note Expired Suggestions are automatically deleted from the Suggestions list.
Using the GUIDE Key
33

Using the Remote
Reminders
Reminders are TV programs you want to be prompted to watch at their scheduled
times. Never miss taping or watching a show again. Set Reminders at the Website
and the GUIDE Remote* will beep and flash to remind you before the show begins.
Find out more about setting up Reminders at the Website in the Support section.
Reminders Notification
If you have set up Reminders at the Website and have synced your remote, the
GUIDE Remote will notify you by beeping and flashing 5 minutes prior to the
scheduled show time and again at the start of the show.
To view the list of Reminders when the screen beeps and flashes, perform the
following steps:
1
2
Note The highlighted show is the one that you are being reminded to watch.
Note The Reminders screen automatically appears when the remote beeps and
34
Using the GUIDE Key
Press the Down Arrow key
to access the list.
Press the SELECT key to
tune to the highlighted show.
flashes.
*Trademark

Using the Remote
Accessing the Reminders List
To view the list of Reminders in the remote, perform the following steps:
1
2
3
Note If you highlight a show that is not currently airing and you press the
Note Expired Reminders are automatically deleted from the Reminders list.
Press the GUIDE key until
you see the Reminders
screen.
Press the Down Arrow key
to access the list.
Press the Up / Down Arrow
key to browse the list.
Press the SELECT key to
tune to a highlighted show.
SELECT key, your TV will tune to the channel you highlighted even if the
show is not on TV at that time.
Personal Reminders
Personal Reminders allow you to set your remote to remind you of a personal
event you want to remember. If you have set up Personal Reminders at the
Website and have synced your remote, the GUIDE Remote* will prompt you by
flashing and beeping at the scheduled time.
Find out more about setting up Personal Reminders at the Website in the Support
section.
*Trademark
Using the GUIDE Key
35

Using the Remote
2. Using Interactivity Keys
Interactivity keys give you a chance to review and save exciting web offers related
to TV programs or Ads. There is even a special key to express your opinion on a
show you’re watching. Browse the Program Listings to search for Interactivity
Offers and tune to the show to find out what specific offers are available. Sync your
remote and take advantage of web links in the Links section at our Website.
Interactivity Keys
There are five Interactivity keys on the GUIDE Remote, VOTE, CLIP, WIN, SHOP
and INFO. These keys allow you to review Interactivity Offers and request related
links accessible from our Website.
36
Using Interactivity Keys
Find Out More
Get more information about the show
you’re watching.
Buy Smart
Find great stuff related to advertisers and
your favorite TV shows.
Win Big
Enter sweepstakes and contests with incredible
ease. Earn points for valuable bonuses.
Save Money
Find coupons, deals and savings related
to what you’re watching.
Voice Your Opinion
Rate what you’re watching with the push of a
button. See what others think at the Website.
*Trademark

Using the Remote
Interactivity Offers
Requesting Interactivity Offers is easy. Look for Interactivity Key Symbols
in the lower part of the Channel Screen (see page 25). If you see a
symbol, press the corresponding Interactivity key to review the web offers. If you
want more information, press the same key again and links related to the offers will
appear on our Website next time you sync your GUIDE Remote*.
Requesting Web Offers
To review and request web offers, perform the following steps:
1
Note If the Channel Screen is not currently displayed, press the EXIT key.
2
Note Press the EXIT key if you want to cancel your request at this time.
3
Look for Interactivity Key
Symbols on the bottom of
the Channel screen.
Press the appropriate
Interactivity key(s) (VOTE,
CLIP, WIN, SHOP, or INFO)
to see web offers.
For this example, we will use
the SHOP key.
Review web offers and press
the same key again to save
your request.
Your request is logged.
To get your request, sync
your remote and visit the
Links section at our Website.
Interactivity Key Symbols
*Trademark
Note You can only request Interactivity Offers while you’re controlling the
DirecTune device.
Using Interactivity Keys
37

Using the Remote
Express Your Opinion with the Vote Key
If you really like the show you’re watching or think it’s so-so, let us know. Vote on
any show at any time. You can rate shows as Excellent, Good, Okay, So-So or
Bad.
To express your opinion on a show you’re watching on TV, perform the following
steps:
1
Press the VOTE key.
Interactivity Key Symbols
2
3
Note You can only request Interactivity Offers while you’re controlling the
Press the Up / Down Arrow
key to find the rating you
want.
Press the SELECT or VOTE
key to rate the show.
Your request is logged.
To view the results and see
how others voted, sync your
remote and visit the Links
section at our Website.
DirecTune device.
38
Using Interactivity keys
*Trademark

Using the Remote
Browsing Interactivity Offers
If you want to see what shows have Interactivity Offers available, access the
Program Listings and look for the Interactivity Offer Symbol next to the
program titles. Find out what Interactivity Offers are available in two ways.
(1) In Program Listings, highlight a show and press the SELECT key to access the
Channel Screen. Look for Interactivity Key Symbols on the screen. (see the
Channel screen on page 25)
(2) Look for Interactivity Offer Symbols in Program Listings and press the GUIDE
key to access Program Descriptions. You will see Interactivity Key Symbols after
the title of the show.
The Interactivity Offer Symbol appears
next to the program titles in the Program
Listings.
Interactivity Offer Symbol
The Interactivity Offer Symbol appears in
the Quick Browse popup. (see Quick Browse on
page 30)
Interactivity Key Symbols also appear in the
Program Descriptions.
*Trademark
Interactivity Offer Symbol
Using Interactivity keys
39

Using the Remote
5. Using the MENU Key
You can configure or adjust settings, view settings and get support on the various
features in the GUIDE Remote* using the MENU key.
Menu Screen
Below is an example of a typical menu screen. When you become familiar with the
various items indicated, you will be able to navigate smoothly and easily within
menu screens.
This symbol indicates that you
can move the highlight bar up
or down.
Press the SELECT key to choose the
highlighted item on the screen.
40
Using the MENU Key
Press the Left arrow key to go
back to the previous screen.
Press the EXIT key to quit what
you’re doing and launch the
Channel screen.
Note You may press the EXIT key at any time to leave the menu.
*Trademark

Using the Remote
Remote Support
Your GUIDE Remote* contains support and help information. Included in the
support section under the Main Menu is a brief tutorial describing many GUIDE
Remote features, including Interactivity keys, Mode selection, Navigation, the
ADVANCED key, and Remote Control setup.
There are four Remote Support sections in the remote: Help, Tour, About Remote
and Contact Info.
To access Remote Support press the MENU key. Highlight Remote Support and
press the SELECT key.
Help
Access Help for general assistance with key
descriptions, remote features and settings, and
additional information.
Tour
Take the Tour for a brief tutorial describing many
of the remote’s primary features, including basic
use, Program Listings, Suggestions,
Reminders, Navigation, Interactivity Keys, and
other useful information.
About Remote
Find out the date the TV Listings expire, the
electronic serial number, and additional remoterelated information in About Remote.
Contact Info
Find out how to contact us, or visit us at
www.GuideRemote.com.
*Trademark
Using the MENU Key
41
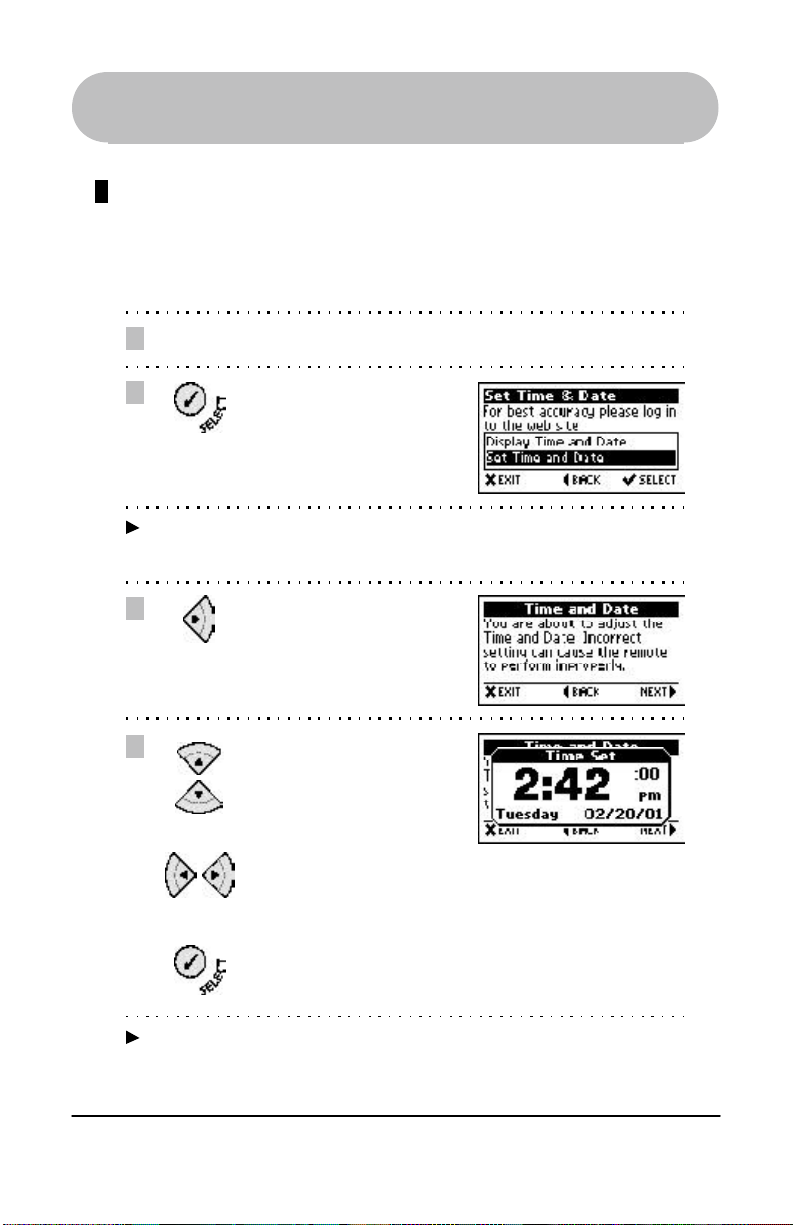
Using the Remote
Time and Date
The time and date are accurately updated automatically each time you sync your
GUIDE Remote*. Additionally, you may set the time and date manually, for instance
if batteries are removed and replaced.
To set the time and date manually, perform the following steps:
Press the MENU key and SELECT Remote Settings > Time and Date
1
2
Note If you choose Display Time and Date you will only be able to view the time
3
4
Highlight Set Time and Date
and press the SELECT key.
and date and not adjust them.
Read and follow the
instructions on the screen.
Press the Right Arrow key to
continue.
Press the Up / Down Arrow
key to adjust the numbers.
Press the Left / Right Arrow
key to change the cursor
position. (blinking indicates
cursor position)
Press the SELECT key when
you’re finished.
42
Using the MENU Key
Note When you see the alert screen: “TIME AND DATE RESET,” you can set the
time and date as described in this section. However, we recommend that
you sync your remote at www.GuideRemote.com for the most accurate
setting.
*Trademark
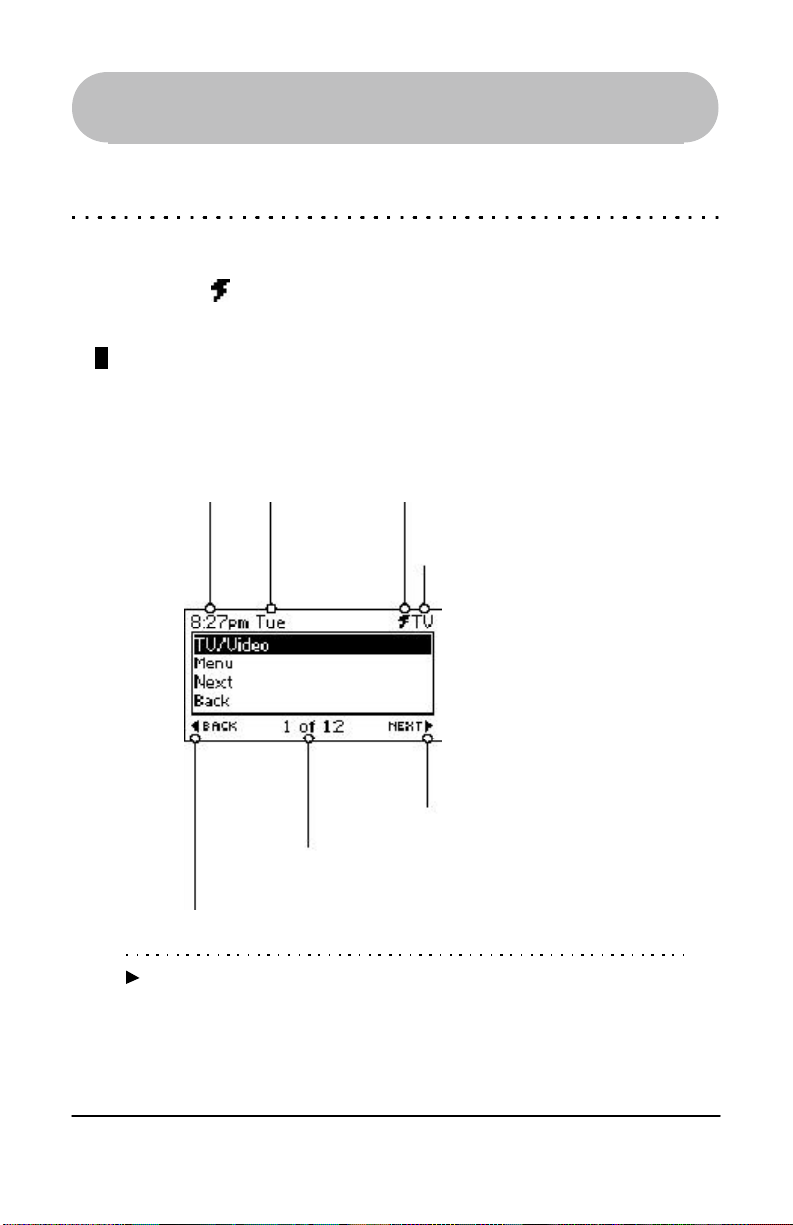
Using the Remote
6. Using the ADVANCED Key
The ADVANCED key displays the Extended Function Screen. You can access all
the key functions that are on your original remote when you press this key. A
lightning-bolt sysymbol next to the device mode indicates that you are in the
Extended Function Screen.
Extended Function Screen
Below is an example of a typical Extended Function Screen. When you become
familiar with the various items indicated, you will be able to navigate smoothly and
easily to the desired extended functions listed on the screens.
Time Day
Screen Indicator
Press the Left Arrow key to
access the previous screen.
Note In the Extended Function Screens you may see more key functions than
were on your original remote. If a particular function does not work for your
device, verify that the function was designed to work with your original
remote.
This symbol indicates that you
are in the Extend Function Screen.
Device Mode
Press the Right Arrow key to
access the next screen.
*Trademark
Using the ADVANCED Key
43

Using the Remote
Accessing the Extended Function Screen
To access the Extended Function Screen, perform the following steps:
1
Note If you are in the menu system, press the EXIT key and then press the
2
Note You may see more functions in the Extended Function Screen than were on
Press the ADVANCED key.
ADVANCED key to access the Extended Function Screens.
Press the Up / Down Arrow
key to move the highlight bar.
Press the Left / Right Arrow
key to access the previous or
next screen.
Press the SELECT key to
send a command to the
device.
your original remote. If you experience a command not working, verity that
you have selected a function that works on your original remote.
Tip You don’t have to exit the Extended Function Screen to change device
44
Using the ADVANCED Key
modes. Press the MODE keys to change modes.
*Trademark

Using the Remote
7. Using the LIGHT Key
Another key feature of the GUIDE Remote* is the glow-in-the-dark LIGHT key that
illuminates the LCD screen when pressed.
To use the LIGHT key, perform the following steps:
Press the LIGHT key to turn on the backlight.
Press the LIGHT key again while it is on to turn the backlight off.
Note The backlight will automatically turn itself off to save energy when the remote
is idle. If you press keys other than the LIGHT key while the light is on the
backlight will stay on. It will turn off if you stop pressing keys for several
seconds.
8. Promo Screens
The screen on your GUIDE Remote* often displays messages and promotional
offers. These are our Promo Screens. They tell you about new and exciting shows,
suggest special offers or introduce you to some of our partners.
There are five kinds of Promo screens:
Informational
These screens give you information only. They
tell you when a show is on or they may remind
you to sync your remote.
Note To access the Promo Screens press the EXIT key at any time.
*Trademark
Using the LIGHT Key / Promo Screens
45

Using the Remote
Request a Link
These screens offer you a link to an interesting
or helpful website. You’ll recognize these links
by the mark on the screen. If you’re
interested in what you see, click the SELECT
key on your remote to save your request.
Request an Email
These screens offer you a chance to receive a
fun and informative email such as a horoscope,
news, trivia games and more. You’ll recognize
these links by the with a small envelope .
If you’re interested in what you see, click the
SELECT key on your remote to save your
request.
Channel Tuning
These screens will help you tune to a special
program or channel. When you press the
SELECT key you will automatically tune to the
suggested channel.
46
Promo Screens
*Trademark

Using the Remote
Channel Promo screens
Channel Promo Screens will sometimes appear
when you tune to a specific network or show on
TV. These Promo Screens will generally give
you information about the current network or
future shows. These screens will disappear
after a few seconds and will reappear when you
press various keys on the remote.
Browsing Promos
Promo Screens will appear on your remote if it is idle for a couple of minutes or
more. The Promo Screens will automatically change every few minutes. If you
want to see all of the screens you can scroll through them one at a time.
To browse the Promo Screens, perform the following steps:
*Trademark
Press the Left / Right Arrow
key to access all the Promo
Screens.
Note You must be viewing a Promo Screen in order to access other promo
screens. If you are not currently viewing a Promo Screen, press the EXIT
key.
Note The graphics depicted in some screens are for illustration only and are for
the user’s convenience. Any references to third parties in the screens do not
constitute sponsorship, endorsement, or approval of the GUIDE Remote
by them. All trademarks, product names, company names and logos
appearing on the screens are the property of their respective owners.
Promo Screens
47

Using the Remote
9. Alert Screens
The GUIDE Remote* has various alert screens that will help you to operate the
remote smoothly. Below are some examples of the types of screens that you might
encounter.
No DirecTune* Device Found
You will see this screen when you try to exit out
of a menu and did not setup a DirecTune
device.
Please setup DirecTune...
You will see this screen when you press an
Interactivity key and did not setup a DirecTune
device. This screen will also appear if you did
not set up a DirecTune device before attempting
to request promos.
Please setup DirecTune
You will see this screen when you try to tune
from within the Program Listings and did not
set up a DirecTune device.
Note To avoid seeing these screens, setup a DirecTune* device under the
Time and Date Reset
You will see this screen when you install new
batteries. You can set the time and date
manually by pressing the Right Arrow key and
going into the Set Time and Date section in the
menu. For most accurate settings, we
recommend that you log onto our Website and
sync your remote.
48
Alert Screens
MENU key. (see page20 to setup DirecTune)
*Trademark

Using the Remote
Sorry, Offers Have Expired
You will see this screen when you press an
Interactivity key and your TV Listings have
expired. Log in at our Website and sync your
remote to update your Program Listings.
Sorry, Requests Are Full
You will see this screen when you press an
Interactivity key and you have exceeded the limit
for requests. Log in at our Website and sync
your remote, then try again.
Sorry, TV Listings Have Expired
You will see this screen when you press any of
the Interactivity keys and your TV Listings have
expired. Log in at our Website and sync your
remote to update your TV Listings.
Sorry, Offers Have Expired
You will see this screen when you press an
Interactivity key in the Program Listings and
your Interactivity Offers have expired. Log in at
our Website and sync your remote to update
your Program Listings and Interactivity Offers.
End of TV Listings
You will see this screen when you press the
Left / Right Arrow key enough times to reach
either the start or end of the Program Listings.
Log in at our Website and sync your remote to
update your Program Listings.
*Trademark
Alert Screens
49

Advanced Settings
1. View Device Settings
Under View Device Settings, you may examine the current setup of devices in your
remote, including brand name, device type, control code, Volume Lock and Channel
Lock.
To view device settings in your remote, perform the following steps:
Press the MENU key and SELECT Remote Settings > Advanced Settings >
1
View Device Settings
2
Note Press the Right Arrow key until you have viewed all of the device settings.
Press the Down Arrow key
to scroll down to see all of the
settings for the device.
Press the Right Arrow key to
view the settings for the next
device.
If you continue to press the Right Arrow key you will return to the Advanced
Settings menu.
2. View DirecTune* Settings
Under View DirecTune* Settings, you may examine the DirecTune settings in your
remote, such as the DirecTune Device, DirecTune Speed and DirecTune Method.
To view DirecTune settings in your remote, perform the following steps:
Press the MENU key and SELECT Remote Settings > Advanced Settings >
1
View DirecTune Settings
2
Press the Right Arrow key
when you are finished
reviewing.
50
View Device Settings / View DirecTune Settings
*Trademark

Advanced Settings
3. Adjust DirecTune* Method
DirecTune* can operate your TV tuning device using two different methods. If your
channels are not changing properly after you setup DirecTune, first try adjusting the
DirecTune speed (see page 53). If your channels still do not change properly, try
the other DirecTune method.
To change the DirecTune Method, perform the following steps:
Press the MENU key and SELECT Main Menu > Remote Settings >
1
Advanced Settings > Adjust DirecTune Method
2
3
4
Read and follow the
instructions on the screen.
Press the Down Arrow key
to read all the text.
Press the Right Arrow key
to continue.
Highlight a Method and press
the SELECT key.
Test the CHAN+ / CHAN- key
to see if your TV tunes
channels properly.
Press the Right Arrow key
when you are finished testing.
*Trademark
Adjust DirecTune Method
51

Advanced Settings
5 If your TV tunes channels
properly, highlight Yes and
press the SELECT key. (go
to step 6)
If your TV does not tune
channels properly, highlight
No and press the SELECT
key. (repeat step 3)
Note You may press the EXIT key at any time prior to selecting Yes to retain the
6
current settings.
Adjusting DirecTune Method
is complete.
Press the Right Arrow key.
52
Adjust DirecTune Method
*Trademark

Advanced Settings
4. Adjust DirecTune* Speed
The DirecTune* speed in your remote can be set to tune your TV faster or slower.
If your channels are not changing properly or seem to change too slowly, you can
adjust the DirecTune speed.
To adjust the DirecTune speed, perform the following steps:
Press the MENU key and SELECT Remote Settings > Advanced Settings >
1
Adjust DirecTune Speed
2
3
Read and follow the
instructions on the screen.
Press the Down Arrow key
to read all the text.
Press the Right Arrow key
to continue.
Highlight a speed and press
the SELECT key.
*Trademark
Adjust DirecTune Speed
53

Advanced Settings
4
5 If your TV tunes channels
6
Note If you experience problems after you tried all the DirecTune* speeds, try
Test the CHAN+ / CHAN- key
to see if your TV tunes
channels properly.
Press the Right Arrow key
when you are finished.
properly, highlight Yes and
press the SELECT key. (go
to step 6)
If your TV does not tune
channels properly, highlight
No and press the SELECT
key. (repeat step 3)
Adjusting the DirecTune
Speed is complete.
Press the Right Arrow key.
adjusting the DirecTune method. (see page 51)
54
Adjust DirecTune Speed
*Trademark

Advanced Settings
5. Channel Key Settings
Channel Key Settings allow you to operate the Channel keys in two different ways.
(1) The default setting in your remote is for the CHAN + / CHAN - key to change
channels independent of the Program Listings you selected at the website.
Therefore, when you press Channel keys your TV will tune to all the channels you
get from your Service Provider (i.e. antenna, cable or satellite)
(2) You may choose to setup the CHAN + / CHAN - key to match your Program
Listings lineup. In that case, when you press the Channel keys your TV will tune
only to those channels in your Program Listings lineup. This gives you the
flexibility to customize the channels however you like.
To set CHAN + / CHAN - key to match Program Listings, perform the following
steps:
Press the MENU key and SELECT Main Menu > Remote Settings >
1
Advanced Settings > Channel Key Settings
*Trademark
2
Read and follow the
instructions on the screen.
Press the Down Arrow key
to read all the text.
Press the Right Arrow key
to continue.
Channel Key Settings
55

Advanced Settings
3
4
Highlight Yes or No and press
the SELECT key.
For this example, we will
select Yes to set the
CHAN + / CHAN - key to
match Program Listings.
Channel Key Settings are
complete.
Press the Right Arrow key.
The CHAN + / CHAN - key is
set to match the channel
lineup in your Program
Listings.
56
Channel Key Settings
*Trademark

Advanced Settings
6. Add or Clear Channel Lock
Add or Clear Channel Lock in your GUIDE Remote allows you to set the CHAN + /
CHAN - and LAST keys to control the device of your choice. For example, while
you are using the remote to control your TV, the CHAN + / CHAN - and LAST keys
could operate your cable box instead. By default, when you first set up your
devices, each is set to control its own channel functions.
To Add or Clear Channel Lock for a device, perform the following steps:
In the following example, we will be setting up Channel Lock so that CHAN + /
CHAN - and LAST on a Toshiba TV will actually operate a Scientific Atlanta cable
box instead. In other words, when you are controlling the Toshiba TV and you press
the CHAN + / CHAN - and LAST keys, you will be changing the channels using the
Scientific Atlanta cable box.
Press the MENU key and SELECT Remote Settings > Advanced Settings >
1
Add or Clear Channel Lock
*Trademark
2
Note You can view your current Channel Lock settings in the View Device Settings
Note The default Channel Lock setting is for each device to control its own
Read and follow the
instructions on the screen.
Press the Down Arrow key
to read all the text.
Press the Right Arrow key
to continue.
section: Main Menu > Remote Settings > Advanced Settings > View
Device Settings.
channel functions.
Add or Clear Channel Lock
57

Advanced Settings
3
4
5 Highlight the device that you
Highlight the device you want
to set Channel Lock on and
press the SELECT key.
For this example, we will set
Channel Lock on a Toshiba
TV. Therefore, when your
remote is controlling the
Toshiba TV, the CHAN + /
CHAN - and LAST keys can
be set to control another
device of your choice.
Read and review the current
Channel Lock settings and
press the Right Arrow key to
continue.
want to control instead and
press the SELECT key.
For this example, we will
select a Scientific Atlanta
cable box. Therefore, when
the remote is controlling the
Toshiba TV, the CHAN + /
CHAN - and LAST keys will
control the Scientific Atlanta
cable box instead.
6
58
Add or Clear Channel Lock
Channel Lock set up is
complete.
Press the Right Arrow key.
*Trademark

Advanced Settings
7. Add or Clear Volume Lock
Add or Clear Volume Lock in the GUIDE Remote allows you to set the VOL + / VOL
-and MUTE keys to control the device of your choice. For example, while you are
using the remote to control your cable box, the VOL + / VOL - and MUTE keys
could operate your TV instead. By default, when you first set up your devices, each
device is set to control its own volume functions.
To Add or Clear Channel Lock for a device, perform the following steps:
In the following example, we will be setting up Volume Lock on so that VOL + / VOL
-and MUTE on a Scientific Atlanta cable box will actually operate a Toshiba TV
instead. In other words, when you are controlling the Scientific Atlanta cable box
and you press the VOL + / VOL - or MUTE key, you will be changing the volume
using the Toshiba TV.
Press the MENU key and SELECT Main Menu > Remote Settings >
1
Advanced Settings > Add or Clear Volume Lock
*Trademark
2
Note You can view your current Volume Lock settings in the View Device Settings
Note The default Volume Lock setting is for each device to control its own volume
Read and follow the
instructions on the screen.
Press the Down Arrow key
to read all the text.
Press the Right Arrow key
to continue.
section: Main Menu > Remote Settings > Advanced Settings > View
Device Settings.
functions.
Add or Clear Volume Lock
59

Advanced Settings
3
4
5 Highlight the device you want
Highlight a device you want to
set Volume Lock on and
press the SELECT key.
For this example, we will set
Volume Lock on a Scientific
Atlanta cable box. Therefore,
when your remote is
controlling the Scientific
Atlanta cable box, the VOL +
/ VOL - and MUTE keys can
be set to control another
device of your choice.
Read and review the current
Volume Lock settings and
press the Right Arrow key to
continue.
to control and press the
SELECT key.
For this example, we will
select a Toshiba TV.
Therefore, when the remote
is controlling the Scientific
Atlanta cable box, the VOL +
/ VOL - and MUTE keys will
control the Toshiba TV
instead.
6
60
Add or Clear Volume Lock
Volume Lock set up is
complete.
Press the Right Arrow key.
*Trademark

Troubleshooting
General
The Display is blank
Make sure fresh batteries are properly installed.
Devices do not respond to commands
Make sure the remote is in the correct mode. See the top-right corner of the
screen to check the current mode of the remote control.
The battery power may be too low. If the Low Battery icon is displayed on the
screen, replace all old batteries with new ones.
The remote may not be pointed in the direction of the device. Point the remote
directly at the desired device.
The device may be too far away from the remote. Move to within 30 feet of the
device.
Something may be blocking the communication between the remote and the
device. Check for objects that might be blocking the signal from the remote.
Make sure the device you are trying to operate is an IR-compatible unit.
CHAN + / CHAN - is skipping channels
The battery power may be too low. If the Low Battery icon is displayed on the
screen, replace all old batteries with new ones.
Check your Program Listings for channel order. Pressing the CHAN+ / CHAN-
key should tune to channels in the same sequence that appears in your
Program Listings. If the Program Listings is missing a channel you want, visit
the Website and edit your Program Listings in the Settings section.
Try modifying the DirecTune* speed in Main Menu > Remote Settings >
Advanced Settings > Adjust DirecTune Speed. (see page 53)
Try modifying the DirecTune method in Main Menu > Remote Settings >
Advanced Settings > Adjust DirecTune Method. (see page 51)
The remote may not be pointed in the direction of the device. Point the remote
directly at the desired device.
The Channel Screen is displaying different channel information from what’s on
TV.
The remote may not be pointed in the direction of the device. Point the remote
directly at the desired device and try again.
The battery power may be too low. If the Low Battery icon is displayed on the
screen, replace all old batteries with new ones.
Retune the channel using the numeric key pad or by pressing the
CHAN+ / CHAN- key.
Note If this problem persists too frequently, try adjusting the DirecTune* speed or
method. (see pages 51, 53)
*Trademark
Troubleshooting
61

Troubleshooting
The Time and Date Reset screen is displayed
You will see this screen when you install new batteries. You can set the time
and date manually in the remote (see page 42) or login to our Website and sync
the remote.
Setting up
The brand name for my device is not listed
Choose an UNKNOWN brand (last one on the list) and follow the setup
procedure. (see Page 16 step 5)
I made mistakes while setting up
Press the Left Arrow key to go back to previous screens. Press the
MENU key to start all over.
I can’t find the key functions on the remote to test the codes
Access the Extended Function Screen by pressing the ADVANCED key and
test the functions listed in the Extended Function Screen. (see pages 17, 18)
None of the codes work for my device
In a highly unlikely event, if none of the codes work for your device you can
setup again and choose an UNKNOWN brand when you are asked to choose.
the brand for your device. You will be testing all the codes in the library.
Although one of these codes may work for your device, we cannot guarantee it.
Syncing
I can’t sync the remote
Make sure you are connected to the Internet before syncing the remote.
Make sure that the RemoteLinker* cable is properly connected to the remote
and the computer before syncing the remote.
Check to see if the RemoteLinker software is configured to communicate with
the serial port that is connected to the RemoteLinker cable. To access COM
port settings, right-click on the RemoteLinker icon located in the lower right
corner of your computer screen. Choose Settings. Select the number of the
COM port to which you will be connecting the cable and click Apply.
Make sure that no other software is using the serial port that RemoteLinker
software is attempting to use.
Read the Readme.wri file in Program Files\ RemoteLinker.
62
Troubleshooting
Note If the RemoteLinker* cable is not properly connected to your remote and the
Note If there is a communication error within your computer system, you
computer, you will see a “Trouble communicating with the remote” dialog box
on the computer. Check and verify that the RemoteLinker cable is properly
connected.
will see a “Cannot initialize the serial port” dialog box on your computer.
Make sure your serial port is not in conflict with any other software.
*Trademark

FAQ
What is my DirecTune* device?
This is the device that you use in your system to change channels (typically a
TV, cable box, satellite receiver or VCR). To determine the DirecTune device
for your system, see page 20 for more details.
The remote is in VCR mode, but where are the VCR keys?
The VCR key functions are located in the Extended Function Screen under
the ADVANCED key. To access them, press the ADVANCED key. Highlight the
desired function and press the SELECT key to send the command.
Note You may see more functions in the Extended Function Screen than were on
Why are there no program titles in the Program Listings?
The GUIDE Remote* stores up to seven days of TV Listings. If you have not
downloaded the listings from the Website in more than seven days, the program
titles will be blank. The program titles will appear again in your remote after you
log in at our Website and sync your remote.
Check to see if your time and date is set correctly. To access the time and date
settings, press the MENU key and SELECT Remote Settings >
Time and Date > Display Time and Date. If incorrect, set the correct time and
date. (see page 42)
How often should I sync my remote to update my TV Listings?
We recommend that you sync your remote at least once a week. This ensures
you have up-to-date TV Listings in your remote.
Why are my Interactivity keys (VOTE, CLIP, WIN, SHOP, and INFO) not
working?
Make sure you have a DirecTune* device setup. (see page 20)
Make sure that the remote is controlling the DirecTune device. If not, press the
MODE keys to access the DirecTune device.
Make sure that the TV Listings have not expired. To check the TV Listings
expiration date, press the MENU key and SELECT Remote Support > About
Remote. If the TV Listings have expired, log in at our website and sync your
remote.
your original remote. If you experience a command not working, verity that
you have selected a function that works on your original remote.
I want to see my Interactivity Offer requests right away. Is this possible?
Yes. You can sync your remote as often as you want. To review your
InteractivityOffer requests, go to the Links sections at www.GuideRemote.com.
*Trademark
FAQ
63

FAQ
Why can’t I get seven days of TV Listings in my remote?
Some digital cable and satellite systems have hundreds of channels and unless
you remove some from your listings at the Website, you might not be able to
download a full seven days of listings into your remote. In the Settings section
at the Website, reduce the number of channels in your listings to increase the
number of days you can download into your remote.
If you attempt to download Program Descriptions into your remote, and have a
large channel lineup (generally greater than 65 channels), you may receive
fewer than a full seven days of TV Listings. Try turning off the Program
Descriptions option in the Settings section at the website and sync your
remote again.
Why are there no Program Descriptions for my Program Listings?
If Program Descriptions do not appear in your remote, go to the Settings
section at the Website, turn on the option and sync your remote. Program
Descriptions will then appear in your remote.
Where can I review my requested Interactivity Offers and promos?
Log in to our Website and sync your remote. Then visit the Links in the
Members section.
How do I go back to the Channel Screen to see the Interactivity Opportunities?
First, you must have DirecTune* setup in your remote. Then, click the EXIT
key to access the Channel screen.
How do I find out what my current DirecTune device is?
Go to View DirecTune Device by pressing the MENU key and SELECT
Remote Settings > Advanced Settings > View DirecTune Device.
How do I turn off the screen?
The screen on the remote is always on so that you have instant access to
the TV Listings, Interactivity Offers, and special Promo Offers.
Why is my TV tuning channels too slowly?
You may be able to adjust the DirecTune speed to change channels faster with
your remote. (see Adjust DirecTune Speed on page 53)
Why are some of my original remote functions not listed in the Extended
Function Screen?
There is a possibility that more than one code will work when setting up your
device. After you have completed setup, if you cannot find a function in the
Extended Function Screens, remove the device and try setting up the device
again using a different code.
64
FAQ
*Trademark

Specifications
Technical Specifications
Display Screen
1.1” x 2.1” (27.5 mm x 52.6 mm) LCD Screen
Resolution 128 x 64
Backlight with 20 second time-out for power management
Dimensions
3.3” x 6.3” x 1.6”
Weight
10 ounces
Serial Cable
Length: 6.0ft (1.8m)
Computer RS-232 serial port connector
9-pin, D-shell (female)
Memory
2 MB non-volatile flash memory
512KB RAM
Batteries
4 - AA 1.5V batteries
Battery life: 90 days with typical use
Operating Temperature
5°C (41°F) to +45°C (113°F)
Storage Temperature
0°C (32°F) to +55° (131°F)
*Trademark
Specifications
65
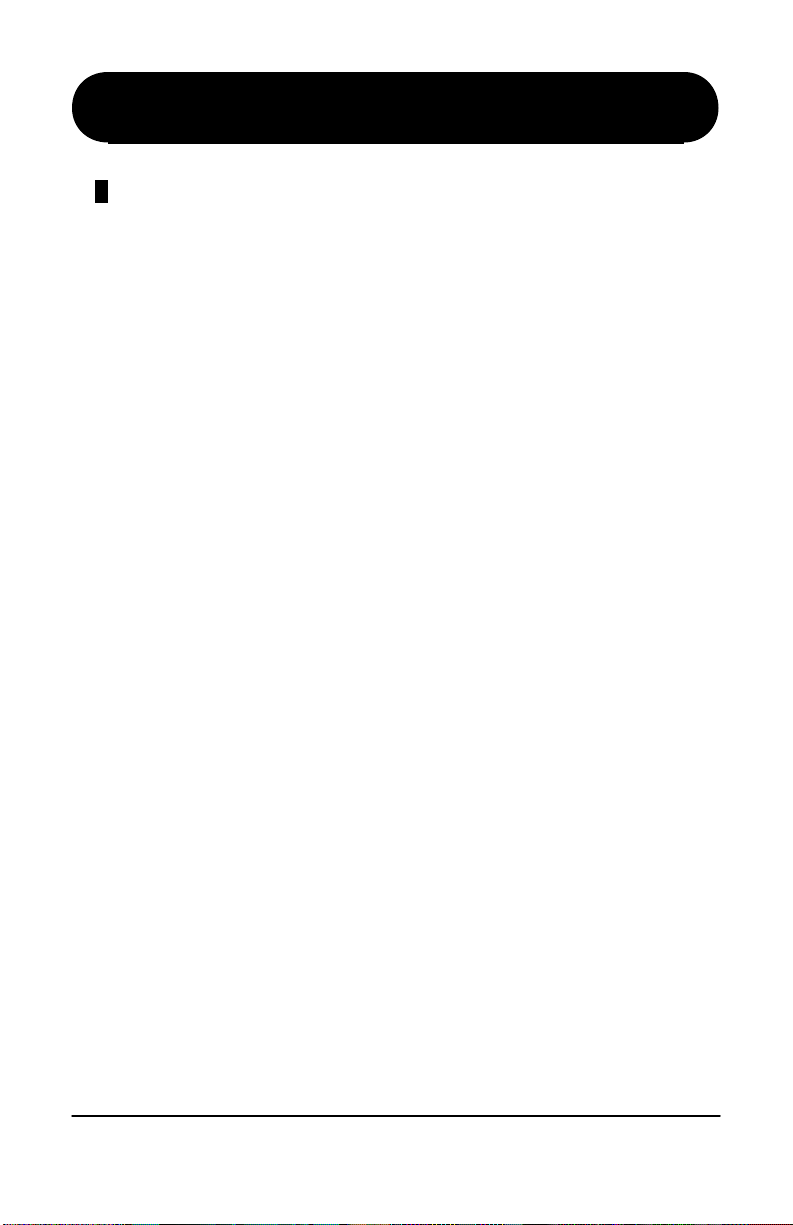
License Agreement
Software License Agreement
This End User Software License Agreement (“Agreement”) is between Evolve
Products, Inc. (“Licensor”) and you, the end user (“Licensee”).
1. Grant of License. Subject to the terms and conditions of this Agreement,
Licensor grants Licensee a non-exclusive, nonsublicenseable license to
use the software described below (“Software”). The Software is licensed
and not sold. Licensee acknowledges and agrees that the Software
contains trade secrets and other proprietary information of Licensor and
Licensor’s suppliers, and that Licensor and Licensor’s suppliers retain all
title to and, except as expressly and unambiguously licensed herein, all
right and interest in the Software and all intellectual property rights
worldwide therein. Software Description: The computer software, including
without limitation, the operating system, file system, graphics system, and
user applications embedded in, or subsequently downloaded to a remote
control device sold by Licensor (the “Device”).
2. Restrictions. Licensee may use the one copy of the Software embedded
in the Device. Licensee may not remove or in anyway disassemble the
Software contained in the Device. The Software is licensed as a single
product and may not be separated into its component parts for any reason
whatsoever. Licensee shall not (and shall not allow any third party to) (i)
decompile, disassemble, or otherwise reverse engineer (except to the
extent expressly permitted under applicable law) or attempt to reconstruct
or discover any of Licensor’s source code, underlying ideas, algorithms,
trade secrets or other proprietary information by any means whatsoever,
(ii) remove any product identification, copyright or other notices, or
(iii) provide, lease, lend, use for timesharing or service bureau purposes or
otherwise use or allow others to use the Software to or for the benefit of
third parties.
3. Termination. This Agreement is effective until terminated. This Agreement will terminate automatically in the case of a breach of Section 2.
(Restrictions). Upon termination, Licensee shall immediately cease all use
of the Software and return or destroy all copies of the Software and all
portions thereof and so certify to Licensor. Except for the license and
except as otherwise expressly provided herein, the terms of the Agreement
shall survive termination. Termination is not an exclusive remedy and all
other remedies will be available whether or not the Agreement is terminated.
4. No Government Use. Licensee represents that it is not a U.S. government agency and it is not acquiring the license pursuant to a U.S.
government contract or with U.S. government funds; the license does not
authorize or allow use by, or funded by, any U.S. governmental entity.
66
License Agreement
*Trademark

License Agreement
5. Warranty Disclaimer . For a period of ninety (90) days, following
Licensee’s receipt thereof, Company warrants that the Software will
substantially conform to Company’s published specifications therefore,
Licensee expressly acknowledges and agrees that, except as expressly
set forth above, the Software is provided “AS-IS” and that use of the
Software is at Licensee’s sole risk.
LICENSOR EXPRESSLY DISCLAIMS ALL WARRANTIES, EXPRESSED
OR IMPLIED, INCLUDING, BUT NOT LIMITED TO, THE IMPLIED
WARRANTY OF MERCHANTABILITY, FITNESS FOR A PARTICULAR
PURPOSE AND NON-INFRINGEMENT. LICENSOR DOES NOT
WARRANT THAT THE SOFTWARE WILL MEET LICENSEE’S REQUIREMENTS, OR THAT OPERATION OF THE SOFTWARE WILL BE
UNINTERRUPTED OR ERROR-FREE, OR THAT DEFECTS IN THE
SOFTWARE WILL BE CORRECTED. SOME STATES DO NOT ALLOW
THE EXCLUSION OF IMPLIED WARRANTIES.
6. LIABILITY LIMITATION. UNDER NO CIRCUMSTANCES, INCLUDING,
WITHOUT LIMIT ATION, NEGLIGENCE, SHALL LICENSOR BE LIABLE FOR
THE COST OF PROCUREMENT OF SUBSTITUTE GOODS, SER VICES OR
TECHNOLOGY, OR FOR ANY INCIDENTAL, SPECIAL, OR CONSEQUENTIAL DAMAGES RESULTING FROM THE USE, OR INABILITY TO USE THE
SOFTWARE, EVEN IF LICENSOR HAS BEEN ADVISED OF THE POSSIBILITY OF SUCH DAMAGES. SOME STATES DO NOT ALLOW THE LIMITATION
OR EXCLUSION OF LIABILITY FOR INCIDENTAL OR CONSEQUENTIAL
DAMAGES. IN NO EVENT SHALL LICENSOR’S TOTAL LIABILITY UNDER
THIS AGREEMENT FOR ALL DAMAGES, LOSSES, AND CAUSES OF
ACTION ((WHETHER IN CONTRACT, TORT (INCLUDING NEGLIGENCE) OR
OTHERWISE)) EXCEED THE AMOUNT OF LICENSE FEES PAID TO
LICENSOR HEREUNDER. THIS SECTION 6 DOES NOT LIMIT LIABILITY
FOR DEA TH OR BODILY INJUR Y OF A PERSON.
7. General. This Agreement may not be assigned or amended except with
Licensor’s prior written consent. No failure to exercise any right hereunder
will operate as a waiver thereof. If any provision of this Agreement shall be
adjudged by any court of competent jurisdiction to be unenforceable or
invalid, that provision shall be limited or eliminated to the minimum extent
necessary so that this Agreement shall otherwise remain in full force and
effect and enforceable. This Agreement shall be construed pursuant to the
laws of the State of California and the United States without regard to
conflicts of laws provisions thereof and without regard to the United
Nations Convention on Contracts for the International Sale of Goods.
Licensee shall not export or remove the Software or any portion or direct
product thereof from the country in which Licensee received delivery of the
Software from Company. The sole jurisdiction and venue for actions
related to the subject
*Trademark
License Agreement
67

License Agreement
matter hereof shall be the California State and U.S. federal courts having
within their jurisdiction the location of Company’s principal place of
business. The prevailing party in any action to enforce this Agreement
shall be entitled to recover costs and expenses including reasonable
attorneys’ fees. The parties agree that a material breach of this Agreement
by Licensee would cause irreparable injury to Licensor for which monetary
damages would not be an adequate remedy and that the Licensor shall be
entitled to equitable relief in addition to any remedies it may have
hereunder or at law. This Agreement is the complete and exclusive
statement of the mutual understanding of the parties, and supersedes and
cancels all previous written and oral agreements and communications
relating to the subject matter of this Agreement.
68
License Agreement
*Trademark

Privacy Policy
Privacy Policy Summary
Respecting your rights to privacy is a top priority for us. We have published our
Privacy Policy in detail on the web site, www.GuideRemote.com*, and we invite
you to carefully read and understand it. Here we will just summarize the main
points.
In order for the Evolve Network to function as intended, we must record, compile
and store certain data. This includes data related to your personal demographics,
remote use and television viewing.
For internal purposes, we use personal information provided by you to improve and
customize your user experience. This includes providing customized TV listings in
the form of Suggestions and Reminders, responding to your requests for
information and performing the services for which such data was collected.
For external purposes, we collect data related to your web site experience, TV
viewing habits and response to advertising carried on the GUIDE Remote*. This
data is compiled and sold to third parties, such as television networks and
advertisers, on an aggregate basis. Although collected on each individual remote,
once uploaded to our Network, this data is not associated in any way with your
individual personal profile or information. We will never sell individual personal
information to third parties. It is, however, an important part of our business to
market aggregated demographic and activity information concerning our users to
third parties, and we take steps to use this information responsibly. To maintain
your privacy, in any instance where we collect personally identifiable data, we
maintain this information separately from all aggregated data sold to third parties.
Except where necessary, you have the option not to provide personal demographic
information. You have the opportunity to opt-out of having your personal information
used for purposes not directly related to our Network at the point where we ask for
such information, or by sending us an email to support@evolvecomm.com.
If you have any further questions or comments after viewing our full Privacy Policy
on the web site, please email us at support@evolvecomm.com. We hope you have
a great experience using your new GUIDE Remote, and we pledge to responsibly
protect any personal information you provide to us as you use it.
*Trademark
Privacy Policy
69

Index
A
AA batteries, 8
About Remote, 41
Activate Remote Control, 8
Install Batteries, 8
Install RemoteLinker* Software, 9
Install RemoteLinker Cable, 10
Start RemoteLinker Software, 11
Add or Clear Channel Lock, 57, 58
Add or Clear Volume Lock, 59, 60
Adjust DirecTune* Method, 51, 52
Adjust DirecTune Speed, 53, 54
ADVANCED key, 6, 17, 18, 43, 44
Accessing, 44
Alert screens, 48, 49
End of TV Listings, 49
Expired, 49
No DirecTune Device Found, 48
Please setup DirecTune..., 48
Sorry, Offers Have Expired, 49
Sorry, Requests are Full, 49
Sorry, TV Listings Have Expired, 49
Time and Date Reset, 48
Arrow keys, 6
B
Backlight, 45
Batteries, 8, 65
Installation, 8
Low Battery icon, 8
Battery Cover, 3, 8
Beep and Flash, 34
C
Changing Modes, 25
Channel keys, 7, 24, 51, 54
Testing, 24, 51, 54
Channel Key Settings, 55
Channel Lock, 57
Channel number, 25, 28
Channel Promo screens, 47
Channel Quick Browse, 30, 32
Channel Screen, 25, 37
Channel Tuning, 46
CLIP key, 6, 36, 37
Computer Requirements, 4
D
Day, 25
Date settings, 42
Determining DirecTune* Device, 20
Devices, 15
Remove, 19
Setup, 15
DirecTune, 20
Determining, 20
Setting, 21
DirecTune Method, 51
DirecTune Speed, 53
Display Screen, 65
Download TV Listings, 12
E
ENTER key, 7
EXIT key, 6
Extended Function Screen, 43
Accessing, 44
Advanced key, 43
Testing, 17, 18
Extended Function Symbol, 43
F
FAQ, 63, 64
Flash, 34
G
GUIDE key, 6, 27
H
Help, 41
70
Index
*Trademark

Index
I
INFO key, 6, 36, 37
Informational (Promo Screen), 45
Interactivity keys, 5, 36, 37, 38
Browsing, 39
CLIP key, 6, 36, 37
INFO key, 6, 36, 37
Offers, 37, 39
SHOP key, 6, 36, 37
VOTE key, 6, 36, 38
WIN key, 6, 36, 37
Interactivity Key Symbols, 25, 37
Interactivity Offers, 37
Interactivity Offer Symbol, 28, 39
K
Key Function Descriptions, 6, 7
Key Layout, 5
L
LAST key, 7
LIGHT key, 7, 45
Low battery icon, 8
M
MENU key, 6, 40
Using, 40
Menu Screen, 40
MODE keys, 7, 26
Mode popup, 26
MUTE key, 7
N
Navigation keys, 6
NO DirecTune Device Found, 48
Numeric keys, 7
O
Offers
Interactivity, 37
Promos, 45
P
Personal Reminders, 35
POWER key, 7
Program Listings, 28
Accessing, 27
Browsing and Tuning, 29
Quick Browse, 30
Program Title, 25, 28
Program Rating, 25
Promo Screens, 45
Browsing promos, 47
Channel promo screens, 47
Channel Tuning, 46
Informational, 45
Request a link, 46
Request an email, 46
Q
Quick Browse, 30, 32
Channel Quick Browse, 30, 32
Time Quick Browse, 30, 32
R
Reminders, 34
Accessing, 27
Notification, 34
Personal Reminders, 35
Setting, 34
Tuning, 34, 35
RemoteLinker* Cable, 10
RemoteLinker Icon, 10, 11
RemoteLinker Software, 9, 11
Remote Support, 41
About Remote, 41
Contact Info, 41
Help, 41
Tour, 41
Remove a Device, 19
Request an Email, 46
Request a Link, 46
Request Logged, 37, 38
*Trademark
Index
71

Index
S
SELECT key, 6
Serial COM port, 10
Set Time and Date, 42
Setting Reminders, 34
Setup Devices, 15
Testing codes with
ADVANCED key, 17, 18
Setup DirecTune*, 20, 21
Setup a TV, 13
SHOP key, 6, 36, 37
Specifications, 65
Station Call Sign, 25, 28
Suggestions, 27, 33
Accessing, 27
Tuning, 33
Sync Remote Control, 12
T
Time, 25, 28, 42
Time and Date, 42
Time and Date Reset, 48
Time Quick Browse, 30, 32
Tour, 41
Troubleshooting, 61, 62
General, 61
Setting up, 62
Syncing, 62
Evolve GUIDE Remote*, 3
U
UNKNOWN brand, 13, 16
V
View Device Settings, 50
View DirecTune* Settings, 50
Volume keys, 7
Volume Lock, 59
VOTE key, 6, 36, 38
W
Web offers, 37
WIN key, 6, 36, 37
72
Index
*Trademark

Safety
Be sure to read all the safety information before you begin to use this product.
CAUTION: TO REDUCE THE RISK DAMAGE TO YOUR EVOLVE GUIDE
REMOTE, DO NOT REMOVE COVER (OR BACK). NO USER SERVICEABLE
PARTS INSIDE. REFER SERVICING TO QUALIFIED SERVICE PERSONNEL.
FCC NOTICE
This equipment was tested and complies with Part 15 of the FCC rules. Operation is
subject to the following conditions: (1) this device may not cause harmful
interference, and (2) this device must accept any interference received, including
interference that may cause undesired operation.
Service
This product should be serviced only by trained and qualified personnel.
For future reference, attach your sales receipt, and/or write down the date you
purchased or received this product as a gift. This information will be required if
service should be needed during the warranty period.
Model Number:
Serial Number:
Purchase Date:
Purchased At:
© 2000, 2001 Evolve Communications, Inc. Part Number: MN-122-001-001(b)

Limited Warranty
The manufacturer of the Evolve GUIDE Remote warrants the product free from
defects in material and workmanship for a period of 90 days from the date of
purchase. This warranty applies to the original purchaser and is non-transferable.
The remote will be replaced or repaired free of charge if found to be defective within
the warranty period. This warranty does not cover the cost of shipping or handling.
Exclusions and Limitations
This warranty does not cover:
1. Damage due to any accident, misuse, abuse, negligence, fire, water,
lightning, or other acts of Nature.
2. Damage due to improper battery installation, tampering, alteration or
repair performed or attempted by anyone other than an authorized
GUIDE Remote service technician.
3. Damage in transit to finish or outer case.
4. Consequential damage to any other items used in connection with this
product due to a defect in the product, or any other loss not specified in
this warranty.
Some states do not allow limitations or exclusions on implied warranties or how long
they remain in effect, so the above limitations may not apply to you.
Evolve GUIDE Remote* User’s Manual
United States and international copyright laws protect the Evolve GUIDE Remote
and User’s Manual. No part of this manual may be copied or reproduced in any
form without the express written consent of Evolve Communications, Inc.
Information in this manual may be subject to change without notice.
The graphics depicted in some screens are for illustration only and are for the user’s
convenience. Any references to third parties in the screens do not constitute
sponsorship, endorsement, or approval of the GUIDE Remote by them. All
trademarks, product names, company names, and logos appearing on the screens
are the property of their respective owners.
The Evolve logo, Evolve GUIDE Remote, GUIDE Remote, DirecTune and
RemoteLinker are trademarks of Evolve Communications, Inc.
Service and Customer Support Contact
Email:
Support@EvolveComm.com
Website:
US Mail:
www.GuideRemote.com
Evolve Communications, Inc.
152 Technology Drive, Suite 200
Irvine, CA 92618

This product is covered by US Patents
6002450, 5410326 and 5907322.
Additional patents pending.
*
Evolve Communications, Inc.
152 Technology Drive, Suite 200
Irvine, CA 92618
Printed in USA
 Loading...
Loading...