Page 1
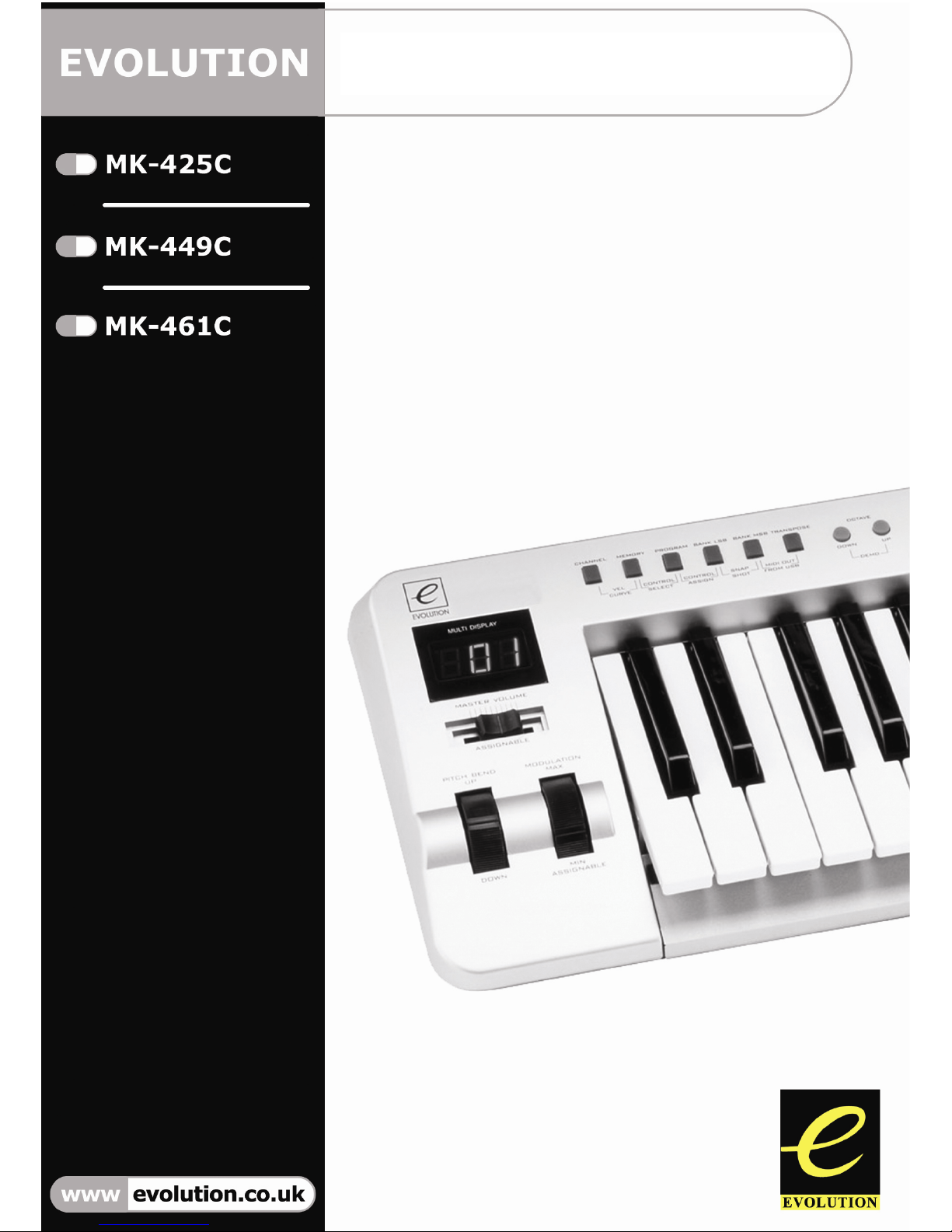
Getting Started
Page 2
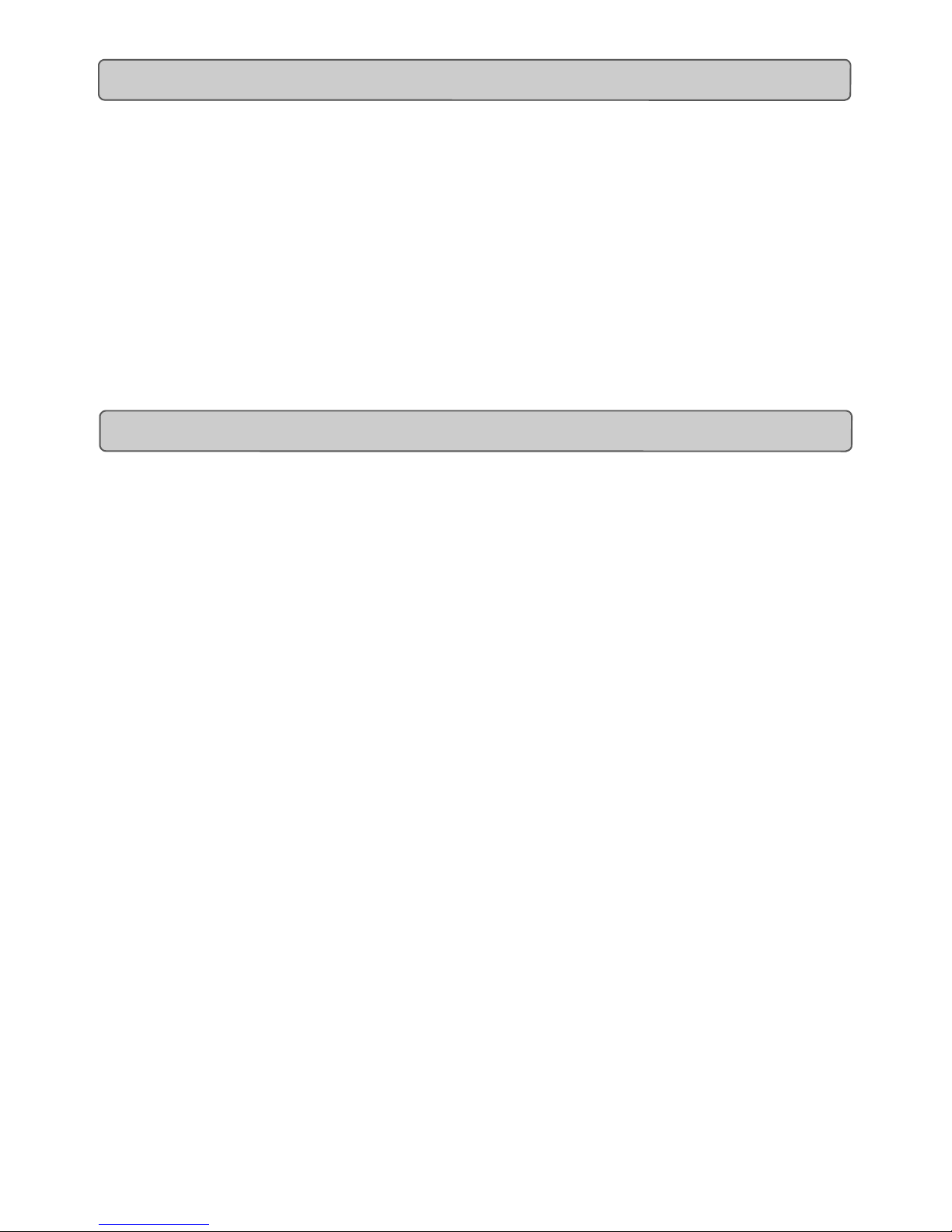
1
Evolution MK-425C/MK-449C/MK461C Getting Started
Introduction
Congratulations on your purchase of your Evolution USB keyboard. You can use it to play
virtual instruments on PCs and Macs, and to control external MIDI hardware like
synthesizers, sound modules, drum machines and sa mplers.
Your Evolution keyboard is more than just a keyboard. You can control many different
parameters. It sends MIDI Continuous Controller data or CCs, RPN / NRPN data, MIDI
Bank change LSB and MSB and Program Changes on 16 different MIDI channels so you
can easily control your studio using only the keyboard.
There is even a librarian included to help you organise patches to suite your studio,
download more setups via the intern et and bac kup set ups for differ ent purpo se s.
Here is a snapshot of the powerful features implemented in your Evolution keyboard:
Ports:
x MIDI O U T
x USB MIDI OUT/IN
Power:
x USB powered
x DC IN for external PSU
Keyboard:
x 25, 49 or 61 note velocity sensitive
keyboard (MK-425C, MK-449C and
MK-461C respectively)
x 9 velocity curves
Controls:
x 12 programmable rotary dials (8 on
MK-425C and MK-449C)
x 9 full size programmable faders
(MK-449C & MK-461C only)
x 10 programmable buttons
x Pitch bend and modulation wheels,
both fully MIDI assignable
x Foot switch, fully MIDI assignable
MIDI Data from controllers
x MIDI control number
x RPN/NRPN
x Program, Bank LSB, Bank MSB
x Pitch Bend
x GM/GM2/XG SysEx Message s
MIDI Data from buttons:
x Note on
x Note on/off Toggle
x MIDI CC on/off Toggle
x Program, Bank LSB, Bank MSB
presets
x MIDI Machine Control functions
x GM/GM2/XG SysEx Message s
“On the fly” features:
x Program and bank changes
x Snap shot sends current status for
all controllers
x Drawbar mode for faders (MK-449C
and MK-461C only)
x Controller Mute, mutes controller
output to avoid parameter jumps
Other features:
x Memory Dump via Sys Ex
x Dedicated Sys Ex Librarian for
storing and organizing setups
x 10 memory locations stores
all settings
x MIDI out USB interface
Introduction
Features List MK-425C/MK-449C & MK-461C
Page 3
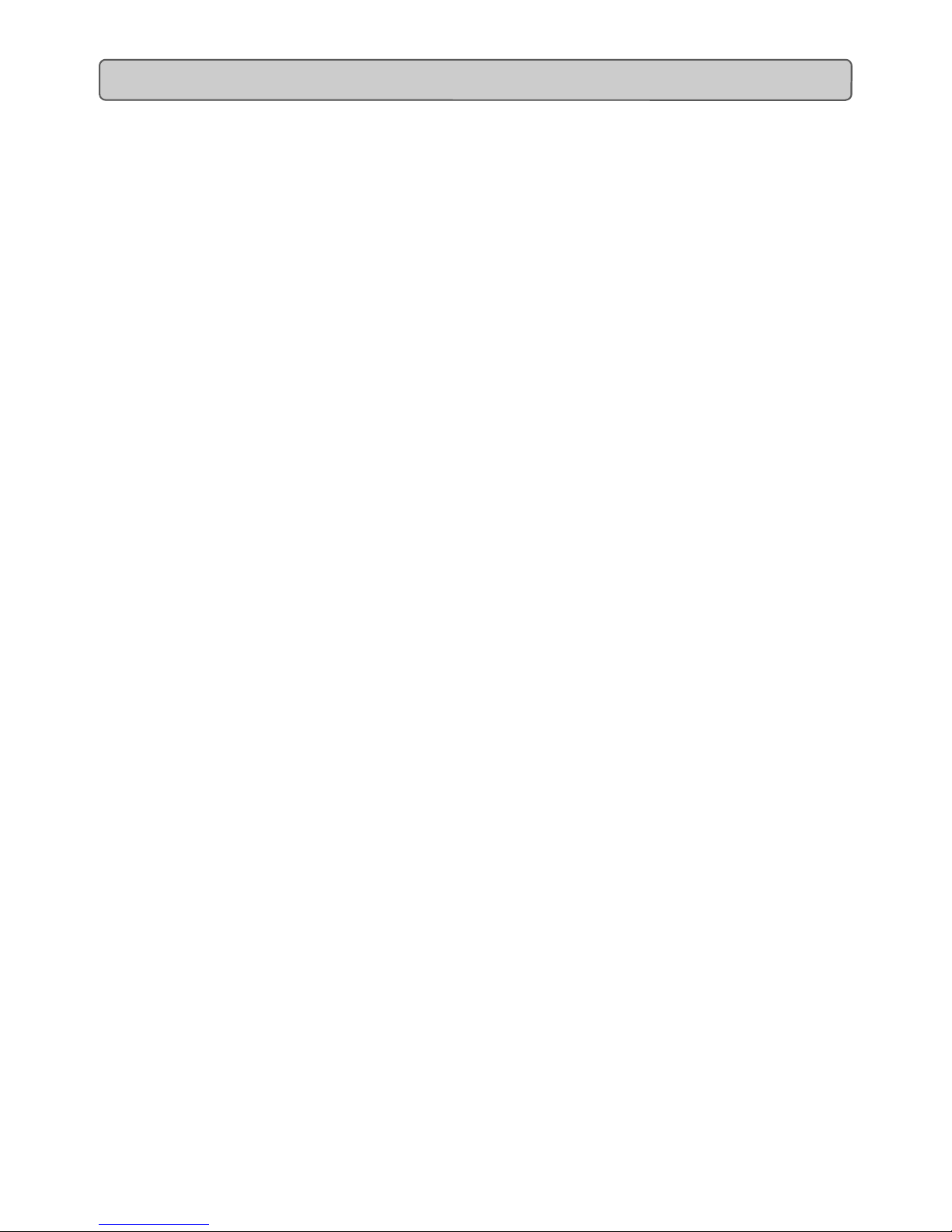
Evolution MK-425C/MK-449C/MK461C Getting Started
2
Introduction................................................................................................. 1
Features List............................................................................................... 1
Contents - Getting Started ........................................................................ 2
Contents - Advanced User Guide ............................................................. 3
MK-425C Graphic Illustration..................................................................... 4
MK-449C Graphic Illustration..................................................................... 5
MK-461C Graphic Illustration..................................................................... 6
Installation
What’s In The Package?.........................................................................................8
About The Manual ..................................................................................................8
Before You Connect Your Keyboard.......................................................................8
Power & Connecting Via USB.................................................................................8
Windows XP & Mac OS X....................................................................................... 8
Installing Drivers For Windows 98/ME....................................................................9
Installing Drivers For Windows 2000 ......................................................................9
Installing Drivers For Apple Mac OS 9.x.................................................................9
Installing The MK-425C/449C/461C OMS USB Driver.........................................10
OMS Setup...........................................................................................................10
Using An External Power Supply..........................................................................10
Quick Guide
MK-425C/449C/461C Overview............................................................................11
MIDI Out ...............................................................................................................11
Testing The MK-425C/449C/461C With Your Software ........................................11
Setting The Global MIDI Channel.........................................................................11
Setting The Keyboard Velocity Curve...................................................................12
Octave ..................................................................................................................12
Transpose.............................................................................................................12
Pitch Bend Wheel .................................................................................................13
Modulation Wheel.................................................................................................13
Foot Switch...........................................................................................................13
Recalling Presets ..................................................................................................14
Sending Snap Shot...............................................................................................14
Draw Bar Mode.....................................................................................................15
Muting All Controllers............................................................................................15
Program Changes.................................................................................................16
Bank Changes......................................................................................................16
Getting More Out Of Your Sound Blaster..............................................................16
Saving And Organizing Presets............................................................................17
Basic Programming Operations............................................................................17
Trouble-Shooting..................................................................................................19
Contact Evolution..................................................................................................20
Contents - MK-425C/449C/461C Getting Started
9
My Evolution hardware suddenly stopped working after having performed fine since
installation.
Switch off the unit and leave for 10 seconds. Then restart your computer and try again. If the
problem persist you may have to re-install drivers for the unit.
My drivers are listed in the Device Manager and are said to be working OK, but the
keyboard is not recognised in any software.
Win2000 and XP have a limitation to how many MIDI device drivers you can have installed at
any one time. There is no indication that you are using the maximum number of drivers - the
drivers will install as if there is not a problem.
To fix this problem: Go to http://www.evolution.co.uk/support/faq/index.html and locate the
above question. You will find a link to an exe file that will solve this problem for you.
I have plugged in a sustain pedal to my Evolution keyboard, but it works the wrong
way round.
The polarity of the sustain pedal is calculated by the keyboard when it is powered up. On
power up, the sustain pedal is assumed to be in the OFF position. So, if you want the sustain
pedal to be off when it is unpressed, make sure the pedal is unpressed when you power up.
When I press a key, there is a delay before I hear any sound.
This delay is known as latency.
Latency with MIDI signals is due to the soft-synth you are using. MIDI data is simply control
data. The MIDI is read by the soft-synth. The soft-synth then completes a large number of
complex calculations, in order to produce the sound you hear. All this takes time.
We recommend getting a proper soundcard. You can get a decent one these days for under
£30. If you already have an adequate sound card, try re-installing the latest drivers for the
sound card, or try reducing the buffer sizes of the audio drivers. You can do this in the Sound
Studio II and Sound Studio Pro II programs by going to 'Audio' – 'Audio system settings'
where you can reduce the buffer sizes of the MME or ASIO drives.
I can’t get any sound from my Evolution Software.
In your software go to Options|Devices. Here you will see a list of MIDI Inputs and MIDI
outputs.
If you have MIDI inputs available, if no driver names appear in the Output column, you need
to re-install your soundcard or update the soundcard drivers.
The output column allows you to choose which output driver you want for generating the MIDI
sounds. Most soundcards will have an option such as "FM synth" or "SBLive Synth". Click on
these driver names to use the sounds of your soundcard for playback of MIDI data. If you just
have a sound chip, the software synth to select may be like "Microsoft SW synth". Click on
the driver name of your choice.
Rule of Thumb: If you have numerous output drivers enabled (highlighted in blue) and
cannot hear any output, de-select all but one of them and try again. Repeat this
process until you hear some sounds.
Trouble-Shooting
Page 4
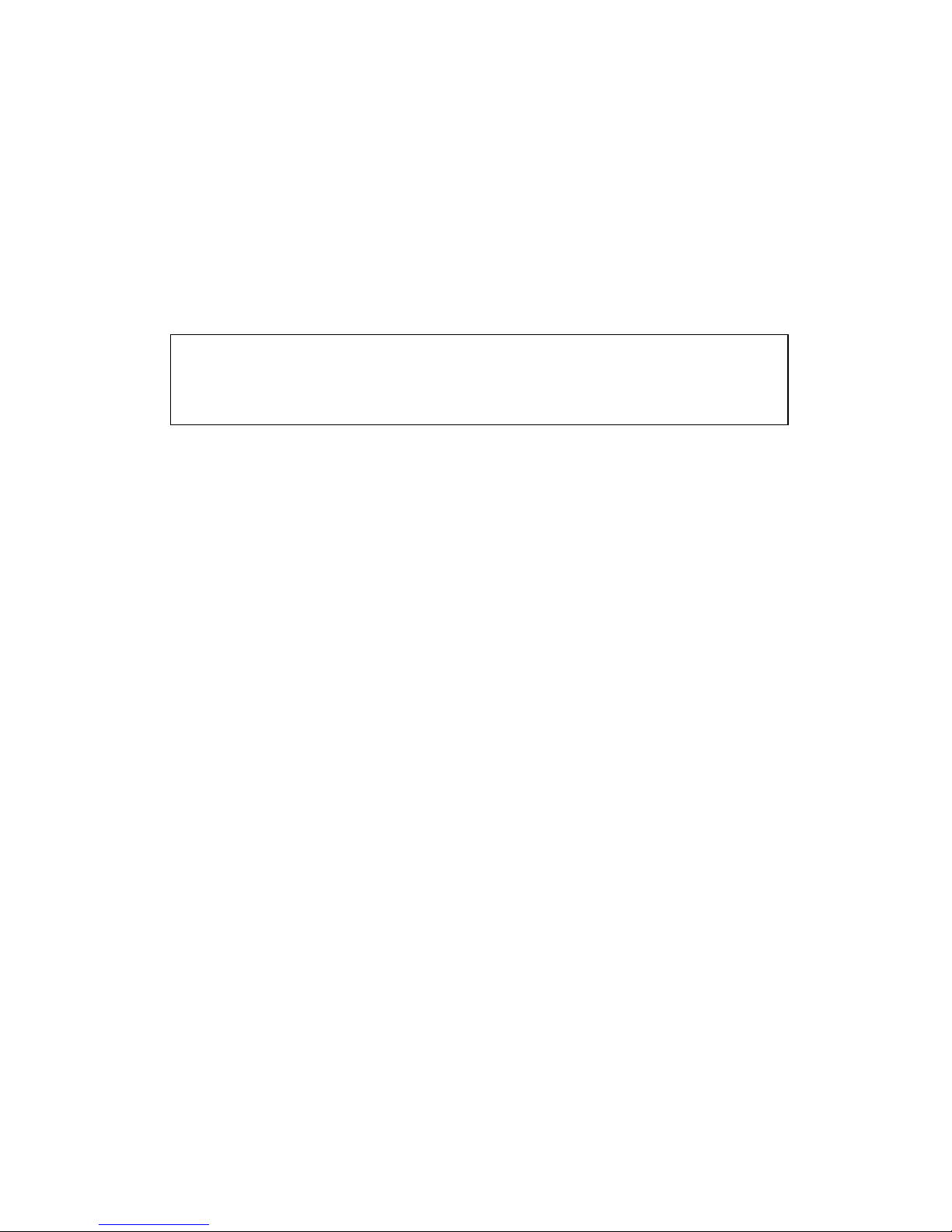
3
Evolution MK-425C/MK-449C/MK461C Getting Started
This page intentionally left blank.
Page 5

Evolution MK-425C/MK-449C/MK461C Getting Started
4
MK-425C Graphic Illustration
1
2
10
8
7
6
4
3
5
MK-425C Dimensions: 48 x 21 x 10 cm
Feature descriptions on page 7.
Once you have familiarized yourself with the Evolution keyboard presets you may want to
save and reorganize the order to suit your setup.
Before we start, please note that the factory presets are stored in ROM within the
keyboard and can therefore be restored at any time.
Lets move preset 10 “XG/GS preset” to location 03 by carrying out the
following procedure:
1. Press the function button (7) “Recall”.
2. Type “10” on the numerical keypad (3).
3. Press the function button (6) “Store”.
4. Type “03” on the numerical keypad (3).
This will save or store the current setup to preset location 03.
If you want to reset the MK-425C/449C/461C back to the factory defaults, just hold down
the ‘+/-’ buttons on the numerical keypad while switching the keyboard on.
Note: Restoring the Factory presets will erase all setups stored to memory.
You can also organise your presets using the Evolution Librarian Software (PC only,
please check www.evolution.co.uk for Mac version) included with your Evolution key-
board. Insert the Evolution CD-ROM in to your computer’s CD-ROM drive and run the
installer.
Now that you have learnt how to use the factory presets, its time to look at how to pro-
gram and modify your own basic setups.
We will use the B4 again for the purpose of this exercise.
1. Launch the B4 and make sure its receiving data from your keyboard.
4. On the MK-425C/449C/461C, press the function button (6) “Recall”.
5. Type “02” on the numerical keypad (3).
This selects the preset for the B4.
6. Move the modulation wheel (2).
While moving the modulation wheel, the display shows the positional value. When
you stop moving the wheel, after a short delay the display shows the controller
number in small digits and 01 in large digits. This tells you that the modulation
wheel currently is assigned to controller number 001.
7. Press the function button (6) “ CONTROL ASSIGN”.
8. Type “011” on the numerical keypad (3).
If you now move the wheel you should see the display show modulation wheels
controller number in the left hand corner and 11 in large digits.
Moving the modulation wheel should now control the B4’s Swell parameter.
Saving And Organizing Presets
Basic Programming Operations
Page 6
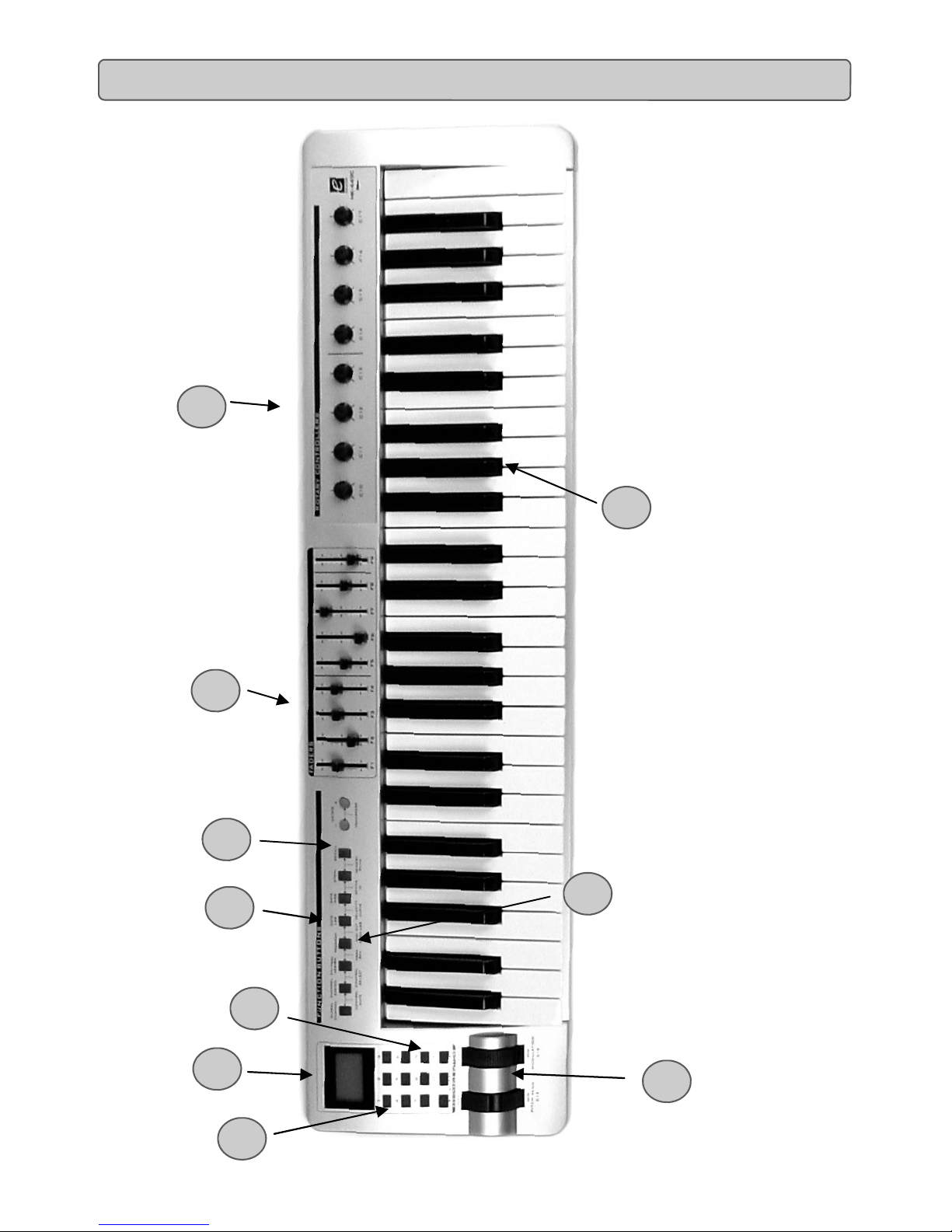
5
Evolution MK-425C/MK-449C/MK461C Getting Started
MK-449C Graphic Illustration
1
2
10
9
8
7
6
3
4
5
MK-449C Dimensions: 80 x 21 x 10 cm
Feature descriptions on page 7.
Page 7
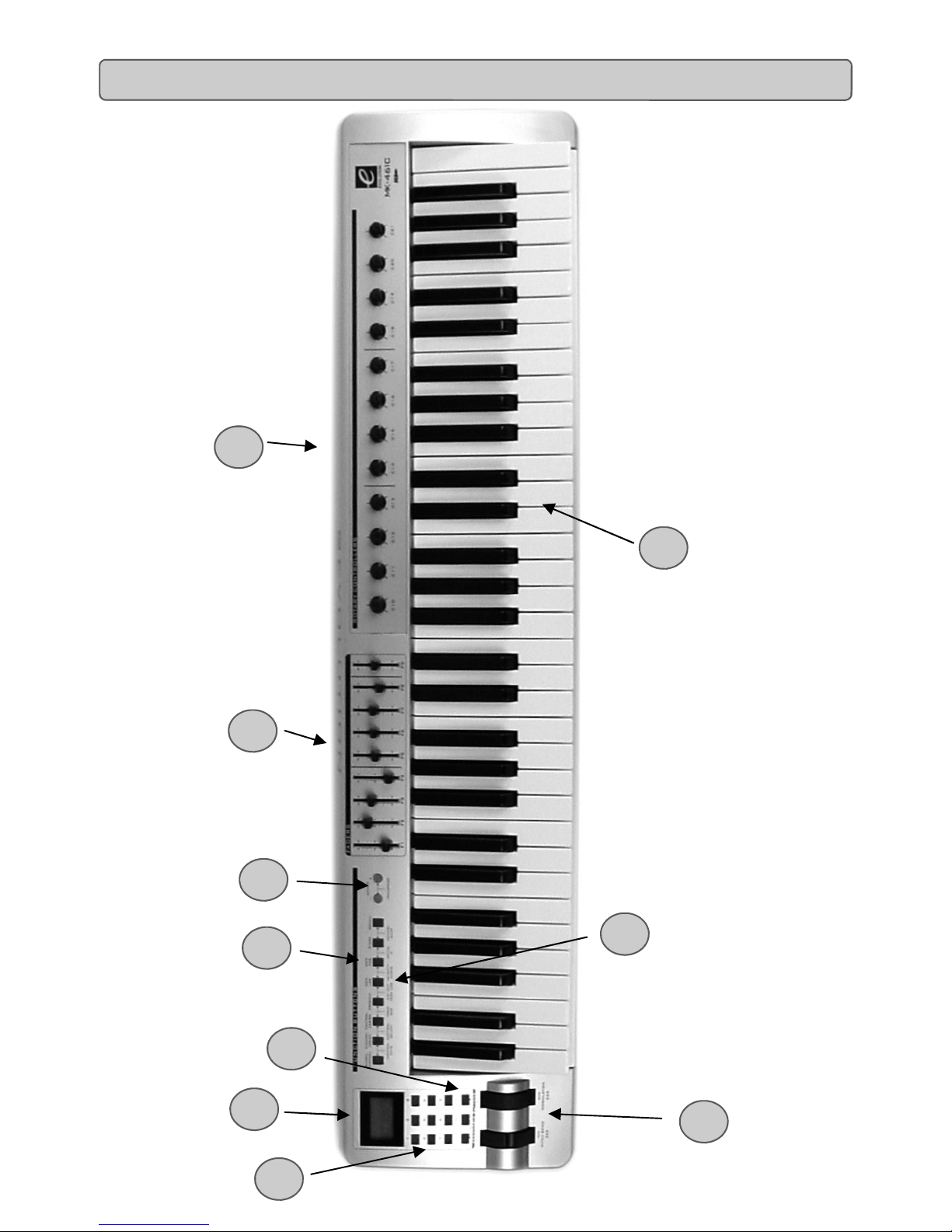
Evolution MK-425C/MK-449C/MK461C Getting Started
6
MK-461C Graphic Illustration
1
2
10
9
8
7
6
3
4
5
MK-461C Dimensions: 97 x 21 x 10 cm
5
In DRAW BAR mode, the faders of the keyboard will be reversed – such that 0 is at the
top, while 127 is at the bottom.
To engage DRAW BAR mode, press the dual press function
buttons (7) labelled accordingly.
When DRAW BAR mode is engaged, the LCD display indicates this by dis-
playing the FADER symbol. Press the CHANNEL and RECALL buttons to disengage
DRAW BAR mode. DRAW BAR MODE is meant for use with Hammond organ type
synths that have draw bars. In fact, the B4 preset you used in the previous sections al-
ready has drawbar mode engaged, which is why the faders moved in the direction you
would expect. This feature is not applicable to the MK-425C.
To Mute all faders and rotary controllers, press the dual press function
buttons labelled CTRL MUTE buttons (7).
This feature allows you to alter the position of any fader or rotary controller without
affecting the settings of your software. CTRL MUTE does not affect buttons, the foot
switch or the keyboard. As soon as an assignable button, a function key or the keyboard
is pressed, the controllers are turned back on. While Controller Mute is engaged, the
LCD displa y “Off”
This is a very useful feature if you are switching between presets with the controllers out
of position. You will be able to move the controller to a position relative to the software's
controller value, rather than causing the software's controller value to jump.
You can also use this feature for creative mixing and interesting DJ type control. If for
instance you use the faders for conventional volume mixer, try engaging the controller
mute function, change the volume up or down of various channels and press the SNAP
SHOT buttons. This form of mixing is very dynamic and can not be done using a
conventional mix er.
Draw Bar Mode
Muting All Controllers
Page 8

7
Evolution MK-425C/MK-449C/MK461C Getting Started
1. Sixty-one full-size (49 on the MK-449C, 25 on MK-425C) velocity
sensitive keyboard.
2. Pitch bend and modulation wheels.
3. Ten assignable MIDI buttons, doubles up as a numeric keypad (0-9)
in edit mode.
4. +/- buttons. Dual press function sends out Snap Shot command.
5. Backlit LCD display
6. Eight function keys. Single press functions for, Global Channel,
Channel Assign, Control Assign, Program, Data LSB, Data MSB,
Store and Recall*.
7. Dual press functions for Control Mute, Control Select, Drawbar,
Midi out from USB, Velocity Curve, Device ID and Memory Dump**.
8. Octave +/- buttons. Dual press function controls transpose.
9. Nine 40 mm faders all of which are fully MIDI assignable.
10. Tw elve rotary controllers, all of which are fully MIDI assignable (eight
on MK-449C & MK-225C).
11. USB In/Out connects to the USB port of your computer via
the included USB cable.
12. MIDI Out plug used to connect the keyboard to other MIDI hardware
via a standard MIDI 5-Pin DIN plug (not included). Can also be used as
USB to MIDI out interface.
13. Footswitch socket, fully MIDI assignable.
14. Power on/off switch.
15. DC In plug for connection of 9v DC power supply (not included).
11
12
13 14
15
MK-425C, MK-449C and MK-461C rear view.
* The MK-225C single press functions: Global Channel, Control Assign, Program, Data LSB, Data MSB, Recall
** MK-225C dual press functions: Control Mute, Channel Assign, Control Select, MIDI out from USB, Store.
Additional unlabelled dual press functions: Velocity Curve, Device ID, Memory Dump.
Page 9

Evolution MK-425C/MK-449C/MK461C Getting Started
8
Whatís in the pa
Your Evolution MK-425C/449C/461C package should contain the following items:
If any of the above listed items are missing, please contact the retailer you purchased the
product from.
This is the Getting Started manual which covers the basic operation of the 3 Evolution
USB keyboard controllers MK-425C, MK-449C and MK-461C. You will find a graphic
illustration of your keyboard on pages 4, 5 and 6. We have numbered the important sections of this illustration and used the numbering throughout the manual.
In-depth programming and advanced features are covered in the MK-425C/449C/461C
Advanced User Guide, which is provided as electronic documentation on the Evolution
Installer CD-ROM. The format of the documentation is Adobe Acrobat so you will need to
install Acrobat Reader to either print or view the documentation. We have provided this
program on the CD-ROM as well, in case you donít have it already. Throughout the
manual we will refer to the 3 models as MK-425C/449C/461C whenever a feature applies
to all 3 and point out any discrepancies.
You are probably eager to plug in your Evolution keyboard and get started, but itís
sensible to check the installation documentation first.
You can power the keyboard either via USB or an optional external power supply.
Use
only one
method at a time.
1. Check that the on/off button (15) on the back of the unit is set to ìO ffî.
2. Plug in the USB cable provided with the MK-425C/449C/461C to a free USB
port on your computer.
3. Plug in the other end of the USB cable to the USB socket on
the MK-425C/449C/461C.
The single USB cable not only powers the U-Control but also sends MIDI data to and from
your computer system.
If you are using Windows XP or Mac OS X you can now simply switch the power position
to ìonî. Because the Evolution keyboard is class compliant it will work with out any further
installation.
•Evolution MK-425C/449C or 461C
USB keyboard controller
•Getting Started manual
•Evolution Installer CD-ROM
•USB cable
Whatís In The Package?
About The Manual
Before You Connect Your KeyboardÖ .
Power & Connection Via USB
Windows XP & Mac OS X
Page 10

9
Evolution MK-425C/MK-449C/MK461C Getting Started
1. Power up your PC.
2. Insert the Evolution Installer CD-ROM.
The installer should open automatically. If not, select run from the start menu and
type d:\autorun where 'd' is your CD-ROM drive, then press ENTER.
3. Click on ’install drivers’.
4. Follow instructions on screen.
5. When finished exit setup.
6. Switch on the MK-425C/449C/461C (14).
Windows will proceed with the installation of a USB driver and a MIDI driver. Once
completed, you are ready to go. Windows may ask you to restart your computer if you
have previously installed an Evolution device.
1. Power up your PC.
2. Insert the Evolution Installer CD-ROM.
The installer should open automatically. If not, select run from the start menu and
type d:\autorun where 'd' is your CD-ROM drive, then press ENTER.
3. Click on ’Driver Installer’.
4. Follow instructions on screen.
5. When finished exit setup.
6. Switch on the MK-425C/449C/461C.
Windows will automatically recognise the keyboard and ask for the Evolution
Installer CD-ROM.
7. Select the CD-ROM drive and click OK.
Windows will then ask you to select the CD-ROM drive again for the MIDI driver.
8. If Windows reports the drivers have not been digitally signed, click on
’Continue Instal lation ’.
9. Select the drive once more.
10. Click OK and you are ready to go.
If you do not have OMS installed, please run the OMS installer first. Otherwise jump to
“Installing the MK-425C/449C/461C OMS Driver” on page 8.
To install OMS:
Make sure that all programs are shut down before you begin the installer. Also make
sure you have removed any dongles you may be using.
1. Insert the Evolution Installer CD-ROM.
2. Double click on the Evolution Installer CD icon on your desktop
3. Double click on the OS 9 folder.
4. Double click on Install OMS 2.3.8
5. Follow the on-screen instructions
6. OMS will now take a few moments to install OMS. When it has finished it
will ask you to restart the computer, click ’Restart’.
Installing Drivers For Windows 98/ME
Installing Drivers For Windows 2000
Installing Drivers For Apple Mac OS 9.x
Page 11

Evolution MK-425C/MK-449C/MK461C Getting Started
10
1. Click and drag the USB Drivers Installer from the OS 9 window it is currently
in, to the desktop.
2. Double click on the icon. If a window appears, click ’Open’.
3. Double click on the newly created USB Drivers Installer on your desktop.
4. Click ’Install’.
The installer automatic ally pla ces the driv ers in the corre ct s y stem folder s.
6. Once the installer has finished installing the drivers, click ’Restart’.
7. Switch on the MK-425C/449C/461C (14).
You now have to run the OMS Setup program:
1. Open the Hard Drive, then the ’Opcode’ folder, the ’OMS Applications folder’,
and then ’OMS Setup’.
2. If you get a message to switch Appletalk on or off, choose either options.
This will make no difference to the OMS Setup.
3. In the next window, click ’OK’.
4. Click ’Search’.
5. Click ’OK’
6. Then ’OK’ again.
7. Click ’Save’.
8. If it asks you, click ’Replace’.
You should now have a final window showing your current Studio Setup.
If ’Quicktime Music’ is crossed out, you should double click on it, then click in the ’on’
circle to enable it. Then click ’OK’.
Now you’re ready to go. Just make sure your Evolution keyboard is selected as the MIDI
input in your music software.
You can also use a mains adapter (not included) with the following specification: 9V DC
output, 250-300mA, centre positive.
Make sure you are not powering the Evolution keyboard already via USB, then simply
plug in the power supply to the socket labelled DC 9V (15) and switch the power on (14).
Note: Do not leave the adapter plugged in for long periods of time if the unit is not in use.
Installing The MK-425C/449C/461C OMS Driver
OMS Setup
Using An External Power Supply
Assuming the installation process was completed successfully, it is now time to have a
closer look at the Evolution keyboard.
Put simply, the MK-425C/449C/461C is a USB controller keyboard with 9 ALPS faders
(9) numbered F1 to F9 (MK-449C/461C only) , 8 rotary controls (10) (12 rotary controls
on MK-461C), and 10 MIDI buttons (3). Add to that pitch bend, modulation wheels (2)
and footswitch (13), all of which are MIDI assignable and you have a total of 21 controls
on the MK-425C, 30 on the MK-449C and 34 on the MK-461C.
There are also 8 function buttons (6 on the MK-425C) (6+7) for various progra mmi ng and
operational functions, octave/transpose buttons (8) and a blue backlit LCD (5) which
gives you feedback and information regarding current operations.
On the back of the keyboard you find the MIDI output port (12) which you can connect to
an external sound module or MIDI keyboard. By default (I.e. when you switch the unit
on), all controller data is sent out via the MIDI output as well as the USB out.
If you want the MIDI output to act like a traditional USB-to-MIDI interface, engage “MIDI
out from USB” mode by pressing the 2 dual function buttons labelled accordingly.
At this stage it’s a good idea to check that your software application is communicating
with the Evolution keyboard. Most software applications have a MIDI in indicator. Check
that data is received while pressing any key on the keyboard. If no data is received,
please check whether the keyboard’s USB driver has been selected as an input for your
software application. This will differ from one program to another so please refer to the
documentation provided with your software.
The MK-425C/449C/461C can transmit on any of the standard 16 MIDI channels. If you
are using a computer based system, usually the software controls the routing of MIDI
signals, so you won’t have to worry about this.
If, however, you are using a MIDI sound module or connecting to another piece of MIDI
equipment, you will need to make sure that both your Evolution keyboard and the
receiving unit is set to the same MIDI channel. The global MIDI channel affects the
keyboard, program and bank changes plus whatever controllers have been set to
respond to the global setting. Here is how you set the Global MIDI Channel:
1. Press GLOBAL CHANNEL (6).
The LCD will display the KEYBOARD and CHAN symbol. The 3-digit display will
show the currently selected global channel, preceded by a 'c'.
2. Type in the MIDI channel number (01-16) using the numeric keypad or
MK-425C/449C/461C Overview
MIDI Out
Testing The MK-425C/449C/461C With Your Software
Setting The Global MIDI Channel
Page 12

11
Evolution MK-425C/MK-449C/MK461C Getting Started
Assuming the installation process was completed successfully, it is now time to have a
closer look at the Evolution keyboard.
Put simply, the MK-425C/449C/461C is a USB controller keyboard with 9 ALPS faders
(9) numbered F1 to F9 (MK-449C/461C only) , 8 rotary controls (10) (12 rotary controls
on MK-461C), and 10 MIDI buttons (3). Add to that pitch bend, modulation wheels (2)
and footswitch (13), all of which are MIDI assignable and you have a total of 21 controls
on the MK-425C, 30 on the MK-449C and 34 on the MK-461C.
There are also 8 function buttons (6 on the MK-425C) (6+7) for various progra mmi ng and
operational functions, octave/transpose buttons (8) and a blue backlit LCD (5) which
gives you feedback and information regarding current operations.
On the back of the keyboard you find the MIDI output port (12) which you can connect to
an external sound module or MIDI keyboard. By default (I.e. when you switch the unit
on), all controller data is sent out via the MIDI output as well as the USB out.
If you want the MIDI output to act like a traditional USB-to-MIDI interface, engage “MIDI
out from USB” mode by pressing the 2 dual function buttons labelled accordingly.
At this stage it’s a good idea to check that your software application is communicating
with the Evolution keyboard. Most software applications have a MIDI in indicator. Check
that data is received while pressing any key on the keyboard. If no data is received,
please check whether the keyboard’s USB driver has been selected as an input for your
software application. This will differ from one program to another so please refer to the
documentation provided with your software.
The MK-425C/449C/461C can transmit on any of the standard 16 MIDI channels. If you
are using a computer based system, usually the software controls the routing of MIDI
signals, so you won’t have to worry about this.
If, however, you are using a MIDI sound module or connecting to another piece of MIDI
equipment, you will need to make sure that both your Evolution keyboard and the
receiving unit is set to the same MIDI channel. The global MIDI channel affects the
keyboard, program and bank changes plus whatever controllers have been set to
respond to the global setting. Here is how you set the Global MIDI Channel:
1. Press GLOBAL CHANNEL (6).
The LCD will display the KEYBOARD and CHAN symbol. The 3-digit display will
show the currently selected global channel, preceded by a 'c'.
2. Type in the MIDI channel number (01-16) using the numeric keypad or
the +/- keys.
MK-425C/449C/461C Overview
MIDI Out
Testing The MK-425C/449C/461C With Your Software
Setting The Global MIDI Channel
Page 13

Evolution MK-425C/MK-449C/MK461C Getting Started
12
Once you have sound, you may want to adjust the way the keyboard responds to your
individual playing style. The velocity curves determine the relationship between how hard
the keys are struck and the corresponding velocity that the unit transmits.
We have designed 9 new velocity curves for the MK-425C/449C/461C ranging from the
ultra dynamic to more constant velocity values.
Here is how you change the velocity curve:
1. Press “VELOCITY CURVE” (7).
MK-425C: Press “CONTROL ASSIGN” and “DATA LSB” simultaneously.
2. Type in the MIDI channel number (01-16) using the numeric keypad or
the +/- keys (4).
You can shift the whole keyboard up or down to give you access to a total of 11 octaves
on any of the Evolution keyboards.
1. Press “OCTAVE +” (8) for every octave you want to shift the keyboard up.
2. Press “OCTAVE - “ (8) for every octave you want to shift the keyboard down.
You can also transpose the keyboard so that you can change the key of the music you are
playing without changing the key you are playing in.
1. Press “TRANSPOSE” (OCTAVE + and OCTAVE together) (8).
2. Press the Octave + or - key (8) for every semi tone you want to transpose up
or down.
So for instance, you may have learnt to play a piece of music in the key of C. To now play
it in F you would need to press “TRANSPOSE” followed by 5 presses on the OCTAVE+
key or 7 presses on the OCTAVE - key.
Setting The Keyboard Velocity Curve
Octave
Transpose
9
1. Power up your PC.
2. Insert the Evolution Installer CD-ROM.
The installer should open automatically. If not, select run from the start menu and
type d:\autorun where 'd' is your CD-ROM drive, then press ENTER.
3. Click on ’install drivers’.
4. Follow instructions on screen.
5. When finished exit setup.
6. Switch on the MK-425C/449C/461C (14).
Windows will proceed with the installation of a USB driver and a MIDI driver. Once
completed, you are ready to go. Windows may ask you to restart your computer if you
have previously installed an Evolution device.
1. Power up your PC.
2. Insert the Evolution Installer CD-ROM.
The installer should open automatically. If not, select run from the start menu and
type d:\autorun where 'd' is your CD-ROM drive, then press ENTER.
3. Click on ’Driver Installer’.
4. Follow instructions on screen.
5. When finished exit setup.
6. Switch on the MK-425C/449C/461C.
Windows will automatically recognise the keyboard and ask for the Evolution
Installer CD-ROM.
7. Select the CD-ROM drive and click OK.
Windows will then ask you to select the CD-ROM drive again for the MIDI driver.
8. If Windows reports the drivers have not been digitally signed, click on
9. Select the drive once more.
10. Click OK and you are ready to go.
If you do not have OMS installed, please run the OMS installer first. Otherwise jump to
“Installing the MK-425C/449C/461C OMS Driver” on page 8.
To install OMS:
Make sure that all programs are shut down before you begin the installer. Also make
sure you have removed any dongles you may be using.
1. Insert the Evolution Installer CD-ROM.
2. Double click on the Evolution Installer CD icon on your desktop
3. Double click on the OS 9 folder.
4. Double click on Install OMS 2.3.8
5. Follow the on-screen instructions
6. OMS will now take a few moments to install OMS. When it has finished it
Installing Drivers For Windows 98/ME
Installing Drivers For Windows 2000
Installing Drivers For Apple Mac OS 9.x
Page 14

13
Evolution MK-425C/MK-449C/MK461C Getting Started
As the name indicates, the pitch bend wheel is usually used to bend the notes played on
the keyboard, up or down. This allows you to play phrases not normally associated with
keyboard playing, including guitar style riffs.
Your sound source determines how far you can bend the note. Its typically set to
2 semitones but can be up to 2 octaves +/-.
The pitch bend on your Evolution keyboard has even wider scope. It is fully MIDI
assignable, just like the other controllers on your MK-425C/449C/461C. To find out how,
read the section “Basic Programming Operations” on page 17.
The modulation wheel (2) is, as implied, typically used for modulation of the sound you are
playing. This type of real-time controller was originally introduced on electronic
keyboard instruments to give the performer the option of for instance adding vibrato just
like players of acoustic instruments do.
Just like the pitch bend wheel, the modulation wheel is fully MIDI assignable. To find out
how, read the section “Basic Programming Operations” on page 17.
You can plug any polarity foot switch (not included) in to the foot switch socket (13) on
your Evolution keyboard. The keyboard will automatically detect the correct polarity on
power up. If you want to reverse the polarity, just make sure the pedal is pressed when
you switch on your keyboard.
The foot switch is normally used for sustaining the sound you are playing without having
to keep your hands on the keyboard. This is also the default function on your Evolution
keyboard.
The MK-425C/449C/461C goes further though. You can program the footswitch to send
out MIDI notes so that you can trigger samples on different MIDI channels, without moving
your hands from the keyboard. You can also send program changes or indeed any other
MIDI messages that can be sent from the 10 assignable MIDI buttons on your Evolution
keyboard.
For more detail about how to program the foot switch, please read the section”
Programming and Editing the MK-425C/449C/461C” in the Advanced Guide.
Pitch Bend Wheel
Modulation Wheel
Foot Switch
Page 15

Evolution MK-425C/MK-449C/MK461C Getting Started
14
Lets try the MK-425C/449C/461C with the Native Instruments B4. If you haven’t got this
wonderful instrument installed on your system you may want to try the demo which we
have provided on the Evolution Installer CD-ROM.
1. Press the function key labelled “Recall”.
2. Type “02” on the numerical keypad.
3. Launch the B4.
4. Make sure the B4 is receiving data from the keyboard.
5. Click on the B4 logo at the top right corner of the window to switch from the
'Keyboard View' to the 'Control View'.
With the B4 still active, send out a snap shot:
Press the +/- buttons (4) together to send a SNAP SHOT of the
current controller assignments and their values.
When you send a snapshot, the LCD will display the SNAPSHOT symbol.
The data for an individual controller will be sent on which ever channel that
controller has been assigned to.
Pressing Snap Shot in the above example using the B4, should therefore
result in the changing of the parameters on the B4 control panel
Snap Shot is one way of synchronizing the receiving device with the faders
and rotary controllers on your keyboard. The function can also be used as a
creative tool, with interesting and surprising results.
Recalling Presets
Once you have verified that your software is receiving data from the keyboard, its time to
try some of the 10 factory programmed presets.
1. Press the function key labelled “Recall” (6) .
2. Type in the number of the preset you want using the numerical keypad (3).
The following is a list of all the presets contained in the 10 memory locations.
Preset Preset
01 GM Preset 06 PPGWave2V
02 B4 07 Lounge Lizard
03 Pro-53 08 G-Media Oddity
04 Reason Native 09 SoundBlaster Synth
05 Model-E 10 XG/GS Preset
Sending Snap Shot
1. Sixty-one full-size (49 on the MK-449C, 25 on MK-425C) velocity
sensitive keyboard.
2. Pitch bend and modulation wheels.
3. Ten assignable MIDI buttons, doubles up as a numeric keypad (0-9)
in edit mode.
4. +/- buttons. Dual press function sends out Snap Shot command.
5. Backlit LCD display
6. Eight function keys. Single press functions for, Global Channel,
Channel Assign, Control Assign, Program, Data LSB, Data MSB,
Store and Recall*.
7. Dual press functions for Control Mute, Control Select, Drawbar,
Midi out from USB, Velocity Curve, Device ID and Memory Dump**.
8. Octave +/- buttons. Dual press function controls transpose.
9. Nine 40 mm faders all of which are fully MIDI assignable.
10. Tw elve rotary controllers, all of which are fully MIDI assignable (eight
on MK-449C & MK-225C).
11. USB In/Out connects to the USB port of your computer via
the included USB cable.
12. MIDI Out plug used to connect the keyboard to other MIDI hardware
via a standard MIDI 5-Pin DIN plug (not included). Can also be used as
USB to MIDI out interface.
13. Footswitch socket, fully MIDI assignable.
14. Power on/off switch.
15. DC In plug for connection of 9v DC power supply (not included).
Page 16

15
Evolution MK-425C/MK-449C/MK461C Getting Started
In DRAW BAR mode, the faders of the keyboard will be reversed – such that 0 is at the
top, while 127 is at the bottom.
To engage DRAW BAR mode, press the dual press function
buttons (7) labelled accordingly.
When DRAW BAR mode is engaged, the LCD display indicates this by displaying the FADER symbol. Press the CHANNEL and RECALL buttons to disengage
DRAW BAR mode. DRAW BAR MODE is meant for use with Hammond organ type
synths that have draw bars. In fact, the B4 preset you used in the previous sections already has drawbar mode engaged, which is why the faders moved in the direction you
would expect. This feature is not applicable to the MK-425C.
To Mute all faders and rotary controllers, press the dual press function
buttons labelled CTRL MUTE buttons (7).
This feature allows you to alter the position of any fader or rotary controller without
affecting the settings of your software. CTRL MUTE does not affect buttons, the foot
switch or the keyboard. As soon as an assignable button, a function key or the keyboard
is pressed, the controllers are turned back on. While Controller Mute is engaged, the
LCD displa y “Off”
This is a very useful feature if you are switching between presets with the controllers out
of position. You will be able to move the controller to a position relative to the software's
controller value, rather than causing the software's controller value to jump.
You can also use this feature for creative mixing and interesting DJ type control. If for
instance you use the faders for conventional volume mixer, try engaging the controller
mute function, change the volume up or down of various channels and press the SNAP
SHOT buttons. This form of mixing is very dynamic and can not be done using a
conventional mix er.
Draw Bar Mode
Muting All Controllers
Page 17

Evolution MK-425C/MK-449C/MK461C Getting Started
16
You can at any one time send out a program change message to you sound card, sound
module, instrument or whatever other device will receive this standard MIDI message.
The program change will be sent on the global MIDI channel.
1. Press the PROGRAM button (6).
2. Type in the program number you wish to send, using the numerical keypad
or the +/- keys (3 or 4).
Example: The LCD display the PROG symbol in the right hand corner
Indicating that the PROGRAM button has been pressed. The program
value sent is 00 and it’s sent on the global MIDI channel 01.
You can also program the assignable buttons to send out fixed program messages to
individual MIDI channels. Try for instance preset 01 which has been setup to send program messages 01 to 10 on the 10 assignable buttons. For further information regarding
this method, please go to the Advanced User Guide and read the section “Programming
and Editing The MK-425C/449C/461C.
If your receiving device has more than 128 programs, you may be able to access the
additional banks by sending out bank change LSB and MSB messages.
1. Press the DATA LSB or DATA MSB button (6).
2. Type in the bank number you wish to send, using the numerical keypad or
the +/- keys (3).
Please check the documentation for your receiving device to ensure that it will respond to
these messages. For more information about LSB and MSB, please see the chapter
“Program and Bank Changes Explained” in the Advanced User Guide.
One of the most common sound cards is the SoundBlaster from Creative Labs. You may
have one installed in your PC already without knowing what power is behind its sound
engine. It is not easy to access all the parameters available but again we have done the
hard work for you. This is how you get your keyboard to work instantly with your
SoundBlaster:
1. Press the function button (7) “Recall”.
2. Type “30” on the numerical keypad (3).
This selects the SoundBlaster setup on your keyboard.
3. Launch your MIDI sequencer and select a MIDI track.
4. Make sure to set the output of your MIDI track to “SB Live! Synth” or “SB
Audigy Synth”.
5. Pla y your keyboard while moving any faders or controls on the keyboard
The MK-425C/449C/461C remote controls filter and sound parameters on the
SoundBlaster card using some of the extended programming options in the keyboard.
Program Changes
Bank Changes
Getting More Out Of Your Sound Blaster
5
MK-449C Graphic Illustration
Page 18

17
Evolution MK-425C/MK-449C/MK461C Getting Started
Once you have familiarized yourself with the Evolution keyboard presets you may want to
save and reorganize the order to suit your setup.
Before we start, please note that the factory presets are stored in ROM within the
keyboard and can therefore be restored at any time.
Lets move preset 10 “XG/GS preset” to location 03 by carrying out the
following procedure:
1. Press the function button (7) “Recall”.
2. Type “10” on the numerical keypad (3).
3. Press the function button (6) “Store”.
4. Type “03” on the numerical keypad (3).
This will save or store the current setup to preset location 03.
If you want to reset the MK-425C/449C/461C back to the factory defaults, just hold down
the ‘+/-’ buttons on the numerical keypad while switching the keyboard on.
Note: Restoring the Factory presets will erase all setups stored to memory.
You can also organise your presets using the Evolution Librarian Software (PC only,
please check www.evolution.co.uk for Mac version) included with your Evolution keyboard. Insert the Evolution CD-ROM in to your computer’s CD-ROM drive and run the
installer.
Now that you have learnt how to use the factory presets, its time to look at how to program and modify your own basic setups.
We will use the B4 again for the purpose of this exercise.
1. Launch the B4 and make sure its receiving data from your keyboard.
4. On the MK-425C/449C/461C, press the function button (6) “Recall”.
5. Type “02” on the numerical keypad (3).
This selects the preset for the B4.
6. Move the modulation wheel (2).
While moving the modulation wheel, the display shows the positional value. When
you stop moving the wheel, after a short delay the display shows the controller
number in small digits and 01 in large digits. This tells you that the modulation
wheel currently is assigned to controller number 001.
7. Press the function button (6) “ CONTROL ASSIGN”.
8. Type “011” on the numerical keypad (3).
If you now move the wheel you should see the display show modulation wheels
controller number in the left hand corner and 11 in large digits.
Moving the modulation wheel should now control the B4’s Swell parameter.
Saving And Organizing Presets
Basic Programming Operations
Page 19

Evolution MK-425C/MK-449C/MK461C Getting Started
18
Move one of the rotary controllers and notice how the numbers in the display change,
telling you what controller number you have selected and what MIDI cc is assigned to it.
1. Press the function button (6) “CONTROL ASSIGN”.
2. Type “076” on the numerical keypad (3).
Notice the display now shows 76 in large digits, the controller number you have just programmed.
Moving the controller should now control the Tube Amp Driver parameter on the B4.
You can keep going in order to create your own setups, but make sure you store to a pre-
set location before recalling any other setups, if you want to keep it.
Please note that the procedure for programming the buttons is somewhat different.
For more in-depth information about programming the MK-425C/449C/461C, please refer
to the advanced manual.
3
Programming & Editing The MK-425C/449C/461C
MIDI Messages Explained
The Evolution Librarian
Appendix A-G & Factory Preset List
Contents - MK-425C/449C/461C Advanced Guide
Page 20

19
Evolution MK-425C/MK-449C/MK461C Getting Started
My Evolution hardware suddenly stopped working after having performed fine since
installation.
Switch off the unit and leave for 10 seconds. Then restart your computer and try again. If the
problem persist you may have to re-install drivers for the unit.
My drivers are listed in the Device Manager and are said to be working OK, but the
keyboard is not recognised in any software.
Win2000 and XP have a limitation to how many MIDI device drivers you can have installed at
any one time. There is no indication that you are using the maximum number of drivers - the
drivers will install as if there is not a problem.
To fix this problem: Go to http://www.evolution.co.uk/support/faq/index.html and locate the
above question. You will find a link to an exe file that will solve this problem for you.
I have plugged in a sustain pedal to my Evolution keyboard, but it works the wrong
way round.
The polarity of the sustain pedal is calculated by the keyboard when it is powered up. On
power up, the sustain pedal is assumed to be in the OFF position. So, if you want the sustain
pedal to be off when it is unpressed, make sure the pedal is unpressed when you power up.
When I press a key, there is a delay before I hear any sound.
This delay is known as latency.
Latency with MIDI signals is due to the soft-synth you are using. MIDI data is simply control
data. The MIDI is read by the soft-synth. The soft-synth then completes a large number of
complex calculations, in order to produce the sound you hear. All this takes time.
We recommend getting a proper soundcard. You can get a decent one these days for under
£30. If you already have an adequate sound card, try re-installing the latest drivers for the
sound card, or try reducing the buffer sizes of the audio drivers. You can do this in the Sound
Studio II and Sound Studio Pro II programs by going to 'Audio' – 'Audio system settings'
where you can reduce the buffer sizes of the MME or ASIO drives.
I can’t get any sound from my Evolution Software.
In your software go to Options|Devices. Here you will see a list of MIDI Inputs and MIDI
outputs.
If you have MIDI inputs available, if no driver names appear in the Output column, you need
to re-install your soundcard or update the soundcard drivers.
The output column allows you to choose which output driver you want for generating the MIDI
sounds. Most soundcards will have an option such as "FM synth" or "SBLive Synth". Click on
these driver names to use the sounds of your soundcard for playback of MIDI data. If you just
have a sound chip, the software synth to select may be like "Microsoft SW synth". Click on
the driver name of your choice.
Rule of Thumb: If you have numerous output drivers enabled (highlighted in blue) and
cannot hear any output, de-select all but one of them and try again. Repeat this
process until you hear some sounds.
Trouble-Shooting
Page 21

Evolution MK-425C/MK-449C/MK461C Getting Started
20
Contact Evolution
If you are looking for more supporting material, setup files for your Evolution product or
simply have problems getting your system up and running, the best place to look is:
http://www.evolution.co.uk
Our distributor in your country should be able to answer any additional questions. You
will also find a link to our distributor list on the website.
If you have exhausted these two possibilities you are of course welcome to contact us
directly via the following 2 email addresses:
General enquiries: info@evolution.co.uk
Support: support@evolution.co.uk
We hope you will have many years of enjoyment and active use from your Evolution
Product and wish you every success in your creative efforts.
Evolution Electronics Ltd.
Caution : Electro Static Discharge, Electrical Fast Transient and Conducted RF
interference may cause the unit malfunctioning. In such case, unplug the
unit and plug in again to restore normal operation.
Pour toutes les mises à jour de documents et manuels français, veuillez visiter la page
web www.evolution.co.uk/manuals
Aktuelle deutsche Bedienungsanleitungen finden Sie unter: www.evolution.co.uk/
manuals
Para accedera manuales y documentación actualizada, por favor visite:
www.evolution.co.uk/manuals
Per ottenere tutte le documentazioni italiane aggiornate, visitate
www.evolution.co.uk/manuals
Congratulations on your purchase of your Evolution USB keyboard. You can use it to play
virtual instruments on PCs and Macs, and to control external MIDI hardware like
synthesizers, sound modules, drum machines and sa mplers.
Your Evolution keyboard is more than just a keyboard. You can control many different
parameters. It sends MIDI Continuous Controller data or CCs, RPN / NRPN data, MIDI
Bank change LSB and MSB and Program Changes on 16 different MIDI channels so you
can easily control your studio using only the keyboard.
There is even a librarian included to help you organise patches to suite your studio,
download more setups via the intern et and bac kup set ups for differ ent purpo se s.
Here is a snapshot of the powerful features implemented in your Evolution keyboard:
Ports:
x MIDI O U T
x USB MIDI OUT/IN
Power:
x USB powered
x DC IN for external PSU
Keyboard:
x 25, 49 or 61 note velocity sensitive
x 9 velocity curves
Controls:
x 12 programmable rotary dials (8 on
x 9 full size programmable faders
x 10 programmable buttons
x Pitch bend and modulation wheels,
x Foot switch, fully MIDI assignable
MIDI Data from controllers
x MIDI control number
x RPN/NRPN
x Program, Bank LSB, Bank MSB
x Pitch Bend
x GM/GM2/XG SysEx Message s
Introduction
Features List MK-425C/MK-449C & MK-461C
 Loading...
Loading...