Page 1
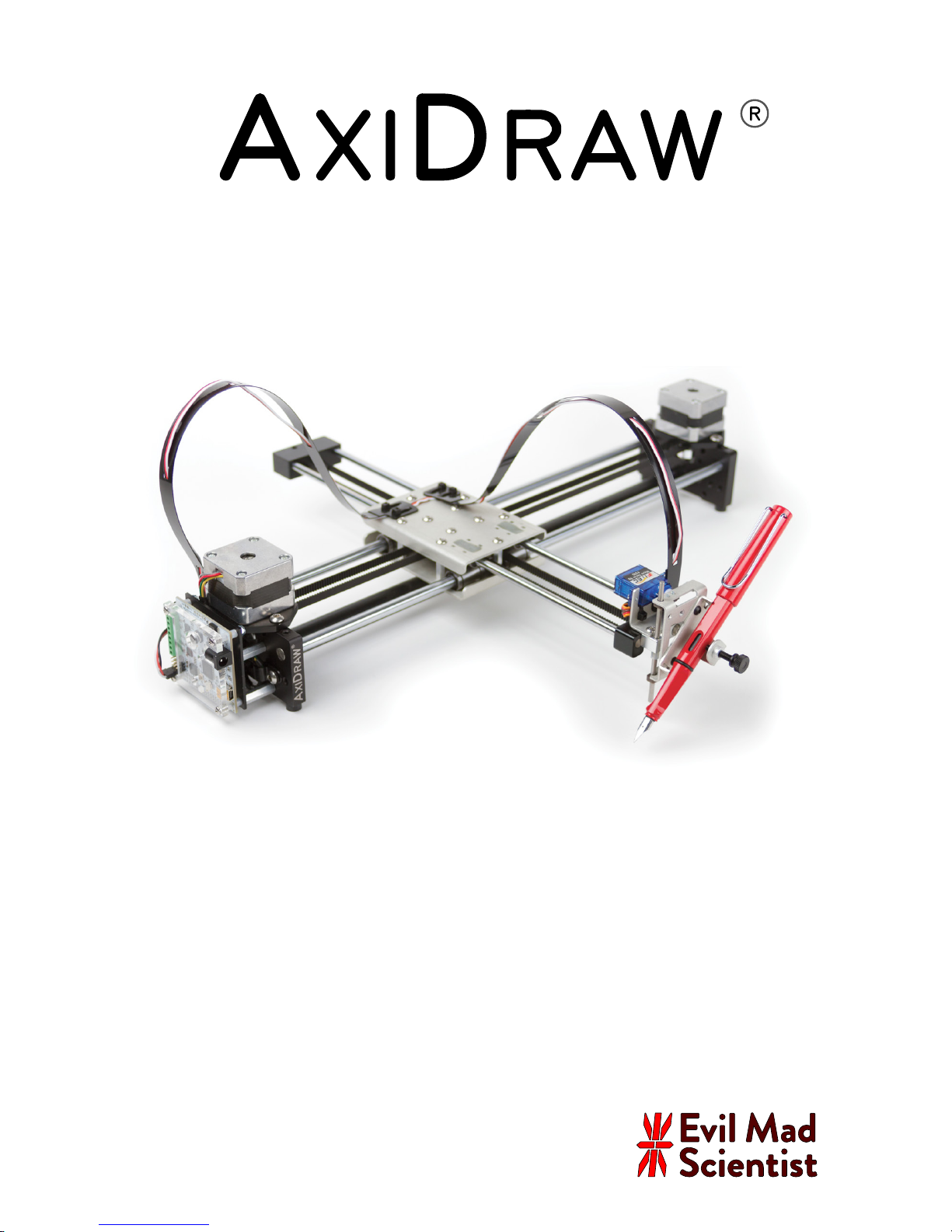
User Guide
Personal Writing and Drawing Machine
AxiDraw Version 2.0
Guide Revision: 2.1, June 30 2016
Page 2
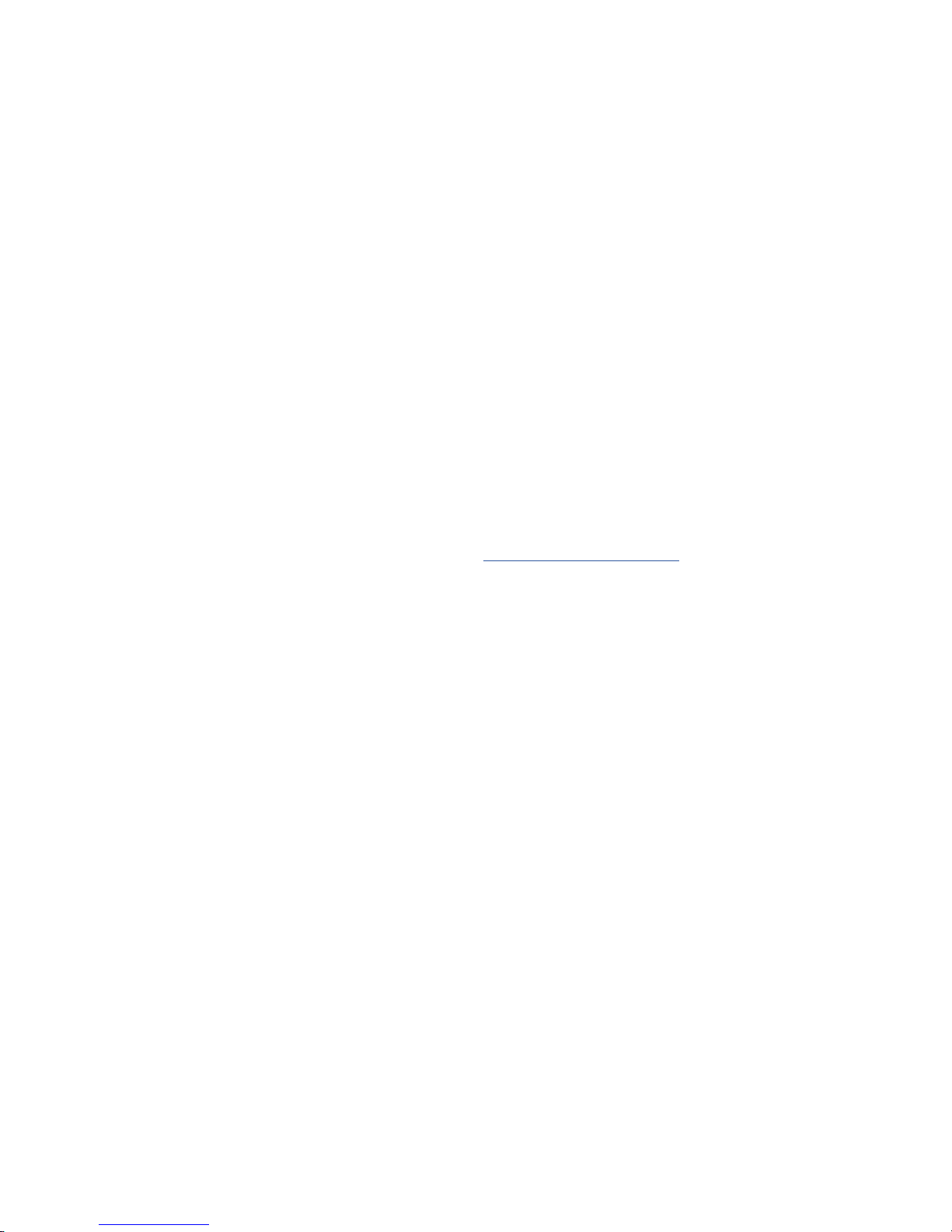
2
0. This guide is a work in progress!
Welcome to AxiDraw!
You’re one of the first to get one of our new personal writing and drawing machines. This
guide is here to help you get started. There is a lot here–covering how you set up and use
the machine, and pointing you about where to go from here.
However, this guide is still a work in progress, and we want to ask you to please check back
soon for the latest version.
We are planning several additions to this guide in the coming months, both adding clarifications in response to feedback, and adding some additional sections that are already
planned. We are planning additional sections on performance tuning, specific work flows,
and hope to add more concrete examples and videos as well.
(We are also likely to have a new software version or two in the next month as we get more
reports from the field. The current software version, as of this writing is v1.0.2)
You can download the latest version of this at http://axidraw.com/guide
Look at the front cover of the guide to find the date and version number of the guide that
you are looking at.
Page 3
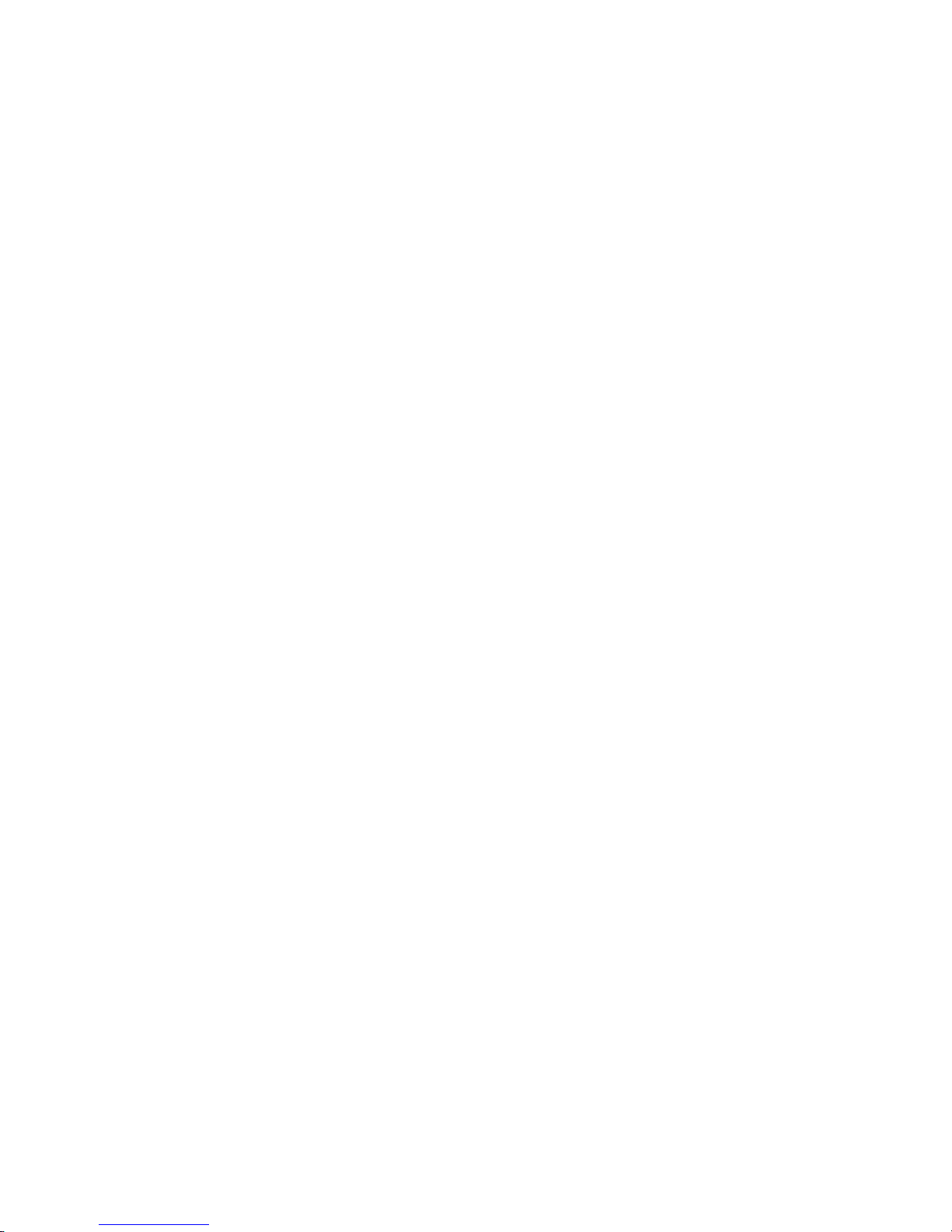
3
Contents
0. Hey there early adopter! ............................................. 2
1. Introducing the AxiDraw .............................................. 5
1.1 Credits and History:....................................................... 5
2. Checking out your AxiDraw ........................................ 6
2.1 What comes with the machine .....................................6
2.2 AxiDraw Anatomy ........................................................6
2.2 Handling the AxiDraw ..................................................8
3: Overview: Getting Started with AxiDraw ..................8
4: Software for AxiDraw ..................................................9
4.1 Installing software .........................................................9
4.2 Inkscape and the extensions ........................................9
4.3 Aside: Alternative software and APIs ........................9
5: The Home Corner ...................................................... 10
6: Workholding .................................................................11
6.1 Printing on with large workpieces ...............................11
6.2 Workholding with the Clip Easel .................................11
6.3 Moving beyond the Clip Easel ...................................12
7: Connecting Power and USB ......................................13
8: Pens and Getting Ready for Printing ...................... 14
8.1 Pen choices .................................................................. 14
8.2 Setting the pen angle ................................................. 14
8.3 Inserting a pen .............................................................15
8.4 Pen up and pen down positions ..................................16
8.5 Positioning your paper ................................................18
8.6 Summary .................................................................... 20
9: Plotting with the AxiDraw ........................................20
9.1 Making your first plot ................................................ 20
9.2 Pausing, resuming, and canceling plots ....................23
9.3 Plotting with multiple layers and colors ...................24
9.4 Basic speed control ....................................................26
9.5 Pen lift speeds .............................................................27
9.6 Advanced options .......................................................28
9.7 AxiDraw Manual Controls ......................................... 29
9.8 Plotting away from home ...........................................31
10: Designing for AxiDraw ............................................32
10.1 General considerations .............................................32
10.2 Visualizing paths in your document ........................33
10.2 Working with standard fonts ...................................33
10.3 Single stroke fonts & Hershey Text ........................35
Page 4

4
10.4 Filling .........................................................................36
11: Maintenance and troubleshooting ........................... 37
11.1 The hex wrenches ........................................................37
11.2 Lubrication ..................................................................37
11.3 Belt tension ................................................................37
11.4 Loss of position ..........................................................37
11.5 Service, repair, and parts support .............................38
12. AxiDraw Tips and Tricks ...........................................38
Page 5

5
1. Introducing the AxiDraw
The AxiDraw is a simple, modern, precise, and versatile pen plotter, capable of writing or
drawing on almost any flat surface. It can write with your favorite fountain pens, permanent markers, and other writing implements to handle an endless variety of applications.
Its unique design features a writing head that extends beyond the machine, making it
possible to draw on objects bigger than the machine itself.
The AxiDraw is an extremely versatile machine, designed to serve a wide variety of everyday and specialized drawing and writing needs. You can use it for almost any task that
might normally be carried out with a handheld pen.
It allows you to use your computer to produce writing that appears to be handmade, complete with the unmistakable appearance of using a real pen (as opposed to an inkjet or
laser printer) to address an envelope or sign one’s name. And it does so with precision
approaching that of a skilled artist, and — just as importantly — using an arm that never
gets tired.
1.1 Credits and History:
While new to most of the world, the AxiDraw project has been active since 2014, when it
was first created by Dr. Lindsay Robert Wilson of IJ Instruments Ltd. in the UK.
Early AxiDraw units had a dierent design. It was
a smaller format pen plotter with a chassis made
from machined Delrin plastic. It had two independent timing belts, one driven by a stepper motor
on the base, and the other by a stepper motor on
the moving carriage. For software, it used a modified version of the WaterColorBot driver developed at Evil Mad Scientist Laboratories.
In 2015, Wilson began collaborating with Windell Oskay and Lenore Edman of Evil Mad
Scientist Laboratories towards a new AxiDraw model – now before you –that would be
principally designed and manufactured in the USA.
The new AxiDraw was enlarged to reach
twice the travel area, to cover a full page
of A4 or US Letter paper. Its geometry
was changed to use a single drive belt, with
two larger stepper motors stationary on the
base. Its major components would now be
made of aluminum (machined or stamped
and folded), and the new pen holder could
be mounted vertically or at 45° to the paper.
AxiDraw, 2014
New AxiDraw, 2016
Page 6

6
2. Checking out your AxiDraw
1. The AxiDraw itself (Ready to use)
2. Clip Easel and binder clips (4)
3. USB cable
4. Hex drivers, including 5/64”, 3/32”, and 1/8”
5. Plug-in power supply. (9 V, 1.5 A, worldwide input)
6. Not shown: Rubber bands
Let’s also look at what the dierent parts of the machine are called.
We will refer to many of these parts by their names elsewhere.
5. Power supply
3. USB Cable
2. Clip Easel
(Binder clips)
1. AxiDraw
4. Hex drivers
Pen holder
Base (left)
Base (right)
Cable Guides
(not handles!)
Carriage (X-axis part)
2.2 AxiDraw Anatomy
2.1 What comes with the machine
Here are the parts that come
with the AxiDraw:
Page 7

7
Pen holder
§2.2, AxiDraw anatomy, continued:
Top View
Detail: Left Base
Carriage (Y-axis part)
X Shafts
Wire conduit
Wire conduit
Base Block (left)
Rubber Feet
USB Port
Pause Button
(aka “PRG” button)
Power
Jack
Stepper motor
“EBB”
Control board
Y Shafts
Timing belt
Y Tail Block
Page 8

8
§2.2, AxiDraw anatomy, continued:
Detail: Pen holder
Pen-lift
servo motor
Vertical slide
Thumbscrew
Pen Clip
Pen Clip
Screws
Y Tie Block
Vertical shafts
Y Shafts
Belt
2.2 Handling the AxiDraw
1). Lifting: Lift AxiDraw by the base blocks, or by the stepper motors or X shafts if
necessary. Do not lift by the cables, cable guides, or pen holder.
2). Heat: Please note that the two stepper motors may get warm. This is normal, but
it is helpful to be aware of it. They should not get too hot to touch.
3: Overview: Getting Started with AxiDraw
In brief, here are the steps to getting started with the AxiDraw:
1) Install the software.
2) Open or create the artwork that you would like to print.
3) By hand, move the carriage to the upper-left Home Corner.
4) Connect power and USB cables.
5) Check pen-up and pen-down heights.
6) Set up your pen and paper.
7) Begin plotting from within the AxiDraw software.
Part 4 of this guide goes through the first item on the list: Installing the software. Parts
5 through 8 go through setting up your AxiDraw for use. Part 9 walks through making
your first plot, and various options available while plotting. Part 10 talks about designing
for AxiDraw. It is followed by sections on various tips and tricks for using your machine.
Page 9

9
4: Software for AxiDraw
4.1 Installing software
You will need to install software on your computer to operate the AxiDraw.
Current instructions and download links are available at: http://axidraw.com/sw
From there, follow the directions specific for your operating system.
• For Mac and Windows computers, there are easy installers that you can download.
• For Linux, one or more manual steps are required.
Installation instructions are updated from time to time as operating systems change.
The software that you will install includes Inkscape, the superb (and free) drawing program, and a set of extensions that operate the AxiDraw from within Inkscape.
4.2 Inkscape and the extensions
Once you have installed the software, launch Inkscape.
The AxiDraw software may be found in the Extensions > AxiDraw submenu of Inkscape.
All machine control is performed from within the “AxiDraw Control” panel. (A second
extension, Hatch Fill, is provided as well, to help with filling in shapes.)
4.3 Aside: Alternative software and APIs
RoboPaint is an alternative driver software available for painting and drawing robots.
It currently requires a separate install process, but does support AxiDraw.
For more, please see information about RoboPaint at http://axidraw.com/docs
Programming is not required to operate the AxiDraw. However, all of our software
is open source. And, if you would like to program it or remotely send data to it, we
do have interfaces and documentation available.
For more, see the section titled “For Developers” at http://axidraw.com/docs
Page 10

10
5: The Home Corner
Before you start plotting, the pen holder must be moved to the Home Corner. This is as
far left and as far back as it will go: where the pen holder is closest to the left base (with
the AxiDraw logo, and the USB port).
AxiDraw Logo
Home
Corner
When a plot finishes, the AxiDraw will return to its Home Corner automatically, leaving it
ready for the next plot.
Slide the carriage to the Home Corner by
hand. You can move it diagonally by holding
the Y Tie Block, which is the black block just
behind the pen holder. Do not push the pen
holder directly.
The carriage can only be moved when the power to the motors is o. If it does not move
easily, turn o the motors so that you are not trying to force them. To do so, use the
“Raise pen, turn o motors” command in the Setup tab of AxiDraw Control (see page
16). If necessary, you can also physically disconnect the AxiDraw from power.
Page 11

11
6: Workholding
Whatever workpiece the AxiDraw is to write or draw upon – whether that is paper, wood,
or cookies – needs to be reasonably fixed in place so that it does not move while plotting.
6.1 Printing on with large workpieces
For large workpieces such as poster boards or cardboard boxes, the AxiDraw may be
placed directly on top of the workpiece. Other examples of large workpieces that AxiDraw can sit upon might include things like fabric, wooden surfaces, or large whiteboards.
Some workpieces, such as this small dryerase whiteboard, are awkward to work with:
Tall, but not wide enough for the AxiDraw to
sit on top of. In cases like this, you may need
to prop up the base of AxiDraw to make it
tall enough to reach.
6.2 Workholding with the Clip Easel
A simple board with clips, the Clip Easel, is included with the AxiDraw for holding smaller
workpieces – principally dierent shapes and sizes of paper – that are not large enough
to be held down by the AxiDraw itself. This is a great way to mount paper when getting
started with the AxiDraw.
The Clip Easel is 9 × 12 inches (about 23 x 30 cm) in size, with rubber feet and four small
binder clips. You can mount dierent sizes of to it, including US letter size (or A4) paper,
and smaller sizes including envelopes, cards, and invitations. (With smaller paper, you can
also potentially mount several pieces at the same time.) The clips can be positioned as
needed to hold the paper flat, and avoid the areas where you will be writing.
Page 12
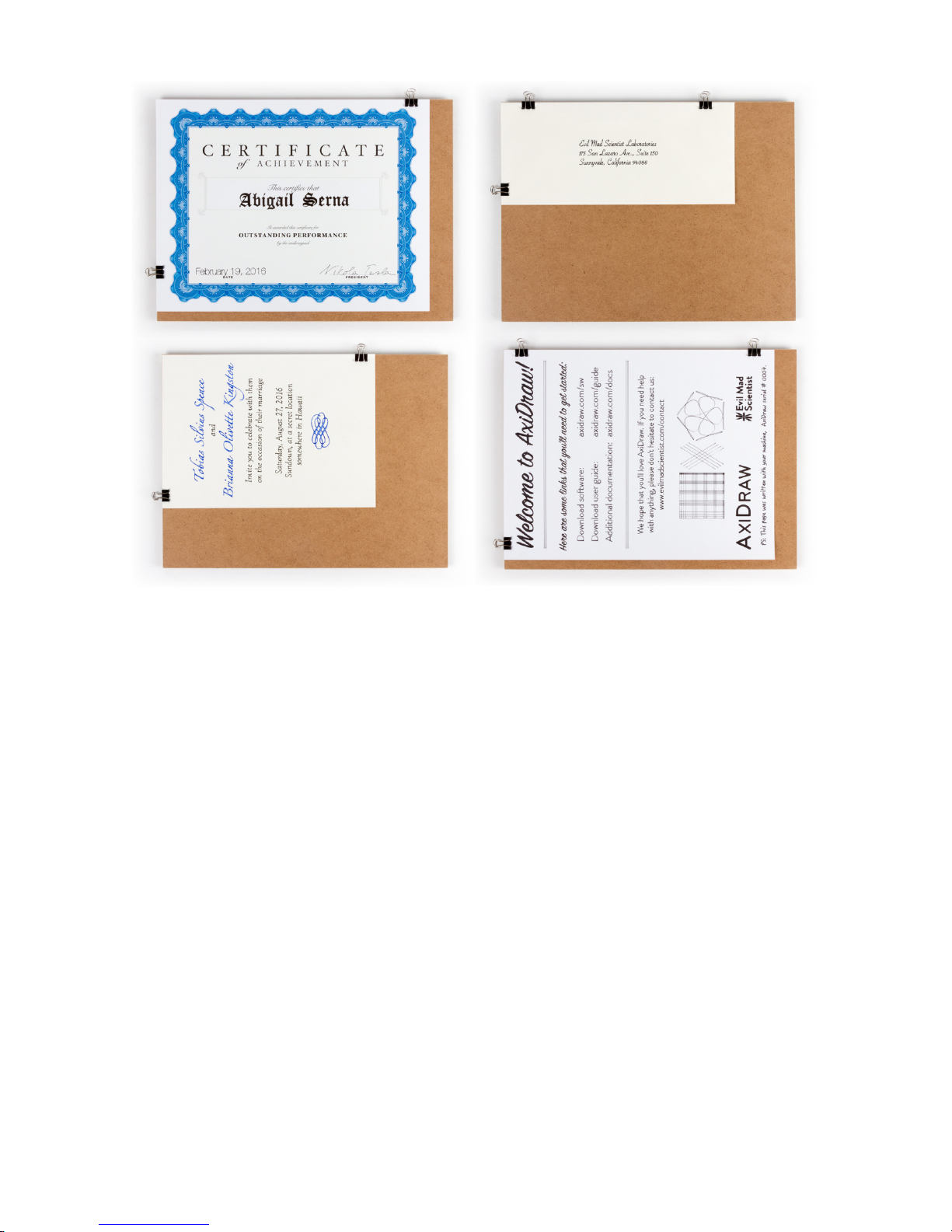
12
A
C
B
D
The examples shown above are:
A) A certificate to be filled out (Letter size, landscape orientation)
B) Mailing address (#10 envelope, landscape orientation)
C) A formal invitation (6 ⅜ × 8 ⅞ inch, portrait orientation)
D) A page of mixed text and drawing (Letter size, portrait orientation)
In every case, line up the corner of the paper with the upper left corner of the Clip Easel,
such that the corner of the paper is closest to the Home Corner.
If your document is wider than it is tall (or square), it is said to be in landscape orientation,
and your paper should be oriented as in examples A and B above. If is taller than it is wide,
it has portrait orientation; turn your paper “sideways” as in examples C) and D) above. (This
default behavior can be overridden. See “9.6 Advanced options” on page 28.)
6.3 Moving beyond the Clip Easel
While the Clip Easel is versatile, its use is entirely optional. Paper can be also held in place
with tape, clamps, tacks, other types of clipboards, and by other means as necessary.
If your AxiDraw is used as a single-purpose machine (that is, if you use the same pen
and paper size consistently), you will likely prefer to make a workholding solution tailored
for your specific application. For example, you might use multiple clip easels (or similar
boards) with endstops that hold them in place. Or perhaps standard clipboard, permanently mounted to a tabletop or work surface. Dedicated solutions like these can make it
much faster to swap paper in and out for printing.
§6.2, Workholding with the Clip Easel, continued
Page 13

13
7: Connecting Power and USB
In the next section, when setting the pen heights, it is necessary to plug in the AxiDraw.
When it is time to do so, connect the power and USB cables to the AxiDraw as shown.
Connect the USB cable to any available USB port on your computer.
The plug-in power adapter included with the AxiDraw (9 V dc, regulated, center positive)
works with worldwide mains power (100-240 V ac). Outside of the US, it may require an
inexpensive plug-shape adapter.
Once your cables are connected, make sure that the AxiDraw has room to move. As the
carriage moves, it’s important that it cannot get caught on stray cables.
USB Cable
Power adapter
Cable
Page 14

14
8: Pens and Getting Ready for Printing
In this section we will discuss dierent types of pens, configuring the pen to be vertical or
at an angle, the pen-up and pen-down positions, setting the pen height, and how to set
the paper position relative to the pen.
8.1 Pen choices
The pen holder on the fits pens up to ⅝ inch (16 mm) in diameter. The maximum recommended pen weight is 1.6 oz (45 g). The design is such that the pen rests on the surface by
its own weight. That allows it to ride over surfaces that are textured or otherwise uneven,
however it also means that the pen holder does not apply significant downward pressure.
Good choices for pens to use include fountain pens, permanent markers, rollerball pens,
technical pens, (small-bodied) whiteboard markers, liquid chalk markers, and other writing
and drawing instruments that do not require significant downward pressure. While we will
refer to writing and drawing instruments as “pens” to be concise, other instruments such
as automatic pencils, chalk, charcoal, and brushes can also work well in many cases.
Ball point pens (and perhaps certain other writing instruments) may work inconsistently
because they require a substantial amount of downward pressure to operate.
8.2 Setting the pen angle
The pen may be mounted vertically or diagonally at 45° to the paper by mounting the Pen
Clip in either the vertical or angled position.
To detach the pen clip, loosen and remove the two black M3 screws on the front of the
pen clip, using the 5/64” (2 mm) hex wrench, which has a ball end for easy access. Use
the same two screws to reattach the pen clip, either in the vertical or diagonal orientation.
The 45° angle position is optimal for use with fountain pens, but will work well with most
rollerball and fine point markers. The vertical position is more suited to markers with fatter
tips or writing instruments that require more downward pressure.
Page 15

15
8.3 Inserting a pen
You can insert a pen – or other writing instrument that you are using – into the pen clip
and tighten it in place with the thumbscrew. (If you are setting up for the first time, you
may find the thumbscrew removed for shipping.)
Take care to only apply gentle force with the thumbscrew: You only need to immobilize the
pen, so stop turning once you encounter moderate resistance.
When using any ink-based pen (whether rollerball, fountain pen, or permanent maker), it
is helpful to “bleed” out the tip before writing. Try it by hand on a piece of paper, and make
sure that ink is actually flowing.
Note on fragile or delicate pens: If you choose to use fragile pens (such as high-end fountain pens with celluloid barrels), exercise great care when inserting the pen. You may wish
to wrap the barrel in a thin, soft cloth to avoid scratching, and use little or no pressure from
the thumbscrew. Moderately priced fountain pens, like the Lamy Safari shown above,
tend to be quite tough, and require little special treatment.
Page 16

16
8.4 Pen up and pen down positions
In this step we will check the pen-up and pen-down positions.
First, connect power and USB (See “7: Connecting Power and USB” on page 13).
Then, within Inkscape, open up AxiDraw Control. You can find it in the menu bar at:
Extensions > AxiDraw > AxiDraw Control
Click on the Setup tab:
Select the “Toggle pen between UP, DOWN” action, and click the Apply button. If your
software is all installed correctly and everything is hooked up correctly, the pen lift motor
will alternately move to the up or down positions each time that you press Apply.
Pen upPen down
Page 17

17
§8.4, Pen up and pen down positions, continued
The pen-up and pen-down heights may each be adjusted between 0 and 100% to suit
your needs. Higher percentage values lift the pen higher.
The factory-default values of 40% and 60% are a good starting point. Try also adjusting
them to a dierent set of values (say, 30% and 70%) and apply, to see that the positions
change when you adjust them. The pen holder should visibly move up and down as you
raise and lower the pen holder.
Pen up gap:
1/8 - 1/4 inch
(3-6 mm)
above paper
While in the pen-up position, insert your pen and position it above your paper.
The vertical position of your pen should be approximately 1/8 to 1/4 inch (3 - 6 mm)
above the surface of the paper. You can physically adjust the position of the pen with the
thumbscrew, and/or change the positions from the Setup tab of AxiDraw Control.
Toggle also to the pen-down position. With the pen down, the pen should rest on the
paper by its weight. If it does not, you may need to lower the pen-down position. (While
testing, you can protect the paper that you will be writing upon with another sheet of
paper, to avoid writing on your actual workpiece.)
Finally, return the pen holder to the pen-up position to position your paper for printing.
Once you are familiar with the process of inserting the pen and setting the height, this
process can be reduced in practice to two steps:
1) Raise the pen holder to the pen-up position (if it is not already there).
2) Insert your pen.
Page 18

18
Plotting on large surfaces (where the AxiDraw sits directly on the surface):
Position the AxiDraw such that the pen tip is at the upper left corner of the area that you
intend to plot upon. The software will treat the corner of the page in your Inkscape document as Home Corner for the purpose of plotting.
Here is how the “page” printed above looks from within Inkscape:
8.5 Positioning your paper
With your pen at the HOME Corner, and the pen at an appropriate height, it is time to
position the paper with respect to the AxiDraw. The printable area starts at the HOME
Corner, and extends down and to the right from that point.
Page 19

19
Plotting on everything else ( letters, envelopes, invitations, and other smaller items):
Position the paper with its upper-left corner directly underneath the tip of the pen.
Square the paper up so that its top edge is parallel to the X-Shafts of the AxiDraw.
As we discussed earlier (page 12), documents that are taller than wide are usually turned “sideways”, as in B above. Whether vertical or horizontal, it is always the corner of the paper closest to the Home Corner that one aligns below the tip of the pen.
For comparison, here are how those two documents look on the computer when setting
up to print:
The absolute position of your paper with respect to the AxiDraw will vary, depending on
the paper, the pen that you use, as well as the pen length if it is mounted at 45°. However,
for any given pen and paper setup, it is likely to remain relatively consistent. (See “6.3
Moving beyond the Clip Easel” on page 12.)
§8.5, Positioning your paper, continued
A
A B
B
Page 20

20
9: Plotting with the AxiDraw
9.1 Making your first plot
In this section we will walk through the steps to make your first plot on the AxiDraw. Finish
installing the AxiDraw software (§4) before beginning here. In addition to what comes with
the AxiDraw, you will need pen and paper.
Download the set of AxiDraw example files from http://axidraw.com/ex
The download is a small zip archive of example files. Open/unzip , and from within Inkscape open up the file called AxiDraw_First.svg . Once open, the document should look
approximately like this:
If you cannot see the full page outline when you first open the file, select from the menu
View > Zoom > Page, or type the number ‘5’ on your keyboard.
8.6 Summary
Your AxiDraw is now ready to print. To recap, the steps in getting ready are:
1) Move the pen holder to the Home Corner.
2) Connect Power and USB cables.
3) Use the software to move the pen holder to the “pen-up” position.
4) Insert the pen, just above the paper.
5) Position your paper with its corner beneath the tip of the pen.
Page 21

21
§9.1, Making your first plot, continued
If you have not done so already, get the AxiDraw set up to print:
1) Slide the pen holder to the Home Corner. (See §5)
• The Home Corner is the upper-left corner, by the USB port.
2) Clip a piece of paper to the Clip Easel. (§6.2)
• Align the paper to the upper left of the Clip Easel, closest to Home.
3) Plug in the power cable and connect the USB. (§7)
4) Using the software, toggle the pen down and back up, leaving it “up”. (§8.4)
• From the menu, select Extensions > AxiDraw > AxiDraw Control
• In the “Basic Setup” tab, use the Toggle Up, Down option.
5) Clip in your pen, with height just above the paper. (§8.4)
6) Position your paper with its upper-left corner beneath the tip of the pen. (§8.5)
Page 22

22
§9.1, Making your first plot, continued
You are now set up to print. Last thing: Check the area around the AxiDraw, and make
sure that the carriage has room to move, both in front of and behind the base.
Finally, switch to the Plot (first) tab of AxiDraw Control, and click Apply to begin.
The AxiDraw should now begin printing your document, and will return back to the Home
Corner, with pen up, when it finishes.
Page 23

23
9.2 Pausing, resuming, and canceling plots
To pause while plotting, press the pause button, which is the raised button located on the
left hand side of the AxiDraw. (See “Detail: Left Base” on page 7.) The AxiDraw will
stop plotting and raise the pen immediately after finishing the current line segment.
Note: You must physically press the pause button to pause a plot in progress.
(The “Cancel” button shown while running is nonfunctional, due to an Inkscape bug.)
Once paused, you can make adjustments in the settings (for example, to the pen height or
plotting speed), before resuming. Or, you may simply want to cancel the plot.
To resume a plot underway, use the Resume tab in AxiDraw control, and select the Resume action and Apply:
To return the carriage to the home corner, instead select the “Return to Home Corner”
option and Apply. The plot can still be resumed after moving back to HOME (if, and only
if, moved by this command).
If you are canceling to start a new plot (from the Plot or Layers tab), you must return the
carriage to Home before beginning. Failure to do so will cause a loss in position control.
You can also move home manually. To do so, use the “Raise pen, turn o motors” in the
Setup tab (See “8.4 Pen up and pen down positions” on page 16), and move the
carriage back to the Home Corner by hand. You will need to return home manually in any
event where there is a loss of position control.
Page 24

24
9.3 Plotting with multiple layers and colors
By default, AxiDraw Control will plot your entire drawing. However, if you have a document with multiple layers, you can use the Layers tab of AxiDraw Control to plot a single
layer, or some set of layers.
After plotting from the Layers tab, you can stop to change any settings that you wish to,
or switch to a dierent pen. This makes it possible to plot drawings with portions drawn
with dierent colors and (for example) dierent speeds.
When you click Apply with the Layers tab open, the AxiDraw will plot only the layer or
layers that have a name beginning with the number selected there. The only requirement
for using this feature is that you begin each layer name with an integer in the range 0
through 100.
For example, if you have three layers with the names,
1 - Red swirls
1 - Red zig zags
2 - Blue circles
Then you can plot the two red layers with a red pen by specifying “1” in the “Plot only
layers beginning with” field. You can then change the pen to blue and plot the blue layer
by specifying “2” in that field. Click the “Apply” button each time to begin plotting of the
selected layers.
Page 25

25
Open the Layers window in Inkscape (shown at right) by
selecting from the menu: Layer > Layers...
You can edit the layer names within the Layers window,
and you can use the various commands in the Layers
menu to move objects between layers.
The set of layers shown in this particular example – six
layers with six dierent colors – is for the party invitation
example shown below. You can see below how it appears
in Inkscape, as well as printed on the page using six ultra-fine point Sharpie markers.
One concern when swapping between
pens is to get consistent registration,
such that each pen is mounted consistently in the same place. It is easiest to
do so when using multiple pens of the
same type, and when mounted in the
vertical position, rather than in the 45°
angled position.
§9.3, Plotting with multiple layers and colors, continued
Page 26

26
9.4 Basic speed control
The Timing tab of AxiDraw control lets you set the basic movement speeds for the AxiDraw. The two numbers at the top under the “Movement speeds” heading set the speeds
used for the horizontal (XY) carriage motion.
The first item in the list, Writing/Drawing speed, sets the maximum speed that will be used
when the pen is down. The second, Pen-up movement speed, sets the maximum speed
that will be used when the pen is up, traveling between two points.
The default value for these two speeds are 25% and 75%, respectively. You can adjust
these speeds. However, please keep in mind that the quality of printing that you can
achieve is a trade-o between speed and neatness.
Working at high speeds:
When using wide-tipped permanent markers or other writing implements that make
broad marks, one might go as high as:
Writing/Drawing speed: 50%
Pen-up movement speed: 90%
Everyday use:
Most of our sample drawings and tests are made with a medium speed that is a compromise between speed and precision. This is a good balance for fine-point permanent
markers and wide-nibbed fountain pens:
Writing/Drawing speed: 20%
Pen-up movement speed: 75%
Working with precision:
When working with fine point pens and tuning for higher precision (with writing or drawing) a good starting point might be:
Writing/Drawing speed: 10%
Pen-up movement speed: 50%
There are additional factors besides speed that influence that influence precision. These
factors include the pen lift and lowering speeds, the weight of your pen, where on the page
you are plotting. You will generally get neater results when the pen is closer to the base, as
opposed to when the Y axis is further extended. Thus, if you are addressing an envelope
or writing a note on smaller paper, err on the side of mounting the paper closer to home.
Page 27

27
9.5 Pen lift speeds
The lower half of the Timing tab has the heading “Pen lift and lowering speeds.” These control the vertical motion between the heights that are set in the Setup tab (page 16).
The four controls in this section allow you to set the:
• The pen raising and lowering speeds, and
• Optional delays (normally set to 0) after raising and lowering the pen.
The pen raising and lowering speeds have units of percent per second. The default speed
(150%/s) means that would move between the 0% and 75% vertical positions in ½ second. It is rarely helpful to go faster than this. If you need faster vertical movement, try to
decrease the vertical range first, and look at the delays next. Slower movements, however,
are more gentle, and will both lead to neater writing and prolong the life of the motor.
The AxiDraw will pause its horizontal motion while raising or lowering the pen, until the
vertical movement is complete. These pauses are meant to prevent the machine from
making pen-up movements until the pen is actually clear of the paper, and to prevent
pen-down movements from beginning until the pen is touching the paper. This default
behavior
As an advanced option, you can add an additional delay to adjust the behavior one or both
of these vertical motions. These additional delays are set in milliseconds, and can be positive or negative in value. (You can use a negative delay value to force the AxiDraw to start
its next movement even before the vertical motion is complete.)
Page 28

28
9.6 Advanced options
The Options tab of AxiDraw Control has several advanced settings that do not normally
need to be changed, but that you may wish to know about.
Auto-rotate page when printing (Default: on)
When checked, documents taller than wide (those in portrait orientation) will automatically be rotated sideways. (See page 12 for examples.) Uncheck this box to print
documents only in the orientation with which they appear on the screen.
Use constant speed when pen is down (Default: o)
When checked, disable acceleration and move the pen only at a constant speed when it
is down. This will give neater performance for certain types of paths, but creates more
vibration when going around curves. It gives more uniform but less “natural” ink flow.
Report time elapsed after each plot (Default: o)
When checked, a dialog box will show elapsed time after each plot finishes.
Motor resolution (Default: Super, ~2000 DPI)
The two options are for native resolution of about 1000 or 2000 steps per inch (40 or
80 steps per mm). These do not change the eective resolution of your plot; both are finer than what can be resolved with pens. What is important is that the 1000 DPI option is
slightly faster (and much faster when the pen is up), while the 2000 DPI option is slightly
smoother, giving a neater plot.
Page 29

29
§9.6 Advanced options, continued
9.7 AxiDraw Manual Controls
The Manual tab of AxiDraw Control allows you to manually execute select, basic commands and utilities. Select the operation to perform with the Command drop-down list,
and then click the “Apply” button. For the two motor walking commands, you can also
specify the distance to move the AxiDraw carriage.
The manual commands are as follows:
Raise the Pen, Lower the Pen
These two commands move the pen to the pen-up or pen-down position.
Curve smoothing (Default: 10.0)
The curve smoothing factor aects the precision with which curves are interpolated for
plotting. The default value of 10 is a good choice for almost all circumstances. Low values
(below about 5) may cause smooth curves to appear as a series of straight segments.
Cornering speed factor (Default: 10.0)
When not in constant speed mode, this factor controls how much the machine slows
down while going around sharp corners. Higher values cause less slowing down. Moving
faster around corners improves speed, while going more slowly improves precision. One
of the most noticeable places that this controls is the precision while drawing circles (or
letters with circles, such as “O”) while writing text.
Page 30

30
§9.7 AxiDraw Manual Controls, continued
Walk Carriage (X), or (Y)
Move (“walk”) the carriage in the X or Y direction by the distance specified. The distances
are specified in inches (1 inch = 2.54 cm) and may be positive or negative. The Home
Corner is the X=0, Y=0 position, and positive moves in both X and Y are away from the
home corner.
An important note is that no limit checking is performed when manually commanding a
move from the Manual tab. Take care not to run the AxiDraw into its physical limits. If
you are unsure, you can always disable the motors and move the carriage Home by hand.
Enable Motors, Disable Motors
These two commands either energize the two stepper motors or turn power o to them.
The carriage can only be moved by hand when the power to these motors is o.
Check EBB Version
Query the EBB (the AxiDraw control board), and request its firmware version number.
AxiDraw is currently shipping with firmware version 2.4.0. (This is one of very few commands that directly reports a response from the EBB; in case of communication diculties, this command can verify for you that the EBB is talking to your computer.)
Strip plotter data from file
The AxiDraw software will store certain configuration data within your document. While
having that data there does not cause any known issues, this command can strip that data
from the file, should that need arise.
Page 31

31
9.8 Plotting away from home
Occasionally, it is the case that the subject that one is writing – for example a name, initials, return address, or signature – is both small compared to a page of paper and needs
to be positioned precisely.
One approach is to treat this as a normal page, and to position the text on your document
carefully. It can help to place a separate “sacrificial” piece of paper over your workpiece to
check if you have your artwork lined up in the right places.
A separate approach is to line up your artwork to the Home Corner in your document,
and to place the area of the document where you wish to print right underneath the tip
of the pen. For signing the valentine card above – where the entire text consists of two
words – one could position the position to start writing (the upper-left corner of the word
“me”) directly beneath the pen tip.
Extending this idea further, you can even “plot away from home” by starting out not at the
home corner, but from some midway point (a “virtual” home corner) where the pen can
reach to other parts of the document. For example, one could manually walk the carriage
to X=3 inches, and you could use that as the starting point for your plot. After each plot,
the carriage would return home to that position. Use great care, however, that your drawing does not exceed the now more limited range available from that position.
Page 32

32
10: Designing for AxiDraw
10.1 General considerations
The AxiDraw is a pen potter, which is fundamentally a single function device. Its sole function is to guide a pen (or other implement mounted in the pen holder) along the set of
vector lines, curves, and paths that you ask it to follow. All other things that the machine is
ultimately capable of – such as drawing graphics, writing text, or signing documents – are
expressions of this basic function. It is capable of drawing essentially anything that can be
composed from a set of lines.
Certain object types are automatically treated as paths, for example circles and rectangles. Other types of objects that are made of curves – like text – may need to be converted from (editable) text into simple paths before plotting. You can convert a selected
object to a path by using the menu option Path > Object to Path.
When designing in Inkscape, it is recommended to create new documents by using an
A4 or US Letter sized template. You can create a file from a template by selecting File >
Templates, and then selecting A4, A4 Landscape, Letter, or Letter Landscape.
Objects that are not paths
The AxiDraw does not directly plot objects that are not made of paths. This includes pictures (raster or bitmap images, such as .jpg, .gif, .png files), and eects such as fills, gradients, and background colors. These kinds of things require conversion to paths before
plotting. That is straightforward in some cases, and not in others. For example, solid fills
are easy, using the Hatch Fill extension included with the AxiDraw software.
Importing graphics
The native file format of the AxiDraw is SVG (“scalable vector graphics” – a standard
interchange format). You can create artwork directly in Inkscape. However, many other
graphics programs including Adobe Illustrator and CorelDRAW can export SVG directly.
Inkscape can also import artwork in formats including .eps, .dxf, .ai, .cdr, .pdf, and others.
It is worth noting that the file type itself is not always a reliable indicator of whether or not
the file suitable for use on the AxiDraw. For example, a PDF document with text from
Adobe Illustrator will generally work very well, but it is also possible to create a PDF that
contains nothing but a picture in JPG format. In the latter case, the image still isn’t vector
graphics, even though it’s tucked into a PDF file.
Tracing a signature
A typical need is to trace a signature in Inkscape, so that it can be printed as a single
vector path. You might start with a photograph or scan of your signature. After importing
the graphic into Inkscape, use the “pencil” tool to trace along the strokes, and use the
additional path editing tools within Inkscape to adjust the strokes until they look proper.
Outside of Inkscape, some programs can trace the centerline of a scanned signature, and
produce a single-stroke path from it (with varying quality). One such (free) tool is available at: http://online.rapidresizer.com/tracer.php or http://bit.ly/29aSQqv
Page 33

33
10.2 Visualizing paths in your document
To see all of the paths in your document, select all in your drawing (Edit menu > Select all
in all layers). Then, open the Fill and Stroke panel (Object menu > Fill and stroke).
In the Fill tab, select “No paint” (the “X”). In the Stroke Paint tab, select “Flat Color”.
And, in the Stroke Style tab, select a consistent width, say 0.020 inches or 0.5 mm.
This procedure generally provides a good preview of how the AxiDraw will view your page.
It is only a preview however; it shows the outlines around objects even if they are not (for
example with text) converted to paths yet.
10.3 Working with standard fonts
Most fonts (e.g., truetype, opentype fonts) that are installed on your computer will be
accessible from the text layout tools directly from within Inkscape. You can use fonts in
any style or character set– including foreign languages and including fonts that resemble
handwriting.
This example was made using the font “Savoye LET” on a Mac.
Page 34

34
§ 10.3 Working with standard fonts, continued
To convert your editable text into paths that can be plotted, select them and choose from
the menu Path > Object to Path. You may wish to save a separate copy of your document
before converting to paths, in case you wish to edit the text again later.
All standard fonts are outline fonts (see the next section about stroke fonts for more about
that). This means that when you do convert it to a path, it produces a hollow outline that
your pen can follow. Here are two text examples, showing how dierent that might look
with Helvetica Neue Ultralight and Trebuchet MS Regular:
Using fonts that have a relatively thin and constant stroke width can hide the fact that
the pen is tracing the outline, as your pen strokes will overlap when drawing along the
two edges. Some degree of outlining is usually acceptable, particularly when using wider
pen tips that produce wider lines. If you instead desire filled in text – for example that
Trebuchet MS example filled in fully black – you will need to fill it in, using the Hatch Fill
extension (See §10.5 on page 36).
When trying to achieve an eect closer to that of natural handwriting, an “outlined” effect is generally not acceptable. Pick handwriting-like fonts that have a thin and relatively
consistent stroke width. Using a medium nib fountain pen (with its relatively wide stroke)
can help to hide artifacts as well. It is also helpful to pick a larger font size, closer to natural
handwriting (perhaps 18 pt) as a starting point.
If you would like to create a custom handwriting font based on your own handwriting,
there are free services online (myscriptfont.com, paintfont.com) that can build fonts
based on samples that you provide. If you create several handwriting fonts through the
same process, you can alternate between them in order to introduce more variation between the letter shapes within a single document.
Page 35

35
10.4 Single stroke fonts & Hershey Text
The ideal type of font to use with a plotter is an engraving font or single stroke font.
Standard fonts used on computers (truetype, postscript, opentype, etc.) are outline
fonts. In these, the font file describes a filled vector shape. That is to say, the visible part
of a character in an outline font is the area enclosed by the shape. Fonts like these are the
best possible choice for use in laser printers or other high-resolution devices.
By contrast, an engraving font (sometimes called a “stroke” font) is one where each visible character is defined by the stroke itself, not the area enclosed by it. Fonts like these
are the best possible choice for pen plotters. However, most graphics programs are only
capable of understanding outline fonts, and so these are relatively rare.
Inkscape includes an extension (that we developed) called Hershey Text, which can create
stroke-based text in a few dierent fonts. The text is created directly as vector paths,
rather than as editable text. The “Script 1-stroke” font is a particularly useful one.
Hershey Text can be found in the menu at: Extensions > Render > Hershey Text.
You can read a full introduction to Hershey Text at:
http://www.evilmadscientist.com/go/hershey
Links to many other sources of single stroke fonts can be found at the IJ instruments
Single Line Fonts page (Short URL: http://bit.ly/1SweD6c )
Page 36
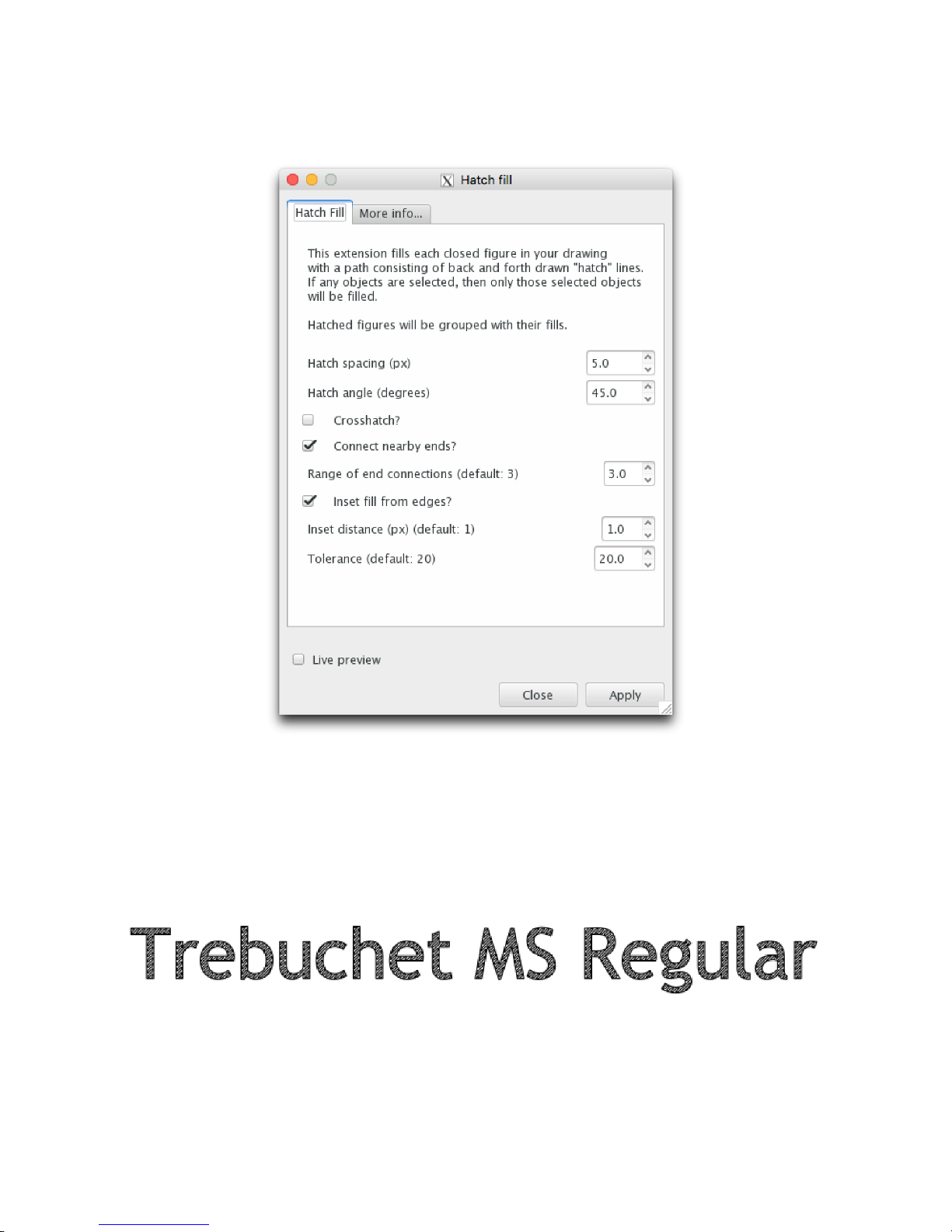
36
10.5 Filling
The AxiDraw software includes a second Inkscape extension, which handles the task of
filling in areas with paths, such that they can be filled in with pen strokes on your page. You
can find it in the menu at Extensions > AxiDraw > Hatch Fill
Hatch Fill will fill any selected objects with a series of back and forth lines, with adjustable spacing and angle. The hatch spacing is measure in units of screen pixels (px), and
the default value of 5.0 is appropriate for wide permanent markers. A lower spacing will
produce a more uniform fill, and a higher spacing will produce a more traditional hatch fill
for shading. You can use the “Live preview” option to see the eects of dierent choices
without actually applying them to your shapes and text.
The “Connect nearby ends” option (enabled by default) connects the ends of the hatch
lines to make long wiggling paths that plot very eciently. An additional option is provided
for insetting the fill from the edges. This helps to avoid “coloring outside the lines” when
using the hatch fill.
Page 37

37
11: Maintenance and troubleshooting
The AxiDraw should not require any regular maintenance under normal conditions.
11.1 The hex wrenches
Several hex wrenches are included with the AxiDraw. One of these – the ball-end 5/64”
(2 mm) wrench –is used for switching the pen between the vertical and angled orientations. The other wrenches are provided “just in case,” and should not be needed in most
circumstances. However, if something should come loose, you should have the right tools
on hand to tighten it.
11.2 Lubrication
The X carriage contains 8 linear ball bearing modules that allow the X shafts and Y shafts
to slide. They have rubber seals that prevent dust and dirt from entering the ball bearing
mechanisms. To ensure free movement of the carriage and to prevent corrosion of the
shafts, they are lightly oiled before shipping. They generally do not require added lubrication under normal use.
Under heavy use, it may sometimes be necessary to re-oil the shafts. If the motion starts
to sound or feel rougher or more grainy, lubrication is probably needed. Use a light lubricating oil such as “3-in-1” or sewing machine oil. Put one drop on a fingertip and rub
it along the entire length of the shaft until the carriage moves freely. Only a very small
amount is needed.
Do not lubricate the pen-lift (vertical) slide mechanism. Its stainless steel shafts do not
require corrosion protection, and the vertical bearings (plain bearings machined from a
Teflon/acetal composite) will not slide freely if oiled.
11.3 Belt tension
The AxiDraw uses a single timing belt, looped in an “X” around the two motors and the Y
carriage. This belt may gradually stretch a small amount, and can be retensioned where it
is anchored, if necessary. Do not retension the belt unless it is actually necessary to do so.
11.4 Loss of position
The most significant thing that can go wrong under normal operation is a loss of position control while the carriage is moving. This is typically manifested as a loud grinding or
screeching noise. It can happen when moving at too high of a speed, or when the carriage
hits an unexpected obstacle– for example if it was not moved to the Home Corner before
plotting or if it was bumped while moving.
If this should happen, press the pause button as soon as possible to cancel the plot. Remove power to the machine if necessary. Use “Raise pen, turn o motors” in the setup
tab to de-energize the motors, and manually return the carriage to the Home Corner
before trying to plot again. As a sanity check, the carriage should return exactly to the
Home Corner when a plot is finished.
Page 38

38
12. AxiDraw Tips and Tricks
1. It is often possible to get better print quality on top of a small stack of paper (say,
5-10 sheets) which gives a little cushion to your writing.
2. High quality paper – especially paper designed for use with pens – tends to give
dramatically better results with pens than does cheap copy/laser paper. Bristol paper
with a smooth finish is a great example of a paper designed to work well with pens.
3. The flatter that your paper is held, the better your print quality will be. Paper that is
warped or “bubbled” will flex as the pen writes, leading to distortion. When the bub-
bles or warping are tall enough, it can also lead to stray marks on your page during
pen-up movements.
4. Reducing the amount of vertical pen travel that is needed will also improve print qual-
ity, since the pen-lift servo motor does introduce vibration
5. If the motors do not move but (1) everything looks correct, and (2) your computer
doesn’t report any errors, triple check that the 9 V power supply is plugged into a
working outlet.
6. When making multiple-color plots, you can get better registration when switching
pens by making sure that each pen is set to the same height above the paper. A good
way to do this is to rest the tip of the pen on a spacer when tightening the pen in
place. Use a small, flat piece of wood, plastic, or metal. (A good example might be a
thin bottle cap, or a stack of two coins.)
7. Clean the AxiDraw pro only with a soft, clean cloth. The non-electronic metal parts
may be cleaned with a cloth moistened with soap and water if needed. Avoid other
cleaners and solvents. The X and Y shafts and bearings are oiled and are be suscepti-
ble to corrosion if the grease is removed. Do not wet the motors, cables, or controller
board.
8. It is possible to completely detach the AxiDraw’s pen holder, and ax other types
of tools to the front of the Y carriage. Four tapped holes are provided for mounting
other types of tool heads there.
9. Certain types of pens can “dry up” if left in the pen-up position for a minute or two.
This can lead to an awkward situation where ink does not start flowing until after the
machine has already been drawing for a bit. When working with pens like this, it may
be helpful to “bleed” out the tip with a bit of scratch paper before printing.
11.5 Service, repair, and parts support
The AxiDraw is designed to be serviceable, and we are here to help. Nothing should require regular replacement. However, most parts of the machine can be unscrewed and
replaced if necessary. Please contact technical support directly if you need assistance
with troubleshooting or repairing a mechanical issue.
Page 39

39
§12. AxiDraw Tips and Tricks, continued
9. A single rubber band can be looped loosely around the pen holder as shown, to add
a small amount of additional pressure for use with ball-point pens, or for operating the
AxiDraw in other orientations (when gravity is not readily available to pull the pen to the
surface). Do not add a rubber band unless it is actually needed; it will reduce the lifespan
of the pen-lift servo motor. Example rubber bands are included with the AxiDraw, but
will degrade over time.
Online documentation & resources for AxiDraw: axidraw.com/docs
Blog: www.evilmadscientist.com
Store: shop.evilmadscientist.com
Support: forum.evilmadscientist.com
Humans: contact@evilmadscientist.com
10. If your motor wires should become disconnected at some point, here is where they
go. Left motor: “Motor 2” locations, red, yellow, green, gray (from top to bottom). Right
motor: Motor 1 (same order). Servo cable: B1 (lowest three pins on left hand side), with
black wire towards the edge of the board.
 Loading...
Loading...