
Wireless Remote Controller TAC35-0
Installation and Operating Instructions
TAC35-0 Remote
Overview:
TAC35-0 Remote—each of your customer service stations has one of these remote
units to signal that the station is ready for the next customer. Wireless
communication allows them to be installed and moved from location to location with
no wiring hassles. The remote comes in a kit of:
1. One of USB dongle
2. Five of TAC35-0 Remotes
3. One of Configuration application software
The TAC35-0 Remote consists of:
Range: 30 ft / 10m indoors; 100 ft / 30m outdoors
Frequency: 908.42 MHz (US / Canada)
or 868.42 MHz (Europe)
or 921.42 MHz (Australia / New Zealand)
Power: AC adapter or 4 AA batteries
Queue control capacity: 3
Available Functions: Next, Repeat, Unavailable
Setting Up TAC35-0 Remote
1. Open the configuration application in the computer.
2. Go Station Window to start setting for TAC35-0 Remote
3. This window sets the major characteristics of each Remote—it pairs the serial
number of the TAC35-0 Remote with a station entry and sets the name of the
TAC35-0 Remote, sets the action of each of the remote’s buttons, and sets the
voice files that say the remote’s name. This page manages the following settings
for each remote using three tabs:
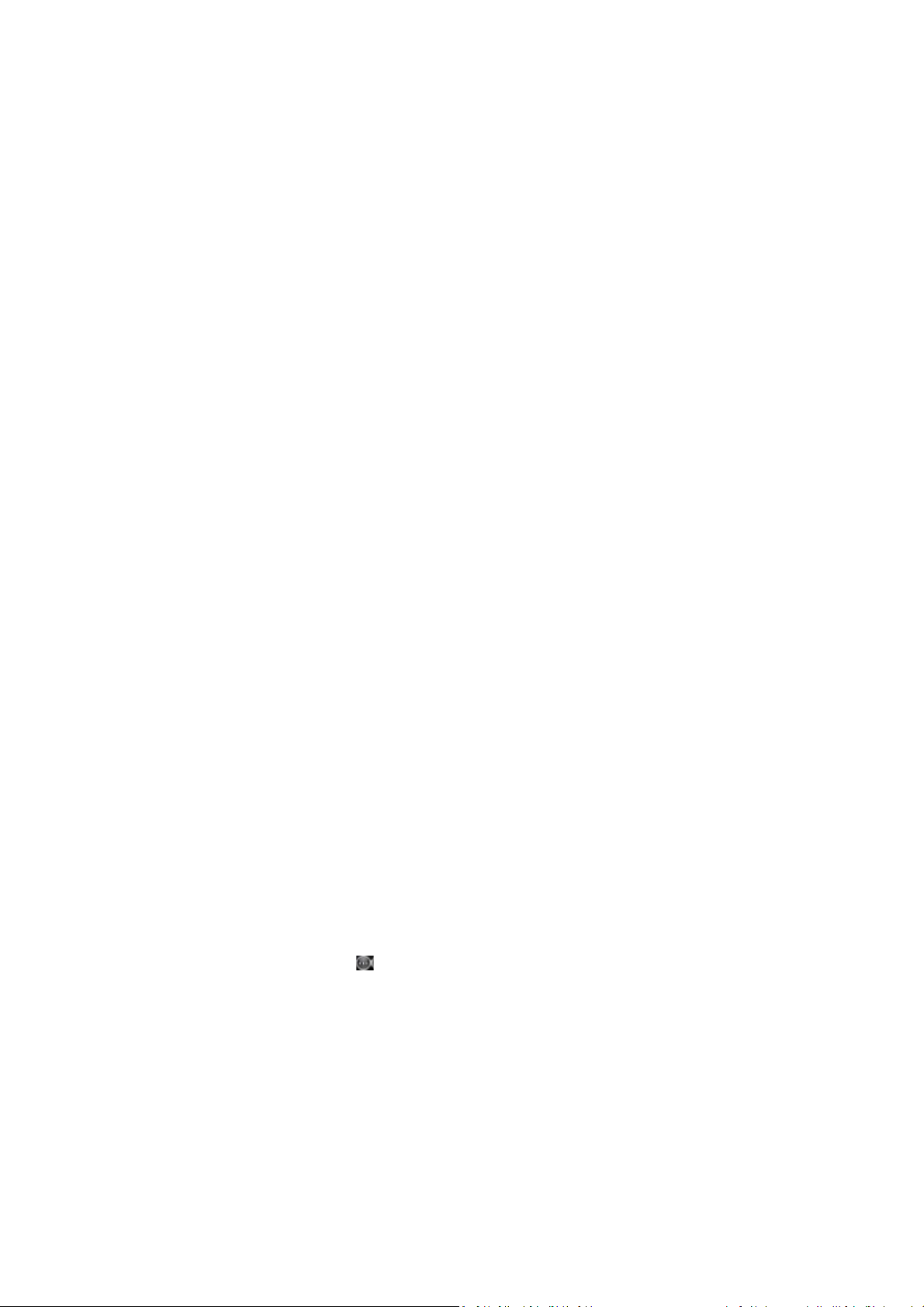
A. The Learn Tab allows you to create and name a station entry for each
remote in the primary and secondary languages, and pair the serial
number of the remote.
B. The Set-Up Tab sets up the action performed by the remote’s buttons.
C. The Voice Files Tab sets up voice files to say a remote’s name in the primary
and secondary languages. You may also enter Dual Voice files. These allow
the application to use two voices for customer messages. For example,
using a male voice and a female voice reduces the monotony of hearing
just one voice. The secondary language and dual voice options must be
enabled in the Basic Window, otherwise these fields will not be displayed
for configuration.
4. Click the Station tab at the top of the Configurator window to display the Station
window, and select the Learn tab.
5. Select Station list—from this list of stations, select the remote that you wish to
configure if it is in the list. To create a new station entry for a remote, select New
or click the green Add button. A name like Station Name 1 or Station Name 2 is
automatically assigned. We will change the name in the next step.
If the selected station in the list has an asterisk in front of it, then the station has
not yet been paired. We will perform the pairing in Step 4 below.
6. Station Name and Station Name (in Second Language)—edit the name of the
remote to the desired name in the primary language, for example “Window 2”.
You should change the automatically generated name to a name that is
meaningful to you and your staff. The changed name may not show up in the
Select Station list right away. The new name will be shown if you select a different
remote from the list, or navigate to another window and return to this window.
If you are using a secondary language, edit the Station Name (in Second
Language) to change it to a meaningful name in the secondary language. Again,
the changed name may not show up in the Select Station list right away.
7. Serial No.—You will not need to pair (learn) the serial numbers of the remotes
that are furnished as part of the application.
8. Click the browse button for the Serial No. field to start the pairing process.
9. Press the Learn button on the remote with a pen or pencil. The Learn button is
located on the remote’s left side towards the front.
* - If the remote has not been paired with any USB dongle before, press the Learn
button a second time to pair the remote with the USB dongle.
* - If the remote has previously been paired with another USB dongle, press the
Learn button second time to reset the remote. Then press the Learn button a
third time to pair the remote.
 Loading...
Loading...