EverFocus PowerCon 4.1 Installation
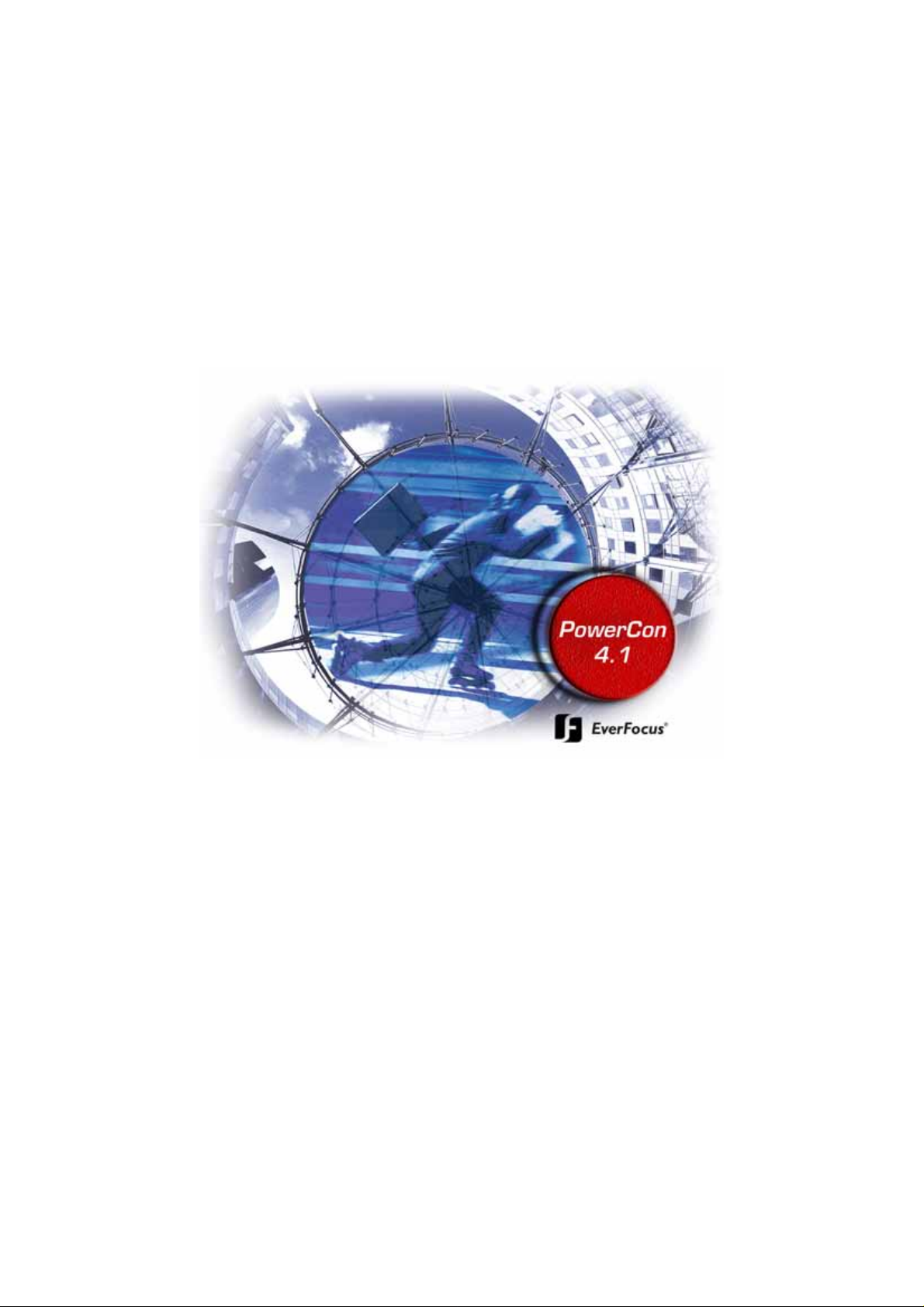
PowerCon 4.1
Installation / Operation Manual
PowerCon4_ma_en_rev02.doc
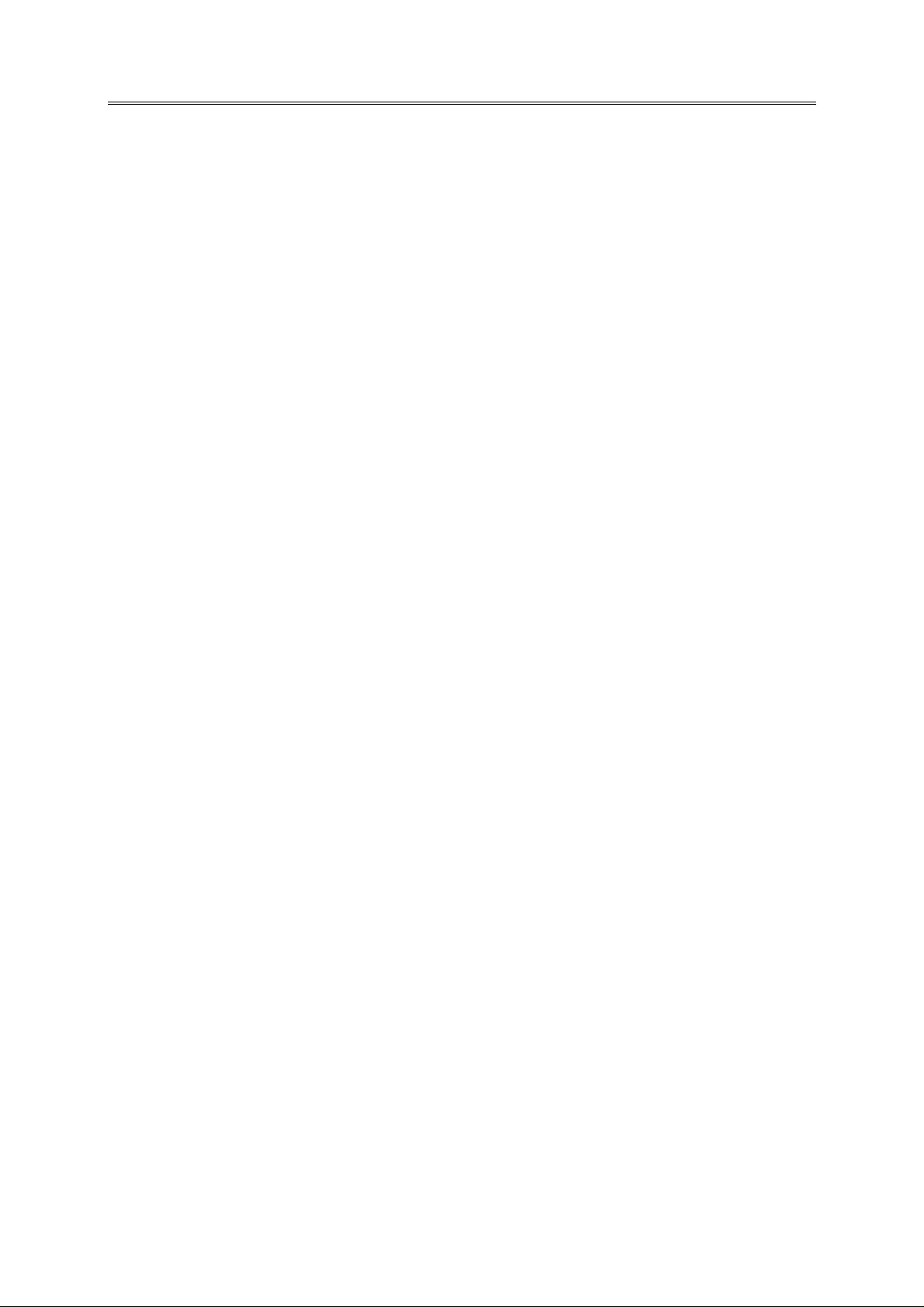
INDEX
Features .........................................................................................................- 4 -
System requirements .....................................................................................- 4 -
Software Installation......................................................................................- 5 -
Program start.................................................................................................- 6 -
Surface description.........................................................................................- 7 -
Explorer.....................................................................................................- 7 -
Menu bar....................................................................................................- 7 -
General function description...........................................................................- 8 -
Configuration.............................................................................................- 8 -
Menu bar / Program ...............................................................................- 8 -
Menu bar / View.....................................................................................- 8 -
Menu bar / Edit.......................................................................................- 9 -
Menu bar / Tool....................................................................................- 24 -
Menu bar / System ...............................................................................- 27 -
User rights management ...................................................................- 33 -
Application User Rights Management .............................................- 33 -
Creating new user..........................................................................- 33 -
User rights assignment ..................................................................- 34 -
Group membership.........................................................................- 35 -
System Access Rights Management................................................- 35 -
Database maintenance ......................................................................- 36 -
Menu bar / Help....................................................................................- 36 -
Internet update ....................................................................................- 36 -
About ...................................................................................................- 36 -
Getting started .............................................................................................- 37 -
DVR Setup in 10 steps..............................................................................- 37 -
Setup DVR connection...........................................................................- 37 -
Composition of Graphic User Interface.........................................................- 39 -
Setup of maps and graphics .....................................................................- 39 -
Sample project: Setup of LOCATIONS and AREAS .....................................- 42 -
Step 1: Defining LOCATIONS.................................................................- 43 -
Step 2: Defining AREAS.........................................................................- 44 -
Step 3: Defining DVR systems and cameras ..........................................- 47 -
Step 4: Linking locations, areas, DVRs and cameras in design mode......- 50 -
PowerCon 4.1 Operation...............................................................................- 57 -
Opening video windows ...........................................................................- 57 -
Live View..............................................................................................- 58 -
Record search.......................................................................................- 59 -
Saving Screenshots...............................................................................- 61 -
Printing screenshots.............................................................................- 61 -
Archiving video files .............................................................................- 61 -
Sequence view......................................................................................- 63 -
Bug report wizard ....................................................................................- 63 -
APPENDIX A: BITMAP GRAPHICS FOR ICONS AND BUTTONS .......................- 63 -
PowerCon 4.1 Alarm Receiver ......................................................................- 63 -
Alarm Receiver Configuration...................................................................- 63 -
Bindings: IP settings for the receiver PC...............................................- 63 -
PC Operation mode...............................................................................- 63 -
Languages ............................................................................................- 63 -
Database ..............................................................................................- 63 -
DVR settings ............................................................................................- 63 -
Alarm actions...........................................................................................- 63 -
Alarm server operation ............................................................................- 63 -
Alarm overview........................................................................................- 63 -
I/O Controller EPS 100.................................................................................- 63 -
EPS 100 setup in PowerCon......................................................................- 63 -
Setting for visualization in Explorer List..........................................................- 63 -
Network alarm setup...................................................................................- 63 -
- 2 -
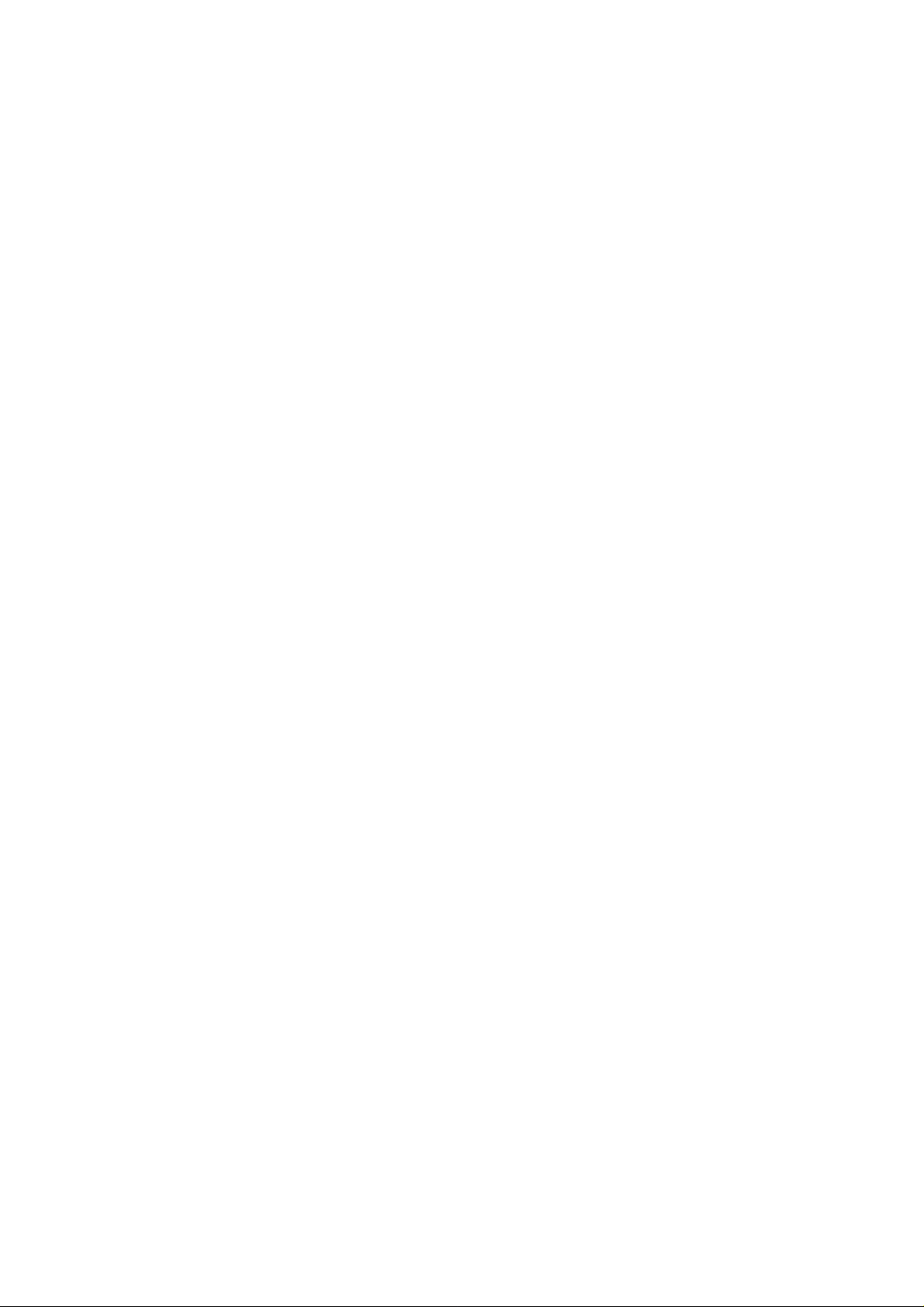
EPS 100 operation ......................................................................................- 63 -
Network Alarm ...........................................................................................- 63 -
PowerCon 4.1 SystemChecker ......................................................................- 63 -
General settings.......................................................................................- 63 -
Configuration of monitored systems.........................................................- 63 -
Operation.................................................................................................- 63 -
Network traffic monitor ...........................................................................- 63 -
EDR 1600 / 400 HDD Player .........................................................................- 63 -
Operation.................................................................................................- 63 -
Print images / export images and video streams......................................- 63 -
Search recordings....................................................................................- 63 -
- 3 -
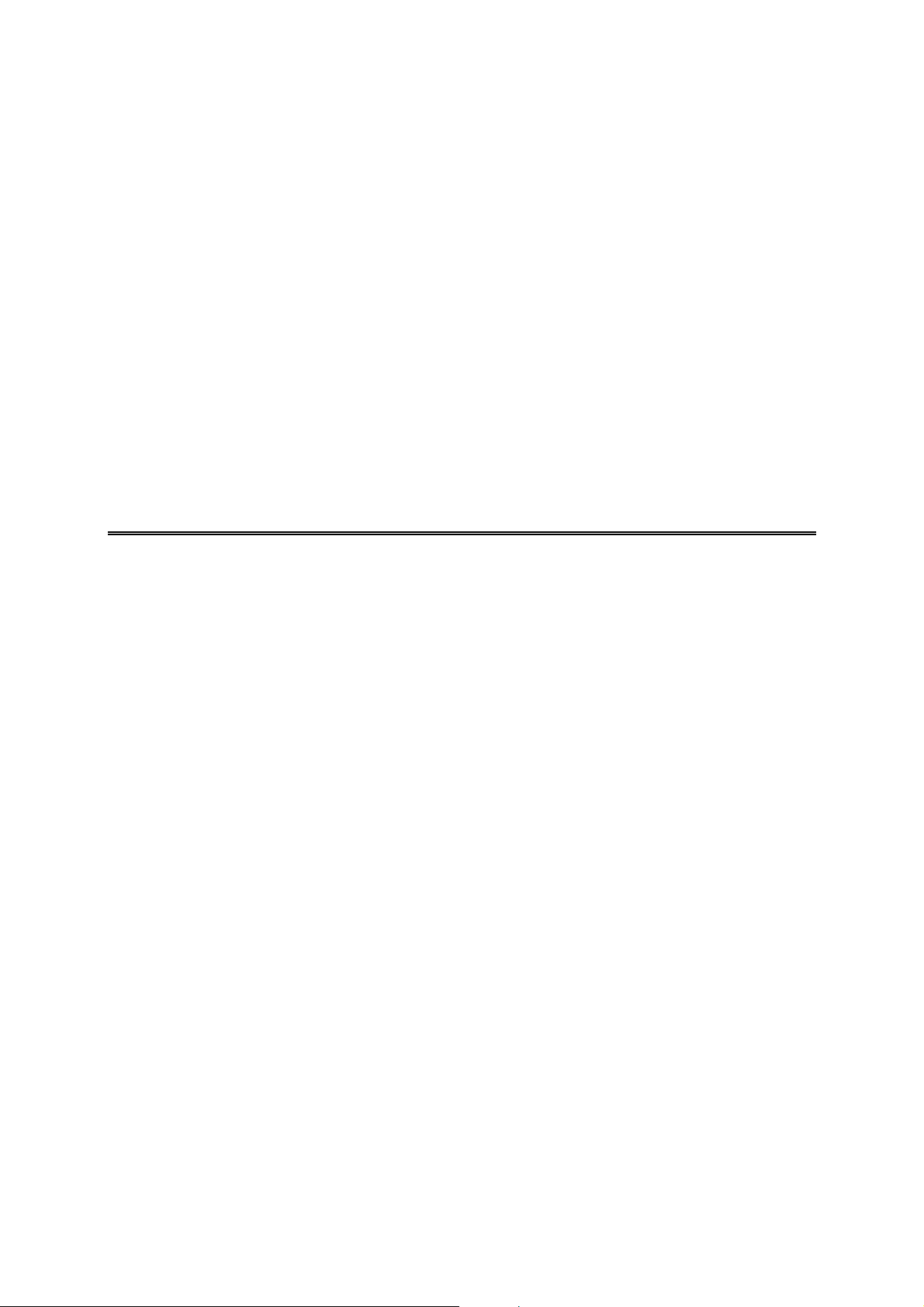
Features
9 unlimited number of managed systems (DVRs, network cameras)
9 live and playback view
9 local storage and printout of video data or single pictures on client PC
9 multi-window design with scalable video windows
9 free definable multiviews with up to 4 DVR systems or network cameras, also
mixed display of different DVRs (max. 64 cameras in 1 multiview with 4 x 16channel DVR)
9 mapview: visualisation of CCTV system in areas or buildings with free scalable
maps / graphics (BMP or JPG format)
9 remote DVR configuration (EDR DVR series only)
9 network alarm reception and management
9 multi-monitor support (depending on PC configuration)
9 advanced access rights management with individual user rights for functions
and system access
9 network monitor for visualisation of network traffic
9 system checker: integrated background port checker with alarm function for
availability of DVRs and cameras in network
9 support of external program starts
System requirements
Processor: PC Pentium IV (1.6 or higher)
AMD Athlon (1.8 or higher)
Operating system: Windows XP, service pack 1 or higher
VGA card: 32 MB min., 16,7 million colours, with DirectX 9.0C support
USB: 2.0 interface
Memory: 256 MB RAM
30 MB free HD space for installation
min. 10 MB free HD space for storage
Mediaplayer: Microsoft mediaplayer version 8.x or higher
Further: DirectX 9.0C
Supported DVRs: EDR 400 / 1600*
EDSR 400 H / M*
EDSR 100 / 600 / 900 / 1600*
EDR 410 / 810 H/M
EDR 910 / 920 / 1610 / 1640
* latest DVR firmware version
Supported
network cameras: EAN 600
Versions: PowerCon 4.1 Single client version with USB key
PowerCon 4.1 Update Update version for PowerCon Pro and
PowerCon Station (serial number of
existing version required)
- 4 -
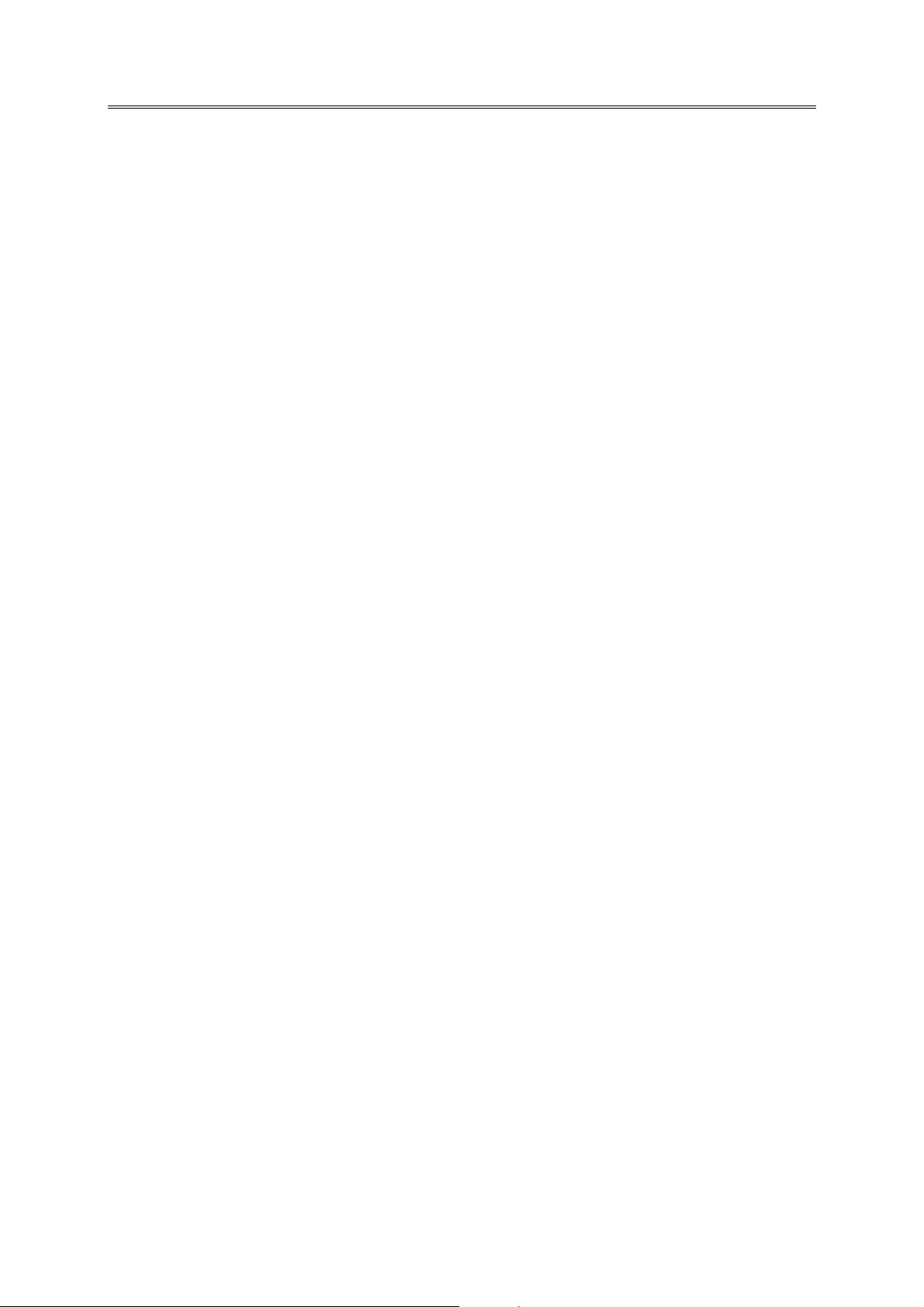
Software Installation
1. Insert the CD-ROM into the CD drive.
2. If autostart function is activated, setup will start automatically by opening internet
explorer. If autostart function is deactivated, choose the CD drive from your
desktop and start the program manually by double-click.
3. If your browser asks to confirm the authorization of active contents, confirm this
dialogue with “YES” to enter the setup dialogue.
4. Select SETUP to start the PowerCon 4.0 software setup.
5. If your browser asks to either save or execute the setup file, confirm with
EXECUTE.
6. If your browser shows a security warning concerning the digital signature, confirm
with EXECUTE.
7. From the pulldown menu, choose the appropriate setup language and follow the
instructions in the dialogue box.
NOTE: Acceptance of the end-user license agreement is compulsory to continue
the setup program!
8. Start PowerCon 4.0 remote software.
- 5 -
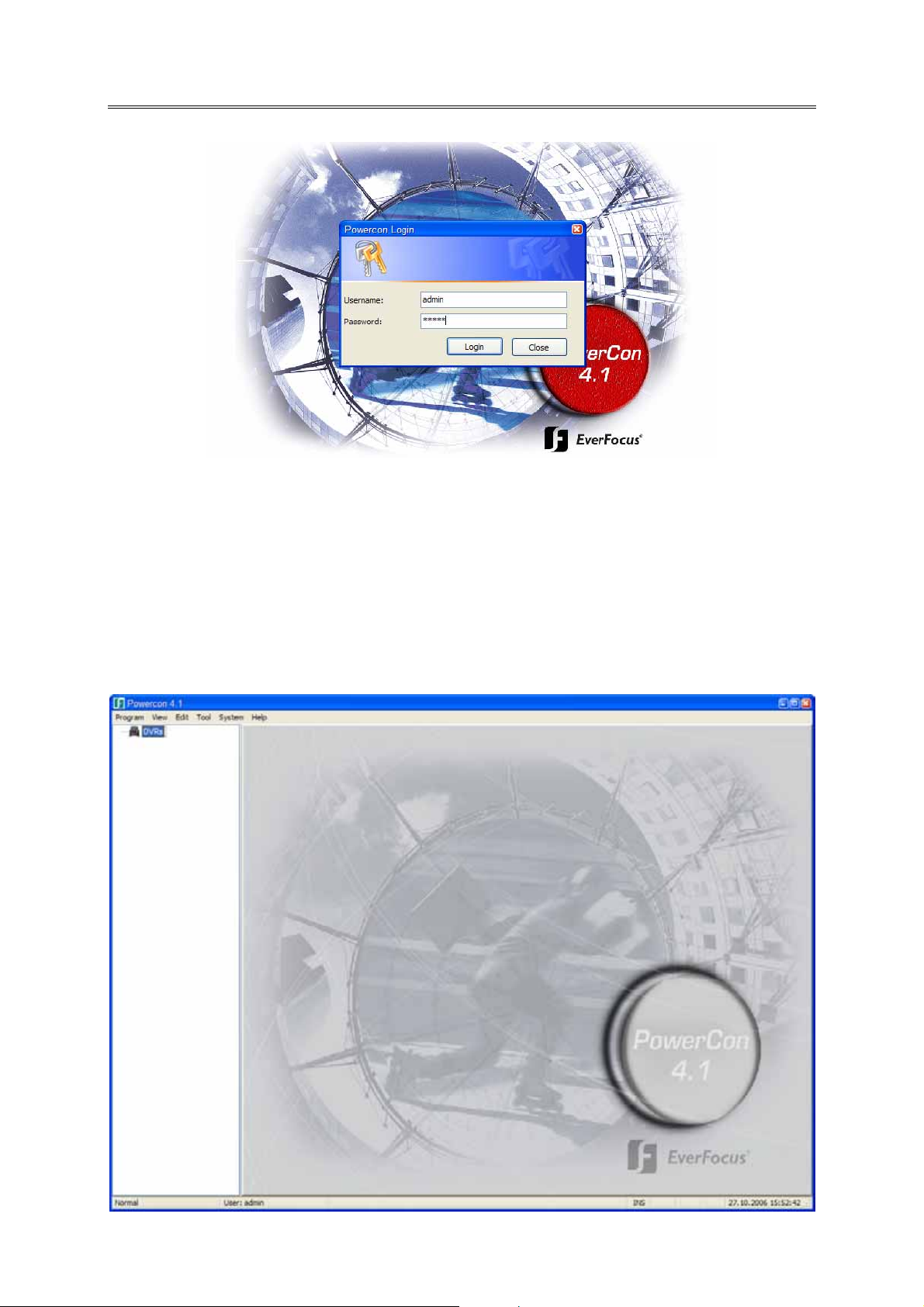
Program start
When starting PowerCon 4.1, the login dialogue will pop up. The default settings for user
name and password are:
User name: admin
Password: admin
Enter user name and password and confirm with LOGIN. The following screen will
appear:
- 6 -
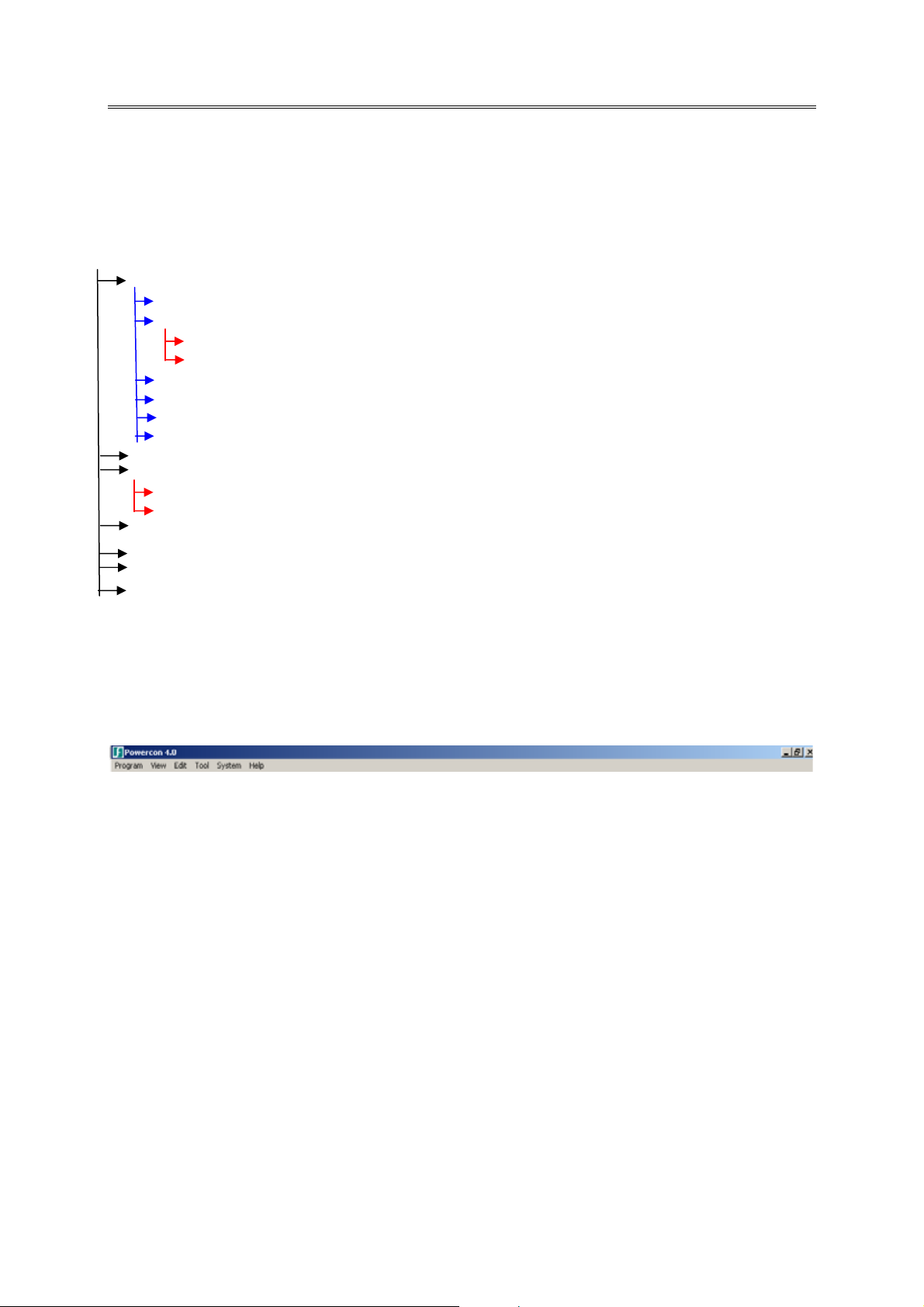
Surface description
Explorer
The left part of the screen shows the explorer. In case not all listed items are displayed,
the two screen parts may be resized through the vertical line between them. Screen sizes
are saved after logout. The explorer is structured as follows:
- Location .....................- general location
- Area ......................- areas defined within the location
- Camera ..............- all cameras installed in this area
- DVR...................- all DVRs installed in this area
....- Camera .........- all cameras connected to the specific DVR
....- View ............. - all multiscreen views defined for this DVR
- I/O Controller......- all I/O controllers installed in this area
- Other.................- external single devices installed in this area
- Sequences..........- all sequences defined in this area
- View ..................- all multiscreen views defined in this area
- Camera...................- all cameras installed in the location
- DVR. ......................- all DVRs installed in the location
- Camera ..............- all cameras connected to the specific DVR
- View ..................- all multiscreen views defined for this DVR
- I/O controller ...........- all I/O controllers installed in the location
- Other......................- external single devices installed in the location
- Sequences...............- all sequences defined in the location
- View ......................- all multiscreen views defined in the location
The group names LOCATION, AREA, CAMERA, DVR, I/O CONTROLLER, OTHER,
SEQUENCES and VIEW are default names and may be modified individually by the
administrator. The administrator also has the possibility to show or hide every single
group in the explorer after configuration.
Menu bar
Program - close PowerCon 4.1 or logout
View - define the display options for explorer and system checker
Edit - add / delete / modify locations, areas, cameras, DVRs, I/O
controllers, sequences, views and external devices and programs
Tool - start traffic monitor
- start Windows locking ut ility
System - set up the system
Help - start help program, update PowerCon 4.1, display system
information
- 7 -
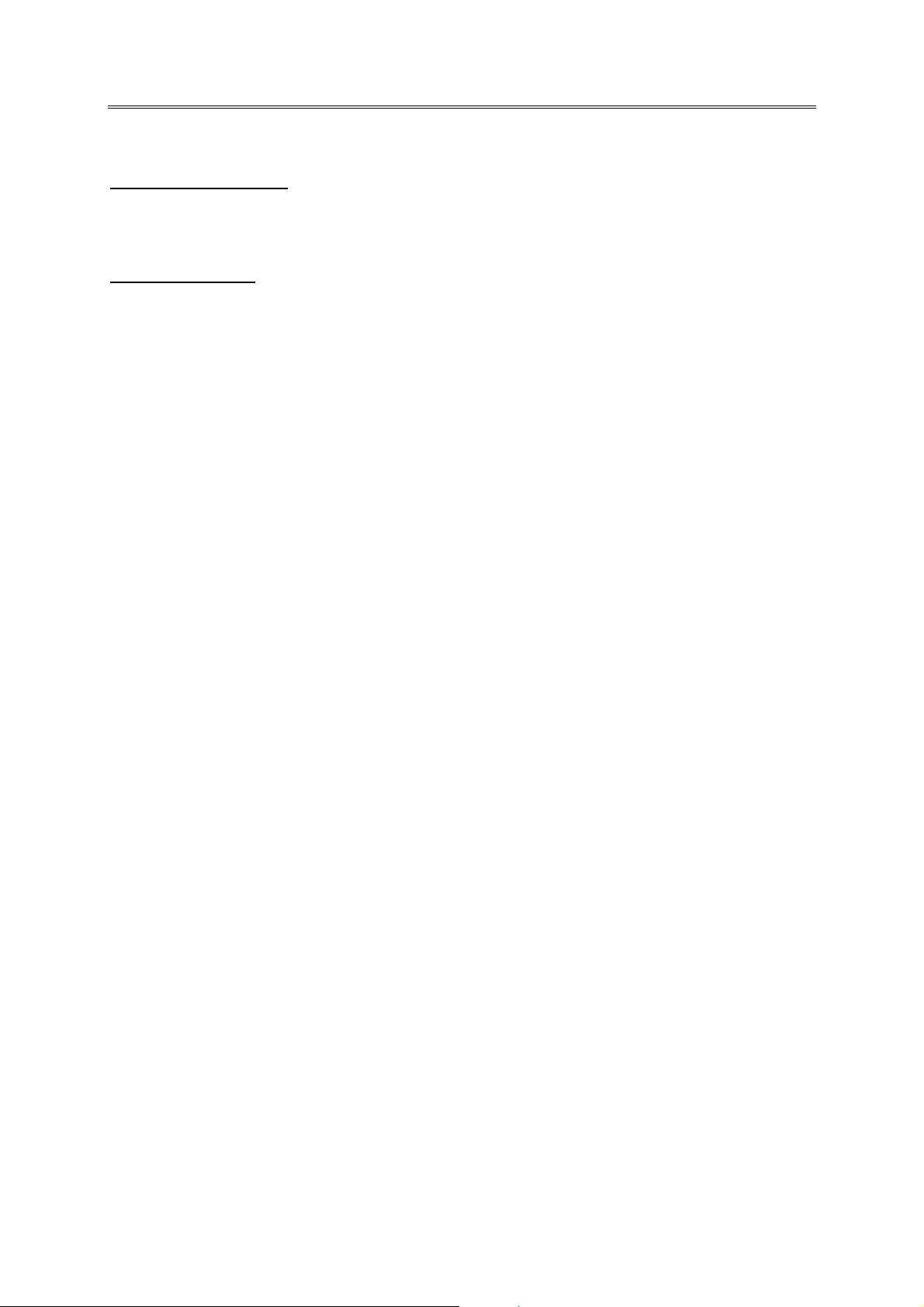
General function description
Configuration
Menu bar / Program
Select CLOSE to close PowerCon 4.1.
Select LOGOUT to close the current session and return to the login dialogue.
Menu bar / View
Activate/deactivate EXPLORER to show / hide the explorer – default setting is
“Activated”.
Select EXPLORER OPTIONS to define more display options:
a) Show group description
Activate this option to show the group descriptions (Location / Area / Camera / DVR /
I/O controller / Sequence / View / Other) displayed as explorer. Deactivate to hide the
group descriptions and only list all installed devices
b) Alphasort
Activate this option to arrange the groups in alphabetic order. Deactivate to arrange
the groups in the order Location-Area-DVR-Camera-I/O Controller-Sequence-View Other.
Note: if activated, the groups “Location” and “Area” are always on top, whether
Alphasort is activated or deactivated.
c) Aggregate under location
Activate this option to arrange all groups not only under the dedicated area, but also
independent from the areas, arranged by groups. Deactivate to show the groups only
beneath the dedicated area.
d) Show Location / Area / DVR / Camera / View / Sequence / Other /
I/O controller / I/O input / I/O output
Activate each group to be displayed in the explorer. Deactivate to not display the
group in the explorer. You may also use the menu System\Configuration to design
the explorer outlook.
Activate SYSTEMCHECKER NOTIFICATION to observe the process of the installed
DVRs. An additional window will be displayed at the bottom of the right screen. Default
setting is “Deactivated”. Use the horizontal line to resize the window.
NOTE: To enable this function, the add on program “EVF SystemCh ecker” has to be
executed on any PC in your local network.
Select NOTIFICATION OPTIONS to define more display options:
a) Alarm messages
Activate this option to display network alarm messages, which are forwarded from
"Alarm Receiver" application.
Deactivate to not display alarm messages. Default setting is “Activated”.
b) Successful checks
Activate this option to show all successful checks of all installed DVRs, executed by
"SystemChecker".
Deactivate to not display successful checks. Default setting is “Deactivated”.
c) Status message
Activate this option to show all status messages of the installed DVRs.
Deactivate to not display status messages. Default setting is “Deactivated”.
- 8 -
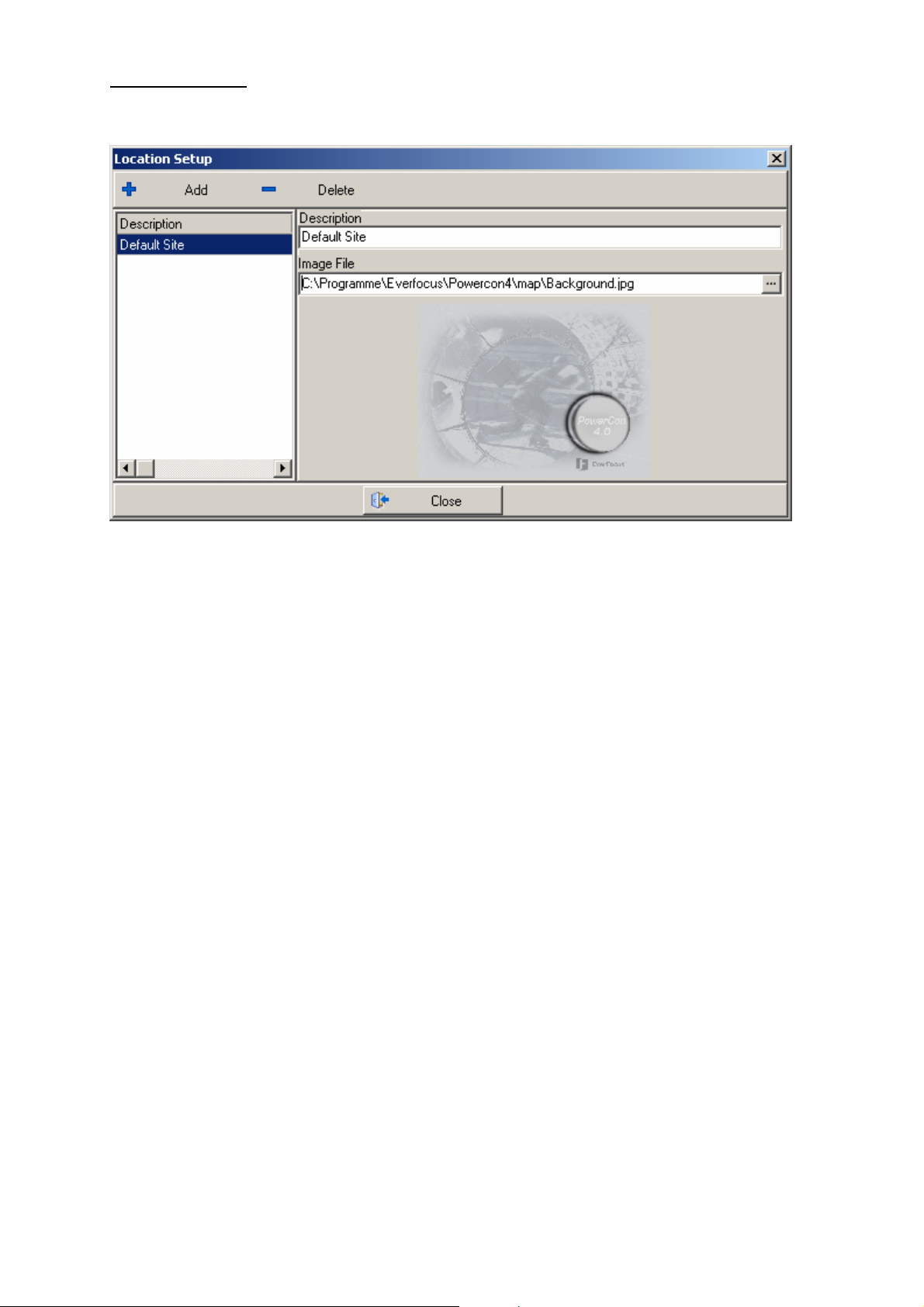
Menu bar / Edit
Select Location to enter the location setup dialogue.
All existing locations are listed on the left of the dialogue box.
Choose an existing location to rename it in the DESCRIPTION field and, if applicable,
choose a location image from either the image directory or your local drive. Confirm your
settings with CLOSE.
Select + ADD to add a new location. Assign a description to the new location and, if
applicable, choose a location image from either the image directory or your local drive.
Confirm your settings with CLOSE. Your new location is now listed in the explorer. The
groups Area / DVR / Camera / I/O Controller / Sequence / View / Other are created
automatically.
Select - DELETE to delete the activated location and confirm your settings with CLOSE.
- 9 -
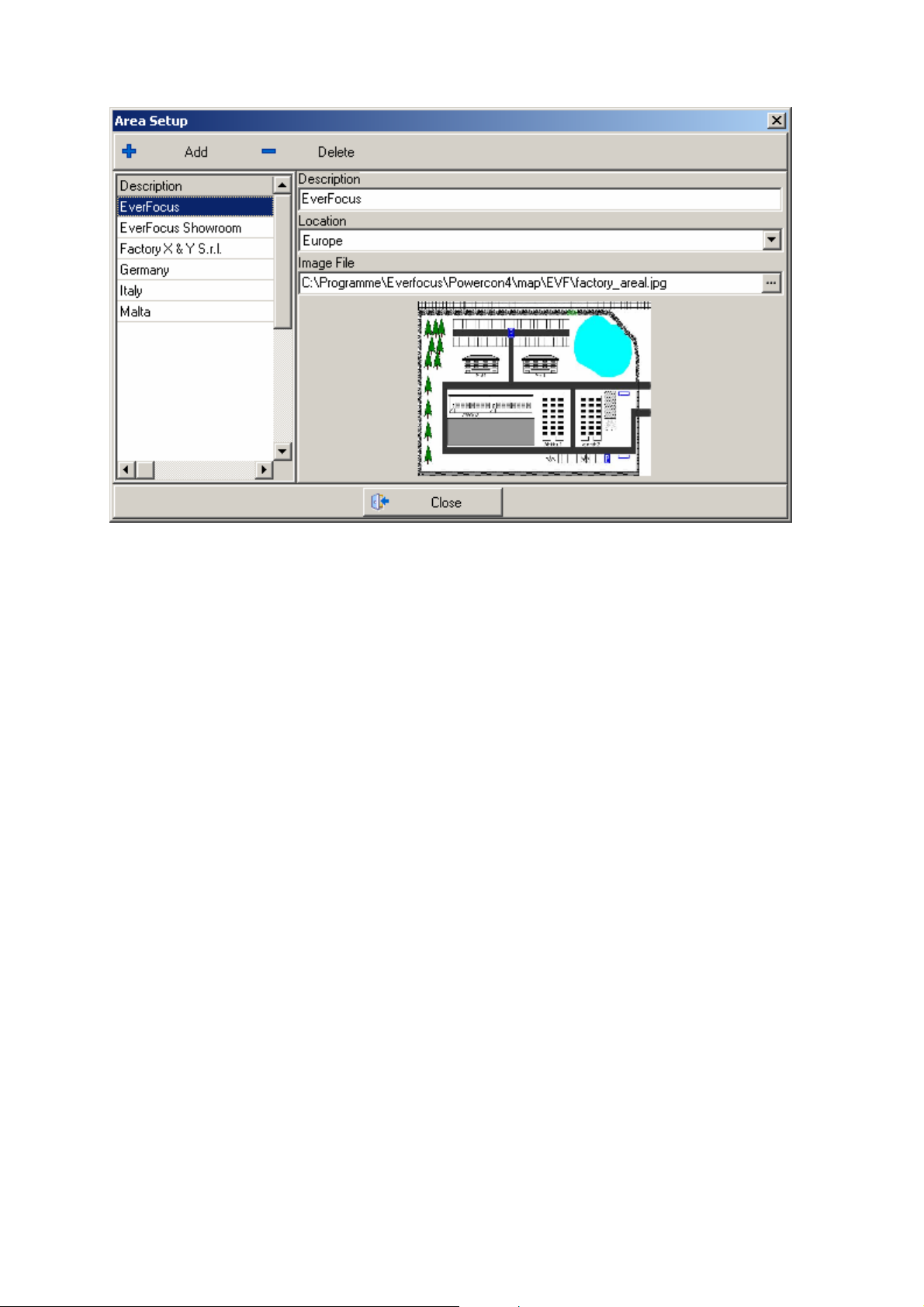
Select AREA to enter the area setup dialogue.
All existing areas are listed on the left of the dialogue box.
Select an existing area to change the settings.
Rename the chosen area in the DESCRIPTION field.
In the LOCATION field, select the location which the area shall be assigned to from the
pulldown menu.
If you want to provide a floorplan of the area, enter the directory path of the respective
graphic file into the IMAGE FILE field. The chosen image is displayed in the bottom
window.
Select + ADD to add a new area. Assign a description, the dedicated location and – if
applicable, an image – to the new area and confirm your settings with CLOSE. Your new
area is now listed in the explorer. The groups DVR / Camera / I/O Controller / Sequence
/ View / Other are created automatically.
Select - DELETE to delete the highlighted area and confirm your settings with CLOSE.
- 10 -
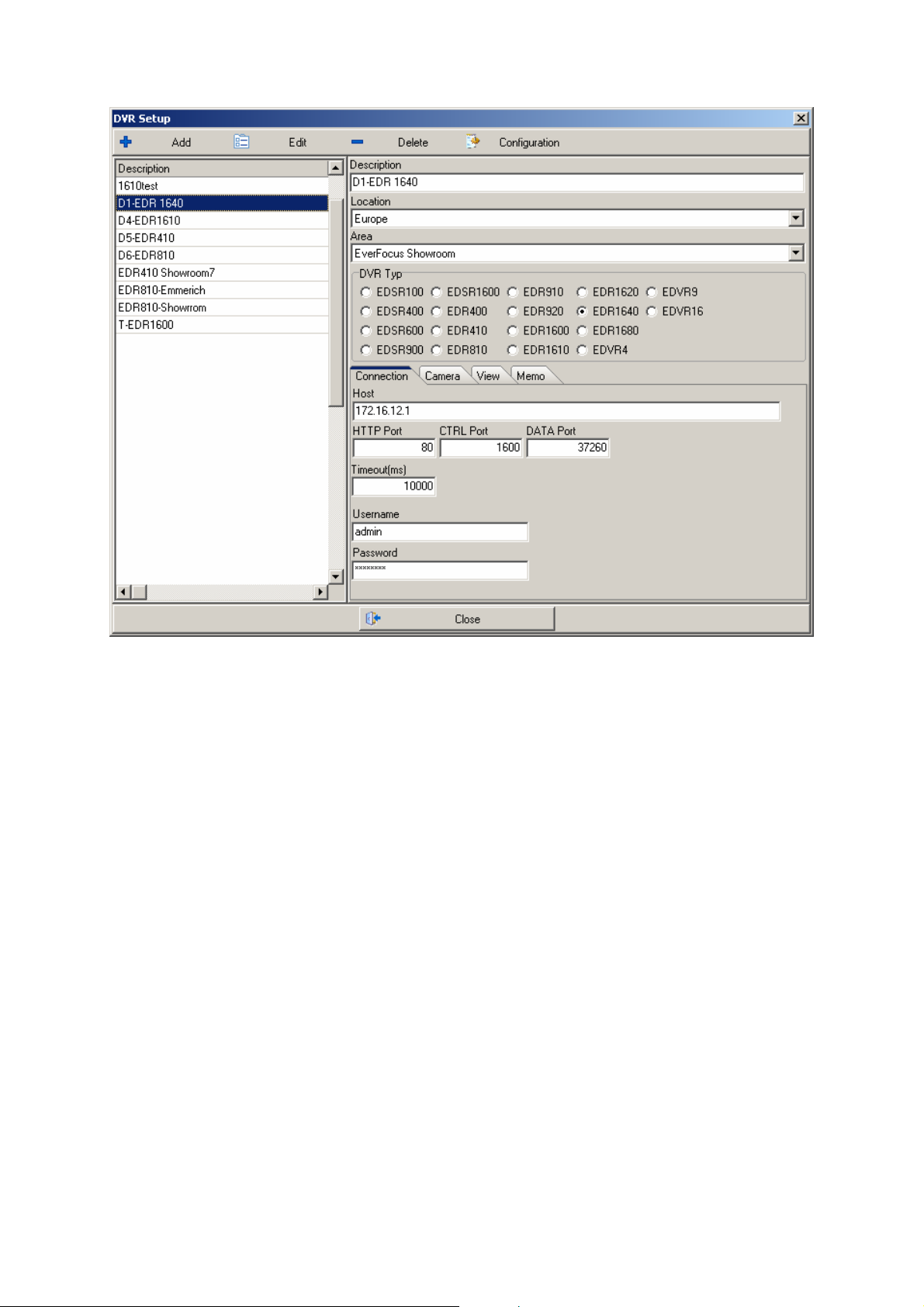
Select DVR to enter the DVR setup dialogue.
All existing DVRs are listed on the left of the dialogue box.
Select an existing DVR to change the settings.
Rename the chosen DVR in the DESCRIPTION field.
In the LOCATION field, select the location which the DVR shall be assigned to from the
pulldown menu.
In the AREA field, select the area which the DVR shall be assigned to from the pulldown
menu.
In the DVR TYPE field, select the DVR model.
In the following field, there are 4 tabs for different configuration options:
- 11 -
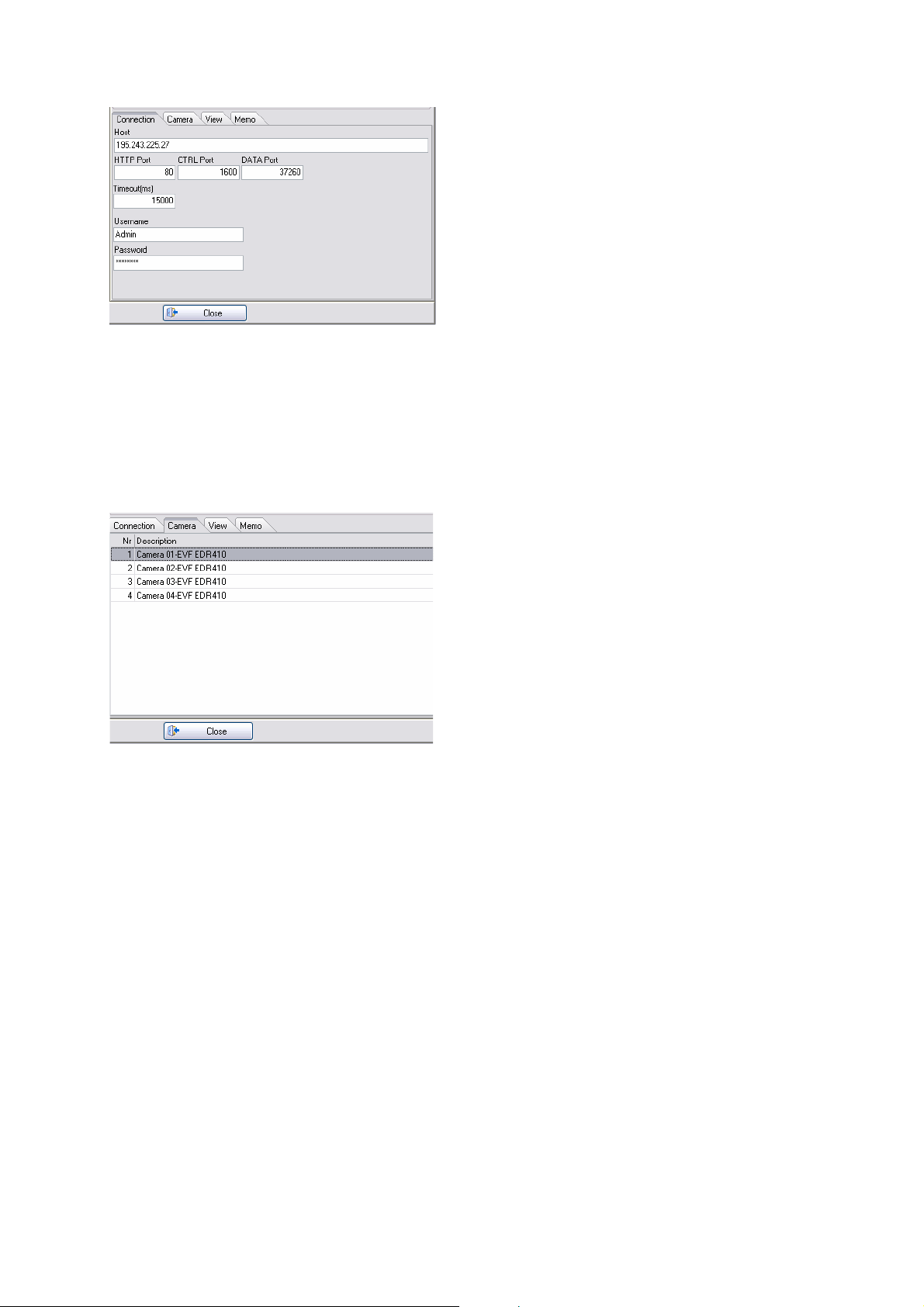
Tab CONNECTION
Enter the host name OR the IP address of the DVR in the HOST field.
Enter the HTTP port, control port and data port numbers as well as the requested timeout
time (msec) in the respective fields.
Enter DVR user name and password.
Tab CAMERA
By selecting a DVR model in the DVR TYPE field, PowerCon 4.1 automatically detects the
maximum number of cameras for this DVR model. The cameras are assigned when
selecting the CAMERA tab. The description is also assigned automatically and depends
on the DVR’s description entered in the DESCRIPTION field.
For further definition and setup of the cameras, select EDIT.
NOTE: Cameras connected to a DVR can only be set up using the DVR setup menu.
There is no possibility to set up a connected camera directly from the explorer!
- 12 -
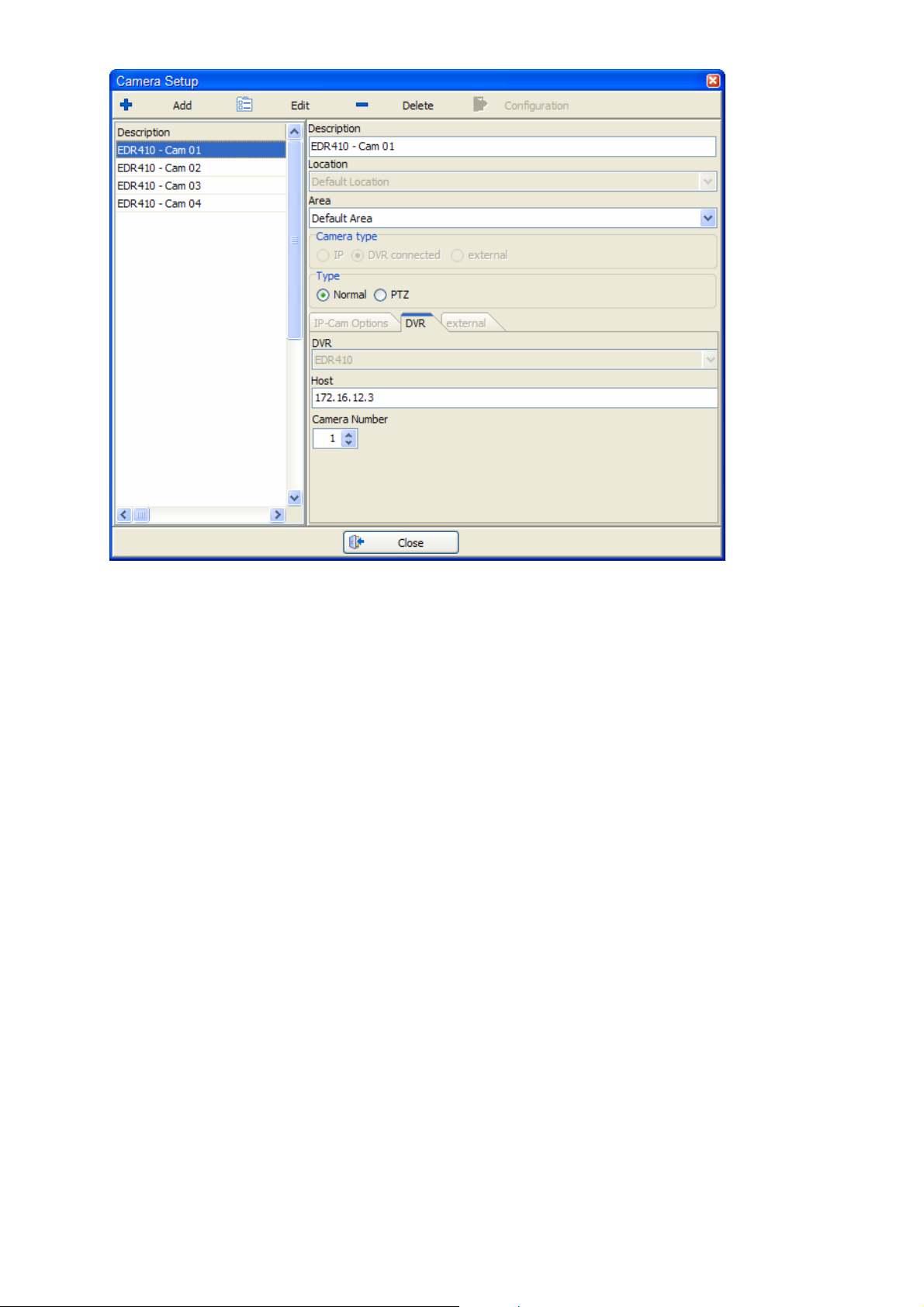
The maximum number of cameras per DVR are listed on the left of the dialogue box.
If not all possible cameras are installed, the surplus cameras should be removed by
choosing DELETE.
If a camera is connected to the DVR after the initial DVR setup, or if a camera has been
deleted by mistake, choose ADD to add a new camera to the DVR.
Select an existing camera to change the settings.
Rename the chosen camera in the DESCRIPTION field.
The LOCATION field cannot be modified as the location is automatically pre-defined by
the DVR’s location.
In the AREA field, select the area in which the camera is installed from the pulldown
menu.
The CAMERA TYPE field is only available when single cameras are conf igured. When
linked to a DVR, the field cannot be modified, but automatically shows “DVR
connected”.
In the TYPE field, select whether this camera is a static camera or a camera with PTZ
function.
NOTE: It is important to activate PTZ at this stage of configuration, as otherwise the PTZ
control function will not be available during remote sessions!
The linked DVR’s description and IP address are displayed for information. Further
options are only available when single cameras are configured.
Finally, assign a camera number (1~16) to the active camera.
Having defined all cameras, select CLOSE to leave the camera configuration and return
to DVR setup.
- 13 -
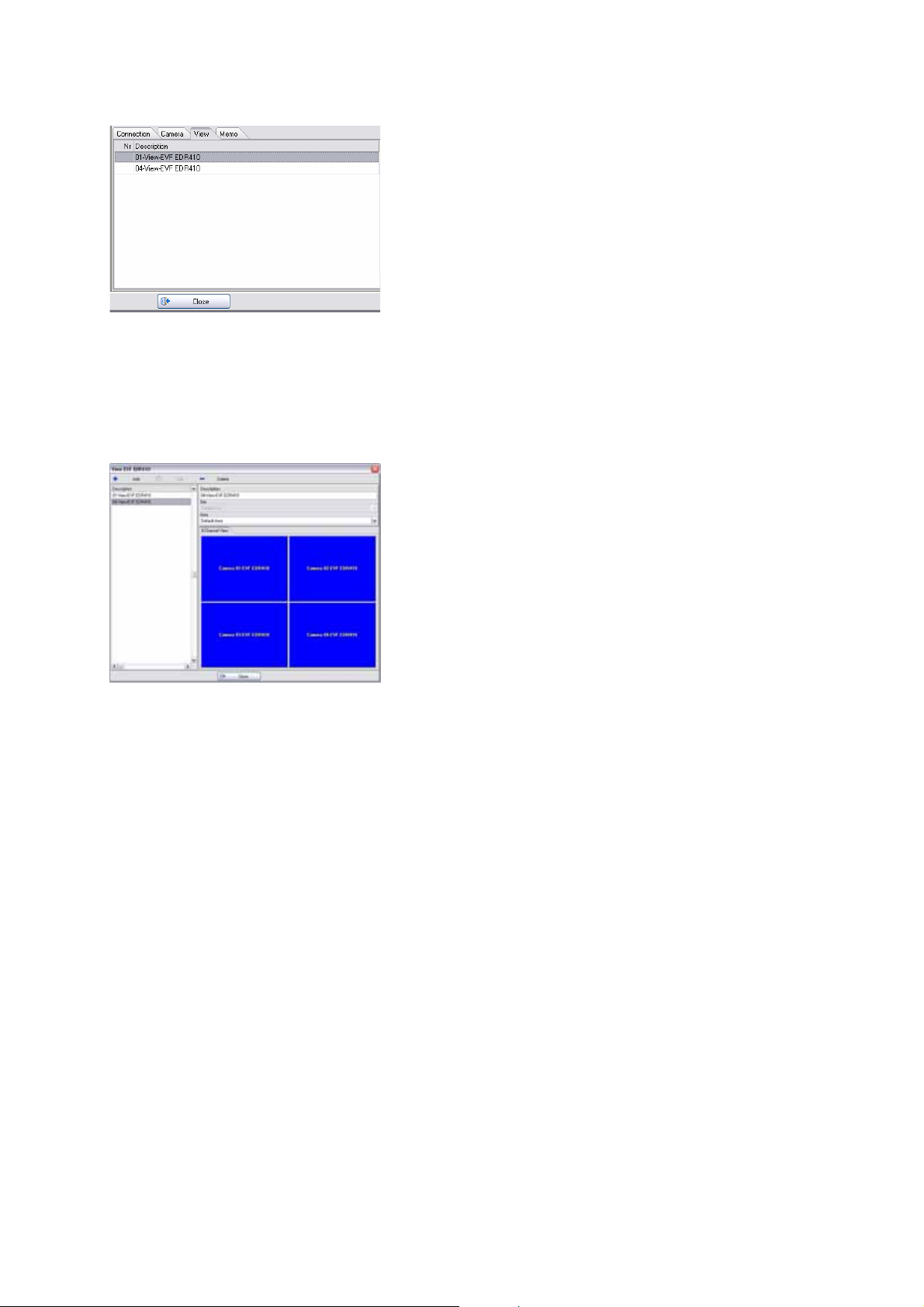
Tab VIEW
By selecting a DVR model in the DVR TYPE field, PowerCon 4.1 automatically detects the
possible multiscreen views for this DVR model and lists these in the VIEW tab. The
description is also assigned automatically and depends on the DVR’s description entered
in the DESCRIPTION field.
For further definition and setup of the multiscreen views, select EDIT.
The possible multiscreen views per DVR are listed on the left of the dialogue box.
If not all possible views are required, the surplus views should be removed by choosing
DELETE.
To add further multiscreen combinations, choose ADD to add a new view to the DVR.
Select an existing view to change the settings.
Rename the chosen view in the DESCRIPTION field.
The LOCATION field cannot be modified as the location is automatically pre-defined by
the DVR’s location.
In the AREA field, select the area the view belongs to from the pulldown menu.
Click once into the requested screen part to choose the camera to be displayed from the
context menu.
Having defined all views, select CLOSE to leave the view configuration and return to DVR
setup.
- 14 -
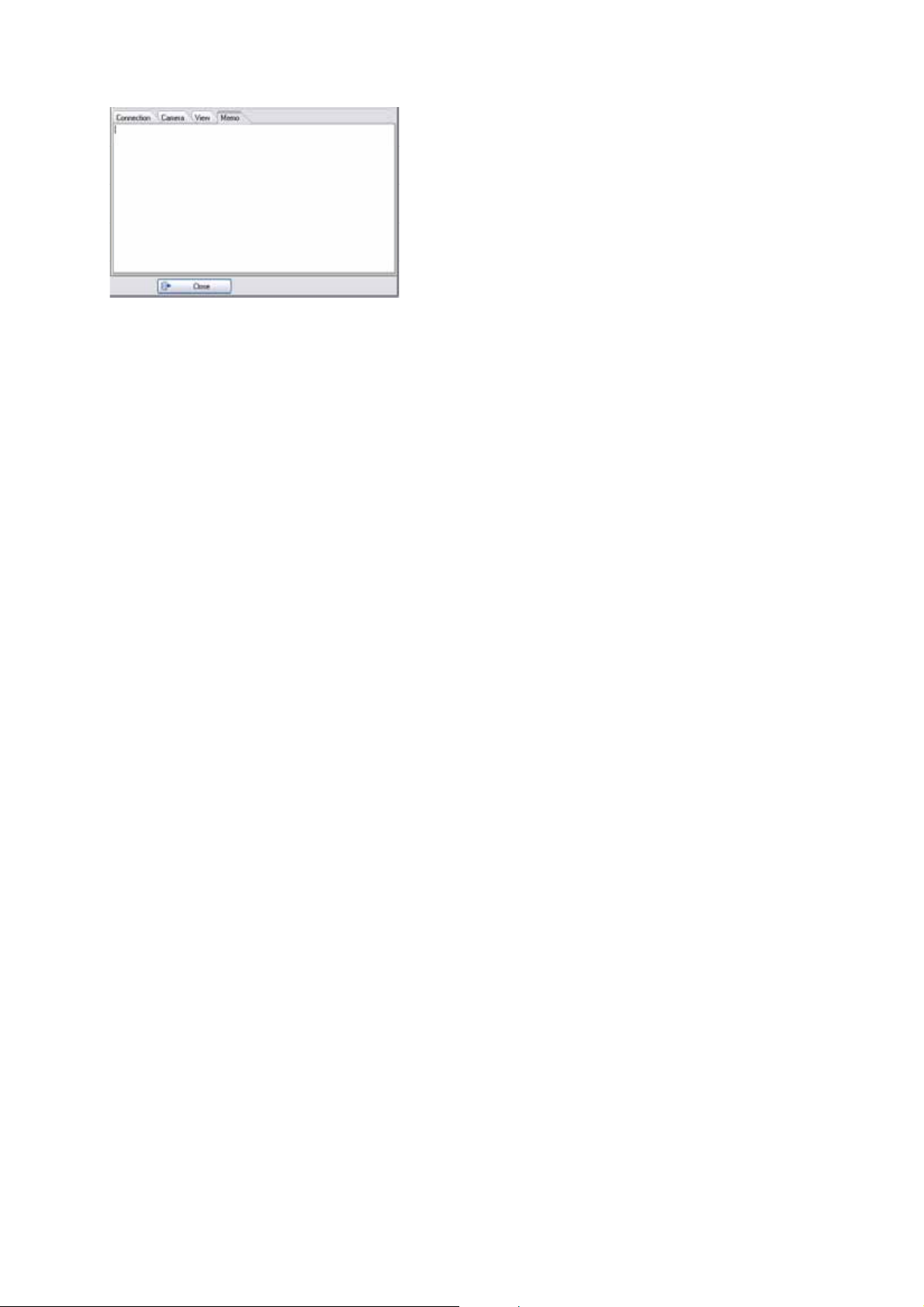
Tab MEMO
PowerCon 4.1 offers this memo page as a pure text area field type which may be used
for further individual information.
- 15 -
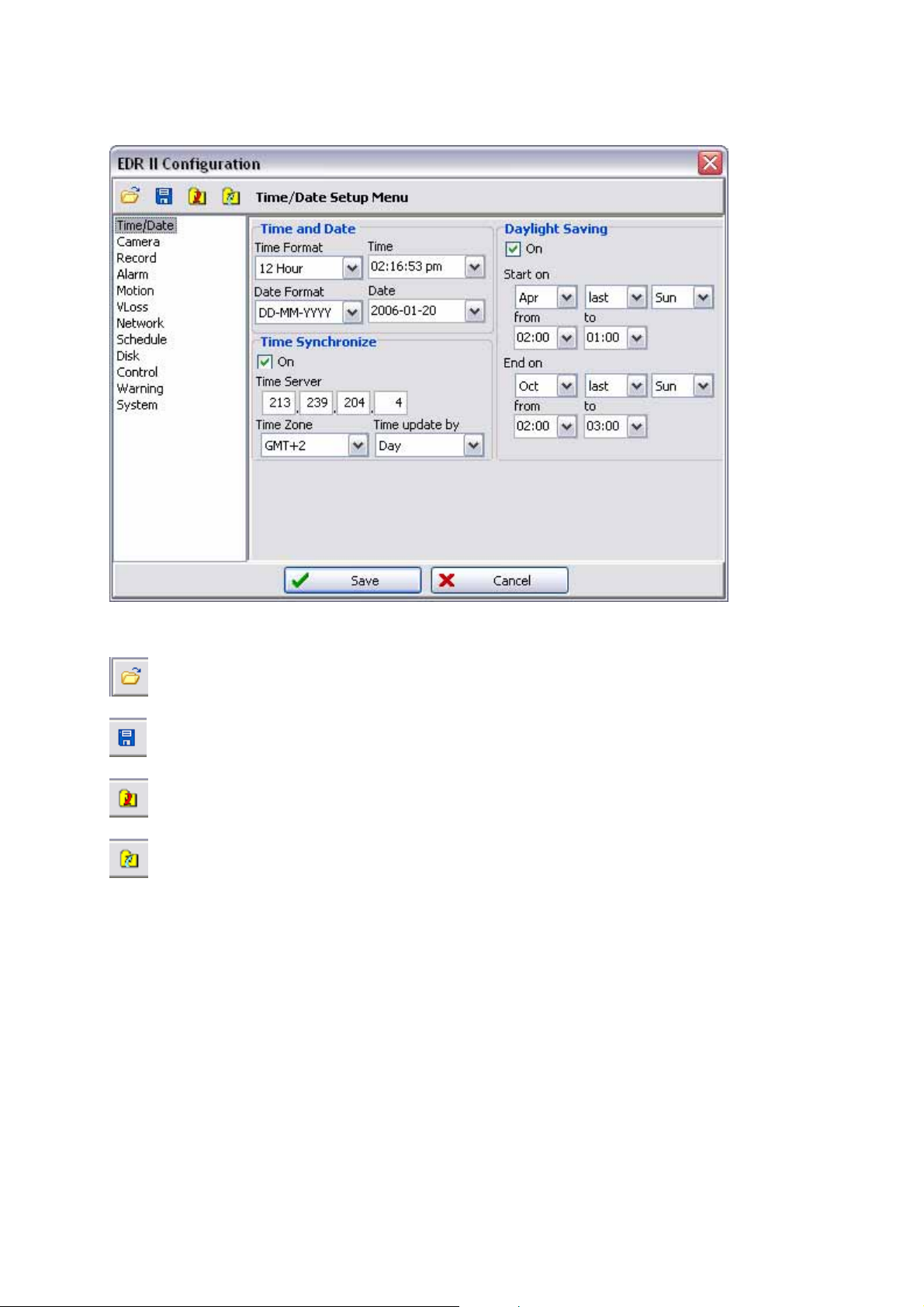
DVR remote configuration download / upload
If applicable, select CONFIGURATION to load the configuration of your DVR.
Use the menu bar to open/save/download/upload DVR configuration files.
open configuration file from local drive
save configuration file to local drive
download configuration file from DVR by network
upload configuration file to DVR by network
The available settings correspond with the settings of the machine itself. For detailed
information about the configuration of your DVR, please refer to the device’s manual.
Having finished the DVR configuration, select SAVE to confirm the settings and return to
the DVR setup menu. If you don’t want to confirm the settings, select CANCEL to leave
the DVR configuration and return to the DVR setup menu.
Having defined all DVR settings, select CLOSE to leave the DVR setup and return to the
main menu.
ATTENTION: PowerCon 4 does not provide motion detection zones for EDR
MPEG-4 series!
- 16 -
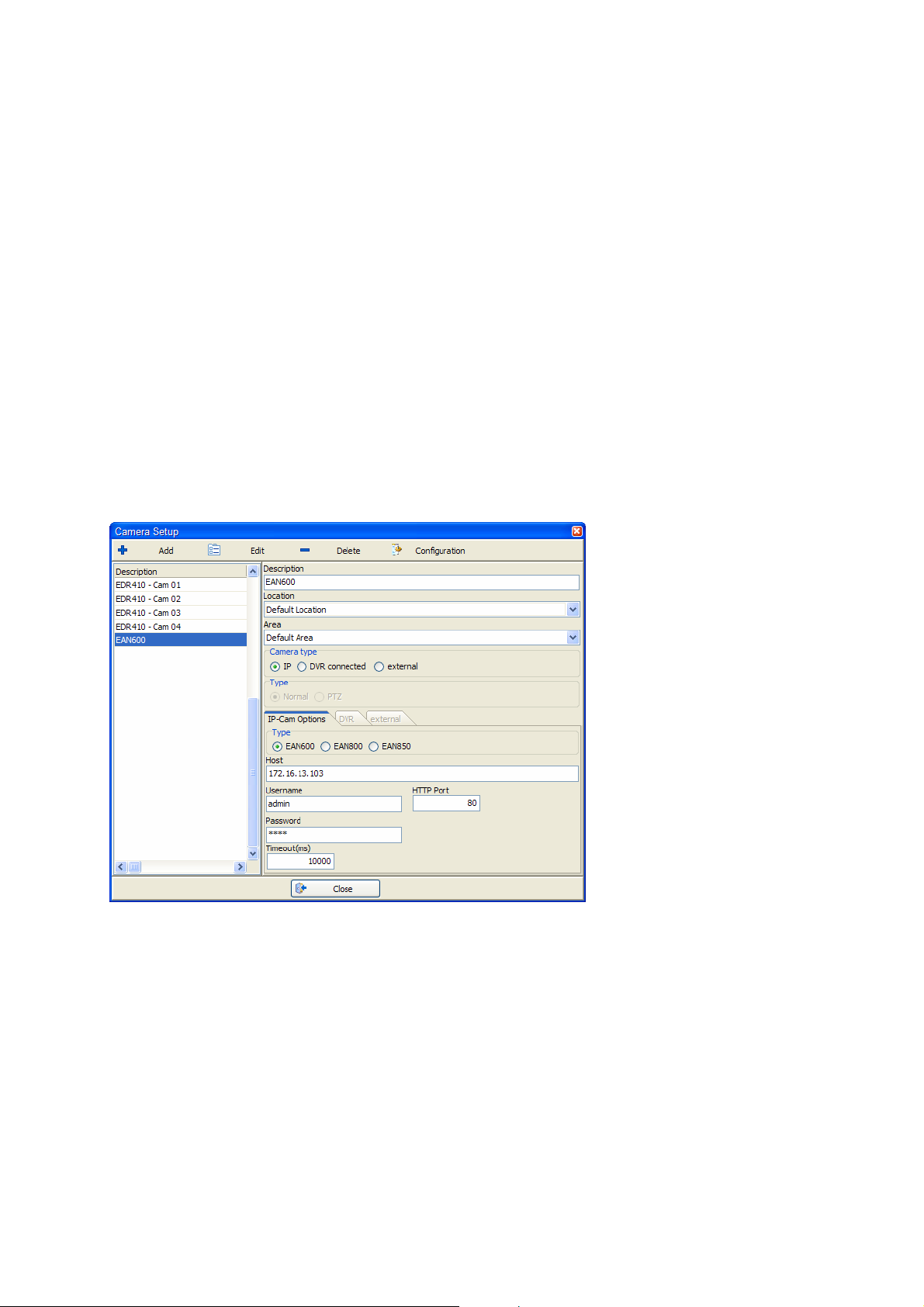
Select CAMERA to enter the camera setup.
All single and DVR-connected cameras are listed on the left of the dialogue box,
irrespective of the sites and areas they’re assigned to.
Select + ADD to add a new single camera.
Select an existing camera to change the settings.
Rename the chosen camera in the DESCRIPTION field.
In the LOCATION field, select the location in which the camera is installed from the
pulldown menu. The LOCATION field is only available when single cameras are set up.
For DVR-connected cameras, the location is pre-defined by the DVR’s location.
In the AREA field, select the area in which the camera is installed from the pulldown
menu.
The CAMERA TYPE field is only available when new cameras are configured. When preconfigured in the DVR setup menu, the field cannot be modified, but automatically shows
“DVR connected”. Select the new camera type:
a) EAN 600
When EAN 600 is selected, the TYPE field is not available. Within the IP-CAM OPTIONS
tab, insert the IP address / host name, user name, password and HTTP port of the EAN
600.
- 17 -
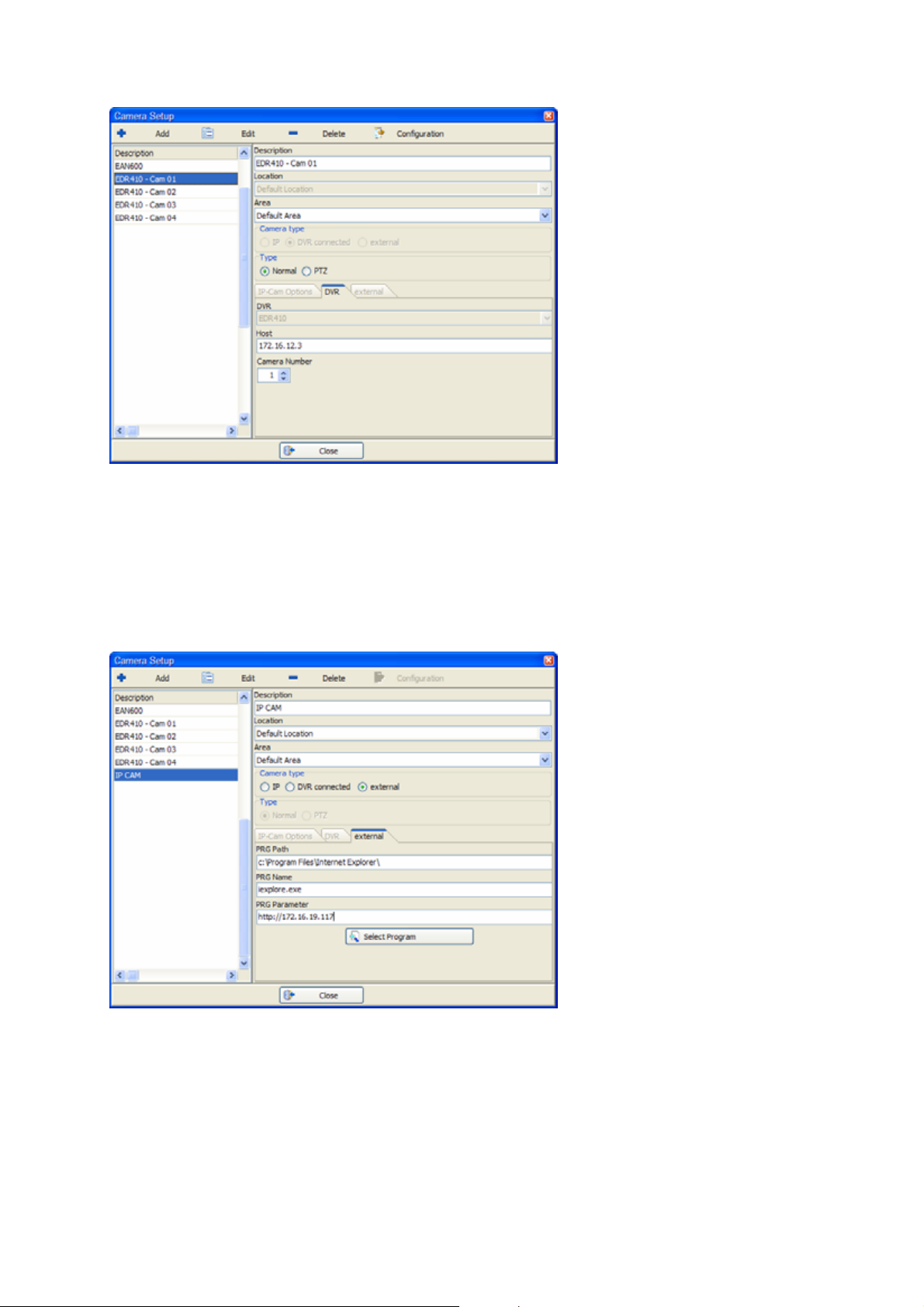
b) DVR-connected
In the TYPE field, select whether this camera is a static camera or a camera with PTZ
function.
NOTE: If your camera does provide PTZ function and has not been chosen as PTZ
camera in the DVR setup, it is important to activate PTZ at this stage of configuration, as
otherwise the PTZ control function will not be available during remote sessions! The
linked DVR’s description and IP address are displayed for information.
c) External
If EXTERNAL is selected, the TYPE field is not available. Within the EXTERNAL tab,
choose SELECT PROGRAM to select the path of the external program. Confirm your
choice with OPEN to transfer the data.
In the PRG PATH field, the program’s path is inserted automatically.
In the PRG NAME field, the program’s file name is inserted automatically.
In the PRG PARAMETER field, enter the external parameters, e.g. the IP address of the
external camera.
- 18 -
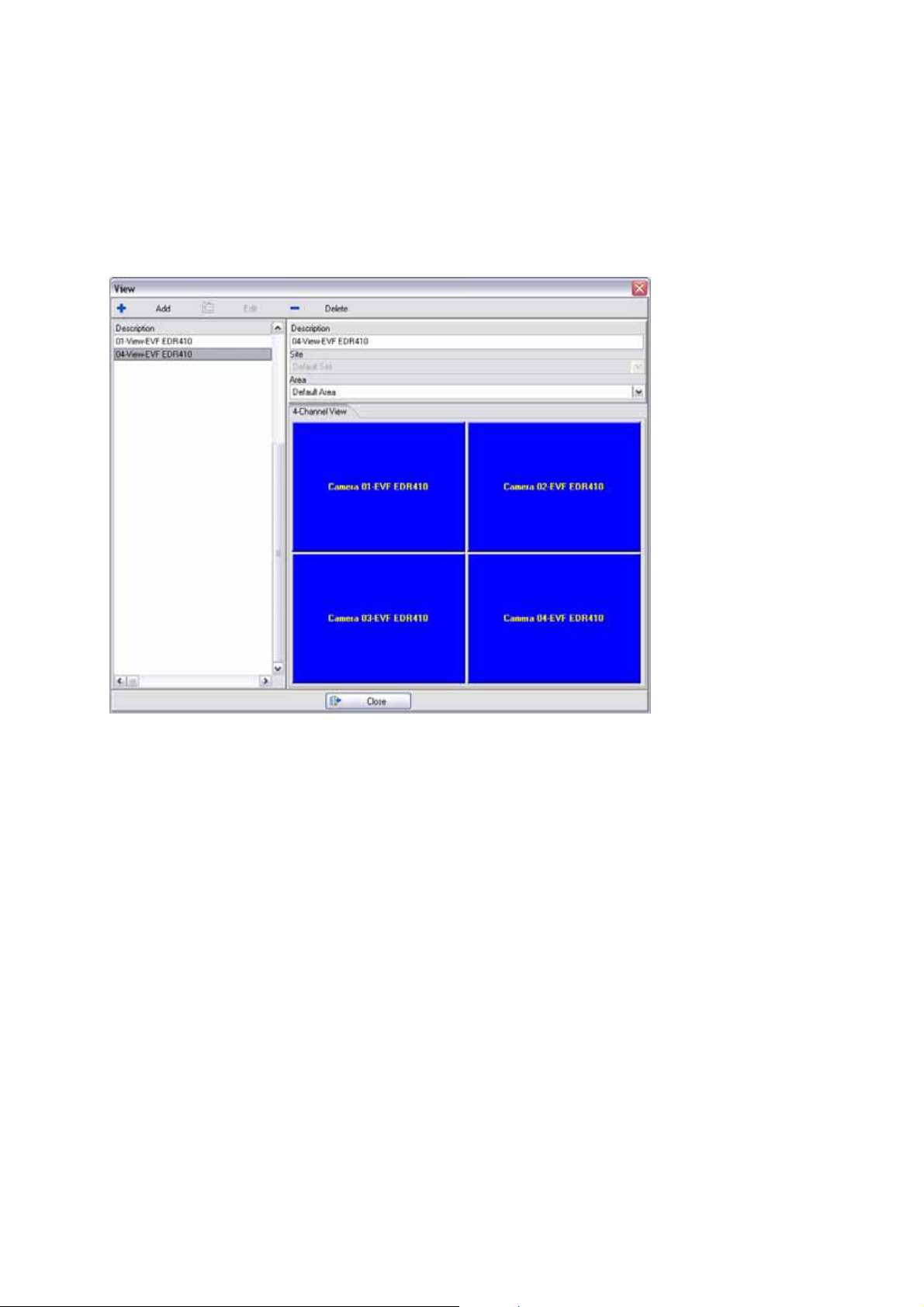
Select DELETE to remove a camera from the list.
NOTE: If a DVR-connected camera is removed in the camera setup menu, this camera
can only be re-added in the DVR setup menu, as it’s directly linked to the respective
DVR!
Having defined all cameras, select CLOSE to leave the camera configuration and return
to the main menu.
Select VIEW to enter the view setup menu.
All available multiscreen views of all configured DVRs are listed on the left of the dialogue
box.
In this menu, views can neither be added nor deleted – it is compulsory to add / delete
views in the DVR setup menu, as the views are directly linked to the DVRs.
Select an existing view to change the settings.
Rename the chosen view in the DESCRIPTION field.
The LOCATION field cannot be modified as the location is automatically pre-defined by
the DVR’s location.
In the AREA field, select the area the view belongs to from the pulldown menu.
Click once into the requested screen part to choose the camera to be displayed from the
context menu.
Having defined all views, select CLOSE to leave the view configuration and return to the
main menu.
- 19 -

Select MULTIVIEW to enter the multiview setup.
Select + ADD to add a new multiview and – DELETE to remove an existing multiview
from the list.
Rename the chosen multiview in the DESCRIPTION field.
The LOCATION field cannot be modified as the multiview is automatically assigned to
the location where it is added. Despite this restriction, multiviews can also be created
cross-side.
In the AREA field, select the area the multiview belongs to from the pulldown menu.
Click once into the requested screen part to choose either the camera or the view from
any installed DVR in this location to be displayed from the context menu.
Having defined all multiviews, select CLOSE to leave the multiv iew configuration and
return to the main menu.
- 20 -
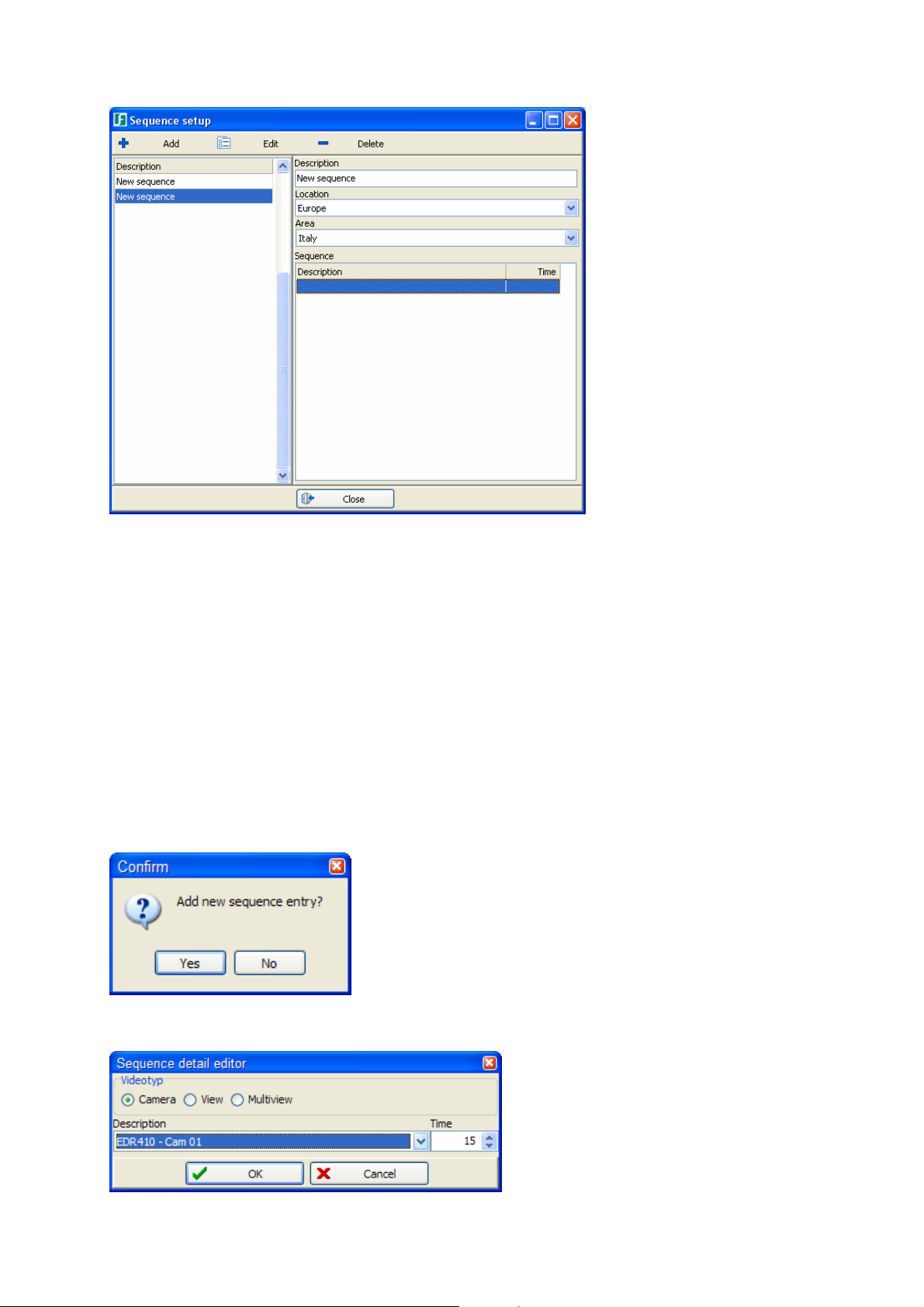
Select SEQUENCES to enter the sequence setup menu.
All available sequences are listed on the left of the dialogue box.
Select + ADD to create a new sequence and - DELETE to remove an existing sequence
from the list.
Select an existing sequence to change the settings.
Rename the chosen sequence in the DESCRIPTION field.
In the LOCATION field, select the location the sequence belongs to from the pulldown
menu.
In the AREA field, select the area the sequence belongs to from the pulldown menu.
Within the SEQUENCE field, highlight the DESCRIPTION line and select + ADD to add
new sequence entries.
Confirm with YES to open the sequence detail editor.
- 21 -
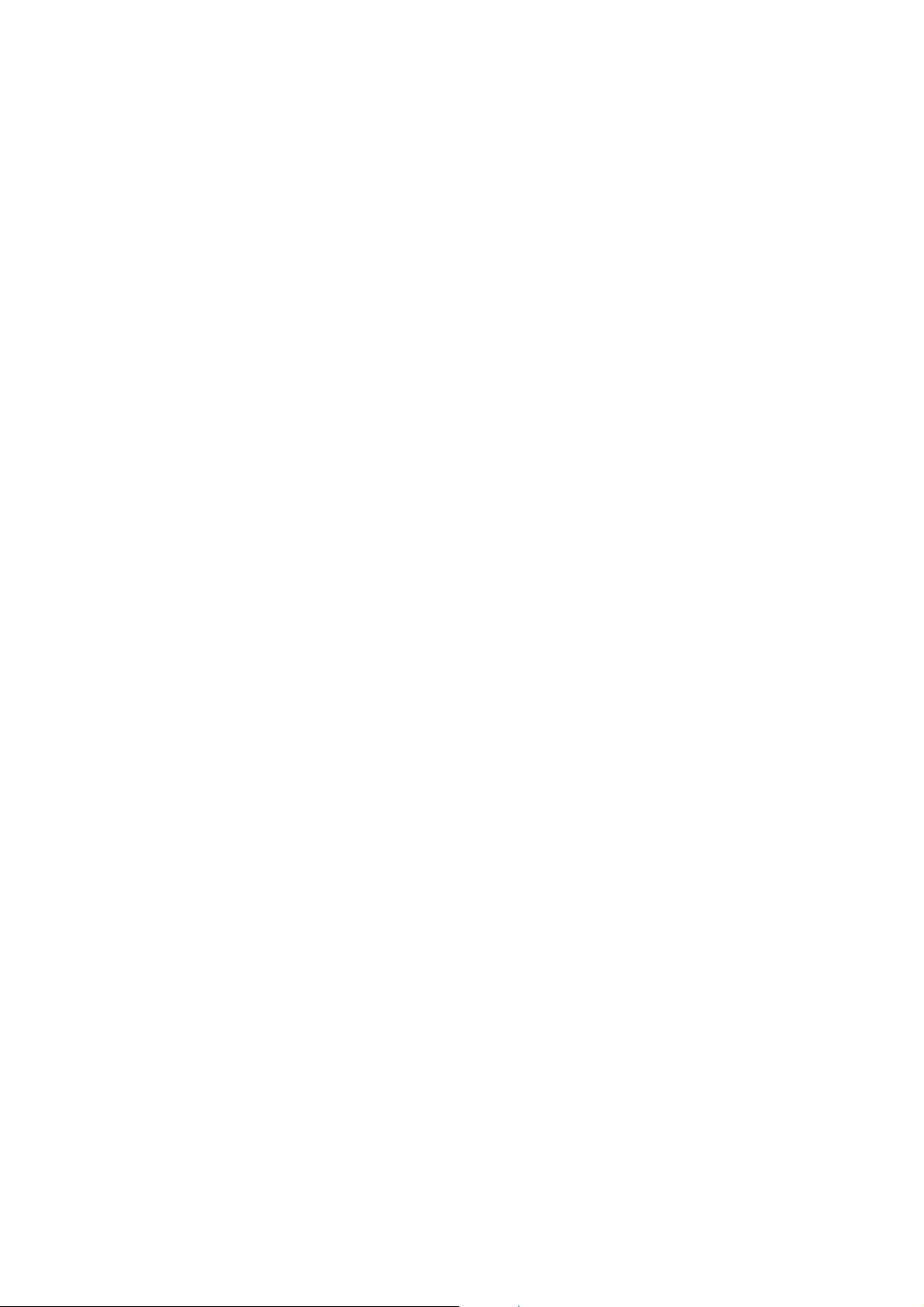
Within the sequence detail editor, choose whether the sequence entry is a single camera,
a view or a multiview. Depending on your choice, the resp ective cameras, views or
multiviews are available from the pulldown menu – independent of the location, area and
DVR they are assigned to. Select the requested dwell time for this sequence segment by
using the up and down arrows.
After confirming your choice with OK, the sequence entry will be displayed in the
SEQUENCE field.
Having defined all sequences, select CLOSE to leave the sequence configuration and
return to the main menu.
- 22 -
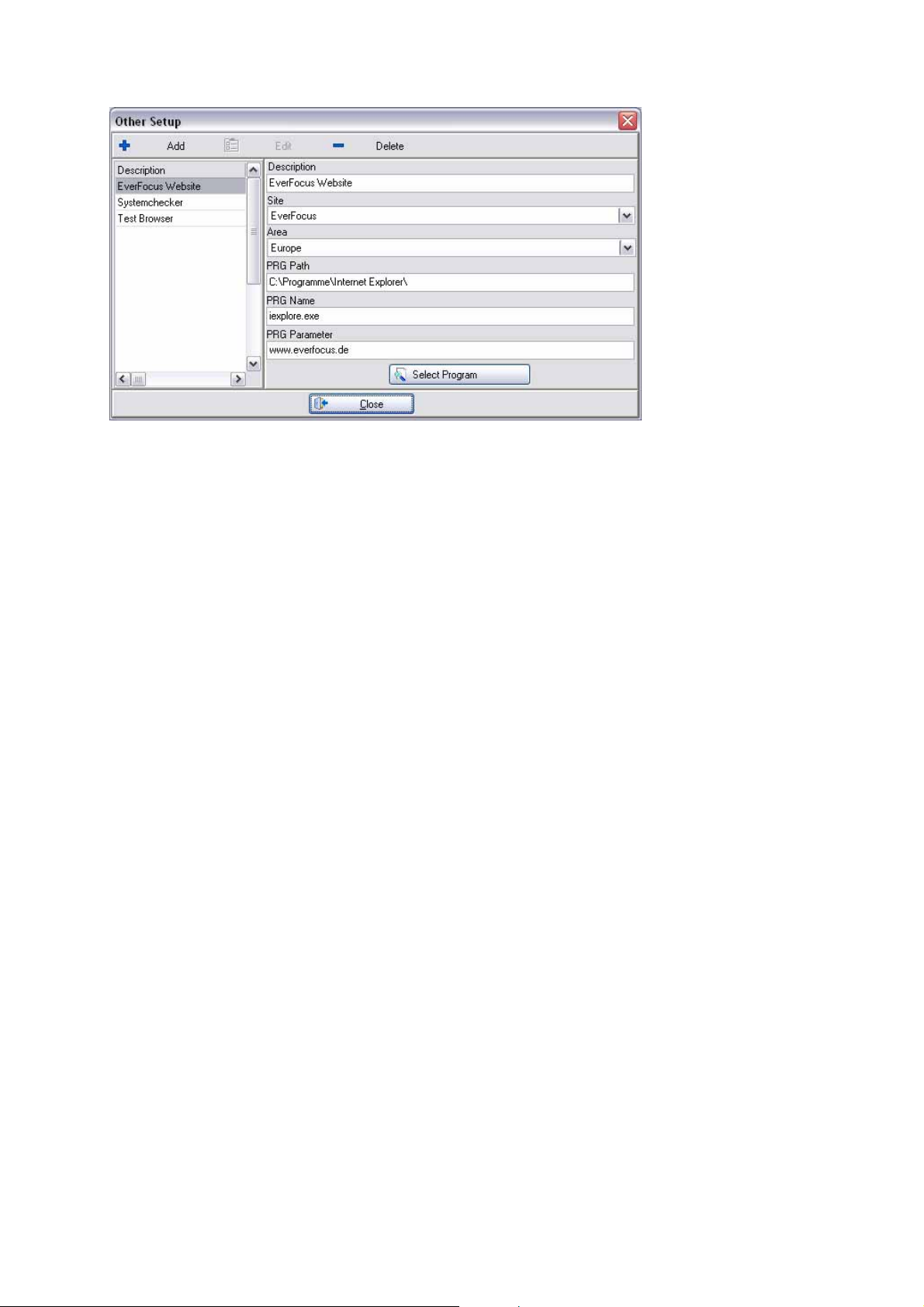
Select OTHER to enter the external programs’ setup.
Next to external cameras, PowerCon 4.1 also offers the possibility to embed the start of
any external program.
All available external programs are listed on the left of the dialogue box.
Select + ADD to add a new external program.
Select - DELETE to remove an external program.
Select an existing program to change the settings.
Rename the chosen program in the DESCRIPTION field.
In the LOCATION field, select the location in which the program shall be placed from the
pulldown menu.
In the AREA field, select the area in which the program shall be placed from the
pulldown menu.
Select SELECT PROGRAM to select the path of the external program. Confirm your
choice with OPEN to transfer the data.
In the PRG PATH field, the program’s path is inserted automatically.
In the PRG NAME field, the program’s file name is inserted automatically.
In the PRG PARAMETER field, enter further parameters, e.g. the IP address or
hostname of a website.
Having added all requested external programs, select CLOSE to exit and return to the
main menu.
NOTE: PowerCon 4.1 enables the start of any external program, but does not support
any further functionality concerning this program. Starting an external program from
PowerCon will create a new screen window and will not affect PowerCon 4.1!
- 23 -
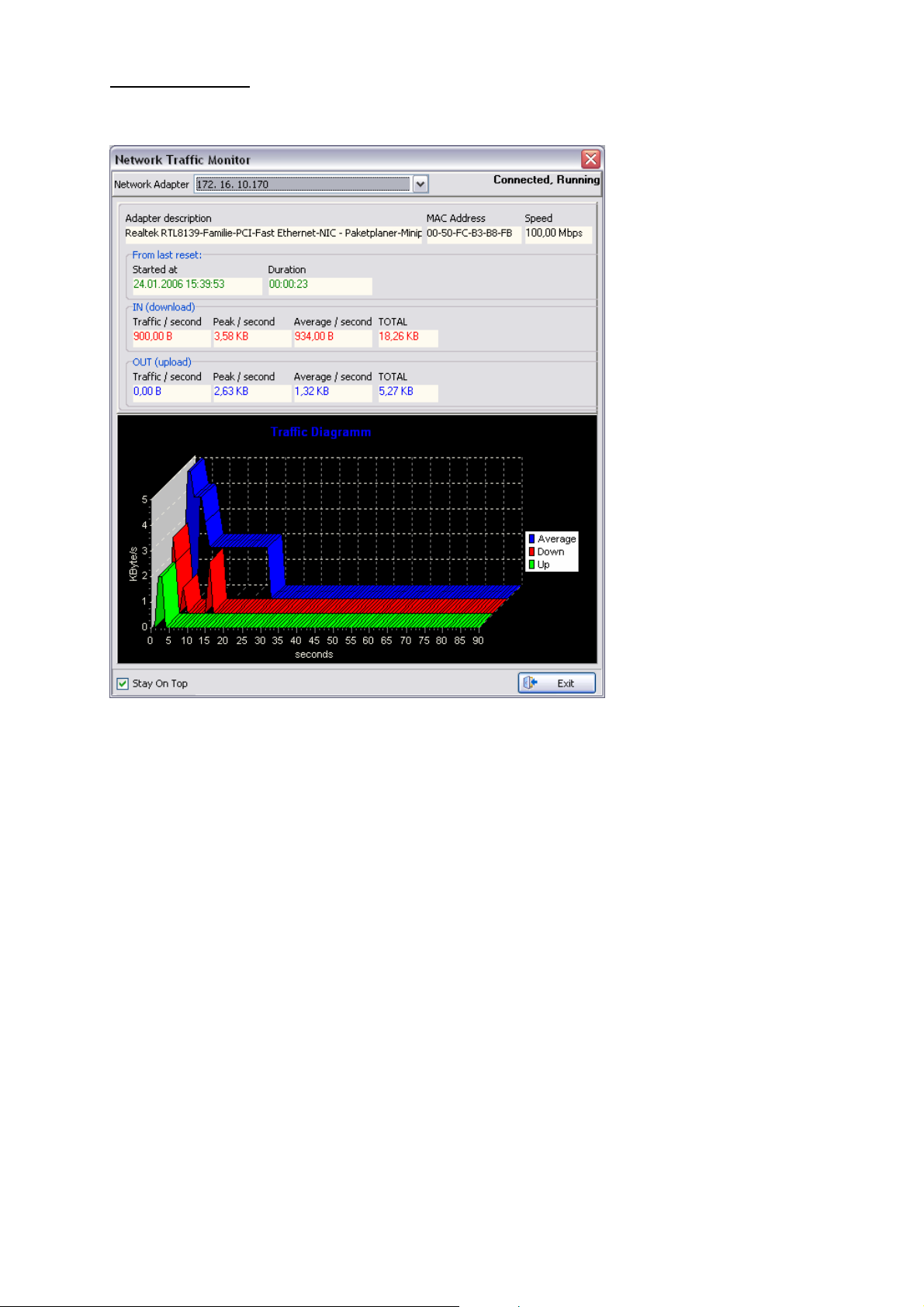
Menu bar / Tool
Select TRAFFIC MONITOR to instantly access the network traffic monitor:
With this integrated network traffic monitor, PowerCon 4.1 enables the permanent
observation of the local PC’s network activity.
PowerCon automatically detects the installed network adapters on the local PC. In the
field NETWORK ADAPTER, open the pulldown menu and select the network adapter to
be monitored.
The upper right status bar shows the network adapter’s connection and activity.
The next line shows the adapter’s description, MAC address and speed.
In the FROM LAST RESET field, the start time of the traffic monitor and the time passed
since application start is indicated.
The IN (DOWNLOAD) fields shows the downloading traffic, the OUT (UPLOAD) field
shows the uploading traffic.
To have the traffic monitor permanently visible, activate STAY ON TOP. To move the
traffic monitor into the background, deactivate this option. Default setting is
“Activated”.
Select EXIT to close the network traffic monitor.
- 24 -
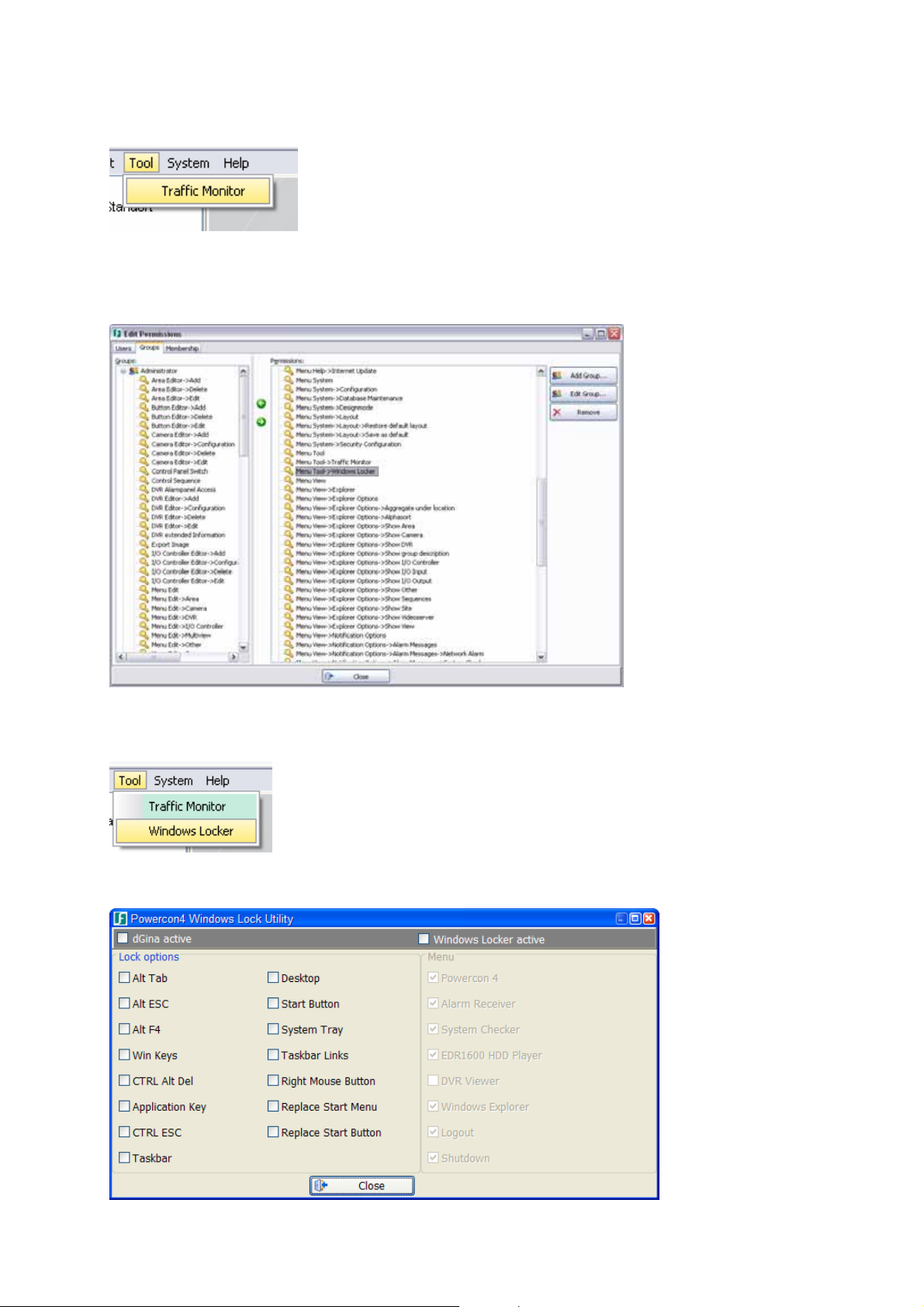
Select WINDOWS LOCKER to enter the Windows lock utility.
Default, the Windows Locker is not available in the menu.
Select System \ Security Configuration \ Application to activate the Windows key
lock and assign the right MENU TOOL -> WINDOWS LOCKER to the
ADMINISTRATOR group:
The changed setting is visible in the TOOL menu:
- 25 -
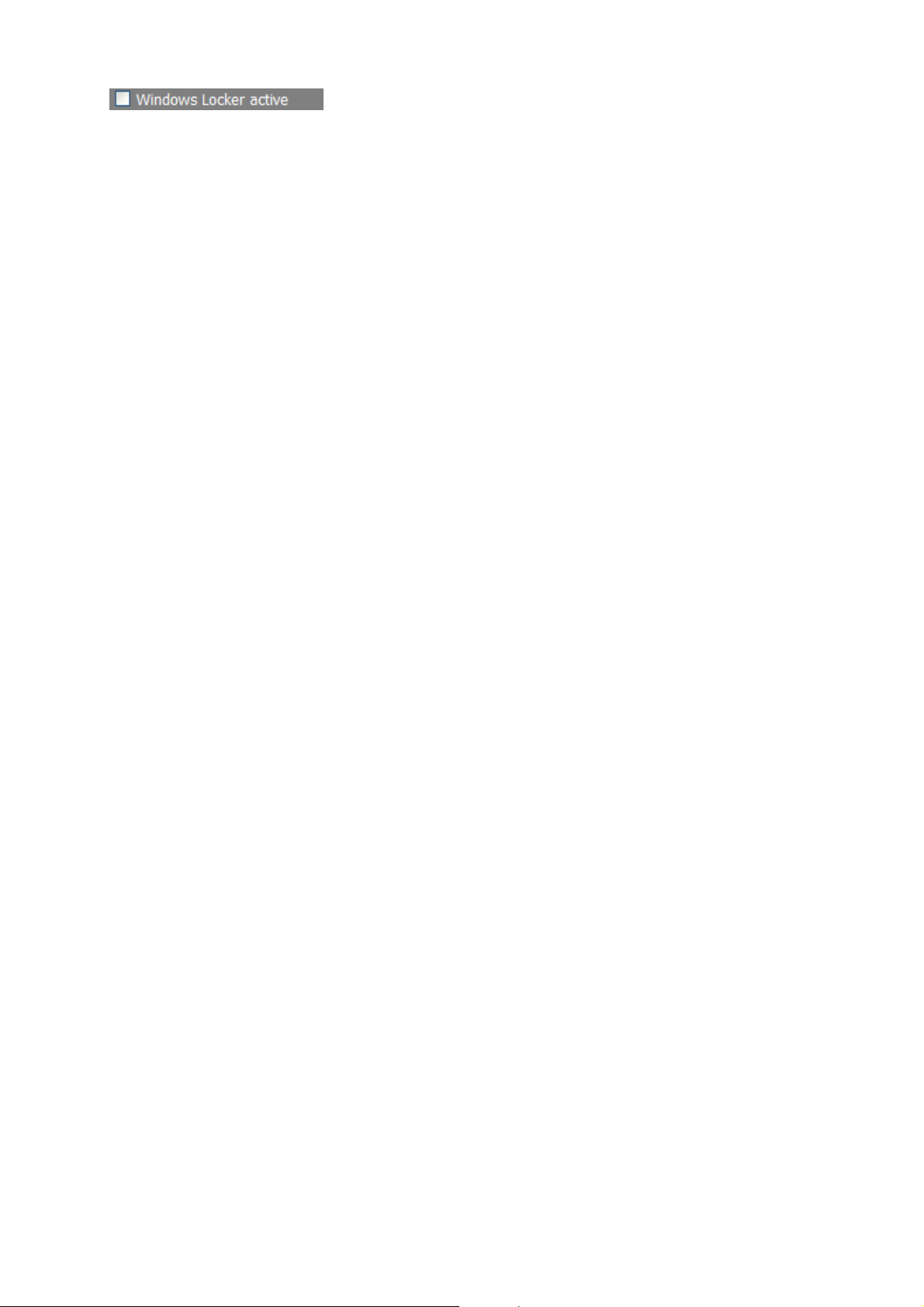
Use this module to lock certain Windows keys or shortcuts. Activate the checkbox
to activate the Windows locker.
To disable the shortcut Ctrl+Alt+Del, the standard login interface of the WinLogon
process MSGINA (Graphical Identification and Authentification) must be replaced. As
Windows doesn’t use a firm login interface, it can be replaced by a login interface of
another manufacturer. With dGINA, we have developed a login interface which transfers
all commands - besides the shortcut Ctrl+Alt+Del - to the original MSGINA interface.
Activate the CTRL Alt Del checkbox to install the new dGINA login interface
automatically after a security advice. This is a one-time procedure requiring
administrator rights.
Some special features:
Start Button
By activating this checkbox, the Windows START icon can be hidden or shown in the
Windows taskbar. However, the original Windows start menu remains available through
the CTRL+ESC hot key and via the Win keys.
Application key
By activating this checkbox, the application key (Windows menu key) and the hot key
Shift+F10 is disabled.
Desktop
By activating this checkbox, the Windows desktop can be hidden. All desktop icons are
hidden, while the background image remains visible.
Win Keys
By activating this checkbox, the following hot keys are locked:
Win key: Show start menu
Win + D: Minimise or restore all windows
Win + E: Open Windows Explorer
Win + F: Show search dialogue
Win + STRG + F: Show search for computers
Win + F1: Show help and support centre
Win + R: Show execute dialogue
Win + Pause: Show system properties
Win + L: Lock PC
Win + U: Open help program manager
Win + Q: Change user
Replace Start Button
This item is effective in combination with „Replace Start Menu“ only.
Replace Start Menu
If activating this checkbox, it is recommended to also lock both the hot key CTRL+ESC
and the WIN keys, as otherwise the original Windows start menu is furth er available
upon activating these keys.
Select CLOSE to activate the Windows locker settings and to return to PowerCon 4.1.
- 26 -
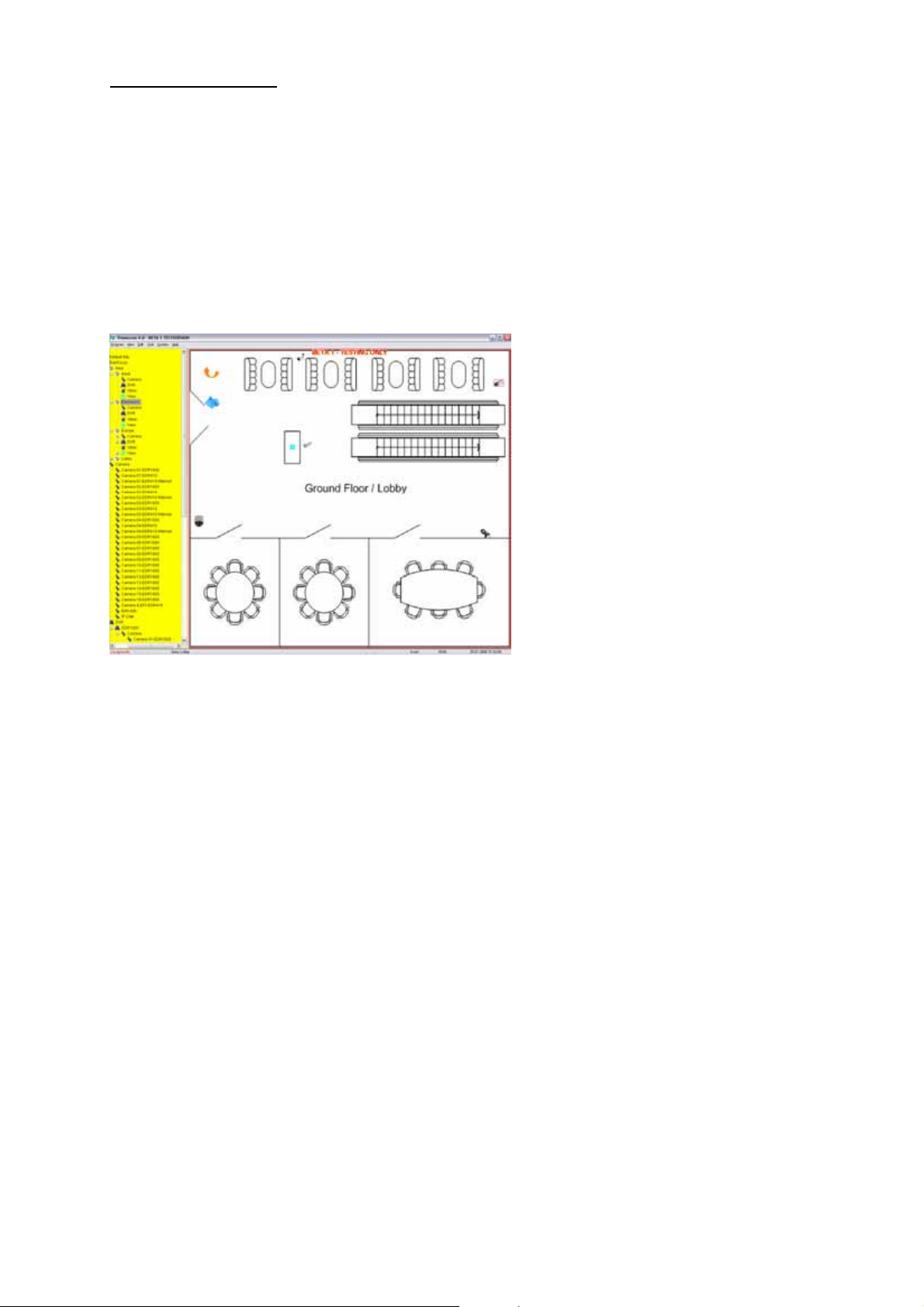
Menu bar / System
Select either a location or an area from the explorer to enable the DESIGN MODE.
Select System\Design Mode from the menu bar to switch to design mode.
NOTE: It is recommended to set up all locations, areas, cameras, DVRs, I/O controllers,
sequences, views and further required external devices prior to entering the design
mode. Additionally, it is helpful to assign applicable maps or floorplans to the respective
areas in advance. This will ensure the most proper design possibilities.
Select the location / area to be designed by double-click to display the assigned floorplan
/ map in the right screen window.
Place all objects which shall be assigned to this location / area onto the request ed
position within the map. There are two ways of placing objects:
1. Move the requested object by “drag & drop” using mouse control
2. Click right into the map and choose EDIT OBJECTS from the context
menu. In the following dialogue, select ADD to add a new object to the map.
The following objects can be placed in the map:
- other areas
- cameras
- views
- I/O controllers
- sequences
- external cameras
- external programs
By right mouseclick with the mousepointer placed in the map, select
EDIT OBJECTS to add, delete and configure objects in the map
EXIT DESIGN MODE to close the design mode and return to normal
mode
HIDE EXPLORER to enlarge the map view to full screen size and
close the explorer temporarily
SHOW EXPLORER to scale down the map view to original screen size
and show the explorer
- 27 -
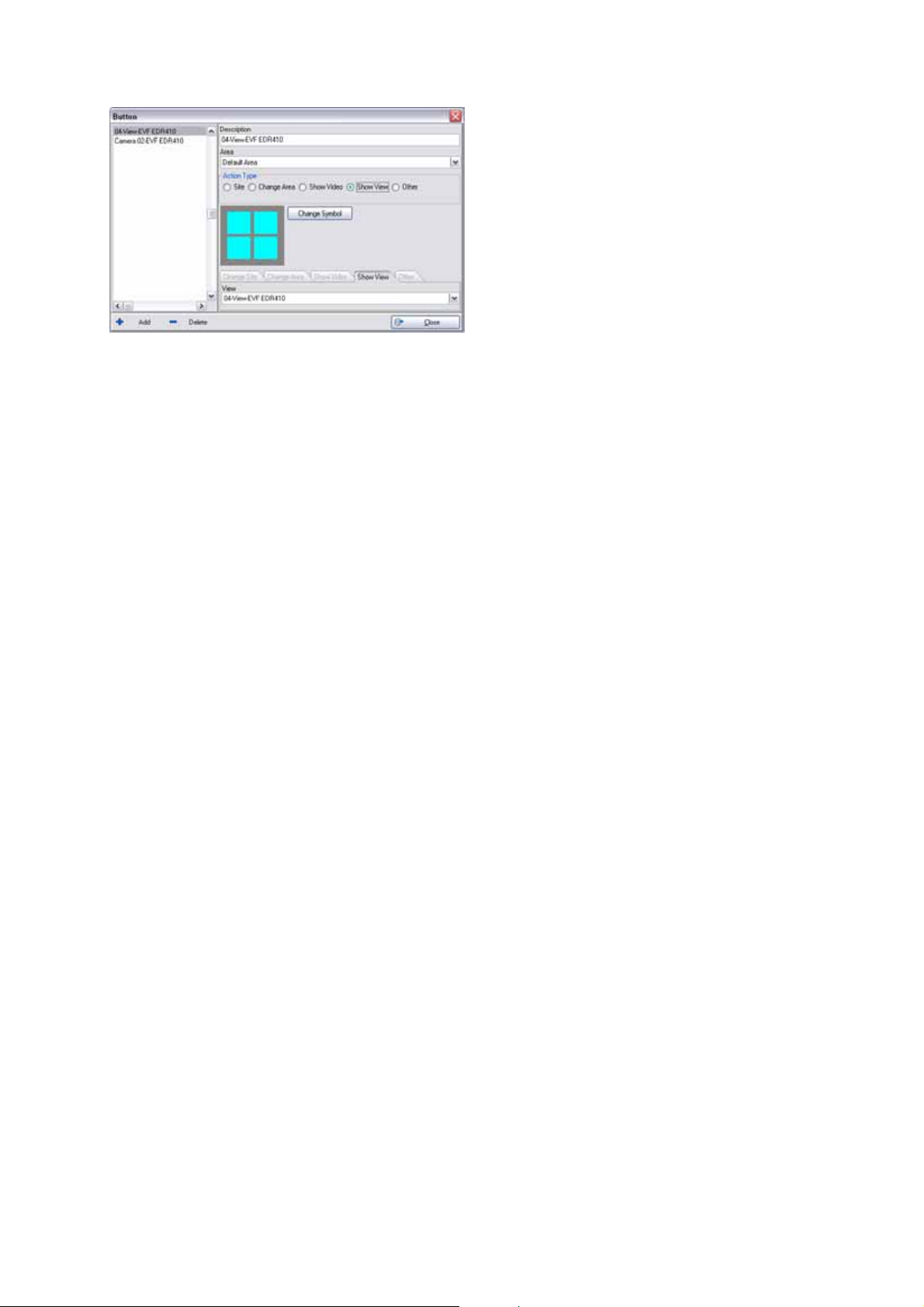
EDIT OBJECTS
Select + ADD to add new objects and - DELETE to remove objects from the area.
Rename objects in the DESCRIPTION field.
Assign objects to another area using the pulldown menu.
NOTE: By selecting a different area, the selected object will be removed from the active
area!
In the ACTION TYPE field, select the action to be initiated when clicking on this object
as follows:
LOCATION displays another location which can be chosen from
the pulldown menu in the CHANGE SITE tab.
CHANGE AREA displays another area which can be chosen from
the pulldown menu in the CHANGE AREA tab.
SHOW VIDEO choose the single camera to be monitored in the remote monitor
from the pulldown menu in the SHOW VIDEO tab.
SHOW VIEW choose the view to be monitored in the remote monitor from the
pulldown menu in the SHOW VIEW tab.
SHOW SEQUENCE choose the sequence to be monitored in the remote monitor from the
pulldown menu in the SHOW SEQUENCE tab.
OTHER choose the external program to be started from the pulldown menu
in the OTHER tab.
To optically differentiate the objects placed in the area from each other, select CHANGE
SYMBOL to replace the standard symbol by another icon. There are several icons
available which are automatically added when installing PowerCon 4.1 and which can be
found in the PowerCon 4.1 program directory. If these icons are not suitable for your
application, you may import any other JPEG or BMP graphic file from your local drive.
Having edited all objects, select CLOSE to leave the objects’ configuration menu.
Repeat this procedure for all locations and areas where objects need to be placed.
For further information on the PowerCon 4.1 design mode, please refer to the sample
project described in chapter ”Sample project: Setup of LOCATIONS and AREAS”
After arranging all required objects, open the context menu by right mouseclick and
select EXIT DESIGN MODE to leave the design mode and return to normal operation
mode.
- 28 -
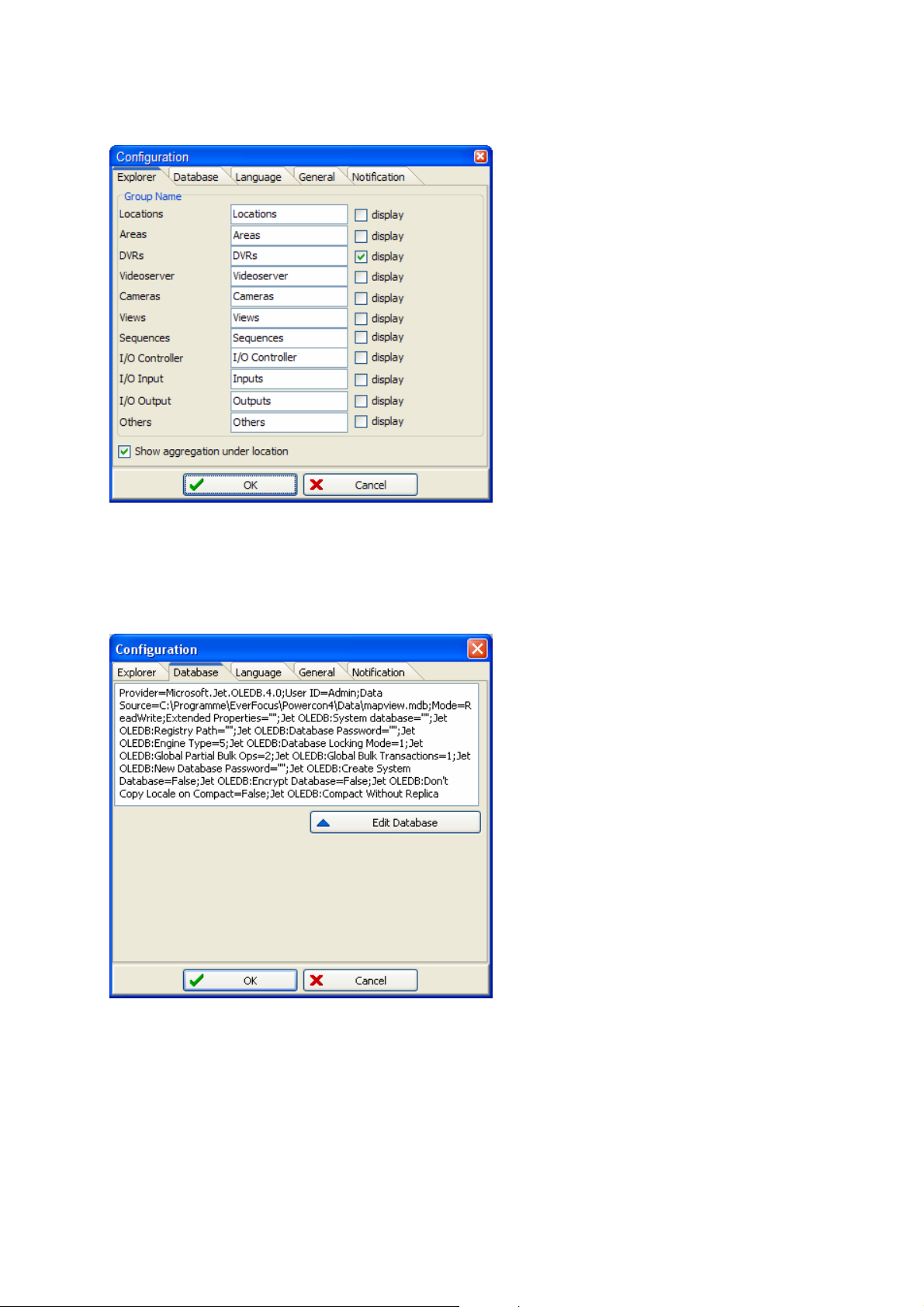
Select CONFIGURATION to enter the system configuration dialogue.
Tab “Explorer”
The standard explorer items are named: Locations / Areas / DVRs / Cameras / Views /
Sequences / I/O Controller / I/O Input / I/O Output / Others. Use this tab to customize
the items to your personal needs.
Tab “Database”
The window shows the currently used database.
ATTENTION: Changes in the database settings should only be conducted by experienced
administrators with enhanced database management knowledge. For standard single
user installations, no changes are required in this menu!
A change in the database file path is only required if several users require access to the
same database. Therefore, the database has to be hosted on a server.
- 29 -
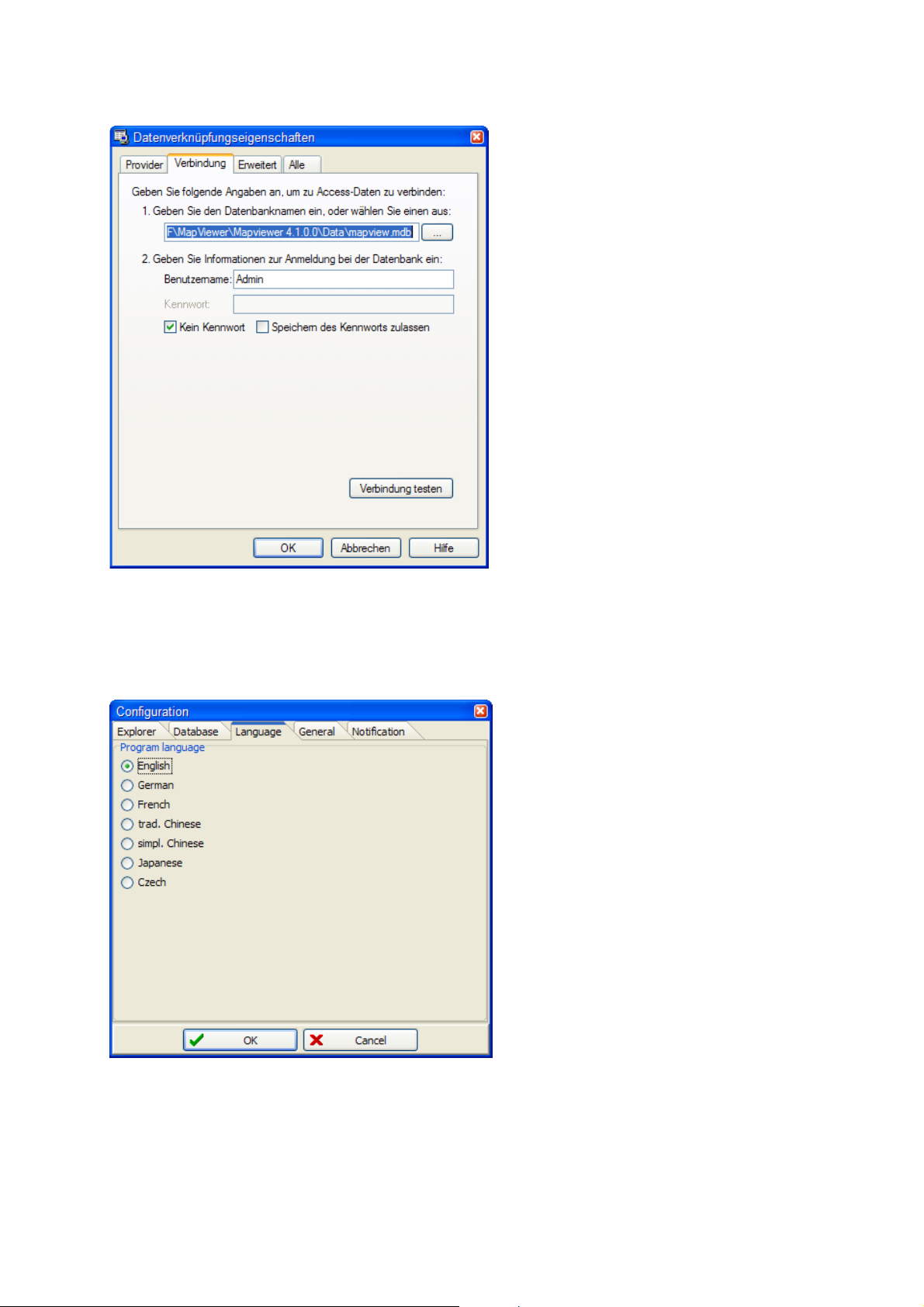
"Edit Database" opens a new window:
The language of the database connection string dialogue depends on the language of the
installed windows system. For details and help to create and modify database connection
strings, use the help database of the operating system.
Tab “Language”
Select one of the program languages available for PowerCon 4.1.
- 30 -
 Loading...
Loading...