EverFocus PARAGON Quick Installation Manual

PARAGON FHD 16x4
16CH, H.264, 1080p Full HD DVR
Quick Installation Guide
Copyright © EverFocus Electronics Corp.
Release Date: May, 2016
This content is subject to change without notice.

PARAGON FHD 16x4
1 2 6
3
4
5
7
14
15
16
17
18
19
20
21
13
8 9
10 12
11
1. Overview
1.1 Front Panel
No. Name Description
1 Screen Layout Press the type of layout you want for displaying your channel feeds.
2
Channel
1~16
Press to display the channel in full screen. The LED indicates the
channel is displayed in full screen.
3 Fast Reverse Press to play the recorded data in fast reverse.
Press to play the recordings in reverse at normal speed. Press this
button again to Pause the reverse playback. Press the Stop button to
stop all playback actions and exit the playback area.
4
Reverse
Play/Pause
Press to stop either the Reverse, Fast Reverse, Play, or Fast Forward
5 Stop
functions, if that function is active. This button stops all Play
functions, but no Recording functions.
Press to play the recordings forward. Press this button again to
6 Play/Pause
Pause the playback. Press the Stop button to stop all playback
actions and exit the playback area.
7 Fast Forward Press to play the recorded data in fast forward.
Use this button in conjunction with the Menu/Esc button (9) and the
8 Enter
Jog / Shuttle Wheel (10) to select menu values or to scroll between
menu categories. You can also use it in conjunction with a mouse or
you can use only a mouse to do these functions.
9 Menu/Esc Press to enter/exit the Main Setup Menu.
1
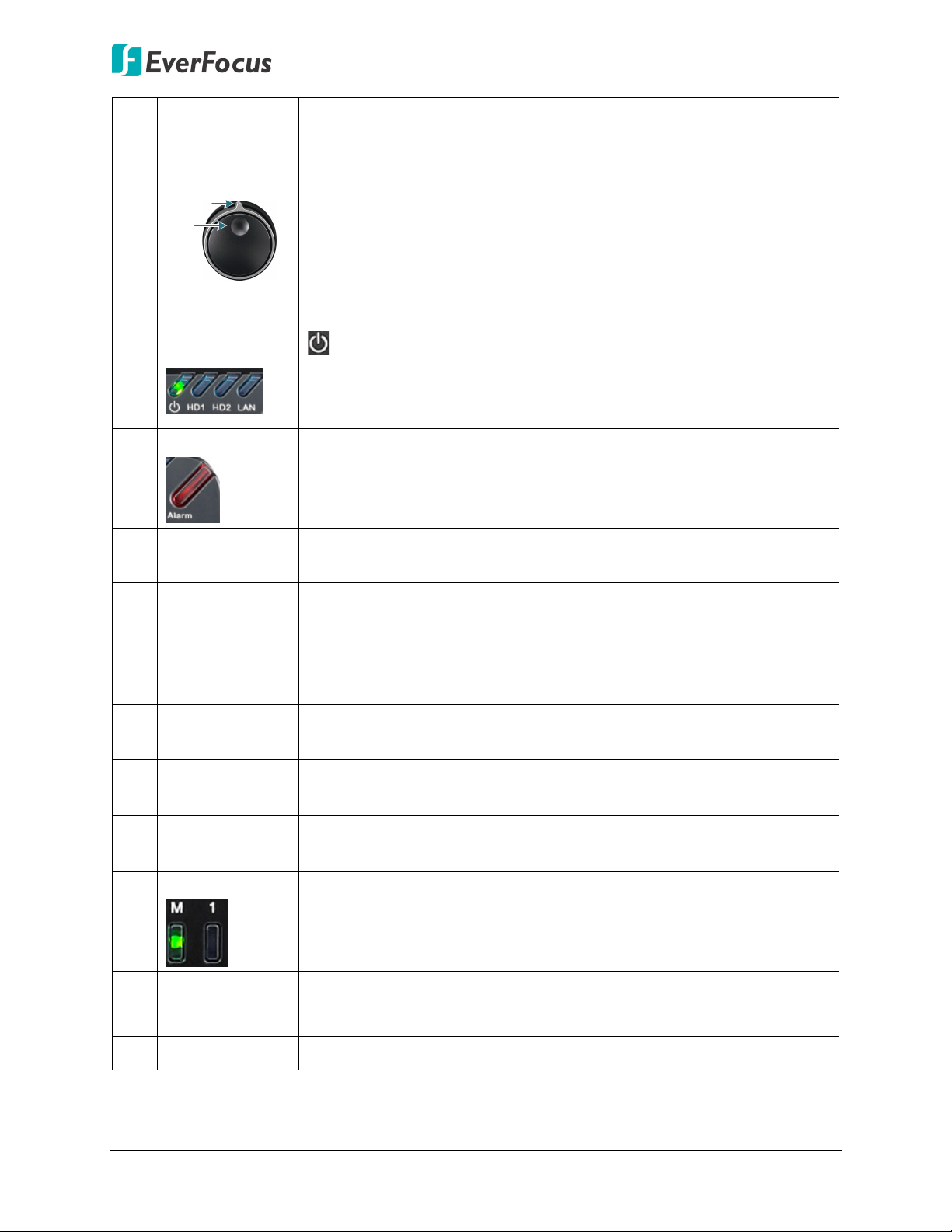
10
Jog
Shuttle
Jog / Shuttle
Wheel
PARAGON FHD 16x4
Use the Shuttle (outer wheel) to:
• In Playback mode, use the Shuttle wheel for fast forward / fast
reverse.
• Switch between Menu options / parameters.
• Highlight individual cameras.
Use the Jog (inner wheel) to:
• In Pause mode, use the Jog to move frame by frame.
• Switch between Menu options / parameters.
• Highlight individual cameras.
Status LED
11
Alarm
12
13 USB2.0 Port
DVD Burner
14
(Optional)
15 Display
16 Seq (Sequence)
: Indicates the power is on.
HD1: Indicates the internal Hard Disk is activating.
HD2: Indicates the external Hard Disk is activating.
LAN: Indicates the DVR is connected to the network.
Indicates an alarm input is triggered.
The USB2.0 port for connecting to a mouse, external storage device
or EKB200 keyboard.
Use the DVD Burner for archiving the recordings from the DVR. It’s
highly recommended to use a DVD with 4x or higher speed disc for
recording. To open the DVD tray, please refer to 4.8 Archiving the
Recordings or Log Data to the USB or DVD in the User’s Manual. To
close the tray, just gently push it and it will be automatically closed.
Press to cycle between the info display types (channel and status bar
info).
Press to enter the automatic sequence mode. This will show each
channel feed in sequence. Press again to exit sequence mode.
17 Zoom
Press repeatedly to toggle between 2x and 4x zoom. Press the
Menu/Esc button to switch zoom off.
Monitor
18
Press to switch between the Main and Call monitors. Just remember
to exit the setup menus before doing so.
19 Search Press to enter the Search Setup menu.
20 Copy Press to enter the Copy Menu.
21 IR Receiver Receiver for signals from the IR remote control.
2
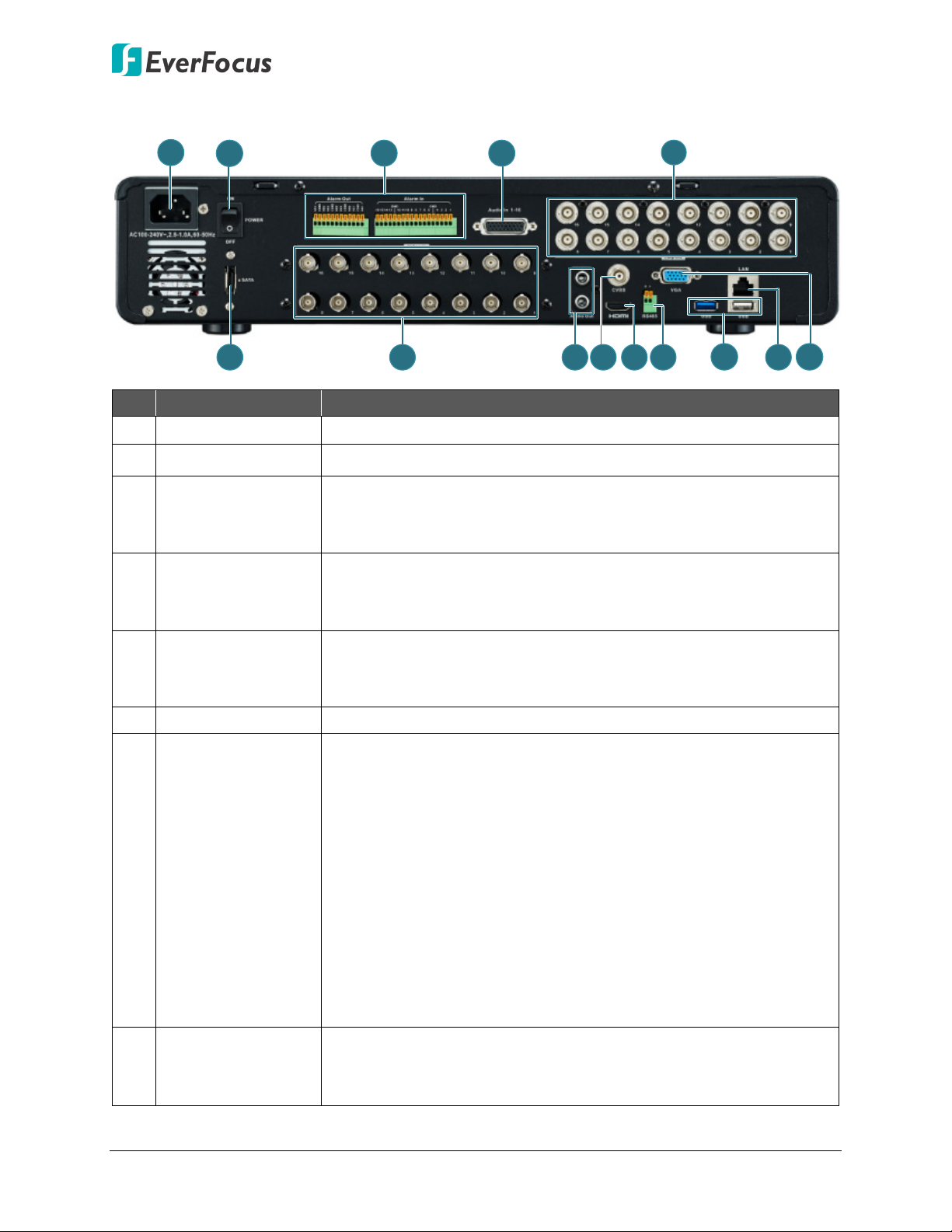
PARAGON FHD 16x4
6
1
2
3
4
5
7
8 9
10
11
12
13
14
1.2 Rear Panel
No
Name Description
1 Power Port
2 Power Switch Press to turn on or off the power.
3 Alarm Input /Out
Connects to the 100-240 VAC~ power using the supplied Power
Connects up to 16 alarm inputs and 4 alarm outputs devices. You
can also connect to the radio-controlled clock for time
synchronization. Please refer to 3.2 Alarm I/O.
Connects to the audio input devices such as microphones using
4 Audio Input 1~16
the supplied Audio Cable. Note that the microphone with a
(built-in) amplifier and external power supply is required.
Loop Video Output
5
1~16
You can also optionally connect the monitors to each Loop Video
Output to display the video of the corresponding channel. Please
refer to 3.1 Monitor Connection.
6 eSATA Port Connects to an external eSATA storage device.
Connects to analog HD / SD cameras using coaxial cables.
Note:
1. The DVR can automatically configure itself as NTSC or PAL.
To do this, connect a camera to any channel of the DVR. The
DVR will detect the first connected camera format (NTSC or
PAL) and then automatically configure itself to the detected
7 Video Input 1~16
format from the first connected camera. For example, if the
format of the first connected camera is NTSC, the DVR will
configure itself to NTSC format.
2. All video inputs are compatible with all resolution types of
cameras, such as 1080p, 720p, 960H and D1 cameras
(HD-TVI / HD-CVI / HD-SDI cameras are not supported).
Audio Outputs
8
(RCA)
Connects to the audio output devices, such as speakers. Note that
the speaker with a (built-in) amplifier and external power supply
are required.
3
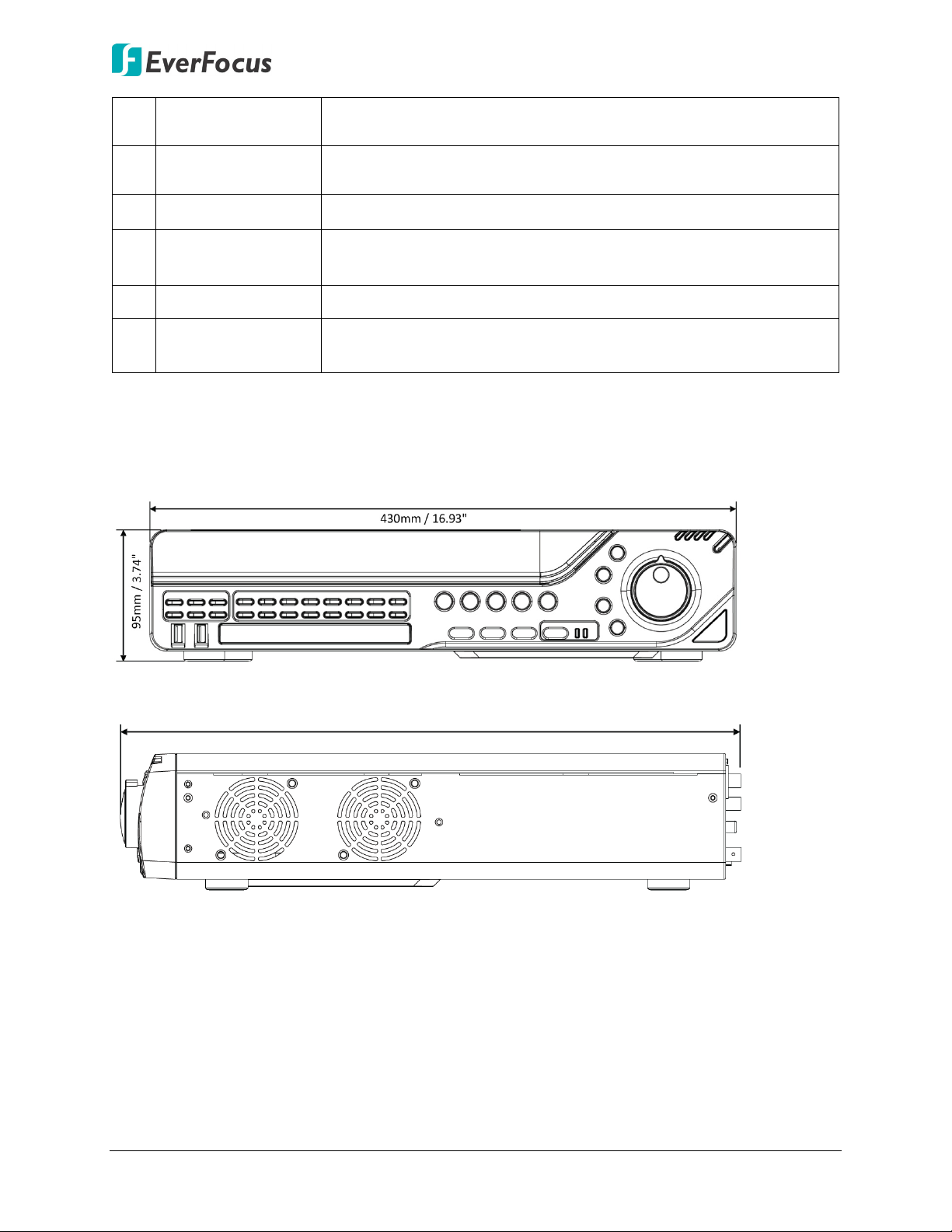
PARAGON FHD 16x4
423mm / 16.65"
9 CVBS Port (BNC)
10 HDMI Port
11 RS-485 Port Connects to the RS-485 device (EKB500) or PTZ camera.
12 USB2.0 Port
13 Ethernet (LAN) Connects to the Network.
14 VGA Port
This can be used as a Call monitor output. Connects to the
monitor using a BNC cable (see 3.1 Monitor Connection).
This can be used as a Main monitor output. Connects to the
monitor using a HDMI cable (see 3.1 Monitor Connection).
The USB2.0 port for connecting to a mouse, external storage
device or EKB200 keyboard.
This can be used as a Call monitor output. Connects to the
monitor using a VGA cable (see 3.1 Monitor Connection).
1.3 Dimensions
Front View
Side View
4
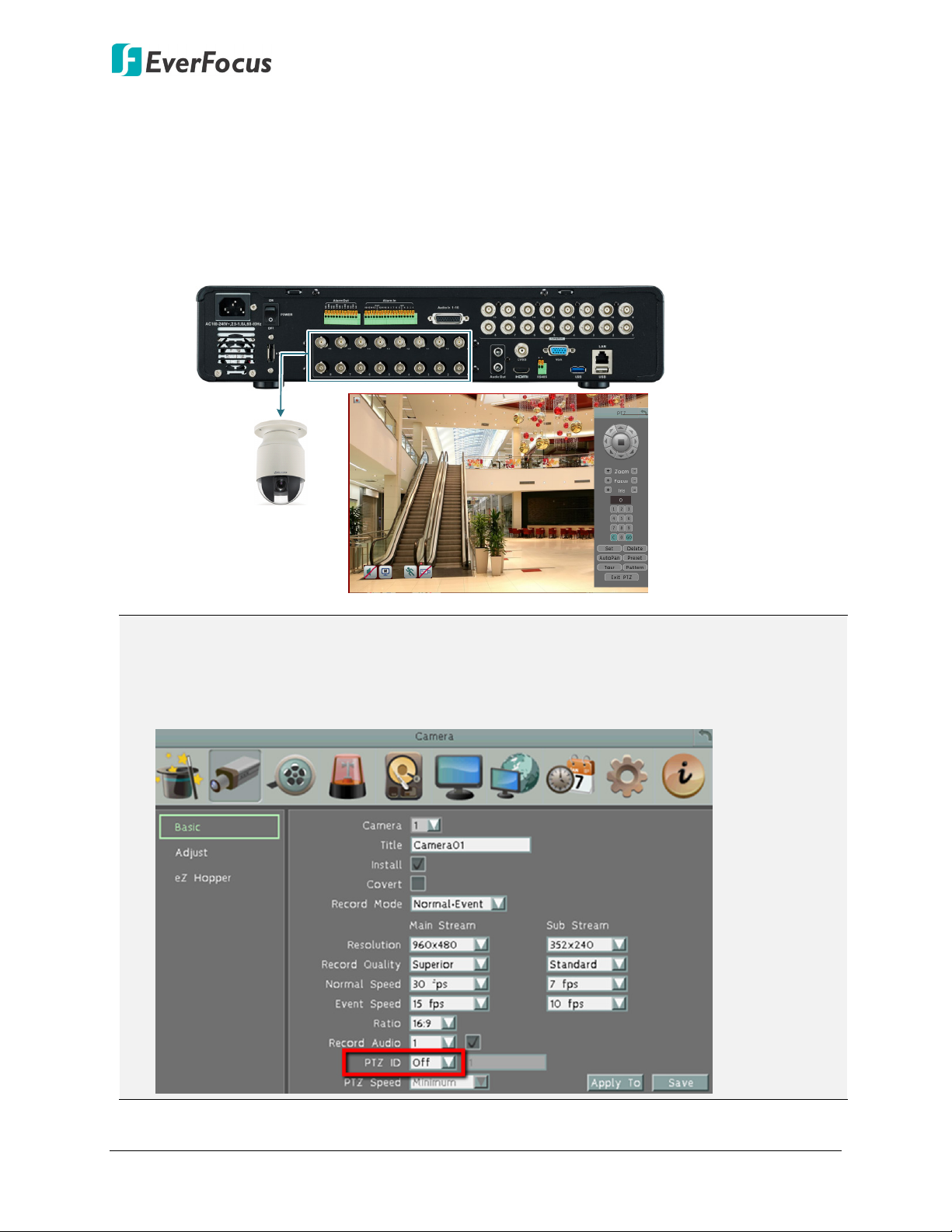
PARAGON FHD 16x4
PTZ Cameras
Tip: You can also bring
up the camera OSD
through Preset 95.
Note:
1.4 eZ. Controller Function Description
eZ.Controller: Easily control PTZ camera from DVR using only coaxial cable.
eZ.Controller allows users to control PTZ camera from DVR using only a coaxial cable without
the need of a RS-485 cable between the PTZ camera and the DVR. Users can easily operate
Zoom, Focus, Iris, Direction, Auto Pan, Preset, Tour and Pattern functions to the PTZ camera
through DVR.
1. The eZ.Controller function for PTZ control is only supported for EverFocus AHD (1080p,
720p) PTZ cameras.
2. After connecting the PTZ camera to the DVR through the coaxial cable, you will have to go
to the OSD Menu to turn the PTZ ID function off (System < Camera < Basic).
5
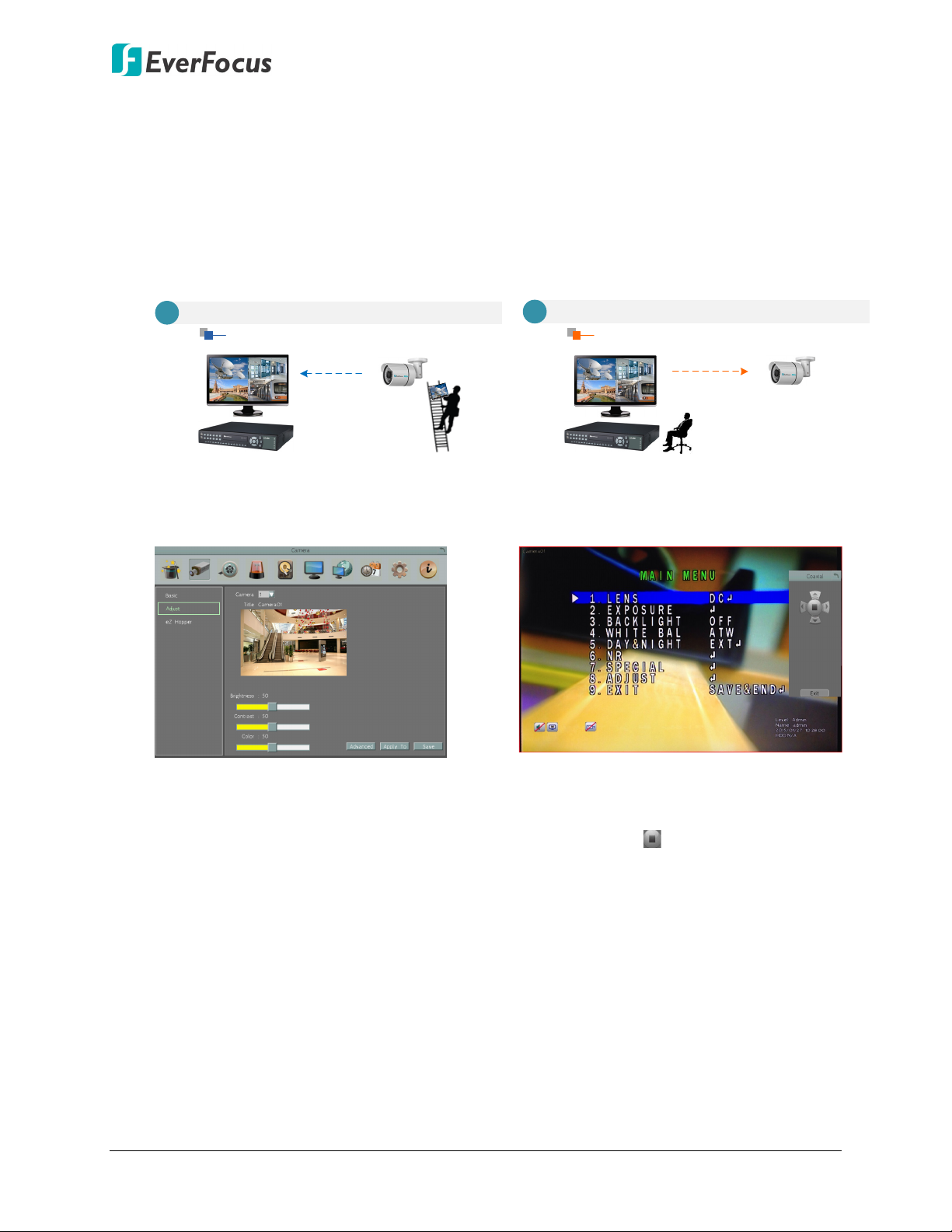
PARAGON FHD 16x4
Traditional Way to Control Camera OSD
Control Camera OSD at Camera End
A
Camera EndDVR End
Use eZ.Controller to Control Camera OSD
Camera OSD Control Directly at DVR End
DVR End
Camera End
B
eZ.Controller: Easily control eZ.HD camera’s OSD at the DVR end.
Traditionally, the CCTV installer needs to take a portable monitor to connect to the
camera for controlling the camera OSD at the camera installation site as the Diagram A
below. It will take extra effort, time and people to adjust the camera.
Now, EverFocus’ eZ.Controller allows users to control the camera OSD simply on the
monitor at the DVR end as illustrated in Diagram B.
How to Control eZ.HD Camera’s OSD at the DVR End?
1. On the DVR’s OSD setting menu, go
to Configuration > Camera > Adjust.
Select a camera you want to adjust.
2. Click the Advanced button, and the
camera live view with the Coaxial
Panel will be displayed.
3. To display the OSD menu, click the
Enter button on the Coaxial Panel.
4. You can use the direction buttons on
the Coaxial Panel to control the
camera’s OSD setting menu.
5. To exit the camera OSD setting, click
Exit to return to the Adjust setting
page.
6
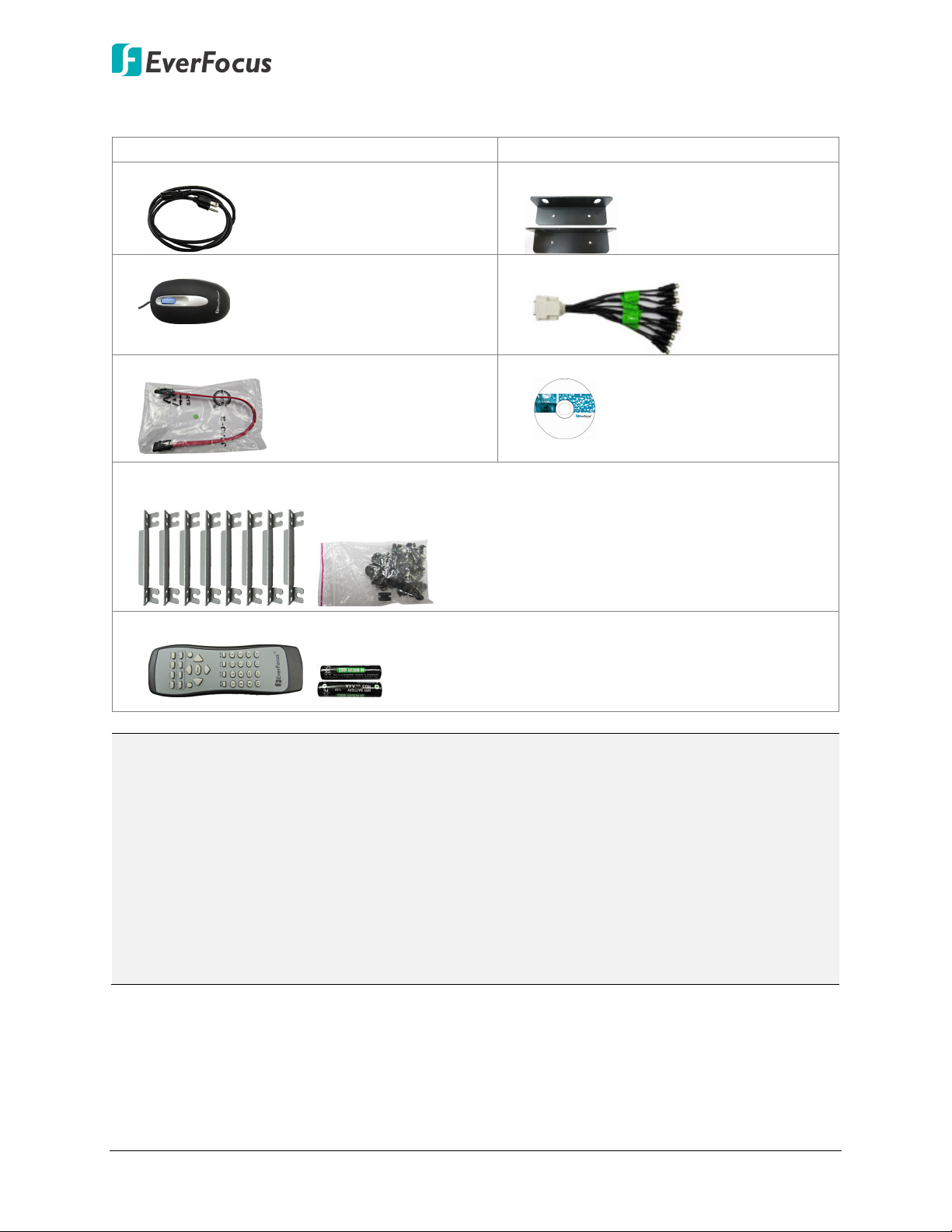
PARAGON FHD 16x4
•
•
1.5 Packing List
• DVR x 1 • Quick Installation Guide x 1
• Power Cord x 1
• Rack Ear x 2
Mouse x 1
Audio Cable x 1
• SATA Cable x 4 (for internal HDD connection)
• CD x 1 (Please see Note 3.)
• Internal HDD Bracket x 8 (with 16 Rubber Spacers, 16 Black Long Screws and 16 Silver
Screws)
( )
• IR Remote Control x 1 (with two AAA batteries) *Please see Note 4.
( )
Note:
1. Equipment configurations and supplied accessories vary by country. Please consult your
local EverFocus office or agents for more information. Please also keep the shipping
carton for possible future use.
2. Contact the shipper if any items appear to have been damaged in the shipping process.
3. The CD contains the IP Utility software, EFPlayer, User Manual and Quick Installation
Guide.
4. Risk of explosion if battery is replaced by an incorrect type. Dispose of used batteries
according to the instructions.
a. Use only two AAA dry cell batteries.
b. Do not dispose of the batteries in a fire as it may explode.
7
 Loading...
Loading...