EverFocus ESN41 User Manual
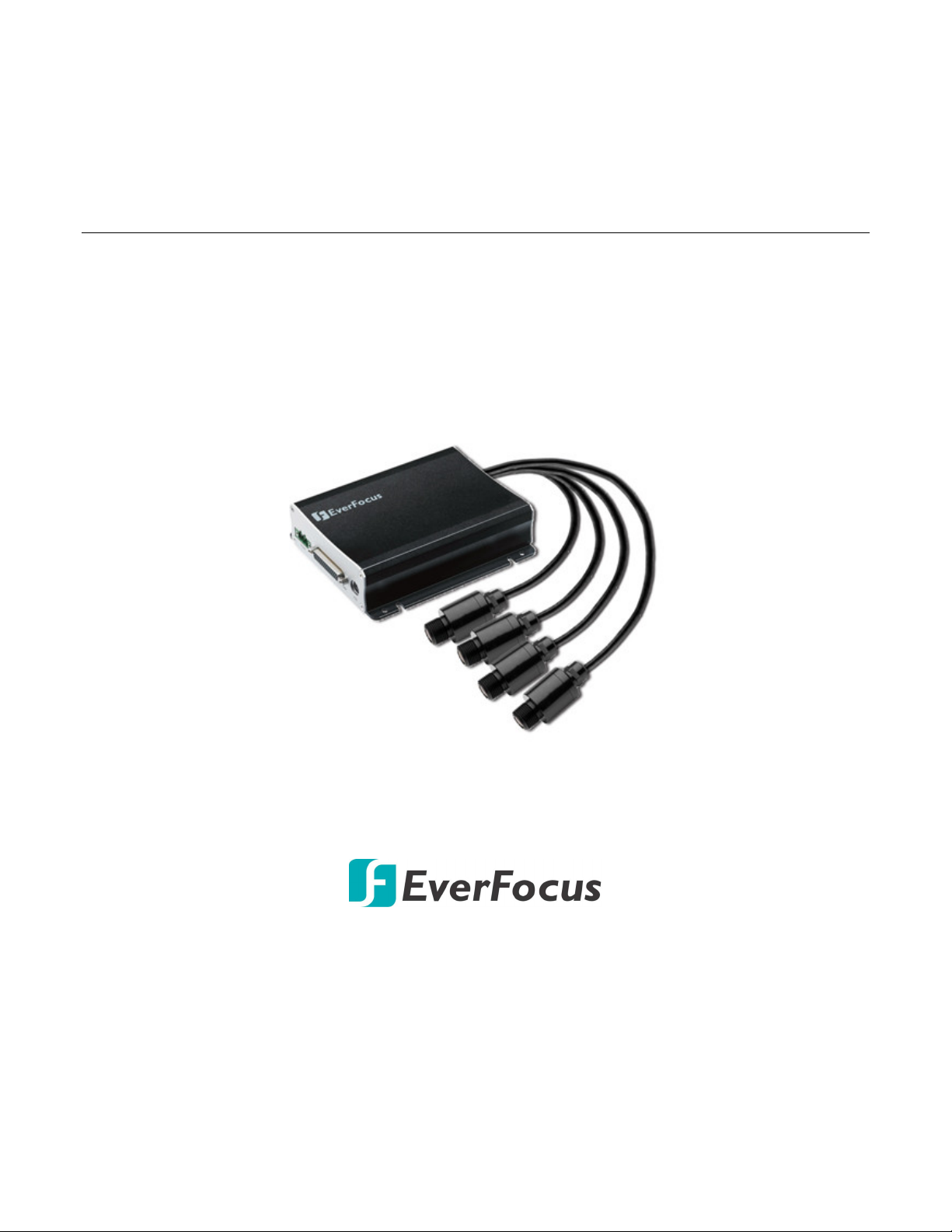
Sentinel System
ESN41 Ultra Compact 4CH H.264 Video Recorder
User’s Manual
Copyright © EverFocus Electronics Corp.
Release Date: April, 2017
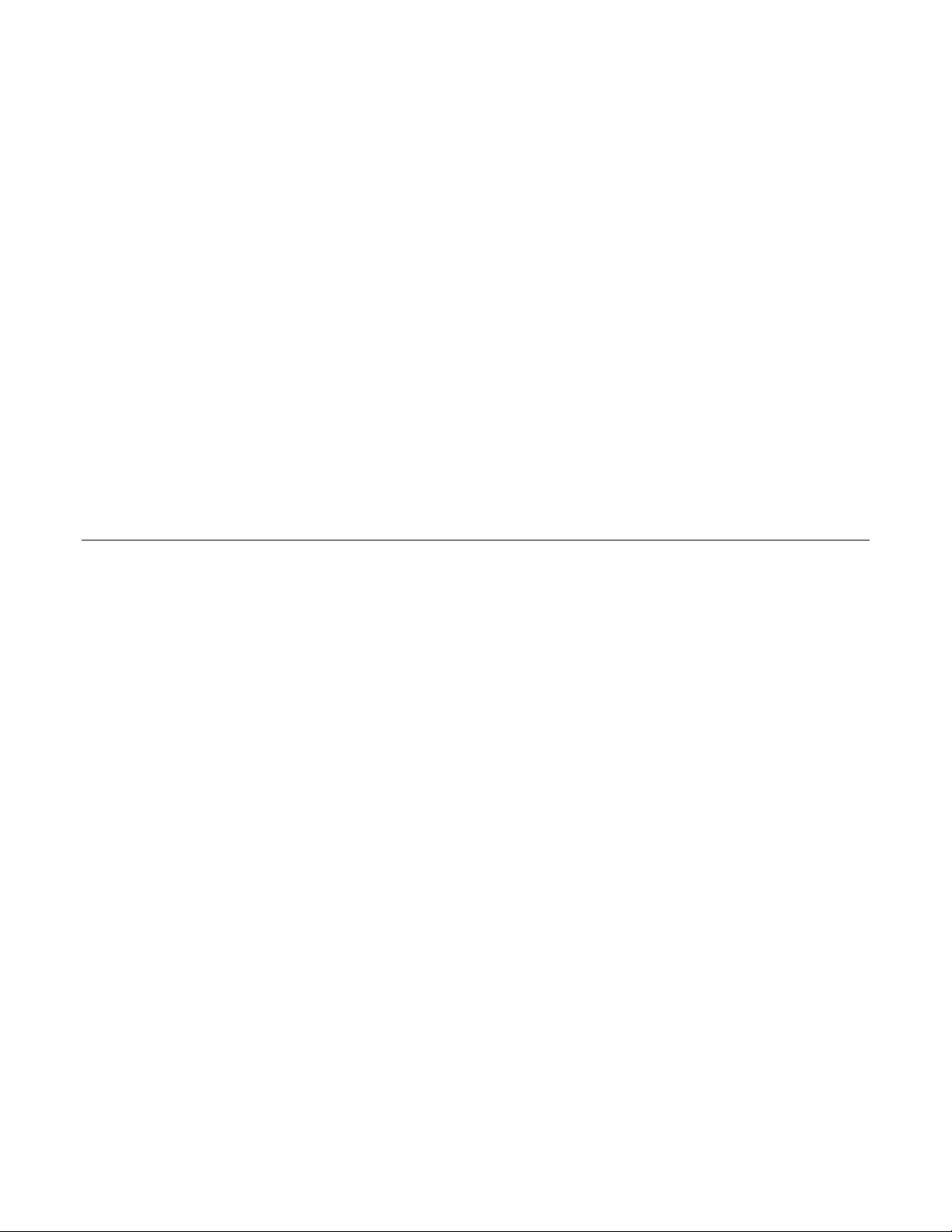
E V E RFOCUS E LE C T RO N I C S C O R P OR A T I O N
Sentinel System
ESN41 / ESN41-E Ultra Compact 4CH H.264 Video Recorder
User’s Manual
1995‐2017 EverFocus Electronics Corp.
www.everfocus.com.tw
Disclaimer
All the images including product pictures or screen shots in this document are for example only. The
images may vary depending on the product and software version. Information contained in this document
is subject to change without notice.
Copyright
All rights reserved. No part of the contents of this manual may be reproduced or transmitted in any form
or by any means without written permission of the EverFocus Electronics Corporation.
Windows is a registered trademark of the Microsoft Corporation.
Linksys is a registered trademark of the Linksys Corporation.
D‐Link is a registered trademark of the D‐Link Corporation.
DynDNS is a registered trademark of the DynDNS.org Corporation.
Other product and company names mentioned herein may be the trademarks of their respective owners.
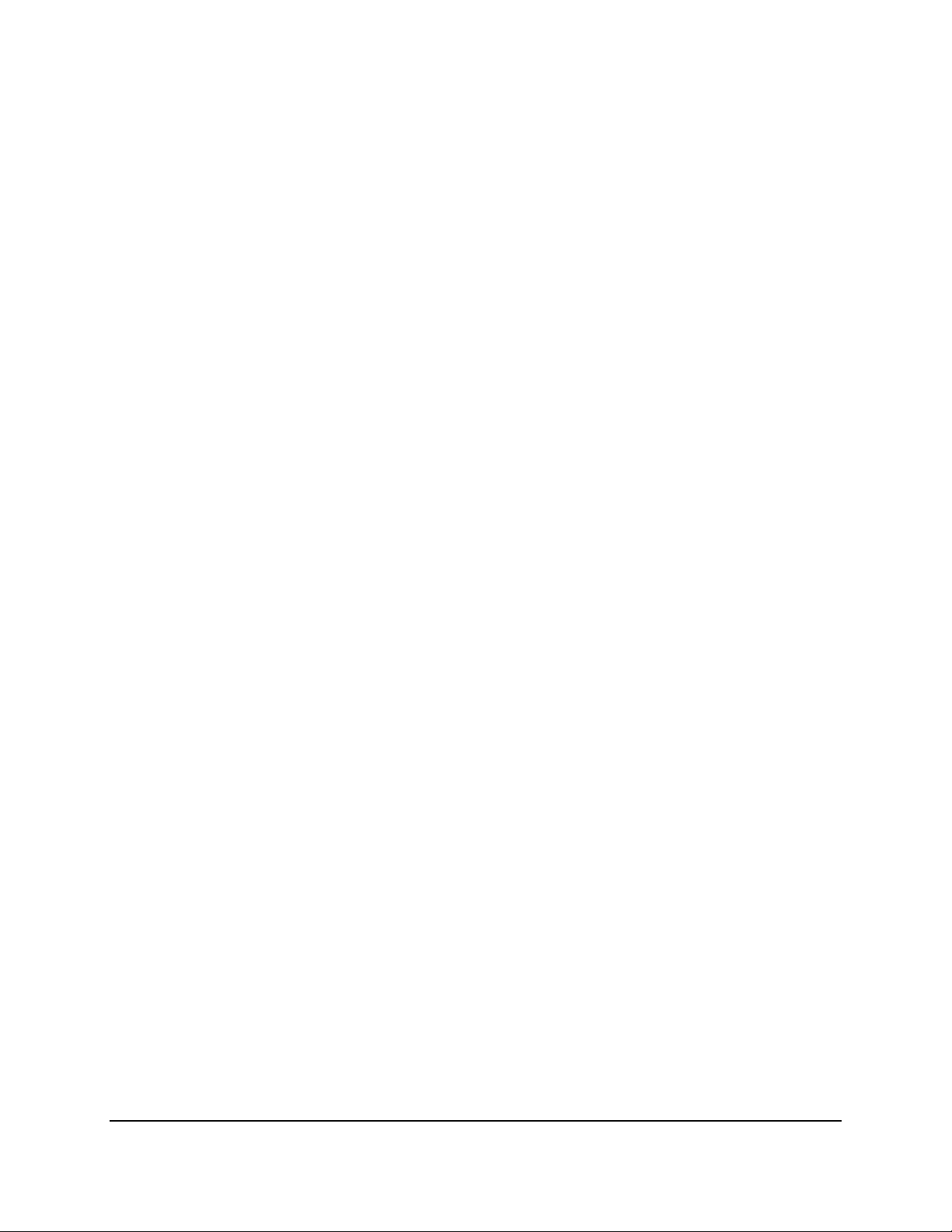
Safety Precautions
Refer all work related to the installation of this product to qualified service personnel or
system installers.
Do not block the ventilation openings or slots on the cover.
Do not drop metallic parts through slots. This could permanently damage the appliance.
Turn the power off immediately and contact qualified service personnel for service.
Do not attempt to disassemble the appliance. To prevent electric shock, do not remove
screws or covers. There are no user‐serviceable parts inside. Contact qualified service
personnel for maintenance. Handle the appliance with care. Do not strike or shake, as this
may damage the appliance.
Do not expose the appliance to water or moisture, nor try to operate it in wet areas. Do
take immediate action if the appliance becomes wet. Turn the power off and refer servicing
to qualified service personnel. Moisture may damage the appliance and also may cause
electric shock.
Do not use strong or abrasive detergents when cleaning the appliance body. Use a dry cloth
to clean the appliance when it is dirty. When the dirt is hard to remove, use a mild
detergent and wipe gently.
Do not overload outlets and extension cords as this may result in a risk of fire or electric
shock.
Do not operate the appliance beyond its specified temperature, humidity or power source
ratings. Do not use the appliance in an extreme environment where high temperature or
high humidity exists. Use the system at temperatures within ‐40°C~55°C / ‐40°F~131°F
(Storage). The input power source is 12VDC.
Read Instructions
All the safety and operating instructions should be read before the unit is operated.
Retain Instructions
The safety and operating instructions should be retained for future reference.
Heed Warnings
All warnings on the unit and in the operating instructions should be adhered to.
ii
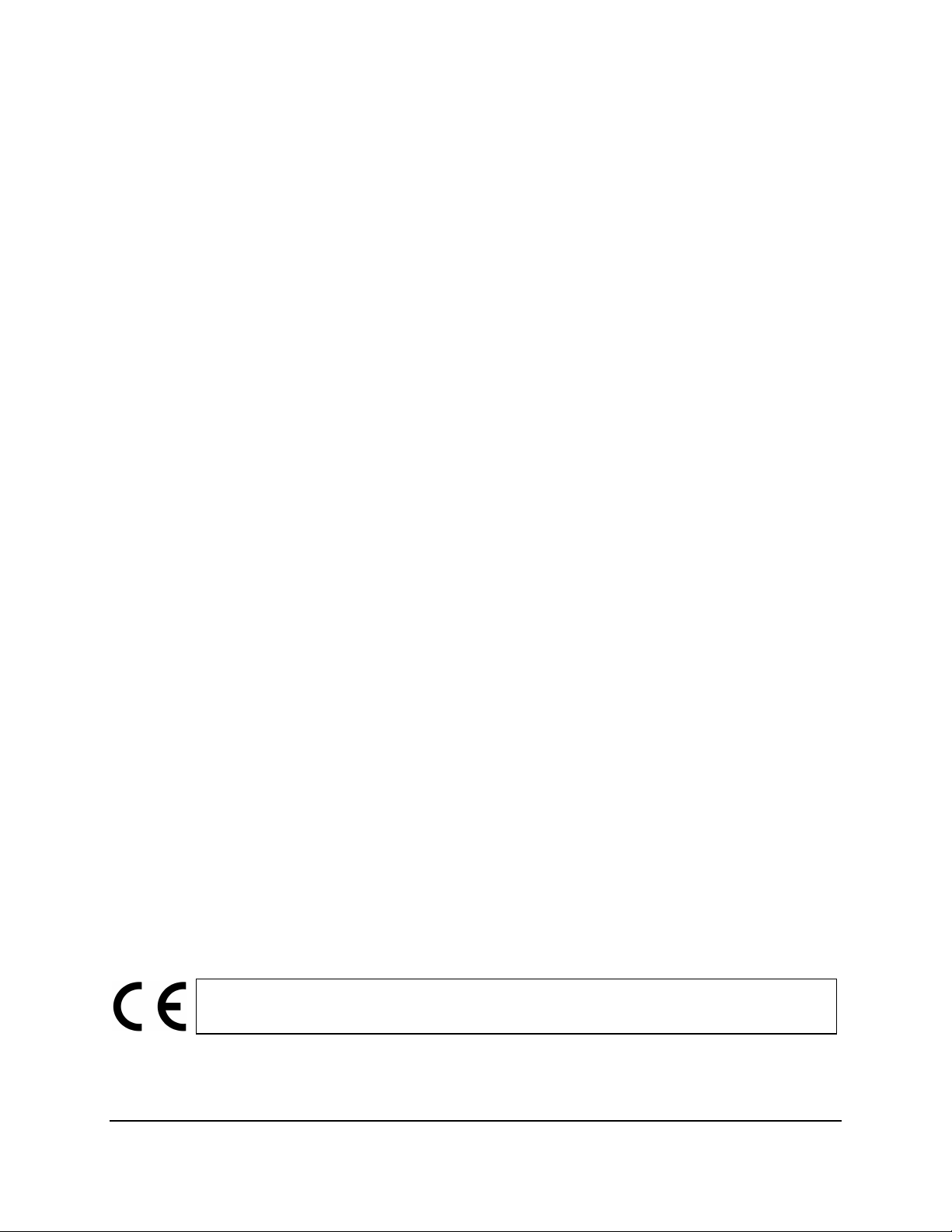
ATTENTION! This is a class A product which may cause radio interference in a domestic
Follow Instructions
All operating and use instructions should be followed.
Cleaning
Unplug the unit from the outlet before cleaning. Do not use liquid cleaners, abrasive or
aerosol cleaners. Use a damp cloth for cleaning.
Attachments
Do not use attachments not recommended by the product manufacturer as they may
cause hazards.
Water and Moisture
Do not use this unit near water‐for example, near a bath tub, wash bowl, kitchen sink, or
laundry tub, in a wet basement, near a swimming pool, in an unprotected outdoor
installation, or any area which is classified as a wet location.
Servicing
Do not attempt to service this unit by yourself as opening or removing covers may expose
you to dangerous voltage or other hazards. Refer all servicing to qualified service
personnel.
Power Cord Protection
Power supply cords should be routed so that they are not likely to be walked on or pinched
by items placed upon or against them, playing particular attention to cords and plugs,
convenience receptacles, and the point where they exit from the appliance.
Object and Liquid Entry
Never push objects of any kind into this unit through openings as they may touch
dangerous voltage points or short‐out parts that could result in a fire or electric shock.
Never spill liquid of any kind on the unit.
RTC (Real Time Clock) Battery
When encounter failure of time calibration of your DVR, the issue may be caused by
running‐out of RTC battery. Users will have to change the RTC battery on the main board
of the System.
environment; in this case, the user may be urged to take adequate measures.
iii
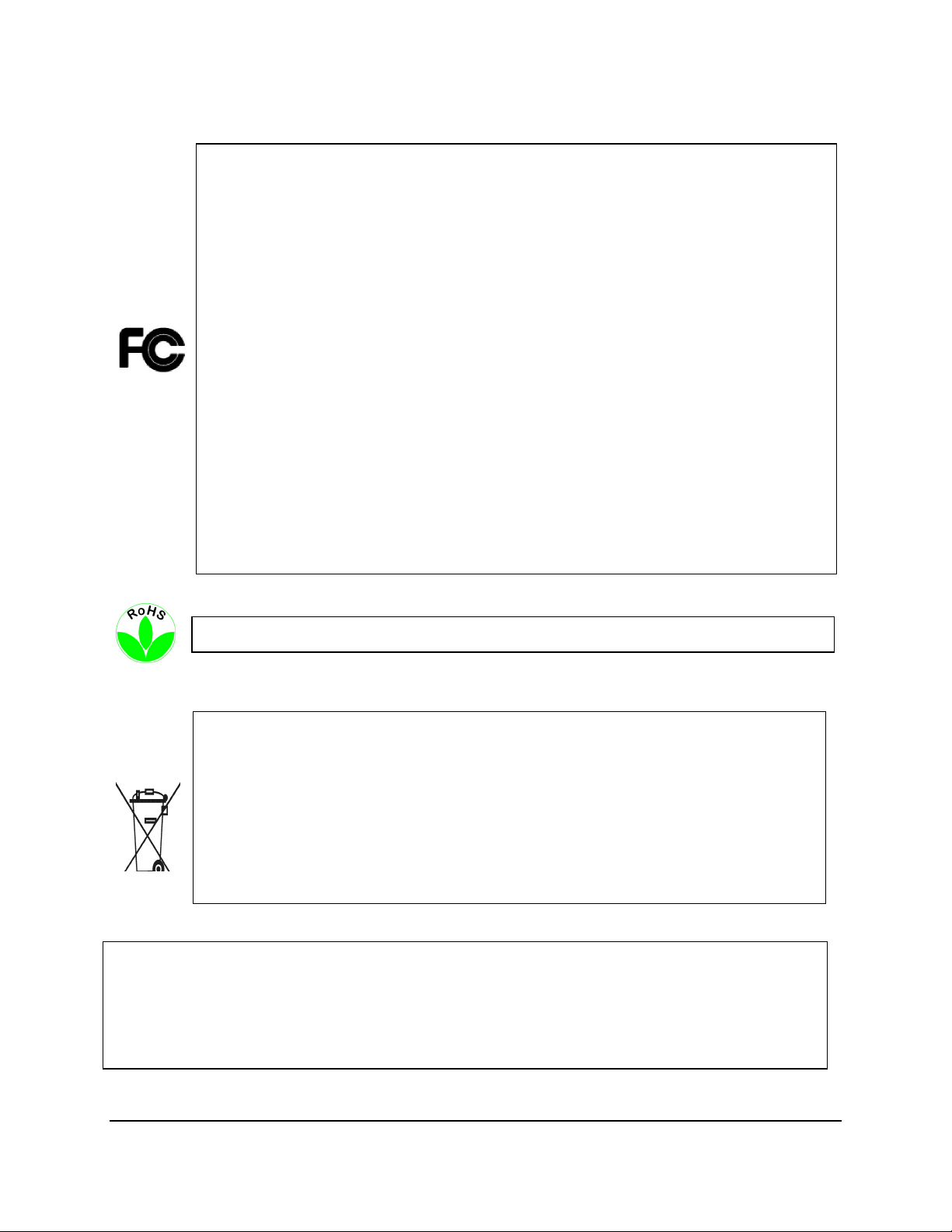
This Product is RoHS compliant.
Federal Communication Commission Interference Statement
WEEE
The information in this manual was current upon publication. The manufacturer reserves the right to
This equipment has been tested and found to comply with the limits for a Class B digital
device, pursuant to Part 15 of the FCC Rules. These limits are designed to provide
reasonable protection against harmful interference in a residential installation. This
equipment generates, uses and can radiate radio frequency energy and, if not installed
and used in accordance with the instructions, may cause harmful interference to radio
communications. However, there is no guarantee that interference will not occur in a
particular installation. If this equipment does cause harmful interference to radio or
television reception, which can be determined by turning the equipment off and on, the
user is encouraged to try to correct the interference by one of the following measures:
•Reorient or relocate the receiving antenna.
•Increase the separation between the equipment and receiver.
•Connect the equipment into an outlet on a circuit different from that to which the
receiver is connected.
•Consult the dealer or an experienced radio/TV technician for help.
FCC Caution: Any changes or modifications not expressly approved by the party
responsible for compliance could void the users’ authority to operate this equipment.
revise and improve his products. Therefore, all specifications are subject to change without prior
notice. Manufacturer is not responsible for misprints or typographical errors.
Please read this manual carefully before installing and using this unit. Be sure to keep it handy for
later reference.
Your EverFocus product is designed and manufactured with high quality materials and
components which can be recycled and reused. This symbol means that electrical and
electronic equipment, at their end‐of‐life, should be disposed of separately from your
household waste. Please, dispose of this equipment at your local community waste
collection/recycling centre. In the European Union there are separate collection systems
for used electrical and electronic product.
Please, help us to conserve the environment we live in!
iv
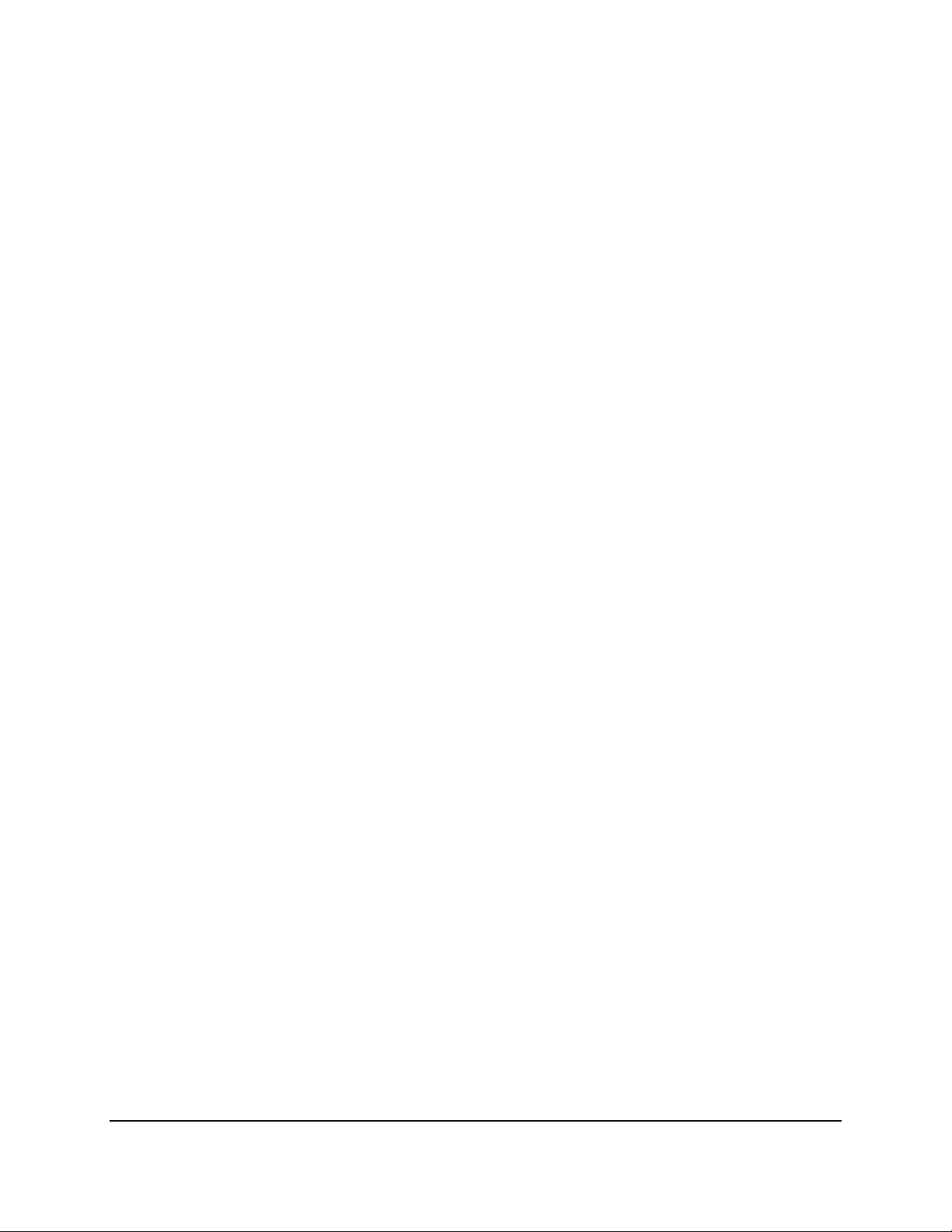
TABLE OF CONTENTS
1. Introduction ................................................................................................................... 1
1.1 Features .......................................................................................................................... 2
1.2 eZ. Controller Function Description ................................................................................ 3
1.3 HTTP POST / GET Technology ......................................................................................... 5
1.3.1 HTTP POST ................................................................................................................... 5
1.3.2 HTTP GET ................................................................................................................... 10
1.4 Packing List .................................................................................................................... 11
1.5 Optional Accessories ..................................................................................................... 12
1.6 Front Panel .................................................................................................................... 13
1.7 Rear Panel ..................................................................................................................... 14
2. Installation................................................................................................................... 15
2.1 Mounting ....................................................................................................................... 15
2.2 SD Card Installation ....................................................................................................... 17
2.3 Basic Connection ........................................................................................................... 18
2.3.1 Power Input ............................................................................................................... 19
2.3.2 D‐Sub Cable ............................................................................................................... 19
2.3.3 Monitor Connection .................................................................................................. 20
2.4 Turning On / Off the Power .......................................................................................... 20
2.5 Accessing the System .................................................................................................... 21
2.6 Connecting the System to the Network ....................................................................... 26
2.6.1 Router or LAN Connection ........................................................................................ 26
2.6.2 Direct High‐Speed Connection .................................................................................. 29
2.6.3 One‐to‐One Connection ............................................................................................ 30
3. General Operation ....................................................................................................... 34
3.1 USB Mouse Operation .................................................................................................. 34
3.1.1 How to Select a Channel / Enable Audio Out ........................................................... 34
3.1.2 OSD Root Menu ........................................................................................................ 35
3.1.3 Field Input Options.................................................................................................... 35
3.2 General Operation ........................................................................................................ 37
3.2.1 Login .......................................................................................................................... 37
3.2.2 Forget Your Password ............................................................................................... 38
v
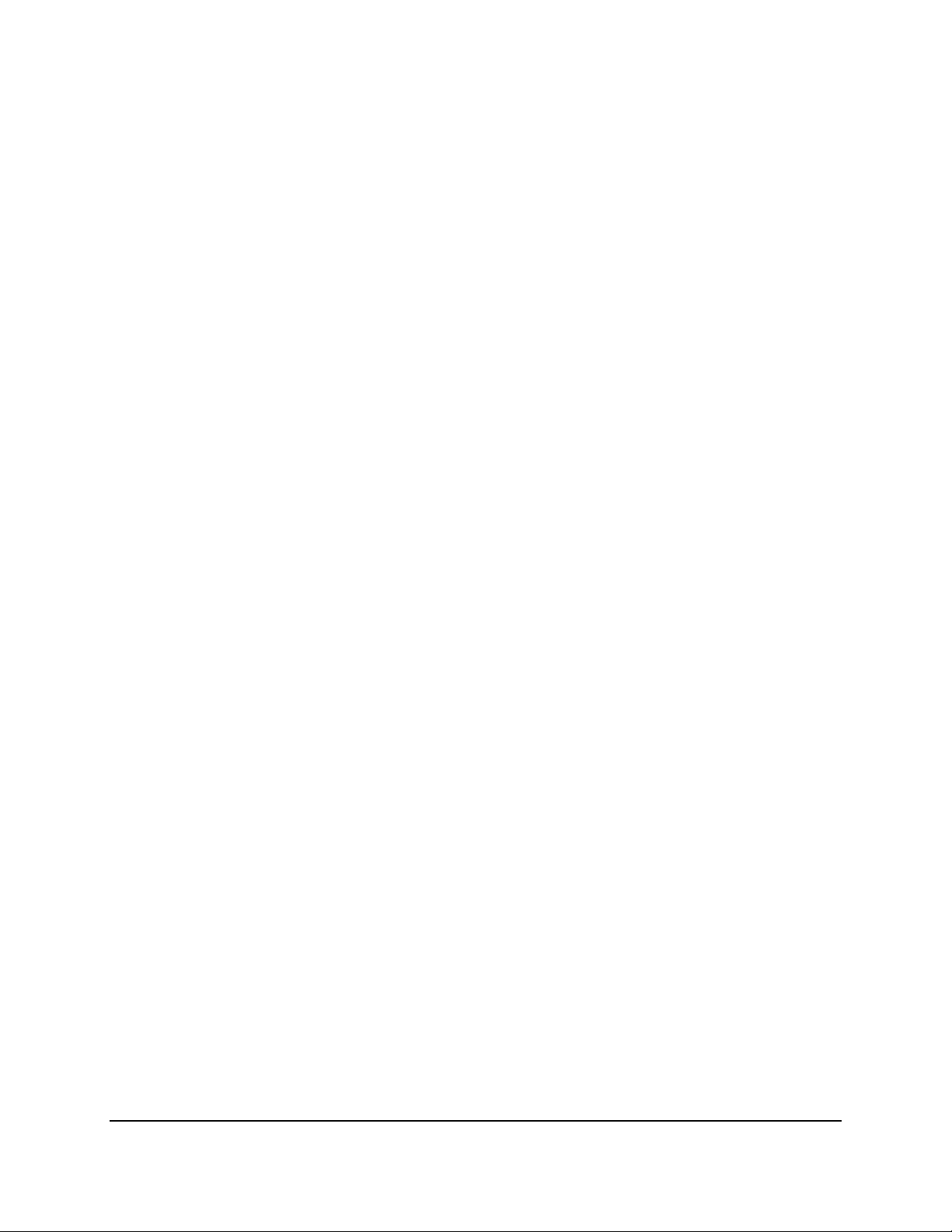
3.2.3 Camera Selection ...................................................................................................... 38
3.2.4 Audio Selection ......................................................................................................... 39
4. OSD Root Menu ........................................................................................................... 40
4.1 PTZ ................................................................................................................................. 42
4.1.1 Express Control of PTZ .............................................................................................. 44
4.2 Layout Switching ........................................................................................................... 45
4.3 Channel Switching ......................................................................................................... 45
4.4 Display ........................................................................................................................... 46
4.5 Sequence ....................................................................................................................... 47
4.6 Zoom ............................................................................................................................. 47
4.7 Archiving the Recordings or Log Data to the USB or FTP ............................................. 49
4.8 Logout ........................................................................................................................... 52
4.8.1 Temporarily Logout ................................................................................................... 53
5. Search and Playback..................................................................................................... 55
5.1 Quick Playback .............................................................................................................. 55
5.2 Playback Bar .................................................................................................................. 56
5.3 Searching the Recordings for Playing Back ................................................................... 58
5.3.1 Time Search ............................................................................................................... 58
5.3.2 Event Search ............................................................................................................. 59
5.3.3 Smart Search ............................................................................................................. 60
5.3.4 Snapshot Search ........................................................................................................ 61
5.3.5 POS Search ................................................................................................................ 63
6. System ......................................................................................................................... 65
6.1 Express .......................................................................................................................... 67
6.2 Camera .......................................................................................................................... 69
6.2.1 Basic Setting .............................................................................................................. 69
6.2.1.1 Display Aspect Ratio .................................................................................... 71
6.2.2 Adjust Setting ............................................................................................................ 72
6.2.3 eZ Hopper .................................................................................................................. 73
6.3 Record ........................................................................................................................... 76
6.4 Event ............................................................................................................................. 77
6.4.1 Alarm ......................................................................................................................... 77
6.4.1.1 Connect a Radio Clock to the System .......................................................... 79
vi
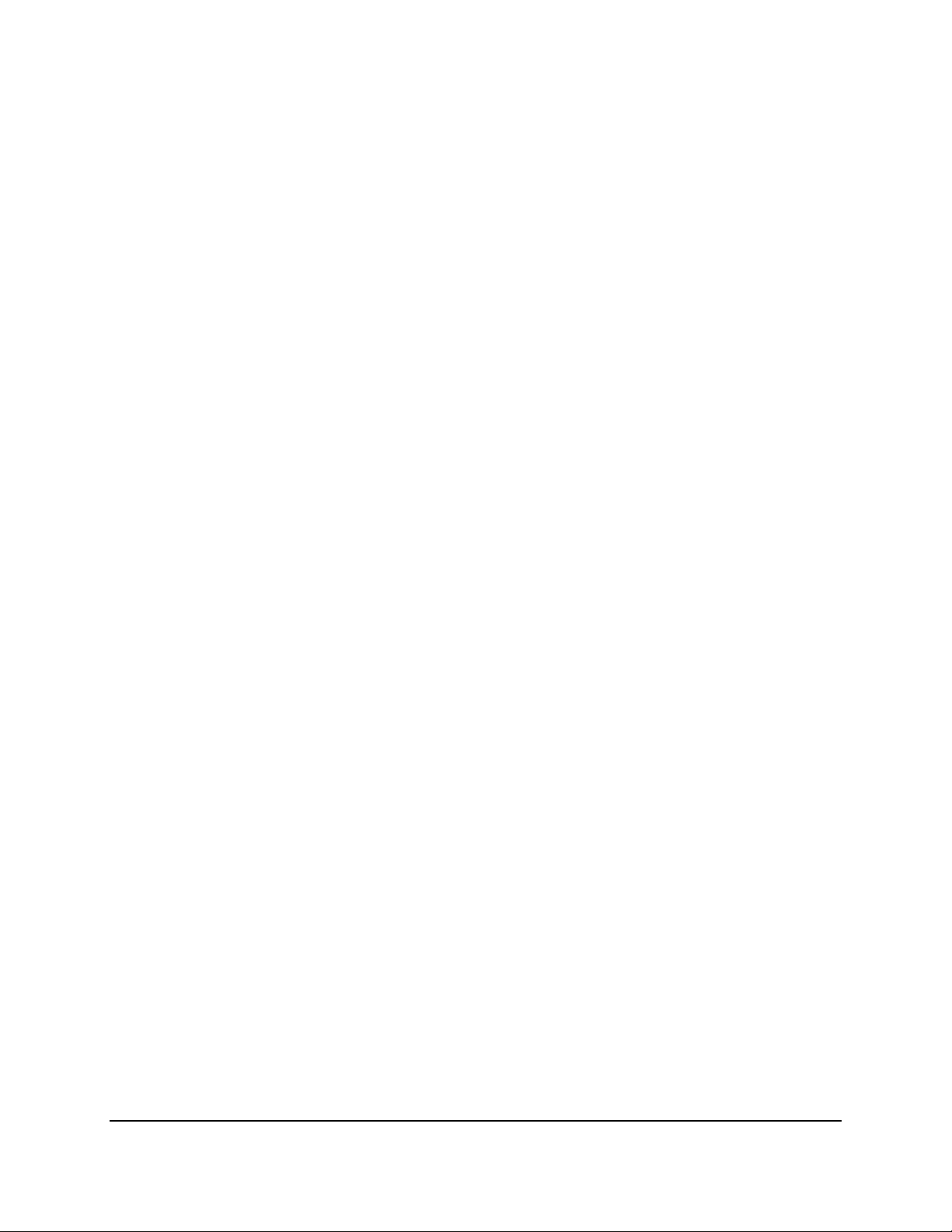
6.4.2 Video Loss ................................................................................................................. 80
6.4.3 Motion....................................................................................................................... 82
6.4.4 Other ......................................................................................................................... 85
6.5 Storage .......................................................................................................................... 90
6.5.1 Storage ...................................................................................................................... 90
6.5.2 Lock/Format .............................................................................................................. 91
6.6 Display Setting............................................................................................................... 92
6.6.1 Monitor OSD ............................................................................................................. 92
6.6.2 M/T SEQ .................................................................................................................... 94
6.7 Network Settings ........................................................................................................... 95
6.7.1 LAN ............................................................................................................................ 95
6.7.2 Email .......................................................................................................................... 98
6.7.3 DDNS ......................................................................................................................... 99
6.7.4 FTP ........................................................................................................................... 105
6.7.5 Alarm Server ........................................................................................................... 106
6.7.6 Remote/Mobile ....................................................................................................... 107
6.7.7 Network Test ........................................................................................................... 108
6.8 Schedule Setting ......................................................................................................... 109
6.8.1 Express Setup .......................................................................................................... 109
6.8.2 Holidays ................................................................................................................... 110
6.8.3 Schedule .................................................................................................................. 111
6.9 System Setting ............................................................................................................ 114
6.9.1 Date / Time ............................................................................................................. 114
6.9.2 Daylight Saving ........................................................................................................ 116
6.9.3 User Group .............................................................................................................. 117
6.9.4 User Management .................................................................................................. 119
6.9.5 I/O Control .............................................................................................................. 121
6.9.6 EKB200 Setting ........................................................................................................ 122
6.9.7 Miscellaneous ......................................................................................................... 124
6.10 Information ................................................................................................................. 126
6.10.1 System ................................................................................................................. 126
6.10.2 Log ....................................................................................................................... 127
7. Remote Access to the System ..................................................................................... 128
7.1 Accessing the System on the Network ....................................................................... 128
7.2 Remote Live View ....................................................................................................... 132
7.3 Menu Bar..................................................................................................................... 133
7.3.1 Express .................................................................................................................... 134
vii
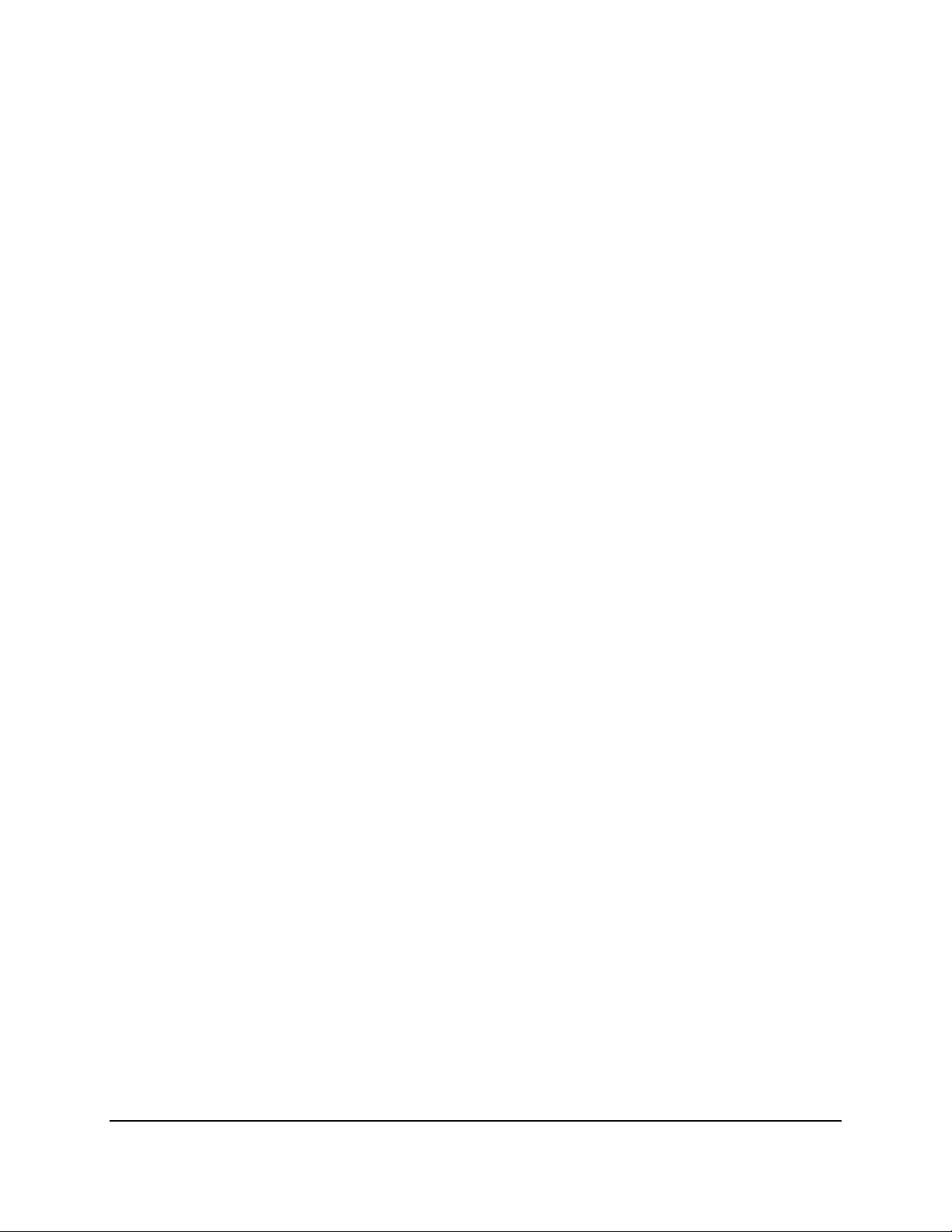
7.3.2 Camera .................................................................................................................... 136
7.3.2.1 Basic Setting ............................................................................................... 136
7.3.2.2 Adjust Setting............................................................................................. 138
7.3.3 Record ..................................................................................................................... 140
7.3.4 Event ....................................................................................................................... 141
7.3.4.1 Alarm ......................................................................................................... 141
7.3.4.2 Video Loss .................................................................................................. 144
7.3.4.3 Motion ....................................................................................................... 146
7.3.4.4 Other .......................................................................................................... 149
7.3.5 Storage .................................................................................................................... 154
7.3.5.1 Storage ....................................................................................................... 154
7.3.5.2 Lock/Format ............................................................................................... 155
7.3.6 Display Setting......................................................................................................... 156
7.3.6.1 Monitor OSD .............................................................................................. 156
7.3.6.2 Monitor Sequence ..................................................................................... 157
7.3.7 Network .................................................................................................................. 158
7.3.7.1 LAN ............................................................................................................. 158
7.3.7.2 Email .......................................................................................................... 161
7.3.7.3 DDNS .......................................................................................................... 162
7.3.7.4 FTP ............................................................................................................. 167
7.3.7.5 Alarm Server .............................................................................................. 168
7.3.7.6 Remote/Mobile ......................................................................................... 169
7.3.8 Schedule .................................................................................................................. 170
7.3.8.1 Express Setup ............................................................................................. 170
7.3.8.2 Holiday ....................................................................................................... 171
7.3.8.3 Schedule .................................................................................................... 172
7.3.9 System Setting ........................................................................................................ 175
7.3.9.1 Date/Time .................................................................................................. 175
7.3.9.2 Daylight Saving .......................................................................................... 177
7.3.9.3 User Group ................................................................................................. 178
7.3.9.4 User Management ..................................................................................... 180
7.3.9.5 I/O Control ................................................................................................. 182
7.3.9.6 EKB200 Setting ........................................................................................... 183
7.3.9.7 Miscellaneous ............................................................................................ 185
7.3.10 Information ......................................................................................................... 186
7.3.10.1 System ..................................................................................................... 186
7.3.10.2 Log ........................................................................................................... 187
7.3.11 Copy .................................................................................................................... 188
7.3.12 Search .................................................................................................................. 191
7.3.12.1 Time Search ............................................................................................. 191
7.3.12.2 Event Search ............................................................................................ 192
viii
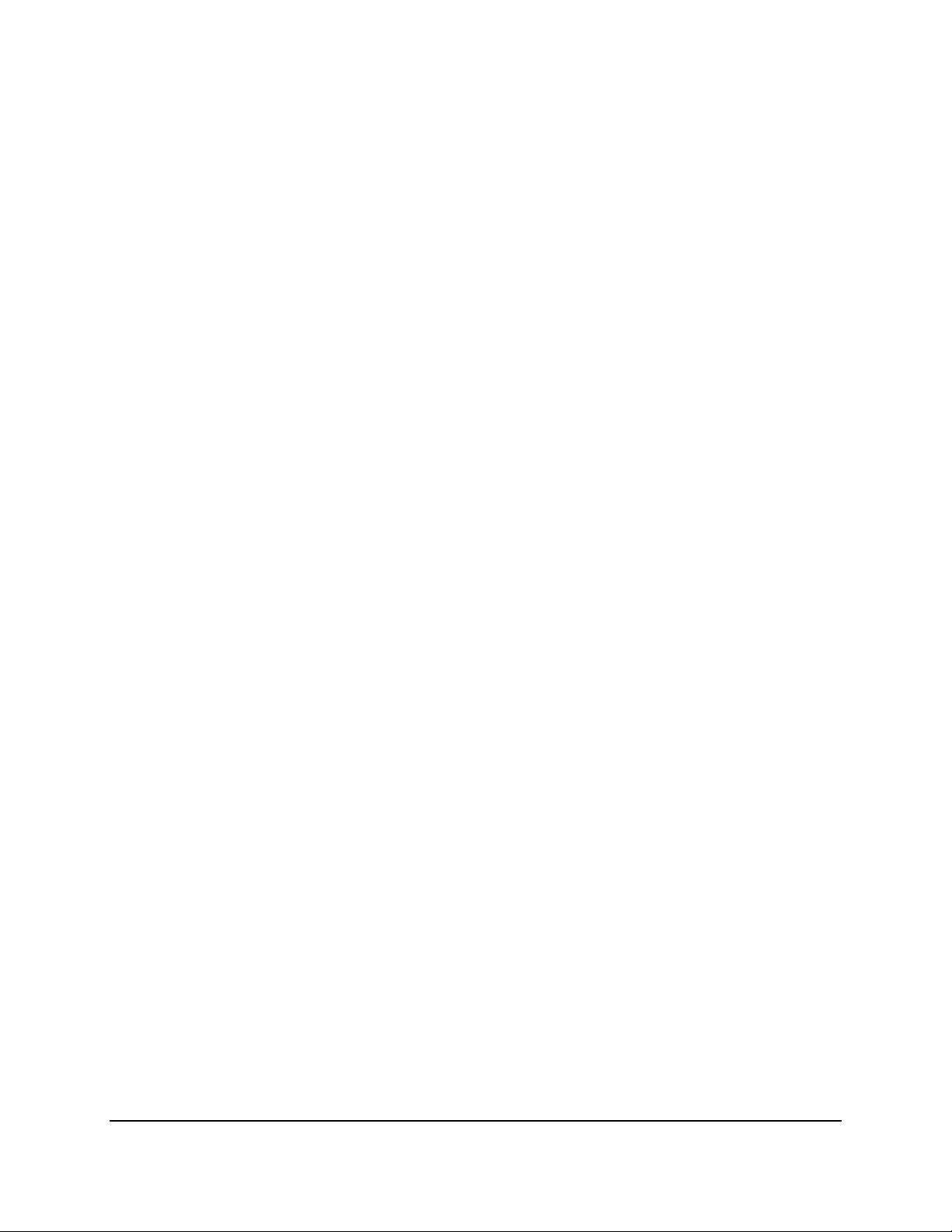
7.3.12.3 Smart Search ............................................................................................ 194
7.3.12.4 POS Search ............................................................................................... 195
7.3.13 PTZ ....................................................................................................................... 196
8. Specifications ............................................................................................................. 198
9. Troubleshooting ......................................................................................................... 200
Appendix A: Network Overview ......................................................................................... 201
Appendix B: Linksys & D-Link Port Forwarding ................................................................... 205
Appendix C: Timing of Alarm Modes .................................................................................. 209
Appendix D: Express Setup Recording Value Selection Rules .............................................. 212
Appendix E: IR Remote Control .......................................................................................... 214
Appendix F: RTSP URL Syntax............................................................................................. 215
Appendix G: Tested Card Brands ........................................................................................ 218
Appendix H: Recording Backup through EF-Reader............................................................. 219
ix
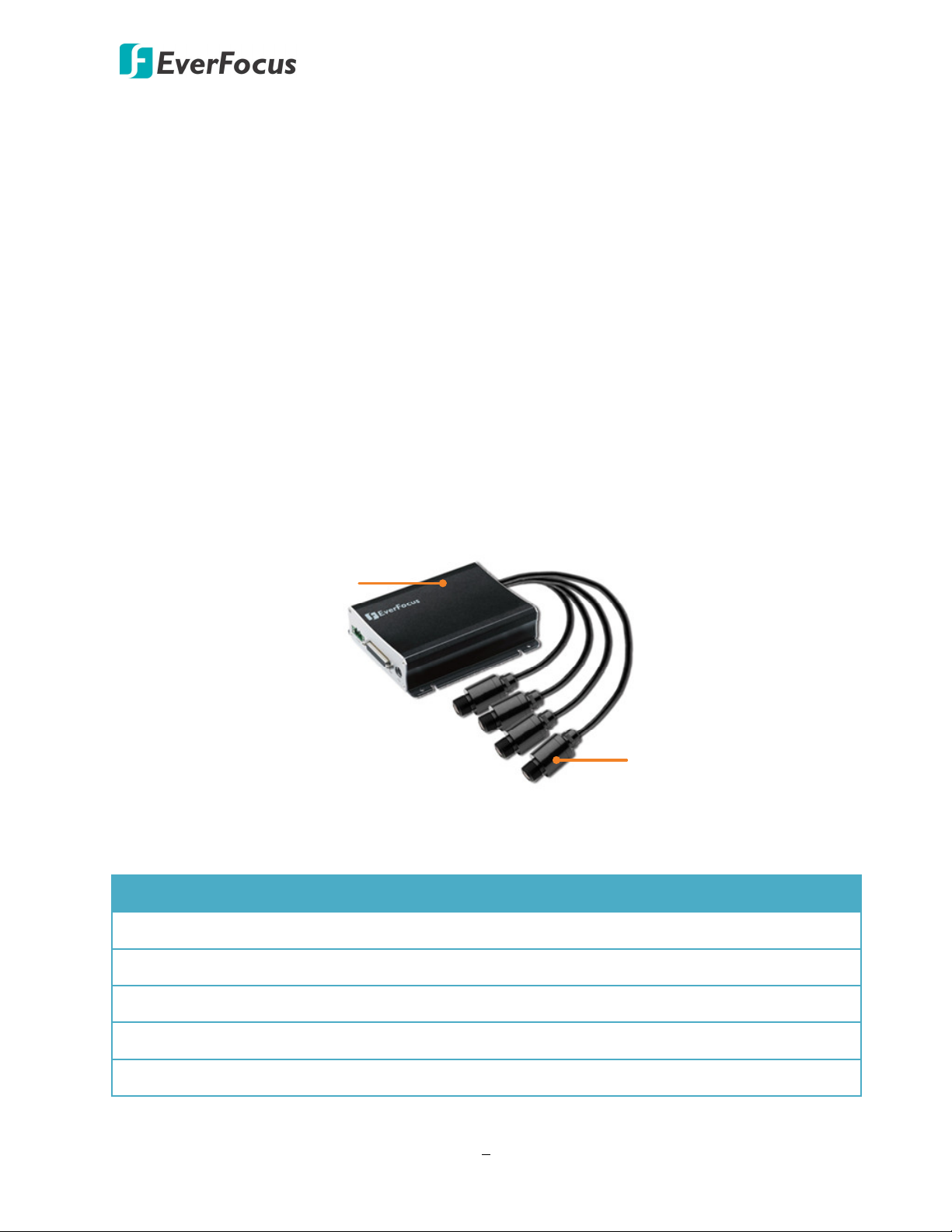
1
Sentinel System – Video Recorder
Chapter
1. Introduction
The Sentinel System, bundled with one compact 4CH video recorder and four 1080p FHD cameras,
is ideal for the surveillance environment where areas are closely situated. With Its excellent
compact size, the Sentinel System is perfectly to be widely used no matter in the industrial,
banking or various markets such as ATM, luxury stores, industrial production lines or casino.
As the Sentinel System is bundled with a video recorder and four‐camera, we will introduce the
two products separately. The content in this manual describes the hardware and software of the
4CH recorder. For more details about the cameras, please refer to the User’s Manual of the
Sentinel Camera.
Video Recorder
Camera x 4
The video recorder of Sentinel System comes in two models. Here we listed some differentiation
between the two models.
Spec ESN41 FHD ESN41-E FHD
Channels 4CH mini DIN 4CH mini DIN
Alarm In / Out 4 / 4 ‐
SD Card Slot 2 (max. 128GB per card) 1 (max. 128GB)
RS-485 1 ‐
Power Source PoE / 12VDC 12VDC
1
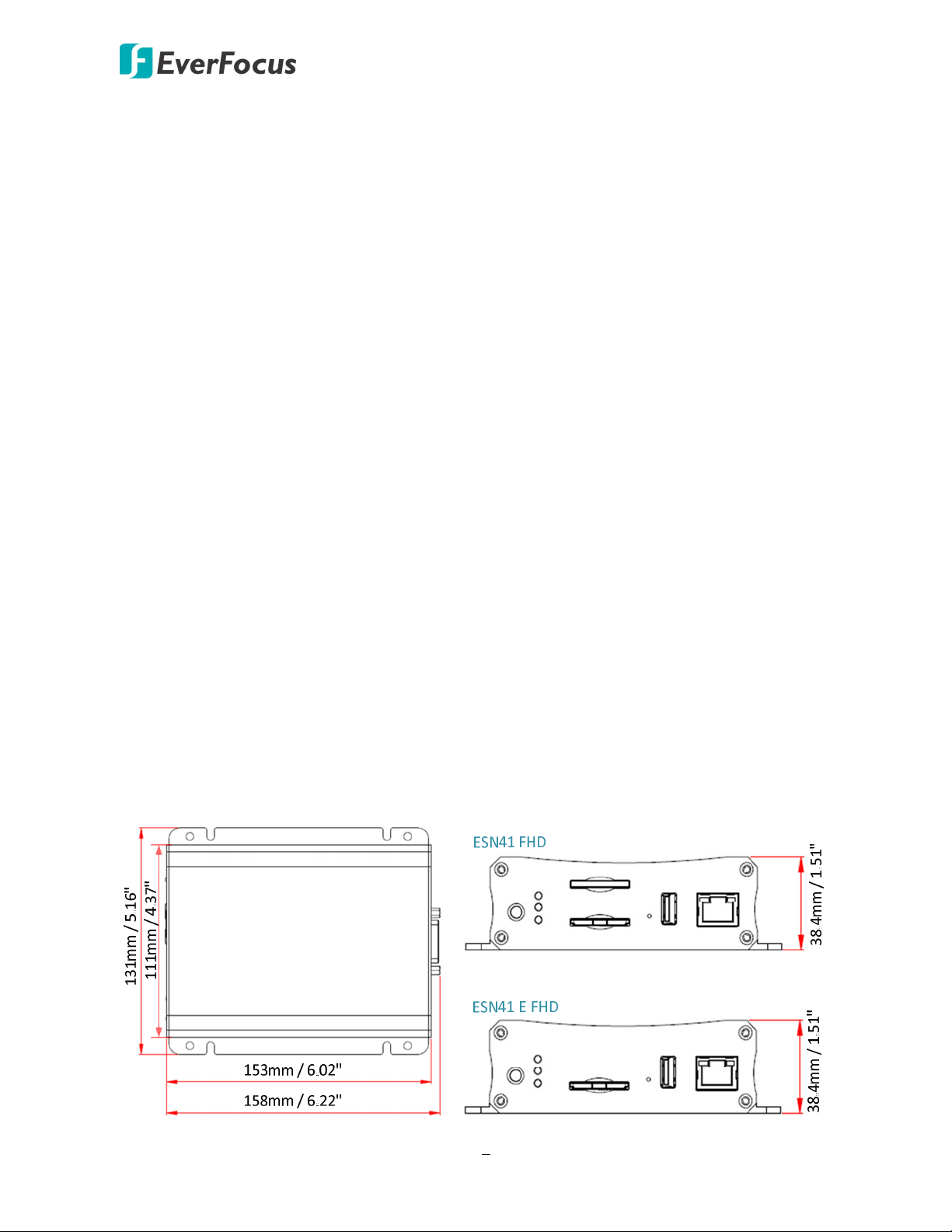
Sentinel System – Video Recorder
1.1 Features
Ultra Compact Size for easy installation
4 channels of Real‐Time 1080p Video and Audio Recording
Recording Rate: up to 30(25)fps/ch @1080p resolution
H.264 format for efficient storage and network utilization
eZ.Controller function: Control camera OSD settings and PTZ operation directly from the
recorder end (see 1.2 eZ. Controller Function Description)
D‐sub Connectors for shock & vibration resistance
Plug‐and‐play recording on the completely shock proof SDHC/SDXC card (up to 128GB per
card)
Archives recordings to the USB storage device
Wide Dynamic Range function (WDR) via Camera OSD
Two‐Way Audio
Easy JPEG Images On‐Demand via HTTP command (HTTP GET, see 1.3 HTTP POST / GET
Technology)
Pop‐up Text / Image on local display via HTTP command (HTTP POST, see 1.3 HTTP POST /
GET Technology)
Water‐resistant design for video input connectors
Video and power transferred through mini DIN cable
Supports multiple interfaces
Double Power Inputs supported: PoE and 12VDC (ESN41 FHD Only)
4 Digital Inputs & 4 Outputs (ESN41 FHD Only)
Dimensions
2
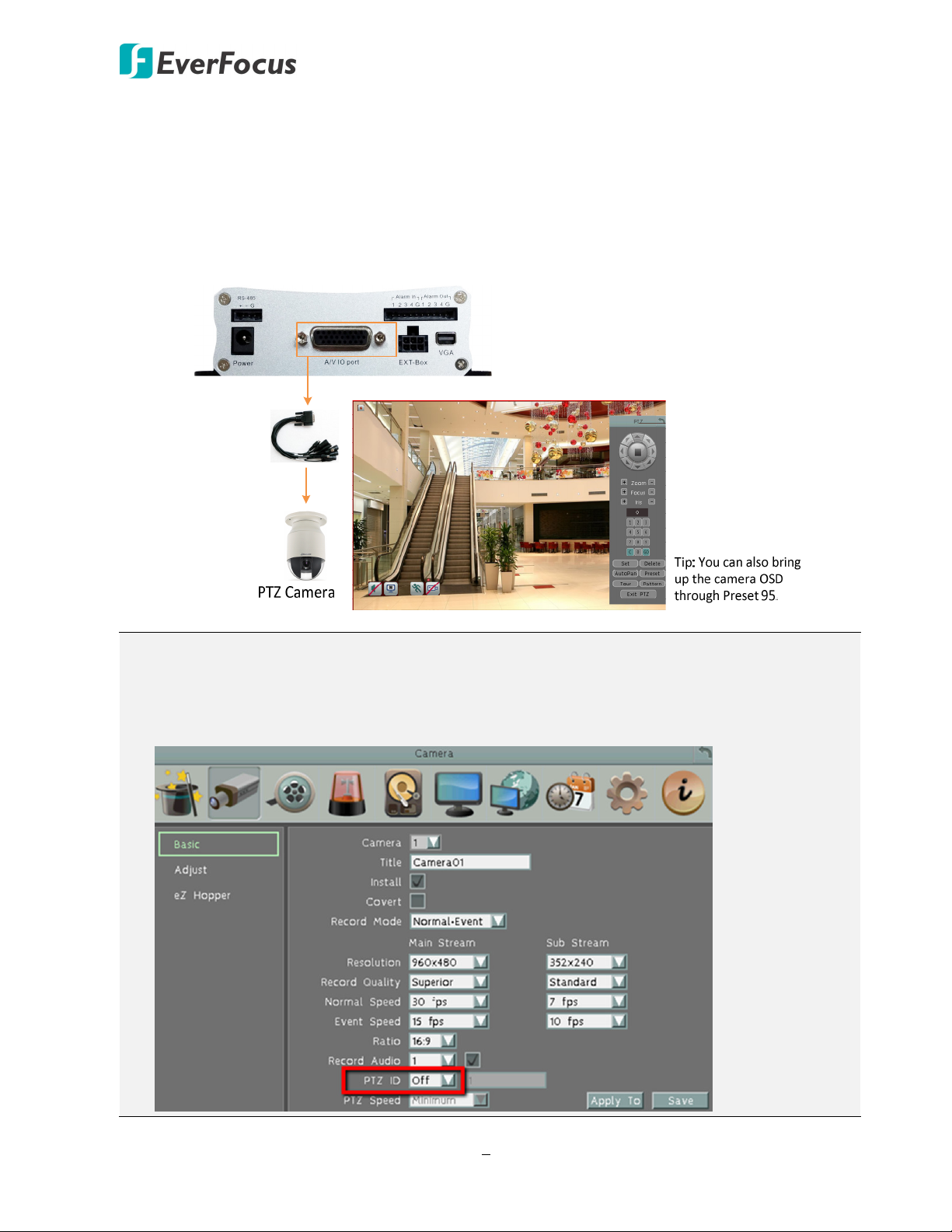
1.2 eZ. Controller Function Description
Sentinel System – Video Recorder
eZ.Controller: Easily control PTZ camera from DVR using only coaxial cable.
This function is currently reserved. eZ.Controller allows users to control PTZ camera from DVR
using only a coaxial cable without the need of a RS‐485 cable between the PTZ camera and the
DVR. Users can easily operate Zoom, Focus, Iris, Direction, Auto Pan, Preset, Tour and Pattern
functions to the PTZ camera through DVR.
Note:
1. The eZ.Controller function for PTZ control is only supported for EverFocus AHD (1080p,
720p) PTZ cameras.
2. After connecting the PTZ camera to the DVR through the coaxial cable, you will have to go
to the OSD Menu to turn the PTZ ID function off (System < Camera < Basic).
3
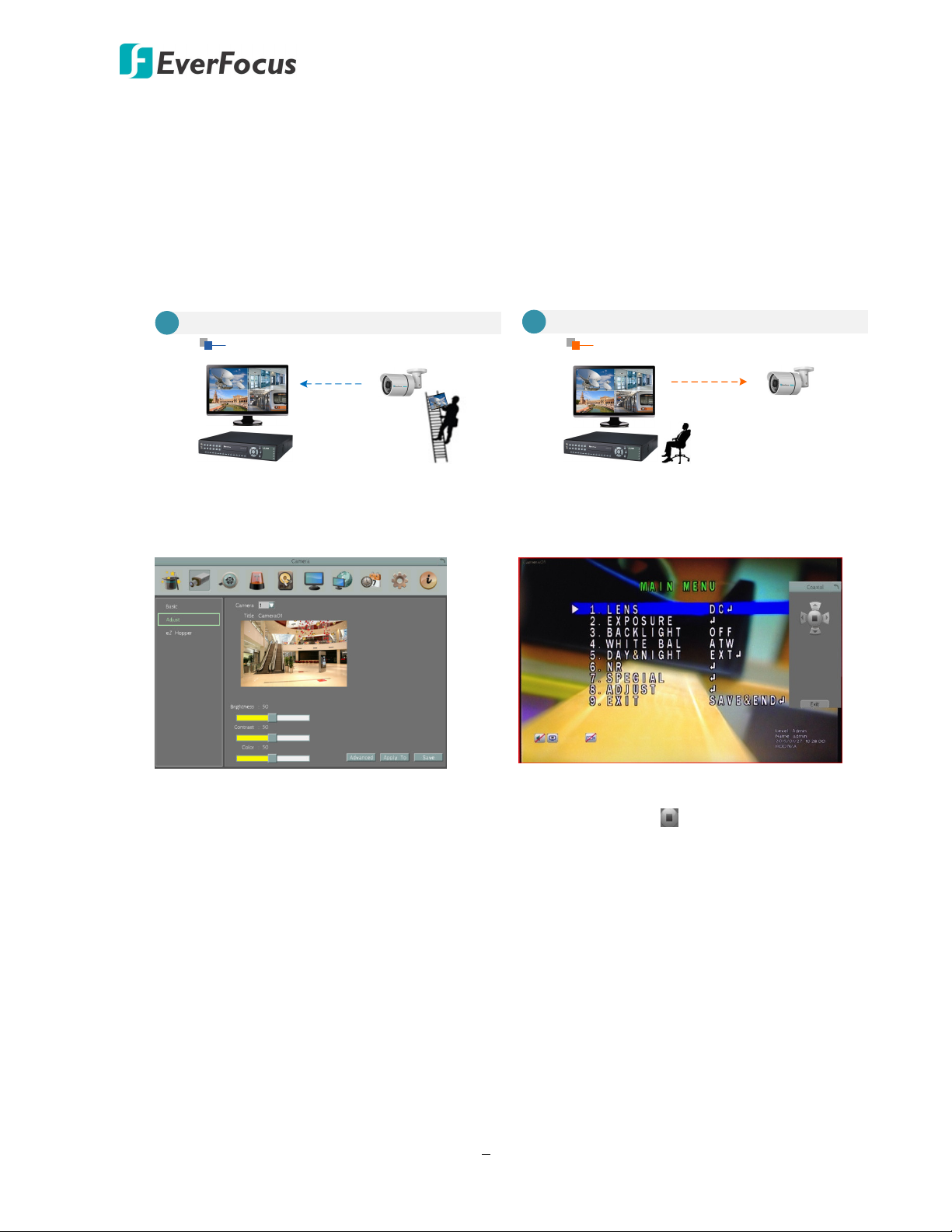
eZ.Controller: Easily control eZ.HD camera’s OSD at the DVR end.
Sentinel System – Video Recorder
Traditionally, the CCTV installer needs to take a portable monitor to connect to the camera
for controlling the camera OSD at the camera installation site as the Diagram A below. It will
take extra effort, time and people to adjust the camera.
Now, EverFocus’ eZ.Controller allows users to control the camera OSD simply on the monitor
at the DVR end as illustrated in Diagram B.
B
A
Traditional Way to Control Camera OSD
Control Camera OSD at Camera End
Use eZ.Controller to Control Camera OSD
Camera OSD Control Directly at DVR End
Camera EndDVR End
How to Control eZ.HD Camera’s OSD at the DVR End?
1. On the DVR’s OSD setting menu, go to
System > Camera > Adjust. Select a
camera you want to adjust.
2. Click the Advanced button, and the
camera live view with the UTC Panel
will be displayed.
1. To display the OSD menu, click the
2. You can use the direction buttons on
3. To exit the camera OSD setting, click
DVR End
Camera End
Enter button on the UTC Panel.
the UTC Panel to control the camera’s
OSD setting menu.
Exit to return to the Adjust setting
page.
4

Sentinel System – Video Recorder
1.3 HTTP POST / GET Technology
In response to Industry 4.0 that emphasizes on the data exchange in manufacturing technologies,
the Sentinel System is designed with the HTTP POST and HTTP GET technology, allowing data
transmission between a client device and the Sentinel system through CGI command, and then
instantly overlay an image or text on the screen of Sentinel System. The live stream images can
also be captured in 1080p/720p/D1 resolution via a Web browser through CGI command.
1.3.1 HTTP POST
You can utilize the HTTP POST technology to instantly overlay images, texts or marks on the screen
through CGI command.
Cross Mark Overlay through CGI Command
Instant Image/Text Overlay through CGI Command
The HTTP POST technology enables instant images
or text to be displayed on the live screen for
notification. This technology can be remotely done
through CGI commands. You can overlay .bmp
images or texts in any position on the screen or
customize the color of the texts.
Industrial production lines sometimes
require a Cross Mark on the screen for
positioning. Sentinel system allows users to
draw cross marks or squares on the screen
in any position and color.
5
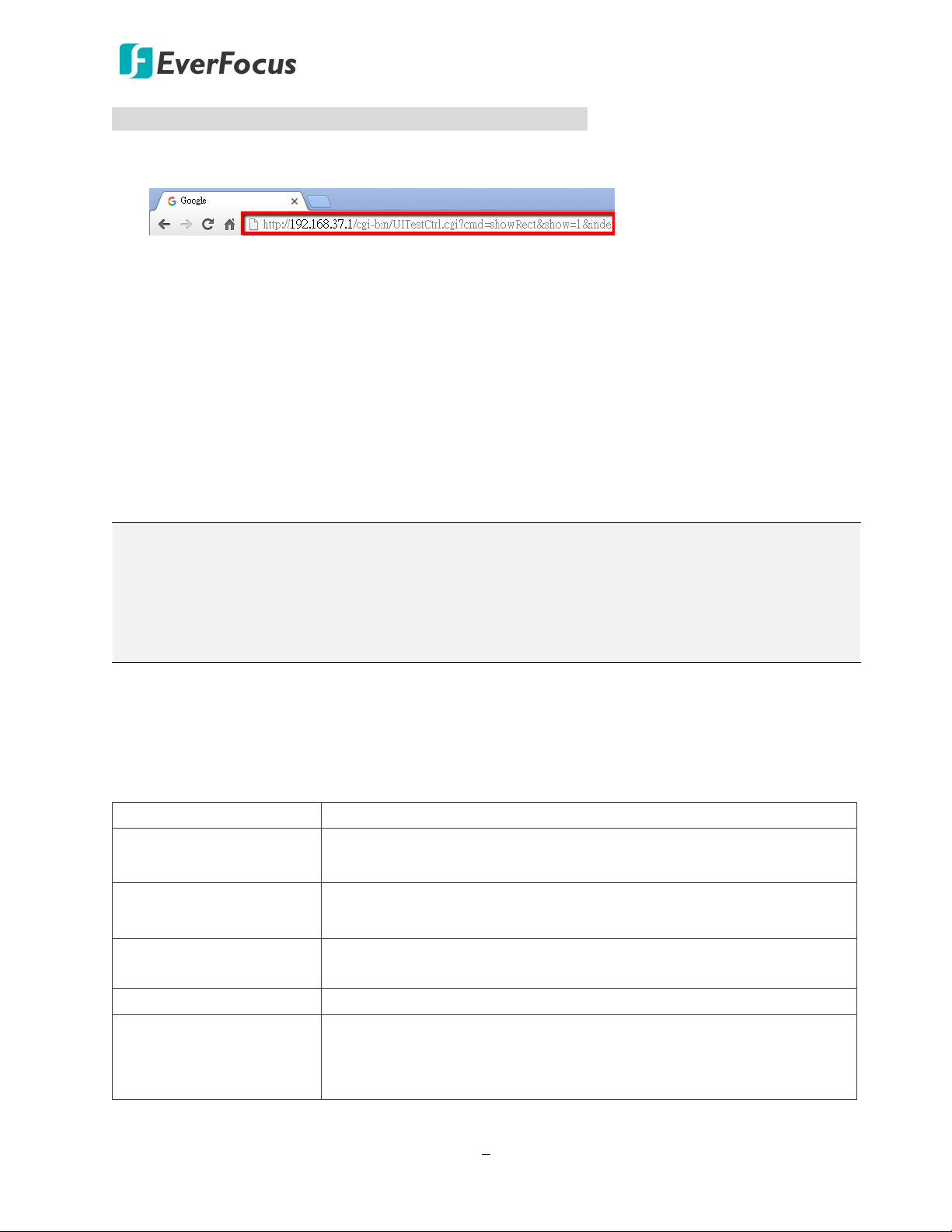
Sentinel System – Video Recorder
To overlay a cross mark on the screen through CGI command:
1. To overlay a vertical line, open a Web browser and then input the CGI command in the
address field. Please refer to CGI command of vertical/horizontal marks in the below field.
2. Press the Enter key on the keyboard, (login the Sentinel system only for the first‐time use),
the vertical line should be now displayed on the screen.
3. To overlay a horizontal line, open a Web browser and then input the CGI command in the
address field. Please refer to CGI command of vertical/horizontal line marks in the below
field.
4. Press the Enter key on the keyboard, the horizontal line should be now displayed on the
screen.
5. A cross mark should be displayed on the screen.
6. To disable (hide) a line, simply change the “show” value to “0” of the CGI command of a
specific line and then input the CGI command in the address field on the Web browser. Press
the Enter key. Please refer to the Examples in the below field.
Note:
1. A cross mark contains a vertical line and a horizontal line. Users have to input the CGI
commands of the vertical line and horizontal line individually to create a cross mark.
2. Users can also utilize this function to overlay a square mark on the screen by overlaying two
horizontal lines and two vertical lines.
CGI command of vertical/horizontal line marks:
http://[IP address]/cgi‐bin/UICtrl.cgi?cmd=showRect&index=[0~9]&
show=[0,1]&posX=[0~N]&posY=[0~N]&width=[1~N]&height=[1~N]&R=[0~255]&G=[0~255]&B=[0~
255]&A=[0~1]
IP address IP address of the Sentinel system
show
index
posX / posY
0: hide; 1: show
* Input 1 to display the mark; input 0 to hide the mark
0 ~ 9
* Input 0 ~ 9 as the ID of the CGI command (max. 10 commands)
0 ~ N
* Input 0 ~ N to position the mark on the screen
height / width 1 ~ N
R / G / B / A
(red, green, blue, alpha)
R / G / B: 0 ~ 255; A: 0 ~ 1
* Input 0 ~ 255 for RGB color
* A is for transparency: 0 (fully transparent) ; 1 (fully opaque)
6
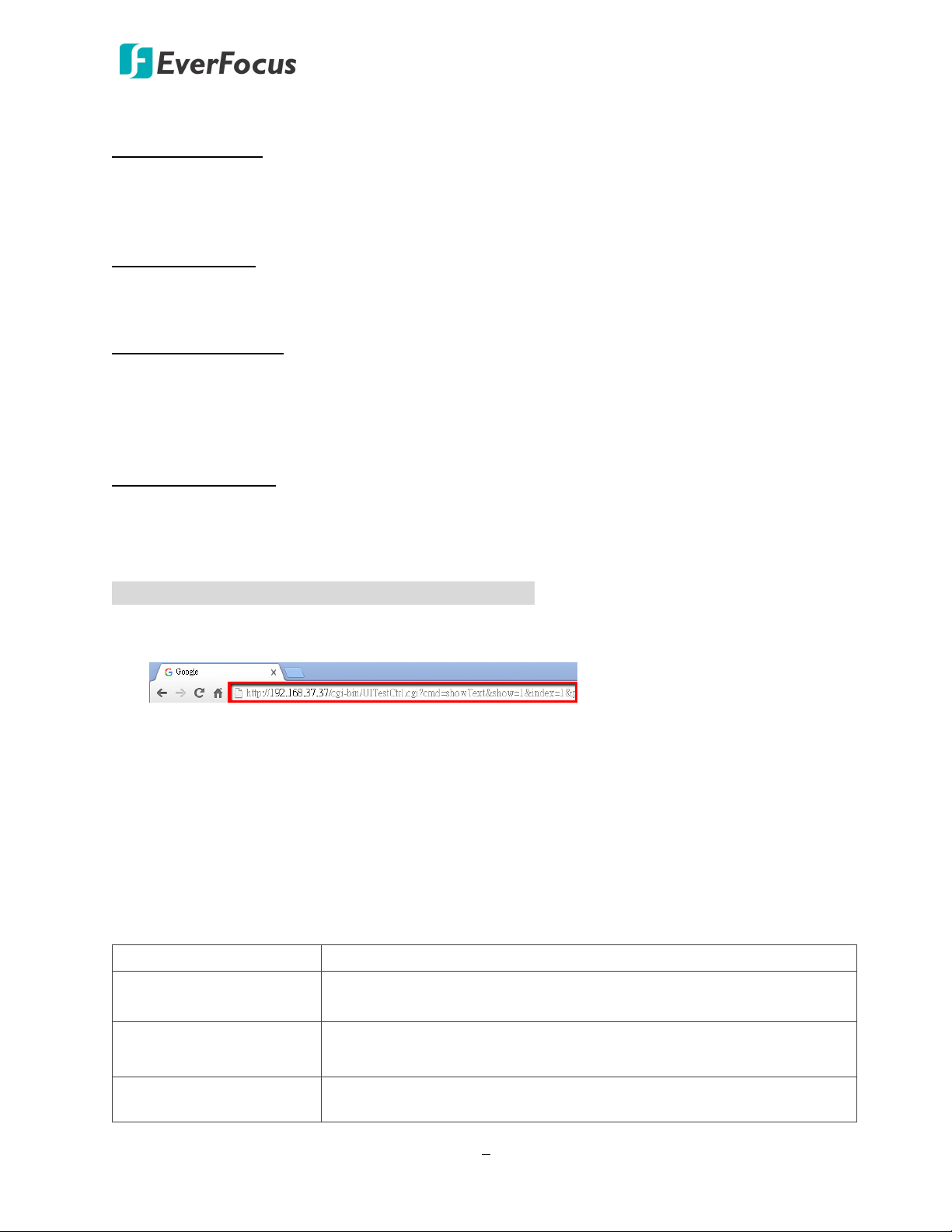
* Input 0 ~ N to position the text on the screen
Sentinel System – Video Recorder
Examples:
Vertical line (show):
http://192.168.37.1/cgi‐bin/UICtrl.cgi?cmd=showRect&index=0&
show=1&posX=960&posY=490&width=1&height=100&R=255&G=0&B=0&A=0
Vertical line (hide):
http://192.168.37.1/cgi‐bin/UICtrl.cgi?cmd=showRect&index=0&show=0
Horizontal line (show):
http://192.168.37.1/cgi‐
bin/UICtrl.cgi?cmd=showRect&index=1&show=1&posX=910&posY=540&width=100&height=1&R=
255&G=0&B=0&A=0
Horizontal line (hide):
http://192.168.37.1/cgi‐bin/UICtrl.cgi?cmd=showRect&index=1&show=0
To overlay a text on the screen through CGI command:
1. Open a Web browser and then input the CGI command in the address field. Please refer to
CGI command of text overlay in the below field.
2. Press the Enter key on the keyboard, (login the Sentinel system only for the first‐time use),
the text should be now displayed on the screen.
3. To disable (hide) a text, simply change the “show” value to “0” of the CGI command of a
specific text and then input the CGI command in the address field on the Web browser. Press
the Enter key. Please refer to the Examples in the below field.
CGI command of text overlay:
http://[IP address]/cgi‐bin/UICtrl.cgi?cmd=showText&index=[0~9]&show=[0,1]
&posX=[0~N]&posY=[0~N]&R=[0~255]&G=[0~255]&B=[0~255]&A=[0~1]&String=[XXXXXXX]
IP address IP address of the Sentinel system
show
0: hide; 1: show
* Input 1 to display the text; input 0 to hide the text
index
posX / posY
0 ~ 9
* Input 0 ~ 9 as the ID of the CGI command (max. 10 commands)
0 ~ N
7
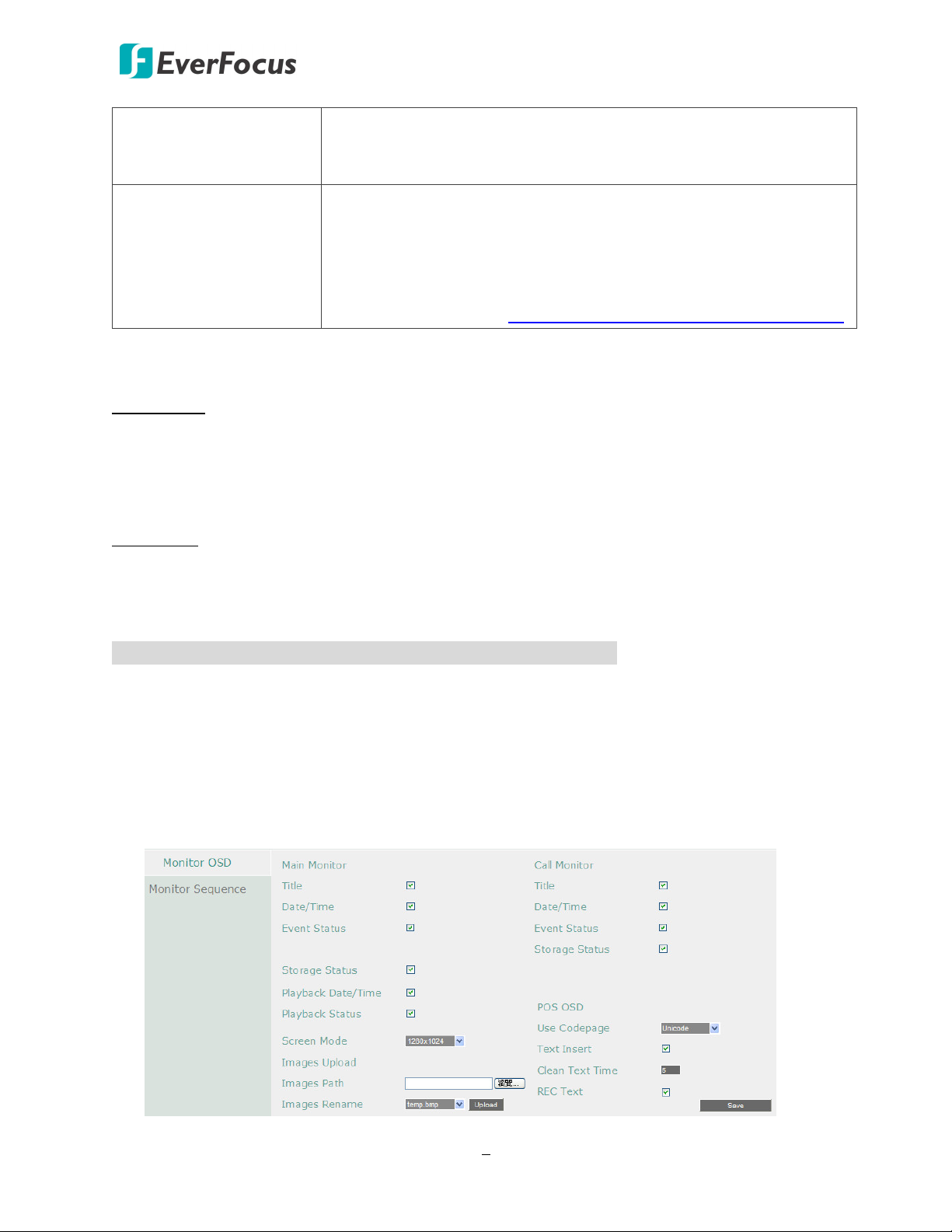
Sentinel System – Video Recorder
R / G / B / A
(red, green, blue, alpha)
R / G / B: 0 ~ 255; A: 0 ~ 1
* Input 0 ~ 255 for RGB color
* A is for transparency: 0 (fully transparent) ; 1 (fully opaque)
* Input a maximum of 255 characters (alphabetic / numeric)
* Supported characters include : !.,;_‐=+()*^%$@[]{}|/~`
String
* Some special characters, including @’&#<>\ space, are encoding
required. Please encode the characters if you want to include these
characters in a text sentence. You can go to the below website to
encode the characters: http://meyerweb.com/eric/tools/dencoder/
Examples:
Text (show):
http://192.168.37.37/cgi‐
bin/UICtrl.cgi?cmd=showText&index=1&show=1&posX=880&posY=600&R=0&G=255&B=255&A=0
&String=Welcome%20to%20EverFocus!
Text (hide):
http://192.168.37.37/cgi‐bin/UICtrl.cgi?cmd=showText&index=1&show=0
To overlay an image (.bmp) on the screen through CGI command:
1. Prepare an image with 24bit in bmp format (max. size 500kb).
2. Upload the image file to the Sentinel system.
Open the Web UI of the Sentinel system and then go to Display Settings < Monitor OSD. In
the Images Path field, click Browse to select an image from your computer. Select a name
from the Images Rename drop‐down list to apply the name to the selected image. Click
Upload to upload the image. Note that you can upload up to 10 images with the fixed file
names (0 ~ 9).
8
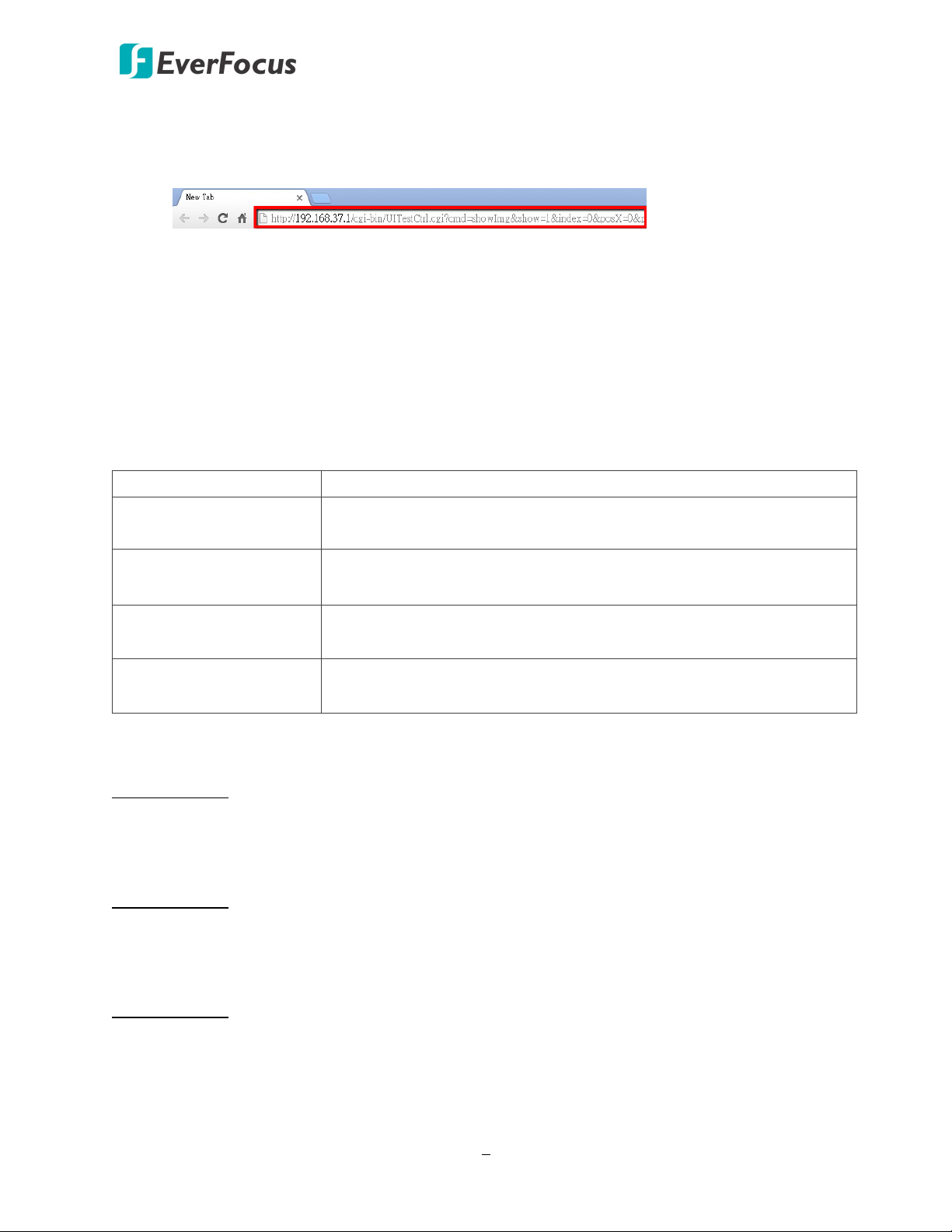
Sentinel System – Video Recorder
3. To overlay the uploaded image on the screen:
a. Open a Web browser and then input the CGI command of image overlay in the address
field. Please refer to CGI command of image overlay in the below field.
b. Press the Enter key on the keyboard (login the Sentinel system only for the first‐time use),
the image should be now displayed on the screen.
4. To disable (hide) an image, simply change the “show” value to “0” of the CGI command of a
specific image and then input the CGI command in the address field on the Web browser.
Press the Enter key. Please refer to the Examples in the below field.
CGI command of image overlay:
http://[IP address]/cgi‐bin/UICtrl.cgi? cmd=showImg&index=[0~9]&show=[0,1]
&posX=[0~N]&posY=[0~N]&imgPath=/tmp/[Image File Name]
IP address IP address of the Sentinel system
show
index
posX / posY
Image File Name
0: hide; 1: show
* Input 1 to display the image; input 0 to hide the image
0 ~ 9
* Input 0 ~ 9 as the ID of the CGI command (max. 10 commands)
0 ~ N
* Input 0 ~ N to position the image on the screen
0 ~ 9
* Input an image file name in this field
Examples:
Image1 (show):
http://192.168.37.1/cgi‐
bin/UICtrl.cgi?cmd=showImg&index=0&show=1&posX=0&posY=0&imgPath=/tmp/0
Image2 (show):
http://192.168.37.1/cgi‐
bin/UICtrl.cgi?cmd=showImg&index=1&show=1&posX=500&posY=0&imgPath=/tmp/1
Image3 (show):
http://192.168.37.1/cgi‐
bin/UICtrl.cgi?cmd=showImg&index=2&show=1&posX=0&posY=400&imgPath=/tmp/8
9
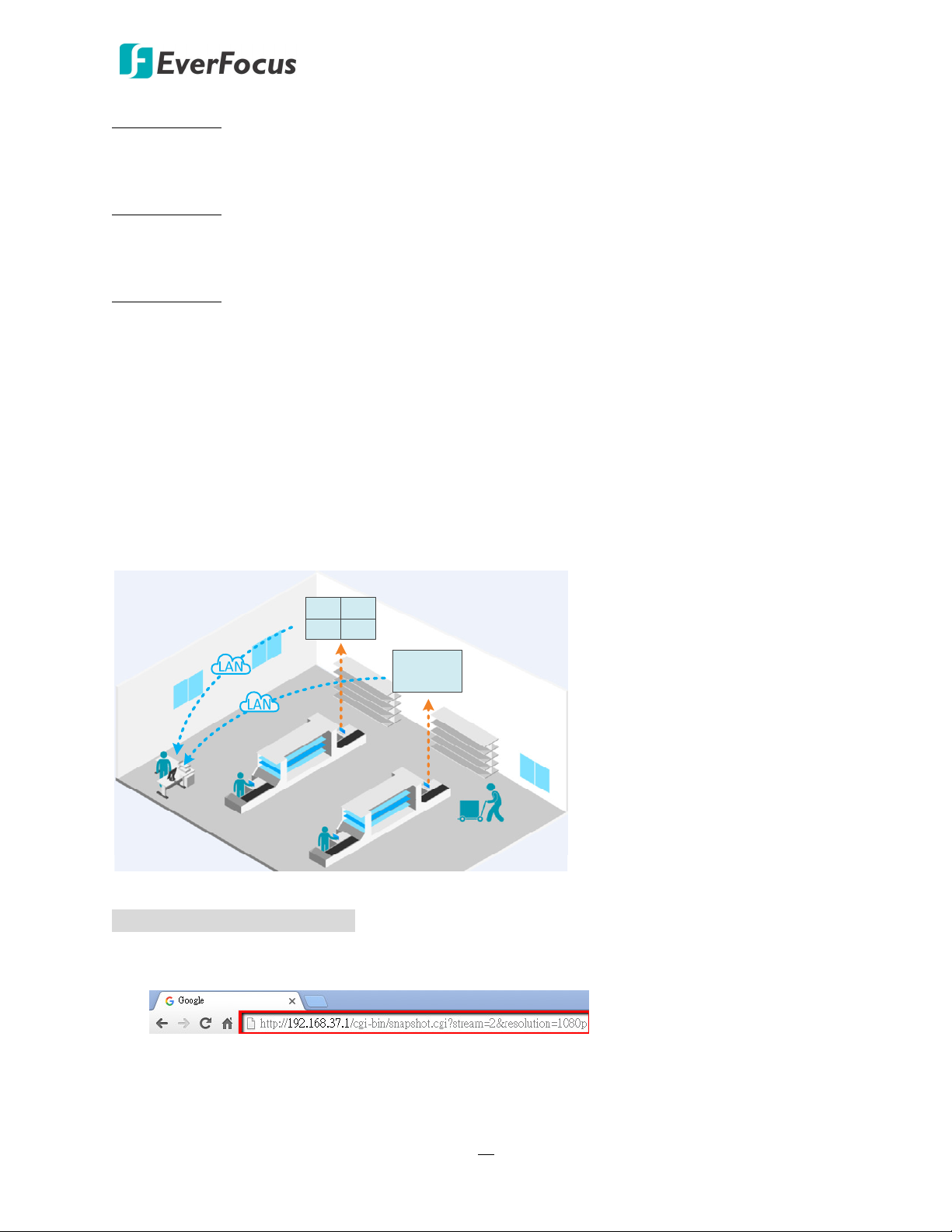
Sentinel System – Video Recorder
Image1 (hide):
http://192.168.37.1/cgi‐bin/UICtrl.cgi?cmd=showImg&index=0&show=0
Image2 (hide):
http://192.168.37.1/cgi‐bin/UICtrl.cgi?cmd=showImg&index=1&show=0
Image3 (hide):
http://192.168.37.1/cgi‐bin/UICtrl.cgi?cmd=showImg&index=2&show=0
1.3.2 HTTP GET
The HTTP GET technology enables users to remotely capture snapshot images (JPEG) of the live
stream of individual channels in 1080p/720p/D1 resolution from the Sentinel system using the CGI
command.
Live Stream Image Capturing through CGI Command
To capture a live stream image:
1. Open a Web browser and then input the CGI command in the address field. Please refer to
CGI command of live stream image capturing in the below field.
2. Press the Enter key on the keyboard, login the Sentinel system (only for the first‐time use),
the snapshot image should be captured.
10
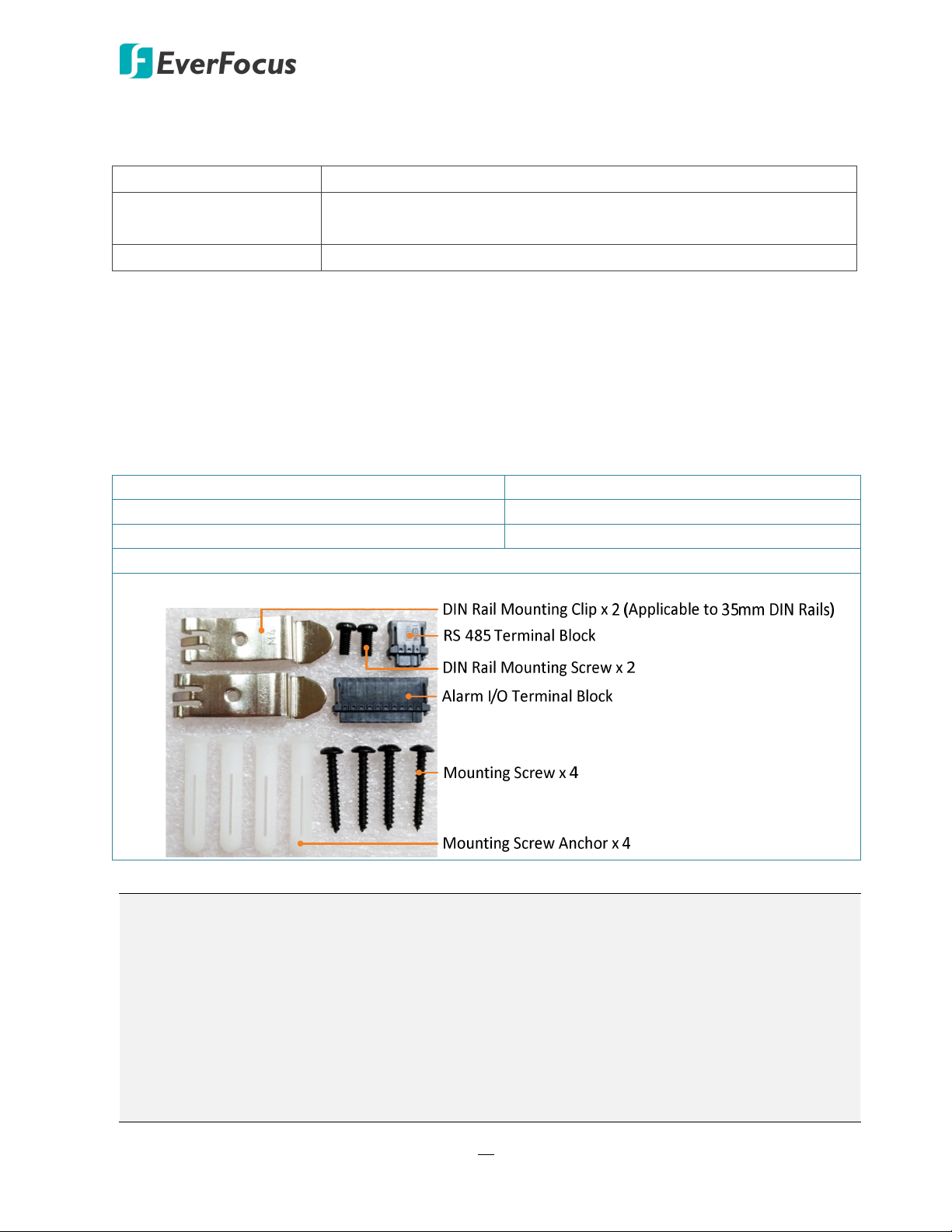
0 ~ 3
Sentinel System – Video Recorder
CGI command of live stream image capturing:
http://[IP address]/cgi‐bin/snapshot.cgi?stream=[stream ID]&resolution=[resolution]
IP address IP address of the Sentinel system
stream ID
* 0 for channel 1, 1 for channel 2, 2 for channel 3, 3 for channel 4
resolution 1080p, 720p, d1
Example: for capturing channel 4 live stream image in 1080p resolution
http://192.168.37.1/cgi‐bin/snapshot.cgi?stream=3&resolution=1080p
1.4 Packing List
Video Recorder x 1 D‐Sub Cable x 1 (see 2.3.2 D-Sub Cable)
VGA Cable x 1 Quick Installation Guide x 1
Power Adaptor x 1 (see 2.3.1 Power Input) CD x 1 (Please see Note 3.)
IR Remote Control (with two AAA batteries. See Note 4) x 1
Mounting Kit x 1
Note:
1. Equipment configurations and supplied accessories vary by country. Please consult your
local EverFocus office or agents for more information. Please also keep the shipping carton
for possible future use.
2. Contact the shipper if any items appear to have been damaged in the shipping process.
3. The CD contains the IP Utility software, User Manual and Quick Installation Guide.
4. Risk of explosion if battery is replaced by an incorrect type. Dispose of used batteries
according to the instructions.
a. Use only two AAA dry cell batteries.
b. Do not dispose of the batteries in a fire as it may explode.
11
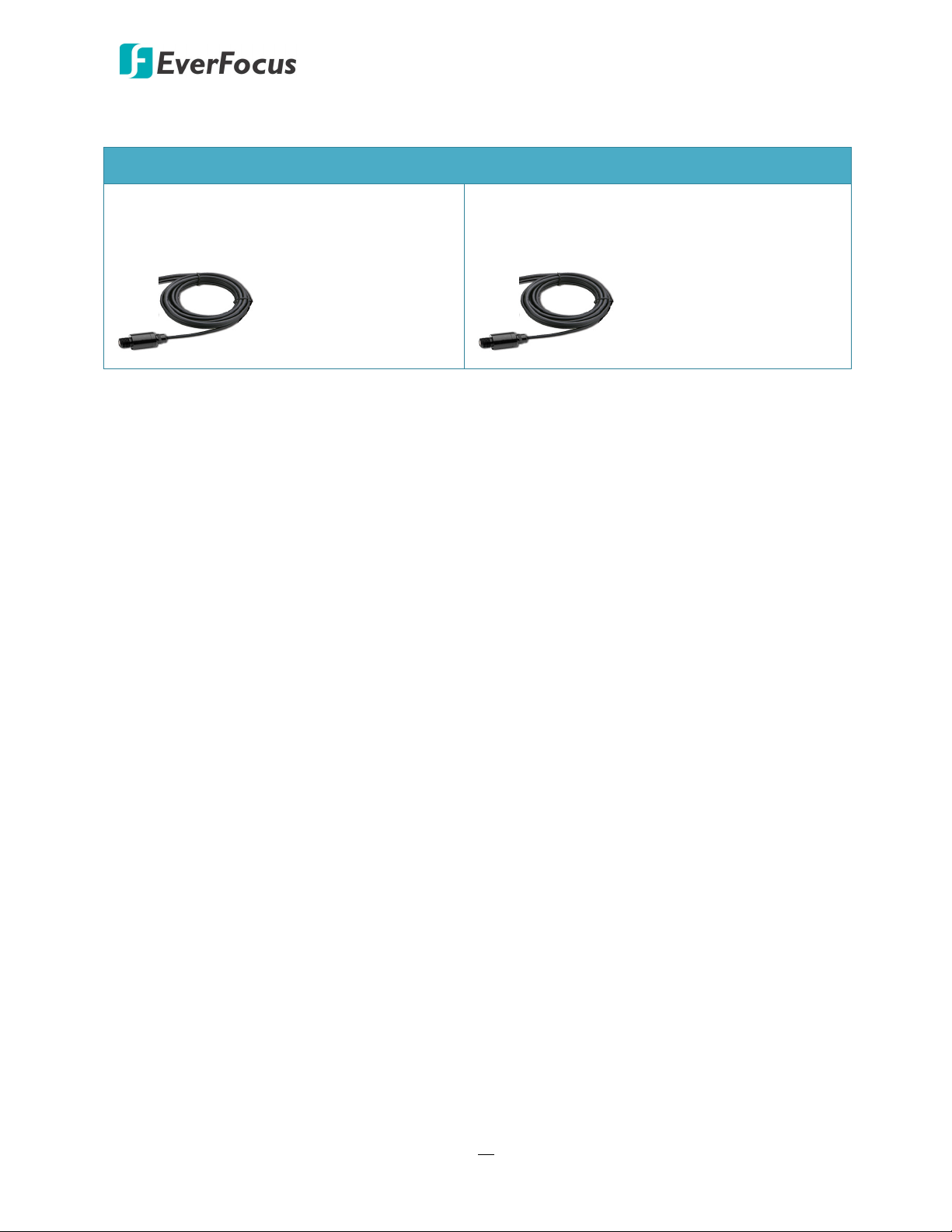
1.5 Optional Accessories
Camera
Sentinel System – Video Recorder
S200
Sentinel Camera, 2.7mm, Sony sensor,
1080p, 3m cable, Mini Din
S208
Sentinel Camera, 8mm, Sony sensor, 1080p, 3m
cable, Mini Din, Focus Adjustable, Industrial use
12
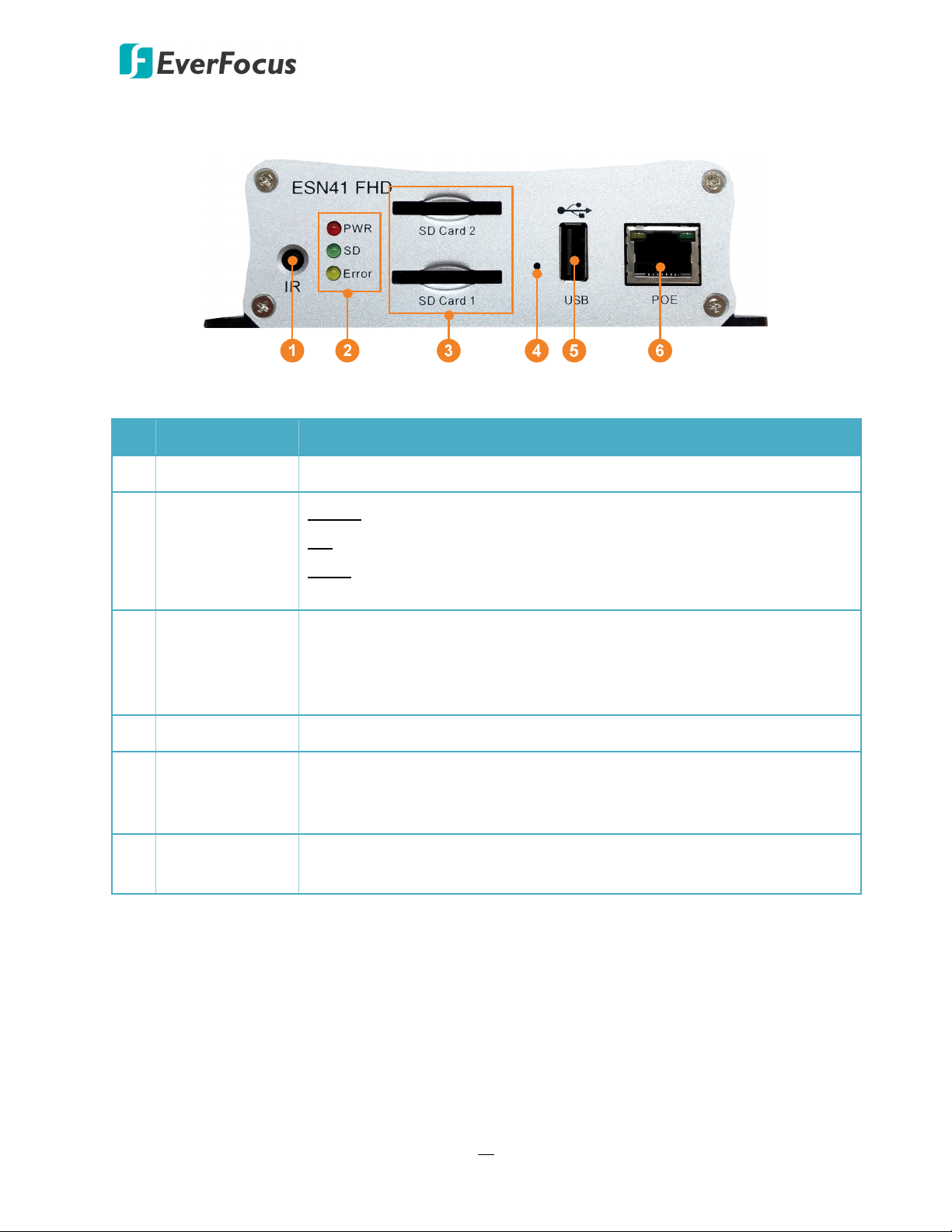
Sentinel System – Video Recorder
1.6 Front Panel
No. Name Description
1 IR Receiver Receives data from the infrared remote control.
Power: Lights red continuously when power is supplied.
2 System LEDs
SD: Lights green continuously when SD card is reading or writing data.
Error: Lights yellow continuously when system error occurs, including
System Clock Error, SD Failed, SD Off and Network Loss.
Insert a SDHC/SDXC card (up to 128GB per card) for recording (see 2.2
3 SD Card Slot
SD Card Installation). To see the SD card info, see 6.5.1 Storage. You
can also see Appendix G for tested card brands. (ESN41‐E FHD only
provides one SD Card Slot)
4 Reset Button Press and hold the Reset Button to restart system.
Connects to a USB storage device or a mouse. You can use the USB
5 USB2.0 Port
storage device for archiving (backup) recordings. Up to 4TB storage
capacity is supported of the USB storage device.
6 LAN / PoE
Connects to a 10/100/1000 Ethernet or PoE switch (ESN41‐E FHD
doesn’t support PoE function).
13
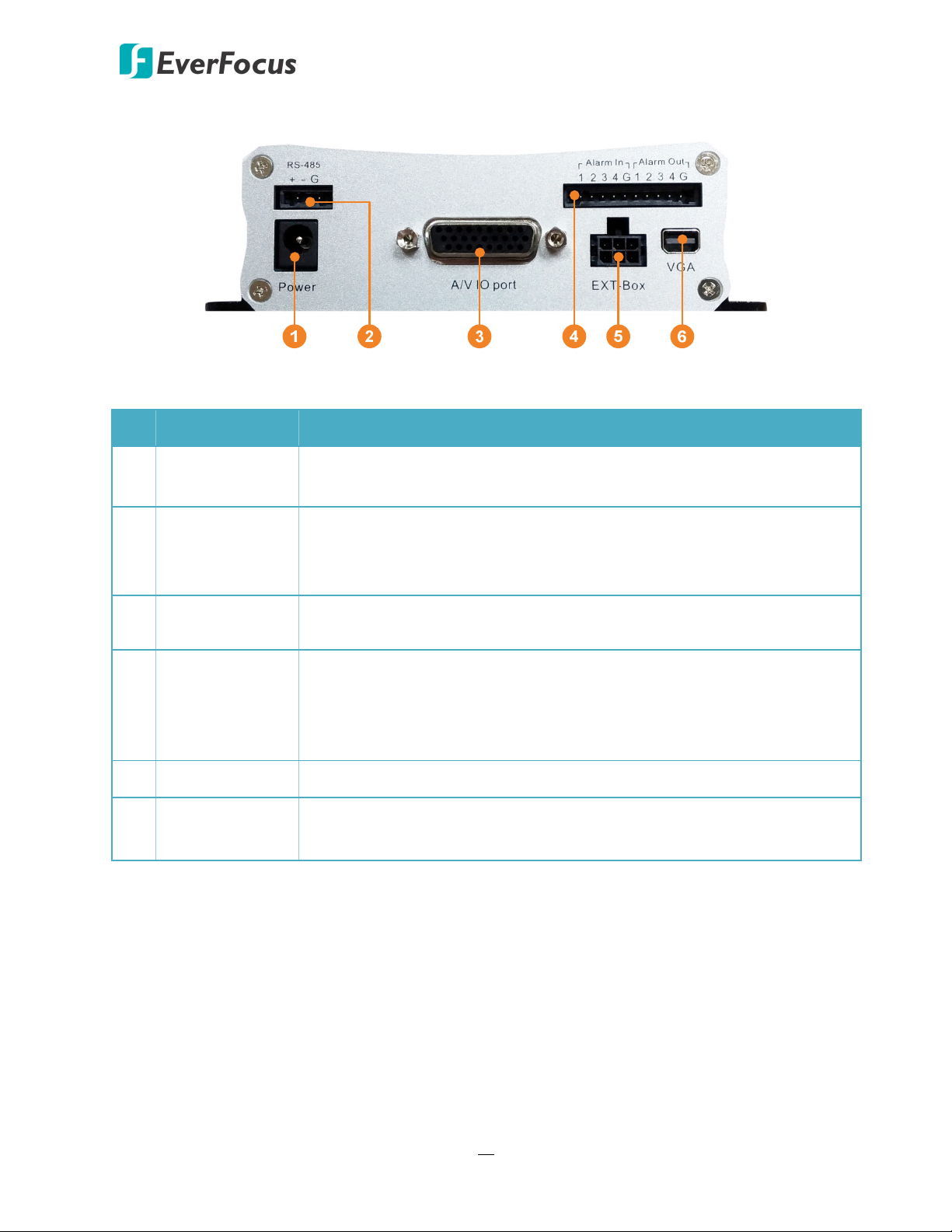
1.7 Rear Panel
No. Name Description
Sentinel System – Video Recorder
DC Power Input
1
Connects to power source using the supplied Power Adaptor. For
details, please refer to 2.3.1 Power Input.
This function is only available for ESN41 FHD. Connects to a RS‐485
2
RS-485 Port
device such as PTZ camera. Please insert the supplied RS‐485 Terminal
Block to the RS‐485 Port in advance.
3
D-Sub Port
Connects to the video input/output and audio input/output devices
using the supplied D‐Sub Cable. Please refer to 2.3.2 D-Sub Cable.
This function is only available for ESN41 FHD. Connects up to 4 alarm
4 Alarm I/O
input and 4 alarm output devices. You can also connect to the radio‐
controlled clock for time synchronization. Please insert the supplied
Alarm I/O Terminal Block to the Alarm I/O Port in advance.
5 EXT Box This function is currently reserved. Connects to an external I/O box.
6
VGA
Connects to a monitor using the supplied VGA Cable. You can display
live view or perform the playback and OSD operations.
14
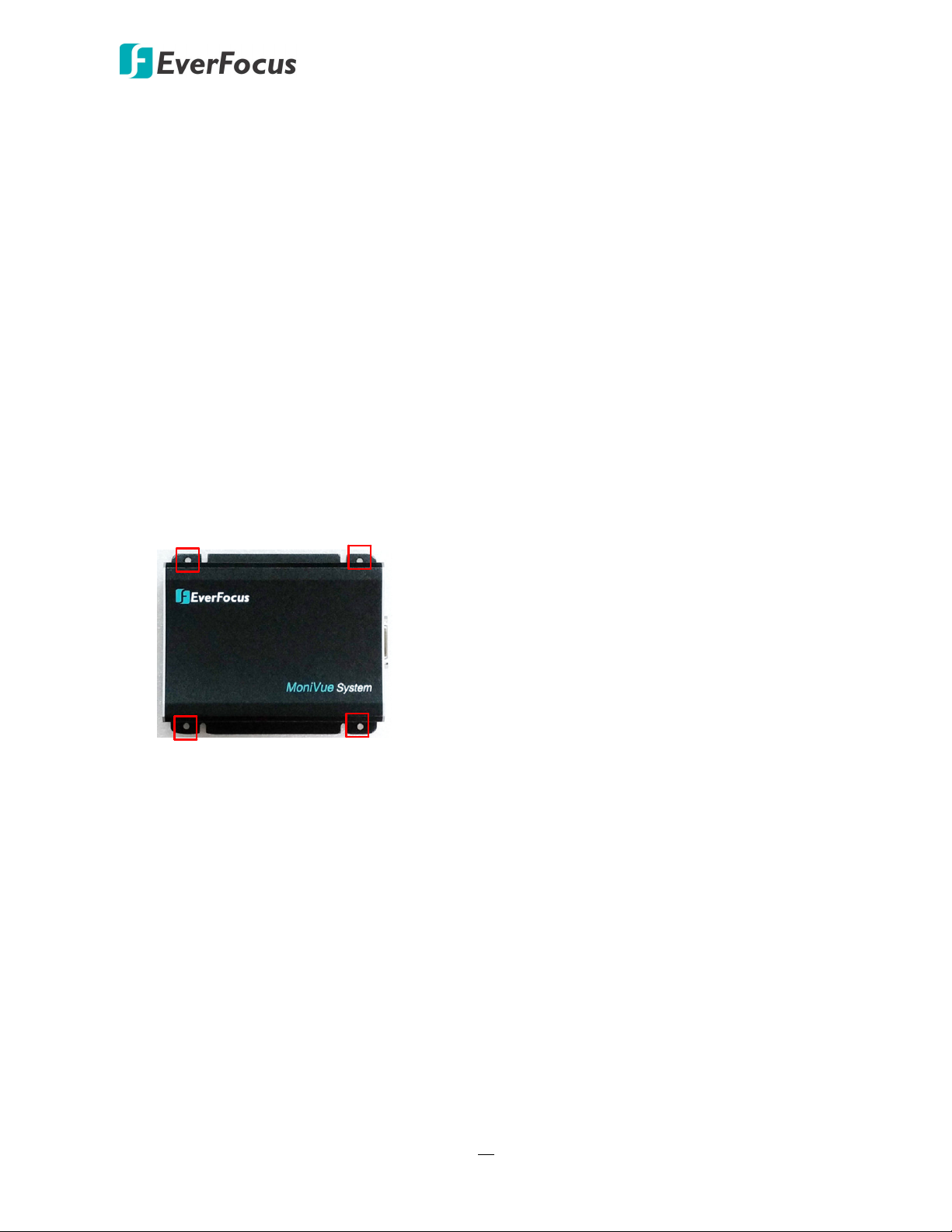
2
Sentinel System – Video Recorder
2. Installation
2.1 Mounting
You can mount the video recorder on a Flat Surface or on a DIN Rail.
Mounting on Flat Surface
To mount the video recorder on a flat surface:
Chapter
1. Drill four holes on the mounting surface according to the hole‐position on the video recorder.
2. Insert the four supplied Mounting Screw Anchors into the holes on the mounting surface.
3. Place the video recorder on the mounting surface against the anchoring surface so that the
holes line up. Screw the video recorder to the mounting surface using the supplied four
Mounting Screws.
15
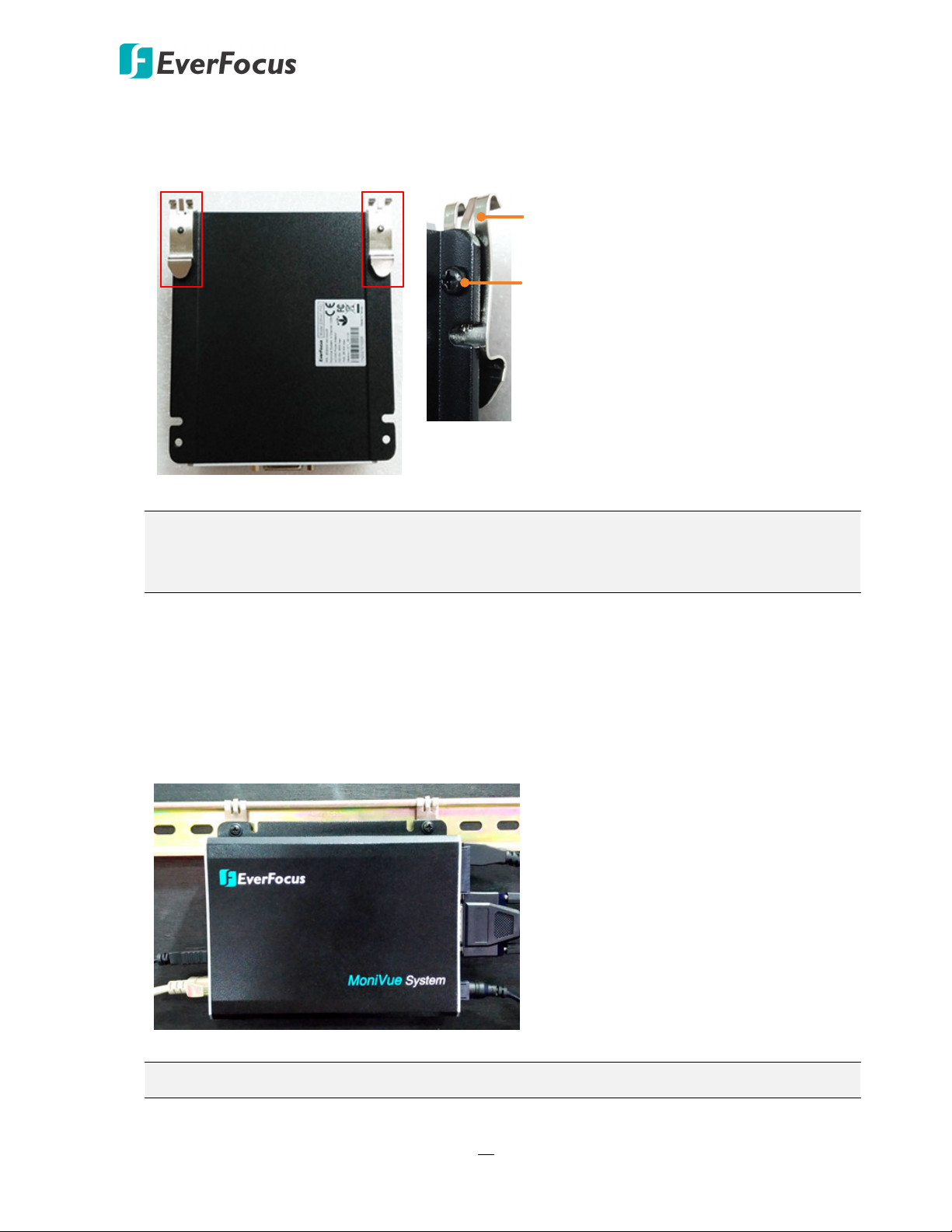
Sentinel System – Video Recorder
Mounting on DIN Rail
1. Screw the supplied two DIN Rail Mounting Clips to two holes on the bottom of video
recorder with the supplied two DIN Rail Mounting Screws.
DIN Rail Mounting Clip
DIN Rail Mounting Screw
Note: Depends on the way you would like to mount the video recorder on the DIN Rail
(vertically or horizontally), you can choose two holes from one of the sides (Up, Down, Left,
Right) for screwing the DIN Rail Mounting Clips.
2. Hitch the hook of the DIN Rail Mounting Clips on the upper edge of DIN rail and then push
the video recorder to the DIN rail. You will hear a clip sound, which means it has been locked
to the DIN Rail tightly.
3. A typical mounting may look like the image below. You can mount the video recorder on the
DIN rail vertically or horizontally.
Note: The supplied DIN Rail Mounting Clips are applicable to the standard 35mm DIN Rails.
16
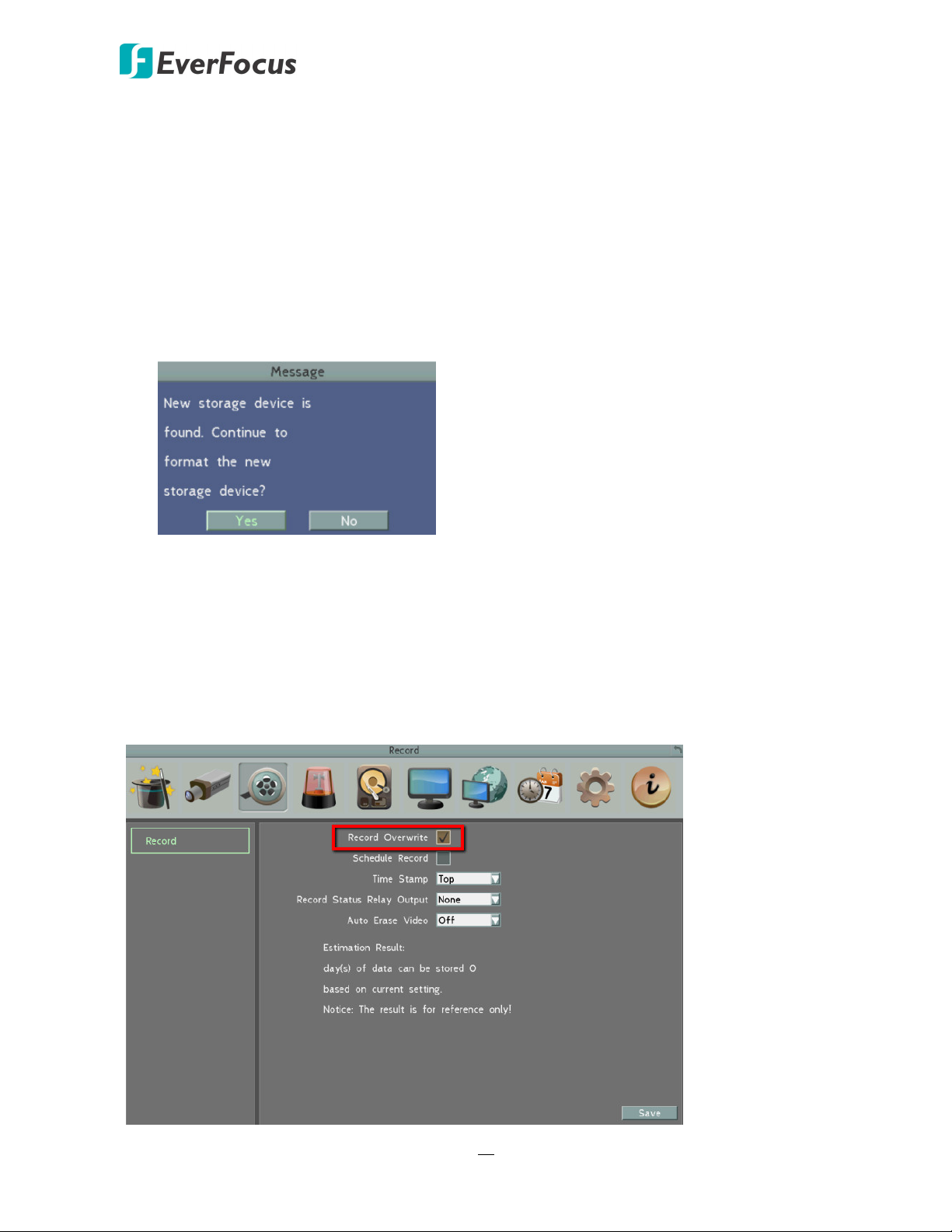
Sentinel System – Video Recorder
2.2 SD Card Installation
The video recorder provides SD card function for recording. Please follow the steps below to
install and activate the SD Card recording function. Up to 128GB SDHC/SDXC card capacity is
supported (see Appendix G Tested Card Brands). Note that ESN41 FHD supports 2 SDHC/SDXC
card slots and ESN41‐E FHD supports 1 SDHC/SDXC card slot.
1. Insert the SD card(s) to the card slot(s) on the front panel of video recorder.
2. The video recorder will automatically detect when a new SD card has been inserted and the
below SD card format message will pop‐up. Click Yes to format the SD card. Note that only
the formatted SD card can be used for recording.
3. After formatting the SD card(s), the system will enter the Live View window. By default, the
system will automatically record all the connected channels.
After installing the SD Card, it’s recommended to enable the Record Overwrite function. The
Record Overwrite function enables the system to overwrite the recordings when the card space
is full. If Record Overwrite is not enabled, the recording function will stop when card space is full.
To enable the Record Overwrite function, please go to the OSD menu: System < Record.
17
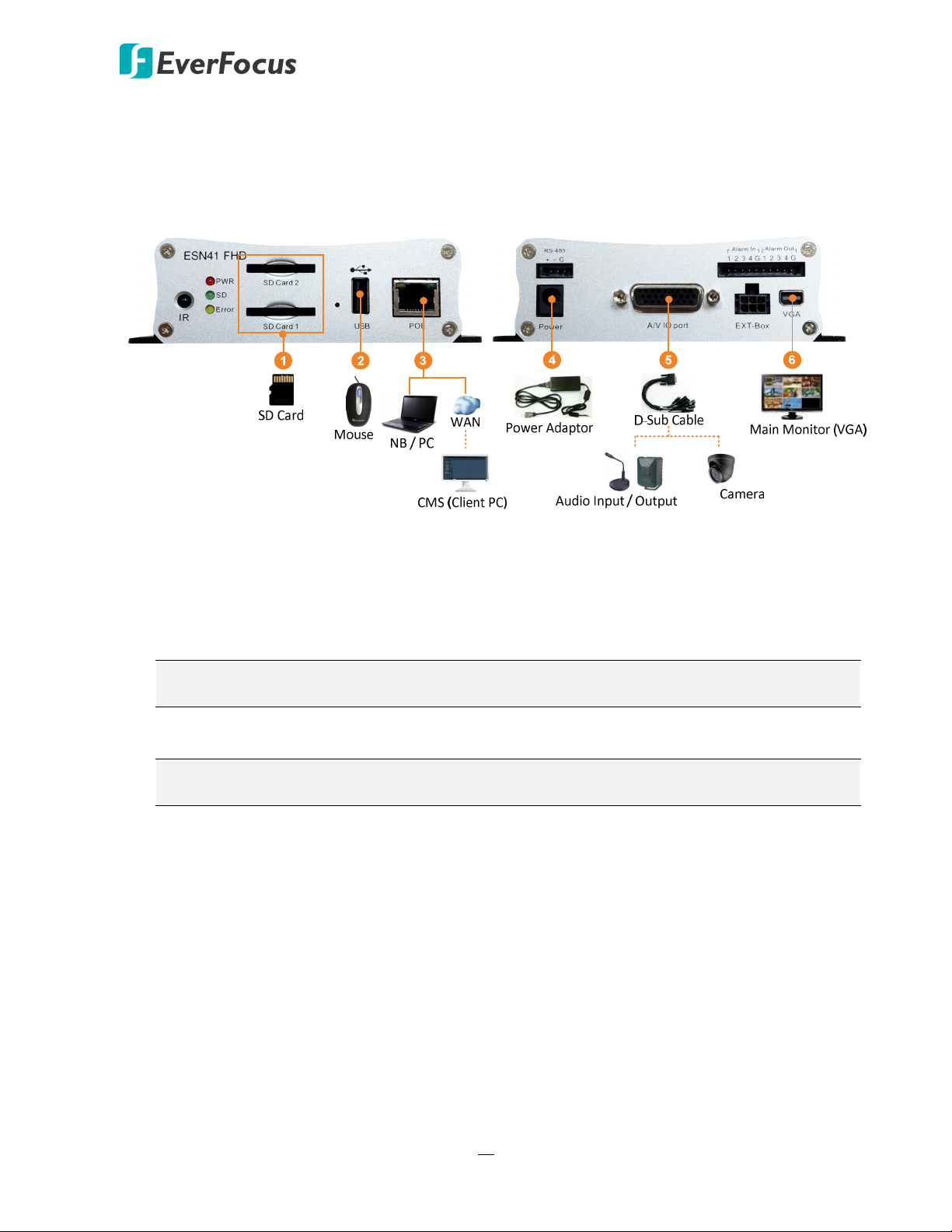
Sentinel System – Video Recorder
2.3 Basic Connection
After installing the video recorder, you can start connecting the external devices to the system.
The instructions below describe the basic connection to the system.
The image below uses ESN41 FHD as an example.
1. To record videos, connect a SDHC/SDXC card to the card slot (see 2.2 SD Card Installation).
2. To control the system, connect a mouse to the video recorder or use the supplied IR Remote
Control.
3. To manage the video recorder over network, use a standard RJ‐45 cable to connect the video
recorder to the network.
Note: The ESN41 FHD features PoE function, you can also power the video recorder
through the PoE port by connecting to a PoE switch.
4. To power on the video recorder, connect the video recorder to power using the supplied
Power Adaptor (see 2.3.1 Power Input).
Note: The ESN41 FHD features PoE function, you can also power the video recorder
through the PoE port by connecting to a PoE switch.
5. Connect the audio and video devices to the video recorder using the supplied D‐Sub Cable
(see 2.3.2 D-Sub Cable).
6. To view videos, connect a monitor to the VGA port using the supplied VGA Cable (see 2.3.3
Monitor Connection).
18

Sentinel System – Video Recorder
2.3.1 Power Input
You can connect the video recorder to a power source through PoE (ESN41 FHD only) or
power port.
PoE: Connect the video recorder to a PoE switch. Note that only ESN41 FHD supports PoE
function.
Power Port: Connect the video recorder to a 12VDC power source using the supplied Power
Adaptor.
2.3.2 D-Sub Cable
You can connect the video recorder to 4 cameras, 4 audio inputs, 1 audio output and 1 BNC
monitor using the supplied D‐Sub Cable. Please refer to the cable labels to identify each cable.
Note:
1. Connect the 4 cameras to the 4 video inputs (mini‐DIN cables) and the power will be
supplied to the cameras.
2. The connected speakers/microphones require a (built‐in) amplifier and external power
supply.
3. The RS‐232 function is currently reserved.
19
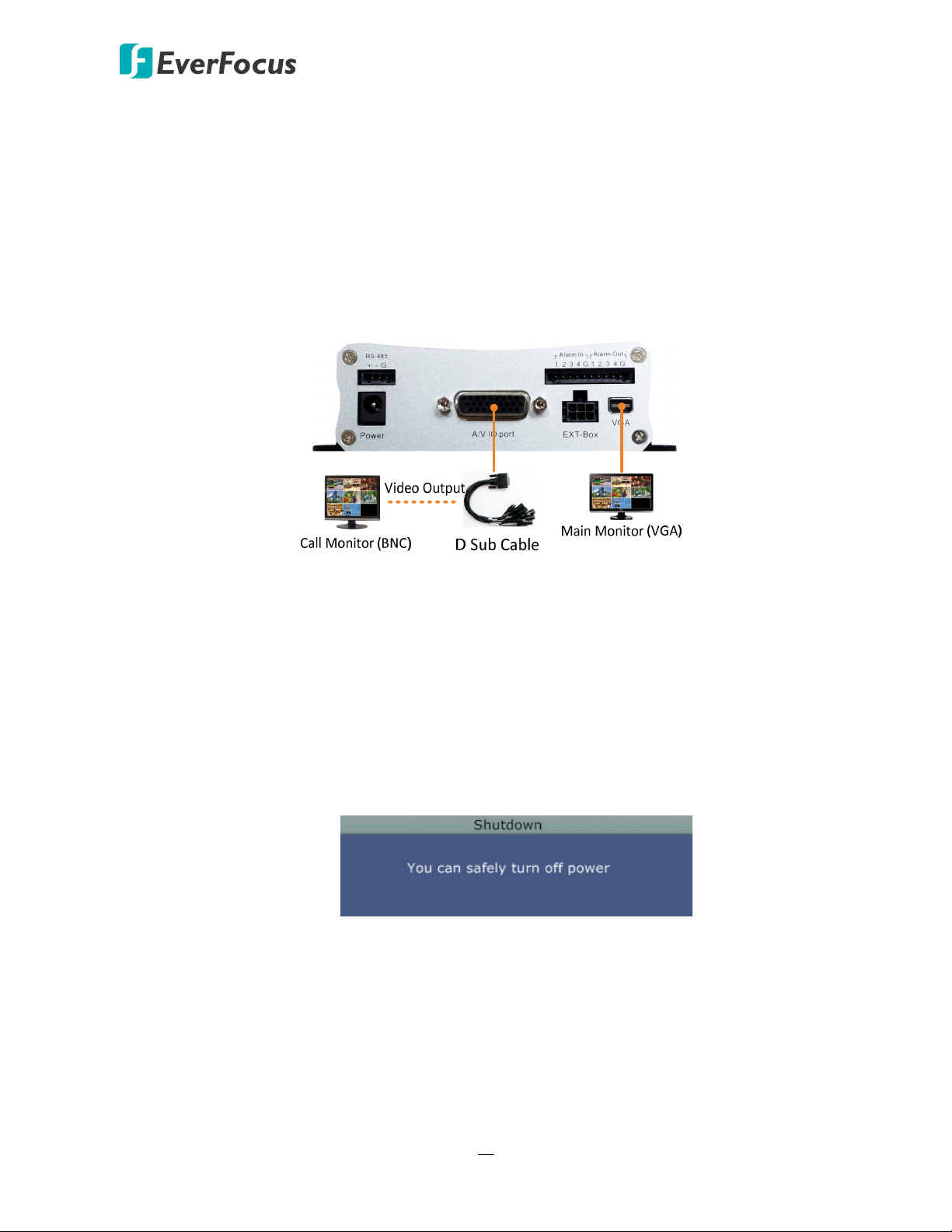
Sentinel System – Video Recorder
2.3.3 Monitor Connection
The video recorder has one Main Monitor port (VGA) and 1 Call Monitor port (BNC). You can
connect the monitors to the system through VGA and BNC ports. The Main and Call Monitor
ports can be used simultaneously.
with these resolution requirements.
Main Monitor: The configuration can only be operated on the Main Monitor.
Call Monitor: The call monitor can display camera streams or perform sequence mode.
Make sure that the connected monitor's specifications comply
2.4 Turning On / Off the Power
Once you have completed the basic cable connections, you are ready to turn on the system.
Simply plug in the power source. The POWER LED will light up if power is normal. Once the
system has finished loading, you can begin to set up the menu options for the system.
To turn off the power, please go to OSD Root Menu > System > System Setting > Miscellaneous
setting page, and click Shutdown (refer to 6.9.7 Miscellaneous). After the message pops up as
below, you can now turn off the power source.
20
 Loading...
Loading...