EverFocus EPRO16-8T, EPRO16-4T, EPRO16-12T User Manual

EPRO NVR Series
EPRO NVR 32
EPRO NVR 16
16/32 Channels Embedded NVR with 2/4 HDDs
User’s Manual
Copyright © EverFocus Electronics Corp.
Release Date: January, 2017
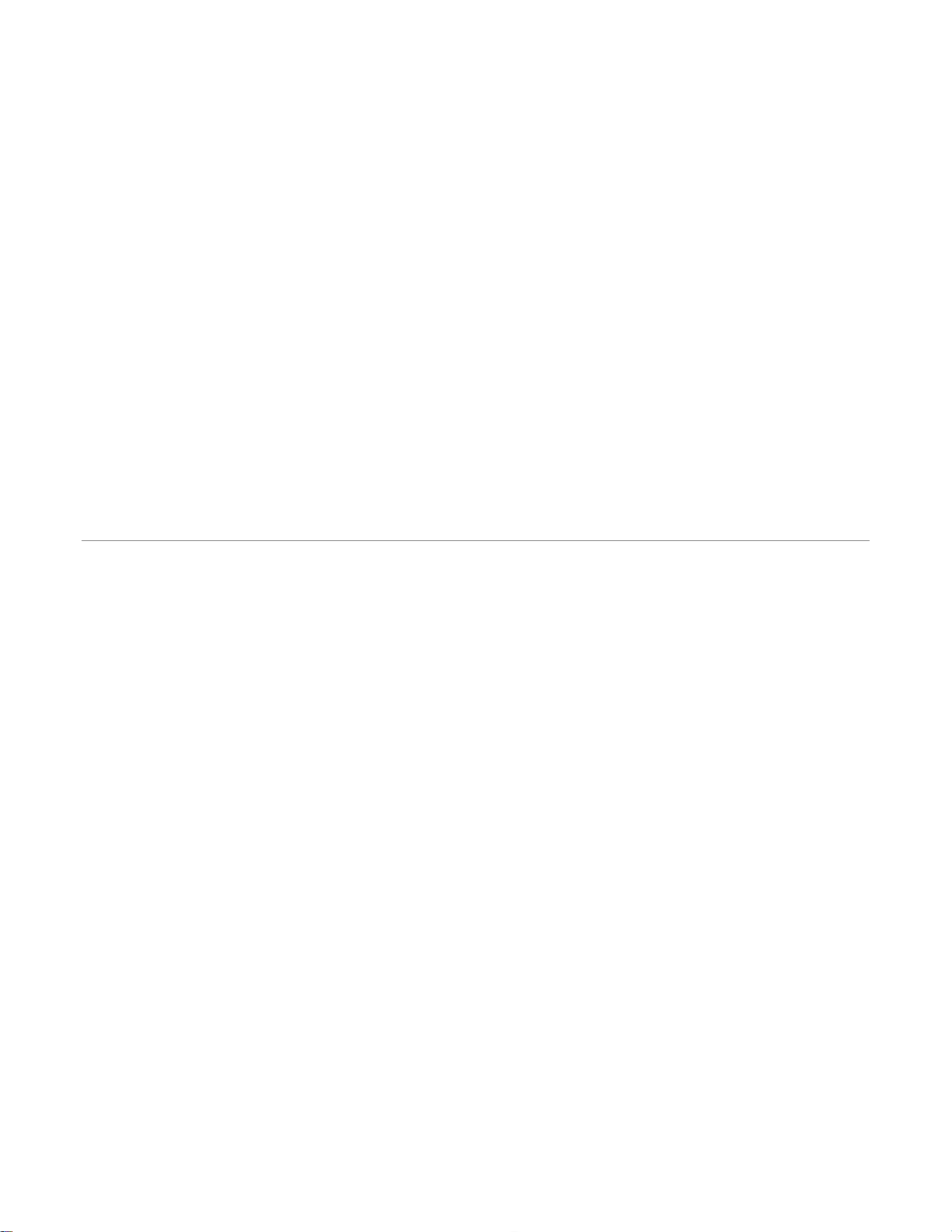
E VERFOCUS ELECTRONICS CORPORATION
EPRO NVR Series
16 / 32 Channels Embedded NVR with 2 / 4 HDDs
User’s Manual
1995-2017 EverFocus Electronics Corp.
www.everfocus.com.tw
Disclaimer
All the images including product pictures or screen shots in this document are for example only. The
images may vary depending on the product and software version. Information contained in this document
is subject to change without notice.
Copyright
All rights reserved. No part of the contents of this manual may be reproduced or transmitted in any form
or by any means without written permission of the EverFocus Electronics Corporation.
Windows is a registered trademark of the Microsoft Corporation.
Linksys is a registered trademark of the Linksys Corporation.
D-Link is a registered trademark of the D-Link Corporation.
DynDNS is a registered trademark of the DynDNS.org Corporation.
Other product and company names mentioned herein may be the trademarks of their respective owners.
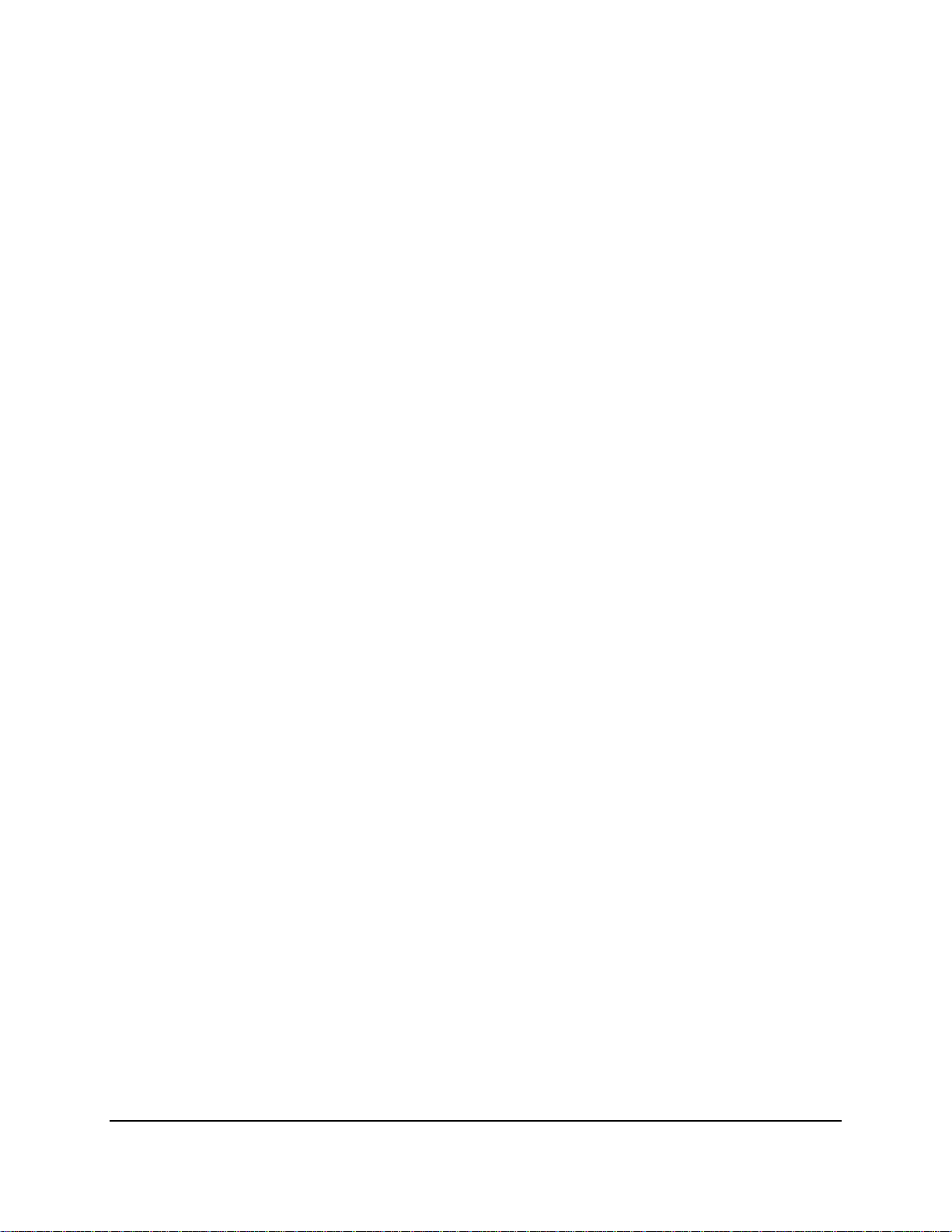
Safety Precautions
Refer all work related to the installation of this product to qualified service personnel or
system installers.
Do not block the ventilation openings or slots on the cover.
Do not drop metallic parts through slots. This could permanently damage the appliance.
Turn the power off immediately and contact qualified service personnel for service.
Do not attempt to disassemble the appliance. To prevent electric shock, do not remove
screws or covers. There are no user-serviceable parts inside. Contact qualified service
personnel for maintenance. Handle the appliance with care. Do not strike or shake, as this
may damage the appliance.
Do not expose the appliance to water or moisture, nor try to operate it in wet areas. Do
take immediate action if the appliance becomes wet. Turn the power off and refer servicing
to qualified service personnel. Moisture may damage the appliance and also may cause
electric shock.
Do not use strong or abrasive detergents when cleaning the appliance body. Use a dry cloth
to clean the appliance when it is dirty. When the dirt is hard to remove, use a mild
detergent and wipe gently.
Do not overload outlets and extension cords as this may result in a risk of fire or electric
shock.
Do not operate the appliance beyond its specified temperature, humidity or power source
ratings. Do not use the appliance in an extreme environment where high temperature or
high humidity exists. Use the NVR at temperatures within 0°C~40°C / 32°F~104°F (Storage).
The input power source is 12VDC (EPRO NVR 16); 100-240VAC~ (EPRO NVR 32).
Read Instructions
All the safety and operating instructions should be read before the unit is operated.
Retain Instructions
The safety and operating instructions should be retained for future reference.
Heed Warnings
All warnings on the unit and in the operating instructions should be adhered to.
ii
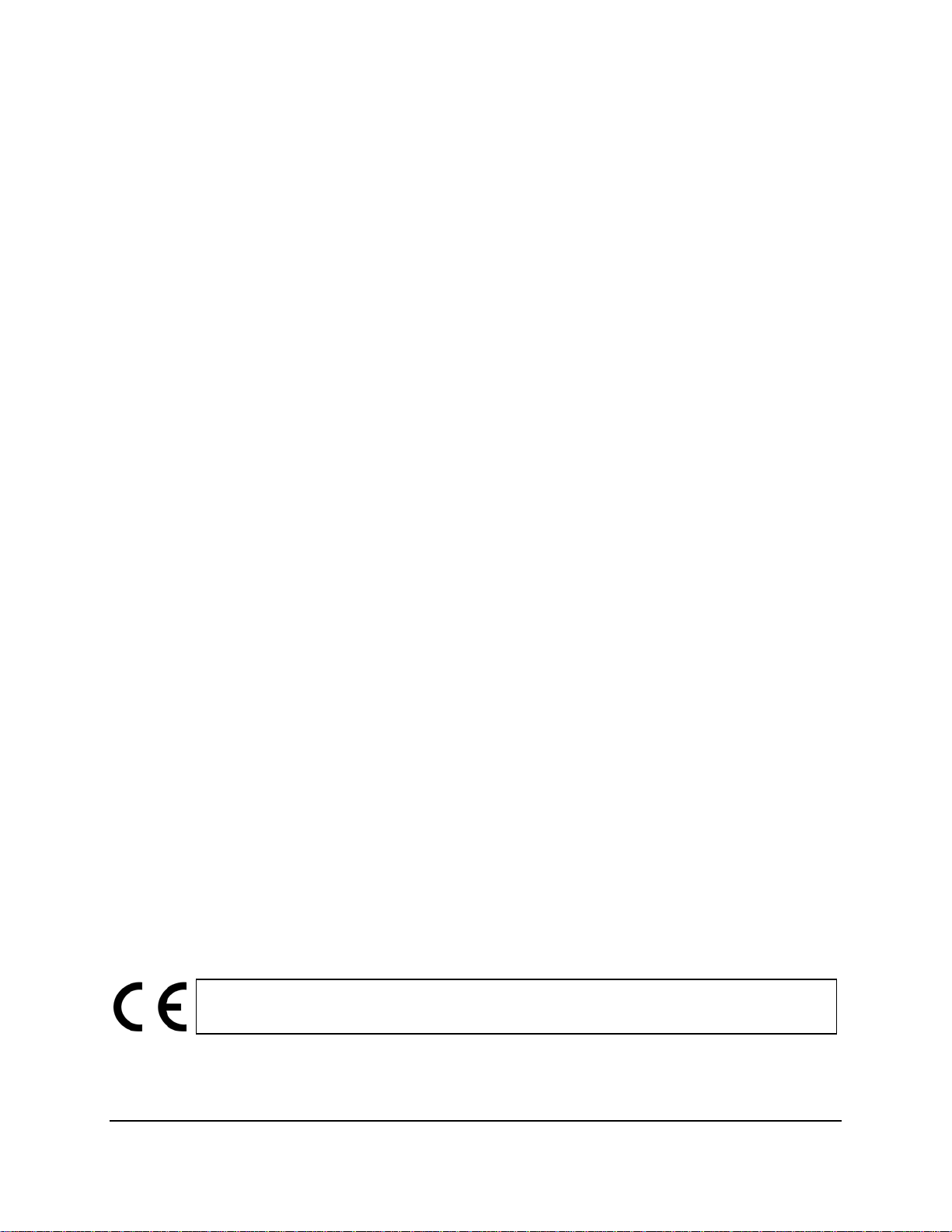
Follow Instructions
All operating and use instructions should be followed.
Cleaning
Unplug the unit from the outlet before cleaning. Do not use liquid cleaners, abrasive or
aerosol cleaners. Use a damp cloth for cleaning.
Attachments
Do not use attachments not recommended by the product manufacturer as they may
cause hazards.
Water and Moisture
Do not use this unit near water-for example, near a bath tub, wash bowl, kitchen sink, or
laundry tub, in a wet basement, near a swimming pool, in an unprotected outdoor
installation, or any area which is classified as a wet location.
Servicing
Do not attempt to service this unit by yourself as opening or removing covers may expose
you to dangerous voltage or other hazards. Refer all servicing to qualified service
personnel.
Power Cord Protection
Power supply cords should be routed so that they are not likely to be walked on or pinched
by items placed upon or against them, playing particular attention to cords and plugs,
convenience receptacles, and the point where they exit from the appliance.
Object and Liquid Entry
Never push objects of any kind into this unit through openings as they may touch
dangerous voltage points or short-out parts that could result in a fire or electric shock.
Never spill liquid of any kind on the unit.
RTC (Real Time Clock) Battery
When encounter failure of time calibration of your DVR, the issue may be caused by
running-out of RTC battery. Users will have to change the RTC battery on the main board
of the NVR.
ATTENTION! This is a class A product which may cause radio interference in a domestic
environment; in this case, the user may be urged to take adequate measures.
iii
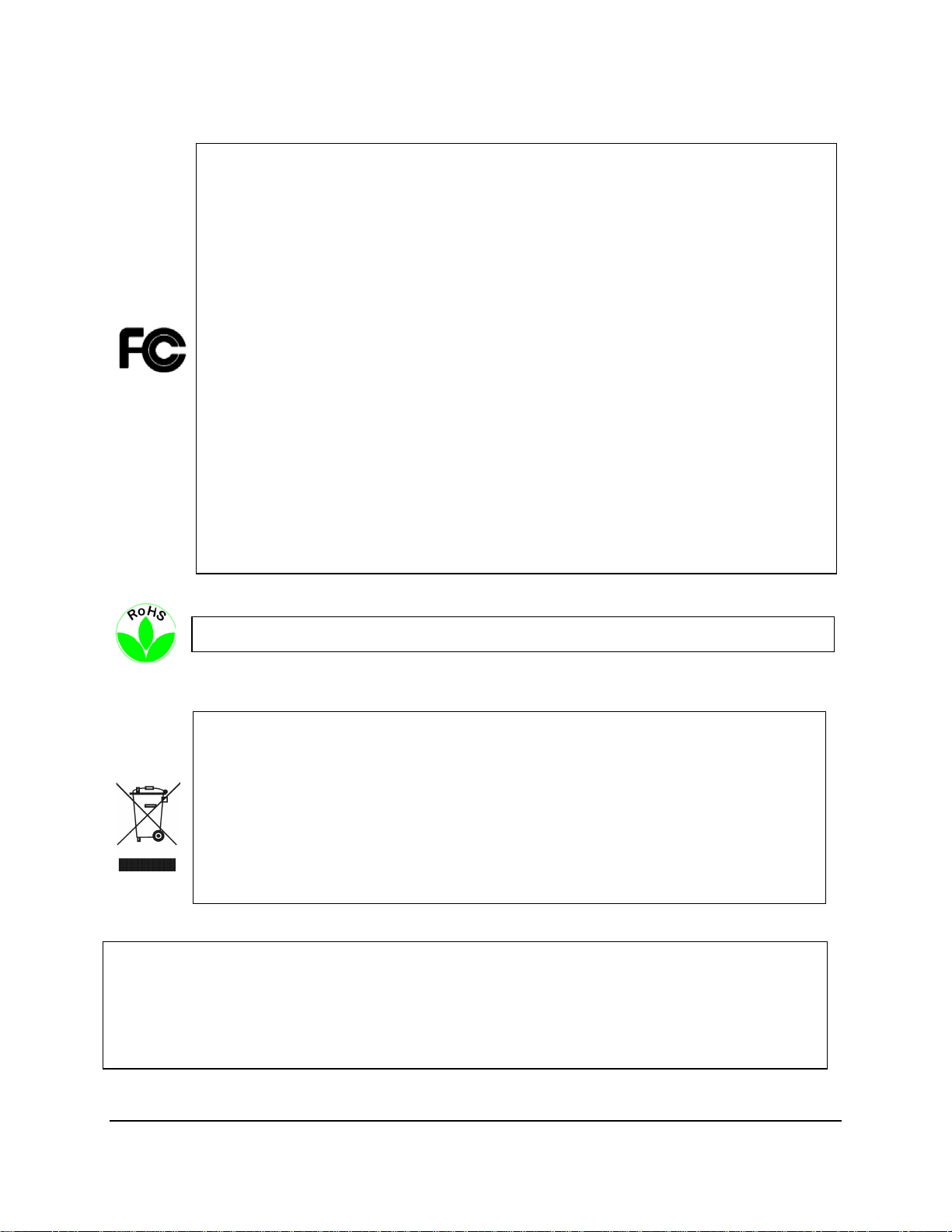
Federal Communication Commission Interference Statement
This equipment has been tested and found to comply with the limits for a Class B digital
device, pursuant to Part 15 of the FCC Rules. These limits are designed to provide
reasonable protection against harmful interference in a residential installation. This
equipment generates, uses and can radiate radio frequency energy and, if not installed
and used in accordance with the instructions, may cause harmful interference to radio
communications. However, there is no guarantee that interference will not occur in a
particular installation. If this equipment does cause harmful interference to radio or
television reception, which can be determined by turning the equipment off and on, the
user is encouraged to try to correct the interference by one of the following measures:
•Reorient or relocate the receiving antenna.
•Increase the separation between the equipment and receiver.
•Connect the equipment into an outlet on a circuit different from that to which the
receiver is connected.
•Consult the dealer or an experienced radio/TV technician for help.
FCC Caution: Any changes or modifications not expressly approved by the party
responsible for compliance could void the users’ authority to operate this equipment.
WEEE
The information in this manual was current upon publication. The manufacturer reserves the right to
revise and improve his products. Therefore, all specifications are subject to change without prior
notice. Manufacturer is not responsible for misprints or typographical errors.
Please read this manual carefully before installing and using this unit. Be sure to keep it handy for
later reference.
This Product is RoHS compliant.
Your EverFocus product is designed and manufactured with high quality materials and
components which can be recycled and reused. This symbol means that electrical and
electronic equipment, at their end-of-life, should be disposed of separately from your
household waste. Please, dispose of this equipment at your local community waste
collection/recycling centre. In the European Union there are separate collection systems
for used electrical and electronic product.
Please, help us to conserve the environment we live in!
iv
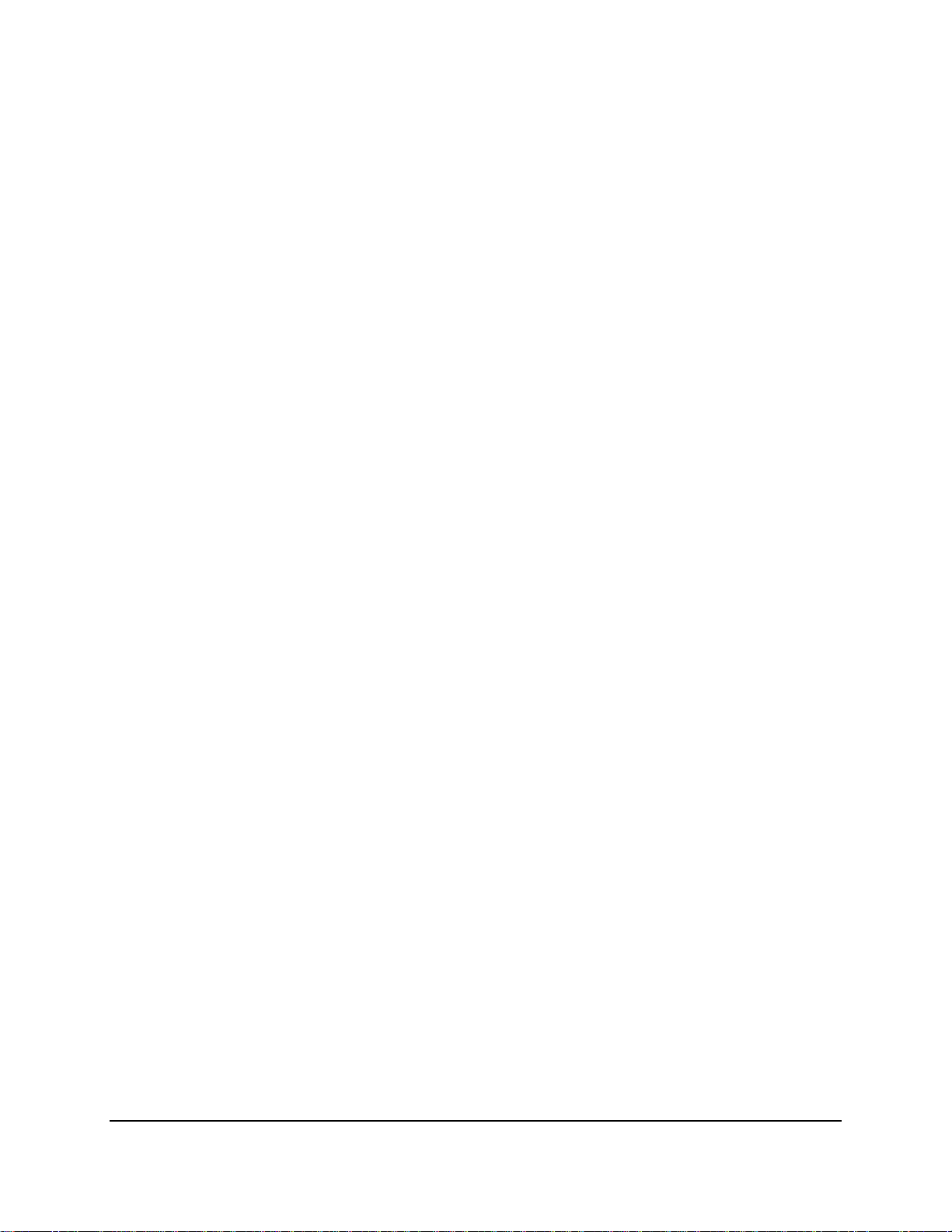
TABLE OF CONTENTS
1. Introduction ................................................................................................................... 1
1.1 Features .......................................................................................................................... 1
1.2 Packing List ...................................................................................................................... 2
1.3 Dimensions ...................................................................................................................... 2
1.4 Front Panel ...................................................................................................................... 3
1.5 Rear Panel ....................................................................................................................... 4
2. Connection and Installation............................................................................................ 6
2.1 Hard Disk Installation ...................................................................................................... 6
2.1.1 Hard Disk Compatibility List ........................................................................................ 9
2.2 Basic Connection ........................................................................................................... 10
2.2.1 Alarm I/O ................................................................................................................... 12
2.3 Accessing the Web Interface of NVR ............................................................................ 13
3. Getting Started ............................................................................................................ 17
3.1 Turning On / Off the Power .......................................................................................... 17
3.2 Restart the NVR............................................................................................................. 18
3.3 Startup Wizard .............................................................................................................. 19
3.4 Live View Window ......................................................................................................... 23
3.5 Live Channel Tool Bar .................................................................................................... 24
3.5.1 Digital Zoom .............................................................................................................. 25
3.5.2 PTZ Control ................................................................................................................ 26
4. OSD Root Menu ........................................................................................................... 28
4.1 Main Menu .................................................................................................................... 30
4.1.1 Settings ...................................................................................................................... 30
4.1.1.1 Display .............................................................................................................. 30
4.1.1.1.1 IP Channels ........................................................................................ 30
4.1.1.1.2 Live ..................................................................................................... 34
4.1.1.1.3 Output ............................................................................................... 35
4.1.1.1.4 Privacy Mask ...................................................................................... 36
4.1.1.2 Record .............................................................................................................. 37
4.1.1.2.1 Record ................................................................................................ 37
4.1.1.2.2 Record Schedule ................................................................................ 38
v
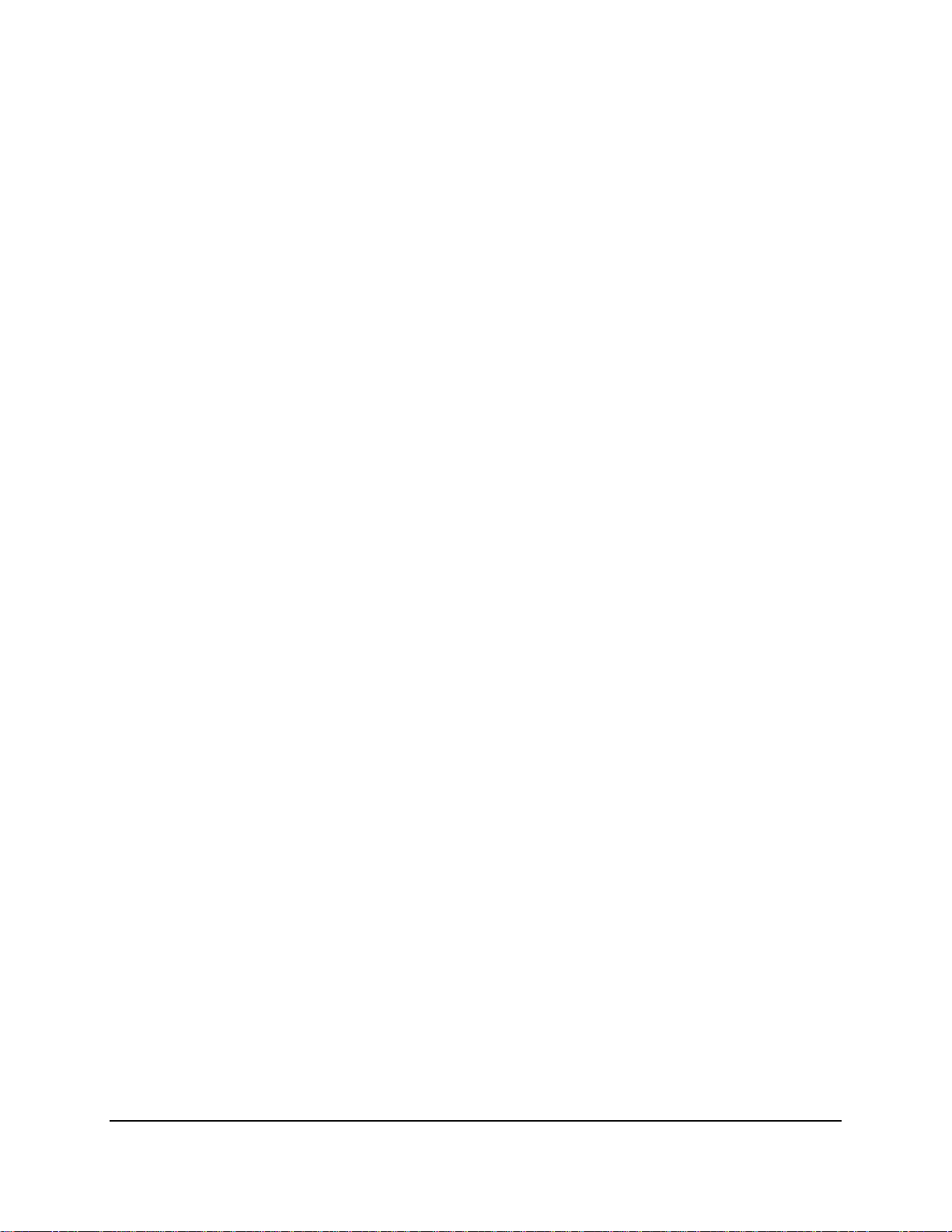
4.1.1.2.3 Main Stream ...................................................................................... 39
4.1.1.2.4 Sub Stream ........................................................................................ 40
4.1.1.2.5 Mobile Stream ................................................................................... 41
4.1.1.3 Network ............................................................................................................ 42
4.1.1.3.1 Network ............................................................................................. 42
4.1.1.3.2 Email .................................................................................................. 43
4.1.1.3.3 Email Schedule................................................................................... 44
4.1.1.3.4 DDNS .................................................................................................. 45
4.1.1.3.5 RTSP ................................................................................................... 46
4.1.1.4 Alarm ................................................................................................................ 47
4.1.1.4.1 Motion ............................................................................................... 47
4.1.1.4.2 Alarm ................................................................................................. 48
4.1.2 Record Search ........................................................................................................... 50
4.1.2.1 General ............................................................................................................. 50
4.1.2.1.1 Playback Mode .................................................................................. 51
4.1.2.2 Events ............................................................................................................... 53
4.1.2.2.1 Backup ............................................................................................... 55
4.1.3 Device ........................................................................................................................ 56
4.1.3.1 HDD................................................................................................................... 56
4.1.3.2 PTZ .................................................................................................................... 57
4.1.4 System ....................................................................................................................... 59
4.1.4.1 General ............................................................................................................. 59
4.1.4.1.1 General .............................................................................................. 59
4.1.4.1.2 DST ..................................................................................................... 60
4.1.4.1.3 NTP .................................................................................................... 61
4.1.4.2 Users ................................................................................................................. 62
4.1.4.3 Info ................................................................................................................... 64
4.1.4.3.1 Info ..................................................................................................... 64
4.1.4.3.2 Channel Info ...................................................................................... 64
4.1.4.3.3 Record Info ........................................................................................ 65
4.1.4.4 Log .................................................................................................................... 65
4.1.5 Advanced .................................................................................................................. 66
4.1.5.1 Maintain ........................................................................................................... 66
4.1.5.2 Events ............................................................................................................... 67
4.1.6 Shutdown .................................................................................................................. 68
4.2 Lock/Unlock Screen ....................................................................................................... 68
5. Remote Access to the NVR ........................................................................................... 69
5.1 Accessing the NVR on the Network .............................................................................. 69
5.2 Remote Live View Window ........................................................................................... 72
vi
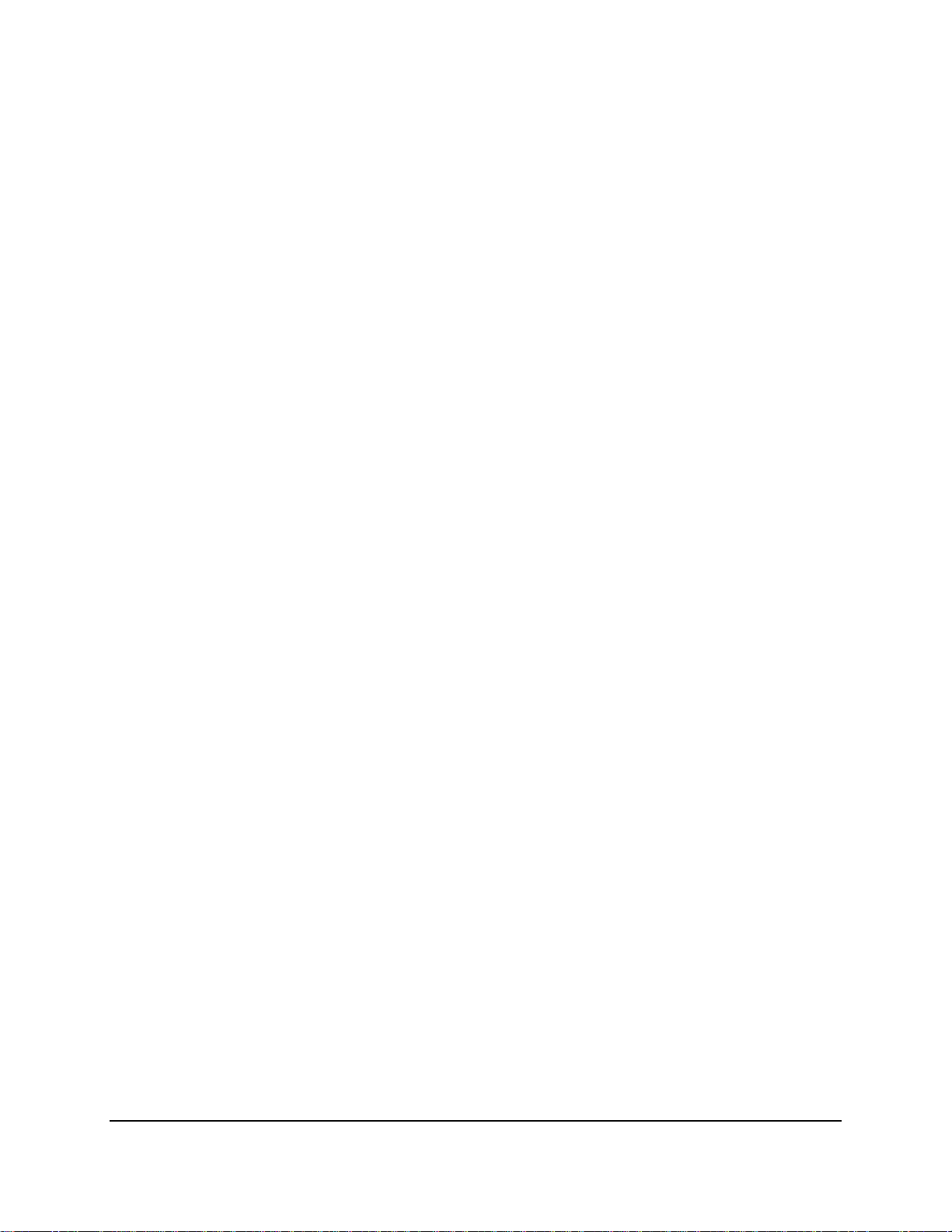
5.2.1 Camera List ................................................................................................................ 73
5.2.2 Live View Function Icons ........................................................................................... 74
5.2.3 PTZ Control Panel ...................................................................................................... 76
5.2.4 Image Control............................................................................................................ 78
5.3 Playback ........................................................................................................................ 79
5.3.1 Download .................................................................................................................. 82
5.4 Remote Setting ............................................................................................................. 83
5.4.1 Display ....................................................................................................................... 83
5.4.1.1 IP Camera ......................................................................................................... 83
5.4.1.2 Live.................................................................................................................... 85
5.4.1.3 Privacy Zone ..................................................................................................... 85
5.4.2 Record ....................................................................................................................... 86
5.4.2.1 Rec Parameters ................................................................................................ 86
5.4.2.2 Schedule ........................................................................................................... 87
5.4.2.3 Main Stream ..................................................................................................... 88
5.4.2.4 Sub Stream ....................................................................................................... 88
5.4.2.5 Mobile Stream .................................................................................................. 89
5.4.3 Capture ...................................................................................................................... 90
5.4.3.1 Capture ............................................................................................................. 90
5.4.3.2 Capture Schedule ............................................................................................. 91
5.4.4 Network .................................................................................................................... 92
5.4.4.1 Network ............................................................................................................ 92
5.4.4.2 Email ................................................................................................................. 93
5.4.4.2.1 Email Schedule................................................................................... 93
5.4.4.3 DDNS ................................................................................................................. 94
5.4.4.4 RTSP .................................................................................................................. 95
5.4.5 Alarm ......................................................................................................................... 96
5.4.5.1 Motion .............................................................................................................. 97
5.4.5.2 Alarm ................................................................................................................ 98
5.4.6 Device ...................................................................................................................... 101
5.4.6.1 Local Settings .................................................................................................. 101
5.4.6.2 HDD................................................................................................................. 102
5.4.6.3 PTZ .................................................................................................................. 103
5.4.7 System ..................................................................................................................... 104
5.4.7.1 General ........................................................................................................... 104
5.4.7.2 Users ............................................................................................................... 106
5.4.7.3 Info ................................................................................................................. 108
5.4.7.4 Channel Info ................................................................................................... 108
5.4.7.5 Record Info ..................................................................................................... 108
5.4.8 Advanced ................................................................................................................ 109
vii
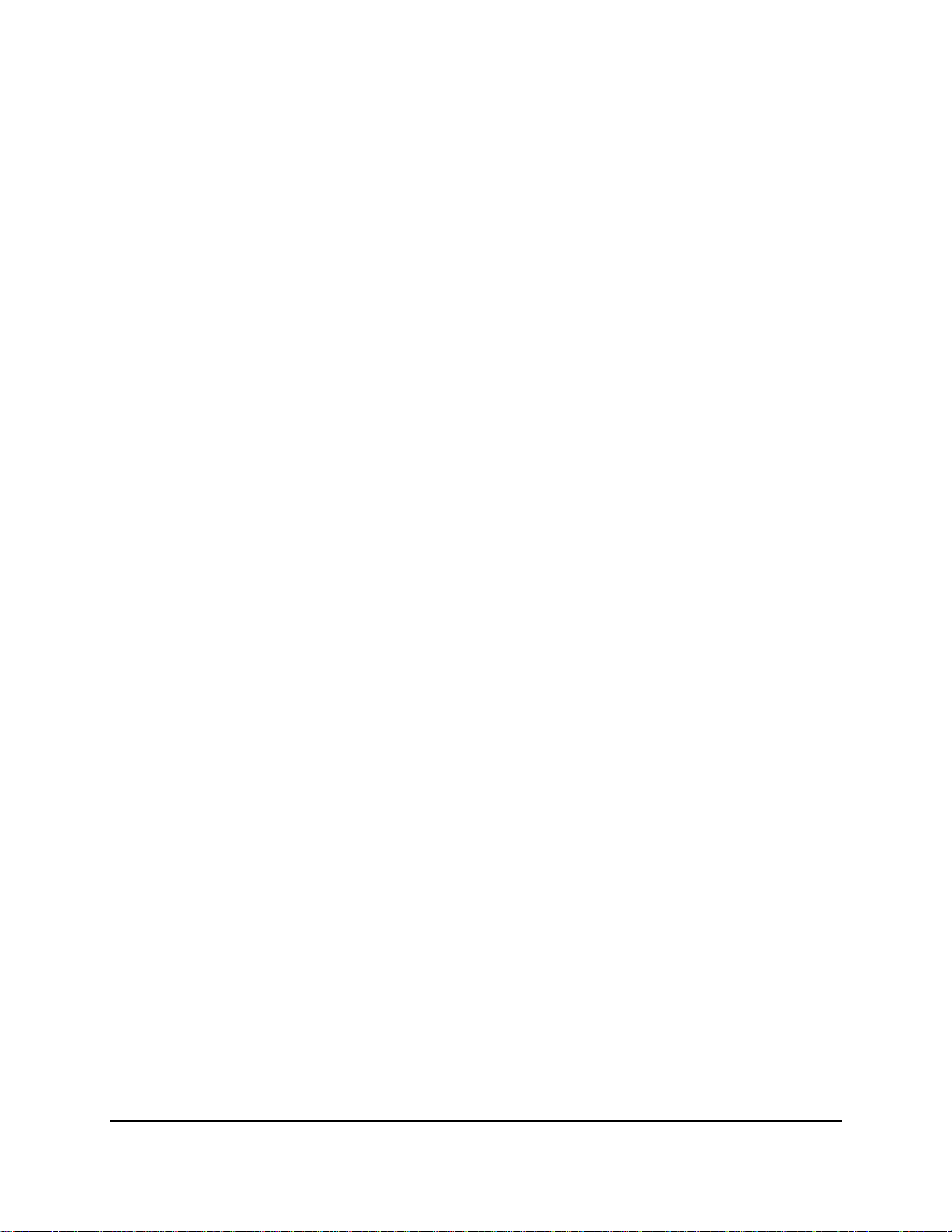
5.4.8.1 Firmware Upgrade .......................................................................................... 109
5.4.8.2 Load Default ................................................................................................... 109
5.4.8.3 Event Settings ................................................................................................. 110
5.4.8.4 System Maintenance ...................................................................................... 111
6. Specification .............................................................................................................. 112
7. Troubleshooting ......................................................................................................... 114
8. Usage Maintenance ................................................................................................... 116
Appendix A: IR Remote Control ......................................................................................... 117
Appendix B: Recording Backup through EF-Reader ............................................................. 118
viii
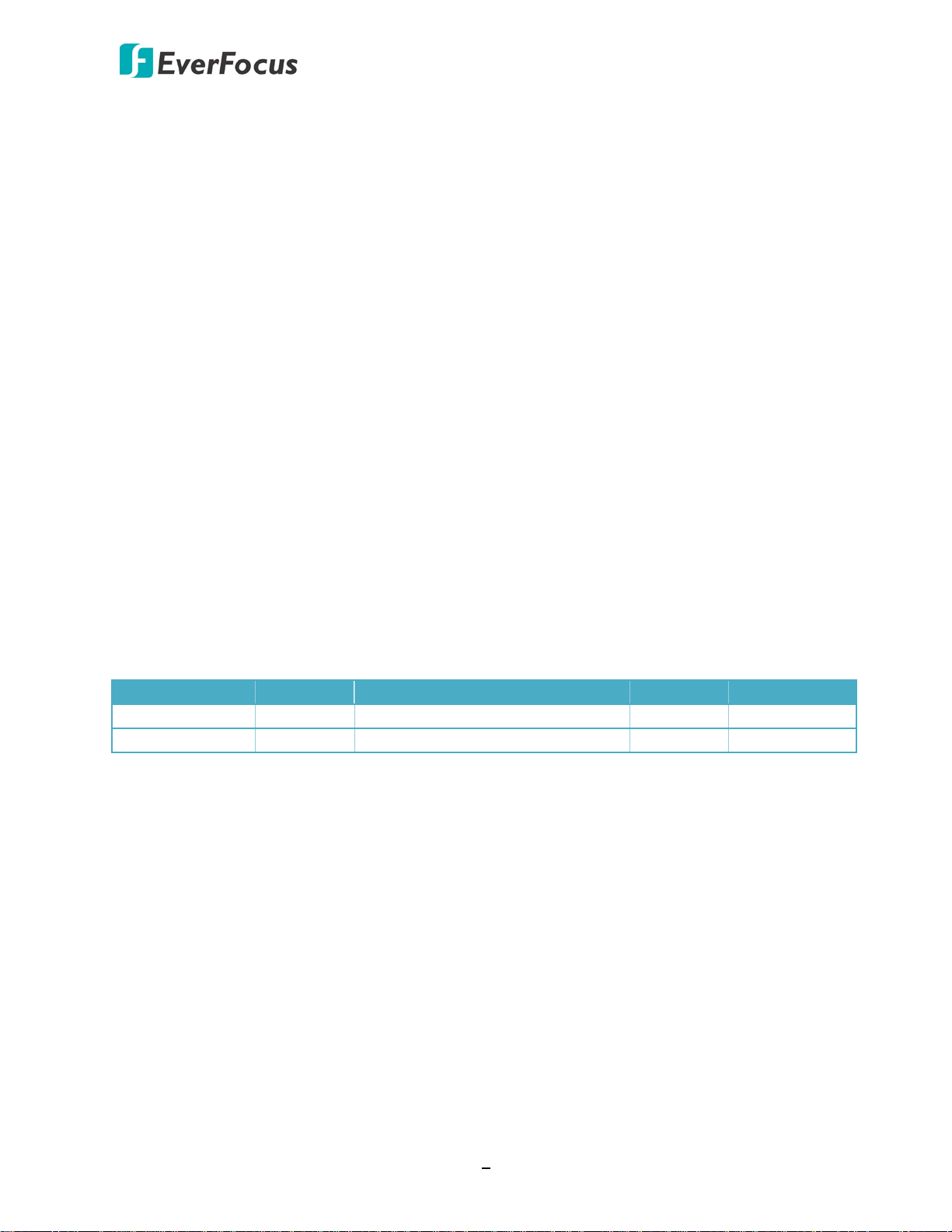
EPRO NVR Series
1
Chapter
1. Introduction
EverFocus’ EPRO NVR Series is a professional embedded network video recorder designed for
small and medium-sized businesses (SMB) and enterprises. Operating on a Linux-based system,
the NVR offers quick PC-less configuration, network-based surveillance connection, megapixel
recording as well as playback, up to 32 channels and 24TB storage capacities are supported.
The NVR supports multi-channel playback at multiple speed options and easy data search by event
date and time. Users may enable and perform the specified functions through the local OSD menu
or Web interface. Furthermore, you can use EverFocus Mobile Applications, MobileFocus, to
remotely view the camera streams from the NVR through your handheld devices; or use EverFocus
Genie XMS central management system for remote management. You can also use EverFocus EFReader to back up recordings from the NVRs.
EverFocus’ EPRO NVR Series is the best choice for a complete network-based surveillance solution.
It is versatile, flexible and well catered to the needs of the industry.
Model Name Max. CH Enternal HDD (3.5“ SATA HDD) Ethernet Alarm In/Out
EPRO NVR 32 32Ch 4 x HDD (up to 6TB each) 2 x RJ-45 16 / 4
EPRO NVR 16 16Ch 2 x HDD (up to 6TB each) 1 x RJ-45 16 / 1
1.1 Features
• Records up to 32CH – EPRO NVR 32 (main stream and sub stream)
• Records up to 16CH – EPRO NVR 16 (main stream and sub stream)
• Supports ONVIF IP cameras
• Supports H.265 and H.264 codec
• Supports dual-stream recording
• Supports 4HDD (up to 6TB each)
• Multiple serial interfaces
• Supports mobile applications (MobileFocus)
• Multiple network monitoring: Web viewer, Genie XMS CMS
• Certificates: CE, FCC, UL, RoHS
1
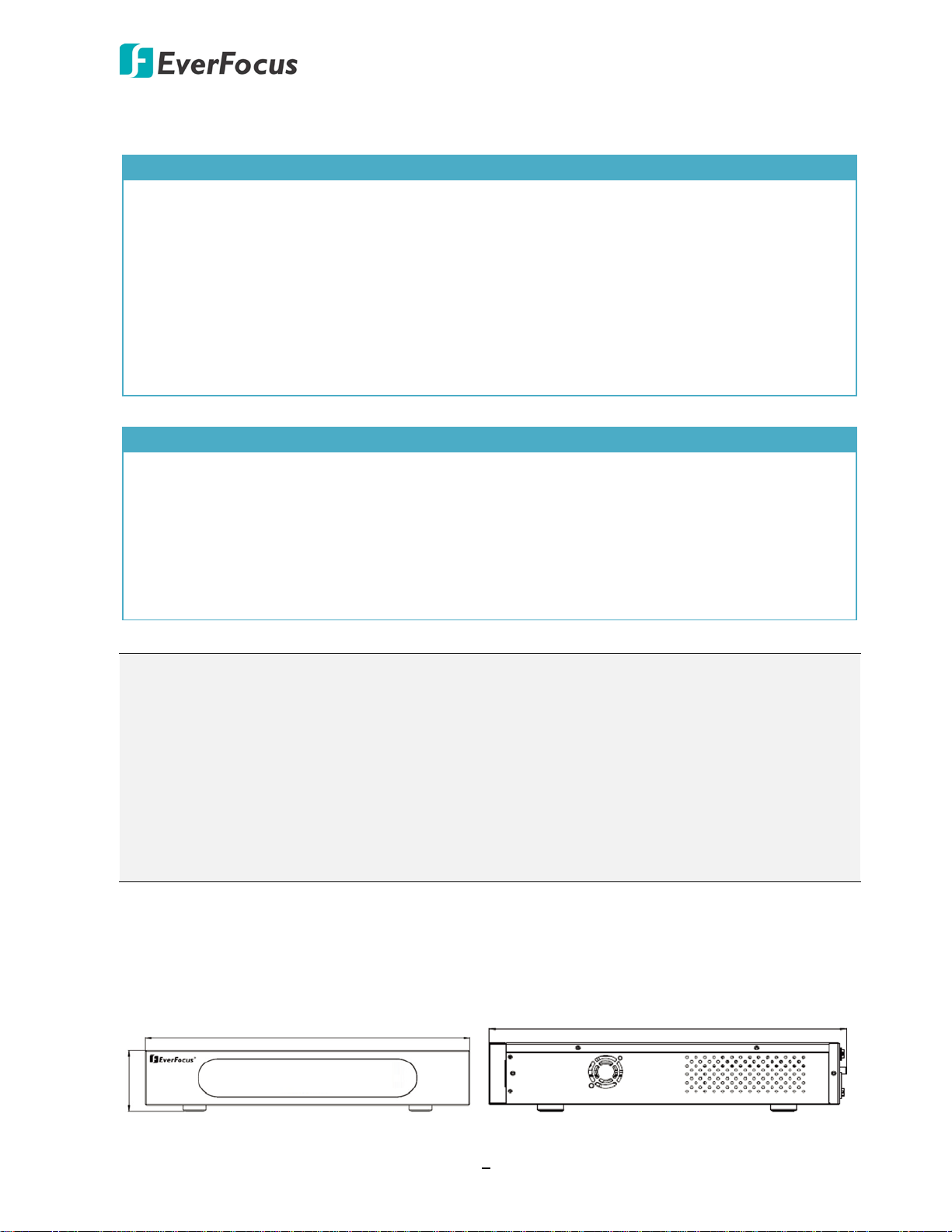
EPRO NVR Series
430mm / 16.93"
79.5mm / 3.13"
399.3mm / 15.72"
1.2 Packing List
EPRO NVR 32
• NVR x 1
• Mouse x 1
• Power Cord x 1
• HDD Bracket x 4
• Rack Ear x 2
• IR Remote Control x 1 (with two AAA batteries. See Note 4)
• Screws Pack x 1 (Sliver Screw x 16, Washer Head Screw x 8, M3 (φ6.8) Screw x 4)
• CD x 1 (see Note 3)
• Quick Installation Guide x 1
EPRO NVR 16
• NVR x 1
• Mouse x 1
• Power Adaptor x 1
• IR Remote Control x 1 (with two AAA batteries. See Note 4)
• HDD Screws Pack x 1
• CD x 1 (see Note 3)
• Quick Installation Guide x 1
Note:
1. Equipment configurations and supplied accessories vary by country. Please consult your
local EverFocus office or agents for more information. Please also keep the shipping carton
for possible future use.
2. Contact the shipper if any items appear to have been damaged in the shipping process.
3. The CD contains the IP Utility software, User Manual and Quick Installation Guide.
4. Risk of explosion if battery is replaced by an incorrect type. Dispose of used batteries
according to the instructions.
a. Use only two AAA dry cell batteries.
b. Do not dispose of the batteries in a fire as it may explode.
1.3 Dimensions
EPRO NVR 32
2
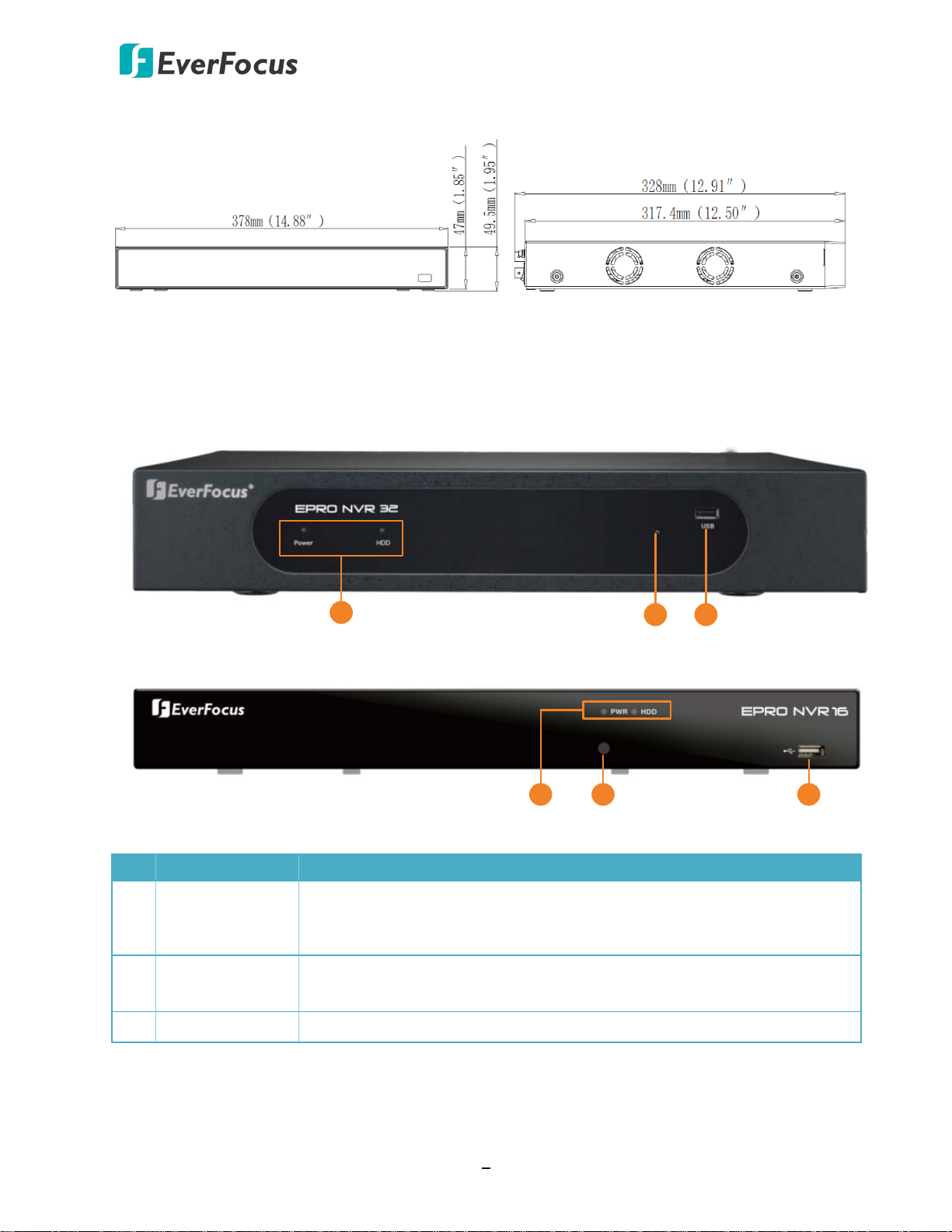
EPRO NVR Series
EPRO NVR 32
1
3
2
EPRO NVR 16
2 31
EPRO NVR 16
1.4 Front Panel
No. Name Description
1 LED Indicator
2 IR Receiver
3 USB Port USB2.0 port for connecting to a mouse or an external storage device.
Power: When power is on, the LED will continue lighting in green.
HDD: When power is on, the LED will continue lighting in red. When
HDD is reading/writing data, the LED will flashes red.
Receiver for signals from the IR remote control. Please refer to
Appendix A. IR Remote Control.
3
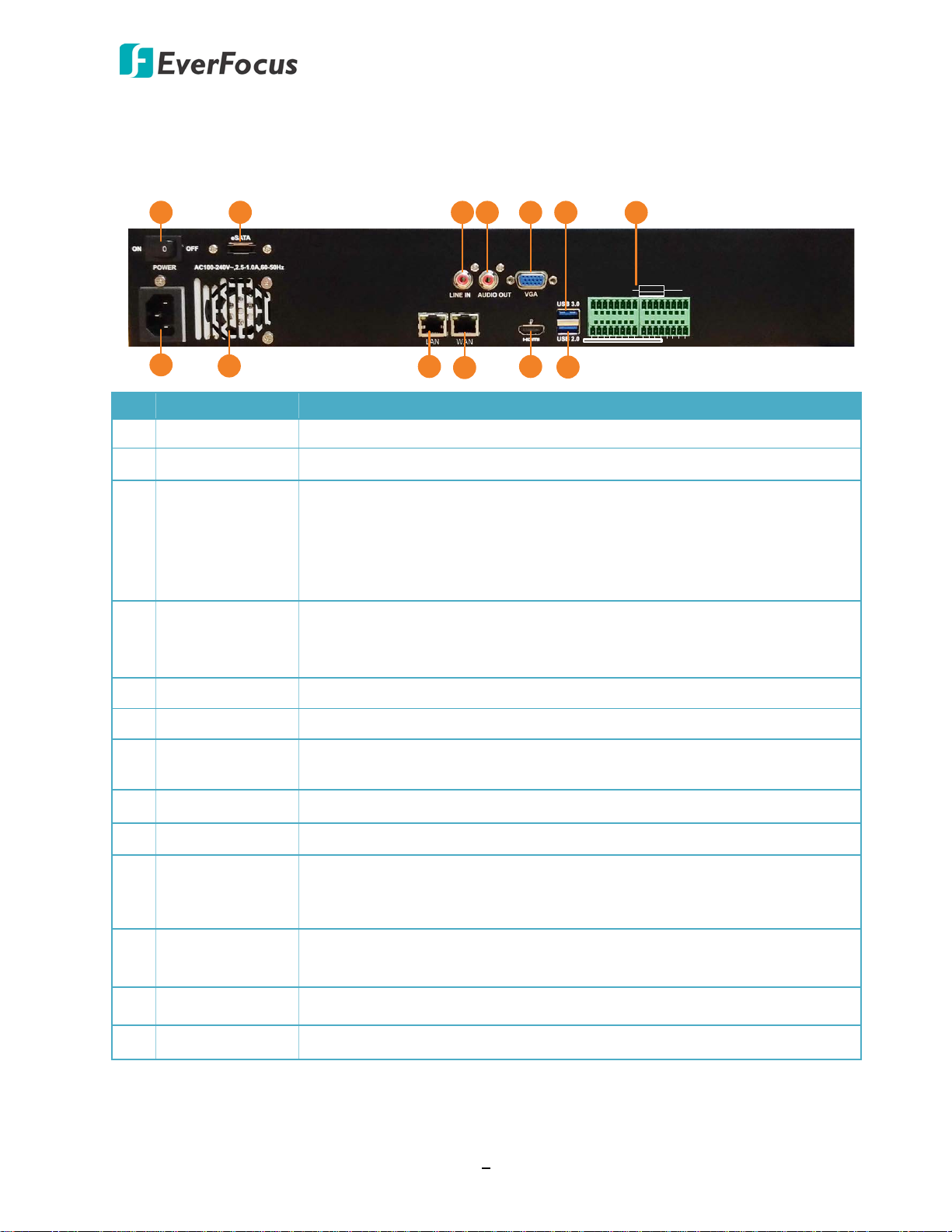
EPRO NVR Series
EPRO NVR 32
3 4
5
6
IN 1 2 3 4 5 6 7 8 9 10 11 12 NO4COM4 G G
G G + -
KB RS485
+ - NO1COM1 NO2 COM2NO3 COM3
OUT OUT
13 14 15 16
ALARM
7
1
2
8
9
10
11
12
13
1.5 Rear Panel
No. Name Description
1 Power Switch Press to turn On / Off the NVR.
2 eSATA Port Connects to an external eSATA storage device.
Connects to a line-in audio input devices, such as microphones. Note
that the microphone with a (built-in) amplifier and external power
3 Audio Input
supply are required. The microphone audio source can be output to the
speakers on the client PC through NVR Web browser (The function is
currently reserved).
4 Audio Output
5 VGA Port Connects to a monitor using a VGA cable.
6 USB3.0 Port USB3.0 port for connecting to a mouse or an external storage device.
7 Alarm I/O
8 Power Port Connects to the power using the supplied Power Cord.
9 Fan Internal fan.
10 LAN
11 WAN
12 HDMI Port Connects to a monitor using a HDMI cable.
13 USB2.0 Port USB2.0 port for connecting to a mouse or an external storage device.
Connects to the audio output devices, such as speakers. Note that the
speaker with a (built-in) amplifier and external power supply are
required. The audio source from the cameras can be output here.
Connects up to 16 alarm input and 4 alarm output, and RS-485 devices.
Please refer to 2.2.1 Alarm I/O for more details.
Connects to a router or switch for connecting IP cameras using a
standard RJ-45 CAT5 10/100/1000Mb Ethernet cable. Please refer to
2.3 Basic Connection.
Connects to the network using a standard RJ-45 CAT5 10/100/1000Mb
Ethernet cable.
4
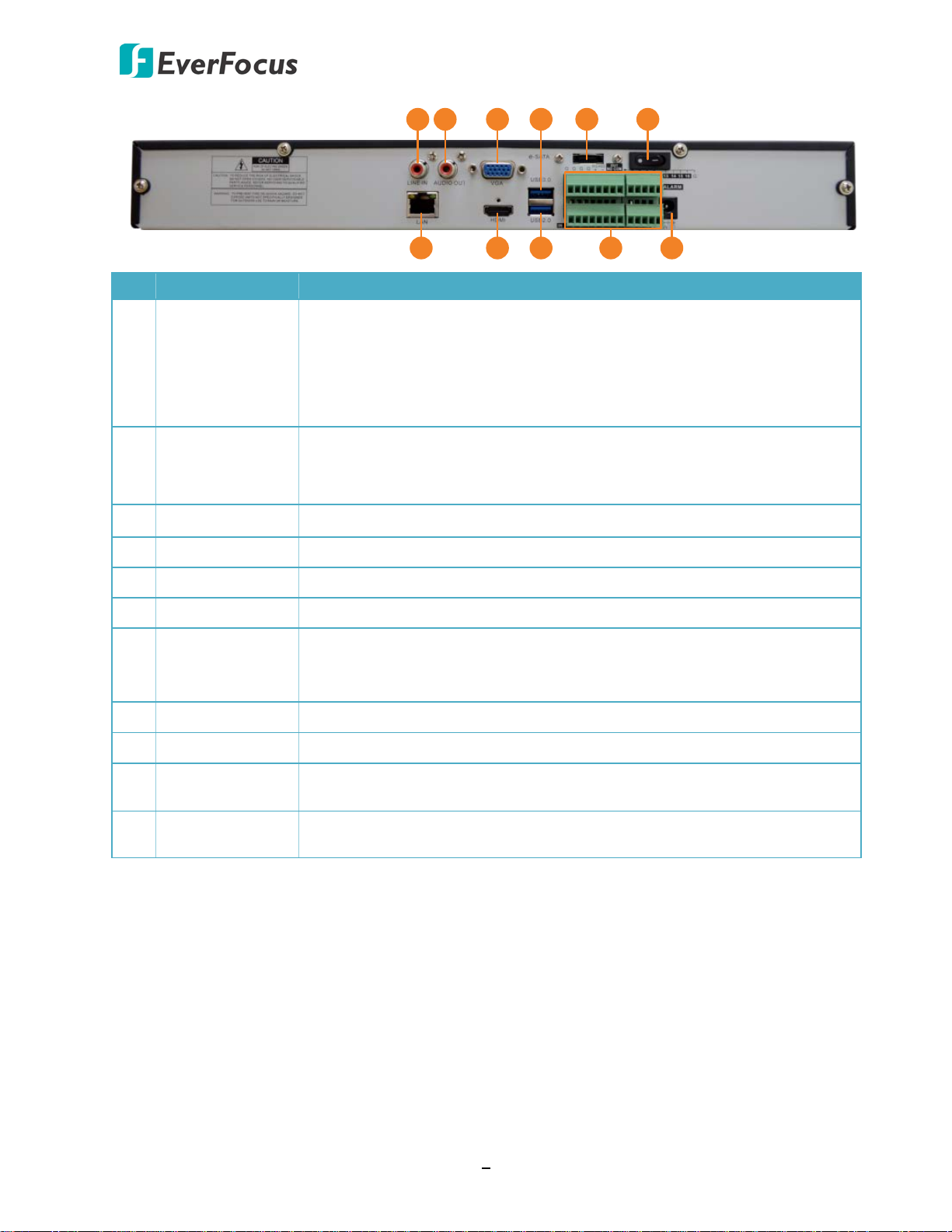
EPRO NVR Series
EPRO NVR 16
7
1 2
3 5 64
8 9 10
11
No. Name Description
Connects to a line-in audio input devices, such as microphones. Note
that the microphone with a (built-in) amplifier and external power
1 Audio Input
supply are required. The microphone audio source can be output to the
speakers on the client PC through NVR Web browser (The function is
currently reserved).
Connects to the audio output devices, such as speakers. Note that the
2 Audio Output
speaker with a (built-in) amplifier and external power supply are
required. The audio source from the cameras can be output here.
3 VGA Port Connects to a monitor using a VGA cable.
4 USB3.0 Port USB3.0 port for connecting to a mouse or an external storage device.
5 eSATA Port Connects to an external eSATA storage device.
6 Power Switch Press to turn On / Off the NVR.
Connects to a router or switch for connecting IP cameras using a
7 LAN
standard RJ-45 CAT5 10/100/1000Mb Ethernet cable. Please refer to
2.3 Basic Connection.
8 HDMI Port Connects to a monitor using a HDMI cable.
9 USB2.0 Port USB2.0 port for connecting to a mouse or an external storage device.
10 Alarm I/O
11 Power Port
Connects up to 16 alarm input and 1 alarm output, and RS-485 devices.
Please refer to 2.2.1 Alarm I/O for more details.
Connects to the power using the supplied Power Adaptor and Power
Cord.
5

EPRO NVR Series
Silver Screw
HDD Bracket
2
Chapter
2. Connection and Installation
2.1 Hard Disk Installation
EPRO NVR 32
You can install up to four 3.5” HDDs inside the NVR for recording videos. The maximum capacity
of each HDD is up to 6TB.
1. Make sure the NVR is power-off.
2. Unscrew the ten housing screws on the NVR, and remove the housing from the NVR.
3. Screw two HDD brackets on both sides of the HDDs using the Sliver Screws.
4. Find the SATA cable inside the NVR, and connect the SATA cable to the SATA port on the
HDD.
6
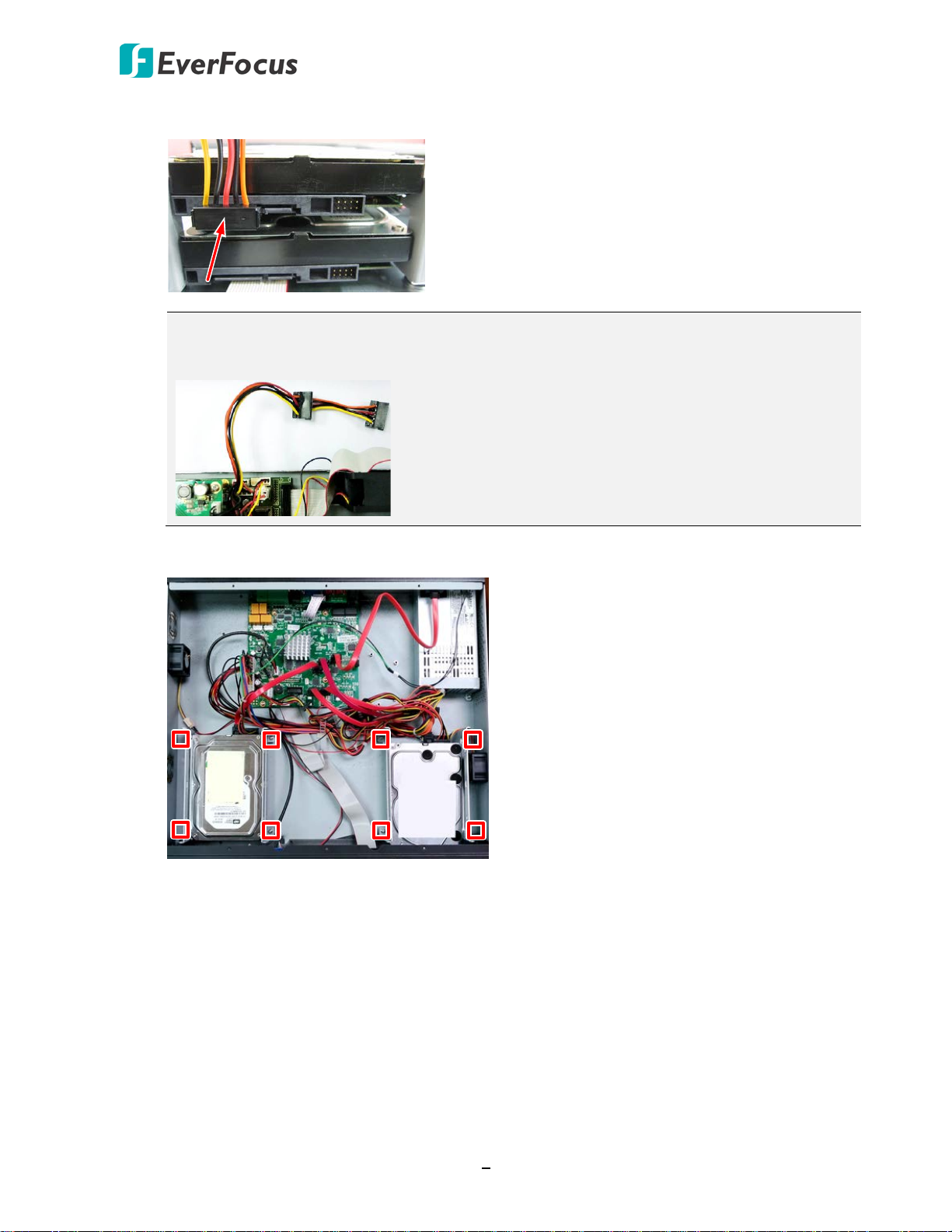
EPRO NVR Series
5. Find the internal power cable, and connect the internal power cable to the HDD.
Note: The internal power cable is connected to the Main board inside the NVR. The
power cable features multiple connectors, which can be used to connect up to four
HDDs.
6. Screw the HDD brackets inside the NVR using the Washer Head Screws.
7. Screw the housing back to the NVR.
7
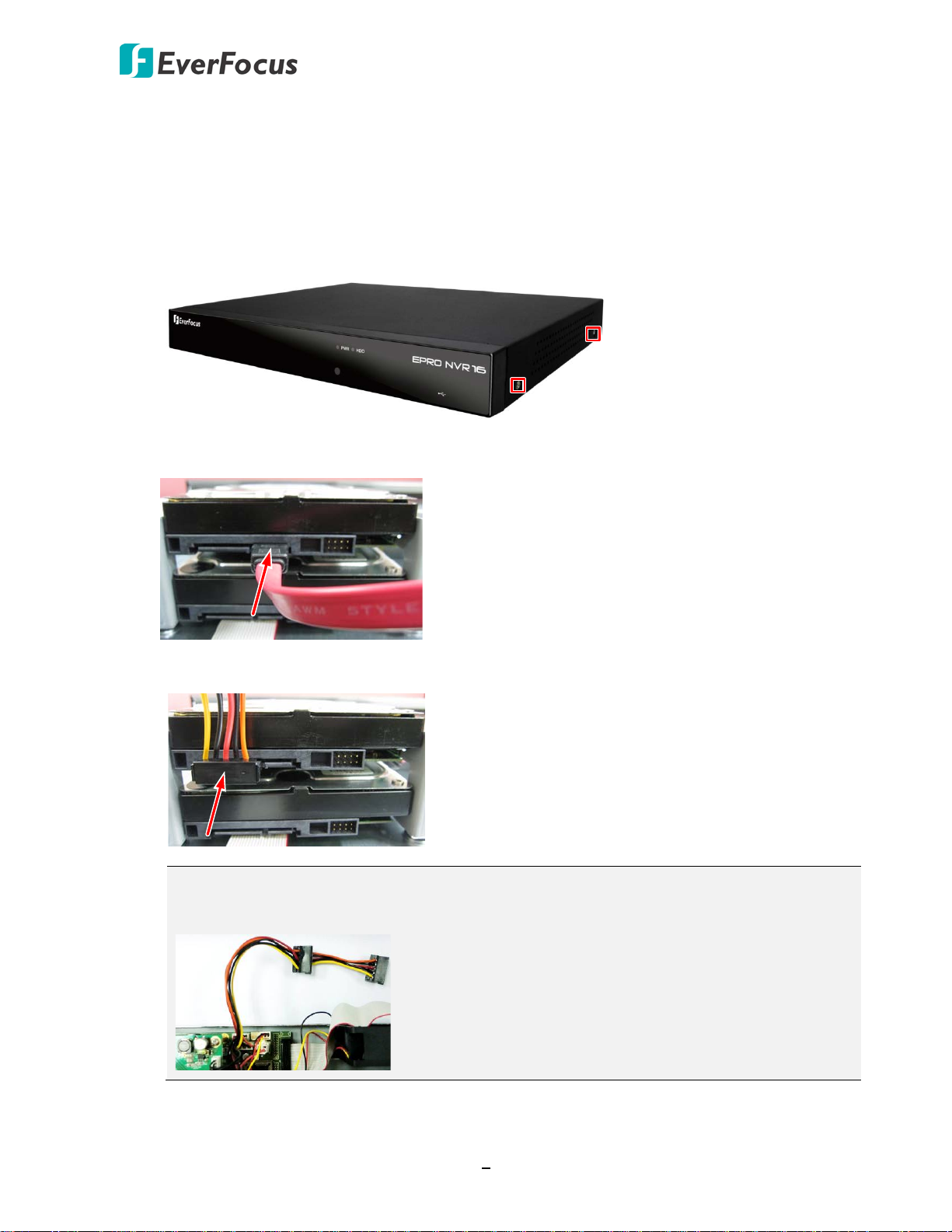
EPRO NVR Series
EPRO NVR 16
You can install up to two 3.5” HDDs inside the NVR for recording videos. The max. capacity of
each HDD is up to 6TB.
1. Make sure the NVR is power-off.
2. Unscrew the 8 housing screws on the NVR (2 on both sides and 4 on the rear side), and
remove the housing from the NVR.
3. Find the SATA cable inside the NVR, and connect the SATA cable to the SATA port on the
HDD.
4. Find the internal power cable, and connect the internal power cable to the HDD.
Note: The internal power cable is connected to the Main board inside the NVR. The
power cable features multiple connectors, which can be used to connect up to two
HDDs.
8
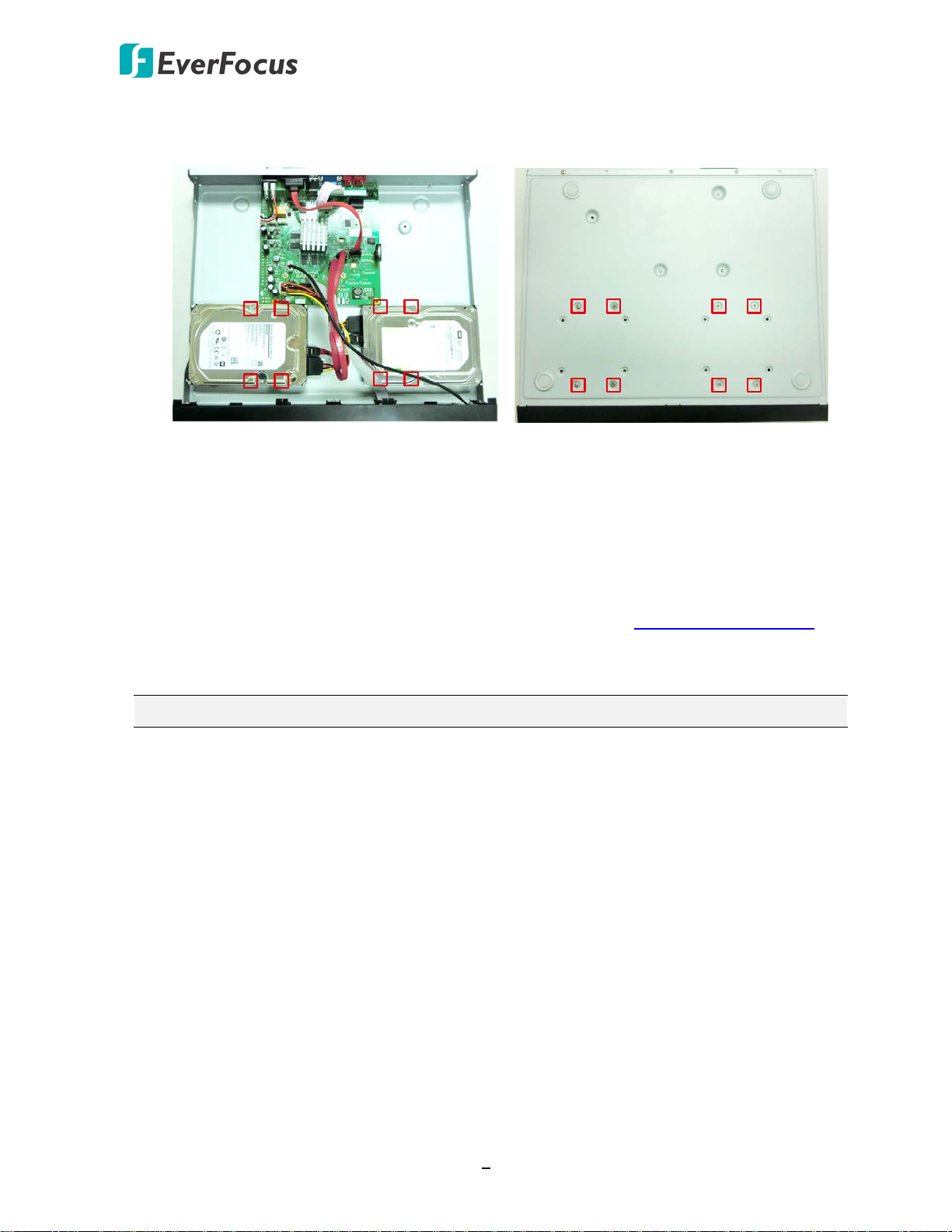
EPRO NVR Series
5. Screw the HDDs to the bottom of the NVR using the supplied screws (inside HDD Screws
Pack). Note the screws should be inserted from the outside of the bottom case.
6. Screw the housing back to the NVR.
2.1.1 Hard Disk Compatibility List
Please go to the product page (Download) on EverFocus’ Website www.everfocus.com.tw to
see the latest Hard Disk Compatibility List. It’s recommended to use the hard disk models listed
in the Hard Disk Compatibility List to ensure your hard disks will be compatible.
Note: If using two or more hard disks, please choose the hard disks with the same capacity.
9
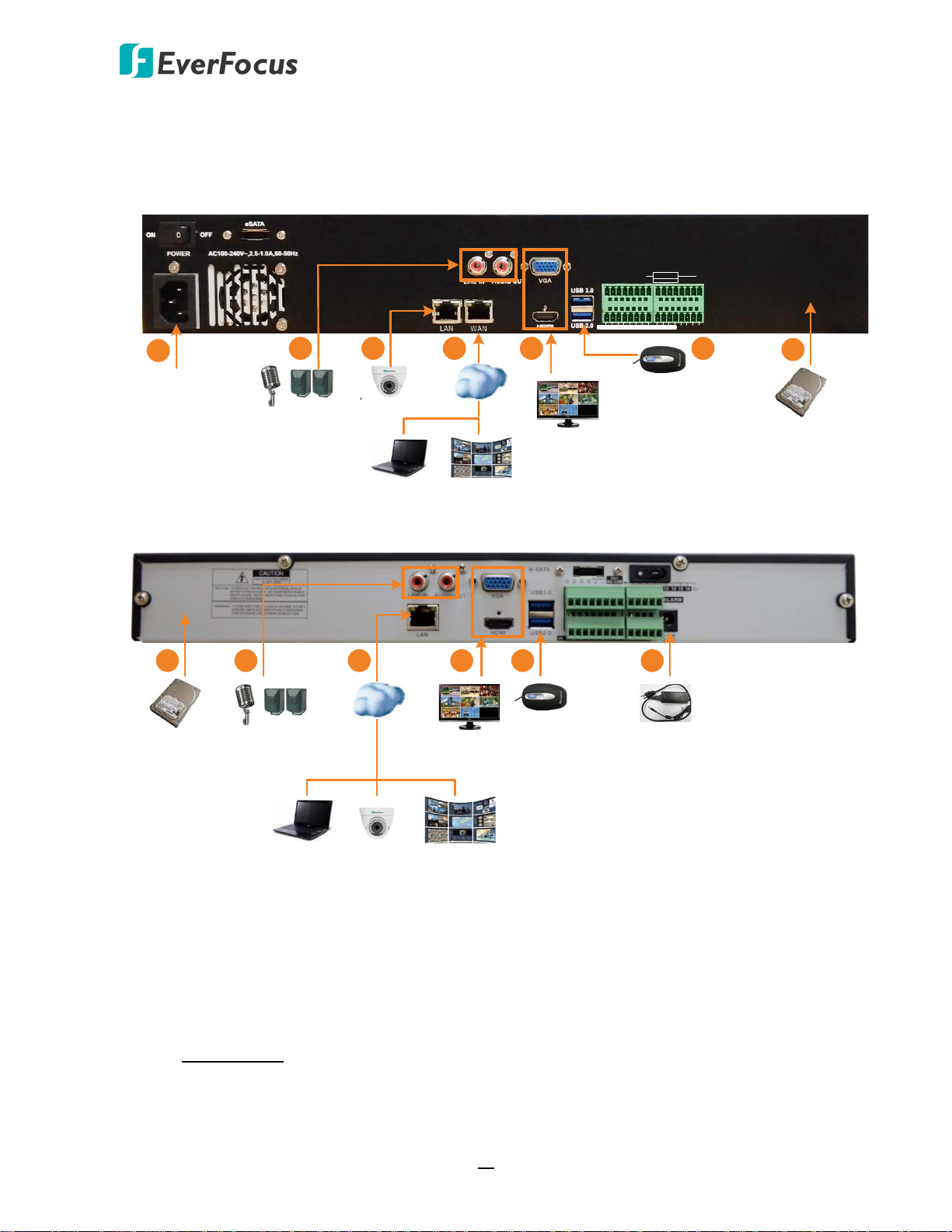
EPRO NVR Series
IN 1 2 3 4 5 6 7 8 9 10 11 12 NO4COM4 G G
G G + -
KB RS485
+ - NO1COM1 NO2 COM2NO3 COM3
OUT OUT
13 14 15 16
ALARM
Mouse
5
EPRO NVR 32
Power
supply
6
IP Camera
Web Remote Client
Genie XMS CMS
Network
Line Level
Audio In / Out
2
3
Monitor
(HDMI / VGA)
4
3
3.5" HDD
1
EPRO NVR 16
Mouse
3.5" HDD
1
5
Monitor
(HDMI / VGA)
4
Power
supply
6
Line Level
Audio In / Out
2
3
Web Remote Client
IP Camera
Genie XMS CMS
Network
2.2 Basic Connection
The instructions below describe the basic connection to the NVRs.
1. To record videos, install the 3.5” HDD(s) to the NVR. Please refer to 2.1 Hard Disk Installation.
2. To listen to the audio from device side, connect a speaker to the audio output. To transmit
audio from the NVR to the Web client side (the function is currently reserved), connect
microphones to the audio input. Note that the microphones and speakers with a (built-in)
amplifier and external power supply are required.
3. Connect the IP cameras to the NVR and connect the NVR to the network.
EPRO NVR 32: Connects to a router or switch to the LAN port for connecting IP cameras
using a standard RJ-45 CAT5 10/100/1000Mb Ethernet cable. Connects the NVR to the
network through the WAN port using a standard RJ-45 CAT5 10/100/1000Mb Ethernet
cable.
10
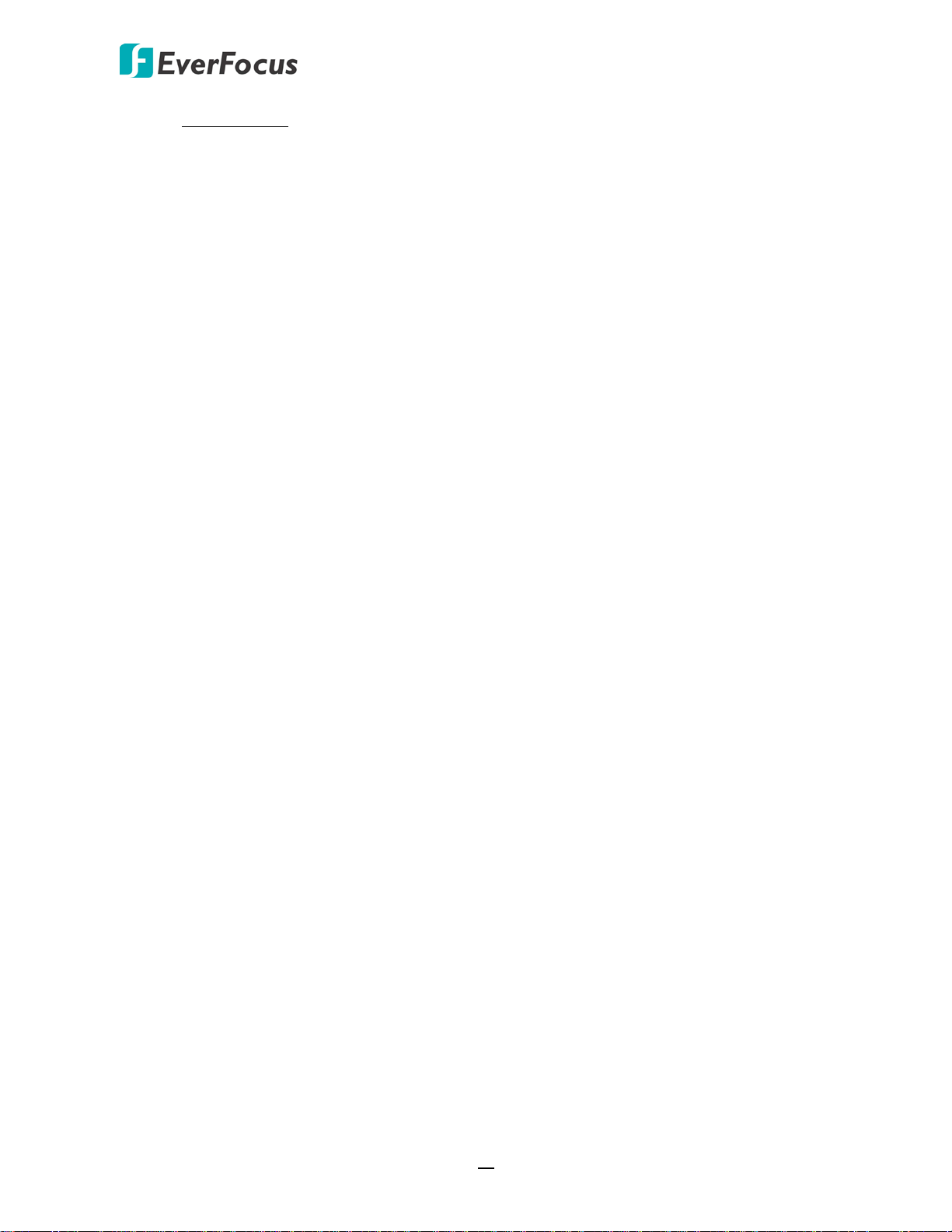
EPRO NVR Series
EPRO NVR 16: Use a standard RJ-45 CAT5 Ethernet cable to connect the LAN port of the
NVR to the network.
4. To view videos at local site, connect a monitor to the HDMI or VGA port using the HDMI or
VGA cable supplied by the monitor manufacturer.
5. Optionally connect a mouse to the NVR to control the system. You can also control the
system using the supplied IR Remote Control (Appendix A. IR Remote Control).
6. Use the supplied Power Cord (EPRO NVR 32) / Power Adaptor (EPRO NVR 16) to connect the
NVR to the power outlet.
11
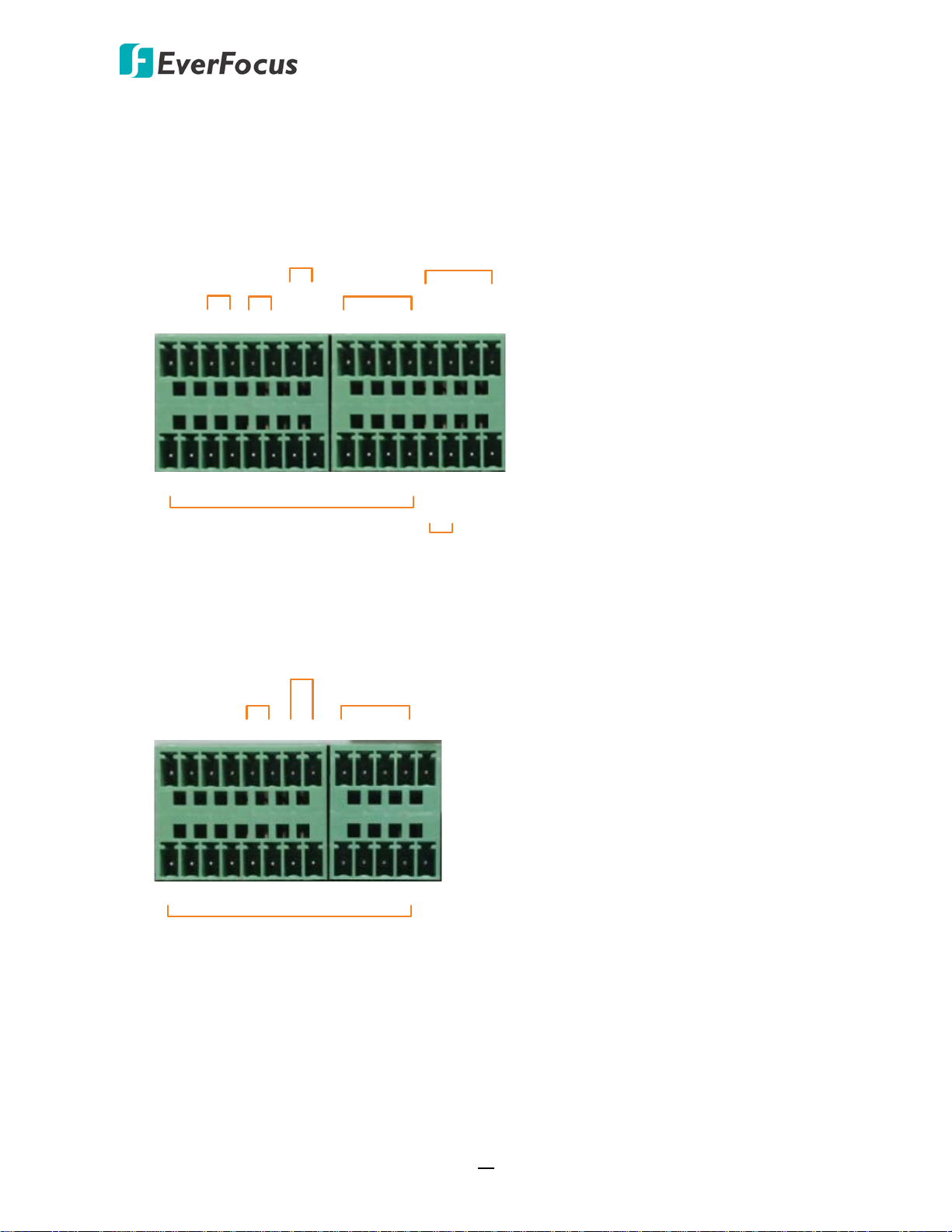
EPRO NVR Series
G G
RS-485
+ -
Alarm Output
13 14 15 16
Alarm Input
G G
Alarm Input
1 2 3 4 5 6 7 8 9 10 11 12
KB
+ -
NO1
COM1
Alarm Output
NO2
COM2
NO3
COM3
Alarm Output
NO4
COM4
G G G G
RS-485
+ -
Alarm Output
NO COM
13 14 15 16 G
Alarm Input
G
Alarm Input
1 2 3 4 5 6 7 8 9 10 11 12
2.2.1 Alarm I/O
The NVR provides alarm I/O and RS-485 connections. Please refer to the image below for PIN
assignment.
EPRO NVR 32 provides 16 alarm inputs, 4 alarm outputs and 1 RS-485.
EPRO NVR 16 provides 16 alarm inputs, 1 alarm output and 1 RS-485.
12
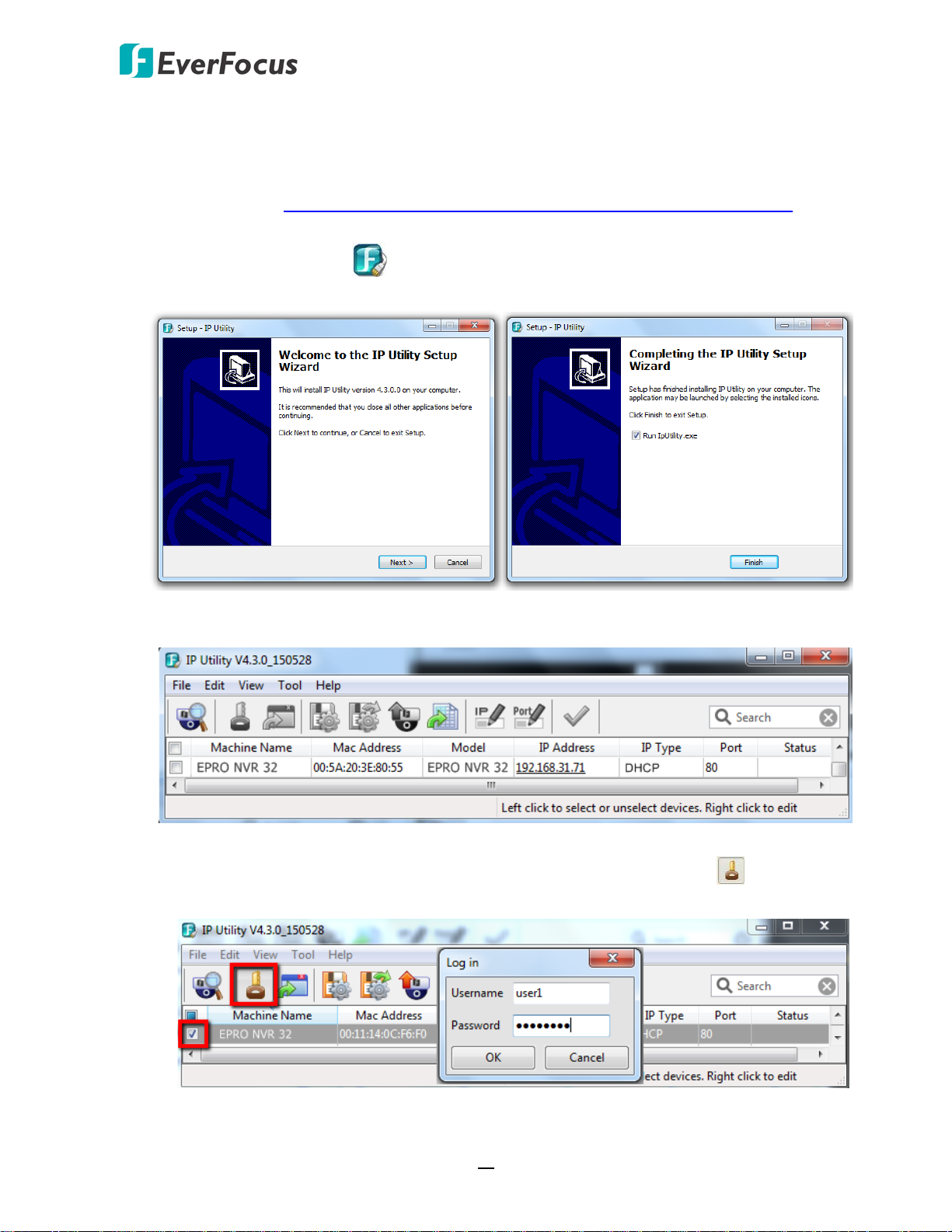
EPRO NVR Series
2.3 Accessing the Web Interface of NVR
You can look up the IP address and access the Web interface of the DVR using the IP Utility (IPU)
program, which is included in the software CD. The IP Utility can also be downloaded from
EverFocus’ Website: http://www.everfocus.com/HQ/Support/DownloadCenter_p1.aspx. Please
connect the DVR on the same LAN of your computer.
1. Save IP Utility Setup .exe in your computer. Double click the .exe file and follow the
on-screen instructions to install the IP Utility.
2. Click the Finish button, the IP Utility will be automatically launched to search the IP devices
connected on the same LAN.
3. To optionally configure the Machine Name, IP Address, IP Type or Port Number using the IPU:
a. Log in the DVR by checking the desired model and then click the Log in icon. The Log
in dialog box appears.
13
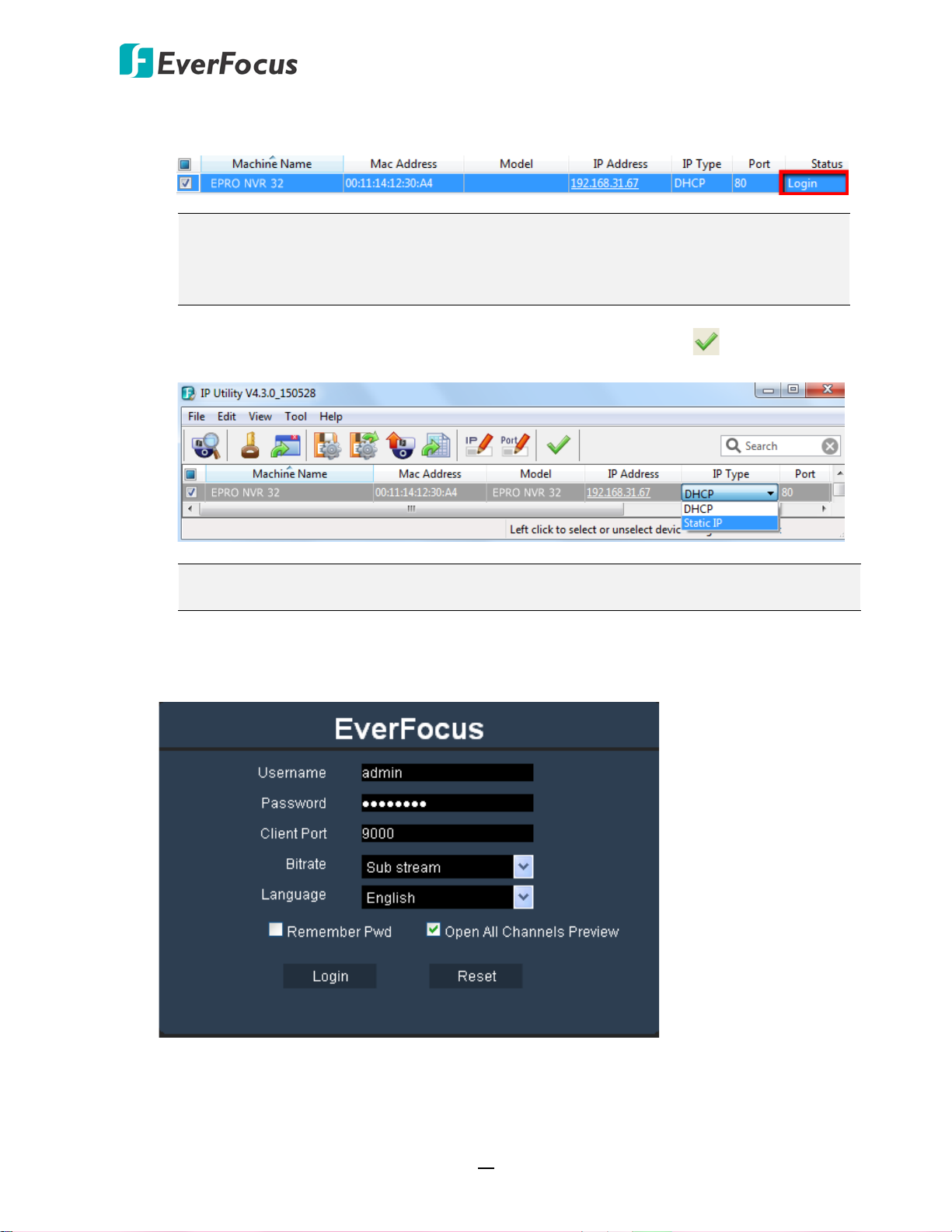
EPRO NVR Series
b. Type the Username and Password. Click the OK button, the status of the selected camera
will display Login.
Note:
1. The default user ID is admin and the default password is 11111111.
2. If you select more than one DVRs that have the same user ID / password, you will
be able to log in several DVRs at once.
c. Right click the column to configure the setting. Click Apply Changes button to apply
and save the settings.
Note: Most networks uses DHCP to assign IP address, if you are unsure of your network
settings, please consult your network administrators for configuration details.
4. To access the Live View window, double click the IP address of the desired device, the login
window pops up. Type the user ID and password to log in. By default, the user ID is admin
and the password is 11111111.
14
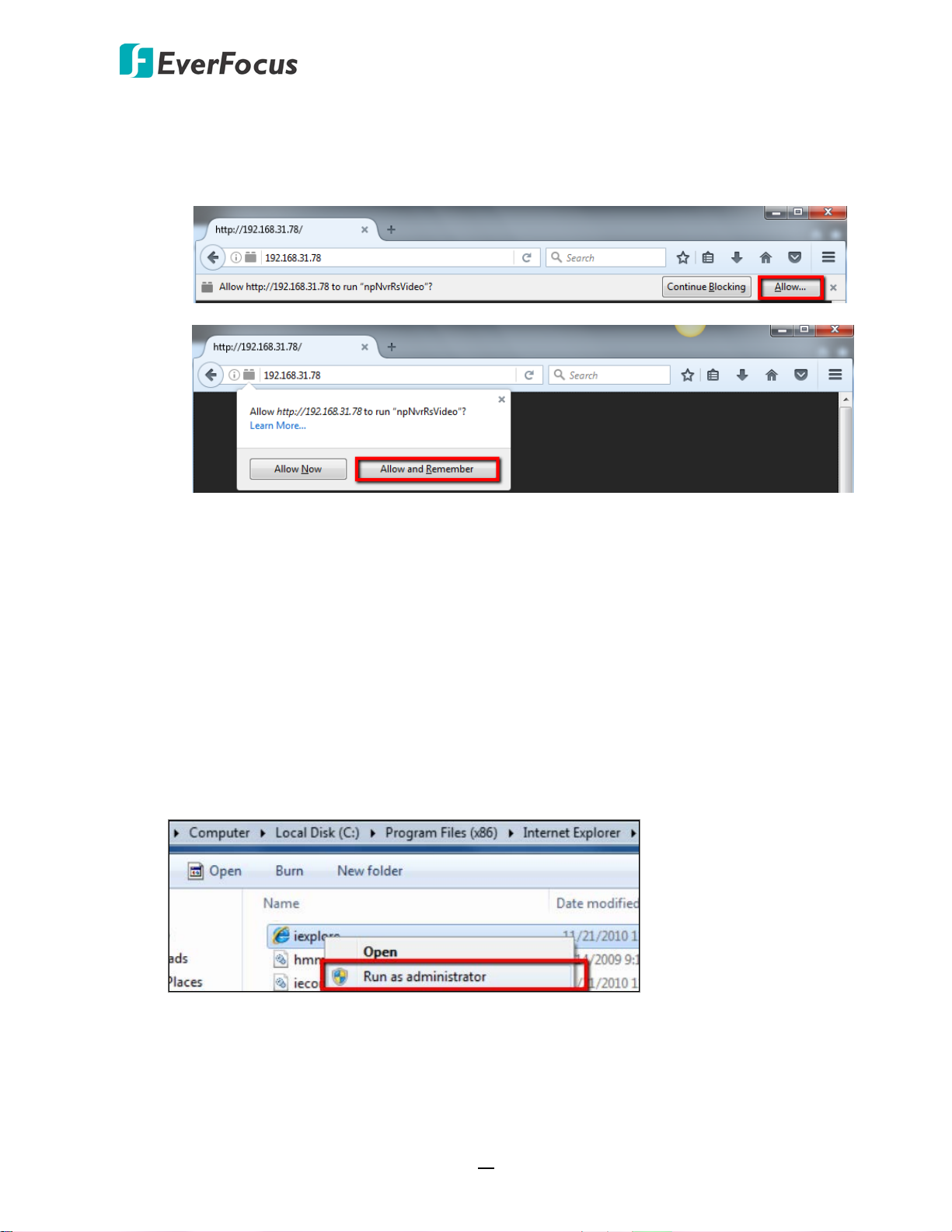
EPRO NVR Series
Note for the first time login:
When the Plug-in blocked appears on the browser, click Allow… and then click Allow
and Remember. Reload the webpage and you should see the remote live view page
now.
If you encounter the following problem or still can’t access the remote Web interface, please
follow the instructions below:
If the ActiveX is not downloaded successfully, please check if your browser’s safety level or
firewall setting is set too high. Enable the following options on the Security Settings
window (IE Browser < Tools < Internet Options < Security < Internet < Custom Level).
Automatic prompting for ActiveX controls
Script ActiveX controls marked safe for scripting
If your PC or laptop is running with Windows, it’s required to run the browser as
administrator when first entering the remote web page of the device. Go to C:\Program
Files (x86)\Internet Explorer, right-click the browser and then click Run as administrator.
15
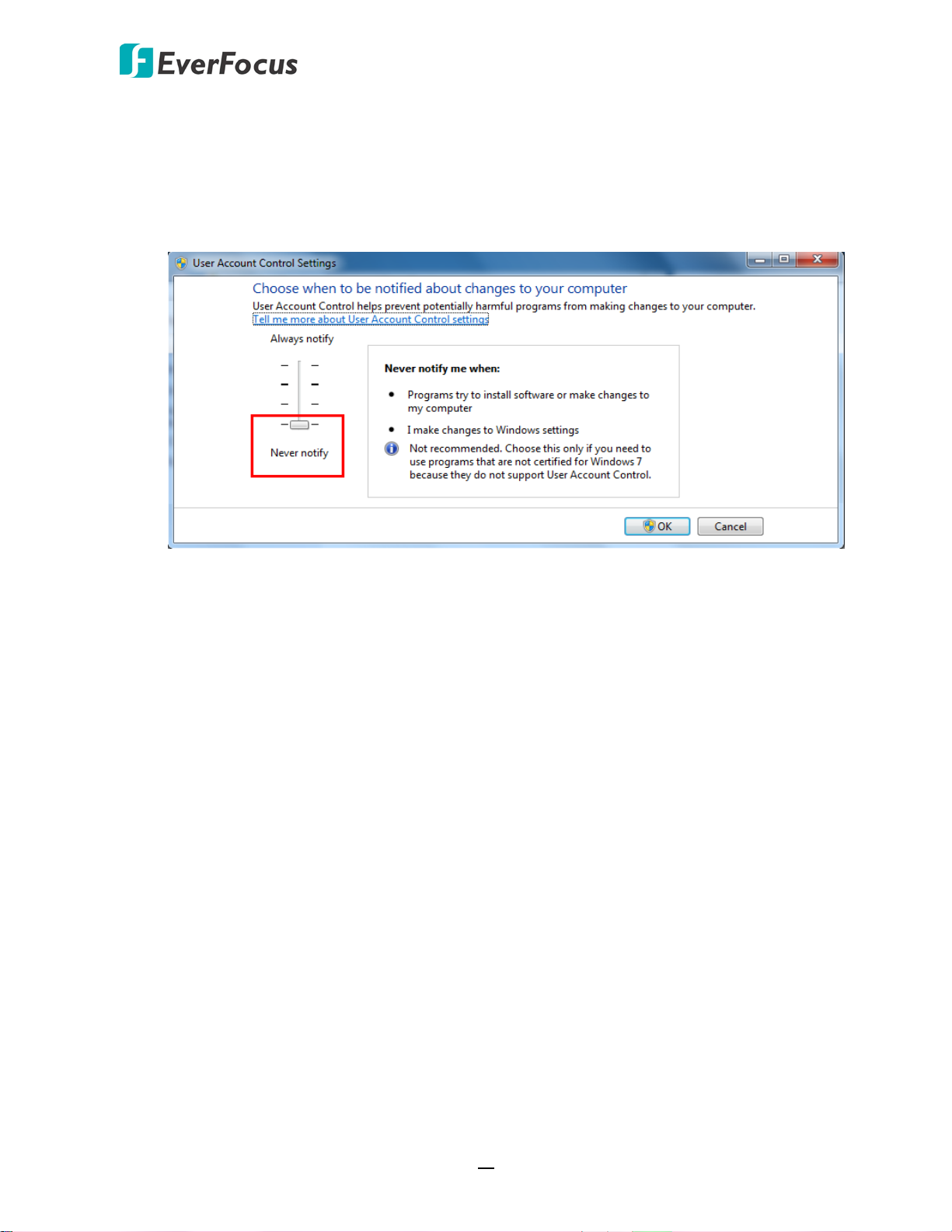
EPRO NVR Series
If you are unable to backup or record during remote operation, you may need to turn off
the firewall and turn User Account Control off.
To turn User Account Control off, on the computer, click Start > Control Panel > System
and Security > Action Center (click Change User Account Control Settings), the User
Account Control Settings window appears. Adjust the slide bar to Never Notify and then
click OK. Restart your computer if requested.
16
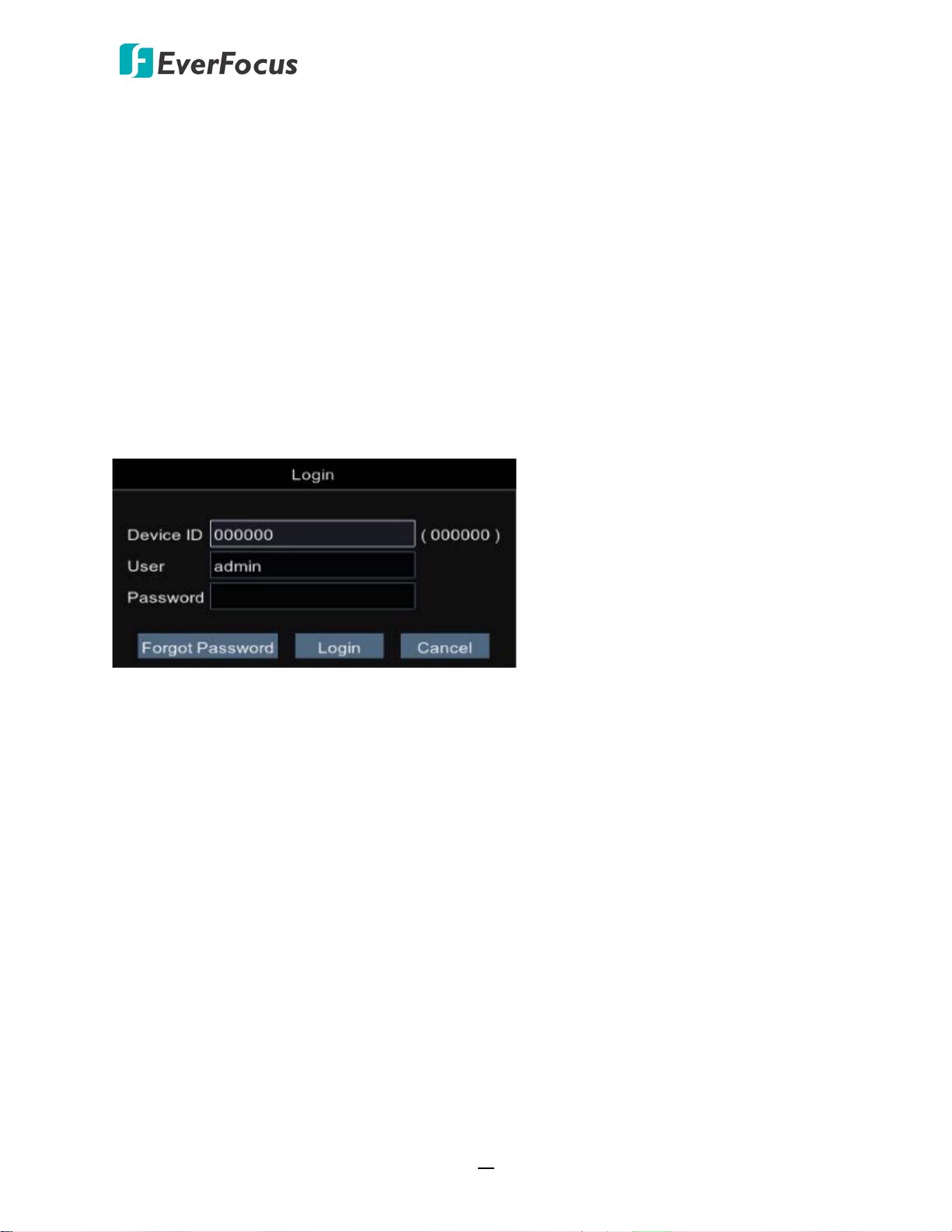
EPRO NVR Series
3
Chapter
3. Getting Started
After pressing the power switch to turn on the NVR, the NVR will enter the System Initialization
process. When the process is done, the Login window will display. Input the Device ID / User Name
and Password. Click the Login button to login.
By default, the User Name is admin and Password is 11111111
After clicking the Login button, the Startup Wizard will be displayed to guide you through the basic
settings for the NVR. Click the Next button to proceed or Cancel to cancel the startup wizard.
Please refer to 3.1 Startup Wizard for more details.
3.1 Turning On / Off the Power
Before powering on the NVR, please make sure the internal HDD have been installed properly.
Once you have completed the basic cable connections, you are ready to turn on the NVR. Simply
plug in the power source and then press the Power Switch on the rear panel of the NVR to turn
on the NVR. The POWER LED will light up if power is normal. Once the system has finished
loading, you can begin to set up the menu options for the NVR.
17
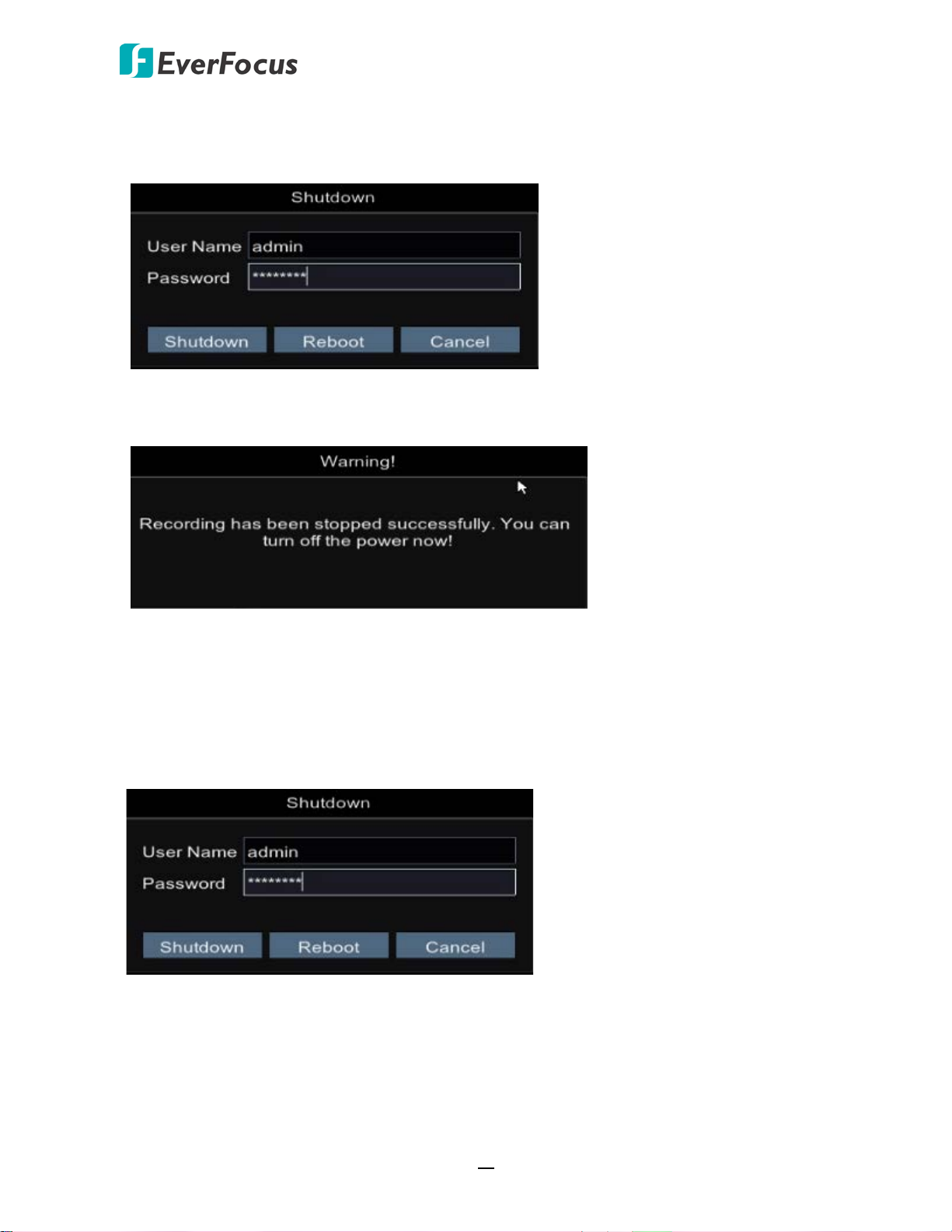
EPRO NVR Series
To turn off the power, right-click on the Live View window to bring up the OSD Root Menu and
then click Shutdown, the below Shutdown widow appears. Input the User Name, Password and
then click the Shutdown button to shutdown the NVR.
After clicking the Shutdown button, the below Warning window appears. Users can now press
the Power Switch on the rear panel of the NVR to turn off the power.
3.2 Restart the NVR
To restart the NVR, right-click on the Live View window to bring up the OSD Root Menu and then
click Shutdown, the below Shutdown widow appears. Input the User Name, Password and then
click the Reboot button to restart the NVR.
18
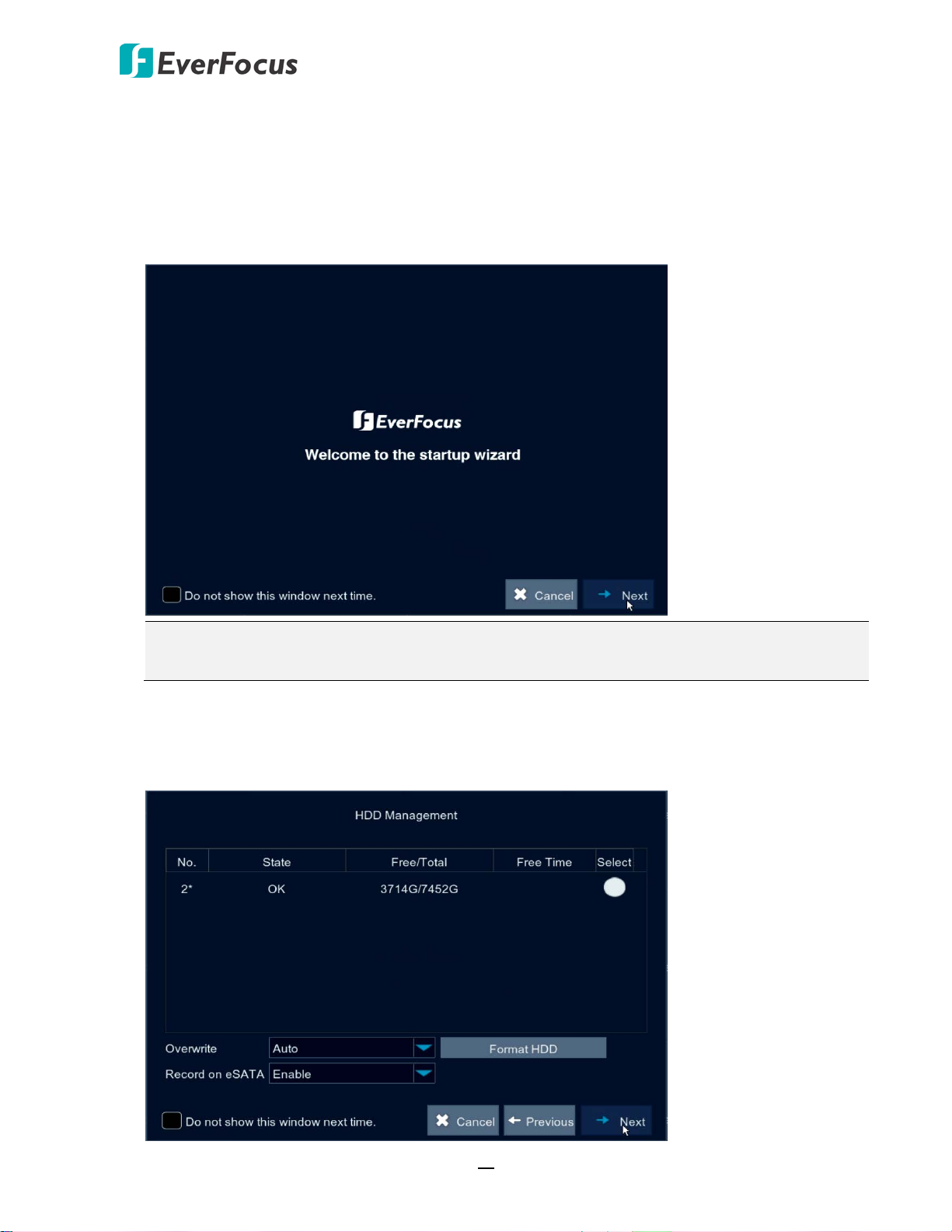
EPRO NVR Series
3.3 Startup Wizard
The Startup Wizard will guide you through some basic settings for the NVR. Please follow the onscreen instructions to proceed.
1. Click the Next button to start with the Startup Wizard.
Note: You can check “Do not show this window next time” if you do not want to run the
Startup Wizard to make any settings when you restart the NVR next time.
2. For the first time use HDD or a new HDD, users have to format the HDD before use. Click to
select the HDD in the Select column and then click Format HDD to format the selected HDD.
You can also setup to overwrite the HDD or Record on eSATA. Click Next to proceed.
19
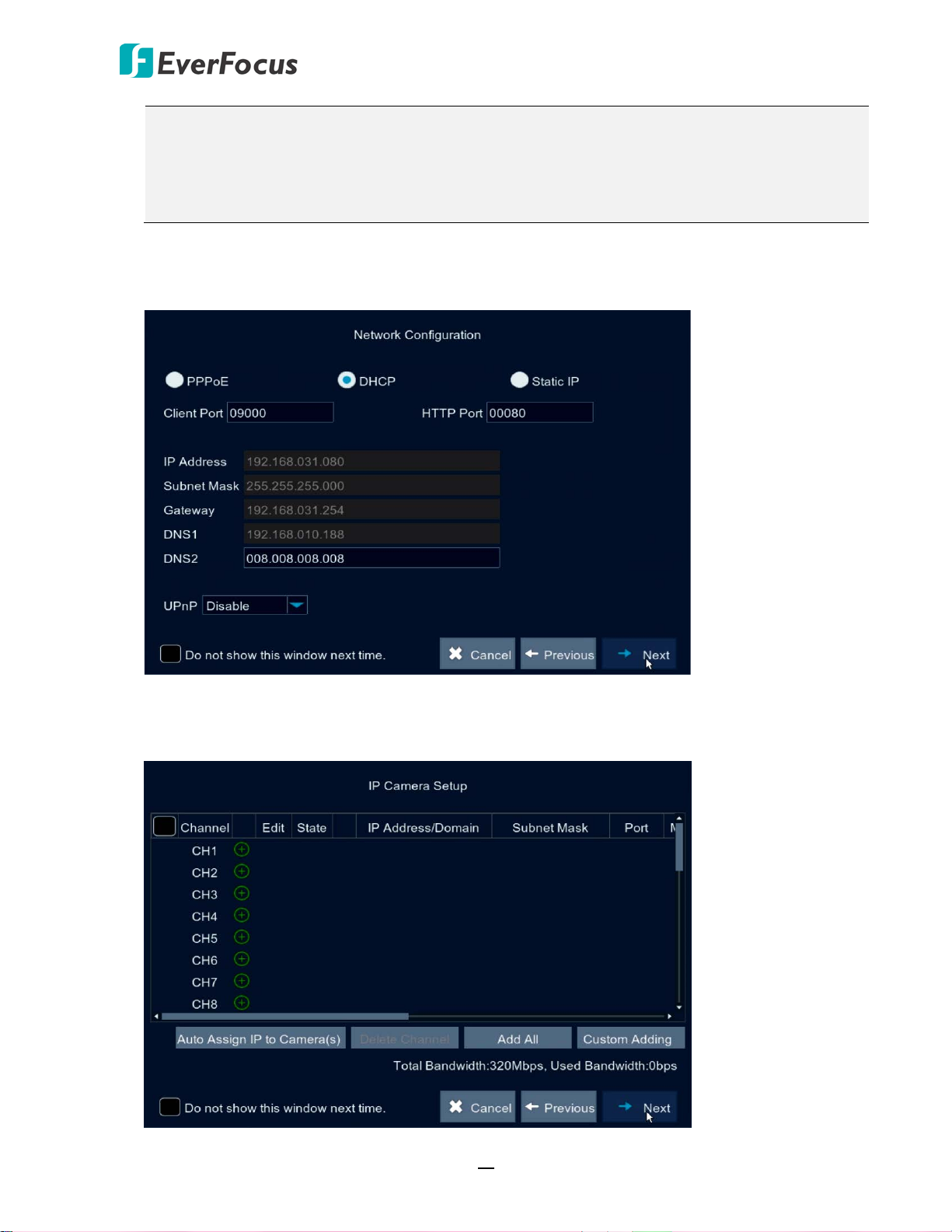
EPRO NVR Series
Note:
1. Please connect the HDDs to the system in advance.
2. Clicking the Format HDD button will effectively erase the entire data in the HDD! If you
do not want to format the HDD, click the Next button to proceed.
3. Configure the network settings. Select PPPoE, DHCP or Static IP and setup the settings. Click
Next to proceed.
4. You can add IP cameras on this page (please refer to 4.1.1.1.1. IP Channels for more details).
Click Next to proceed.
20
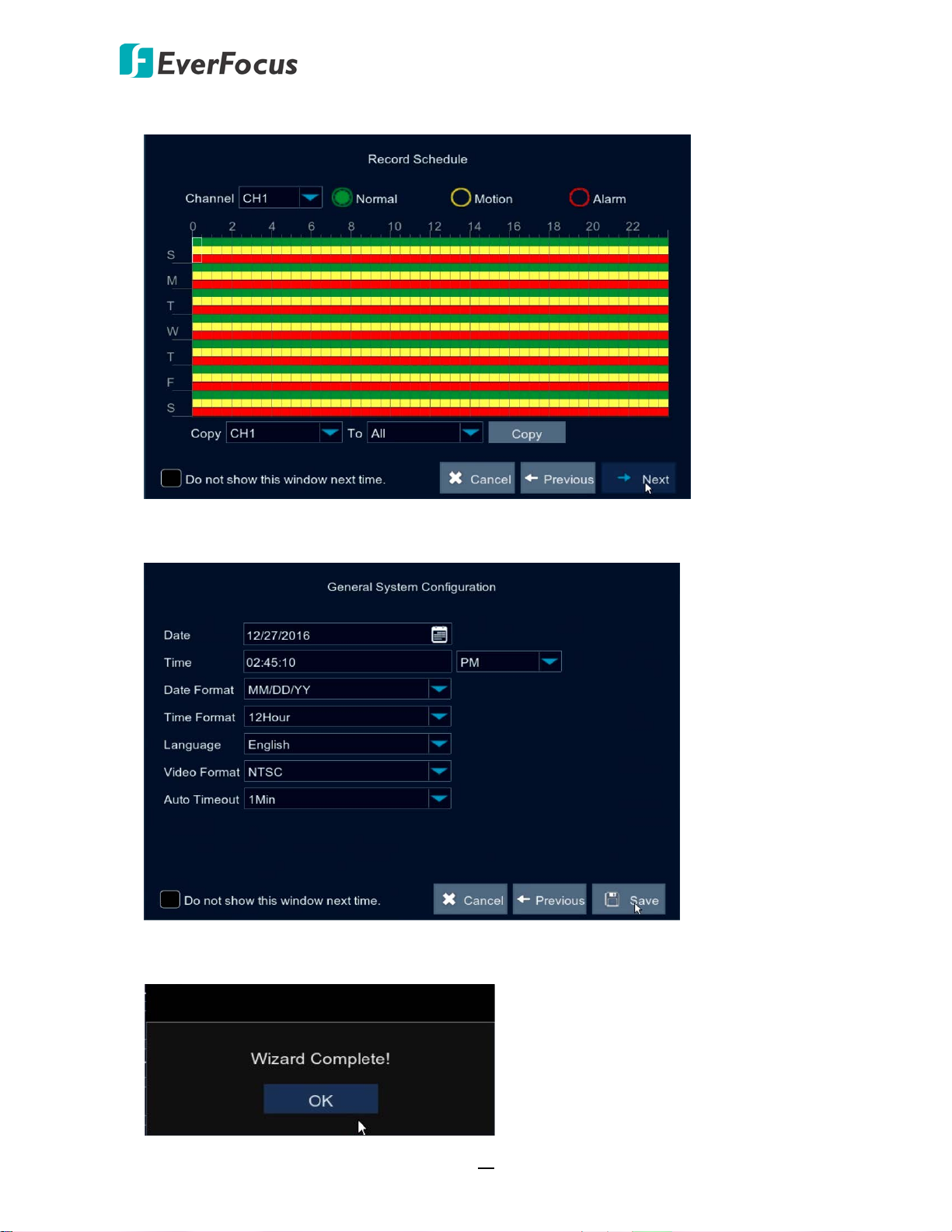
EPRO NVR Series
5. Configure the recording schedule. Click Next to proceed.
6. Configure the general system settings. Click Save to save the settings.
7. Click OK to complete the Startup Wizard.
21
 Loading...
Loading...