Page 1
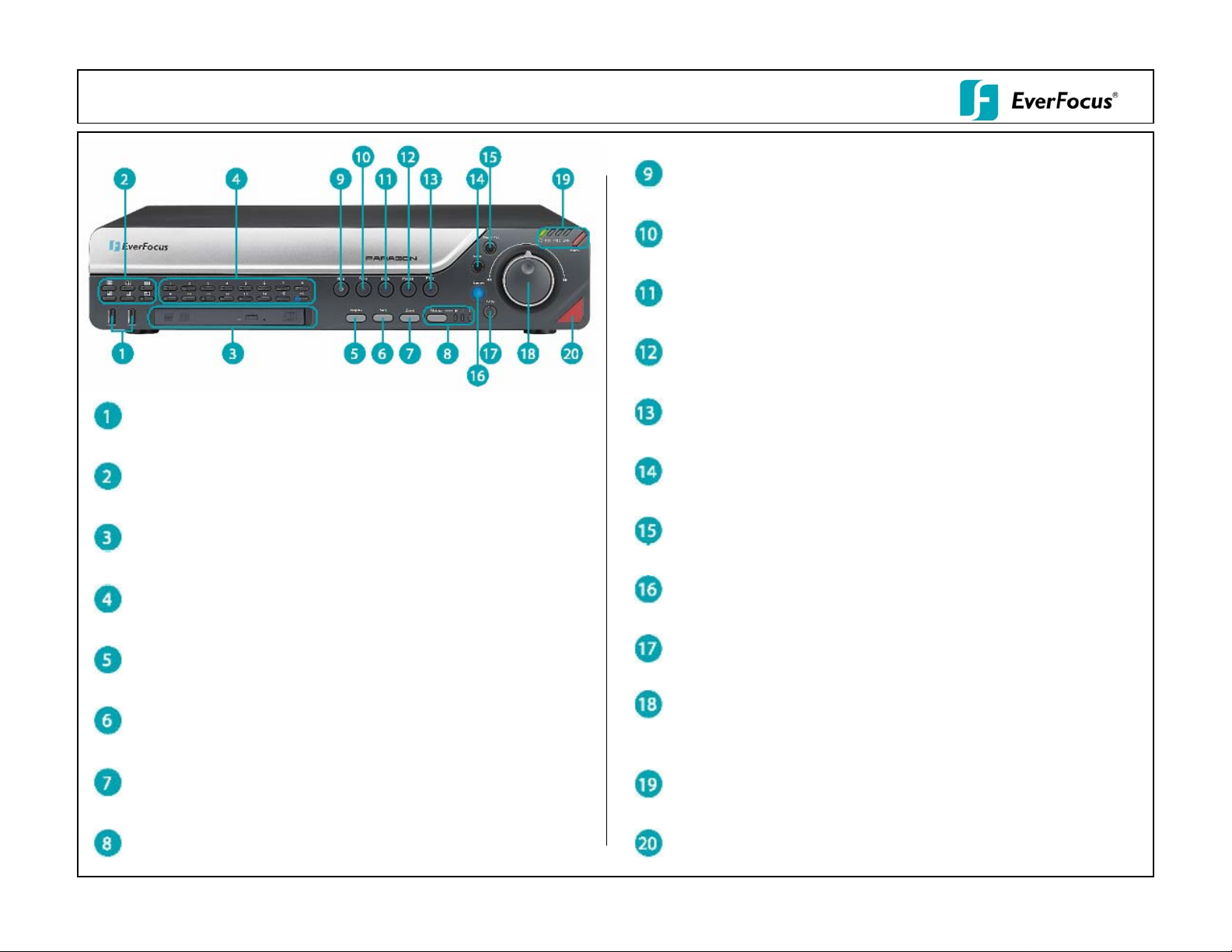
Front Panel
Paragon – EPARA16D3 Operator’s Guide
REC: Press to start continuous recording
STOP: Press to stop recording or exit from playback
BACK: Play recorded information backwards
PAUSE: Press to pause the playback picture
USB Port: Control the DVR using a USB mouse or insert a USB
flash drive to archive video information
LAYOUT: Choose from 16, 13, 10, 9, 4, or PIP camera view
DVD Burner: For archiving video information to recordable DVD
CHANNEL (1~16): Select a single camera for full screen display
DISPLAY: Enable or disable title and status information
SEQ: Press to display full screen pictures in sequence
ZOOM: 2x Digital zoom while in full screen mode
MONITOR: Switch between Main Monitor and Call Monitor view
PLAY: Play recorded information
ENTER: Used to make menu selections, acknowledge alarm
functions, and enable/disable camera audio in full screen mode
MENU/ESC: Press to bring up the On Screen Menu Bar or to exit
from Menu functions
SEARCH: Press to enter the SEARCH menu
COPY: Press to enter the COPY menu
JOG/SHUTTLE: Use SHUTTLE wheel for Fast Forward/Fast Reverse
while in playback or to move left/right in menu functions. Use JOG dial
to move frame by frame in paused video, highlight cameras in multiview, or scroll through menu options.
System LEDs: LEDs to indicate POWER, HDDs, LAN, and ALARM
display
IR Receiver: Receiver for IR remote control
Page 2
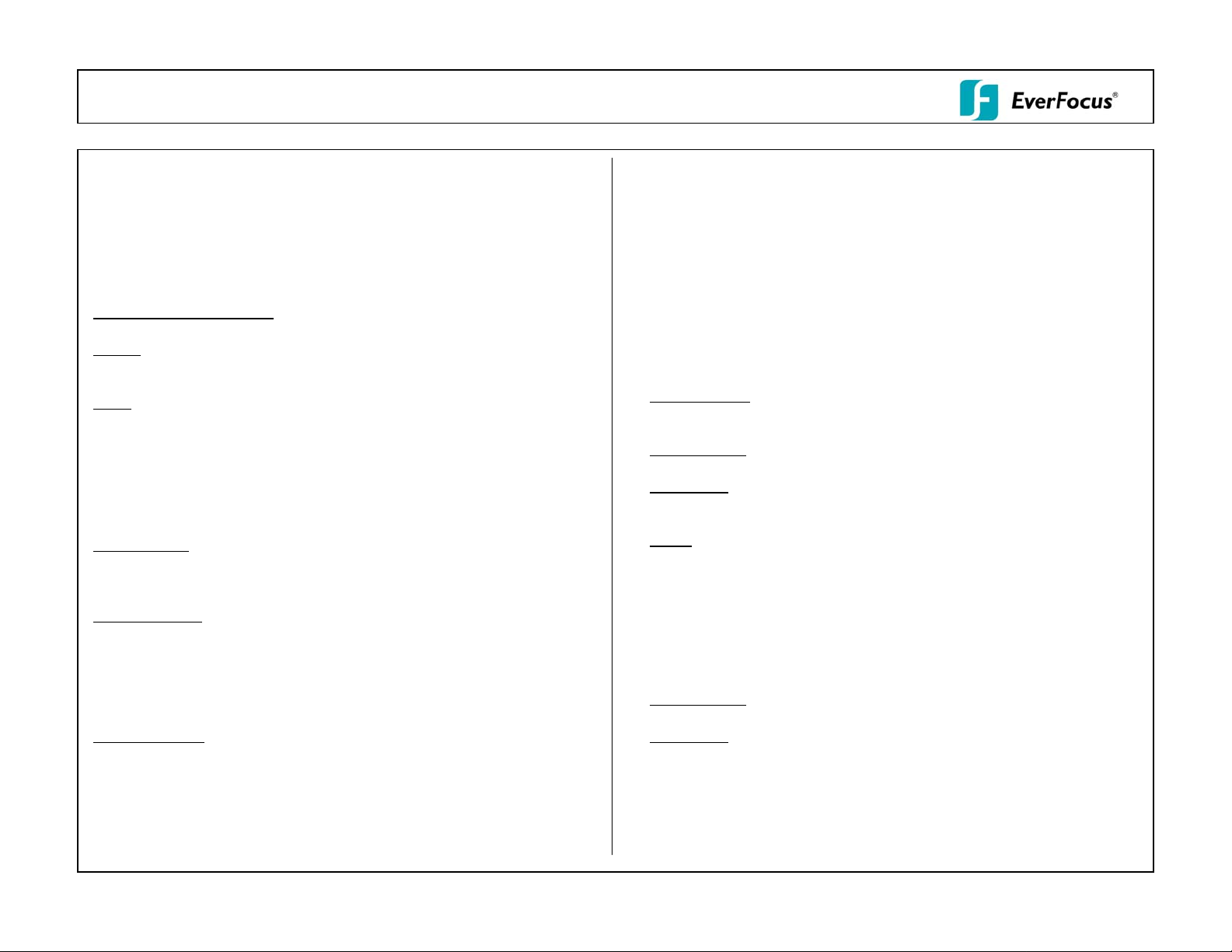
Operation
Paragon – EPARA16D3 Operator’s Guide
1. RECORD
Press the REC key to start recording with the DVR‘s current settings. The red
light on the REC key will be lit up while record mode is active. Press the STOP
key to stop recording.
2. PLAYBACK
Press the PLAY key to begin playing back recorded information from the last
playback position. Press the BACK key to begin playing backwards.
FAST FORWARD / REWIND
Use the SHUTTLE wheel to increase playback speed up to 32x.
PAUSE
Press the PAUSE key to freeze the playback image. While paused, use the
JOG wheel to move frame-by-frame.
STOP
Press the STOP key to exit playback mode.
3. SEARCH
Press the SEARCH key to bring up the Search Menu. Choose which Search
method you want to use. (For all Search screens, use the JOG to move up and
down, SHUTTLE to move left and right, ENTER to accept a setting, and
MENU/ESC to go back)
TIME SEARCH
Enter the date and time you wish to search for, then select Play to begin
playing back from that point. Press the STOP key to return to the Search
screen.
EVENT SEARCH
Enter the range of times you wish to search for; first select the starting date and
time, then the ending date and time. Choose which cameras should be
included in the search, then select which type of events you wish to search for.
Select Search to bring up a list of events.
Highlight whichever event you wish to play back and press the ENTER key to
begin playing that event. Press the STOP key to return to the event list.
SMART SEARCH
Enter the range of times you wish to search for; first select the starting date and
time, then the ending date and time. Select which camera you want and then
choose Motion Grid. Highlight the desired sections of the motion grid.
When finished, choose Save & Exit, then Search. This will bring up a list of
motion events that occurred within the motion grid range. Highlight whichever
event you wish to play back and press the ENTER key to begin playing that
event. Press the STOP key to return to the event list.
4. COPY
Press the COPY key to bring up the Archive Menu. (Use the JOG to move up
and down, SHUTTLE to move left and right, ENTER to accept a setting, and
MENU/ESC to go back)
Select which cameras you wish to include as part of the copy. To also include
the EverFocus video conversion player, leave the “Player” box checked. Set
the starting date and time as well as the ending date and time. Choose
whether to copy to a USB flash drive or to a DVD+RW disc. Select Copy to
begin copying the information.
5. MAIN MONITOR
The MAIN monitor provides multiple camera display options. Playback is only
possible on MAIN monitor.
MULTISCREEN
Press a LAYOUT key to display the desired multi-view. Choose from 4, 9, 10,
13, or 16 screens or Picture-in-Picture.
FULL SCREEN
Press any CHANNEL key to display that camera number in full screen.
SEQUENCE
Press the SEQ key in full screen mode to begin sequencing through all
cameras (only in live mode). Press the SEQ key again to stop the sequence.
ZOOM
Press the ZOOM key to activate zoom function. Turn the JOG dial right to
move up and left to move down. Turn the SHUTTLE wheel right to move right
and left to move left. Press the ZOOM key again to exit.
6. CALL MONITOR
The CALL monitor provides a single full screen or full screen sequence
display. To switch control to the CALL monitor, press the MONITOR key. A
message will appear on the MAIN Monitor screen while in this mode.
FULL SCREEN
Press any CHANNEL key to display that camera on the CALL Monitor.
SEQUENCE
Press the SEQ key to begin sequencing all cameras. Press the key again to
stop the sequence.
Press MONITOR to return control to the MAIN monitor.
 Loading...
Loading...