EverFocus ENVS3200 User Manual 2

IInnssttaallllaattiioonn &
Oppeerraattiioonn
O
&
Maannuuaall
M
EENNVVSS880000 // EENNVVSS11660000 // EENNVVSS33220000
NNeevviioo NNeettwwoorrkk VViiddeeoo SSeerrvveerrss
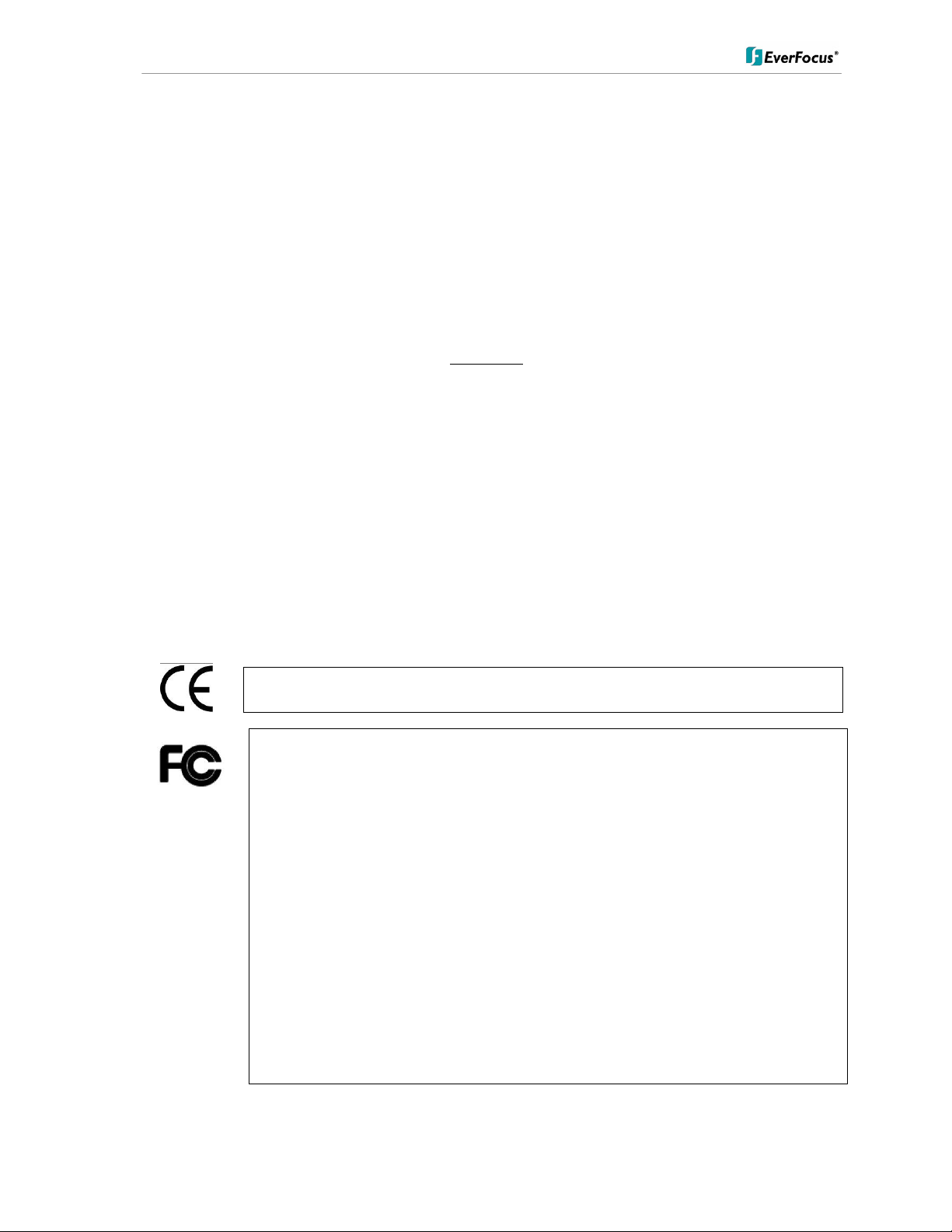
ENVS800 / ENVS1600 / ENVS3200 Installation Manual
ATTENTION!
Safety Precautions
To avoid any damage, please consider the following safety warnings:
• Never place the recorder near heaters, furnaces, other heat sources or in direct
sunlight.
• Operate the device only in locations maintaining the specified operating
temperature range 0°C~40°C/32°F ~ +104°F, with moderate relative humidity.
• Make sure that the device‘s ventilation slots are not covered or obstructed.
• For cleaning, make sure the device is unplugged and only use a damp cloth
without caustic detergents.
• Install the device only in dry and dustproof surroundings. Protect the device
against any possible leaks or spills.
• Do not insert or allow anything to fall into the enclosure through the ventilation
slots.
• Do not attempt to disassemble the NVR. To prevent electric shock, do not remove
screws or covers. Contact qualified service personnel for maintenance. Handle the
NVR with care. Do not strike or shake, as this may damage the NVR.
• Do not operate the NVR with other than specified power supplies. The input power
source of the power supply is ~115 VAC/~230 (switchable).
• Choose an installation location for the NVR where it will not be subjected to
mechanical shock or vibration.
• Avoid disconnecting the power cable during operation, or otherwise turning off the
power abruptly; use the orderly shutdown methods for MS Windows.
domestic environment; in this case, the user may be urged to take adequate measures.
This is a class A product which may cause radio interference in a
Federal Communication Commission Interference Statement
This equipment has been tested and found to comply with the limits for a Class B digital
device, pursuant to Part 15 of the FCC Rules. These limits are designed to provide
reasonable protection against harmful interference in a residential installation. This
equipment generates, uses and can radiate radio frequency energy and, if not installed
and used in accordance with the instructions, may cause harmful interference to radio
communications. However, there is no guarantee that interference will not occur in a
particular installation. If this equipment does cause harmful interference to radio or
television reception, which can be determined by turning the equipment off and on, the
user is encouraged to try to correct the interference by one of the following measures :
•Reorient or relocate the receiving antenna.
•Increase the separation between the equipment and receiver.
•Connect the equipment into an outlet on a circuit different from that to which the receiver
is connected.
•Consult the dealer or an experienced radio/TV technician for help.
FCC Caution: Any changes or modifications not expressly approved by the party
responsible for compliance could void the users’ authority to operate this equipment.
2 of 115
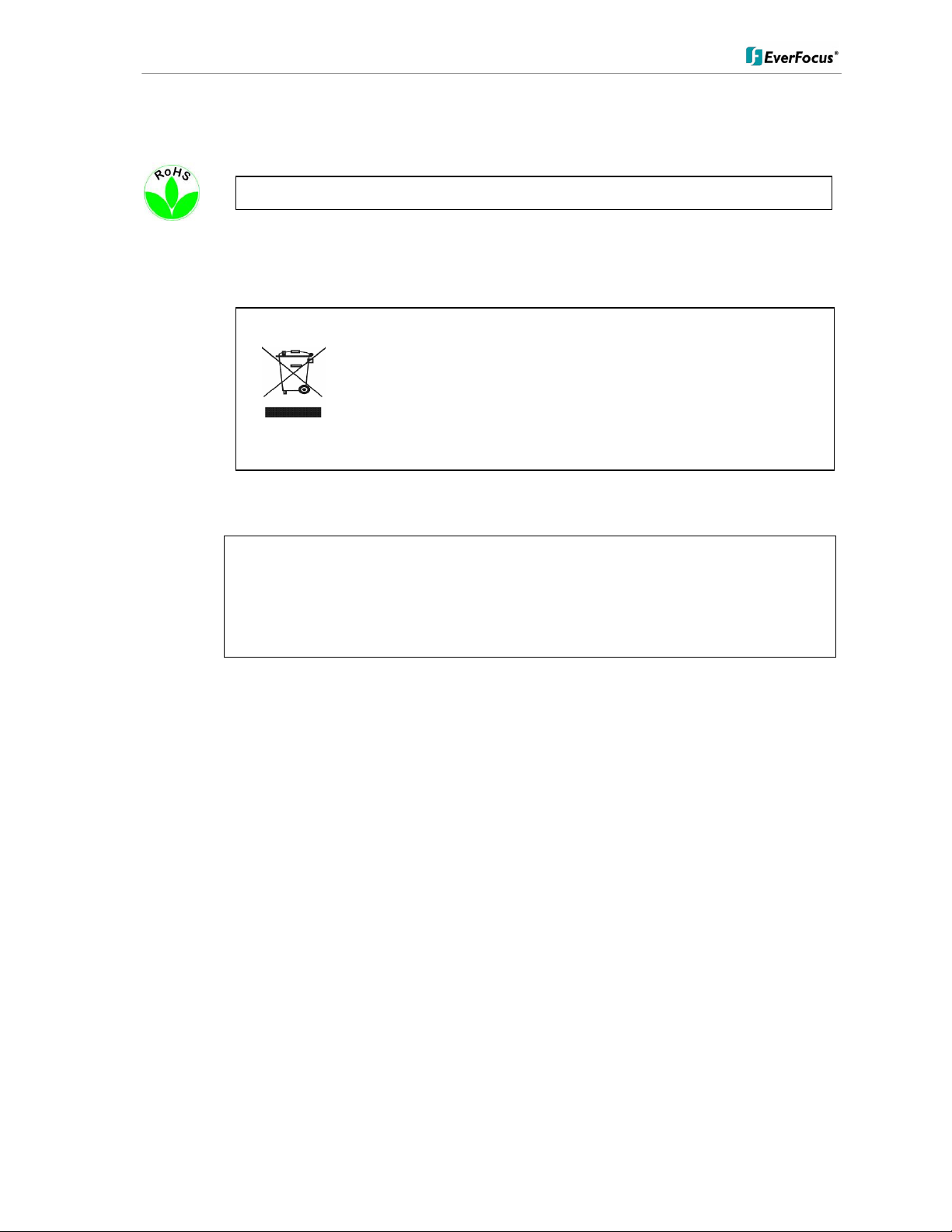
ENVS800 / ENVS1600 / ENVS3200 Installation Manual
Your EverFocus product is designed and manufactured
Ihr EverFocus Produkt wurde entwic
kelt und
This Product is RoHS compliant.
WEEE
with high quality materials and components which can
be recycled and reused.
This symbol means that electrical and electronic
equipment, at their end-of-life, should be disposed of
separately from your household waste.
Please, dispose of this equipment at your local
community waste collection/recycling centre.
In the European Union there are separate collection
systems for used electrical and electronic product.
Please, help us to conserve the environment we live in!
The information in this manual was current upon publication. The manufacturer reserves the
right to revise and improve his products. Therefore, all specifications are subject to change
without prior notice. The manufacturer is not responsible for misprints or typographical
errors.
Please read this manual carefully before installing and using this unit. Be sure to keep it
handy for later reference.
hergestellt mit qualitativ hochwertigen Materialien
und Komponenten, die recycelt und wieder
verwendet werden können.
Dieses Symbol bedeutet, dass elektrische und
elektronische Geräte am Ende ihrer Nutzungsdauer
vom Hausmüll getrennt entsorgt werden sollen.
Bitte entsorgen Sie dieses Gerät bei Ihrer örtlichen
kommunalen Sammelstelle oder im Recycling
Centre.
Helfen Sie uns bitte, die Umwelt zu erhalten, in der
wir leben
!
3 of 115
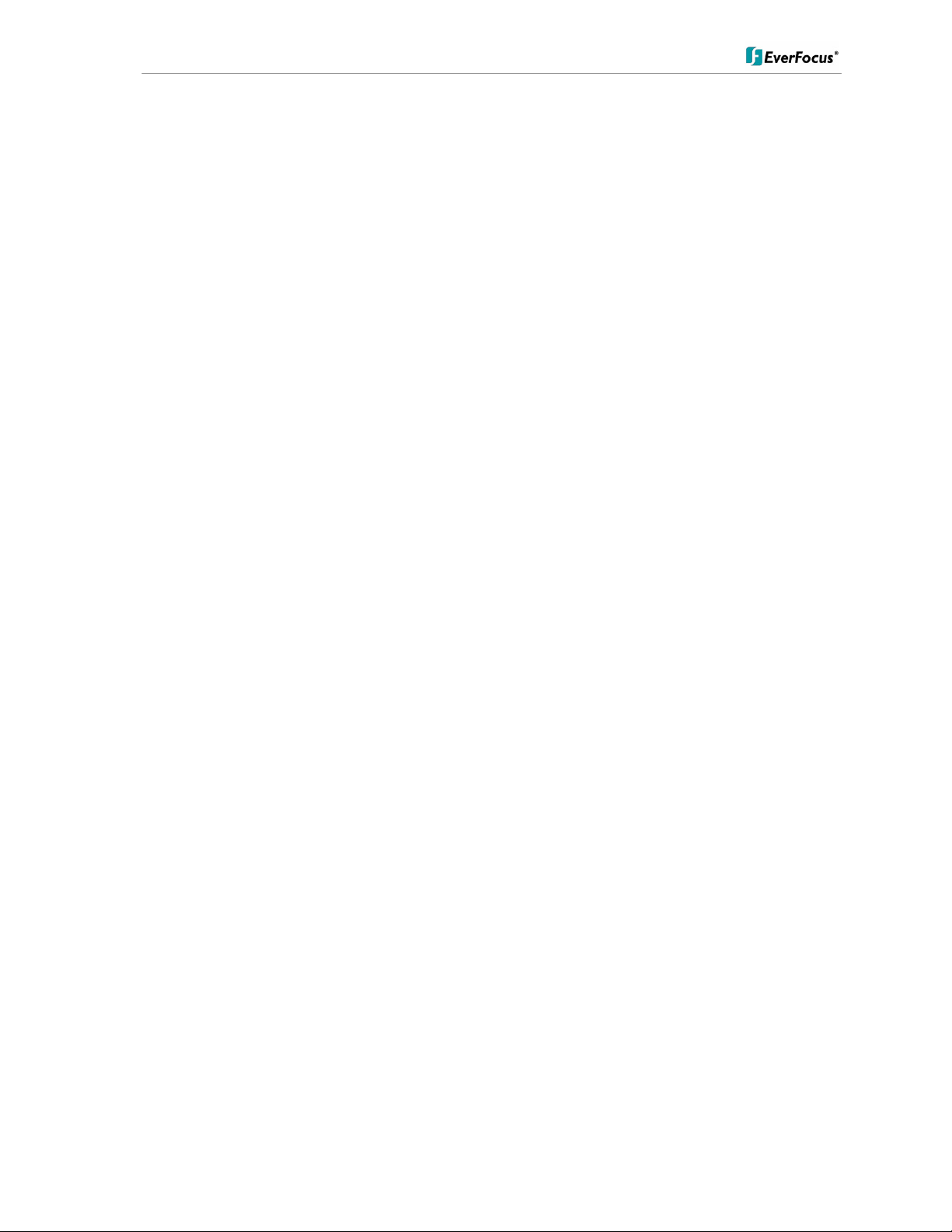
ENVS800 / ENVS1600 / ENVS3200 Installation Manual
CONTENT
1 INTRODUCTION........................................................................................................6
2 MAIN FEATURES ......................................................................................................6
3 SPECIFICATIONS ..................................................................................................... 6
3.1 T
3.2 S
3.3 D
3.4 D
ECHNICAL DATA
UPPORTED CAMERA MODELS
IMENSIONS
ELIVERY SCOPE
......................................................................................................6
............................................................................................................ 9
.....................................................................................................9
.................................................................................. 8
4 HARDWARE INSTALLATION .................................................................................11
4.1 F
4.2 B
4.3 S
4.4 S
RONT PANEL CONTROLS AND CONNECTORS
ACK PANEL CONNECTORS
TATUS
YSTEM CONNECTIONS
LED G
IGABIT
..................................................................................... 11
LAN
PORT
............................................................................12
........................................................................................... 12
........................................................... 11
5 SYSTEM SETUP......................................................................................................13
5.1 F
5.2 M
5.3 Q
5.4 D
5.5 GUARD -
5.6 S
IRST TIME SYSTEM START
AIN CONSOLE SCREEN CONTROLS
UICK START SETUP
ETAILED SETUP
5.4.1 Setting - General .......................................................................................................................22
5.4.2 Setting - Camera ....................................................................................................................... 24
5.4.3 Setting - I/O Device ................................................................................................................... 30
5.4.4 Setting - PTZ - Config ............................................................................................................... 31
5.4.5 Setting - Hotline (communication settings) .............................................................................. 32
5.4.6 Setting - User Account ..............................................................................................................33
5.4.7 Setting - Address book .............................................................................................................. 34
5.4.8 Setting - Monitor display............................................................................................................ 35
5.4.9 Setting - Joystick ....................................................................................................................... 36
LIVE EVENT / EVENT ACTION CONFIGURATION
5.5.1 Event types................................................................................................................................ 38
5.5.2 Event actions............................................................................................................................. 50
CHEDULE SETUP
5.6.1 Setup new schedule manually .................................................................................................. 57
5.6.2 Copy Schedule ..........................................................................................................................58
5.6.3 3.5 Week Mode .........................................................................................................................58
5.6.4 Conigure - Encoding Option Panel........................................................................................... 60
.............................................................................................. 14
...................................................................................................22
..................................................................................................56
.................................................................................... 13
.........................................................................13
............................................ 37
5.7 E-MAP.................................................................................................................. 61
5.8 COUNTING APPLICATION .................................................................................63
5.9 N
ETWORK SERVICES
5.9.1 Network service: Live Streaming............................................................................................... 66
5.9.2 Network Service: Remote Playback........................................................................................ 699
5.9.3 Network Service: 3GPP Service ............................................................................................... 73
5.9.4 Network Service: Remote Desktop ........................................................................................... 74
5.9.5 Network Service: Central Management .................................................................................... 75
.............................................................................................. 66
6 APPENDIX A: DB TOOL ......................................................................................... 76
6.1 R
6.2 E
EPAIR DATABASE
XPORT CONFIGURATIONS
................................................................................................. 77
..................................................................................... 80
4 of 115
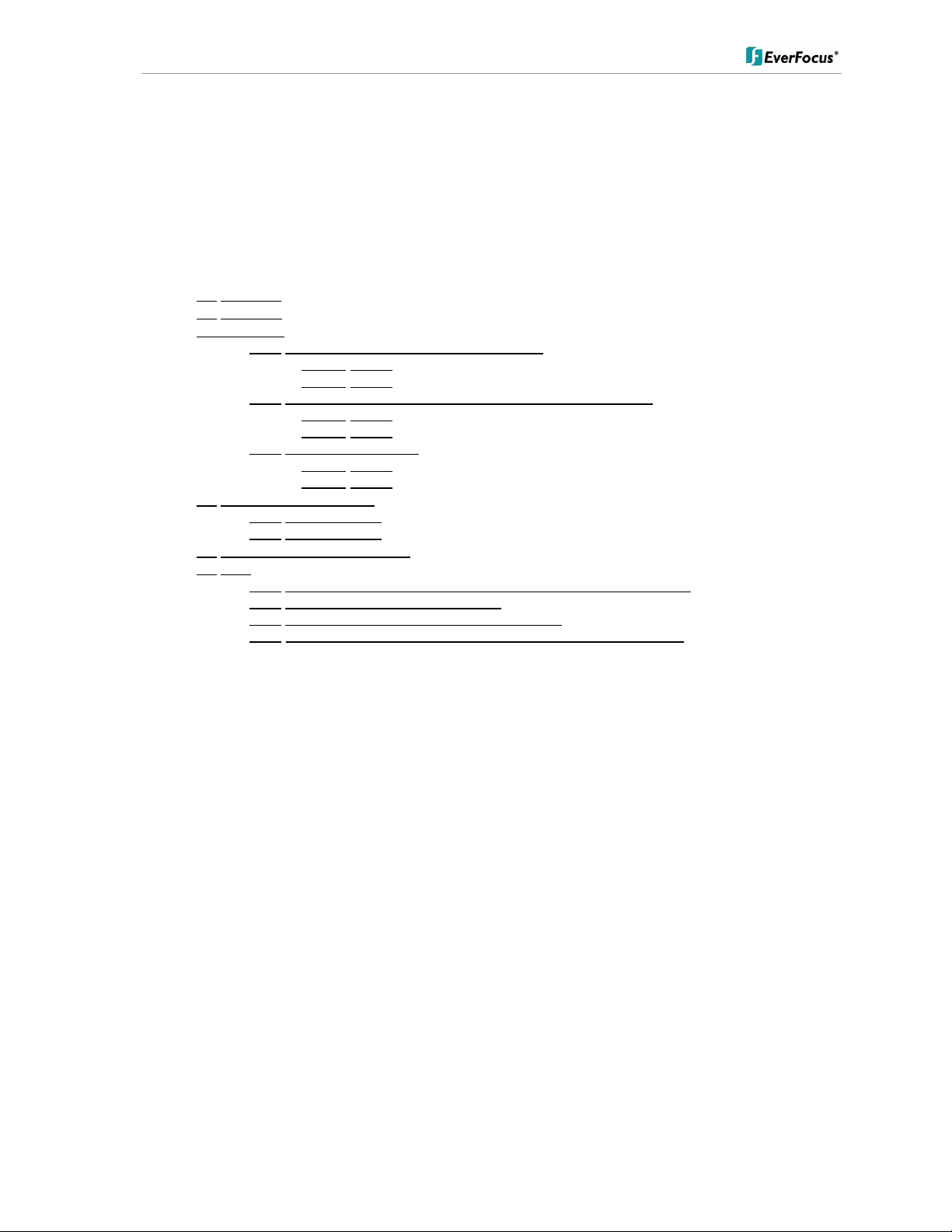
ENVS800 / ENVS1600 / ENVS3200 Installation Manual
7 APPENDIX B: 3 GPP SETUP EXAMPLES ............................................................. 81
7.1 C
7.2 C
ONFIGURATION IN
ONFIGURATION MOBILE PHONE
7.2.1 BenQ-Siemens E81 .................................................................................................................. 82
7.2.2 BenQ P50.................................................................................................................................. 84
NVR ........................................................................................81
.............................................................................82
8 APPENDIX C: INSTALLATION REMOTE DESKTOP TOOL.................................. 87
9 APPPENDIX D: ONLINE LICENSE PROCEDURES……………………..…………..87
• 9.1 Overview…...……………………………………………………………………………………………87
• 9.2 Rationale……………………………………………………………………………………………...…88
• 9.3 Activation……………………………………………………………………………………….……….88
o 9.3.1 Activate by inputting serial number (SN)……………………………………….………..88
9.3.1.1 Online……………………………………………………………………….……88
9.3.1.2 Offline…………………………………………………………….………………89
o 9.3.2 Activate by importing serial number (SN) files (txt format)…………………………….94
9.3.2.1 Online…………………………………………….………………………………94
9.3.2.2 Offline…………………………………………………………………………….95
o 9.3.3 Activate from dongle………………………………………………………….…………..100
9.3.3.1 Online…………………………………………………………….…………….100
9.3.3.2 Offline…………………………………………………………………………..102
• 9.4 Transfer (De-activation)…………………………………………………………….………………..107
o 9.4.1 Online transfer……………………………………………………………………………..107
o 9.4.2 Offline transfer……………………………………………………………………………..108
• 9.5 The states of a serial number………………………………………………………………………..112
• 9.6 FAQ…………………………………………………………………………………………………….112
o 9.6.1 How do I add more channels to the current license I am using?.............................112
o 9.6.2 What if I lose my serial numbers?............................................................................113
o 9.6.3 What if someone uses my serial numbers?.............................................................113
o 9.6.4 How do I activate in a closed system without internet access?...............................113
5 of 115
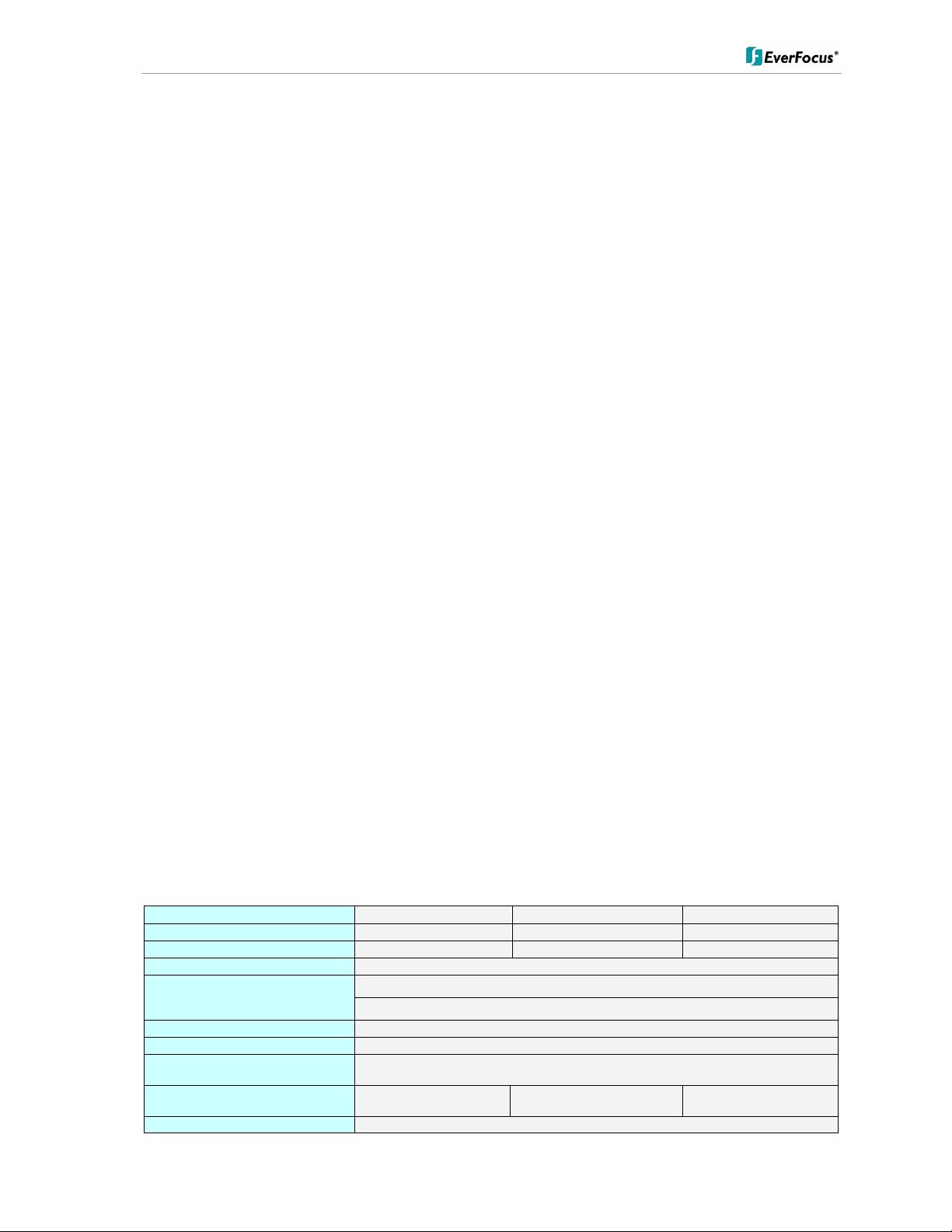
ENVS800 / ENVS1600 / ENVS3200 Installation Manual
1 Introduction
The NEVIO NVR network video recorders are designed for recording and managing IP
video devices. Easy and intuitive operation, combined with intelligent search functions
enable fast and efficient evaluation of video records. Compatibility with many IP cameras
from many different manufacturers allows the installation of this NVR series in a wide
range of security applications.
2 Main Features
• Management of 32 or more channels from Megapixel cameras, IP cameras and
video servers
• Multi-brand IP product support
• Local and remote PTZ control
• Digital PTZ
• Bidirectional audio
• I/O control of IP-Video devices
• Multi-Language support
• Dual monitor support
• Integrated video analytics
• Integrated counting application
• System and event log database
• Support for EKB-200 USB Joystick
• 3GPP live view support
• Easy installation with automatic camera search
3 Specifications
3.1 Technical data
Physical
IP Video Cannel
Recording/Playback Rate
Total Recording Rate
View Mode
Compression Method Supported
Audio
Video Storage (excludes O/S
and system software on HDD 1)
Internal HDD Up to 3 x 3.5" HDD (1 system drive, 2 recording drives)
Bidirectional transmission, 1 audio channel per video channel (depending on
ENVS800 ENVS1600 ENVS3200
8 16 32
Up to 30 FPS / channel
Up to 960 FPS
(depending on camera type / compression settings / method)
1/4/6/9/10/13/16/25/36
H.264 / MJPEG / MPEG4
specification of IP - device)
2TB 2TB 4TB
6 of 115
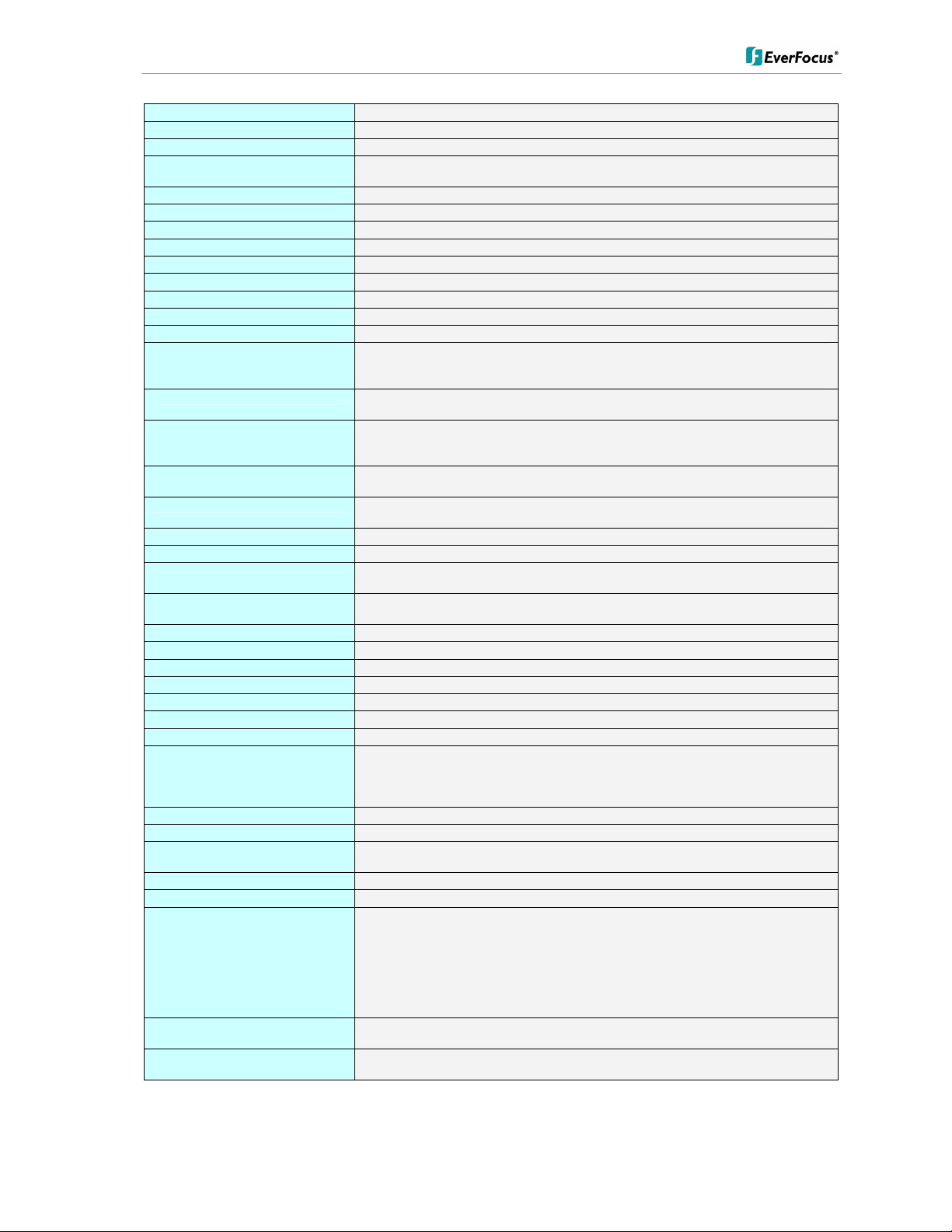
ENVS800 / ENVS1600 / ENVS3200 Installation Manual
Video Export
Network Interface
Other Interfaces
Alarm I/O Support of I/O contacts of connected IP devices (depending on specification of
Monitor Output
Power
Ambient Temperature
Housing
Dimension (W x H x D)
Weight
Functionality
General / System
Menu Language Support Danish, English, German, Finnish, French, Greek, Italian, Japanese, Korean,
E-Map Unlimited number of maps or other graphics with free placement of camera or
Monitor Output Triple monitor support: up to two independent monitors for Live view; third
Bandwidth Monitor Optional OSD display of individual network bandwidth per camera and total
Database Management Integrated database management tool for reconstructing, repairing or relocating
Live View
Video Analytic General motion, missing object, camera occlusion, foreign object, loss of focus,
PTZ PTZ control in OSD or with EKB200 Joystick for PTZ cameras;
Recording
Recording Method
Schedule
Recording Rate
Playback
Multi-channel Playback
Search Function Time / Date via calendar and time bar;
Video Enhancement
Video Export
Video Backup Backup of multiple camera video data to local / network video drive or external
Remote Access
Remote Video Access Method
Max. Number of Remote Video
Channel Access
Remote Maintenance Remote desktop viewer allows complete network access to ENVS Server (1
Portuguese, Russian, Slovakian, Spanish, Thai, Czech, Turkish, Hungarian,
Chinese
I/O icons
monitor for dedicated Playback view; or, if less than 3 monitors, Playback
screen can launch on same monitor as Live View screen.
streaming bandwidth
database and export option for configuration file
signal lost; each alarm can trigger up to 10 different event reactions
Digital software PTZ for all cameras
Continuous, schedule, event (motion / contact)
Individual for each camera, daily schedule with 6 possible recording modes
1~30 FPS adjustable for each camera (depending on camera capabilities)
Up to 16 channels time synchronized
intelligent search with modes general motion, missing object, camera occlusion,
foreign object, signal lost
Saturation, contrast, brightness, sharpness
Snapshot in JPEG format, video export in AVI or ASF format
CD/DVD
• Remote client software live view (up to 2 windows/monitors with up to 16 x
• Remote client software playback view (up to 16 x view) with remote backup
• Web browser view (live / playback with up to 16 x view),
• Mobile phone client (“3G”/rtsp - streaming support required);
• no limit for number of installations for all remote applications
128 video channels total
monitor display only supported) including configuration
USB2.0 6 x, PS2 keyboard/mouse. Optional EKB200 Joystick
1 x VGA out, 1 x DVI out, 1xHDMI out - Triple monitor support
328.6 x 85.73 x 4.4.34 mm / 12-15/16” x 3-3/4” H x 16-5/16”
view each at 1 PC)
function (multiple channel backup up to 16 channels)
USB 2.0 interface or to network drive
1 Gbit/s, RJ45, IEEE 802.3
IP - device)
115/230 (switchable) VAC, 300 VA max.
0°C ~ +40°C
Low profile PC type
6.8 kg / 15 lbs (NVR08S)
7 of 115
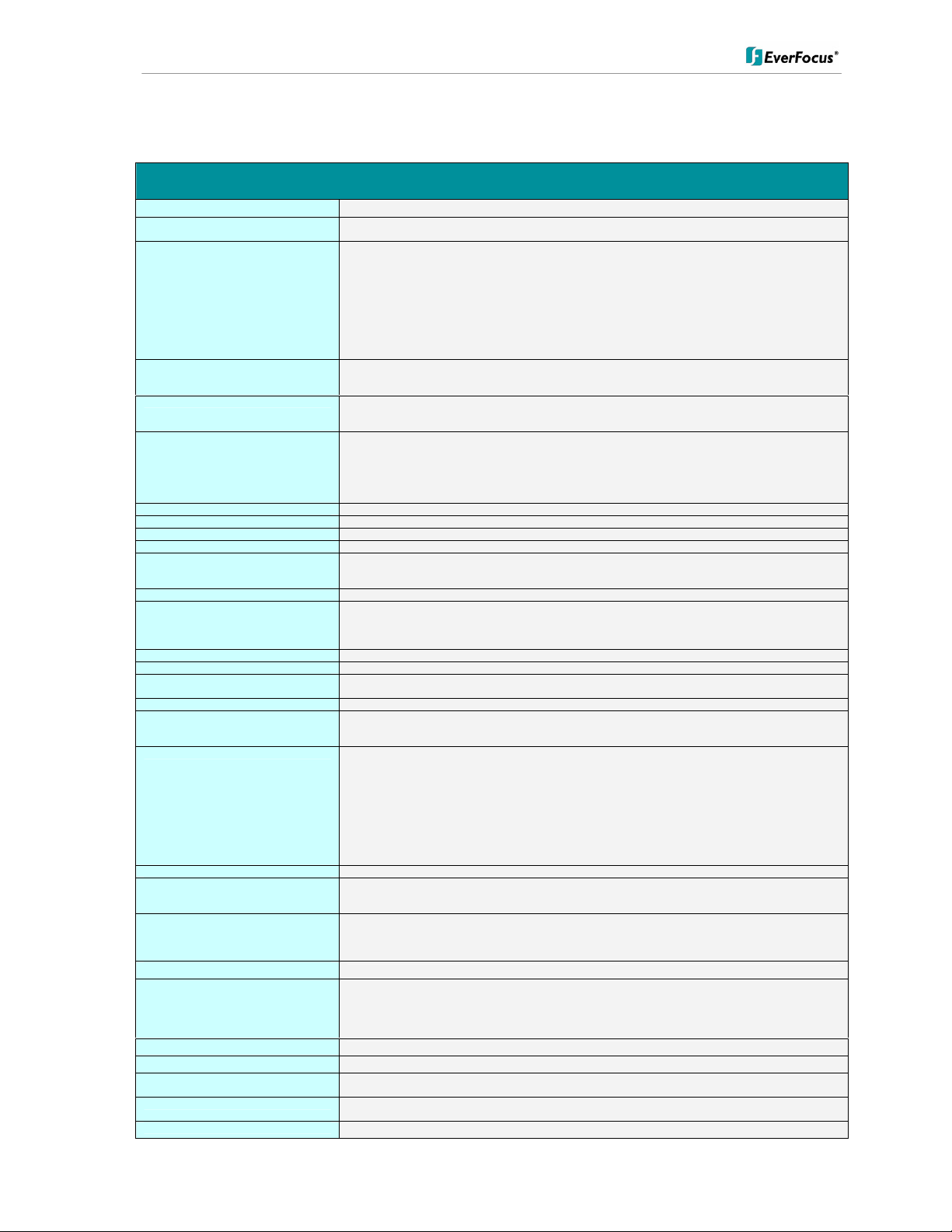
ENVS800 / ENVS1600 / ENVS3200 Installation Manual
3.2 Supported Camera Models
Supported IP Cameras / Video server Status: Version 3.3.6.1 / August 2010
Manufacturer
EverFocus EAN800A; EAN800AW; EAN850A; EAN900; EDN800; EDN850H; EZN850; EVS100; EV S200A; EVS200AW;
ACTI
Arecont Vision
Atlantis Land
Axis
Basler
Bosch
Brickcom
Cisco
CNB Technology IBE3815NVR; IBE3815PVR; IBE5810CR; IBE5810PCR; IDP4000VD; IDP4000VR; IDP4030VR; IGP1000;
Digimerge
D-Link
Dynacolor
eneo
Etrovision
Eyeview
Fine
HIKVision
Hitron
IcanTek
IQinVision
JVC
LevelOne
Linksys
Lorex
Lumenera
Mobotix
Moxa
Supported Products
EVS400; EAN750; EPN2700; EPN3100; EPN3600
SED 2100; SED 2120; SED 2140; SED 2310Q; SED 2320Q; SED 2400; SED 2420; SED 2600; SED 2610; SEM 1110;
CAM 5130; CAM 5140; CAM 5150; CAM 5200; CAM 5201; CAM 5221: CAM 5300; CAM 5301; CAM 5321; CAM
5500; CAM 6100; CAM 6200 ; CAM 6220; CAM 6500; CAM 6510; CAM 6520; CAM 6600; CAM 6610; CAM 6620;
CAM 6630; CAM 7100; CAM 7120;CAM 7200; CAM 7220; CAM 7300; CAM 7301; CAM 73 20; CAM 7321; CAM
7322; ACD 2000Q; ACD 2100; ACD 2200; ACD 2300; ACD 2400; ACM 1011; ACM 1231; ACM 1232; ACM 1311;
ACM 1431; ACM 1432; ACM 1511; ACM 3001; ACM 3011; ACM 3211; ACM 3311; ACM 3401; ACM 3411; ACM
3511; ACM 3601; ACM 3603 ; ACVM 3701; ACM 3703; ACM 4000; ACM 4001; ACM 4100; ACM 4200;
ACM4201; ACM 4200; ACM 4210; ACM 5001; ACM 5601, ACM 5611; ACM 5711; ACM 7411; ACM 8201; ACM
8211; ACM 8511; AMU-9410; AMU-9711; TCM 4301*; TCM 5311*; TMU-9811; TMU-9911; TCM 5312; TCM
5601; TCM 5611; TCM 7411; TCM 3511; TCM 1511; TCM 1231; TCM 1232; TCM 4101; TCD 2500;
AV1300; AV1305*; AV1310; AV1335; AV2000; AV2100; AV2105*; AV2110; AV2155*; AV3100; AV3105*;
AV3110; AV3130; AV3135; AV5100; AV5105*; AV5110; AV5155; AV8180; AV8185; AV8360; AV8365;
AV10005M
A02-OIPCAM1; A02-OIPCAM2; A02-OIPCAM3; A02-IPCAM5; A02-IPCAM6; A02-IPCAM7; A02-IPCAM8; A02IPCAM9; A02-IPCAM10 ; A02-IPCAM11; A02-IPCAM12; A02-IPCAM13; A02-IPCAM14; A02-IPCAM15; A02IPCAM16; A02-IPCAM17
205; 206; 206M; 206W; 207 ; 207W; 207MW; 209FD; 209FD-R; 209MFD; 209MFD-R; 210; 210 A; 211; 211A; 211M;
211W; 212; 213; 214; 215; 216FD; 216FD-V; 216MFD; 216MFD-V; 221; 223M; 225FD; 231D ; 231D+; 232D;
232D+; 233D; 240Q; 2400; 241Q; 241QA; 241S; 241SA; 242 S; 243Q; 243SA; 247S; 2460; M1011*; M1011-W*;
M1031-W*; M1054; M1103 ; M1104; M1114; M3011; M1113; M3014; M3203/M3; M3204/M3; M7001; P1311;
P1343; P1344; P1346; P3301*; P3301-V*; P3304; P3343; P3343-V; P3343-VE; P3344; P3344-V ; P3344-VE; P5534;
Q1755*; Q1910; Q1910-E; Q6032-E; Q6034; Q7401*; Q7404; Q7406
BIP-640C; BIP -640CDN; BIP -1000C; BIP-1000CDN; BIP-1300C; BIP-13000CDN; BIP-1600C; BIP-1600CDN
NW-455
WCB-100A; WFB-100A; FD-100A
PVC300; WVC210
IGP1030; IJB2000; INS2000; IPM3063N; IPM3063P; ISMC1063N; ISMC1063P; ISS2765N W; ISS2765PW;
IVP4000VR; IVP4030VR; IDC4000T; IVC4000T
DNS1010; DND7100E
DCS-6620; DCS-6620G; DCS-6111; DCS-6110; DCS-5610; D CS-5300; DCS-5300G; DCS-5220; DCS-5300; DCS5300G; DCS-3420; DCS-3415; DCS-3410; DCS-3220; DCS-3220G; DCS-3110; DCS-2120; DCS-2100; DCS-2100G;
DVS-104; DVS-301; DCS-900; DCS-G900; DCS-910; DCS-920; DCS-950; DCS-950G; DCS-3110; DCS-3410; DCS3415; DCS-5220(TW); DCS-5610; DCS-6110; DCS-6111;
nZH06X; nZH10X; nZH21X ; nNH221; Nnh061; V1 indoor; V1 outdoor; V6
GLC-1401; GLC-1601; GLC-1602H; GLD-1401; GLD-1501 ; GLS-2101
EV3130AW; EV3130A; EV3131; EV3830H/HP; EV6130W; EV6130/P; EV6131HW; EV6131H/HP;EV6132A;
EV6230A; EV6332; EV6333 A; EV6530; EV6531A;EV6532 A
IPS-900NIC
TCP-690; TCP-690DN; TCP-HP930; WB-8211SD; WB-8411; CDV-3V930; TCP-690U; TCP-HP930U; WB8211SDU; CDV-3V930U ; EP-936; EP-908; EP-601; EP-201; EP-221; EP-221DN; MD-D1200; TCP670DNU;
TCP680DNU
DS-2DF1; DS2CD852MFE; DS2CD802PF; DS2CD802NF; D S2CD812PF; DS2CD812NF; DS2CD832PF;
DS2CD832NF; DS2CD892PF; DS2CD892NF; DS2CD802PFE; DS2CD802NFE; DS2CD812PFE; DS2CD812NFE;
DS2CD832PFE; DS2CD832NFE; DS2CD892PFE; DS2CD892NFE; DS2CD812PFIR1; DS2CD812NFIR1;
DS2CD832PFIR1; DS2CD832NFIR1; DS2CD892PFIR1; DS2CD892NFIR1; DS2CD812PFIR1; DS2CD812NFIR3;
DS2CD832PFIR3; DS2CD832NFIR3; DS2CD892PFIR3; DS2CD892NFIR3; DS2CD702PF; DS2CD702NF;
DS2CD712PF; DS2CD712NF; DS2CD732PF; DS2CD732NF; DS2CD792PF; DS2CD792N F; DS2CD702PFB;
DS2CD702NFB; DS2CD712PFB; DS2CD712NFB; DS2CD732PFB; DS2CD732NFB; DS2CD792PFEB; DS2CD ;
DS2CD792NFEB; DS6101H FI-IOP; DS2CD852MFE; DS2CD752MFE; DS2CD752MFFB; DS2 CD752MFFH;
DS2CD862MFE; DS2CD762MF; DS2CD762MFE; DS2CD762MFFH; DS2CD762MFFB(Hs); DS2CD812P(N)-IR5;
DS2CD832P(N)-IR5; DS2C89 2P(N)-IR5; DS2CD852F; DS2CD752F-E
HNCB-E1SN; HNG-E1SAW0S4; HWD125MN; HECMC4V0 C4
ICanView220; ICanView222; ICanView230; ICanView232; ICanV iew240; ICanView250; ICanView260;
ICanView270; ICanView280; ICanView290; ICanserver510; iCanView362MP; iCanView332 MP; iCanView3650MP;
ICanserver612
IQ040S; IQ041S; IQ042S; IQD040S; IQD41S; IQD42S; IQ540S; IQ541S; IQ542S; IQD30S; IQD31S; IQA25S;
IQeye301; IQeye301m; IQeye301w; IQeye302; IQeye302w; IQeye303; IQeye303w; IQeye501; IQeye510; IQeye511;
IQeye601; IQeye602; IQeye603; IQeye701; IQeye702; IQeye703; IQeye705; IQeye751; IQeye752; IQeye753;
IQeye755; IQeye855
VN-C20U; VN-E4(U); VN-C205U; VN-C215U; VN-C655U;
FCS-0010; FCS-0020; FCS-0030; FCS-1010; FCS-1030 V1.0; FCS-1030 V2.0; FCS-1040 ; FCS-1040-V3.0; FCS1050; FCS-1060; FCS-1070 ; FCS-1081; FCS-1081A; FCS-1091; FCS-1101; FCS-1121; FCS-1131 ; FCS-1141; FCS1151; FCS-3000; FCS-3021 ; FCS-3031; FCS-3051; FCS-3061; FCS-3071; FCS-4010; FCS-40 20; FCS-4x00; FCS5011; FCS-5030; FCS-7011 ; FCS-7111; WCS-0010; WCS-00 20; WCS-0030; WCS-1090; WCS-2060; WCS-2010
V1.0; WCS-2010 V2.0; WCS-2030 V1.0; WCS-2030 V2.0; WCS-2030 V3.0; WCS-2040; WCS2040-V3.0; WCS-2070
PVC2300; WVC2300; WV C210
LNE3003
le045c; le045c-dn; le075c; le075c-dn; le165c; le165c-dn; le175c; le175c-dn; le259c; le275c; le275c-dn; le375c; le375cdn; le11059c; Li165C
D12D-IT; D12D-Sec; D2M-Basic; D22M-IT; D22M-Sec; M10D; M12D-IT; M12D-Sec; M12D-Web; M22M-IT;
M22M-Sec; Q22M-Basic; Q22M-Sec; Q24-Basic; Q24-Sec; D24M-Basic; D24M-IT; D24M-Sec
Vport 25; Vport 251; Vport 254; Vport 351
8 of 115
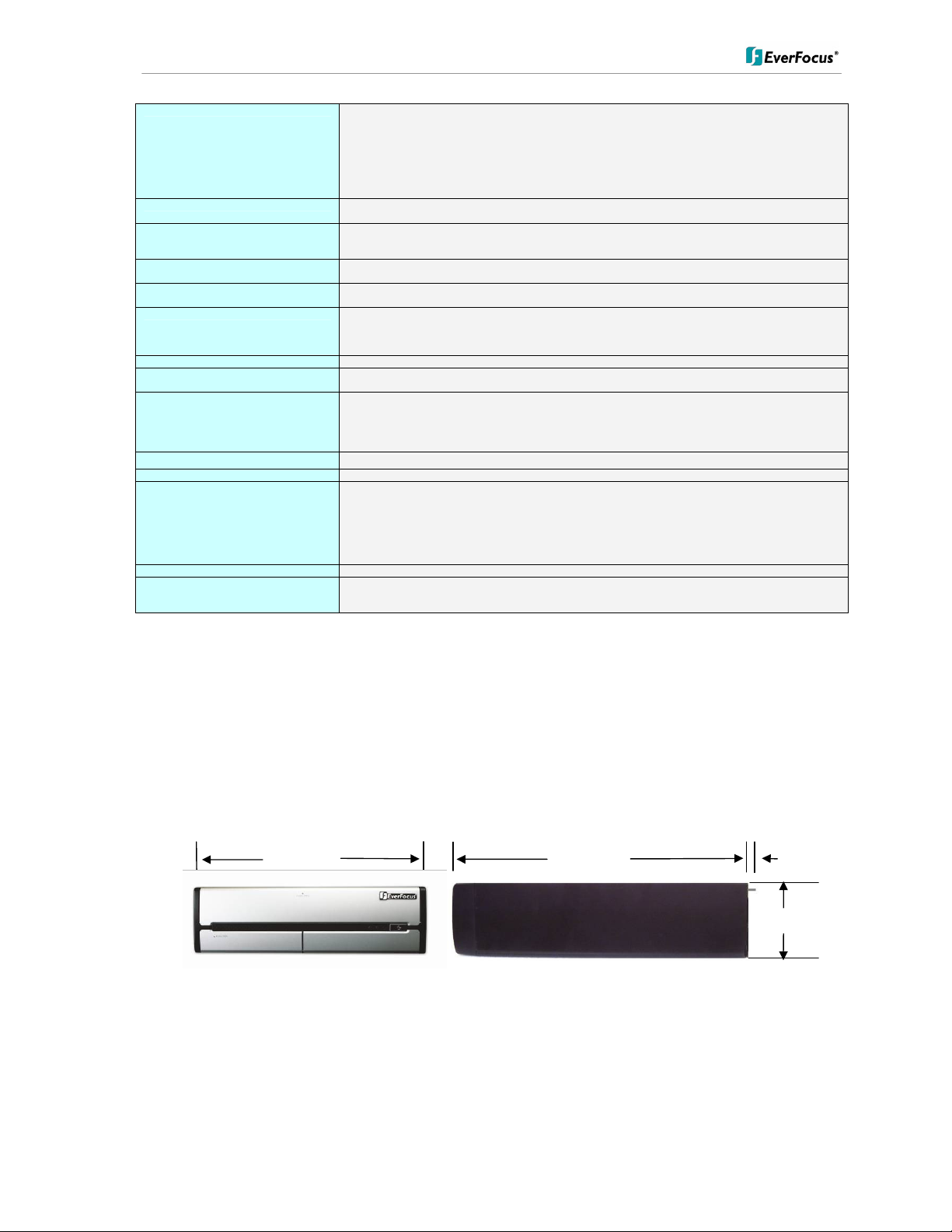
ENVS800 / ENVS1600 / ENVS3200 Installation Manual
3/4”
Panasonic
Pixord
Planet
Samsung Electronics
Santec
Sanyo
Seorim
StarDot
Sony
Toshiba
Truen
Vivotek
Y-cam
Zavio
BB-HCM100; BB-HCM110; BB-HCM311; BB-HCM331; BB-HCM371; BB-HCM381; BB-HCM403; BB-HCE481;
BB-HCS301; BB-HCM-547; BB-HCM511; BB-HCM515; BB-HCM527; BB-HCM531; BB-HCM580; BB-HCM581;
BB-HCM701; BB-HCM705; BB-HCM715A; BB-HCM735 A; BL-C10; BL-C1; BL-C20; BL-C30; BL-C101A; BLC111; BL-C121A; BL-C131 ; BL-C140A; BL-C160; KX-HCM110; KX-HCM280A; WJ-NT304 ; WJ-NT314; WVNP1000; WV-NP1004; WV -NM100; WV-NP240; WV-NP244; WV-NP304; WV-NP472; WV-NP502; WV-NS202;
WV-NS202A; WV-NS324; WV -NW484; WV-NS954; WV-NS950; WV-NW964; WV-NW484; WV -NW502S; VWNW960; WV-NW964; DG-NF284; DG-NF302; DG-NP240; DG-NP244; DG-NP304;DG-NS202; DG-NS202A; DGNS950; DG-NS954; DG-NW960; DG-NW964; WJ-NT304; WJ-NT314; WV-NF-284; WV-NF302;
100; 120/126/128; 200/206; 20 1; 205; 207; 240; 241; 261; 262; 2 63; 300; 400/42X; 461; 463; 1000; 1401; 2000: 4000;
405; 410; 405M; 411/412; 415M; 416
ICA-510; ICA-700; ICA-151 W; ICA-151; ICA-750; ICA-107W; ICA-107P; ICA-107; ICA-108; ICA-108W; ICA-120;
ICA-230; ICA-230W; ICA-230P; ICA-M230; ICA-310; ICA-31 0W; ICA-312; ICA-312v2; ICA-350; ICA-350-V2;
ICA-501; ICA-525; ICA-530 ; ICA-651; ICA-601; IVS-110
SCC-6475; SNC-B2315; SNC-B5395; SNC-B2331; SNC-B2335 ; SNC-B5386; SNC-B5399; SNC-C6225; SNCC7225; SNC-C7478; SNC-M300; SNP-3300A; SNB-2000 ; SNB-3000; SND-3080; SNV-3080
SNC390DN/W; SNC512IR/W; SNC565IR/W; SNC620/W; SN C670IR/W; SNC5211MIR; SNC6 201M;
SNC3901MDN;SNCP3601M
VCC-HDN1; VCC-HD2500; VCC-HD5200P; VCC-HD3500 ; VCC-HD3500P; VCC-HD2100; V CC-HD2100P; VCCHD2300; VCC-HD2300P; VCC-HD3100; VCC-HD3100P; VCC-HD3300; VCC-HD3300P; VCC-HD4600; VCCHD4600P; VCC-HD5400; VCC-HD5400P; VCC-HD5600; VCC-HD5600P; VDC-9585P; VDC-9584N; VCC-9800P;
VCC-9800NA;VCC-ZM600N
SVC-3030/41NR-DN; SVG-3110; SVG-3410; SVD-3020-PTZ; SVD-302x;
SD-130; D-300; SD-500; SDEXP4; SDEXP2; SDH130B; SDH130V; SDH130VN; SDH300 B;SDH300V;
SDH500B;SDH500BN; SDH500V; SDH500VN;
SNC-CM120; SNC-CS10; SNC-CS11; SNC-CS20; SNC-CS3; SNC-CS50; SNC-DF40; SNC-DF50; DF70; SNCDF80; SNC-DF85; SNC-DM110; SNC-DM160; SNC-DS10; SNC-DS60; SNC-P1; SNC-P5; SNC-RX530; SNCRX550; SNC-RX570; SNC-RZ25; SNC-RZ30; SNC-RZ50 ; SNT-V704; SNT-EX104; SNC-DH180; SNC-RH124;
SNC-CH140; SNC-CH180; SNC-CH240; SNC-DH140; SNC-DH240; SNC-RH164; SNC-RS36P; SNtEX154; SNTEX101E; SNT-EP154
IK-WB02A; IK-WR01A; IK-WB21A; IK-WB15A; IKWB70A; IKWD01A
TCS-200; TCAM-230; TCAM-250; TCAM-251; TCAM-270L; TCAM-270M; TCAM270H
FD61x1; FD61x2; FD7130; FD7131; FD7132; FD7141; FD7160 ; IP21x1; IP21x2; IP3132; IP3133; IP3135;
IP3135PLNK; IP3136; IP3136PLNK; IP3137; IP31x1; IP31x1TLFN; IP31x2; IP31x7; IP52x2; IP51x4; IP6114;
IP6124; IP61x2; IP61x4; IP61x 7; IP7130; IP7131; IP7132; IP7133; IP7134; IP7135; IP7137; IP7138; IP7139; IP7142;
IP7151; IP7152; IP7153; IP715 4; IP7160; IP7161; IP71x7; IP7251; IP7330; IP7361; IX7151 ; PT3134; PT31x2;
PT31x7;PT7000; PT7135; P T7137; PZ61x2; PZ7131; PZ7151; PZ7152; PZ71x1; PZ71x2; SD61x2; SD7151; SD73x3;
TC5330; TC5331; VS2101; V S2401; VS2402; VS2403; VS3100 ; VS3101; VS3102; VS3102XLTH; VS7100; IP8161;
VS8102; FD8161; FD8361
Black; White; Knight
B5110; B6110; D510E; D520E ; D610A; D6111; D611E; F210A; F3100; F3105; F312A;F5100; F5105; F510E;
F510W; F5110 ;F5115; F511E; F511W; F520E; F521E; F531E; F610A; F611E; F721A; F731 E; M510E; M510W;
M511E; M511W; P5110; P5115; V111T
3.3 Dimensions
12-15/16” 15-11/16” 5/8”
3-
3.4 Delivery scope
• ENVS Server PC
9 of 115
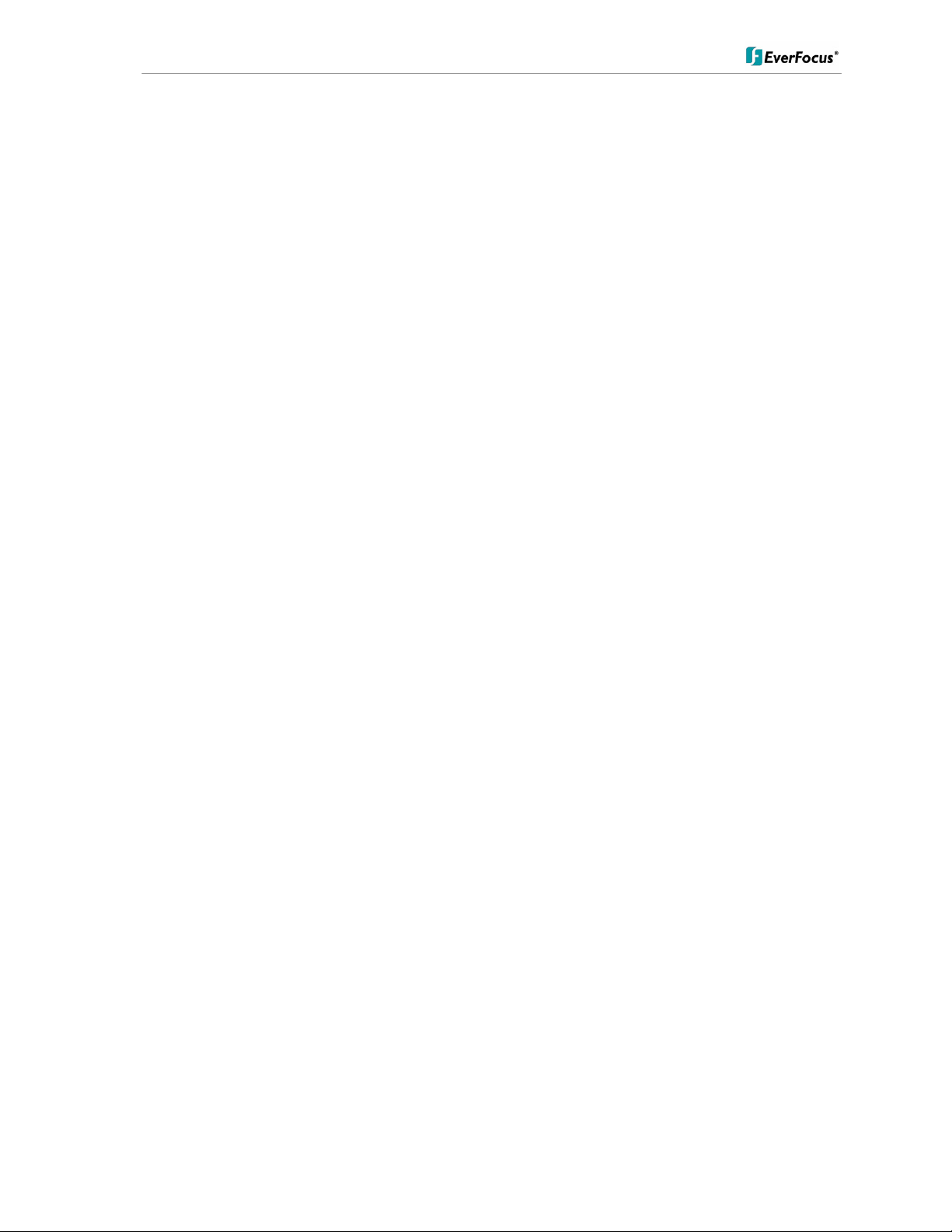
ENVS800 / ENVS1600 / ENVS3200 Installation Manual
• Keyboard
• Mouse
• Power Cord
• Software Licence S/N Document
• NVR software installation package. Located on the PC desktop under folder
\EverFocus NVR, if needed to modify/repair the NVR software
• Installation and Operation Manual PDF on PC desktop
• This Quick Start Guide
• Genuine Windows OS CD-ROM
• Genuine Windows Label with Product Key (on PC).
10 of 115

ENVS800 / ENVS1600 / ENVS3200 Installation Manual
Do not use
4 Hardware installation
4.1. Front panel controls and connectors
DL DVD Burner
behind panel
Power switch
Reset button
Power LED
HDD LED
USB Ports [4]
Audio [Microphone, speaker]
4.2. Back panel connectors
PS/2 Kbd/Mouse Firewire Audio Video 1 Power Input
USB Kbd/Mouse eSATA USB In/Out Video 2 Voltage Selector
USB Ports Gb Ethernet Video 3
11 of 115
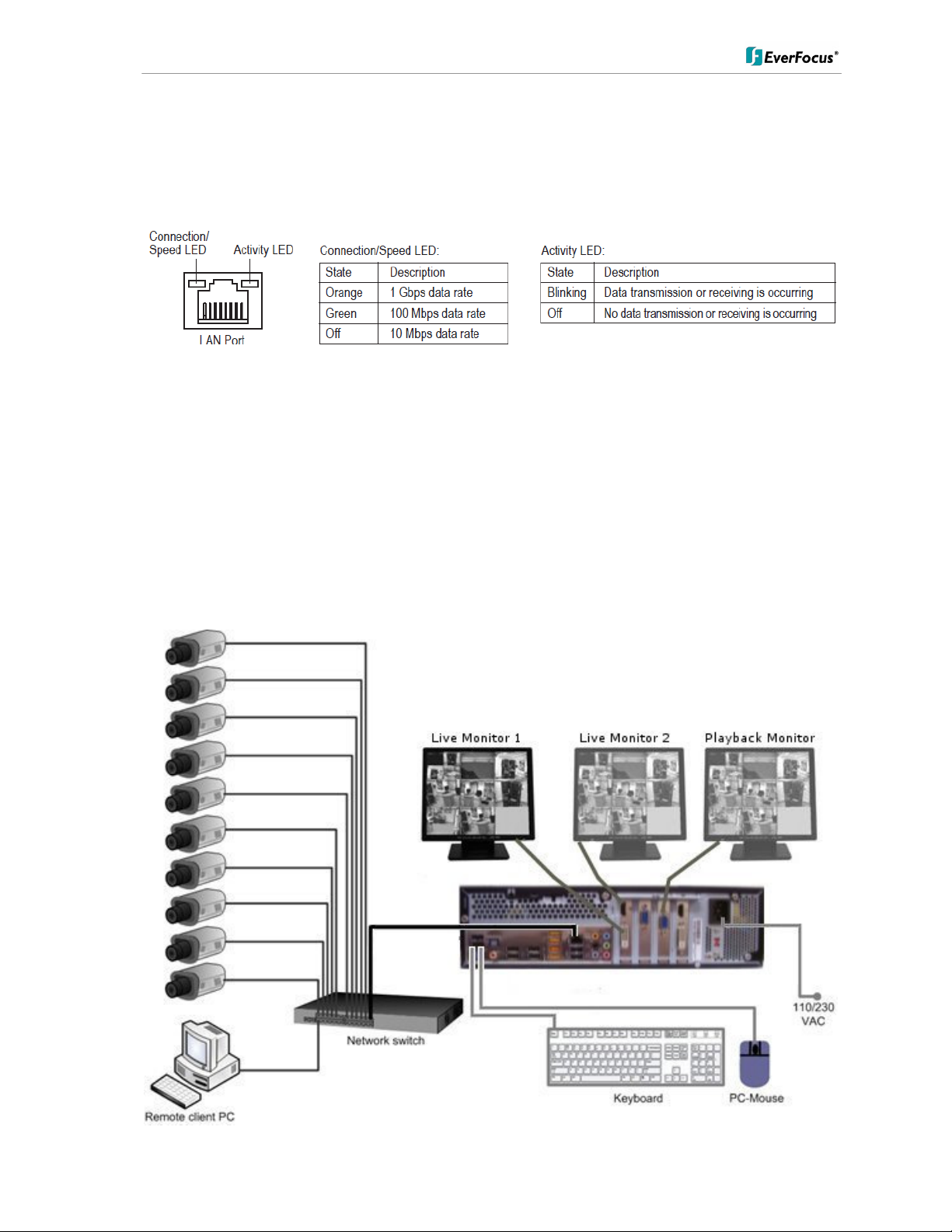
ENVS800 / ENVS1600 / ENVS3200 Installation Manual
4.3 Status LED Gigabit LAN port
The LAN RJ45 socket has 2 integrated LED for status of the LAN connectivity:
4.4 System connections
The NVR series is designed primarily for network recording on a Local Area Network
(LAN). Performance while recording cameras which are connected with router/DSL lines
via a WAN or the Internet will be highly dependent on network bandwidth and reliability.
For full performance it is recommended to install a separate network for the IP video
security system. In addition, the LAN connection between network switch and NVR
should support Gigabit network transmission.
The following figure shows a typical installation:
12 of 115
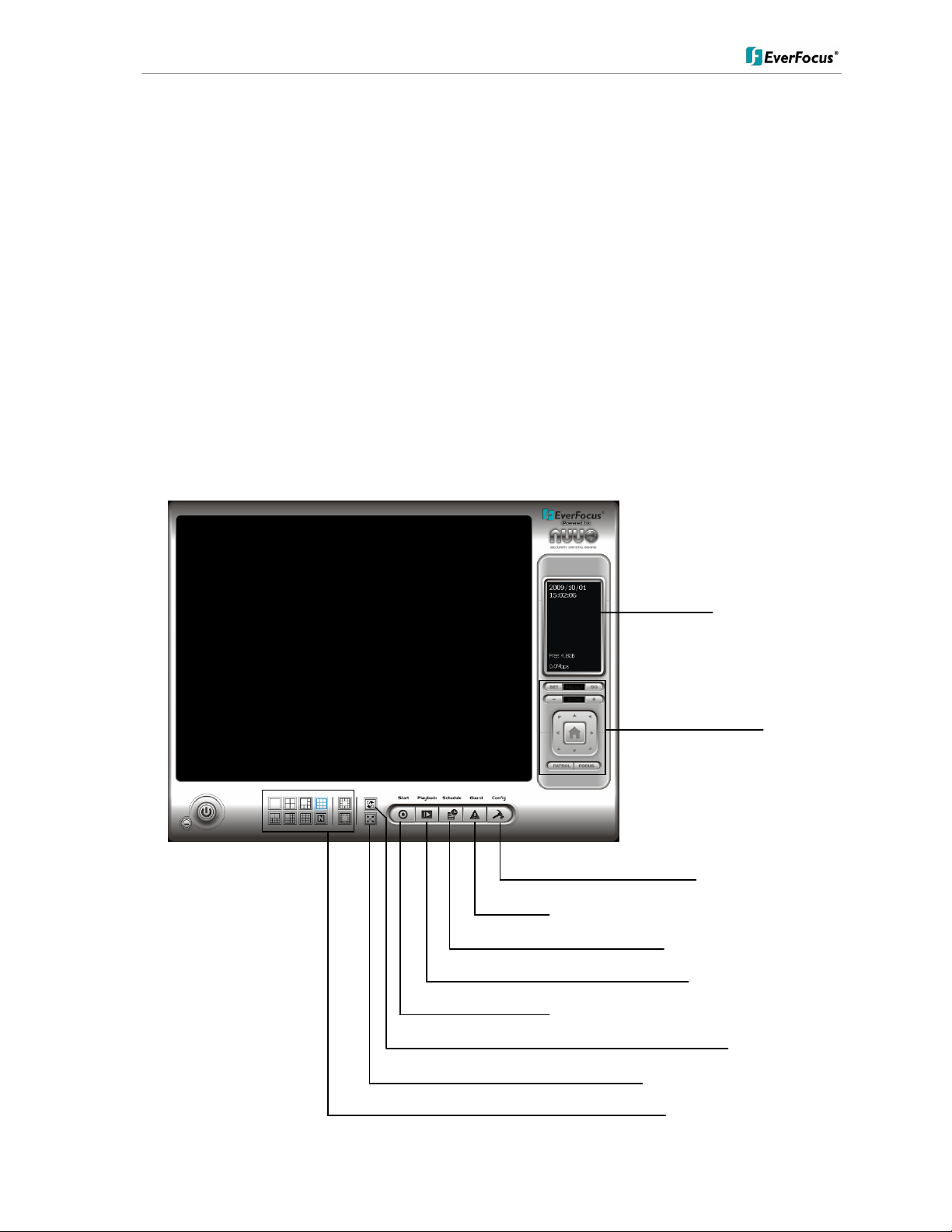
ENVS800 / ENVS1600 / ENVS3200 Installation Manual
5 System Setup
5.1 First Time System Start
With factory default user settings the NVR will boot automatically and start the NVR software
application without requiring Windows Login and Application login.
The NVR should start immediately after power is applied. If necessary, push the front power
switch to start the NVR. By default, the NVR application starts with administrator user rights
level. With these settings the NVR will also enter the record mode in case of a restart after
power loss. For setup of user accounts including passwords please refer to Chapter 5.4.6
"User Account Settings". The default login is admin with no password
5.2 Main Console screen controls
After start-up the main screen will appear:
"Guard" mode setup (live monitoring events)
Scheduled recording setup
Start: Start / disable application components
Fullscreen display (frameless)
Multiscreen display modes
Status display area
PTZ control
System configuration
Start Playback window
Sequence mode
13 of 115
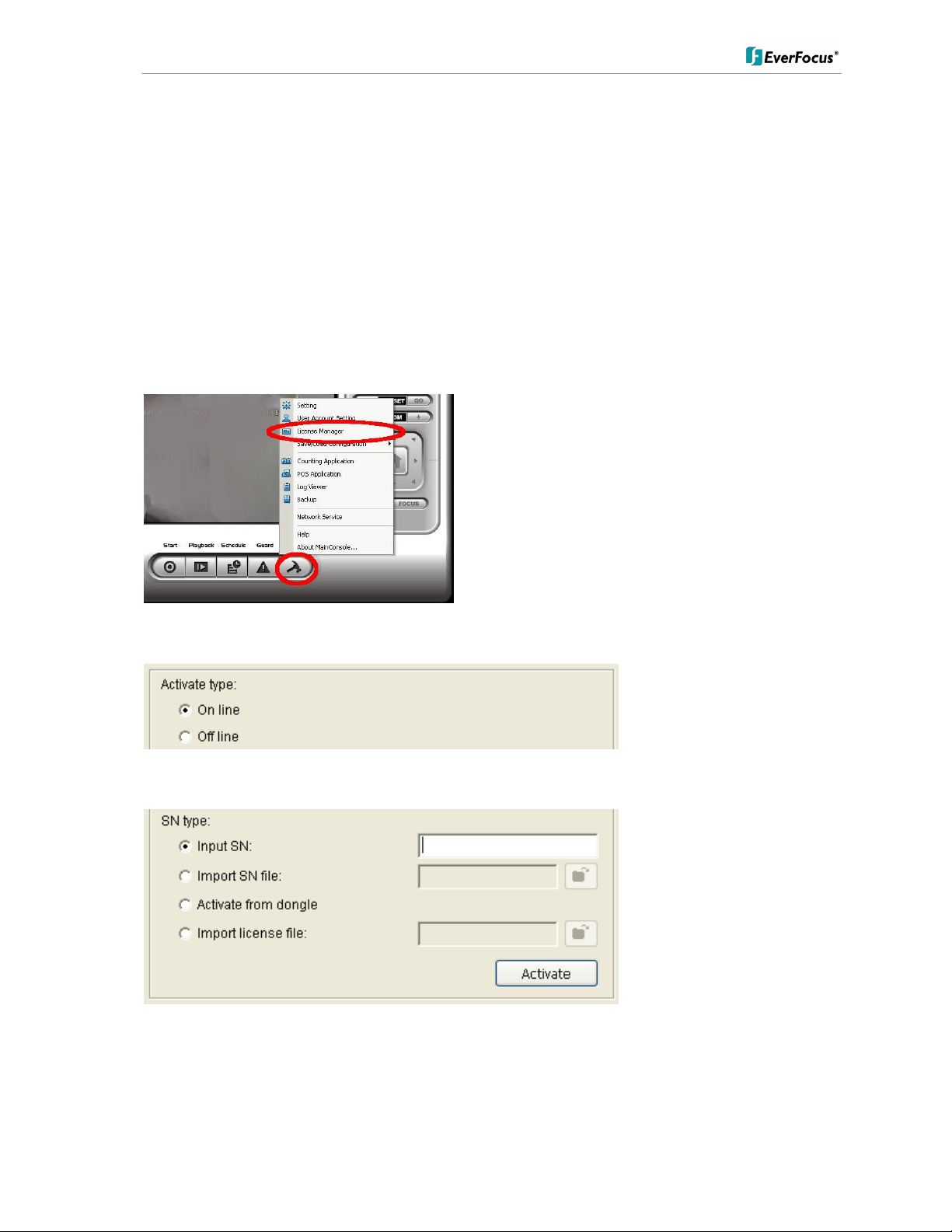
ENVS800 / ENVS1600 / ENVS3200 Installation Manual
5.3 Quick Start Setup
This chapter describes the minimum installation steps to install IP-cameras for standard
(continuous) recording.
Note: This quick start setup is based on the premise that all IP cameras in the system are
installed in the same network and IP-address range as the NVR. The default IP setting of the NVR is DHCP mode. If there is no DHCP host on the LAN, a static IP
configuration must be assigned using Windows.
1. Register your camera license serial number(s) (Internet connection required; for
alternate methods see Appendix 9 Online License Procedures.)
A. Open “License Manager” Tool. Click CONFIG -> License Manager
B. Select “On line” as Activate type.
C. Input the “SN (Serial number)”, and then click on “Activate” button.
D. Main Console will be restarted if activated successfully.
14 of 115
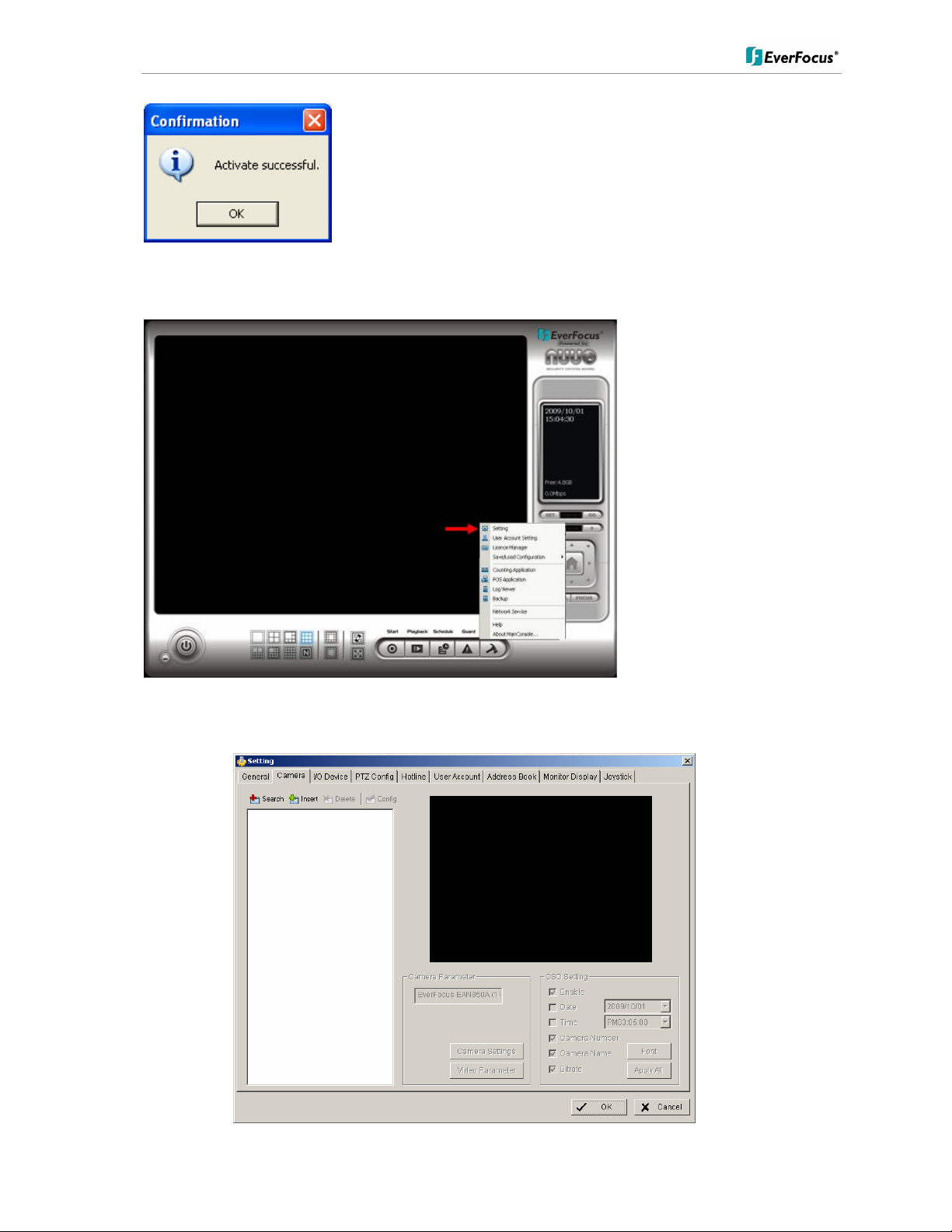
ENVS800 / ENVS1600 / ENVS3200 Installation Manual
2. Open camera setup menu >CONFIG > SETTING > tab CAMERA:
After selecting the tab CAMERA the screen shows camera setup with an empty camera list.
15 of 115
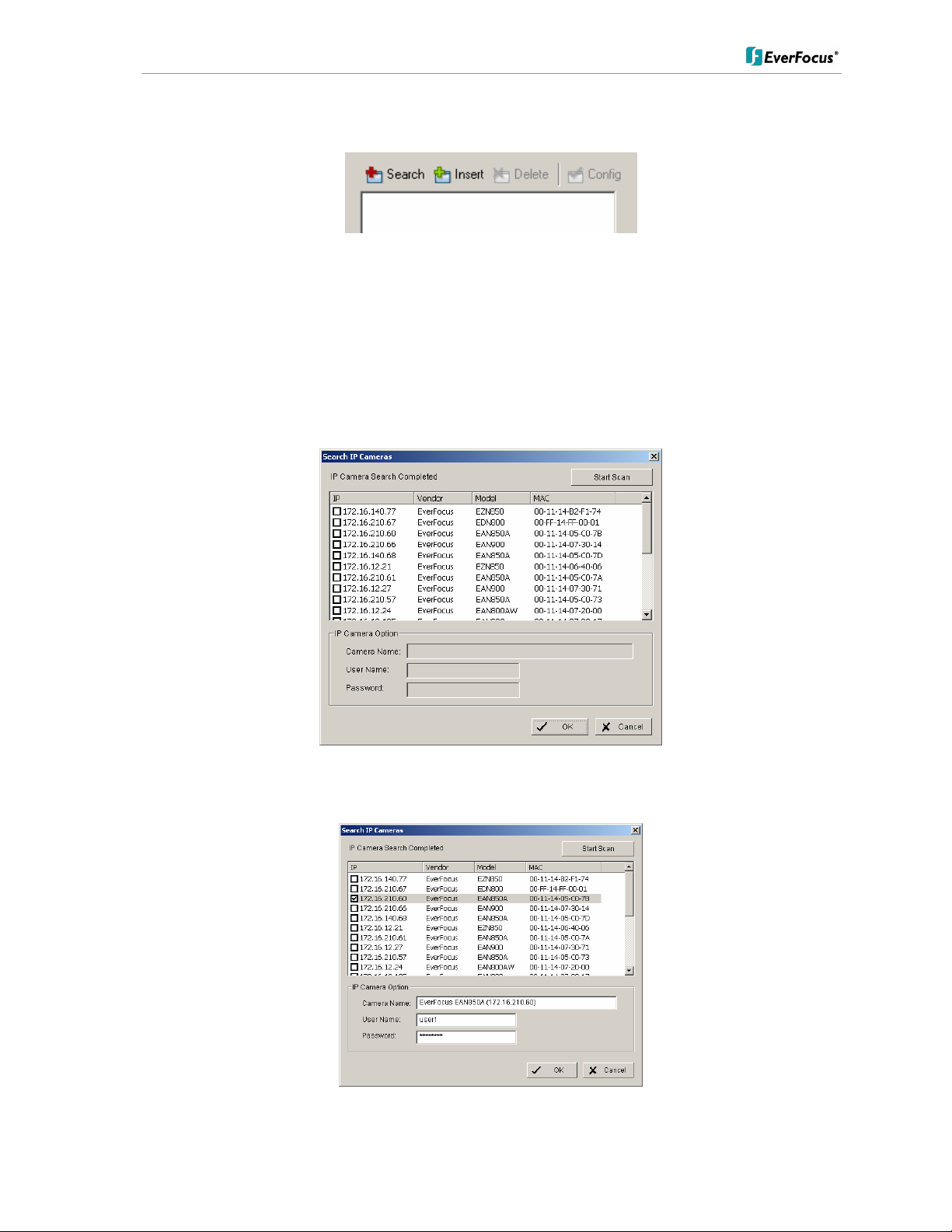
ENVS800 / ENVS1600 / ENVS3200 Installation Manual
The camera setup supports 2 methods to install cameras:
+Search: Express setup for camera types, which support UPnP. (EverFocus Nevio IP
camera series support UPnP).
+Insert: Manual input of camera data for camera types, which have no UPnP support.
Camera setup with SEARCH function
Click on +SEARCH to install cameras with UPnP support, a list with all available cameras
appears:
Select a camera to install and activate the checkbox at left side:
Enter user name and password for each camera and (recommended) the camera name.
16 of 115
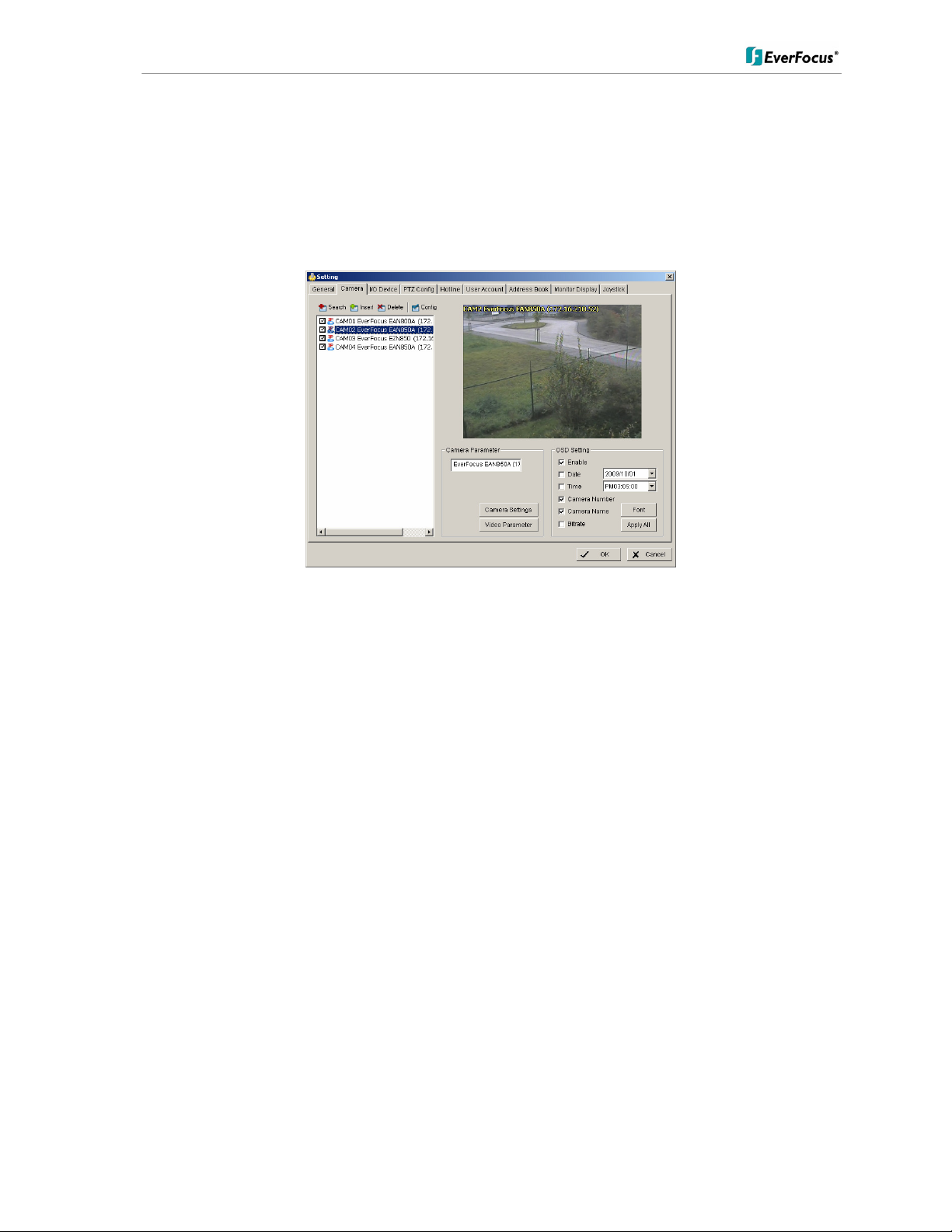
ENVS800 / ENVS1600 / ENVS3200 Installation Manual
Default user name and password for an EverFocus NEVIO cameras is:
User name (admin level): user1
Password: 11111111
After setting the desired cameras confirm with OK to add these cameras to the NVR camera
list:
17 of 115
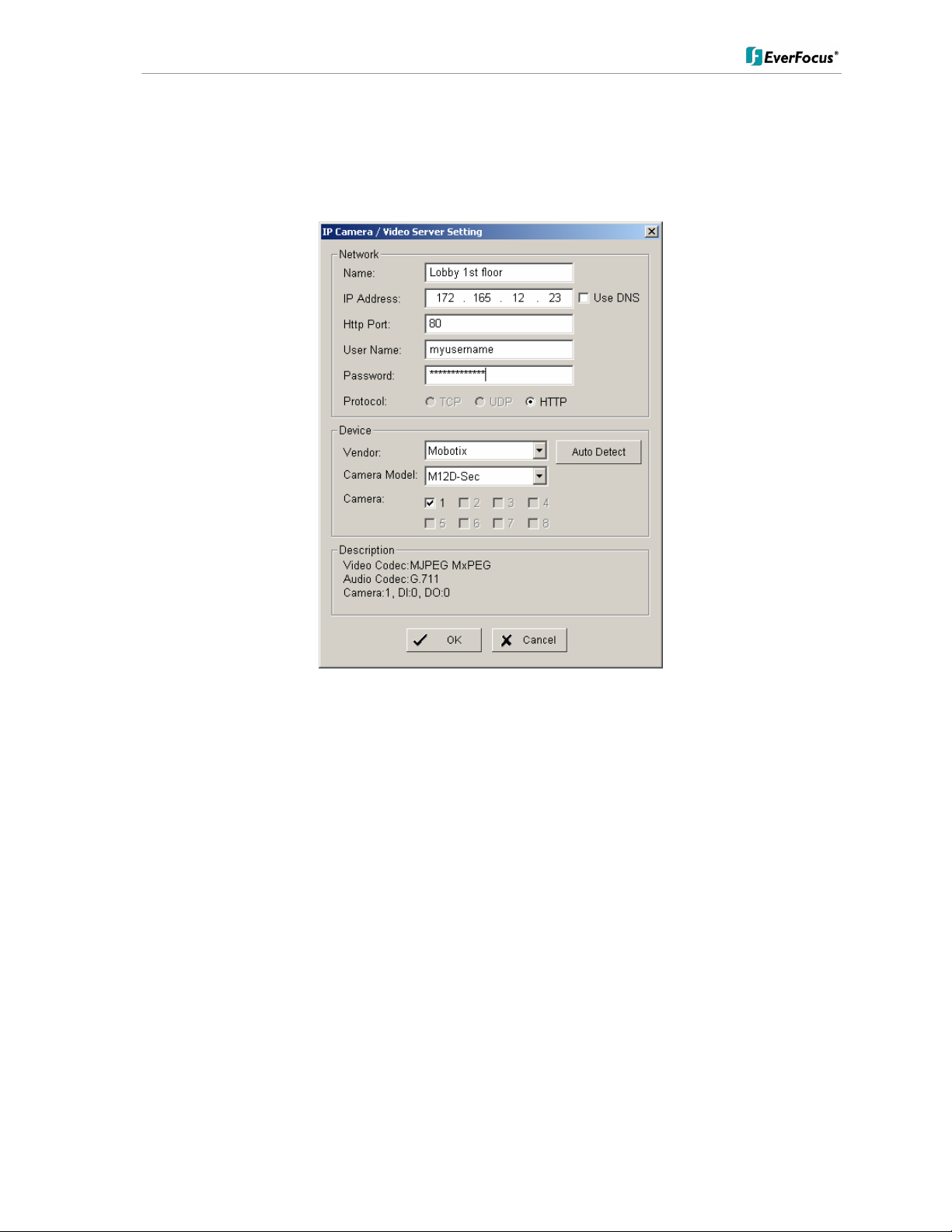
ENVS800 / ENVS1600 / ENVS3200 Installation Manual
Manual IP camera setup
An alternative to the search function is to setup cameras, including IP settings, manually.
Click the icon “+INSERT” to open the camera setting window:
Enter Camera Name, IP parameters and user name / password.
Under DEVICE select a listed vendor and camera model or use the AUTO DETECT function.
Click OK save these settings.
18 of 115
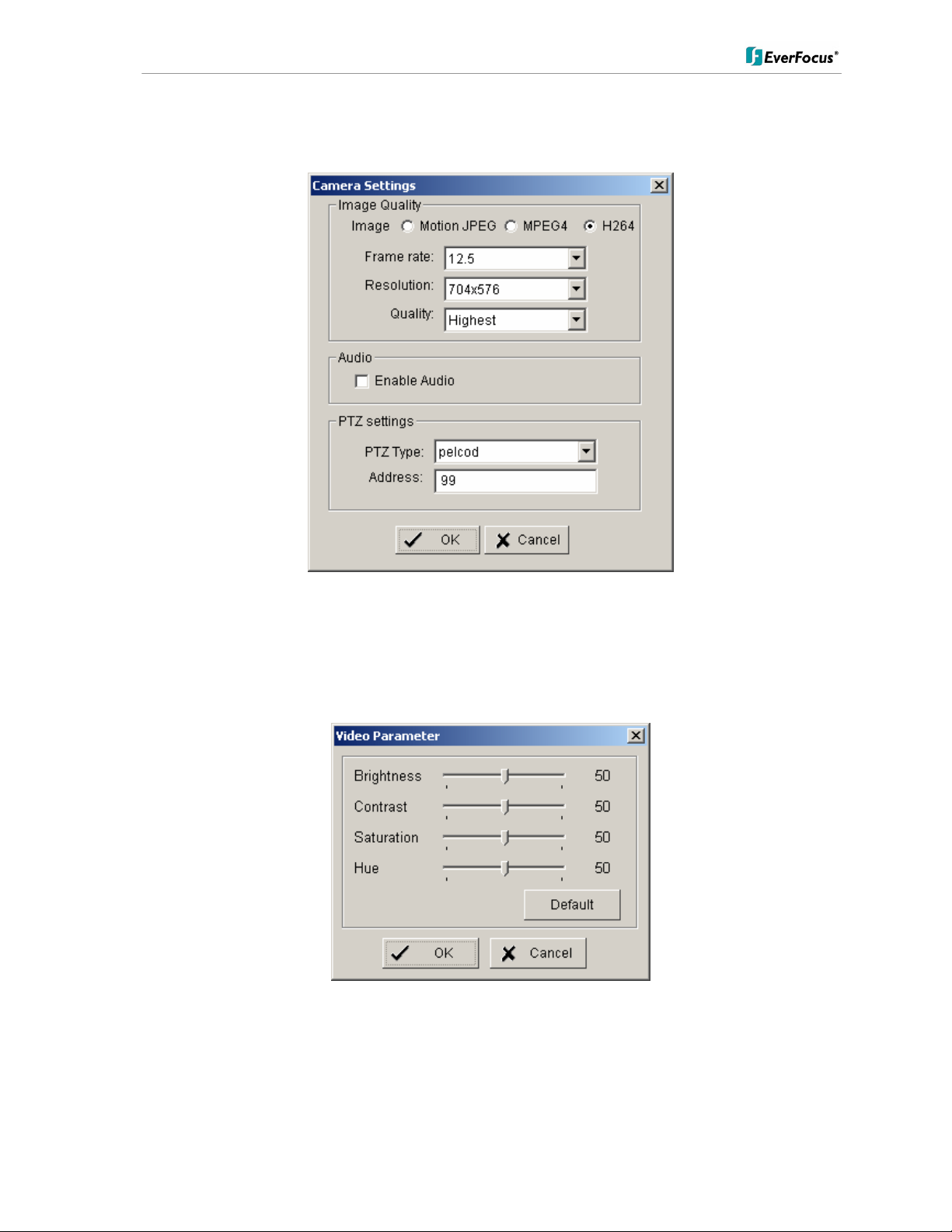
ENVS800 / ENVS1600 / ENVS3200 Installation Manual
For changing frame rate and recording image quality, select a camera from the list and press
the CAMERA SETTINGS button:
The window shows the current camera settings. Possible values depend on the camera type.
Change the setting to fit the recording system requirements and confirm with OK.
It is also possible to adjust camera display settings; click on VIDEO PARAMETER:
After adjusting the display parameters confirm with OK.
19 of 115
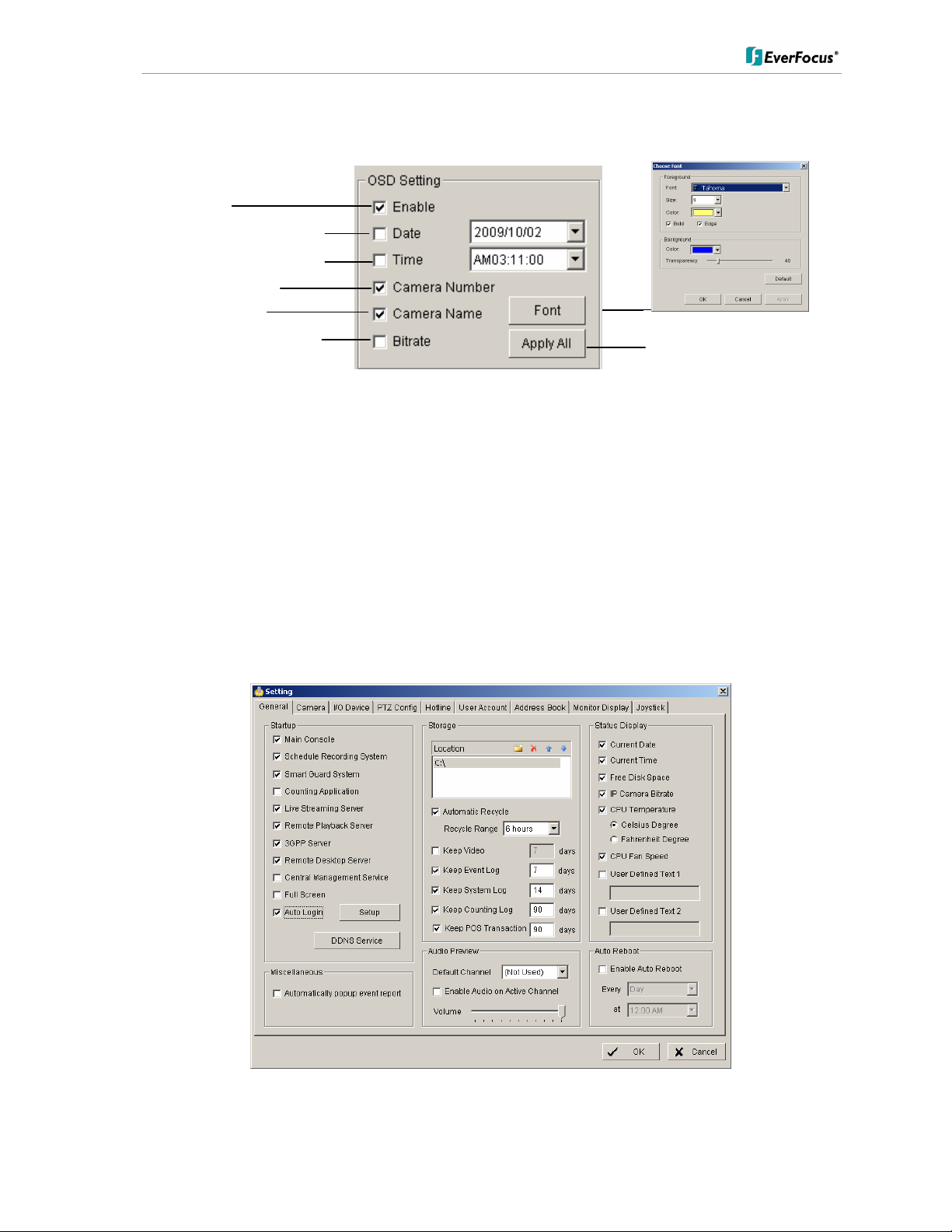
ENVS800 / ENVS1600 / ENVS3200 Installation Manual
On lower right side of camera setup screen are additional settings for On Screen Display
information which will overlay the camera display:
OSD on/off
OSD of date / date adjustment
OSD of time / time adjustment
OSD camera number
OSD camera name
OSD bitrate of single camera
OSD font settings
Apply selection to all listed cameras
When settings are complete, click APPLY ALL to confirm for the selected (checked) cameras,
then confirm with OK in the CAMERA setup menu.
Minimum settings in GENERAL menu.
Open camera setup menu >CONFIG > SETTING > tab GENERAL:
1. Please verify that all recording HDD are entered correctly under STORAGE/LOCATION.
These drives are the entered at factory by default, depending on the model.
2. Check and adjust the other important recording settings:
Automatic Recycle: check the box and the NVR will delete the oldest records, if the
recording HDDs are filled.
20 of 115
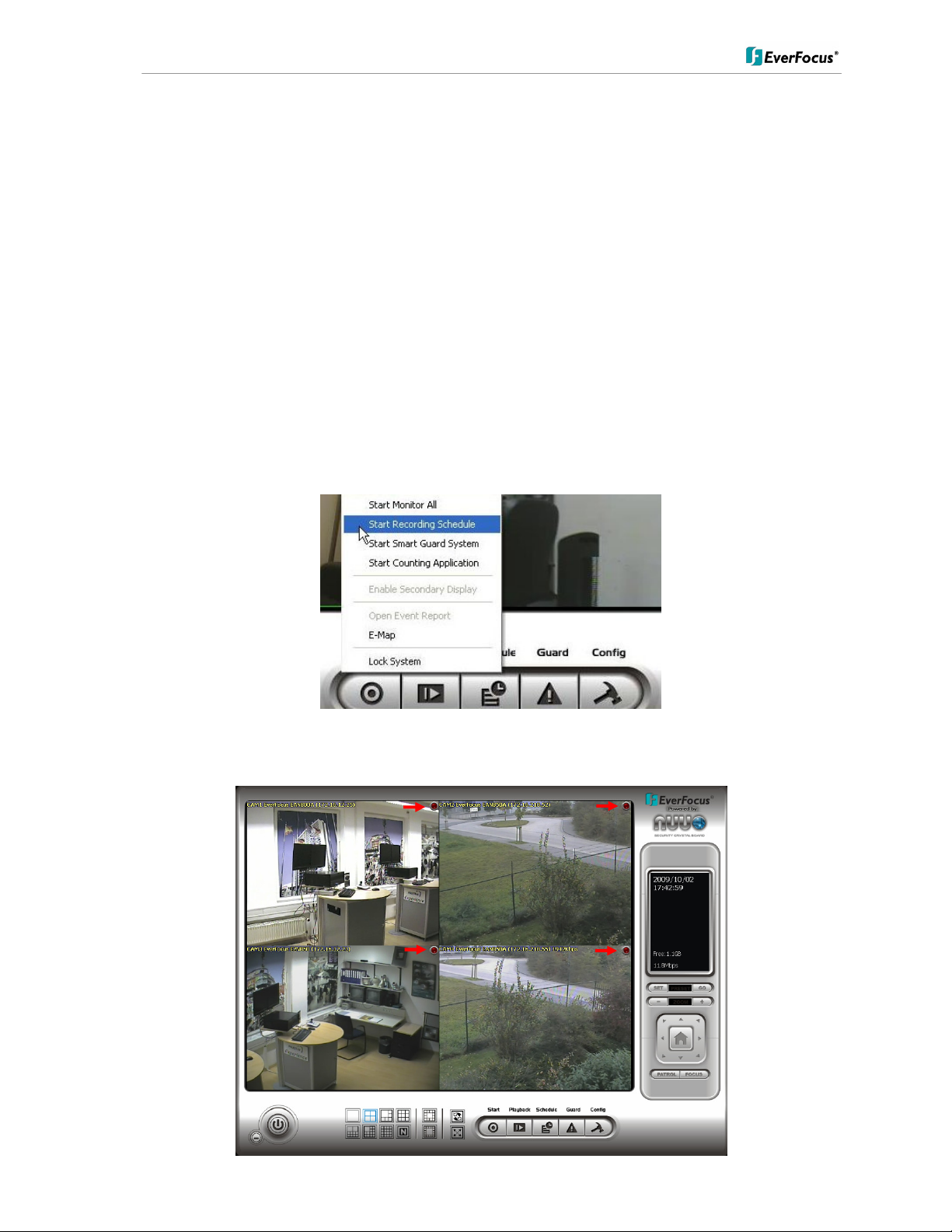
ENVS800 / ENVS1600 / ENVS3200 Installation Manual
Recycle Range: interval (1h to 1 day), how often NVR checks to delete old records
Keep Video: If checked, the NVR will delete video data after a defined time period. If not
checked, the NVR will use the full HDD capacity to achieve the maximum recording time.
If recording shall start automatically upon application start, mark the checkbox SCHEDULE
RECORDING SYSTEM under START-UP.
Confirm all settings with OK.
With these basic settings the NVR is configured for continuous recording. For more detailed
settings including schedule and event management refer to the following section DETAILED
SETUP.
Finally choose the START button from the main window and choose START RECORDING
SCHEDULE to activate recording. The menu is context sensitive, so if recording is already
enabled, the menu choice will be ‘Stop Recording Schedule’.
The system is now set to record; recording status is indicated by a red dot in the upper right
on each recording video channel.
21 of 115
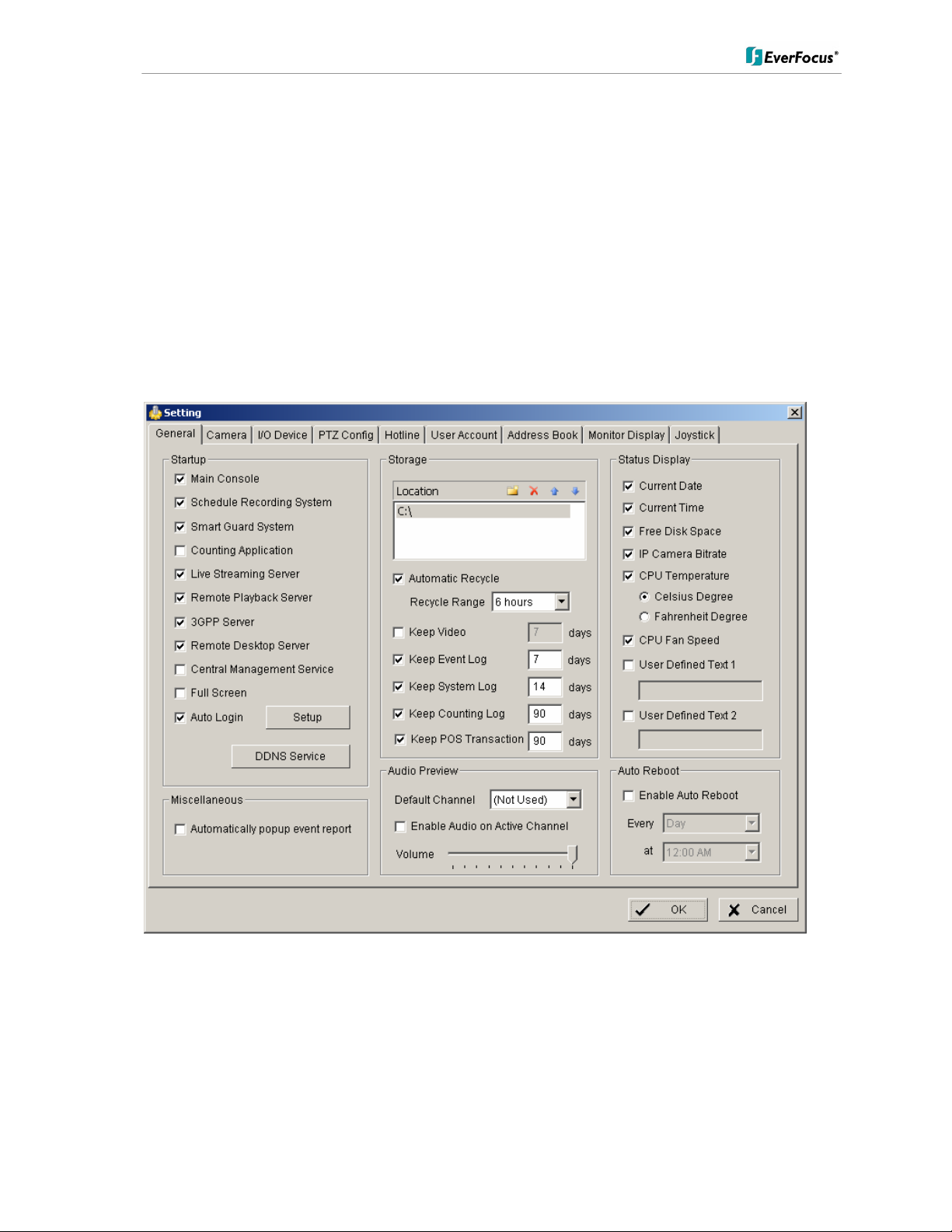
ENVS800 / ENVS1600 / ENVS3200 Installation Manual
5.4 Detailed Setup
Following chapters describe the setup options of the NVR in all details.
5.4.1 Setting - General
open with > CONFIG > SETTING
This menu defines general parameters, display and start-up behavior of the NVR.
Start-up - Behavior of NVR after booting
Main Console: with this box checked, the NVR application starts automatically
after Windows startup
Smart Guard System: with this box checked, ???? event management will be
activated at NVR start
Counting application: with this box checked, the counting application will be activated
at NVR start
22 of 115
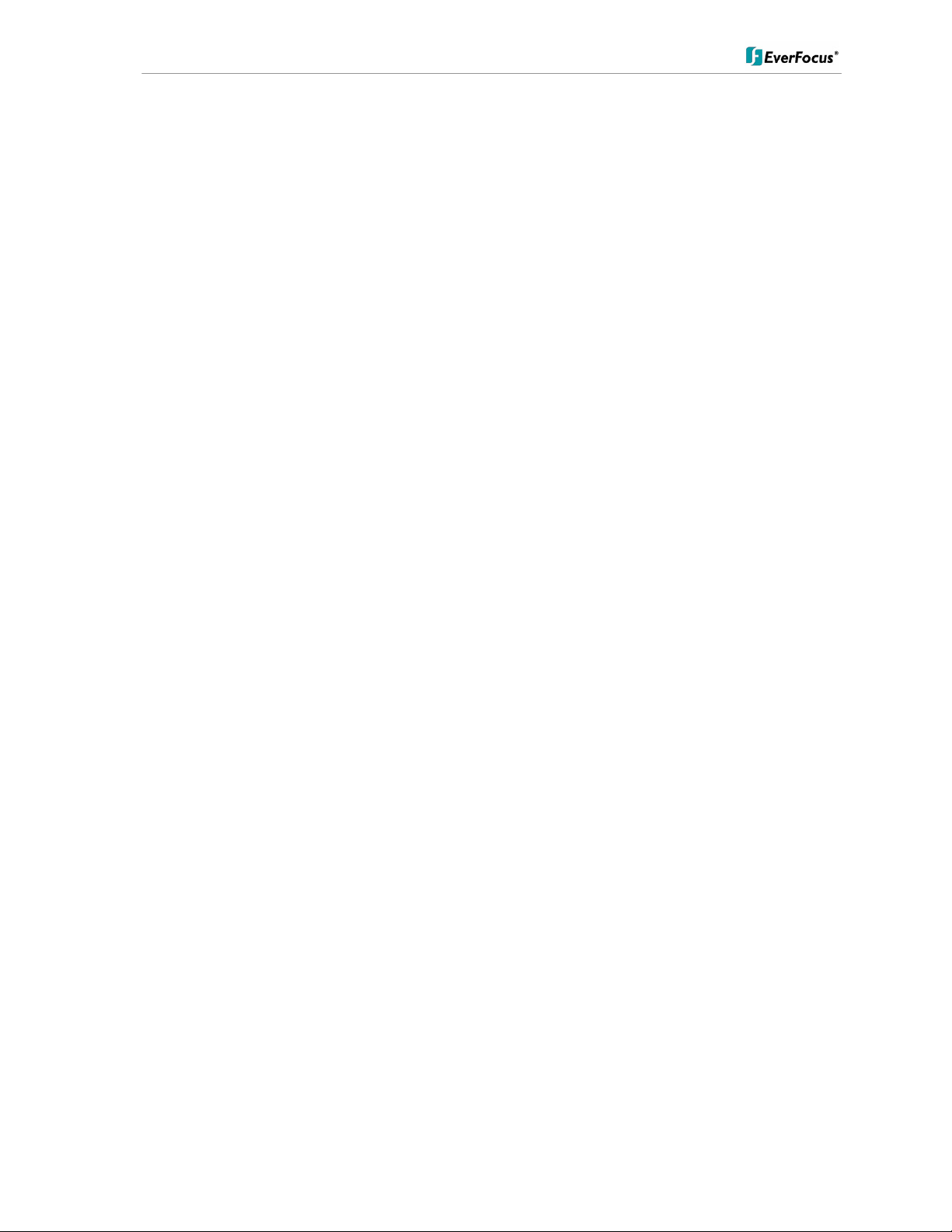
ENVS800 / ENVS1600 / ENVS3200 Installation Manual
Live streaming server: with this box checked, the streaming server for live view will be
activated at NVR start
Remote playback server: with this box checked, the streaming server for playback view
will be activated at NVR start
3GGP server: with this box checked, the 3GPP/mobile phone server will be
activated at NVR start
Remote desktop server: with this box checked, the remote desktop server will be
activated at NVR start
Central management
reserved
service:
Full screen: with this box checked, the NVR application will start in full
screen mode
Auto login: with this box checked, the NVR application requires no manual
login.
Storage - Settings for storage location and general recording parameters
Location List of recording HDD and recording path. Please check, if all
drives are listed.
Automatic Recycle with activated checkbox the NVR will delete oldest records, if
the recording HDD are filled.
Recycle range interval (1h to 1 day), how often NVR checks for deleting old
records
Keep video If activated, the NVR will delete video data after a defined time
period. If not activated, the NVR will use full HDD capacity for
achieving max. recording time.
Keep event log If activated, the NVR will delete event log data older than the
entered value in days
Keep system log If activated, the NVR will delete system log data older than the
entered value in days
Keep counting log If activated, the NVR will delete counting log data older than the
entered value in days
Keep POS transaction reserved
Audio Preview - Live monitoring audio settings
Default channel Select the audio channel, which is active in any multi-view
without selecting a camera in this view
Enable Audio on Active
Channel
If activated, Audio output will change to selected camera
channel
Volume Audio output volume
23 of 115
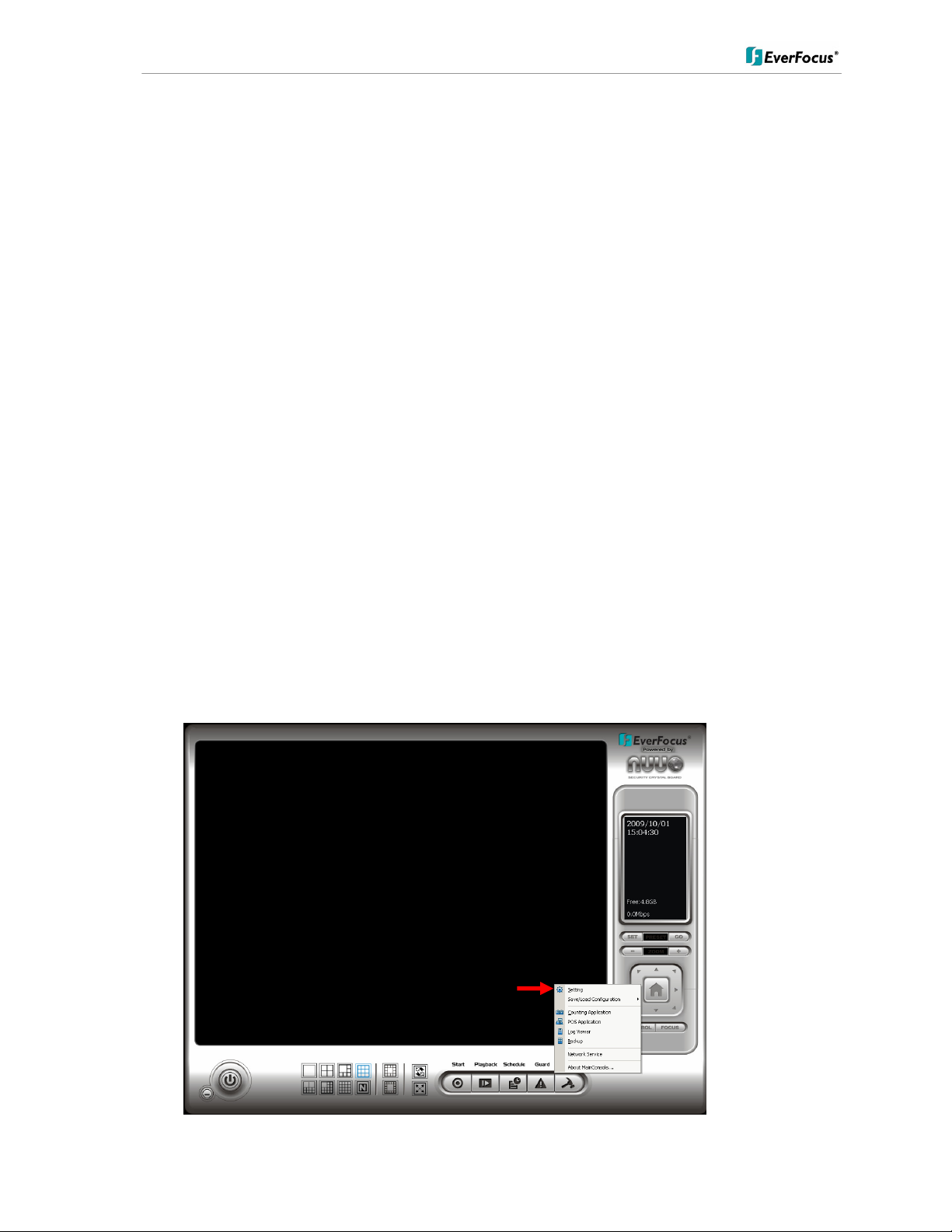
ENVS800 / ENVS1600 / ENVS3200 Installation Manual
Status Display - Display options for global status display (right side of main screen)
Display options, displayed with activated checkbox
• Current time
• Current date
• Free disk space (total for all recording drives)
• IP camera bitrate (summarised input stream)
• CPU Temperature (not supported)
• CPU fan speed (not supported)
• User defined text 1 (free editable)
• User defined text 2 (free editable)
Auto reboot
With activated checkbox the system will reboot in defined time interval.
If you use this function, make sure to activate under START-UP:
• Main console
• Schedule recording system
• Auto login
Otherwise the recording function will not recover automatically after reboot.
5.4.2 Setting - Camera
1. Open camera setup menu >CONFIG > SETTING > tab CAMERA:
24 of 115
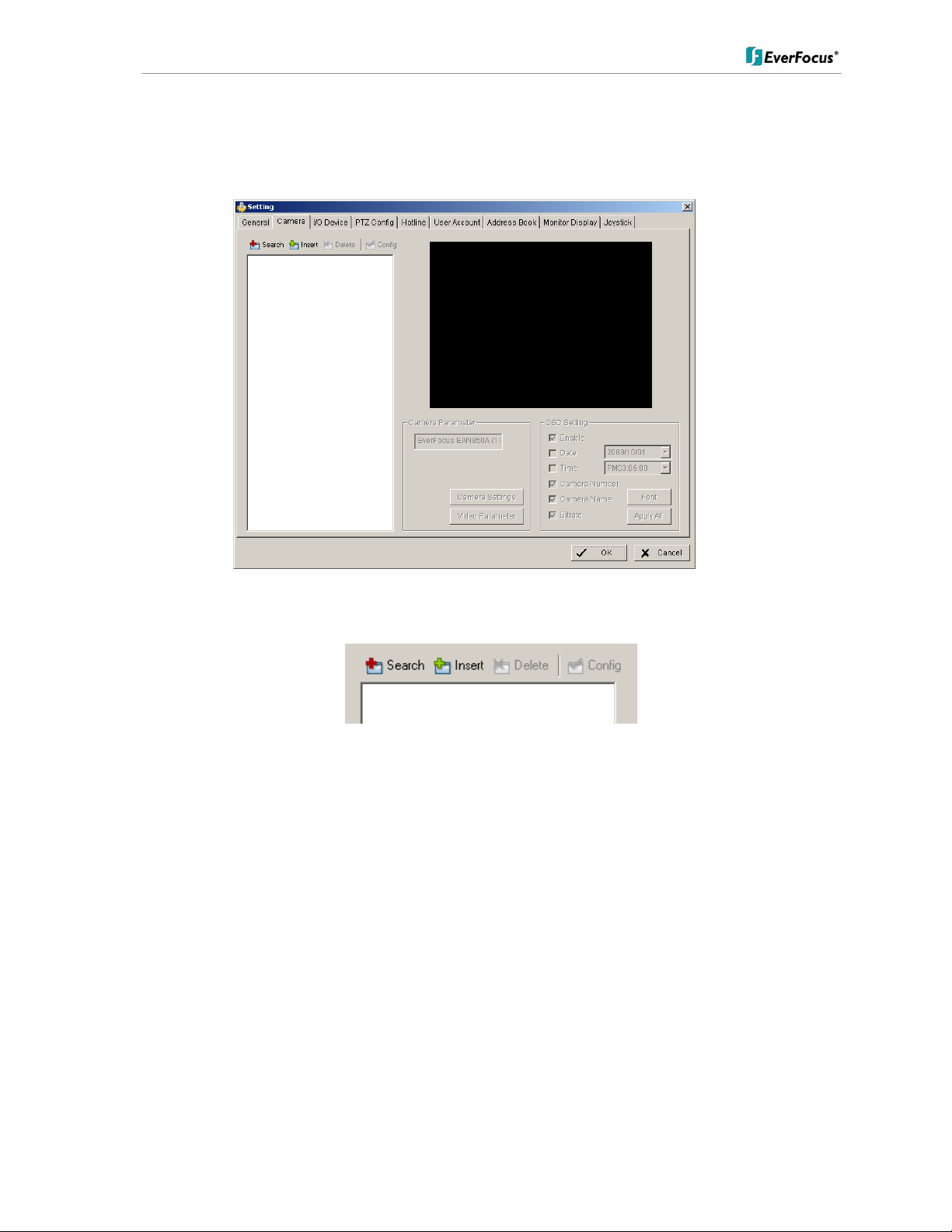
ENVS800 / ENVS1600 / ENVS3200 Installation Manual
After selecting the tab CAMERA the screen shows camera setup with an empty camera list.
The camera setup supports 2 methods to install cameras:
+Search: Express setup for camera types, which support UPnP. (EverFocus Nevio IP
camera series support UPnP).
+Insert: Manual input of camera data for camera types, which have no UPnP support.
Camera setup with SEARCH function
Click on +SEARCH to install cameras with UPnP support, a list with all available cameras
appears:
25 of 115
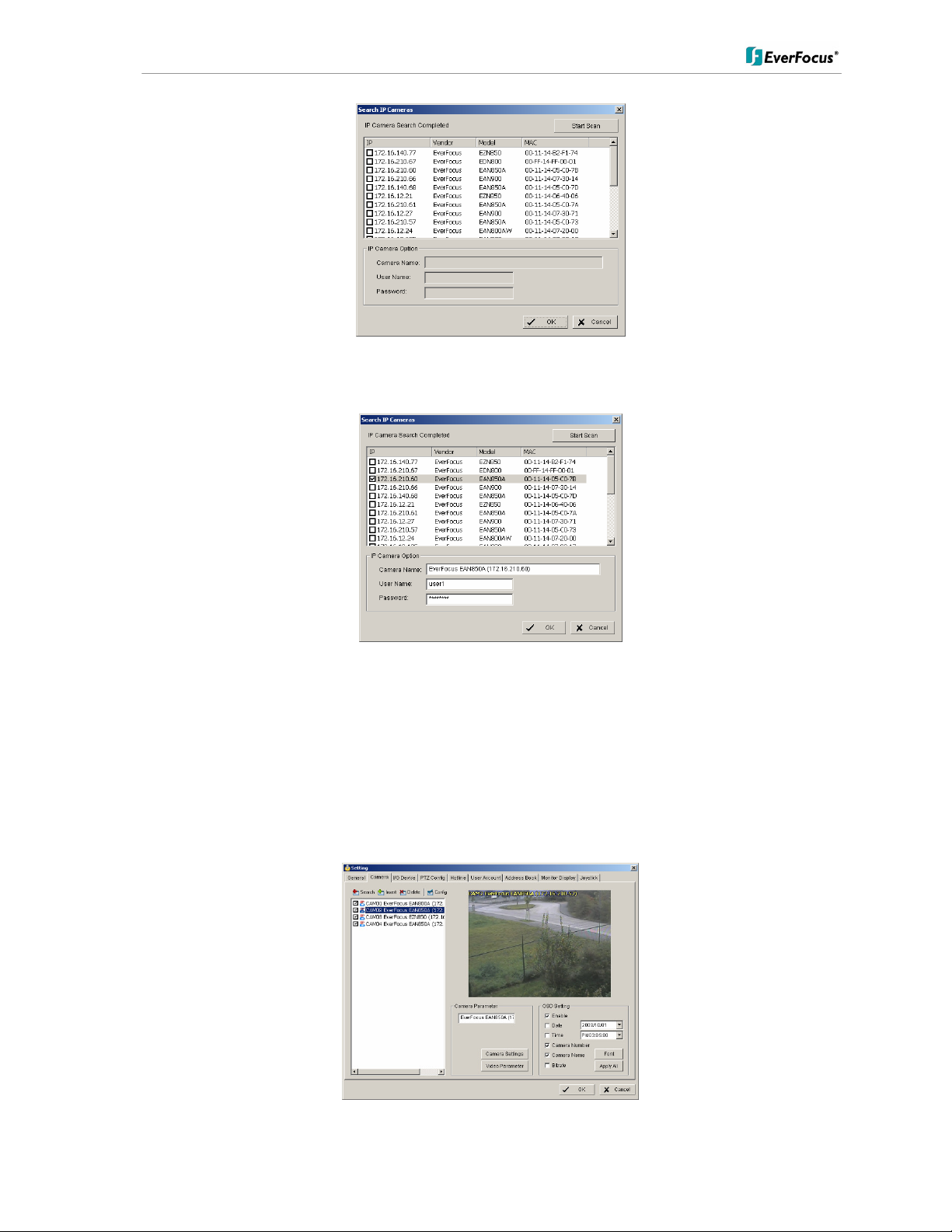
ENVS800 / ENVS1600 / ENVS3200 Installation Manual
Select a camera for installing and activate the checkbox at left side:
Enter user name and password for this camera and if applicable the camera name.
Default user name and password for EverFocus NEVIO cameras is:
user name (admin level): user1
password: 11111111
After setting the desired cameras confirm with OK to take over these cameras in the NVR
camera list:
26 of 115
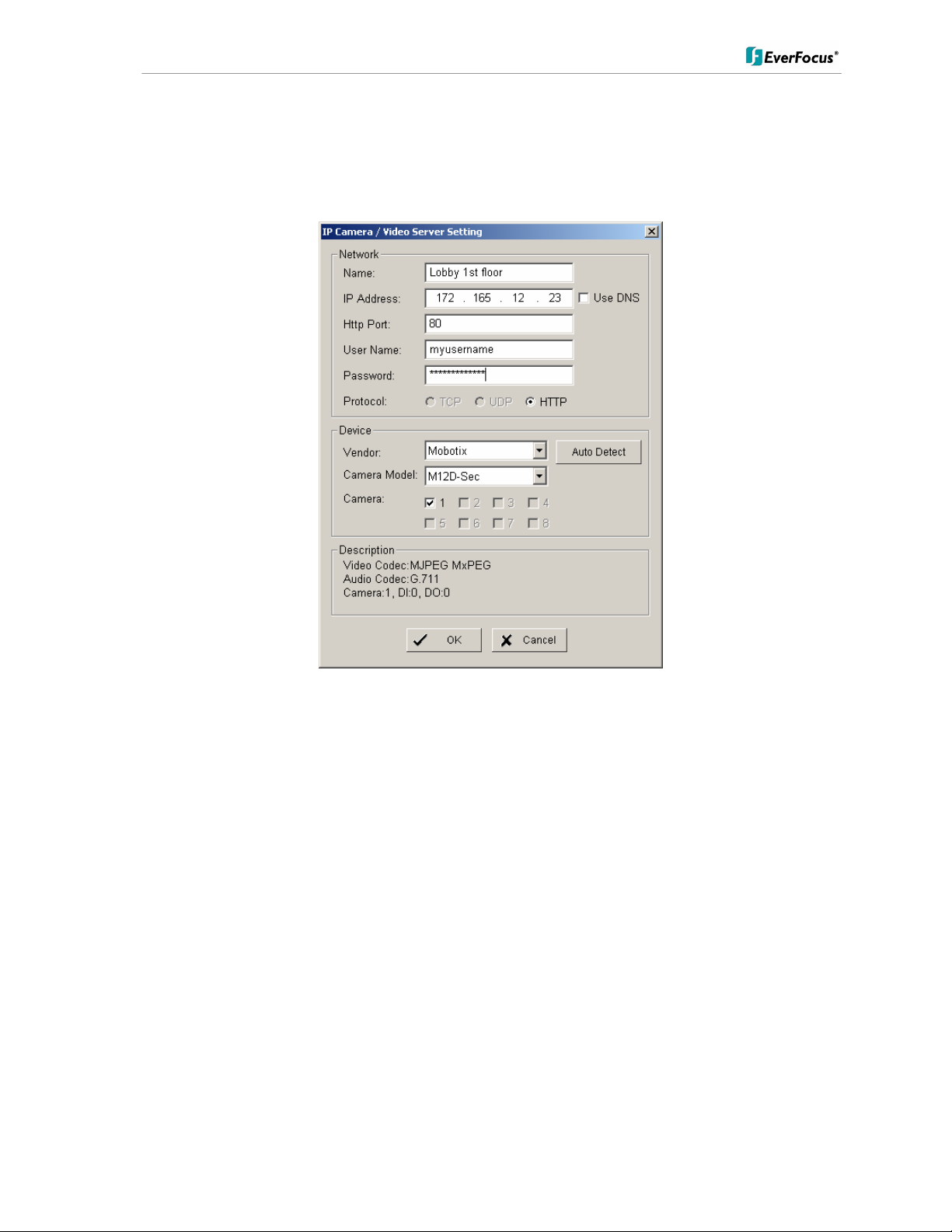
ENVS800 / ENVS1600 / ENVS3200 Installation Manual
Manual IP camera setup
Alternative to the search function it is possible to setup cameras including IP settings
manually. Click the button +INSERT to open the setup window:
Enter IP parameter and user name / password.
Under DEVICE select a listed vendor and camera model or use the AUTO DETECT function.
Click OK to take over the settings.
27 of 115
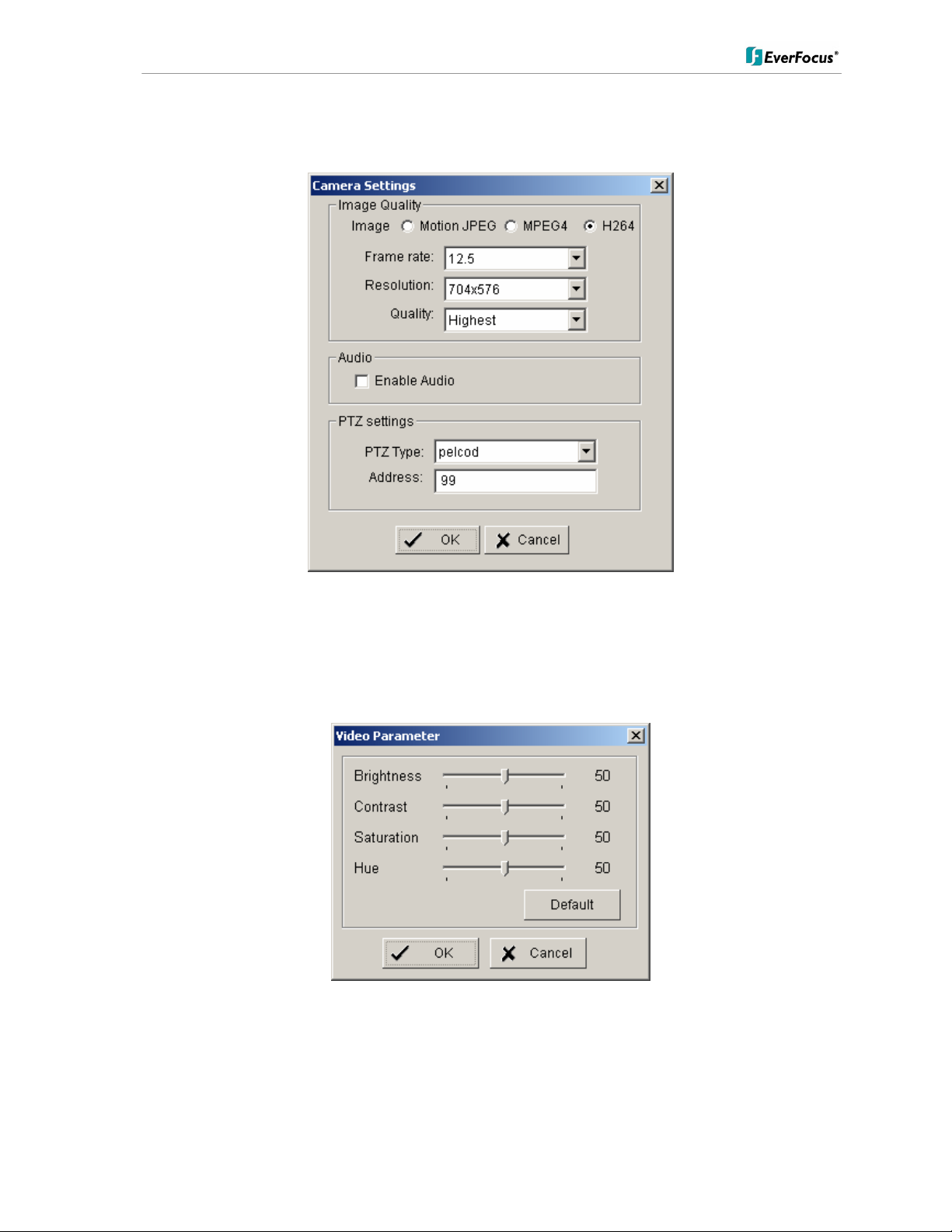
ENVS800 / ENVS1600 / ENVS3200 Installation Manual
For changing frame rate and recording image quality select a camera from the list and press
CAMERA SETTINGS button:
The window shows current camera settings. Possible values depend on camera type.
Change the setting to the recording system requirements and confirm with OK.
Optional it is possible to adjust camera display setting, click on VIDEO PARAMETER:
After adjusting the display parameters confirm with OK.
28 of 115
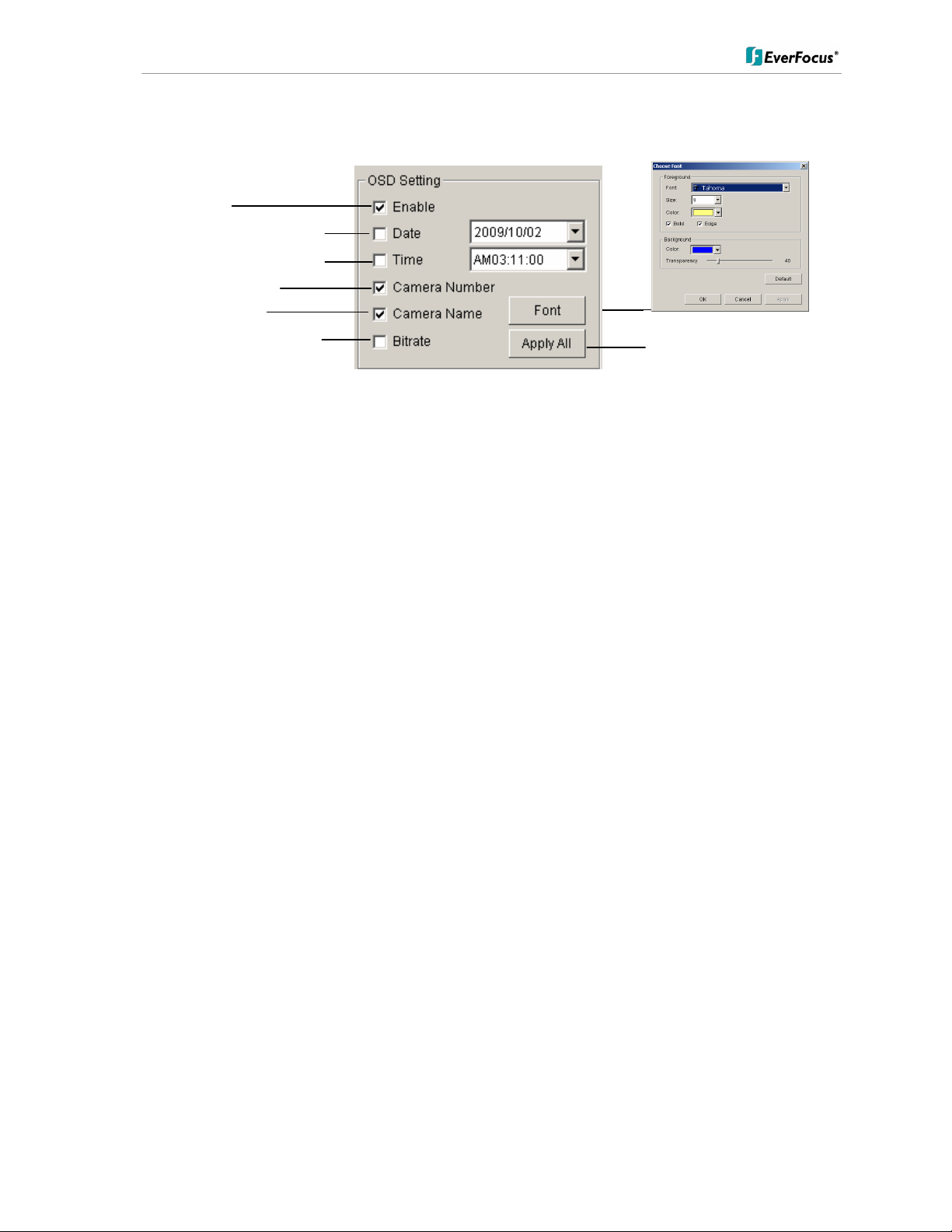
ENVS800 / ENVS1600 / ENVS3200 Installation Manual
On lower right side of camera setup screen are additional settings for On Screen Display
overlay display:
OSD on/off
OSD of date / date adjustment
OSD of time / time adjustment
OSD camera number
OSD camera name
OSD bitrate of single camera
OSD font settings
Apply selection to all listed cameras
If all settings are done, confirm with OK in CAMERA setup menu.
29 of 115

ENVS800 / ENVS1600 / ENVS3200 Installation Manual
5.4.3 Setting - I/O Device
This menu defines parameters for digital inputs and outputs of connected IP devices.
The functionality depends on connected IP - devices.
Device name
List of available devices
Input / Output list
Input monitor
Output simulator
Module Setting Device name of selected IP device (as defined in CAMERA menu)
Add, Modify,
reserved functions for IP-serial converters
Remove,
Device, Com
port, ID
Device list List with available IP-devices, which provide I/O function
Digital Input
Monitor
The selected input is turned on if the dot is in red. By triggering the digital
input device, the related icon will light up. This is used to check if the
device is correctly connected or not.
Digital Output
Simulation
The selected output is turned on if the dot is in red. By clicking on the
icon, you may trigger the digital device connecting to the system. This can
be used to test if the output device is correctly connected.
Digital input/output pins of selected I/O module
Name Define the name of the device (input and output).
Type Select the device type from the drop-down menu.
N/O Normal Open.
N/C Normal Close.
30 of 115
 Loading...
Loading...