Page 1
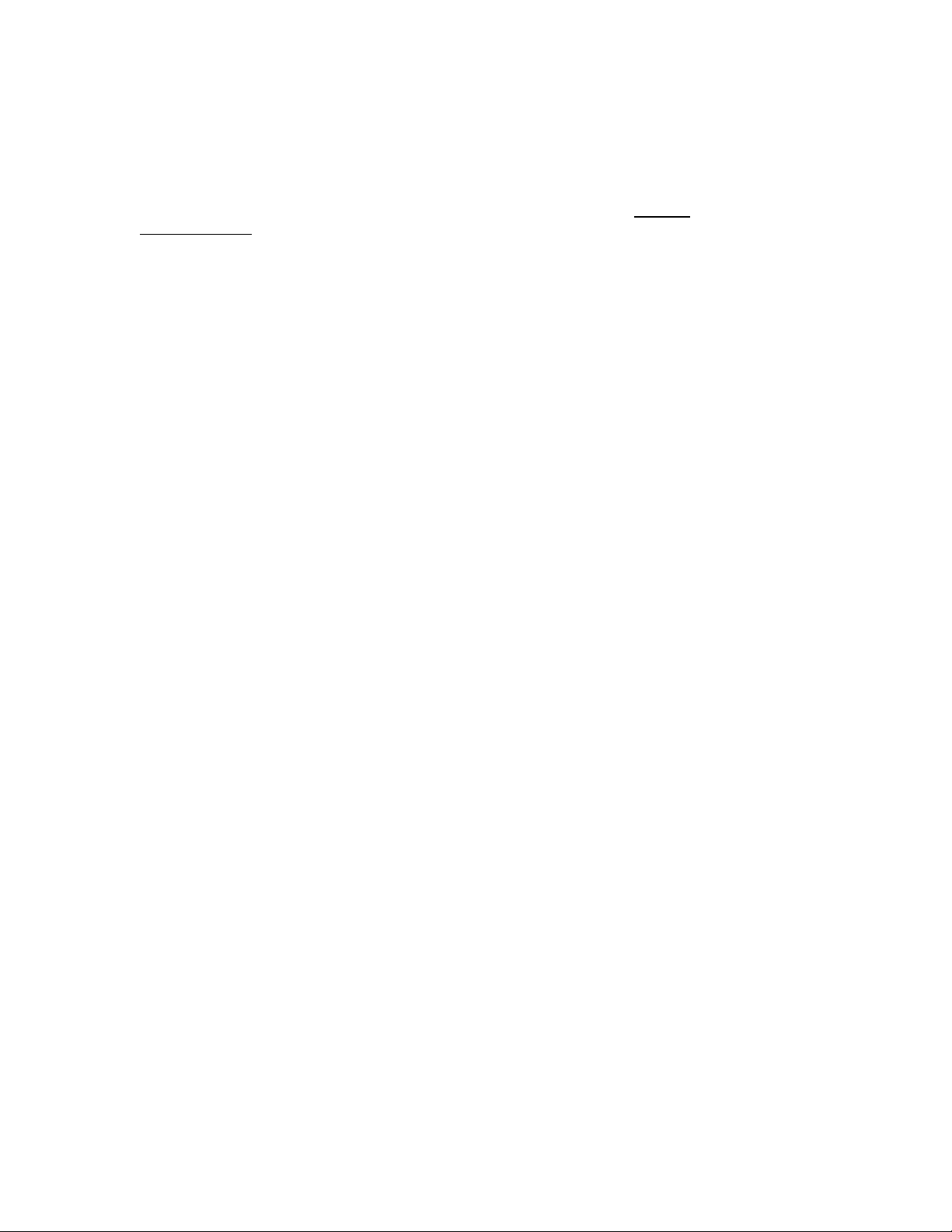
Upgrade Instructions for EverFocus
EDVR4D1/EDVR9D1/EDVR16D1/EDVR9D2/EDVR16D2/EDVR16D3 DVRs
Coping to your USB Flash Drive
You will first need to get a USB Flash Drive (Please DO NOT use Sandisk
Cruzer Micro). Insert the USB Flash Drive to the PC’s USB port.
Download the new version of the firmware from our Service Bulletin page
and copy to the USB Flash Drive. Once the file is copied to the USB
Flash Drive, insert the USB Flash Drive to the USB drive slot located
in front of the DVR.
Back Up your Current Setting
Press stop then press Menu and go to the System menu by using the jog
wheel and press enter.
Next to Load/Save Configuration change NO to YES by using the jog
wheel. Highlight Save on next prompted window (by using jog wheel) and
press select to save your current setting on the USB Flash drive.
Next to System Upgrade you will notice it say "Upload....” then
“Success..."
Run the Update
Now, Press enter once to move the cursor to Update System software and
change NO to YES by using jog wheel. Highlight YES again on next
prompted window (by using jog wheel) and press select to run the
update. Next to System Update you will notice it say "Phase 1/3.....”
then “Phase 2/3.....” then “Phase 3/3.....” then “Success.....Please
Reboot"
Reset to Factory Setting
Once the system successfully updates, the cursor will be on Load/Save
Configuration, change NO to YES by using the jog wheel. Highlight
Default on next prompted window (by using jog wheel) and press select
to reset to factory setting.
Next to System Upgrade you will notice it say "Loading.....” then
“Success....."
Press Menu twice to get out of the menu and reboot the system.
Load saved setting
Once DVR starts up press Menu and go to the System menu by using the
jog wheel and press enter.
Next to Load/Save Configuration change NO to YES by using the jog
wheel. Highlight Load on next prompted window (by using jog wheel) and
press select to Load your saved setting from the USB Flash drive.
Next to System Upgrade you will notice it say "Loading.....” then
Success....."
Press Menu twice to get out of the menu and press record to start
recording.
 Loading...
Loading...