EverFocus EDSR 900F User Manual

Instruction Manual
Volume
1
E
E
E
E
D
D
D
D
S
S
S
S
R
R
R
R
4
4
9
9
0
0
0
0
0
0
0
0
F//
F
F//
F
6
6
1
1
0
0
6
6
0
0
0
0
F//
F
0
F
0
F
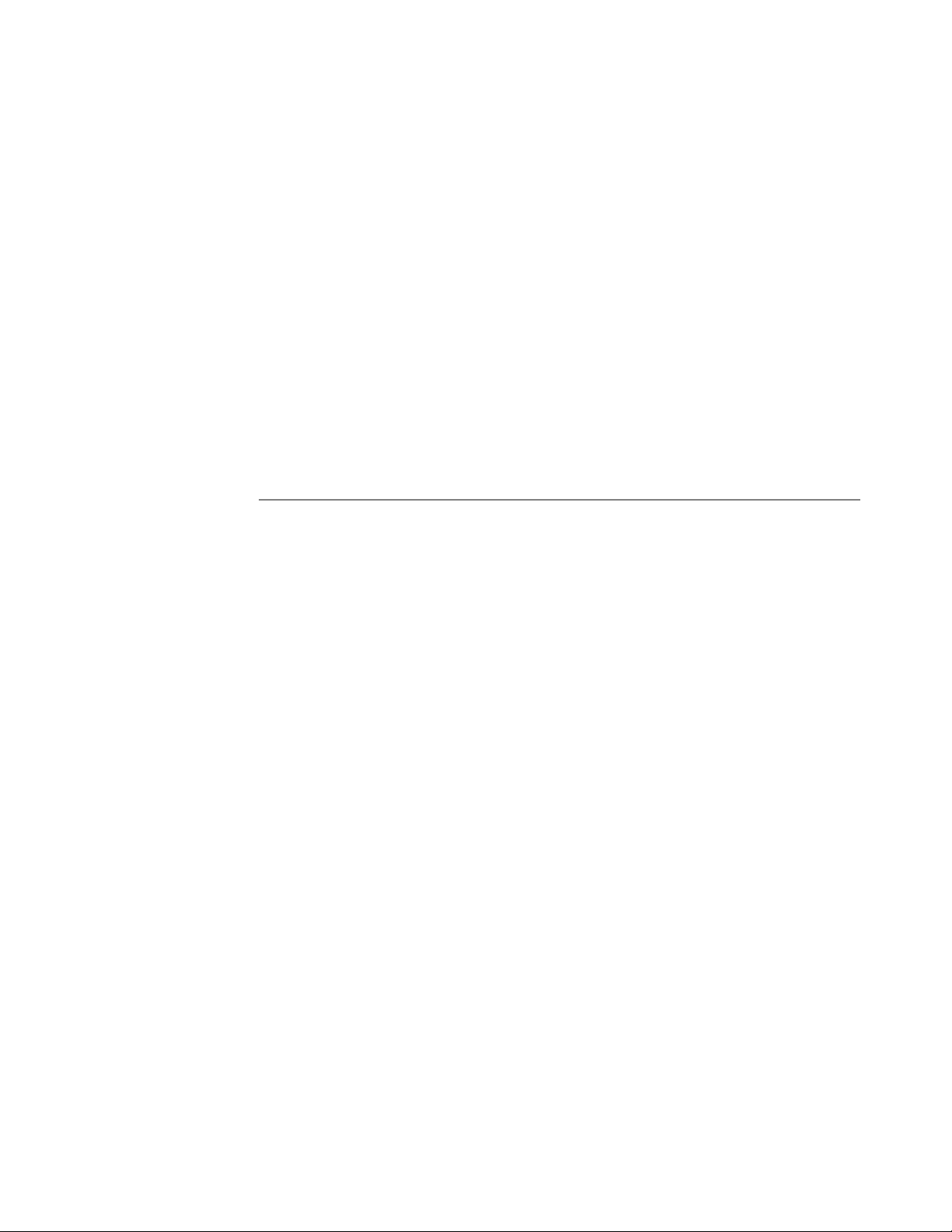
EVERFOCUS ELECTRONICS CORPORATION
EDSR 400F / EDSR600F
EDSR 900F / EDSR1600F
Instruction Guide
© 2004 Everfocus Electronics Corp
2445 Huntington Drive
Phone 626.844.8888 • Fax 626.844.8838
All rights reserved. No part of the contents of this manual may be reproduced or transmitted in any
form or by any means without written permission of the Everfocus Electronics Corporation.
QuickTime is a registered trademark of the Apple Computer, Inc. Windows is a registered trademark
of the Microsoft Corporation in the United States and other countries. Linksys is a registered
trademark of the Linksys Corporation. D-Link is a registered trademark of the D-Link Corporation.
DynDNS is a registered trademark of the DynDNS.org Corporation. Other product and company
names mentioned herein may be the trademarks of their respective owners.
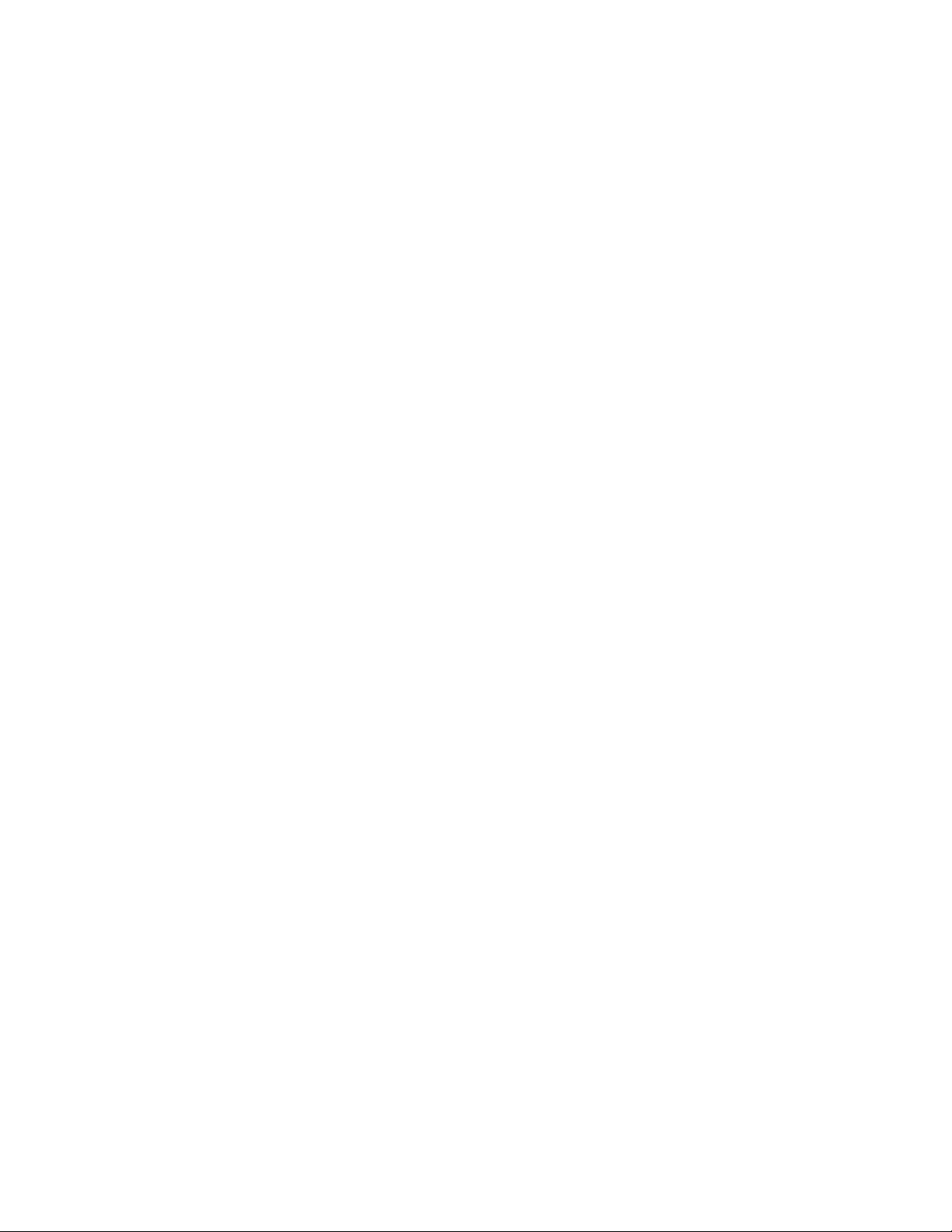
Table of Contents
Introduction I
CHAPTER 1
Product Overview 1
Features 1
Specifications 2
Front Panel Keys 3
Back Panel Connections 5
CHAPTER 2
Installation 7
Basic Wiring Instructions 8
Hard Disk Drive Installation 9
Final Install Process 9
CHAPTER 3
DVR Menu Setup 10
Clock/Language Setting Menu 11
Daylight Savings Menu 13
Timer Setting Menu 14
Sequence Setting Menu 16
Title Setting Menu 18
Covert Setting Menu 19
Alarm Record Setting Menu 20
Motion Setting Menu 22
Record Setting Menu 25
Network Setting Menu 28
Control Setting Menu 30
Buzzer Setting Menu 32
Archive Setting Menu 34
Matrix Setting Menu 36
Disk Setting Menu 38
PTZ Setting Menu 39
System Setting Menu 41
CHAPTER 4
Recording Overview 44
Basic Recording Setup 44
Timer Recording Setup 45
Motion Recording Setup 46
Alarm Recording Setup 48
CHAPTER 5
Playback Overview 49
Basic Playback 49
Search Playback 49
Segment List Playback 49
Alarm List Playback 51
Date/Time Playback 52
CHAPTER 6
Copying Video 53
Still Image Copy 53
Copy as a MOV File 54
Other Archiving Methods 55
Viewing Copied Files 56
CHAPTER 7
Audio Overview 57
CHAPTER 8
How to Upgrade Firmware? 58
CHAPTER 9
Networking Overview 60
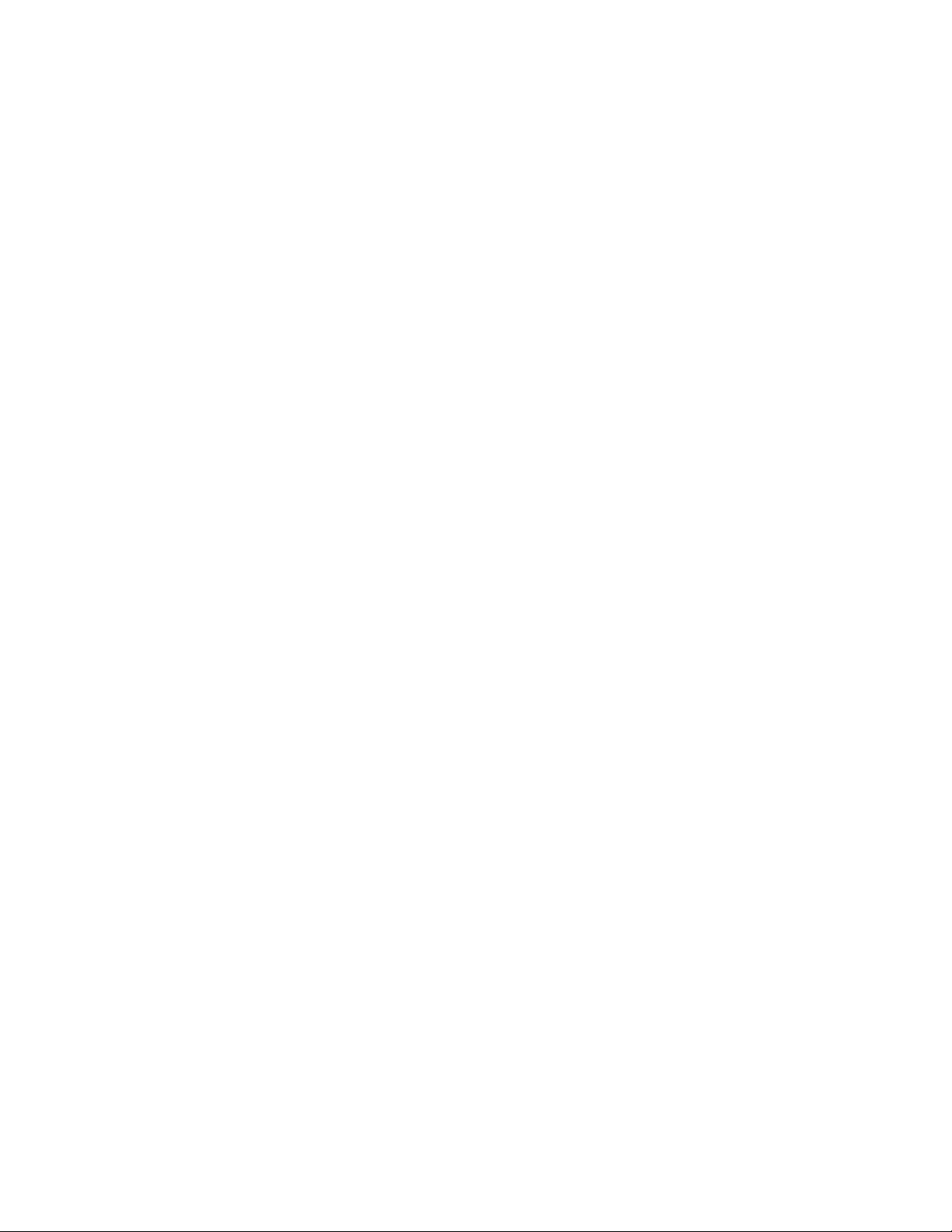
Introduction to TCP/IP 60
Subnet Masks 61
Gateway Address 61
Virtual Ports 61
Pre-Installation 62
What type of Network Connection 63
Simple One to One Connection 64
Direct High Speed Modem Connection 70
Router or LAN Connection 72
CHAPTER 10
Linksys Port Forwarding 75
Dynamic DNS 78
CHAPTER 11
D-Link Port Forwarding 80
Dynamic DNS 83
CHAPTER 12
DDNS 84
Creating a DDNS Account 84
APPENDIX D
RJ45 (RS485) Pin Assignment 100
TROUBLESHOOTING
Troubleshooting 101
CHAPTER 13
Viewing through Internet Explorer 87
CHAPTER 14
Interface Specifications 91
Transmission Setting 92
Remote Control Protocol 92
APPENDIX A
Remote Control 96
APPENDIX B
Time Lapse Recording Time 97
APPENDIX C
Alarm Board Configuration 99
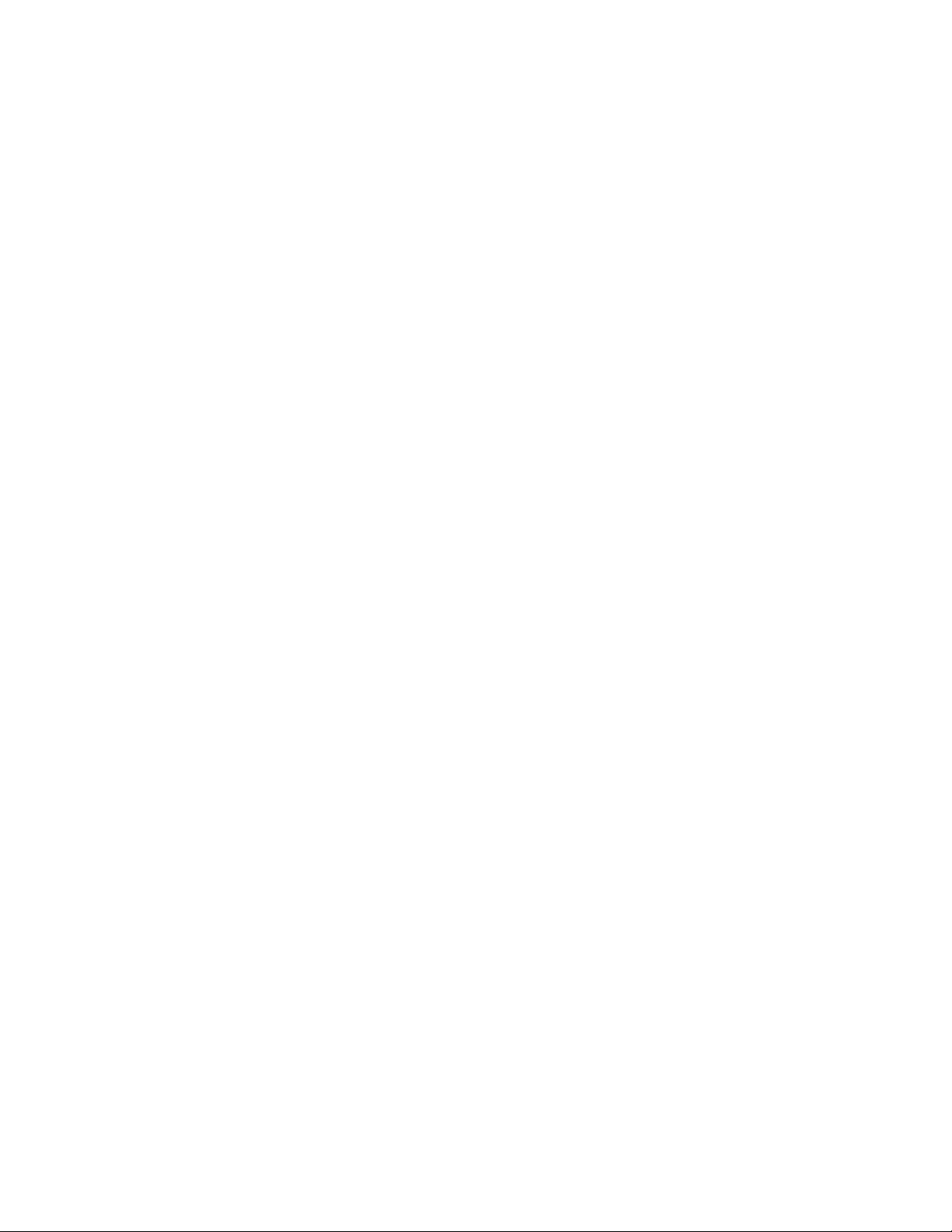
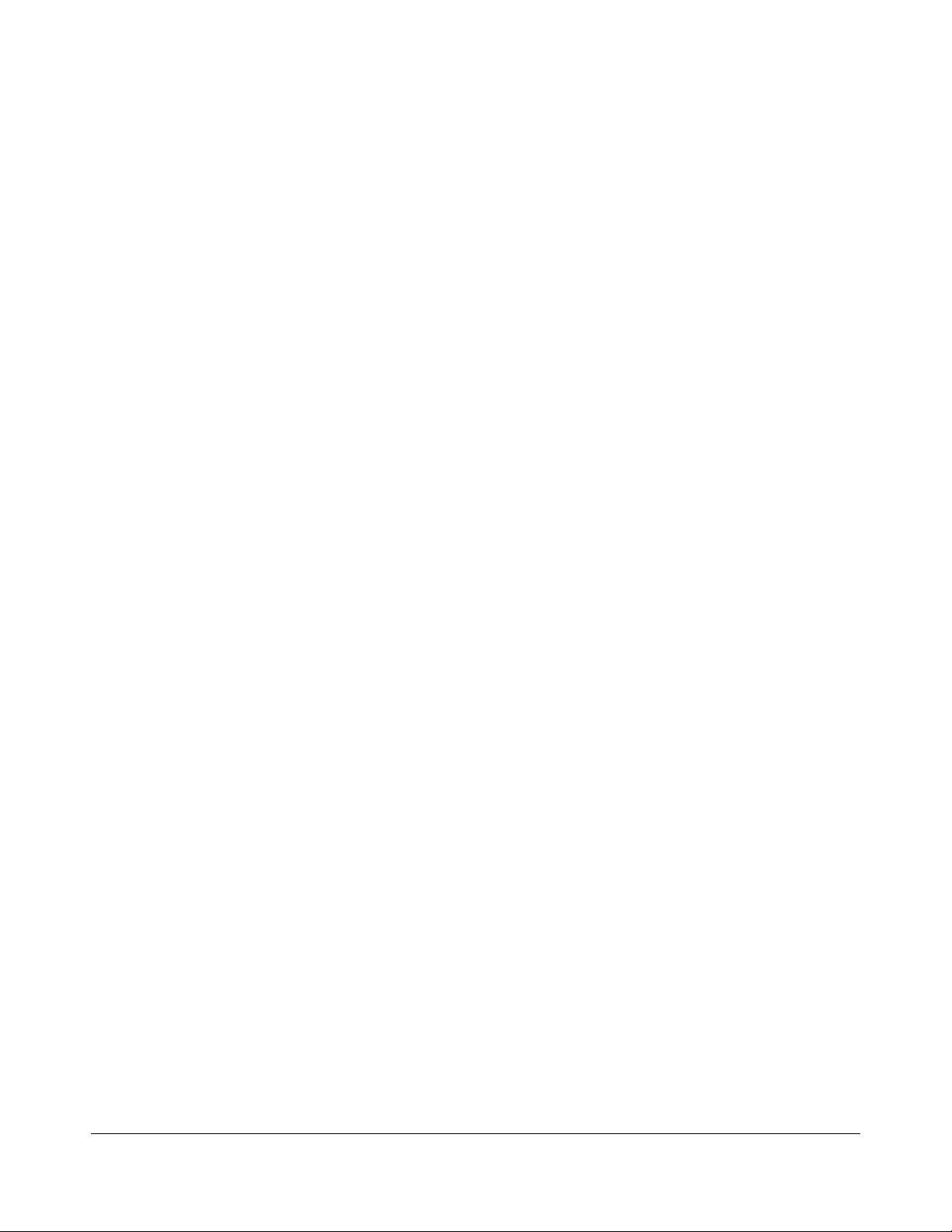
EVERFOCUS ELECTRONICS CORPORATION
Chapter
1
Product Overview
DVRs are the industry’s first full-featured digital video recorder designed specifically
for use within the security industry. The Digital Video Recorder incorporates all the
benefits of digital video recording, is simple to install, and operates just like a VCR.
Highly efficient compression technology and superior resolution of recorded images
make the Digital Video Recorder stand out from the competition as the best choice for
security surveillance.
Fea tures
¾ Easy-to-use control panel with common VCR and Multiplexer functions.
¾ Shuttle/Jog dial for picture-by-picture or fast/slow viewing.
¾ No tapes to manage, clean, or replace.
¾ Instant retrieval of stored video.
¾ On-screen setup menu and system timer.
¾ Ethernet TCP/IP connectivity for remote viewing.
¾ Pre-Alarm and Post-Alarm process.
¾ Built-in M-JPEG compression/decompression with configurable quality.
¾ Programmed with various time-lapse speeds.
¾ 3.5” IDE Type Hard Disks for storage with Hot-Swap tray.
¾ RS232 and RS485 for Remote Control.
¾ Real-Time Live Display for all Cameras.
¾ Variable recording speeds up to 60/50 fps for NTSC/PAL.
¾ Alarm-activated recording.
¾ Data can be stored in a Compact Flash Card.
¾ 2 Channel real time audio recording capabilities.
¾ PTZ Controls.
1
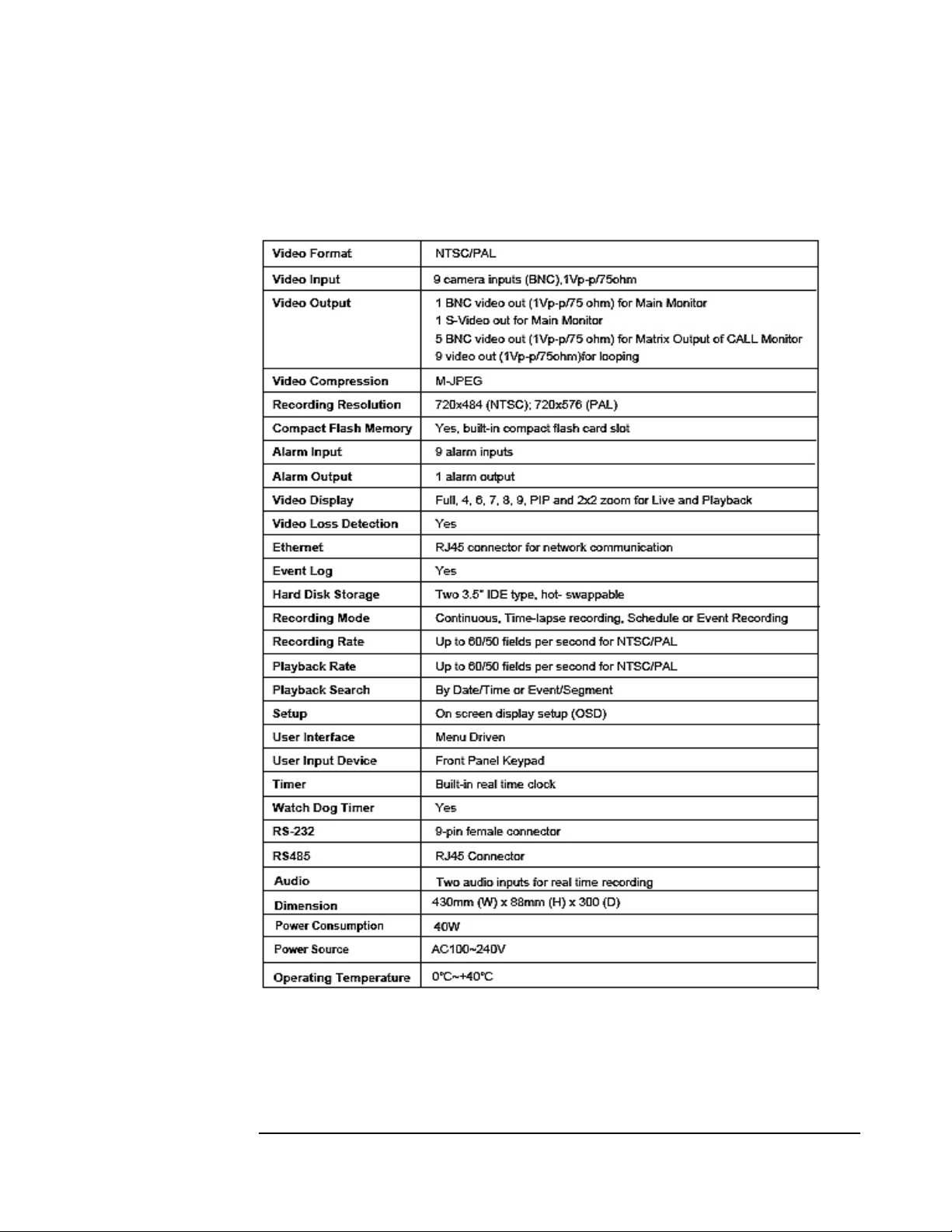
EVERFOCUS ELECTRONICS CORPORATION
Specifications
2
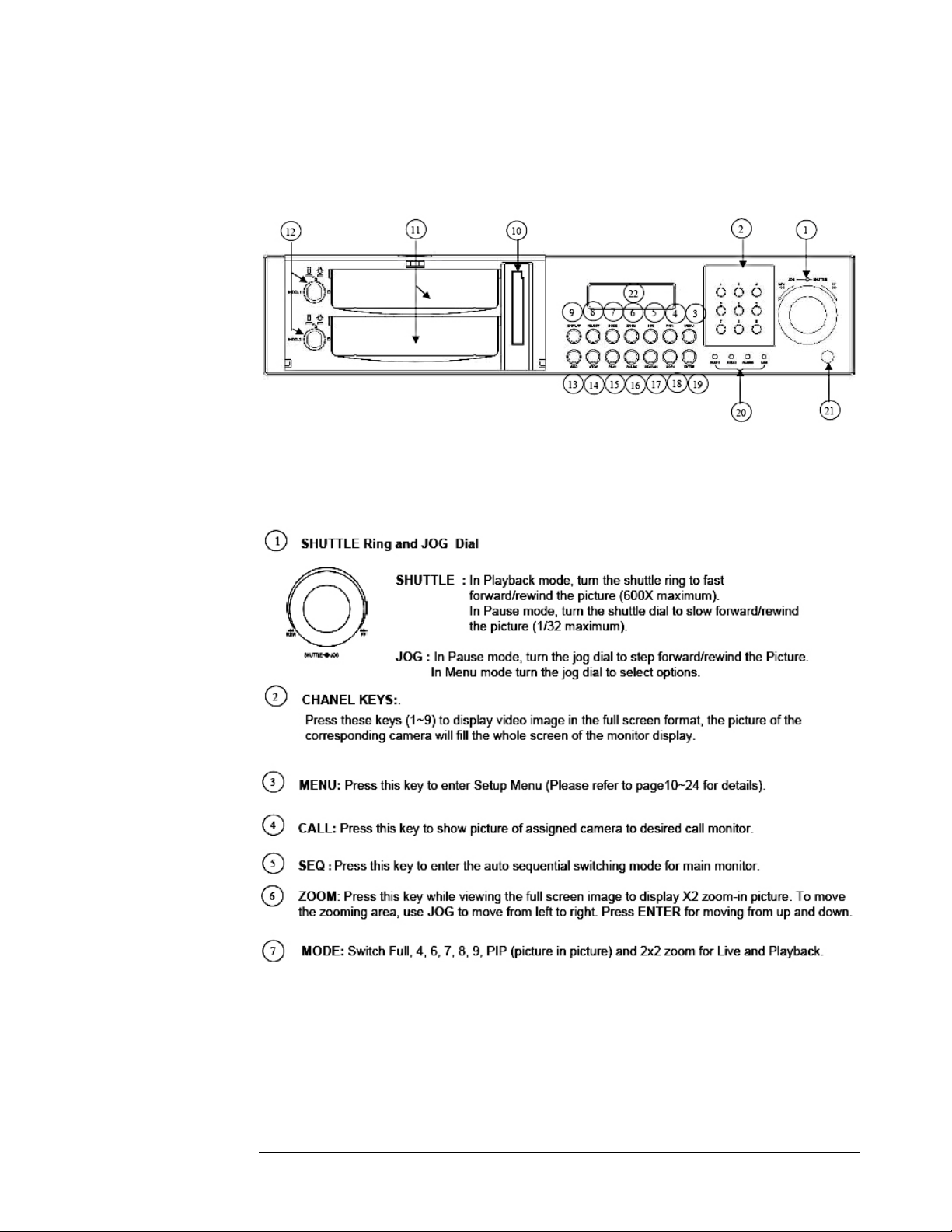
EVERFOCUS ELECTRONICS CORPORATION
Front Panel K eypads
Keys:
3
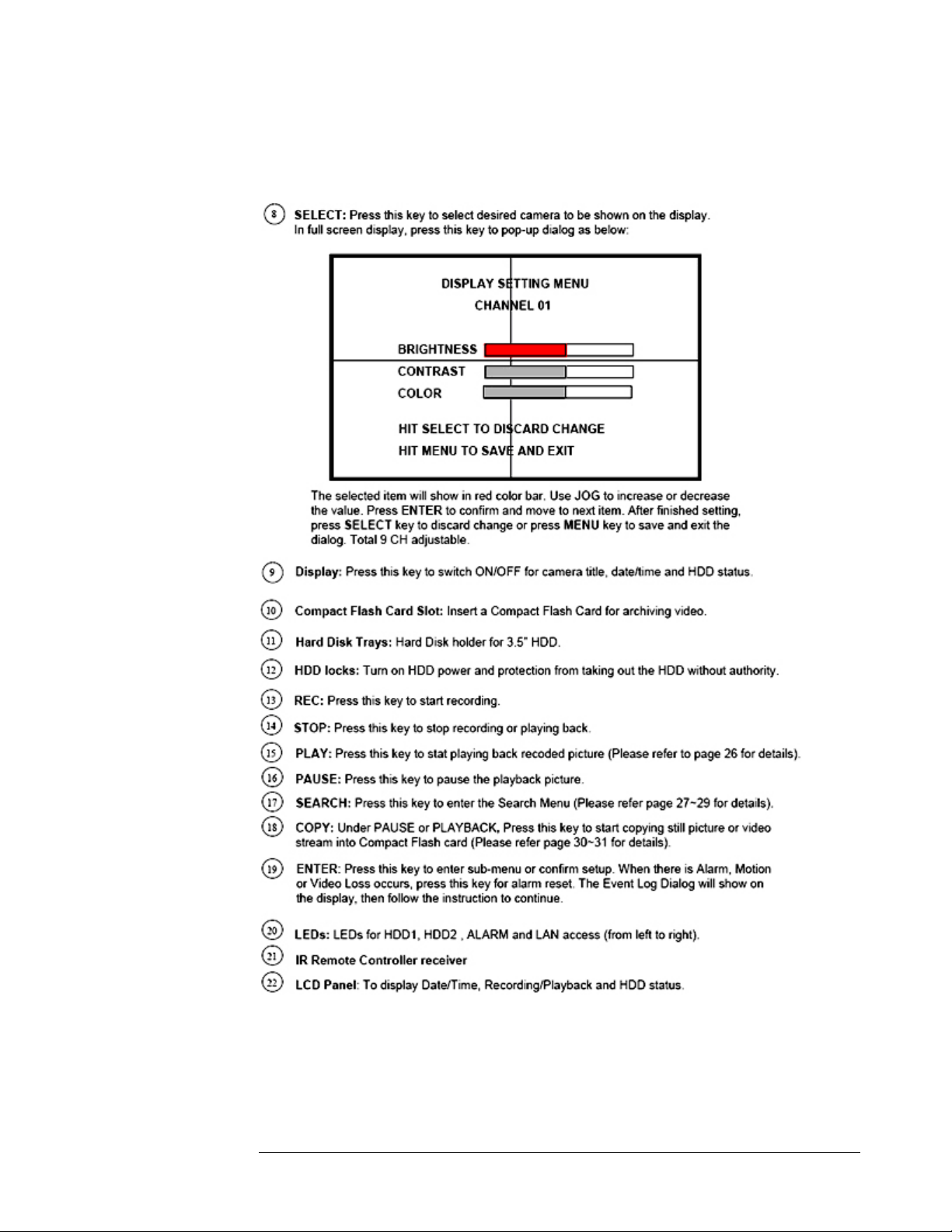
EVERFOCUS ELECTRONICS CORPORATION
4
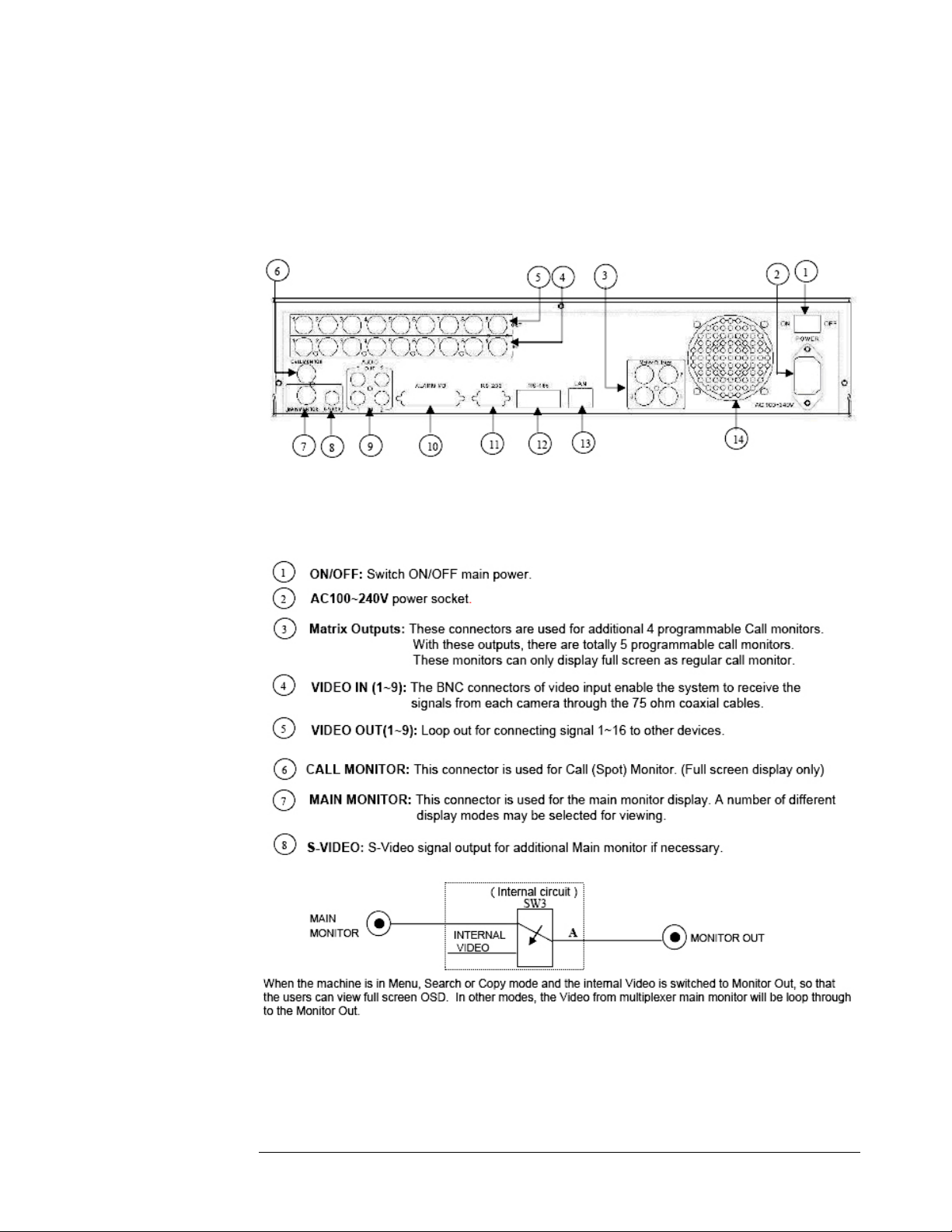
EVERFOCUS ELECTRONICS CORPORATION
Back Panel Connections
5
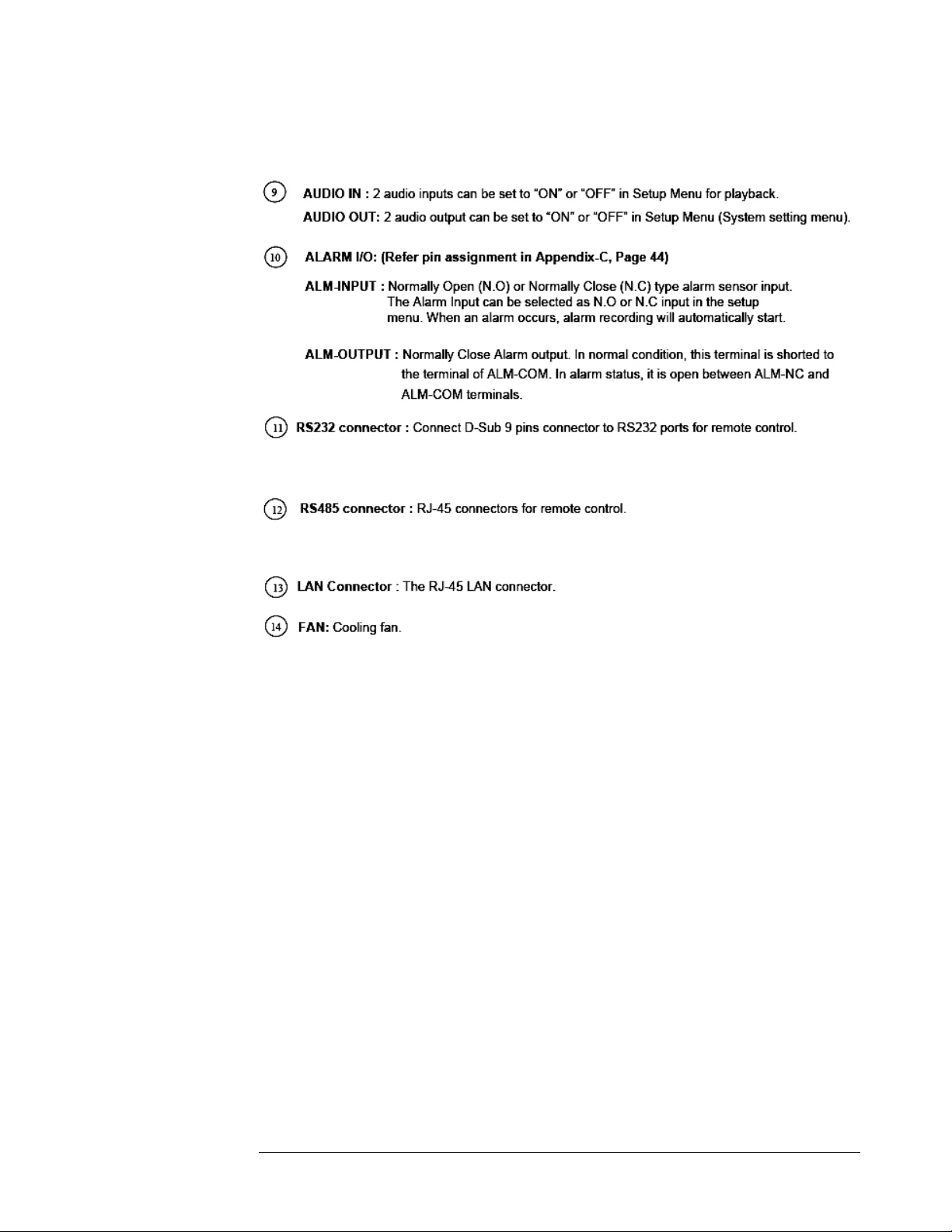
EVERFOCUS ELECTRONICS CORPORATION
6
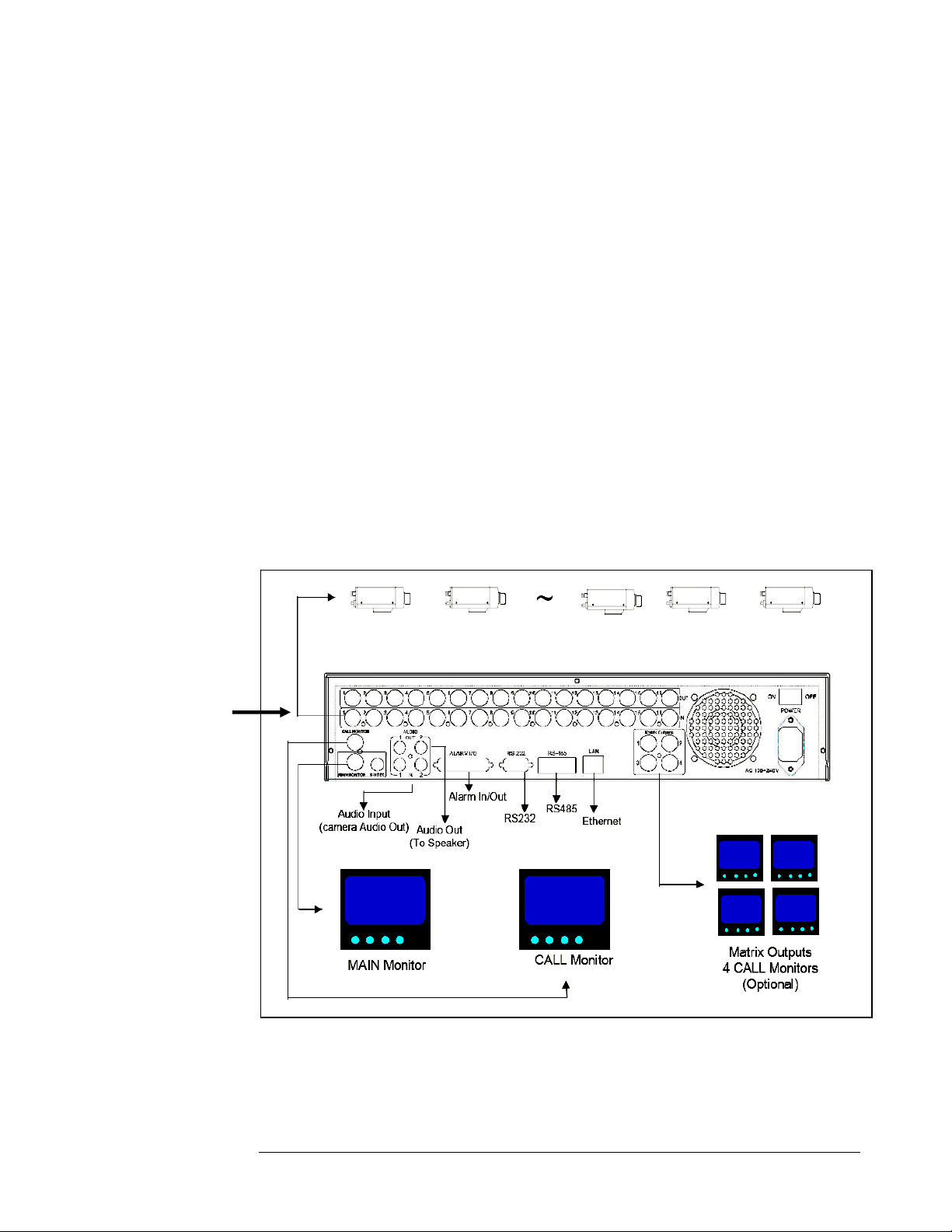
EVERFOCUS ELECTRONICS CORPORATION
Chapter
2
Installation
The installations described below should be made by qualified service personnel or
system installers.
Please refer to the following diagram for the basic wiring connections.
¾ Please Note: Monitors and Cameras must be purchased separately.
Video In
EDSR400: Camera 1~4 / EDSR600: Camera 1~6
EDSR900: Camera 1~9 / EDSR1600: Camera 1~16
Diagram 1
7
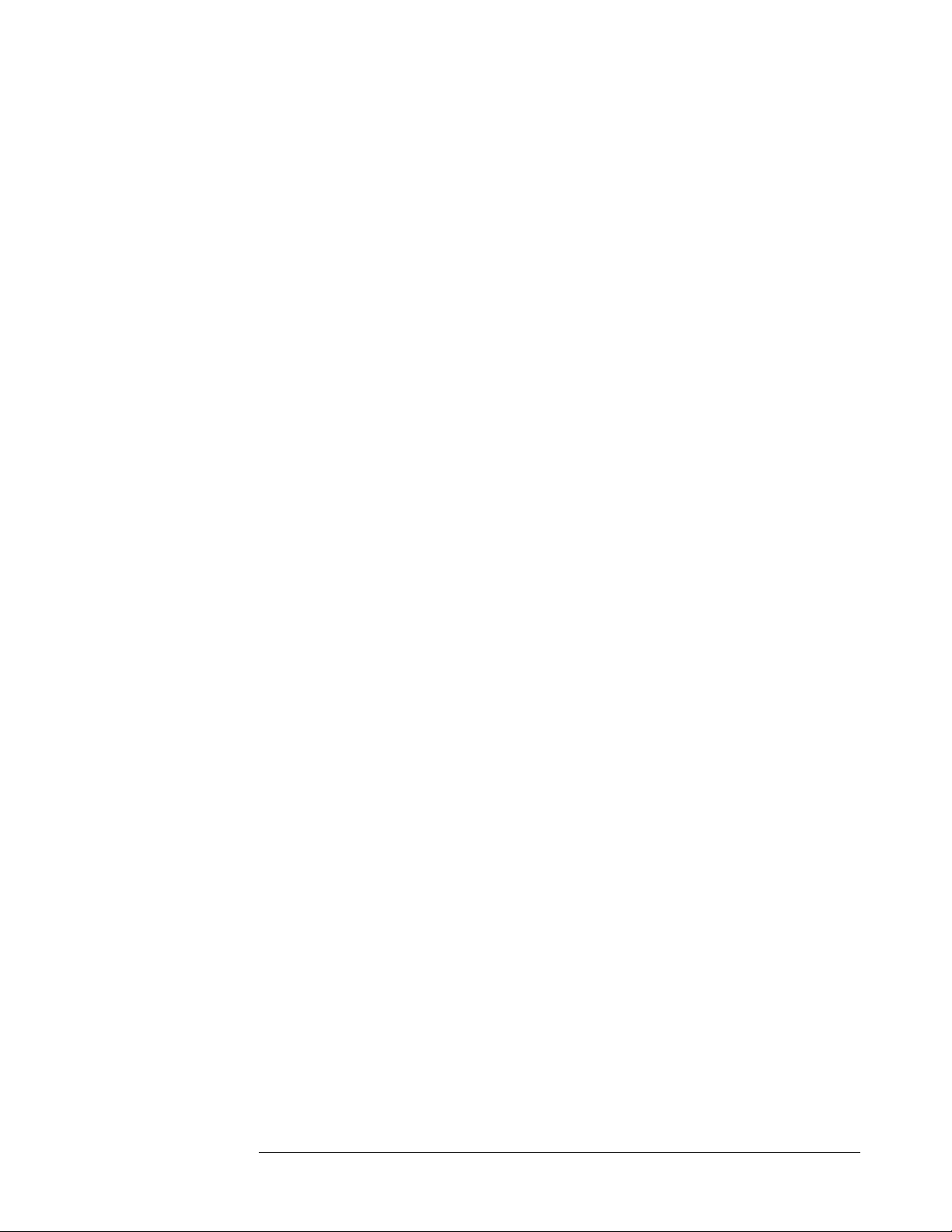
EVERFOCUS ELECTRONICS CORPORATION
Basic Wiring Instructions
Please refer to diagram 1 on page 9 to assist you with this portion of the installation.
¾ Power: Connect the power source or adapter into the power socket shown in
diagram 1.
Please Note: Do not plug the digital video recorder into the same
power source as the cameras.
¾ Cameras: Connect each cameras video output to the video input (bottom
row) on the digital video recorder shown in diagram 1.
Please Note: At least one camera must be connected before the system
is running for the auto detection of video standard to take effect.
¾ Audio Input: Connect the according audio device refereed on chapter 7.
¾ Audio Output: Connect the according audio device refereed on chapter 7.
¾ Ethernet: The digital video recorder may be viewed from a PC via the LAN
connector using a RJ45 Ethernet cable.
¾ RS232/RS485: The digital video recorder may be controlled from a PC via
RS232/RS485.
Please Note: This can be done using a serial cable.
¾ Main Monitor: Connect the main monitor output connector to a main
monitor. The main monitor displays selected live or recorded cameras in any
available format.
Please Note: The main monitor must be connected in order to make
configuration changes, enter the main menu, or do a playback at the
machine.
¾ Call and Matrix Monitors: Connect the call and matrix monitor output
connectors to a call or matrix monitor. The call and matrix monitors display
selected live cameras in full screen format.
Please Note: The call monitor will only display one full screen camera
at a time.
8
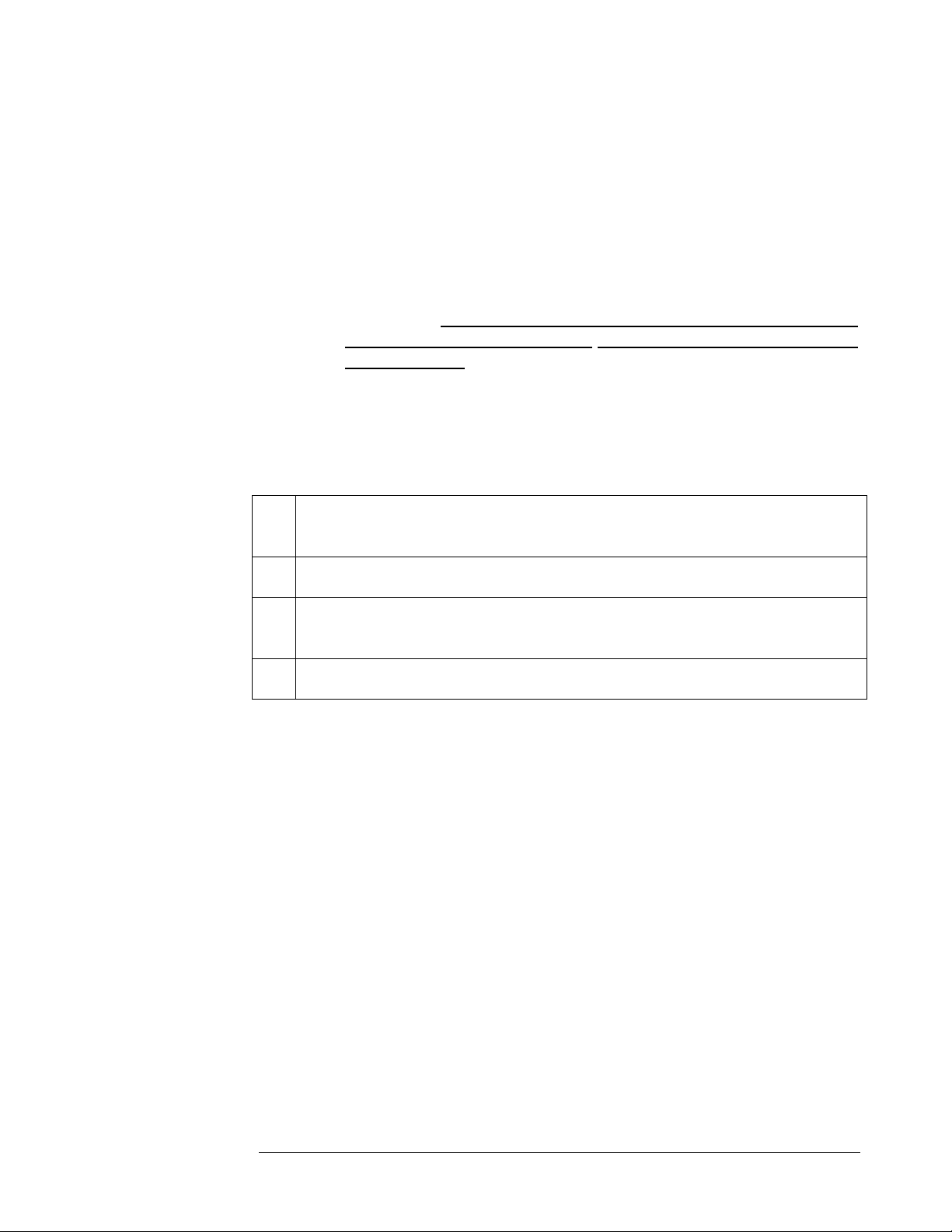
EVERFOCUS ELECTRONICS CORPORATION
Hard Disk Drive Installation
The first step in installing the hard drive is to insert the hard drive sleeve into
the machine. The hard disk drive default setting is initially set to master. The second
step is to insert the key provided and turn the tray key to the lock position. If this
process is ignored the hard disk drive will not be detected. Follow the previous steps
for the second hard drive or second empty sleeve.
Please Note:
If the Hard Disk Drive is not locked in with the key, the
DVR will not go into record mode. This is because the Hard Drive is not
being recognized.
Final Installation Check List
Please verify you have the following connections before proceeding to the
program the DVR.
1. Verify all the cameras are connected to the back of the DVR on the Input
(second row) BNC connections.
2. Verify the monitor is connected to the Main Monitor output
3. Hard Drive(s) are in position and locked with the key. If you only received one
Hard Drive, then it should be in the top HDD Tray.
Final Install Process
Once you have completed the basic wiring installation and the hard disk drive
installation you are read to turn on the DVR. Simply plug the power source you
installed earlier. The POWER LED lights will light up if power is normal. The next
step is to set up the menu options for the DVR.
Now you are ready to proceed to program the DVR.
9
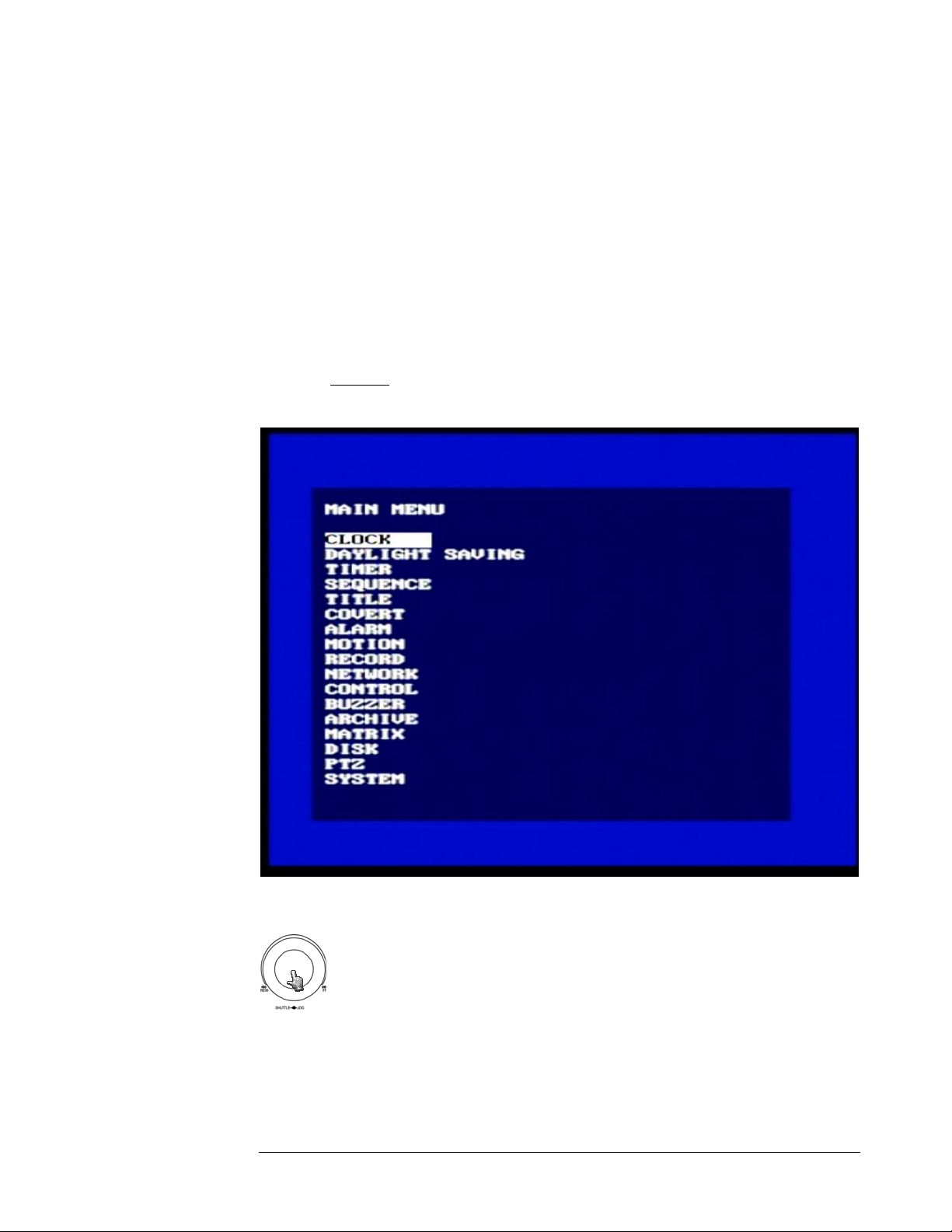
EVERFOCUS ELECTRONICS CORPORATION
Chapter
3
DVR Menu Setup
Assuming you have completed the first two chapters of this manual. You are
now ready to begin setting up the digital video recorder menu. To begin this process,
press the MENU key. Once inside the main menu you will find there are 17 setup
option pages as follows.
Diagram 2
Turning the jog dial clockwise or counter clockwise will allow you to
scroll through the different menu setup option pages.
10
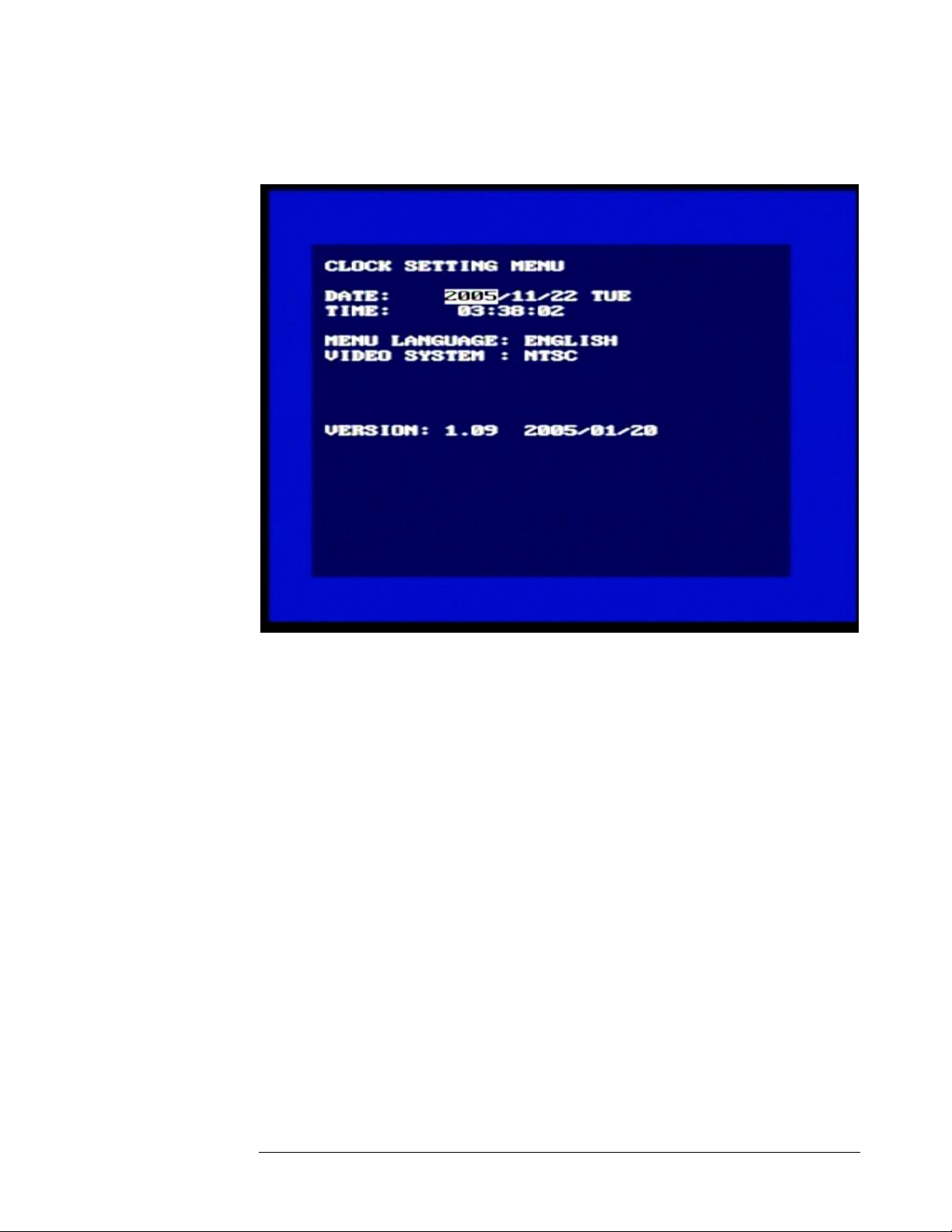
EVERFOCUS ELECTRONICS CORPORATION
Clock Setting Menu
Diagram 3
Diagram three is a screen shot of the Clock/Language Setting Menu. In the
Clock/Language Setting Menu the following fields are defined as follows:
¾ Date: This field represents the current date on the DVR. To change this,
simply use the Jog Dial on the DVR. Press the Enter key to make your
selection.
The date is represented as follows:
Year: 2000~2099 / Month: 01~12 / Date: 01~31 (Day of Week)
¾ Time: This field represents the current time on the DVR which is in military
time. To change this, simply use the Jog Dial on the DVR. Press the Enter
key to make your selection.
The date is represented as follows:
Hour: 00~23 : Minute: 00~59 : Second: 00~59
11
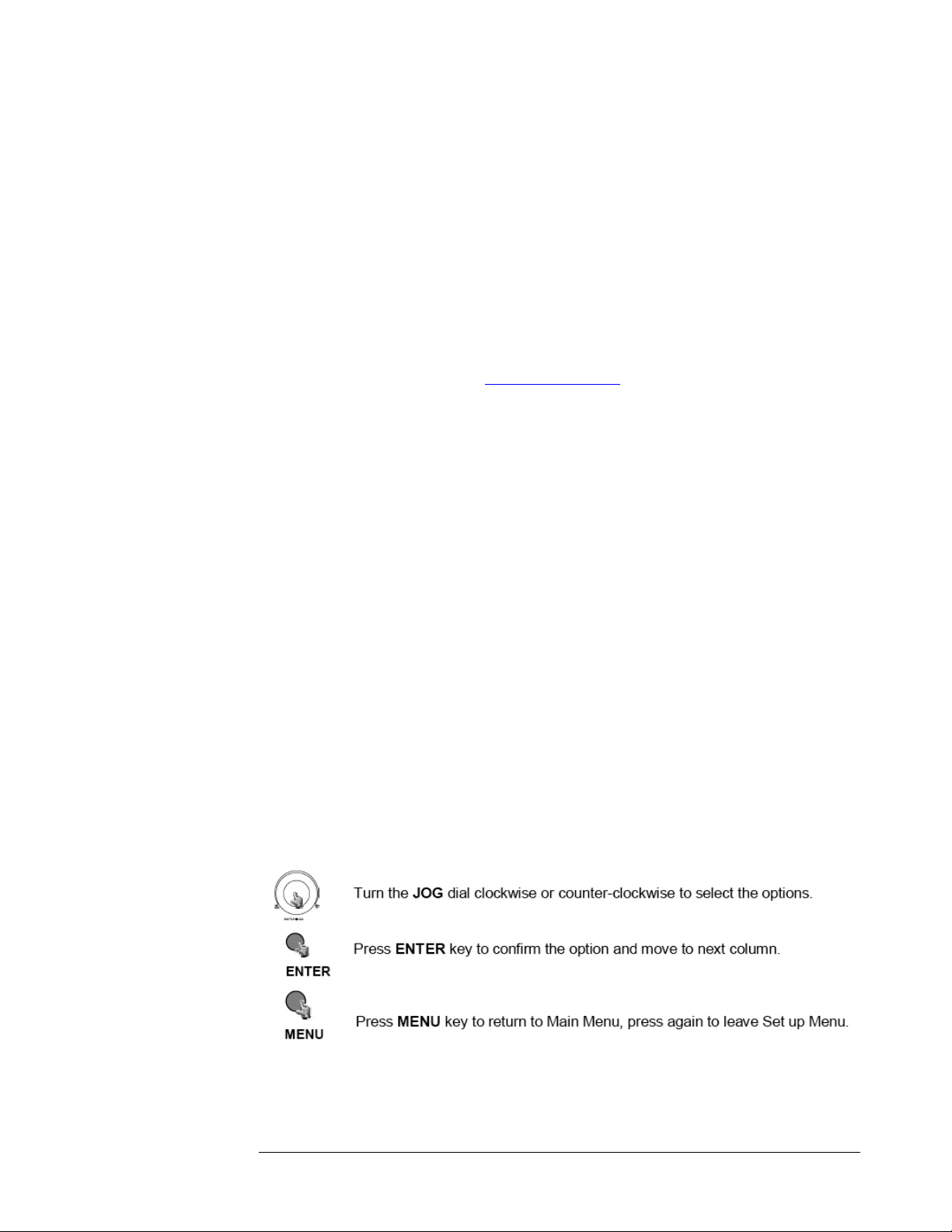
EVERFOCUS ELECTRONICS CORPORATION
¾ Menu Language: This field is set to English from factory and can not be
changed.
¾ Video System: This field is set to NTSC from factory which is the North
American Video Standard and can not be changed. The European and
Asian Video Standards are PAL.
¾ Version: This field represents the firmware version the digital video
recorder is using.
Please Note: New firmware versions are available for download from
our ftp site.
ftp://208.50.31.200 (see page for firmware
upgrade instructions)
¾ Release Date: This field represents the date the firmware was released.
12
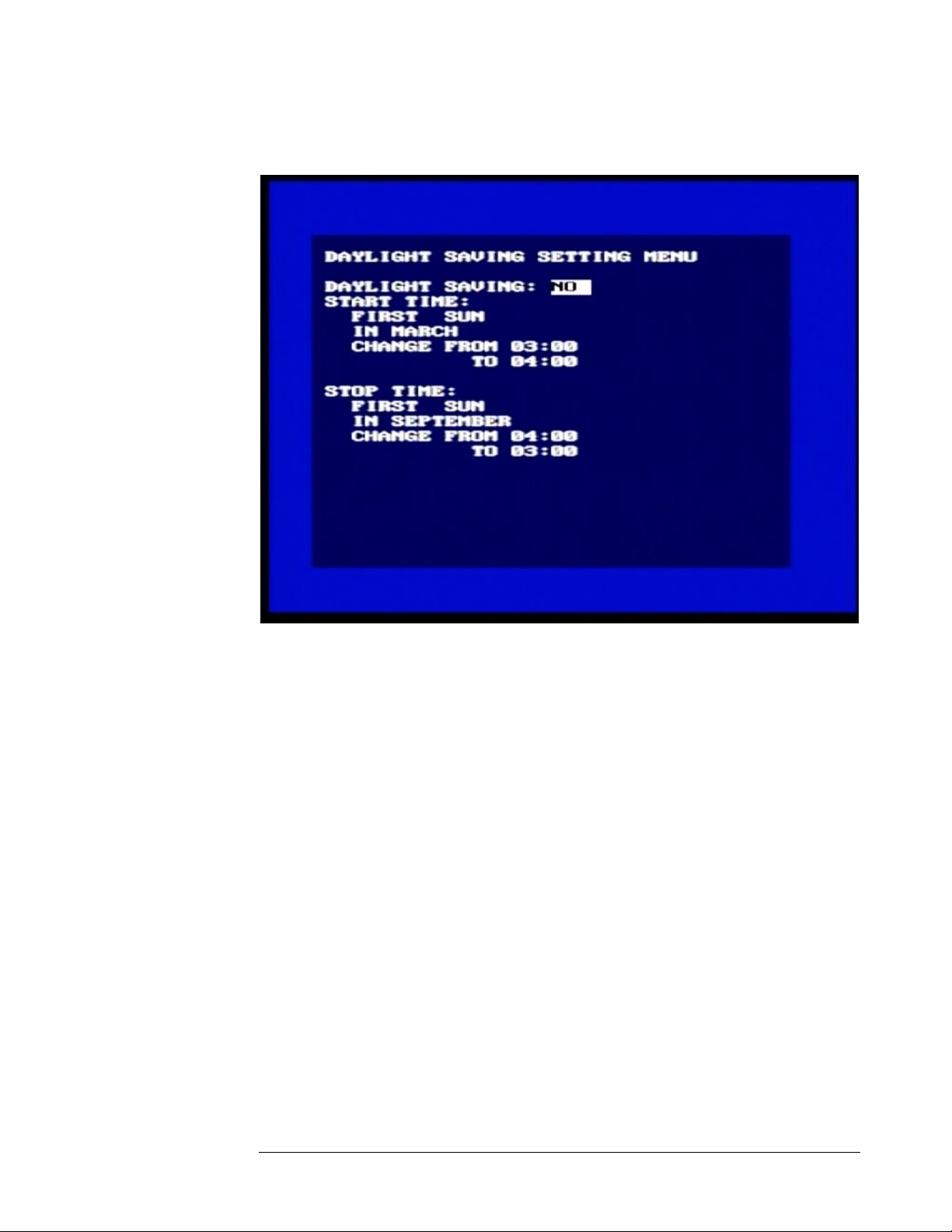
EVERFOCUS ELECTRONICS CORPORATION
Daylight Savings Menu
Diagram 4
In this menu you can set the DVR to adjust the daylight savings time
automatically for you.
¾ Daylight saving: This field is to turn the daylight savings function on or off. .
To change this, simply use the Jog Dial on the DVR. Press the Enter key to
make your selection.
¾ Start Time: This field signifies the date the daylight savings will take affect. The
first field is set to “First”. This signifies the week of the month the daylight
savings time will change. Your options are: first, second, third, fourth, or last.
Use the Jog Dial to make your selection. The next field is set to “Sun”. This
represents the day of the week the daylight savings time will take affect. Your
options are: Sun, Mon, Tue, Wed, Thurs, Fri, or Sat. Use the Jog Dial on the
DVR. to change it and Press the Enter key to make your selection.
13
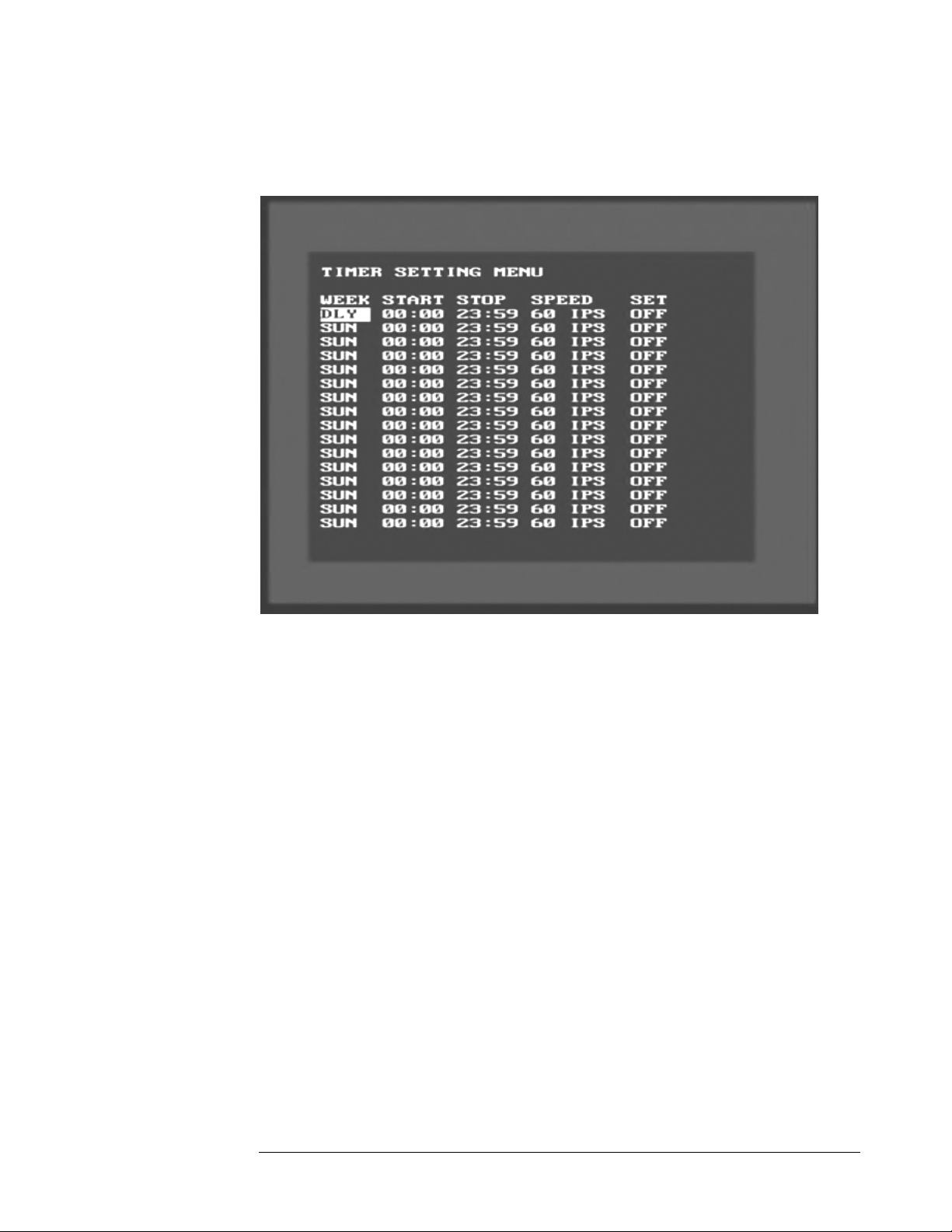
EVERFOCUS ELECTRONICS CORPORATION
Timer Setting Menu
Diagram 5
Diagram five is a screen shot of the Timer Setting Menu. In this menu you can set a
unique timer any day of the week to start recording from a specified start time to an
end time. In the Timer Setting Menu the following fields are defined as:
¾ Week: This field represents the day of the week you wish to set the timer
record for. Initially it is set to Sun as default. You may choose from MonSun as well as DLY. If you wish to create a daily timer for every day of the
week you may choose the DLY option. To change this, simply use the Jog
Dial on the DVR. Press the Enter key to make your selection.
¾ Start: This field is used to set the time you wish to start the timer recording.
To change this, simply use the Jog Dial on the DVR. Press the Enter key to
make your selection.
¾ Stop: This field is used to set the time you wish to stop the timer recording.
To change this, simply use the Jog Dial on the DVR. Press the Enter key to
make your selection.
14
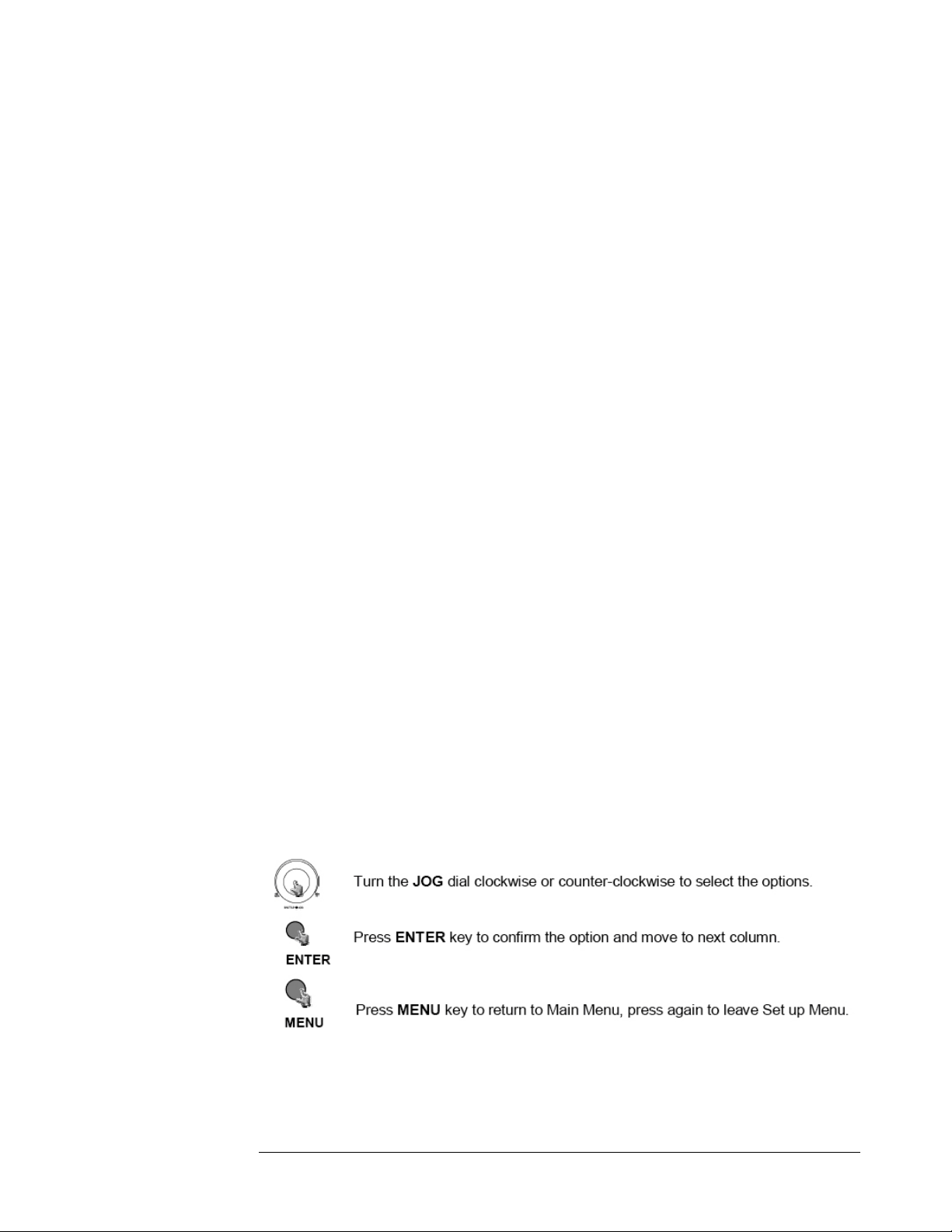
EVERFOCUS ELECTRONICS CORPORATION
¾ Speed: This field is used to set the speed at which you would like the timer
record to be recording at. To change this, simply use the Jog Dial on the
DVR. Press the Enter key to make your selection.
Please Note: See Appendix B to find the appropriate speed to fit your
recording needs.
Set: This field is used to turn the timer recording on or off. To change this, simply use
the Jog Dial on the DVR. Press the Enter key to make your selection.
15
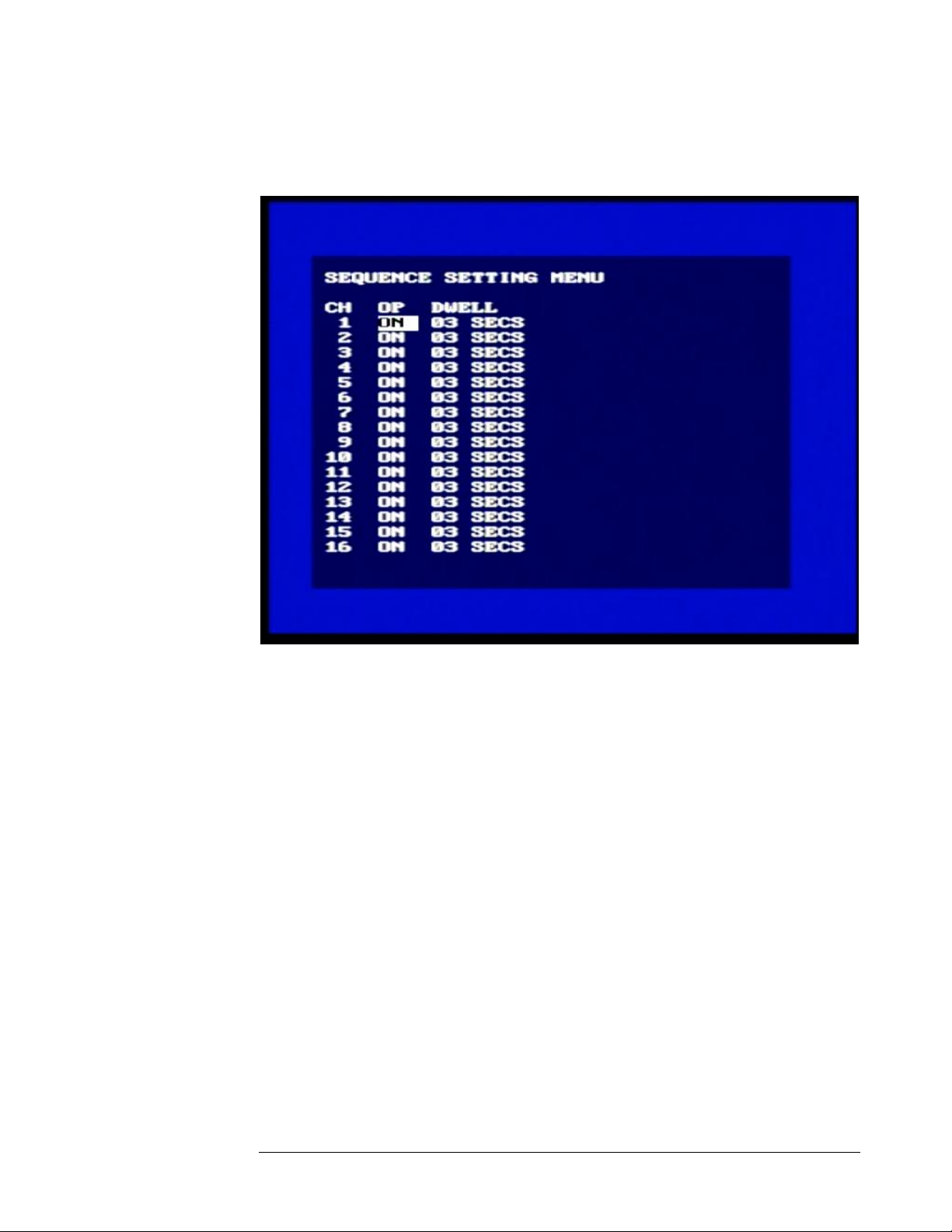
EVERFOCUS ELECTRONICS CORPORATION
Sequence Setting Menu
Diagram 6
Diagram Six is a screen shot of the Sequence Setting Menu. This menu is for setting up
the way in which video is sequenced through the main monitor output. In the
Sequence Setting Menu the following fields are defined as follows:
¾ Main Monitor: This field is to set the sequence for the main monitor
output.
Channel: This field represents the channel you are setting to sequence.
Operation: This field is to turn on or off the camera for the sequence
screen. The default is set to on. To change this, simply use the Jog Dial
on the DVR. Press the Enter key to make your selection.
16
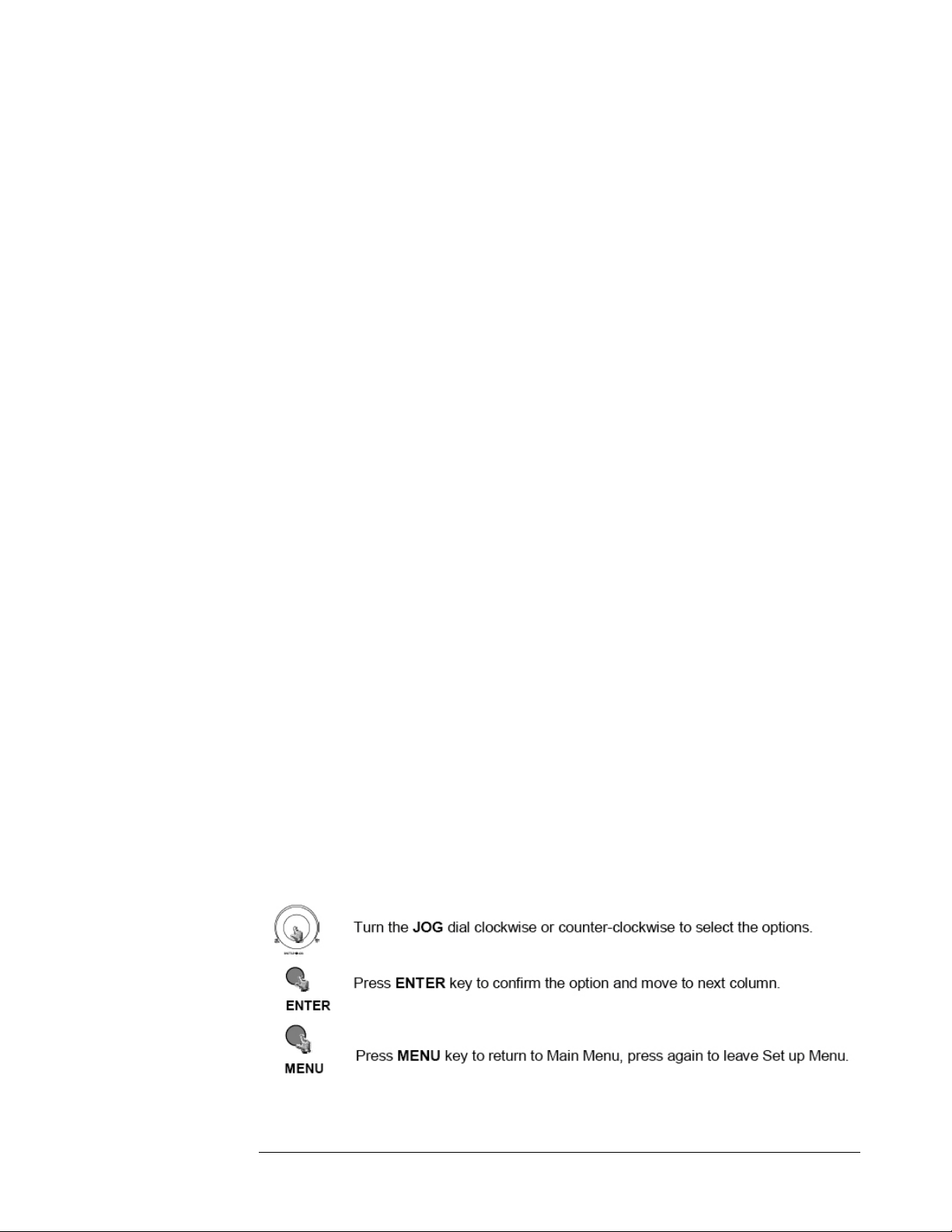
EVERFOCUS ELECTRONICS CORPORATION
Dwell Time: This field represents the rate at which the cameras will
sequence on the main monitor. The dwell time for the auto sequence
can be set from 0 to 99 seconds. To change this, simply use the Jog
Dial on the DVR. Press the Enter key to make your selection.
17
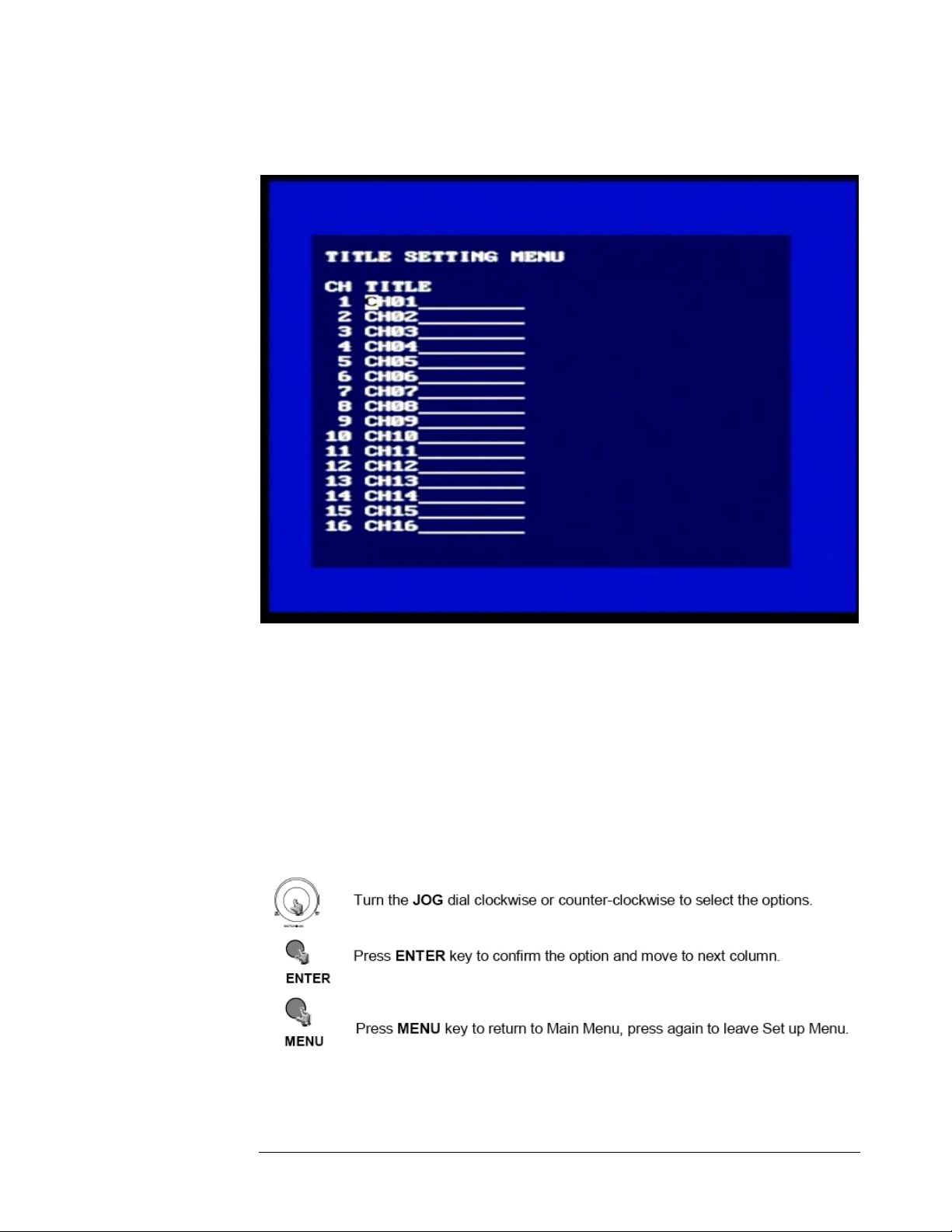
EVERFOCUS ELECTRONICS CORPORATION
Title Setting Menu
Diagram 7
Diagram seven is a screen shot of the Title Setting Menu. In this menu you can set a
unique title for each of your cameras. To change this, simply use the Jog Dial on the
DVR. Press the Enter key to make your selection.
¾ Example:
CH1 : FrontDoor
CH2 : BackDoor
CH3 : Hallway
CH4 : Closet
18
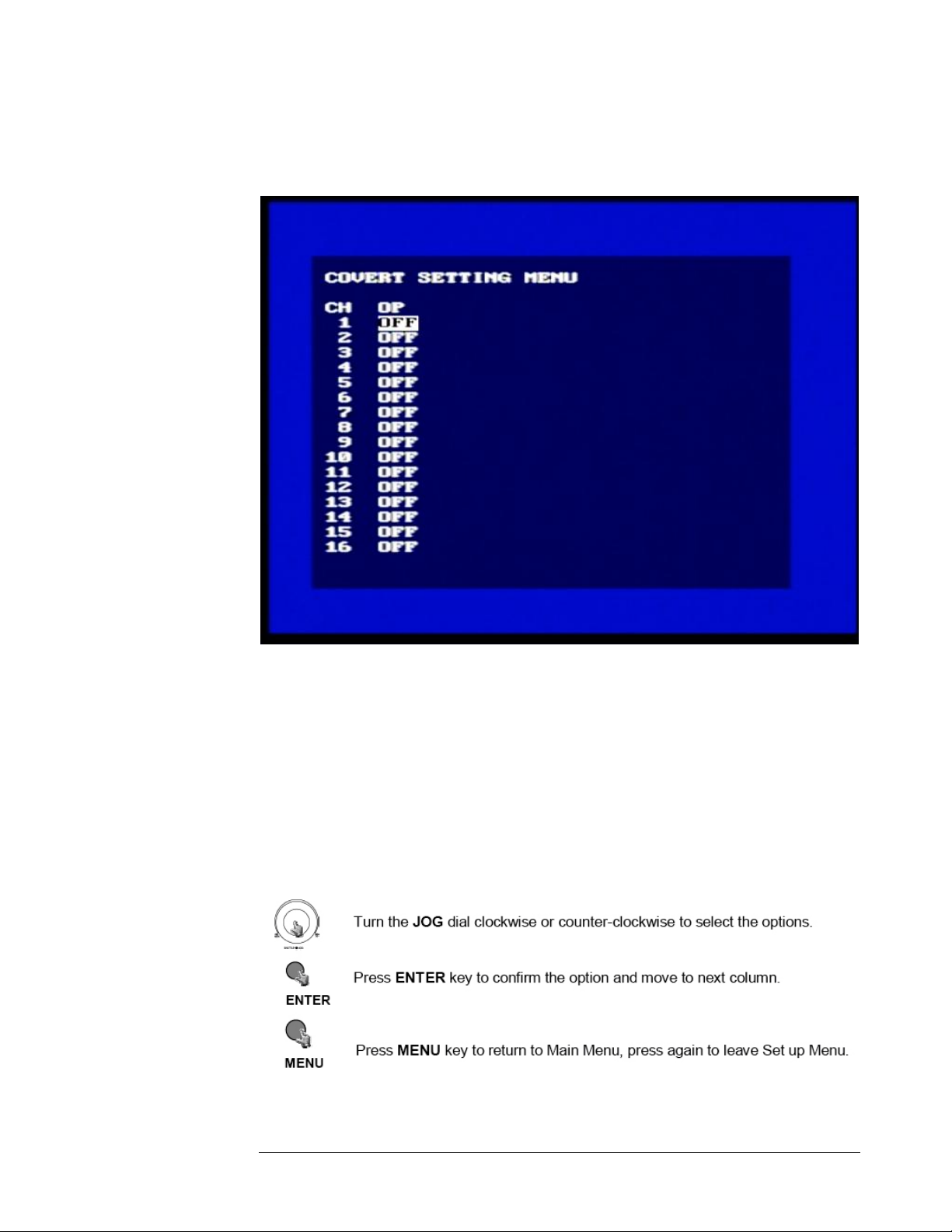
EVERFOCUS ELECTRONICS CORPORATION
Cov ert Setting Menu
Diagram 8
Diagram eight is a screen shot of the Covert Setting Menu. In this menu you can set
which cameras to be covert or hidden on the main monitor.
Channel: This field represents the channel you are setting to sequence.
Operation: This field is to turn on or off the camera for the sequence
screen. The default is set to on. To change this, simply use the Jog Dial
on the DVR. Press the Enter key to make your selection.
19
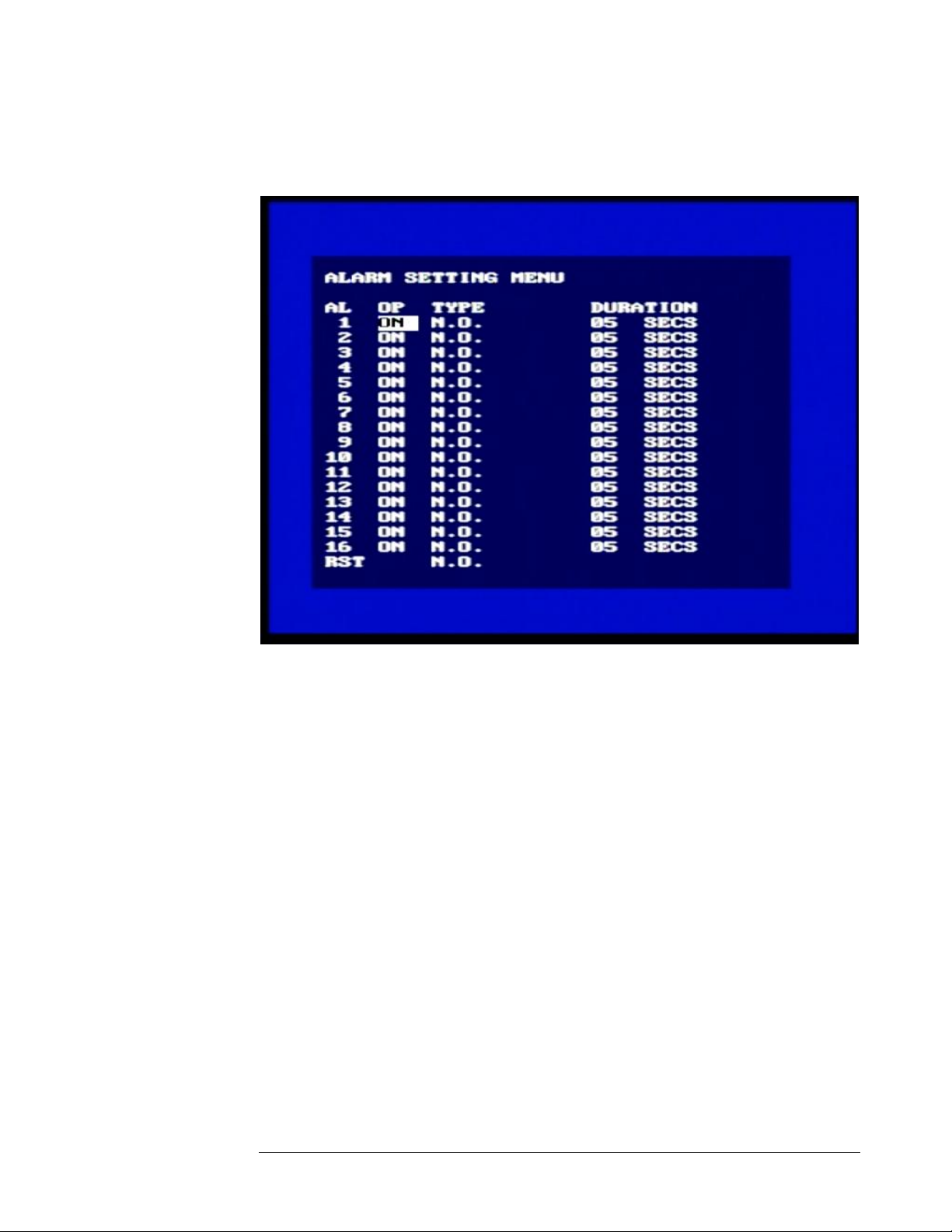
EVERFOCUS ELECTRONICS CORPORATION
Alarm Setting Menu
Diagram 9
Diagram nine is a screen shot of the Alarm Record Setting Menu. This menu contains
all the alarm operations and options needed to successfully complete an alarm
recording. In the Alarm Record Setting Menu the following fields are defined as:
¾ Operations: This field is to turn alarm recording on or off. The Default
from the factory is set to on. To change this, simply use the Jog Dial on the
DVR. Press the Enter key to make your selection.
¾ Alarm Types: These fields represent what to do when a signal is received
from the alarm board connector. There are two types of alarm signals. The
first is N.O. which stands for Normally Open circuit. The Second is N.C.
which stands for Normally Closed circuit. The default setting is N.O. This
option would be set according to the type of alarm input connected to the
alarm board. For example if you connected a door sensor which was a
Normally Open circuit you would set the alarm type to N.O. To change
this, simply use the Jog Dial on the DVR. Press the Enter key to make your
selection.
20
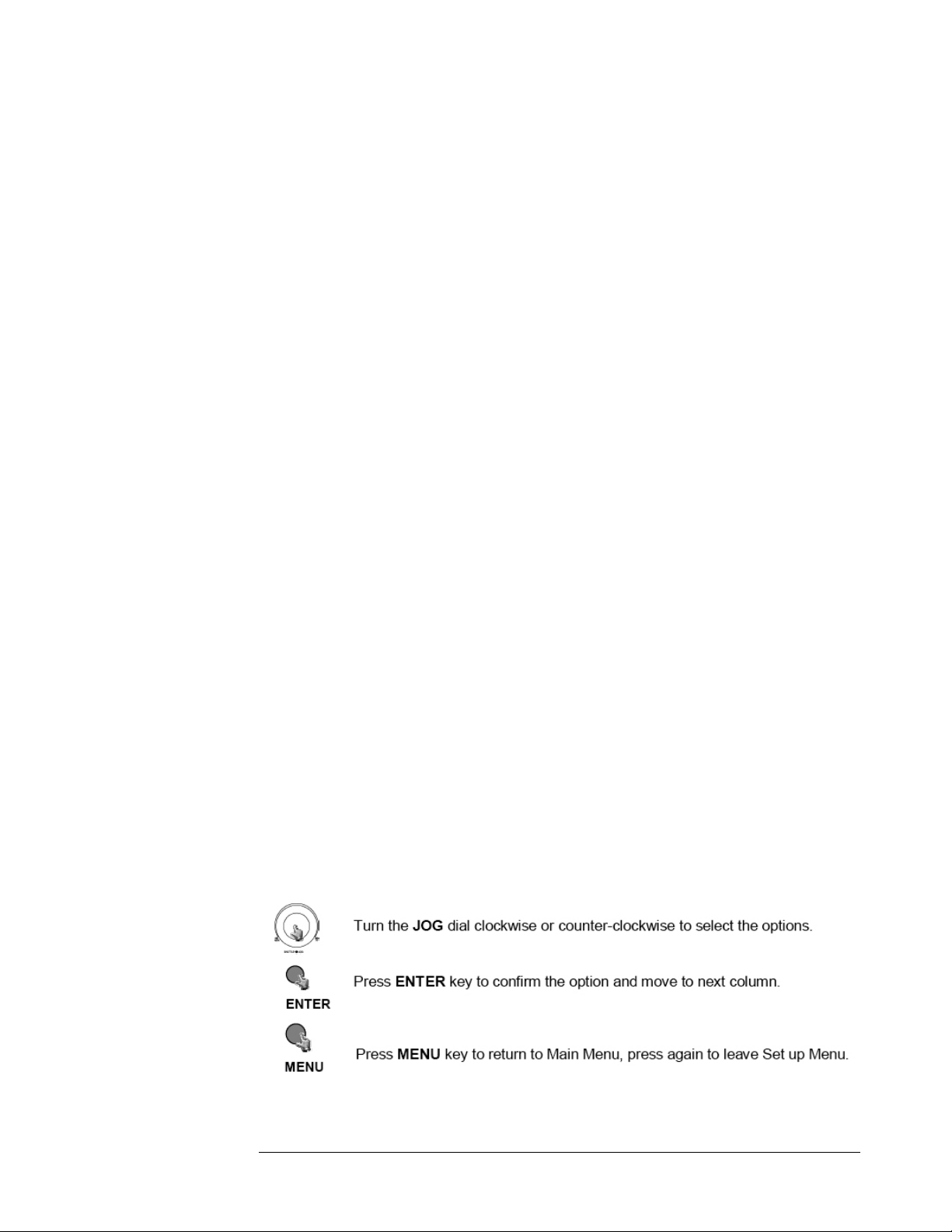
EVERFOCUS ELECTRONICS CORPORATION
Please Note: Refer to Appendix C for more information about setting
up the alarm board.
¾ Duration: When any sensor alarm connected to the device is activated, the
device will immediately react with an alarm and display the warning
message. This entry is used to set the alarm duration from 1 to 99 seconds.
To change this, simply use the Jog Dial on the DVR. Press the Enter key to
make your selection.
21
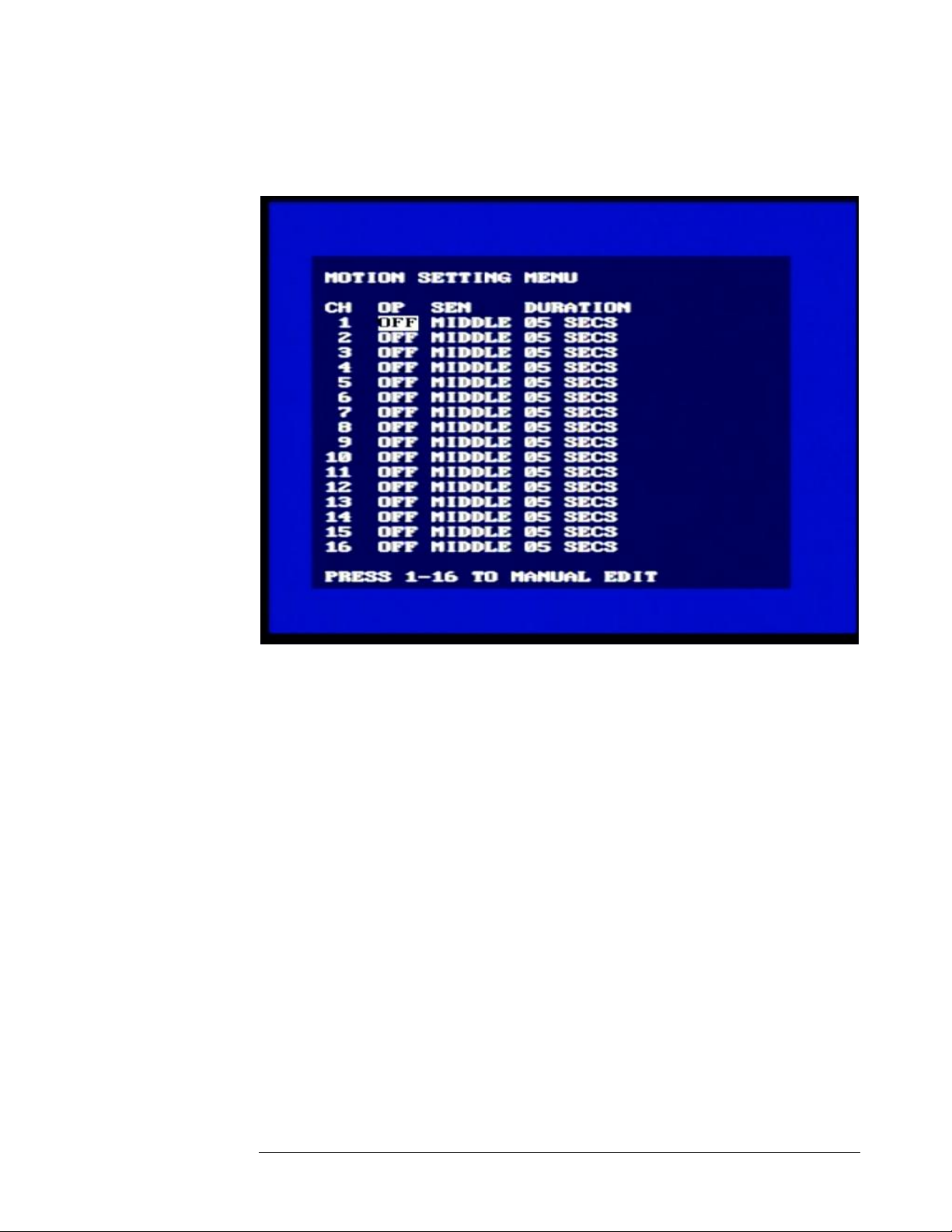
EVERFOCUS ELECTRONICS CORPORATION
Motion Setting Menu
Diagram 10
Diagram ten is a screen shot of the Motion Setting Menu. This menu is for setting up
the digital recorder for motion recording. In the Motion Setting Menu the following
fields are defined as follows:
¾ CH: This field represents the camera channels.
¾ OP: This field is to set the option of turning motion on or off. If OP is
turned on the DVR will respond by recording when motion occurs. If OP
is turned off the DVR will not record when motion occurs. To change this,
simply use the Jog Dial on the DVR. Press the Enter key to make your
selection.
¾ SEN: This entry signifies the sensitivity to pick up motion for each camera.
There are four different sensitivity levels that can be used, High, Standard,
Basic, Low. The default setting is standard. To change this, simply use the
Jog Dial on the DVR. Press the Enter key to make your selection.
¾ Duration: When any sensor alarm connected to the device is activated, the
device will immediately react with an alarm and display the warning
22
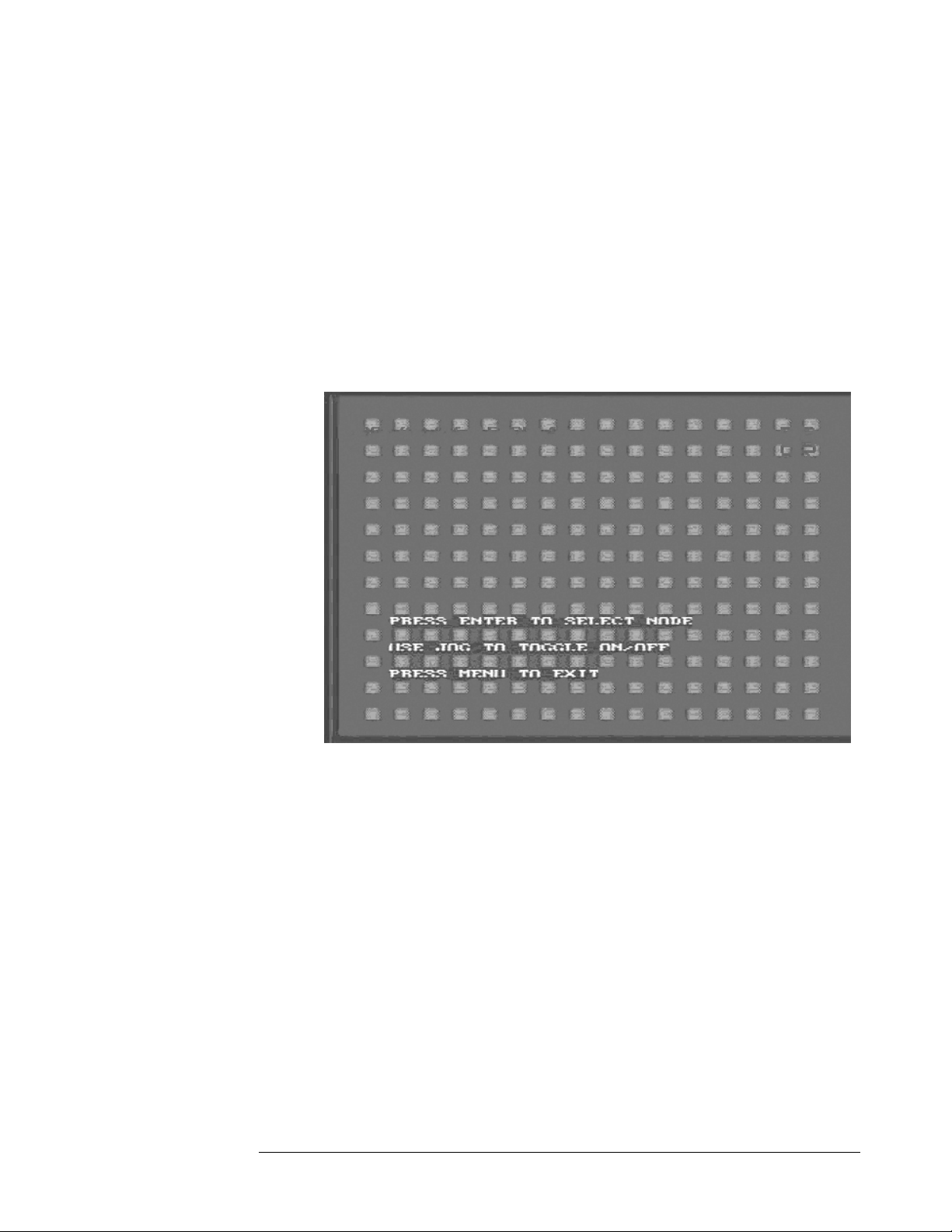
EVERFOCUS ELECTRONICS CORPORATION
message. This entry is used to set the alarm duration from 1 to 99 seconds.
To change this, simply use the Jog Dial on the DVR. Press the Enter key to
make your selection.
¾ Manual Edit: This field represents manual editing of each camera for
motion. To change this, simply use the Jog Dial on the DVR. Press the
Enter key to make your selection. Use the jog dial to make your selection.
Once you have chosen the channel you would like to manually edit, press
the ENTER button. This will bring you to a new screen.
Diagram 11
¾ Diagram eleven shows a screen shot of the manually edit screen. Use the
arrow buttons to move through the squares. Initially all the squares are pink
in color signifying that these squares are set up to pick up motion. To
deselect a square simply move over the square and press the ENTER
button. Diagram twelve shows another screen shot of a manually edited
screen after editing has been accomplished.
23
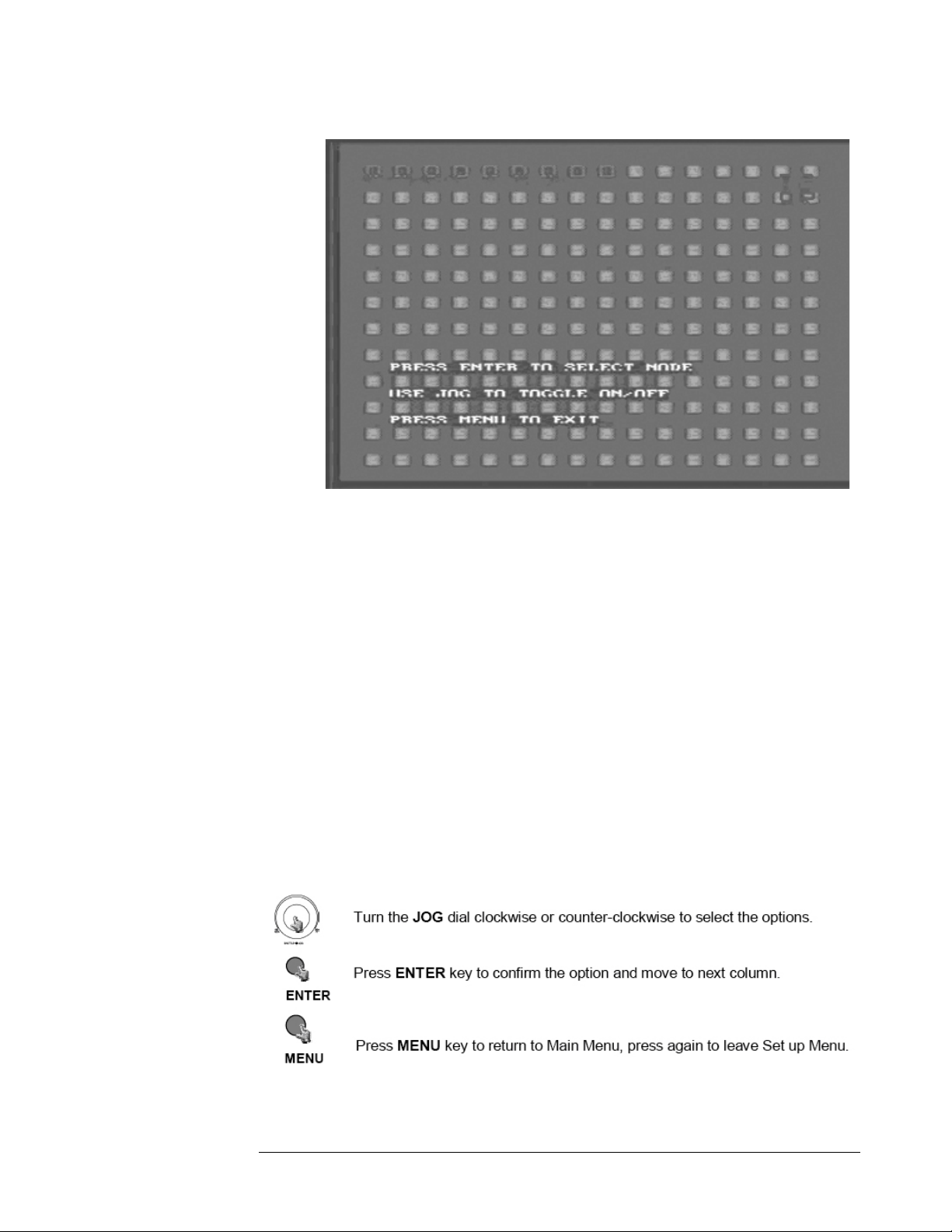
EVERFOCUS ELECTRONICS CORPORATION
Diagram 12
To exit this screen after you have finished editing simply press the
MENU button.
24
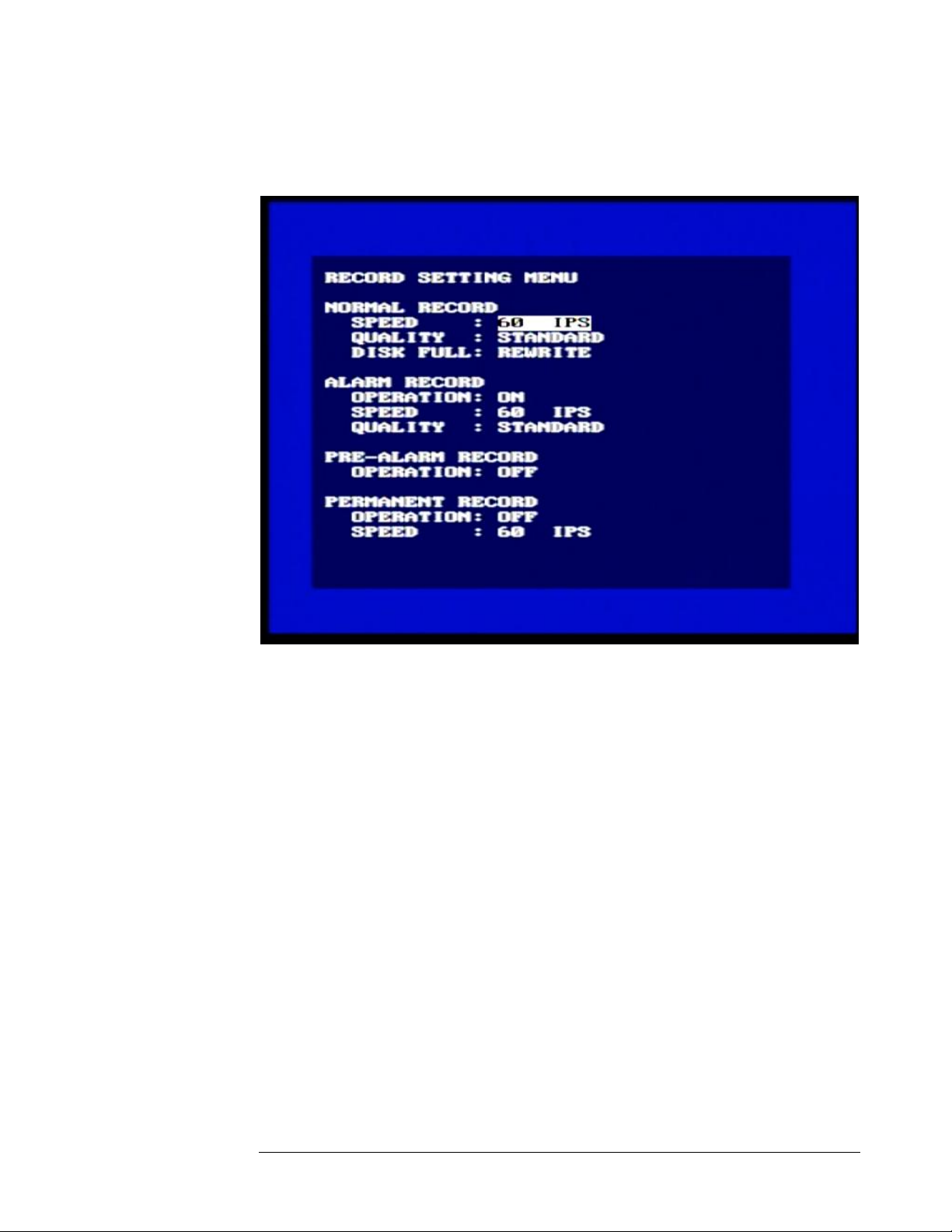
EVERFOCUS ELECTRONICS CORPORATION
Record Setting Menu
Diagram 13
Diagram thirteen is a screen shot of the Record Setting Menu. This menu contains the
speed and quality for recording all the time. In the Record Setting Menu the following
fields are defined as:
¾ Normal Record:
o Speed: This field represents the speed at which the recorder will be
recording all the time. To change this, simply use the Jog Dial on
the DVR. Press the Enter key to make your selection.
Please Note: See Appendix B to find the appropriate
speed to fit your recording needs.
o Quality: This field is for setting up video recording quality, this
item lets you set the quality of the video picture by selecting a
compression rate.
There are six quality levels for recording:
25
 Loading...
Loading...